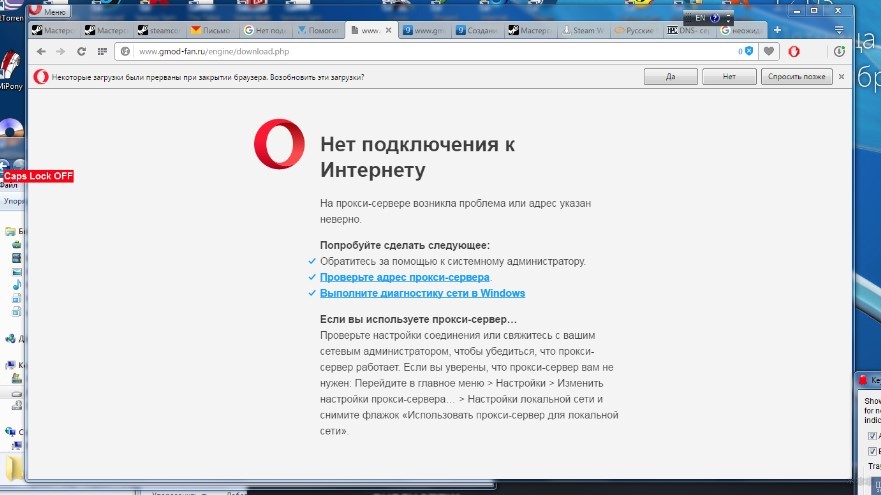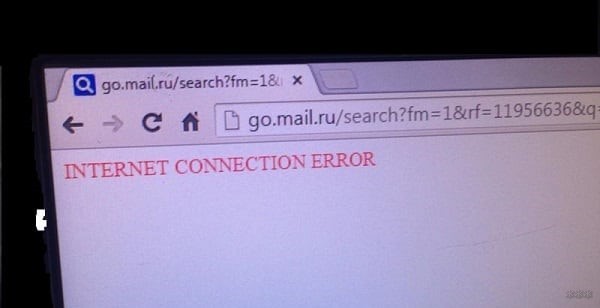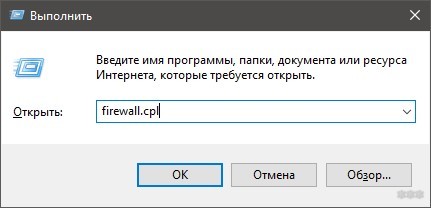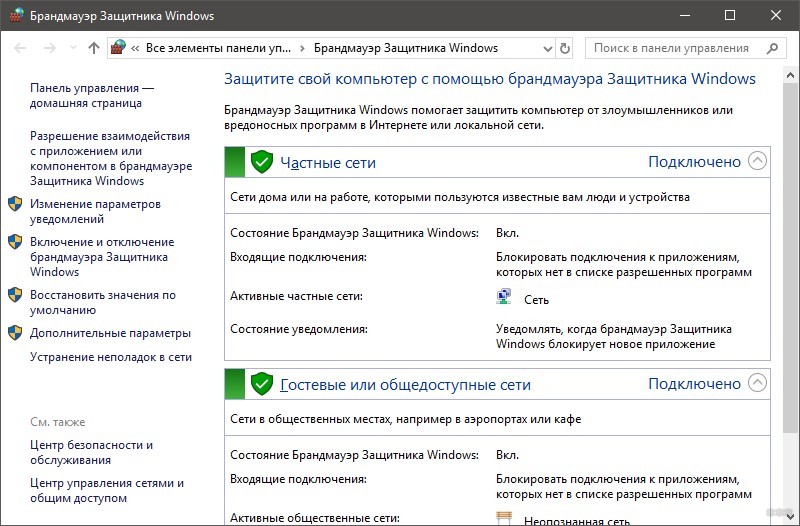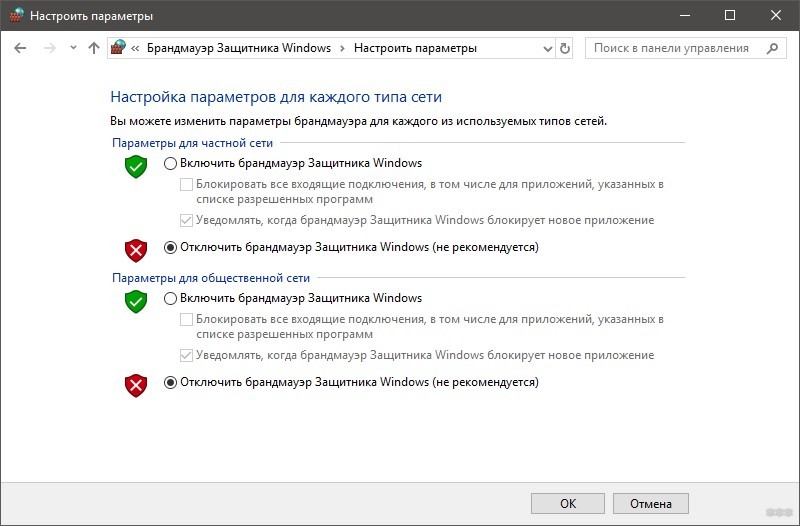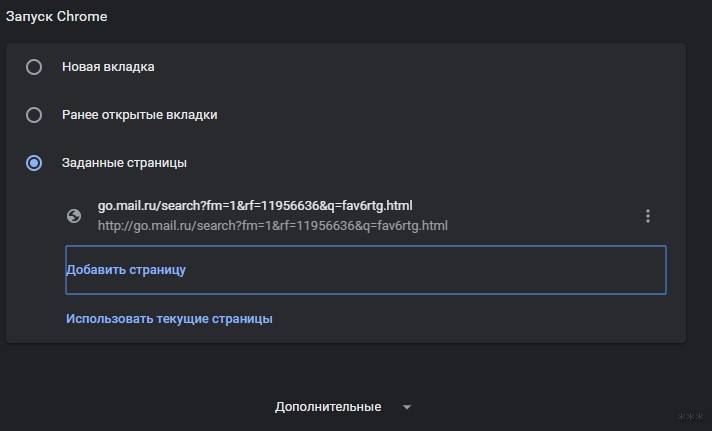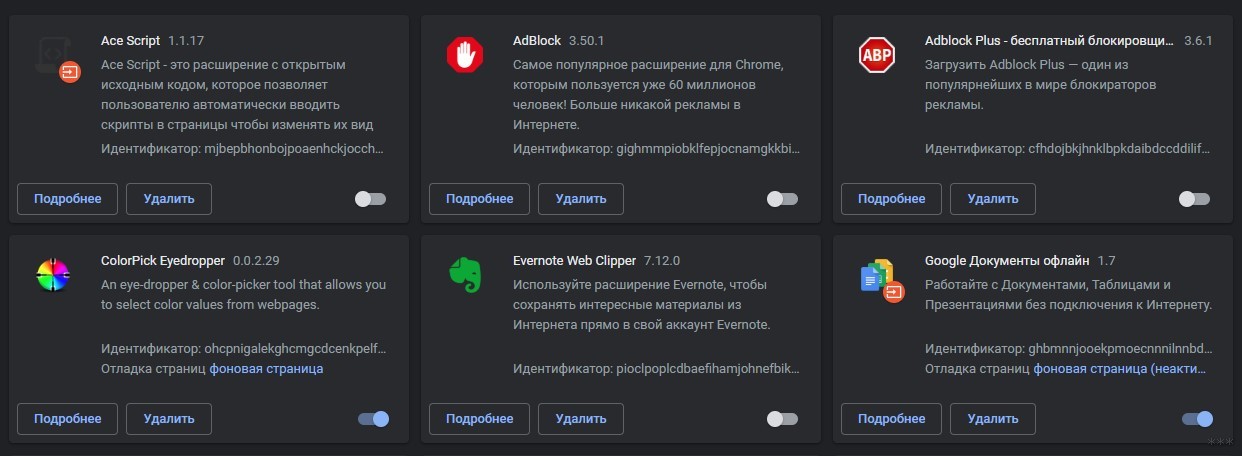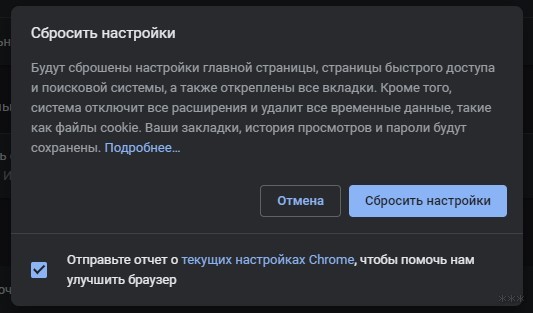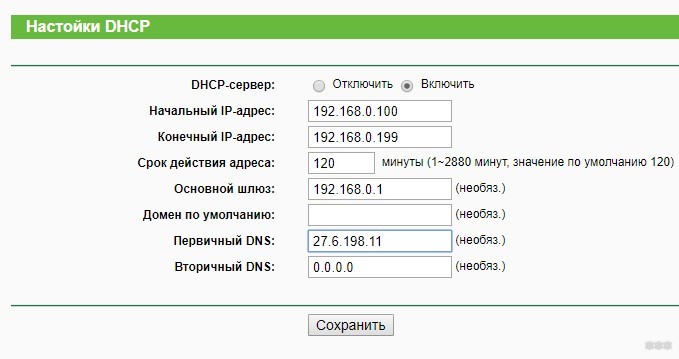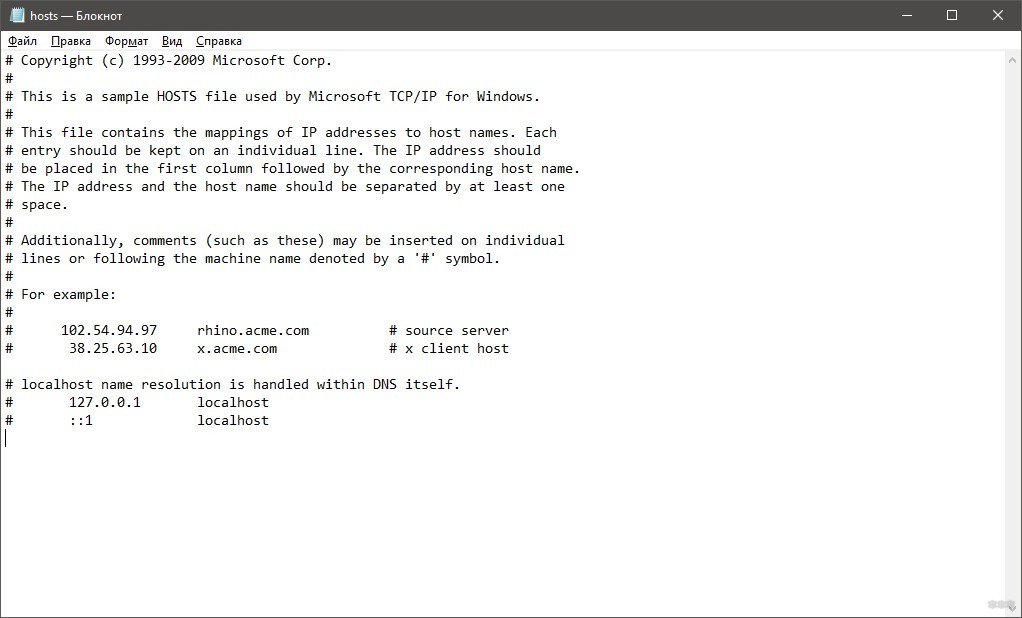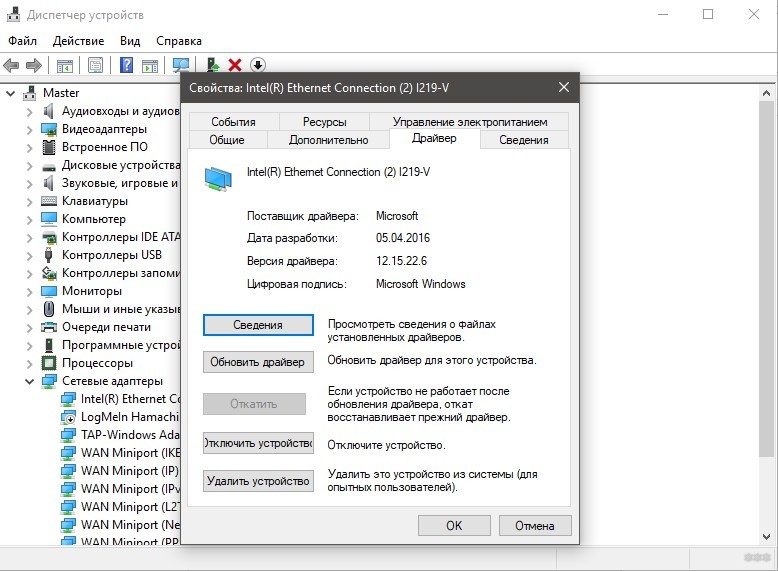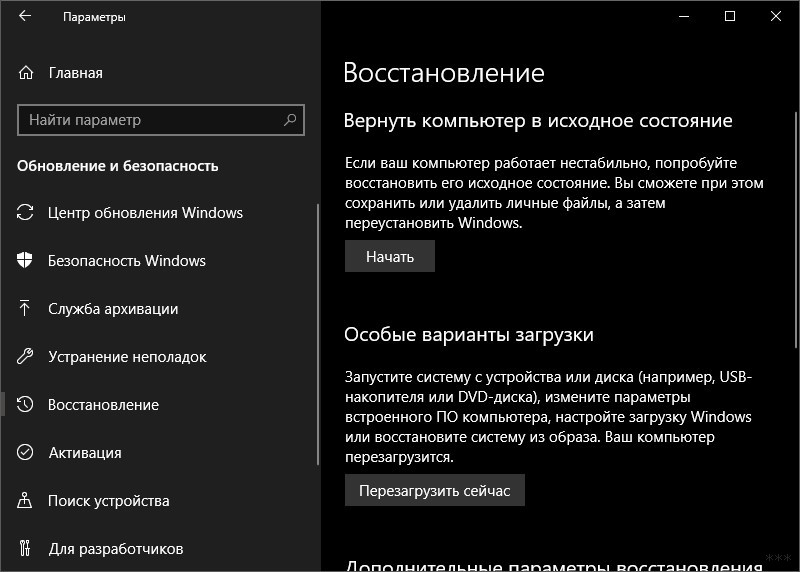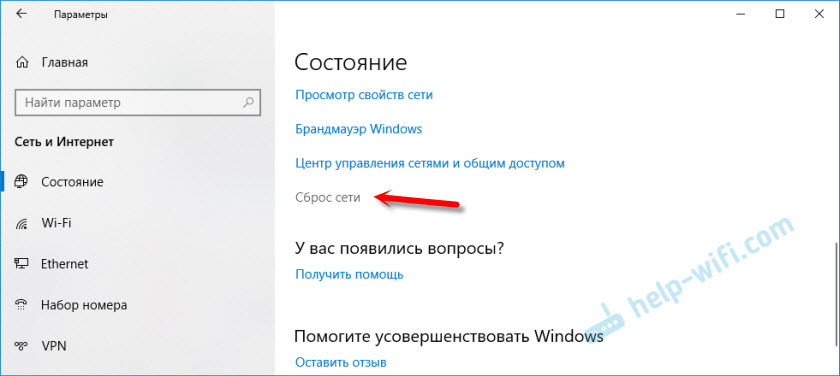Для большинства пользователей не стоит вопрос подключения к международной паутине. Все давно выбрали провайдера и пользуются его услугами. Главная задача каждого получить максимально качественный скоростной выход в сеть. Отличные условия предлагает компания Ростелеком. Прежде чем подать заявку, нужно проверить возможность подключения интернета от конкретного поставщика.
Каков тест скорости интернет-соединения?
- Если они есть, обратитесь к своему поставщику услуг Интернета.
- Запишите этот адрес, если это необходимо.
Тест скорости подключения к Интернету — это тест для измерения скорости передачи данных. Это количество бит информации, передаваемой в секунду. Высокая скорость соединения — это самый важный фактор, который обеспечивает удобную работу в глобальной сети. Вот почему не только профессионалы интересуются скоростью Интернета, но и каждым пользователем.
Скорость интернет-соединения измеряется путем передачи определенного количества информации на серверный сайт вашего компьютера, а также в обратном направлении, и вычисляет среднюю скорость передачи информации за единицу времени. В идеале лучше повторить тест несколько раз и сравнить полученные данные.
Почему важно проверить возможность интернет соединения
Переезжаете, решили сменить провайдера или приобрели компьютер и собрались, наконец, начать осваивать Всемирную паутину?
Ростелеком лидирует в сегменте, так как большая часть России покрыта его оптоволоконными сетями. Там, где ещё не установлены прогрессивные сверхскоростные линии, можно подключиться к интернету через ADSL.
Что определяет скорость подключения к Интернету?
Скорость интернет-соединения зависит от многих факторов. Такие линии связи, интернет-провайдеры, взимают плату за сеть. Тот же самый поставщик может показать разные результаты в другое время суток. Если скорость, полученная во время теста, отличается от обещания поставщика на 10%, вполне вероятно, что у вас есть проблемы с сетью, например, авария на автомагистралях и основных маршрутизаторах. Если это произошло, повторите тест через некоторое время.
Что делать, если результат ниже обещаний поставщика?
Если проверка скорости интернета показывает более низкие результаты по обещаниям поставщика, не волнуйтесь об этом. Скорость Интернета может быть ниже из-за плохих настроек вашего компьютера, программ, которые используют интернет-трафик, или даже вирусом. Вы также должны учитывать, что разные сайты находятся на разных серверных платформах, и если ваш провайдер предлагает хорошую скорость соединения с определенным сайтом, это не значит, что мы должны ожидать такую же скорость в соединение с другим сайтом, который может находиться в устаревшем помещении.
Прежде чем заказать установку передающего и принимающего мегабайты оборудования в квартире или доме, нужно проверить, возможности подключения объекта к сети интернет Ростелеком. Бывают случаи, когда обеспечить доступ во Всемирную паутину через определённого оператора по адресу проживания заинтересованного клиента невозможно из-за отсутствия линии компании в конкретном здании. Как узнать, подключен ли дом к услугам провайдера?
Итак, для страниц этого домена ограничения принципа того же источника на запрошенные страницы не будут работать. Интернет — это всемирная компьютерная сеть, что означает, что компьютеры связаны друг с другом различными способами. Характерной особенностью Интернета является то, что у него нет какой-либо центральной точки, из которой она направлена или контролируется. Это предположение послужило основанием для создания сети военных целей, из которой формируется настоящий вид Интернета.
В конце 1960-х годов Министерство обороны США начало исследования по созданию сети связи, которая была разрушительной. Очевидно, что сеть должна служить военным целям в случае ядерной войны, в ходе которой нормальная связь может быть парализована или полностью разрушена. Решение этой проблемы заключалось в создании нескольких параллельных соединений между компьютерами в сети, так что отказ части системы не повлиял на остальную систему, то есть на децентрализацию, которая позволила бы связываться между удаленными подразделениями во время возможного глобального конфликта.
Читайте также
Расторжение договора с Ростелеком
Способы проверки
Если вы намерены подключить компьютер к линиям Ростелекома, проверить техническую возможность подключения позволяют следующие способы:
- личное посещение офиса оператора. Этот способ хорош тем, что, помимо контроля дома на возможность выхода в сеть Rostelekom, специалисты помогут выбрать оптимальный тарифный план и составить заявление на подключение. Вам подскажут, наличествует ли оптоволоконная сеть в проверяемом здании и, если нет, существует ли вероятность её потенциальной прокладки. Последним вариантом станет предложение использовать телефонную линию и ADSL-модем;
- звонок на номер 8-800-100-08-00. Это бесплатная горячая линия провайдера, где ответят на интересующий вопрос. Можно общаться с оператором или следовать голосовым командам;
- зайти на официальный ресурс компании Rru. Экскурс можно совершить с любого девайса. Следует найти раздел «Подключиться» и подобрать подходящую услугу. В появившейся форме надо заполнить обязательные графы. Проверка будет осуществлена автоматически.
К сожалению, на сайте не представлена карта зданий, в которых есть сеть Ростелеком, однако, пользуясь ресурсом, можно задать адрес дома и узнать, подключён ли он, а также качество трафика. Иногда, получить ответ на вопрос помогает простая наблюдательность. Изучая оборудование, установленное в подъезде, по эмблемам Ростелекома на коробках и трубостойках можно догадаться, что провайдер обслуживает интересующий вас объект.
Также была разработана техническая база для функционирования всей системы. Основные допущения включают, но не ограничиваются, децентрализованную и пакетную систему передачи данных, которая предполагает, что вся информация делится на мелкие части, привязанные к дополнительной информации, чтобы ее можно было отправить на правильный адрес, а затем свернуть.
Решение оказалось хорошим, потому что через два года сеть соединяет пятнадцать государственных и академических учреждений. В девяностые годы появляется массовый доступ в Интернет. Теперь мы можем подключиться к Интернету различными способами. Доступ в Интернет из-за времени. Время — одна из основных категорий организации мира, представленная в литературной работе. Читайте Словарь литературных терминов соединения, обычно разделенный на две группы: фиксированные и временные соединения. Второй критерий разделения — скорость связи.
На сегодняшний день сотни крупных и мелких провайдеров, предоставляющих услуги выхода в интернет ведут ожесточенную борьбу за потенциальных клиентов. Безупречное качество, оперативный сервис, широкий выбор услуг и тарифов – это все обязательные условия для того чтобы привлечь абонента. Наряду с перечисленными выгодами, у интернета Ростелеком есть очевидное преимущество – это обширное покрытие оптоволокном практически всех населенных пунктов России. А в отсутствии оптоволокна заменой может явиться ADSL-линия от компании.
В Польше у нас есть много возможностей для подключения к Интернету. Из-за низкой скорости и противоречивости характера соединения сегодня он крайне неадекватен и не позволяет удобное использование множества доступных в сети услуг. Модемное соединение было необходимо в первые дни Интернета в нашей стране, то есть в начале 1990-х годов, когда было не так много технических возможностей для других методов доступа.
Государство расположено в Центральной Европе на Балтийском море. Подробнее Биологический комбинированный словарь. Преимуществом такого доступа является возможность использования Интернета с телевизором, легкий доступ к интернет-радио, сетевые игры, видео и интернет-телефонные звонки.
В статье рассмотрим как можно в Ростелеком проверить возможность подключения интернета. А также выясним, как измерить пинг, оценить используемый трафик и найти внесенный платеж за услуги.
Инструкция по проверке адреса
Выбрав из всех существующих провайдеров услуги интернета Ростелеком, стоит выяснить, как проверить техническую возможность подключения. Для этого существует несколько способов.
Дополнительным преимуществом этого решения является возможность обмена файлами в сети, безопасность и возможность легко расширять сеть. Довольно значительная способность общаться с использованием радиоволн. Беспроводные устройства связи становятся все более популярными, предоставляя пользователям возможность охватить даже самых удаленных пользователей.
В дополнение к этим популярным методам существуют и другие альтернативы. Основное различие между этими двумя вызовами — метод зарядки. Это новейшее решение широкополосного доступа для Интернета и может взаимодействовать с мобильными телефонами и стационарными системами на основе волокон.
- На сайте компании.
Сайт rt.ru возможно посетить с любых устройств, имеющих доступ к сети. Для проверки необходимо зайти в раздел «Подключиться», выбрать услугу или сразу несколько. Далее, нужно заполнить данные по адресу, где планируется регистрация и указать ФИО и номер телефона. Внимательно проверьте данные по внесенному контактному телефону, от корректности указанного номера зависит дальнейшее сотрудничество с компанией. - Позвонить по горячей линии.
По бесплатному номеру 8 800 1000 800 можно уточнить возможность подключения интернета Ростелеком круглосуточно. Чтобы не ожидать ответа длительное время, стоит выслушать подсказки автоинформатора и в тоновом режиме переключиться на линию продаж. Оператор мгновенно проверит адрес в базе и составит заявку на подключение выбранных услуг, а также поможет сориентироваться в тарифах и предложит действующие акции. - Обращение в ближайший офис.
Специалисты офисов продаж с удовольствием помогут определиться с выбором услуг и также быстро найдут доступные для адреса варианты проведения оптоволокна. Там, где нет на текущий день оптоволокна, есть возможность его потенциальной прокладки. Если же этот способ будет неприемлем по цене, то предложат воспользоваться ADSL-модемом.
Если в подъезде вашего дома появились технические коробки или трубостойки с эмблемой Ростелекома, то это сигнал о том, что в ваш дом пришел новый провайдер.
Видеоролик о преимуществах подключения интернета Ростелеком, варианты проверки и составление заявки на монтаж.
Пинг — что это и как его замерить?
Для многих пользователей будет полезным узнать, что собой представляет процедура пингования и в каких случаях она используется.
Пинг — это процедура, которая помогает определить качество или скорость соединения до определенного сервера.
Проще говоря, запуская эту команду, мы посылаем небольшое количество пакетов до нужного нам сервера (роутера, внешнего сайта, локальной сети). Часто команда используется при потере соединения, низкой скорости или в он-лайн играх, где должна быть высокая скорость передачи пакетов (то есть высокий пинг).
Чтобы запустить пинг, достаточно в меню «Пуск» в командной строке ввести латиницей 3 символа cmd
и нажать клавишу «Enter». В появившемся окне прописать команду и адрес сервера (к примеру, для сайта ВКонтакте ping vk.com).
Для проверки пинга, запустите стандартное приложение «Выполнить» или откройте поиск и введите «cmd».
Отобразившийся результат показывает количество потерянных пакетов (в идеале пакеты теряться не должны) и время приема-передачи. Анализируя эти данные можно сделать выводы о состоянии сети на текущий момент.
Как проверить использованный трафик?
Большинство современных тарифов на Ростелеком безлимитные, то есть не учитывают используемый трафик. Однако часто информация о загруженном или переданном объеме данных может быть необходима для анализа или подсчетов. Рассмотрим, каким способом можно узнать скачанный трафик за текущий или предыдущий месяц.
Для проверки использованного трафика следуйте инструкции ниже.
- Информация в личном кабинете.
Данные, скачанные и переданные в текущем и предыдущем месяцах можно увидеть в личном кабинете lk.rt.ru, в разделе «Услуги». Необходимая информация есть в Журнале трафика.
- Скачать приложение.
Более популярным способом является скачивание приложения, в котором можно фиксировать переданный и полученный объем данных. Подобного рода программ сейчас много, отличаются они оболочкой и дополнительными функциями (например, оповещение при превышении заданного порога трафика или учет объема, потраченного на конкретные ресурсы).
Данные в скачанных программах и на сайте компании могут незначительно отличаться из-за погрешности учета в приложениях.
Проверка платежей
Все оплаты в компании проводятся по номеру лицевого счета Данные по ним есть в договоре, а если под рукой его нет, то можно зайти в личный кабинет или позвонить по номеру горячей линии.
Когда домашний интернет или телефон отключены за неуплату, очень важно после закрытия задолженности проверить поступил ли платеж. Это можно сделать lk.rt.ru, в разделе «Оплата». Подробная информация о распределении средств есть в пункте «История операций».
В разделе «Оплата» можно совершить очередные взносы за интернет, домашний или сотовый телефон или интерактивное телевидение.
Для проверки платежей по счёту Ростелеком откройте в личном кабинете раздел «Оплата».
В статье мы рассмотрели несколько базовых понятий в работе Ростелекома – техническую проверку возможности подключения интернета по адресу клиента, в том числе и для жильцов частных домов. Выяснили, зачем и в каких случаях нужно пинговать, как проверить использованный трафик и как проверить внесенные платежи в пользу услуг компании.
ZTE ZXA10 F660 является модулем домашнего шлюза для оптической сети GPON. Говоря другими словами, это оборудование, которое устанавливается непосредственно у клиента. С виду ZTE 660 напоминает обычный WI FI роутер. Однако это впечатление обманчиво, так как в небольшом по габаритным размерам устройстве совмещено очень много функций.
Первым отличием от остальных клиентских терминалов является использования современных оптических технологий связи xPON. Второе и не менее важное отличие — многофункциональность. Теперь, кроме подключения четырех стационарных компьютеров или внутренних сетей через порты Ethernet (RJ 45) и нескольких клиентов по WI-FI, реализована возможность поддержки флеш накопителей USB стандарта 2.0 и поддержка IPTV. Также имеется два порта POTS (RJ 11), позволяющие подключить телефонные аппараты и использовать IP-телефонию параллельно с другими функциями без потери в качестве связи. Терминал также может похвастаться множеством других положительных качеств, среди которых экологическая безопасность, постоянное обновление программного обеспечения и полная поддержка представителями производителя во многих странах мира.
Технические характеристики и функции ZTE 660
Технические характеристики терминала:
Пользовательские интерфейсы:
- RJ-11 (POTS) – 2 (предназначены для подключения телефонных аппаратов и дальнейшая их эксплуатация при помощи IP-телефонии).
- RJ-45 (Ethernet) — 4 (3х1 Gbps для подключения стационарных компьютеров+ 1 IPTV для телевизоров).
SC/UPC (Оптический интерфейс) — 1:
- Тип оптоволокна — одномодовое;
- Стандарт интерфейса — ITU-T 984.x;
- Скорость приема/передачи информации — 2.488 Гбит/с / 1.244 Гбит/с;
- Выходная мощность оптического сигнала — от 0.5 дБм до 5 дБм;
Длина оптоволоконного канала — до 20 км.
USB — 1 (поддерживается стандарт 2.0).
- частота — 2.4 мГц;
- стандарты — IEEE802.11b и IEEE802.11g;
- функция ручного и автоматического выбора каналов;
- функция изменения мощности сигнала;
- поддержка 4 сетей SSID одновременно (по 128 клиентов на сеть);
- шифрование по WEP, WMM, WPS, WPA/WPA2PSK, WPA2PSK и WPA PSK.
- Таблица виртуальной локальной вычислительной сети — 4000;
- Таблица MAC-адресов — 4000;
- Таблица многоадресной передачи — 1000.
Время запуска системы — 50 с.
Потребляемое напряжение и мощность — 12V/11Вт.
Габаритные размеры (ширина/высота/глубина) — 199мм/35мм/150мм.
Вес — 0.7 кг.
Комплект поставки оборудования:
- терминал — 1;
- адаптер питания 12V — 1;
- патч-корд — 1;
- инструкция ZTE 660 — 1;
Функции терминала:
- GPON — Распределение полосы пропускания, Адаптация GEM, T-CONT, Измерение параметров и диагностика оптических каналов;
- WIFI;
- VоIP — технология совершения телефонных звонков посредством интернета;
- Функции ETH — ETH OAM, обработки MAC-адресов, Обработка VLAN;
- Многоадресная передача данных;
- Переадресация и маршрутизация данных на уровне 3;
- Поддержка IPv6 — новый протокол, использующий длину адреса 128 бит;
- Функции управления;
- Механизмы обеспечения безопасности — Защита данных на интерфейсе GPON , Подавление трафика;
- Энергосбережение в системе GPON;
- Аварийная сигнализация;
- Ведения статистики производительности для портов Ethernet.
Настройка ZTE 660
После установки оборудования на свое место необходимо провести процедуру его настройки. Для этого понадобится выполнить следующие действия:
- Присоедините один конец соединительного кабеля (патч-корда) к одному из четырех Ethernet порту, а второй к компьютеру или ноутбуку;
- Откройте любой браузер (к примеру, Опера);
- В адресной строке введите следующую надпись 192.168.1.1;
- В открывшемся окне должна появиться табличка, предлагающая ввести логин и пароль для доступа к настройкам аппаратуры. Введите в полях «admin» «admin» и нажмите на кнопку «Login».
После проверки введенной информации браузер откроет новое окно, в котором будет указана модель оборудования, серийный номер, версия чипа и прошивки, пароль ZTE 660.
Для включения аппаратной функции WI FI необходимо:
- Перейти на вкладку «Network», расположенную в верхней части открытой страницы;
- В открывшемся окне «Basic» следует изменить значение в графе «Wireless RF Mode» на «Enabled»;
После выполнения этого действия необходимо его подтвердить, нажав на кнопку «Submit».
Настройки сети WI-FI на роутере ZTE ZXA10 F660:
- Перейдите на вкладку «Network», расположенную в верхней части открытой страницы;
- Далее, в боковой части страницы нужно перейти по ссылке «WLAN»;
- Теперь необходимо зайти в пункт «Multi-SSID».
Здесь можно изменить:
- Имя идентификатора сети «SSID Name»;
- Включить или отключить функцию изменяемой сети «Enable SSID» и произвести ее выбор «Choose SSID»;
- Скрыть ее видимость «Hide SSID»;
- Определить количество одновременно подключаемых портов GEM «Maximum Clients» (по умолчанию выставлено 32).
После внесения всех изменений подтвердите их, нажав на кнопку «Submit».
Для настройки безопасности WI FI в ZTE 660 необходимо:
- Перейти на вкладку «Network», которая расположена в верхней части открытой страницы.
- В боковой части страницы перейдите по ссылке «WLAN».
- Далее перейдите на вкладку «Security» в левой боковой части экрана.
- В поле «Choose SSID» выберите необходимый вам для изменения настроек идентификатор сети.
- В поле «Authentication Type» выберите способ доступа к вашей сети: «Open System» — открытая система; «Shared key» — открытый ключ;
«WPA-PSK», «WPA2-PSK» и «WPA-WPA2» — типы аутентификации с закрытыми ключами. - В поле «WPA Passphrase» укажите ваш персональный код доступа к сети.
Важно!
Здесь сразу стоит сказать, что для защиты от несанкционированного проникновения следует создать надежный ключ. Для этого он должен одновременно содержать цифры и буквенные символы как верхнего, так и нижнего регистра (прописные и строчные), а длина самого кода должна быть не менее чем 10 знаков.
В поле «WPA Encryption Algorithm» выберите алгоритм шифрования данных в сети.
После выполнения всех изменений подтвердите их и нажмите на кнопку «Submit».
Настройка роутера WiFi ZXV10 H208L и ZTE ZXHN H208N. Подробная инструкция настройки в режим «Router» и создание беспроводной WiFi-сети.
Устройство ZXV10 H208L (ZTE ZXHN H208N) сочетает одновременно функции ADSL модема, wifi точки доступа, клиента SIP телефонии, в добавок маршрутизатора. Модем имеет один внешний порт — WAN (Wide Area Network) и четыре внутренних — LAN (Local Area Network). WAN используется чтобы присоединить сетевой интернет кабель к модему. LAN порты обеспечивают подключение различных устройств (ПК, ноутбуков) к внутренней сети. Настройка модема осуществляется через Веб-интерфейс. Для доступа к нему необходим браузер, например Google Chrome.
Особенности настройки
Настроить можем можно следующим образом: в режиме Bridge (Интернет будет подключен только к одному компьютеру), в режиме Router или осуществить открытие портов.
В режиме Router подключение к Интернету осуществляется непосредственно через модем. Плюсом работы модема в этом режиме является возможность одновременного использования Интернета различными устройствами (планшет, смартфон ПК и прочее). Для настройки wifi необходимо предварительно наладить режим Router.
Настройка wifi на модемах byfly, в большинстве случаев, является простым процессом, не требует специальных знаний и навыков. Обратите внимание, что перед настройкой wifi на модемах byfly, следует выполнить следующие операции.
- Нужно установить модель вашего модема (ZXV10 H208L или ZTE ZXHN H208N).
- Проверьте подсоединен ли модем к персональному компьютеру или ноутбуку через сетевой кабель.
- Убедитесь в рабочем соединении при подключении к Интернету через сетевой кабель.
- Настройте wifi на модеме byfly в соответствии с инструкцией.
Настройка в режим Router
Устройство ZXV10 H208L (ZTE ZXHN H208N) изначально находится в режиме Bridge, то есть доступ к Интернету есть только с одного ПК, для перехода в Router нужно придерживаться инструкции, рассмотренной ниже.
Настройка модема ZTE ZXHN H208N. Setup of the ZTE ZXHN H208N modem
Настройка
модема ZTE
ZXHN H208N в роутер
, настройка
WiFi, IPTV Setup
of the ZTE
ZXHN H208N modem in a router
, the
Настройка wi-fi роутера zte zxhn h108n, интернет, wi-fi, интерактивное ТВ, мультирум
Подробное описание DSL wi-fi роутера ZTE
zxhn h108n, настройка
мастером и вручную интернет, интерактивное ТВ, wi-fi
Запустите браузер, желательно Internet Explorer, пропишите параметры роутера —
192.168.1.1
Читайте также
Как настроить телефон Xiaomi: Redmi, Note 4 не другие. Только принципиальные опцииНовостиЧитайте подробную аннотацию не полезные советы, как настроить телефон Xiaomi. Веб, Wi-fi, язык не датчик отпечатка пальца. Ответ прост не в одной статье.Всем изв…
Как проверить подлинность смартфона Samsung a50Наряду с высокими технологиями, связанными с новой моделью телефона Samsung A50, люди склонны думать, что они могут получить те же функции по гораздо более низкой цене.Из-за недостаточной осведомленности…
Порой вам и очень назойливо звонит либо шлет сообщения абонент, которого нет желания слышать иначе говоря это просто спам и тому подобные нежелательные контакты. С целью предотвратить это, достаточно заблокировать их, чтобы навсегда избавиться от это…
Уронил Айфон. не работает экранЕсли уронил Айфон, не работает экран, поначалу необходимо успокоиться. Последствия падения случаются суровыми, однако бывают действенные способы для устранения неисправности в телефоне без помощи других.Предпосылки поло…
Как установить русский язык на смартфон HUAWEI (честь)?. Большинство смартфонов мира разрабатываются и собираются за пределами России. Поэтому основной язык интерфейса смартфона тоже не русский. Обычно при первом включении смартфона вам будет предло…
Открываем браузер, вводим в адресной строке http://192.168.1.1
Откроется новая вкладка. Укажите в поле Username значение admin, в поле Password значение admin. Нажмите кнопку «Login».
Осуществите переход в меню Network Interface/Network.
Следом заполните Connection name, необходимо выбрать опцию PVC0, а в случае ее отсутствия –Byfly.
Необходимо удалить Bridge-соединение. Для этого следует нажать на кнопку «Delete».
Появится новая вкладка. Задайте в поле New Connection Name название вашего подключения, к примеру, PVC0. Далее перейдите к полю VPI/VCI, где следует указать 0/33. Пропишите информацию с вашего договора в соответствующие поля Username и Password, нажмите кнопку «Create».
Если подключение к Интернету отсутствует, стоит проверить корректность информации Username и Password.
Настройка Wi-Fi
Для осуществления настройки Wi-Fi на устройстве ZXV10 H208L или ZTE ZXHN H208N необходимо нажать и около 20 секунд удерживать кнопку «Wlan», после этого должен замигать соответствующий индикатор. Выполняем вход в настройки роутера как было указано выше.
Перейдите во вкладку Network Interface.
Читайте также
Как поменять регион SmartHub для Самсунг KPosted 08.02.2017 by by andreyКак поменять регион SmartHub для Самсунг KНужно выполнить ряд пт. Подготовительная настройка TV Замена IP адреса Установка (разблокировка) самсунг смартхаб Из выключенного состоя…
Этот детектор утечки воды Wi-Fi за 60 только делает основы, но это делает их хорошо.Произошла ошибка при отправке этой страницы по электронной почте.Sensentric SimpleSENCE Home Leak Детектор замораживанияУ детектора утечки воды, когда вы действительн…
Как подключить телефон к компьютеру через usb: Решения проблемыКак подключить телефон к компьютеру через usb, если он не подключается для съемного носителя, а только заряжается? Очень распространённая неполадка для пользователей, которые используют у…
Oppo запускает свой новый смартфон под названием Oppo A31. Это устройство поставляется с множеством новых функций и современных технологий. Недавно 91mobiles опубликовал постер с изображением Oppo A31, предназначенный для тройной настройки задней кам…
Маршрутизатор от производителя ZTE является моделью, способной работать только на линиях FTTB. Настройка роутера ZTE ZXHN H118N Ростелеком может производиться как с помощью встроенного в его программу мастера, так и в ручном режиме. Осуществляется поддержка IPTV и SIP-телефонии.
Вход может быть осуществлен только после подключения кабеля поставщика услуг интернет к порту WAN (RJ-45) на задней панели роутера ZTE ZXHN H118N Ростелеком. Один из 4 портов маршрутизатора LAN (RJ-45) соединен Ethernet-линией с разъемом сетевой карты компьютера (ПК) или ноутбука, используемого для настройки. Предварительно необходимо задать автоматический режим получения адресов устройством на странице интернет-протокола 4 версии.
По информации на наклейке видно, что IP-адрес устройства — 192.168.0.1 — и по умолчанию используются данные его авторизации: имя пользователя — admin, пароль — admin. Сетевой адрес вводится в адресную строку используемого на ПК веб-браузера, а информация о логине и пароле необходима для заполнения полей открывшегося окна.
Программа роутера требует обязательного подключения кабеля провайдера к разъему WAN, и первая страница входа напомнит об этом в случае нарушения необходимого условия. Если маршрутизатор определяет подключение к интернету, то страница имеет другой вид. На ней появляются предложения о выборе часового пояса и необходимости смены заводского пароля с соответствующими информационными полями.
После выполнения требований безопасности необходимо нажать на трафарет «Продолжить» и перейти на следующую страницу. На ней надо выбрать предлагаемый способ настройки: «Начать работу мастера», «Настроить устройство вручную».
Как сделать меню полноценным
Настраивается роутер Ростелеком после выбора ручной настройки. Для входа в меню требуется ввести данные имени пользователя — admin — и созданного индивидуального пароля. При нажатии на вкладку «Вход» осуществляется переход к стартовой странице интерфейса маршрутизатора с общей информацией об устройстве. Пункт «Сеть» в левой ее части открывает возможности выбора типа WAN-соединения.
При настройке используются данные, предоставленные провайдером при заключении договора с ним: тип интернет-соединения (PPPoE), номер включенного VLAN (оптоволокно) и его приоритет, имя пользователя и пароль. Создаваемое соединение должно быть «Всегда включено». Введенные данные сохраняются при выполнении команды «Изменить» в нижней части страницы.
Для использования функции просмотра телевидения нужно повторно открыть список возможных соединений WAN и выбрать в нем IPTV. В строке типа соединения надо использовать «Мост» и затем выполнить команду «Создать». Поле этого необходимо в разделе WAN главного меню перейти к пункту «Привязка портов».
В нем производится программное назначение коннекторов LAN1-LAN4. Для PPPoE по умолчанию выбраны порты LAN1-LAN3. К ним будут подключаться компьютеры. Для IPTV надо назначить LAN4. К нему будет включена ТВ-приставка, которая будет использовать его по Ethernet-кабельной линии. После установки галочек в выбранных клетках нажмите кнопку «Сохранить настройки и подтвердить».
Настройка Wi-Fi на Ethernet маршрутизаторе ZTE H118N
Производитель роутеров ZTE предоставляет свои изделия с настроенным беспроводным подключением Wi-Fi. Информацию о названии сети и пароле доступа к ней можно узнать в этикетке на корпусе маршрутизатора. Но настройка подключения может быть проведена вручную. Для этого в разделе VLAN (Беспроводная сеть) меню надо выбрать пункт «Настройка Wi-Fi-сетей».
На его странице можно изменить заводские значения на свои собственные. После выбора пункта «Безопасность» появляется возможность изменить тип аутентификации и алгоритм шифрования. В заключение надо нажать кнопку сохранить («Применить»).
Популярные настройки
Применить автоматическую настройку роутера Ростелеком можно после предложенной смены заводского пароля. Если после этого кликнуть по трафарету «Начать работу мастера», то на следующем шаге требуется выбрать и указать регион, филиал и услугу Ростелекома. После продолжения настройки надо заполнить поля логина и пароля, выданные провайдером при заключении договора. В случае использования филиалом «Динамического IP» эти данные не понадобятся.
При подключении ТВ-приставки ей надо назначить порт LAN4. После продолжения мастер предложит изменить данные авторизации. Это можно сделать и продолжить.Следующая страница предлагает войти в настройки с новыми значениями Wi-Fi-сети, именем и паролем администратора, нажать кнопку «Сохранить настройки».
ZTE ZXHN H108N — модем, широко распространившийся среди крупных операторов нескольких стран, как Украина, Казахстан, Россия. Его рекомендуют, выдают в аренду. ZTE ZXHN H108N модем поддерживает технологию подключения ADSL, даёт возможность проводного и беспроводного выхода в интернет. По такому же принципу настраивается ZTE ZXV10 H108L модем. Настройка модема ZTE ZXHN H108N не сложная, по силам любому пользователю, внимательно изучившему инструкцию, приведённую ниже.
Настройка для работы
У ZTE ZXHN H108N отрегулирование модема осуществляется через браузер после . Вход в интерфейс настроек возможен через любой браузер, где в адресной строке введите 192.168.1.1, нажмите Enter.
- В окне авторизации наберите в строках User name, Password одинаковое слово — admin. После нажатия ОК откроется окно с настройками.
Если раньше ваш роутер уже использовался, очистите его настройки, сбросив до заводских . Это выполняется нажатием кнопочки Reset, находящейся на задней панели. Давите на неё 10 секунд, подождите перезагрузки модема. После система предложит сменить пароль, введите прежнее имя пользователя, новый пароль.
- Проставьте далее тип подключения DSL, если с вас это потребуют.
Следующие шаги ставятся по согласованию с провайдером, обычно их можно найти в договоре либо уточнить по телефону.
- Тип соединения чаще ставят PPPoE, если провайдер назначил динамический IP, ставится DHCP.
- Введите затем VPI/VCI опять же, взяв из договора. Внизу увидите «Связь с LAN портами», проставьте галочки на разъёмах, где запланировали раздачу интернета, последний порт желательно оставить свободным. Также проставьте галочку в SSID1, чтобы работал Wi-Fi.
Затем у вас запросят подключение WAN — для телевидения, если услуга подключена, соглашаетесь и ставите там нужные данные.
Когда произойдёт перезагрузка, устройство будет готово функционировать с введёнными цифрами.
Настройка Wi-Fi
После перезагрузки ZTE ZXV10 H108L модем будет готов работать.
Ошибка воспроизведения failed to start playback на Ростелеком может появится как при просмотре фильмов, так и при запуске разных программ. Первое что следует предпринять – выключить аппарат на 10 минут и выключить роутер Wi-Fi, после попробовать запустить снова. Если это не помогло – будем искать причину глубже.
Почему выскакивает ошибка failed to start playback?
Неисправность может быть вызвана как «физическими» факторами, так и сбоями в программном обеспечении на стороне Ростелекома. Давайте разберём оба этих списка, что бы вы могли двигаться раньше и понять возможную причину сбоя.
Неполадки в работе маршрутизатора
Как и вся техника маршрутизатор подвержен ошибкам как со стороны программной части, так и с нашей. Первым делом обратите внимание на эти пункты:
- Осмотрите вход подключения кабеля в аппарат и гнездо порта, обычно оно выделено отдельным цветом.
- Проверьте кабель подключения, особенно если у вас есть домашние животные: кошки, собаки. Перегрызть тонкий провод для них обычное дело.
- Сбой в работе маршрутизатор вызван ударом или падением(нужно выключить и включить). Из-за падения или удара могли «слететь» настройки.
- Вышло обновление настроек или прошивки, в этом случае поможет перенастройка специалистом(или своими силами). Посмотреть актуальные настройки можно на официальном сайте или в руководстве.
- Само собой на счету должен быть положительный баланс, если вы своевременно не внесли оплату за услуги телевидения, доступ будет прекращен.
Неполадки на стороне Ростелекома
Сюда можно отнести техническое обслуживание на линии, обновление серверов и программного обеспечения, сбой на сервере и просто непредвиденные обрывы кабеля. Неполадки на стороне компании обычно устраняются обслуживающим персоналом и службой технической поддержки. В таких случаях вы мало на что сможете повлиять, а ошибка исправляется в кратчайшие сроки – компания заинтересована сохранить своих клиентов. Но уточнить информацию всегда нужно, по этому сразу звоните по телефону горячей линии: 8 (800) 100 0 800.
Расскажите специалисту когда появляется ошибка failed to start playback – при просмотре фильмов или запуске программ, выслушайте его советы, если ошибку не удастся устранить самостоятельно вам предложат вызвать специалиста на дом.
Как самостоятельно исправить ошибку?
Можно пройтись по базовым пунктам, они подойдут в случае если вообще ни один фильм не запускается и никакая программа не открываются.
На официальном сайте есть документ: Wink. ТВ-приставка. Справочник абонента. Настройка приставки, пульта дистанционного управления и телевизора. В справочнике расписаны с картинками процессы авторизации, настройки аккаунта, устранение конфликта управления приставкой и телевизором(страница 69). Страница со системными настройками(стр. 23) и сбросом ПИН-кода(стр. 32). Рекомендуем открыть документ с компьютера и ознакомиться. Так же есть Справочник абонента. Интерактивное телевидение.
Если ошибка появилась случайно, помогут эти советы:
- Зажимаем кнопку включения, отключения роутера. Она располагается на передней или задней части устройства(в зависимости от модели приставки Wink). Держим несколько секунд, затем включаем заново. Что бы полностью исключить сбой в работе роутера можно выключить его из розетки полностью минут на 10 и включить обратно.
Кнопка включения, отключения приставки
- Проверяем есть ли подключение к Интернету от роутера на других устройствах. Проверить можно на смартфоне или компьютере. Если подключение отсутствует – перезагрузите роутер и проверьте баланс.
- Если вы подключены через программу для интерактивного телевидения, попробуйте переустановить его. В случае использования цифровой приставки – проверить настройки указанные в руководстве(ссылки на руководство ищите выше).
- Внимательно осмотрите на повреждения все провода и кабели, убедитесь что кабель со щелчком входит в порт(можно отключить и подключить туда же).
- Если после осмотра вы не нашли физических повреждений можно перепрошить роутер самостоятельно следуя советам в руководстве или найдя материал на Ютубе.
Переключение канала вещания Wi-Fi
У некоторых пользователей ошибка появляется из-за канала вещания Wi-Fi роутера отличного от приставки. Можно попробовать переключить эти каналы. Для этого нужно зайти в настройки роутера:
- Запустите любой браузер(подойдут Мозилла и Хром) и наберите в адресной строке адрес 192.168.0.1 или 192.168.1.1.
- Введите логин и пароль от роутера. Если ничего не меняли стоит стандартный пароль, логин типа admin/admin.
- Далее отыщите вкладку Wireless или «Настройки беспроводной сети». Там будет вкладка каналы вещания(Channel) или «Режим беспроводной сети». Запомните, а лучше запишите какой канал установлен сейчас!
- Установите в режим «Смешанный», перезагрузите роутер и попробуйте проверить работу приставки Wink.
Переключаем канал вещания
- Дальше можно попробовать режим «B и G» или «Смешанный N/G». После каждой смены канала нужно перезагрузить маршрутизатор. Если это не сработало установите канал, который был изначально.
Этот совет подойдет только опытным пользователям ПК, которые не побояться «покопаться» в настройках. Поскольку из-за неверных манипуляций и сброса настроек может слететь подключение к Интернету, будьте внимательны. Если сомневаетесь – позвоните на горячую линию и пригласите специалиста.
# ifconfig
br0 Link encap:Ethernet HWaddr 54:xx:xx:xx:92:60
inet addr:192.168.1.1 Bcast:192.168.1.255 Mask:255.255.255.0
inet6 addr: fe80::5604:a6ff:fec8:9260/64 Scope:Link
UP BROADCAST RUNNING MULTICAST MTU:1500 Metric:1
RX packets:907414 errors:0 dropped:0 overruns:0 frame:0
TX packets:582108 errors:0 dropped:0 overruns:0 carrier:0
collisions:0 txqueuelen:0
RX bytes:670927649 (639.8 MiB) TX bytes:185891420 (177.2 MiB)
eth2 Link encap:Ethernet HWaddr 54:xx:xx:xx:92:60
inet6 addr: fe80::5604:a6ff:fec8:9260/64 Scope:Link
UP BROADCAST RUNNING PROMISC MULTICAST MTU:1500 Metric:1
RX packets:1640359 errors:0 dropped:0 overruns:0 frame:0
TX packets:1655038 errors:0 dropped:0 overruns:0 carrier:0
collisions:0 txqueuelen:1000
RX bytes:887069850 (845.9 MiB) TX bytes:886775608 (845.6 MiB)
Interrupt:3
eth2.1 Link encap:Ethernet HWaddr 54:xx:xx:xx:92:60
inet6 addr: fe80::5604:a6ff:fec8:9260/64 Scope:Link
UP BROADCAST RUNNING MULTICAST MTU:1500 Metric:1
RX packets:907416 errors:0 dropped:0 overruns:0 frame:0
TX packets:598887 errors:0 dropped:0 overruns:0 carrier:0
collisions:0 txqueuelen:0
RX bytes:674554519 (643.3 MiB) TX bytes:189159568 (180.3 MiB)
eth2.2 Link encap:Ethernet HWaddr 50:xx:xx:xx:63:5D
inet addr:46.yyy.yyy.130 Bcast:46.yyy.yyy.255 Mask:255.255.224.0
inet6 addr: fe80::52e5:49ff:fe5c:635d/64 Scope:Link
UP BROADCAST RUNNING MULTICAST MTU:1500 Metric:1
RX packets:732609 errors:0 dropped:0 overruns:0 frame:0
TX packets:1056149 errors:0 dropped:0 overruns:0 carrier:0
collisions:0 txqueuelen:0
RX bytes:189517171 (180.7 MiB) TX bytes:696797032 (664.5 MiB)
lo Link encap:Local Loopback
inet addr:127.0.0.1 Mask:255.0.0.0
inet6 addr: ::1/128 Scope:Host
UP LOOPBACK RUNNING MULTICAST MTU:16436 Metric:1
RX packets:130 errors:0 dropped:0 overruns:0 frame:0
TX packets:130 errors:0 dropped:0 overruns:0 carrier:0
collisions:0 txqueuelen:0
RX bytes:69382 (67.7 KiB) TX bytes:69382 (67.7 KiB)
ra0 Link encap:Ethernet HWaddr 54:xx:xx:xx:92:60
inet6 addr: fe80::5604:a6ff:fec8:9260/64 Scope:Link
UP BROADCAST RUNNING MULTICAST MTU:1500 Metric:1
RX packets:4 errors:0 dropped:0 overruns:0 frame:0
TX packets:0 errors:0 dropped:0 overruns:0 carrier:0
collisions:0 txqueuelen:1000
RX bytes:648 (648.0 B) TX bytes:0 (0.0 B)
Interrupt:4
[свернуть]
Доброго времени суток, друзья.
При установке и настройке Ubuntu 8.10 server столкнулся со следующей проблемой. Поставив систему, принялся настраивать второй интерфейс — eth1 (первый настроил при установке — eth0),
/etc/network/interfaces:
Код: Выделить всё
auto lo
iface lo inet loopback
iface eth0 inet static
address 192.168.1.1
netmask 255.255.255.0
network 192.168.1.0
broadcast 192.168.1.255
gateway 192.168.1.1
dns-nameserver xx.xxx.xx.x
auto eth1
iface eth1 inet static
address 192.168.0.1
netmask 255.255.255.0
network 192.168.0.0
broadcast 192.168.0.0/etc/init.d/networking restart:
Код: Выделить всё
* Reconfiguring network interfaces...
* if-up.d/mountnfs[eth0]: waiting for interface eth1 before doing NFS mounts
[ OK ]ifconfig:
Код: Выделить всё
eth0 Link encap:Ethernet HWaddr 00:1a:4d:4f:f3:ba
inet addr:192.168.1.6 Bcast:192.168.1.255 Mask:255.255.255.0
inet6 addr: fe80::21a:4dff:fe4f:f3ba/64 Scope:Link
UP BROADCAST RUNNING MULTICAST MTU:1500 Metric:1
RX packets:2 errors:0 dropped:0 overruns:0 frame:0
TX packets:12 errors:0 dropped:0 overruns:0 carrier:0
collisions:0 txqueuelen:1000
RX bytes:501 (501.0 B) TX bytes:936 (936 B)
Interrupt:219 Base address:0x4000
eth1 Link encap:Ethernet HWaddr 00:13:8F:8A:9D:87
inet addr:192.168.0.149 Bcast:192.168.0.255 Mask:255.255.255.0
UP BROADCAST MULTICAST MTU:1500 Metric:1
RX packets:0 errors:0 dropped:0 overruns:0 frame:0
TX packets:0 errors:0 dropped:0 overruns:0 carrier:0
collisions:0 txqueuelen:1000
RX bytes:0 (0.0 B) TX bytes:0 (0.0 B)
Interrupt:19 Base address:0xe000
lo Link encap:Local Loopback
inet addr:127.0.0.1 Mask:255.0.0.0
inet6 addr: ::1/128 Scope:Host
UP LOOPBACK RUNNING MTU:16436 Metric:1
RX packets:32 errors:0 dropped:0 overruns:0 frame:0
TX packets:32 errors:0 dropped:0 overruns:0 carrier:0
collisions:0 txqueuelen:0
RX bytes:2368 (2.3 KB) TX bytes:2368 (2.3 KB)Как видно, поднимаются оба интерфейса, но пингуется и пингует только eth0, eth1 выдет при пинге Destination Host Unreachable. Гуглю второй день, пока ничего подходящего не нашел, другие сетевые карты пробовал ставить фирмы/модели, кучу раз переустанавливал системы при этом, но ничего. Главное, какую сетевую карту главной укажу при установке системы (задам IP и тд), та и будет работать, если не настраивать сеть вообще при установке, будет работать встроенная в мать карта.
Направте ход мыслей пожалуйста, или подкинте идеи какие-нибудь, а то уже ничего на ум не приходит.
Спасибо
ps: ещё забыл сказать, настраивал неделю назад другой сервер с такой же конфигурацией, там всё нормально прошло, с него снимал сетевую карту и ставил сюда — та же самая ошибка.
анализ проблемы
Вызов интерфейса eth0: Ошибка: активация соединения не удалась: соединение не для этого устройства.Ошибка появляется, когда Linux перезапускает сетевую службу.
Поскольку виртуальная машина клонирована, при перезапуске сети используется несколько сетевых карт, сначала проверьте информацию о сетевой карте.
cat /etc/udev/rules.d/70-persistent-net.rules
Здесь вы найдете три сетевые карты, а затем найдете ATTR-сравнение сетевых карт через ifconfig
Очевидно, что здесь используется сетевая карта eth2 вместо сетевой карты eth0
Затем проверьте файл конфигурации сети.
cat /etc/sysconfig/network-scripts/ifcfg-eth0
Следовательно, при запуске сети будет сообщена указанная выше ошибка.
Решение
Есть два решения:
Способ 1. Измените сетевую карту
Измените сетевую карту eth0 на eth2
Сначала откройте файл конфигурации сети и замените DEVICE и HWADDR на eth2.
vi /etc/sysconfig/network-scripts/ifcfg-eth0
Затем измените имя ifcfg-eth0 на ifcfg-eth2
cp ifcfg-eth0 ifcfg-eth2
rm -rf ifcfg-eth0
Наконец, перезапустите сетевую службу.
service network restart
Метод 2: удалить eth2
Используйте сетевую карту eth0, удалите сетевую карту eth2
Сначала откройте файл информации о сетевой карте.
vi /etc/udev/rules.d/70-persistent-net.rules
Измените адрес eth0 на адрес eth2, а затем заблокируйте eth2
Затем измените файл конфигурации сети.
vi /etc/sysconfig/network-scripts/ifcfg-eth0
Также замените значение HWADDR на адрес eth2
Наконец, перезапустите сетевую службу.
service network restart
Посещая сайты, можно столкнуться с крайне неприятной ситуацией. На нужной странице появляется ошибка «Connection error», она отказывается загружаться, а при переходе на другие веб-ресурсы, картина повторяется. При этом доступ в интернет предоставляется, а ошибка написана большими красными буквами.
Содержание
- Причины ошибки
- Устранение
- Сканирование на вирусы
- Настройки файрвола
- Настройки браузера
- Параметры роутера
- Сброс сетевых настроек ПК
- Уточните у провайдера, на чьей стороне поломка
- Откат системы или ее переустановка
- Заключение
- Задать вопрос автору статьи
Причины ошибки
Когда в соединении с интернетом проблемы, ошибка подключения выглядит так (на примере Opera).
Но явно не как белая страница с единой надписью, красными большими буквами INTERNET CONNECTION ERROR.
Также во время перехода на один сайт, вас может переадресовывать на другой. Это может происходить только в одном из браузеров или во всех сразу.
Еще ошибка была замечена в платформе Steam.
Среди возможных причин неисправности можем выделить:
- Вредоносное программное обеспечение изменило настройки доступа в сеть (не исключено, что оно еще есть в системе).
- Антивирус или межсетевой экран блокируют доступ на сайт или сайты.
- Изменения произошли в параметрах самого роутера.
- В браузере установлена переадресация.
- Перенастроились параметры сетевого подключения.
- Возможные технические неполадки у провайдера.
Почему еще могут не открываться сайты, рассказывается в следующем видео:
Устранение
Последовательно пройдитесь по каждому пункту, чтобы выявить неисправность.
Сканирование на вирусы
Для начала установите антивирусное программное обеспечение, сканирующее систему на вирусы. Хорошим бесплатным решением назову AdwCleaner, Dr.Web CureIt! и Kaspersky Virus Removal Tool. Установите одну из этих утилит и сканируйте Windows. При обнаружении зловреда, удалите его из системы.
Нажмите Ctrl+Shift+Esc и в разделе «Автозагрузка» проверьте, нет ли там подозрительных программ. Перезагрузите компьютер и проверяйте работу сайтов.
Настройки файрвола
Обычно в настройки файрвола вручную не лезут, поэтому есть два варианта: настройки изменил вирус, или они скорректировались недавно установленным антивирусом. В любом из случаев, чтобы проверить теорию, на время отключите брандмауэр или антивирус и проверьте работу сайтов.
Отключение брандмауэра Windows 10:
- Нажмите + R и введите firewall.cpl.
- Слева выберите «Включение и отключение брандмауэра…».
- Выберите «Отключить…».
Затем проверяйте доступ. Если проблема обнаружена, выставите значения по умолчанию. Если нет, включите защиту обратно.
Настройки браузера
Чтобы устранить ошибку INTERNET CONNECTION ERROR, проверьте, как ведут себя другие браузеры при переходе на одни и те же веб-страницы. Если только в одном браузере наблюдается проблема:
- Удалите все подозрительные страницы.
- Отключите все дополнения.
- Если закладки и прочие данные привязаны к профилю, сбросьте настройки по умолчанию.
- Проверяйте работу браузера.
Параметры роутера
В случае, если проблема распространяется на все браузеры и более того, она есть на другом компьютере или смартфоне, подключенных к этой локальной сети, стоит проверить параметры маршрутизатора:
- Сперва просто перезагрузите его и проверьте работу браузеров.
- Далее проверьте пункты: DHCP, переадресация, контроль доступа на наличие подозрительных параметров.
- Если разобраться с этим сложно, сохраните Mac-адрес в разделе «Сеть» – «Клонирование Mac-адреса», настройки беспроводной сети (SSID и пароль) и другие данные, если их предоставлял провайдер. После перейдите в раздел «Системные инструменты» и сделайте сброс заводских настроек.
- Восстановите прежнюю работу сети и проверяйте открытие сайтов браузерами.
- Если один из компьютеров не исправлен и все еще выдает ошибку, сбросьте его сетевые настройки.
Сброс сетевых настроек ПК
Как исправить ошибку INTERNET CONNECTION ERROR путем сброса сетевых параметров? Запустите командную строку от имени администратора:
- Если включается PowerShell, просто введите в окне cmd.
- Затем вводите команду netsh int ip reset C:resetlog.txt и перезапустите ПК.
- Если не помогло, последовательно введите три команды (после каждой Enter):
- netsh int tcp set heuristics disabled
- netsh int tcp set global autotuninglevel=disabled
- netsh int tcp set global rss=enabled
- После перезагрузите ПК и проверяйте работу в сети.
Убедитесь, что файл hosts не напичкан ненужными адресами сайтов. Расположен он в папке c:windowssystem32driversetchosts. Вот как он должен выглядеть.
Также не помешает переустановить драйвера сетевой карты, воспользовавшись соответствующей опцией в диспетчере устройств.
Уточните у провайдера, на чьей стороне поломка
Возможно, виной INTERNET CONNECTION ERROR стали проблемы на стороне провайдера. При неисправности могли измениться сетевые фильтры, автоматически предоставляемые DNS, динамические IP-адреса с не очень хорошей репутацией.
Откат системы или ее переустановка
Что делать, если ничего не помогает, и INTERNET CONNECTION ERROR красными буквами продолжает нервировать? Откатите систему до предыдущего состояния с помощью ранее созданной точки восстановления.
Если такой нет в наличии, сохраните нужные вам данные и переустановите Windows.
Заключение
В 95% случаях проблему Интернет Конекшен вызвал вирус. В основном, это может распространяться на браузер и настройки системы и брандмауэра. Реже он выходит в локальную сеть и через роутер диктует собственные правила для подключенных сетевых устройств. При устранении ошибки тщательно проверяйте каждый пункт, и вы обязательно выявите неисправность. А если понадобится помощь, смело обращайтесь – для этого есть комментарии и онлайн-чат!
Когда мы пользуемся интернетом, посещаем сайты, нам не редко приходится сталкиваться с разными ошибками. В этой статье я покажу, как исправить ошибку «Internet connection error», которая появляется красными буквами в браузере, при попытке зайти на какой-то сайт. Обычно, эта ошибка появляется во всех браузерах, и при переходе на любой сайт. При этом, доступ к интернету скорее всего есть. Программы работают (я имею введу программы, которым нужен доступ к интернету).
Переводится «Internet connection error» как «Ошибка подключения к Интернету». И выглядит вот так (красный шрифт на белом фоне):
Заметил, что это сообщение так же появляется в Стиме (программа Steam). Если это ваш случай, то возможно, решения из статьи вам так же пригодятся.
И вроде бы все логично. Компьютер не подключен к интернету, соответственно браузер не может загрузить сайт и выдает нам ошибку. Если бы не два но:
- Подключение к интернету активно. Не важно, по кабелю, или по Wi-Fi. Статус соединения без ошибок. На компьютере же сразу видно, когда есть какие-то проблемы с самим подключением.
- Когда действительно на компьютере есть проблемы с подключением, в браузере появляется совсем другая ошибка. Будь то Хром, Опера, Яндекс Браузер – не важно. Но там точно не эта красная надпись «Internet connection error».
Поэтому, причины скорее всего в другом.
Почему появляться ошибка INTERNET CONNECTION ERROR?
Я почему-то уверен, что это вирусы. Какое-то вредоносное программное обеспечение. Есть много такой гадости, которая попадая в систему меняет разные сетевые настройки, задает настройки прокси, перенаправляет на другие сайты, открывает рекламные сайты, изменяет файл hosts и т. д. Попадает такая гадость в систему чаще всего в процессе установки программ, драйверов и т. д.
Но чтобы понять в чем проблема и попытаться исправить ошибку простым способом, я рекомендую сделать это:
- Убедится, что компьютер подключен к интернету и нет никаких ошибок. Перезагрузите компьютер, отключите и подключите интернет. Перезагрузите роутер, если он есть.
- Попробуйте открыть сайты через другой браузер. Проверьте, ошибка появляется при заходе на какие-то конкретные сайты, или на все.
- Отключите, а еще лучше удалите все «подозрительные» программы, которые вы устанавливали незадолго до появления ошибки подключения в браузере.
- Остановите на время работу антивируса и брандмауэра. Если они есть.
- Если ошибка в каком-то конкретном браузере (только в одном), то отключите/удалите все расширения в этом браузере. Очистите историю. Можно сбросить настройки браузера.
- Убедитесь, что проблема не в VPN. Если он настроен на вашем компьютере.
Если вы прошлись по всем пунктам, но так и не удалось избавится от надписи Internet connection error в браузере и не смогли понять в чем причина, то попробуйте более серьезные решения, которые я покажу ниже.
Как исправить ошибку?
1
Рекомендую начать с проверки системы на вирусы и вредоносное ПО. Используйте утилиты AdwCleaner и Malwarebytes Anti-Malware. Скачиваем, открываем и запускаем проверку.
Если после сканирования, очистки и перезагрузки компьютера проблема останется, то пробуйте другие решения. Так же можно еще просканировать систему с помощью утилиты Dr.Web CureIt!.
2
Сделайте сброс все сетевых параметров Windows. В Windows 7, Windows 8 и 8.1 нужно использовать командную строку. Вот подробная инструкция: сброс настроек сети TCP/IP и DNS в Windows 7.
А в Windows 10 можно сделать это немного проще – в параметрах.
Подробнее смотрите в этой статье.
3
Желательно проверить файл hosts. Нет ли там чего нибудь лишнего. Особенно, если вы видите сообщение INTERNET CONNECTION ERROR только при посещении каких-то определенных сайтов.
Например, при входе в ВК, YouTube, Одноклассники и т. д. Я уже рассказывал как это сделать в статье: браузер не открывает страницы, а интернет есть и Скайп работает. В разделе «Не открываются сайты из-за файла hosts».
Эти решения должны помочь. Если ошибка осталась, то можно еще сделать восстановление (откат) системы. Если у вас настроена эта функция.
Или опишите свой случай в комментариях. Напишите, что делали и устанавливали на компьютер перед появлением этой проблемы.
Может нам удастся найти причину и соответственно решение.
I have a CentOS server that is currently using eth1 network interface. I am trying to change it to eth0 and have configured it but when I try ifup eth0 I get this error message:
Error: Connection activation failed: Device not managed by NetworkManager or unavailable
The contents of /etc/sysconfig/network-scripts/ifcfg-eth0 are as follows:
DEVICE=eth0
TYPE=Ethernet
UUID=6519f5da-294a-45e3-b9dc-b8aa12c5fda3
ONBOOT=yes
NM_CONTROLLED=yes
BOOTPROTO=dhcp
DEFROUTE=yes
IPV4_FAILURE_FATAL=yes
IPV6INIT=no
NAME="System eth0"
HWADDR=00:19:99:D5:56:95
PEERDNS=yes
PEERROUTES=yes
LAST_CONNECT=1509619482
Please can someone help in getting eth0 up?
asked Nov 6, 2017 at 18:24
system-config-network
select the eth0 device and hit the Edit button
and uncheck the «Controlled by network manager» check box and check the box for Activating the port when the computer starts up. Save and quit in there.
Now run system-config-services and stop/disable NetworkManager and start/enabled network service.
This works for me
answered Mar 30, 2018 at 5:42
If you run ifconfig -a or ip link show as root, does the eth0 interface appear in the output? Does it have the MAC address that ís specified in the /etc/sysconfig/network-scripts/ifcfg-eth0 file on the HWADDR= line?
If it is not there at all, then the driver for the NIC has probably not been loaded yet, or has a problem that prevents it from loading.
If it has an unexpected name, you may have a problem with NIC naming.
If the NIC is there with the expected name, but refuses to activate, it might be a firmware loading problem: some NICs require firmware to work, and if the necessary firmware file is not available, the driver cannot activate the NIC. If this is the problem, then the dmesg | less listing will usually contain one or more messages indicating that the system cannot load a specific firmware file. Once you know the name of the firmware file, you can search for it. Make sure the linux-firmware-<YYYYMMDD>-<version number> RPM package is installed: it includes a large collection of firmware files for various hardware.
answered May 31, 2018 at 11:16
telcoMtelcoM
77.4k3 gold badges101 silver badges195 bronze badges
4
I have a CentOS server that is currently using eth1 network interface. I am trying to change it to eth0 and have configured it but when I try ifup eth0 I get this error message:
Error: Connection activation failed: Device not managed by NetworkManager or unavailable
The contents of /etc/sysconfig/network-scripts/ifcfg-eth0 are as follows:
DEVICE=eth0
TYPE=Ethernet
UUID=6519f5da-294a-45e3-b9dc-b8aa12c5fda3
ONBOOT=yes
NM_CONTROLLED=yes
BOOTPROTO=dhcp
DEFROUTE=yes
IPV4_FAILURE_FATAL=yes
IPV6INIT=no
NAME="System eth0"
HWADDR=00:19:99:D5:56:95
PEERDNS=yes
PEERROUTES=yes
LAST_CONNECT=1509619482
Please can someone help in getting eth0 up?
asked Nov 6, 2017 at 18:24
system-config-network
select the eth0 device and hit the Edit button
and uncheck the «Controlled by network manager» check box and check the box for Activating the port when the computer starts up. Save and quit in there.
Now run system-config-services and stop/disable NetworkManager and start/enabled network service.
This works for me
answered Mar 30, 2018 at 5:42
If you run ifconfig -a or ip link show as root, does the eth0 interface appear in the output? Does it have the MAC address that ís specified in the /etc/sysconfig/network-scripts/ifcfg-eth0 file on the HWADDR= line?
If it is not there at all, then the driver for the NIC has probably not been loaded yet, or has a problem that prevents it from loading.
If it has an unexpected name, you may have a problem with NIC naming.
If the NIC is there with the expected name, but refuses to activate, it might be a firmware loading problem: some NICs require firmware to work, and if the necessary firmware file is not available, the driver cannot activate the NIC. If this is the problem, then the dmesg | less listing will usually contain one or more messages indicating that the system cannot load a specific firmware file. Once you know the name of the firmware file, you can search for it. Make sure the linux-firmware-<YYYYMMDD>-<version number> RPM package is installed: it includes a large collection of firmware files for various hardware.
answered May 31, 2018 at 11:16
telcoMtelcoM
77.4k3 gold badges101 silver badges195 bronze badges
4
# ifconfig
br0 Link encap:Ethernet HWaddr 54:xx:xx:xx:92:60
inet addr:192.168.1.1 Bcast:192.168.1.255 Mask:255.255.255.0
inet6 addr: fe80::5604:a6ff:fec8:9260/64 Scope:Link
UP BROADCAST RUNNING MULTICAST MTU:1500 Metric:1
RX packets:907414 errors:0 dropped:0 overruns:0 frame:0
TX packets:582108 errors:0 dropped:0 overruns:0 carrier:0
collisions:0 txqueuelen:0
RX bytes:670927649 (639.8 MiB) TX bytes:185891420 (177.2 MiB)
eth2 Link encap:Ethernet HWaddr 54:xx:xx:xx:92:60
inet6 addr: fe80::5604:a6ff:fec8:9260/64 Scope:Link
UP BROADCAST RUNNING PROMISC MULTICAST MTU:1500 Metric:1
RX packets:1640359 errors:0 dropped:0 overruns:0 frame:0
TX packets:1655038 errors:0 dropped:0 overruns:0 carrier:0
collisions:0 txqueuelen:1000
RX bytes:887069850 (845.9 MiB) TX bytes:886775608 (845.6 MiB)
Interrupt:3
eth2.1 Link encap:Ethernet HWaddr 54:xx:xx:xx:92:60
inet6 addr: fe80::5604:a6ff:fec8:9260/64 Scope:Link
UP BROADCAST RUNNING MULTICAST MTU:1500 Metric:1
RX packets:907416 errors:0 dropped:0 overruns:0 frame:0
TX packets:598887 errors:0 dropped:0 overruns:0 carrier:0
collisions:0 txqueuelen:0
RX bytes:674554519 (643.3 MiB) TX bytes:189159568 (180.3 MiB)
eth2.2 Link encap:Ethernet HWaddr 50:xx:xx:xx:63:5D
inet addr:46.yyy.yyy.130 Bcast:46.yyy.yyy.255 Mask:255.255.224.0
inet6 addr: fe80::52e5:49ff:fe5c:635d/64 Scope:Link
UP BROADCAST RUNNING MULTICAST MTU:1500 Metric:1
RX packets:732609 errors:0 dropped:0 overruns:0 frame:0
TX packets:1056149 errors:0 dropped:0 overruns:0 carrier:0
collisions:0 txqueuelen:0
RX bytes:189517171 (180.7 MiB) TX bytes:696797032 (664.5 MiB)
lo Link encap:Local Loopback
inet addr:127.0.0.1 Mask:255.0.0.0
inet6 addr: ::1/128 Scope:Host
UP LOOPBACK RUNNING MULTICAST MTU:16436 Metric:1
RX packets:130 errors:0 dropped:0 overruns:0 frame:0
TX packets:130 errors:0 dropped:0 overruns:0 carrier:0
collisions:0 txqueuelen:0
RX bytes:69382 (67.7 KiB) TX bytes:69382 (67.7 KiB)
ra0 Link encap:Ethernet HWaddr 54:xx:xx:xx:92:60
inet6 addr: fe80::5604:a6ff:fec8:9260/64 Scope:Link
UP BROADCAST RUNNING MULTICAST MTU:1500 Metric:1
RX packets:4 errors:0 dropped:0 overruns:0 frame:0
TX packets:0 errors:0 dropped:0 overruns:0 carrier:0
collisions:0 txqueuelen:1000
RX bytes:648 (648.0 B) TX bytes:0 (0.0 B)
Interrupt:4
[свернуть]
ну какая есть) то что туда воткнута трафика немного генерирует, с другими серверами там проблем нет.
in-line нету..
FastEthernet9/23 is up, line protocol is up (connected)
Hardware is C6k 100Mb 802.3, address is 0016.9d8f.8026 (bia 0016.9d8f.8026)
Description: Aircontrol-server
MTU 1500 bytes, BW 100000 Kbit, DLY 100 usec,
reliability 255/255, txload 1/255, rxload 1/255
Encapsulation ARPA, loopback not set
Keepalive not set
Half-duplex, 100Mb/s, media type is 10/100BaseTX
input flow-control is off, output flow-control is unsupported
ARP type: ARPA, ARP Timeout 04:00:00
Last input never, output never, output hang never
Last clearing of «show interface» counters 5d00h
Input queue: 0/2000/0/0 (size/max/drops/flushes); Total output drops: 331
Queueing strategy: fifo
Output queue: 0/40 (size/max)
5 minute input rate 0 bits/sec, 0 packets/sec
5 minute output rate 1000 bits/sec, 1 packets/sec
753794 packets input, 82025896 bytes, 0 no buffer
Received 276 broadcasts (18 multicasts)
44 runts, 0 giants, 0 throttles
44 input errors, 44 CRC, 0 frame, 0 overrun, 0 ignored
0 watchdog, 0 multicast, 0 pause input
0 input packets with dribble condition detected
1119159 packets output, 230440214 bytes, 0 underruns
0 output errors, 6618 collisions, 2 interface resets
0 babbles, 0 late collision, 0 deferred
0 lost carrier, 0 no carrier, 0 PAUSE output
0 output buffer failures, 0 output buffers swapped out
Содержание
- Сеть без доступа к интернету
- И еще один важный момент
- Послесловие
- И еще один важный момент
Привет! Сегодня решил написать небольшую статейку, в которой расскажу какую ошибку чаще всего допускают при самостоятельной настройке роутеров. Каике проблемы появляются в последствии и как все исправить. Откуда у меня вообще такая информация?
Посмотрите сейчас немного направо, в правую колонку сайта. Видите, там есть общее количество комментариев, которые оставлены на этом сайте. Не знаю, какую цифру вы там сейчас видите, но на данный момент это почти 9000 комментариев (если быть точным, то 8894).
Почти все комментарии — это вопросы, на которые мне пришлось ответить, что-то посоветовать, дать ссылку на нужную статью и т. д. Я к чему веду, эти комментарии, это большой источник уникальной информации как для меня, так и для посетителей этого сайта. Это уникальные случаи, я бы даже сказал жизненные проблемы :).
Так же, большинство этих комментариев относятся к проблемам который возникают в процессе настройки и работы роутеров, беспроводных адаптеров, Wi-Fi сетей и т. п. Вот я и сделал некоторые выводы по этим комментариям, да и по статьям которые относятся к этой самой популярной ошибке.
Сеть без доступа к интернету
Да, это самая популярная проблема. Я писал о ней в статье https://f1comp.ru/internet/wi-fi-set-bez-dostupa-k-internetu-reshaem-problemu-na-primere-routera-tp-link/. Кстати статья тоже не менее популярная :).
Почему возникает эта проблема и почему она самая популярная?
Возникает она как правило из-за точно, что при настройке маршрутизатора неправильно указывают параметры, которые предоставляет провайдер.
Все настройки от провайдера, технология соединения и в зависимости от технологии соединения, другие параметры нужно указать в настройках маршрутизатора на вкладке WAN. Именно так она чаще всего называется. Может быть еще вкладка Интернет и т. п. Я уже писал об этом статью и рассказывал о том, как правильно настроить маршрутизатор на работу интернет-провайдером.
Так же, обратите внимание на привязку по MAC адресу. Если провайдер ее делает, то не забудьте клонировать MAC адрес в настройках маршрутизатора. Только клонируйте с того компьютера к которому был привязан интернет.
И еще, в свойствах Беспроводное сетевое соединение, или Подключение по локальной сети в Протокол интернета версии 4 (TCP/IPv4) нужно установить получать IP и DNS автоматически.
Вот такая самая распространенная ошибка и ее решение.
И еще один важный момент
Если у Вас провайдер, для которого до установки роутера было создано на компьютере специальное соединение, а после установки роутера интернет работает только на одном компьютере, или работает, пока этот компьютер включен, то тут нужно кое-что прояснить.
Понимаете, маршрутизатор сам должен устанавливать соединение с интернетом, а не компьютер. На компьютере нужно удалить созданное ранее подключение. А в свойствах сетевого адаптера выставить получать IP и DNS автоматически.
Все параметры, которые предоставляет провайдер указываем только в настройках маршрутизатора. Подключение на компьютере, при наличии маршрутизатора — не нужно.
Я по этому вопросу тоже статью писал, вот она.
Послесловие
Не знаю, насколько полезной для Вас была эта статья, но надеюсь, что время я потратил не зря.
Перед настройкой маршрутизатора главное понять как он работает и указать правильные настройки, которые Вам выдал провайдер при подключении к интернету. Если Вы не знаете какие параметры указывать и что выбирать, то просто позвоните к провайдеру и спросите.
Вопросы как и всегда задавайте в комментариях, будем разбираться. Всего хорошего!
Понравилась статья? Оцените её: