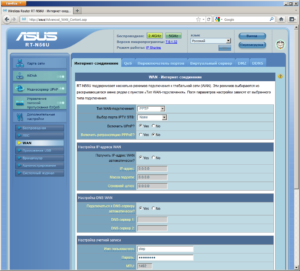Дорогие пользователи! У нас появился новый форум на платформе tp-link.community (Сообщество)
Форум доступен по ссылке https://community.tp-link.com/ru
Если при регистрации в Сообществе Вы укажете адрес электронный почты, который используете на данном форуме, то Ваши данные будут перенесены на форум Сообщества автоматически.
Также, если на форуме Сообщества Ваш никнейм будет занят, то Вам предложат сменить его или оставить, но с приставкой «_RU».
Подробнее Вы можете прочитать тут: https://community.tp-link.com/ru/home/f … pic/501542
Убедительная просьба не дублировать темы на старом/новом форуме.
-
Goodwin
- Сообщения: 4361
- Зарегистрирован: 25 май 2011, 10:56
- Страна: Россия
Разрывы связи (disconnection)
При разрывах связи, заполните следующую форму перед обращением:
1. Hardware версия устройства (посмотреть можно в статусе, либо на коробке)
2. Версия прошивки (смотреть там же)
3. Ваша страна.
4. Название провайдера.
5. Тип подключения (например PPTPL2TPPPPoEdynamic ip)
6. Скорость по тарифу.
7. Подключение с компьютерами по wi-fi, либо по LAN?
8. Как часто происходят Обрывы?
9. Наблюдается ли данная проблема, когда нет нагрузки (закачки, просмотр странниц)
10. Разрывы происходят непосредственно на роутере, либо статус роутера показывает, что роутер подключен, но интернета нет?
11. Наблюдается ли данная проблема при подключении без роутера?
Первичные сообщения без данной формы не рассматриваются и удаляются, а авторам выносятся предупреждения.
Также обязательно выложить содержимое LOG файла. Это можно сделать, если зайти в меню роутера System Tools — System LOG, нажать SAVE LOG и содержимое этого лога выложить здесь.
Если при разрыве роутер недоступен (нельзя зайти на 192.168.1.1), укажите об этом дополнительно
Перед тем, как создать тему, посетите раздел ЧАСТО ЗАДАВАЕМЫЕ ВОПРОСЫ
TP-LINK Archer C7v2
Личные сообщения по техническим проблемам без сообщения на форуме не рассматриваются!
-
freshbol
- Сообщения: 2
- Зарегистрирован: 05 фев 2016, 22:47
- Страна: Uzbekistan
Re: Разрывы связи (disconnection)
Сообщение
freshbol » 06 фев 2016, 12:27
1.TD-W8961N
2.Build 150130 Rel.08189
3.Узбекистан
4.http://uzonline.uz/ru/
5.PPPoE
6.1-mb/s
7.Wi-Fi и LAN
8.Обычно когда подключаю TL-WA901ND_V2 как репитор
9.Без нагрузки то-же имеется такая проблема хоть есть ли открыть страничку mail.ru
10.Роутер подключен но нету интернета
11.Наблюдается только тогда когда подключаю репиторы без подключения репитора все ОК.
И так, подключении наше рабочей сети:
1) К TD-W8961N подключено на 1-ый LAN порт через кабель (с этого LAN порта идет на хаб, к этому хабу подключены 3компа)
2) К TD-W8961N через WIFI подключен 1-ый TL-WA901ND_V2 как репитор
2а)К репитору TL-WA901ND_V2 под номером один подключен 2-ой TL-WA901ND_V2 то-же как репитор
2б)К репитору TL-WA901ND_V2 под номером два, подключен 3-ий TL-WA901ND_V2 то-же как репитор и 2компа через WIFI
2в)К репитору TL-WA901ND_V2 под номером три подключены 3компа через WIFI
Эти репиторы настроены как Universal Repitor и настроены настройки зашиты так же как и W8961N. Прошиты прошивками TL-WA901ND_V2_130131_beta
3) К TD-W8961N подключен два смартфона через WIFI и один комп через WIFI
Как здесь предлагают: Межсетевой экран отключить не помогло. Пробовал SPI отключить то-же не помогло.
С начало приобретения наша сеть проработал где-то 2-3 недели стабильно без проблем. А сейчас выше перечисленная лажа. Инет пропадает после подключения репиторов без них TD-W8961N работает хорошо.
IP-адрес
IP-адрес:192.168.1.92
Маска подсети:255.255.255.0
DHCP-сервер:Включено
Лог диагностики
>> Тестирование соединения Ethernet LAN… Пройдено
>> Тестирование синхронизации ADSL… Пройдено
>> Тестирование ATM OAM segment ping… Ошибка
>> Тестирование ATM OAM end to end ping … Ошибка
>> Тестирование ATM OAM F4 segment ping … Ошибка
>> Тестирование ATM OAM F4 end to end ping …Ошибка
>> Выполнить Ping первичного DNS сервера. Ошибка
>> Выполнить Ping http://www.yahoo.com … Ошибка
Лог после перезагрузки TD-W8961N
>>
Тестирование соединения Ethernet LAN… Пройдено
>> Тестирование синхронизации ADSL… Пройдено
>> Тестирование ATM OAM segment ping… Ошибка
>> Тестирование ATM OAM end to end ping … Ошибка
>> Тестирование ATM OAM F4 segment ping … Ошибка
>> Тестирование ATM OAM F4 end to end ping …Ошибка
>> Выполнить Ping первичного DNS сервера. Пройдено
>> Выполнить Ping http://www.yahoo.com … Пройдено
1/1/2000 0:15:31> SNMP TRAP 3: link up
1/1/2000 0:15:31> Accept() fail
1/1/2000 0:15:42> netMakeChannDial: err=-3000 rn_p=804dcfcc
1/1/2000 0:15:43> Last errorlog repeat 5 Times
1/1/2000 0:15:43> SMT Password pass
1/1/2000 0:15:48> netMakeChannDial: err=-3000 rn_p=804dcfcc
1/1/2000 0:16:26> Last errorlog repeat 11 Times
1/1/2000 0:16:26> dynDNSOrgState: retry fail! shut down service
1/1/2000 0:16:29> sending request to NTP server(3e0)
1/1/2000 0:16:29> received from NTP server(3e0)
2/6/2016 8:23:54> Adjust time to 56b5ad9a
2/6/2016 8:23:54> adjtime task pause 1 day
2/6/2016 8:25:44> netMakeChannDial: err=-3000 rn_p=804dcfcc
2/6/2016 8:27:13> Last errorlog repeat 149 Times
2/6/2016 8:27:13> PPPoE: Recieve PADT
2/6/2016 8:27:15> netMakeChannDial: err=-3000 rn_p=804dcfcc
2/6/2016 8:28:15> Last errorlog repeat 32 Times
2/6/2016 8:28:15> PPPoE: Recieve PADT
2/6/2016 8:28:19> netMakeChannDial: err=-3000 rn_p=804dcfcc
2/6/2016 8:40:15> Last errorlog repeat 197 Times
2/6/2016 8:40:15> sending request to NTP server(7b5)
2/6/2016 8:40:15> received from NTP server(7b5)
2/6/2016 10:40:15> Adjust time to 56b5cd8f
2/6/2016 10:40:15> adjtime task pause 1 day
2/6/2016 10:40:15> netMakeChannDial: err=-3000 rn_p=804dcfcc
2/6/2016 11:6:42> Last errorlog repeat 278 Times
2/6/2016 11:6:42> PPPoE: Recieve PADT
2/6/2016 11:7:14> netMakeChannDial: err=-3000 rn_p=804dcfcc
Настройки TD-W8961N
Тип подключения WAN: PPPoE
VPI [0-255]: 0
VCI [32-65535]: 33
Имя пользователя: *****
Пароль: *****
Имя сети (SSID): *****
Тип защиты сети: Высокий уровень защиты (WPA2-PSK)
Ключ защиты сети: *****
-
tfklol
- Сообщения: 1
- Зарегистрирован: 14 сен 2016, 22:22
- Страна: Россия
Re: Разрывы связи (disconnection)
Сообщение
tfklol » 14 сен 2016, 22:38
1) TD-W8961NB Ver 4.0
2) Firmware Version : 4.0.0 Build 150630 Rel.34066
3) Россия, Республика Башкортостан
4) Башинформсвязь
5) PPPoE
6) 6 Мбит на загрузку, 1 Мбит на отдачу
7) Подключен к PC по LAN. Периодически включаю WLAN для планшета и телефона, но большую часть времени WLAN отключен.
Последние полтора месяца каждый день. То один раз в час, то к ряду может сразу несколько раз дропнуться линия
9) Без нагрузки — крайне редко.
10) В момент разрыва гаснут индикаторы DSL и Internet, сам же роутер остается включенным и доступ к нему имеется.
11) У меня ADSL интернет, т.е интернета без модема — нет.
Отрывок лога с роутера, с указанием ошибок, вернее ошибки. Она одна и та же.
9/14/2016 20:33:29> netMakeChannDial: err=-3001 rn_p=804802b0
9/14/2016 20:33:31> Last errorlog repeat 20 Times
9/14/2016 20:33:31> ADSL: initializing
9/14/2016 20:33:31> netMakeChannDial: err=-3001 rn_p=804802b0
9/14/2016 20:33:40> Last errorlog repeat 157 Times
9/14/2016 20:33:40> ADSL: down
9/14/2016 20:33:40> netMakeChannDial: err=-3001 rn_p=804802b0
9/14/2016 20:33:47> Last errorlog repeat 80 Times
9/14/2016 20:33:47> ADSL: wait initialize
9/14/2016 20:33:47> netMakeChannDial: err=-3001 rn_p=804802b0
9/14/2016 20:33:49> Last errorlog repeat 19 Times
9/14/2016 20:33:49> ADSL: initializing
9/14/2016 20:33:49> netMakeChannDial: err=-3001 rn_p=804802b0
9/14/2016 20:34:2> Last errorlog repeat 180 Times
9/14/2016 20:34:2> ADSL: down
9/14/2016 20:34:2> netMakeChannDial: err=-3001 rn_p=804802b0
9/14/2016 20:34:14> Last errorlog repeat 40 Times
9/14/2016 20:34:14> ADSL: wait initialize
9/14/2016 20:34:14> netMakeChannDial: err=-3001 rn_p=804802b0
9/14/2016 20:34:16> Last errorlog repeat 6 Times
9/14/2016 20:34:16> ADSL: initializing
9/14/2016 20:34:16> netMakeChannDial: err=-3001 rn_p=804802b0
9/14/2016 20:34:25> Last errorlog repeat 74 Times
9/14/2016 20:34:25> ADSL: down
9/14/2016 20:34:25> netMakeChannDial: err=-3001 rn_p=804802b0
9/14/2016 20:34:32> Last errorlog repeat 57 Times
9/14/2016 20:34:32> ADSL: wait initialize
9/14/2016 20:34:32> netMakeChannDial: err=-3001 rn_p=804802b0
Обращался в тех.поддержку к провайдеру. Поначалу сослались на то, что выставили слишком высокую скорость на порту (10-12Мбит, при том что у меня тариф 6Мбит, и линии в моем провинциальном городке со слов монтажников провайдера больше и не держут), снизили скорость на порту до 7-8Мбит. Но обрывы так и происходят.
Так же параметры линии на момент написания данного поста. Вдруг пригодится.
SNR Margin: 9.5db(Downstream) 7.0db(Upstream)
Line Attenuation: 24.5db(Downstream) 21.0db(Upstream)
-
Valery589
- Сообщения: 3
- Зарегистрирован: 31 июл 2013, 14:27
- Страна: Россия
Re: Разрывы связи (disconnection)
Сообщение
Valery589 » 10 окт 2016, 15:01
Привет, может кому пригодится. Путем замен роутера понял что проблема частых разрывов связи скрывается в моем роутере TD-W8961NDru, прошивка последняя TD-W8961ND_V3_160314. Решил заглянуть во внутрь. Глазам не поверил, 4 кондера вспухли. Замена помогла! Только почему то два замененных кондера греются (220uFx16V). возможно при замене надо было взять большего напряжения? время покажет
Описание проблемы: Интернет работает должным образом, но в веб-утилите управления маршрутизатором в разделе «Диагностика» (Diagnostics), перед вами появлется сообщение об ошибке.
Причина: Терминальное оборудование ADSL не поддерживает функцию «OAM cell test», но результат » Test ATM-OAM fail » ни каким образом не влияет на ADSL-модем. Он работает должным образом.
Мы с ответственностью относимся к вашим персональным данным. Полный текст политики конфиденциальности доступен здесь.
Проблема такая, настроил интернет на роутере, он соединяет, показывает скорость соединения, но сайты не открывает, пингует айпи адреса, но выдает ошибки.
вот логи с роуртера
Device Info
Board ID: D-4P-W
Software Version: RU_DSL-2640U_3-06-04-1C00.A2pB021c.d19b
Bootloader (CFE) Version: 1.0.37-6.5
Wireless Driver Version: 3.131.35.0.cpe2.3
This information reflects the current status of your DSL connection.
Line Rate — Upstream (Kbps): 835
Line Rate — Downstream (Kbps): 4124
LAN IP Address: 192.168.1.1
Default Gateway: 172.25.35.1
Primary DNS Server: 194.8.160.90
Secondary DNS Server: 195.131.52.130
Date/Time Facility Severity Message
Jan 1 00:00:15 user crit kernel: eth0 Link UP.
Jan 1 00:00:15 user crit kernel: ADSL G.994 training
Jan 1 00:00:15 user crit kernel: ADSL G.992 started
Jan 1 00:00:17 user crit kernel: ADSL G.992 channel analysis
Jan 1 00:00:21 user crit kernel: ADSL G.992 message exchange
Jan 1 00:00:21 user crit kernel: ADSL link up, interleaved, us=835, ds=4124
Jan 1 00:00:23 daemon crit pppd[521]: PPP server detected.
Jan 1 00:00:24 daemon crit pppd[521]: PPP session established.
Jan 1 00:00:27 daemon crit pppd[521]: PPP LCP UP.
Jan 1 00:00:27 daemon crit pppd[521]: Received valid IP address from server. Connection UP.
Jan 1 00:00:34 daemon err user: tr69c: Unable to retrieve attributes in scratch PAD
Jan 1 00:00:34 daemon err user: Stored Parameter Attribute data is corrupt or missing
Jan 1 00:00:39 daemon err user: TR69C: Unable to determine External IP Connection
Я перепрошивал, но не изменений никаких, или этот mtu надо выставить тоже вручную?
Jan 1 00:02:11 syslog emerg BCM96345 started: BusyBox v1.00 (2005.04.12-18:11+0000)
И кстати теперь вот чего выдает теперь роутер
Вот теперь до чего дошел
К чему это? VPI/VCI 1/32. это по идее правильно, сказал сам провайдер эти настройки.
Jan 1 00:05:41 user crit kernel: OAM loopback response not received on VPI/VCI 1/32.
И кажется, что вся проблема кроется в этих логах:
Jan 1 00:00:36 daemon err user: tr69c: Unable to retrieve attributes in scratch PAD
Jan 1 00:00:36 daemon err user: Stored Parameter Attribute data is corrupt or missing
Jan 1 00:00:39 daemon err user: TR69C: Unable to determine External IP Connection Parameter Name
Есть в данном роутере тест. Вот эти пункты прописываются как fail
Ping default gateway:
Ping primary Domain Name Server:
Это когда указываю в default gateway шлюз, данный провайдером. Но как я понял, для авторизации он обращается на ip 1.1.3.1 . Когда выставляю этот ip, то в тесте все нормально, кроме друх элементов
Test ATM OAM F5 segment ping:
Test ATM OAM F5 end-to-end ping:
Что они означают? Я так понял они не важны при подключении с авторизацией. Так же ставиться fail, если выставляю обычный шлюз.
Напомню, что провайдер web plus
И еще, должна быть модуляция multi, но в роутере ее нет. Я убрал все галочки и оставил только на adsl2+ . Работает так же, как и обычно.
Насчет шлюзов. Ставлю, чтобы искал автоматом, он находит ранее описанный 1.1.3.1. Но при этом, когда пингую ip адреса удаленных компьютеров, то он выдает, что превышен лимит ожидания. А при шлюзе, выданным изначально провайдером, при пинге сервера, он уже выдает ответ от роутера, т.е. роутер пишет, что узел не отвечает.
Кстати, порой в логах выдается сообщение dns query failed, но как описал выше, пинговал по ip адресам, но нифига не пашет
У меня тот же модем(DSL-2640U) и ISP(W+) . И он тоже мне сказал (причем довольно вредным голосом), что: VPI/VCI 1/32 .
Я поставил . Получил по морде граблями.
Протестил автоконнект и выяснил, что доступны VPI/VCI 1/33.
Поставил их — интернет появился.
Но .
Test ATM OAM F5 segment ping: FAIL
Test ATM OAM F5 end-to-end ping: FAIL
Чесслово, зла не хватает . Господа «интернет продают нам за деньги» или сервис предоставляют . как, где можно выяснить хоть что-то внятное? В техподдержке какой-то полунасмешливый полуизвиняющийся голос НЕ СООБЩАЕТ РОВНЫМ СЧЕТОМ НИЧЕГО. Где Ваш разрекламированный сервис?
Ага . даётся . разобрался я, настроил, пока впечатления хорошие .
Немножко неудобный веб-интерфейс с настройками, надеюсь скоро
D-LINK обновит прошивку и что-то сдвинется с места .
В итоге прав оказался все же пров: сейчас работает настройка VPI/VCI = 1/32 (!) .
хотя это было довольно интересно — на 1/32 — сигнала нет, но есть на 1/33 . наверное прову не смешно было . )))
Но оттого не легче: тест ATM = FAIL и в хелпе написано, что это только пров может решить, а ПРОВ (ВНИМАНИЕ!) отфутболивает и собственно в чем его поддержка непонятно .
| ministre | 01.02.2008 12:32 |
По поводу:
Test ATM OAM F5 segment ping: FAIL
Test ATM OAM F5 end-to-end ping: FAIL
Отклик на запросы OAM F4 и F5 со стороны оборудования провайдера просто выключен. Данные строки не стоит расценивать как ошибку.
Откати сетевой драйвер. Или установи сам, запретив его обновление виндой.
SH0N, ах, блин, не всё прочитал 🙁
Скачки по вафле — норма, там же. скажем «не гарантировано». Тем более сама технология разделения каналов такова.
С остальным. ну прям фиг знает, можно с самого роутера проверить, как с пингами до машины и с машины до роутера, если всё хорошо, значит кабель ни при чём.
В «типалинках», как и в почти любых других роутерах со времён появления ADSL-модемов, есть встроенная «пинговалка», иногда ещё и тресировалка и что-нибудь ещё.
Что-то вроде, как в этом эмуляторе
>> Тестирование соединения Ethernet LAN .
Пройдено
>> Тестирование синхронизации ADSL .
Пройдено
>> Тестирование ATM OAM segment ping .
Ошибка
>> Тестирование ATM OAM end to end ping .
Ошибка
>> Тестирование ATM OAM F4 segment ping .
Ошибка
>> Тестирование ATM OAM F4 end to end ping .
Ошибка
>> Выполнить Ping первичного DNS сервера.
Пройдено
>> Выполнить Ping www.yahoo.com .
Пройдено
(Time unit: tick. 1 tick = 1/60 second)
Ping 192.168.1.105 with 32 bytes of data
Reply from 192.168.1.105: byte = 32 time = 0
Reply from 192.168.1.105: byte = 32 time = 0
Reply from 192.168.1.105: byte = 32 time = 0
Reply from 192.168.1.105: byte = 32 time = 0
Ping statistics for 192.168.1.105
Packet: Sent = 4, Received = 4, Lost = 0 (0% loss)
Approximate round trip times in milli-seconds:
Minimum = 0, Maximum = 0, Average = 0
SH0N, так у тебя ADSL-модем всё же?
Да, пинг отличный, значит кабель хороший 🙂
Ну и с роутера же можешь попинговать янекс, мэйл.сру и гугл.
SH0N, все ADSL-модемы подключающиеся к компьютеру по сети (в смысле наоборот) — это «специализированные» роутеры, а роутер это и есть маршрутизатор. Route — путь или маршрут.
Да, звони провайдеру — пускай разбираются, если у тебя вчера всё было хорошо, ты действительно ничего не ломал и вдруг всё сломалось, маловероятно, что это твоя вина.
Если посмотреть на обычный роутер, то на задней панели мы увидим несколько портов с подписью и один — с подписью . Внешне все эти порты идентичны, однако для функционирования роутера путаница между ними недопустима.
Понятие WAN и LAN
WAN — Wide Area Network
— глобальная вычислительная сеть, охватывающая и объединяющая множество компьютерных систем по всему миру.
LAN — Local Area Network
— локальная вычислительная сеть, объединяющая ограниченное количество компьютеров на относительно небольшой территории.
Разница между WAN и LAN
Разница между WAN и LAN заключается в назначении сетей. WAN — сеть внешняя, соединяющая группы локальных сетей и отдельные компьютеры независимо от места их нахождения. Участники сети могут взаимодействовать друг с другом с учетом ограничений технологий подключения (преимущественно на скорость передачи данных). Глобальная сеть Интернет — самая известная, но не единственная сеть WAN на сегодняшний день. LAN — локальная сеть, внутренняя, объединяющая отдельные компьютеры, сегменты сети и группы сетей, расположенных в непосредственной близости друг от друга. Взаимодействие между собой обеспечивается как проводными, так и беспроводными технологиями.
Таким образом, на роутерах порт WAN предназначен для подключения кабеля с интернет-соединением, а порты LAN – для подключения ваших локальных устройств.
Сети LAN могут охватывать до нескольких километров территории, и связь между участками сети обеспечивается высококачественными кабелями с высокой пропускной способностью (чаще всего витыми парами). Сети WAN территорию не ограничивают, но при их организации используют и телефонные линии, не отличающиеся качеством и скоростью передачи данных. Кроме того, WAN могут быть основаны и на более современных сетях связи. При организации LAN используется прямая топология, при организации WAN — смешанная иерархическая.
На канальном уровне модели OSI сети LAN и WAN используют разные протоколы передачи данных: для LAN это Ethernet и 802.11 (как правило), для WAN — PPP, HDLC, Frame Relay. В сетях LAN канал связи используется одним клиентом, в сетях WAN канал связи разделяется между клиентами сети.
1.
WAN — сеть внешняя, глобальная, LAN — сеть внутренняя, локальная.
2.
WAN не ограничивается территорией, LAN не может быть очень большой протяженности.
3.
В роутерах порт WAN предназначен для интернет-соединения, LAN – для локальных устройств пользователя.
4.
Количество клиентов LAN ограничено.
5.
Пропускная способность LAN обычно выше, для ее организации используются качественные кабели.
6.
LAN использует протоколы Ethernet и 802.11, WAN — PPP и другие.
7.
В LAN канал связи используется одним клиентом, в WAN — несколькими.
Если вы хотите узнать что такое WAN, или чем отличается WAN от LAN, то вы зашли по адресу. Сейчас постараемся разобраться, что это за технологии, разъемы, соединения, для чего они нужны и в чем отличие.
Думаю, что в большинстве случаев, когда кто-то ищет информацию по WAN, то он имеет в виду разъем на Wi-Fi роутере. Ведь практически в каждой инструкции по настройке роутера можно встретить эту аббревиатуру. Все пишут о подключении каких-то кабелей в WAN разъемы, или LAN. Давайте по порядку:
WAN
(Wide Area Network) – это глобальная компьютерная сеть. Проще говоря, это интернет. Если говорить о разъеме WAN, то это разъем на роутере, в который подключается кабель от провайдера. Сетевой кабель, по котором роутер получает доступ в интернет.
Практически на всех роутерах это разъем синего цвета, и выглядит он вот так:
На фото выше видно, что разъем даже подписан. Так же, на роутере как правило есть индикатор подключенного кабеля WAN. При нормальной работе, он должен активно мигать. А возле самого индикатора обычно рисуют иконку в виде планеты.
Теперь вы знаете что такое WAN. Давайте еще разберемся, чем он отличается от LAN.
Чем отличается разъем WAN от LAN?
Здесь так же все очень просто. Что такое LAN?
LAN
(Local Area Network) — это локальная сеть. Проще говоря, это компьютеры, которые соединены между собой на не очень большом расстоянии. Например, компьютеры, телевизоры, мобильные устройства, которые соединены между собой через маршрутизатор в рамках дома, или офиса. Это и есть локальная сеть.
На роутерах обычно вы можете найти 4 LAN разъема. Они желтого цвета и выглядят вот так:
Служат они для подключения устройств в локальную сеть по сетевому кабелю.
Отличие WAN от LAN в том, что WAN это доступ к интернету, а LAN это локальная сеть, в которую могут быть подключены устройства, которые находятся недалеко друг от друга.
Думаю, что это все, что нужно знать об этих двух обозначениях. Можно конечно же углубиться в технические моменты, заумные определения и т. д., но вряд ли это будет кому-то интересно.
Двумя наиболее популярными типами сетей
сегодня являются LAN
(Local Area Network) и WAN
(Wide Area Network).Эти две системы как правило, классифицируются на основе их зоны покрытия.Ниже приводится несколько пунктов,которые отличают эти две сети.Как правило, локальная сеть LAN
существует в доме или в университетском городке, в то время как глобальная сеть WAN
существует на протяжении многих офисных зданий,разделённых огромными расстояниями. Офисные здания в глобальной сети могут находиться в разных странах или даже континентах.
Например,штаб-квартира может быть в России, региональный офис может находиться в Великобритании и офис может быть в Италии.Рабочие в этих трёх зданиях — Wide Area Network
,сотрудничают друг с другом.Интернет может также рассматриваться в качестве WAN, Ethernet
является классическим примером глобальной сети.Давайте посмотрим на различия двух этих структур.
Различия
Предоставляются следующие удобства: LAN — WAN
Скорость 1000 Мбит / с 150 Мбит / с
Полоса пропускания для передачи — Высокая — Низкий
Скорость передачи данных — Высокая — Низкая
Географический охват — Маленький — Большой
Подключение оборудования — 10Base-T кабель — Арендованные линии или спутниковые
Используемые технологии — Token Ring И Ethernet ATM,Frame Relay, X.25
Ошибки передачи — Несколько — Подробнее
Стоимость установки — Низкая — Высокая
Расходы на техническое обслуживание — Меньше — Подробнее
Топология сети — Peer to Peer — Модель Клиент-Сервера
Безопасность — Более безопасные, чем WAN открыта для угроз
Стандарт — Ethernet T1
Ухудшение сигнала — Нет — Да
Необходимое оборудование — Концентратор, Коммутатор Маршрутизатор, Модем
Расширение с помощью сетевой карты — С помощью Дополнительного Маршрутизатора
Диапазон 1 км — До 10000 км
Совместное использование принтера — Да, если в той же локальной сети — Нет
Структура локальной сети
В локальной сети LAN
устройства подключены к коммутатору или концентратору.Общие приборы,подключенные к коммутатору, который находится в центре города.В случае устройств,которые должны быть подключены к Интернету, коммутатор подключается к поставщику услуг Интернета и, таким образом,к Интернету. Данные общие для всех устройств хранятся на серверах.Если есть несколько устройств,которые должны быть добавлены, может быть добавлен дополнительный концентратор или коммутатор.Local Area Network (LAN)
обладает более высокой пропускной способностью, при этом быстрее по сравнению с WAN
. Максимальная скорость локальной сети, может быть до 1000 мегабит в секунду. Так как локальная сеть LAN
быстрее,она предпочтительнее для совместного использования компьютерами в сети.Локальные сети LAN
легко установить, большинство компьютеров и ноутбуков изготавливаются сегодня с портом RJ45,встроенным в материнскую плату,который используется для подключения к сети. В случае старых машин, которые не имеют этого порта,должны быть установлены отдельные сетевые карты NIC (Network Interface Card). Эта карта помещается в слот PCI настольных компьютеров,и слот PCMCIA в ноутбуке.Основное преимущество использования локальной сети LAN
является её лёгкость обмена данными.Компьютер,если он подключен к той же локальной сети LAN
, может даже совместно использовать принтер. Самой большой проблемой,с которыми сталкиваются фирмы в процессе подключения компьютеров в локальной сети LAN
— мониторинг трафика для Интернет. Если есть слишком много нагрузки только на одном компьютере или на общем устройстве,то это может снизить скорость передачи данных в локальной сети LAN
.Это можно обойти с помощью мониторинга локальной сети LAN
traffic monitor,в функции которого входит отслеживать использование полосы пропускания. На основе настройки и эксплуатации,стоимость установки локальной сети LAN
считается дешевле по сравнению с WAN setup
.
Wide Area Network
В WAN setup
(Настройка WAN, компьютеры, которые присутствуют в разных местах и они все взаимосвязаны. Устройства, подключенные к маршрутизатору соединенны между собой через стандарт T1. Это затрудняет расширение использование глобальной сети WAN.Wide Area Network (WAN)
,так как она имеет более низкую пропускную способность, тем самым замедляя сети. Скорость WAN
может доходить до 150 мегабит в секунду. Это означает, что скорость WAN
равняется одной десятой скорости локальной сети. Хотя WAN
медленнее, она широко используется для обмена данными.Лучшим примером являются глобальные сети Интернет. Данные в Интернет доступен на разных континентах.Однако, WAN
не может совместно использовать периферийные устройства,как и на компьютере в одной стране,нельзя использовать принтер в другой стране.Чтобы настроить глобальную сеть,нужен модем и роутер.Таким образом, в случае, если дополнительное устройство должно быть добавлено к сети, маршрутизатор должен быть настроен и подключен к другим в сети.Так как число устройств в глобальной сети больше,чем в тех, которые подключены в локальную сеть,существует большая потребность для мониторинга устройств.Для этого используются специальные компьютеры,чья единственная цель состоит в том, чтобы отправлять и получать данные из Интернета.Для подключения устройств в глобальной сети
используются арендованные линии или спутники.В то время как каждая из двух сетей имеет свои преимущества и недостатки,но это особый фактор, который помогает выбрать между LAN и WAN setup
(Настройка WAN — это расстояние). Если места, которые будут связаны далеко друг от друга,то нет смысла рассматривать настройку локальной сети LAN
,несмотря на все её преимущества, которые она может предложить, это просто не возможно.
Сегодня мы расскажем о том, что такое WAN порт роутера, как его настроить и чем он отличается от LAN. Данное решение используется для и маршрутизаторов к Интернету. Правильная конфигурация данного канала обеспечивает стабильную работу сетевого оборудования.
Порядок действий
Прежде всего, обсудим, как настроить WAN порт. Итак, подключаем маршрутизатор в сеть. С помощью (обычно он входит в комплект вышеуказанного оборудования) соединяем порт LAN маршрутизатора и компьютера, либо ноутбука. Включаем оба устройства. Ожидаем завершения загрузки персонального компьютера. Открываем Интернет-браузер. Вводим IP-адрес маршрутизатора. Данное значение можно уточнить в руководстве по эксплуатации устройства. Нажимаем клавишу Enter. Ожидаем завершения загрузки web-интерфейса оборудования.
Работа в обозревателе
Далее, чтобы настроить WAN порт, вводим логин, а также пароль. Данное действие позволит открыть доступ к возможности конфигурировать параметры маршрутизатора. Открываем меню WAN. В некоторых случаях оно может быть названо Internet, либо Setup. Заполняем предложенную таблицу. Выбираем тип протокола для передачи данных, к примеру, PPTP, либо L2TP. Указываем тип шифрования в случае, если данная функция поддерживается выбранным провайдером. Вводим точку доступа, либо IP интернет-сервера. Заполняем поле «Логин», а также «Пароль». Данные предоставляются провайдером. Устанавливаем галочку напротив пункта об автоматическом получении адреса DNS-сервера. Если необходимо ввести статический IP-адрес для маршрутизатора, заполняем графу Static IP.
Сохранение параметров
Активируем функции Firewall, NAT и DHCP. Для этого устанавливаем флажки напротив соответствующих пунктов. Некоторые параметры можно не применять, если не планируется подключение к оборудованию более одного персонального компьютера. Чтобы полностью настроить WAN порт, необходимо нажать кнопку «Сохранить». Перезагружаем маршрутизатор. С этой целью можно использовать функции меню, либо выключить устройство на пару секунд и вновь запустить. Соединяем кабель провайдера с WAN. Проверяем работоспособность маршрутизатора. Для этого запускаем браузер и открываем в нем несколько страниц.
Разница
С настройкой мы разобрались, теперь рассмотрим, чем отличается WAN от LAN. Обычный роутер имеет всего один порт первого типа и несколько второго. Внешне все они одинаковые, однако для обеспечения корректной работы оборудования путаница недопустима. WAN — понятие, подразумевающее глобальную которая охватывает и объединяет огромное количество компьютерных систем во всем мире. LAN — это локальное явление, включающее небольшое число ПК на небольшой территории. Разница между данными понятиями заключена в назначении сети. WAN — объединение внешнее, соединяющее локальные группы, а также отдельные компьютеры. Участники сети способны взаимодействовать между собой с учетом скорости передачи данных.
Интернет — это самая известная, однако не единственная WAN-сеть в настоящее время. Именно поэтому на роутерах встречается порт с соответствующей аббревиатурой. Он предназначен для соединения с кабелем Интернета. LAN используется для подключения к локальной сети. Такое покрытие может распространятся максимум на несколько километров. WAN-сеть не ограничена по территории, при этом для ее организации могут применятся даже телефонные линии. При подключении LAN применяется прямая топология. WAN-сеть основана на смешанной иерархической. Кроме того, описанные каналы отличаются применяемыми протоколами передачи данных. Количество клиентов при подключении LAN ограничено. Теперь вы знаете, что такое WAN порт и как его настроить.
На форумах не очень часто рассматривают вопрос, как пользоваться роутером, если единственный WAN-порт сгорит. Между прочим, подобное явление – не редкость, а суть борьбы с его последствиями понятна не всем. Если говорить просто, мы хотим объединить в свитч несколько аппаратных портов, одним из которых будет сгоревший порт WAN. Что делать затем, понятно каждому: достаточно подключить шнур провайдера к другому разъёму. Проблема состоит в том, что не все прошивки поддерживают создание свитча между LAN и WAN. А иногда это невозможно физически – в некоторых чипсетах LAN-порты объединены в свитч аппаратно.
Сетевой роутер, 5 Ethernet-разъёмов
Итак, можно прийти к выводу, что существует два класса роутеров:
- Со встроенным «железным» свитчем
- С пятью независимыми портами (ну или с тремя, как кому повезёт).
Первый из классов нас не интересует, тут ничего исправить нельзя. А в более дорогих девайсах, где все порты «висят» на независимых Ethernet-контроллерах, обычно предусмотрена опция «STB IPTV». Как раз её наличие, как Вы уже догадались, даёт возможность создать свитч между WAN-портом и одним из LAN-портов. Как использовать данную опцию применительно к нашим целям, рассмотрено дальше.
Профессиональные роутеры и ZyXEL
Любой маршрутизатор профессионального уровня наделён Ethernet-контроллерами в достаточном количестве. Поэтому, любой из Ethernet-разъёмов легко задействуется в качестве порта WAN, тут даже рассказывать не о чем. Похожим свойством обладают роутеры ZyXEL Keenetic, если используется прошивка второго поколения. Зайдя в web-интерфейс, достаточно открыть вкладку «Интернет» – > «IPoE» и выполнить клик на строке «ISP»:
Страница настройки подключений IPoE
Перед Вами откроется вкладка, где в один клик выбирают, какой из разъёмов должен стать WAN-портом:
Установка галочки «Использовать разъём»
Не забудьте в завершении нажать «Применить».
Было бы глупо, если бы подобными возможностями не обладала прошивка первого поколения. Если Ваш роутер Keenetic относится к поколению «1», просто откройте вкладку «Домашняя сеть» –> «IP-телевидение»:
Вкладка выбора порта STB
Здесь, то есть на указанной вкладке, мы выбираем в верхнем списке параметр «Назначить разъём LAN». Осталось указать, какой из разъёмов будет заменять WAN-порт. Жмём «Применить» и подключаем шнур провайдера к LAN-порту, указанному в нижнем списке.
Для пущей надёжности лучше предварительно установить галочку, обозначенную фразой «Только для ресивера».
Устройства ASUS, TP-Link, D-Link
Как Вы поняли, в некоторых web-интерфейсах надо указывать LAN-порт, предназначенный для STB-приставки. Затем его используют, как порт WAN. В более современных интерфейсах всё устроено «по-честному»: здесь мы просто выбираем, к какому из разъёмов подключается шнур провайдера. Но иногда отсутствуют оба перечисленных варианта. Почти всегда это обуславливается тем, что чипсет наделён только двумя Ethernet-контроллерами. В общем, ремонт лучше начинать с поиска информации о чипсете.
D-Link: объединяем порты 4, 5
В интерфейсе роутеров D-Link для всех аппаратных портов используется обозначение цифрой. Мы должны создать свитч, объединяющий два элемента: четвёртый, пятый. Для этого, на вкладке «Соединения» сначала избавляются от подключения WAN:
Как удалить действующее соединение
Все дальнейшие действия выполняются на другой вкладке, называемой «Дополнительно» –> «VLAN».
Итак, открыв страницу «VLAN», Вы увидите два списка. Нужно перегруппировать интерфейсы так, как надо нам:
Выполните клик на прямоугольнике «lan», выберите строку «port4», нажмите кнопку «Удалить порт» и сохраните изменения.
«Port4» удаляем из «lan»
Добавляем «port4» к «wan»
Осталось на открывшейся вкладке найти список «Порт», выбрать в нём «port4», и сохранить изменения. После нажатия на кнопку «Сохранить», расположенную сверху, можете заново настраивать соединение WAN на вкладке «Соединения» (нажмите «Добавить»).
Мы рассмотрели, как производится объединение разъёмов WAN и LAN4 в свитч. Однако на стартовой странице можно было выбрать «Мастер IPTV», чтобы указать, какой из портов используется для STB-приставки.
Подключаем STB, интерфейс ASUS
В девайсах фирмы ASUS можно указывать, что будет использоваться для подключения ТВ-приставки. Тем самым, можно объединить в свитч пару портов, включая WAN. Если интерфейс содержит пункт, обозначенный как «IPTV», следует этим воспользоваться:
«Дополнительные настройки» –> «WAN» –> «IPTV»
«Дополнительные настройки» –> «WAN» –> «Интернет»
Список, где нарисована стрелочка – то, что нужно нам. Укажите один из разъёмов.
Заметим, что нет смысла открывать параметры Интернета, если в Вашем случае есть в наличии вкладка «IPTV».
То есть, список «Выбор порта STB…» никогда не дублируется. Зато он может отсутствовать вообще. Чем это обусловлено, мы рассматривали.
Роутеры TP-Link: включаем свитч
Жил-был роутер TP-Link модели TL-WR340GD ревизии 3.1. После перегорания разъёма WAN прошивка была обновлена. Её версия под номером V3_110701, как выяснилось, содержит пункт меню «Bridge». Перейдя к данной вкладке, можно обнаружить вот что:
Принудительное создание свитча WAN-LAN4
Разумеется, был указан четвёртый порт, чтобы не занимать много разъёмов, и после сохранения настроек девайс успешно подключили к провайдеру.
Все знают, что интерфейс роутеров TP-Link, о какой бы модели ни шла речь, всегда выглядит одинаково.
Значит, нужно искать в меню «Network» элемент «Bridge», и если он там есть, пользуйтесь возможностями роутера. При отсутствии указанной вкладки можно обновить ПО, но не факт, что новая опция появится. Не все девайсы могут работать с резервирующим разъёмом в принципе. Об этом мы уже говорили.
Проверка работоспособности аппаратного порта
Когда сетевое соединение нестабильно, возникает ситуация, что сеть есть, а интернет не работает. В таких случаях не стоит сразу звонить по телефону в техническую службу провайдера, ведь их услуги не всегда бесплатные, а попытаться самостоятельно что-то сделать. Сначала следует выяснить, почему пропала связь, а потом проанализировать методики решения проблемы.
Почему не работает интернет через роутер хотя подключение есть
Когда доступ к интернету есть, а интернета нет, первое, что проверяют опытные пользователи — это внешние неисправности: кабель, работоспособность роутера и ПК. Если не происходит передача данных, следует осмотреть технику и убедиться, что все провода подключены, а индикаторы активны. Внутренние повреждения могут скрываться в некорректных настройках из-за чего Wi-Fi на Windows 7, 8, 8.1, 10 не может загружаться. Следует зайти в программу провайдера и проверить правильность введенной информации.
Часто неполадки возникают, когда человек меняет компьютерное оборудование и на старых устройствах интернет может показывать, а на новом — нет. Иногда человек просто забыл оплатить интернет-соединение, и провайдер временно приостановил работу канала. Поэтому на приборах будет показывать наличие связи, но на деле передача данных проводиться не будет. В таких случаях система чаще всего пишет «Нет доступных подключений» или «Интернет, без доступа в сеть».
Внимание! Если компьютерная программа пишет, что «Сетевой кабель не подключен», значит, кабель LAN не подключен или поврежден. Важно убедиться, надежен ли контакт или компьютер просто его не видит.
«Не могу войти в интернет» — такое часто слышишь от людей, которые не разбираются в компьютерном оборудовании или стали пользователем сети совсем недавно. Когда техника настроена, то ее не требуется постоянно подключать к сети, она делает это в автоматическом режиме. Если соединения не произошло, то стоит проверить локальный канал и активировать его вручную.
Пошаговая инструкция: зайти в список подключений Windows через основное меню или нажать комбинацию — Win+R, затем прописать ncpa.cpl и подтвердить действия клавишей Enter. Далее, просмотреть статус строки подключения. О том, что она деактивирована сообщит серый значок. Его нужно перевести в действующий режим.
Другие ситуации:
- При статусе «Неопознанная сеть», требуется выбрать свой канал и включить соединение.
- Если указано, что «Сетевой кабель не подключен» нужно проверить провода и убедиться, что они плотно входят в гнезда.
- Проверить роутер. Если индикаторы горят зеленым, то он работает исправно, а если есть желтые или красные огоньки, значит, причина отсутствия интернета — вина провайдера. Если лампы не горят вообще, значит — сломался адаптер.
- При отсутствии строчки «Ethernet» нужно подключаться напрямую, потому что соединение вообще не настроено. Иногда для этого процесса потребуется устанавливать дополнительные сетевые драйвера.
- Если сообщение «Без доступа к Интернету» с восклицательным знаком, потребуется проводить проверку настроек.
Иногда достаточно просто перезагрузить систему или отключить сеть, а потом повторно подключиться к интернету, чтобы все заработало.
Для справки! Процедура рестарта маршрутизатора особенно актуальна, если выключали электроэнергию и после включения, компьютер не может поймать сигнал роутера.
Проверить есть ли интернет на компьютере
Есть вай-фай есть, но нет интернета на компьютере, следует удостовериться в том, что соединение присутствует на компьютерной технике. Не все приборы могут подключаться автоматически, даже если была предварительная настройка.
Ниже представлены самые распространенные проблемы при такой ситуации и методы решения:
- Если соединение не активируется через роутер, значит, причина неисправности в порте WAN. Требуется проверка каждого кабеля. Для уверенности, следует отсоединить все провода и вставить их в гнезда обратно. Дополнительно можно провести визуальный осмотр на наличие внешних повреждений.
- Если сбились настройки интернета, то их придется проверять вручную. Иногда, чтобы восстановить доступ в интернет, придется откатывать установочные параметры до заводских и повторять процесс, который проводится при первичном подключении.
- Возможно, проблемы на линии провайдера. Можно позвонить на телефон горячей линии и узнать, ведутся ли технические работы. Некоторые интернет-операторы заранее сообщают о запланированных мероприятиях, но никто не застрахован от внезапной поломки.
Для справки! Нередко вандалы портят кабель сети Internet в подъезде. В этом случае нужно вызывать технического специалиста провайдера.
Проблемы в сети: отсутствует доступ к DNS, неверно введены параметры прокси-сервера или TCP/IP. Понять, что причина в этом поможет попытка открыть какой-нибудь сайт. При такой поломке пользователь сможет зайти в основную интернет-вкладку и при вводе запроса в поисковик, получит список нужных ссылок, но во время перехода по любой из них выплывает табличка, сообщающая об отсутствии интернет соединения. Как можно исправить ситуацию:
- Зайти в список сетевого соединения.
- Нажать правой кнопкой по «Интернет-подключению».
- Выбрать позицию — «Свойства».
- Найти протокол под номером 4 и снова нажать «Свойства».
- Выбрать вкладку, в которой указаны адреса серверов.
- Установить правильные значения.
- Сохранить.
Если такие мероприятия не помогли, то можно заказать процедуру получения адресных файлов в автоматическом режиме, нажав соответствующую клавишу. Когда процесс завершится, потребуется очистить кэш DNS, перезагрузить компьютерное устройство и подключиться. Существует также альтернативный метод (универсальный):
- выбрать компьютерную панель управления;
- зайти в пункт «Просмотр»;
- выбрать вкладку «Значки»;
- перейти в поле «Свойства браузера»;
- в разделе «Подключения» кликнуть «Настройка сети»;
- снять все отметки и вновь попробовать выйти в сеть.
В настройках также присутствует кнопка «Автоматическое определение параметров», которую можно включить и позволить, чтобы система самостоятельно попробовала присоединиться к сети. Если нет подключения сразу после установки интернет-оборудования, то, скорее всего, человек неправильно провел настройки или вообще к ним не приступал.
Важно! Каждый провайдер предоставляет договор обслуживания, где прописан логин и пароль для входа в личный кабинет. Без этих действий не получится установить интернет после того, как заключен контракт с сетевым оператором.
Проверить соединение между компьютером и роутером
Требуется проверка встроенной диагностики, если интернет есть но не работает, которая присутствует в каждом современном компьютерном устройстве. Программа для операционной системы есть не только на планшетной и мобильной технике, но также на компьютере, работающем на базе Windows 10, 7, XP и macOS. Чтобы запустить средство устранения сетевых неполадок, предусмотрен пошаговый алгоритм действий:
- Зайти на панель задач на компьютере, который не присоединяется к сети.
- В поисковике не нужно ничего вводить, просто нажать клавишу Enter, чтобы система выдала варианты.
- Выбрать параметр «Сеть и Интернет», затем перейти в блок «Изменения сетевых параметров ».
- Найти кнопку «Средство устранения сетевых неполадок».
- Нажав ее, компьютер выдаст инструкцию, которая позволит запустить проверку.
- Выбрать «Пуск», затем перейти в «Панель управления».
- Выбрать «Сеть и Интернет».
- Перейти в «Центр управления сетями и общим доступом».
- Кликнуть на пункт «Устранение неполадок».
- Активировать позицию «Подключение к Интернету».
Существует масса современных программ под названием «Беспроводная диагностика».
На заметку! Самые популярные утилиты, которые проверят, присутствует ли связь: Ping, PathPing/Traceroute и Telnet для Виндовс, Айфон и т.д. Они покажут, почему есть вай-фай, но нет интернета на компьютере.
Способы решения проблемы с неработающим интернетом
Если есть доступ к интернету, но нет интернета, можно подключить канал и другими способами. Чтобы выбрать методику, потребуется сначала выяснить, в чем скрывается причина неполадок. Самые «непонятные» случаи:
- Иногда некорректно ведет себя браузер, поэтому если интернет способен грузить приложения, следует искать неисправность там.
- Дело в сетевых драйверах адаптера.
- Сетевая карта отключена.
Выход можно найти всегда, не обращаясь к техническую службу. Ниже прописаны варианты, что делать, в конкретной ситуации.
Проблемы с кабелем
Если сеть есть, а интернета нет, то подключиться очень часто не позволяет неисправность кабеля. Следует проверить надежность его вхождения в разъемы и на наличие внешних повреждений. Если провод надломлен, его потребуется заменить.
Отключено сетевое подключение
Когда вай-фай есть, а интернета нет на компьютере, нужно проверить подключения. Для этого пользователь выбирает позицию «Управления сетями», находит свой канал и активирует его. Если он и так включен, проблема глубже.
На ПК вирусы, которые заблокировали доступ
Современный ноутбук не выходит в интернет, когда есть вредоносный файл в его памяти. Следует с помощью антивирусной программы проверить компьютерную систему и удалить неполадки. Если, отключив антивирус, выход в интернет активируется, значит, вирус точно есть и программа блокирует доступ, защищая технику.
Внимание! Вирус часто появляется, когда у человека не установленный надежный антивирус или он периодически посещает небезопасные ресурсы.
Перезагрузка или повторное подключение
Если интернет включен, но не работает, нужно совершить перезагрузку системы. После этого мероприятия потребуется повторное подключение по стандартной схеме. Зайти в «Управления сетями», выбрать свой канал и активировать его.
Программы для защиты (файервол)
Иногда компьютер не заходит в интернет из-за приложения Файервол. Чтобы отключить сервис, блокирующим вход, сначала нужно деактивировать брандмауэр Windows. Это можно сделать через «Панель Управления». Если это не помогло, то следует проверить другие веб-приложения, установленные на компьютере.
Картинка 8 Включение бърандмауэра
Драйверы сетевой карты компьютера и отключение LAN в BIOS
Когда произведена стандартная диагностика и модуль устранения неполадок не выявил проблему, но интернета нет, возможно, отсутствуют драйвера. Без них компьютер не может выходить в сеть. Если драйвера в списке отсутствуют, то их придется устанавливать.
Важно помнить, что системные файлы индивидуальны для каждого вида устройства. Дополнительно проводится проверка адаптера. Если он отключен, следует активировать его, сохранить настройки и перезагрузить компьютер.
Полезно! Чтобы скачать драйвера именно для своего компьютера, в интернет-поисковике необходимо прописать полное название своего оборудования.
Нередко Ethernet адаптер отключен в БИОС (UEFI) компьютерного устройства. Найти позицию можно в разделах с надписью LAN или воспользоваться стандартной инструкцией.
Сгорела сетевая плата
Иногда проблема скрывается в сетевой карте. Чтобы убедиться в ее работоспособности предусмотрен алгоритм действий:
- Зайти в «Диспетчер задач» Windows или нажать клавиши Win+R.
- Ввести devmgmt.msc, затем Enter.
- Перейти в пункт «Вид».
- Включить клавишу «Показать скрытые устройства».
- Найти «Сетевые адаптеры» и активировать позицию.
Если включение не получилось, значит, сетевая карта повреждена.
Когда сеть есть, но человек не может выйти в интернет, в первую очередь нужно проводить перезагрузку и повторное ручное подключение. Если в предложенных списках человек не смог найти проблему, тогда нужно обращаться к техническим мастерам, которые уже сами установят, в чем кроется причина неполадок: в устройства или сетевом канале.
Последнее обновление — 10 июля 2022 в 11:41
Настройка сетевого подключения с соблюдением всех инструкций — еще не гарантия бесперебойного доступа к Интернету. Причины, по которым сеть перестает работать, разнообразны и не всегда очевидны. Поговорим о том, что может вызвать сбой Ethernet-соединения и как его исправить.

Почему в Windows 8 не работает сетевое подключение через кабель
Причины, связанные с оборудованием:
- поврежден или плохо обжат сетевой кабель;
- превышена длина сегмента кабеля между узлами сети (более 100 метров);
- сетевые устройства неправильно скоммутированы;
- не работает или неправильно настроен сетевой шлюз (устройство, через которое компьютер подключается к Интернету);
- кабель не подключен к сетевой карте компьютера;
- сетевая карта неисправна или не установлена (отсутствует драйвер);
- вблизи кабеля, компьютера или другого сетевого устройства (роутера, свитча) находится источник электромагнитных помех.
Причины, связанные с настройками:
- не запущены сетевые службы Windows;
- изменена конфигурация Winsock (Winsock — это структуры Windows, которые управляют доступом приложений к сетевым сервисам);
- неправильно указаны параметры подключения;
- сетевой адаптер отключается для экономии энергии;
- связь заблокирована неверными настройками защитных программ (файервола или брандмауэра Windows);
- подключение к сети (или только к Интернету) ограничено администратором;
- Windows заражена вредоносными программами, которые блокируют доступ к Интернету.
Если подключение ограничено для отдельных приложений, к примеру, только для браузера:
- приложение выходит в Интернет через прокси-сервер, который недоступен;
- приложение заблокировано брандмауэром Windows, файерволом или администратором компьютера;
- в контексте приложения работают вредоносные скрипты.
Восстанавливаем работу кабельной сети
Устраняем неполадки оборудования
Если связь отсутствует полностью, периодически пропадает или теряет данные, начните проверку с сетевого кабеля. Убедитесь в целостности его изоляции и отсутствии изломов. Проверьте качество крепления коннекторов.

Если вы настраиваете подключение первично, убедитесь, что кабель правильно обжат (проводники подключены к нужным контактам коннектора). Ниже приведены схемы обжима:
- для соединения компьютер-устройство (свитч или роутер);
- для соединения компьютер-компьютер.

Проверка актуальна только тогда, когда вы обжимали кабель самостоятельно. Кабели, купленные в магазине уже с коннекторами, бывают нерабочими достаточно редко.
Следом проверьте, правильно ли скоммутирована сеть. Подключение к Интернету может быть прямым (кабель провайдера подсоединен к сетевой карте компьютера) или через шлюз (роутер или другой компьютер). Способ коммутации и настройки доступа можно узнать в техподдержке провайдера.
При соединении через роутер важно не перепутать гнезда подключения: в гнездо «INTERNET» или «WAN» вставляется кабель провайдера, а к гнездам «LAN» подключаются сетевые карты компьютеров.

Далее удостоверьтесь, что подключение работает. О том, что сетевая карта принимает сигнал, свидетельствует мигание светодиодного индикатора в области разъема.
Если связи по-прежнему нет, проверьте, установлен ли в Windows сетевой драйвер.
- Откройте диспетчер устройств — в Winows 8 он вызывается из контекстного меню кнопки Виндовс (Пуск).

- Разверните список «Сетевые адаптеры» и проверьте, находится ли в нем карта Ethernet. Если она определяется как неизвестное устройство, зайдите на сайт ее производителя, используя другое подключение к Интернету, загрузите и установите драйвер.

После этого откройте свойства карты через контекстное меню в диспетчере устройств

и убедитесь, что она работает нормально.

Следом откройте вкладку «Управление электропитанием» и снимите флажок с пункта «Разрешить отключение для экономии энергии», иначе связь будет прерываться.

Если после установки сетевого драйвера подключение всё еще ограничено, проверьте, не находятся ли вблизи компьютера, роутера или места прокладки сетевого кабеля устройства, создающие помехи: радиотелефоны, мощные силовые линии, микроволновые печи. Попробуйте отдалить сетевое оборудование от таких мест.
Проверяем сетевые настройки Windows
Используем средство диагностики сетей
Инструмент «Диагностика неполадок» позволяет выявлять и устранять причины различных сетевых сбоев Winows 8. Чтобы его запустить, щелкните по иконке «Сеть» в системном трее и выберите одноименный пункт.

Если неполадка не будет автоматически устранена, средство диагностики укажет, что ее вызвало.

В таком случае причину придется искать и исправлять другими способами.
Запускаем службы
В том, что подключение к Интернету ограничено или отсутствует, бывает виноват сбой сетевых служб Виндовс. Чтобы проверить их работу, откройте приложение управления службами:
- в контекстном меню кнопки Windows (Пуск) кликните пункт «Выполнить»;

- введите в поле «Открыть» приложения «Выполнить» команду
services.msc
и нажмите ОК. Приложение запустится.

В программе управления службами проверьте работу следующих компонентов:
- DHCP-клиент;
- DNS-клиент;
- Служба интерфейса сохранения сети;
- Служба настройки сети.
Если эти службы Windows не запущены, подключение создаваться не будет или будет ограничено только локальной сетью — без доступа к Интернету.
Для настройки автозапуска сетевых служб вместе с Windows откройте свойства каждой из них (через контекстное меню).

Выберите из списка «Тип запуска» параметр «Автоматически». Чтобы немедленно запустить службу, нажмите одноименную кнопку в разделе окна «Состояние».

Сбрасываем настройки Winsock и протокола TCP/IP
Эта операция восстанавливает состояние сетевых структур — разделов реестра Windows 8, где хранится конфигурация Winsock. Для сброса используется консольная утилита Windows — netshell.exe. Соответственно, запускается она через командную строку (от администратора).
Чтобы сбросить Winsock и протокол TCP/IP, поочередно выполните в консоли две инструкции:
netsh winsock reset
и
netsh int ip reset.
После этого перезапустите компьютер.
Исправляем ошибки настроек подключения
Для проверки параметров соединения войдите в контекстное меню кнопки Windows (Пуск) и откройте папку «Сетевые подключения».

Правым кликом откройте контекстное меню соединения и щелкните пункт «Состояние».

Далее нажмите «Сведения».

В следующем окошке будут отображены основные параметры подключения:
- Протокол DHCP (назначает соединению IP-адрес и другие настройки для работы в сетях TCP/IP) — включен или нет;
- Адрес IPv4 — если он начинается с 169.254 (диапазон адресов APIPA), значит, соединение не получает валидный IP от DHCP-сервера. Такое подключение всегда будет ограничено и не получит доступа к Интернету.
- Маска подсети — назначается автоматически в зависимости от группы IP.
- Шлюз по умолчанию — IP сетевого устройства, используемого в качестве шлюза для этого соединения.
- DNS-сервер — адрес сервера, сопоставляющего доменные имена IP-адресам хостов.

Чтобы перейти к настройкам, нажмите в окне «Состояние» кнопку «Свойства». В следующем окне отметьте в списке компонентов «IP версии 4» и снова нажмите «Свойства».

Если подключение не получает IP и другие настройки автоматически, пропишите их вручную. Если компьютер подключен к Интернету напрямую (без шлюза), узнайте параметры у провайдера. При подключении через шлюз (роутер) в качестве IP назначается один из адресов локального диапазона, к которому шлюз относится. К примеру, если адрес роутера начинается на 192.168.1, адрес подключения должен начинаться на эти же цифры.
В поле «Основной шлюз» указывается IP роутера.
В разделе «DNS» можно прописать адреса DNS-серверов своего провайдера или публичные, к примеру, от Яндекс.

После сохранения новых настроек запустите командную строку с административными правами и выполните 3 инструкции:
-
ipconfig /release
(освобождение ранее полученного IP); -
ipconfig /renew
(обновление IP); -
ipconfig /flushdns
(очистка кэша DNS).
Проверяем брандмауэр Windows (файервол)
Чтобы проверить, не ограничено ли подключение через брандмауэр Windows 8 или сторонний файервол, достаточно их выключить. Для этого:
- запустите брандмауэр через панель управления;
- нажмите на ссылку «Включение или отключение брандмауэра Windows»;
- отметьте «Отключить» и нажмите ОК.
Если подключение больше не ограничено, удалите правило, запрещающее доступ.
Информацию по отключению стороннего файервола можно узнать из справки к нему.
Устраняем другие проблемы
Подключение в корпоративной сети, которое ограничено администратором, нет смысла пытаться перенастроить — всё равно не получится. А если оно ограничено дома, и это точно не дело рук ваших близких, не исключено, что в системе завелся вирус. По этой же причине доступ в сеть может быть закрыт и для отдельных приложений. Чтобы решить проблему, просканируйте систему антивирусом и еще раз проверьте сетевые настройки.
Если сбой возникает только в одном приложении — проверьте настройки доступа к сети в нём самом и правила ограничения для него в брандмауэре Windows. Если источник проблемы не найден — переустановите программу.
Источник
Не работает интернет по сетевому кабелю от роутера
В последнее время мы много описывали решения разных проблем, связанных с подключением к беспроводным сетям Wi-Fi. Теперь пришло время немного уделить внимание и проблемам, с которыми можно столкнуться при использовании кабельного подключения к интернету. Хотя здесь и намного реже возникают разные ошибки и трудности, но все равно иногда приходится разбираться с непонятными проблемами.
В сегодняшней статье мы ознакомимся с основными проблемами и способами их решения, которые появляются, при кабельном подключении компьютера к интернету, через роутер. Мы будем рассматривать случай именно при подключении через это устройство. Если Вы подключены по кабельной сети напрямую от провайдера, то это уже немного другое и сегодня такую тему мы не затрагиваем.
Такой вид подключения часто используют если нужно организовать сеть Wi-Fi, но при этом, имеются стационарные компьютеры, нужно провести и к ним интернет. А у таких компьютеров, обычно, нет беспроводного адаптера. Конечно, есть выход из такой ситуации без лишнего протягивания проводов — нужно приобрести специальный адаптер Wi-Fi, подключаемый через USB.
Способы проверки
Проверку проводят одним из трёх способов:
- воспользовавшись услугами онлайн-сервисов;
- скачав на комп и запустив программное обеспечение, предназначенное для проверки соединений;
- применив одну из утилит, уже встроенных в операционную систему.
Зная, как проверить, открыт ли порт на ПК, можно решить проблемы с запуском программ и игр. Выбор конкретного варианта зависит от предпочтений и требований пользователя.
Самым простым способом является применение утилит, самым информативным (показывающим более подробную информацию) – специализированные программы.
Проверка сетевой карты в диспетчере устройств
Заходим в диспетчер устройств, и смотрим что к чему. Если не знаете как зайти в диспетчер устройств, то нажмите сочетание клавиш Win + R, скопируйте в окно команду devmgmt.msc, и нажмите Ok. Или правой кнопкой мыши на «Мой компьютер» — «Свойства», и там «Диспетчер устройств».
Сразу открываем вкладку «Сетевые адаптеры». Если все хорошо с сетевой картой, то там должен быть адаптер в названии которого вы увидите слова «LAN», «Ethernet адаптер», «PCI. «, «Family Controller», и т. д. У меня ноутбук ASUS, и адаптер «Realtek PCIe GBE Family Controller».
Думаю, вы сразу поймете, есть ли там сетевая карта. Если она там есть (возле нее нет никаких значков) , и интернет не работает, то возможно проблема не в ней. А в кабеле, например, или в роутере (если он есть) . Можете посмотреть статью не работает интернет на компьютере по кабелю от Wi-Fi роутера.
Если сетевой карты вы там не увидите, то должно быть неизвестное устройство (с желтым восклицательным знаком) . Скорее всего, у него будет название «Ethernet-контроллер». Это и есть наша сетевая карта, которая не работает из-за отсутствия драйвера. Windows без драйвера просто не знает что это за устройство, и как с ним «общаться».
Нам нужно просто установить драйвер на сетевую карту. Или переустановить его, если адаптер есть, но он работает с ошибками, или вообще не работает.
Посмотреть, кто подключен к Wi-Fi
При необходимости NetTools позволяет выяснить, кто ещё подключён к вашему роутеру. Бывает, что вы либо забываете запаролить свою домашнюю сеть, либо соседи просто угадывают защитную комбинацию и спокойно подключаются к ней, расходуя бесплатный трафик. Вот как узнать, есть ли среди сопряжённых устройств лишнее:
- Запустите приложение NetTools у себя на iPhone;
- Откройте боковое меню и выберите LAN Explorer;
LAN Explorer позволяет найти лишние устройства в вашей домашней сети
- Не меняя значения En0 в поисковой строке, нажмите Start;
- Дождитесь загрузки всех устройств и проверьте их.
Зелёным помечаются активные устройства, которые работают в момент сканирования. Красным — пассивно подключённые. Например, телевизор, который подключен к Wi-Fi, но отключен от питания, или, скажем, умные светильники, шлюзы и т.д. В ряде случаев приложение определяет либо тип устройства, либо его самоназвание, либо операционку, на базе которой он работает.
Благодаря этому оказывается довольно легко понять, где смартфон, где телевизор, а где планшет. Но по большей части приложение определяет только локальный IP-адрес устройства. Рядовому пользователю это, к сожалению, ничего не даст. Но сисадмин разберётся — подключится и выяснит, что к чему. Тем более, что NetTools позволяет даже будить устройства удалённо. Достаточно просто знать IP и MAC-адрес.
Netstat
Инструмент netstat (Network Statistics) отображает статистику для всех сетевых подключений. Он позволяет анализировать открытые и подключенные порты, чтобы отслеживать и устранять сетевые проблемы в Windows 10 и приложениях.
При использовании инструмента netstat можно просмотреть активные сетевые подключения и ожидающие соединения порты. Также можно увидеть статистику сетевых адаптеров и протоколов, отобразить текущую таблицу маршрутизации и многое другое.
Чтобы начать работу с netstat, проделайте следующее:
- Откройте Пуск.
- Найдите Командную строку, щелкните правой кнопкой мыши верхний результат и выберите Запуск от имени администратора.
- Введите следующую команду, чтобы отобразить все активные TCP-соединения, и нажмите Enter:
netstat - (Опционально) Введите следующую команду для отображения активных соединений с числовым IP-адресом и номером порта, чтобы не пришлось определять имена, и нажмите Enter:
netstat -n - (Опционально) Введите следующую команду, чтобы обновлять информацию с определенным интервалом, и нажмите клавишу Enter:
netstat -n INTERVAL
В команде обязательно замените INTERVAL на число в секундах, чтобы обозначить необходимый интервал.
Например, эта команда обновляет статистику каждые пять секунд:
netstat -n 5
На заметку: при использовании параметра interval команду можно завершить с помощью сочетания клавиш Ctrl + C в консоли. - Команда отобразит список всех активных соединений в четырех столбцах.Proto отображает протокол подключения, включая TCP или UDP.
Local Address отображает IP-адрес устройства, а через точку с запятой — номер порта подключения; двойная точка с запятой внутри скобок указывает на локальный IPv6-адрес; адрес 0.0.0.0 также относится к локальному адресу.
Foreign Address показывает IP-адрес удаленного компьютера (или полное доменное имя) с номером порта после точки с запятой (например, https, http, microsoft-ds, wsd).
State показывает, является ли соединение активным (установленным), был ли порт был закрыт (time_wait), или что программа не закрыла порт(close_wait). Другие доступные состояния включают в себя: closed, fin_wait_1, fin_wait_2, last_ack, listen, syn_received, syn_send и timed_wait.
Windows 10 поддерживает таблицу arp (Address Resolution Protocol), в которой хранятся записи IP to Media Access Control (MAC), разрешенные системой. Инструмент arp позволяет просматривать всю таблицу, изменять записи и использовать ее для определения MAC-адреса удаленного компьютера.
Обычно информация о MAC-адресах не требуется, но бывают ситуации, когда она может пригодиться. Например, при устранении сетевых неполадок на уровне канала передачи данных (коммутация) или при ограничении доступа или фильтрации контента по сети для определенных устройств.
Чтобы начать работу с nslookup проделайте следующее:
- Откройте Пуск.
- Найдите Командную строку, щелкните правой кнопкой мыши верхний результат и выберите Запуск от имени администратора.
- Введите следующую команду, чтобы просмотреть текущий кэш таблиц arp, и нажмите Enter:
arp -a - Введите следующую команду, чтобы определить MAC-адрес удаленного устройства, и нажмите Enter:
arp -a IP
В команде замените IP на адрес назначения.
Например, эта команда показывает физический адрес назначения 10.1.4.113:
arp -a 10.1.4.108 - Подтвердите физический MAC-адрес удаленного устройства.
После выполнения этих шагов вы сможете просмотреть всю таблицу arp и увидеть MAC-адрес конкретного IP-адреса.
Чтобы узнать все доступные параметры, используйте команду arp/? — она перечислит все параметры с их соответствующими описаниями.
Характерные для ноутбука
Стоит пару слов сказать про редкие, я бы даже сказал «экзотические» разъемы, которые встречаются в ноутбуках или каких-то других устройствах, но которые не встретить на обычном ПК. Это два разъема: PCMCIA (ExpressCard) и Kensington Lock. Последний используется для защиты устройства от кражи. В разъем «Kensington Lock» вставляется специальный шнур с замком и привязывается к любому предмету, будь то стол или батарея, например. Естественно, ключи от замка есть только у вас.
ExpressCard
Kensington Lock
А вот «ExpressCard» представляет собой узкую прорезь, прикрытую заглушкой, в которую вставляется некая карта расширения, на которой могут размещаться порты для подключения иных устройств. С помощью такой карты вы запросто можете добавить себе немного USB 3.0 портов в ноутбук, хотя бы потому, что на любом ноутбуке ощущается их нехватка.
Ну а на этом все, мы с вами разобрали все виды разъемов, которые только могут встретиться в компьютере, если я что-то вдруг упустил (статья то длинная, сами понимаете) — напишите об этом в комментариях.!
Практически любой сетевой адаптер, будь то адаптер компьютера или сетевого принтера, оборудован системой индикации в виде одного или нескольких светодиодов. Данные светодиоды отображают текущее состояние подключения к центральному узлу (коммутатору). В сегодняшней статье я расскажу, как можно проверить работоспособность сети на физическом уровне (уровне сигналов).
Найдите на сетевой карте компьютера, принадлежащего к вашей сети, светодиод Link – он должен гореть зеленым светом . Этот индикатор сообщает о наличии физического соединения. На коммутаторе также должны светиться индикаторы над теми портами, к которым подключены кабели от компьютеров.
Т.о. если индикаторы на сетевых картах и коммутаторе светятся зеленым светом, значит вы правильно обжали и подключили кабели.
Если индикатор не светится , это может говорить о следующем:
1. Компьютер или коммутатор не включены .
Убедитесь, что к компьютеру и коммутатору стабильно подается питание и они включены. Также можете перезагрузить коммутатор.
2. Неисправна сетевая карта .
Убедитесь, что сетевая карта видна в “Диспетчере устройств”. Если это не так, то возможно она отключена в Биосе или неправильно установлена в разъеме на материнской плате. Попробуйте заменить ее на другую сетевую плату.
3. Неисправен порт коммутатора .
Бывает, что в коммутаторах “выгорают” какие-либо порты. Переткните кабель в другой порт.
4. Возможно плохой контакт в коннекторе, или коннектор вставлен в гнездо не до конца .
В этом случае выньте и вставьте коннектор обратно в гнездо сетевой карты и коммутатора.
5. Поврежден кабель .
Возьмите другой обжатый кабель и соедините им проблемный компьютер и коммутатор. Если светодиод загорелся, значит либо кабель был действительно поврежден, либо имеет место следующая проблема.
6. Перепутаны провода при обжиме коннекторов .
Тут существует только одно средство – отрезать конец кабеля с коннектором и переобжать кабель заново.
После устранения проблемы с негорящим индикатором Link, взгляните на индикатор Act (“активность”). Он начинает мигать , когда по сетевому кабелю идет обмен данными. В некоторых моделях сетевых карт имеется всего один индикатор или двухцветный светодиод: о наличии физического соединения он сигнализирует непрерывным свечением, а при передаче данных мигает или изменяет цвет.
Кстати, чтобы проверить работоспособность сетевого кабеля, можно воспользоваться специальным прибором – LAN-тестером: позволяют проводить тестирование разводки проводников в кабеле, обрывов, расстояния до обрыва, длины сегмента, затухания сигнала и т.д. В общем, сетевой тестер – очень удобная штука. Но если подобного тестера нет, придется обходиться простыми методами, о которых говорилось выше: заменять кабели, переключаться на другой порт и т.п.
Что такое порт компьютера
Порт – это виртуальное дополнение к сетевому адресу, которое позволяет разделить запросы разных приложений и обрабатывать их автономно. Часть постоянно занята системными службами Windows или другой операционки, остальные свободны для использования прикладными программами, в том числе запускаемыми на удаленных серверах.
- Иногда порты путают с разъемами на материнской плате (формально они и являются ими, но там речь идет о подключении физических устройств).
- Общее количество портов составляет 65535. Они имеют определенное назначение, например, 20-21 «по умолчанию» используется для соединения по FTP, а 110 выделен под почтовый протокол POP3.
- Сочетание IP-адреса и порта принято называть сокетом или файловым дескриптором, при помощи которого программа передает данные.
Перед подключением к какому-либо порту рекомендуется проверить, свободен ли он. Если нет, то операционная система выдаст ошибку, и соединение прервется. Многие программы делают проверку в автоматическом режиме и сами пытаются менять номера в поиске незанятого подключения. Но в ряде случаев это требуется сделать вручную, например, при отладке собственного кода.
Используйте другой тип подключения
Если предыдущие действия не помогли, попробуйте подключиться к домашней сети другим способом. Если используется кабельное подключение, подключитесь по WiFi, и наоборот. Такой метод позволяет локализовать ошибку и для её дальнейшего исправления. Среди недостатков можно отметить, что настольные ПК редко оснащены WiFi адаптером, поэтому зачастую воспользоваться этим способом можно только на ноутбуке. Для диагностики можно воспользоваться вторым компьютером. Это поможет определить, где возникает ошибка — на компьютере или роутере.
Как переназначить WAN порт на роутере
До начала работ требуется точно разобраться, в чем проблема. Если сгорел разъем, то появятся следующие признаки:
- Если вставить провод от Интернет-провайдера, подключения к сети не будет.
- Если система при настройке роутера пишет, кабель не подключен в веб интерфейсе маршрутизатора, это явный признак поврежденного порта.
- Если после этого подключить кабель напрямую к компьютеру и появится интернет, проблема заключается в работоспособности WAN порта.
- Для начала нужно попасть в веб интерфейс. В браузере нужно перейти на адрес 192.168.1.90.
- В окне потребуется логин и пароль пользователя.
- Если не получается войти, попробуйте сбросить настройки маршрутизатора до заводских. Для этого нужно зажать на несколько секунд кнопку RESET, затем отпустить. После этого роутер начнет перезагружаться. Затем необходимо ввести адрес доступа к веб интерфейсу и стандартные логин и пароль.
- Нужно перейти в раздел Сеть, вкладку IPTV.
- Затем сменить режим работы с «Автоматический» на «Мост».
- После чего на экране должно появиться меню с выбором подключения для IPTV. Обычно это 4 разъем. Требуется подключить интернет кабель к нему.
- Нужно нажать в настройках «сохранить изменения», чтобы переназначить порт.
Важно! После завершения перезагрузки в статусе роутера останется ошибка, что кабель к порту WAN не подключен. Однако данные от провайдера будут переданы и все компьютеры в сети смогут получить доступ к интернету.
На роутерах от всех известных брендов, включая d link, keenetic ,zyxel могут появляться загвоздки с WAN портом и подключением к интернету. Они возникают по разным причинам, включая неполадки у провайдера или излом кабеля. Довольно частой причиной является и сгорание WAN порта. И чтобы их решить, придется мероприятия по диагностике и определению источника.
Придется проверить целостность кабеля вручную или прозвонить при помощи специального оборудования. Кроме того, важно проверить работоспособность WAN порта. Если он сгорел, придется или заменить прошивку, или переназначить порт.
Подгорнов Илья Владимирович Всё статьи нашего сайта проходят аудит технического консультанта. Если у Вас остались вопросы, Вы всегда их можете задать на его странице.
Дорогие пользователи! У нас появился новый форум на платформе tp-link.community (Сообщество)
Форум доступен по ссылке https://community.tp-link.com/ru
Если при регистрации в Сообществе Вы укажете адрес электронный почты, который используете на данном форуме, то Ваши данные будут перенесены на форум Сообщества автоматически.
Также, если на форуме Сообщества Ваш никнейм будет занят, то Вам предложат сменить его или оставить, но с приставкой «_RU».
Подробнее Вы можете прочитать тут: https://community.tp-link.com/ru/home/f … pic/501542
Убедительная просьба не дублировать темы на старом/новом форуме.
-
Goodwin
- Сообщения: 4361
- Зарегистрирован: 25 май 2011, 10:56
- Страна: Россия
Разрывы связи (disconnection)
При разрывах связи, заполните следующую форму перед обращением:
1. Hardware версия устройства (посмотреть можно в статусе, либо на коробке)
2. Версия прошивки (смотреть там же)
3. Ваша страна.
4. Название провайдера.
5. Тип подключения (например PPTPL2TPPPPoEdynamic ip)
6. Скорость по тарифу.
7. Подключение с компьютерами по wi-fi, либо по LAN?
8. Как часто происходят Обрывы?
9. Наблюдается ли данная проблема, когда нет нагрузки (закачки, просмотр странниц)
10. Разрывы происходят непосредственно на роутере, либо статус роутера показывает, что роутер подключен, но интернета нет?
11. Наблюдается ли данная проблема при подключении без роутера?
Первичные сообщения без данной формы не рассматриваются и удаляются, а авторам выносятся предупреждения.
Также обязательно выложить содержимое LOG файла. Это можно сделать, если зайти в меню роутера System Tools — System LOG, нажать SAVE LOG и содержимое этого лога выложить здесь.
Если при разрыве роутер недоступен (нельзя зайти на 192.168.1.1), укажите об этом дополнительно
Перед тем, как создать тему, посетите раздел ЧАСТО ЗАДАВАЕМЫЕ ВОПРОСЫ
TP-LINK Archer C7v2
Личные сообщения по техническим проблемам без сообщения на форуме не рассматриваются!
-
freshbol
- Сообщения: 2
- Зарегистрирован: 05 фев 2016, 22:47
- Страна: Uzbekistan
Re: Разрывы связи (disconnection)
Сообщение
freshbol » 06 фев 2016, 12:27
1.TD-W8961N
2.Build 150130 Rel.08189
3.Узбекистан
4.http://uzonline.uz/ru/
5.PPPoE
6.1-mb/s
7.Wi-Fi и LAN
8.Обычно когда подключаю TL-WA901ND_V2 как репитор
9.Без нагрузки то-же имеется такая проблема хоть есть ли открыть страничку mail.ru
10.Роутер подключен но нету интернета
11.Наблюдается только тогда когда подключаю репиторы без подключения репитора все ОК.
И так, подключении наше рабочей сети:
1) К TD-W8961N подключено на 1-ый LAN порт через кабель (с этого LAN порта идет на хаб, к этому хабу подключены 3компа)
2) К TD-W8961N через WIFI подключен 1-ый TL-WA901ND_V2 как репитор
2а)К репитору TL-WA901ND_V2 под номером один подключен 2-ой TL-WA901ND_V2 то-же как репитор
2б)К репитору TL-WA901ND_V2 под номером два, подключен 3-ий TL-WA901ND_V2 то-же как репитор и 2компа через WIFI
2в)К репитору TL-WA901ND_V2 под номером три подключены 3компа через WIFI
Эти репиторы настроены как Universal Repitor и настроены настройки зашиты так же как и W8961N. Прошиты прошивками TL-WA901ND_V2_130131_beta
3) К TD-W8961N подключен два смартфона через WIFI и один комп через WIFI
Как здесь предлагают: Межсетевой экран отключить не помогло. Пробовал SPI отключить то-же не помогло.
С начало приобретения наша сеть проработал где-то 2-3 недели стабильно без проблем. А сейчас выше перечисленная лажа. Инет пропадает после подключения репиторов без них TD-W8961N работает хорошо.
IP-адрес
IP-адрес:192.168.1.92
Маска подсети:255.255.255.0
DHCP-сервер:Включено
Лог диагностики
>> Тестирование соединения Ethernet LAN… Пройдено
>> Тестирование синхронизации ADSL… Пройдено
>> Тестирование ATM OAM segment ping… Ошибка
>> Тестирование ATM OAM end to end ping … Ошибка
>> Тестирование ATM OAM F4 segment ping … Ошибка
>> Тестирование ATM OAM F4 end to end ping …Ошибка
>> Выполнить Ping первичного DNS сервера. Ошибка
>> Выполнить Ping http://www.yahoo.com … Ошибка
Лог после перезагрузки TD-W8961N
>>
Тестирование соединения Ethernet LAN… Пройдено
>> Тестирование синхронизации ADSL… Пройдено
>> Тестирование ATM OAM segment ping… Ошибка
>> Тестирование ATM OAM end to end ping … Ошибка
>> Тестирование ATM OAM F4 segment ping … Ошибка
>> Тестирование ATM OAM F4 end to end ping …Ошибка
>> Выполнить Ping первичного DNS сервера. Пройдено
>> Выполнить Ping http://www.yahoo.com … Пройдено
1/1/2000 0:15:31> SNMP TRAP 3: link up
1/1/2000 0:15:31> Accept() fail
1/1/2000 0:15:42> netMakeChannDial: err=-3000 rn_p=804dcfcc
1/1/2000 0:15:43> Last errorlog repeat 5 Times
1/1/2000 0:15:43> SMT Password pass
1/1/2000 0:15:48> netMakeChannDial: err=-3000 rn_p=804dcfcc
1/1/2000 0:16:26> Last errorlog repeat 11 Times
1/1/2000 0:16:26> dynDNSOrgState: retry fail! shut down service
1/1/2000 0:16:29> sending request to NTP server(3e0)
1/1/2000 0:16:29> received from NTP server(3e0)
2/6/2016 8:23:54> Adjust time to 56b5ad9a
2/6/2016 8:23:54> adjtime task pause 1 day
2/6/2016 8:25:44> netMakeChannDial: err=-3000 rn_p=804dcfcc
2/6/2016 8:27:13> Last errorlog repeat 149 Times
2/6/2016 8:27:13> PPPoE: Recieve PADT
2/6/2016 8:27:15> netMakeChannDial: err=-3000 rn_p=804dcfcc
2/6/2016 8:28:15> Last errorlog repeat 32 Times
2/6/2016 8:28:15> PPPoE: Recieve PADT
2/6/2016 8:28:19> netMakeChannDial: err=-3000 rn_p=804dcfcc
2/6/2016 8:40:15> Last errorlog repeat 197 Times
2/6/2016 8:40:15> sending request to NTP server(7b5)
2/6/2016 8:40:15> received from NTP server(7b5)
2/6/2016 10:40:15> Adjust time to 56b5cd8f
2/6/2016 10:40:15> adjtime task pause 1 day
2/6/2016 10:40:15> netMakeChannDial: err=-3000 rn_p=804dcfcc
2/6/2016 11:6:42> Last errorlog repeat 278 Times
2/6/2016 11:6:42> PPPoE: Recieve PADT
2/6/2016 11:7:14> netMakeChannDial: err=-3000 rn_p=804dcfcc
Настройки TD-W8961N
Тип подключения WAN: PPPoE
VPI [0-255]: 0
VCI [32-65535]: 33
Имя пользователя: *****
Пароль: *****
Имя сети (SSID): *****
Тип защиты сети: Высокий уровень защиты (WPA2-PSK)
Ключ защиты сети: *****
-
tfklol
- Сообщения: 1
- Зарегистрирован: 14 сен 2016, 22:22
- Страна: Россия
Re: Разрывы связи (disconnection)
Сообщение
tfklol » 14 сен 2016, 22:38
1) TD-W8961NB Ver 4.0
2) Firmware Version : 4.0.0 Build 150630 Rel.34066
3) Россия, Республика Башкортостан
4) Башинформсвязь
5) PPPoE
6) 6 Мбит на загрузку, 1 Мбит на отдачу
7) Подключен к PC по LAN. Периодически включаю WLAN для планшета и телефона, но большую часть времени WLAN отключен.

9) Без нагрузки — крайне редко.
10) В момент разрыва гаснут индикаторы DSL и Internet, сам же роутер остается включенным и доступ к нему имеется.
11) У меня ADSL интернет, т.е интернета без модема — нет.
Отрывок лога с роутера, с указанием ошибок, вернее ошибки. Она одна и та же.
9/14/2016 20:33:29> netMakeChannDial: err=-3001 rn_p=804802b0
9/14/2016 20:33:31> Last errorlog repeat 20 Times
9/14/2016 20:33:31> ADSL: initializing
9/14/2016 20:33:31> netMakeChannDial: err=-3001 rn_p=804802b0
9/14/2016 20:33:40> Last errorlog repeat 157 Times
9/14/2016 20:33:40> ADSL: down
9/14/2016 20:33:40> netMakeChannDial: err=-3001 rn_p=804802b0
9/14/2016 20:33:47> Last errorlog repeat 80 Times
9/14/2016 20:33:47> ADSL: wait initialize
9/14/2016 20:33:47> netMakeChannDial: err=-3001 rn_p=804802b0
9/14/2016 20:33:49> Last errorlog repeat 19 Times
9/14/2016 20:33:49> ADSL: initializing
9/14/2016 20:33:49> netMakeChannDial: err=-3001 rn_p=804802b0
9/14/2016 20:34:2> Last errorlog repeat 180 Times
9/14/2016 20:34:2> ADSL: down
9/14/2016 20:34:2> netMakeChannDial: err=-3001 rn_p=804802b0
9/14/2016 20:34:14> Last errorlog repeat 40 Times
9/14/2016 20:34:14> ADSL: wait initialize
9/14/2016 20:34:14> netMakeChannDial: err=-3001 rn_p=804802b0
9/14/2016 20:34:16> Last errorlog repeat 6 Times
9/14/2016 20:34:16> ADSL: initializing
9/14/2016 20:34:16> netMakeChannDial: err=-3001 rn_p=804802b0
9/14/2016 20:34:25> Last errorlog repeat 74 Times
9/14/2016 20:34:25> ADSL: down
9/14/2016 20:34:25> netMakeChannDial: err=-3001 rn_p=804802b0
9/14/2016 20:34:32> Last errorlog repeat 57 Times
9/14/2016 20:34:32> ADSL: wait initialize
9/14/2016 20:34:32> netMakeChannDial: err=-3001 rn_p=804802b0
Обращался в тех.поддержку к провайдеру. Поначалу сослались на то, что выставили слишком высокую скорость на порту (10-12Мбит, при том что у меня тариф 6Мбит, и линии в моем провинциальном городке со слов монтажников провайдера больше и не держут), снизили скорость на порту до 7-8Мбит. Но обрывы так и происходят.
Так же параметры линии на момент написания данного поста. Вдруг пригодится.
SNR Margin: 9.5db(Downstream) 7.0db(Upstream)
Line Attenuation: 24.5db(Downstream) 21.0db(Upstream)
-
Valery589
- Сообщения: 3
- Зарегистрирован: 31 июл 2013, 14:27
- Страна: Россия
Re: Разрывы связи (disconnection)
Сообщение
Valery589 » 10 окт 2016, 15:01
Привет, может кому пригодится. Путем замен роутера понял что проблема частых разрывов связи скрывается в моем роутере TD-W8961NDru, прошивка последняя TD-W8961ND_V3_160314. Решил заглянуть во внутрь. Глазам не поверил, 4 кондера вспухли. Замена помогла! Только почему то два замененных кондера греются (220uFx16V). возможно при замене надо было взять большего напряжения? время покажет
Если посмотреть на обычный роутер, то на задней панели мы увидим несколько портов с подписью и один — с подписью . Внешне все эти порты идентичны, однако для функционирования роутера путаница между ними недопустима.
Понятие WAN и LAN
WAN — Wide Area Network
— глобальная вычислительная сеть, охватывающая и объединяющая множество компьютерных систем по всему миру.
LAN — Local Area Network
— локальная вычислительная сеть, объединяющая ограниченное количество компьютеров на относительно небольшой территории.
Разница между WAN и LAN
Разница между WAN и LAN заключается в назначении сетей. WAN — сеть внешняя, соединяющая группы локальных сетей и отдельные компьютеры независимо от места их нахождения. Участники сети могут взаимодействовать друг с другом с учетом ограничений технологий подключения (преимущественно на скорость передачи данных). Глобальная сеть Интернет — самая известная, но не единственная сеть WAN на сегодняшний день. LAN — локальная сеть, внутренняя, объединяющая отдельные компьютеры, сегменты сети и группы сетей, расположенных в непосредственной близости друг от друга. Взаимодействие между собой обеспечивается как проводными, так и беспроводными технологиями.
Таким образом, на роутерах порт WAN предназначен для подключения кабеля с интернет-соединением, а порты LAN – для подключения ваших локальных устройств.
Сети LAN могут охватывать до нескольких километров территории, и связь между участками сети обеспечивается высококачественными кабелями с высокой пропускной способностью (чаще всего витыми парами). Сети WAN территорию не ограничивают, но при их организации используют и телефонные линии, не отличающиеся качеством и скоростью передачи данных. Кроме того, WAN могут быть основаны и на более современных сетях связи. При организации LAN используется прямая топология, при организации WAN — смешанная иерархическая.
На канальном уровне модели OSI сети LAN и WAN используют разные протоколы передачи данных: для LAN это Ethernet и 802.11 (как правило), для WAN — PPP, HDLC, Frame Relay. В сетях LAN канал связи используется одним клиентом, в сетях WAN канал связи разделяется между клиентами сети.
1.
WAN — сеть внешняя, глобальная, LAN — сеть внутренняя, локальная.
2.
WAN не ограничивается территорией, LAN не может быть очень большой протяженности.
3.
В роутерах порт WAN предназначен для интернет-соединения, LAN – для локальных устройств пользователя.
4.
Количество клиентов LAN ограничено.
5.
Пропускная способность LAN обычно выше, для ее организации используются качественные кабели.
6.
LAN использует протоколы Ethernet и 802.11, WAN — PPP и другие.
7.
В LAN канал связи используется одним клиентом, в WAN — несколькими.
Если вы хотите узнать что такое WAN, или чем отличается WAN от LAN, то вы зашли по адресу. Сейчас постараемся разобраться, что это за технологии, разъемы, соединения, для чего они нужны и в чем отличие.
Думаю, что в большинстве случаев, когда кто-то ищет информацию по WAN, то он имеет в виду разъем на Wi-Fi роутере. Ведь практически в каждой инструкции по настройке роутера можно встретить эту аббревиатуру. Все пишут о подключении каких-то кабелей в WAN разъемы, или LAN. Давайте по порядку:
WAN
(Wide Area Network) – это глобальная компьютерная сеть. Проще говоря, это интернет. Если говорить о разъеме WAN, то это разъем на роутере, в который подключается кабель от провайдера. Сетевой кабель, по котором роутер получает доступ в интернет.
Практически на всех роутерах это разъем синего цвета, и выглядит он вот так:
На фото выше видно, что разъем даже подписан. Так же, на роутере как правило есть индикатор подключенного кабеля WAN. При нормальной работе, он должен активно мигать. А возле самого индикатора обычно рисуют иконку в виде планеты.
Теперь вы знаете что такое WAN. Давайте еще разберемся, чем он отличается от LAN.
Чем отличается разъем WAN от LAN?
Здесь так же все очень просто. Что такое LAN?
LAN
(Local Area Network) — это локальная сеть. Проще говоря, это компьютеры, которые соединены между собой на не очень большом расстоянии. Например, компьютеры, телевизоры, мобильные устройства, которые соединены между собой через маршрутизатор в рамках дома, или офиса. Это и есть локальная сеть.
На роутерах обычно вы можете найти 4 LAN разъема. Они желтого цвета и выглядят вот так:
Служат они для подключения устройств в локальную сеть по сетевому кабелю.
Отличие WAN от LAN в том, что WAN это доступ к интернету, а LAN это локальная сеть, в которую могут быть подключены устройства, которые находятся недалеко друг от друга.
Думаю, что это все, что нужно знать об этих двух обозначениях. Можно конечно же углубиться в технические моменты, заумные определения и т. д., но вряд ли это будет кому-то интересно.
Двумя наиболее популярными типами сетей
сегодня являются LAN
(Local Area Network) и WAN
(Wide Area Network).Эти две системы как правило, классифицируются на основе их зоны покрытия.Ниже приводится несколько пунктов,которые отличают эти две сети.Как правило, локальная сеть LAN
существует в доме или в университетском городке, в то время как глобальная сеть WAN
существует на протяжении многих офисных зданий,разделённых огромными расстояниями. Офисные здания в глобальной сети могут находиться в разных странах или даже континентах.
Например,штаб-квартира может быть в России, региональный офис может находиться в Великобритании и офис может быть в Италии.Рабочие в этих трёх зданиях — Wide Area Network
,сотрудничают друг с другом.Интернет может также рассматриваться в качестве WAN, Ethernet
является классическим примером глобальной сети.Давайте посмотрим на различия двух этих структур.
Различия
Предоставляются следующие удобства: LAN — WAN
Скорость 1000 Мбит / с 150 Мбит / с
Полоса пропускания для передачи — Высокая — Низкий
Скорость передачи данных — Высокая — Низкая
Географический охват — Маленький — Большой
Подключение оборудования — 10Base-T кабель — Арендованные линии или спутниковые
Используемые технологии — Token Ring И Ethernet ATM,Frame Relay, X.25
Ошибки передачи — Несколько — Подробнее
Стоимость установки — Низкая — Высокая
Расходы на техническое обслуживание — Меньше — Подробнее
Топология сети — Peer to Peer — Модель Клиент-Сервера
Безопасность — Более безопасные, чем WAN открыта для угроз
Стандарт — Ethernet T1
Ухудшение сигнала — Нет — Да
Необходимое оборудование — Концентратор, Коммутатор Маршрутизатор, Модем
Расширение с помощью сетевой карты — С помощью Дополнительного Маршрутизатора
Диапазон 1 км — До 10000 км
Совместное использование принтера — Да, если в той же локальной сети — Нет
Структура локальной сети
В локальной сети LAN
устройства подключены к коммутатору или концентратору.Общие приборы,подключенные к коммутатору, который находится в центре города.В случае устройств,которые должны быть подключены к Интернету, коммутатор подключается к поставщику услуг Интернета и, таким образом,к Интернету. Данные общие для всех устройств хранятся на серверах.Если есть несколько устройств,которые должны быть добавлены, может быть добавлен дополнительный концентратор или коммутатор.Local Area Network (LAN)
обладает более высокой пропускной способностью, при этом быстрее по сравнению с WAN
. Максимальная скорость локальной сети, может быть до 1000 мегабит в секунду. Так как локальная сеть LAN
быстрее,она предпочтительнее для совместного использования компьютерами в сети.Локальные сети LAN
легко установить, большинство компьютеров и ноутбуков изготавливаются сегодня с портом RJ45,встроенным в материнскую плату,который используется для подключения к сети. В случае старых машин, которые не имеют этого порта,должны быть установлены отдельные сетевые карты NIC (Network Interface Card). Эта карта помещается в слот PCI настольных компьютеров,и слот PCMCIA в ноутбуке.Основное преимущество использования локальной сети LAN
является её лёгкость обмена данными.Компьютер,если он подключен к той же локальной сети LAN
, может даже совместно использовать принтер. Самой большой проблемой,с которыми сталкиваются фирмы в процессе подключения компьютеров в локальной сети LAN
— мониторинг трафика для Интернет. Если есть слишком много нагрузки только на одном компьютере или на общем устройстве,то это может снизить скорость передачи данных в локальной сети LAN
.Это можно обойти с помощью мониторинга локальной сети LAN
traffic monitor,в функции которого входит отслеживать использование полосы пропускания. На основе настройки и эксплуатации,стоимость установки локальной сети LAN
считается дешевле по сравнению с WAN setup
.
Wide Area Network
В WAN setup
(Настройка WAN, компьютеры, которые присутствуют в разных местах и они все взаимосвязаны. Устройства, подключенные к маршрутизатору соединенны между собой через стандарт T1. Это затрудняет расширение использование глобальной сети WAN.Wide Area Network (WAN)
,так как она имеет более низкую пропускную способность, тем самым замедляя сети. Скорость WAN
может доходить до 150 мегабит в секунду. Это означает, что скорость WAN
равняется одной десятой скорости локальной сети. Хотя WAN
медленнее, она широко используется для обмена данными.Лучшим примером являются глобальные сети Интернет. Данные в Интернет доступен на разных континентах.Однако, WAN
не может совместно использовать периферийные устройства,как и на компьютере в одной стране,нельзя использовать принтер в другой стране.Чтобы настроить глобальную сеть,нужен модем и роутер.Таким образом, в случае, если дополнительное устройство должно быть добавлено к сети, маршрутизатор должен быть настроен и подключен к другим в сети.Так как число устройств в глобальной сети больше,чем в тех, которые подключены в локальную сеть,существует большая потребность для мониторинга устройств.Для этого используются специальные компьютеры,чья единственная цель состоит в том, чтобы отправлять и получать данные из Интернета.Для подключения устройств в глобальной сети
используются арендованные линии или спутники.В то время как каждая из двух сетей имеет свои преимущества и недостатки,но это особый фактор, который помогает выбрать между LAN и WAN setup
(Настройка WAN — это расстояние). Если места, которые будут связаны далеко друг от друга,то нет смысла рассматривать настройку локальной сети LAN
,несмотря на все её преимущества, которые она может предложить, это просто не возможно.
Сегодня мы расскажем о том, что такое WAN порт роутера, как его настроить и чем он отличается от LAN. Данное решение используется для и маршрутизаторов к Интернету. Правильная конфигурация данного канала обеспечивает стабильную работу сетевого оборудования.
Порядок действий
Прежде всего, обсудим, как настроить WAN порт. Итак, подключаем маршрутизатор в сеть. С помощью (обычно он входит в комплект вышеуказанного оборудования) соединяем порт LAN маршрутизатора и компьютера, либо ноутбука. Включаем оба устройства. Ожидаем завершения загрузки персонального компьютера. Открываем Интернет-браузер. Вводим IP-адрес маршрутизатора. Данное значение можно уточнить в руководстве по эксплуатации устройства. Нажимаем клавишу Enter. Ожидаем завершения загрузки web-интерфейса оборудования.
Работа в обозревателе
Далее, чтобы настроить WAN порт, вводим логин, а также пароль. Данное действие позволит открыть доступ к возможности конфигурировать параметры маршрутизатора. Открываем меню WAN. В некоторых случаях оно может быть названо Internet, либо Setup. Заполняем предложенную таблицу. Выбираем тип протокола для передачи данных, к примеру, PPTP, либо L2TP. Указываем тип шифрования в случае, если данная функция поддерживается выбранным провайдером. Вводим точку доступа, либо IP интернет-сервера. Заполняем поле «Логин», а также «Пароль». Данные предоставляются провайдером. Устанавливаем галочку напротив пункта об автоматическом получении адреса DNS-сервера. Если необходимо ввести статический IP-адрес для маршрутизатора, заполняем графу Static IP.
Сохранение параметров
Активируем функции Firewall, NAT и DHCP. Для этого устанавливаем флажки напротив соответствующих пунктов. Некоторые параметры можно не применять, если не планируется подключение к оборудованию более одного персонального компьютера. Чтобы полностью настроить WAN порт, необходимо нажать кнопку «Сохранить». Перезагружаем маршрутизатор. С этой целью можно использовать функции меню, либо выключить устройство на пару секунд и вновь запустить. Соединяем кабель провайдера с WAN. Проверяем работоспособность маршрутизатора. Для этого запускаем браузер и открываем в нем несколько страниц.
Разница
С настройкой мы разобрались, теперь рассмотрим, чем отличается WAN от LAN. Обычный роутер имеет всего один порт первого типа и несколько второго. Внешне все они одинаковые, однако для обеспечения корректной работы оборудования путаница недопустима. WAN — понятие, подразумевающее глобальную которая охватывает и объединяет огромное количество компьютерных систем во всем мире. LAN — это локальное явление, включающее небольшое число ПК на небольшой территории. Разница между данными понятиями заключена в назначении сети. WAN — объединение внешнее, соединяющее локальные группы, а также отдельные компьютеры. Участники сети способны взаимодействовать между собой с учетом скорости передачи данных.
Интернет — это самая известная, однако не единственная WAN-сеть в настоящее время. Именно поэтому на роутерах встречается порт с соответствующей аббревиатурой. Он предназначен для соединения с кабелем Интернета. LAN используется для подключения к локальной сети. Такое покрытие может распространятся максимум на несколько километров. WAN-сеть не ограничена по территории, при этом для ее организации могут применятся даже телефонные линии. При подключении LAN применяется прямая топология. WAN-сеть основана на смешанной иерархической. Кроме того, описанные каналы отличаются применяемыми протоколами передачи данных. Количество клиентов при подключении LAN ограничено. Теперь вы знаете, что такое WAN порт и как его настроить.
На форумах не очень часто рассматривают вопрос, как пользоваться роутером, если единственный WAN-порт сгорит. Между прочим, подобное явление – не редкость, а суть борьбы с его последствиями понятна не всем. Если говорить просто, мы хотим объединить в свитч несколько аппаратных портов, одним из которых будет сгоревший порт WAN. Что делать затем, понятно каждому: достаточно подключить шнур провайдера к другому разъёму. Проблема состоит в том, что не все прошивки поддерживают создание свитча между LAN и WAN. А иногда это невозможно физически – в некоторых чипсетах LAN-порты объединены в свитч аппаратно.
Сетевой роутер, 5 Ethernet-разъёмов
Итак, можно прийти к выводу, что существует два класса роутеров:
- Со встроенным «железным» свитчем
- С пятью независимыми портами (ну или с тремя, как кому повезёт).
Первый из классов нас не интересует, тут ничего исправить нельзя. А в более дорогих девайсах, где все порты «висят» на независимых Ethernet-контроллерах, обычно предусмотрена опция «STB IPTV». Как раз её наличие, как Вы уже догадались, даёт возможность создать свитч между WAN-портом и одним из LAN-портов. Как использовать данную опцию применительно к нашим целям, рассмотрено дальше.
Профессиональные роутеры и ZyXEL
Любой маршрутизатор профессионального уровня наделён Ethernet-контроллерами в достаточном количестве. Поэтому, любой из Ethernet-разъёмов легко задействуется в качестве порта WAN, тут даже рассказывать не о чем. Похожим свойством обладают роутеры ZyXEL Keenetic, если используется прошивка второго поколения. Зайдя в web-интерфейс, достаточно открыть вкладку «Интернет» – > «IPoE» и выполнить клик на строке «ISP»:
Страница настройки подключений IPoE
Перед Вами откроется вкладка, где в один клик выбирают, какой из разъёмов должен стать WAN-портом:
Установка галочки «Использовать разъём»
Не забудьте в завершении нажать «Применить».
Было бы глупо, если бы подобными возможностями не обладала прошивка первого поколения. Если Ваш роутер Keenetic относится к поколению «1», просто откройте вкладку «Домашняя сеть» –> «IP-телевидение»:
Вкладка выбора порта STB
Здесь, то есть на указанной вкладке, мы выбираем в верхнем списке параметр «Назначить разъём LAN». Осталось указать, какой из разъёмов будет заменять WAN-порт. Жмём «Применить» и подключаем шнур провайдера к LAN-порту, указанному в нижнем списке.
Для пущей надёжности лучше предварительно установить галочку, обозначенную фразой «Только для ресивера».
Устройства ASUS, TP-Link, D-Link
Как Вы поняли, в некоторых web-интерфейсах надо указывать LAN-порт, предназначенный для STB-приставки. Затем его используют, как порт WAN. В более современных интерфейсах всё устроено «по-честному»: здесь мы просто выбираем, к какому из разъёмов подключается шнур провайдера. Но иногда отсутствуют оба перечисленных варианта. Почти всегда это обуславливается тем, что чипсет наделён только двумя Ethernet-контроллерами. В общем, ремонт лучше начинать с поиска информации о чипсете.
D-Link: объединяем порты 4, 5
В интерфейсе роутеров D-Link для всех аппаратных портов используется обозначение цифрой. Мы должны создать свитч, объединяющий два элемента: четвёртый, пятый. Для этого, на вкладке «Соединения» сначала избавляются от подключения WAN:
Как удалить действующее соединение
Все дальнейшие действия выполняются на другой вкладке, называемой «Дополнительно» –> «VLAN».
Итак, открыв страницу «VLAN», Вы увидите два списка. Нужно перегруппировать интерфейсы так, как надо нам:
Выполните клик на прямоугольнике «lan», выберите строку «port4», нажмите кнопку «Удалить порт» и сохраните изменения.
«Port4» удаляем из «lan»
Добавляем «port4» к «wan»
Осталось на открывшейся вкладке найти список «Порт», выбрать в нём «port4», и сохранить изменения. После нажатия на кнопку «Сохранить», расположенную сверху, можете заново настраивать соединение WAN на вкладке «Соединения» (нажмите «Добавить»).
Мы рассмотрели, как производится объединение разъёмов WAN и LAN4 в свитч. Однако на стартовой странице можно было выбрать «Мастер IPTV», чтобы указать, какой из портов используется для STB-приставки.
Подключаем STB, интерфейс ASUS
В девайсах фирмы ASUS можно указывать, что будет использоваться для подключения ТВ-приставки. Тем самым, можно объединить в свитч пару портов, включая WAN. Если интерфейс содержит пункт, обозначенный как «IPTV», следует этим воспользоваться:
«Дополнительные настройки» –> «WAN» –> «IPTV»
«Дополнительные настройки» –> «WAN» –> «Интернет»
Список, где нарисована стрелочка – то, что нужно нам. Укажите один из разъёмов.
Заметим, что нет смысла открывать параметры Интернета, если в Вашем случае есть в наличии вкладка «IPTV».
То есть, список «Выбор порта STB…» никогда не дублируется. Зато он может отсутствовать вообще. Чем это обусловлено, мы рассматривали.
Роутеры TP-Link: включаем свитч
Жил-был роутер TP-Link модели TL-WR340GD ревизии 3.1. После перегорания разъёма WAN прошивка была обновлена. Её версия под номером V3_110701, как выяснилось, содержит пункт меню «Bridge». Перейдя к данной вкладке, можно обнаружить вот что:
Принудительное создание свитча WAN-LAN4
Разумеется, был указан четвёртый порт, чтобы не занимать много разъёмов, и после сохранения настроек девайс успешно подключили к провайдеру.
Все знают, что интерфейс роутеров TP-Link, о какой бы модели ни шла речь, всегда выглядит одинаково.
Значит, нужно искать в меню «Network» элемент «Bridge», и если он там есть, пользуйтесь возможностями роутера. При отсутствии указанной вкладки можно обновить ПО, но не факт, что новая опция появится. Не все девайсы могут работать с резервирующим разъёмом в принципе. Об этом мы уже говорили.
Проверка работоспособности аппаратного порта
Когда сетевое соединение нестабильно, возникает ситуация, что сеть есть, а интернет не работает. В таких случаях не стоит сразу звонить по телефону в техническую службу провайдера, ведь их услуги не всегда бесплатные, а попытаться самостоятельно что-то сделать. Сначала следует выяснить, почему пропала связь, а потом проанализировать методики решения проблемы.
Почему не работает интернет через роутер хотя подключение есть
Когда доступ к интернету есть, а интернета нет, первое, что проверяют опытные пользователи — это внешние неисправности: кабель, работоспособность роутера и ПК. Если не происходит передача данных, следует осмотреть технику и убедиться, что все провода подключены, а индикаторы активны. Внутренние повреждения могут скрываться в некорректных настройках из-за чего Wi-Fi на Windows 7, 8, 8.1, 10 не может загружаться. Следует зайти в программу провайдера и проверить правильность введенной информации.
Часто неполадки возникают, когда человек меняет компьютерное оборудование и на старых устройствах интернет может показывать, а на новом — нет. Иногда человек просто забыл оплатить интернет-соединение, и провайдер временно приостановил работу канала. Поэтому на приборах будет показывать наличие связи, но на деле передача данных проводиться не будет. В таких случаях система чаще всего пишет «Нет доступных подключений» или «Интернет, без доступа в сеть».
Внимание! Если компьютерная программа пишет, что «Сетевой кабель не подключен», значит, кабель LAN не подключен или поврежден. Важно убедиться, надежен ли контакт или компьютер просто его не видит.
Проверка сетевого подключения по локальной сети (Ethernet)
«Не могу войти в интернет» — такое часто слышишь от людей, которые не разбираются в компьютерном оборудовании или стали пользователем сети совсем недавно. Когда техника настроена, то ее не требуется постоянно подключать к сети, она делает это в автоматическом режиме. Если соединения не произошло, то стоит проверить локальный канал и активировать его вручную.
Пошаговая инструкция: зайти в список подключений Windows через основное меню или нажать комбинацию — Win+R, затем прописать ncpa.cpl и подтвердить действия клавишей Enter. Далее, просмотреть статус строки подключения. О том, что она деактивирована сообщит серый значок. Его нужно перевести в действующий режим.
Другие ситуации:
- При статусе «Неопознанная сеть», требуется выбрать свой канал и включить соединение.
- Если указано, что «Сетевой кабель не подключен» нужно проверить провода и убедиться, что они плотно входят в гнезда.
- Проверить роутер. Если индикаторы горят зеленым, то он работает исправно, а если есть желтые или красные огоньки, значит, причина отсутствия интернета — вина провайдера. Если лампы не горят вообще, значит — сломался адаптер.
- При отсутствии строчки «Ethernet» нужно подключаться напрямую, потому что соединение вообще не настроено. Иногда для этого процесса потребуется устанавливать дополнительные сетевые драйвера.
- Если сообщение «Без доступа к Интернету» с восклицательным знаком, потребуется проводить проверку настроек.
Иногда достаточно просто перезагрузить систему или отключить сеть, а потом повторно подключиться к интернету, чтобы все заработало.
Для справки! Процедура рестарта маршрутизатора особенно актуальна, если выключали электроэнергию и после включения, компьютер не может поймать сигнал роутера.
Проверить есть ли интернет на компьютере
Есть вай-фай есть, но нет интернета на компьютере, следует удостовериться в том, что соединение присутствует на компьютерной технике. Не все приборы могут подключаться автоматически, даже если была предварительная настройка.
Ниже представлены самые распространенные проблемы при такой ситуации и методы решения:
- Если соединение не активируется через роутер, значит, причина неисправности в порте WAN. Требуется проверка каждого кабеля. Для уверенности, следует отсоединить все провода и вставить их в гнезда обратно. Дополнительно можно провести визуальный осмотр на наличие внешних повреждений.
- Если сбились настройки интернета, то их придется проверять вручную. Иногда, чтобы восстановить доступ в интернет, придется откатывать установочные параметры до заводских и повторять процесс, который проводится при первичном подключении.
- Возможно, проблемы на линии провайдера. Можно позвонить на телефон горячей линии и узнать, ведутся ли технические работы. Некоторые интернет-операторы заранее сообщают о запланированных мероприятиях, но никто не застрахован от внезапной поломки.
Для справки! Нередко вандалы портят кабель сети Internet в подъезде. В этом случае нужно вызывать технического специалиста провайдера.
Проблемы в сети: отсутствует доступ к DNS, неверно введены параметры прокси-сервера или TCP/IP. Понять, что причина в этом поможет попытка открыть какой-нибудь сайт. При такой поломке пользователь сможет зайти в основную интернет-вкладку и при вводе запроса в поисковик, получит список нужных ссылок, но во время перехода по любой из них выплывает табличка, сообщающая об отсутствии интернет соединения. Как можно исправить ситуацию:
- Зайти в список сетевого соединения.
- Нажать правой кнопкой по «Интернет-подключению».
- Выбрать позицию — «Свойства».
- Найти протокол под номером 4 и снова нажать «Свойства».
- Выбрать вкладку, в которой указаны адреса серверов.
- Установить правильные значения.
- Сохранить.
Если такие мероприятия не помогли, то можно заказать процедуру получения адресных файлов в автоматическом режиме, нажав соответствующую клавишу. Когда процесс завершится, потребуется очистить кэш DNS, перезагрузить компьютерное устройство и подключиться. Существует также альтернативный метод (универсальный):
- выбрать компьютерную панель управления;
- зайти в пункт «Просмотр»;
- выбрать вкладку «Значки»;
- перейти в поле «Свойства браузера»;
- в разделе «Подключения» кликнуть «Настройка сети»;
- снять все отметки и вновь попробовать выйти в сеть.
В настройках также присутствует кнопка «Автоматическое определение параметров», которую можно включить и позволить, чтобы система самостоятельно попробовала присоединиться к сети. Если нет подключения сразу после установки интернет-оборудования, то, скорее всего, человек неправильно провел настройки или вообще к ним не приступал.
Важно! Каждый провайдер предоставляет договор обслуживания, где прописан логин и пароль для входа в личный кабинет. Без этих действий не получится установить интернет после того, как заключен контракт с сетевым оператором.
Проверить соединение между компьютером и роутером
Требуется проверка встроенной диагностики, если интернет есть но не работает, которая присутствует в каждом современном компьютерном устройстве. Программа для операционной системы есть не только на планшетной и мобильной технике, но также на компьютере, работающем на базе Windows 10, 7, XP и macOS. Чтобы запустить средство устранения сетевых неполадок, предусмотрен пошаговый алгоритм действий:
- Зайти на панель задач на компьютере, который не присоединяется к сети.
- В поисковике не нужно ничего вводить, просто нажать клавишу Enter, чтобы система выдала варианты.
- Выбрать параметр «Сеть и Интернет», затем перейти в блок «Изменения сетевых параметров ».
- Найти кнопку «Средство устранения сетевых неполадок».
- Нажав ее, компьютер выдаст инструкцию, которая позволит запустить проверку.
- Выбрать «Пуск», затем перейти в «Панель управления».
- Выбрать «Сеть и Интернет».
- Перейти в «Центр управления сетями и общим доступом».
- Кликнуть на пункт «Устранение неполадок».
- Активировать позицию «Подключение к Интернету».
Существует масса современных программ под названием «Беспроводная диагностика».
На заметку! Самые популярные утилиты, которые проверят, присутствует ли связь: Ping, PathPing/Traceroute и Telnet для Виндовс, Айфон и т.д. Они покажут, почему есть вай-фай, но нет интернета на компьютере.
Способы решения проблемы с неработающим интернетом
Если есть доступ к интернету, но нет интернета, можно подключить канал и другими способами. Чтобы выбрать методику, потребуется сначала выяснить, в чем скрывается причина неполадок. Самые «непонятные» случаи:
- Иногда некорректно ведет себя браузер, поэтому если интернет способен грузить приложения, следует искать неисправность там.
- Дело в сетевых драйверах адаптера.
- Сетевая карта отключена.
Выход можно найти всегда, не обращаясь к техническую службу. Ниже прописаны варианты, что делать, в конкретной ситуации.
Проблемы с кабелем
Если сеть есть, а интернета нет, то подключиться очень часто не позволяет неисправность кабеля. Следует проверить надежность его вхождения в разъемы и на наличие внешних повреждений. Если провод надломлен, его потребуется заменить.
Отключено сетевое подключение
Когда вай-фай есть, а интернета нет на компьютере, нужно проверить подключения. Для этого пользователь выбирает позицию «Управления сетями», находит свой канал и активирует его. Если он и так включен, проблема глубже.
На ПК вирусы, которые заблокировали доступ
Современный ноутбук не выходит в интернет, когда есть вредоносный файл в его памяти. Следует с помощью антивирусной программы проверить компьютерную систему и удалить неполадки. Если, отключив антивирус, выход в интернет активируется, значит, вирус точно есть и программа блокирует доступ, защищая технику.
Внимание! Вирус часто появляется, когда у человека не установленный надежный антивирус или он периодически посещает небезопасные ресурсы.
Перезагрузка или повторное подключение
Если интернет включен, но не работает, нужно совершить перезагрузку системы. После этого мероприятия потребуется повторное подключение по стандартной схеме. Зайти в «Управления сетями», выбрать свой канал и активировать его.
Программы для защиты (файервол)
Иногда компьютер не заходит в интернет из-за приложения Файервол. Чтобы отключить сервис, блокирующим вход, сначала нужно деактивировать брандмауэр Windows. Это можно сделать через «Панель Управления». Если это не помогло, то следует проверить другие веб-приложения, установленные на компьютере.
Картинка 8 Включение бърандмауэра
Драйверы сетевой карты компьютера и отключение LAN в BIOS
Когда произведена стандартная диагностика и модуль устранения неполадок не выявил проблему, но интернета нет, возможно, отсутствуют драйвера. Без них компьютер не может выходить в сеть. Если драйвера в списке отсутствуют, то их придется устанавливать.
Важно помнить, что системные файлы индивидуальны для каждого вида устройства. Дополнительно проводится проверка адаптера. Если он отключен, следует активировать его, сохранить настройки и перезагрузить компьютер.
Полезно! Чтобы скачать драйвера именно для своего компьютера, в интернет-поисковике необходимо прописать полное название своего оборудования.
Нередко Ethernet адаптер отключен в БИОС (UEFI) компьютерного устройства. Найти позицию можно в разделах с надписью LAN или воспользоваться стандартной инструкцией.
Сгорела сетевая плата
Иногда проблема скрывается в сетевой карте. Чтобы убедиться в ее работоспособности предусмотрен алгоритм действий:
- Зайти в «Диспетчер задач» Windows или нажать клавиши Win+R.
- Ввести devmgmt.msc, затем Enter.
- Перейти в пункт «Вид».
- Включить клавишу «Показать скрытые устройства».
- Найти «Сетевые адаптеры» и активировать позицию.
Если включение не получилось, значит, сетевая карта повреждена.
Когда сеть есть, но человек не может выйти в интернет, в первую очередь нужно проводить перезагрузку и повторное ручное подключение. Если в предложенных списках человек не смог найти проблему, тогда нужно обращаться к техническим мастерам, которые уже сами установят, в чем кроется причина неполадок: в устройства или сетевом канале.
Настройка сетевого подключения с соблюдением всех инструкций — еще не гарантия бесперебойного доступа к Интернету. Причины, по которым сеть перестает работать, разнообразны и не всегда очевидны. Поговорим о том, что может вызвать сбой Ethernet-соединения и как его исправить.

Почему в Windows 8 не работает сетевое подключение через кабель
Причины, связанные с оборудованием:
- поврежден или плохо обжат сетевой кабель;
- превышена длина сегмента кабеля между узлами сети (более 100 метров);
- сетевые устройства неправильно скоммутированы;
- не работает или неправильно настроен сетевой шлюз (устройство, через которое компьютер подключается к Интернету);
- кабель не подключен к сетевой карте компьютера;
- сетевая карта неисправна или не установлена (отсутствует драйвер);
- вблизи кабеля, компьютера или другого сетевого устройства (роутера, свитча) находится источник электромагнитных помех.
Причины, связанные с настройками:
- не запущены сетевые службы Windows;
- изменена конфигурация Winsock (Winsock — это структуры Windows, которые управляют доступом приложений к сетевым сервисам);
- неправильно указаны параметры подключения;
- сетевой адаптер отключается для экономии энергии;
- связь заблокирована неверными настройками защитных программ (файервола или брандмауэра Windows);
- подключение к сети (или только к Интернету) ограничено администратором;
- Windows заражена вредоносными программами, которые блокируют доступ к Интернету.
Если подключение ограничено для отдельных приложений, к примеру, только для браузера:
- приложение выходит в Интернет через прокси-сервер, который недоступен;
- приложение заблокировано брандмауэром Windows, файерволом или администратором компьютера;
- в контексте приложения работают вредоносные скрипты.
Восстанавливаем работу кабельной сети
Устраняем неполадки оборудования
Если связь отсутствует полностью, периодически пропадает или теряет данные, начните проверку с сетевого кабеля. Убедитесь в целостности его изоляции и отсутствии изломов. Проверьте качество крепления коннекторов.

Если вы настраиваете подключение первично, убедитесь, что кабель правильно обжат (проводники подключены к нужным контактам коннектора). Ниже приведены схемы обжима:
- для соединения компьютер-устройство (свитч или роутер);
- для соединения компьютер-компьютер.

Проверка актуальна только тогда, когда вы обжимали кабель самостоятельно. Кабели, купленные в магазине уже с коннекторами, бывают нерабочими достаточно редко.
Следом проверьте, правильно ли скоммутирована сеть. Подключение к Интернету может быть прямым (кабель провайдера подсоединен к сетевой карте компьютера) или через шлюз (роутер или другой компьютер). Способ коммутации и настройки доступа можно узнать в техподдержке провайдера.
При соединении через роутер важно не перепутать гнезда подключения: в гнездо «INTERNET» или «WAN» вставляется кабель провайдера, а к гнездам «LAN» подключаются сетевые карты компьютеров.

Далее удостоверьтесь, что подключение работает. О том, что сетевая карта принимает сигнал, свидетельствует мигание светодиодного индикатора в области разъема.
Если связи по-прежнему нет, проверьте, установлен ли в Windows сетевой драйвер.
- Откройте диспетчер устройств — в Winows 8 он вызывается из контекстного меню кнопки Виндовс (Пуск).

- Разверните список «Сетевые адаптеры» и проверьте, находится ли в нем карта Ethernet. Если она определяется как неизвестное устройство, зайдите на сайт ее производителя, используя другое подключение к Интернету, загрузите и установите драйвер.

После этого откройте свойства карты через контекстное меню в диспетчере устройств

и убедитесь, что она работает нормально.

Следом откройте вкладку «Управление электропитанием» и снимите флажок с пункта «Разрешить отключение для экономии энергии», иначе связь будет прерываться.

Если после установки сетевого драйвера подключение всё еще ограничено, проверьте, не находятся ли вблизи компьютера, роутера или места прокладки сетевого кабеля устройства, создающие помехи: радиотелефоны, мощные силовые линии, микроволновые печи. Попробуйте отдалить сетевое оборудование от таких мест.
Проверяем сетевые настройки Windows
Используем средство диагностики сетей
Инструмент «Диагностика неполадок» позволяет выявлять и устранять причины различных сетевых сбоев Winows 8. Чтобы его запустить, щелкните по иконке «Сеть» в системном трее и выберите одноименный пункт.

Если неполадка не будет автоматически устранена, средство диагностики укажет, что ее вызвало.

В таком случае причину придется искать и исправлять другими способами.
Запускаем службы
В том, что подключение к Интернету ограничено или отсутствует, бывает виноват сбой сетевых служб Виндовс. Чтобы проверить их работу, откройте приложение управления службами:
- в контекстном меню кнопки Windows (Пуск) кликните пункт «Выполнить»;

-
введите в поле «Открыть» приложения «Выполнить» команду
services.msc
и нажмите ОК. Приложение запустится.

В программе управления службами проверьте работу следующих компонентов:
- DHCP-клиент;
- DNS-клиент;
- Служба интерфейса сохранения сети;
- Служба настройки сети.
Если эти службы Windows не запущены, подключение создаваться не будет или будет ограничено только локальной сетью — без доступа к Интернету.
Для настройки автозапуска сетевых служб вместе с Windows откройте свойства каждой из них (через контекстное меню).

Выберите из списка «Тип запуска» параметр «Автоматически». Чтобы немедленно запустить службу, нажмите одноименную кнопку в разделе окна «Состояние».

Сбрасываем настройки Winsock и протокола TCP/IP
Эта операция восстанавливает состояние сетевых структур — разделов реестра Windows 8, где хранится конфигурация Winsock. Для сброса используется консольная утилита Windows — netshell.exe. Соответственно, запускается она через командную строку (от администратора).
Чтобы сбросить Winsock и протокол TCP/IP, поочередно выполните в консоли две инструкции:
netsh winsock reset
и
netsh int ip reset.
После этого перезапустите компьютер.
Исправляем ошибки настроек подключения
Для проверки параметров соединения войдите в контекстное меню кнопки Windows (Пуск) и откройте папку «Сетевые подключения».

Правым кликом откройте контекстное меню соединения и щелкните пункт «Состояние».

Далее нажмите «Сведения».

В следующем окошке будут отображены основные параметры подключения:
- Протокол DHCP (назначает соединению IP-адрес и другие настройки для работы в сетях TCP/IP) — включен или нет;
- Адрес IPv4 — если он начинается с 169.254 (диапазон адресов APIPA), значит, соединение не получает валидный IP от DHCP-сервера. Такое подключение всегда будет ограничено и не получит доступа к Интернету.
- Маска подсети — назначается автоматически в зависимости от группы IP.
- Шлюз по умолчанию — IP сетевого устройства, используемого в качестве шлюза для этого соединения.
- DNS-сервер — адрес сервера, сопоставляющего доменные имена IP-адресам хостов.

Чтобы перейти к настройкам, нажмите в окне «Состояние» кнопку «Свойства». В следующем окне отметьте в списке компонентов «IP версии 4» и снова нажмите «Свойства».

Если подключение не получает IP и другие настройки автоматически, пропишите их вручную. Если компьютер подключен к Интернету напрямую (без шлюза), узнайте параметры у провайдера. При подключении через шлюз (роутер) в качестве IP назначается один из адресов локального диапазона, к которому шлюз относится. К примеру, если адрес роутера начинается на 192.168.1, адрес подключения должен начинаться на эти же цифры.
В поле «Основной шлюз» указывается IP роутера.
В разделе «DNS» можно прописать адреса DNS-серверов своего провайдера или публичные, к примеру, от Яндекс.

После сохранения новых настроек запустите командную строку с административными правами и выполните 3 инструкции:
-
ipconfig /release
(освобождение ранее полученного IP); -
ipconfig /renew
(обновление IP); -
ipconfig /flushdns
(очистка кэша DNS).
Проверяем брандмауэр Windows (файервол)
Чтобы проверить, не ограничено ли подключение через брандмауэр Windows 8 или сторонний файервол, достаточно их выключить. Для этого:
- запустите брандмауэр через панель управления;
- нажмите на ссылку «Включение или отключение брандмауэра Windows»;
- отметьте «Отключить» и нажмите ОК.
Если подключение больше не ограничено, удалите правило, запрещающее доступ.
Информацию по отключению стороннего файервола можно узнать из справки к нему.
Устраняем другие проблемы
Подключение в корпоративной сети, которое ограничено администратором, нет смысла пытаться перенастроить — всё равно не получится. А если оно ограничено дома, и это точно не дело рук ваших близких, не исключено, что в системе завелся вирус. По этой же причине доступ в сеть может быть закрыт и для отдельных приложений. Чтобы решить проблему, просканируйте систему антивирусом и еще раз проверьте сетевые настройки.
Если сбой возникает только в одном приложении — проверьте настройки доступа к сети в нём самом и правила ограничения для него в брандмауэре Windows. Если источник проблемы не найден — переустановите программу.
Источник
Виды ошибок:
-
Jabber
– фрейм более 1518 байт. Такие фреймы
отклоняются коммутатором и происходит
повторная передача фрейма. При этом
утилизация канала более 40%. Связана с
ошибками в сетевом адаптере. -
Ошибки выравнивания
– число бит некратное байту. Связаны
с ошибкой драйвера. -
Поздняя коллизия
– обнаружение после 64 байт. Обычно
возникает из-за дефектного сетевого
оборудования. -
Короткий фрейм с
правильной CRC. Возникает
из-за неправильно заданных параметров. -
Фреймы с неправильной
CRC. Если только от одного
устройства – проблемы с сетевым
адаптером. Если от всех устройств в
сегменте – неполадки кабельной системы. -
RUNTS
– фрейм менее 48 байт. Нужно разбираться. -
GHOSTS
– фрейм более 72 байт с неправильной
CRC. Следует отличать от
коллизий. Возникают периодически в
разных сегментах сети. Сеть работает
медленно без видимых причин. Причина
– электротехнические проблемы (шумы,
наводки)
Продукты для
диагностики:
-
Fluke
Networks (Network Activity) -
Solar
Winds
Билет №27
27.1 Витая пара как среда передачи. Категории витой пары. Диагностика витой пары.
Витая пара –
8-жильный кабель с определённым количеством
навивок. От количества (плотности)
навивок зависят характеристики витой
пары.
|
Категория |
Характеристики |
|
Cat 3 |
Полоса пропускания |
|
Cat 4 |
Полоса пропускания |
|
Cat 5 |
Полоса пропускания |
|
Cat 5e |
Полоса пропускания |
|
Cat 6 |
Полоса пропускания |
|
Cat |
Полоса пропускания |
|
Cat |
Полоса пропускания |
|
Cat |
Полоса пропускания |
27.2 Что такое интерфейс сетевого устройства? Какие интерфейсы имеются у маршрутизаторов? Дайте примеры синхронных и асинхронных интерфейсов.
Интерфейс
– описание того, что загружается на
порту или адаптере.
[Непонятное
определение, но слово в слово, как она
сказала]
LAN:
IEEE
802.3, IEEE 802.5, loopback
— интерфейсы проверки.
WAN:
AUX/Console (RS-232),
асинхронный (разъёмы DB28,
DB9, DB25) и
синхронный (разъём DB28)
серийные интерфейсы.
DSU и
CSU
DSU
– Digital Service
Unit. Установлен прямо на
адаптере WIC. Преобразует цифровой сигнал
от коммутатора в вид сигнала, который
нужен для телефонного канала, а CSU
эмулирует модем.
DSU – контролирует
линию и превращает вид сигнала, как
будто к модему
CSU – будет превращать
сигнал, полученный от DSU (как будто от
модема), в сигнал E1.
Модемы, передающие
в асинхронном режиме: V.24
Модемы, передающие
в синхронном режиме: V.24,
V.35, X.21
Соседние файлы в предмете [НЕСОРТИРОВАННОЕ]
- #
- #
- #
- #
- #
- #
- #
- #
- #
- #
- #
Содержание
- Компьютер не видит интернет кабель
- Если компьютер не видит сетевой кабель
- Проверка сетевых индикаторов
- Выявление причин неисправности
- Если кабель не видит сетевая карта
- Проверка работы сетевой платы
- Видео — Сетевой кабель не подключен, что делать?
- Не работает LAN-порт на ноутбуке: что делать
- Шаг 1
- Шаг 2
- Шаг 3
- Шаг 4
- Шаг 5
- Шаг 6
- Шаг 7
- Шаг 8
- Не работает lan порт на компьютере. Сетевая карта не видит кабель: инструкция по решению проблемы. Проблемы в роутере
- Почему может не работать интернет
- Вариант №1: нет сетевого подключения, кабель не подключен
- Вариант №2: есть локал. сеть, но без доступа к интернету
- Почему в Windows 8 не работает сетевое подключение через кабель
- Восстанавливаем работу кабельной сети
- Устраняем неполадки оборудования
- Проверяем сетевые настройки Windows
- Используем средство диагностики сетей
- Запускаем службы
- Сбрасываем настройки Winsock и протокола TCP/IP
- Исправляем ошибки настроек подключения
- Устраняем другие проблемы
- 1. Перезагрузите роутер и проверьте правильность подключения кабелей
- 2. Выполните диагностику подключения
- 3. Используйте другой тип подключения
- 4. При использовании WiFi проверьте открытость имени сети
- 5. Убедитесь в исправности Ethernet-порта на компьютере
- 6. Замените сетевой кабель
- 7. Вставьте сетевой кабель в другой порт роутера
- Причины ошибки
- Сетевой кабель не подключен — что проверить в первую очередь?
- Проблемы в роутере
- Сетевой кабель не подключен или неопознанная сеть на компьютере
- Проблемы на стороне провайдера
- Проверка физического подключения
- Проблемы с роутером и их решение
- Настройки в веб-интерфейсе роутера
- Вход в веб-интерфейс
- Наладка внутренней сети
- Установка интернет-подключения
- Смена IP-адреса роутера
- Клонирование MAC-адреса
- Настройка MTU
- Проблемы с ПК или ноутбуком
- Переустановка драйвера сетевой карты
- Замена MAC-адреса сетевой карты
- Включение сетевой карты в BIOS
- Диагностика неполадок интернет-подключения
- Настройки получения IP
- Проверка «Фаервол»
- Очистка кэша DNS и сброс настроек протокола TCP/IP
- Включение режима совместимости с FIPS
- Неправильно настроен прокси-сервер
- Не работает Интернет на телефоне или планшете
- Прочие возможные проблемы
Компьютер не видит интернет кабель

Для подключения персонального компьютера к сети Интернет чаще всего используется кабельное соединение. Отсутствия связи с глобальной сетью может быть вызвано плохим подключением кабеля Ethernet.
Компьютер не видит интернет кабель
Если компьютер не видит сетевой кабель
Перечёркнутый значок сети в области уведомлений рабочего стола компьютера является первым признаком того, что ПК «не видит» сетевой кабель.
Перечеркнутый знак сети в панели задач означает, что компьютер не видит сетевой кабель
Первое, что необходимо сделать в этом случае – это проверить физическое подключение кабелей Ethernet к сетевым разъёмам (портам) RJ-45.
Большинство портов RJ-45 имеют два индикатора – зелёный или оранжевый «LINK» и жёлтый «ACT».
Индикаторы портов RJ-45
Важно! Ровный свет индикатора «LINK» означает, что кабель Ethernet нормально подключён к порту, а также к сетевому устройству на другом конце кабеля. Мигающий индикатор «ACT» при этом означает передачу данных.
При нормальной работе интернет-кабеля индикаторы имеют характерный свет
Разъем RJ-45 может иметь один, совмещённый индикатор «Link/Act». Также на многих моделях роутеров индикаторы разъёмов вынесены на переднюю панель устройства.
На некоторых роутерах индикаторы разъёмов вынесены на переднюю панель устройства
Порт роутера, подписанный как INTERNET или WAN, предназначен для подключения интернет кабеля, идущего от провайдера. Порт, к которому подключается Ethernet кабель, идущий к ПК, обычно подписан как LAN или Ethernet.
Схема подключения интернет-кабеля к роутеру и ПК
Часто также встречается схема подключения, по которой кабель интернет подключён напрямую к ПК.
Интернет кабель подключён напрямую к ПК
Проверка сетевых индикаторов
Шаг 1. Проверить, включены ли ПК и роутер (если роутер присутствует в сети). На включённое состояние устройств указывают их светящиеся индикаторы.
Светящиеся индикаторы на роутере означают, что он подключен и работает корректно
Шаг 2. Проверить, светятся ли индикаторы разъёмов в местах подключения кабеля Ethernet:
Проверяем свет индикаторов сетевой платы ПК
Проверяем свет индикаторов на панели роутера
Отсутствие свечения индикаторов сетевых портов может означать:
Выявление причин неисправности
Чтобы выявить причину проблем, сначала необходимо проверить надёжность подключения разъёмов Ethernet.
Шаг 1. Нажать на язычок коннектора и достать его из разъёма RJ-45. Затем вставить коннектор обратно в порт до слышимого щелчка.
Нажимаем на язычок коннектора и достаем его из разъёма RJ-45, затем снова вставляем обратно до характерного щелчка
Шаг 2. Немного подёргать коннектор за провод вперёд-назад, убедившись, что соединение установлено нормально.
Дергаем коннектор за провод вперёд-назад, чтобы убедится о нормальном подключении
Шаг 3. Если все разъёмы подключены надёжно, необходимо проверить целостность Ethernet-кабелей. Проследовать по кабелю от компьютера до места, где он уходит в щиток, осматривая его на предмет физических разрывов и повреждений.
Проверяем целостность Ethernet-кабелей
Шаг 4. Если кабель, соединяющий ПК и роутер повреждён, заменить его исправным.
При повреждении провода соединяющего ПК и роутер, меняем его на исправный
Шаг 5. Если повреждён интернет кабель, идущий от провайдера, отрезать место повреждения, нарастить кабель и переобжать его коннектором RJ-45.
На поврежденном интернет кабеле от провайдера, отрезаем место повреждения, наращиваем кабель и переобжимаем его коннектором RJ-45
Справка! Можно также позвонить в компанию Интернет провайдера, чтобы они проверили соединение со своей стороны, и вызвать специалиста для проведения наращивания и переобжатия кабелей.
Неисправность в кабеле, соединяющем ПК и роутер, может также заключаться в «выгорании» порта роутера. В этом случае требуется переключить кабель, идущий от ПК, в другой LAN-порт роутера для проверки.
Переключаем кабель, идущий от ПК, в другой LAN-порт роутера для проверки работоспособности порта роутера
Ещё одна возможная причина проблем с кабелем, соединяющем ПК и роутер при первой настройке подключения – это использование «перекрёстного» (кросс–) кабеля вместо «прямого» (патч корда).
Старые модели сетевых устройств не поддерживают интерфейс автоматического переключения прямых и кроссовых кабелей Auto-MDI(X). Если и сетевая плата и роутер не поддерживают Auto-MDI(X), Ethernet-кабель необходимо заменить на «прямой».
Для подключения нужно использовать «прямой» (патч корда) интернет кабель вместо «перекрёстного» (кросс–)
Если кабель не видит сетевая карта
Если индикаторы разъёмов всех подключённых кабелей светятся нормально, или не светятся только индикаторы сетевой платы компьютера или ноутбука, возможно, неисправность находится на самом ПК.
В этом случае необходимо проверить, включена ли сетевая карта в BIOS компьютера.
Справка! BIOS (базовая система ввода/вывода) – это «прошивка» материнской платы, управляющая устройствами ПК при загрузке.
Шаг 1. Выключить компьютер и снова включить его кнопкой на лицевой панели.
Выключаем компьютер и снова включаем его
Шаг 2. Сразу после включения ПК многократно нажимать на клавиатуре клавишу «F1» или «F2», иногда одновременно зажав «Fn» (обычно для ноутбуков), или клавишу «Delete» (для стационарных ПК), пока на экране монитора не появится меню BIOS.
Нажимаем на клавиатуре клавишу «F1» или «F2», иногда одновременно зажав «Fn», или клавишу «Delete»
Примечание! После входа в меню BIOS необходимо использовать указанные в его подсказке клавиши.
В главном окне БИОСа находим и используем указанные в его подсказке клавиши
Шаг 3. Перейти нажатием боковых стрелок курсора клавиатуры в пункт меню «Advanced» и выбрать стрелками курсора вверх-вниз пункт «Onboard Devices Configuration». Нажать «Enter» на клавиатуре.
С помощью боковых стрелок курсора клавиатуры переходим в пункт меню «Advanced», выбираем стрелками курсора вверх-вниз пункт «Onboard Devices Configuration»
Шаг 4. Перейти клавишами курсора в пункт «Onboard Lan» и выставить клавишами «+»-«-» значение «Enabled», если оно не было уставлено. Нажать клавишу «F10» для сохранения настроек и выхода из BIOS.
Переходим клавишами курсора в пункт «Onboard Lan», выставляем клавишами (+-) значение «Enabled», нажимаем клавишу «F10»
Шаг 5. Нажать «Enter» для подтверждения выхода с сохранением настроек.
Проверка работы сетевой платы
После загрузки ПК необходимо проверить, включена ли сетевая плата и установлены ли на неё драйверы.
Шаг 1. Нажать на клавиатуре сочетание клавиш «Win+R» («Win» расположена справа от «Ctrl») и напечатать в окне «devmgmt.msc». Нажать «ОК».
Печатаем в окне «devmgmt.msc», нажимаем «ОК»
Шаг 2. В окне «Диспетчер устройств» дважды щёлкнуть по разделу «Сетевые адаптеры», раскрыв его, и посмотреть, присутствует ли там сетевой адаптер.
Дважды щелкаем по разделу «Сетевые адаптеры»
Если адаптера в разделе нет, он может находиться в разделе «Другие устройства» как «Неизвестное устройство» под знаком вопроса или восклицания.
Проверяем в разделе «Другие устройства», проверяем есть ли «Неизвестное устройство»
Шаг 3. Щёлкнуть на адаптере правой кнопкой мыши и выбрать левой кнопкой «Удалить».
Щёлкаем на адаптере правой кнопкой мыши, выбираем левой кнопкой «Удалить»
Шаг 4. Щёлкнуть вверху окна пункт «Действие» и выбрать в меню «Обновить конфигурацию…».
Щёлкаем вверху окна пункт «Действие», выбираем в меню «Обновить конфигурацию…»
Шаг 5. Щёлкнуть в открывшемся окне на строке «Автоматический поиск…».
Щёлкаем в открывшемся окне на строке «Автоматический поиск…»
Шаг 6. После установки драйвера устройство появится в «Сетевые адаптеры». Если адаптер отключён (на устройстве стоит красный крестик), щёлкнуть на нем правой кнопкой мыши и выбрать левой кнопкой «Задействовать».
Щелкаем на устройстве правой кнопкой мыши, выбираем левой кнопкой опцию «Задействовать»
Задействованное устройство появится в «Диспетчере устройств».
Подключенное устройство сетевого адаптера
Справка! Если устройство задействовать не удаётся, необходимо зайти в Windows с правами администратора. Также можно попробовать установить драйверы сетевой платы с CD-диска, поставляемого с материнской платой.
Если включить плату не удастся, или после включения она «не видит» исправный Ethernet-кабель, плату необходимо заменить.
Если же сетевая карта активировалась и интернет кабель исправен, значок сети в области уведомлений (обведён красным) приобретёт не зачёркнутый вид.
При активированной сетевой карты и исправности интернет-кабеля значок сети в области уведомлений приобретёт не зачёркнутый вид
Остаётся настроить Интернет и выйти в глобальную сеть.
Видео — Сетевой кабель не подключен, что делать?
Источник
Не работает LAN-порт на ноутбуке: что делать
LAN-порт является наиболее широко используемым разъемом для приема высокоскоростного интернета на современных компьютерах. Устранение неполадок с портами – сложная задача, особенно если необходимо зайти в сеть, чтобы скачать драйвер или патч, который поможет решить проблему. Потенциально она может быть вызвана механическими повреждениями, скачками напряжения, неправильной работой драйверов и множеством других причин. К счастью, с базовыми советами по устранению неполадок вы можете сузить диапазон проблем.
Шаг 1
Если LAN-порт на ноутбуке не работает, отключите компьютер и посмотрите внимательно на сам разъем. Убедитесь, что нет сгоревших или согнутых контактов. Если вы их обнаружили, для устранения проблемы может потребоваться установка новой сетевой интерфейсной карты (NIC).
Шаг 2
Запустите компьютер в безопасном режиме. Для этого нажмите и удерживайте клавишу F8. Сделать это необходимо до появления логотипа Windows. Выберите на экране «Дополнительные варианты загрузки» нужный тип безопасного режима и нажмите ввод.
Шаг 3
Запустите антивирусные и антишпионские программы для поиска вирусов, которые часто отключают LAN-порт.
Шаг 4
Перезагрузите компьютер. Войдите в «Диспетчер устройств», нажав кнопку «Пуск», затем «Панель управления», «Оборудование и звук» и «Диспетчер устройств». Ищите вопросительные знаки, особенно в разделе «Сетевые адаптеры». Они указывают на поврежденный или отсутствующий драйвер.
Шаг 5
Замените отсутствующий или поврежденный драйвер. Для этого удалите его в окне диспетчера устройств и затем установите заново. Если у вас не сохранились оригинальные драйвера от материнской платы или сетевой интерфейсной карты, их можно скачать на другое устройство с сайта производителя.
Шаг 6
Убедитесь, что знак вопроса исчез из окна диспетчера устройств.
Шаг 7
Устраните неполадки с сетью. Нажмите «Пуск», «Панель управления», «Сеть и интернет», «Центр управления сетями и общим доступом» и «Устранение неполадок». В этом окне выберите «Сетевой адаптер» и следуйте инструкции, чтобы диагностировать проблему.
Шаг 8
Отключите встроенный модем ноутбука и подключите через минуту. Сделайте то же самое с беспроводным маршрутизатором, перезагрузка роутера также может помочь устранить проблемы с LAN-портом.
Источник
Не работает lan порт на компьютере. Сетевая карта не видит кабель: инструкция по решению проблемы. Проблемы в роутере
Жаропонижающие средства для детей назначаются педиатром. Но бывают ситуации неотложной помощи при лихорадке, когда ребенку нужно дать лекарство немедленно. Тогда родители берут на себя ответственность и применяют жаропонижающие препараты. Что разрешено давать детям грудного возраста? Чем можно сбить температуру у детей постарше? Какие лекарства самые безопасные?
Доброго времени суток!
В сегодняшней статье хочу рассмотреть основные причины, из-за которых может не работать интернет на компьютере, который подключен по сетевому кабелю к роутеру (думаю, что у многих ПК так подключен к сети интернет, а Wi-Fi используется ноутбуками, смартфонами и пр. устройствами).
И так, перейдем к делу.
Почему может не работать интернет
Вообще, в целом статью такого плана необходимо разбить на два возможных случая:
Вариант №1: нет сетевого подключения, кабель не подключен
1) Проверьте включен ли роутер, цел ли кабель, плотно ли он сидит в гнездах
Для начала порекомендую просто пере-подключить сетевой кабель и к роутеру, и к сетевой карте компьютера. Далее перезагрузите роутер и ПК. Обратите внимание, что на работающем роутере должны мелькать (гореть) несколько светодиодов
Испорченный USB-кабель // Вот так бывает при не аккуратной транспортировке оборудования
2) Есть ли драйвер на сетевую карту? Попробуйте его обновить
Второе, на что рекомендую обратить внимание, это на драйвер сетевой карты. Дело в том, что для большинства сетевых адаптеров Windows автоматически ставит драйвера (но работают они с некоторыми картами некорректно, и желательно, обновить драйвер, скачав его с официального сайта).
В диспетчере устройств раскройте вкладку «Сетевые адаптеры»: здесь должны быть приведены все ваши сетевые адаптеры (прим.: на которые установлены драйвера).
Обычно, название сетевой карты что-то вроде «Realtek PCIe FE Family Controller», «Intel Network Controller» (может быть Ethernet-контроллер, Сетевой контроллер и пр. производные).
3) Включен ли сетевой адаптер
Сетевой адаптер также можно отключить в панели управления Windows (там есть спец. вкладка «Сетевые подключения»). Чтобы ее открыть:
Отмечу, что у вас может быть несколько адаптеров: Wi-Fi, Ethernet, Bluetooth и пр. Обращайте внимание на Ethernet (или «подключение по локальной сети»).
Для включения адаптера, достаточно щелкнуть по нему правой кнопкой мышки и выбрать вариант «Включить».
По крайней мере, значок должен стать цветным, как на скрине ниже.
Если у вас не получилось включить адаптер, то обратите также внимание, что его можно отключить в BIOS. Не лишним было бы это проверить.
В качестве справки! Как войти в BIOS/UEFI для разных версий ПО и производителей:
4) Попробуйте подключить сетевой кабель от Интернет-провайдера напрямую к сетевой карте ПК
Очень дешевые комплектующие и различные кабели (переходники и пр. мелочь) можно приобретать в китайских онлайн магазинах. Причем, цены более, чем демократичные:
Вариант №2: есть локал. сеть, но без доступа к интернету
1) Проверьте статус подключения в настройках роутера. Есть ли вообще интернет
В помощь! Инструкция по входу в настройки роутера:
2) Проверьте настройки IP, DNS
После чего нужно открыть свойства IP версии 4 (как показано на скрине ниже).
В большинстве случаев, для подключения к роутеру необходимо выставить автоматическое получение IP-адреса и DNS. Обратите внимание на красные прямоугольники на скрине ниже.
Кстати, можно в качестве DNS прописать 8.8.8.8 и 8.8.4.4 (это DNS от Google, и они на порядок стабильнее, чем DNS у большинства провайдеров).
4) Попробуйте на время отключить антивирусные утилиты
5) Нет ли проблем на стороне провайдера.
На этом пока-что всё.
Дополнения и критика приветствуются.
Почему в Windows 8 не работает сетевое подключение через кабель
Причины, связанные с оборудованием:
Причины, связанные с настройками:
Если подключение ограничено для отдельных приложений, к примеру, только для браузера:
Восстанавливаем работу кабельной сети
Устраняем неполадки оборудования
Если связь отсутствует полностью, периодически пропадает или теряет данные, начните проверку с сетевого кабеля. Убедитесь в целостности его изоляции и отсутствии изломов. Проверьте качество крепления коннекторов.
Если вы настраиваете подключение первично, убедитесь, что кабель правильно обжат (проводники подключены к нужным контактам коннектора). Ниже приведены схемы обжима:
Проверка актуальна только тогда, когда вы обжимали кабель самостоятельно. Кабели, купленные в магазине уже с коннекторами, бывают нерабочими достаточно редко.
Следом проверьте, правильно ли скоммутирована сеть. Подключение к Интернету может быть прямым (кабель провайдера подсоединен к сетевой карте компьютера) или через шлюз (роутер или другой компьютер). Способ коммутации и настройки доступа можно узнать в техподдержке провайдера.
При соединении через роутер важно не перепутать гнезда подключения: в гнездо «INTERNET» или «WAN» вставляется кабель провайдера, а к гнездам «LAN» подключаются сетевые карты компьютеров.
Если связи по-прежнему нет, проверьте, установлен ли в Windows сетевой драйвер.
После этого откройте свойства карты через контекстное меню в диспетчере устройств
и убедитесь, что она работает нормально.
Следом откройте вкладку «Управление электропитанием» и снимите флажок с пункта «Разрешить отключение для экономии энергии», иначе связь будет прерываться.
Если после установки сетевого драйвера подключение всё еще ограничено, проверьте, не находятся ли вблизи компьютера, роутера или места прокладки сетевого кабеля устройства, создающие помехи: радиотелефоны, мощные силовые линии, микроволновые печи. Попробуйте отдалить сетевое оборудование от таких мест.
Проверяем сетевые настройки Windows
Используем средство диагностики сетей
Инструмент «Диагностика неполадок» позволяет выявлять и устранять причины различных сетевых сбоев Winows 8. Чтобы его запустить, щелкните по иконке «Сеть» в системном трее и выберите одноименный пункт.
Если неполадка не будет автоматически устранена, средство диагностики укажет, что ее вызвало.
В таком случае причину придется искать и исправлять другими способами.
Запускаем службы
В том, что подключение к Интернету ограничено или отсутствует, бывает виноват сбой сетевых служб Виндовс. Чтобы проверить их работу, откройте приложение управления службами:
В программе управления службами проверьте работу следующих компонентов:
Для настройки автозапуска сетевых служб вместе с Windows откройте свойства каждой из них (через контекстное меню).
Выберите из списка «Тип запуска» параметр «Автоматически». Чтобы немедленно запустить службу, нажмите одноименную кнопку в разделе окна «Состояние».
Сбрасываем настройки Winsock и протокола TCP/IP
Чтобы сбросить Winsock и протокол TCP/IP, поочередно выполните в консоли две инструкции: netsh winsock reset и netsh int ip reset.
После этого перезапустите компьютер.
Исправляем ошибки настроек подключения
Для проверки параметров соединения войдите в контекстное меню кнопки Windows (Пуск) и откройте папку «Сетевые подключения».
Правым кликом откройте контекстное меню соединения и щелкните пункт «Состояние».
В следующем окошке будут отображены основные параметры подключения:
Чтобы перейти к настройкам, нажмите в окне «Состояние» кнопку «Свойства». В следующем окне отметьте в списке компонентов «IP версии 4» и снова нажмите «Свойства».
Если подключение не получает IP и другие настройки автоматически, пропишите их вручную. Если компьютер подключен к Интернету напрямую (без шлюза), узнайте параметры у провайдера. При подключении через шлюз (роутер) в качестве IP назначается один из адресов локального диапазона, к которому шлюз относится. К примеру, если адрес роутера начинается на 192.168.1, адрес подключения должен начинаться на эти же цифры.
В поле «Основной шлюз» указывается IP роутера.
Информацию по отключению стороннего файервола можно узнать из справки к нему.
Устраняем другие проблемы
1. Перезагрузите роутер и проверьте правильность подключения кабелей
При использовании кабеля для подключения, проверьте, в какие порты подключены сетевые разъёмы. Интернет-кабель, который предоставляется провайдером, должен быть включен в отдельный слот. Обычно он находится на некотором удалении от остальных портов или обозначается другим цветом (зачастую синим).
После этого перезагрузите маршрутизатор. Это действие следует выполнить независимо от того, как выполняется подключение к роутеру — с помощью провода или по беспроводной сети (WiFi). Для перезагрузки устройства используйте кнопку «Power» или «On/Off» на самом устройстве. Нажмите кнопку для отключения маршрутизатора, а через 10-15 секунд повторите нажатие, чтобы его включить. В случае, когда на задней панели нет отдельной кнопки для перезагрузки, отключите аппарат от электрической сети, вынув блок питания из розетки. По прошествии 30-40 секунд снова включите устройство, и после его загрузки проверьте, видит ли компьютер роутер.
2. Выполните диагностику подключения
Запустите панель управления Windows на том компьютере, где возникают трудности с подключением. В центре управления сетями выберите отмеченный на скриншоте пункт меню.
Найдите необходимый адаптер сети, кликните на нём правой кнопкой и запустите диагностику. Windows попытается выявить проблему, которая возникает при подключении. В случае успешного обнаружения и исправления неполадок система сообщит вам, что неисправности были устранены. Затем повторите подключение, и компьютер будет видеть роутер.
Важно! Диагностика сети может занимать несколько минут. Рекомендуется не прерывать процесс выявления неполадок.
3. Используйте другой тип подключения
Если предыдущие действия не помогли, попробуйте подключиться к домашней сети другим способом. Если используется кабельное подключение, подключитесь по WiFi, и наоборот. Такой метод позволяет локализовать ошибку и для её дальнейшего исправления. Среди недостатков можно отметить, что настольные ПК редко оснащены WiFi адаптером, поэтому зачастую воспользоваться этим способом можно только на ноутбуке. Для диагностики можно воспользоваться вторым компьютером. Это поможет определить, где возникает ошибка — на компьютере или роутере.
4. При использовании WiFi проверьте открытость имени сети
Компьютер может не находить домашний WiFi, если сеть настроена как скрытая. Такие сети не отправляют окружающим беспроводным устройствам своё название (SSID). Подключиться к скрытой сети можно после ввода её имени и авторизации (при наличии шифрования). Проверить текущие настройки WiFi можно в веб-интерфейсе маршрутизатора. Подключитесь к роутеру кабелем и убедитесь, что соединение установлено (компьютер его видит). Переверните маршрутизатор и на его нижней стороне посмотрите адрес для входа в админ-панель, а также логин и пароль. Перейдите по указанному адресу в браузере, введите данные учётной записи и найдите настройки беспроводной сети.
5. Убедитесь в исправности Ethernet-порта на компьютере
Подключите интернет-кабель непосредственно к компьютеру, без использования роутера. Если доступ в Интернет появится, то компьютер не видит роутер из-за проблем с самим маршрутизатором. В противном случае, если доступ в Интернет не появится, ошибка может возникать из-за неполадок с сетевой картой компьютера. Рекомендуется переустановить драйвер сетевой карты или заменить её.
6. Замените сетевой кабель
Выход сетевого кабеля из строя — одна из частых причин, по которым компьютер не видит роутер. Поломка кабеля обычно связана с его физическим повреждением, которое не всегда легко заметить. Шнур могут повредить дети или домашние животные, он может быть передавлен дверью или зажат плинтусом. Попробуйте использовать другой Ethernet-кабель для подключения компьютера к маршрутизатору.
7. Вставьте сетевой кабель в другой порт роутера
Причиной возникновения неполадок может являться поломка одного из LAN-портов устройства. Современные маршрутизаторы оснащены несколькими портами Ethernet, как правило, их четыре. Отсоедините сетевой кабель, которым роутер подключается к компьютеру, от используемого входа и подключите к соседнему. Если компьютер всё ещё не видит роутер, попробуйте вставить шнур в другой порт. Если подключение успешное, на корпусе маршрутизатора загорится соответствующий индикатор LAN.
Одной из частых ошибок, возникающих при подключении компьютера к интернету, является появление сообщения об ошибке, что сетевой кабель не подключен и интернет при этом отсутствует, хотя на самом деле он подключён и возможно даже некоторое время назад работал. Более того, доступ в интернет даже может быть, а ошибка остаётся. Что делать в этой ситуации и как восстановить связь?
Причины ошибки
Причин может быть много — я предлагаю разделить их на две группы
Сетевой кабель не подключен — что проверить в первую очередь?
Проблемы в роутере
Сетевой кабель не подключен или неопознанная сеть на компьютере
Прежде чем разобраться в возможных причинах и способах их исправления, связанных с настройками системы, отмечу, что сообщение об ошибке также может выглядеть как «Неопознанная сеть» или «Без доступа к Интернету».
Давайте пройдемся по основным способам, которые на 99% исправят нашу ситуацию, если дело всё-таки в связи установленного на компьютере оборудования в сочетании с настройками Windows — оставим за скобками возможную банальную поломку сетевой карты.
Я буду показывать на Windows 10 — для начала попробуем зайти в «Пуск (правой кнопкой мыши) — Диспетчер устройств»
Открываем ветку «Сетевые адаптеры» и находим строку «Realtek PCIe GBE Family Controller».
Кликаем по ней правой кнопкой мыши и в новом окошке выбираем «Удалить устройство»
После чего перезагружаем компьютер — при загрузке операционной системы он снова обнаружится в системе.
Если после этого интернет не заработает, то пробуем таким же образом зайти в «Свойства»
Здесь переходим во вкладку «Дополнительно» — перед глазами увидим длинный список различных значений, среди которых необходимо отыскать «Speed & Duplex». Здесь в правом выпадающем списке должно стоять значение «Auto Negotiation».
Если у вас так и есть, а интернет не работает, попробуйте поиграть с выбором других значений
Вообще, рекомендуется всегда иметь последнюю версию драйверов на все комплектующие ПК. Скачайте с официального сайта производителя и обновите «дрова» для своей сетевой карты. Еще проще — воспользоваться готовым комплектом — об этом я подробно рассказывал в этой статье.
Спасибо! Не помогло
Причины отсутствия подключения к сети могут быть как программные, так и физические. Сначала стоит провести диагностику, которая состоит из трех основных этапов: проверка целостности проводов, настройка маршрутизатора и компьютера.
Проблемы на стороне провайдера
Возможно, подключение к интернету отсутствует не по вашей вине. Если система исправно работала, дополнительный софт не устанавливался, не изменялись настройки, то, вероятно, виноват провайдер. Позвоните в центр обслуживания клиентов и узнайте есть ли у них проблемы в сети. Дополнительно можно набрать друзей, которые используют услуги аналогичной компании.
Если есть мобильный интернет, зайдите в официальную группу провайдера или на сайт. Пользователи быстро реагируют на отключения, поэтому часто пишут в группе или на странице провайдера свои жалобы. Они станут для вас показателем, что выключение повсеместное. Решение одно – ожидать исправлений.
Проверка физического подключения
Как правило, если нет соединения с интернетом, то вы увидите на иконке в трее (справа) красный кружок с крестиком. Это явный признак того, что где-то есть обрыв. Редкая ситуация – это повреждения сетевого кабеля или разъема. Тщательно осмотрите на всей протяженности провод по квартире, при этом ищите наличие трещин или других дефектов. Проверьте соединение до площадки, где устанавливается хаб на несколько квартир. Обрывы дальше определить невозможно (кабель находится под землей). Это работа специалистов провайдера. При повреждении штекера придется его поменять, а сделать это без специального инструмента и сноровки трудно.
Проблемы с роутером и их решение
До 80% всех неполадок связаны с некорректной работой маршрутизатора. Если не подключается интернет при прямо подсоединении, пропустите этот раздел.
Устранение неполадок возможно через банальную перезагрузку. Если вам приходится делать это регулярно для восстановления работы, отнесите аппарат в сервис для диагностики и выявления причины. Перезапуск маршрутизатора выполняется следующими способами:
Параллельно перезагрузите ПК. Не зажимайте на модеме кнопку Reset (это полный сброс до заводских настроек на крайний случай).
Настройки в веб-интерфейсе роутера
Все изменения параметров маршрутизатора выполняются в системном меню – веб-интерфейсе. Мы расскажем, как попасть в него и какие изменения следует вносить.
Вход в веб-интерфейс
Для входа необходимы:
Информация располагается на этикетке, прикрепленной к корпусу. Ищите блок Default Settings или «Имя пользователя/пароль». Перепишите эти значения на бумажку или запомните.
Откроется основное меню маршрутизатора.
Наладка внутренней сети
За настройку параметров локальной сети отвечает пункт LAN («Локальная сеть»). На усмотрение пользователя здесь задается диапазон рабочих IP-адресов. Он должен соответствовать одному из трех диапазонов, выделенных для частных сетей:
Проверьте основной шлюз аппарата. Через него происходит обмен с другими устройствами. Как правило, по умолчанию устанавливается 192.168.0.1 или 192.168.1.1 (если вы используете этот диапазон).
Установка интернет-подключения
Второй важный шаг – правильно настроить тип подключения. Провайдеры могут использовать:
Если нет подключения к интернету, убедитесь, что вы установили правильный тип. Позвоните поставщику и узнайте нужную информацию. Часть модемов в интерфейсе имеют кнопку «определить». С ее помощью тип подключения устанавливается правильно автоматически.
Смена IP-адреса роутера
Для работоспособности сети часто требуется установить корректный адрес маршрутизатора. Делается это следующим образом:
Адрес обязательно должен находиться в диапазоне локальной сети.
Клонирование MAC-адреса
Если найти функцию не получается, читайте техническое руководство.
Настройка MTU
MTU определяет предельный уровень передачи информации. Этот параметр контролирует количество битов с полезной информацией, помещающихся в пакет. Все переправляется без фрагментации, поэтому можно повысить скорость передачи. Как правило, MTU устанавливается устройством автоматически, но не всегда корректно. Правильно настроенный уровень позволит:
Используйте команду Ping www.google.com –f –l 1500. Начинайте именно с 1500. Далее уменьшайте параметр на 5 единиц, а затем проверяйте, сколько пакетов потерялось. Если все 100% данных успешно переданы, измените этот параметр в настройках маршрутизатора (в меню выбора типа подключения). Учитывайте факт, что предельные значения зависят непосредственно от протокола.
Проблемы с ПК или ноутбуком
Если ничего не помогло, а ошибка «нет подключения к Интернет» остается, займитесь проверкой ПК.
Переустановка драйвера сетевой карты
Для каждого компонента ПК/ноутбука имеется специальное ПО. Windows обычно устанавливает драйверы самостоятельно из своей базы, но эта процедура не всегда помогает. Рекомендуется устанавливать все самостоятельно.
Лучший метод – скачать нужный софт с официального сайта производителя сетевой карты. Найдите в меню пункт «Драйверы» или «Поддержка», укажите модель и версию используемой ОС. Загрузите инсталлятор, а затем запустите установку.
Второй вариант – инструменты «Windows»:
Драйвер может отсутствовать по некоторым причинам. Тогда пригодятся специализированные утилиты, например, Driver Genius. Скатайте его с сайта разработчиков, а затем обновите все устаревшие драйверы. Базы утилиты регулярно пополняются, поэтому всегда актуальны.
Замена MAC-адреса сетевой карты
Пользователи могут сменить MAC у самой сетевой карты двумя способами. Первый включает следующие шаги:
Помните MAC-адрес включает ровно 12 цифр только в шестнадцатеричной с/с. После изменений обязательно проверьте успешность операции через консольную команду ipconfig /all.
Второй метод подразумевает внесение адреса через реестр. Перейдите по пути, указанном на изображении, и в параметре DriverDesc измените строку NetworkAdress.
Включение сетевой карты в BIOS
В отдельных ситуациях необходимо включить «сетевуху» в BIOS. Мы рассмотрим процедуру на примере классического БИОС (не UEFI). Для этого войдите в BIOS и проделайте следующие шаги:
Теперь рассмотрим, как выполнить аналогичный процесс на версиях UEFI BIOS (пример для материнских плат Asus):
Диагностика неполадок интернет-подключения
Советуем воспользоваться стандартными средствами ОС Windows для устранения проблем с интернет. Нередко эта процедура спасает от ошибки подключения, что исключает необходимость изучать системное меню и БИОС. Для запуска необходимо:
Дополнительно активируйте проверки для сетевого адаптера и домашней группы. Скачайте и запустите утилиту FixWin на флешку. «ФиксВин» является мощным средством по устранению неполадок в операционных системах от «Майкрософт».
Настройки получения IP
Используя прямое подключение без модема, поставьте автоматическое получение адресов. Это необходимые настройки для ОС. Устанавливаются они быстро и легко:
После этого перезагрузите компьютер и проверьте работоспособность сети.
Проверка «Фаервол»
Система Windows имеет собственную защиту от вирусов и потенциально опасных ресурсов. «Фаервол» (или «огненная стена») способен блокировать доступ к конкретным или всем сайтам. К счастью, ее достаточно просто отключить:
Помните, что без установленного антивируса ваш компьютер будет абсолютно беззащитен перед вредоносным ПО из глобальной паутины.
Очистка кэша DNS и сброс настроек протокола TCP/IP
Сбои в протоколе TCP или кэше DNS могут приводить к потере соединения. Юзеры самостоятельно могу сбросить кэш:
Эти действия не повредят системных файлов, поэтому выполняйте их без опасения за сохранность операционной системы.
Включение режима совместимости с FIPS
Попробуйте включить режим совместимости с федеральными стандартами. Это актуальное решение для жителей России. Его активация выполняется следующим образом:
Неправильно настроен прокси-сервер
Часто подключиться к сайтам невозможно из-за некорректных установок прокси-сервера. В интерфейсе OS имеется пункт изменения прокси. Перейдите в свойства Интернет, а затем откройте вкладку «Подключения». Нажмите на кнопку «Настройка сети». Далее установите галочку на использование прокси. Введите корректный IP и порт. Эти данные можно узнать у администратора сети (поставщика услуг).
Не работает Интернет на телефоне или планшете
Если не получается войти в сеть через мобильные гаджеты, например, не работает Интернет на планшете, то самые распространенные причины:
Если другое устройство без проблем подключается, то проблема в конкретном аппарате.
Прочие возможные проблемы
Мы описали наиболее распространенные методы решений, доступные обычным юзерам. Если они не помогают, обязательно звоните в сервисный центр. Возможно, у вас сгорел роутер или сетевая карта, тогда все описанные манипуляции будут бесполезны. После замены компонентов на работающие, конечно же, подключение к сети восстановится без дополнительных действий (с учетом, что вы не внесли дополнительных проблем при самостоятельном вмешательстве).
Будьте осторожны с китайскими маршрутизаторами. Их меню выполнено на китайском языке, поэтому разобраться практически невозможно. В таких ситуациях попробуйте обновить прошивку на русскую. Только после этого можно выполнять какие-либо манипуляции.
Пожаловаться на контент
Источник
Не работает интернет по сетевому кабелю от роутера
В последнее время мы много описывали решения разных проблем, связанных с подключением к беспроводным сетям Wi-Fi. Теперь пришло время немного уделить внимание и проблемам, с которыми можно столкнуться при использовании кабельного подключения к интернету. Хотя здесь и намного реже возникают разные ошибки и трудности, но все равно иногда приходится разбираться с непонятными проблемами.
В сегодняшней статье мы ознакомимся с основными проблемами и способами их решения, которые появляются, при кабельном подключении компьютера к интернету, через роутер. Мы будем рассматривать случай именно при подключении через это устройство. Если Вы подключены по кабельной сети напрямую от провайдера, то это уже немного другое и сегодня такую тему мы не затрагиваем.
Такой вид подключения часто используют если нужно организовать сеть Wi-Fi, но при этом, имеются стационарные компьютеры, нужно провести и к ним интернет. А у таких компьютеров, обычно, нет беспроводного адаптера. Конечно, есть выход из такой ситуации без лишнего протягивания проводов — нужно приобрести специальный адаптер Wi-Fi, подключаемый через USB.
Способы проверки
Проверку проводят одним из трёх способов:
- воспользовавшись услугами онлайн-сервисов;
- скачав на комп и запустив программное обеспечение, предназначенное для проверки соединений;
- применив одну из утилит, уже встроенных в операционную систему.
Зная, как проверить, открыт ли порт на ПК, можно решить проблемы с запуском программ и игр. Выбор конкретного варианта зависит от предпочтений и требований пользователя.
Самым простым способом является применение утилит, самым информативным (показывающим более подробную информацию) – специализированные программы.
Проверка сетевой карты в диспетчере устройств
Заходим в диспетчер устройств, и смотрим что к чему. Если не знаете как зайти в диспетчер устройств, то нажмите сочетание клавиш Win + R, скопируйте в окно команду devmgmt.msc, и нажмите Ok. Или правой кнопкой мыши на «Мой компьютер» — «Свойства», и там «Диспетчер устройств».
Сразу открываем вкладку «Сетевые адаптеры». Если все хорошо с сетевой картой, то там должен быть адаптер в названии которого вы увидите слова «LAN», «Ethernet адаптер», «PCI. «, «Family Controller», и т. д. У меня ноутбук ASUS, и адаптер «Realtek PCIe GBE Family Controller».
Думаю, вы сразу поймете, есть ли там сетевая карта. Если она там есть (возле нее нет никаких значков) , и интернет не работает, то возможно проблема не в ней. А в кабеле, например, или в роутере (если он есть) . Можете посмотреть статью не работает интернет на компьютере по кабелю от Wi-Fi роутера.
Если сетевой карты вы там не увидите, то должно быть неизвестное устройство (с желтым восклицательным знаком) . Скорее всего, у него будет название «Ethernet-контроллер». Это и есть наша сетевая карта, которая не работает из-за отсутствия драйвера. Windows без драйвера просто не знает что это за устройство, и как с ним «общаться».
Нам нужно просто установить драйвер на сетевую карту. Или переустановить его, если адаптер есть, но он работает с ошибками, или вообще не работает.
Посмотреть, кто подключен к Wi-Fi
При необходимости NetTools позволяет выяснить, кто ещё подключён к вашему роутеру. Бывает, что вы либо забываете запаролить свою домашнюю сеть, либо соседи просто угадывают защитную комбинацию и спокойно подключаются к ней, расходуя бесплатный трафик. Вот как узнать, есть ли среди сопряжённых устройств лишнее:
- Запустите приложение NetTools у себя на iPhone;
- Откройте боковое меню и выберите LAN Explorer;
LAN Explorer позволяет найти лишние устройства в вашей домашней сети
- Не меняя значения En0 в поисковой строке, нажмите Start;
- Дождитесь загрузки всех устройств и проверьте их.
Зелёным помечаются активные устройства, которые работают в момент сканирования. Красным — пассивно подключённые. Например, телевизор, который подключен к Wi-Fi, но отключен от питания, или, скажем, умные светильники, шлюзы и т.д. В ряде случаев приложение определяет либо тип устройства, либо его самоназвание, либо операционку, на базе которой он работает.
Благодаря этому оказывается довольно легко понять, где смартфон, где телевизор, а где планшет. Но по большей части приложение определяет только локальный IP-адрес устройства. Рядовому пользователю это, к сожалению, ничего не даст. Но сисадмин разберётся — подключится и выяснит, что к чему. Тем более, что NetTools позволяет даже будить устройства удалённо. Достаточно просто знать IP и MAC-адрес.
Netstat
Инструмент netstat (Network Statistics) отображает статистику для всех сетевых подключений. Он позволяет анализировать открытые и подключенные порты, чтобы отслеживать и устранять сетевые проблемы в Windows 10 и приложениях.
При использовании инструмента netstat можно просмотреть активные сетевые подключения и ожидающие соединения порты. Также можно увидеть статистику сетевых адаптеров и протоколов, отобразить текущую таблицу маршрутизации и многое другое.
Чтобы начать работу с netstat, проделайте следующее:
- Откройте Пуск.
- Найдите Командную строку, щелкните правой кнопкой мыши верхний результат и выберите Запуск от имени администратора.
- Введите следующую команду, чтобы отобразить все активные TCP-соединения, и нажмите Enter:
netstat - (Опционально) Введите следующую команду для отображения активных соединений с числовым IP-адресом и номером порта, чтобы не пришлось определять имена, и нажмите Enter:
netstat -n - (Опционально) Введите следующую команду, чтобы обновлять информацию с определенным интервалом, и нажмите клавишу Enter:
netstat -n INTERVAL
В команде обязательно замените INTERVAL на число в секундах, чтобы обозначить необходимый интервал.
Например, эта команда обновляет статистику каждые пять секунд:
netstat -n 5
На заметку: при использовании параметра interval команду можно завершить с помощью сочетания клавиш Ctrl + C в консоли. - Команда отобразит список всех активных соединений в четырех столбцах.Proto отображает протокол подключения, включая TCP или UDP.
Local Address отображает IP-адрес устройства, а через точку с запятой — номер порта подключения; двойная точка с запятой внутри скобок указывает на локальный IPv6-адрес; адрес 0.0.0.0 также относится к локальному адресу.
Foreign Address показывает IP-адрес удаленного компьютера (или полное доменное имя) с номером порта после точки с запятой (например, https, http, microsoft-ds, wsd).
State показывает, является ли соединение активным (установленным), был ли порт был закрыт (time_wait), или что программа не закрыла порт(close_wait). Другие доступные состояния включают в себя: closed, fin_wait_1, fin_wait_2, last_ack, listen, syn_received, syn_send и timed_wait.
Windows 10 поддерживает таблицу arp (Address Resolution Protocol), в которой хранятся записи IP to Media Access Control (MAC), разрешенные системой. Инструмент arp позволяет просматривать всю таблицу, изменять записи и использовать ее для определения MAC-адреса удаленного компьютера.
Обычно информация о MAC-адресах не требуется, но бывают ситуации, когда она может пригодиться. Например, при устранении сетевых неполадок на уровне канала передачи данных (коммутация) или при ограничении доступа или фильтрации контента по сети для определенных устройств.
Чтобы начать работу с nslookup проделайте следующее:
- Откройте Пуск.
- Найдите Командную строку, щелкните правой кнопкой мыши верхний результат и выберите Запуск от имени администратора.
- Введите следующую команду, чтобы просмотреть текущий кэш таблиц arp, и нажмите Enter:
arp -a - Введите следующую команду, чтобы определить MAC-адрес удаленного устройства, и нажмите Enter:
arp -a IP
В команде замените IP на адрес назначения.
Например, эта команда показывает физический адрес назначения 10.1.4.113:
arp -a 10.1.4.108 - Подтвердите физический MAC-адрес удаленного устройства.
После выполнения этих шагов вы сможете просмотреть всю таблицу arp и увидеть MAC-адрес конкретного IP-адреса.
Чтобы узнать все доступные параметры, используйте команду arp/? — она перечислит все параметры с их соответствующими описаниями.
Характерные для ноутбука
Стоит пару слов сказать про редкие, я бы даже сказал «экзотические» разъемы, которые встречаются в ноутбуках или каких-то других устройствах, но которые не встретить на обычном ПК. Это два разъема: PCMCIA (ExpressCard) и Kensington Lock. Последний используется для защиты устройства от кражи. В разъем «Kensington Lock» вставляется специальный шнур с замком и привязывается к любому предмету, будь то стол или батарея, например. Естественно, ключи от замка есть только у вас.
ExpressCard
Kensington Lock
А вот «ExpressCard» представляет собой узкую прорезь, прикрытую заглушкой, в которую вставляется некая карта расширения, на которой могут размещаться порты для подключения иных устройств. С помощью такой карты вы запросто можете добавить себе немного USB 3.0 портов в ноутбук, хотя бы потому, что на любом ноутбуке ощущается их нехватка.
Ну а на этом все, мы с вами разобрали все виды разъемов, которые только могут встретиться в компьютере, если я что-то вдруг упустил (статья то длинная, сами понимаете) — напишите об этом в комментариях.!
Практически любой сетевой адаптер, будь то адаптер компьютера или сетевого принтера, оборудован системой индикации в виде одного или нескольких светодиодов. Данные светодиоды отображают текущее состояние подключения к центральному узлу (коммутатору). В сегодняшней статье я расскажу, как можно проверить работоспособность сети на физическом уровне (уровне сигналов).
Найдите на сетевой карте компьютера, принадлежащего к вашей сети, светодиод Link – он должен гореть зеленым светом . Этот индикатор сообщает о наличии физического соединения. На коммутаторе также должны светиться индикаторы над теми портами, к которым подключены кабели от компьютеров.
Т.о. если индикаторы на сетевых картах и коммутаторе светятся зеленым светом, значит вы правильно обжали и подключили кабели.
Если индикатор не светится , это может говорить о следующем:
1. Компьютер или коммутатор не включены .
Убедитесь, что к компьютеру и коммутатору стабильно подается питание и они включены. Также можете перезагрузить коммутатор.
2. Неисправна сетевая карта .
Убедитесь, что сетевая карта видна в “Диспетчере устройств”. Если это не так, то возможно она отключена в Биосе или неправильно установлена в разъеме на материнской плате. Попробуйте заменить ее на другую сетевую плату.
3. Неисправен порт коммутатора .
Бывает, что в коммутаторах “выгорают” какие-либо порты. Переткните кабель в другой порт.
4. Возможно плохой контакт в коннекторе, или коннектор вставлен в гнездо не до конца .
В этом случае выньте и вставьте коннектор обратно в гнездо сетевой карты и коммутатора.
5. Поврежден кабель .
Возьмите другой обжатый кабель и соедините им проблемный компьютер и коммутатор. Если светодиод загорелся, значит либо кабель был действительно поврежден, либо имеет место следующая проблема.
6. Перепутаны провода при обжиме коннекторов .
Тут существует только одно средство – отрезать конец кабеля с коннектором и переобжать кабель заново.
После устранения проблемы с негорящим индикатором Link, взгляните на индикатор Act (“активность”). Он начинает мигать , когда по сетевому кабелю идет обмен данными. В некоторых моделях сетевых карт имеется всего один индикатор или двухцветный светодиод: о наличии физического соединения он сигнализирует непрерывным свечением, а при передаче данных мигает или изменяет цвет.
Кстати, чтобы проверить работоспособность сетевого кабеля, можно воспользоваться специальным прибором – LAN-тестером: позволяют проводить тестирование разводки проводников в кабеле, обрывов, расстояния до обрыва, длины сегмента, затухания сигнала и т.д. В общем, сетевой тестер – очень удобная штука. Но если подобного тестера нет, придется обходиться простыми методами, о которых говорилось выше: заменять кабели, переключаться на другой порт и т.п.
Что такое порт компьютера
Порт – это виртуальное дополнение к сетевому адресу, которое позволяет разделить запросы разных приложений и обрабатывать их автономно. Часть постоянно занята системными службами Windows или другой операционки, остальные свободны для использования прикладными программами, в том числе запускаемыми на удаленных серверах.
- Иногда порты путают с разъемами на материнской плате (формально они и являются ими, но там речь идет о подключении физических устройств).
- Общее количество портов составляет 65535. Они имеют определенное назначение, например, 20-21 «по умолчанию» используется для соединения по FTP, а 110 выделен под почтовый протокол POP3.
- Сочетание IP-адреса и порта принято называть сокетом или файловым дескриптором, при помощи которого программа передает данные.
Перед подключением к какому-либо порту рекомендуется проверить, свободен ли он. Если нет, то операционная система выдаст ошибку, и соединение прервется. Многие программы делают проверку в автоматическом режиме и сами пытаются менять номера в поиске незанятого подключения. Но в ряде случаев это требуется сделать вручную, например, при отладке собственного кода.
Используйте другой тип подключения
Если предыдущие действия не помогли, попробуйте подключиться к домашней сети другим способом. Если используется кабельное подключение, подключитесь по WiFi, и наоборот. Такой метод позволяет локализовать ошибку и для её дальнейшего исправления. Среди недостатков можно отметить, что настольные ПК редко оснащены WiFi адаптером, поэтому зачастую воспользоваться этим способом можно только на ноутбуке. Для диагностики можно воспользоваться вторым компьютером. Это поможет определить, где возникает ошибка — на компьютере или роутере.
Как переназначить WAN порт на роутере
До начала работ требуется точно разобраться, в чем проблема. Если сгорел разъем, то появятся следующие признаки:
- Если вставить провод от Интернет-провайдера, подключения к сети не будет.
- Если система при настройке роутера пишет, кабель не подключен в веб интерфейсе маршрутизатора, это явный признак поврежденного порта.
- Если после этого подключить кабель напрямую к компьютеру и появится интернет, проблема заключается в работоспособности WAN порта.
- Для начала нужно попасть в веб интерфейс. В браузере нужно перейти на адрес 192.168.1.90.
- В окне потребуется логин и пароль пользователя.
- Если не получается войти, попробуйте сбросить настройки маршрутизатора до заводских. Для этого нужно зажать на несколько секунд кнопку RESET, затем отпустить. После этого роутер начнет перезагружаться. Затем необходимо ввести адрес доступа к веб интерфейсу и стандартные логин и пароль.
- Нужно перейти в раздел Сеть, вкладку IPTV.
- Затем сменить режим работы с «Автоматический» на «Мост».
- После чего на экране должно появиться меню с выбором подключения для IPTV. Обычно это 4 разъем. Требуется подключить интернет кабель к нему.
- Нужно нажать в настройках «сохранить изменения», чтобы переназначить порт.
Важно! После завершения перезагрузки в статусе роутера останется ошибка, что кабель к порту WAN не подключен. Однако данные от провайдера будут переданы и все компьютеры в сети смогут получить доступ к интернету.
На роутерах от всех известных брендов, включая d link, keenetic ,zyxel могут появляться загвоздки с WAN портом и подключением к интернету. Они возникают по разным причинам, включая неполадки у провайдера или излом кабеля. Довольно частой причиной является и сгорание WAN порта. И чтобы их решить, придется мероприятия по диагностике и определению источника.
Придется проверить целостность кабеля вручную или прозвонить при помощи специального оборудования. Кроме того, важно проверить работоспособность WAN порта. Если он сгорел, придется или заменить прошивку, или переназначить порт.
Подгорнов Илья Владимирович Всё статьи нашего сайта проходят аудит технического консультанта. Если у Вас остались вопросы, Вы всегда их можете задать на его странице.

.png)