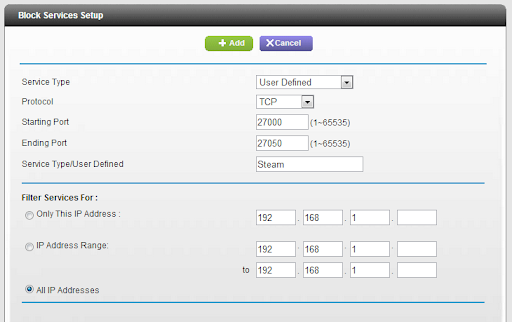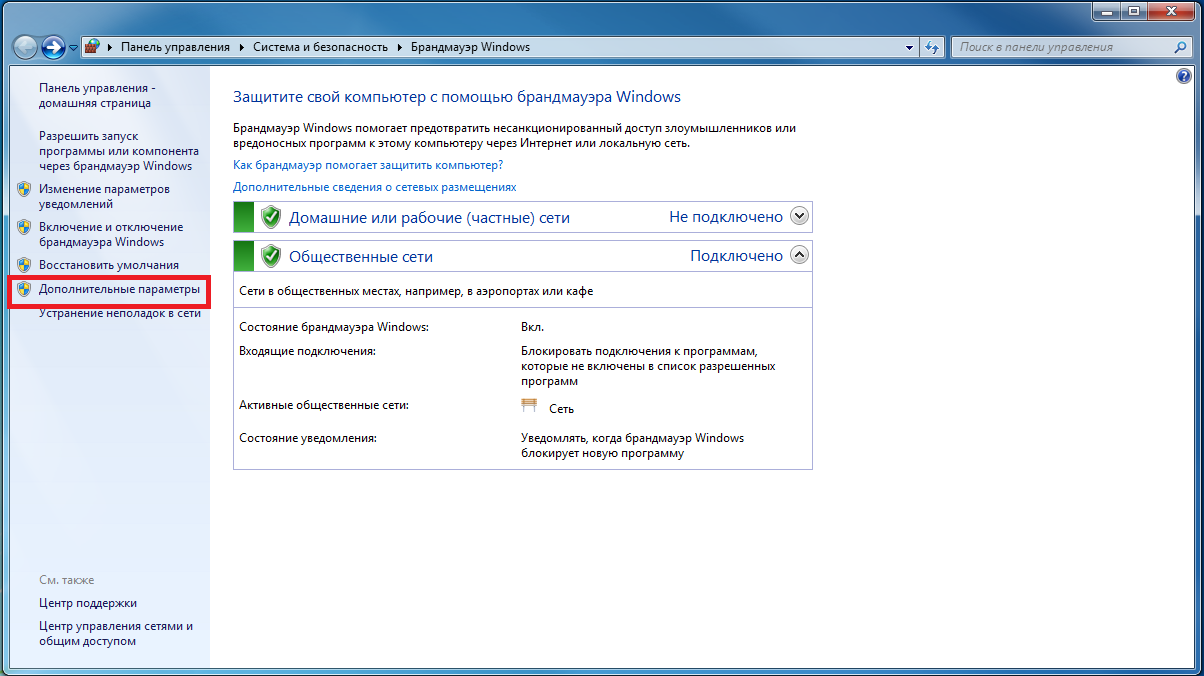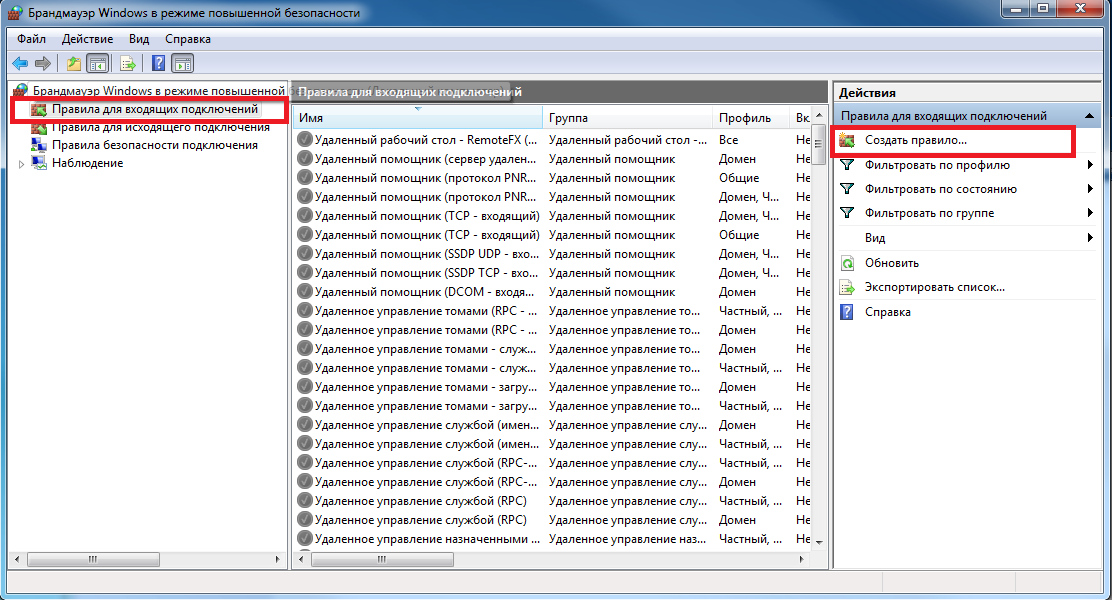Мультяшный стиль, крупные баталии на поле боя, невероятная атмосфера – все это получают игроки Team Fortress 2. Но в конце 2020 года многие начали сталкиваться с ошибками во время запуска. Пользователи начали массово получать ошибку «Отключен. Connection Failed After 4 Retries». Даже сегодня многие сталкиваются с этой проблемой, но ее можно решить самостоятельно, без помощи профессионалов.
Содержание
- Причины ошибки в Team Fortress 2
- Как исправить Connection Failed After 4 Retries TF2?
- Решение 1: выставляем порты в Steam
- Решение 2: открываем порты через Брандмауэр Windows
- Решение 3: редактируем конфиг своего сервера
Причины ошибки в Team Fortress 2
Следует сразу отметить тот факт, что эта игра является многопользовательским онлайн шутером. Это говорит о том, что есть сервер компании, к которому подключается большое количество людей, чтобы вместе получать удовольствие. Возникающая ошибка Connection Failed After 4 Retries TF2, говорит именно о проблемах соединения. Суть данного сбоя заключается в том, что клиенту не удалось подключиться к серверу после 4 попыток. В данный момент эксперты выделяют только 2 возможные причины возникновения ошибки:
- Проблемы на стороне сервера. Во время его обновлений, профилактики или при замене серверного оборудование могут происходить такие сбои. В этом случае часть из них отключаются, а те, что остаются работать не способны справиться с наплывом игроков.
- Лагботы. Не все пользователи заходят в игру для того, чтобы получить удовольствие, насладиться графикой, весело провести время. Есть также и те, кто просто атакует сервера разработчика бесконечными командами, которые заполняют весь трафик, загружают его по полной и заставляют отключиться. Если в момент нападения таких ботов вы пытаетесь зайти в игру и получаете ошибку, то эту проблему можно решить нескольким способами ниже.
Как исправить Connection Failed After 4 Retries TF2?
Каждое решение имеет право на жизнь, пользователь может выбрать то, что ему больше подходит, что для него проще всего реализовать.
Решение 1: выставляем порты в Steam
Чтобы решить проблему с подключением, можно выставить для игры определенный порт и наладить стабильное соединение. В стандартном режиме Steam самостоятельно выбирает свободный протокол, но там могут быть лагботы, которые не дадут нормально играть. Чтобы выставить порты вручную, необходимо выполнить такие действия:
- Запускаем свой Steam и находим там игру Team Fortress 2.
- Кликаем по ней правой кнопкой мыши и выбираем «Свойства».
- На вкладке «Общие» видим пункт «Установить параметры запуска» и запускаем его.
- В появившемся поле необходимо задать порты для подключения. В данный момент самыми стабильными считаются значения с 27006 по 27014, поэтому вводим в строку значение «+ clientport 27006-27014».
- Пробуем подключиться к игре, ошибок не должно быть.
Есть вероятность, что ошибка не только появлялась по причине нестабильной работы портов, могут быть повреждены некоторые файлы. Поэтому есть смысл в том, чтобы открыть также вкладку «Локальные файлы» в свойствах игры, после чего выбрать пункт «Проверить целостность файлов», это может решить много проблем.
Решение 2: открываем порты через Брандмауэр Windows
В каждой ОС есть свой брандмауэр, он нужен для того, чтобы гарантировать сетевую безопасность для пользователей. Весь трафик на компьютере, в том числе и игровой, проходит через него. Открыв порты в данной системе безопасности, можно решить проблему.
Для этого выполните следующее:
- Пройдите такой путь: Пуск>Панель управления>Система и безопасность>Брандмауэр Windows.
- Выберите пункт «Дополнительные параметры».
- Далее перейдите в «Правила для входящих подключений» и кликните там «Создать правило».
- Вам необходимо будет выбрать тип правила, здесь это «Порт».
- далее кликаем «Протокол UPD».
- Здесь указываем порт, например 27009.
- Далее появится пункт «Разрешить подключение», выбираем его.
- Указываем имя нашего нового правила и сохраняем его, в описании можно ничего не вписывать.
Теперь выбранный порт будет свободно работать через брандмауэр. Рекомендуется создать такое правило для всех протоколов с 27006 по 27014, которые считаются самыми безопасными и стабильными.
Решение 3: редактируем конфиг своего сервера
Вы можете самостоятельно выполнить конфигурацию своего сервера и тем самым решить ошибку с подключением. У каждого пользователя есть возможность играть на «неофициальных» серверах, там меньше лагботов и проблема проявляется намного реже.
Инструкция по настройке:
- На локальном диске своего компьютера найдите папку с названием игры.
- Отыщите в данном архиве файл «Start.bat».
- Откройте его через стандартный блокнот для редактирования.
- Указываем здесь дополнительную строчку, она выглядит по типу «+clientport 27006», но цифры сервера уже ваши.
- Запускаем игру и подключаемся.
С августа 2020 года любители побегать в Team Fortress 2 столкнулись с ошибкой при поиске игры после выбора карты. При клике на кнопку «Начать игру» выскакивало сообщение «Отключен. Connection Failed After 4 Retries» как на скриншоте ниже.
Причина ошибки
Пока достоверно можно выделить две причины проблем с соединением: это технические работы на серверах(обновление ПО, профилактика, замена оборудования) и «лагботы».
Лагботы наполняют сервер заполняя сетевой трафик, что делает невозможным подключение большого количества обычных игроков.
Поскольку боты занимают основные порты, можно попробовать «обойти» их стороной и использовать другие клиентские порты. Для этого их надо прописать в свойствах игры, а как это сделать мы покажем ниже.
Как решить проблему с подключением
Меньше всего ботов было в диапазоне игровых портов от 27006 до 27014. Это не значит что из там нет, просто из там меньше, а значит поиграть получится. Возможно придётся подключаться 2 или 3 раза, но после наших тестов и нескольких попыток игра удачно запустилась. Прописывать диапазон портов будем в свойствах TF2. Для этого:
- Открываем Steam и ищем в списке игр Team Fortress 2. Кликаем правой кнопкой мыши и выбираем «Свойства».
Заходим в свойства TF2 в библиотеке Стима
- Далее на вкладке «Общие» выбираем «Установить параметры запуска…».
На вкладке общие переходим в параметры запуска
- В поле ввода пишем следующую строчку + clientport 27006-27014 и нажимаем «Ok».
Устанавливаем в строке диапазон портов +clientport 27006-27014
- Заходим в игру и пробуем несколько раз начать игру на любой карте.
- Дополнительно не забываем открыть вкладку «Локальные файлы» и там выбрать «Проверить целостность файлов игры…».
Заметим, что способ не даёт 100% гарантии для стабильности подключения. Перед запуском дополнительно отключаем Брэндмауэр Windiws и прочие сетевые соединения. ОБЯЗАТЕЛЬНО отключаем VPN программы, если пользуетесь ими. Из-за них значительно замедляется скорость передачи данных, что так же вызывает ошибку «Connection Failed After 4 Retries».
Открываем порты Брэндмауэра
Открываем порты в Брэндмауэре
Если вы не хотите отключать Брэндмауэр Windows можно открыть порты там. Делается это в пункте «Дополнительные параметры». Необходимо создать новое правило в разделе «Правила для входящих подключений». Схема похожая для Windows XP, 7 и 10 версии операционных систем. Пошаговая схема на скриншоте ниже.
Если играете через Wi-Fi роутер возможно потребуется открыть порты и там. Как это сделать можно найти в Гугле.
Если играете на своих серверах
Если вы играете на других НЕОФИЦИАЛЬНЫХ серверах, вам нужно уточнить адреса портов сервера и прописать их в файлах конфига. Тоже самое, если у вас есть свой сервер для игры, вам необходимо прописать клиентпорт в файле «start.bat», который лежит в папке TF2 Server. Там вы указываете порт отличный от официальных. Сделать это можно следующим образом:
- Открываете диск, на котором лежат файлы сервера.
- Заходите в папку TF2 Server и находите файл start.bat.
Открываем start.bat для редактирования в блокноте
- Кликаете ПКМ и редактируете в блокноте как текстовый документ.
- Дописываем сюда строку типа «+clienport 28020» и сохраняем.
Добавляем +clientport
- Запускаем хост и проверяем.
Выводы
Попробуйте два способа выше в зависимости играете вы на официальных серверах или запускаете свой. В обоих случаях отпишитесь в комментариях ниже помогли ли вам наши советы. Возможно у вас проблема была в другом, если мы найдем остальные актуальные способы решения ошибки Connection Failed After 4 Retries в TF2 мы дополним ими наш материал.
Олег Тасманов
20.08.2020
Давненько не играл в тф, но такую ошибку встречал только в тех случаях, когда сервер не был обновлён до текущей версии игры.
Ответить
Развернуть ветку
Dark Bear
20.08.2020
Автор
В первые увидил такой ответ на этот вопрос
Но всё равно спасибо за ответ ))
Ответить
Развернуть ветку
Олег Тасманов
20.08.2020
Не увидел что речь идёт про официальные сервера, думал про кастомные. Тогда раз смена портов не помогла, то единственный вариант это отключение файрволла. И стоит добавить всю папку Steam в антивируснике в исключения, чтобы не было никаких ложных срабатываний или изолирований в карантин.
Ответить
Развернуть ветку
Dark Bear
20.08.2020
Автор
Хорошо попробую отключить фаервол
Но антивируса у меня на компьютере нету потому что не вижу в нём нужды )
Ответить
Развернуть ветку
Dark Bear
20.08.2020
Автор
В первые увидил такой ответ на этот вопрос
Но всё равно спасибо за ответ )
Ответить
Развернуть ветку
Артём
21.08.2020
Недавно, заходил поиграть было тоже самое. Как решить проблему не знаю, но знаю как обойти. Я стартовал поиск и если при подключению к серверу загрузка в течении 5 сек не походила дальше 2х полосочек (как раз таки момент подключения к серверу), я отменял присоединения и начинал поиск заново, 1-2 попытки и найдется рабочий сервер.
Ответить
Развернуть ветку
Finja
21.08.2020
Проблема на стороне сервера, уже вторую неделю люксенбургские сервера лежат в плачевном состоянии. Вавл пока спят.
Ответить
Развернуть ветку
How to fix Connection Failed After 4 Retries TF2?Cartoon style, big battles on the battlefield, incredible atmosphere – all this is what Team Fortress 2 players get. But at the end of 2020, many began to encounter errors during launch. Users began to receive the error “Disabled. Connection Failed After 4 Retries “. Even today, many are faced with this problem, but it can be solved independently, without the help of professionals.
CONTENT
- Causes of error in Team Fortress 2
- How to fix Connection Failed After 4 Retries TF2?
- Solution 1: expose ports on Steam
- Solution 2: open ports through Windows Firewall
- Solution 3: edit your server config
Causes of error in Team Fortress 2
It should be immediately noted that this game is a multiplayer online shooter. This suggests that there is a company server to which a large number of people connect to have fun together. The error Connection Failed After 4 Retries TF2 that appears, speaks specifically of connection problems. The essence of this failure is that the client was unable to connect to the server after 4 attempts. At the moment, experts identify only 2 possible reasons for the error:
- Server side problems. During its updates, maintenance, or when replacing server hardware, such failures may occur. In this case, some of them are turned off, and those that remain to work are not able to cope with the influx of players.
- Not all users enter the game in order to have fun, enjoy the graphics, and have fun. There are also those who simply attack the developer’s servers with endless commands that fill all traffic, load it in full and force it to disconnect. If at the time of the attack of such bots you try to enter the game and get an error, then this problem can be solved in several ways below.
Each decision has the right to life, the user can choose what suits him best, what is easiest for him to implement.
Solution 1: expose ports on Steam
To solve the connection problem, you can set a specific port for the game and establish a stable connection. In standard mode, Steam independently chooses a free protocol, but there may be lagbots that will prevent it from playing normally. To set ports manually, you need to do the following:
- Launch your Steam and find the Team Fortress 2 game there.
- Click on it with the right mouse button and select “Properties”.
- On the “General” tab, we see the item “Set launch parameters” and run it.
- In the field that appears, you must specify the ports for connection. At the moment, the most stable values are considered to be from 27006 to 27014, so we enter the value “+ clientport 27006-27014” in the line.
- Trying to connect to the game, there should be no errors.
There is a possibility that the error not only appeared due to unstable operation of ports, some files may be damaged. Therefore, it makes sense to open also the “Local files” tab in the game properties, and then select the “Check the integrity of files” item, this can solve many problems.
Solution 2: open ports through Windows Firewall
Each OS has its own firewall, it is needed in order to guarantee network security for users. All traffic on the computer, including gaming, goes through it. By opening ports in this security system, the problem can be resolved.
To do this, do the following:
- Follow this path: Start> Control Panel> System and Security> Windows Firewall.
- Select Advanced Options.
- Next, go to “Rules for Inbound Connections” and click “Create Rule” there.
- You will need to select the type of rule, here it is “Port”.
- then click “UPD Protocol”.
- Here we indicate the port, for example 27009.
- Next, the item “Allow the connection” will appear, select it.
- We indicate the name of our new rule and save it; you can leave nothing in the description.
The selected port will now work freely through the firewall. It is recommended to create this rule for all protocols 27006 through 27014, which are considered the most secure and stable.
Solution 3: edit your server config
You can configure your server yourself and thereby solve the connection error. Each user has the opportunity to play on “unofficial” servers, there are fewer lagbots and the problem appears much less often.
Setting instructions:
- Find the folder with the name of the game on the local drive of your computer.
- Find the file “Start.bat” in this archive.
- Open it through standard notepad for editing.
- We indicate an additional line here, it looks like “+ clientport 27006”, but the server numbers are already yours.
Abdullah Sam
I’m a teacher, researcher and writer. I write about study subjects to improve the learning of college and university students. I write top Quality study notes Mostly, Tech, Games, Education, And Solutions/Tips and Tricks. I am a person who helps students to acquire knowledge, competence or virtue.
Значит это тем у кого ошибка (Connection Failed after 4 retries.) при подключении к серверу.
1.Вы пытаетесь подключиться к серверам которые находятся в избранном — эти серверы для лицухи, раньше они работали на распаках, а сейчас нет!!!!!!
2. Выключите Steam в процессах если он там есть.
Что бы поиграть заходим в сообщество спрашиваем у людей ip или предлагаем поиграть, в случае если никто из них не создал сервер, вы можете создать свой сервер.
Не забываем прописывать в консоль sv_lan 0 (он стоит по умолчанию вроде).
И ещё! владельцам АНТИВИРУСА отключайте файрволл! (FireWoll) Читать тут — возможно проблема из-за него.