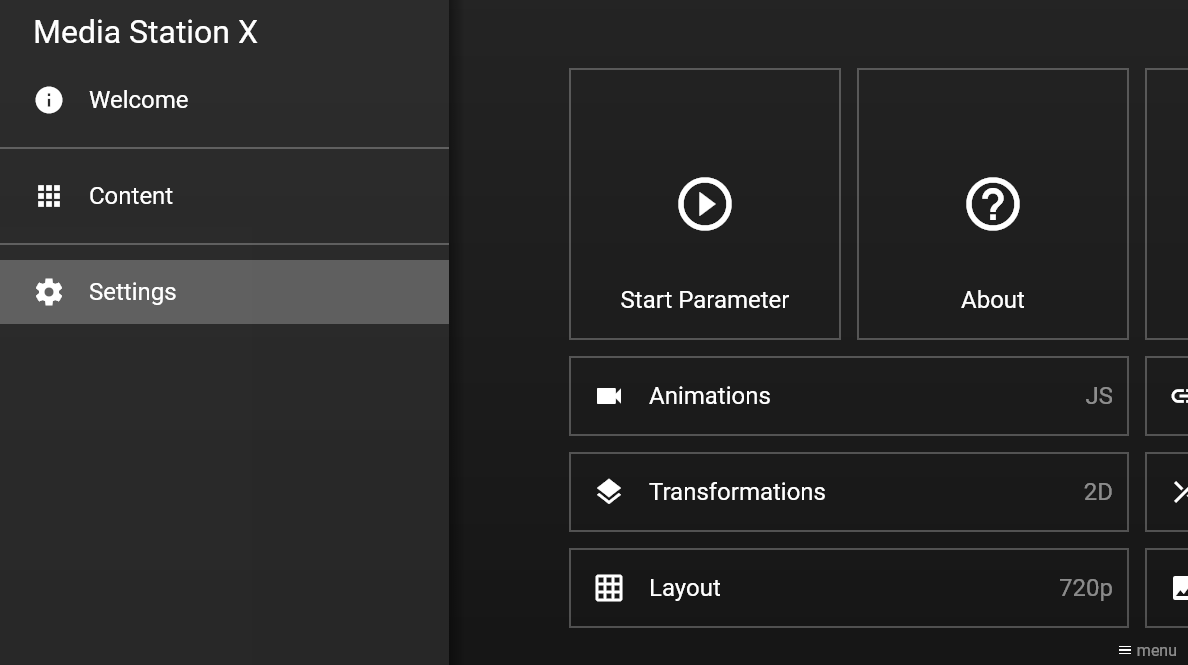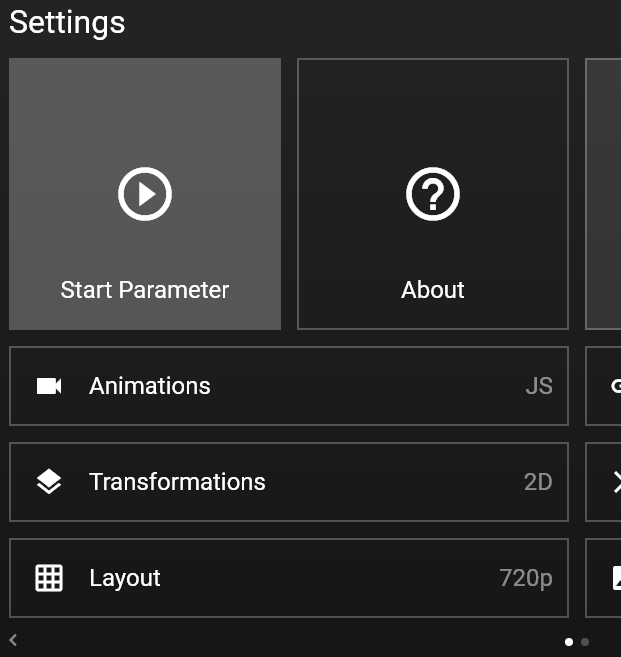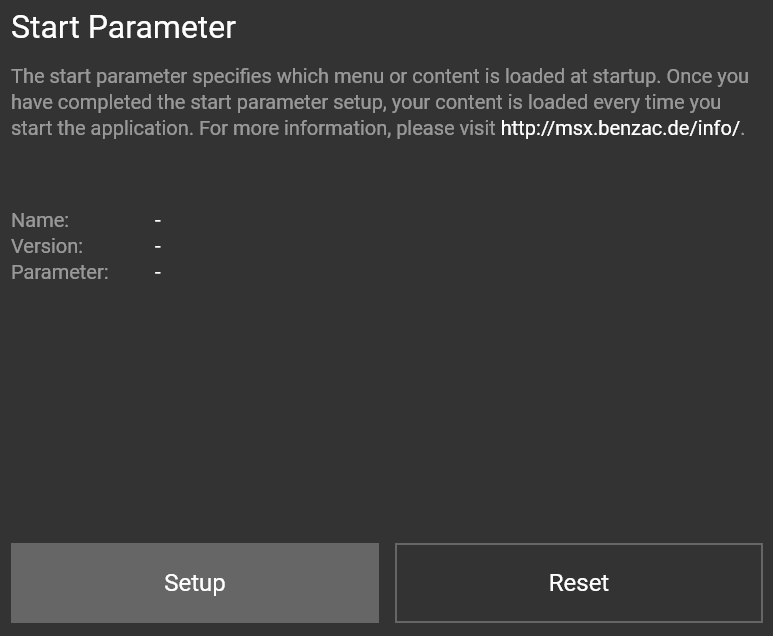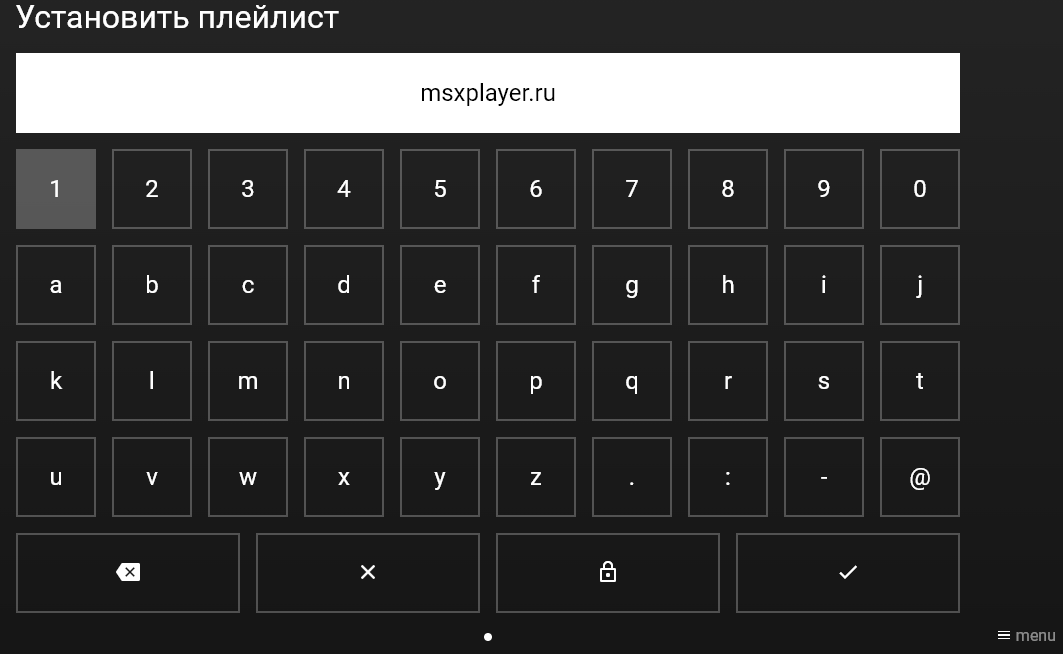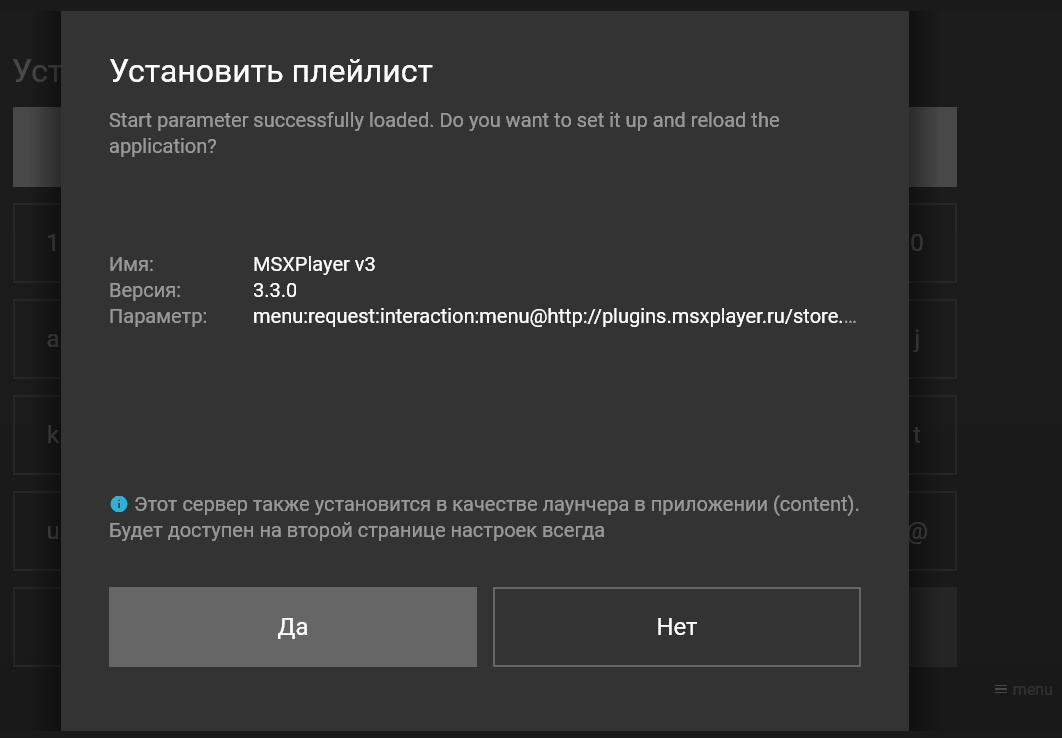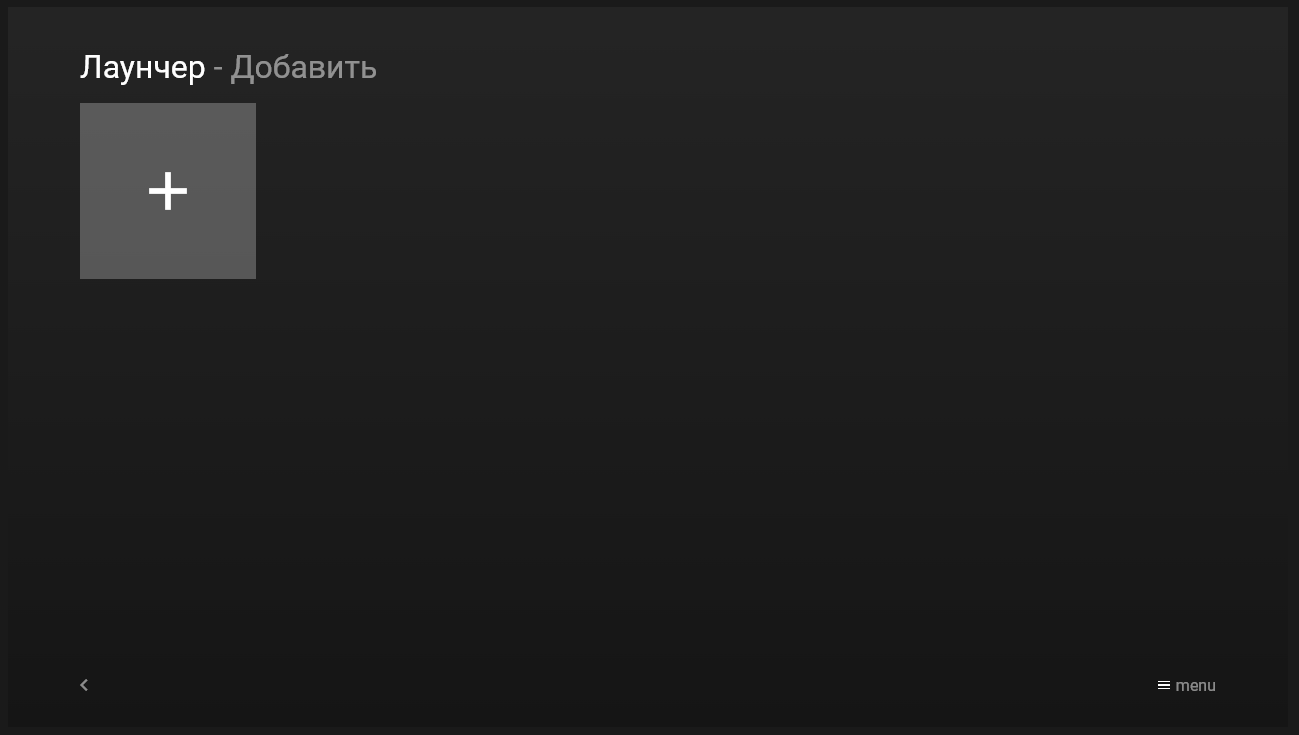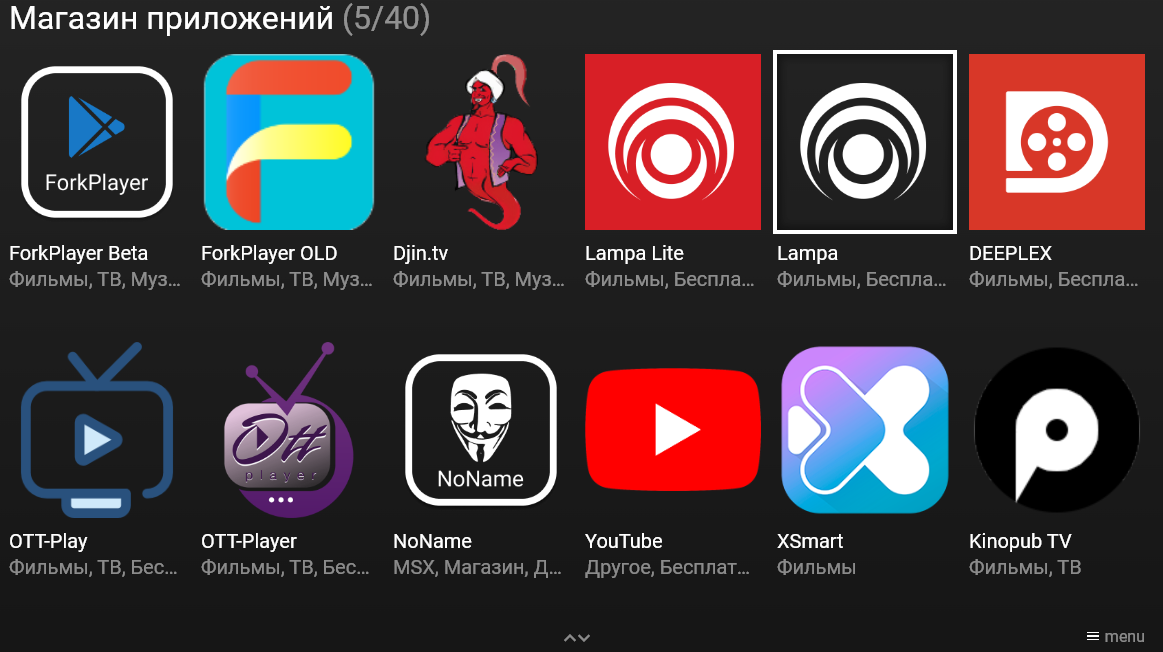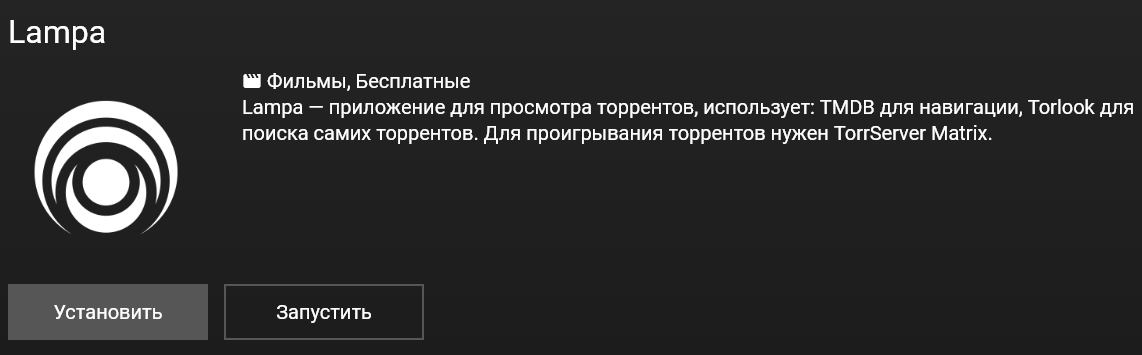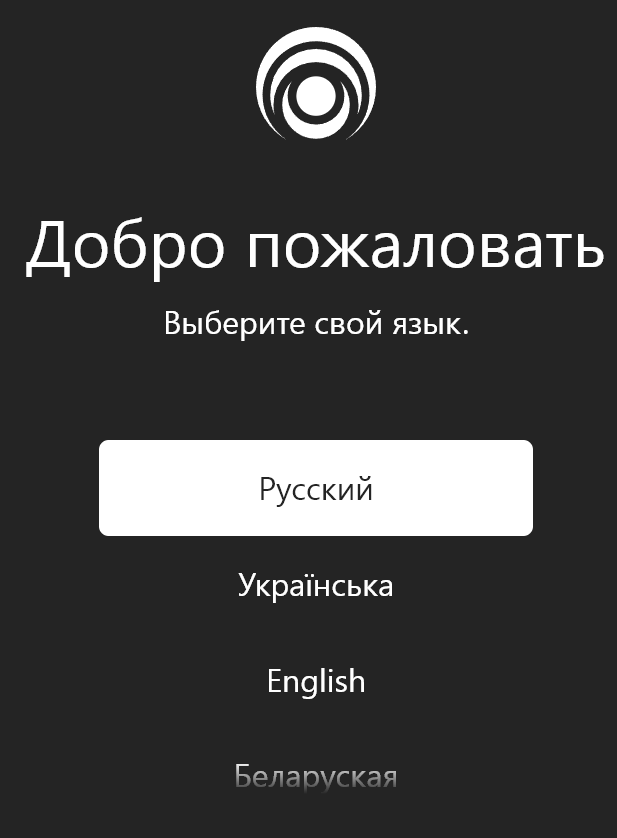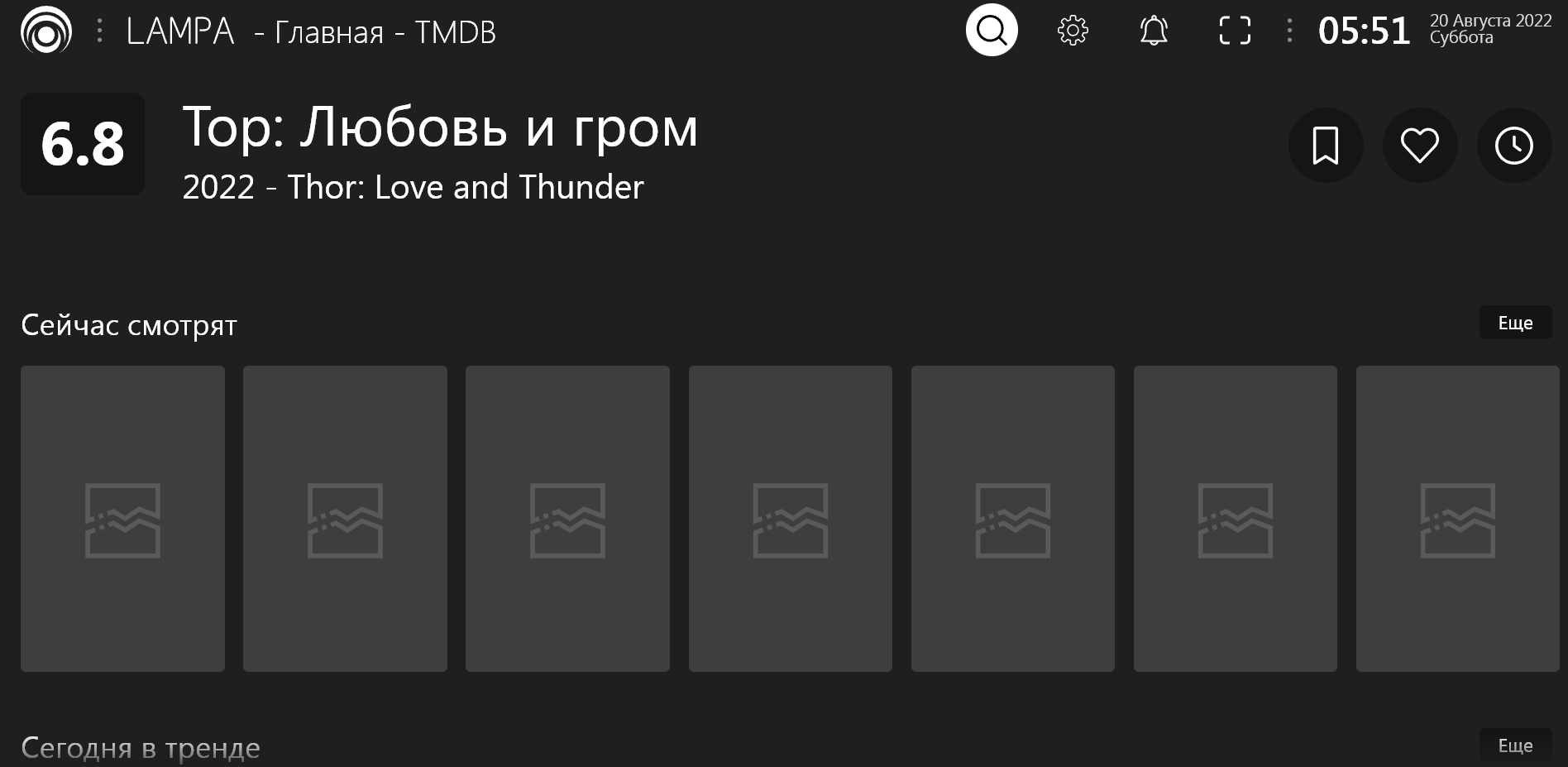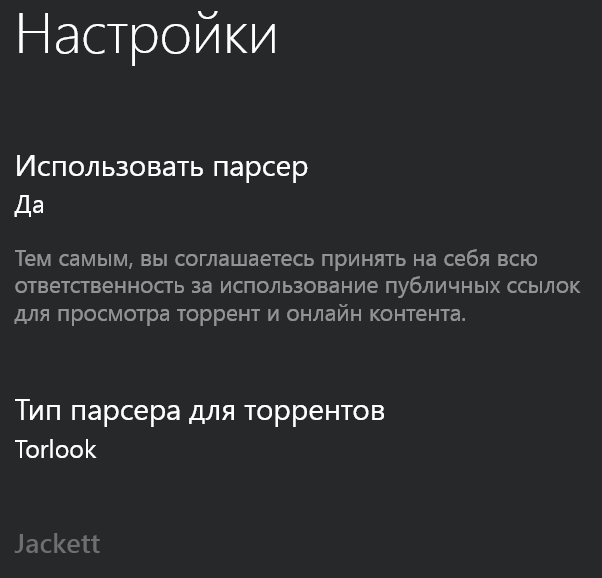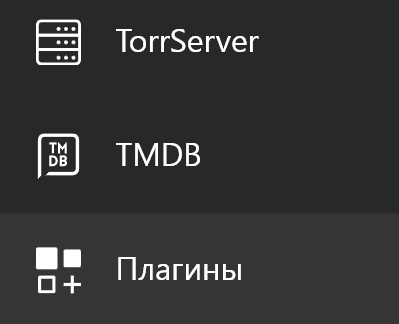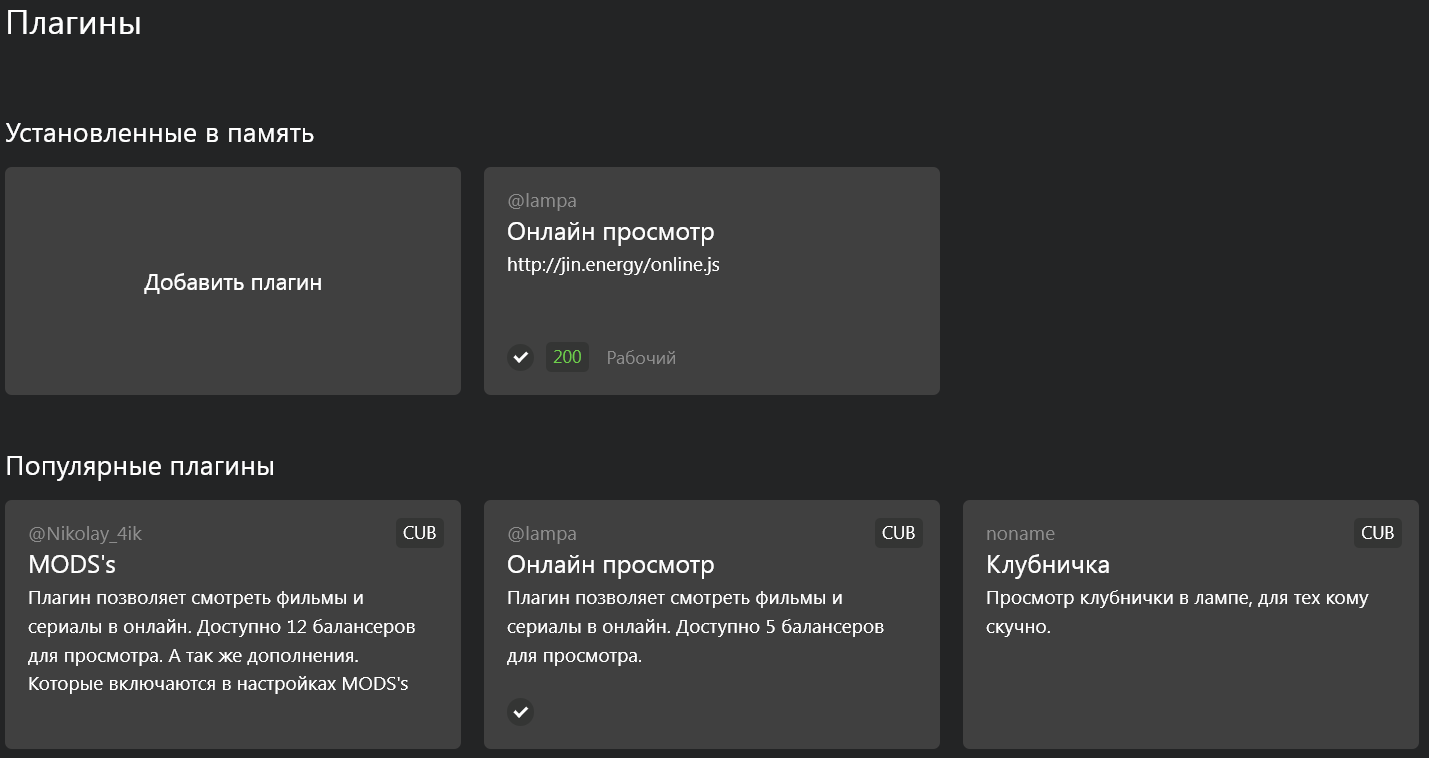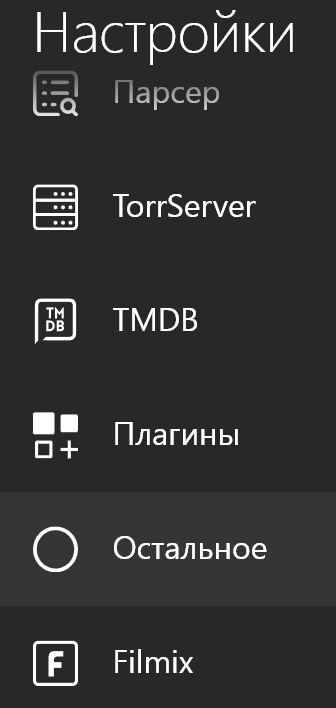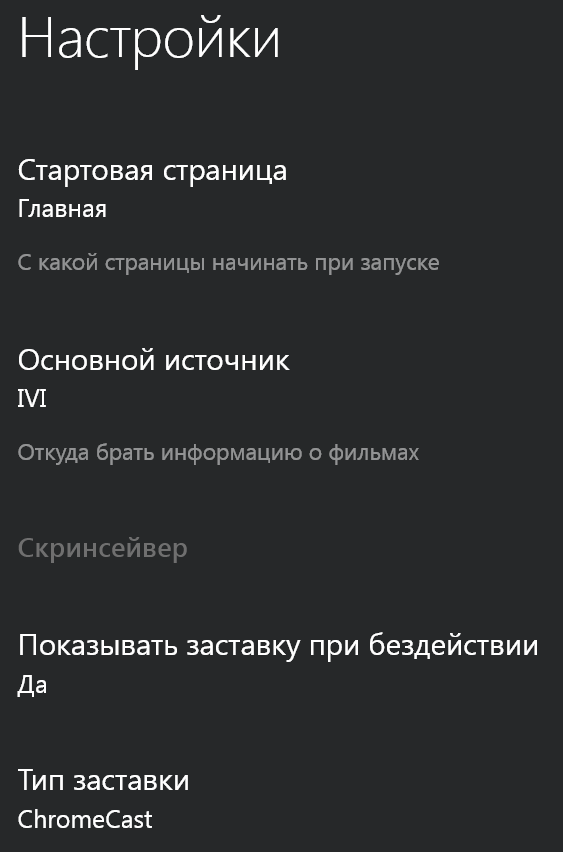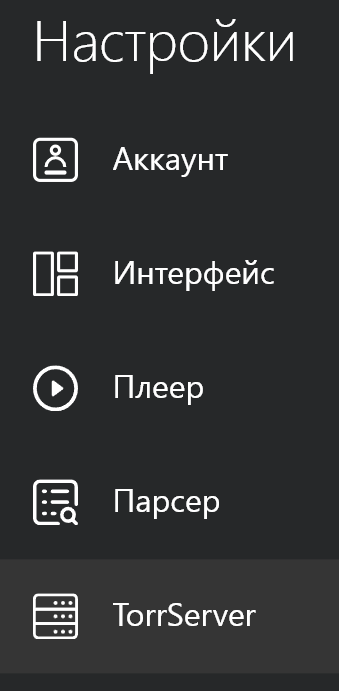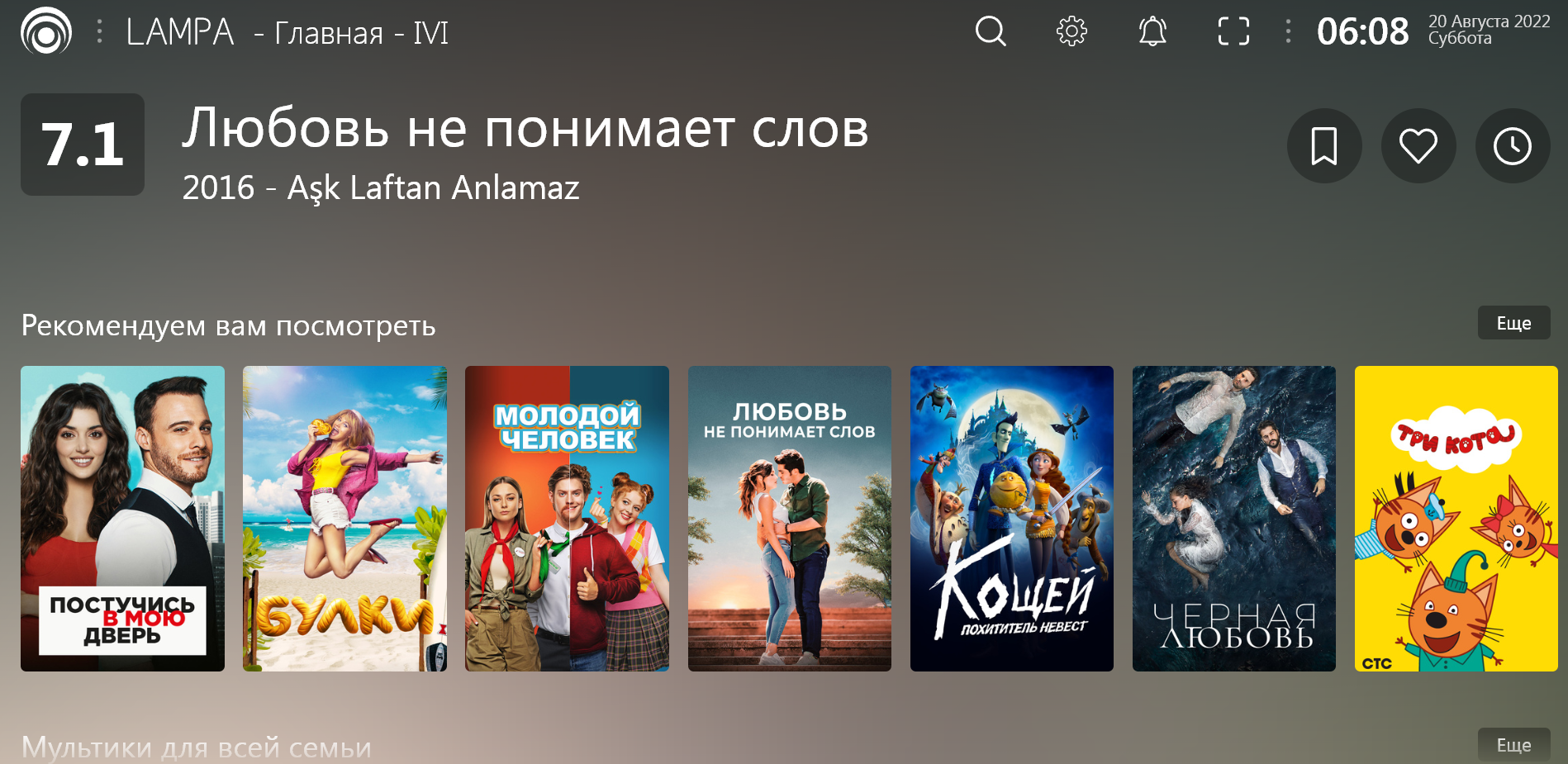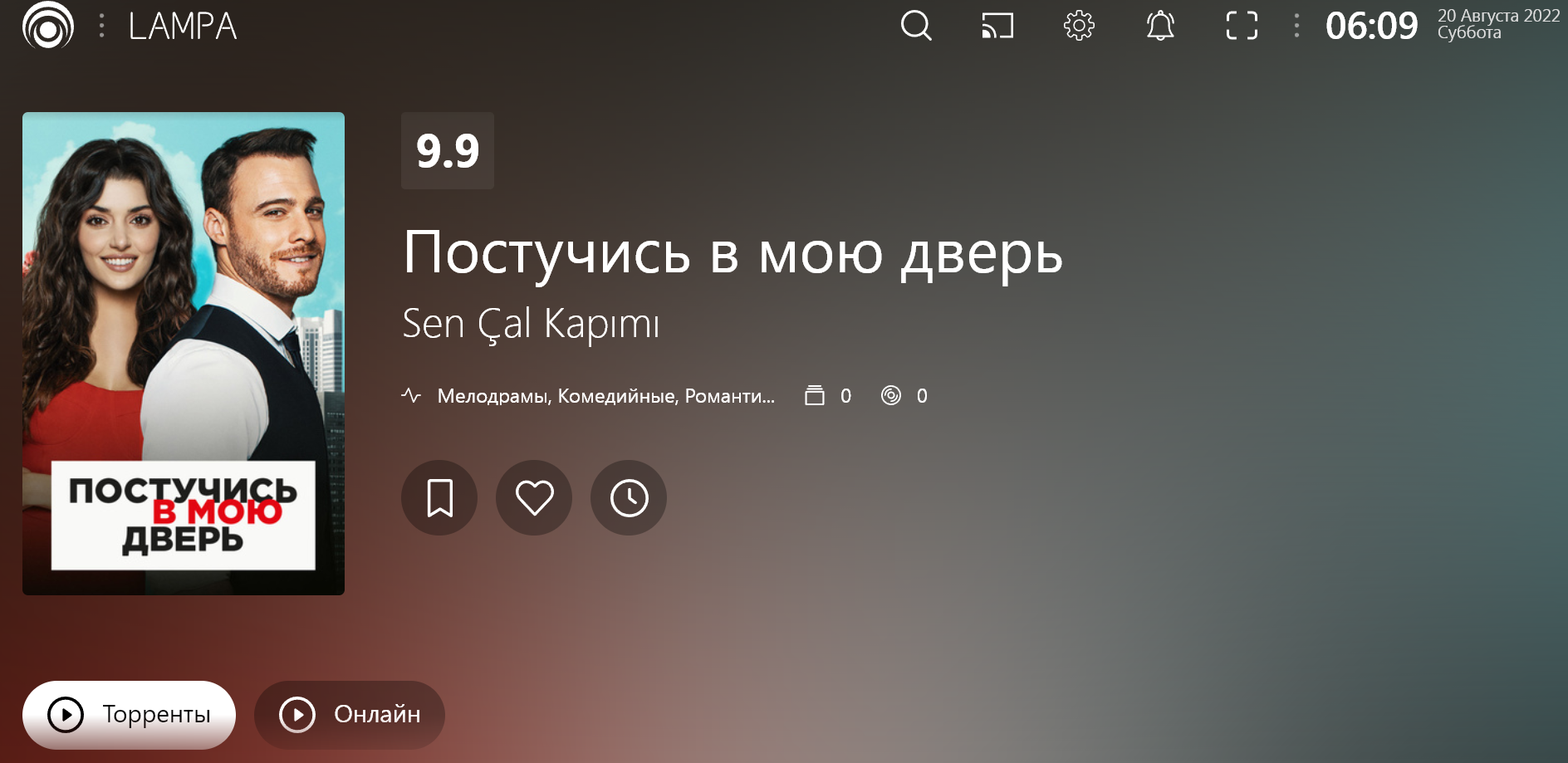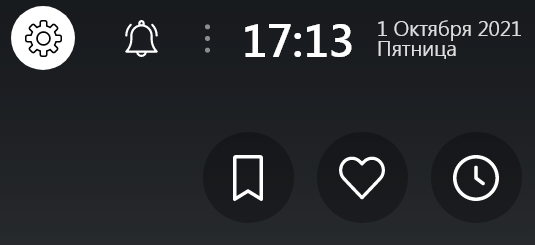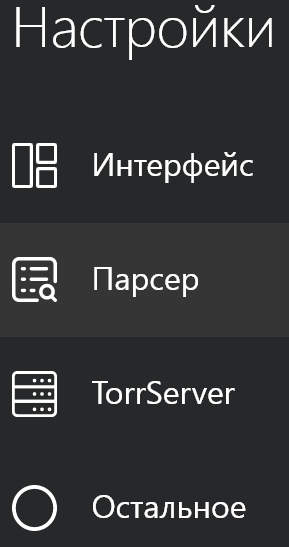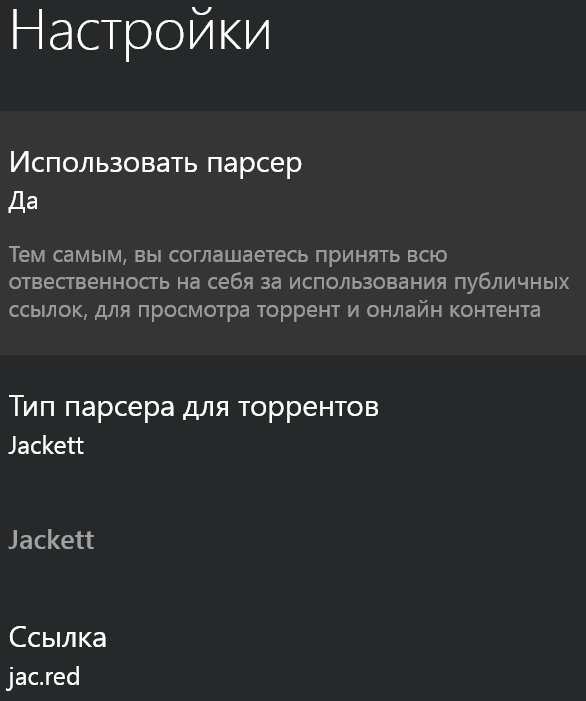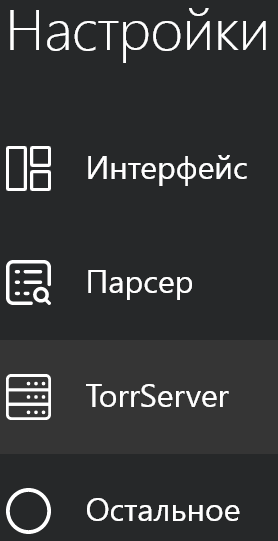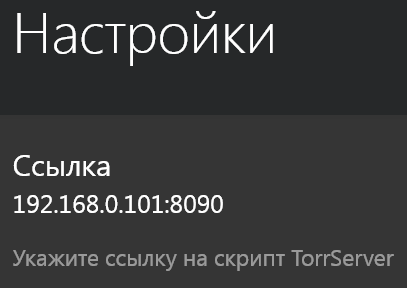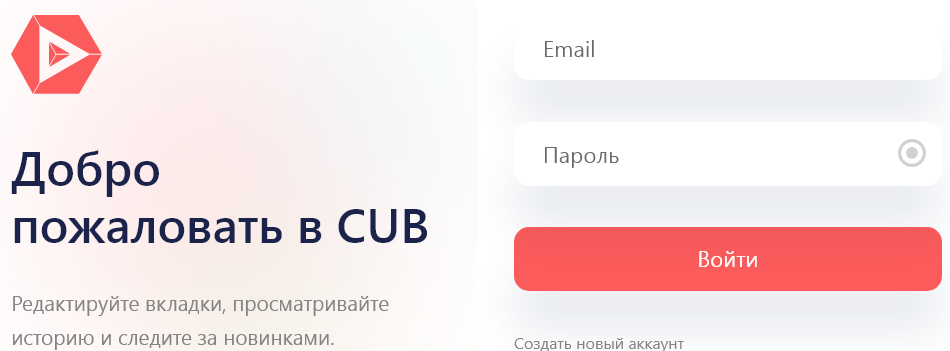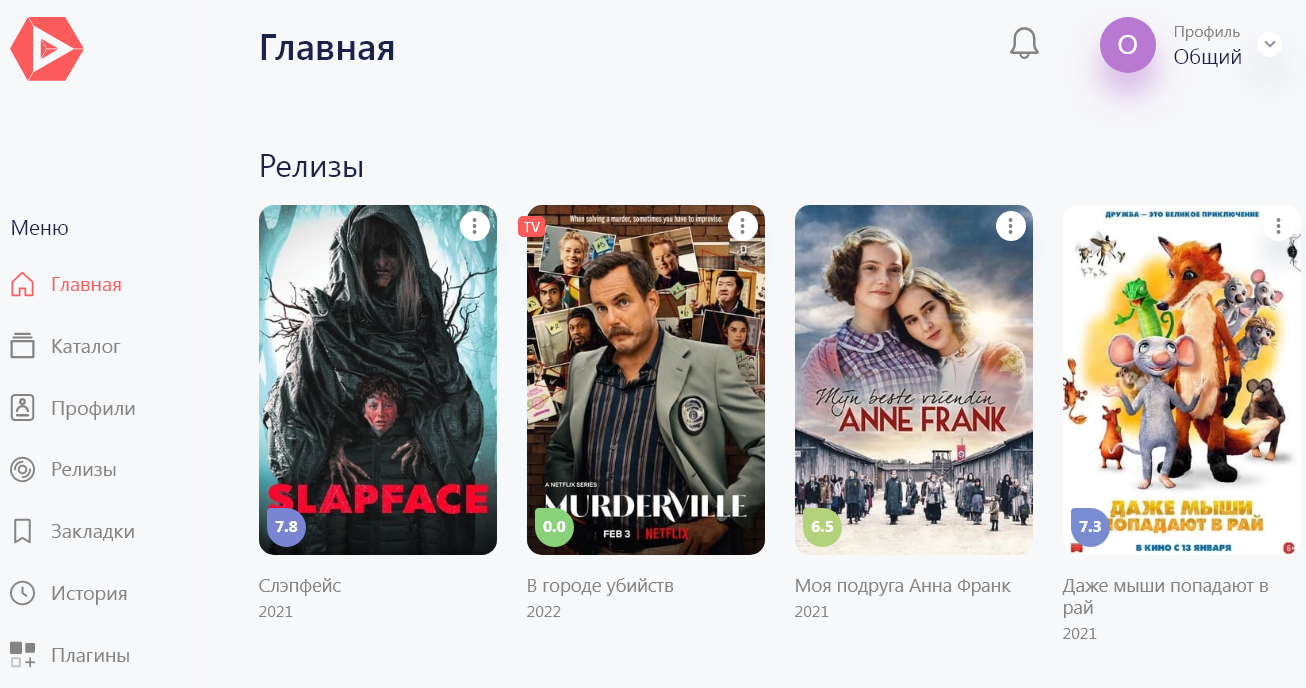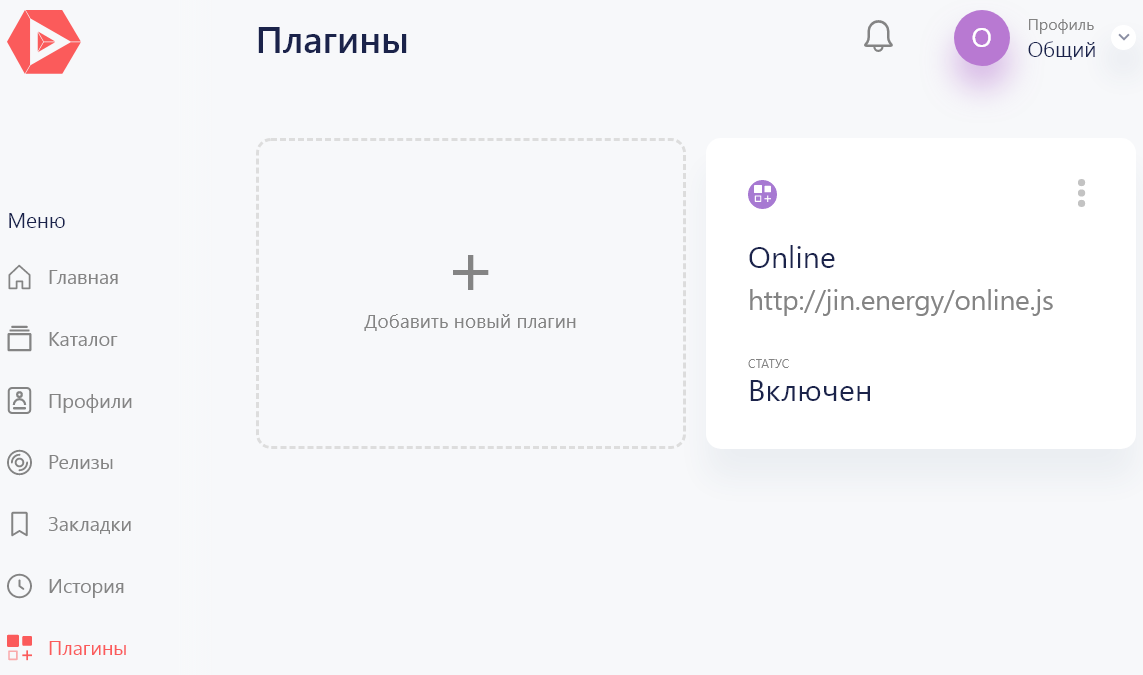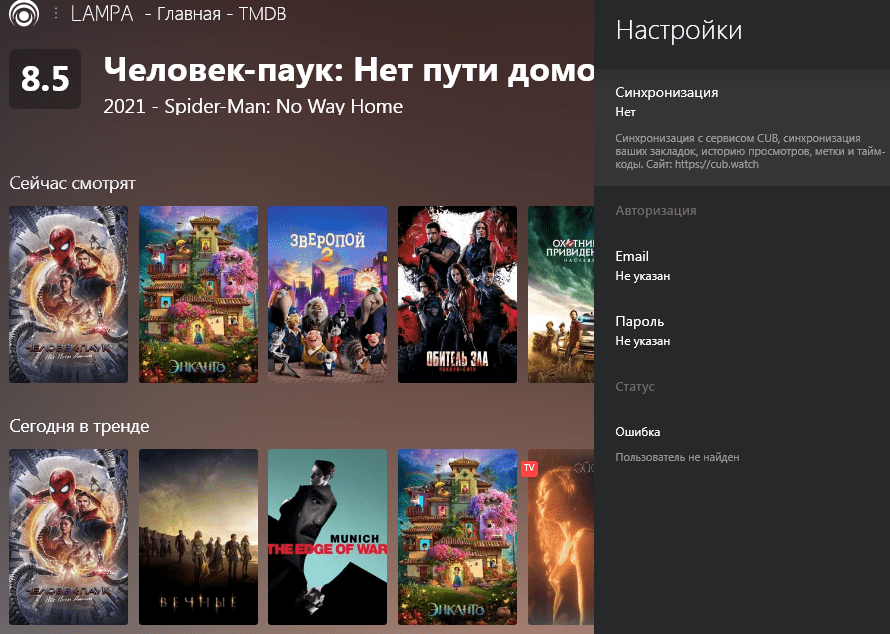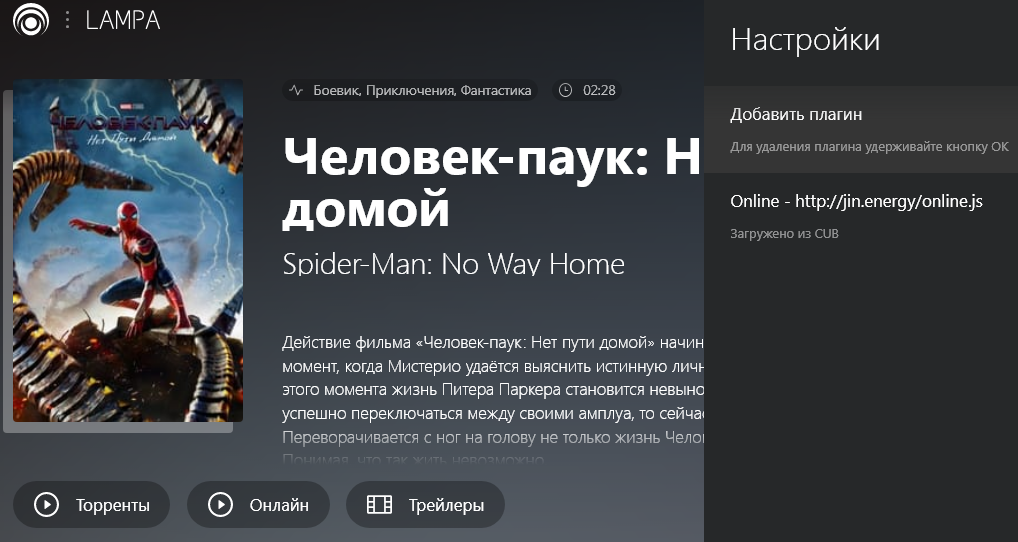Обновления (синхронизация) виджетов в smart tv internet tv
Доброго времени суток уважаемые пользователи нашего сайта. Если вы стали счастливым обладателем телевизора Samsung Smart TV, и хотите расширить его возможности с помощью различных пользовательских виджетов и приложений которых нет в Samsung Smart TV Apps, и наслаждаться просмотром фильмов, телевидения с различных ресурсов. Для того что бы установить виджет на телевизор, нужно выполнить некоторые действия о которых я и расскажу в данной статье. Есть много различных способов установки виджетов в телевизор. Я же расскажу о наиболее популярном и намой взгляд самым удобным способе. А именно с помощью, локальных веб серверов.
И так, устанавливаем сервер TheDark SmartTV Media Center/Server или XSMART Box на компьютер либо другой скачать можно здесь. О том как пользоваться программой XSMART Box вы можете узнать посмотрев данное видео. После установки одной из программ. Запускаем её на компьютере и нажимаем на кнопку «Список виджетов», открывается окно, в которое и перекидываем скачанные отсюдавиджеты в zip формате. После того как вы закинете виджеты в папку. В программе будет IP адрес который вам нужно будет ввести на телевизоре для синхронизации приложений.
Дальше в телевизоре входим под учетной записью develop. Я ниже описал подробные инструкции, о том как это сделать на разных моделях телевизоров. В том числе и с подробными картинками о том что и как делать.
ВАЖНО: Все описанные способы установки, приводят к удалению всех ранее установленных пользовательских виджетов с красной полоской «user»
Инструкция по установке приложений на Samsung Smart TV J-серии (2015 года) 1) Готовим USB-Flash (флешку), форматируем раздел в FAT32. 2) После успешного форматирование, создаем папку userwidget 3) Загружаем в папку (userwidget) нужные вам Виджеты. 4) После этого USB-Flash готова, осталось её подключить к Телевизору. 5) После подключение USB-Flash, вам нужно быть в разделе Smart вашего телевизора, USB-Flash определит ваш телевизор и будет устанавливать приложение, сверху экрана будет видно как устанавливаются виджеты. 6) После успешной установки виджетов, перейдите в раздел Мои APP и вы увидите ваши виджеты, запускаем и радуемся просмотром.
Более подробная инструкция по Установка виджетов на Samsung Smart TV 2015 (J Серия), находиться здесь.
[divider style=»solid» top=»20″ bottom=»20″]
Содержание
- Для серии «H» инструкция выглядит так
- Для серии «F» инструкция выглядит так
- Для серии «E» инструкция выглядит так
- Для серии «D» так
- Для серии «С» инструкция выглядит так
- Установка для серии « H » 2014 года
- Установка для серии « F » 2013 года
- Установка для серии « E » 2012 года
- Установка для серии « D » 2011 года
- Как установить виджет на Андроид.
- Как удалить виджет на Андроиде.
- Стандартная установка виджетов
- Устанавливаем приложения для Самсунг Смарт ТВ с флешки
Для серии «H» инструкция выглядит так
Для серии «F» инструкция выглядит так
Совет : По пункту: Вводим «Эл.п.»: Develop — пользователя набирал: develop (не с заглавной буквы, с заглавной не принимало).
Далее по поводу пароля: поле пароль у меня не было активно, запомнить пароль тоже, поэтому после ввода пользователя develop, если поле пароль не активно — сразу нажимаем ввод и выполняется вход под пользователем develop.
И самое главное, перед всеми этими операциями убедитесь, что сервер TheDark SmartTV Server готов к работе . Иначе, будет выдавать ошибку при синхронизации.
Для серии «E» инструкция выглядит так
Для серии «D» так
Для серии «С» инструкция выглядит так
Инструкции в КАРТИНКАХ по созданию нового пользователя Develop в телевизорах Samsung Smart TV (H,F,E,D)
Установка для серии « H » 2014 года
1. Нажать на пульте кнопку MENU. Если пульт сенсорный, нажать ещё, выбрать меню.
2. Выбрать Функции SMART.
3. Выбрать Уч.зап.Samsung
4. Выбрать Вход
5. Ввести логин develop. Пароль оставить пустым. Если потребует пароль, ввести sso1029dev! (С восклицательным знаком)
6. Выбрать любое приложение и держать долго кнопку OK на пульте, пока не появится Доп.меню. Установка Выбрать IP
7. Ввести IP адрес
8. Снова выбрать любое приложение и держать долго кнопку OK на пульте, пока не появится Доп.меню. Выбрать запуск приложения синхронизации (Start User App Sync)
9. После всех проделанных действий выходим из Smart-TV обязательно иначе виджеты не появятся.
Установка для серии « F » 2013 года
1. Нажать на пульте кнопку MENU. Если пульт сенсорный, нажать ещё, выбрать меню.
2. Выбрать Функции SMART.
3. Выбрать Уч.зап.Samsung
4. Выбрать Вход.
5. Ввести логин develop. Пароль оставить пустым. Если потребует пароль, ввести sso1029dev! (С восклицательным знаком).
6. Нажать на пульте Smart Hub. Выбрать Доп.прилож.
7. Выбрать Парам. Выбрать IP Setting.
8. Ввести IP адрес.
9. Выбрать Парам. Выбрать запуске приложения синхронизации.(Start App Sync)
10. После всех проделанных действий выходим из Smart-TV обязательно иначе виджеты не появятся.
Установка для серии « E » 2012 года
1. Входим в Смарт Хаб, нажимаем красную кнопку А пульта. В поле Уч.зап.Samsung вводим логин:develop . Пароль подставится сам. Нажимаем кнопку «вход». В левом нижнем углу появится портрет человечка с надписью develop .
2. Нажимаем кнопку Tools пульта — откроется раздел Сервис — выбираем: Настройки (Settings) — далее:Разработка (Developer) — ставим галку Принимаю — ОК, далее кликаем — IP-адреса серв. (IP-адрес Настройка)
3. В появившееся окно вводим IP-адрес
4. Далее Переходим в Синхронизацию приложений пользователя -Ввод — Идет процесс синхронизации с индикацией соответствующей шкалой — после окончания: выходим из Смарт Хаба и снова заходим. Установленные приложения появятся в конце списка.
Установка для серии « D » 2011 года
Пример настройки модели Samsung D7000.
Для начала необходимо подключить ТВ к сети. Включите телевизор, нажмите на пульте MENU , затем Сеть , далее Настройки сети и нажмите Enter . Запустите настройку кнопкой Пуск, укажите тип сетевого подключения: Кабель . Проверьте состояние сети: MENU — Сеть — Состояние Сети , должно быть написано « Подключение выполнено ».
1. Выполните вход в SMART HUB нажатием одноименной кнопки на пульте. При подключении к сети Интернет SMART HUB предупредит об обновлении и запросит принять 2 соглашения, выберите оба разаПринять .
2. Создайте учетную запись разработать:
- выполните вход, нажав красную кнопку
- в строке Уч. зап. Samsung введите develop , задайте Любой шестизначный Пароль и нажмите кнопкуСозд. уч. зап. :
3. Выполните вход под учетной записью разработать:
- нажмите красную кнопку
- выберите пользователя develop , введите Пароль и нажмите кнопку Вход :
4. Пропишите адрес сервера приложений:
- нажмите на пульте синюю кнопку D
- выберите Пункт Разработка :
- зайдите в Меню Настройка IP-адреса серв. :
- введите IP-адрес
- нажмите кнопку Синхронизация приложений пользователя, пояится сообщение об успешной установке приложения
- ОБЯЗАТЕЛЬНО перезайдите в SMART HUB, дважды нажав одноименную кнопку на пульте управления, иначе необходимое нам приложение не появится в списке
- в конце списка виджетов появится приложения, который можно для удобства перенести в начало списка
Скачать XSMART Box 1.60.1 можно здесь. Выбрать нужные и новые виджеты можно тут.[divider style=»solid» top=»20″ bottom=»20″]
Так же рекомендуем ознакомится с предыдущими статьями по теме:
- Ошибка ERROR_DEVELOPMENT_002 при установке виджетов что делать?
- Установка виджетов с флэшки в Smart Hub
- Настройка nStreamLmod v.2.54
- Как сменить регион в Samung Smart Hub
Бывалым обладателям мобильных интернет-устройств на базе платформы Android наверняка знакомо, что такое виджет. Сегодняшняя статья будет интересна и полезна тем, кто только начинает знакомится с этим понятием. Это важная составляющая Андроид устройств, позволяющая быстро получать интересующую информацию, осуществлять доступ к приложениям, а также настроить мобильное устройство под собственные потребности. Давайте поговорим об этом подробней, а также узнаем, как установить виджет на Андроид и как при необходимости его удалить.
На сегодняшний день представить планшет или смартфон без такого важной и полезной «штуки» — невозможно. С его помощью вы можете узнать о погоде за окном, о пробках на дороге вашего города, включить/выключить фонарик или Wi-Fi (здесь читайте о том, как подключить планшет/смартфон к Wi-Fi сети роутера), получить информацию о состоянии батареи или непрочитанных письмах.
Виджет — это элемент рабочего стола Android, предназначенный для решения определенных задач и получения полезной информации из интернета.В большинство мобильных устройств базовой комплектации уже установлены разработчиками некоторые виджеты, которые также часто идут в составе различных популярных приложений. Они могут иметь разную форму и дизайн, их размеры варьируются от маленького ярлыка до полноэкранного изображения.
Их использование принесет пользователю планшета или смартфона ряд преимуществ:
- быстрый поиск информации в интернете и непосредственно в самом устройстве;
- сокращает время выполнения различных операций;
- мгновенный доступ пользователя к управлению и настройкам, а также установленным приложениям.
Предлагаю более детально рассмотреть процесс их установки и удаления из цифрового устройства. Следует сказать, что если во время установки вы будете получать сообщение об ошибке: «Недостаточно памяти в устройстве», то ее решение описано здесь.
Как установить виджет на Андроид.
Если, вас не устраивает стандартный набор приложений, установленных разработчиками на планшет (смартфон) по умолчанию, то вы с легкостью можете установить на него новые. Большое разнообразие виджетов можно найти в приложении Google Play. Просто выбираете понравившийся, скачиваете и нажимаете кнопку «Установить».
После того, как он установится на планшет/смартфон, следует разместить его на рабочем столе своего устройства. В зависимости от версии OC Android процесс установки незначительно отличается. Рассмотрим установку виджета на рабочий стол в Android 4.х.
Зайдите в «Меню» и перейдите на вкладку с одноименным названием и выберите желаемый виджет для установки.
Допустим мы хотим добавить в область рабочего стола индикатор занятой памяти «Clean Master». Нажмите на него с задержкой и перетащите его пальцем в свободную область рабочего стола. Отведите палец от сенсорной панели и виджет разместится в указанном месте.
Если у вас появилась необходимость изменить его место расположения, то сделать это очень просто. Сделайте долгое касание на виджет и не отпуская палец перетащите его на новое место.
А теперь давайте рассмотрим способ установки виджета на устройство с более ранней версией Андроид. Чтобы разместить этот информационный блок на рабочем столе в Android 2.x, нужно кликнуть по сенсорной панели в месте его расположения. После этого откроется окно «Выбор виджета», где вам нужно выбрать интересующий блок.
На изображении выше показан пример пошаговой установки виджета «Everydayword» на смартфоне. В некоторых случаях подобные блоки могут иметь разные размеры, но в этом случае вам будет предложен один из доступных.
Как удалить виджет на Андроиде.
Бывает так, что в процессе использования мобильного устройства некоторые виджеты становятся не актуальными и вы ими больше не пользуетесь. Значит пришло время удалить такие виджеты с экрана, чтобы освободить место на рабочем столе. Для удаления просто нажмите на виджет длинным касанием и перетащите его в корзину, которая отобразиться в верху или внизу экрана, в зависимости от модели вашего девайса.
Вот такой короткий, но полезный пост для тех, кто знакомиться с возможностями операционной системы Android.
Если вы нашли ошибку, пожалуйста, выделите фрагмент текста и нажмите Ctrl+Enter.
Универсальный пакет программ для работы с мультимедиа от Movavi
Smart TV приставка или как телевизор сделать умным
Защита Windows с помощью программы Shadow Defender
Тест монитора программой PassMark MonitorTest
Устройство и принцип работы Wi-Fi сети (преимущества и недостатки)
Как защитить глаза при работе за компьютером
| Панель пользователя |
| —> —> |
| Присоединяйся |
| VK Facebook Twitter |
| Новое |
| Приложения для Android TV и приставок — GetsTV 2.0 Самообновляемый IPTV плейлист Приложения для Smart TV — GetsTV 2.0 — LG webOS Приложения для Smart TV — GetsTV 2.0 — Samsung 2010-2015 Приложения для Smart TV — GetsTV 2.0 — Samsung Tizen TV |
| Статистика |
| Онлайн всего: 9 Гостей: 8 Пользователей: 1 |
echo ‘1’;
—> 1.Скачайте архив смартинсталлера отсюда и интересующие вас виджеты отсюда. 2.Распакуйте архив смартинсталлера в папку и туда же закиньте скаченные виджеты(виджеты не распаковывать). 3.Запустите файл !start.exe. Программа выдаст вам IP вашего компьютера (типа — 192.ххх.х.х). Далее выполняем синхронизацию с данным IP согласно инструкции для вашей серии ТВ. 4. После этого-выйдите из Smart Hub, снова зайдите — виджеты появится на основной странице Smart Hub или на вкладке Доп.прилож. В случае если программа выдает предупреждение о занятости 80 порта, используемого для синхронизации (обычно это работающий Skype и т.п.) необходимо закрыть эти программы или перезагрузить компьютер. —>
Инструкция
Находясь на любом из рабочих столов, зажимаем палец в любом свободном от иконок и виджетов месте, дожидаемся появления нижнего меню и нажимаем на кнопку “Виджеты”.
Отобразится список доступных групп виджетов, перемещаться по которым нужно свайпами влево и вправо.
Выбираем необходимую группу (например, “Часы”), а в ней – понравившийся виджет.
Нажимаем на виджет и располагаем его в нужном месте любого из рабочих столов, где есть свободное место. При желании, некоторые виджеты можно изменять в размерах потянув за контрольные точки размещенные по бокам границ виджета.
Стоит отметить, что базовый набор виджетов – это лишь малая часть того, что вы можете разместить на рабочем столе вашего смартфона. Существует множество приложений, которые в своем установочном пакете имеют свой набор виджетов облегчающих работу и делая внешний вид рабочего стола более информативным и “дружественным” к пользователю.
Как удалить виджет на Самсунг?
Для удаления виджета с главного экрана смартфона необходимо длительным удержанием пальца активировать его и в открывшемся меню нажать на кнопку “Удалить с главного экрана”.
Смотрите также:
Вам помогло? Оцените статью:
Современные телевизоры с функцией Смарт ТВ обладают почти такими же возможностями, что и полноценный компьютер. Расширить сферу применения устройства получится с помощью специальных дополнительных программ (виджеты). При этом обновление и установка виджетов Samsung Smart TV могут быть проведены с помощью соединения с беспроводной сетью Интернет или с применением внешнего накопителя (флеш-карты).
Содержание
Стандартная установка виджетов
Таких программ для ТВ фирмой Самсунг разработано очень много. Причина этому – открытая платформа. Тем не менее, компания накладывает некоторые ограничения на загрузку отдельных виджетов, поскольку уверена, что в достаточном количестве обеспечила ими свои устройства.
Однако, умельцы давно нашли способы, позволяющие загружать и устанавливать программы со сторонних сайтов.
Поскольку ТВ подключается к интернету, вам нужно перейти к меню Смарт ТВ, выбрав клавишу «Смарт Хаб» на ПДУ. В окне поиска наберите имя программы, активируйте поиск, а дальше просто следуйте подсказкам.
Когда инсталляция завершится, выйдите из магазина, в закладках найдите виджет.
Это самый быстрый способ установки. Если у вас он не сработал, попробуйте сделать то же самое, но только с флеш-накопителя.
Как производится смена региона Samsung.
Устанавливаем приложения для Самсунг Смарт ТВ с флешки
Для такой установки потребуется сделать папку на флешке, и распаковку файлов в нее из архива скачанной программы. Затем соединить через порт USB флешку с телеприемником, включить аппарат, найти файлы в общем списке.
Серии C и B
Если вы загружаете новые интерфейсы для таких ТВ, учитывайте, что виджеты, установленные перед этим, помеченные словом «user», автоматически удалятся. Чтобы избежать потери, сохраните список файлов, которые нужно восстановить, а позже подгрузите их заново.
До начала установки виджета на эти модели должен быть создан новый пользователь:
- жмите Интернет ТВ, оттуда попадете к меню настроек;
- теперь должен быть создан пользователь «Develop»;
- проведите установку для него учетных данных.
Установка виджета осуществляется следующим образом:
- выполните перезагрузку телеприемника;
- кликните по клавише «Интернет ТВ», затем по кнопке «А»;
- выберите созданного перед этим пользователя, в ячейке укажите пароль для него;
- через меню перейдите к настройкам нового виджета;
- далее по пути «Developer» – «IP Address setup»;
- если не сможете найти IP, заполните ячейку следующей комбинацией: 5.45.116.112;
- сохранитесь;
- снова отправьтесь к пункту «Developer», нажмите на «Syncronize user application», выполните подтверждение клавишей «ОК».
Серия D
Здесь тоже сначала нужно зарегистрировать пользователя. Для этого воспользуйтесь клавишей «Смарт Хаб» на ПДУ, а затем клавишей «А», чтобы попасть к настройкам. Создайте пользователя по алгоритму для предыдущих серий.
Устанавливаем виджет:
- нажмите клавишу D;
- зайдите в «Developer»;
- в меню перейдите к закладке «Server IP». В окне, высветившемся на дисплее телеприемника, занесите 5.45.116.112;
- нажмите кнопку Синхронизации, она даст запуск установке виджета nStreamLMOD и OVP;
- покиньте окно установки, вернувшись к странице главного меню;
- на ПДУ нажмите кнопку «А», покиньте вашу учетную запись;
- затем выйдите из Смарт ТВ и заново войдите в него;
- чтобы найти новые виджеты, пролистните список до конца.
Серия Е
Регистрируем пользователя, как и в способах для предыдущих серий, выбрав клавиши ПДУ «Смарт Хаб» и «А». После открытия окна с учетной записью Самсунг в поле, которое не занято, пропишите develop и пароль, сгенерированный телеприемником. Жмите «Вход».
Установка:
- войдите, используя учетные данные, в программу;
- воспользуйтесь клавишей Tools на ПДУ, чтобы перейти к разделу «Сервис»;
- в настройках нажмите на developer;
- в IP адресе введите требуемый;
- с помощью синхронизации пользовательских приложений сделайте обновление списка.
Серия F
Для таких Самсунгов создают новых пользователей иначе:
- на ПДУ выберите клавишу Меню, войдите в него, используя стрелки пульта;
- нам нужны функции Смарт, переходим к ним, а уже оттуда – к учетной записи;
- в «Эл.п.» напишите develop, в ячейке пароля – ssо1029dev!;
- зафиксируйте пароль, проставив галочку в соответствующем окошке, кликните клавишу «Вход», покиньте меню.
Установка:
- жмите на ПДУ клавишу «Смарт Хаб», которая вас сразу перенаправит к виджетам;
- в параметрах нажмите «IP Settings»;
- напишите адрес IP;
- с помощью клавиши «Start App Sync» сделайте обновление программ;
- откроется список скачанных виджетов. Останется только выполнить перезагрузку устройства.
Серия H
Для установки виджета:
- перейдите к Смарт Хабу, выберите клавишу Самсунг Аккаунт;
- в открывшемся меню сначала выберите «Log in», затем жмите «Sing in»;
- в окне, которое откроется, потребуется записать только логин develop;
- проставьте галку, нажмите «Sing in»;
- перейдите снова к Смарт Хабу, наведите ПДУ на любой виджет, зажмите его посередине стрелок на крестовине. Держите до открытия синхронизационного меню;
- пройдите к «IP Settings», запишите туда соответствующий адрес;
- через повторный запуск меню синхронизации найдите графу «Start User App Sync»;
- ТВ выдаст запрос на подгрузку новых приложений. При согласии они установятся на страницах Смарт Хаба (основная или дополнительная). После того, как инсталляция завершится, на экране появятся стрелки;
- для поиска новых виджетов покиньте Хаб, затем войдите в него повторно.
Серия J
Установка сторонних приложений на новые ТВ отнимет немного времени. А для работы понадобится только флешка, поддерживающая файловую систему FAT32, проверить которую получится с помощью менеджера Total Commander.
Если нужно провести форматирование USB в такую файловую систему, используя правую кнопку мыши, нажмите на иконку, затем – на пункт «Форматировать». При наличии данных на накопителе, их до запуска процесса нужно перенести на другое устройство (например, сохранить в ПК), т.к. форматирование сотрет всю информацию.
Теперь на накопителе сформируйте папку, куда занесите архивы с устанавливаемыми приложениями. Файлы распаковывать не нужно.
Включите телеприемник и присоедините к нему флешку. В результате системой произойдет автоматическое определение подготовленных к установке файлов, а на экране вверху появится сообщение следующего содержания:
Обратите внимание на последние три слова. Они говорят о запуске инсталляции. Ждем совсем немного до появления нового сообщения:
Таким образом, приложение на Самсунг Smart TV с флешки установилось и загрузилось в ТВ. Ищем в списке нужный файл и выполняем запуск, нажав на ПДУ клавишу «Смарт Хаб». Теперь отправляемся к разделу «Приложения».
Заходим в раздел «Мои App» и выбираем наш новый виджет.
Когда запустите приложение в первый раз, оно перейдет в папку «Недавние».
Серия М
Такие телеприемники оснащены «умной» оперсистемой Tizen.Сюда относятся не только модели 2017 года, но также некоторые ТВ 2015-2016 гг.
Установка сторонних приложений на Samsung M серии 2017 года начинается с создания проекта. Для этого зайдите в программу, кликните по иконке, на которой изображен «+», выберите «Template».
Отправляемся к закладке «TV».
Выбираем следующую вкладку.
Теперь нажимаем «Basic Project».
Самостоятельно придумайте наименование созданному проекту, это активирует клавишу «Финиш». Нажмите на нее.
Подгружаем файлы программы, которую будем устанавливать. Не получится таким образом установить любое приложение. Вам нужно найти виджеты для ОС Tizen.
Переходим в «Файл» – «Открыть файл» для поиска нашей программы.
Копируем все архивные фалы и перетаскиваем на пункт с наименованием проекта.
Откроется окно, где нажимаем кнопку «ОК».
Даем соглашение, чтобы файлы перезаписались в проекте.
Созданный проект переносим на телеприемник. Становимся на проекте, правой кнопкой мыши нажимаем на него и следуем по пути:
Если вы все сделали правильно, программа окажется в папке приложений на Самсунг Смарт ТВ.
Установленные виджеты вы найдете в телеприемнике, выбирайте те, которые вам нравятся больше, и хорошо работают на ТВ.
Используемые источники:
- https://smarttvnews.ru/instruktsiya-po-ustanovke-vidzhetov-na-televizoryi-samsung-smart-tv/
- https://hobbyits.com/kak-ustanovit-vidzhet-na-android-ustrojstvo/
- https://getsapp.ru/lokalnaya_ustanovka_vidzhetov_na_samsung_smart_tv
- https://kak-na-android.ru/kak-ustanovit-vidzhet-na-samsung.html
- http://tv2sim.ru/ustanovka-vidzhetov-samsung-smart-tv-s-fleshki/

С помощью Forkplayer на Samsung Smart TV можно воспроизводить не только бесплатный видеоконтент с веб-страниц, но и IPTV-плейлисты формата m3u, а также смотреть фильмы с торрентов.
Содержание
- Установка на Samsung Smart TV
- Через браузер (Tizen, Orsay)
- Через Media Station X — рекомендуем (Tizen)
- Через TheDark SmartTV Media Center (Tizen)
- Через IDE (Tizen)
- Через смену DNS (Tizen)
- Через Smart Hub (Orsay)
- Настройка ForkPlayer
- Подключение IPTV-плейлистов
- Просмотр торрентов
- Возможные проблемы и их решение
Установка на Samsung Smart TV
Телевизоры Самсунг работают на одной из двух собственных операционных систем: если модель 2010-2015 года выпуска — Orsay TV, а если старше 2016 года, то Tizen TV. Способ установки Forkplayer на Самсунг Смарт ТВ напрямую зависит от того, какая у вас операционная система.
Через браузер (Tizen, Orsay)
Для того, чтобы пользоваться возможностями Форкплеера, не обязательно загружать приложение в память вашего телевизора — можно ограничиться стандартным браузером. Главный недостаток способа — адрес сайта при каждом использовании придётся вводить заново.
Чтобы открыть Forkplayer:
- Зайдите в Смарт Хаб (кнопка с разноцветным шестигранником на пульте ДУ) и запустите Web Browser — встроенный браузер Samsung.
- В адресной строке наберите smart.obovse.ru — так вы попадете в веб-версию Forkstore. Здесь доступны такие приложения, как SS IPTV, OTTPlayer и Forkplayer, а также радио.
- Чтобы запустить виджет, кликните на соответствующую иконку. Перед вами появится версия, ничем не отличающаяся от установленного приложения.
Через Media Station X — рекомендуем (Tizen)
Самый простой и удобный способ установки Форкплеера, доступный для Смарт-телевизоров на ОС Tizen. Media Station X можно найти в официальном магазине Samsung Apps. Приложение позволяет загружать сторонний контент на Смарт ТВ.
Для установки Forkplayer этим способом:
- Установите и запустите Media Station X.
- Перейдите в настройки приложения и выберите “Start Parameter” → «Setup».
- Введите любой из четырех адресов: fork-p0rtal.ru, noname.do.am, msxplayer.ru или msx.lnka.ru.
- Нажмите “Yes” для сохранения параметров запуска.
- После успешной установки Форкплеер будет доступен на экране “Загрузчик приложений.”
Видеоинструкция:
Через TheDark SmartTV Media Center (Tizen)
Ещё один вариант установки Forkplayer для устройств с ОС Tizen — через многофункциональный виджет TheDark SmartTV:
- Зарегистрируйтесь на официальном сайте приложения smart-tv-home.ru.
- Скачайте на ПК установочный файл TheDark_SmartTV и запустите инсталляцию.
- После завершения авторизуйтесь в приложении.
- Откройте вкладку “ТАЙЗЕН” и пропишите IP-адрес вашего телевизора, выберите год модели.
- На ТВ перейдите в “Режим разработчика”: откройте «APPS» → на пульте последовательно введите 1,2,3,4,5 → напротив Developer Mode поставьте “On” → в “Host PC IP” укажите IP своего компьютера (в Поиске Windows введите «cmd», в командной строке — «ipconfig», IP отобразится в пункте IPv4) → Нажмите “Ок” и перезагрузите ТВ.
- На ПК во вкладке “Управление системой Samsung Тайзен” нажмите на папку напротив “Установить виджет”, выберите вручную предварительно скачанный инсталляционный файл Forkplayer.
- Нажмите “Установить”.
Видеоинструкция:
Через IDE (Tizen)
Чтобы установить Форкплеер через IDE, вам понадобятся ПК, роутер, флешка, 10 минут свободного времени и базовые навыки работы с программным обеспечением. Но результат стоит потраченных усилий: установленное таким способом приложение работает значительно быстрее.
Далее действуйте по пошаговой инструкции:
- Установите JAVA (JDK) — загрузите ПО с официального сайта, а затем, воспользуйтесь инструкцией java-course.ru/begin/install-jdk
- Установите Tizen Studio developer.tizen.org/development/tizen-studio/download.
- В Tizen Studio Package Manager установите Tizen SDK Tools и Extras, если доступен раздел Extension SDK.
- Запустите Tizen Studio и кликните на «File/import».
- Выберите «Tizen Project» → «Archive File» → вставьте скачанный файл ForkPlayer. В Profile TV выберите «Samsung».
- На телевизоре включите “Developer Mode”: откройте «APPS» → последовательно нажмите на пульте 1,2,3,4,5 → напротив “Developer Mode” поставьте “On” → в “Host PC IP” пропишите IP своего компьютера (в Поиске Windows введите «cmd», в командной строке — «ipconfig», IP отобразится в пункте IPv4).
- Выключите телевизор из розетки и через 10-15 секунд включите.
- На ПК откройте «Device Manager» → «Scan Device» → «Connection» (напротив обнаруженного устройства) → «On».
- Кликните правой кнопкой мыши по найденному устройству и нажмите «Permit Install».
- Выберите в Tizen Studio ваш ТВ, запустите проект на телевизоре.
Видеоинструкция:
Через смену DNS (Tizen)
Ещё один способ установки Forkplayer — через смену DNS. Доступен только для ОС Tizen, установленной на Самсунгах 2016 года выпуска и моложе. Скорректировав параметры интернета, вы подмените одно из стандартных приложений на Форкплеер.
Алгоритм установки следующий:
- Откройте Samsung Apps и установите приложение IVI.
- Откройте раздел «Настройки» → «Общие» → «Настройки сети» → «Состояние сети».
- Перейдите в “Настройки IP”.
- В строке “Настр. DNS” измените “Получать автоматически” на “Ввести вручную”.
- Введите свежий сервер DNS «195.88.208.101» и нажмите “Ок”.
После установки под ярлыком IVI вам будет доступен Forkplayer. Если приложение не запустилось, возможно, DNS вышел из строя. В этом случае используйте любой из актуальных рабочих адресов и соответствующее ему ПО:
| DNS-сервер | Заменяемое ПО | Устанавливаемое приложение |
| 195.88.208.101 | IVI | ForkPlayer |
| 46.36.222.114 | Tvigle | ForkPlayer |
| 85.17.30.89 | Tvigle и Русская музыка | ForkPlayer |
| 37.1.223.226 | Дождь или Al Jazzira | Dstore (Форкплеер есть) |
Несмотря на видимую простоту, этот способ загрузки приложения предполагает изменения параметров интернета. Кроме того, настройка DNS очень капризна, и любое обновление заменяемого ПО может привести к сбою в работе Forkplayer.
Видеоинструкция:
Через Smart Hub (Orsay)
На телевизоры 2010-2015 года с ОС Orsay TV, Forkplayer можно установить через Smart Hub.
Для этого:
- Откройте сервис (кнопка с разноцветным шестигранником на пульте ДУ) и авторизуйтесь под логином “develop”. Строку “пароль” оставьте пустой, либо, в случае ошибки, второй раз введите “develop”. Если появилась надпись “Не могу подключиться к серверу”, сбросьте Смарт Хаб к заводским параметрам.
- Выделите любое из установленных приложений и нажмите на пульте “Tools”, либо, если такой нет, на несколько секунд зажмите кнопку-крестовину.
- В меню синхронизации выберите “Настройка IP” или “Разработка”.
- Впишите IP 46.36.222.114 или 85.17.30.89.
- Кликните “Синхронизация приложений пользователя”.
- Найдите виджет Forkplayer в Смарт Хабе или Samsung Apps.
Forkplayer — полезное приложение?
Весьма!Отстой!
Настройка ForkPlayer
После установки на телевизор Самсунг требуется настройка Forkplayer.
Порядок действий следующий:
- Запустите Форкплеер.
- Нажмите на три полоски в верхней части экрана.
- Выберите пункт “Настройки приложения”.
Здесь вы можете изменить:
- язык приложения (“language”);
- настройки интерфейса;
- включить “Живой поиск” по первым буквам названий популярных фильмов и сериалов;
- блокировку нежелательного контента (код по умолчанию 0000) и “родительский контроль”;
- максимальное качество воспроизведения видео (рекомендуемое 1080р);
- отображение погоды;
- начальную группу при запуске: “Продолжить работу с того же места” или “Стартовая страница”.
Видеоинструкция по настройке:
Подключение IPTV-плейлистов
Если вы планируете использовать Forkplayer для просмотра IPTV, предварительно найдите в интернете или получите у провайдера ссылку на m3u-плейлист.
Далее:
- Запустите Форкплеер.
- С помощью экранной клавиатуры пропишите URL-адрес плейлиста в поисковой строке и нажмите “Ок”.
- Через прямую ссылку зайдите в плейлист.
- Нажмите на значок “звезда” в верхней части экрана и выберите место сохранения плейлиста, например, стартовое меню.
- Создайте кнопку быстрого запуска, нажав “Добавить ярлык”.
Просмотр торрентов
Forkplayer позволяет воспроизводить видеоконтент из торрентов в любом качестве без загрузки на устройство.
Существует два способа настройки:
- с помощью AceStream;
- через RemoteFork + AceTorrentPlay.
Чтобы настроить просмотр торрентов через AceStream:
- Скачайте приложение с официального сайта, для загрузки кэша выберите тот диск, на котором больше свободного места.
- Чтобы программа могла обнаружить ваш телевизор, отключите на ПК антивирус.
- В “Опциях” AceStream измените следующие значения: буфер VOD — 30c, буфер Live — 300c.
- Откройте “Расширенные опции” (кнопка в левом нижнем углу) и поставьте галочки напротив «использовать UpnP», «разрешить доступ сторонних приложений к настройкам» и «авторегулировка слотов и соединений».
- Откройте “Параметры компьютера” → “Сеть” → “Свойства” и сохраните IPv4 -адрес.
- В Меню Форкплеера (красная кнопка) перейдите в раздел “Настройки” → “Настройки приложения”.
- Найдите строку “AceStream direct”. Поставьте двоеточие и впишите свой IP-адрес, а затем — снова двоеточие и порт 6878.
- Логотип сервиса для просмотра торрентов AceStream появится на главном экране и в правом верхнем углу Форкплеера.
Второй способ — с помощью Remote Fork и AceStream Play. Для настройки торрентов можно использовать смартфон на Андроид.
Инструкция выглядит следующим образом:
- Проверьте подключение вашего смартфона к той же сети Wi-Fi, в которой находится Смарт ТВ.
- Загрузите apk Remote Fork и установите приложение:
- для ОС Android <9 obovse.ru/aRemoteFork1.38.0.4.apk;
- для ОС Android 9+ forkplayer.tv/apps/aRemoteFork1.38.0.4.1.apk.
Далее:
- Установите на смартфон приложение AceStream.
- Чтобы экран телефона не гас при блокировке, активируйте функцию “Не отключать экран во время зарядки” в режиме разработчика и включите телефон в сеть. Чтобы войти в режим разработчика, откройте настройки, найдите пункт “О телефоне” и несколько раз нажмите на строку “Номер сборки”.
- На смартфоне запустите Remote Fork, а на телевизоре — ForkPlayer.
- Откройте «Меню» (красная кнопка) → “Настройки” → “Настройки приложения”.
- Найдите строку Remote Fork и переключите сервис на авторежим.
- Если с первого раза не удалось, вернитесь к ручному режиму и снова переведите на авто — и так несколько раз. При удачной попытке в правом верхнем углу появится зелёный значок Андроид.
- На главном экране найдите вкладку с сервисом для просмотра торрентов. Плейлисты можно загружать напрямую с телефона.
Возможные проблемы и их решение
Несмотря на то, что Forkplayer — надежное приложение, при его установке и в использовании могут возникнуть затруднения. Как правило, они легко разрешаются без специальных навыков.
Черный экран при воспроизведении всех IPTV
Черный экран вместо телетрансляции вы увидите в том случае, если заблокирован канал или весь плейлист целиком. В этой ситуации в плеер необходимо загрузить другой контент. В интернете много самообновляемых плейлистов: в них нерабочие ссылки регулярно автоматически заменяются на корректные.
Почему так много нерабочих IPTV
Большинство плейлистов, скачанных с обменников — нелицензионные. Их берут у платных поставщиков IPTV через “дыры в безопасности” или с помощью “сканеров iptv”. Провайдеры периодически находят такие ссылки и блокируют.
Решить проблему неработающего контента можно одним из двух способов: покупкой подписки у надежного поставщика IPTVили загрузкой самообновляемого m3u-плейлиста.
Черный экран и не работает видео
Чтобы исключить неработающий плейлист, попробуйте открыть сайты с простыми кодеками: Youtube, Кинокрад и др. Если Форкплеер не воспроизводит ни одно видео, вероятнее всего, проблема в неправильном формате. Откройте “Настройки” и выберите тип плеера «html5» или “медиа”.
Изменился MAC-адрес, как вернуть старый?
Чтобы вернуть старый MAC-адрес, на телевизорах Самсунг с ОС Tizen достаточно поменять тип подключения с «LAN» на «Wi-Fi» или наоборот.
Ошибка парсинга страницы
Чаще всего такая ошибка появляется при попытке открыть плейлист или онлайн-кинотеатр. Для исправления:
1. Откройте “Меню” (красная кнопка).
2. Нажмите “Выйти в Forkstore”.
3. Перезапустите ForkPlayer и попробуйте открыть сайт ещё раз.
Ошибка соединения
Если в процессе просмотра видео зависает, появляется черный экран, “Ошибка соединения”, приложение перестало работать или воспроизведение возвращается к началу:
1. Проверьте интернет-соединение, исключите неисправность роутера.
2. Добавьте в плеер другой контент и посмотрите, повторится ли ошибка — возможно, причина в поставщике IPTV.
3. Попробуйте сменить сервер DNS — ваш просто заблокирован. Для этого откройте «Меню» → «Сеть» → «Состояние сети» → «Настройки IP». В строке “Сервер DNS” введите любой из альтернативных вариантов (см. раздел Установка Forkplayer через смену DNS).
Ошибка синхронизации
Если синхронизация идёт слишком долго, попробуйте перезагрузить приложение.
Приложение тормозит
Если приложение подтормаживает в процессе воспроизведения видео:
1. Откройте на вашем Самсунг Смарт ТВ: «Меню» → «Сеть» → «Состояние сети» → «Настройки IP».
2. В строке “Сервер DNS” введите вручную 85.17.30.89 и нажмите Ок. Список альтернативных DNS-адресов можно найти в разделе “Установка Forkplayer через смену DNS”.
3. Если ошибка повторяется — перезагрузите приложение.
4. Крайний вариант решения проблемы — удалите Forkplayer и установите заново альтернативным способом.
Как удалить Forkplayer
1. Откройте приложение.
2. Зайдите во “Внешние закладки”.
3. Нажмите “Меню” → “Удалить устройство”.
Предыдущая
Телевизоры SamsungПодключение телевизора Samsung к интернету: по кабелю и через Wi-Fi
Следующая
Телевизоры SamsungНастройка и просмотр IPTV на телевизоре Samsung
Помогла статья? Оцените её
Skip to content
- ТВикинариум
- Форум
- Поддержка
- PRO
- Войти
The dark Smart TV

Цитата: number от 04.02.2022, 11:25День добрый.
Хотел через эту прогу установить виджет на ТВ, но при соединении с ним она выдает ошибку по типу «не возможно соединиться с указанным ip (естественно сто раз перепроверенным) проверьте фаирвол и т.п.» Я так понимаю ей не хватает какой то отключённой службы (через твикер отключены абсолютно все предложенные+то что предлагает PRO). Возможно кто то ей пользовался и знает какие службы ей необходимы, заранее спасибо
День добрый.
Хотел через эту прогу установить виджет на ТВ, но при соединении с ним она выдает ошибку по типу «не возможно соединиться с указанным ip (естественно сто раз перепроверенным) проверьте фаирвол и т.п.» Я так понимаю ей не хватает какой то отключённой службы (через твикер отключены абсолютно все предложенные+то что предлагает PRO). Возможно кто то ей пользовался и знает какие службы ей необходимы, заранее спасибо

Цитата: Mak0013 от 05.02.2022, 12:22Привет. Попробуй эти два (1.2)
Привет. Попробуй эти два (1.2)

Цитата: Сергей от 05.02.2022, 13:50Добрый день 🖐
Цитата: number от 04.02.2022, 11:25День добрый.
Хотел через эту прогу установить виджет на ТВ, но при соединении с ним она выдает ошибку по типу «не возможно соединиться с указанным ip (естественно сто раз перепроверенным) проверьте фаирвол и т.п.» Я так понимаю ей не хватает какой то отключённой службы (через твикер отключены абсолютно все предложенные+то что предлагает PRO). Возможно кто то ей пользовался и знает какие службы ей необходимы, заранее спасибоКогда будете следовать совету из предыдущего сообщения, не забывайте перезагружаться после отката служб, а также после перенастройки.
Добрый день 🖐
Цитата: number от 04.02.2022, 11:25День добрый.
Хотел через эту прогу установить виджет на ТВ, но при соединении с ним она выдает ошибку по типу «не возможно соединиться с указанным ip (естественно сто раз перепроверенным) проверьте фаирвол и т.п.» Я так понимаю ей не хватает какой то отключённой службы (через твикер отключены абсолютно все предложенные+то что предлагает PRO). Возможно кто то ей пользовался и знает какие службы ей необходимы, заранее спасибо
Когда будете следовать совету из предыдущего сообщения, не забывайте перезагружаться после отката служб, а также после перенастройки.
|
Установка виджетов через The Dark Smart TV Server |
||||||
|
||||||
|
||||||
|
||||||
|
||||||
|
||||||
|
||||||
|
||||||
|
||||||
|
||||||
|
||||||
|
||||||
|
||||||
|
||||||
|
||||||
|
|
|
Вся информация предоставленная на данном сайте взята из открытых источников и носит информационный характер,для ознакомления и тестирования данного материала. Администрация данного ресурса не несет ответственности за содержание материалов,всю предоставленную информацию взятую с данного сайта Вы используете на свой страх и риск. Если Вы являетесь правообладателем материала выставленного на сайте,форуме без Вашего ведома,обратитесь к администратору и материал будет немедленно удален.
| Виджеты |
|
| Присоединяйся |
|
VK |
| Статистика |
|
Онлайн всего: 4 Гостей: 4 Пользователей: 0 |
- Регистрируемся на http://smart-tv-home.ru/
- Скачиваем TheDark SmartTV Server и устанавливаем.
- Запускаем его и вводим там логин и пароль который регистрировали у них на сайте.
- Переходим к телевизору. Заходим в Smart Hub, далее в раздел Приложения и по очередности нажимаем цифры на пульте 1-2-3-4-5. В появившемся окне выбираем ON и нажимаем Enter, в пустое поле вводим IP адрес компьютера и затем нажимаем на OK.
- Теперь узнаём IP адрес телевизора, нажимаем кнопку Menu и заходим Настройки — Сеть — Состояние сети, выбираем Настройки IP и видим адрес.
- Возвращаемся к TheDark SmartTV Server и заходим в раздел ТАЙЗЕН, вводим в поле IP телевизора.
- Нажимаем на изображение папки, нажимаем Нет в вопросе магазина виджетов, скачиваем и выбираем туда вручную файл GetsTV.wgt
- Нажимаем Установить GetsTV.

Здравствуйте, уважаемые гости и постоянные читатели сайта!
Сегодня для вас автор подобрал очень интересный материал. А поговорим мы еще об одном очень мощном приложении, для расширения возможностей вашего телевизора Samsung Smart TV, имя которому TheDark SmartTV Media Center.
По сути, это целый обособленный медиа-комплекс, который включает в себя медиа-сервер, который устанавливается на компьютер и виджет для телика. Естественно, что оба эти компонента работают в связке и дополняют друг друга.
Существует мнение, что TheDark SmartTV Media Center является прямым конкурентом приложения LmodServer от разработчика Сергея Кувакина. И если присмотреться внимательно, то да, есть здесь схожие моменты и функции.
Но тем не менее, после пристального изучения двух программ, понимаешь, что реализованы они совершенно по-разному. И потому ставить их в один ряд друг с другом не стоит. Но давайте переходить к детальному обзору, чтобы все понять.
Содержание статьи:
- Основные возможности TheDark SmartTV Media Center
- Как скачать и настроить TheDark SmartTV Media Server
- Как установить и настроить виджет TheDarkCenter
- Плюсы и минусы TheDark SmartTV Media Center
На самом деле возможности данного медиа-центра действительно впечатляют. Если начать перечислять все, то статья превратиться в большое полотно, которое никто не захочет читать до конца.
Поэтому приведу лишь краткий список наиболее интересных на мой взгляд функций:

И это только 1/3 от всех заявленных на официальном сайте возможностей приложения. Ну что же, давайте выяснять так ли это на самом деле.
Для этого переходим на сайт разработчика по адресу smart-tv-home.ru и начинаем процесс регистрации:

Заполняйте все указанные поля и жмите кнопку «Отправить». Теперь ждите прохождения ручной модерации. Надо отметить, что это не очень удобно для пользователя, так как мы любим чтобы было все и сразу. Но ничего не поделаешь.
Да и вообще надо сказать, что навигация на сайте крайне неудобная и непонятная. Чтобы войти уже зарегистрированному пользователю, тоже надо голову поломать.
Сейчас спуститесь на главной странице в самый низ и найдите во такое меню:
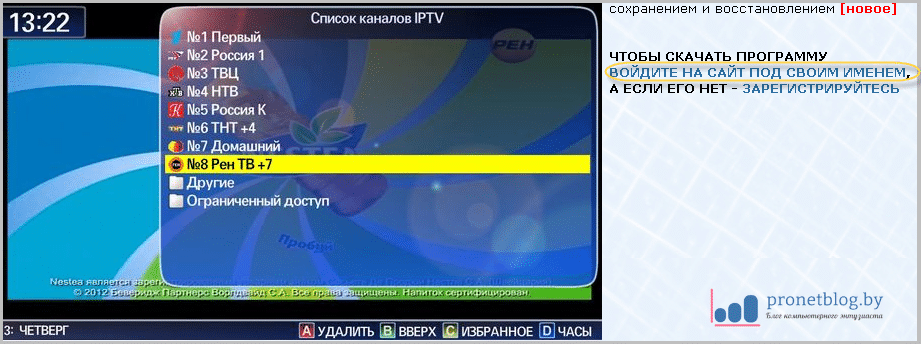
На этом шаге будем считать, что вход на сайт под своим именем вы совершили. Пишу так, будто это подвиг. 🙂 Теперь нужно скачать саму программу. Для удобства хотел вам дать прямую ссылку, но опять же, разработчик запрещает это делать:

Покорно повинуемся его воле. Поэтому после того, как вы залогинились на сайте, снова спускайтесь вниз главной страницы и жмите на ссылку «TheDark SmartTV Media Server»:

Начнется скачивание программы. Для ее работы, также необходимо установить медиа-платформу Ace Stream Media и набор системных библиотек .NET Framework 2.0 для Windows XP.
После того, как все необходимое мы скачали, начинаем установку. Для того, чтобы инсталлировать в телевизор виджет TheDarkCenter, нужно сразу установить на компьютер приложение TheDark SmartTV Media Server.
Для этого запустите скачанный файл «TheDarkSmartTVServerSetup.exe». Сам процесс стандартен, выбираете папку и жмите кнопку «Установить». В конце, появится окошко, где вас попросят ввести имя и пароль от сайта разработчика:
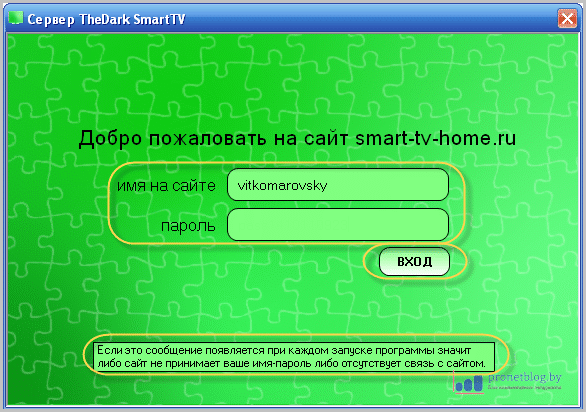
Это очень важный момент, не ошибитесь. Иначе в дальнейшем, при установке виджета в телевизор, получите сообщение об ошибке «error_development_002».
На этом шаге запустится главное окно программы TheDark SmartTV Media Server:

Нет смысла описывать подробно все настройки и функции данного сервера, так как эта тема подробно раскрыта в меню «Справка». Обязательно почитайте этот раздел для лучшего понимая сути работы и возможностей приложения.
В свою очередь, автор статьи покажет вам только те основные моменты по работе с программой, которые использует сам. Но для начала давайте проверим работоспособность сервера.
Откройте на компьютере веб-браузер и вбейте в адресную строку IP-адрес вашего компьютера, который отображается в главном окне (смотрите скриншот выше). Если все сделали правильно, отобразится имя приложения:

Теперь нужно проверить связь сервера с телевизором, ведь именно через него мы будем устанавливать виджет TheDarkCenter.
Для этого пройдите по пути «Настройки — Разное» и в графе «Проверить связь с устройством» введите IP-адрес ТВ, затем жмите «ОК»:
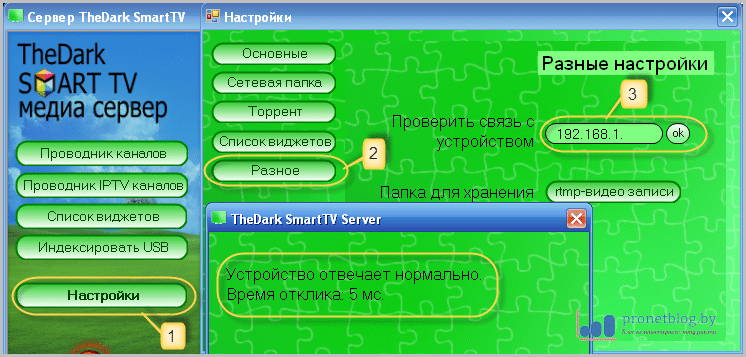
Если устройство отвечает нормально, значит все работает как надо. Если же нет, ищите причину сбоя. Первым делом рекомендую отключить на время антивирусную программу и брандмауэр.
На вкладке «Сетевая папка» можно указать разделы на компьютере, к которым вы хотите иметь доступ с телевизора:
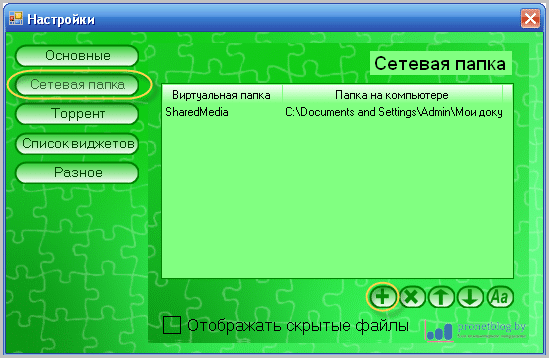
В разделе «Торрент» рекомендую поставить галочки на опциях «Инициализировать веб-страницей» и «Останавливать Ace Player при закрытии»:
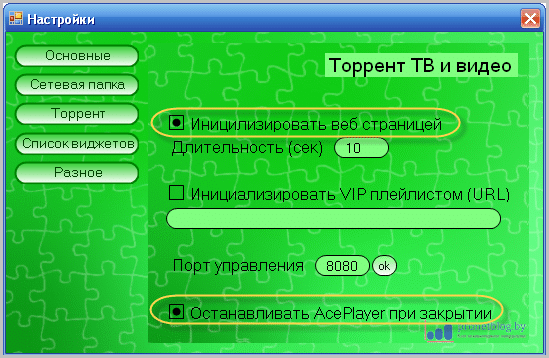
На этом нехитрые настройки программы заканчиваются. Теперь можно свернуть сервер в системный трей, нажав на стрелочку вверху возле кнопки «Справка». Сейчас начинается самое интересное.
Переходим к установке виджета TheDarkCenter в телевизор. Для этого нужно запустить сервер, а в телике произвести синхронизацию с IP-адреса компьютера. Как это делать, мы подробно рассматривали в статье про установку NstreamLmod.
Сложного там ничего нет, делайте все по аналогии с инструкцией. Конечным итогом вашей успешной работы, будет появление в меню Смарт Хаба ярлыка виджета:
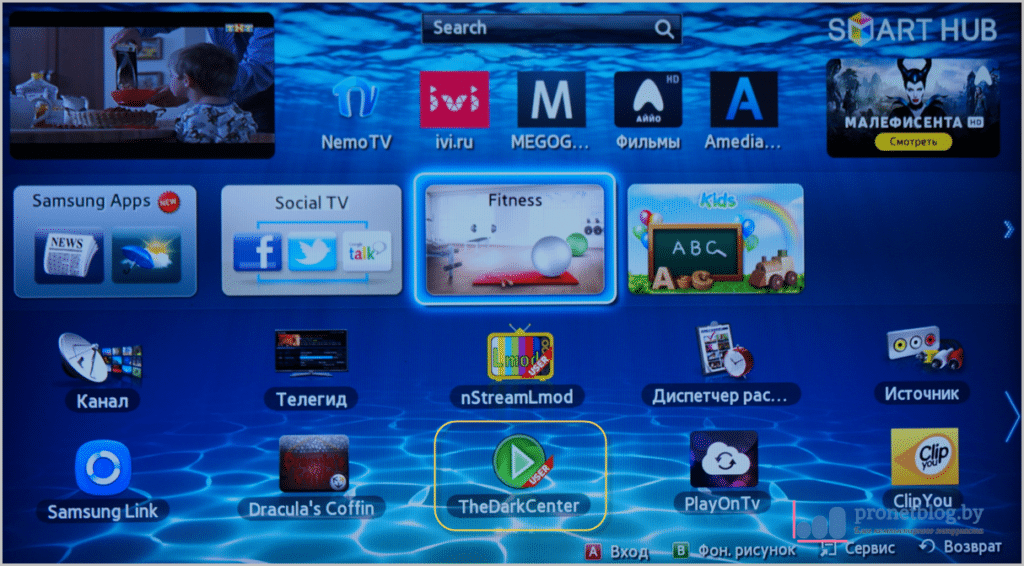
Сейчас запускайте его и пройдемся по основным настройкам. Бояться не надо, ничего заумного здесь нет. Для этого нажмите на пульте ТВ кнопку «Return» и появившемся окне выберите пункт «Настройки»:

Для этого пройдите по пути «Сетевая папка — Сетевая папка 2» и введите IP-адрес компа. Его выдавал сервер при запуске в своем главном окне:

Также рекомендую избавиться от назойливого значка конверта в левом нижнем углу и часов. Делается это следующим образом. Нажмите на пульте ТВ синюю кнопку «D», в открывшемся меню выберите пункт «Отключить»:

Затем пройдите по пути «Настройки — интерфейс» и выставьте настройки, как указано на скриншоте ниже:

На этом шаге с логотипом конверта и часами покончено! Ну что же, давайте переходить к возможностям виджета. А проще говоря, начинать пользоваться им. Как я люблю такие моменты, когда все подготовительные процедуры уже позади.
Итак, первый пункт который нас интересует, это «Сетевая папка (Домашний сервер)»:

Вспоминайте, ее мы настраивали выше в статье. Здесь отображены разделы компьютера, доступ к которым вы дали в приложении TheDark SmartTV Media Server.
То есть, это типичная функция для медиа-сервера — «расшаривать» содержимое папок для просмотра на телевизоре:
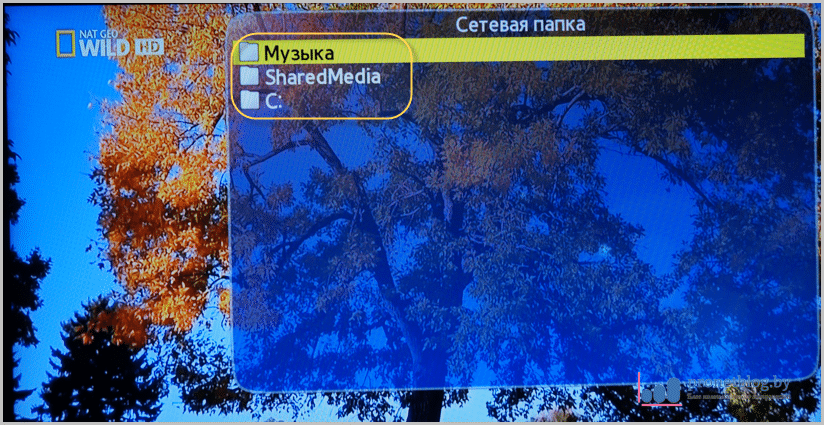
Следующая интересная фишка, встроенный в виджет торрент трекер. Это просто чума:

Работает все следующим образом: в форму поиска вбиваете название фильма и выбираете из имеющихся вариантов. К слову надо сказать, что выбор большой:

Правда нигде не отображается информация о количестве раздающих и скачивающих. Непонятно как узнать, где живой торрент, а где нет. Или здесь отображаются только активные раздачи? Но как бы там не было, функция классная.
Огорчило лишь одно — отсутствие управления с пульта (пауза, перемотка и т.д.). Ну и естественно, что для просмотра видео таким способом, необходимо наличие включенного компьютера. Ведь здесь все основано на платформе Ace Stream Media.
Также виджет TheDarkCenter умеет работать с торрентами как с локальными файлами. Скачиваете его на компьютер и запускаете через сетевую папку. Таким образом, организовываете просмотр без предварительного скачивания.
Если решили посмотреть HD фильм через торрент в контейнере MKV, необходимо пройти по пути «Настройки — Торрент» и поставить галку на пункте «Использовать PS контейнер»:

Для вызова меню дополнительных функций, во время просмотра нажмите на пульте телевизора кнопку «В». Список доступных опций довольно большой:


Но из всего этого изобилия, многое доступно только в платном варианте использования виджета. Вернее сказать, работает только при работе с содержимым в разделе «Сетевая папка (smart-tv-home.ru)»:

Чтобы получить к ней доступ, нужно поддержать проект TheDark SmartTV Center в размере 10 $ в календарный год. Подробнее об этом читайте на сайте разработчика. Заявленные возможности также впечатляют:

Поскольку бесплатного тестового периода нет, то как там что работает, автор статьи сказать не может. Поэтому давайте вернемся к бесплатным функциям.
Теперь поговорим более подробно о том, как можно смотреть телевизионные каналы с сайта torrent-tv.ru. А доступно нам два варианта: при помощи компьютера (Local-TS) и без него (Server-TS).
Подробно об организации просмотра торрент-ТВ мы говорили здесь. Что интересно, так это то, что оба способа трансляции реализовываются совершенно одинаково!
Для этого нужно скопировать плейлист из личного кабинета на портале торрент-ТВ, затем немножко его модифицировать и конвертировать в формат «Netplay», который понимает медиа-комплекс TheDark SmartTV Center.
На первый взгляд этот процесс может показаться сложным и запутанным, но на деле это не так. Откройте скачанный лист в любом редакторе, например блокноте, и допишите в конце строки выражение «&ext=.m3u»:

После этого сохраните сделанные изменения. Теперь откройте на компьютере программу TheDark SmartTV Server и выберите пункт «Проводник IPTV каналов»:

На следующем шаге нажмите кнопку «Импортировать», затем укажите настройки как на скриншоте и выберите пункт «Начать». В открывшемся окне выберите ваш плейлист:
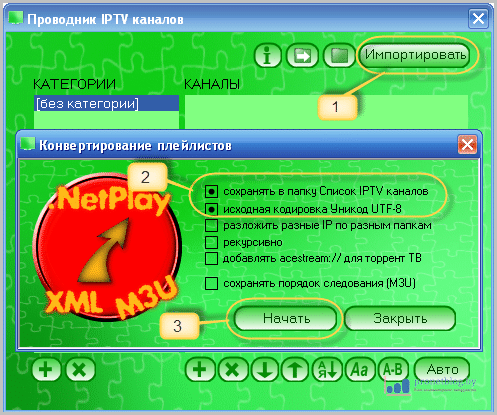
Если все сделали правильно, то сервер известит вас о успешном создании нового плейлиста. А в проводнике каналов вы увидите вот такую картину:
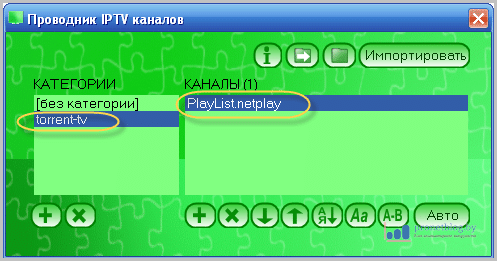
Для этого запустите его и пройдите по пути «Настройки — Список каналов IPTV». Здесь выберите пункт «Синхронизация IPTV каналов»:

На этом все. Возвращайтесь в главное меню приложения и выбирайте пункт «Список каналов IPTV». Теперь наслаждайтесь просмотром телепередач:
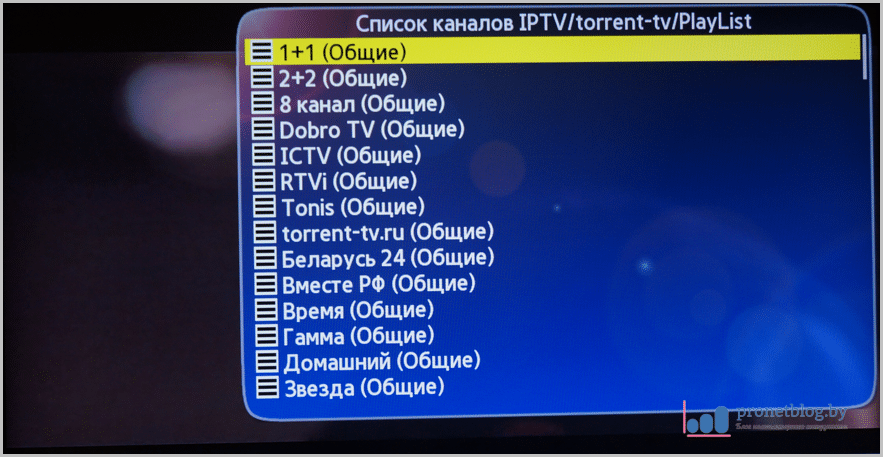
Как видите ничего сложного здесь нет. Но вот как настроить отображение программки для каналов, я так и не разобрался. Может вы знаете как это сделать? Тогда напишите в комментариях к статье.
Кстати следует сказать, что редактировать вышеописанным способом нужно только самообновляющиеся плейлисты. Стандартные, например IPTV вашего провайдера, сразу конвертируйте в формат «Netplay» напрямую.
Ну что же, основные возможности медиа-комплекса TheDark SmartTV Media Center мы рассмотрели. Я специально не уделил внимания таким функциям программы, как установка виджетов и поиск по YouTube. Они очень просты.
Поэтому давайте подведем краткий итог. Итак, что понравилось. Безусловно нравится то, как приложение может работать в фоне на телевизоре. Очень удобно и всегда под рукой. Чего не скажешь о виджете NstreamLmod, которое надо запускать отдельно.
Такой способ работы напоминает программу для IP-телефонии Viber. Кто ей пользуется, знает о чем я говорю. За такой подход разработчику ставим пять с жирным плюсом.
Также понравилась очень стабильная работа самого сервера на компьютере. Сколько его не «жали», вылетов замечено не было. А вот его конкурент, LmodServer имеет свойство периодически «вылетать» на оборудовании и ПО автора.

Теперь о том, что не понравилось. В самом виджете TheDarkCenter очень много различных меню и настроек. Новичку с непривычки, довольно сложно во всем этом разобраться. Не сразу приходит понимание, что тут и для чего.
Дальше не нравится то, что нет бесплатного тестового доступа к платным функциям программы. К примеру — в NstreamLmod к любому плейлисту можно взять тест и посмотреть стоит платить, или нет. Здесь же все вслепую.
Еще не понравился тот факт, что не реализовано управление (перемотка, пауза и т.д.) при просмотре видео через торрент трекер. А LmodServer справляется с этой задачей просто прекрасно.
Также автор не смог настроить отображение программы для телеканалов, что тоже не очень удобно. Хотя возможно, я просто не знаю как это делается. В общем делайте свои выводы, анализируйте и пользуйтесь на здоровье!
А сейчас посмотрите, что вытворяют конкуренты Самсунга. Просто издеваются над людьми.
-
almil -
30 Май 2012 -
Вопрос темы решён
-
- #161
не могу зарегистрироваться в TheDark smart tv — первый раз встречаю такую проблему. пробовал много раз и писал им но всё же никак . может кто-то посоветует что делать?
-
- #162
После последних обновлений от Thedark появилась следующая проблема:
устанавливает все виджеты из папки, кроме Лмод — либо невидит совсем, либо при установке на телевизор пишет «abnormal Title».
Уже сервер по новой установил и никакого результата.
-
- #163
здесь есть всё
Пожалуйста зарегистрируйся для просмотра данной ссылки на страницу. -
- #164
TheDark SmartTV Media Center 5.5.6
Пожалуйста зарегистрируйся для просмотра данной ссылки на страницу. -
- #165
Что то сегодня не хочет синхронизировать виджеты
хотел обновить Зе Дарк
может проблема только у меня
кто обновлял на С -
- #166
TheDark SmartTV Media Server 5.5.6
Пожалуйста зарегистрируйся для просмотра данной ссылки на страницу. -
- #167
TheDark SmartTV Media Center 5.6
— тестовая поддержка моделей 2013
— сенсорная прокрутка видео и списков (чем быстрее провести по полоске прокрутки — тем быстрее будет перематыватся видео, от 5 до 70 секунд)
— Return в главном меню закрывает Проводник
— другие улучшения и исправленияПожалуйста зарегистрируйся для просмотра данной ссылки на страницу.
-
- #168
Добрый вечер!Уже больше недели прошло как зарегистрировался на сайте,но еще не получил потверждение и не могу зайти на сайт,помогите.
-
- #169
регистрации проверяются несколько раз в день
тут 2 варианта либо вы зарегистрированы либо нет -
- #170
Где можно скачать версию 5.6 . Качаю где указано. У меня качается 5.5.6 .
-
- #171
Добрый день!Извините пожалуйста что побеспокоил,разобрался-моя вина,все ок.
-
- #172
Еще раз добрый день!У меня два вопроса-подскажите как запустить виджет,не могу разобраться и второй вопрос-виджет платный?
-
- #173
5.5.6 — это сервер, а не виджет
виджет бесплатный, ставится согласно Справке
-
- #174
объясните пожалуйста как это -ставится согласно Справке?
-
- #175
Скачиваем с оф сайта сервер и нажимаем кнопка Справка и читаем
-
- #176
писал уже один раз здесь — не могу зарегистрироваться в TheDark . пишет не коректное имя . пробывал всё . может там лимит есть. я могу и обойтись но интересна причина
-
- #177
более 35000 человек смогли, проверяйте имя, пароль и мейл на отсутствие недопустимых символов, например пробела
-
- #178
спасибо за ответ . я регистровался на многих сайтах и нигде проблем не имел . значит это что то с моим виндовсом . пытаюсь с вами свазаться но ответа не получаю . мне уже просто интересна эта проблема.
-
- #179
Добрый день!Помогите пожалуйста!Скачал сегодня версию 5.6,новый плейлист m3u преобразовал в netplay плейлист,синхронизировал список iptv каналов.Работает,но ни в какую программка не кажет.Ругается что только для каналов с программкой,что только не делал.Раньше се работало на предыдущих версиях.m3u playlist работает с программкой и на ДЮНЕ и на NstreamLmod.
-
- #180
при конвертировании из m3u никакая программа не читается, там ее по стандарту нету

Содержание
- Особенности
- Установка
- Через Media Station X
- Отдельным виджетом
- Настройка приложения
- Ссылки на торренты
- Настройка торрент-сервера
- Прочие настройки
- Просмотр торрентов
- Полезные плагины
- Решение потенциальных проблем
Особенности
Lampa — бесплатное приложение, так как в настоящее время находится на этапе бета-тестирования. На Смарт ТВ управляется только стандартный пультом, а на компьютере — клавиатурой (мышью — нет).
После установки и настройки, вы сможете:
- смотреть фильмы, сериалы, мультфильмы и другой видеоконтент с торрентов онлайн, без загрузки во внутреннюю память устройства;
- устанавливать фильтры по переводу, субтитрам, поддержке HDR, качеству, выбирать фильмы по жанрам, актерам, годам и т.д.;
- сохранять контент в “Закладки”, “Позже” и “Нравится”.
Вы не найдёте в Lampa навязчивой рекламы. Есть веб-версия для использования через браузер. Приложение непривычно, но достаточно просто настраивается, часто выходят функциональные плагины и обновления, разработчики приветствуют обратную связь.
Установка
Установить приложение можно одним из двух способов — через MSX или загрузить виджет на ТВ.
Через Media Station X
Настройка Lampa на Media Station X — самый простой и удобный способ:
- Перейдите в официальный магазин приложений на вашем Smart TV.
- Найдите и установите Media Station X.
- Если в магазине нет “Медиа Станции”, откройте стандартный браузер и пропишите в адресной строке msx.benzac.de.
- Откройте «Settings» → «Start Parameter» → «Setup».
- Введите любой из следующих адресов: lampa.mx, msx.noname.h1n.ru, lampa.cc, lampa.kinotrend.pp.ua или nonametv.h1n.ru.
- Нажмите “Yes”.
- После перезагрузки Media Station X появится “Noname Media Station X & App Store”.
- Пролистайте экран вниз и найдите ярлык Lampa.
Отдельным виджетом
Скачать виджеты Lampa для LG (WebOS) и Samsung (Tizen) можно из официального Telegram-канала разработчиков — t.me/lampa_channel.
Для этого:
- Перейдите по ссылке и откройте канал (непосредственно через TG или кликнув “Preview Channel”).
- Найдите установочный файл lampa для своей ОС — Tizen или WebOS. Здесь же можно скачать версию для старых телевизоров с переработанным интерфейсом, в том числе для ОС Orsay, Lampa Lite.
- Если ваш телевизор Samsung 2016 года и старше — установите виджет с помощью Tizen Studio, а если LG c ОС WebOS — воспользуйтесь инструкцией из t.me/weboschat. Аналогичный чат для Tizen — t.me/wgt_smart_tv_samsung_tizen_os.
APK для Android можно скачать на этом телеграм-канале — t.me/lampa_android. Здесь же вы найдете инструкцию по установке виджета.
В качестве альтернативы виджету можно воспользоваться веб-версией онлайн кинотеатра lampa.mx
Настройка приложения
Чтобы смотреть фильмы, после установки Lampa, необходимо самостоятельно выполнить ряд настроек:
- настроить ссылки на торренты;
- подключить приложение к серверу;
- установить прочие параметры.
Ссылки на торренты
За отображение ссылок в Lampa отвечает специальный скрипт — парсер. С его помощью вы сможете найти нужный вам торрент.
Для настройки парсера:
- Откройте приложение Lampa.
- Найдите в правом верхнем углу “шестерёнку” и нажмите на неё.
- Выберите пункт “парсер”.
- В строке “Использовать парсер” укажите “Да” — этим вы соглашаетесь принять ответственность за использование публичных ссылок на торренты. Без этого пункта вам будут доступны только ссылки на трейлеры.
В приложении предустановлено два парсера — Jackett и Torlook. Если поле “Ссылка” — не заполнено, впишите “jac.red”, в поле “Сайт” введите “w41.torrlook.info”.
Настройка торрент-сервера
Для просмотра фильмов через Lampa необходимо настроить TorrServer. C помощью этой программы вы сможете смотреть торренты, не загружая содержимое файлов в память устройства.
Установить TorrServer можно на смартфон или планшет c ОС Android, ПК. Есть инструкции для установки Torrserver Matriх непосредственно в WebOS.
Чтобы установить и настроить торрент-сервер:
- Загрузите на смартфон или планшет последний клиент TorrServer для Lampa.
- Если у вас ПК: серверы для 32-битных и 64-битных систем.
- Если у вас смартфон или планшет — запустите приложение и нажмите на “Обновление” → ”Установить/обновить сервер”.
- Если у вас ПК с Windows — запустите приложение и дайте разрешение брандмауэру. Чтобы проверить сервер, в браузере наберите 127.0.0.1:8090. Вы должны перейти на TorrServer.
- В настройках своего устройства или в роутере найдите IP-адрес. Чтобы узнать его через компьютер: «Пуск» → «Поиск» → наберите «cmd» → в командной строке введите «ipconfig/all». IP-адрес отображается в поле IPv4.
- Чтобы после перезагрузки TorrServer не изменил адрес, зафиксируйте IP на роутере.
- Откройте на ТВ приложение Lampa.
- В “Настройках” выберите раздел TorrServer и в пункт “Основная ссылка” впишите сохраненный IP-адрес.
- Lampa и TorrServer установлены на одном устройстве, в настройках впишите IP 127.0.0.1:8090.
- После IP-адреса обязательно поставьте двоеточие и пропишите порт 8090.
Прочие настройки
Установите дополнительные параметры для комфортного использования онлайн-кинотеатра:
- Откройте “Настройки” (“Шестерёнка” в правом верхнем углу, либо раздел меню слева).
- Зарегистрируйтесь на сайте cub.watch и введите логин с паролем в разделе “Аккаунт”. Затем включите синхронизацию. Теперь вы сможете сохранять на сайте фильмы из разделов “Нравится”, “История”, “Закладки”, “Позже” и полезные плагины.
- Пункт “Интерфейс” (размер, фон, анимация и др.) настраивается исходя из личных предпочтений.
- Пункт “Плеер”. Для OC Андроид — выберите тип плеера «Android»; для просмотра торрентов и онлайн-фильмов — «Vimu Media Player».
- Последняя версия Torrserve. Matrix c плеером Vimu сделает комфортным просмотр сериалов: серии будут переключаться автоматически и отмечаться как просмотренные.
- Раздел “Синхронизация”. Можно настроить взаимодействие между устройствами: телевизорами, приставками и др.
- Настройка “Остальное” позволяет выбрать Основной источник. Он определяет внешний вид страниц Главная, Фильмы и Сериалы, а также генерирует подборку контента. По умолчанию установлен TMDB. В качестве альтернативы выберите IVI или OKKO.
- Раздел “Плагины” — экспериментальный и предназначен для расширения функциональных возможностей Lampa. Чтобы установить дополнение:
- Нажмите “Добавить плагин”.
- Вставьте адрес плагина и подтвердите кнопкой “Назад” на ПДУ.
- Перезагрузите приложение: с помощью кнопки “Назад” перейдите в меню и нажмите “Выход”.
- Успешно установленный плагин будет работать после перезапуска.
Как вам Lampa?
Огонь!Отстой!
Просмотр торрентов
После настройки TorrServer:
- Откройте приложение Lampa.
- В меню выберите раздел, например “Фильмы”. Перед вами появится библиотека доступных фильмов — кликните на любой понравившийся.
- Нажмите на три точки под афишей.
- В меню справа выберите “Торренты”.
- В списке торрентов нажмите на интересующий и запустите файл.
Для того, чтобы найти конкретный фильм или сериал, воспользуйтесь “Поиском” из меню в левой части экрана.
В разделе “Каталог” контент отсортирован по жанрам: Боевики, Комедии, Приключения, Криминал и др.
Для быстрого поиска фильмы можно добавлять в разделы “Закладки”, “Нравится”, “Позже”.
Полезные плагины
Несмотря на то, что раздел “Плагины” — экспериментальный, вы можете попробовать установить самостоятельно несколько полезных плагинов:
- http://jin.energy/online.js — кнопка онлайн от HD Rezka;
- http://bazon.herokuapp.com/ — кнопка Bazon;
- http://llpp.xyz/v/tt.js — раздел ТВ каналы;
- http://llpp.xyz/r/rr.js — раздел радио;
- http://arkmv.ru/filmixv — кнопка Filmix;
- http://sisi.am/nyam.js — раздел “Клубничка”;
- http://arkmv.ru/vod — кнопка Steam;
- http://llpp.xyz/ur/all.js — сразу несколько плагинов в одном, кроме ТВ-каналов и “клубнички”.
После добавления плагинов в “Настройки” обязательно перезагружайте Lampa. После загрузки в приложении появятся дополнительные разделы и функции.
Решение потенциальных проблем
Так как приложение находится в стадии бета-тестирования, с ним периодически возникают проблемы. Чтобы их решить, воспользуйтесь простыми советами разработчиков.
Приложение не запускается
Еще раз пошагово проверьте установку и настройку приложения. Если не нашли ошибку, а приложение все равно не работает (не запускается), попробуйте воспользоваться веб-версией или приобрести платный удаленный сервер.
Нет звука
Если приложение установлено через MSX, попробуйте другой способ установки. Например, если у вас Android TV Box, попробуйте скачать APK.
Если проблема носит избирательный характер, например, пропадает звук на отдельных торрентах или при просмотре онлайн, обратитесь в официальную группу приложения в Telegram https://t.me/lampa_group. Воспользовавшись поиском по группе, вы найдете несколько возможных причин и решений проблемы со звуком. Здесь же вы сможете подробно описать ситуацию и задать свой вопрос.
Не удалось подключиться к torrserver
Попробуйте набрать в браузере ваш IP-адрес, но в конце добавить :8090/echo. Если сервер установлен правильно, вы увидите версию установленного у вас клиента, например, Matrix.111. Если сайт не отображается, вернитесь к моменту установки Торрсервера и проверьте версию приложения (она должна быть последней) и IP-адрес.
Устройства, на которых установлены TorrServer и Lampa должны находиться в одной сети Wi-Fi.
Если Lampa слетела — есть решение:
Решение проблемы с онлайн-просмотром:
Следующая
ПриложенияНастройка Media Station X на телевизорах Смарт ТВ
Помогла статья? Оцените её
Внимание. Статья была написана более года назад. Если у кого-то не работает парсер, не показывает все постеры или Вы видите надпись «Здесь пусто», то читайте новую статью «Приложение Lampa «Здесь пусто». Решение в 3 шага.»
Проект Lampa работает на телевизорах LG (WebOS), Samsung (Tizen), Sony и других смарт-устройствах на операционной системе Android. Запуск можно осуществить через магазин приложений, если в нем Вы найдете Media Station X. Даже если на вашем устройстве есть только браузер, можно попробовать запустить через него.
Lampa в Media Station X.
Самый простой способ. В магазине приложений практически любого устройства можно скачать приложение MediaStation X.
И даже если вдруг случится, что у вашего устройства данной программы не нашлось, то достаточно запустить любой браузер и в адресной строке прописать:
msx.benzac.de
Если по какой-то причине ссылка не сработала, то есть альтернативные ссылки на приложение. Например:
lampa.mx
«Из магазина»
Объяснять в этой статье не буду.
Если сильно хотите, пишите в комментариях.
То, что написано дальше — писал давно. Может что-то не работать. Проверять — нет времени. Тоже пишите в комментариях.
Lampa, виджет для Samsung.
Если у Вас смарт-телевизор Samsung, который выпущен в 2016 году или позже, Вам повезло. Вы можете запустить приложение Lampa, как виджет. То есть, оно будет у Вас в меню приложений.
Как это сделать, читайте статью «Установка приложений Samsung«.
Сам виджет Lampa (как и многие другие) Вы можете скачать в Телеграмм-канале тут.
Lampa, файлы apk, ipk, wgt.
Последняя версия для Android на сайте tvbox.one
Ссылка, взята с youtube-канала «TECHNOZON». Скачать файл Lampa через Телеграмм.
Торрсервер скачать — https://t.me/technozonofficial/2372
Чат по WEBOS (Установка виджетов — https://t.me/weboschat
Чат по TIZEN — https://t.me/TheDarkSmartTV
Обсуждение приложения Lampa в телеграмм-канале тут.
Профильные чаты в телеграмм-канале Web OS, Tizen.
Ссылки на торренты.
Индивидуальная настройка Jackett тут.
Настройка торрент-сервера.
Если ваш Torrserver установлен на том же устройстве, на котором вы будете смотреть Lampa используйте следующий адрес: 127.0.0.1:8090
Владельцы LG могут попробовать установить Torrserver MatriX непосредственно в сам телевизор прочитав статью «Torrserver MatriX WebOS«.
Но самый простой вариант установить на любое Android-устройство. Телефон, планшет, приставка. Как это сделать описано в статье «TorrServe MatriX«.
Также, можно установить Торрент-сервер на свой Winwows-компьютер или воспользоваться платными сервисами.
Плагины для Lampa.
Заходим в настройки — плагины и жмем кнопку «Добавить плагин». Появится клавиатура, где можно добавить адрес:
- http://jin.energy/online.js — videocdn, rezka, kinobase, collaps
Используйте данный метод, если Вы не собираетесь проходить регистрацию. В ином случае читайте далее.
Регистрация Lampa
Для того, чтобы в приложении Lampa войти в аккаунт нужно пройти регистрацию на сайте https://cub.watch/
Нажмите на «Создать новый аккаунт», введите свой электронный ящик и пароль 2 раза и войдите под этими данными в личный кабинет CUB. Надо сказать, что этими данными Вы сможете заходить и в другие приложения, например «Djin».
Сайт cub.watch удивительно похож на само приложение Lampa. Может быть потому, что они оба берут свои данные с известного ресурса https://www.themoviedb.org/
Перейдите во вкладку «Плагины» и нажмите «Добавить новый плагин». Во всплывающем окне добавьте строчку:
http://jin.energy/online.js
или
http://arkmv.ru/vod
Данные плагины идентичны. Добавляет в приложение Lampa возможность смотреть видео не только через торренты, но и онлайн через сервисы «VideoCDN», «Rezka», «KinoBase», «Collaps».
Другие плагины можно скачать с телеграмм-канала Lampa.
Сразу скажу, не все работают. Например у меня не работали llpp.xyz
Для проверки работоспособности плагинов авторизуйтесь в приложении Lampa.
Если Вы перезагрузите свое приложение Lampa, то увидите, что у Вас появилась иконка «Онлайн». И данный параметр появился в Меню->Плагины. Конечно, можно добавить этот адрес и в самом приложении, но тогда появится дубль или придется указывать его на каждом устройстве, даже при переустановки приложения Lampa.
Прочитайте также статью:
«Настройка TorrServer & Windows. 2 шага.»
Реклама показывается только незарегистрированным пользователям. Вход или Регистрация
- Ответить с цитатой
Re: Просмотр контента в формате Dolby Vision
AlexMaestro писал(а):Madridista
Адрес парсера?
Не могу ответить на этот вопрос, так как не разбираюсь в этом.
Залез в настройки Парсеса в лампе, тут только ссылка на IP адрес, ну и тип самого парсера (Jackett либо Torlock)
- Madridista
- Сообщения: 6
- Зарегистрирован: 06 апр 2022, 09:46
- Благодарил (а): 1 раз.
- Поблагодарили: 0 раз.
- Телевизор: LG 55G1RLA
- Спонсор
- Сообщения: 100
- Зарегистрирован: 15 июл 2014, 18:43
- Благодарил (а): 0 раз.
- Поблагодарили: 0 раз.
- AlexMaestro
- Сообщения: 1507
- Зарегистрирован: 05 июл 2018, 16:42
- Благодарил (а): 231 раз.
- Поблагодарили: 239 раз.
- Телевизор: LG 55B7V
- AlexMaestro
- Сообщения: 1507
- Зарегистрирован: 05 июл 2018, 16:42
- Благодарил (а): 231 раз.
- Поблагодарили: 239 раз.
- Телевизор: LG 55B7V
- AlexMaestro
- Сообщения: 1507
- Зарегистрирован: 05 июл 2018, 16:42
- Благодарил (а): 231 раз.
- Поблагодарили: 239 раз.
- Телевизор: LG 55B7V
- Ответить с цитатой
Re: Lampa — приложение для онлайн-просмотра фильмов и сериалов
al07th » 18 авг 2022, 14:54
AlexMaestro
Спасибо за ответ! Вчера сброс кэша делал у лампы, помогло на сутки. Сейчас покопался в настройках: включил проксирование TMDB в разделе и в плагинах установил TMBD Proxy. Постеры погрузились. Посмотрим как будет жить
———————-
дополнено:
В общем проксирование не помогает (или помогает временно пока не отвалятся плагины). Перезашел в приложение и постеры отвалились. Заметил, что в месте с постерами отваливаются все плагины (MODS; ffprobe; tracks; рейтинг Кинопоиск и тд.). Похоже, что шатает саму Лампу на этой версии.. ?
Иногда помогает: Перезагрузка модема, выдергивание штекера телека, перезагрузка приложения несколько раз.
- За это сообщение автора al07th поблагодарил:
- AMETKO (26 авг 2022, 12:40)
- al07th
- Сообщения: 21
- Зарегистрирован: 09 авг 2022, 13:08
- Благодарил (а): 14 раз.
- Поблагодарили: 3 раз.
- Телевизор: OLED55C1
- Ответить с цитатой
Re: Lampa — приложение для онлайн-просмотра фильмов и сериалов
Jarikk » 25 авг 2022, 20:47
al07th писал(а):AlexMaestro
Вчера сброс кэша делал у лампы, помогло на сутки. Сейчас покопался в настройках: включил проксирование TMDB в разделе и в плагинах установил TMBD Proxy. Постеры погрузились. Посмотрим как будет жить
А как сделать сбос кэша у лампы? Я уже и удалял ее и устанавливал заново — висит бесконечно на загрузке черный экран и даже главная страница не может загрузиться.
- Jarikk
- Сообщения: 4
- Зарегистрирован: 16 фев 2022, 09:51
- Благодарил (а): 0 раз.
- Поблагодарили: 0 раз.
- Телевизор: OLED65GXRLA
- Ответить с цитатой
Re: Lampa — приложение для онлайн-просмотра фильмов и сериалов
al07th » 26 авг 2022, 12:17
Jarikk
В настройках, в разделе «прочее (остальное) » последний пункт
п.с. Проксирование TMDB и в плагин TMBD Proxy действительно решают проблему с отвалом постеров. Как только перестали отваливаться все плагины, все стало стабильно.
- За это сообщение автора al07th поблагодарил:
- AMETKO (26 авг 2022, 12:40)
- al07th
- Сообщения: 21
- Зарегистрирован: 09 авг 2022, 13:08
- Благодарил (а): 14 раз.
- Поблагодарили: 3 раз.
- Телевизор: OLED55C1
Вернуться в Телевизоры LG — Приложения
-
- Амедиатека — онлайн-библиотека сериалов и фильмов
Архивариус » 04 сен 2016, 13:55
- 42 Ответы
- 26003 Просмотры
- Последнее сообщение Архивариус
31 дек 2021, 13:33
- Амедиатека — онлайн-библиотека сериалов и фильмов
-
- FXMLPlayer — просмотр сериалов, фильмов, телепередач.
DevelopGin » 14 окт 2020, 19:18
- 10 Ответы
- 19151 Просмотры
- Последнее сообщение Bankir
12 мар 2021, 21:27
- FXMLPlayer — просмотр сериалов, фильмов, телепередач.
-
- Deeplex — онлайн-кинотеатр с большим каталогом кино/сериалов
JackSparrow » 11 июн 2022, 15:57
- 7 Ответы
- 12557 Просмотры
- Последнее сообщение JackSparrow
27 сен 2022, 22:51
- Deeplex — онлайн-кинотеатр с большим каталогом кино/сериалов
-
- Конвертирование фильмов для просмотра на ТВ LG
PRC » 02 дек 2015, 21:41
- 14 Ответы
- 10698 Просмотры
- Последнее сообщение ыукп
13 фев 2018, 09:52
- Конвертирование фильмов для просмотра на ТВ LG
-
- Программа для просмотра фильмов с FTP на Andorid
vitdus » 25 фев 2015, 13:29
- 2 Ответы
- 4353 Просмотры
- Последнее сообщение tessi
25 фев 2015, 16:49
- Программа для просмотра фильмов с FTP на Andorid
Если torrserve сервер установлен не на локальной машине а в сети, тогда запущенные на лампе торренты не сохраняются (левое меню-торренты) Приходится снова искать нужную раздачу в массе похожих.
Моя ТВ приставка Nvidia Shield TV 2019. Torrserve установлен через Docker на Synology nas.
Если лампа работает по https, то не работает редирект с
<script src=»http://www.youtube.com/iframe_api» async></script>
на
<script src=»https://www.youtube.com/iframe_api» async></script>
И соответственно появляется ошибка mixed content
Идея в том, чтобы при повторном просмотре фильма либо сериала не начинать просмотр с финальных титров.
При этом, в списке серий отображать полоску просмотра заполненной, до повторного открытия. При повторном открытии серии, эту полоску обновлять в зависимости от новой сессии просмотра
Спасибо
Хотелось бы, чтобы закладки были непрочитанны неограниченны! А то 60 штук маловато😔уведомления о выходе новых серий примеры нужны, а если добавляешь ещё закладки, то самые старые стираются😔 (в версии для тв Самсунга так, не знаю как в других)
В телеграмм канале уже сказали что это проделки провайдера (гнилой ростелеком), но как от нее избавиться? Окно никак не закрывается, невозможно пользоваться приложением.
скажите а будет сорс php backend ?
спасибо
30-50гб 4к не успевает грузиться при просмотре. Допустим я как то файл закачал, как его смотреть?
Уважаемые разработчики, прошу вас вернуть сие меню. Ну очень удобной была навигация по фильмам в ней. С наилучшими пожеланиями, спасибо за внимание!
при поиске выводит не все результаты.
Например при поиске 911 одинокая звезда показывает в результатах только 1й сезон. В jacket logs — в результатах все сезоны.
Пожалуйста, добавьте возможность использовать ввод с физической клавиатуры.
если в настройках jacket парсера выбрано «только доступные» результаты иногда не появляются, пока не переключишь на «все»…
если правильно понимаю…. если выбрана опция «только доступные», lampa отправляет запрос (как видно в инструментах разработчика) с запросом <адрес сервера>/api/v2.0/indexers/status:healthy/results?apikey… и если jacket может ответить indexer is not configured — например после перезагрузки jacket (или после какого-то времени?) когда не знает какие серверы доступны… если выбрать «все», запрос поменяется на <адрес сервера>/api/v2.0/indexers/all/results?apikey и всё работает. Проявляется не только после перезагрузки но и по таймауту (на странице jacket что-то не получается найти подробностей про status:healty)
Hi there! I recently found out about jailbreaking WebOS and consequently Lampa. As I was already a Stremio user, I thought the proposal was very similar and I was excited, since I wanted software like this to use on my TV. However, I’ve been trying to configure the app for hours without success. The challenge: jackett. I already installed and created a server on my pc, but I don’t know which links and apis to put in the app. I’ve tried several attempts following several tutorials, tutorials that are from other programs since I couldn’t find any specific ones for the lamp. Could you explain to me what I should do?
P.S.: Torrserver has already been installed and is working, there is no other problem, so much so that I had managed with a public jackett server, but all with Russian torrents (I am not Russian, nor do I speak the language) that is, it does not work for me.
Thanks in advance for the answer.
Не работают тамкоды в плеере webos на lgtv. А также в potplayer и VLC на ПК. Каждый раз при запуске фильм начинается заново.
Добавьте пожалуйста возможность отдельного выбора плеера для торрентов и онлайн просмотра.
Добрый день!
Есть ряд предложений:
- Добавить галку в насройках Парсера для отключения передачи Категорий фильма в запросе к Jackett, чтобы раздачи с трекеров (типа RuTor), которые не имеют Категорий, также попадали в список результатов поиска.
- Отображать в результатах поиска только те раздачи у которых есть определенное количество Сидов (данное количество можно также указывать в настройках)
Спасибо!
Не планируется ли добавить поддержку парсера Prowlarr ?
Здравствуйте!
Решил попробовать программу. Она мне понравилась но вот объяснить некоторым будущим пользователям этой прекрасной программы, особенно престарелого возраста, что «балансер» и есть источник (т.е. ресурс с которого можно смотреть) оказалось довольно сложной задачей… До сих пор не понимаю почему решили назвать источник «балансер» и насколько ли это оправдано…
П.С. Есть возможность настроить в приложении чтобы на постерах фильмов отображался рейтинг IMDB а не TMDB ?
Здравствуйте, столкнулся с проблемами с субтитрами tizen (Самсунг 21 год), после обновления прошивки появились субтитры(очень был рад)🙃, но не долго. Проблема в том что при включении субтитров в торентах rus forced, субтитры не исчезают, но при включении субтитров в онлайне они исчезают. Возможно проблема в коде или может плагин какой то выпустить решающий эту проблему, заранее спасибо!