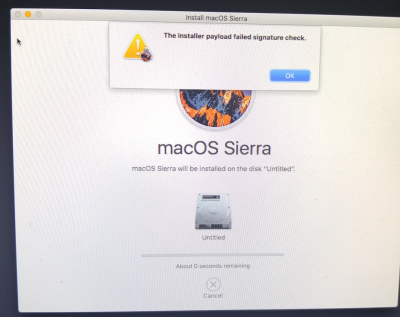Overview
- ISSUE
- How to Fix
ISSUE
- The installer checks the date on the computer.
- If the date isn’t current, you get the error above.
- The fix involves correcting the date on your Mac.
How to Fix
- If you use an external boot disk, your Mac starts up into OS X Disk Utilities.
- You can access the Terminal by clicking on the Utilities menu and selecting Terminal.
- Once the Terminal has launched, follow these steps.
$ ntpdate -u time.apple.com
Post Navigation
How to Fix SSH Keys/passphrase Issue on Mac OS X 10.12
I’ve tried doing a clean install of Sierra multiple times, and every time, the installer gets to the end and then shows the message «The installer payload failed signature check». This leaves the computer without a bootable version of macOS.
I have tried recreating the installer USB stick with a fresh download.
The first Apple support guy I talked to said to do an internet recovery. The problem there is it tries to install El Capitan, but never completes. The count-down timer gets to 0, then goes back up to ~30 minutes. It just keeps doing that for hours and hours.
The second Apple support guy I talked to said to do a regular restore (CMD+R), but it always goes to internet recovery. I’m guessing there’s no restore partition.
The computer does have Windows 10 installed on to a Bootcamp partition, and that seems to work fine. I just cannot get macOS installed.
The computer is a mid-2015 15″ MacBook Pro. I use the installer Disk Utility to format the Macintosh HD partition. I have used the El Capitan installer terminal set the correct system time. I have tried installing using a different USB port.
I would greatly appreciate any help.
Video of El Capitan Internet recovery issue: https://www.youtube.com/watch?v=H5a4uUq_C3o
Screenshot of Sierra install issue: http://imgur.com/k79us9q/
I’ve tried doing a clean install of Sierra multiple times, and every time, the installer gets to the end and then shows the message «The installer payload failed signature check». This leaves the computer without a bootable version of macOS.
I have tried recreating the installer USB stick with a fresh download.
The first Apple support guy I talked to said to do an internet recovery. The problem there is it tries to install El Capitan, but never completes. The count-down timer gets to 0, then goes back up to ~30 minutes. It just keeps doing that for hours and hours.
The second Apple support guy I talked to said to do a regular restore (CMD+R), but it always goes to internet recovery. I’m guessing there’s no restore partition.
The computer does have Windows 10 installed on to a Bootcamp partition, and that seems to work fine. I just cannot get macOS installed.
The computer is a mid-2015 15″ MacBook Pro. I use the installer Disk Utility to format the Macintosh HD partition. I have used the El Capitan installer terminal set the correct system time. I have tried installing using a different USB port.
I would greatly appreciate any help.
Video of El Capitan Internet recovery issue: https://www.youtube.com/watch?v=H5a4uUq_C3o
Screenshot of Sierra install issue: http://imgur.com/k79us9q/
One of the Mac users tried to install Sierra multiple times. But the error message is continuously showing on the screen. The error message is “The installer payload failed signature check”. Have you tried several methods like recreating the installer USB stick, internet recovery, If that doesn’t work Try the below suggestions to resolve the error issues.
Solution 1: Change the system date and time
If you don’t have an internet connection,
- Close the installer. Go to the utility menu and open a Terminal window.
- Enter ‘date’ to know your system date and time.
- If your system’s date and time is wrong then enter ‘date <month><day><hour><minute><two digit year>’
- Now a window will display with a new system date and time.
- Close Terminal and reopen again the macOS Siera installation.
How to change date and time on older Mac version
Try to reboot your Mac. Go to Apple Menu -> System Preferences and change your date and time.
Reboot your USB boot disk.
If you don’t have OS on your Mac follow the steps to rectify the error.
- Open Utilities and select Terminal.
- Enter date in the prompt. Now you view the date of your Mac.
- If you have an internet connection on your Mac, go online and check the current date and time. By going into prompt, and enter ntpdate-u time.apple.com. Click Return.

Solution 2: Use ntpdate command
- Use ntpdate command in the recovery system to update your system clock.
- ntpdate – u time.apple.com
- Now, reopen the OS X installer
SEE ALSO: macOS Sierra email not working? Here’s how to fix it
Solution 3: Copy the files to the USB drive
- If the InstallESD.dmg file was not copied to the USB drive, this error will occur. Open the terminal and run the diff command. Go to the Application directory and copy the below files into the USB drive.
- diff/Applications/InstallmacOSSierra.app/Contents/SharedSupport/InstallESD.dmg/Volumes/InstallmacOSSierra/InstallmacOSSierra.app/Contents/SharedSupport/InstallESD.dmg
- If the result of the binary files is dissimilar, run the next command.Sudo cp/Applications/InstallmacOSSierra.app/Contents/SharedSupport/InstallESD.dmg/Volumes/InstallmacOSSierra/InstallmacOSSierra.app/Contents/SharedSSupport/InstallESD.dmg
Note: Enter the sudo command for the Administrative Password.
Solution 4: Run directly from the Hard Disk
- Like everybody tries some solution on their own, some people find that it works when you just run directly from the Hard Disk.
- Some people find it helpful for their Mac. make sure that you rebooted correctly.
Solution 5: Change the USB port
- Make sure that nothing wrong with the USB port / hard disk.
- To ensure that, change the hard disk you had tried with and try to copy the files to another hard disk to process.
Other Solutions
- Delete the previous downloader installer and again re-download it through AppStore.
- Search “Sierra” and click download. Also, check whether the previous downloader gets deleted.
Tips & summary:
- Change the system date and time (necessary when you haven’t used it for a while)
- Use ntpdata command
- Copy files to a USB drive
- Run directly from the hard disk
- Change the USB port
Final verdict:
Hope you find it helpful and thanks for supporting us. If you knew any other solutions about Fix: Mac Sierra error “The installer payload failed signature check” inform us using comments.
Professional Blogger, SEO, and Software Developer. Founder of iPhoneTopics.com and Homeremediesforme.com. He created this blog to share tips about iPhone, iPad, iPod, Mac, and Apple TV and to fix the issues that occur in it. Contact on: [email protected]
The other day a co-worker needed to borrow a Mac, so I grabbed an older MacBook Air from storage. I decided to wipe out the laptop’s flash storage and install a fresh version of OS X. I
created a bootable USB flash drive installer, plugged it into the laptop, pressed the Option key as the machine booted, and then selected the USB drive as the boot disk.
I then ran Disk Utility to reformat the drive and then ran the installer to install OS X. It looked like things were moving along, until this appeared on the screen.
Error message while trying to install OS X El Capitan from a USB installation disk.
Error message while trying to install macOS Sierra from a USB installation disk.
I created another boot disk using a different storage drive, in case it was a hardware problem, but I got the same error. I figured that the fact that the laptop had been in storage for a while had something to do with it, and it did.
Note: This fix should work with OS X Mavericks and El Capitan. It also worked for me with macOS Sierra, which shows a different error message (“The installer payload failed signature check” pops up near the end of the installation) than the one that appears for El Capitan and Mavericks.
How to fix the problem
The installer checks the date on the computer. If the date isn’t current, you get the error above. The fix involves correcting the date on your Mac.
If you have an older OS on the Mac
If you have a complete OS on the Mac already, boot into it. Fix the date in the Date & Time system preference (Apple menu > System Preferences). Reboot using the USB boot disk, and you should be able to proceed with the installation.
If you don’t have an OS on the Mac
If you are in a situation like I was, and you don’t have a complete OS on your disk (you reformatted it), you’ll find that there’s no way to access the Date & Time system preference when you use an external USB boot installer drive. The Apple menu doesn’t give you access to System Preferences. You have to use the Terminal to set the date and time.
How to access the Terminal when you boot from an external boot drive installer.
If you use an external boot disk, you Mac starts up into OS X Disk Utilities. You can access the Terminal by clicking on the Utilities menu and selecting Terminal. Once the Terminal has launched, follow these steps.
- At the prompt, type
dateto see the date that’s on the Mac. For example, here’s the date of the MacBook Air I worked on.
- If your Mac is connected to the internet, you can tell your Mac to check online for the current date and time. You can do this by typing at the prompt
ntpdate -u time.apple.comand then pressing Return.
Your Mac should now have the current date and time. If you enter date again (as I did in the screenshot above) the information that appears will be current. You can now run the OS installer.
If you don’t have an internet connection
You can still use Terminal to set the date. Go into the Terminal as described above, then follow these steps.
- At the prompt, type
dateto see the date that’s on the Mac. - Figure out the numerical representation of the date and time. The pattern you need to follow:
- Month: in two-digit format. For example, July is 07.
- Day: in two-digit format. For example, the 19th is 19. Another example: the 7th is 07.
- Time: in military format of hours and minutes. For example, 2:00 p.m. is 1400.
- Year: Last two digits.
In my example, the numerical representation is 0719140016. This stands for July (07) 19, (19), 2 p.m. (1400), 2016 (16).
- At the prompt, type
date [numerical], with[numerical]being the representation you figured out. In my example, I typeddate 0719140016. Then press Return.
The date should be set. You can check the date again by typing date at the prompt. You can now run the installer.
Replies
It appears that the installer might have become corrupted either while downloading or while copying.
I would check with a different USB hard disk first.
If you copied this onto a USB stick for install or made a DVD, that install media might be corrupted, I would try making the USB installer media or DVD again.
If this still fails, it is possible the download is corrupt and might need to be downloaded again.
The signature check appears to be a simple check to see if there is any corruption in the file before trusting its contents.
Ok. Thanks, I will try again when I go back home.
I tried to download the macOS installation file again, but the web site said that the code was already redeemed and didn’t give me a chance to go to its next page. So, I can’t re-download it.
Having the same issue. I have tried downloading it on different computers and tried different external drives. Issue is on a MacBook Air, 2014 model.
I have a Macbook pro 2012 and having the same issue and i have downloaded this 6 times now
Same message here, I tried to install it on an external firewire drive (mac mini 2011) but it won’ t install. It worked this way in the past.
I had the same error and worked around it by ensuring the installation source is placed in the /Applications directory.
Hope it helps
I’ve had the same problem. On a Mac Book Air, 6,2
I’ve downloaded it on a MBP Retina, 15-inch, Late 2013, ran «sudo /Applications/Install macOS Sierra Developer Beta.app/Contents/Resources/createinstallmedia —volume /Volumes/Install macOS Sierra Developer Beta —applicationpath /Applications/Install macOS Sierra Developer Beta.app» to create a USB drive. Then tried to do a clean install to an erased MBA.
Things I’ve tried to fix it:
— Deleted and re-downloaded the installer from software update on my MBP
— Coppied the installer to a external hd and then copied it to the Applications folder on a freshly installed MBA
— booting directly from the USB installer
I believe I’m still getting the beta 2 code, the «Install macOS Sierra Developer Beta.app» has a version 12.0.26
Any suggestions would be appreciated.
Thanks
I got it to install. I had a clean system that was not joined to a network. Once I connected it to wireless and then installed from a copy of the installer I put in the Applications folder it worked.
Any reason it would not install from a USB flash drive? I’ve never needed an internet connection for that before.
As mentioned above, I placed the macOS Install Data dir into the applications folder and launched again the Sierra Update from Launchpad. No more error messages.
I’m having the same issue. Here’s a part of the log describing the problem
Verifying InstallOS.pkg/InstallESD.dmg
pkgdmg is not signed or altered.
pkgdmg validation has failed.
Operation queue failed with error: Error Domain=com.apple.OSInstallerSetup.error Code=202 «The installer payload failed signature check.»
I tried downloading the installation several times with no luck. Appreciate any help…
This was my issue too, replaced battery and lost the clock.
Open Terminal from the installer and run:
date
ntpdate -u time.apple.com
dateHi all,
I have the same problem.
I have tried:
- Download new instalation file;
- Create new usb pen instalation;
- Update date time in terminal;
- Use diferent usb port.
Can anyone help me? I don’t know what to do now.
-
#1
I’m getting this error (see attached) at the VERY END of what seemed to be an uneventful Sierra (GM #2) installation on my Ivy Bridge NUC. Literally the very end — it says «About 0 seconds remaining» for several seconds, then the error dialog pops up. I’ve downloaded Sierra twice and created the USB installer twice, so I don’t think it’s a corrupt download or USB stick. I Googled the message and found a page (https://forums.developer.apple.com/thread/49094) that suggested having the wrong system date/time caused this, and sure enough, my time was off by an hour (I hadn’t booted this machine since the start of Daylight Savings Time). So I corrected the time and tried again — with the same result. Clicking OK just takes me back to the main menu you get when you boot up the USB installer.
So has anyone else encountered this problem? What did you do to fix it?
-
Sierra_error.png
1.2 MB
· Views: 1,884
-
#2
I had the same problem but solved it by just using a different USB port.
-
#3
Well, that was so easy it’s embarrassing! Changing USB ports solved the problem. Thanks!
-
#4
Tried changing the time, tried different USB ports (2.0/3.0), disabled internet, removed all the other usb devices i don’t need, removed all my other hard drives, but still struggling to get past that.
I guess i will have to install el capitan back and try making the Sierra USB again. Thanks for the info. I’m clad it worked for you guys
-
#5
I am having the same problem. Tried all the way suggested: USB flash drive and USB Port the system time is correct (London). Downloaded OS Sierra final release in two different mac pcs. No success, the same error goes on popping at the end of installation.
GA-Z87MX-D3H, Intel Core i7 4771, 16MB Mem,
Help please……
-
#6
I am having the same problem. Tried all the way suggested: USB flash drive and USB Port the system time is correct (London). Downloaded OS Sierra final release in two different mac pcs. No success, the same error goes on popping at the end of installation.
GA-Z87MX-D3H, Intel Core i7 4771, 16MB Mem,
Help please……
Solved the by disabling the embedded graphic on the board in bios setting.
-
#7
How do you get into the bios? I’ve tried to no success. Currently sitting with an un-bootable macbook here
-
#8
Solved the by disabling the embedded graphic on the board in bios setting.
How do you access the Bios? I’ve tried numerous attempts and all have failed, so I’m basically stuck with an un-bootable MacBook
-
#9
How do you get into the bios? I’ve tried to no success. Currently sitting with an un-bootable macbook here
You do know that this site is intended for users of Hackintoshes, not «real» Macs, right? The installation tools and methods here are for non-Apple PC hardware, not for Apple hardware. And to answer your question, Macbooks don’t really have a BIOS you can access to change settings.
-
#10
Can we bring this back to discussion. I cant install Sierra on my new Hackintosh. Already tried all above Steps
-
-
September 24 2016, 01:15
- Компьютеры
- Cancel
Всем привет!
Итак, на кой-то чёрт я решил в этот раз провести «чистую» установку новой версии macOS на свой старенький MacBook Pro (2011 Early). Создал загрузочную флешку с помощью createinstallmedia, загрузился с неё, очистил основной раздел диска, начал установку и наткнулся на ошибку:
The installer payload failed signature check
Пишут, что ошибка возникает либо из-за сбоя системного времени, либо из повреждений установочных файлов в процессе их скачивания или создания загрузочной флешки. Время я проверил с помощью команды date, оно в порядке. Флешку проверить или создать заново я не могу (второго мака у меня нет), поэтому решил восстановить старую версию системы через Internet Recovery, однако наткнулся на другую ошибку:
6002F
Пишут, что такая ошибка возникает из-за проблем с «железом» — диском или оперативной памятью. Диск должен быть в порядке (я самостоятельно устанавливал SSD пару лет назад, никаких тревожных симптомов в последнее время не было), поэтому грешу на оперативку.
Time Machine под рукой сейчас нет, то есть откатиться на старую версию я тоже не могу.
У меня самого есть всего лишь две идеи, как решить проблему:
— Найти методом исключения неисправную плату оперативной памяти, загрузиться без неё и восстановить-таки систему через Internet Recovery;
— Найти приятеля с маком, создать заново загрузочную флешку и попробовать установить с неё macOS Sierra ещё раз.
Не представляю, что делать, если ни один из способов не сработает. Буду благодарен за любые советы и комментарии.
UPD: Проблема оказалась в оперативной памяти. Удаление одной из плат сделало доступным Internet Recovery и восстановление старой версии операционной системы.
One of the Mac users tried to install Sierra multiple times. But the error message is continuously showing on the screen. The error message is “The installer payload failed signature check”. Have you tried several methods like recreating the installer USB stick, internet recovery, If that doesn’t work Try the below suggestions to resolve the error issues.
Solution 1: Change the system date and time
If you don’t have an internet connection,
- Close the installer. Go to the utility menu and open a Terminal window.
- Enter ‘date’ to know your system date and time.
- If your system’s date and time is wrong then enter ‘date <month><day><hour><minute><two digit year>’
- Now a window will display with a new system date and time.
- Close Terminal and reopen again the macOS Siera installation.
How to change date and time on older Mac version
Try to reboot your Mac. Go to Apple Menu -> System Preferences and change your date and time.
Reboot your USB boot disk.
If you don’t have OS on your Mac follow the steps to rectify the error.
- Open Utilities and select Terminal.
- Enter date in the prompt. Now you view the date of your Mac.
- If you have an internet connection on your Mac, go online and check the current date and time. By going into prompt, and enter ntpdate-u time.apple.com. Click Return.

Solution 2: Use ntpdate command
- Use ntpdate command in the recovery system to update your system clock.
- ntpdate – u time.apple.com
- Now, reopen the OS X installer
Solution 3: Copy the files to the USB drive
- If the InstallESD.dmg file was not copied to the USB drive, this error will occur. Open the terminal and run the diff command. Go to the Application directory and copy the below files into the USB drive.
- diff/Applications/InstallmacOSSierra.app/Contents/SharedSupport/InstallESD.dmg/Volumes/InstallmacOSSierra/InstallmacOSSierra.app/Contents/SharedSupport/InstallESD.dmg
- If the result of the binary files is dissimilar, run the next command.Sudo cp/Applications/InstallmacOSSierra.app/Contents/SharedSupport/InstallESD.dmg/Volumes/InstallmacOSSierra/InstallmacOSSierra.app/Contents/SharedSSupport/InstallESD.dmg
Note: Enter the sudo command for the Administrative Password.
Solution 4: Run directly from the Hard Disk
- Like everybody tries some solution on their own, some people find that it works when you just run directly from the Hard Disk.
- Some people find it helpful for their Mac. make sure that you rebooted correctly.
Solution 5: Change the USB port
- Make sure that nothing wrong with the USB port / hard disk.
- To ensure that, change the hard disk you had tried with and try to copy the files to another hard disk to process.
Other Solutions
- Delete the previous downloader installer and again re-download it through AppStore.
- Search “Sierra” and click download. Also, check whether the previous downloader gets deleted.
Tips & summary:
- Change the system date and time (necessary when you haven’t used it for a while)
- Use ntpdata command
- Copy files to a USB drive
- Run directly from the hard disk
- Change the USB port
Final verdict:
Hope you find it helpful and thanks for supporting us. If you knew any other solutions about Fix: Mac Sierra error “The installer payload failed signature check” inform us using comments.
Professional Blogger, SEO, and Software Developer. Founder of iPhoneTopics.com and Homeremediesforme.com. He created this blog to share tips about iPhone, iPad, iPod, Mac, and Apple TV and to fix the issues that occur in it. Contact on: [email protected]
The other day a co-worker needed to borrow a Mac, so I grabbed an older MacBook Air from storage. I decided to wipe out the laptop’s flash storage and install a fresh version of OS X. I
created a bootable USB flash drive installer, plugged it into the laptop, pressed the Option key as the machine booted, and then selected the USB drive as the boot disk.
I then ran Disk Utility to reformat the drive and then ran the installer to install OS X. It looked like things were moving along, until this appeared on the screen.
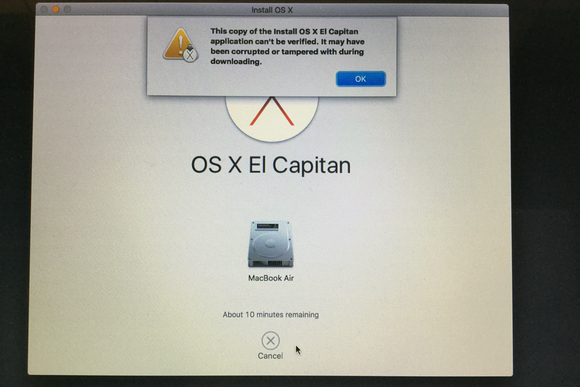
Error message while trying to install OS X El Capitan from a USB installation disk.
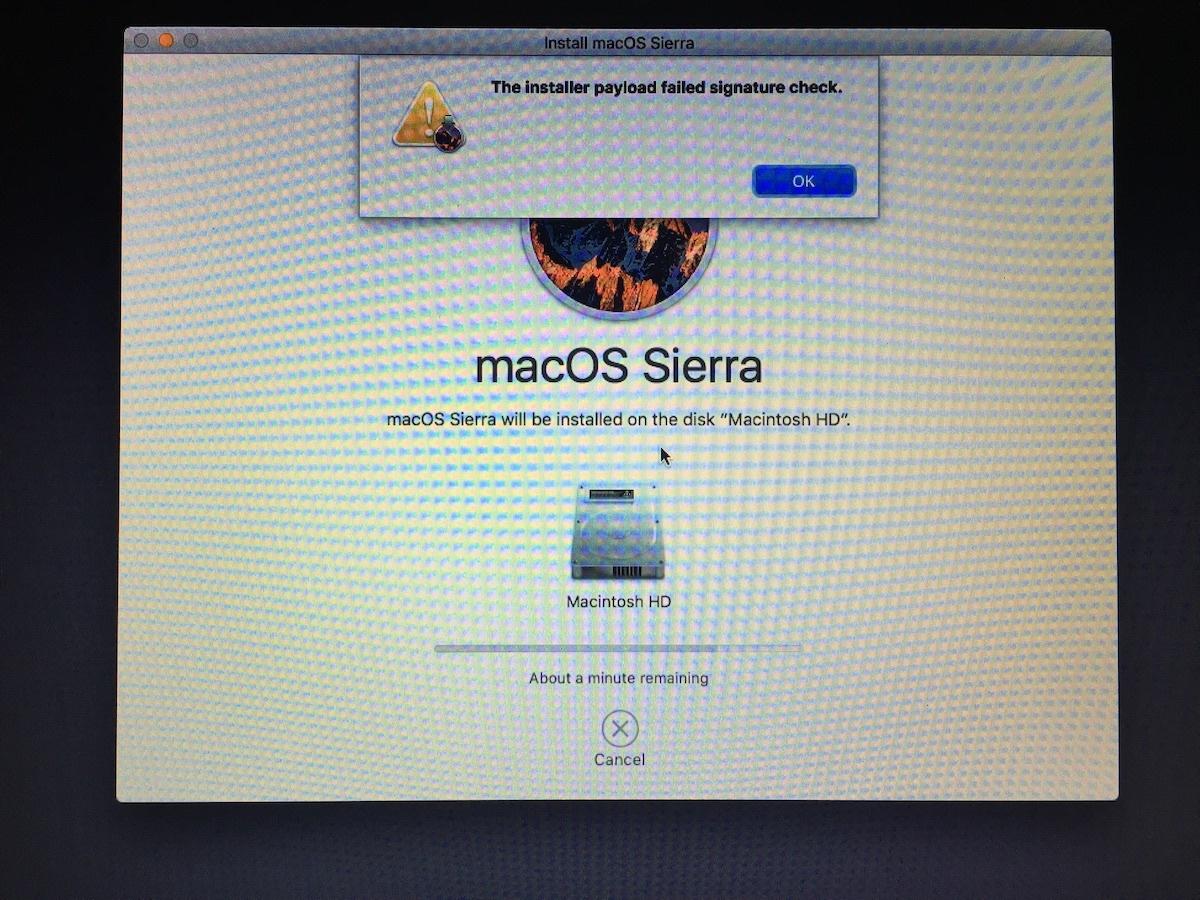
Error message while trying to install macOS Sierra from a USB installation disk.
I created another boot disk using a different storage drive, in case it was a hardware problem, but I got the same error. I figured that the fact that the laptop had been in storage for a while had something to do with it, and it did.
Note: This fix should work with OS X Mavericks and El Capitan. It also worked for me with macOS Sierra, which shows a different error message (“The installer payload failed signature check” pops up near the end of the installation) than the one that appears for El Capitan and Mavericks.
How to fix the problem
The installer checks the date on the computer. If the date isn’t current, you get the error above. The fix involves correcting the date on your Mac.
If you have an older OS on the Mac
If you have a complete OS on the Mac already, boot into it. Fix the date in the Date & Time system preference (Apple menu > System Preferences). Reboot using the USB boot disk, and you should be able to proceed with the installation.
If you don’t have an OS on the Mac
If you are in a situation like I was, and you don’t have a complete OS on your disk (you reformatted it), you’ll find that there’s no way to access the Date & Time system preference when you use an external USB boot installer drive. The Apple menu doesn’t give you access to System Preferences. You have to use the Terminal to set the date and time.
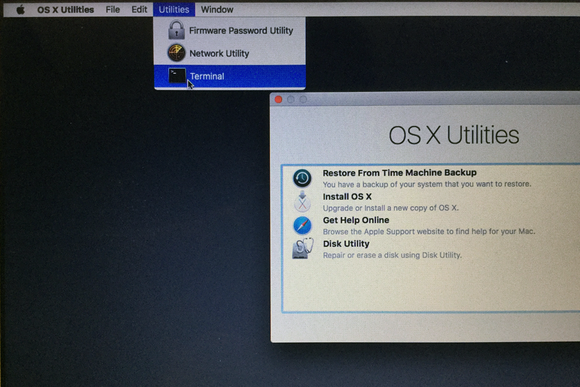
How to access the Terminal when you boot from an external boot drive installer.
If you use an external boot disk, you Mac starts up into OS X Disk Utilities. You can access the Terminal by clicking on the Utilities menu and selecting Terminal. Once the Terminal has launched, follow these steps.
- At the prompt, type
dateto see the date that’s on the Mac. For example, here’s the date of the MacBook Air I worked on.
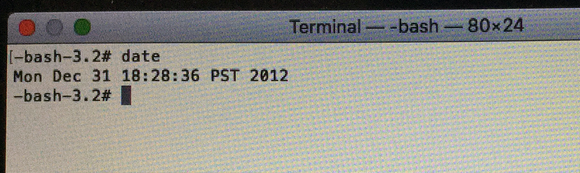
- If your Mac is connected to the internet, you can tell your Mac to check online for the current date and time. You can do this by typing at the prompt
ntpdate -u time.apple.comand then pressing Return.
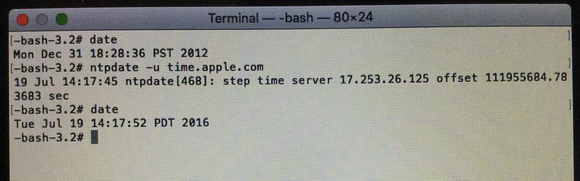
Your Mac should now have the current date and time. If you enter date again (as I did in the screenshot above) the information that appears will be current. You can now run the OS installer.
If you don’t have an internet connection
You can still use Terminal to set the date. Go into the Terminal as described above, then follow these steps.
- At the prompt, type
dateto see the date that’s on the Mac. - Figure out the numerical representation of the date and time. The pattern you need to follow:
- Month: in two-digit format. For example, July is 07.
- Day: in two-digit format. For example, the 19th is 19. Another example: the 7th is 07.
- Time: in military format of hours and minutes. For example, 2:00 p.m. is 1400.
- Year: Last two digits.
In my example, the numerical representation is 0719140016. This stands for July (07) 19, (19), 2 p.m. (1400), 2016 (16).
- At the prompt, type
date [numerical], with[numerical]being the representation you figured out. In my example, I typeddate 0719140016. Then press Return.
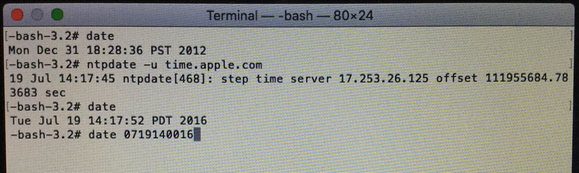
The date should be set. You can check the date again by typing date at the prompt. You can now run the installer.