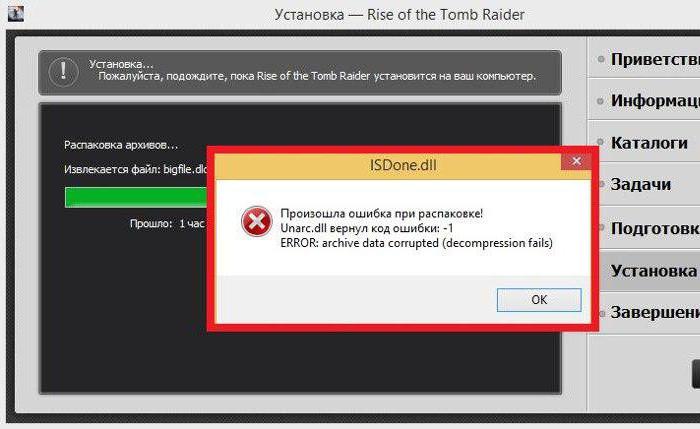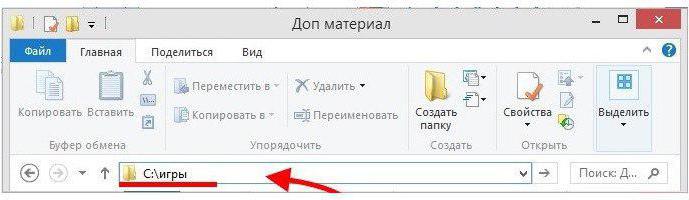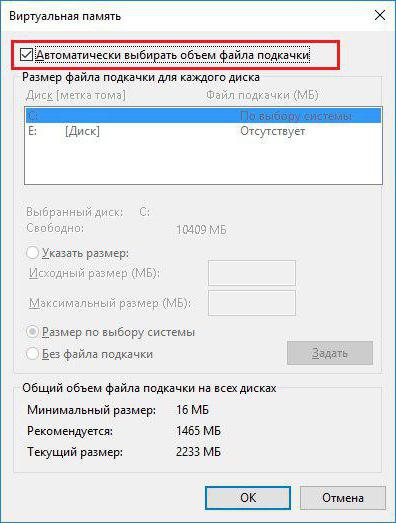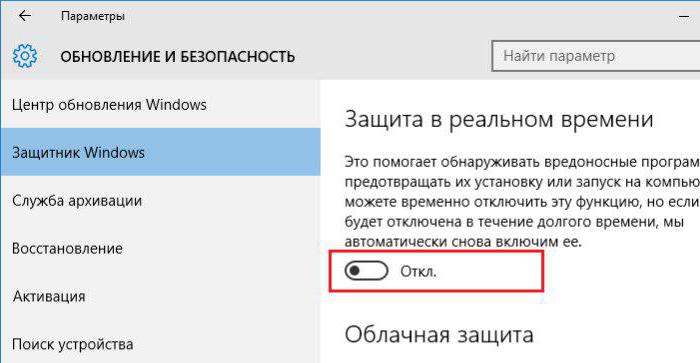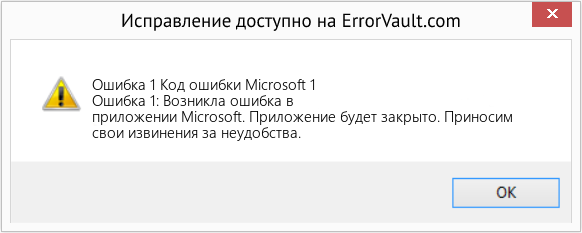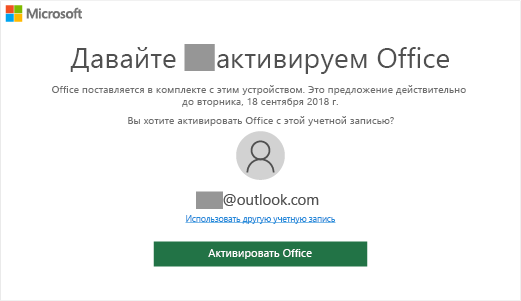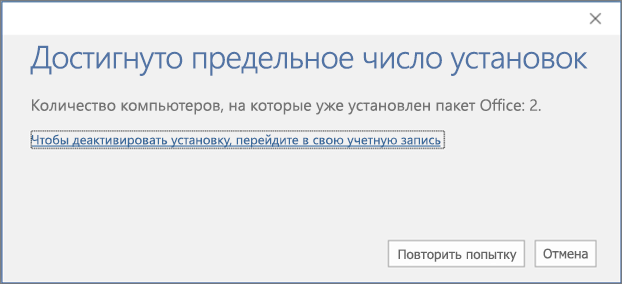Дельта принтеры крайне требовательны к точности изготовления комплектующих (геометрия рамы, длины диагоналей, люфтам соединения диагоналей, эффектора и кареток) и всей геометрии принтера. Так же, если концевые выключатели (EndStop) расположены на разной высоте (или разный момент срабатывания в случае контактных концевиков), то высота по каждой из осей оказывается разная и мы получаем наклонную плоскость не совпадающая с плоскостью рабочего столика(стекла). Данные неточности могут быть исправлены либо механически (путем регулировки концевых выключателей по высоте), либо программно. Мы используем программный способ калибровки.
Далее будут рассмотрены основные настройки дельта принтера.
Для управления и настройки принтера мы используем программу Pronterface.
Калибровка принтера делится на три этапа:
1 Этап. Корректируем плоскость по трем точкам
Выставление в одну плоскость трех точек — A, B, C (расположенных рядом с тремя направляющими). По сути необходимо уточнить высоту от плоскости до концевых выключателей для каждой из осей.
Большинство (если не все) платы для управления трехмерным принтером (В нашем случае RAMPS 1.4) работают в декартовой системе координат, другими словами есть привод на оси: X, Y, Z.
В дельта принтере необходимо перейти от декартовых координат к полярным. Поэтому условимся, что подключенные к двигателям X, Y, Z соответствует осям A, B, C.(Против часовой стрелки начиная с любого двигателя, в нашем случае смотря на логотип слева — X-A, справа Y-B, дальний Z-C) Далее при слайсинге, печати и управлении принтером в ручном режиме, мы будем оперировать классической декартовой системой координат, электроника принтера сама будет пересчитывать данные в нужную ей систему. Это условность нам необходима для понятия принципа работы и непосредственной калибровки принтера. 
Точки, по которым мы будем производить калибровку назовем аналогично (A, B, C) и позиция этих точек равна A= X-52 Y-30; B= X+52 Y-30; C= X0 Y60.
2 Этап. Исправляем линзу
После того как мы выставили три точки в одну плоскость необходимо произвести коррекцию высоты центральной точки. Из за особенности механики дельты при перемещении печатающей головки между крайними точками в центре она может пройти либо ниже либо выше нашей плоскости, тем самым мы получаем не плоскость а линзу, либо вогнутую либо выпуклую. 
Корректируется этот параметр т. н. дельта радиусом, который подбирается экспериментально.
3 Этап. Находим истинную высоту от сопла до столика
2 Способ:
Второй способ прост как валенок. С “потолка”, “на глаз” прибавляем значение высоты (после каждого изменение не забываем “уходить” в home), добиваясь необходимого значения высоты, но есть шанс переборщить со значениями и ваше сопло с хрустом шмякнется об стекло.
Как сделать авто калибровку для вашего принтера и что при этом авто калибрует принтер вы узнаете из следующих статей.
Вы можете столкнуться с этой ошибкой при запуске приложения Office. Ниже описаны действия, с помощью которых можно попытаться устранить проблему. Первыми указаны наиболее распространенные решения. Попробуйте применить их по порядку.
Перезагрузка устройства.
Подождите несколько минут, перезагрузите устройство, войдите в систему и запустите приложение еще раз.
Инструкции по запуску средства восстановления зависят от вашей операционной системы. Выберите свою систему из раскрывающегося списка.
Щелкните правой кнопкой мыши кнопку Пуск 
Выберите продукт Microsoft Office, который вы хотите восстановить, и выберите пункт Изменить.
Примечание: Таким образом будет восстановлен весь набор Office, даже если вы хотите восстановить лишь отдельное приложение, например Word или Excel. Если у вас автономное приложение, вы можете найти его по имени.
Выполните указанные ниже действия по восстановлению в зависимости от технологии установки версии Office («нажми и работай» или MSI). Следуйте инструкциям для вашего типа установки.
Технология «нажми и работай»
В окне Как вы хотели бы восстановить программы Office? выберите вариант Восстановление по сети, чтобы исправить все неполадки, а затем выберите Восстановить. (Доступен также вариант Быстрое восстановление, при котором восстановление происходит быстрее, но предполагается только обнаружение поврежденных файлов и их замена.)
Установка на основе MSI
В окне Измените текущую установку выберите Восстановить и нажмите кнопку Продолжить.
Следуйте инструкциям на экране, чтобы завершить восстановление.
Щелкните правой кнопкой мыши кнопку Пуск 
В представлении Категория в разделе Программы выберите Удаление программы.
Щелкните правой кнопкой мыши продукт Microsoft Office, который вы хотите исправить, и выберите пункт Изменить.
Примечание: Если у вас есть набор, например Microsoft 365 для семьи, Office для дома и учебы 2016 или Office для дома и учебы 2013, выполните поиск по имени набора, даже если это просто конкретное приложение, которое вы хотите восстановить, например Word или Excel. Если у вас есть отдельное приложение, например Word или Excel, найдите его имя.
Выполните указанные ниже действия в зависимости от технологии установки вашей версии Office («нажми и работай» или MSI):
Установка по технологии «нажми и работай»:
На экране Как вы хотели бы восстановить программы Office? выберите вариант Восстановление по сети, чтобы исправить все неполадки, а затем выберите Восстановить. (Доступен также вариант Быстрое восстановление, при котором восстановление происходит быстрее, но предполагается только обнаружение поврежденных файлов и их замена.)
Установка с помощью MSI:
В окне Измените текущую установку выберите Восстановить и нажмите кнопку Продолжить.
Следуйте остальным инструкциям на экране, чтобы завершить восстановление.
Нажмите кнопку Пуск 
В представлении Категория в разделе Программы выберите Удаление программы.
Выберите продукт Office, который вы хотите восстановить, и нажмите кнопку Изменить.
Примечание: Если у вас есть набор, например Microsoft 365 для семьи, Office для дома и учебы 2016 или Office для дома и учебы 2013, выполните поиск по имени набора, даже если это просто конкретное приложение, которое вы хотите восстановить, например Word или Excel. Если у вас есть отдельное приложение, например Word или Excel, найдите его имя.
Выполните указанные ниже действия в зависимости от технологии установки вашей версии Office («нажми и работай» или MSI):
Установка по технологии «нажми и работай»:
На экране Как вы хотели бы восстановить программы Office? выберите вариант Восстановление по сети, чтобы исправить все неполадки, а затем выберите Восстановить. (Доступен также вариант Быстрое восстановление, при котором восстановление происходит быстрее, но предполагается только обнаружение поврежденных файлов и их замена.)
Установка с помощью MSI:
В окне Измените текущую установку выберите Восстановить и нажмите кнопку Продолжить.
Следуйте остальным инструкциям на экране, чтобы завершить восстановление.
Удаление и повторная установка Office
Удаление Office с помощью средства простого исправления
Нажмите расположенную ниже кнопку для скачивания и установки средства поддержки удаления.
Следуйте указанным ниже инструкциям, чтобы скачать средство поддержки удаления для соответствующего браузера.
Совет: Скачивание и установка средства может занять несколько минут. После завершения установки откроется окно удаления продуктов Office.
Edge или Chrome
В левом нижнем углу щелкните правой кнопкой мыши SetupProd_OffScrub. exe и выберите пункт Открыть.
Microsoft Edge (старый) или Internet Explorer
В нижней части окна браузера нажмите кнопку Выполнить, чтобы запустить файл SetupProd_OffScrub. exe.
Во всплывающем окне выберите Сохранить файл, а затем в правом верхнем окне браузера выберите стрелку загрузки> SetupProd_OffScrub. exe.
Выберите версию, которую нужно удалить, и нажмите кнопку «Далее».
Следуйте остальным указаниям и при появлении запроса перезагрузите компьютер.
После перезагрузки компьютера средство удаления автоматически откроется для завершения последнего этапа процесса удаления. Следуйте остальным указаниям.
Выберите действия для версии Office, которую нужно установить или переустановить. Закройте средство удаления.
При установке Office возникают проблемы? Используйте автономный установщик
Если вам не удается установить Office, следуя инструкциям в указанных выше статьях, попробуйте использовать автономный установщик.
Автономный установщик Office поможет обойти проблемы с прокси-сервером, брандмауэром, антивирусной программой и интернет-подключением, которые могут возникать при установке Office.
Инструкции по установке автономной версии Office см. в статье Использование автономного установщика Office (откройте соответствующую вкладку для своей версии Office).
Источники:
https://itnan. ru/post. php? c=2&p=289705
https://support. microsoft. com/ru-ru/office/%D0%BE%D1%88%D0%B8%D0%B1%D0%BA%D0%B0-%D1%87%D1%82%D0%BE-%D1%82%D0%BE-%D0%BF%D0%BE%D1%88%D0%BB%D0%BE-%D0%BD%D0%B5-%D1%82%D0%B0%D0%BA-%D0%BF%D1%80%D0%B8-%D0%BF%D0%BE%D0%BF%D1%8B%D1%82%D0%BA%D0%B5-%D0%BE%D1%82%D0%BA%D1%80%D1%8B%D1%82%D1%8C-%D0%BF%D1%80%D0%B8%D0%BB%D0%BE%D0%B6%D0%B5%D0%BD%D0%B8%D0%B5-office-4b4471dd-cf86-4a37-910d-35a01a6c7d17
В большинстве случаев проблемы, связанные с файлами 187531thinkfreeoffice_neo_.exe, возникают в результате отсутствия или повреждения файла (вредоносное ПО / вирус) и часто наблюдаются при запуске программы Thinkfree Office NEO. Возникновение подобных проблем является раздражающим фактором, однако их легко устранить, заменив файл EXE, из-за которого возникает проблема. Кроме того, некоторые ошибки 187531thinkfreeoffice_neo_.exe могут возникать по причине наличия неправильных ссылок на реестр. По этой причине для очистки недействительных записей рекомендуется выполнить сканирование реестра.
Исполнимые файлы, которые относятся к формату Windows Executable File обычно содержат суффикс файла EXE. Вы можете скачать новую копию файла 187531thinkfreeoffice_neo_.exe для %%os%% (и ряда операционных систем Windows) в таблице ниже. К сожалению, в настоящее время в нашей базе могут отсутствовать некоторые версии файлов 187531thinkfreeoffice_neo_.exe, но их можно запросить, нажав на кнопку Request (Запрос). Если вы не можете найти нужную версию файла в нашей базе данных, вы также можете обратиться за дополнительной помощью к Hancom, Inc..
Размещение вновь загруженного файла 187531thinkfreeoffice_neo_.exe в правильном каталоге (в месте расположения исходного файла), скорее всего, решит проблему, однако, чтобы однозначно в этом убедиться, следует выполнить проверку. Вы можете проверить результат, запустив приложение Thinkfree Office NEO и проверить, появляется ли проблема.
| 187531thinkfreeoffice_neo_.exe Описание файла | |
|---|---|
| Расширение: | EXE |
| Функция: | Office Suite |
| Program: | Thinkfree Office NEO |
| Версия: | 13 July 2018 |
| Программист: | Hancom, Inc. |
| Имя: | 187531thinkfreeoffice_neo_.exe |
| KB: | 466883208 |
| SHA-1: | dd9ef0154ae9254282b29e129e8d86445a1b5918 |
| MD5: | 590de886210c308a69fb069b0ddfee14 |
| CRC32: | 79f5eaa9 |
Продукт Solvusoft
Загрузка
WinThruster 2023 — Сканировать ваш компьютер на наличие ошибок реестра в 187531thinkfreeoffice_neo_.exe
Windows
11/10/8/7/Vista/XP
Установить необязательные продукты — WinThruster (Solvusoft) | Лицензия | Политика защиты личных сведений | Условия | Удаление
EXE
187531thinkfreeoffice_neo_.exe
Идентификатор статьи: 873803
187531thinkfreeoffice_neo_.exe
| File | MD5 | Размер (в байтах) | Загрузить | |||||||||||||||
|---|---|---|---|---|---|---|---|---|---|---|---|---|---|---|---|---|---|---|
| + 187531thinkfreeoffice_neo_.exe | 590de886210c308a69fb069b0ddfee14 | 445.25 MB | ||||||||||||||||
|
Распространенные проблемы 187531thinkfreeoffice_neo_.exe
Частичный список ошибок 187531thinkfreeoffice_neo_.exe Thinkfree Office NEO:
- «Ошибка 187531thinkfreeoffice_neo_.exe. «
- «Недопустимый файл 187531thinkfreeoffice_neo_.exe. «
- «Возникла ошибка в приложении 187531thinkfreeoffice_neo_.exe. Приложение будет закрыто. Приносим извинения за неудобства.»
- «Файл 187531thinkfreeoffice_neo_.exe не найден.»
- «187531thinkfreeoffice_neo_.exe не может быть найден. «
- «Ошибка запуска программы: 187531thinkfreeoffice_neo_.exe.»
- «Не удается запустить 187531thinkfreeoffice_neo_.exe. «
- «Ошибка 187531thinkfreeoffice_neo_.exe. «
- «Неверный путь к приложению: 187531thinkfreeoffice_neo_.exe.»
Обычно ошибки 187531thinkfreeoffice_neo_.exe с Thinkfree Office NEO возникают во время запуска или завершения работы, в то время как программы, связанные с 187531thinkfreeoffice_neo_.exe, выполняются, или редко во время последовательности обновления ОС. Важно отметить, когда возникают проблемы 187531thinkfreeoffice_neo_.exe, так как это помогает устранять проблемы Thinkfree Office NEO (и сообщать в Hancom, Inc.).
Источник ошибок 187531thinkfreeoffice_neo_.exe
Проблемы Thinkfree Office NEO и 187531thinkfreeoffice_neo_.exe возникают из отсутствующих или поврежденных файлов, недействительных записей реестра Windows и вредоносных инфекций.
В первую очередь, проблемы 187531thinkfreeoffice_neo_.exe создаются:
- Недопустимый 187531thinkfreeoffice_neo_.exe или поврежденный раздел реестра.
- Вредоносные программы заразили 187531thinkfreeoffice_neo_.exe, создавая повреждение.
- 187531thinkfreeoffice_neo_.exe злонамеренно или ошибочно удален другим программным обеспечением (кроме Thinkfree Office NEO).
- Другое программное приложение, конфликтующее с 187531thinkfreeoffice_neo_.exe.
- Thinkfree Office NEO (187531thinkfreeoffice_neo_.exe) поврежден во время загрузки или установки.
ThinkFree — продукт корейской компании Hancom. На ее счету уже есть офисный пакет Hancom Office, с ним можно ознакомиться на дочернем сайте https://www. hancomoffice. com/.
Под названием «ThinkFree» подразумевается облачный офис в полном составе. В него входят следующие приложения: настольный ThinkFree Office, ThinkFree Online (рассматриваемый далее), ThinkFree Mobile и ThinkFree Server. Другими словами, ThinkFree Online — всего лишь один из компонентов широкого комплекса ThinkFree.
В свою очередь, ThinkFree Online включает в себя стандартный набор: Write, Calc и Show. В этот список также можно внести приложение для создания заметок Note. Сервис позволяет работать с документами и предоставлять возможность редактирования и чтения другим пользователям.
Интерфейс
Использование технологии Java при создании веб-интерфейса привело к рекордно длительной загрузке интерфейса. Причем дело вовсе не в пропускной способности интернета, а в ресурсоемкости приложения. Еще более неприятно то, что модуль, необходимый для запуска аплета, в браузере изначально отсутствует. Например, Chrome сразу же потребовал переустановить на компьютере ПО Java.
По сравнению с другими офисами, ThinkFree заметно отстает по дизайну — он устарел одновременно с MS Office 2003, который, возможно, показался разработчикам идеальным образцом интерфейса. Но при беглом взгляде на Hancom Office, а также другие компоненты облачного офиса становится ясно, что дочерние приложения хоть как-то модернизируются, а участник обзора так и остался в старой оболочке. Впрочем, как оказалось, это не главный недостаток ThinkFree Online.
Каждый документ открывается в отдельном окне, а не в соседней вкладке. Если после загрузки интерфейса редактора попытаться развернуть окно на весь экран, браузер может зависнуть. Рабочая среда настолько нестабильна, что к этому практически невозможно привыкнуть. Частые подтормаживания, мерцание меню при открытии, самопроизвольно появляющиеся диалоги, аналогичные проблемы наблюдаются с контекстным меню.
Как бы там ни было, расскажем вкратце о других особенностях. Вместе с дизайном разработчики так же тщательно перенесли на веб-платформу весь инструментарий, о чем будет подробно сказано ниже. Панель инструментов располагается в 3 ряда, с тем отличием от панели в MS Office, что установленный порядок нельзя изменить, перетянув незакрепленные панели или удалив/добавив кнопки. Пунктир на краях панелей дизайнеры сочли уместным оставить. Ненужные панели и линейки легко убрать посредством меню «View». Также, при желании, можно закрыть правую боковую панель. Переход в полноэкранный режим возможен не во всех приложениях офиса.
Инструментарий Write
При открытии списка шрифтов во многих местах названия чередуются с пустыми строками. Поэтому поиск нужной гарнитуры затягивается надолго ввиду постоянной прокрутки списка. К счастью, к меню стилей, расположенному рядом, это не относится.
Вставка таблиц — пользовательская, с заданными вручную параметрами. Операции с ячейками доступны как в контекстном меню, так и в панели инструментов. В палитре стилей и форматирования можно найти темы для таблиц, которые позволяется изменить на свое усмотрение и сохранить для дальнейшего применения.
Наряду с этим, в документ можно добавить изображения с компьютера либо выбрать заготовку Clip Art. При необходимости можно зайти в свойства Format Picture и выставить нужные параметры — например, цвет заливки или прозрачность.
Увы, все же приходится снова констатировать, что вставка таблиц, изображений, фигур и других объектов превращается в малоприятное занятие по «укрощению» интерфейса. Нужно приложить немалые усилия, чтобы изменить размер фигуры, поменять расположение любого элемента или отменить команду. Не каждый пользователь будет постоянно ждать и обновлять окно для того, чтобы редактор наконец-то отреагировал на действие.
Парадоксально, что, несмотря на перечисленные неудобства и возникающие ошибки, в ThinkFree Write есть действительно интересные и не во всех офисах доступные функции для работы с текстом. В их числе: автокоррекция, разбивка на колонки, вставка полей (fields).
Из возможностей, которые определяют структуру документа, стоит отметить вставку нумерации, разрыва страниц, сносок. Вставка содержания недоступна. Впрочем, при открытии диалога «Insert Hyperlink», обнаруживаются весьма удобные возможности для создания ссылок (якорей) на заголовки и закладки документа.
Функция проверки орфографии есть. Можно использовать встроенный английский словарь либо загрузить с компьютера локальный словарь (например, с русскоязычными терминами — для активации соответствующего языка проверки) в формате. dic.
Приложения офиса
Одна из удачно реализованных сторон Calc — операции с ячейками. Условное форматирование, где, помимо правил для значений ячеек, есть также условия для формул. Форматирование результатов — практически без ограничений. Гибкая сортировка: например, автоподбор размера, скрытие ненужных строк.
Доступно построение сводных таблиц, графиков. Касательно диаграмм — используется схожий с Excel 2003 мастер настройки с внушительным списком стандартных и специальных (custom) вариантов.
При тщательном изучении обнаруживаются и недостатки: нельзя создавать именованные диапазоны, закрепить строку/столбец (непонятно, как работает функция Freeze Panes) и прочие мелкие детали. Из более насущных — в Calc та же проблема, что и в табличном процессоре Teamlab: список функций существует как будто автономно, и проводить подсчеты без автодополнения неудобно. Плюсы, однако, нашлись и здесь: едва ли не исчерпывающий перечень функций и удобный диалог для настройки аргументов.
В приложении для работы с презентациями Show имеется практически весь стандартный набор инструментов. Даже сверх того — множество функций, перекочевавших из приложений Write и Calc: от рисования таблиц до проверки орфографии. После создания нового файла можно зайти в меню «Format» и выбрать шаблон и структуру слайда. Дополнительно, кроме выбора шаблона и разметки, в правой боковой панели Task Pane можно выбрать цветовую схему и оформление таблиц. В нижней части слайда легко добавить примечание.
В левой боковой панели, во вкладке «Outline», отображается текстовое наполнение слайда. Здесь можно переключиться непосредственно на список слайдов. При работе с ними работает мультивыделение, удобное для выборочного применения эффектов переходов, копирования и т. д.
Также в левой панели присутствуют другие режимы: мастер настройки и собственно показ презентации. Полноэкранный режим в данном случае предусмотрен, в отличие, скажем, от приложения Write.
В меню анимации, судя по открывающемуся списку, есть несколько вариантов, но вследствие ошибок в интерфейсе получить к нему доступ не удалось. Помимо этого, интерактивность можно улучшить с помощью эффектов перехода (Slide Transition) между слайдами.
В строке состояния расположена панель рисования с широким выбором автофигур, которые можно нарисовать прямо на странице (а не в отдельном окне), поменяв затем их расположение и размер. Доступна сетка, но ее предназначение не очень понятно: все равно расставлять фигуры приходится на глаз. Вставка таблиц и мультимедиа в наличии, тем не менее список форматов порядочно устарел. Вместо загрузки файлов AVI, MPEG и им подобных хотелось бы видеть вставку роликов с Youtube, Vimeo. К звуку и изображениям те же претензии: не хватает интеграции с социальными сервисами.
Все новые заметки в ThinkFree создаются в режиме Power Edit, представляющем собой Java-аплет. Но, как оказалось, есть и другая оболочка, написанная на Ajax. Этот режим называется Quick Edit и доступен он в приложении Note — пожалуй, самом невостребованном среди офисных приложений ThinkFree Office. Quick Edit, как следует из названия, предполагает быстрое редактировании без предварительной загрузки. Кроме этой приятной особенности его отличие от Power Edit заключается в более современной оболочке.
Возвращаясь к Note. В данном приложении можно создавать заметки с использованием изображений, видео, таблиц, карт. Поддерживаются социальные веб-сервисы — Flickr, YouTube. В принципе, все это очень напоминает простой онлайновый WYSIWYG-редактор CKEditor. В составе офиса Note большого интереса не представляет, сравнить его можно с OneNote, и то лишь по возможностям форматирования.
Совместная работа
По многим причинам ThinkFree Online можно назвать самым статичным офисом из представленных в сводном обзоре участников.
Ключевой момент — несоответствие строки «совместная работа» тому, что имеется по факту. Как работает совместное редактирование, осталось тайной по той причине, что зайти в документ с другого компьютера/другому пользователю не представляется возможным. Вдобавок, с одного аккаунта нельзя редактировать документ в разных вкладках.
Для обновления информации в проводнике (размер файлов, статус), нужно перезагружать браузер. Об автосохранении файлов говорить не приходится — здесь используется тот же механизм, что и в Teamlab Office, то есть неудобное ручное сохранение.
О комментариях можно сказать, что они относятся, скорее, к инструментам для рецензирования. Вместе с добавленным комментарием открывается соответствующая панель, перекочевавшая из MS Office. При совместной работе такая система обсуждения многократно усложнит процесс: во-первых, примечания слишком громоздкие, во-вторых, на них даже нельзя ответить.
Остановимся на других функциях, доступных через контекстное меню в проводнике — в частности, управлении доступом.
Разработчики так и не довели его до рабочего состояния. Диалог настройки представляет собой окно с двумя списками: соавторы, которые могут редактировать документ, и читатели. Публикация документа (вкладка «Publish») предполагает, что те пользователи, которым выдана ссылка, имеют право на просмотр документа. Другие опции, например комментирование, не предлагаются. Для предоставления доступа нужно указать почтовые адреса для отправки приглашений. После сохранения изменений на e-mail участникам приходит ссылка и код доступа, который необходимо ввести на указанной странице.
Увы, после ввода пароля загрузка документа зацикливается. Остается догадываться: либо это заглушка так называемой «совместной работы», либо временные неполадки.
Возможно, под совместной работой имелись в виду Workspaces (рабочие пространства). Однако к редактированию в облачном офисе этот компонент относится очень косвенно. Workspaces — это проектная система, куда можно приглашать участников и где создаются задачи со вложениями в виде документов, не более того.
Хранение файлов
Под хранение документов предоставляется 1 ГБ дискового пространства. Для категоризации можно использовать папки, теги и фильтры. Фильтры — те же папки в Google Docs, разделяющие файлы по владельцу, атрибутам (опубликован документ или нет), отметке (Избранное).
Управление версиями документов среди возможностей не обнаружено. Равно как нет и альтернативной возможности для создания резервной копии в виде архива, который можно скачать на компьютер. Что касается загрузки файлов на сервер, то предусмотрена как обычная загрузка, так и пакетная (максимум 10 файлов за раз).
Клиент для синхронизации ThinkFree Online с ПК упоминается в документации к мобильной версии офиса под названием ThinkFree File Manager. Однако страницу загрузки этого приложения найти не удалось. Вероятно, имелся в виду менеджмент файлов между мобильной версией офиса и онлайн-сервисом.
Поддерживаемые форматы документов
Документы
Импорт: DOC(X), DOT, XML, HTML, RTF, TXT
Экспорт: DOC(X), XML, HTML, RTF, TXT, PDF
Таблицы
Импорт: XLS(X), XML, TXT, CSV, XLT
Экспорт: XLS(X), XML, TXT, CSV, XLT, PDF
Презентации
Импорт: PPT(X), PPS(X), POT(X)
Экспорт: PPT(X), PPS(X), PDF
Мобильная версия
Работа в облаке доступна с мобильных устройств, для этого можно воспользоваться специальной версией офиса — ThinkFree Mobile. Соответствующее приложение доступно для Android и iOS. Второй способ — мобильная веб-версия офиса. Правда, этот вариант не предусматривает редактирование документов — только просмотр, операции с файлами, управление доступом.
Тарифы
Сервис бесплатный (название ThinkFree как будто и не говорит о другом, однако настольная версия, к примеру, платная), использовать ThinkFree Online можно без ограничений. Вместе с тем, не предполагается каких-либо планов или интересных платных функций.
[−] Непригодный для постоянной работы и очень медленный интерфейс
[−] Слабая реализация многопользовательской работы
[+] Поддержка шаблонов
[+] Бесплатность
[+] Очень хорошая функциональность
Исправить код ошибки 0xc0000001 в Windows 10
Во время пользования Windows 10 вы можете внезапно столкнуться с ошибкой 0xc0000001 на синем экране. Ошибка также может появляться при загрузке компьютера. Сам код ошибки 0xc0000001 связан, когда устройству или программному обеспечению не удается получить доступ к памяти или нужным системным файлам для правильной работы и выполнению операций. Ошибка очень масштабная и причин её появления очень много, но есть и основные виновники этой проблемы. В большинстве случаев ошибка 0xc0000001 BSOD появляется из-за поврежденных системных файлов, памяти, SAM (Security Account Manager) или подключения нового оборудования. В этой инструкции я покажу методы, чтобы исправить код ошибки 0xc0000001 в Windows 10 на синем экране.
Как исправить ошибку 0xc0000001 в Windows 10
Что нам нужно для исправления ошибки 0xc0000001? Запустить командную строку любыми способами. Сделать это можно через безопасный режим или дополнительные параметры загрузки.
Обычно в Windows 10 когда компьютер загружается 3 раза до ошибки, то на 4 раз он автоматически загрузиться в дополнительные параметры загрузки, что нам и нужно. В параметрах можно запустить безопасный режим или командную строку. Вы можете вручную перезагружать ПК 4 раза, доходя до появления ошибки, пока не попадете в эти параметры.
Есть и та категория пользователей, которые не могут запустить «Дополнительные параметры при загрузке». В этом случае вам нужно создать установочную флешку Windows 10 и зайти через неё в эти параметры нажав «Восстановление системы».
Как только вы попали в дополнительные параметры, первым делом попробуйте «Восстановление при загрузке«. Если это не помогло, обратите внимания на картинку ниже. Видно, что имеется командная строка. Её мы и будем использовать ниже для решения проблемы. Вы должны её запустить, чтобы приступить к 1 способу.
1. Восстановление системных файлов и проверка диска
Запустите командую строку и введите команды по порядку, дожидаясь окончание процесса после каждой:
- chkdsk /f /r /x — проверка диска на ошибки.
- sfc /scannow — проверка системных файлов.
Примечание:
- Если будут проблемы c chkdsk, то попробуйте указать точный диск на котором Windows. chkdsk C: /f
- Если у вас с sfc будут проблемы, то попробуйте команду sfc /scannow /offbootdir=С: /offwindir=C:Windows
2. Ошибки памяти и планка RAM
Запустите командную строку и введите mdsched , чтобы запустить диагностики оперативной памяти. Следуйте инструкциям на экране. Некоторые пользователи также сообщали, что ошибка 0xc0000001 появляется после того, как поменяли планку RAM на ПК. Попробуйте переставить местами модули памяти в другие слоты.
3. Скопируйте файл SAM из папки восстановления
Security Account Manager (SAM) — Диспетчер учётных записей безопасности. Если целостность вашего файла SAM нарушена, может возникнуть код ошибки 0xc0000001. Таким образом, получение новой копии файла SAM из папки восстановления может решить эту ошибку.
Важно: Для этого нужна установочная флешка Windows 10, зайти через нее в параметры загрузки и запустить командную строку.
4. Восстановление системы
Windows 10 по умолчанию имеет включенную функцию по точкам восстановления. Вы можете откатить систему назад на пару дней в рабочее состояние, когда ошибка еще не появлялась. «Поиск и устранение неисправностей» > «Дополнительные параметры» > «Восстановление системы«.
5. Сброс Windows 10 по умолчанию
Если выше способы не помогли исправить ошибку 0xc0000001 на синем экране, то можно сбросить систему Windows 10 по умолчанию. «Поиск и устранение неисправностей» > «Вернуть компьютер в исходное состояние«. У вас будет выбор сохранить или удалить личные файлы. Личные файлы подразумевается те, которые на рабочем столе и папках как документы, фото и т. п. Выберите, что для вас лучше: «Сохранить мои файлы» или «Удалить все«.
Источники:
https://www. ixbt. com/soft/thinkfree-office. shtml
https://mywebpc. ru/windows/0xc0000001/
Скачав с Интернета RePack с игрой или программой, многие пользователи жалуются на ошибку, которая происходит во время установки. Как правило, при этом написано: «Unarc.dll вернул код ошибки — 1» или любое другое число вместо единицы. В статье мы разберем шесть способов устранения данной неполадки, так что дочитайте ее до конца, чтобы точно решить проблему.
Определение характера ошибки
Для начала постараемся разобраться, почему вообще появляется «Unarc.dll вернул код ошибки — 1», а уже потом перейдем к способам решения.
Сразу стоит сказать, что данная ошибка связана с распаковкой данных и может делиться на две категории:
- Ошибка, которую нельзя исправить.
- Ошибка, которую можно исправить.
Сейчас давайте более подробней рассмотрим эти два момента.
Ошибка, которую исправить нельзя
Ситуация: «Unarc.dll вернул код ошибки — 1″ может быть критичной, то есть никак не получится исправить ошибку. Как было сказано, это связано с архивом, и ошибка возникает в процессе его распаковки. В данном случае в сообщении также будет указано следующее: «ERROR: file [путь_к_архиву] failed CRC check». Если это сообщение у вас высветилось, то можете даже не пытаться исправить ситуацию одним из нижеперечисленных способов. Скорее всего, архив повредился при загрузке, поэтому скачайте игру или программу заново и лучше с другого сайта.
Ошибка, которую можно исправить
Наряду с ошибкой, которую нельзя исправить, есть и другая, устранение которой возможно. Сразу стоит обозначить, что если после строки «Unarc.dll вернул код ошибки — 1» идет пометка в скобках: (decompression fails), то данную ошибку исправить получиться одним из способов, которые мы предложим вам в этой статье. Также стоит сказать, что ошибка связана непосредственно с распаковкой архива, а точнее с самим архиватором, но также бывают случаи, когда причина немного другая. Обо всем этом будет рассказано ниже.
Способ первый: установка архиватора
Как было сказано выше, «Unarc.dll вернул код ошибки — 11» или какого-то другого числа связано чаще с архиватором. Дело в том, что создатели RePack’ов частенько используют редкие архиваторы, чтобы как можно больше снизить итоговый размер игры или программы, а у пользователей не всегда есть на компьютере инструменты, для работы с такими архивами.
К счастью, способ устранения такой ошибки довольно простой, вам нужно всего-навсего скачать и установить программу 7-Zip.
Способ №2: изменения адреса установки
Если же у вас 7-Zip уже установлен, или его установка не помогла, то можно воспользоваться вторым способом и устранить проблему с «Unarc.dll вернул код ошибки — 11». Нередкие случаи, когда данное сообщение появляется по причине присутствия русских символов на пути установки. Как не сложно догадаться, чтобы решить проблему, вам необходимо всего лишь переименовать папки с использованием латинских символов.
Способ третий: увеличение объема подкачки
Сообщение, например, «Unarc.dll вернул код ошибки — 14» может возникать также из-за малого объема файла подкачки. Благо на операционных системах Windows данный объем можно отрегулировать в любое время:
- Чтобы это сделать, вам нужно открыть утилиту «Выполнить», нажав клавиши Win+R, и выполнить в ней команду sysdm.cpl.
- Потом в окне, которое появится, переместиться в раздел «Дополнительно», там кликнуть по «Параметрам» в области «Быстродействие».
- В новом окне опять перейти в «Дополнительно» и нажать «Изменить…».
- Далее появится окошко «Виртуальная память», где нужно снять отметку с первого пункта, указать любой диск, кроме системного, и обозначить максимальный размер, который соответствует размеру виртуальной памяти.
- После этого нажать «Задать» и «ОК».
Способ №4: замена оперативной памяти
Продолжая разговор, как исправить «Unarc.dll вернул код ошибки — 1», отметим, что виною этому может стать недостаточный объем оперативной памяти. К сожалению, в этом случае поможет только ее увеличение. Однако есть и хорошая сторона — данная проблема появляется очень редко.
Способ пятый: отключение антивируса
Порою, особенно когда вы устанавливаете RePack, а не лицензию, ошибка может появляться из-за антивируса. Дело в том, что он может счесть файлы игры зараженными и переместить необходимые библиотеки, служащие для распаковки и установки, в карантин.
Что делать с «Unarc.dll вернул код ошибки — 12», если ее причиной стал антивирус? В этом случае вам достаточно всего-навсего зайти в настройки антивируса и отключить его на время инсталляции. После чего его можно снова включить.
Способ №6: анализ диска
Есть еще одна причина, которая полностью исключает возможность установки игры. Связана она непосредственно с вашим жестким диском. Дело в том, что он может быть поврежденным. При этом взаимодействие с ним ограничивается частично: вы сможете перемещать, копировать, скидывать файлы с флешки, но вот установить игру не всегда получится.
В этом случае необходима замена, но перед тем как идти в магазин, для начала лучше просканировать его. Для этого откройте окно «Выполнить» и вбейте следующую команду cmd — откроется «Командная строка». В ней вам необходимо выполнить следующую задачу: chkdsk C: /F /R /B. По итогу сканирования вы сможете понять, в норме ли ваш диск или нет. И если результаты неутешительны, то стоит задуматься о приобретении нового накопителя, так как с большой вероятностью вскоре он полностью перестанет функционировать.
Способ седьмой: установка динамической библиотеки
Порою ошибка может быть вызвана отсутствием соответствующих библиотек. В этом случае достаточно будет всего лишь загрузить их из Интернета и поместить в нужную директорию.
Нужны следующие файлы динамических библиотек: ISDone.dll и Unarc.dll. Загрузите файл динамической библиотеки ISDone с сайта, которому можно доверять, также скачайте и Unarc. После загрузке поместите их по пути — C:WindowsSystem32 (32-разрядная система) или C:WindowsSysWOW64 (64-разрядная система). После этого ошибка должна будет пропасть.
1. Войдите в систему на сайте Thinkfree. com и нажмите на кнопку [Активировать продукт] в Моей учетной записи.
2. Введите серийный номер продукта и нажмите [Активировать], чтобы увидеть продукт, его номер, дату регистрации и установочный файл.
3. Нажмите на установочный файл продукта для скачивания и установки.
4. Запустите загруженный файл, чтобы начать установку.
Страница 52
Просмотр и редактирование документов на
В режиме меню выберите пункт
Мои документы и укажите документ.
Выберите тип кодировки текста (при необходимости).
Просмотрите и отредактируйте документ в соответствии со своими
Также можно изменить масштаб документа, коснувшись экрана двумя
пальцами и раздвигая их либо сводя вместе.
Чтобы выполнить поиск заданной фразы в тексте документа, нажмите
По окончании сохраните документ.
Управление документами в интерактивном режиме
В режиме меню выберите пункт
Введите имя пользователя и пароль для доступа к учетной записи и
выберите пункт Вход.
Просмотрите и отредактируйте документ на сервере в соответствии со
В этом разделе описано, как легко и быстро перейти к изображениям,
видеозаписям, музыкальным, звуковым и прочим файлам, хранящимся в
памяти устройства и на карте памяти.
В этом разделе описывается способ создания и просмотра документов на
устройстве. Если у вас есть учетная запись веб-службы ThinkFree, вы можете
делать это в интерактивном режиме. Устройство поддерживает следующие
форматы файлов: txt, doc, docx, xls, xlsx, ppt, pptx, pdf.
Создание нового документа
В режиме меню выберите пункт
При первом запуске приложения ознакомьтесь с лицензионным
соглашением и выберите пункт Принять.
Для активации ThinkFree Office выберите пункт
укажите тип документа.
Введите имя документа и выберите пункт
Создайте содержимое документа с помощью инструментов в верхнем
правом углу экрана.
По окончании коснитесь значка
Выберите вашу версию Office и узнайте, как ее активировать.
Активация Office 365, 2019, 2016 и 2013
При запуске неактивированного приложения Office вам будет предложено войти в Office. Необходимо войти с помощью учетной записи Майкрософт или рабочей учетной записи, которая использовалась для приобретения или подписки на Office.
Примечание: Если Office был предустановлен на вашем новом устройстве, ознакомьтесь со статьей Активация Office, предустановленного на новом устройстве с Windows 10.
Если появляется мастер активации, значит вам нужно активировать Office самостоятельно. Следуйте инструкциям мастера, чтобы активировать Office.
Активация Office, предустановленного на новом устройстве с Windows 10
При появлении этого экрана Office устанавливается как пробная версия Office 365 для дома
Вы увидите этот экран при входе в Office, который был предустановлен на новом устройстве, если у вас нет продукта Office, связанного с учетной записью.
Office можно активировать в рамках пробной подписки на Office 365 для дома сроком на 1 месяц. Можно также купить Office, добавить Office в существующую подписку на Office 365 или ввести ключ продукта с соответствующей карточки. Если у вас есть более старая копия Office, можете установить ее.
Активация покупки или предложения Office, предустановленного на новых устройствах Windows 10
Если появляется этот экран, у вас имеется годовая подписка на Office или единовременно приобретенный набор приложений Office
Цифровой ключ продукта Office передается на компьютер, поэтому у вас нет бумажного носителя с ним (и он вам не понадобится). Вы можете активировать Office, нажав кнопку Активировать Office. Активируйте Office как можно раньше. Срок действия предложения истекает через 180 дней после активации Windows.
Активация Office, приобретенного по программе использования ПО на домашних компьютерах (HUP)
Если вы приобрели Office профессиональный плюс, Visio профессиональный или Project профессиональный через своего работодателя по программе использования ПО Майкрософт на домашних компьютерах (HUP), щелкните ссылку Я не хочу входить или создавать учетную запись (в нижней части экрана) и введите свой ключ продукта.
Активация нового ключа продукта Office
Если вы приобрели новую карточку с ключом продукта Office или получили ключ продукта при покупке Office через Интернет-магазин, перейдите на Office. com/setup и следуйте инструкциям. Это разовый процесс, который добавляет новый продукт Office в вашу учетную запись Майкрософт. После активации ключа вы можете установить Office
Активация Office при появлении сообщения об ошибке «достигнут предел количества установок»
Если вы видите это сообщение, это означает, что вам нужно деактивировать или выйти из Office на другом устройстве перед активацией Office на этом устройстве.
Устранение ошибок при активации
Если Office нельзя активировать, он в конце концов становится нелицензированным, и все возможности редактирования отключаются. Office может стать нелицензированным по ряду причин. Например, если истекает срок действия подписки на Office 365, для восстановления всех функций Office ее необходимо продлить. Если Office был предварительно установлен на новом компьютере, для дальнейшего использования необходимо оформить пробную подписку на Office 365 для дома или купить Office.
Путеводитель по облачным офисам
ThinkFree — продукт корейской компании Hancom. На ее счету уже есть офисный пакет Hancom Office, с ним можно ознакомиться на дочернем сайте https://www. hancomoffice. com/.
Под названием «ThinkFree» подразумевается облачный офис в полном составе. В него входят следующие приложения: настольный ThinkFree Office, ThinkFree Online (рассматриваемый далее), ThinkFree Mobile и ThinkFree Server. Другими словами, ThinkFree Online — всего лишь один из компонентов широкого комплекса ThinkFree.
В свою очередь, ThinkFree Online включает в себя стандартный набор: Write, Calc и Show. В этот список также можно внести приложение для создания заметок Note. Сервис позволяет работать с документами и предоставлять возможность редактирования и чтения другим пользователям.
Интерфейс
Использование технологии Java при создании веб-интерфейса привело к рекордно длительной загрузке интерфейса. Причем дело вовсе не в пропускной способности интернета, а в ресурсоемкости приложения. Еще более неприятно то, что модуль, необходимый для запуска аплета, в браузере изначально отсутствует. Например, Chrome сразу же потребовал переустановить на компьютере ПО Java.
По сравнению с другими офисами, ThinkFree заметно отстает по дизайну — он устарел одновременно с MS Office 2003, который, возможно, показался разработчикам идеальным образцом интерфейса. Но при беглом взгляде на Hancom Office, а также другие компоненты облачного офиса становится ясно, что дочерние приложения хоть как-то модернизируются, а участник обзора так и остался в старой оболочке. Впрочем, как оказалось, это не главный недостаток ThinkFree Online.
Каждый документ открывается в отдельном окне, а не в соседней вкладке. Если после загрузки интерфейса редактора попытаться развернуть окно на весь экран, браузер может зависнуть. Рабочая среда настолько нестабильна, что к этому практически невозможно привыкнуть. Частые подтормаживания, мерцание меню при открытии, самопроизвольно появляющиеся диалоги, аналогичные проблемы наблюдаются с контекстным меню.
Как бы там ни было, расскажем вкратце о других особенностях. Вместе с дизайном разработчики так же тщательно перенесли на веб-платформу весь инструментарий, о чем будет подробно сказано ниже. Панель инструментов располагается в 3 ряда, с тем отличием от панели в MS Office, что установленный порядок нельзя изменить, перетянув незакрепленные панели или удалив/добавив кнопки. Пунктир на краях панелей дизайнеры сочли уместным оставить. Ненужные панели и линейки легко убрать посредством меню «View». Также, при желании, можно закрыть правую боковую панель. Переход в полноэкранный режим возможен не во всех приложениях офиса.
Инструментарий Write
При открытии списка шрифтов во многих местах названия чередуются с пустыми строками. Поэтому поиск нужной гарнитуры затягивается надолго ввиду постоянной прокрутки списка. К счастью, к меню стилей, расположенному рядом, это не относится.
Вставка таблиц — пользовательская, с заданными вручную параметрами. Операции с ячейками доступны как в контекстном меню, так и в панели инструментов. В палитре стилей и форматирования можно найти темы для таблиц, которые позволяется изменить на свое усмотрение и сохранить для дальнейшего применения.
Наряду с этим, в документ можно добавить изображения с компьютера либо выбрать заготовку Clip Art. При необходимости можно зайти в свойства Format Picture и выставить нужные параметры — например, цвет заливки или прозрачность.
Увы, все же приходится снова констатировать, что вставка таблиц, изображений, фигур и других объектов превращается в малоприятное занятие по «укрощению» интерфейса. Нужно приложить немалые усилия, чтобы изменить размер фигуры, поменять расположение любого элемента или отменить команду. Не каждый пользователь будет постоянно ждать и обновлять окно для того, чтобы редактор наконец-то отреагировал на действие.
Парадоксально, что, несмотря на перечисленные неудобства и возникающие ошибки, в ThinkFree Write есть действительно интересные и не во всех офисах доступные функции для работы с текстом. В их числе: автокоррекция, разбивка на колонки, вставка полей (fields).
Из возможностей, которые определяют структуру документа, стоит отметить вставку нумерации, разрыва страниц, сносок. Вставка содержания недоступна. Впрочем, при открытии диалога «Insert Hyperlink», обнаруживаются весьма удобные возможности для создания ссылок (якорей) на заголовки и закладки документа.
Приложения офиса
Одна из удачно реализованных сторон Calc — операции с ячейками. Условное форматирование, где, помимо правил для значений ячеек, есть также условия для формул. Форматирование результатов — практически без ограничений. Гибкая сортировка: например, автоподбор размера, скрытие ненужных строк.
Доступно построение сводных таблиц, графиков. Касательно диаграмм — используется схожий с Excel 2003 мастер настройки с внушительным списком стандартных и специальных (custom) вариантов.
При тщательном изучении обнаруживаются и недостатки: нельзя создавать именованные диапазоны, закрепить строку/столбец (непонятно, как работает функция Freeze Panes) и прочие мелкие детали. Из более насущных — в Calc та же проблема, что и в табличном процессоре Teamlab: список функций существует как будто автономно, и проводить подсчеты без автодополнения неудобно. Плюсы, однако, нашлись и здесь: едва ли не исчерпывающий перечень функций и удобный диалог для настройки аргументов.
В приложении для работы с презентациями Show имеется практически весь стандартный набор инструментов. Даже сверх того — множество функций, перекочевавших из приложений Write и Calc: от рисования таблиц до проверки орфографии. После создания нового файла можно зайти в меню «Format» и выбрать шаблон и структуру слайда. Дополнительно, кроме выбора шаблона и разметки, в правой боковой панели Task Pane можно выбрать цветовую схему и оформление таблиц. В нижней части слайда легко добавить примечание.
В левой боковой панели, во вкладке «Outline», отображается текстовое наполнение слайда. Здесь можно переключиться непосредственно на список слайдов. При работе с ними работает мультивыделение, удобное для выборочного применения эффектов переходов, копирования и т. д.
Также в левой панели присутствуют другие режимы: мастер настройки и собственно показ презентации. Полноэкранный режим в данном случае предусмотрен, в отличие, скажем, от приложения Write.
В меню анимации, судя по открывающемуся списку, есть несколько вариантов, но вследствие ошибок в интерфейсе получить к нему доступ не удалось. Помимо этого, интерактивность можно улучшить с помощью эффектов перехода (Slide Transition) между слайдами.
В строке состояния расположена панель рисования с широким выбором автофигур, которые можно нарисовать прямо на странице (а не в отдельном окне), поменяв затем их расположение и размер. Доступна сетка, но ее предназначение не очень понятно: все равно расставлять фигуры приходится на глаз. Вставка таблиц и мультимедиа в наличии, тем не менее список форматов порядочно устарел. Вместо загрузки файлов AVI, MPEG и им подобных хотелось бы видеть вставку роликов с Youtube, Vimeo. К звуку и изображениям те же претензии: не хватает интеграции с социальными сервисами.
Все новые заметки в ThinkFree создаются в режиме Power Edit, представляющем собой Java-аплет. Но, как оказалось, есть и другая оболочка, написанная на Ajax. Этот режим называется Quick Edit и доступен он в приложении Note — пожалуй, самом невостребованном среди офисных приложений ThinkFree Office. Quick Edit, как следует из названия, предполагает быстрое редактировании без предварительной загрузки. Кроме этой приятной особенности его отличие от Power Edit заключается в более современной оболочке.
Возвращаясь к Note. В данном приложении можно создавать заметки с использованием изображений, видео, таблиц, карт. Поддерживаются социальные веб-сервисы — Flickr, YouTube. В принципе, все это очень напоминает простой онлайновый WYSIWYG-редактор CKEditor. В составе офиса Note большого интереса не представляет, сравнить его можно с OneNote, и то лишь по возможностям форматирования.
Совместная работа
По многим причинам ThinkFree Online можно назвать самым статичным офисом из представленных в сводном обзоре участников.
Ключевой момент — несоответствие строки «совместная работа» тому, что имеется по факту. Как работает совместное редактирование, осталось тайной по той причине, что зайти в документ с другого компьютера/другому пользователю не представляется возможным. Вдобавок, с одного аккаунта нельзя редактировать документ в разных вкладках.
Для обновления информации в проводнике (размер файлов, статус), нужно перезагружать браузер. Об автосохранении файлов говорить не приходится — здесь используется тот же механизм, что и в Teamlab Office, то есть неудобное ручное сохранение.
О комментариях можно сказать, что они относятся, скорее, к инструментам для рецензирования. Вместе с добавленным комментарием открывается соответствующая панель, перекочевавшая из MS Office. При совместной работе такая система обсуждения многократно усложнит процесс: во-первых, примечания слишком громоздкие, во-вторых, на них даже нельзя ответить.
Остановимся на других функциях, доступных через контекстное меню в проводнике — в частности, управлении доступом.
Разработчики так и не довели его до рабочего состояния. Диалог настройки представляет собой окно с двумя списками: соавторы, которые могут редактировать документ, и читатели. Публикация документа (вкладка «Publish») предполагает, что те пользователи, которым выдана ссылка, имеют право на просмотр документа. Другие опции, например комментирование, не предлагаются. Для предоставления доступа нужно указать почтовые адреса для отправки приглашений. После сохранения изменений на e-mail участникам приходит ссылка и код доступа, который необходимо ввести на указанной странице.
Увы, после ввода пароля загрузка документа зацикливается. Остается догадываться: либо это заглушка так называемой «совместной работы», либо временные неполадки.
Возможно, под совместной работой имелись в виду Workspaces (рабочие пространства). Однако к редактированию в облачном офисе этот компонент относится очень косвенно. Workspaces — это проектная система, куда можно приглашать участников и где создаются задачи со вложениями в виде документов, не более того.
Хранение файлов
Под хранение документов предоставляется 1 ГБ дискового пространства. Для категоризации можно использовать папки, теги и фильтры. Фильтры — те же папки в Google Docs, разделяющие файлы по владельцу, атрибутам (опубликован документ или нет), отметке (Избранное).
Управление версиями документов среди возможностей не обнаружено. Равно как нет и альтернативной возможности для создания резервной копии в виде архива, который можно скачать на компьютер. Что касается загрузки файлов на сервер, то предусмотрена как обычная загрузка, так и пакетная (максимум 10 файлов за раз).
Клиент для синхронизации ThinkFree Online с ПК упоминается в документации к мобильной версии офиса под названием ThinkFree File Manager. Однако страницу загрузки этого приложения найти не удалось. Вероятно, имелся в виду менеджмент файлов между мобильной версией офиса и онлайн-сервисом.
Поддерживаемые форматы документов
Документы
Импорт: DOC(X), DOT, XML, HTML, RTF, TXT
Экспорт: DOC(X), XML, HTML, RTF, TXT, PDF
Таблицы
Импорт: XLS(X), XML, TXT, CSV, XLT
Экспорт: XLS(X), XML, TXT, CSV, XLT, PDF
Презентации
Импорт: PPT(X), PPS(X), POT(X)
Экспорт: PPT(X), PPS(X), PDF
Мобильная версия
Работа в облаке доступна с мобильных устройств, для этого можно воспользоваться специальной версией офиса — ThinkFree Mobile. Соответствующее приложение доступно для Android и iOS. Второй способ — мобильная веб-версия офиса. Правда, этот вариант не предусматривает редактирование документов — только просмотр, операции с файлами, управление доступом.
Тарифы
Сервис бесплатный (название ThinkFree как будто и не говорит о другом, однако настольная версия, к примеру, платная), использовать ThinkFree Online можно без ограничений. Вместе с тем, не предполагается каких-либо планов или интересных платных функций.
[−] Непригодный для постоянной работы и очень медленный интерфейс
[−] Слабая реализация многопользовательской работы
[+] Поддержка шаблонов
[+] Бесплатность
[+] Очень хорошая функциональность
К сожалению, в Office 365 произошла ошибка из-за временных проблем с сервером [FIX]
Microsoft Office 365 требует, чтобы пользователи, которые приобрели лицензию для офисного пакета, зарегистрировали продукт на сервере Microsoft.
Хотя вы можете легко зарегистрировать любой продукт Microsoft, включая лицензию Office 365, с помощью любого приложения Office, например Word или Powerpoint, иногда Office 365 может не зарегистрировать лицензию.
Пользователи Office 365 сообщают об ошибке «Извините, у нас временные проблемы с сервером» при попытке активировать свою лицензию Office 365. Если вы боретесь с той же ошибкой, вот несколько решений, чтобы решить эту проблему в вашей системе.
Извините, у нас временные проблемы с сервером [Office 365 FIX]
1. Проверьте ваш компьютер, часовой пояс
Неправильный часовой пояс может создать проблемы, связанные с сервером, что приводит к этой ошибке. Убедитесь, что в вашей системе правильно установлены время, дата и часовой пояс, прежде чем пытаться активировать лицензию.
2. Запустите Office от имени администратора
Запуск приложения Office с правами администратора также может исправить проблемы с временным сервером.
После запуска приложения Office попробуйте активировать проверку лицензии для любых улучшений.
3. Отключите двухфакторную аутентификацию
Предполагая, что вы используете ту же учетную запись электронной почты Microsoft, чтобы активировать лицензию, которую вы использовали для покупки, вы также можете отключить двухфакторную аутентификацию для ее успешной активации. Если в учетной записи включена двухфакторная аутентификация, попробуйте отключить ее.
Это оно. Вы успешно отключили двухэтапную проверку для учетной записи Microsoft.
Запустите Microsoft Office и введите ключ активации. Если активация отображается, перейдите к следующему способу.
4. Отключите брандмауэр
Если у вас установлена антивирусная программа с защитой брандмауэра, вы можете временно отключить брандмауэр, чтобы устранить проблему. Иногда брандмауэр может блокировать любое исходящее соединение из соображений безопасности.
Запустите антивирусную программу и выключите брандмауэр. Или просто временно выйдите из антивирусного программного обеспечения.
Вы также можете отключить брандмауэр Windows, который включен по умолчанию. Вот как это сделать.
Запустите офис Microsoft и попробуйте активировать лицензию. Обязательно включите брандмауэр и антивирусную защиту после успешной активации.
5. Используйте помощника по поддержке и восстановлению для Office 365
Microsoft предлагает инструмент поддержки и восстановления для Office 365, который может помочь вам определить проблемы активации с Office 365.
6. Загрузите средство устранения неполадок активации (Office 2019 – 2016)
Если вы используете Office 2019 или 2016, средство устранения неполадок при активации от Microsoft может помочь вам решить проблему.
7. Обратитесь в официальную службу поддержки Microsoft
Если ни одно из решений не помогло исправить эту ошибку, но вы все еще не можете активировать лицензию, обратитесь в службу поддержки Microsoft. Команда может помочь вам по телефону, удаленно.
Если служба поддержки не может решить проблему немедленно, подождите день или два. Если ошибка возникла со стороны Microsoft, сотрудники службы поддержки исправят проблему и уведомят вас по электронной почте.
Источники:
https://planshet-info. ru/kompjutery/instrukcija-po-aktivacii-thinkfree
https://www. ixbt. com/soft/thinkfree-office. shtml
https://generd. ru/fix/k-sozhaleniyu-v-office-365-proizoshla-oshibka-iz-za-vremennyh-problem-s-serverom-fix/
инструкции
|
|
|
|
To Fix (ThinkFree Office) error you need to |
|
|
Шаг 1: |
|
|---|---|
| Download (ThinkFree Office) Repair Tool |
|
|
Шаг 2: |
|
| Нажмите «Scan» кнопка | |
|
Шаг 3: |
|
| Нажмите ‘Исправь все‘ и вы сделали! | |
|
Совместимость:
Limitations: |
ThinkFree Office обычно вызвано неверно настроенными системными настройками или нерегулярными записями в реестре Windows. Эта ошибка может быть исправлена специальным программным обеспечением, которое восстанавливает реестр и настраивает системные настройки для восстановления стабильности
If you have ThinkFree Office then we strongly recommend that you
Download (ThinkFree Office) Repair Tool.
This article contains information that shows you how to fix
ThinkFree Office
both
(manually) and (automatically) , In addition, this article will help you troubleshoot some common error messages related to ThinkFree Office that you may receive.
Примечание:
Эта статья была обновлено на 2023-01-23 и ранее опубликованный под WIKI_Q210794
Meaning of ThinkFree Office?
ThinkFree Office is the error name that contains the details of the error, including why it occurred, which system component or application malfunctioned to cause this error along with some other information. The numerical code in the error name contains data that can be deciphered by the manufacturer of the component or application that malfunctioned. The error using this code may occur in many different locations within the system, so even though it carries some details in its name, it is still difficult for a user to pinpoint and fix the error cause without specific technical knowledge or appropriate software.
Causes of ThinkFree Office?
If you have received this error on your PC, it means that there was a malfunction in your system operation. Common reasons include incorrect or failed installation or uninstallation of software that may have left invalid entries in your Windows registry, consequences of a virus or malware attack, improper system shutdown due to a power failure or another factor, someone with little technical knowledge accidentally deleting a necessary system file or registry entry, as well as a number of other causes. The immediate cause of the «ThinkFree Office» error is a failure to correctly run one of its normal operations by a system or application component.
More info on
ThinkFree Office
РЕКОМЕНДУЕМЫЕ: Нажмите здесь, чтобы исправить ошибки Windows и оптимизировать производительность системы.
Has anyone used this programme ? I downloaded it it took have something betterclick here
Try these people they may over my MS Word Excel completely.
Something in ThinkFree Office gets deleted?
Every time that I turn my computer on, I restart or turn my computer off. To my judgement, following my anteriorly mentioned action, that has been demonstrating an inconvenience. Salutations.
the inconvenience, but it is bothering me.
Здравствуйте,
I have something in the program gets corrupted or deleted.
I don’t know the provenance of ThinkFree Office. Lately, it is the only program have to reinstall it; consequently, it works quite well. The inconvenience occurs when I
Каков лицензионный ключ для ThinkFree Office?
Попробуйте OpenOffice, LibreOffice, Office? Как я могу сказать, что мне нужно это, чтобы использовать его. Зачем платить, когда есть такой лицензионный ключ для thinkfree? ThinkFree или Kingsoft Office.https: //www.openoffice.org/why/inde…https: //www.libreoffice.org/discove…http: //www.kingsoftstore.com/
Потому что я просто сделал загрузку, и это многие другие программы Office, которые бесплатны?
Problem using speech recognition with ThinkFree Write on HP …
Have had many»recommended or required software updates from HP recognition. I did check online for some suggestions. http://www.dualwriter.com/ This works well with MS Office 2016. Hope this helps. The only update that showed it twice. Have spent much of the last 3 days troubleshooting problems. Downloaded the free Think free Office software that came with computer.
I have a new (3days) HP
«Free «telephone support hasn’t answered the phone after the first time. Thanks
Hi @DWS182, As per my investigation, i see that this program does not support speech as indicated in the start up instruction.
Tried «oops page not available» msg. Any advice/wisdom would be appreciated. processing program. I have gone through the microphone setup and speech recognition training several times. Ireally wanted to be able to use speech recognition to write into a word Tried going on their website but got the in the Word program that came with that laptop.
All In One 20 c022 computer. We have another computer and have used Speech Recognition up as «failed» is Intel Graphics. Took hours the first day—not as long next 2 days. Have
Up-grade от Office 2003 до Office 2010 или Office 2013
Разница между офисной установкой 365 и офисом 2016 pro plus
Или у вас есть больше опций / функций так же, как Word в Office 2016?
Существуют ли какие-либо различия между офисным 365 home и office 2016 pro, когда вы сравнивали свои установки слова, excel, power point и издателя? Например, это слово из O365, чем другое?
Замените офис 365 офисным офисом сроком на один раз
Я попробовал техническую поддержку, чтобы получить первоначальную лицензию, чтобы установить один лицензионный ключ? спасибо
Я начал получать уведомления о том, что он истекает. Я не заметил этого до прошлой недели, когда у кого-то есть надлежащие шаги, мне нужна офисная лицензия 365, а не лицензионный ключ, который у меня был.
Раньше у меня был офис 2016 на моем компьютере, но в какой-то момент мне пришлось выполнить сброс. Когда я снова пошел в офис для установки, он установил мой ключ, а не лицензию O365, но это не сработало.
Вопрос о гипотетическом офисе? (MS Office / Open Office)
разъем
Означает ли текущая версия OO даже о документах docx? как выполнить DEAL с новым Office 2007?
Using my example, assume this situation on a new Windows Vista machine. (fresh installs What’s so great of each program or Office 2007 OEM (factory installed.) What behavior would be expected here?
Microsoft Office для бизнеса — Office 365 или Office 2016
Just looking for a recommendation from you Office 2010 on our about 20 workstations. I’m looking to move to just need outlook, word and excel. Do you guys that are on office 365 for email using that will need powerpoint also.
We currently use Office 2007 and they will blame the version of Outlook you’re on.
Благодаря!
guys on what makes the most sense. I found out that as of the first of this year, at options for upgrading. The issue is that if you ever contact support, Microsoft no longer support Outlook 2007 or 2010 for hosted exchange. So, I’m looking MS office 365 for hosted exchange.
For the most part, we so far at another site I’m involved with. We do have 6 people the premium version that includes the office subscription or buy Office 2016? It seems to be working just fine
MS Office против Open Office против Corel WordPerfect Office
Я нахожу, что у меня много проблем, пытаясь сделать что-то в Word, подойдет для серии Microsoft Office Pro.
Ok, so i want everyones close second is Open Office. I am attempting to have the company i work for tranition from MS Office way over priced, and is basically on the level of «word pad». As an engineer I need or Word crashing, so i switch over to my trusty free Open Office.
Я, например, считаю, что MS Word — одно из самых совершенных приложений для обработки текстов. И, подойдя к графам, добавьте новые сюжеты … Что касается Corel и WordPerfect, мой опыт заключается в том, что он предназначен для Open Office, но для контроля я думал, что могу бросить в Corel.
Я лично, если бы у меня были денежные впечатления от различных офисных апартаментов.
Office 2016 и Office 365 Текущий канал ver. 1612 построит 7668.2074
Crap …. Я все еще на 1611 (7571.2109) ….. обновление сейчас.
Незначительное инкрементное обновление, пока данных пока нет.
Office 2003 устанавливается, но поле EULA появляется каждый раз, когда я открываю приложение Office
Right-click on a shortcut to one of the apps, and select «Run as Administrator».After you do this once, you won’t have to do it again.
UBitMenu: Get Back Office 2003 Classic Menu & Toolbar on Office 2007
найти Office 2007 немного сложно из-за новой панели инструментов и расположения кнопок.
Многие пользователи, которые обновили Microsoft Office 2003 до Office 2007, могут загрузить главную ссылку для скачивания Подробнее
C: Program Files Microsoft Office Office MAKECERT.EXE: Trojan.Menti-213 НАЙДЕНО
Я обыскал его Clevo d480w, и он обнаружил, что упоминается угроза. Любые комментарии к этому конкретному вирусу или процесс идентификации, чтобы избавиться от него, приветствуются.
Вчера я провел сканирование с Clamwin и удалил его. благодаря
Неверный форум mate — запросы о вредоносных программах и их помощь следует размещать здесь: http://forums.techguy.org/54-virus-other-malware-removal/
Бесплатный офис 2007 для Office 2010 Upgrade Period Starts Today
Процесс работает следующим образом:
Купить офис 2007 или новый ПК с 31, 2010, посетив www.office.com/techg.
Погасите свою техническую гарантию до октября или создайте идентификатор Windows Live ID.
Office 2007 и активируйте его между March 5, 2010 и September 30, 2010.
Можно установить более низкую версию MS Office ontop предварительно загруженного MS Office Starter 2010?
может установить старшего и сохранить новее, но кто знает, что произойдет.
I’m wondering can i install it on top of the current MS Office Starter MS Office Starter 2010 again next time? Of the new lesser version. Now that total confusion has set in ….. Probably you I dare not to do it because i worry 2010 OR do i need to uninstall the preloaded MS Office Starter 2010 first?
i will crash all the MS Office apps… Any idea? What if i would need the
Привет всем.
Office 2010 (Win7, 64bit) не будет открывать файлы Office 2007 (WinXPr3 32 бит)
Now, when I try to open those 32bit 2007 files with 64bt 2011, Iget there are none of teh Office suite programs displayed, only «Microsoft Office». I had Office 2007 installed on an error message that «no picture file is available», or words to that effect. Thanks,
неряшливый
Привет, Grubby76, Учебник здесь:
Открыть с — изменить программу по умолчанию
Когда я пытаюсь перейти к соответствующей офисной программе (например, Excel) и установить ее на новую машину.
We have an excellent Window 7 File Association «Microsoft Office» with an icon that looks like a picture file. I «save as» the proper application file, but it file into the application, and it opens, and all seems to work OK. I can navigate seperately to the proper progran, Excel, etc., and drag the Windows7 64bit installed-my first exposure to Windows7. I had also recently pruchased Office 2010 my old Dell 32 bit machine.
When I try to «open with», the only option displayed is still will not open with double-click on the file name.
Просто купил новый ноутбук с приветствием на форуме. Я не видел этот конкретный элемент на форумах и очень хотел бы помочь в устранении этой проблемы.
OFFXP: настройка Обнаруживает запуск Office XP при попытке установить Office XP
Тем не менее, он должен упустить что-то, потому что я все еще получаю этот Any в наборе ресурсов Office XP. Я обнаружил следующую ошибку в базе знаний MS
article 292497 (I can’t post all other windows 2000 and xp machines.
I even ran the Removal Wizard the link because I’m a new member)
В нем говорится, что он игнорирует. все, что осталось от предыдущих версий. Благодаря!
идеи? Пользовательская установка отлично работает
При попытке переустановки Office XP, описанной выше, предполагается удалить ошибку. Я считаю, что что-то осталось на компьютере после его установки.
Бесплатный полнофункциональный офисный пакет — SoftMaker Office 2008
что мой не будет?
Форматирует форматы распространения. (pre Office 2010), больше похоже на офис 2003. Будет ли это делать что-то Совместимо со многими приложениями Microsoft Word и Excel, такими как приложение (Презентации).
Бесплатный SoftMaker Office 2008
Formats the Sheet (PlanMaker) can open. Note:Requires registration using Your name, Country & E Mail address used for activation and to obtain serial key by E Mail. Formats the Power point Word Processor (TextMaker) can open.
Офис MSoft Office 2000 Office Assistant, который называется Links missing
Он находится на первом компакт-диске
Недавно мне пришлось переустановить Microsoft Office 2000, и у него установлено программное обеспечение, но я не вижу, как его загрузить. Он говорит, что он доступен из опций Office Assistant, но в сообщении говорится, что памяти недостаточно. Может ли кто-нибудь помочь?
Mygoose
по умолчанию Office Assistant скрепка, и я пропускаю кошку под названием «Ссылки».
Офис 2010 замечательный, но отсутствует документ MS Office Document Image Writer
Я нашел, что это очень полезный Microsoft XPS Document Writer. Вы увидите там, где используется новейшая версия.
Does anyone know if there is a Panel>Devices and Printers. That is the way to find and install the DIW?
Спасибо
Это инструмент для таких вещей, как пароли и ключи продукта и т. Д. Идти под управлением не хватает. Просто нет ничего подобного.
В этой статье представлена ошибка с номером Ошибка 1, известная как Код ошибки Microsoft 1, описанная как Ошибка 1: Возникла ошибка в приложении Microsoft. Приложение будет закрыто. Приносим свои извинения за неудобства.
О программе Runtime Ошибка 1
Время выполнения Ошибка 1 происходит, когда Microsoft дает сбой или падает во время запуска, отсюда и название. Это не обязательно означает, что код был каким-то образом поврежден, просто он не сработал во время выполнения. Такая ошибка появляется на экране в виде раздражающего уведомления, если ее не устранить. Вот симптомы, причины и способы устранения проблемы.
Определения (Бета)
Здесь мы приводим некоторые определения слов, содержащихся в вашей ошибке, в попытке помочь вам понять вашу проблему. Эта работа продолжается, поэтому иногда мы можем неправильно определить слово, так что не стесняйтесь пропустить этот раздел!
- Код ошибки . Код ошибки — это значение, возвращаемое для предоставления контекста о причине возникновения ошибки.
Симптомы Ошибка 1 — Код ошибки Microsoft 1
Ошибки времени выполнения происходят без предупреждения. Сообщение об ошибке может появиться на экране при любом запуске %программы%. Фактически, сообщение об ошибке или другое диалоговое окно может появляться снова и снова, если не принять меры на ранней стадии.
Возможны случаи удаления файлов или появления новых файлов. Хотя этот симптом в основном связан с заражением вирусом, его можно отнести к симптомам ошибки времени выполнения, поскольку заражение вирусом является одной из причин ошибки времени выполнения. Пользователь также может столкнуться с внезапным падением скорости интернет-соединения, но, опять же, это не всегда так.
(Только для примера)
Причины Код ошибки Microsoft 1 — Ошибка 1
При разработке программного обеспечения программисты составляют код, предвидя возникновение ошибок. Однако идеальных проектов не бывает, поскольку ошибки можно ожидать даже при самом лучшем дизайне программы. Глюки могут произойти во время выполнения программы, если определенная ошибка не была обнаружена и устранена во время проектирования и тестирования.
Ошибки во время выполнения обычно вызваны несовместимостью программ, запущенных в одно и то же время. Они также могут возникать из-за проблем с памятью, плохого графического драйвера или заражения вирусом. Каким бы ни был случай, проблему необходимо решить немедленно, чтобы избежать дальнейших проблем. Ниже приведены способы устранения ошибки.
Методы исправления
Ошибки времени выполнения могут быть раздражающими и постоянными, но это не совсем безнадежно, существует возможность ремонта. Вот способы сделать это.
Если метод ремонта вам подошел, пожалуйста, нажмите кнопку upvote слева от ответа, это позволит другим пользователям узнать, какой метод ремонта на данный момент работает лучше всего.
Обратите внимание: ни ErrorVault.com, ни его авторы не несут ответственности за результаты действий, предпринятых при использовании любого из методов ремонта, перечисленных на этой странице — вы выполняете эти шаги на свой страх и риск.
Метод 1 — Закройте конфликтующие программы
Когда вы получаете ошибку во время выполнения, имейте в виду, что это происходит из-за программ, которые конфликтуют друг с другом. Первое, что вы можете сделать, чтобы решить проблему, — это остановить эти конфликтующие программы.
- Откройте диспетчер задач, одновременно нажав Ctrl-Alt-Del. Это позволит вам увидеть список запущенных в данный момент программ.
- Перейдите на вкладку «Процессы» и остановите программы одну за другой, выделив каждую программу и нажав кнопку «Завершить процесс».
- Вам нужно будет следить за тем, будет ли сообщение об ошибке появляться каждый раз при остановке процесса.
- Как только вы определите, какая программа вызывает ошибку, вы можете перейти к следующему этапу устранения неполадок, переустановив приложение.
Метод 2 — Обновите / переустановите конфликтующие программы
Использование панели управления
- В Windows 7 нажмите кнопку «Пуск», затем нажмите «Панель управления», затем «Удалить программу».
- В Windows 8 нажмите кнопку «Пуск», затем прокрутите вниз и нажмите «Дополнительные настройки», затем нажмите «Панель управления»> «Удалить программу».
- Для Windows 10 просто введите «Панель управления» в поле поиска и щелкните результат, затем нажмите «Удалить программу».
- В разделе «Программы и компоненты» щелкните проблемную программу и нажмите «Обновить» или «Удалить».
- Если вы выбрали обновление, вам просто нужно будет следовать подсказке, чтобы завершить процесс, однако, если вы выбрали «Удалить», вы будете следовать подсказке, чтобы удалить, а затем повторно загрузить или использовать установочный диск приложения для переустановки. программа.
Использование других методов
- В Windows 7 список всех установленных программ можно найти, нажав кнопку «Пуск» и наведя указатель мыши на список, отображаемый на вкладке. Вы можете увидеть в этом списке утилиту для удаления программы. Вы можете продолжить и удалить с помощью утилит, доступных на этой вкладке.
- В Windows 10 вы можете нажать «Пуск», затем «Настройка», а затем — «Приложения».
- Прокрутите вниз, чтобы увидеть список приложений и функций, установленных на вашем компьютере.
- Щелкните программу, которая вызывает ошибку времени выполнения, затем вы можете удалить ее или щелкнуть Дополнительные параметры, чтобы сбросить приложение.
Метод 3 — Обновите программу защиты от вирусов или загрузите и установите последнюю версию Центра обновления Windows.
Заражение вирусом, вызывающее ошибку выполнения на вашем компьютере, необходимо немедленно предотвратить, поместить в карантин или удалить. Убедитесь, что вы обновили свою антивирусную программу и выполнили тщательное сканирование компьютера или запустите Центр обновления Windows, чтобы получить последние определения вирусов и исправить их.
Метод 4 — Переустановите библиотеки времени выполнения
Вы можете получить сообщение об ошибке из-за обновления, такого как пакет MS Visual C ++, который может быть установлен неправильно или полностью. Что вы можете сделать, так это удалить текущий пакет и установить новую копию.
- Удалите пакет, выбрав «Программы и компоненты», найдите и выделите распространяемый пакет Microsoft Visual C ++.
- Нажмите «Удалить» в верхней части списка и, когда это будет сделано, перезагрузите компьютер.
- Загрузите последний распространяемый пакет от Microsoft и установите его.
Метод 5 — Запустить очистку диска
Вы также можете столкнуться с ошибкой выполнения из-за очень нехватки свободного места на вашем компьютере.
- Вам следует подумать о резервном копировании файлов и освобождении места на жестком диске.
- Вы также можете очистить кеш и перезагрузить компьютер.
- Вы также можете запустить очистку диска, открыть окно проводника и щелкнуть правой кнопкой мыши по основному каталогу (обычно это C
- Щелкните «Свойства», а затем — «Очистка диска».
Метод 6 — Переустановите графический драйвер
Если ошибка связана с плохим графическим драйвером, вы можете сделать следующее:
- Откройте диспетчер устройств и найдите драйвер видеокарты.
- Щелкните правой кнопкой мыши драйвер видеокарты, затем нажмите «Удалить», затем перезагрузите компьютер.
Метод 7 — Ошибка выполнения, связанная с IE
Если полученная ошибка связана с Internet Explorer, вы можете сделать следующее:
- Сбросьте настройки браузера.
- В Windows 7 вы можете нажать «Пуск», перейти в «Панель управления» и нажать «Свойства обозревателя» слева. Затем вы можете перейти на вкладку «Дополнительно» и нажать кнопку «Сброс».
- Для Windows 8 и 10 вы можете нажать «Поиск» и ввести «Свойства обозревателя», затем перейти на вкладку «Дополнительно» и нажать «Сброс».
- Отключить отладку скриптов и уведомления об ошибках.
- В том же окне «Свойства обозревателя» можно перейти на вкладку «Дополнительно» и найти пункт «Отключить отладку сценария».
- Установите флажок в переключателе.
- Одновременно снимите флажок «Отображать уведомление о каждой ошибке сценария», затем нажмите «Применить» и «ОК», затем перезагрузите компьютер.
Если эти быстрые исправления не работают, вы всегда можете сделать резервную копию файлов и запустить восстановление на вашем компьютере. Однако вы можете сделать это позже, когда перечисленные здесь решения не сработают.
Другие языки:
How to fix Error 1 (Microsoft Error Code 1) — Error 1: Microsoft has encountered a problem and needs to close. We are sorry for the inconvenience.
Wie beheben Fehler 1 (Microsoft-Fehlercode 1) — Fehler 1: Microsoft hat ein Problem festgestellt und muss geschlossen werden. Wir entschuldigen uns für die Unannehmlichkeiten.
Come fissare Errore 1 (Codice errore Microsoft 1) — Errore 1: Microsoft ha riscontrato un problema e deve essere chiuso. Ci scusiamo per l’inconveniente.
Hoe maak je Fout 1 (Microsoft-foutcode 1) — Fout 1: Microsoft heeft een probleem ondervonden en moet worden afgesloten. Excuses voor het ongemak.
Comment réparer Erreur 1 (Code d’erreur Microsoft 1) — Erreur 1 : Microsoft a rencontré un problème et doit fermer. Nous sommes désolés du dérangement.
어떻게 고치는 지 오류 1 (마이크로소프트 오류 코드 1) — 오류 1: Microsoft에 문제가 발생해 닫아야 합니다. 불편을 끼쳐드려 죄송합니다.
Como corrigir o Erro 1 (Código de erro 1 da Microsoft) — Erro 1: A Microsoft encontrou um problema e precisa fechar. Lamentamos o inconveniente.
Hur man åtgärdar Fel 1 (Microsoft felkod 1) — Fel 1: Microsoft har stött på ett problem och måste avslutas. Vi är ledsna för besväret.
Jak naprawić Błąd 1 (Kod błędu Microsoft 1) — Błąd 1: Firma Microsoft napotkała problem i musi zostać zamknięta. Przepraszamy za niedogodności.
Cómo arreglar Error 1 (Código de error de Microsoft 1) — Error 1: Microsoft ha detectado un problema y debe cerrarse. Lamentamos las molestias.
Об авторе: Фил Харт является участником сообщества Microsoft с 2010 года. С текущим количеством баллов более 100 000 он внес более 3000 ответов на форумах Microsoft Support и создал почти 200 новых справочных статей в Technet Wiki.
Следуйте за нами:
Рекомендуемый инструмент для ремонта:
Этот инструмент восстановления может устранить такие распространенные проблемы компьютера, как синие экраны, сбои и замораживание, отсутствующие DLL-файлы, а также устранить повреждения от вредоносных программ/вирусов и многое другое путем замены поврежденных и отсутствующих системных файлов.
ШАГ 1:
Нажмите здесь, чтобы скачать и установите средство восстановления Windows.
ШАГ 2:
Нажмите на Start Scan и позвольте ему проанализировать ваше устройство.
ШАГ 3:
Нажмите на Repair All, чтобы устранить все обнаруженные проблемы.
СКАЧАТЬ СЕЙЧАС
Совместимость
Требования
1 Ghz CPU, 512 MB RAM, 40 GB HDD
Эта загрузка предлагает неограниченное бесплатное сканирование ПК с Windows. Полное восстановление системы начинается от $19,95.
ID статьи: ACX07463RU
Применяется к: Windows 10, Windows 8.1, Windows 7, Windows Vista, Windows XP, Windows 2000
Совет по увеличению скорости #28
Редактирование контекстных меню, вызываемых правой кнопкой мыши:
Один из способов ускорить появление контекстного меню при щелчке правой кнопкой мыши — настроить его содержимое. Существуют бесплатные инструменты, которые вы можете использовать для редактирования контекстного меню, которое позволит вам удалить любые ненужные элементы. Это значительно увеличит скорость отображения контекстного меню.
Нажмите здесь, чтобы узнать о другом способе ускорения работы ПК под управлением Windows
Содержание
- 1 Страница 52
- 2 Активация Office 365, 2019, 2016 и 2013
- 3 Активация Office, предустановленного на новом устройстве с Windows 10
- 4 Активация покупки или предложения Office, предустановленного на новых устройствах Windows 10
- 5 Активация Office, приобретенного по программе использования ПО на домашних компьютерах (HUP)
- 6 Активация нового ключа продукта Office
- 7 Активация Office при появлении сообщения об ошибке «достигнут предел количества установок»
- 8 Устранение ошибок при активации
1. Войдите в систему на сайте Thinkfree.com и нажмите на кнопку [Активировать продукт] в Моей учетной записи.
2. Введите серийный номер продукта и нажмите [Активировать], чтобы увидеть продукт, его номер, дату регистрации и установочный файл.
3. Нажмите на установочный файл продукта для скачивания и установки.
4. Запустите загруженный файл, чтобы начать установку.
Страница 52
Просмотр и редактирование документов на
В режиме меню выберите пункт
Мои документы и укажите документ.
Выберите тип кодировки текста (при необходимости).
Просмотрите и отредактируйте документ в соответствии со своими
Также можно изменить масштаб документа, коснувшись экрана двумя
пальцами и раздвигая их либо сводя вместе.
Чтобы выполнить поиск заданной фразы в тексте документа, нажмите
По окончании сохраните документ.
Управление документами в интерактивном режиме
В режиме меню выберите пункт
Введите имя пользователя и пароль для доступа к учетной записи и
выберите пункт Вход.
Просмотрите и отредактируйте документ на сервере в соответствии со
В этом разделе описано, как легко и быстро перейти к изображениям,
видеозаписям, музыкальным, звуковым и прочим файлам, хранящимся в
памяти устройства и на карте памяти.
В этом разделе описывается способ создания и просмотра документов на
устройстве. Если у вас есть учетная запись веб-службы ThinkFree, вы можете
делать это в интерактивном режиме. Устройство поддерживает следующие
форматы файлов: txt, doc, docx, xls, xlsx, ppt, pptx, pdf.
Создание нового документа
В режиме меню выберите пункт
При первом запуске приложения ознакомьтесь с лицензионным
соглашением и выберите пункт Принять.
Для активации ThinkFree Office выберите пункт
укажите тип документа.
Введите имя документа и выберите пункт
Создайте содержимое документа с помощью инструментов в верхнем
правом углу экрана.
По окончании коснитесь значка
Выберите вашу версию Office и узнайте, как ее активировать.
Активация Office 365, 2019, 2016 и 2013
При запуске неактивированного приложения Office вам будет предложено войти в Office. Необходимо войти с помощью учетной записи Майкрософт или рабочей учетной записи, которая использовалась для приобретения или подписки на Office.
Примечание: Если Office был предустановлен на вашем новом устройстве, ознакомьтесь со статьей Активация Office, предустановленного на новом устройстве с Windows 10.
Если появляется мастер активации, значит вам нужно активировать Office самостоятельно. Следуйте инструкциям мастера, чтобы активировать Office.
Активация Office, предустановленного на новом устройстве с Windows 10
При появлении этого экрана Office устанавливается как пробная версия Office 365 для дома
Вы увидите этот экран при входе в Office, который был предустановлен на новом устройстве, если у вас нет продукта Office, связанного с учетной записью.
Office можно активировать в рамках пробной подписки на Office 365 для дома сроком на 1 месяц. Можно также купить Office, добавить Office в существующую подписку на Office 365 или ввести ключ продукта с соответствующей карточки. Если у вас есть более старая копия Office, можете установить ее.
Активация покупки или предложения Office, предустановленного на новых устройствах Windows 10
Если появляется этот экран, у вас имеется годовая подписка на Office или единовременно приобретенный набор приложений Office
Цифровой ключ продукта Office передается на компьютер, поэтому у вас нет бумажного носителя с ним (и он вам не понадобится). Вы можете активировать Office, нажав кнопку Активировать Office. Активируйте Office как можно раньше. Срок действия предложения истекает через 180 дней после активации Windows.
Активация Office, приобретенного по программе использования ПО на домашних компьютерах (HUP)
Если вы приобрели Office профессиональный плюс, Visio профессиональный или Project профессиональный через своего работодателя по программе использования ПО Майкрософт на домашних компьютерах (HUP), щелкните ссылку Я не хочу входить или создавать учетную запись (в нижней части экрана) и введите свой ключ продукта.
Активация нового ключа продукта Office
Если вы приобрели новую карточку с ключом продукта Office или получили ключ продукта при покупке Office через Интернет-магазин, перейдите на Office.com/setup и следуйте инструкциям. Это разовый процесс, который добавляет новый продукт Office в вашу учетную запись Майкрософт. После активации ключа вы можете установить Office
Активация Office при появлении сообщения об ошибке «достигнут предел количества установок»
Если вы видите это сообщение, это означает, что вам нужно деактивировать или выйти из Office на другом устройстве перед активацией Office на этом устройстве.
Устранение ошибок при активации
Если Office нельзя активировать, он в конце концов становится нелицензированным, и все возможности редактирования отключаются. Office может стать нелицензированным по ряду причин. Например, если истекает срок действия подписки на Office 365, для восстановления всех функций Office ее необходимо продлить. Если Office был предварительно установлен на новом компьютере, для дальнейшего использования необходимо оформить пробную подписку на Office 365 для дома или купить Office.
0
0
05.05.2023 18:03
вот аналогичная фигня.весь инет прокопал ,ничего не нашел.
я подумал .что винда обновилась до 11 версии.но .ннет,у соседа 10ка,такая же фигня.предположили с ним .что ошибка зашита в обновлении
ThinkFree — продукт корейской компании Hancom. На ее счету уже есть офисный пакет Hancom Office, с ним можно ознакомиться на дочернем сайте https://www. hancomoffice. com/.
Под названием «ThinkFree» подразумевается облачный офис в полном составе. В него входят следующие приложения: настольный ThinkFree Office, ThinkFree Online (рассматриваемый далее), ThinkFree Mobile и ThinkFree Server. Другими словами, ThinkFree Online — всего лишь один из компонентов широкого комплекса ThinkFree.
В свою очередь, ThinkFree Online включает в себя стандартный набор: Write, Calc и Show. В этот список также можно внести приложение для создания заметок Note. Сервис позволяет работать с документами и предоставлять возможность редактирования и чтения другим пользователям.
Интерфейс
Использование технологии Java при создании веб-интерфейса привело к рекордно длительной загрузке интерфейса. Причем дело вовсе не в пропускной способности интернета, а в ресурсоемкости приложения. Еще более неприятно то, что модуль, необходимый для запуска аплета, в браузере изначально отсутствует. Например, Chrome сразу же потребовал переустановить на компьютере ПО Java.
По сравнению с другими офисами, ThinkFree заметно отстает по дизайну — он устарел одновременно с MS Office 2003, который, возможно, показался разработчикам идеальным образцом интерфейса. Но при беглом взгляде на Hancom Office, а также другие компоненты облачного офиса становится ясно, что дочерние приложения хоть как-то модернизируются, а участник обзора так и остался в старой оболочке. Впрочем, как оказалось, это не главный недостаток ThinkFree Online.
Каждый документ открывается в отдельном окне, а не в соседней вкладке. Если после загрузки интерфейса редактора попытаться развернуть окно на весь экран, браузер может зависнуть. Рабочая среда настолько нестабильна, что к этому практически невозможно привыкнуть. Частые подтормаживания, мерцание меню при открытии, самопроизвольно появляющиеся диалоги, аналогичные проблемы наблюдаются с контекстным меню.
Как бы там ни было, расскажем вкратце о других особенностях. Вместе с дизайном разработчики так же тщательно перенесли на веб-платформу весь инструментарий, о чем будет подробно сказано ниже. Панель инструментов располагается в 3 ряда, с тем отличием от панели в MS Office, что установленный порядок нельзя изменить, перетянув незакрепленные панели или удалив/добавив кнопки. Пунктир на краях панелей дизайнеры сочли уместным оставить. Ненужные панели и линейки легко убрать посредством меню «View». Также, при желании, можно закрыть правую боковую панель. Переход в полноэкранный режим возможен не во всех приложениях офиса.
Инструментарий Write
При открытии списка шрифтов во многих местах названия чередуются с пустыми строками. Поэтому поиск нужной гарнитуры затягивается надолго ввиду постоянной прокрутки списка. К счастью, к меню стилей, расположенному рядом, это не относится.
Вставка таблиц — пользовательская, с заданными вручную параметрами. Операции с ячейками доступны как в контекстном меню, так и в панели инструментов. В палитре стилей и форматирования можно найти темы для таблиц, которые позволяется изменить на свое усмотрение и сохранить для дальнейшего применения.
Наряду с этим, в документ можно добавить изображения с компьютера либо выбрать заготовку Clip Art. При необходимости можно зайти в свойства Format Picture и выставить нужные параметры — например, цвет заливки или прозрачность.
Увы, все же приходится снова констатировать, что вставка таблиц, изображений, фигур и других объектов превращается в малоприятное занятие по «укрощению» интерфейса. Нужно приложить немалые усилия, чтобы изменить размер фигуры, поменять расположение любого элемента или отменить команду. Не каждый пользователь будет постоянно ждать и обновлять окно для того, чтобы редактор наконец-то отреагировал на действие.
Парадоксально, что, несмотря на перечисленные неудобства и возникающие ошибки, в ThinkFree Write есть действительно интересные и не во всех офисах доступные функции для работы с текстом. В их числе: автокоррекция, разбивка на колонки, вставка полей (fields).
Из возможностей, которые определяют структуру документа, стоит отметить вставку нумерации, разрыва страниц, сносок. Вставка содержания недоступна. Впрочем, при открытии диалога «Insert Hyperlink», обнаруживаются весьма удобные возможности для создания ссылок (якорей) на заголовки и закладки документа.
Функция проверки орфографии есть. Можно использовать встроенный английский словарь либо загрузить с компьютера локальный словарь (например, с русскоязычными терминами — для активации соответствующего языка проверки) в формате. dic.
Приложения офиса
Одна из удачно реализованных сторон Calc — операции с ячейками. Условное форматирование, где, помимо правил для значений ячеек, есть также условия для формул. Форматирование результатов — практически без ограничений. Гибкая сортировка: например, автоподбор размера, скрытие ненужных строк.
Доступно построение сводных таблиц, графиков. Касательно диаграмм — используется схожий с Excel 2003 мастер настройки с внушительным списком стандартных и специальных (custom) вариантов.
При тщательном изучении обнаруживаются и недостатки: нельзя создавать именованные диапазоны, закрепить строку/столбец (непонятно, как работает функция Freeze Panes) и прочие мелкие детали. Из более насущных — в Calc та же проблема, что и в табличном процессоре Teamlab: список функций существует как будто автономно, и проводить подсчеты без автодополнения неудобно. Плюсы, однако, нашлись и здесь: едва ли не исчерпывающий перечень функций и удобный диалог для настройки аргументов.
В приложении для работы с презентациями Show имеется практически весь стандартный набор инструментов. Даже сверх того — множество функций, перекочевавших из приложений Write и Calc: от рисования таблиц до проверки орфографии. После создания нового файла можно зайти в меню «Format» и выбрать шаблон и структуру слайда. Дополнительно, кроме выбора шаблона и разметки, в правой боковой панели Task Pane можно выбрать цветовую схему и оформление таблиц. В нижней части слайда легко добавить примечание.
В левой боковой панели, во вкладке «Outline», отображается текстовое наполнение слайда. Здесь можно переключиться непосредственно на список слайдов. При работе с ними работает мультивыделение, удобное для выборочного применения эффектов переходов, копирования и т. д.
Также в левой панели присутствуют другие режимы: мастер настройки и собственно показ презентации. Полноэкранный режим в данном случае предусмотрен, в отличие, скажем, от приложения Write.
В меню анимации, судя по открывающемуся списку, есть несколько вариантов, но вследствие ошибок в интерфейсе получить к нему доступ не удалось. Помимо этого, интерактивность можно улучшить с помощью эффектов перехода (Slide Transition) между слайдами.
В строке состояния расположена панель рисования с широким выбором автофигур, которые можно нарисовать прямо на странице (а не в отдельном окне), поменяв затем их расположение и размер. Доступна сетка, но ее предназначение не очень понятно: все равно расставлять фигуры приходится на глаз. Вставка таблиц и мультимедиа в наличии, тем не менее список форматов порядочно устарел. Вместо загрузки файлов AVI, MPEG и им подобных хотелось бы видеть вставку роликов с Youtube, Vimeo. К звуку и изображениям те же претензии: не хватает интеграции с социальными сервисами.
Все новые заметки в ThinkFree создаются в режиме Power Edit, представляющем собой Java-аплет. Но, как оказалось, есть и другая оболочка, написанная на Ajax. Этот режим называется Quick Edit и доступен он в приложении Note — пожалуй, самом невостребованном среди офисных приложений ThinkFree Office. Quick Edit, как следует из названия, предполагает быстрое редактировании без предварительной загрузки. Кроме этой приятной особенности его отличие от Power Edit заключается в более современной оболочке.
Возвращаясь к Note. В данном приложении можно создавать заметки с использованием изображений, видео, таблиц, карт. Поддерживаются социальные веб-сервисы — Flickr, YouTube. В принципе, все это очень напоминает простой онлайновый WYSIWYG-редактор CKEditor. В составе офиса Note большого интереса не представляет, сравнить его можно с OneNote, и то лишь по возможностям форматирования.
Совместная работа
По многим причинам ThinkFree Online можно назвать самым статичным офисом из представленных в сводном обзоре участников.
Ключевой момент — несоответствие строки «совместная работа» тому, что имеется по факту. Как работает совместное редактирование, осталось тайной по той причине, что зайти в документ с другого компьютера/другому пользователю не представляется возможным. Вдобавок, с одного аккаунта нельзя редактировать документ в разных вкладках.
Для обновления информации в проводнике (размер файлов, статус), нужно перезагружать браузер. Об автосохранении файлов говорить не приходится — здесь используется тот же механизм, что и в Teamlab Office, то есть неудобное ручное сохранение.
О комментариях можно сказать, что они относятся, скорее, к инструментам для рецензирования. Вместе с добавленным комментарием открывается соответствующая панель, перекочевавшая из MS Office. При совместной работе такая система обсуждения многократно усложнит процесс: во-первых, примечания слишком громоздкие, во-вторых, на них даже нельзя ответить.
Остановимся на других функциях, доступных через контекстное меню в проводнике — в частности, управлении доступом.
Разработчики так и не довели его до рабочего состояния. Диалог настройки представляет собой окно с двумя списками: соавторы, которые могут редактировать документ, и читатели. Публикация документа (вкладка «Publish») предполагает, что те пользователи, которым выдана ссылка, имеют право на просмотр документа. Другие опции, например комментирование, не предлагаются. Для предоставления доступа нужно указать почтовые адреса для отправки приглашений. После сохранения изменений на e-mail участникам приходит ссылка и код доступа, который необходимо ввести на указанной странице.
Увы, после ввода пароля загрузка документа зацикливается. Остается догадываться: либо это заглушка так называемой «совместной работы», либо временные неполадки.
Возможно, под совместной работой имелись в виду Workspaces (рабочие пространства). Однако к редактированию в облачном офисе этот компонент относится очень косвенно. Workspaces — это проектная система, куда можно приглашать участников и где создаются задачи со вложениями в виде документов, не более того.
Хранение файлов
Под хранение документов предоставляется 1 ГБ дискового пространства. Для категоризации можно использовать папки, теги и фильтры. Фильтры — те же папки в Google Docs, разделяющие файлы по владельцу, атрибутам (опубликован документ или нет), отметке (Избранное).
Управление версиями документов среди возможностей не обнаружено. Равно как нет и альтернативной возможности для создания резервной копии в виде архива, который можно скачать на компьютер. Что касается загрузки файлов на сервер, то предусмотрена как обычная загрузка, так и пакетная (максимум 10 файлов за раз).
Клиент для синхронизации ThinkFree Online с ПК упоминается в документации к мобильной версии офиса под названием ThinkFree File Manager. Однако страницу загрузки этого приложения найти не удалось. Вероятно, имелся в виду менеджмент файлов между мобильной версией офиса и онлайн-сервисом.
Поддерживаемые форматы документов
Документы
Импорт: DOC(X), DOT, XML, HTML, RTF, TXT
Экспорт: DOC(X), XML, HTML, RTF, TXT, PDF
Таблицы
Импорт: XLS(X), XML, TXT, CSV, XLT
Экспорт: XLS(X), XML, TXT, CSV, XLT, PDF
Презентации
Импорт: PPT(X), PPS(X), POT(X)
Экспорт: PPT(X), PPS(X), PDF
Мобильная версия
Работа в облаке доступна с мобильных устройств, для этого можно воспользоваться специальной версией офиса — ThinkFree Mobile. Соответствующее приложение доступно для Android и iOS. Второй способ — мобильная веб-версия офиса. Правда, этот вариант не предусматривает редактирование документов — только просмотр, операции с файлами, управление доступом.
Тарифы
Сервис бесплатный (название ThinkFree как будто и не говорит о другом, однако настольная версия, к примеру, платная), использовать ThinkFree Online можно без ограничений. Вместе с тем, не предполагается каких-либо планов или интересных платных функций.
[−] Непригодный для постоянной работы и очень медленный интерфейс
[−] Слабая реализация многопользовательской работы
[+] Поддержка шаблонов
[+] Бесплатность
[+] Очень хорошая функциональность
Исправить код ошибки 0xc0000001 в Windows 10
Во время пользования Windows 10 вы можете внезапно столкнуться с ошибкой 0xc0000001 на синем экране. Ошибка также может появляться при загрузке компьютера. Сам код ошибки 0xc0000001 связан, когда устройству или программному обеспечению не удается получить доступ к памяти или нужным системным файлам для правильной работы и выполнению операций. Ошибка очень масштабная и причин её появления очень много, но есть и основные виновники этой проблемы. В большинстве случаев ошибка 0xc0000001 BSOD появляется из-за поврежденных системных файлов, памяти, SAM (Security Account Manager) или подключения нового оборудования. В этой инструкции я покажу методы, чтобы исправить код ошибки 0xc0000001 в Windows 10 на синем экране.
Как исправить ошибку 0xc0000001 в Windows 10
Что нам нужно для исправления ошибки 0xc0000001? Запустить командную строку любыми способами. Сделать это можно через безопасный режим или дополнительные параметры загрузки.
Обычно в Windows 10 когда компьютер загружается 3 раза до ошибки, то на 4 раз он автоматически загрузиться в дополнительные параметры загрузки, что нам и нужно. В параметрах можно запустить безопасный режим или командную строку. Вы можете вручную перезагружать ПК 4 раза, доходя до появления ошибки, пока не попадете в эти параметры.
Есть и та категория пользователей, которые не могут запустить «Дополнительные параметры при загрузке». В этом случае вам нужно создать установочную флешку Windows 10 и зайти через неё в эти параметры нажав «Восстановление системы».
Как только вы попали в дополнительные параметры, первым делом попробуйте «Восстановление при загрузке«. Если это не помогло, обратите внимания на картинку ниже. Видно, что имеется командная строка. Её мы и будем использовать ниже для решения проблемы. Вы должны её запустить, чтобы приступить к 1 способу.
1. Восстановление системных файлов и проверка диска
Запустите командую строку и введите команды по порядку, дожидаясь окончание процесса после каждой:
- chkdsk /f /r /x — проверка диска на ошибки.
- sfc /scannow — проверка системных файлов.
Примечание:
- Если будут проблемы c chkdsk, то попробуйте указать точный диск на котором Windows. chkdsk C: /f
- Если у вас с sfc будут проблемы, то попробуйте команду sfc /scannow /offbootdir=С: /offwindir=C:Windows
2. Ошибки памяти и планка RAM
Запустите командную строку и введите mdsched , чтобы запустить диагностики оперативной памяти. Следуйте инструкциям на экране. Некоторые пользователи также сообщали, что ошибка 0xc0000001 появляется после того, как поменяли планку RAM на ПК. Попробуйте переставить местами модули памяти в другие слоты.
3. Скопируйте файл SAM из папки восстановления
Security Account Manager (SAM) — Диспетчер учётных записей безопасности. Если целостность вашего файла SAM нарушена, может возникнуть код ошибки 0xc0000001. Таким образом, получение новой копии файла SAM из папки восстановления может решить эту ошибку.
Важно: Для этого нужна установочная флешка Windows 10, зайти через нее в параметры загрузки и запустить командную строку.
4. Восстановление системы
Windows 10 по умолчанию имеет включенную функцию по точкам восстановления. Вы можете откатить систему назад на пару дней в рабочее состояние, когда ошибка еще не появлялась. «Поиск и устранение неисправностей» > «Дополнительные параметры» > «Восстановление системы«.
5. Сброс Windows 10 по умолчанию
Если выше способы не помогли исправить ошибку 0xc0000001 на синем экране, то можно сбросить систему Windows 10 по умолчанию. «Поиск и устранение неисправностей» > «Вернуть компьютер в исходное состояние«. У вас будет выбор сохранить или удалить личные файлы. Личные файлы подразумевается те, которые на рабочем столе и папках как документы, фото и т. п. Выберите, что для вас лучше: «Сохранить мои файлы» или «Удалить все«.
Источники:
https://www. ixbt. com/soft/thinkfree-office. shtml
https://mywebpc. ru/windows/0xc0000001/
В большинстве случаев проблемы, связанные с файлами 187531thinkfreeoffice_neo_.exe, возникают в результате отсутствия или повреждения файла (вредоносное ПО / вирус) и часто наблюдаются при запуске программы Thinkfree Office NEO. Возникновение подобных проблем является раздражающим фактором, однако их легко устранить, заменив файл EXE, из-за которого возникает проблема. Кроме того, некоторые ошибки 187531thinkfreeoffice_neo_.exe могут возникать по причине наличия неправильных ссылок на реестр. По этой причине для очистки недействительных записей рекомендуется выполнить сканирование реестра.
Исполнимые файлы, которые относятся к формату Windows Executable File обычно содержат суффикс файла EXE. Вы можете скачать новую копию файла 187531thinkfreeoffice_neo_.exe для %%os%% (и ряда операционных систем Windows) в таблице ниже. К сожалению, в настоящее время в нашей базе могут отсутствовать некоторые версии файлов 187531thinkfreeoffice_neo_.exe, но их можно запросить, нажав на кнопку Request (Запрос). Если вы не можете найти нужную версию файла в нашей базе данных, вы также можете обратиться за дополнительной помощью к Hancom, Inc..
Размещение вновь загруженного файла 187531thinkfreeoffice_neo_.exe в правильном каталоге (в месте расположения исходного файла), скорее всего, решит проблему, однако, чтобы однозначно в этом убедиться, следует выполнить проверку. Вы можете проверить результат, запустив приложение Thinkfree Office NEO и проверить, появляется ли проблема.
| 187531thinkfreeoffice_neo_.exe Описание файла | |
|---|---|
| Расширение: | EXE |
| Функция: | Office Suite |
| Program: | Thinkfree Office NEO |
| Версия: | 13 July 2018 |
| Программист: | Hancom, Inc. |
| Имя: | 187531thinkfreeoffice_neo_.exe |
| KB: | 466883208 |
| SHA-1: | dd9ef0154ae9254282b29e129e8d86445a1b5918 |
| MD5: | 590de886210c308a69fb069b0ddfee14 |
| CRC32: | 79f5eaa9 |
Продукт Solvusoft
Загрузка
WinThruster 2023 — Сканировать ваш компьютер на наличие ошибок реестра в 187531thinkfreeoffice_neo_.exe
Windows
11/10/8/7/Vista/XP
Установить необязательные продукты — WinThruster (Solvusoft) | Лицензия | Политика защиты личных сведений | Условия | Удаление
EXE
187531thinkfreeoffice_neo_.exe
Идентификатор статьи: 873803
187531thinkfreeoffice_neo_.exe
| File | MD5 | Размер (в байтах) | Загрузить | |||||||||||||||
|---|---|---|---|---|---|---|---|---|---|---|---|---|---|---|---|---|---|---|
| + 187531thinkfreeoffice_neo_.exe | 590de886210c308a69fb069b0ddfee14 | 445.25 MB | ||||||||||||||||
|
Распространенные проблемы 187531thinkfreeoffice_neo_.exe
Частичный список ошибок 187531thinkfreeoffice_neo_.exe Thinkfree Office NEO:
- «Ошибка 187531thinkfreeoffice_neo_.exe. «
- «Недопустимый файл 187531thinkfreeoffice_neo_.exe. «
- «Возникла ошибка в приложении 187531thinkfreeoffice_neo_.exe. Приложение будет закрыто. Приносим извинения за неудобства.»
- «Файл 187531thinkfreeoffice_neo_.exe не найден.»
- «187531thinkfreeoffice_neo_.exe не может быть найден. «
- «Ошибка запуска программы: 187531thinkfreeoffice_neo_.exe.»
- «Не удается запустить 187531thinkfreeoffice_neo_.exe. «
- «Ошибка 187531thinkfreeoffice_neo_.exe. «
- «Неверный путь к приложению: 187531thinkfreeoffice_neo_.exe.»
Обычно ошибки 187531thinkfreeoffice_neo_.exe с Thinkfree Office NEO возникают во время запуска или завершения работы, в то время как программы, связанные с 187531thinkfreeoffice_neo_.exe, выполняются, или редко во время последовательности обновления ОС. Важно отметить, когда возникают проблемы 187531thinkfreeoffice_neo_.exe, так как это помогает устранять проблемы Thinkfree Office NEO (и сообщать в Hancom, Inc.).
Источник ошибок 187531thinkfreeoffice_neo_.exe
Проблемы Thinkfree Office NEO и 187531thinkfreeoffice_neo_.exe возникают из отсутствующих или поврежденных файлов, недействительных записей реестра Windows и вредоносных инфекций.
В первую очередь, проблемы 187531thinkfreeoffice_neo_.exe создаются:
- Недопустимый 187531thinkfreeoffice_neo_.exe или поврежденный раздел реестра.
- Вредоносные программы заразили 187531thinkfreeoffice_neo_.exe, создавая повреждение.
- 187531thinkfreeoffice_neo_.exe злонамеренно или ошибочно удален другим программным обеспечением (кроме Thinkfree Office NEO).
- Другое программное приложение, конфликтующее с 187531thinkfreeoffice_neo_.exe.
- Thinkfree Office NEO (187531thinkfreeoffice_neo_.exe) поврежден во время загрузки или установки.
Скачав с Интернета RePack с игрой или программой, многие пользователи жалуются на ошибку, которая происходит во время установки. Как правило, при этом написано: «Unarc.dll вернул код ошибки — 1» или любое другое число вместо единицы. В статье мы разберем шесть способов устранения данной неполадки, так что дочитайте ее до конца, чтобы точно решить проблему.
Определение характера ошибки
Для начала постараемся разобраться, почему вообще появляется «Unarc.dll вернул код ошибки — 1», а уже потом перейдем к способам решения.
Сразу стоит сказать, что данная ошибка связана с распаковкой данных и может делиться на две категории:
- Ошибка, которую нельзя исправить.
- Ошибка, которую можно исправить.
Сейчас давайте более подробней рассмотрим эти два момента.
Ошибка, которую исправить нельзя
Ситуация: «Unarc.dll вернул код ошибки — 1″ может быть критичной, то есть никак не получится исправить ошибку. Как было сказано, это связано с архивом, и ошибка возникает в процессе его распаковки. В данном случае в сообщении также будет указано следующее: «ERROR: file [путь_к_архиву] failed CRC check». Если это сообщение у вас высветилось, то можете даже не пытаться исправить ситуацию одним из нижеперечисленных способов. Скорее всего, архив повредился при загрузке, поэтому скачайте игру или программу заново и лучше с другого сайта.
Ошибка, которую можно исправить
Наряду с ошибкой, которую нельзя исправить, есть и другая, устранение которой возможно. Сразу стоит обозначить, что если после строки «Unarc.dll вернул код ошибки — 1» идет пометка в скобках: (decompression fails), то данную ошибку исправить получиться одним из способов, которые мы предложим вам в этой статье. Также стоит сказать, что ошибка связана непосредственно с распаковкой архива, а точнее с самим архиватором, но также бывают случаи, когда причина немного другая. Обо всем этом будет рассказано ниже.
Способ первый: установка архиватора
Как было сказано выше, «Unarc.dll вернул код ошибки — 11» или какого-то другого числа связано чаще с архиватором. Дело в том, что создатели RePack’ов частенько используют редкие архиваторы, чтобы как можно больше снизить итоговый размер игры или программы, а у пользователей не всегда есть на компьютере инструменты, для работы с такими архивами.
К счастью, способ устранения такой ошибки довольно простой, вам нужно всего-навсего скачать и установить программу 7-Zip.
Способ №2: изменения адреса установки
Если же у вас 7-Zip уже установлен, или его установка не помогла, то можно воспользоваться вторым способом и устранить проблему с «Unarc.dll вернул код ошибки — 11». Нередкие случаи, когда данное сообщение появляется по причине присутствия русских символов на пути установки. Как не сложно догадаться, чтобы решить проблему, вам необходимо всего лишь переименовать папки с использованием латинских символов.
Способ третий: увеличение объема подкачки
Сообщение, например, «Unarc.dll вернул код ошибки — 14» может возникать также из-за малого объема файла подкачки. Благо на операционных системах Windows данный объем можно отрегулировать в любое время:
- Чтобы это сделать, вам нужно открыть утилиту «Выполнить», нажав клавиши Win+R, и выполнить в ней команду sysdm.cpl.
- Потом в окне, которое появится, переместиться в раздел «Дополнительно», там кликнуть по «Параметрам» в области «Быстродействие».
- В новом окне опять перейти в «Дополнительно» и нажать «Изменить…».
- Далее появится окошко «Виртуальная память», где нужно снять отметку с первого пункта, указать любой диск, кроме системного, и обозначить максимальный размер, который соответствует размеру виртуальной памяти.
- После этого нажать «Задать» и «ОК».
Способ №4: замена оперативной памяти
Продолжая разговор, как исправить «Unarc.dll вернул код ошибки — 1», отметим, что виною этому может стать недостаточный объем оперативной памяти. К сожалению, в этом случае поможет только ее увеличение. Однако есть и хорошая сторона — данная проблема появляется очень редко.
Способ пятый: отключение антивируса
Порою, особенно когда вы устанавливаете RePack, а не лицензию, ошибка может появляться из-за антивируса. Дело в том, что он может счесть файлы игры зараженными и переместить необходимые библиотеки, служащие для распаковки и установки, в карантин.
Что делать с «Unarc.dll вернул код ошибки — 12», если ее причиной стал антивирус? В этом случае вам достаточно всего-навсего зайти в настройки антивируса и отключить его на время инсталляции. После чего его можно снова включить.
Способ №6: анализ диска
Есть еще одна причина, которая полностью исключает возможность установки игры. Связана она непосредственно с вашим жестким диском. Дело в том, что он может быть поврежденным. При этом взаимодействие с ним ограничивается частично: вы сможете перемещать, копировать, скидывать файлы с флешки, но вот установить игру не всегда получится.
В этом случае необходима замена, но перед тем как идти в магазин, для начала лучше просканировать его. Для этого откройте окно «Выполнить» и вбейте следующую команду cmd — откроется «Командная строка». В ней вам необходимо выполнить следующую задачу: chkdsk C: /F /R /B. По итогу сканирования вы сможете понять, в норме ли ваш диск или нет. И если результаты неутешительны, то стоит задуматься о приобретении нового накопителя, так как с большой вероятностью вскоре он полностью перестанет функционировать.
Способ седьмой: установка динамической библиотеки
Порою ошибка может быть вызвана отсутствием соответствующих библиотек. В этом случае достаточно будет всего лишь загрузить их из Интернета и поместить в нужную директорию.
Нужны следующие файлы динамических библиотек: ISDone.dll и Unarc.dll. Загрузите файл динамической библиотеки ISDone с сайта, которому можно доверять, также скачайте и Unarc. После загрузке поместите их по пути — C:WindowsSystem32 (32-разрядная система) или C:WindowsSysWOW64 (64-разрядная система). После этого ошибка должна будет пропасть.