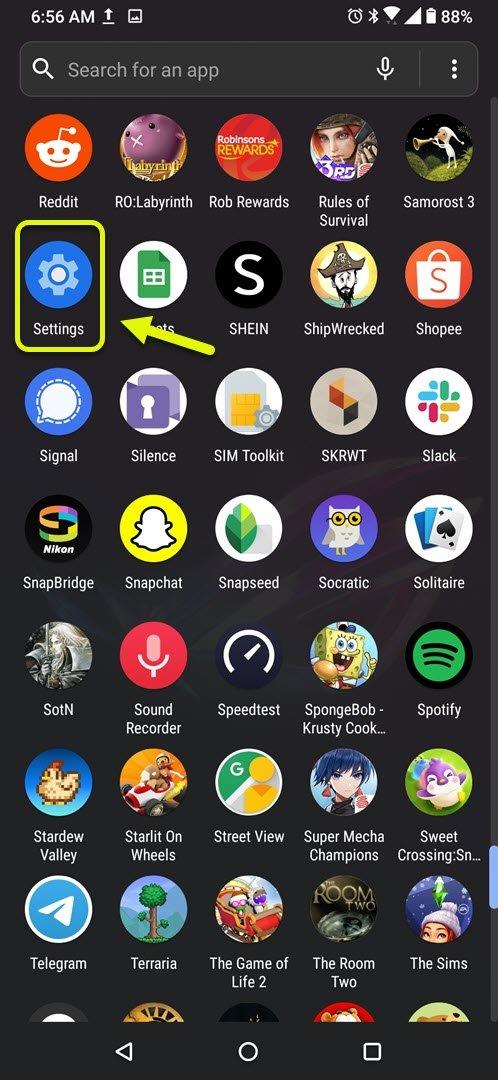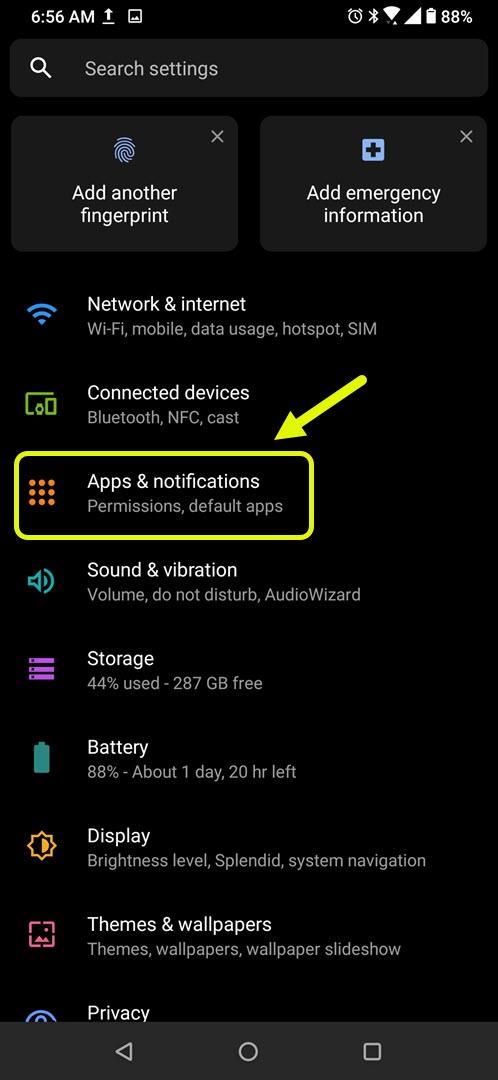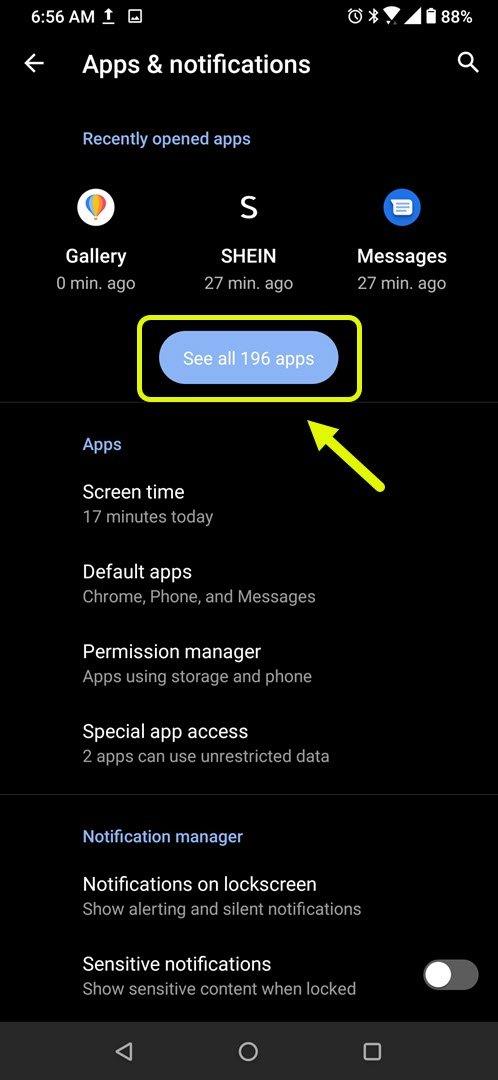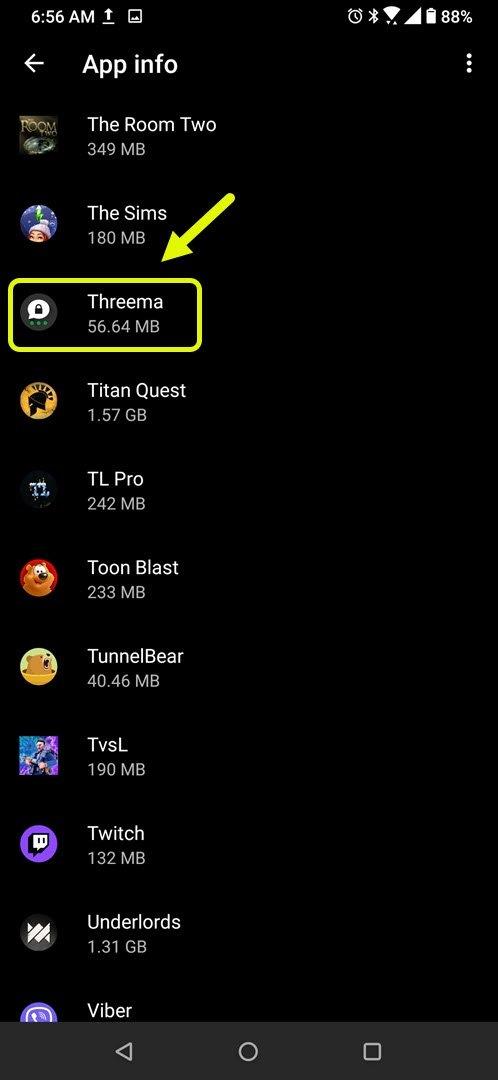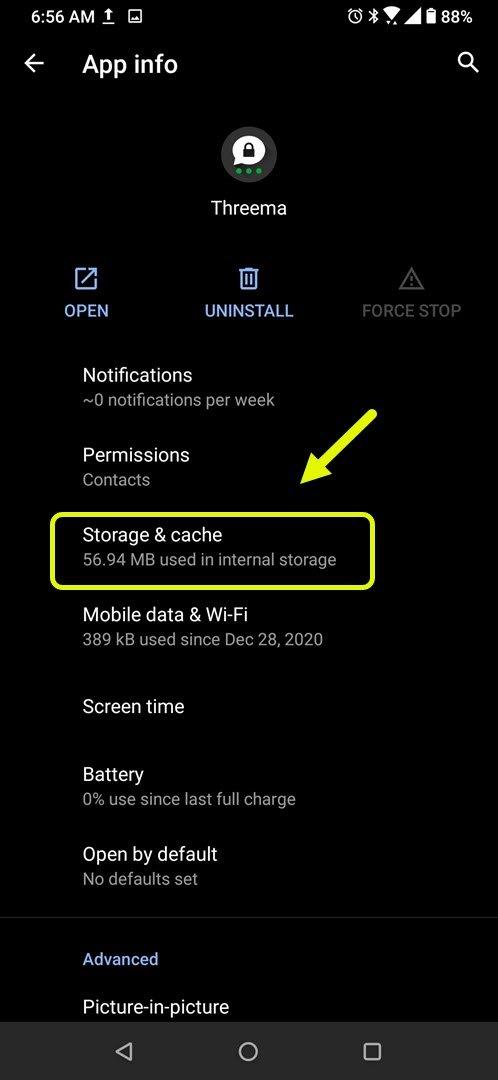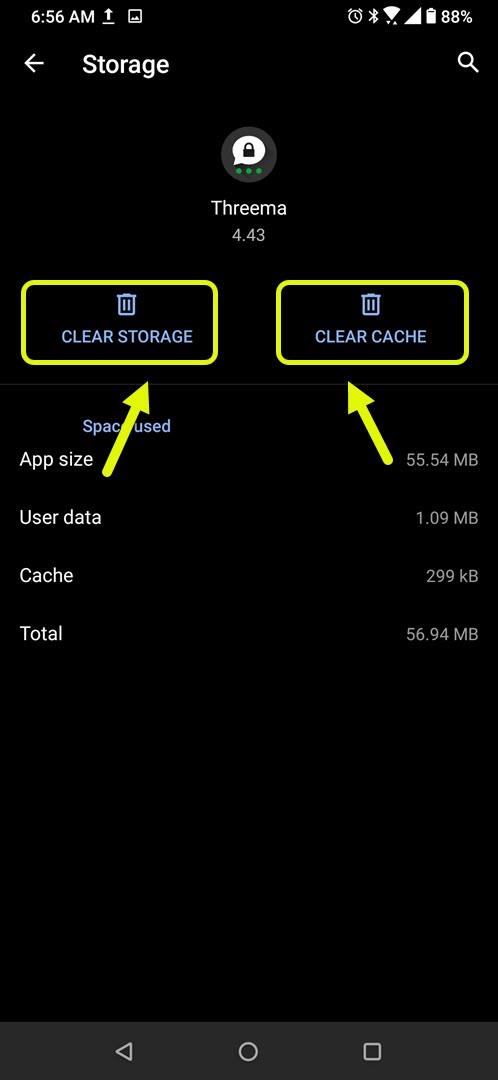Good to know
Yes, to ensure full transparency, the Threema apps are open source.
Thanks to reproducible builds, there’s also a way to verify that the published code (of the Android app, for the time being) actually corresponds to the apps available for download in the app stores.
To learn how to download, build, and reproduce the Threema app’s code, please refer to the Open Source subsite.
If these symptoms occur, either push notifications aren’t working properly, or there is a problem concerning background activity. In other words, mobile devices (especially Android devices) restrict the app activity in the background
after a while. Please follow the troubleshooting instructions for Android (Samsung, Huawei, Xiaomi, Sony, OnePlus, Gigaset, Ulefone Armor, Doogee, etc.) or iOS.
- Android: You can insert emojis via the menu next to the text input field. Third-party emoji keyboards are not necessary.
- iOS: Open your phone’s system settings, tap “General > Keyboard > Keyboards,” and activate the “Emoji” keyboard. After that, you can switch to this keyboard while you’re typing by tapping the globe symbol.
Show your friends and family members how easy and convenient secure communication and privacy protection can be. Give away Threema to your loved ones in a few simple steps:
Android
- Purchase one or more licenses in the Threema shop (there’s no way to give away apps in Google Play)
- After succesful payment, you will receive an email containing the license key(s)
- Distribute the license to your presentee(s), e.g., via email
- Gift recipients can redeem the licenses here
- (New versions of the app can be automatically updated using the “About Threema” screen)
iOS
On an iOS device (iPhone or iPad):
- Look up Threema in the App Store
- Tap the Share button
- In the Share Sheet that appears, tap “Gift App,” and follow the on-screen instructions
For more detailed instructions, please refer to Apple’s guide.
You can send GIFs just like you send other images: in a chat, tap the paperclip icon (Android) or the plus sign (iOS), and select the GIF you would like to send.
Another possibility to send GIFs is to copy them from an app or website and paste them in the text input field.
For privacy reasons, there’s no GIF platform integrated into Threema. However, users can, of course, use third-party GIF keyboards to retrieve GIFs directly in Threema.
Only the creator of a group can add new and remove existing group members.
Open the group details by tapping the group’s profile picture to learn who is the group’s creator. If you are the creator, you can edit the members as follows:
Android
To add members, open the group details and tap “+.”
To remove a member, tap on their name in the group details and then on “Kick [user] from group.”
iOS
To edit the group members, open the group details and tap on “Manage members.” There, you can add and remove members.
Remove Threema ID from Current Device
Would you like to remove your Threema ID from the current device in order to create a new ID or to restore a backup? Delete your ID in the “My Profile” section in the Threema app. When starting Threema the next time, you can use the
setup wizard to create a new ID or to restore a backup.
Please note: When deleting your Threema ID as described above, the ID will only be removed from the current device. In case the ID is also set up on another device, it will not be deleted there. Also, the deleted ID can still be
restored if a backup was created.
Permanently Delete Your Threema ID
If you should ever happen to lose access to the device on which your Threema ID is set up (e.g., if the device is stolen), you can revoke your ID only if an ID revocation password was set.
Set an ID revocation password here:
- Android: My Profile > ID Revocation
- iOS: My Profile > ID Revocation Password
Without access to your ID or without a previously set revocation password, it is not possible to delete the ID. However, the ID will be marked as inactive automatically after three months of inactivity.
If you revoke your ID, other users will be unable to send messages to this ID after about one hour. Within 24 hours, the ID will be crossed out (or hidden, if the “Hide Stale Contacts” option is enabled) on your chat partners’ contact lists.
There are PDF documents for the different platforms available where all backup options are explained in detail:
Overview of All Backup Options
A data backup allows you to move your chats, groups, and contacts (including their verification level) to your new or reset phone. Moving data backups between devices is only possible within the same operating system. If you switch the
OS (e.g., from iOS to Android), you can transfer your ID, contacts, groups, and privacy settings using Threema Safe. And you can always export chats.
Android
- To create a data backup on your previous phone, select “Backups” in the main menu, and open the “Data Backup” tab.
- In the “Backup Path” section, tap “Change,” and follow the on-screen instructions to define where the backup will be created on your device’s file system.
- Tap the “Create data backup” button in the lower right corner.
- Activate the option “Include media files.”
- Once you have provided a password, Threema creates a backup in the folder you have chosen in step 2. This backup contains media files, contacts, chats, groups, and your ID.
- Move the backup file to your new phone (by using a computer for instance).
- Start Threema on your new phone. In the setup wizard, tap on “Restore from Backup,” and select “Data backup.”
- Select your previously created backup and tap on “Restore.” After entering the valid password, your backup will be restored. Depending on its size, this can take several minutes.
- Delete your ID on your old phone to make sure you receive notifications on the new device: n your old phone, navigate to “My profile,” and select “Delete ID.”
iOS
- Create an ID export on your previous device: Tap on “My Profile,” then select “ID export,” and activate the option “Include in phone backup” after exporting your ID. Make sure to store this password in a safe place; without it, you
won’t be able to restore the exported ID. - Transfer your data using Quick Start from your old to the new device (or
create an encrypted iTunes or computer backup of your old device, and restore it on
your new device). - When starting Threema for the first time, tap “Restore from Backup,” select “Keep local data,” and tap “ID Export.” The ID-export string is prepopulated. What’s left to do for you is to enter the ID export’s password and to confirm
by tapping “Done.” - Make sure your data was transferred correctly. If that’s the case, delete your ID on your old phone to make sure you receive notifications on the new device: on your old phone, open the “My Profile” tab, and select “Delete Data and ID.”
Establish a voice call
Select the desired contact in your contact list and tap the phone icon in the title bar (Android), or tap “Call” (iOS). Alternatively, tap the phone icon in a chat’s title bar (Android) or tap on the title bar in a chat, and then on the phone icon (iOS).
Enable video
Video transmission can be enabled at any time during an ongoing call. Once a Threema call is established, both parties can independently enable and disable video transmission by tapping the camera icon. This is to say that it’s possible to conduct one-way video calls.
Please note that the system requirements must be met by both the caller’s and the callee’s device in order to make voice or video calls.
Threema calls are as secure as Threema messages. Just like Threema messages, voice calls and video calls are end-to-end encrypted. The call connection is established using Threema messages in the background; therefore, Threema calls are just as trustworthy as chats, and the same verification levels apply.
Instead of a phone number, the Threema ID is used as unique identifier. This allows you to make end-to-end encrypted voice or video calls without disclosing your phone number.
Learn more about Threema calls here.
To chat from the computer, you can either use the desktop app or the web client (“Threema Web”).
In both cases, you need the Threema mobile app (for Android or iOS), and your mobile device must be connected to the Internet.
- On your computer, either download and open the desktop app or open the web client (with a supported browser)
- In the mobile app, select “Desktop/Web,” and activate the scanner:
- Android: Main menu > “Desktop/Web” > «Initiate new Session» / QR code symbol
- iOS: “Settings” > “Desktop/Web” > camera icon in the top right corner
- Use your mobile device to scan the QR code displayed on the computer screen
Hint: To avoid having to scan the QR code each time you (re)start the desktop app / web client, set a session password in the browser before scanning.
The desktop app is available for current 64 bit versions of macOS, Windows, and Linux.
To function properly, the desktop app and the web client (“Threema Web”) either need an active connection to your iPhone/iPad or a way to wake up your mobile device. Due to restrictions on Apple’s part, it is, unfortunately, no longer possible for
the desktop app / the web client to wake up the app and re-establish the connection in case it is lost.
For this reason, your device will not lock automatically while the Threema app is in the foreground and connected to the desktop app / web client.
If you open another app or manually lock your mobile device, the connection to the desktop app / web client will be lost after 30 seconds. On the computer, a message will appear asking you to open Threema again on your mobile device.
The connection will be restored as soon as the Threema app is running in the foreground again.
With Threema 4.6 for iOS and earlier app versions, it was possible to use the desktop app / the web client even when your device was locked or the app was not running in the foreground. This mode of operation is no longer
supported by Apple.
Please note that the current solution is a temporary workaround to deal with the iOS restrictions, and it will become obsolete once the multi-device functionality is available.
General
Threema started as an abbreviation: “EEEMA,” for “End-to-End Encrypted Messaging Application.” The three “E”s were a bit unwieldy, so it became “Threema.”
Threema is the world’s best-selling secure messenger. It sets itself apart from others in the following respects:
- Guaranteed privacy: Threema is designed to generate as little data on servers as
technically possible. - Full anonymity: You are not forced to provide any personal information
(such as your phone number or email address) in order to use Threema. - Open source: To provide full transparency, the Threema apps are open source.
Anyone knowledgeable enough can confirm Threema’s security on their own. - Optional contact synchronization: It’s not necessary to grant
access to the address book in order to use Threema. - Comprehensive encryption: In Threema, all your communication is end-to-end encrypted – not just text messages and voice and video calls but also group chats, media files, and even status
messages. - Rich functionality: Threema is versatile and feature-rich.
Find out how Threema stacks up against other messengers like WhatsApp, Signal, or Telegram in the comprehensive messenger comparison and the in-depth comparison of Threema and WhatsApp.
With Threema
Work and Threema Gateway, Threema also provides solutions for secure
communication in business contexts.
In contrast to other messengers, your identity in Threema does not depend on a phone number. Each Threema user gets a randomly generated, 8-digit Threema ID when starting the app for the first time. This ID is your unique address in Threema and makes it possible to use Threema completely anonymously, without disclosing any personal information.
Your Threema ID is just one of two components that make up your identity in Threema. The other one is the so-called key pair (consisting of a public key and a private key) which is essential for the encryption. Your Threema ID is permanently tied to your public key. While the public key is sent to Threema’s servers to be distributed to your chat partners, the private key remains on your device where it is securely stored. All messages directed to you will be
individually encrypted with your public key on the sender’s device. They can only be decrypted with your personal private key.
| Android | iOS |
| Phone | iPhone |
| Tablets | iPad |
| Wearables* (e.g., Smartwatch) | Apple Watch* |
| Android Auto | Apple CarPlay |
Threema is fully supported.
Threema is not supported.
* If you are using Threema with an Android Wear smartwatch or an Apple Watch, you can read message previews, see chat pictures, agree/disagree to incoming messages, and answer messages using dictation (or using Scribble on an Apple Watch).
Threema is currently available in the following languages:
- English
- Basque (Spain) (iOS)
- Brazilian Portuguese
- Catalan (Android)
- Chinese (traditional and simplified)
- Czech
- Dutch
- French
- German
- Hungarian
- Italian
- Japanese
- Norwegian (Bokmål)
- Polish
- Romansh
- Russian
- Spanish
- Slovak
- Turkish
- Ukrainian
If Threema doesn’t support the device’s system language, the user’s preferred languages (as defined in the system settings) will be taken into account. If these languages aren’t available in Threema, English serves as fallback.
Is Threema not yet available in your language? Support the translation here:
- Mobile apps
- Desktop app / web client
Threema is primarily intended for personal use. For corporate use, please consider our business solutions Threema Work and Threema OnPrem, which are tailored to
the needs of companies and organizations.
Yes. Special offers are available for schools, universities, and NGOs:
- Educational institutions benefit from the price plan Threema Education.
- NGOs are granted a 30% discount on Threema Work.
Yes. Both servers and offices only use energy from renewable sources.
The development of the Threema apps and the maintenance of the server infrastructure generates costs. The app price covers these costs.
If we wanted to offer our apps for free, we would have to monetize user data, which, of course, would totally undermine Threema’s purpose (i.e., to protect the users’ data and privacy). Besides, Threema is designed from the ground up to only generate as little user data as technically possible, so there’s next to no user data to begin with.
Features
Threema allows to create a poll right inside a chat. No need to write back and forth when considering several options – initiate a poll with a few taps, and get a useful overview of the received votes.
- Android: In a chat, tap the paperclip icon, and select “Poll”
- iOS: In a chat, tap the plus sign next to the text-input field, and select “Create Poll”
Check out the
promo video.
The agree/disagree feature allows to agree or disagree with an incoming message without triggering a push notification on the chat partner’s device, providing an unobtrusive way of expressing your attitude toward a message.
- In a single or group chat, tap and hold a received message to invoke the context menu
- To agree or disagree with the selected message, tap “agree / thumbs up” or “disagree / thumbs down,” respectively
With private chats, you can protect individual chats and hide them from the chat list. This way, confidential chats are protected from prying eyes. Push notifications for new messages in a private chat contain neither a message preview nor the name of the sender.
Android
Navigate to “Threema > Settings > Security > Locking mechanism,” and select “PIN,” “System Screen Lock,” or “Biometric.”
To mark a chat as private, tap and hold the chat, and select “Mark as private chat.” When attempting to access the chat, the selected locking mechanism (see above) comes into play.
To hide all private chats, tap on the menu icon in the chat list, and choose “Hide private chats.” To show all hidden chats, choose “Show hidden chats” in the chat list’s menu, and enter the PIN.
iOS
Navigate to “Threema > Settings > Passcode Lock,” turn passcode on, and enter a passcode. If you additionally turn on the Touch ID or Face ID option, your fingerprint or Face ID will unlock your private chats instead of the passcode.
To mark a chat as private, swipe right on the chat, tap on the lock icon, and select “Mark as Private.” To access the chat, the passcode, fingerprint, or Face ID is needed.
To hide all private chats, go to “Settings > Privacy” and activate the “Hide Private Chat” option. To show all hidden chats, deactivate the “Hide Private Chats” option in the Settings and enter the passcode.
Private chats can only be displayed on mobile devices, but not in the desktop app / the web client.
In Threema, text can be formatted bold, italic, and crossed out. To format text, simply enclose it in the appropriate character:
- *bold*
- _italic_
- ~strikethrough~
This FAQ article covers the QR code that can be displayed in the app (and is used to confirm a contact’s identity and add their Threema ID at the same time; green verification level), not to be
confused with the QR code on threema.id websites (which can only be used to add contacts; red verification level).
Scanning QR codes is a means for confirming contacts’ identities. That way, man-in-the-middle attacks can be effectively prevented: If you receive a message from a confirmed contact (i.e.,
verification level 3), you can be sure that it wasn’t spoofed or read by a third party (provided said contact’s device wasn’t stolen or hacked). On top of that, scanning someone’s QR code is a
convenient way of adding them to your contact list without having to manually enter their ID.
Display your own QR code
- Navigate to the “My Profile” tab and tap the QR code icon
Scan a contact’s QR code
- Android: in the Contacts tab, tap the “New contact” button, and select “Scan ID”
- iOS: Threema > My Profile > camera icon in the top right corner
If you are having trouble scanning a QR code, please make sure the camera is not too close (below 10 in/25 cm), which might prevent it from focussing.
Please note: the QR code of contacts should not be confused with the QR code of ID exports and the QR code used to connect to Threema Web.
Yes. In contrast to other messengers, your identity in Threema isn’t tied to a phone number (cf. What is a Threema ID?). Hence, you can use Threema without any limitation on a device that doesn’t have a SIM
card slot (cf. supported devices).
To save a chat outside of Threema, you can export it as an encrypted ZIP file (which will contain the chat as text file and, optionally, all media files). Please note that exported chats cannot be imported into Threema again; to
transfer your chats to another device (or to restore them later on the current device), use a data backup.
To export a chat, please proceed as follows:
- Android: In the chat list, tap and hold a chat, and then tap the “Share” button. You can save or send the chat as an encrypted ZIP file using your installed apps.
- iOS: In a chat’s detail view, tap “Export Chat.” To open a chat’s detail view, open the chat, tap on the contact’s name, and then on the contact’s profile picture.
Chat exports are encrypted using the Advanced Encryption Standard (AES). Therefore, a modern file archiver, such as The Unarchiver for macOS or
7-Zip for Windows, is required to unpack a chat export. Some other apps don’t recognize the encryption and return an error message stating that the provided password is incorrect (even
though you have entered the password correctly).
Use Threema to send files of any type (PDF, animated GIF, MP3, DOC, ZIP, etc.). Just like all other messages, files are end-to-end encrypted. The maximum file size is 100 MB (it might, however, not be possible to send large files on older devices due to insufficient memory). To avoid compression of an image or video, you can send it as a file. Please note: if you send an image as a file, its EXIF tags (possibly containing information such as the date and location
the image was taken) are preserved.
Android: In a chat, tap on the paperclip icon, and select “File.”
iOS: In a chat, tap on the “+,” and select “Share File.” Due to restrictions of iOS regarding the file system, you can only access content of apps that support file sharing.
Threema is available in a light and a dark theme. You can switch between the two themes here:
Settings > Appearance > Design theme
To quote a text message, tap and hold it until the context menu appears. There, tap the quotation mark icon, and the quoted message will show up above the text input field. You can also swipe right to quote a message. Then, compose and send your message like you usually would. In the chat, the quoted message is indented and prepended to your new message so that it’s evident what you are referring to.
It’s not possible to set up a Threema ID on multiple devices at the same time. You can, however, use the desktop app or the web client to connect to the device on which your Threema ID is set up.
A multi-device solution that meets Threema’s strict security and privacy requirements is currently in development; this blog post provides an architectural overview for technically inclined readers.
The only way to use Threema simultaneously on multiple devices is to set up different Threema IDs on each device and create groups containing those IDs as well as the desired chat partner’s ID. Learn more…
If there are unresolved issues in a chat, you can use the “pin” feature to create a visual reminder. Pinned chats always stay on top of the chat list and are marked with a yellow bar. On Android, there is also a pin icon displayed:
- Android/iOS: In the chat overview, swipe from left to right on a chat to (un)pin it
- Desktop app / web client: Open the desired chat, and tap the pin icon in the top right corner to (un)pin it
In the chat overview, swipe from right to left on a chat to archive it (on iOS devices, you additionally have to tap on the gray button with the box icon). The chat will be removed from the chat overview, but not deleted.
To access your archived chats, scroll to the end of the chat overview, and tap the button “X archived chats” (Android) or “Archived Chats” (iOS).
In order to move an archived chat from the archive back to the chat overview, proceed as follows:
- Android: Tap and hold the chat until the action icons appear in the title bar. There, tap the icon next to the trash-bin icon.
- iOS: Swipe left on a chat and tap on the gray button with the box icon.
You can send GIFs just like you send other images: in a chat, tap the paperclip icon (Android) or the plus sign (iOS), and select the GIF you would like to send.
Another possibility to send GIFs is to copy them from an app or website and paste them in the text input field.
For privacy reasons, there’s no GIF platform integrated into Threema. However, users can, of course, use third-party GIF keyboards to retrieve GIFs directly in Threema.
Create a new group, but don’t add any contacts. Messages you send to that empty group chat will stay on your device and are not sent to the server. That’s ideal for securely storing notes, media, and documents, or transferring them to the desktop via web client.
Security and Privacy
Threema uses state-of-the-art asymmetric cryptography to protect messages and calls between sender and recipient (and the communication between the app and the servers). Threema uses the open-source library
NaCl for encryption. Since the Threema apps are open source, anyone knowledgeable enough can confirm Threema’s security.
There are two layers of encryption: The end-to-end layer between the conversation participants, and an additional layer to protect against eavesdropping of the connection between the app and the servers. The latter is necessary
to ensure that an adversary who captures network packets (e.g. on a public wireless network) cannot even learn who is logging in and who is communicating with whom.
All encryption and decryption happens directly on the device, and the user is in control over the key exchange. This guarantees that no third party – not even the server operators – can decrypt the content of the messages and calls.
Strength of the encryption: The asymmetric ECC based encryption used by Threema has a strength of 255 bits. According to a
NIST estimate (page 54), this corresponds at least with the strength provided by 2048 bit RSA.
ECDH on Curve25519 is used in conjunction with a hash function and a random nonce to derive a unique 256 bit
symmetric key for each message. The stream cipher XSalsa20 is then used to encrypt the message. A 128 bit message authentication code (MAC) is also added to each message to
detect manipulations/forgeries.
Perfect Forward Secrecy: Threema supports Perfect Forward Secrecy. For more details and how to activate the feature, please refer to this FAQ entry.
For detailed technical information about the cryptography in Threema, read the Cryptography Whitepaper.
Comprehensive privacy protection requires solid message encryption, but there is more to it.
Full Anonymity
Threema can be used without providing any personal information whatsoever. Instead of a phone number, the Threema ID (a randomly generated eight-digit string) serves as unique identifier. Linking a
phone number and/or email address to one’s Threema ID is optional.
Metadata Restraint
All data involved in communication other than the actual content is metadata. Serious privacy protection must include both protection of content and protection of metadata. The sole protection of content is insufficient because metadata
allows to uniquely identify individuals, analyze their behavior, determine their circles of friends, detect their frequent locations, and monitor their communication behavior. Combined with data from other platforms, the picture that
can be drawn of a person is much more detailed than one that could ever be drawn from message content alone. It’s likely that many messengers are used to systematically collect and analyze their users’ metadata. Threema, on the other
hand, generates as little data as technically possible and only stores it as long as absolutely necessary.
Optional Contact Synchronization
Synchronizing your address book in order to retrieve your contacts’ Threema IDs (provided they have linked them, see above) is optional. If you don’t want to grant access to your address book, you can either scan your contacts’ Threema
IDs or add them manually.
In case you enable contact synchronization or link your ID with a phone number or email address, you can rest assured that Threema uses this information only temporarily for the specified purpose.
Personal information is always hashed, both in transit and on disk.
To find out how Threema stacks up against other messengers in regard to privacy protection, please refer to the messenger comparison.
Using Threema ought to generate as little data on our servers as possible – this is part of the concept. For that reason, data like contacts or group chats are stored in a decentralized way on user devices instead of on a Threema
server. Our servers assume the role of a switch; messages and data are forwarded, but not permanently stored. Where there is no data, there is nothing to be accessed or misused. However, without some kind of (temporary) data storage,
there cannot be any asynchronous communication. In the following, we will explain what kind of data we store, how we store it, and for how long.
- Messages and group chats: As soon as a message has been successfully delivered to the recipient, it is immediately deleted from the server. All messages and media are transmitted end-to-end encrypted in Threema. This means even if
someone intercepted your message, it would be completely useless. Only the intended recipient is able to decrypt and read a message. - No contact lists are stored when synchronizing contacts: The email addresses and phone numbers from your address book are anonymized (hashed) before they reach the server. Once the comparison is finished, they are immediately
deleted from the server. - Key pairs are generated in a decentralized way on your device. We will never know your private key, and therefore we cannot decrypt any message contents.
- Threema doesn’t log who is communicating with whom (i.e., which Threema IDs are communicating).
Further information can be found in the Cryptography Whitepaper.
Yes, to ensure full transparency, the Threema apps are open source.
Thanks to reproducible builds, there’s also a way to verify that the published code (of the Android app, for the time being) actually corresponds to the apps available for download in the app stores.
To learn how to download, build, and reproduce the Threema app’s code, please refer to the Open Source subsite.
Yes.
- Android: Threema includes its own app-specific encryption based on AES-256 to protect stored messages, media, and your ID’s private key. The key used for this encryption is generated randomly the first time you start Threema,
and can optionally be protected by setting a Master Key Passphrase in the settings, which we highly recommend. Without a passphrase, the encryption will only add obscurity due to the way hardware encryption is handled on Android. If
you set a Master Key Passphrase, you will have to enter it after every restart of the device (and after the system has terminated the app due to low memory).Note: the PIN lock, which can be enabled independently of the Master Key Passphrase, does not cause any additional encryption; it is simply a UI lock.
- iOS: Threema uses the iOS Data Protection feature to encrypt messages, images, etc. in the device’s flash storage. The key used for this encryption is linked to the device’s passcode. It is necessary to set a passcode in the
system settings to use this feature. On newer models, iOS also uses hardware features for the encryption. Therefore, even a simple six-digit passcode offers a certain protection. For the highest protection against brute-force
attacks, you should choose a longer, alphanumeric passcode.Note: The passcode lock that is built into the app itself does not offer any additional encryption. This feature is intended to keep nosy people from reading your messages when you intentionally give them your phone for a short time
for another purpose. Encryption with a six-digit code inside the app would not be sensible, as brute-force attacks would be trivial (since unlike iOS, an app cannot access special hardware features to protect the key).
For detailed technical information about the cryptography in Threema, read the Cryptography Whitepaper.
No, that is impossible, as we don’t have the secret keys of our users (your secret key never leaves your device). Our servers do need to know who is sending a message to whom, so that they can route it to the correct recipient, but they do not log this information, and cannot decrypt the message’s content.
Threema allows you to verify that the ID of the person you are communicating with is really theirs.
If you are sure about your chat partner’s ID, then there’s no way for an attacker to spoof or intercept/decrypt a message from or to your chat partner.
The connection between the app and the servers is secure against MITM attacks because the server authenticates itself to the app based on a public key that is hard-coded into the app and whose corresponding secret key is only known by
the legitimate servers.
Please note: Threema can only be as secure as the device that it is running on. Malware that runs in the background on your device can intercept and falsify data without being noticed. We highly recommend to always install the most
recent operating system updates and to only use software from trusted sources.
Threema GmbH runs its own servers in two high-security data centers of an “ISO 27001”-certified colocation partner in the Zurich area (Switzerland).
The state-of-the-art data centers include biometric access control, full-height turnstiles, video surveillance, emergency power systems, fire protection, fail-safe air-conditioning, and a fully redundant Internet connection.
Group Calls
Apart from (some) group calls, Threema’s servers in Switzerland handle all communication. (For one-to-one calls, a direct connection will be established between the call participants if possible, which means that no server at all is
involved after the call has been established.) For group calls, Threema media routers located abroad may be used to ensure a low latency and smooth communication: if group calls had to be routed through the servers in Switzerland from
anywhere in the world, call participants might have a hard time to interact with each other due to high latency.
The media routers abroad are unaware of the identities / Threema IDs of a group call’s participants, and all audio/video streams are end-to-end encrypted. For technical reasons, it is necessary for the media routers to know the IP
addresses of a group call’s participants while the call is ongoing. However, this information is not logged and will be deleted from the working memory right after the group call has ended.
That’s your decision – Threema can be used without any address book access whatsoever.
By default, the synchronization is disabled, and no address book data will be read. In this case, you can add your Threema contacts manually (by typing in their IDs or scanning their QR codes).
If you decide to enable the synchronization, email addresses and phone numbers from your address book will only be transmitted to the server in one-way encrypted (“hashed”) form and are additionally protected using TLS encryption. The
servers only keep these hashes in volatile memory for a short time to determine the list of matching IDs, and then delete the hashes immediately. At no point are the hashes or the results of the synchronization written to disk.
Due to the relatively low number of possible phone number combinations, it is theoretically possible to crack hashes of phone numbers by trying all possibilities. This is due to the nature of hashes and phone numbers and cannot be
solved differently (using salts like for hashing passwords does not work for this kind of data matching). Therefore we treat phone number hashes with the same care as if they were raw/unhashed phone numbers.
The Threema apps are open source, allowing anyone to audit Threema’s code on their own. Furthermore, external experts are commissioned to conduct comprehensive security audits on a regular basis. The
most recent audits are listed below.
- 2020: Audit by Cure53, see blog post and audit report
- 2019: Audit by Lab for IT Security of the Münster University of Applied Sciences, see blog post and
audit report
For a comprehensive documentation of the algorithms and protocols used in Threema, please refer to the Cryptography Whitepaper.
Threema meets the requirements of the European General Data Protection Regulation (GDPR). As a Swiss company, Threema is also subject to
Switzerland’s strict Federal Act on Data Protection (DSG) and the accompanying
Ordinance to the Federal Act on Data Protection (DPO).
Threema does not use phone numbers to address users and can be used anonymously without uploading address book data. It is therefore also suited for childern under the age of 16.
In contrast to conventional messengers, you can therefore be sure to comply with privacy laws when using Threema.
In November 2021, the FZI Research Center for Information Technology in Karlsruhe, Germany, released a comprehensive legal study on the corporate use of messaging services as well as a compact practical guide (both in German), see
blog post.
To retrieve your ID’s inventory data that’s stored on the Threema server, simply send “info” to the Threema ID *MY3DATA, and you’ll immediately receive a reply in machine-readable form (JSON).
If you’re reading this page on the device where Threema is installed, simply open the following link, and then tap “Send”: https://threema.id/%2AMY3DATA?text=info
Explanation of the JSON keys:
- publicKey: Base64 coded
- issueDate: date of ID creation
- lastLogin: date of last login
- mobileNoHash: hash of linked phone number
- emailHash: hash of linked email address
- featureMask: bit mask of features supported by the Threema version in use
- 0x01: audio messages
- 0x02: group chat
- 0x04: polls
- 0x08: file transfer
- 0x10: calls
- 0x20: video calls
- pushtoken/voippushtoken: push token of the push services in use (GCM/FCM, APNS, HMS)
- pushsound/pushgroupsound: name of the chosen sound file for push messages (not used on all platforms)
- revocationKey: information about revocation password, if set
Editable inventory data can be modified or deleted at any time in the Threema app (in the “My Profile” tab) with immediate effect (see this FAQ article for more information). To permanently delete your Threema
ID’s inventory data, please revoke your ID.
Android
To inform Android users about incoming messages in the background, you can use Threema’s own and independent push service “Threema Push,” which doesn’t generate metadata for third parties.
Otherwise, Threema uses the push service already installed on the device, i.e., Firebase Cloud Messaging (FCM) by Google (or Huawei’s push kit HMS). The app then fetches messages directly from the Threema servers, decrypts them, and
displays a local notification. Neither contents nor details about messages are transmitted via FCM (the FCM payload is empty), and all of Firebase’s tracking and analysis components have been removed.
iOS
Threema uses the Apple Push Notification Service (APNS) to inform recipients with iOS about new messages while the app is closed or in the background. The APNS message contains a payload that has been encrypted with a symmetric key,
which is negotiated between the app and the Threema servers and is not known to Apple.
Within this encrypted payload, the Threema ID and nickname of the sender, the message ID, and the fact whether it is a direct or a group message, are transmitted.
The Threema app is started in the background for each incoming push notification, decrypts the push payload, downloads the corresponding message directly from the Threema servers, decrypts it, and shows a local message preview (if
enabled) and the contact name of the sender.
A cryptographic system is said to have Perfect Forward Secrecy (PFS) if it’s not possible for an attacker who obtains a user’s private key in the present to use this key to decrypt messages the user has sent or received in the past.
This property is achieved by using separate keys for individual sessions or short periods of time instead of always using one and the same key.
Threema has always supported Perfect Forward Secrecy on the transport layer by default. On the end-to-end layer, it can be activated optionally. For Threema calls, no additional setting is needed since they always use Perfect Forward
Secrecy.
How to Activate Perfect Forward Secrecy for Messages
With an upcoming update, PFS will be activated by default.
- Navigate to Threema’s contact list, and tap on the profile picture of a contact
- Activate the “Send messages with Perfect Forward Secrecy” (Android) or “Perfect Forward Secrecy” (iOS) option. If the option is grayed out and cannot be activated, the app version of your contact doesn’t support this setting
- To also protect received messages with Perfect Forward Secrecy, ask the contact to activate this option in your contact details on their end
Purchase
Show your friends and family members how easy and convenient secure communication and privacy protection can be. Give away Threema to your loved ones in a few simple steps:
Android
- Purchase one or more licenses in the Threema shop (there’s no way to give away apps in Google Play)
- After succesful payment, you will receive an email containing the license key(s)
- Distribute the license to your presentee(s), e.g., via email
- Gift recipients can redeem the licenses here
- (New versions of the app can be automatically updated using the “About Threema” screen)
iOS
On an iOS device (iPhone or iPad):
- Look up Threema in the App Store
- Tap the Share button
- In the Share Sheet that appears, tap “Gift App,” and follow the on-screen instructions
For more detailed instructions, please refer to Apple’s guide.
Moving to a Different Operating System
Since the different app stores (Apple App Store, Google Play, and Huawei AppGallery) don’t share their license data, Threema has to be purchased again when switching to a different platform.
Important data, such as your Threema ID and your contacts, can be transferred using Threema Safe. Threema Safe backups do not include chats, media files, and profile pictures of contacts and groups.
Reinstalling Threema on the Same Operating System
Purchase via App Store, Google Play, or Huawei AppGallery
After resetting your phone or switching to a new phone, it may be necessary to reinstall Threema. The App Store (iOS) as well as Google Play and the Huawei AppGallery (Android) allow to reinstall any purchased app at no additional cost.
The only requirement is that you use the same store account (i.e., the same Apple ID or Google account, etc.) you used for the initial purchase. The store then will display an “Install” button instead of a “Buy” button. In case you
still see a “Buy” button in the Google Play Store, please follow these instructions.
Purchase via Threema Shop or download via F-Droid
If you have purchased the Android version in our store or downloaded it via the F-Droid app store, you can download and then reinstall it with the
same license key. If you have lost your license key, you can retrieve it. Please note: Threema versions from the Google Play Store are not unlocked using a license key, and you can’t
retrieve a license for a Google Play Store version. Because Google Play’s and the Threema Shop’s terms are not identical, licences can’t be transferred between the two sales platforms.
Read here how to move your ID to a new phone.
Paid apps are sold by different providers (Apple and Google). These providers don’t share license data. Hence, it is impossible to move licenses from one platform to another. For this reason, the app has to be purchased again for the
new operating system when switching from one platform to another.
Use Threema Safe to transfer your most important Threema data to the new OS.
Android
- Google Play: For most Android users, this is the best (i.e., most straightforward) way to get Threema.
- Threema Shop: If you would like to download Threema without a Google account and/or if you would like to pay anonymously with Bitcoin, the Threema Shop is for you.
- F-Droid: Via this alternative app store, you can download Threema Libre, a Threema version that is completely free of propietary dependencies (i.e., 100% open source). To use the app, a Threema
Shop license is required, and you need to have the F-Droid client installed on your device. - Huawei AppGallery: In case you use a Huawei device that’s not equipped with Google Services, download Threema from the Huawei AppGallery.
iOS (iPhone, iPad, iPod touch)
Download Threema from the Apple App Store.
To learn more about the current version’s changes and improvements, read the change log.
There is no age restriction, and it’s generally safe to use Threema at any age.
EU users who are under 16 years of age are required by law to obtain parental consent if they wish to link a phone number and/or email address with their Threema ID. (If Threema is
used anonymously, no parental consent is required.)
The app’s rating in the Google Play Store is determined by the International Age Rating Coalition (IARC).
There is a price plan available for public educational institutions: Threema Education
If you would like to give away Threema as a present to friends or family members, please refer to this guide.
If you would like to use Threema in your organization, please turn to Threema Work, which was specifically designed for this purpose and can be distributed to any number of users without effort.
Schools may use Threema Education, while nonprofit organizations benefit from a special offer.
If you purchase the Threema app from the Threema Shop, you may have to adjust your device’s security settings in order to install and/or update the app.
Android 8 and Newer
- If the dialog “For security reasons, you cannot install unknown apps from this source on your smartphone” is displayed after downloading the APK file from the Threema Shop, tap on “Settings,” and activate “Trust this source.”
Android 7 and Older
- Activate “Unknown sources” in your device’s security settings.
- It is recommended to deactivate “Unknown sources” once you have installed Threema.
Sending/Receiving
-
Message Sending
The message is being sent to the server. If this status lasts for more than a few seconds, there might be a connection problem. In this case, the message will stay in queue and will be sent as soon as the connection has been re-established (on
iOS, only when the app is open). -
Message Sent
The message was successfully delivered to the server, and a push notification was sent to the recipient if necessary. -
Message Delivered
The message was successfully delivered to the recipient’s device; it has not yet been opened by the recipient, but a push notification was displayed. If the recipient has disabled read receipts,
this status is permanent and persists even if the message was read. -
Message Read
The message has been read by the recipient. If the recipient has disabled read receipts, this status will not be returned. -
Voice Message Played (Android)
The voice message has been played by the recipient. On the sender’s end, the “message read” status (or, if read receipts are disabled, the “message delivered” status) is displayed regardless of whether the recipient has played a
voice message or not. -
Sending Failed
The message could not be sent. This can happen, for example, when the network connection is interrupted during a file transfer. On iOS, tap and hold the message and select “Try again.” -
/
User Agreement/Disagreement
The recipient agrees/disagrees with your message. (Learn more about the agree/disagree feature here.)
If the recipient has disabled read receipts, messages retain the “delivered” status after they have been read.
It is possible to define read receipts on a contact-specific basis: Go to the contact details and select the desired setting under “Read Receipts.” The setting overrides the default setting only for this contact.
A colored stripe (or the absence thereof) below the title bar indicates the connection status:
- Red: Threema is currently not connected to the server. This is usually due to problems with the Internet connectivity of your phone (e.g., when you have no 3G reception, or if you are connected to a broken Wi-Fi network or to
a Wi-Fi hotspot that requires login). Threema will keep trying to establish a connection every 10 seconds. - Orange: Threema is connecting to the server. A response has been received (i.e., a connection has been established), but the login process has not been completed yet. If this status persists for more than a few seconds, it’s
usually due to a slow or unstable Internet connection. - No stripe: Threema is connected to the server. New messages will appear instantly.
If these symptoms occur, either push notifications aren’t working properly, or there is a problem concerning background activity. In other words, mobile devices (especially Android devices) restrict the app activity in the background
after a while. Please follow the troubleshooting instructions for Android (Samsung, Huawei, Xiaomi, Sony, OnePlus, Gigaset, Ulefone Armor, Doogee, etc.) or iOS.
- Android: You can insert emojis via the menu next to the text input field. Third-party emoji keyboards are not necessary.
- iOS: Open your phone’s system settings, tap “General > Keyboard > Keyboards,” and activate the “Emoji” keyboard. After that, you can switch to this keyboard while you’re typing by tapping the globe symbol.
On Android (all app versions) and iOS (Threema version 2.9.0 and above), incoming messages can be decrypted in the background and presented along with a preview in the push notification. Push preview must be enabled in Threema settings
for the preview to be shown.
If there is no Internet connection immediately after a push notification has been received, it is possible that no preview can be shown.
No preview will be shown on Android if:
- the master key is locked, or
- PIN protection is activated, or
- background data is restricted
Contact Names
On iOS, if there is no Internet connection immediately after a push notification has been received, it is possible that the real contact name cannot be shown.
If the real contact name cannot be shown, the “public nickname” is displayed instead. By default, it assumes the value of the user’s ID, but can be changed anytime. You can ask the sender to use their first name, for example. This will
help you recognize the sender of a message.
Problems with sending messages can have different causes. Please proceed as follows:
- Please send a message to the ID ECHOECHO. If this works and you receive a response, you’re fully able to send and receive messages, and the problem is most likely on the recipient’s side.
- Make sure that the Threema ID displayed for the contact you want to reach is still actively used by the recipient. The recipient might be using a new ID, in which case messages to the old ID are being misrouted. This can easily
be prevented by deleting old IDs and removing duplicate contacts. - Maybe your ID has been unintentionally blocked by the recipient. Ask the recipient to check this in your own contact’s details (iOS: Threema > Contacts > Contact details > “Block contact” (at the very bottom); Android: Threema >
Contacts > Tap and hold on the contact > Settings > “Deblock contact”). Please also make sure that you have not blocked the recipient yourself.
There is a special ID named ECHOECHO that simply echoes back all messages that you send to it. Scan this QR code to verify its key:
Note that in general, QR codes for ID verification should not be sent over the Internet but only scanned from the personal mobile phone of the respective person in order to ensure that there has been no manipulation by third parties.
This special ID is for testing only. Please do not send sensitive information to this ID because the messages you send to it are decrypted on our server and then re-encrypted before being echoed back to you. If you need a chat that only you have access to, create an empty group.
Messages and files are stored on the servers until they are successfully delivered or until 14 days have elapsed (whichever happens first).
Block Single Users
If you receive unwanted messages (spam, junk messages) from another Threema user, you can block them:
- Android: Open the contact details by tapping the contact’s profile picture. Then, navigate to “Block contact” in the side menu. Alternatively, you can add the contact’s Threema ID to the blacklist in “Threema > Settings > Privacy >
Blacklist.” - iOS: Tap the contact in the contact list and scroll down to the option “Block contact.”
A blocked contact doesn’t see if they are blocked.
Block Unkown
Threema allows you to block messages from unknown users in general. You will find this option in “Threema > Settings > Privacy > Block unknown.”
Please note: When the option “Block unknown” is enabled, you might not receive messages from your friends if you didn’t save their details in your address book or if they didn’t link an email address or phone number to their
Threema ID. This could make them believe that the sending of messages isn’t working properly.
Specific contacts can be excluded from your contact list by adjusting “Threema > Settings > Privacy > Exclusion list.”
Everything you send with Threema is encrypted before sending. This can require a high processor load, especially on older devices. We strive to provide both security and performance to all our users independently of their devices, which
is why the sending of videos is currently possible within the following limits:
Android: Irrespective of its duration, the video’s file size cannot exceed 100 MB. You can set the video compression in “Threema > Settings > Media.” Increasing the compression allows you to send comparatively long videos.
iOS: Videos in high quality can be up to 24 minutes long; in low quality, videos can be up to 112 minutes long.
Android: To invoke the notification settings of a (single or group) chat, tap the bell icon in the title bar of said chat. The chat can be muted altogether or for a specified duration. Its notification sound can be adjusted,
too.
iOS: If you prefer not to receive push notifications for incoming messages of a certain contact or group, open the contact’s or group’s detail view by selecting the contact or group in the contact list. Deactivate the option “Play Notification Sound” to receive silent push notifications, or set “Do Not Disturb” to “On” in order not to receive push notifications for this contact or group at all.
You will still receive messages in muted chats, but you will no longer be notified about them by push notification (meaning that you have to manually open the app in order to see whether any new messages were sent in muted chats).
Threema transmits messages via the Internet. Aside from Internet connectivity charges (which may vary depending on the mobile network provider), there are no other fees per message.
If you are using Threema behind a Firewall, please make sure that the following TCP ports are open:
- 5222
- 443
To make Threema Calls, port 3478 or port 53 needs to be open for outgoing UDP STUN/TURN traffic.
To reliably receive push notifications, the following TCP ports need to be open:
- 5223 (Apple)
- 5228-5230 (Google)
If it happens that it takes a while until the recipient receives your message, either push notifications aren’t working properly on your contact’s phone, or there is a problem concerning background activity. In other words, mobile
devices (especially Android devices) restrict the app activity in the background after a while, and the app cannot be reached for calls.
Please ask your contact to follow the troubleshooting instructions for Android (Samsung, Huawei, Xiaomi, Sony, OnePlus, Gigaset, Ulefone Armor, Doogee, etc.) or iOS.
Group Chats
A group chat feature is available. Group chats are managed on each individual device. The Threema servers have no knowledge about group compositions. Groups can contain up to 256 members.
New groups can be created using the “New group” item in the main menu on Android and using the “Compose message” button on iOS.
Android
As creator, you can delete a group at once, without having to remove all members manually. Please note: after you have deleted a group, other group members can’t use it anymore.
To delete a group, open it, tap on the group’s name in the title bar, open the menu, and select “Delete group.”
As a regular group member, you cannot delete a group, but you can leave it. Please note: when leaving a group, the group messages will not be deleted. To leave a group, open it, tap on the group’s name in the title bar, open the menu,
and select “Leave group.”
To remove the chat from your chat list and delete the chat history, tap and hold the chat, then tap “Empty chat.”
iOS
Groups created by an iOS user are deleted as soon as the last member has left the group.
To leave a group on iOS, swipe left on the group (in the chat list or in the group list), and tap “Delete.”
Only the creator of a group can add new and remove existing group members.
Open the group details by tapping the group’s profile picture to learn who is the group’s creator. If you are the creator, you can edit the members as follows:
Android
To add members, open the group details and tap “+.”
To remove a member, tap on their name in the group details and then on “Kick [user] from group.”
iOS
To edit the group members, open the group details and tap on “Manage members.” There, you can add and remove members.
Like single chats, group chats are end-to-end encrypted in Threema. For privacy reasons, groups are not managed on our servers but directly on users’ devices. Since there is no information concerning group compositions stored on the
server, groups can become asynchronous, e.g., if a user restores a data backup or is absent for an extended period of time.
If a group is asynchronous, we recommend resynchronizing it first. Only the creator can initiate a synchronization (in the group’s detail view). Should the problem persist, please remove the group member due to which the
group became asynchronous (see above), and add them again.
You can access a group’s detail view as follows:
- Android: In the group chat, tap on the title bar.
- iOS: In the group chat, tap on the title bar, and then tap on the bar that appears underneath it (containing tokens of the group members).
If some members cannot see messages in a group chat, it is usually because they have activated the “Block Unknown” option. Disable the “Block Unknown” option in “Threema > Settings > Privacy” to receive all group-chat messages.
For privacy reasons, groups are not managed on our servers but directly on users’ devices. An ID export only contains the Threema ID and will therefore not suffice to restore groups. A
Threema Safe backup, on the other hand, also contains your group memberships (besides other data) and is platform-independent.
Like single chats, group chats are end-to-end encrypted in Threema. For privacy reasons, groups are managed in a decentralized manner on users’ devices, not on a server. Neither is it possible to transfer creator privileges, nor
can creator privileges be granted to multiple users.
Cloning Groups
If a group’s creator leaves the group, a new group must be created. However, groups can be cloned. If a group member clones a group, they become creator of a new group consisting of the same members as the original group.
The chat history is not transferred to the new group.
- Android: Tap the title bar in the group chat, then tap the three vertical dots, and select “Clone group.”
- iOS: In the group chat, tap the title bar, and then tap the bar that appears underneath it (containing tokens of the group members). Finally, tap “Clone group” at the end of the member list.
To mention a group member, perform the following steps:
- Open the desired group chat
- Type the “@” character on the keyboard, which will bring up a list of all group members
- Select the group member you wish to mention; typing additional characters will narrow the list accordingly
Use “@All” to mention all group members.
To learn how to only get notified when you are mentioned, please consult the FAQ article on notification settings for group chats (if you use an Android device) or the article on
individual notification settings in iOS.
Default Notification Settings for Group Chats
The default notification settings apply to all group chats for which no individual notification settings are defined.
- Android: In Threema, navigate to “Settings > Notifications” to adjust the default notification settings for group chats.
- iOS: In Threema, navigate to “Settings > Sound & Notifications” to adjust the default notification settings for group chats.
Individual Notification Settings for Group Chats
Individual notification settings override the default notification settings and can be adjusted for each group chat separately.
- Android: Open the desired group chat, tap “⋮” in the top right corner, and select “Notification settings.” Set an individual notification sound for the group chat or mute the group chat (permanently or for a specified
duration). If you set “Do not disturb” to “On, unless I was mentioned,” you will only be notified of messages in which you are mentioned. Learn how to
customize notification sounds. - iOS: Please refer to the FAQ article on individual notification settings in iOS.
Contacts
To share your Threema ID with someone, simply send them your Threema ID’s Share Link:
- In “Threema > My Profile,” tap the “Share” button
- Select the communication channel, e.g., email or SMS
- Select the contacts you wish to share your Threema ID with (existing or potential Threema users)
The selected contacts will receive a link of the form https://threema.id/YOURID, where YOURID is your actual Threema ID.
When opening this Share Link on a mobile device, the respective ID will be added to the contact list in Threema. When opening the link on a computer (or a mobile device on which Threema is not installed), a custom website appears where you can add the ID to Threema by scanning a QR code (or download the app from the appropriate store).
You can add your custom Share Link to your email signature or use it as (anonymous) contact information on social networks.
threema.id links support various URL actions.
The dots are an indicator for a contact’s verification level. They don’t affect the encryption strength (it is always the same high-grade ECC-based encryption), but they are a measure for the probability that the saved public key of a contact indeed belongs to that contact.
Having the wrong public keys leaves you open to man-in-the-middle (MITM) attacks, which is why it is important to verify the keys.
Threema displays only contacts who use Threema. If you know that someone is using Threema, but they are missing or are marked with a red dot, it is because of one of the following
reasons:
- Your contact has not linked their Threema ID with a phone number or email address
- Your own address book contains neither your contact’s phone number nor email address
If a contact has linked a phone number or email address to their ID that is included in your address book, the contact shows up in Threema’s contact list (provided that synchronization is enabled) and is labeled with
two orange dots.
To start the synchronization process, simply tap on your contact list, drag it down and release it again. To work properly, activate the synchronization feature in “Threema > Settings > Privacy.” If you are an iOS user, make sure to
grant Threema access to your contacts (“iPhone Settings > Privacy > Contacts > enable Threema”).
Inactive IDs Are Grayed Out
If a Threema ID doesn’t connect to the server for more than three months, the ID is considered inactive and will be grayed out. If the inactive ID connects to the server again, it will no longer be grayed out (after up to 24 hours). In “Settings > Appearance,” there’s a setting to hide inactive IDs.
Revoked IDs Are Struck Through
A Threema ID that has been permanently deleted is struck through and considered invalid.
You can get rid of duplicate contacts by deactivating the setting “Show inactive IDs” (Android) or by activating the setting “Hide Stale Contacts” (iOS) in “Settings > Appearance.” Stale contacts are IDs that haven’t been used for more
than three months. Therefore, it might take a while for contacts to be marked as inactive.
Alternatively, you can navigate to a contact’s detail view, activate “Exclude from auto sync,” delete the contact, and it won’t show up again when performing contact synchronizations (Android).
If the contact has been synchronized with the device’s address book, simply change the name in the “People/Contacts” app. After the next synchronization in Threema (can be forced by pulling down and releasing the contact list), the new
name will be used.
The name of unsynchronized contacts can be changed in the contact details (by tapping on the pencil icon).
If you use the standard version of Threema, this symbol is displayed next to contacts who use the
Threema Work app.
If you use the Threema Work app, this symbol is displayed next to contacts who
use the standard version of Threema.
Verification levels are included in both Threema Safe and data backups. They are, however, not included in
ID exports. Please create a data backup if your new mobile device runs on the same OS as your old one and you would like to keep your chats. If you would like to migrate your basic Threema data from one OS
to another, please use Threema Safe.
If you wish to stay informed about Threema-related topics, you can add the Threema Channel to your contacts and receive interesting news directly in the Threema app. The Threema Channel features several feeds for different topics.
You decide which feeds you want to subscribe to, and you can cancel subscriptions at any time.
If you’re reading this page on a device where Threema is installed, simply follow this link (and then tap “Send”) to add the Threema Channel: https://threema.id/%2ATHREEMA?text=info
To manually add the Threema Channel, add the ID *THREEMA to your contact list, or scan the following QR code:
Then, send the keyword “info,” and follow the on-screen instructions to subscribe the feeds you like.
To unsubscribe from a feed, send “stop [feed name],” e.g., “stop android.”
Mute the Threema Channel if you prefer not to receive push notifications.
To stay in the loop about all things Threema, make sure to follow us on Twitter.
In recent versions of Threema, the “ECHOECHO” ID is listed among your contacts by default. It can be used to test message transmission.
You can delete the ECHOECHO contact at any time (and, if need be, add it again manually).
The tilde character (~) in front of a contact’s name indicates that the name is a nickname (e.g., “~Bob”). A user can choose any nickname, which might not correspond to the actual name of said user (e.g., “Robert Smith”).
Threema Safe
There are PDF documents for the different platforms available where all backup options are explained in detail:
Overview of All Backup Options
Threema doesn’t store your data on a central server, your data is only stored on your local device. This provides the best protection against unauthorized access.
To prevent that your Threema ID, your contacts, and your groups (as well as other data and some settings) are lost if you ever happen to lose access to your
device, Threema Safe regularly creates an anonymous and encrypted backup of this data on the Threema server or on another server of your choice.
Threema Safe is platform independent. No matter what Threema version (Android or iOS) was used to create a Threema Safe backup, it can be restored on any platform. This allows to conveniently
transfer basic Threema data from one platform to another.
Enable Threema Safe
- Android
- In Threema’s main screen, open the main menu by tapping the three vertical dots in the top right corner, and select “Backups”
- Enable “Threema Safe,” and set a secure password (without this password, you will not be able to restore your Threema Safe backup)
- iOS
- In Threema’s main screen, open the “My Profile” tab, and tap on “Threema Safe”
- Enable “Threema Safe,” and set a secure password (without this password, you will not be able to restore your Threema Safe backup)
Learn how to store your Threema Safe backup on your own server in this guide.
Provided that changes were made to the data to be backed up and an Internet connection is established, Threema Safe creates a backup approximately every 24
hours. Each backup replaces the previous one.
You can manually trigger the backup process:
- Android: Tap the three dots in the top right corner, select “Backups,” and tap “Backup now.”
- iOS: Navigate to “My Profile > Threema Safe,” and tap on “Backup now.”
If the Threema app on your device doesn’t connect to the Threema server for 180 days, your backup will be deleted automatically from the server. To manually delete your Threema Safe backup, simply disable Threema Safe in “Backups” or
“My Profile.”
Threema Safe encrypts the backup data using the password you specify. To derive a cryptographic key from the password, the scrypt algorithm
is used. This algorithm is memory- and computation-intensive in order to render brute-force attacks challenging. It is, of course, still important to choose a secure password. The compressed backup data is encrypted using the
NaCl library, which applies the XSalsa20 and
Poly1305 algorithms.
The backup’s file name is also derived from the user’s password. Therefore, the Threema Safe server cannot determine which backup belongs to which ID. Finding (and, of course, decrypting) the backup of a given ID is only possible if the
backup’s password is known.
Threema Safe is optional, and you can store backups either on the Threema server or on your own server.
For technical details, please refer to the Cryptography Whitepaper.
There are PDF documents for the different platforms available where all backup options are explained in detail:
Overview of All Backup Options
Threema Safe backups can be restored in the setup wizard. If there is already a Threema ID set up on your device, delete it first:
- Android
- In Threema’s main screen, tap on “My Profile”
- Tap “Delete ID”
- iOS
- In Threema’s main view, select “My Profile”
- Scroll to the bottom, and tap “Delete Data and ID”
In the setup wizard, select “Restore from backup,” and follow the on-screen instructions.
If you don’t remember your Threema ID, you can tap “Forgot your ID?” to retrieve it. This only works, if you have linked it to a phone number or email address.
If you don’t remember the password of your Threema Safe backup, there is no way to restore it.
Threema Safe can be used with any WebDAV server (such as NextCloud), provided that the server can be reached via the Internet and is equipped with a valid TLS certificate trusted by the operating
system (not self-signed).
To support iOS clients, the server needs to be compliant with the
ATS requirements.
Configure the Server
- Create a directory for Threema Safe on your WebDAV server, e.g., /path/to/threema_safe
- In /path/to/threema_safe, create a text file, name it “config” (without filename extension), and add this content:
{
"maxBackupBytes": 524288,
"retentionDays": 180
}
Please note that we cannot provide support for server setup and configuration.
Configure the App
- Android
- In Threema for Android’s main view, tap the three dots in the top right corner, and select “Backups”
- Activate “Threema Safe,” and tap on “Expert Settings”
- Deactivate “Use default server,” and enter the URL to your Threema Safe directory (as defined above), e.g., https://myserver.org/path/to/threema_safe. If your server requires HTTP authentication, please specify your username and
password - iOS
- In the “My Profile” tab, select “Threema Safe”
- Activate Threema Safe
- Deactivate “Use default server,” and enter the URL to your Threema Safe directory (as defined above), e.g., https://myserver.org/path/to/threema_safe. If your server requires HTTP authentication, please specify your username and
password
There is no way to reset your Threema Safe password if you don’t have access to your mobile device (e.g., in case of loss). If you have access to the mobile device where your Threema ID is set up, you can change the password as follows:
- Android: Open Threema, and open the main menu by tapping the three vertical dots in the top right corner, and select “Backups.” Then, tap “Change Password.”
- iOS: Open Threema, and navigate to “My Profile > Threema Safe,” and tap “Change Password.”
ID Export and Data Backup
Threema offers different backup options for different use cases. In the following documents, you will find information about when to use which backup. You will also find a step-by-step guide how to carry out the backups.
- Backups on Android
- Backups on iOS
Every user creates a unique, random Threema ID when setting up Threema for the first time. If you lose your smartphone or buy a new device, you need an export (i.e., a backup that contains the
public and private key) of your Threema ID. We recommend to immediately enable Threema Safe or create an ID export after creating a new Threema ID.
There are PDF documents for the different platforms available where all backup options are explained in detail:
Overview of All Backup Options
A data backup allows you to move your chats, groups, and contacts (including their verification level) to your new or reset phone. Moving data backups between devices is only possible within the same operating system. If you switch the
OS (e.g., from iOS to Android), you can transfer your ID, contacts, groups, and privacy settings using Threema Safe. And you can always export chats.
Android
- To create a data backup on your previous phone, select “Backups” in the main menu, and open the “Data Backup” tab.
- In the “Backup Path” section, tap “Change,” and follow the on-screen instructions to define where the backup will be created on your device’s file system.
- Tap the “Create data backup” button in the lower right corner.
- Activate the option “Include media files.”
- Once you have provided a password, Threema creates a backup in the folder you have chosen in step 2. This backup contains media files, contacts, chats, groups, and your ID.
- Move the backup file to your new phone (by using a computer for instance).
- Start Threema on your new phone. In the setup wizard, tap on “Restore from Backup,” and select “Data backup.”
- Select your previously created backup and tap on “Restore.” After entering the valid password, your backup will be restored. Depending on its size, this can take several minutes.
- Delete your ID on your old phone to make sure you receive notifications on the new device: n your old phone, navigate to “My profile,” and select “Delete ID.”
iOS
- Create an ID export on your previous device: Tap on “My Profile,” then select “ID export,” and activate the option “Include in phone backup” after exporting your ID. Make sure to store this password in a safe place; without it, you
won’t be able to restore the exported ID. - Transfer your data using Quick Start from your old to the new device (or
create an encrypted iTunes or computer backup of your old device, and restore it on
your new device). - When starting Threema for the first time, tap “Restore from Backup,” select “Keep local data,” and tap “ID Export.” The ID-export string is prepopulated. What’s left to do for you is to enter the ID export’s password and to confirm
by tapping “Done.” - Make sure your data was transferred correctly. If that’s the case, delete your ID on your old phone to make sure you receive notifications on the new device: on your old phone, open the “My Profile” tab, and select “Delete Data and ID.”
To restore a Threema ID, you need an ID export (or a Threema Safe backup). The ID export consists of 80 digits and letters in groups of four
characters (separated with dashes). You string is shown in two ways when exporting an ID: as plain text for copying/pasting and as a QR code.
In the restore menu, you can either enter the long string manually, or you can scan the QR code. Restoration is only possible with an ID export. If you mistakenly scan a public Threema ID, you will see a long string after scanning that
starts with “3mid:”. Restoration will not be successful in that case. Please ensure that you are using an ID export for restoration.
We have no access to your data. If you would like to restore your ID, messages, or contacts, you need both a backup and the corresponding password. If some of the information is missing, your data is not
accessible anymore. We can provide you with the following general recommendations:
- Ask your chat partner if they can send you the messages/media files once more, or if they can export the conversation as a text file.
- Adjust Threema’s settings to automatically save incoming media files to the standard media folder of your operating system. This will keep these files accessible to you even if you delete the app.
- Create a passcode lock for your app to protect your ID in case your device gets stolen, for example.
Verification of the Email Address
Emails might get stuck in spam filters, so please check your spam folder, and please be patient. Some ISPs use greylisting, which causes emails from new senders to be delayed by up to an hour.
You can try again (perhaps using a different email address) by going back to the “Linked Email” dialog, clearing the address and saving. This will reset the status, and you will be able to try again.
Verification of the Phone Number
We make a best effort to deliver text messages to all countries. If you don’t receive the verification message, this might be due to a temporary problem or because your carrier filters certain messages. Threema offers the option to
request the verification code via a phone call:
- On Android, a green banner is displayed on the main screen during pending verification; tap “Enter Code” and then “Request call.” Please note that a phone call can only be requested after the SMS reception timeout (of approx.
one minute) has elapsed. - On iOS, simply go back to the “Linked Number” dialog and choose the call option.
Please understand that we cannot call certain countries/numbers.
Note: You can use Threema while the email verification and/or the SMS verification is pending. You can also choose to use Threema without providing a phone number and email address. In this case, however, others need to know your
ID in order to contact you.
Remove Threema ID from Current Device
Would you like to remove your Threema ID from the current device in order to create a new ID or to restore a backup? Delete your ID in the “My Profile” section in the Threema app. When starting Threema the next time, you can use the
setup wizard to create a new ID or to restore a backup.
Please note: When deleting your Threema ID as described above, the ID will only be removed from the current device. In case the ID is also set up on another device, it will not be deleted there. Also, the deleted ID can still be
restored if a backup was created.
Permanently Delete Your Threema ID
If you should ever happen to lose access to the device on which your Threema ID is set up (e.g., if the device is stolen), you can revoke your ID only if an ID revocation password was set.
Set an ID revocation password here:
- Android: My Profile > ID Revocation
- iOS: My Profile > ID Revocation Password
Without access to your ID or without a previously set revocation password, it is not possible to delete the ID. However, the ID will be marked as inactive automatically after three months of inactivity.
If you revoke your ID, other users will be unable to send messages to this ID after about one hour. Within 24 hours, the ID will be crossed out (or hidden, if the “Hide Stale Contacts” option is enabled) on your chat partners’ contact lists.
In contrast to other messengers, your identity in Threema is not dependent on a phone number. Irrespective of the SIM card / phone number you’re using or in which country you are, your Threema ID stays
the same and everyone can still reach you. Your existing chats are unaffected by a change of your phone number as well.
Do you have a new phone number and don’t use the old, linked one anymore? Simply delete the old number in the “My Profile” tab and type in the new one – your ID is now linked to the right number.
If you created a second ID, your contacts might see your name twice. You can fix this as follows:
- Link your new ID to the same email address and phone number as your old ID. This will cause the link of the old ID to be removed, since every email address or phone number can only be linked to one ID at a time.
- Ask your chat partners to delete your old ID from their contact list. It will not be found during synchronization anymore as the links have been removed.
- If you were a member of group chats, please ask the respective administrators to remove your old ID and add the new one. If you were a group administrator yourself, the groups in question must be re-created or
cloned by existing group members.
If you cannot or prefer not to create a new ID, you can also unlink your old ID.
Read here how you can get rid of duplicate contacts in your own address book.
If you want to remove a phone number or email address that’s linked to your Threema ID, simply navigate to “My Profile,” tap on the number or email address, and remove it.
If you no longer have access to the respective ID, you can remove the account link online. To complete this process, you must have access to the linked email or phone
number.
To learn how we handle address-book data, please refer to our Privacy Policy.
When you switch your device (or reset it to factory settings), you can transfer (or restore) your Threema ID and continue to use the app as usual. To transfer your ID, you need a Threema Safe backup.
In addition to your ID, Threema Safe contains other important data, such as contacts and groups. The chat history will not be restored with Threema Safe.
Alternatively, you can create an ID export. With the ID export, only the ID can be restored.
With data backups, you can transfer all your data, including chats and media files. However, data backups can’t be restored if you switch between operating systems (e.g., from Android to iOS). When this
is the case, it would be best to use Threema Safe.
Threema Calls
Threema calls impress with crystal-clear voice quality and brilliant video quality. Since they are end-to-end encrypted, they are tap-proof. Instead of a phone number, the
Threema ID serves as unique identifier.
- The call connection is established using Threema messages in the background; therefore, voice calls are just as trustworthy as chats, and the same verification levels apply
- If possible, a direct connection between caller and callee is established (peer to peer) after the connection buildup*
- Calls with
verification level 1 (red) IDs are routed through the Threema server in order to obscure the IP address (in “Settings > Threema Calls,” there’s an option to route all calls through the Threema server)*
- Because a constant bit rate is used for audio encoding, no conclusions about the content can be drawn from the size of the transmitted data packets*
- Video transmission is an option of Threema calls that can be enabled at any time during an ongoing call. Once a Threema call is established, both parties can independently enable and disable video transmission by tapping the camera
icon. - Thanks to Threema’s contact verification, Man-in-the-Middle attacks can be effectively prevented, and there’s no need to manually verify a code for the purpose of
authentication
*) Only applies to 1:1 calls, not to group calls.
For detailed technical information in regard to Threema calls’ security, please refer to the Cryptography Whitepaper.
1:1 calls
The following system requirements must be met by both the caller’s and the callee’s device:
- Android
- Voice calls: Threema 4.22 for Android or above on Android 4.1 or above
- Video calls: Threema 4.4 for Android or above on Android 4.4 or above
- To receive calls when Threema is in the background, Google Play Services are required.
- iOS
- iPhone: Threema 3.0 for iOS or above (voice calls) or Threema 4.6 for iOS or above (video calls) on an iPhone 5s or above running on iOS 10 or above
- iPad: Threema 3.0 for iOS or above (voice calls) or Threema 4.6 for iOS or above (video calls) on an iPad Pro, an iPad Air, a 5th-generation iPad or above, or
a 2nd-generation iPad Mini 2 or above running on iOS 10 or above - iPod touch: Threema 3.0 for iOS or above (voice calls) or Threema 4.6 for iOS or above (video calls) on a 6th-generation iPod touch or later running on iOS 10 or above
Group calls require Threema 5.0 for Android or above.
Establish a voice call
Select the desired contact in your contact list and tap the phone icon in the title bar (Android), or tap “Call” (iOS). Alternatively, tap the phone icon in a chat’s title bar (Android) or tap on the title bar in a chat, and then on the phone icon (iOS).
Enable video
Video transmission can be enabled at any time during an ongoing call. Once a Threema call is established, both parties can independently enable and disable video transmission by tapping the camera icon. This is to say that it’s possible to conduct one-way video calls.
Please note that the system requirements must be met by both the caller’s and the callee’s device in order to make voice or video calls.
Group calls in Threema are end-to-end encrypted and currently available for up to 16 participants. An invitation URL is not necessary, and the members of a group chat can decide whether to join a call or not.
- To start a group call, tap on the camera icon in the top right corner of the desired group chat
- All group chat members with an Android device will receive a push notification that informs them of the call
- Members can join the call by tapping “Join” in the notification, in the group chat, or in the chat overview
- The group call will continue until the last participant has left the call
Group calls are routed through a server, which obscures the IP address of the participants amongst one another. To make sure participants hear in real time what others are saying (i.e., the delay is as short as possible), media routers
outside of Switzerland may be used. Learn more…
At the moment, group calls are only available on Android devices. For iOS, the feature will be released at a later time.
Completely disable Threema calls: Navigate to Threema > Settings > Threema Calls and disable “Threema Calls.”
If you disable Threema calls, no one can call you via Threema, and you can’t call anyone.
Don’t allow video calls: Navigate to Threema > Settings > Threema Calls and disable “Allow Video Calls.”
If you don’t allow video calls, no one can send their video to you, and your can’t send anyone you video.
Don’t allow group calls: Navigate to Threema > Settings > Secure Calls and disable “Enable group calls.”
While a voice call is ongoing, approximately 750-800 KiB of data is transferred per minute.
The bit rate of video calls depends on the available bandwidth and the image quality.
If you hear your own voice as an echo during voice calls, the echo cancellation doesn’t work correctly on your call partner’s device, and the sound from the earpiece is sent back to you through the microphone.
Android:
Please ask your call partner to change the Echo Cancellation in About Threema > Troubleshooting (form “Hardware echo cancellation” to “Software echo cancellation” or vice versa).
Ringing: The phone is ringing at the recipient’s end.
Busy: The recipient either rejected your call or is already talking on the phone to someone else.
Pickup: A connection has been established; you can talk to the callee.
Hangup: The connection was dropped.
Problem: The connection has been interrupted; an attempt to re-establish the connection is in progress.
The image quality of video calls depends on the available bandwidth and the settings of your call partner. In case of a poor network connection, the image quality is automatically lowered.
The preferred image quality can be adjusted in Threema > Settings > Video Calls > Preferred Image Quality. The following options are available:
- Balanced (Recommended): High image quality in Wi-Fi, reduced data consumption in the mobile network
- Low Data Consumption: Reduced image quality
- Maximum Quality: Warning: This setting can cause considerable data consumption!
If you and your call partner prefer a different image quality, the lower quality will be used. If, for example, you have set Maximum Quality as preferred image quality, this image quality will only be used if your call partner has also set Maximum Quality as preferred image quality.
The quality of video calls depends on various factors. The most important factor is the available bandwidth of the caller and callee . If you experience problems with the transmission of the videos when conducting Threema calls, please connect both smartphones to a different network (e.g., to another Wi-Fi network or to the mobile network) for testing purposes.
On Android, media codecs might also cause problems. Media codecs are software components of your smartphone’s operating system that process incoming and outgoing video data streams and generate visible image sequences based on them.
In Threema, change the used codecs used in “Settings > About Threema > Troubleshooting > Video codecs.” Please use “Software codecs,” and test if the problem persists using this setting. The setting becomes active when conducting the next calls, it is not necessary to restart the app or your device. However, using software codecs can slightly increase your device’s energy consumption during video calls.
Threema calls don’t work properly if there are certain kinds of network restrictions.
- If you use security measures like a firewall, antivirus software, an ad blocker, or a VPN , please make sure that Threema is excluded from their activities.
- Make sure that you are not connected to the guest profile of the local Wi-Fi router; many routers do not allow certain connections for guests.
- If you have only tried one network, please attempt to make a call using a different network (e.g. cellular data).
- If the problem only occurs when calling specific contacts, please check their verification level. When calling contcats of the verification level 1 (red), calls are routed through the Threema server to disguise the IP addresses. In rare cases, this may lead to connectivity issues. Therefore, increase the verification level by scanning the contact’s QR code or using the contact synchronization.
- If you use one or both of the following options, please deactivate them to try if that resolves the issue:
- “Threema > Settings > Threema Calls > Always relay calls”
- “Threema > Settings > About Threema > Troubleshooting > IPv6 for calls and web” (Android), respectively “Threema > Settings > Advanced > IPv6” (iOS).
If this symptom occurs, either push notifications aren’t working properly on your contact’s phone, or there is a problem concerning background activity.
Please ask your contact to follow the troubleshooting instructions for Android (Samsung, Huawei, Xiaomi, Sony, OnePlus, Gigaset, Ulefone Armor, Doogee, etc.) or iOS.
Profile Pictures
In Threema, you can set a profile picture that represents you in your chat partners’ contact lists. You can fully control who is allowed to see your profile picture. Set a profile picture as follows:
- Android
- Open the “My Profile” tab
- Tap the camera icon in the white circle (or in the current profile picture) below “Profile picture and nickname”
- Choose between “Take photo” and “Select from gallery”
- Crop the image, and confirm by tapping “Crop”
- To define who can see your profile picture, tap the option below “Who can see your profile picture?”
- iOS
- Navigate to the “My Profile” tab, and tap on the avatar icon (or the current profile picture if one is
already set) - Tap “Pick image” (or tap the current profile picture if one is already set), and select an existing picture,
or snap a photo - Crop the image, and confirm by tapping “Choose”
- To choose who is allowed to see your profile picture, tap “Release profile picture to”
For privacy reasons, profile pictures are not stored on a server, they are transmitted between users upon
message exchange and are end-to-end encrypted.
The next time you send someone a message, your profile picture
will be transmitted automatically (provided your settings allow it). Alternatively, you can transmit your profile
picture manually to a contact by tapping “Send profile picture now” in the contact’s detail view.
If a
contact has disabled profile pictures, your profile picture will not be displayed
in their contact list and chat overview.
To remove your profile picture, proceed as follows:
- Android
- Open the “My Profile” tab
- Tap on the camera icon in the current profile picture
- Select “Remove image”
- iOS
- Navigate to the “My Profile” tab, and tap on your current profile picture
- Tap on your current profile picture once again, and select “Delete Photo”
For privacy reasons, profile pictures are not stored on a server. The next time you send someone a
message, your profile picture will be removed automatically on the recipient’s end. Alternatively, you can
immediately remove your profile picture from someone’s contact list by tapping “Send profile picture now” in the
contact’s detail view.
Should you prefer to use your own contact pictures (or if you wish to not display contact pictures at all) instead of the profile pictures your contacts have set for themselves, navigate to Settings > Appearance, and deactivate “Show profile pictures”.
If “Show profile pictures” is enabled, your contacts’ profile pictures are displayed no matter if you have set contact pictures for them in Threema or in your operating system’s address book.
If a contact picture is set for a contact in Threema or in your operating system’s address book, this picture will only be displayed in Threema if “Show profile pictures” is deactivated or if the contact in question hasn’t set a profile picture (or doesn’t share it with you).
If (for some contacts) no profile pictures are displayed in the chat overview and in the contact list, this might be
due to one or more of the following reasons:
- Profile pictures are disabled (in Settings > Appearance).
- The contacts in question haven’t set a profile picture, or they don’t share it with you.
- The contacts in question didn’t send you a message since setting their profile picture (profile pictures are
transmitted upon message exchange).
Android
Starting with version 4.6, Threema’s Android app requires Android 5.0 or later.
For security and compatibility reasons, it’s required that the Threema apps run on current OS versions. It is therefore inevitable that support for obsolete operating systems is discontinued from time to time.
Users of Android 4.4 can continue to use Threema 4.59 for the time being if the app is already installed. Please note, however, that Threema 4.59 can no longer be downloaded.
Here is an explanation of the most important permissions that Threema for Android requires:
- Read/write contacts
Required for address book synchronization. If the synchronization is off, contact data is not accessed. - Camera
Required for contact verification via QR code and for the built-in camera app. - Microphone
Required for Threema calls and voice messages. - Location
Used for the “Send location” feature. - Accounts
Used for contact synchronization resp. integration into the account management of Android. - Modify or delete the contents of your USB storage
Required for reading and storing media files (images, videos, documents). - Make and manage phone calls
Required to reject incoming phone calls while a Threema call is ongoing.
This problem only affects the Android version of Threema under specific versions of the Android operating system.
Some Android versions (Jelly Bean 4.1.1 is usually affected, and on some Samsung devices even more recent versions) have a bug that affects paid apps. The sync account is lost
after rebooting the phone; consequently, the contact synchronization does not work anymore. We’re currently searching for a
reasonable workaround and recommend all users to update to a newer operating system version if possible.
As a temporary solution, you can turn the synchronization off and on again in the Threema settings. This will cause the account
to be recreated and the synchronization will work again until the next phone reboot.
More information on this Android bug can be found here.
You might be experiencing issues with Threema after upgrading your phone’s operating system or making other changes to your phone. In such a case it might be necessary to reinstall the app. To avoid a losing your data, please follow the steps below:
- Create a data backup in Threema including media files (find out how).
- Go to Android > Settings > Apps > Threema.
- Tap on “Delete data” and uninstall the app.
- Reboot your phone and reinstall the app.
- Open Threema and restore the previously created backup with our setup wizard.
Did you purchase Threema in the Google Play Store, but can’t see updates or an install button in the Google Play Store? Please proceed as follows:
- Make sure you are using the same Google Account as when you purchased Threema.
- On your computer, log into play.google.com. Navigate to “Profile icon (circle with initials) > Payments and subscriptions > Budget and order history.” Does Threema appear in this list?
- If Threema is listed, delete the data of your Google Play Store and Download Manager apps on your phone according to these instructions.
- Restart your phone and log in to the Google Play Store. You can now proceed with the update or reinstallation of Threema.
- If Threema is not listed in “Budget and order history,” you were using another Google Account when you purchased Threema, or you bought it in our own shop.
Android automatically quits background tasks if you are low on memory space. This might affect a process which is responsible for keeping the passphrase present in memory. You must re-enter your passphrase when starting up Threema. Threema cannot change this.
If you are frequently asked to provide your passphrase, we recommend you to disable it and use global encryption on your device instead. You can find this in your phone’s settings: Security > Encrypt phone or Security > Encrypt device.
This notification is shown if you’re using the Android version of Threema and have set a passphrase
on your master key. In order to prevent the operating system from terminating the Threema process
(which would cause the unlocked master key to be lost as it is only held in RAM, necessitating manual re-entry of
the passphrase), the app needs to show a notification. This notification has no other purpose and is only required because of the aforementioned limitation of Android.
Please note: in times of extreme memory shortage, Android will even terminate processes that show a
persistent notification. In that case, it is possible that you are prompted for the master key passphrase again.
This is caused by Android; Threema has no influence on this process termination.
Save individual (media) files manually
First, tap-and-hold the desired (media) file in the chat. Then, open the menu via the three vertical points and tap on «Save».
Starting with Android 10 and Threema 4.5 for Android, (media) files are saved in the following directories, depending on the file type:
- Pictures/Threema
- Movies/Threema
- Music/Threema
- Documents/Threema
On Android 9 and below, the media files are saved in the directory “Threema/Threema Pictures” (or “Threema Videos”/“Threema Audio,” depending on the file type). Files are saved in the device’s global “Download” directory and can be accessed using the Downloads app.
Automatically save incoming media files
In Threema, navigate to “Settings > Media & Storage,” and activate “Auto-save to gallery.” Automatically saved media files are located in the same directories as manually saved media files, see above.
On Android, distribution lists can be used to send messages to multiple recipients. In contrast to group chats, messages are sent to the recipients separately when using distribution lists. Thus, the recipients are unaware of the fact
that other recipients have received the same message. Sending a message to a distribution list is essentially the same as sending the message to each member of the distribution list in a single chat.
To create a distribution list on Android, proceed as follows:
- In Threema’s main screen, open the menu (by tapping the three vertical dots in the upper right corner), and select “New distribution list”
- Select the recipients who shall receive messages sent to this distribution list, and conclude your selection by tapping the check mark in the top right corner
- Specify a name for the distribution list, and confirm by tapping “OK”
If you want to send the same message to multiple recipients without creating a distribution list, proceed as follows:
- Tap “Start chat” in the chat overview
- To select the recipients, long tap on the contacts you want to send the message to
- Tap on the arrow to the right
- Compose and send the message. It will be sent to each recipient separately.
- To go back to the chat overview, tap on the arrow in the upper left corner. Once you’re in the chat overview again, the distribution list you just used is no longer available.
The notification priority can be adjusted in Threema > Settings > Sound & Notification > Priority. This setting controls how prominently notifications are displayed. The default is High and should not be changed. Adjustments to this setting may have different effects on different devices and on different Android versions. In general, the setting Low should prevent popup notifications from being displayed.
Starting with Android 8.0, apps are required to assign their notifications to so-called “notification channels”. These channels determine which signals (notification sound, light, vibration, etc.) incoming notifications trigger.
For privacy reasons, Threema doesn’t create a separate notification channel for each contact but one for each combination of notification settings. A channel’s ID is a hash of its notification settings.
Editing notification settings
Only edit notification settings for chats and calls in Threema (in Settings > Sound & Notifications or in a chat’s individual notification settings), not in the system preferences. Changes made in the system preferences will be lost.
Xiaomi
If you use a Xiaomi device (including Pocophone) running MIUI 10 or later, please enable notification signals as outlined in this guide.
To use custom ringtones and notification sounds on Android, please perform the following steps:
- Copy your ringtone sound files to the folder “ringtones” and notification sound files to the folder “notifications”. Alternatively, you can use third-party apps like
Ringtone Maker, which will take care of copying the files to the correct location for you. - In the Threema app, navigate to Settings > Notifications, where you can now select the sound files you have just added.
MIUI 11
In MIUI 11, some notification settings are disabled by default for Threema, and, unfortunately, there’s no way for the app to enable them. However, you can adjust these settings as follows:
- In Threema, navigate to Settings > Sound & Notifications
- Tap on “MIUI settings”
- Enable all (or the desired) notification settings for Threema:
- Show notifications
- Show app icon badges
- Floating notifications
- Lock screen notifications
- Allow sound
- Allow vibration
- Allow using LED light
MIUI 10
If an app like Threema creates a notification channel in MIUI 10,
only vibration can be enabled as notification signal, all other signals (heads-up, sound, notification light,
etc.) are disabled by default and must be enabled manually.
Please enable notification signals as follows:
- In Threema, navigate to Settings > Sound & Notifications
- Select “MIUI Settings”
- Open the first entry in the Chats section
- Enable all settings (Floating Notifications, Lock Screen Notifications, Sound, etc.)
- Return to the previous screen, and repeat the procedure for all other entries in the Chats section
When a new notification channel is added (i.e., when you start using a new combination of notification settings),
you will also need to enable that channel’s notification settings as outlined above.
Due to restrictions by Xiaomi, there is no way for Threema to automatically adjust the notification-channel
settings for you. For some selected apps, Xiaomi has enabled all notification signals by default. Please get in
touch with Xiaomi to learn more.
Due to its low reliability, “Android Backup” is no longer available in Threema 3.6 for Android and above. Please use Threema Safe and/or create data backups.
Starting with version 4.0, there’s a camera built into Threema for Android. To open it, tap the camera icon in the text field. The built-in camera covers basic functionality. You can, however, still use an external camera app if you would like to use special features: Tap on the paperclip icon in the text field, and select “System Camera”.
By default, Threema for Android uses Google’s push service to notify users of incoming messages when the app is in the background. If you prefer not to rely on Google services, Threema Push is available as an alternative.
For more information about Threema Push, please refer to this blog post.
Activate Threema Push
To activate Threema Push, navigate to “Threema > Settings > About Threema > Troubleshooting,” and tap “Use Threema Push.” (If no other push service is available, Threema Push will be used automatically.)
Hide persistent notification and icon in status bar
After you have enabled Threema Push, a notification entitled “Threema Push” along with an icon in the status bar will appear. To remove both, disable the “Threema Push” notification channel: Navigate to Android’s notification settings for Threema (e.g., “Settings > Apps > Threema > Notifications”), and turn off “Threema Push.”
Requirements
In order for Threema Push to fetch new messages in the background, it is required that “power restrictions” are disabled, while “background data” is enabled (cf. dontkillmyapp.com).
Limitations
At the moment, certain limitations apply for the desktop app and the web client when Threema Push is enabled. Aside from that, the battery consumption might increase slightly when Threema Push is enabled.
Threema Libre is a Threema version for Android. It’s completely free of proprietary dependencies (i.e., it’s 100% open source) and available exclusively via the alternative app store F-Droid. Further information can be found
in this blog post.
To learn how to install Threema Libre, please refer to this FAQ article.
Threema Libre is available exclusively via our F-Droid repository (and requires a Threema Shop license). The F-Droid client needs to be installed on your Android
device before you proceed.
- If you’re reading this page on your smartphone, please tap the following link:
fdroidrepos://releases.threema.ch/fdroid/repo?fingerprint=5734E753899B25775D90FE85362A49866E05AC4F83C05BEF5A92880D2910639E
- If you’re reading this page on a desktop computer, please scan the QR code below with your smartphone (and follow the link):
- A pre-populated dialogue to add a repository will appear in your F-Droid client: add the repository
- You will be redirected to the page where you opened the link to add the repository: return to the F-Droid client
- Search for “Threema Libre” in the F-Droid client, and install the app
If you don’t own a Threema Shop license yet, please purchase one. Finally, open the Threema Libre app, and enter your license key.
It is possible to use Threema Libre side by side with the Threema Shop or the Google Play version on the same device. If you already own a Threema Shop license key (e.g., for a shop version you have already installed), you can also use it on the same device for Threema Libre.
If you would like to switch to Threema Libre from the Play Store or the Threema Shop version, please create a data backup in the current Threema version, and restore it in Threema Libre (see this FAQ article for details). Then, if everything is set up and running in Threema Libre, delete the other Threema version.
iOS
If you have accidentally answered “No” when asked whether you want to allow Threema to access your photos, you can grant permission as here:
- iOS Settings > Privacy > Photos > Threema
If Threema is not listed in the location mentioned above, please remove restrictions for Threema:
- iOS 12: iOS Settings > Screen Time > Restrictions > Photos > Allow Changes
- iOS 11 and earlier: iOS Settings > General > Restrictions > Photos > Allow Changes
In some cases (e.g., when the memory usage is high or the battery level low), incoming push notifications can’t be decrypted in the background. In these rare cases, a generic notification (“Message” or “Group Message”) will be displayed.
There are two ways to share files using Threema on iOS.
Select the files in Threema: In a conversation, tap the plus sign (“+”) next to the input box, and select “Share File”. Then, choose the app that hosts the file you would like to share (e.g. Contacts), select the file, and confirm by tapping “OK”.
Select the files in another app: In the app of your choice, select the file you would like to share, tap the Share Button, choose “Open in Threema” (depending on the app, you might need to tap “Open in…” first), select the contact you would like to send the file to, and confirm by tapping “Send”.
The latest version of Threema runs on iOS 15 and up. You can continue to use older Threema versions on your pre-iOS 15 device, but you won’t be able to update to newer versions.
Older Threema versions don’t support all the features newer versions provide, and it’s advisable to install the lastest Threema version whenever possible.
Here are the last supported Threema versions for each iOS version:
- iOS 9: Threema 4.2.3
- iOS 10: Threema 4.6.18
- iOS 15: Threema 4.8
The effort needed to offer compatibility with older iOS versions is substantial. For this reason, we need to drop support for older iOS versions from time to time when we release larger updates.
In Threema, navigate to Settings > Chat > Font Size to adjust the font size. If “Use system font size” is selected, the system-wide setting in iOS Settings > Display & Brightness > Text Size will be used.
Adjust the notification settings of a single or group chat in the iOS app as follows:
- Open the desired chat, and tap the title bar. Then, tap the bell symbol in the bar that appears below the title bar to open the notification settings. With version 4.8 and above, the notification settings can also be found in the detail view of a contact or a group.
- Activate “Do Not Disturb” to disable notifications (for a certain duration). In group chats, the option “Notify When Mentioned” is available. If activated, you will only receive notifications for messages in which you are
mentioned. - To mute notifications, deactivate “Play Notification Sound” in the detail view under “Notifications.” You will still receive notifications, but no notification sound is played.
This message is related to the Family Sharing feature of iOS; Threema does not have any influence on it. However, problems with Family Sharing can usually be solved by offloading and reinstalling the affected app.
Go to iOS Settings > General > iPhone Storage > Threema and choose “Offload App”. When this has completed, start Threema again. The system should automatically reinstall Threema without losing any data.
In and of itself, Threema does not provide an option to save chats on iCloud. If, however, you have chosen to save device backups on iCloud, all app data, including Threema chats, will be stored on iCloud.
Neither is there a way for third-party apps like Threema to control this behavior, nor can such apps detect whether iCloud device backups are enabled or not. Even though apps can exclude individual files from backups, these files are excluded from all backups, also from encrypted iTunes backups. Therefore, we recommend to either create iTunes backups instead of iCloud backups or to exclude Threema if you must create iCloud backups.
Threema Work admins can use the MDM parameter th_disable_system_backups to prevent iCloud and iTunes from including Threema Work data in backups. As mentioned above, it is, however, not possible to only allow iTunes backups.
To learn more about security aspects of iCloud backups, please refer to this Apple article.
Thank you for your interest in testing the beta version of Threema. In order to participate in the beta program, it’s required that you have purchased the regular app version in the App Store.
For users who want to test the tech preview of Threema 2.0 for desktop, there’s an additional beta testing program. It’s possible to participate in both programs at the same time. Any releases of the
multi-device beta of Threema 2.0 will take precedence.
Please note: The beta version can contain bugs, and data loss might occur. Be sure to create a backup before installing the beta version!
I understand that the beta version can contain bugs and data loss might occur, and I would like to participate in the beta program.
To participate in the multi-device beta program for iOS, please click here and follow the instructions.
To participate in the regular iOS beta program via TestFlight, please click here and follow the instructions. To provide feedback, please contact us directly via
Threema (“Settings > Beta Feedback”). TestFlight feedback has been deactivated, as we cannot contact testers there if we have questions about their feedback.
Desktop/Web
- Download the latest version of the desktop app for Windows from the Download page (preferably using a browser other than Microsoft Edge; e.g., Firefox)
- Open the downloaded file
To chat from the computer, you can either use the desktop app or the web client (“Threema Web”).
In both cases, you need the Threema mobile app (for Android or iOS), and your mobile device must be connected to the Internet.
- On your computer, either download and open the desktop app or open the web client (with a supported browser)
- In the mobile app, select “Desktop/Web,” and activate the scanner:
- Android: Main menu > “Desktop/Web” > «Initiate new Session» / QR code symbol
- iOS: “Settings” > “Desktop/Web” > camera icon in the top right corner
- Use your mobile device to scan the QR code displayed on the computer screen
Hint: To avoid having to scan the QR code each time you (re)start the desktop app / web client, set a session password in the browser before scanning.
Both the desktop app and the web client allow you to use Threema on a desktop computer. You need the mobile app (for Android or iOS) in both cases, and your mobile device must be connected to the Internet.
Learn how to use the desktop app and the web client →
The desktop app is available for macOS, Windows, and Linux. The web client can be used in most web browsers. In terms of features, there’s no difference between desktop app and web client. Since they are based on the same architecture, they also share the following characteristics:
- Complete synchronization: By scanning a QR code, computer and mobile device are connected at once, and all
conversations are fully accessible on the desktop.
- Security and data restraint: All communication between phone and computer is fully end-to-end encrypted. After
the session is terminated, all synchronized messages are immediately deleted on the desktop.
- Open Source: Like the mobile apps, the desktop app and the web client are open source and use open
standards. It’s also possible to host the web client on your own server.
In terms of security, the desktop app offers slight advantages. For one thing, there’s no way for browser plugins to introduce vulnerabilities. For another, it would be even more difficult for attackers to manipulate the app code since it isn’t loaded from a server each session but permanently stored on the user’s end.
For detailed technical information in regard to security, please refer to the Cryptography Whitepaper.
The desktop app is available for current 64 bit versions of macOS, Windows, and Linux.
macOS
- Open System Preferences (e.g., via the Apple menu in the top left corner)
- Select “Notifications,” find “Threema,” and click on it
- Enable “Allow Notifications from Threema” (and define how you would like the notifications to appear)
Please note, that these settings can only be changed after you have received at least one message with the desktop app.
To learn more about notifications on macOS, please refer to this Apple article.
Windows
- Navigate to Start > Settings > System > Notifications
- In “Notifications from apps and other senders,” activate “Threema”
To learn more about notifications on Windows, please refer to this Microsoft article.
In order for the web client to display desktop notifications, the respective permission must be granted in the browser.
If this permission was denied initially, it can be granted later as follows:
Chromium/Google Chrome
- Close the web client
- Insert “chrome://settings/content” in the URL bar, and press Enter
- Under “Notifications”, click “Manage exceptions”
- Change the Behavior of “https://web.threema.ch/” from “Block” to “Allow”
- Open Threema Web
Firefox
- Close the web client
- Insert “about:preferences#privacy” in the URL bar, and press Enter
- Under “Notifications”, click “Choose…”
- First, select “https://web.threema.ch/”; then, click “Remove Site“ and “Save Changes”
- Open Threema Web, and grant permission to send notifications
Opera
- Close the web client
- Insert “opera://settings” in the URL bar, and press Enter
- First, click on “Websites”; then, under “Notifications”, click “Manage exceptions…”
- Change the Behavior of “https://web.threema.ch/” from “Block” to “Allow”
- Open the web client
The desktop app and the web client currently provide the following features:
- Full access to all contacts, media and chats, including past conversations
- Send/receive text messages, pictures and media
- Send/receive files (send files using drag and drop)
- Send/receive emoji
- Play animated GIFs
- Agree/disagree feature
- Add contacts
- Manage groups and distribution lists
- Set a session password
These are the main characteristics and advantages of Threema’s desktop app / web client:
- It allows you to use Threema on the desktop without compromising security
- It reduces the digital footprint to the bare minimum by establishing a direct connection between desktop and mobile device (Android)
- No mirroring of the user’s message database – neither on a server nor on the desktop
- The web-client is platform-independent
- Open source
- WebRTC, a tried and tested open standard for direct communication between two devices (Android)
- SaltyRTC ensures a secure connection between browser and mobile device (Android)
Desktop app and web client work the same way.
In both cases, an end-to-end encrypted connection is established between the computer and the mobile device. Synchronized messages are kept in volatile memory only. As soon as you end the session on your computer (e.g., by closing the desktop app / web client or by explicitly stopping or deleting the session), the messages are gone. The desktop app and the web client merely act as an extension of the mobile app and hence meet Threema’s high security standard.
The technical details are documented here.
The desktop app and the web client are currently available in English and German. If German is set as preferred language in the OS (desktop app) or in the browser (web client), German is used; English is used in all other cases.
If establishing a connection to the desktop app or the web client freezes at 60%, it’s not possible to connect computer and mobile device using WebRTC.
If you use the desktop app, please make sure you are using the latest version.
If you use the web client, make sure you use a supported browser, checkt that no browser plugin (such as an ad blocker) is disabling WebRTC, and reload the web client.
If you are behind a (corporate) firewall or are using a VPN, Deep Packet Inspection might block WebRTC.
To use the desktop app or the web client without having to scan the QR code each time, you can set a session password.
Enter a session password in the desktop app or the web client before scanning the displayed QR code with your mobile device. To use the desktop app or the web client the next time on the same computer, you can simply enter this password
(instead of scanning the QR code again).
With Android devices, it’s also possible to use Threema if your mobile device isn’t present (provided it’s connected to the Internet and a session password has already been set on the computer). On iOS, the mobile device needs to be
unlocked, and the Threema app must be running in the foreground (cf. this FAQ entry).
The different sessions are listed in the mobile app, where you can remove and rename them.
If sessions are not saved despite using a session password, browser settings might prevent the data necessary for restoring sessions from being stored locally.
Please adjust your browser settings as follows:
Chromium / Google Chrome
- Enter “chrome://settings/content/cookies” in the URL bar, and press Enter
- Add “web.threema.ch” to “ Sites that can always use cookies”
- Deactivate “Always clear cookies when windows are closed”
- Restart Chromium / Google Chrome
Mozilla Firefox
- Enter “about:preferences#privacy” in the URL bar, and press Enter
- If, in the “History” section, “Never remember history” is set, change this setting to “Use custom settings for history”
- Click the “Exceptions” button next to “Accept cookies from sites”
- As “Address of website”, enter “https://web.threema.ch/”, and click “Allow” and then “Save Changes”
- If (in the “History” section) “Clear history when Firefox closes” is activated, click the “Settings” button; if “Cookies” is checked, uncheck it and confirm by clicking “OK”
- Restart Firefox
The connection between the desktop app / the web client and the mobile device is usually stable. If you use an Android device and the connection is interrupted on a regular basis, please connect your computer and your mobile device to
the same local network, if possible. Please check also if you are using the latest app version, and update the Threema, if necessary.
Huawei/Xiaomi
On Huawei and Xiaomi devices, the OS closes the connection between the web browser and the Threema app. To prevent this from happening, please perform the following steps:
- Summon the Task Manager (by pressing the menu button on your device)
- Find Threema; Xiaomi: drag Threema downwards until the padlock icon appears
- Tap the padlock icon (the padlock icon will then turn into a closed padlock)
Please note: When using a Xiaomi device, you need to perform these steps again after a restart.
Should the problem persist, please run WebRTC Diagnostics, and send in the result:
- In Threema, open the main menu and navigate to Settings > About Threema > Troubleshooting > WebRTC Diagnostics, and tap Start
- Wait until the test is completed, and tap “Copy to Clipboard”
- Send the copied text along with a short description of the problem to the Threema ID *SUPPORT
We will then analyze the problem and get back to you as soon as we can.
OnePlus
Open the task manager, navigate to Threema, and tap the lock icon (which will close the lock).
Android 12 and later: To deactivate battery optimization for Threema, please proceed as follows:
- Open the system settings
- Go to “Battery”
- Scroll to “Threema”
- Activate the “Allow all background activity” option
iOS
For connection issues with iOS devices related to the desktop app or the web client, please read this FAQ entry.
If re-establishing a connection to the desktop app or the web client fails, either push notifications aren’t working properly or there is a problem in regard to Threema’s background activity. Please follow the troubleshooting instructions for Android or iOS.
As of version 1.2, the rpm package of Threema for desktop is signed. In order to check the signature during the installation and update process, the public key used for the signature must be imported.
In the terminal, the key can be imported by running rpm --import rpm-signing-key.pub. The signature can be verified by running rpm --checksig -v Threema-Latest.rpm.
If the key has not yet been imported, the error message Header V4 RSA/SHA512 Signature, key ID c4e29d69: NOKEY appears.
To function properly, the desktop app and the web client (“Threema Web”) either need an active connection to your iPhone/iPad or a way to wake up your mobile device. Due to restrictions on Apple’s part, it is, unfortunately, no longer possible for
the desktop app / the web client to wake up the app and re-establish the connection in case it is lost.
For this reason, your device will not lock automatically while the Threema app is in the foreground and connected to the desktop app / web client.
If you open another app or manually lock your mobile device, the connection to the desktop app / web client will be lost after 30 seconds. On the computer, a message will appear asking you to open Threema again on your mobile device.
The connection will be restored as soon as the Threema app is running in the foreground again.
With Threema 4.6 for iOS and earlier app versions, it was possible to use the desktop app / the web client even when your device was locked or the app was not running in the foreground. This mode of operation is no longer
supported by Apple.
Please note that the current solution is a temporary workaround to deal with the iOS restrictions, and it will become obsolete once the multi-device functionality is available.
Android: If this symptom occurs, either push notifications aren’t working properly, or there is a problem concerning background activity. In other words, mobile devices cut the connection to the app in the background after a while. Please follow the troubleshooting instructions for Android (Samsung, Huawei, Xiaomi, Sony, OnePlus, Gigaset, Ulefone Armor, Doogee, etc.).
iOS: If you’re experiencing issues in relation to the connection of the web client / the desktop app and the mobile device, please refer to this FAQ entry. Should the problem persist, push notifications might not be working properly. In this case, please follow the troubleshooting instructions for iOS.
Miscellaneous
URL actions allow to perform an action in Threema by tapping on a link. The following URL actions are available: (ABCDEFGH serves as placeholder for an arbitrary Threema ID.)
-
Add ID to contact list
https://threema.id/ABCDEFGHIf the contact list does not contain the specified ID, the ID will be added to the contact list, and the contact details will be opened. If the contact list contains the specified ID, the respective chat will be opened.
-
Open chat
https://threema.id/ABCDEFGH?text=Opens the chat with the specified ID. (If the contact list doesn’t contain the ID, the ID will be added to the contact list.)
-
Compose message
https://threema.id/ABCDEFGH?text=HelloOpens the chat with the specified ID and enters the provided text into the text field. (If the contact list doesn’t contain the ID, the ID will be added to the contact list.)
https://threema.id/compose?text=HelloOpens the contact picker. The provided text will be entered into the text field of the chat with the selected contact.
Please note that the Samsung Internet Browser currently doesn’t support these URL actions.
(The threema://-URL actions are still available. However, it is recommended to use the threema.id actions listed above whenever possible.)
To enter the code, open «My Profile > Linked Number».
Alternatively, you can simply tap the link in the message you have received.
Please
note: If you have already entered the code manually, there’s no need to tap the link since your phone number has
already been verified.
For security reasons, there is no way to recover lost PIN codes, passphrases, or lock codes. However, you can reset the app, and set it up again. Please note: Unless you have a backup, you will lose your Threema ID and all saved messages.
(If you don’t remember your backup’s password, it cannot be recovered.)
Android: Delete the app data in Settings > Apps > Threema > Clear data.
iOS: Enter a wrong code
ten times. A button will appear that allows you to reset the app data.
With Threema Gateway, Threema can be integrated into existing software applications. This allows companies and organizations to send, receive, and process Threema messages using their own software. Threema Gateway can be used for various purposes, the possibilities are virtually endless. Here are some real-world examples:
- Userlike enables companies to communicate with customers and employees using various channels, including Threema.
- Corona Radar, a service by Whappodo, allows Threema users to retrieve regional Corona stats right in the Threema app.
- IncaMail, Swiss Post’s secure email service, uses Threema Gateway to forward encrypted emails. For example, payslips can be received not only as secure email but also as Threema message.
- With a plugin, Threema can be used for two-factor authentication in the forum software xenForo.
- Mercedes-Benz uses Threema Gateway for their messenger newsletter.
- Whappodo, which also supports Threema, is a solution for customer care and broadcasting via instant messenger.
- AMBER Alert Germany notifies the people via Threema about cases of missing children.
Besides the above-mentioned xenForo plugin, there are many other Open Source projects that use Threema Gateway, e.g., Grafana and Mattermost.
To learn more, please visit the Threema Gateway website.
The management of chats and media files depends on your operating system:
Android
In the side
menu, navigate to Settings > Media & Storage > Storage Management, where you can check the storage and
choose between the following options:
- Delete media and files that are older than the specified amount of time (1 week to 1 year)
- Delete messages that are older than the specified amount of time (1 week to 1 year)
Please note: Messages are not deleted automatically but only when tapping the respective “Delete” button.
Selectively delete media files of specific chats: In a chat, select “Media Gallery” in
the menu and use the drop-down menu to filter the listed files (all, images, videos, voice messages, other files).
Tap and hold an item, and then tap on other items to add them to the selection (or tap the “Select all” button in
the title bar to select all items). Finally, tap the trash-bin icon to delete the selected items.
To delete
multiple chat messages at once, tap and hold one message, select the others you wish to delete, and then tap the
trash-bin icon in the top right corner.
iOS
In Settings > Storage Management, you get an overview
of your device’s disk space and the space used by Threema. To free up space, you can choose between the following
options:
- Delete all media and files (of a certain age)
- Delete all messages (of a certain age), including media and files
Please note: Messages are not deleted automatically but only when tapping the respective “Delete” button.
To delete all media files of a certain chat:
- Open the chat, and tap on the title bar
- Tap “Media” in the bar that appeared below the title bar
- Tap «Select»
- You can now either «Select All» or tap on certain media files to select them
- To delete the files, tap on the trash-bin icon in the bottom left corner
Threema Work is the secure communication platform for organizations. To learn more, please refer to the Threema Work website.
If some of your friends don’t use Threema yet, you can invite them as follows:
- Android: Navigate to the contact list, tap on «Invite a Friend», and select the desired service.
- iOS: In Threema, navigate to “Settings > Invite a Friend,” and choose the desired service.
Here’s how to verify (or add) the Threema support ID:
- Android: In Threema, navigate to “Contacts”, tap on the “+” button, and select “Scan ID”, and scan the QR
code below. - iOS: In Threema, navigate to My Profile, tap on the QR-code icon in the top right corner, and and scan
the QR code below.
Note that in general, QR codes for ID verification should not be sent over the Internet but only scanned from the personal mobile phone of the respective person in order to ensure that there has been no manipulation by third parties.
Yes. Both on Android and on iOS, the Threema app supports dynamic font sizes and can be controlled by voice. Threema’s navigation is intuitive and straightforward, which should allow anyone to use the app even without voice control.
The desktop app supports braille terminals and voice output.
There is a bug bounty program for reports concerning Threema’s security. If you discover a security issue, please file a report on GObugfree (where all the details, including the bounty levels, are listed).
Please report bugs concerning Threema’s apps using the support form.
If Threema suddenly isn’t working properly anymore (for example, if it’s no longer possible to send and receive messages all of a sudden), please have a look at our System Status page. If all services are listed as “fully operational,” chances are that the issue lies outside of Threema’s control (and is caused by your ISP, for example).
Threema 2.0 for Desktop (Tech Preview)
The tech preview of Threema 2.0 for desktop stores the following data on your computer:
- Your Threema ID and device ID (public and private keys)
- Chat history (messages)
- Contacts and groups
- User settings
All data is stored on your computer in encrypted form and protected with a password of your choice that you set when linking the tech preview of Threema 2.0 for desktop to your mobile device (a strong password is recommended). Each time
you use the tech preview of Threema 2.0 for desktop, you have to enter your password to access your chats, contacts, etc.
Version 2.0 of Threema’s desktop app is a major update that will not only introduce a completely redesigned user interface, but it will also be based on a totally new architecture. Thanks to multi-device functionality, this version of
the desktop app no longer requires an active connection to the mobile device.
The tech preview of Threema 2.0 for desktop allows iOS users to test the upcoming multi-device functionality ahead of time. iOS users can connect the multi-device beta version of Threema for iOS with the tech preview of Threema 2.0
installed on one computer and use them independently from each other.
How to Get the Tech Preview of Threema 2.0 for Desktop
Please note that this is alpha software that can be rough around the edges. Features are limited, and data loss might occur. Make sure to create a backup before you proceed. For known issues and limitations, please refer to this FAQ entry.
- Join the multi-device beta program of Threema for iOS.
- Install and open the tech preview of Threema 2.0 for desktop. (There is no browser version available for the preview.)
- Follow the instructions on the screen to link your computer to your mobile device.
At the moment, the tech preview of Threema 2.0 is only available for iOS, not for Android. In the future, support for multiple linked devices, including tablets and Android devices, is planned.
The tech preview of Threema 2.0 for desktop is alpha software that has been released for preview purposes and is still being developed. You might encounter stability issues, and data loss might occur.
Please note that we don’t currently offer customer support for the tech preview since we want to focus on its development. If the preview software does not meet your needs, please turn off “This Device” in the beta version of
Threema under “Settings > Multi-Device Preview.” This will also unlink the tech preview on your computer. You can now use Threema on your iOS device as before.
These are the current limitations of the tech preview of Threema 2.0 for desktop (subject to change):
- The tech preview only works with one iOS device and one computer (Windows/Mac/Linux).
- It’s available for the regular Threema version for iOS only (Threema Work and Threema for Android are not supported).
- The tech preview for desktop is only available in English.
- It’s required to keep Threema installed on your iOS device. Even though Threema works independently on linked devices, we recommend to open the app on each device at least once a week while connected to the Internet. This ensures
new messages are downloaded to both devices. - New text messages sent or received will appear on both devices. Any messages exchanged before linking will not be displayed in the tech preview.
- At the moment, only text messages are supported. Sending files, images, videos, voice messages, polls, locations, and profile pictures will be supported in a future release. You can simultaneously use the current
desktop app or the web client to circumvent this limitation. - Contacts and groups are synchronized across devices, but groups can only be created and modified on the mobile device.
- It is not yet possible to quote messages, insert mentions, or use the emoji picker.
- New message notifications will appear on your iOS device even if you have already read the messages in the desktop app. Open the iOS app to hide them.
- The “Read Receipts,” “Typing Indicator,” “Do Not Disturb,” and “Block Contact” settings are not yet available in the desktop app.
- Updates will not be performed automatically. You will be notified when updates are available.
- The chat history stored in the tech preview of Threema 2.0 for desktop will not be retained when switching to a future beta or release version of the product. Please keep important messages on your mobile device.
We are aware of the following technical issues and plan to resolve them with a future update:
- The message timestamps shown on iOS sometimes differ from those shown on desktop.
- A chat containing thousands of messages on desktop can result in a slow UI.
- If a message is read on iOS while the desktop app is offline (or just recently came online), the message can appear as unread on the desktop app.
- If you block contacts that are members in certain groups on the mobile device, unexpected inconsistencies can appear in those groups between the mobile and the desktop app.
- When deleting a contact on the mobile device, any associated messages and conversations will be deleted on desktop too.
- The connection between iOS/desktop and the multi-device “mediator” server is authenticated in one way only.
- Used cryptographic nonces are not yet persisted on desktop, which is why re-sending of old messages might not be detected.
Threema продолжает вылетать на телефоне Android. Проблема обычно возникает при запуске приложения или даже когда оно уже запущено. Обычно это вызвано повреждением временных данных или поврежденного файла приложения. Чтобы исправить это, вам нужно будет выполнить ряд действий по устранению неполадок на вашем телефоне.
Threema — это приложение премиум-класса для безопасного обмена сообщениями, которое можно загрузить в магазине Google Play. Впервые оно было выпущено в 2012 году швейцарской компанией Threema, которая поддерживает и развивает приложение. Основное внимание уделяется пользовательским данным, которые защищены высочайшим уровнем шифрования, а сообщения доступны только отправителю и получателю.
Что делать, если на вашем телефоне Android всегда происходит сбой Threema
Проблема, с которой вы можете столкнуться при использовании этого приложения на своем мобильном устройстве, заключается в том, что оно не запускается из-за ошибки или из-за сбоя. Вот что вам нужно сделать, чтобы это исправить.
Что нужно сделать в первую очередь:
- Перезагрузите телефон.
- Убедитесь, что на вашем телефоне установлена последняя версия программного обеспечения.
- Убедитесь, что Threema обновлена до последней версии из Google Play Store.
- Убедитесь, что у вашего телефона хорошее подключение к Интернету, будь то Wi-Fi или мобильная передача данных.
Метод 1. Очистите кеш и данные Threema.
Первый шаг по устранению неполадок, который следует рассмотреть, — убедиться, что проблема не вызвана повреждением кэшированных данных. Чтобы проверить, так ли это, вам необходимо очистить кеш и данные приложения. Обратите внимание, что точные действия могут отличаться для вашего устройства Android.
Необходимое время: 3 минуты.
Удаление временных данных приложения
- Нажмите «Настройки».
Вы можете сделать это, проведя вверх от главного экрана, а затем нажав на значок настроек.
- Нажмите «Приложения и уведомления».
Здесь вы можете управлять настройками своего приложения.
- Нажмите «Просмотреть все приложения».
В нем будут перечислены все приложения, установленные на вашем телефоне.
- Нажмите на Threema.
Это откроет уведомление о разрешениях приложения и информацию о хранилище.
- Нажмите «Хранилище и кеш».
Это откроет хранилище приложений и настройки разрешений.
- Нажмите «Очистить хранилище» и «Очистить кеш», затем обязательно подтвердите свое действие.
Это удалит временные данные, хранящиеся в приложении.
После сброса приложения в исходное состояние попробуйте проверить, сохраняется ли проблема.
Метод 2: переустановите Threema, чтобы устранить сбой
Если очистка кеша и данных не работает, проблема может быть вызвана повреждением приложения. В этом случае просто удалите приложение, а затем загрузите и установите новую версию из магазина Google Play.
После выполнения шагов, перечисленных выше, вы успешно исправите сбой Threema на устройстве Android.
Посетите наш канал androidhow на Youtube, чтобы увидеть больше видео по устранению неполадок.
Читайте также:
- Как заблокировать неизвестные контакты в Threema
На чтение 7 мин Просмотров 7.1к. Опубликовано 14.03.2020
Мессенджер быстрых сообщений Threema – отличная альтернатива для WhatsApp. В нашей статье вы найдете советы и рекомендации для приложения обмена сообщениями, ориентированного на конфиденциальность.
Содержание
- Купить Threema вне Play Store дешевле
- Высокий уровень безопасности Threema
- Как можно получить третью точку в Threema?
- Создание резервной копии идентификатора Threema
- Распечатка идентификатора на визитной карточке
- Резервное копирование истории чата
- Сокрытие неактивных идентификаторов
- Более быстрое реагирование на сообщения
Купить Threema вне Play Store дешевле
Почти все платные приложения в Play Store будут доступны со скидкой в определенное время. Чтобы не упустить подходящий момент, вы можете получать информацию о специальных предложениях. Вам стоит скачать приложение AppSales, чтобы получить уведомление, когда для вашего любимого приложения будет действовать специальное предложение о покупке.
отслеживать цену.
Кстати, вы можете легко заработать кредиты Play Store. Используйте приложение наград и совершите прогулку по городу. Рано или поздно Google спросит вас о магазинах, которые вы посетили, и ваших рекомендациях. Кредиты доступны для ответов. В течение нескольких недель у вас может набраться 1,99 доллара для приобретения Threema.
Каждый год 28 января отмечается Европейский День Защиты Данных. Традиционно, Threema в такой день обычно доступна по более низкой цене. Вы сможете получить целую кучу лицензий и пригласить своих друзей и родственников.
Одним из недостатков Threema по сравнению с Whatsapp является небольшое количество пользователей. Чтобы ваши друзья и родственники наконец присоединились, вам, возможно, придется заставить их быть счастливыми. Сделайте себе и им одолжение, просто предоставив им лицензию Threema. Зайдите в магазин Threema, заплатите 1,99 доллара за лицензию и купите столько лицензий, сколько вам нужно.
После этого вам нужно отправить код лицензии своим друзьям и членам семьи. Вы можете ввести его в области загрузки Threema и загрузить установочный файл. С этими версиями обновление работает немного иначе. Если вы не приобрели Threema в магазине Play Store, вы можете проверить наличие обновлений в приложении Threema в разделе «О Threema».
Покупка через лицензионный ключ имеет еще одно преимущество. Если вы когда-нибудь переключитесь с Android на iOS или используете другую учетную запись Google, вы можете передать лицензионный ключ Threema. При покупке через Play Store ключ привязывается к учетной записи Google и не подлежит восстановлению через Threema.
Высокий уровень безопасности Threema
Возможно, вы хотя бы раз задались вопросом, что означают три точки в Threema.
Первая точка рядом с контактом означает, что вы знакомы с Threema ID. Второй пункт означает, что связанный с ним адрес электронной почты или номер телефона совпадает с тем, который вы сохранили в своих контактах.
Как можно получить третью точку в Threema?
Вы получите три зеленых точки, если вы отсканировали код вашего собеседника. Он может показать вам этот код прямо на своем смартфоне или отправить его вам в виде картинки. Некоторые люди копируют этот код в свою подпись электронной почты. Для сканирования вызовите меню с левого края начального экрана Threema и нажмите на иконку «Scan ID». Затем активируется авторизация камеры и происходит процесс сканирования.
Если вы хотите немного облегчить задачу вашему коллеге, коснитесь QR-кода, чтобы увидеть его в полном размере. Если вы отсканировали новый код, вы можете сохранить его под новым или существующим именем.
идентификатор.
Несмотря на три точки, не исключен один риск: кто-либо может украсть и разблокировать смартфон и отправить сообщения под именем вашего доверенного контакта.
Создание резервной копии идентификатора Threema
Threema может хранить ваш идентификатор на своих серверах. Это важно, потому что некоторые контакты могут связаться с вами только через анонимный идентификатор. Поэтому вы должны держать их в безопасности. Благодаря резервному копированию его можно легко перенести с одного устройства на другое. Резервная копия защищена паролем.
Распечатка идентификатора на визитной карточке
QR-код Threema – это знак доверия. Если вы передаете его другому человеку, тем самым вы заявляете, что хотите поддерживать с ним личный контакт. Поэтому имеет смысл напечатать код на визитке. Это облегчает контакт и автоматически проверяет вас с вашим контактным лицом в приложении.
типографию.
Вы можете получить свой QR-код с идентификатором из левого поля и нажать на него. Теперь он будет отображаться на весь экран. После этого сделайте снимок экрана и скажите дизайнеру в типографии, что указанный код должен быть отсканирован на вашей визитной карточке.
Резервное копирование истории чата
В Threema не предусмотрен такой момент: истории чатов не хранятся на сервере. Это не практично, если вы потеряете или поменяете устройство. Важные протоколы все еще могут быть сохранены и позже просмотрены в виде простого текста. Лог-журналы хранятся в защищенных паролем ZIP-архивах.
иконку «Поделиться».
Если вы сделаете долгое нажатие на название чата, вверху появится контекстное меню. Нажмите на значок «Поделиться». Далее появится сообщение с просьбой придумать пароль для ZIP-архива. Только после этого будет доступно обычное меню Android.
Сокрытие неактивных идентификаторов
Восстановление идентификаторов Threema – это несложное действие, которое не каждый может сделать с первой попытки. Как правило, неактивные идентификаторы накапливаются во многих списках контактов, по которым вы больше не можете ни с кем связаться. Они должны быть удалены из вашего списка. Есть два способа сделать это.
Первый вариант упрощенный, так как он скрывает только неактивные контакты. Перейдите в настройки, найдите раздел «Внешний вид» и деактивируйте пункт «Показать неактивные идентификаторы». Теперь все идентификаторы, которые не использовались в течение трех месяцев, скрыты из вашего списка.
Второй способ чуть сложнее: удаление таких контактов вручную. Для этого сначала перейдите к все еще активной записи (как вариант, с двумя точками, например, с той же записью в адресной книге) и нажмите на иконку меню в правом верхнем углу. Затем кликните по значку «Удалить контакт» и подтвердите ваш выбор.
После этого вас спросят, хотите ли вы исключить идентификатор из будущих синхронизаций. Используйте вариант «Отказать», так как это желаемый контакт. Затем удалите старый идентификатор, как описано выше. Здесь второе требование опущено.
Затем потяните вниз список контактов, чтобы сработала команда для процесса обновления (Pull-to-Refresh). После обновления очищенный контакт должен появиться только один раз.
Более быстрое реагирование на сообщения
Вы, возможно, заметили, что уведомления Threema могут быть созданы двумя большими пальцами (палец вверх и палец вниз). Такие сообщения позволяют быстро и без лишних слов реагировать на сообщения в отдельных чатах (но не в группах).
Затем сообщения сопровождаются соответствующей реакцией в истории чата. Вы также можете нажать и удерживать сообщения в области чата, а затем добавить к ним большой палец.
Хоть вы и не можете удалить большие пальцы, вы можете менять их так часто, как вам нравится. Ваш коллега не будет проинформирован о вашей реакции. Так что, если это что-то срочное, вам все равно следует отправить дополнительное сообщение. Только тогда ваш собеседник будет проинформирован еще раз о вашей реакции.
Что вы думаете о Threema? Вы используете мессенджер или предпочитаете другое приложение? Поделитесь с нами вашими мыслями в комментариях.
Threema, один из наиболее популярных защищенных мессенджеров, на этой неделе оказался в эпицентре скандала. Исследователи из университета ETH Zurich нашли 7 (!) уязвимостей в протоколах Threema, а разработчики мессенджера, не отрицая этого факта, сказали, что «все исправлено, и вообще, проблема высосана из пальца». Нужно ли срочно переходить на Signal, и где правда?
В скандале с Threema сложно разобраться до конца, потому что обе стороны ведут себя хотя и цивилизованно, но не идеально. Исследователи из ETH Zurich явно преувеличивают значимость своей работы, в которой описаны не только уязвимости, но и гипотетические сценарии их эксплуатации, а разработчики Threema явно преуменьшают опасность уязвимостей и говорят, что эксплуатировать их практически невозможно.
Тем, кого интересуют только практические выводы, предлагаем сразу перейти к ним.
Уязвимости Threema
Все уязвимости были ответственно разглашены в октябре и оперативно исправлены. По информации обеих сторон, эксплуатации уязвимостей «в дикой природе» не было, поэтому бояться разглашения информации вроде бы нет причин. Тем не менее ситуация не безоблачна.
Сосредоточимся на заключениях, которые можно сделать из внимательного чтения цюрихского исследования, блогпоста Threema, а также других публично доступных исследований протокола и приложений Threema. Во-первых, в приложении использованы сильные алгоритмы криптографии и их стандартизованная и надежная реализация NaCl. Во-вторых, вокруг этого «обернут» собственный протокол обмена информацией, реализация которого несовершенна. Это делает возможными различные теоретические атаки (такие как отправка в групповом чате сообщения, которое будет выглядеть по-разному у разных получателей), а также вполне практические. Например, при наличии физического доступа к смартфону чтение на нем баз данных Threema и резервных копий будет очень несложным — если для защиты приложения не была задана парольная фраза. Также возможно «клонирование» Threema ID, что позволит в дальнейшем переписываться от имени жертвы (но не одновременно с ней). Разумеется, все сценарии с физическим доступом к смартфону являются одними из самых негативных для любого приложения, и защититься от них невероятно сложно.
Ряд атак через новые уязвимости потребует от атакующего полного контроля над сетью передачи данных. Но этого недостаточно, требуются и другие сложные условия для эксплуатации. Например, в одном из вариантов требуется заставить жертву отправить в Threema сообщение очень странного содержания. Это, конечно, маловероятный сценарий.
Среди недостатков самого протокола коммуникации наиболее сложным для починки является отсутствие в старом протоколе Threema свойства будущей секретности. То есть расшифровав одно сообщение, можно расшифровывать и следующие. Об этом известно достаточно давно, и видимо, поэтому в декабре Threema анонсировала принципиально новую, более защищенную версию своего протокола, который, по словам авторов, они разрабатывали последние полтора года. Этот новый протокол, который называется Ibex, пока не успел пройти никаких независимых аудитов безопасности. Остается только верить разработчикам на слово, что там учтены все нюансы современной практической криптографии. Хотелось бы, чтобы в Threema вняли совету авторов из ETH Zurich — проводить внешний аудит протоколов на ранних этапах разработки, а не после выпуска «в поле».
Эксплуатация многих описанных уязвимостей предполагает, что сервер Threema скомпрометирован и кто-то на стороне оператора сознательно пытается похитить данные переписки или нарушить общение. Это важно для организаций, которые эксплуатируют Threema Work. Если данные компании нельзя подвергать даже гипотетическому риску, стоит перейти на Threema OnPrem, в которой у организации будет собственный сервер Threema. В этом случае администраторам надо изучить возможные опции усиления защиты сервера (hardening).
Разработчикам приложений тоже нужно извлечь из этой ситуации уроки. «Не придумывайте свои криптоалгоритмы!» — тысячу раз повторяли криптографы (а Telegram не послушал). Но авторы Threema использовали многократно проверенные криптоалгоритмы и их корректную стандартную реализацию! Ряд ошибок был допущен из-за того, что стандартная криптография применяется в оригинальном протоколе общения клиента с сервером, который используется вместо стандартного TLS. Видимо, эксперты по криптографии теперь будут говорить: «Не придумывайте свои криптоалгоритмы и криптопротоколы!»
Практические следствия
Если вы самостоятельно выбрали Threema как «самый зашифрованный мессенджер», согласны использовать для работы мессенджера номер своего телефона и не хотите вникать в технические тонкости, то лучше перейдите на Signal. Его криптография и принципы хранения данных лучше выверены в различных деталях и, как доказано реальными взломами и судебными ордерами, устойчивы ко всему перечисленному. Если вам обязательно использовать Threema, потому что так принято на работе, или вам нравится то, что Threema ID не связаны с номерами телефонов, можете продолжать это делать — но знайте о рисках. Они скорее гипотетические, но совсем сбрасывать их со счетов нельзя. Обязательно перепроверяйте и верифицируйте в офлайне Threema ID своих новых собеседников и используйте парольные фразы для защиты входа в приложение.
Организациям среднего и большого размера, которые используют Threema в бизнес-процессах, стоит всерьез изучить переход на Threema OnPrem, чтобы полностью контролировать серверы мессенджера.
Threema — это безопасная альтернатива WhatsApp номер 1, но что делать, если приложение перестало работать? Мы покажем вам, как снова запустить мессенджер Threema
Threema не работает — сбой?
- В лучшем случае проблема не в вашем смартфоне, а в серверах, которые использует Threema.
- Вы можете проверить это, например, на странице «allestörungen.de». Если произошел сбой, сообщения о том, что приложение не работает, накапливаются здесь.
- В большинстве случаев такая ошибка быстро устраняется. В течение нескольких часов или даже минут Threema снова будет работать.
Threema не работает — обходной путь
Если неисправность отсутствует, вероятно, проблема в вашем смартфоне.
- Сначала проверьте, правильно ли работают другие приложения, которым необходим доступ в Интернет. Также ненадолго выключите и снова включите WLAN и снова протестируйте Threema.
- Если это не помогло, полностью выключите смартфон и перезагрузите его. Незначительные системные ошибки обычно устраняются таким образом.
- Если это не помогло, выключите смартфон и перезагрузите.
- Проверьте, доступно ли обновление для приложения. На iOS откройте AppStore. В строке внизу под надписью «Обновления» появится небольшое число, если обновления доступны. В другом практическом совете мы покажем вам, как обновить Threema на Android.
- Если ни один из советов не помог, удалите приложение (Android/iOS), а затем загрузите его снова.