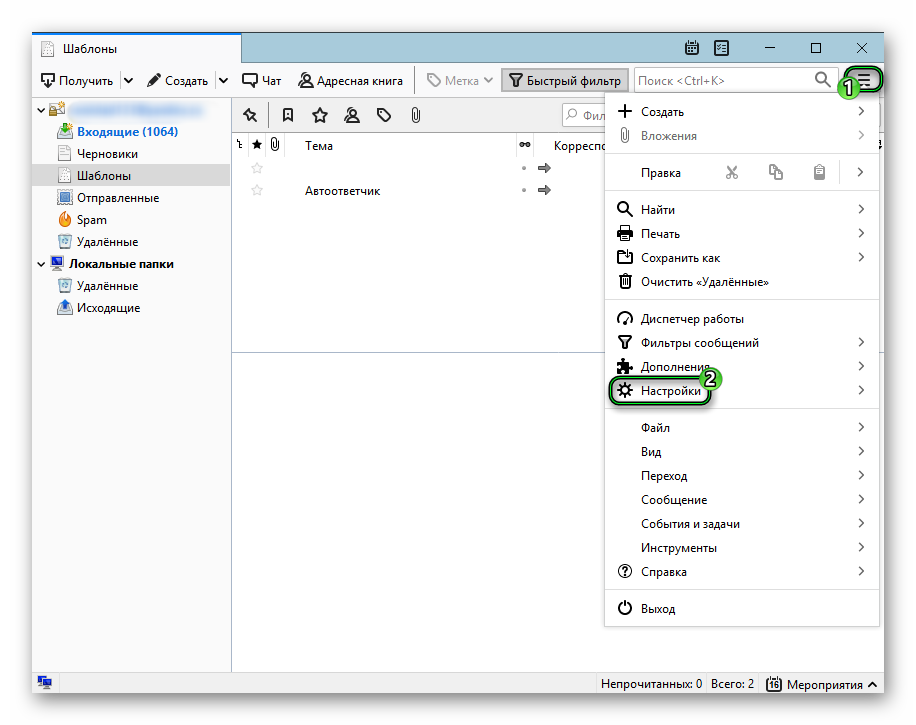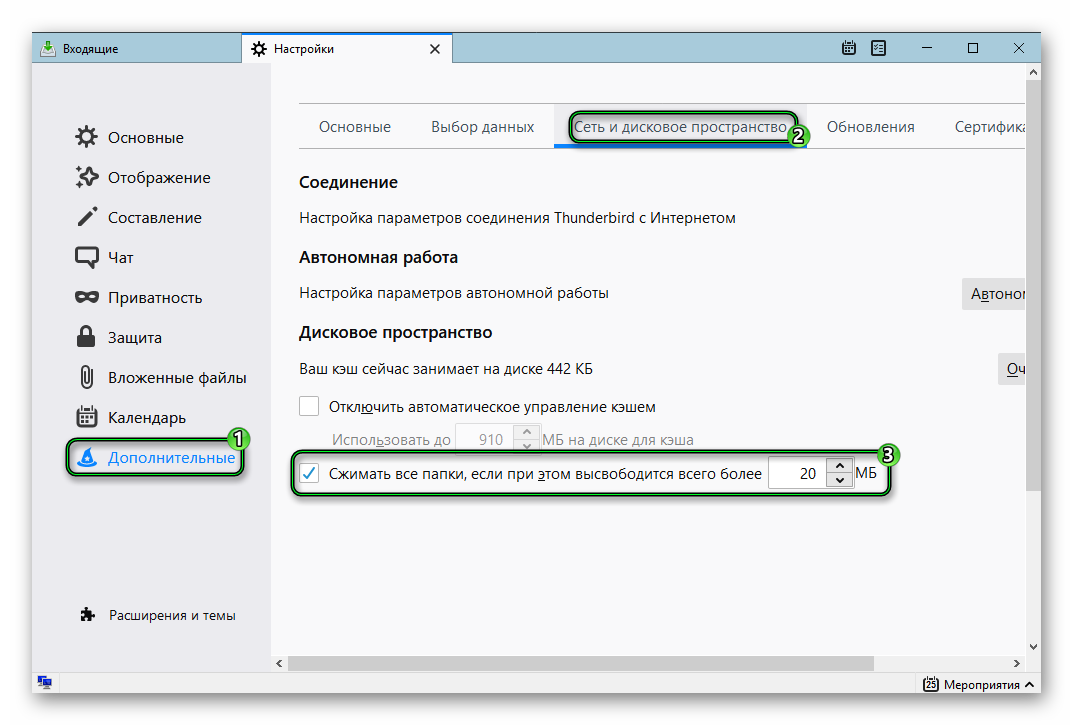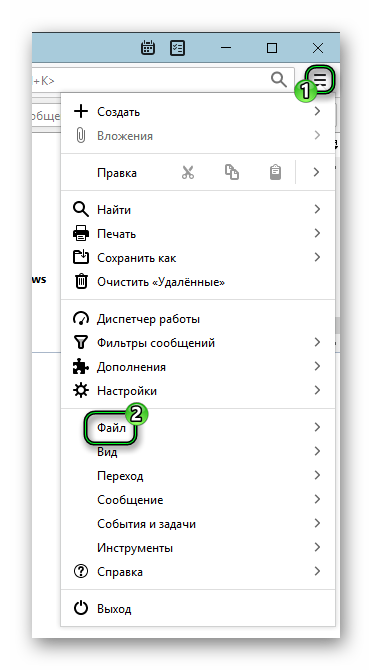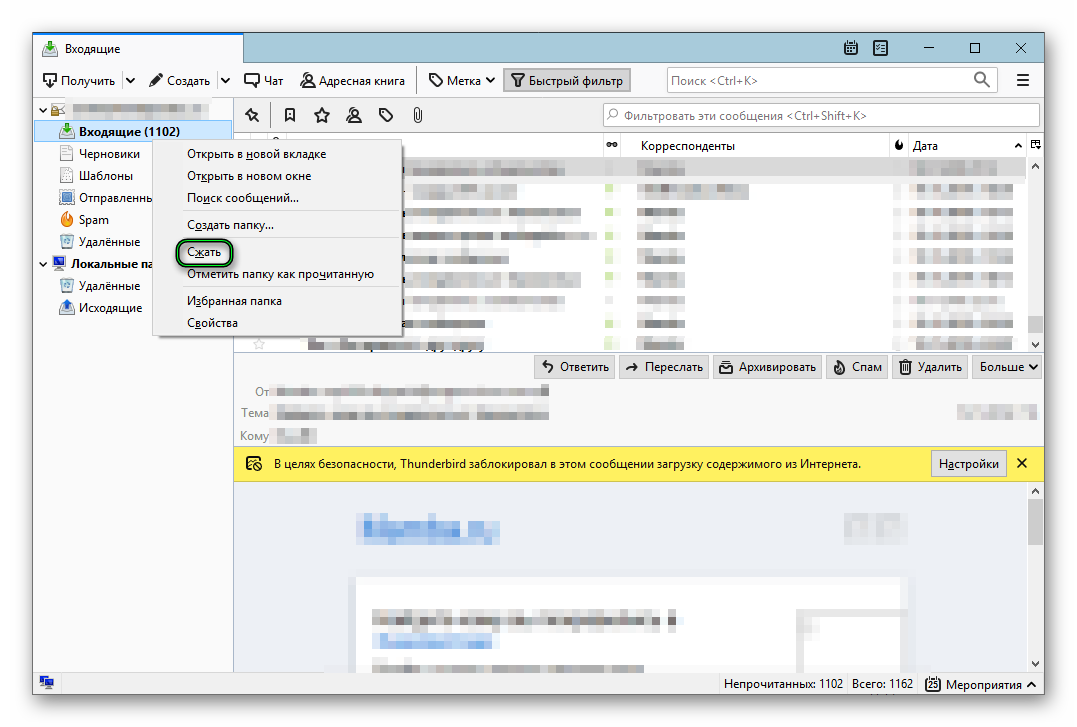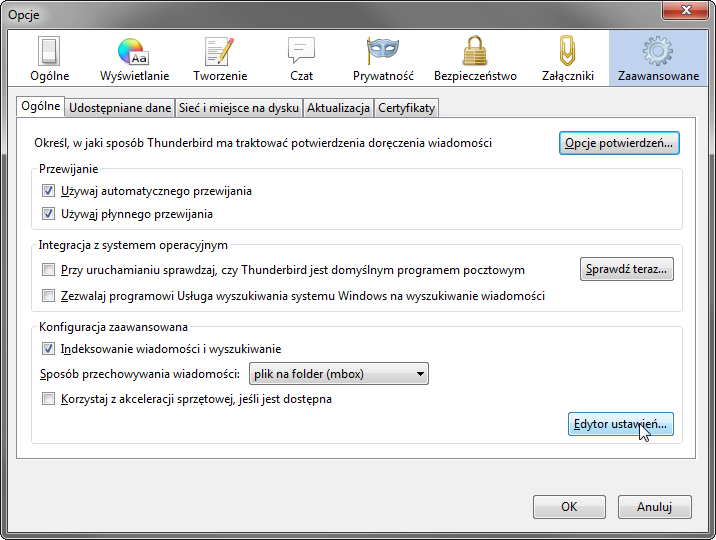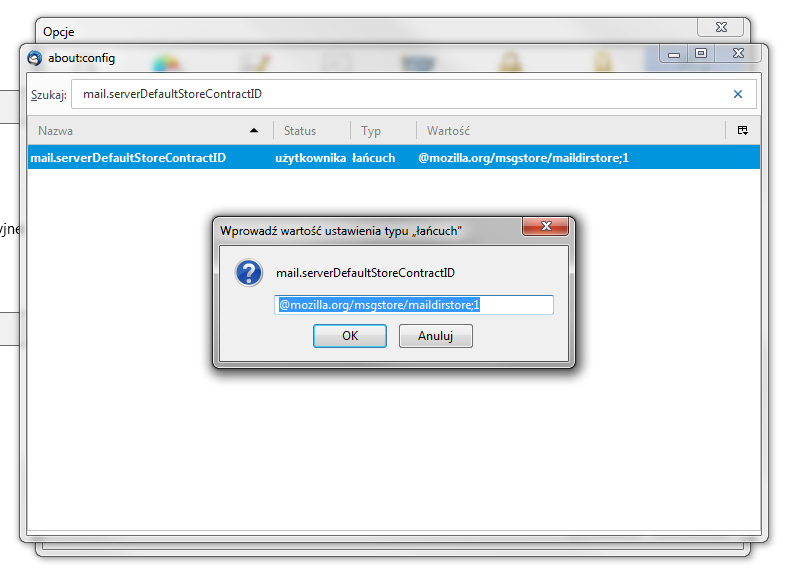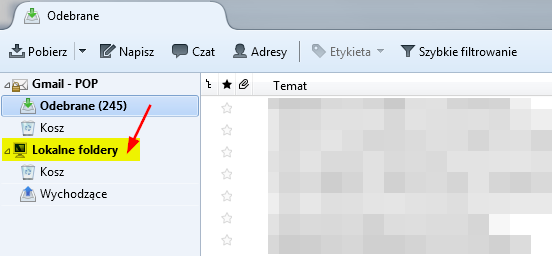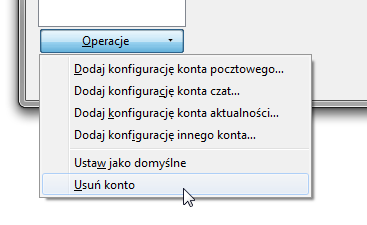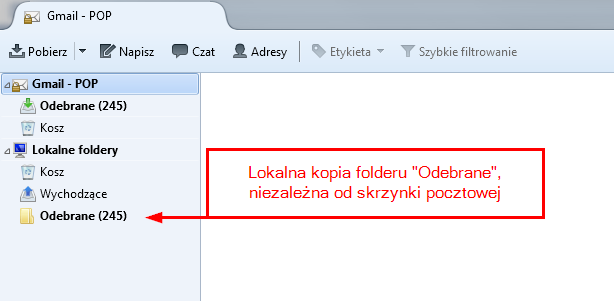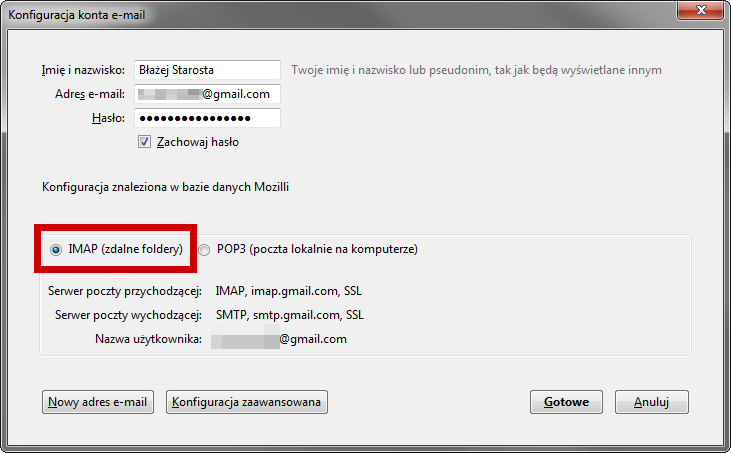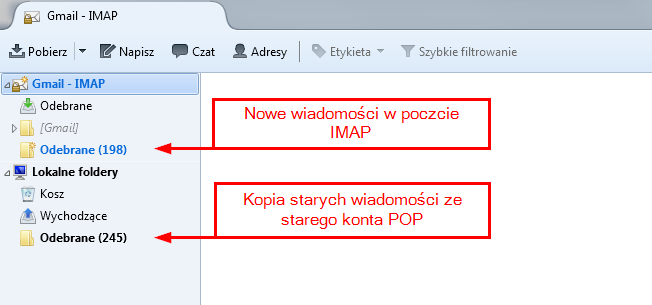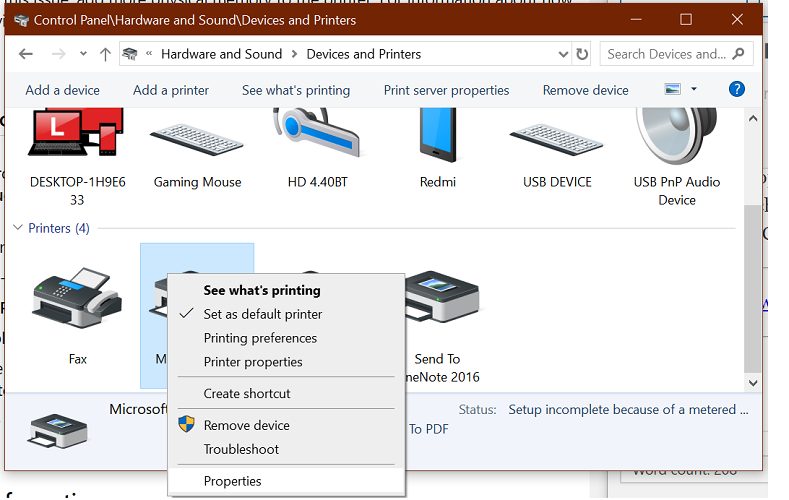So, today I have installed Mozilla Thunderbird 24.2.0 on my Windows 7 (64 bit) machine.
It was downloading emails, until it hit an error. An alert showed up saying :
«There is not enough disk space to download new messages. Try deleting old mail, emptying the Trash folder, and compacting your mail folders, and then try again.»
Now, disk space is not a problem, there is enough free space left ( almost 50 % of the drive ).
How to stop the alert and continue downloading ?
asked Jan 27, 2014 at 12:38
James CJames C
4103 gold badges8 silver badges25 bronze badges
2
Thunderbird may have a limit of 4 G Byte maximum folder size. It appears that they have tried to remove the limit, but it may not be 100% successful. This will definitely still have a 4 G Byte limit if the operating system is 32-bit.
The clue seems to be telling you to delete your old email and compact your mail folders. This would imply that it is a Thunderbird file size issue not a disk space issue.
answered Jan 27, 2014 at 20:56
3
I use Thunderbird in an organization and manage it.
First you create a folder with any name. After this, select your mails, right click and then copy your mails to the created folder. After the copying completes, go to your emails folder and delete the inbox and inbox.msf files, and your emails should be downloading then.
matan129
1,9502 gold badges18 silver badges24 bronze badges
answered Jun 16, 2014 at 7:35
1
I am using a portable version 24.3.0, the software is saved in a FAT32 USB HDD, the operation system is Windows 8.1. It still has the disk space issue.
Converting the HDD from FAT32 to NTFS can’t solve this issue.
I checked the Data/profile/mail, the inbox file size is 3.98GB.
Creating a new folder and moving old mails to the folder can’t help, the inbox file size will not change and a new large folder file will be created.
By compacting the folder, the folder size can shrink, you still can read the mail and also you can start to download mail.
One problem is old mail in the server (Gmail) will be downloaded again,oh my…
So this way doesn’t work for a new Thunderbird and a >4GB Gmail, you have to download them and delete them from the server so that other files can be downloaded successfully.
Mason
answered Mar 11, 2014 at 4:53
1
Итак, сегодня я установил Mozilla Thunderbird 24.2.0 на мою Windows 7 (64 бит) машину.
загрузки писем, пока не возникнет ошибка. Появилось предупреждение: :
«Недостаточно места на диске для загрузки новых сообщений. Попробуйте удалить старую почту, очистить папку Корзина и сжать папки почты, а затем повторите попытку.»
теперь дисковое пространство не проблема, свободного места осталось достаточно (почти 50 % диска).
Как предупреждение и продолжить загрузку ?
3 ответа
Thunderbird может иметь ограничение в 4 G байт максимальный размер папки. Похоже, что они пытались снять ограничение, но оно не может быть 100% успешным. Это, безусловно, еще есть ограничение 4 г байт, если операционная система 32-разрядная.
подсказка, кажется, говорит вам, чтобы удалить старую электронную почту и сжать почтовые папки. Это будет означать, что это проблема размера файла Thunderbird, а не проблема дискового пространства.
2
отвечен mhoran_psprep 2023-05-13 05:57
Я использую Thunderbird в организации и управлять им.
сначала вы создаете папку с любым именем. После этого, выберите ваши письма, щелкните правой кнопкой мыши, а затем скопировать ваши письма в созданную папку. После завершения копирования перейдите в папку электронной почты и удалите папку «Входящие» и inbox.msf файлы, и ваши письма должны быть загружены.
1
отвечен user333694 2023-05-13 08:14
Я использую портативную версию 24.3.0, программное обеспечение сохраняется в FAT32 USB HDD, операционная система Windows 8.1. Он по-прежнему имеет проблему дискового пространства.
Преобразование жесткого диска из FAT32 в NTFS не может решить эту проблему.
Я проверил данные / профиль / почту, размер файла входящие 3,98 ГБ.
Создание новой папки и перемещение старых писем в папку не поможет, размер inbox файла не изменится и будет создан новый большой файл папки.
При сжатии папки, размер папки может уменьшиться, вы еще можете прочитать почту, а также вы можете начать загружать почту.
Одна из проблем-Старая почта на сервере (Gmail) будет загружена снова,о мой…
Таким образом, этот способ не работает для нового Thunderbird и >4GB Gmail, вы должны загрузить их и удалить с сервера, чтобы другие файлы можно было успешно загрузить.
Mason
0
отвечен Mason 2023-05-13 10:31
Итак, сегодня я установил Mozilla Thunderbird 24.2.0 на мою Windows 7 (64-битную) машину.
Он загружал электронные письма, пока не столкнулся с ошибкой. Появилось предупреждение: «Недостаточно места на диске для загрузки новых сообщений. Попробуйте удалить старую почту, очистить папку «Корзина» и сжать почтовые папки, а затем повторите попытку ».
Теперь дисковое пространство не является проблемой, остается достаточно свободного места (почти 50% диска).
Как остановить оповещение и продолжить загрузку?
В Thunderbird может быть установлен максимальный размер папки 4 ГБ. Похоже, что они пытались снять ограничение, но оно может быть не на 100% успешным. Это определенно все еще будет иметь ограничение 4 Гбайт, если операционная система 32-битная.
Кажется, подсказка подсказывает вам удалить старую электронную почту и сжать ваши почтовые папки. Это будет означать, что это проблема размера файла Thunderbird, а не дискового пространства.
ответ дан mhoran_psprep195
Я использую Thunderbird в организации и управляю им.
Сначала вы создаете папку с любым именем. После этого выберите ваши письма, щелкните правой кнопкой мыши, а затем скопируйте ваши письма в созданную папку. После завершения копирования перейдите в папку электронной почты и удалите файлы inbox и inbox.msf , и ваши электронные письма должны будут загружаться.
Я использую портативную версию 24.3.0, программное обеспечение сохраняется на жестком диске FAT32 USB, операционная система — Windows 8.1. У этого все еще есть проблема дискового пространства.
Преобразование жесткого диска из FAT32 в NTFS не может решить эту проблему.
Я проверил данные / профиль / почту, размер файла входящих — 3.98 ГБ. Создание новой папки и перемещение старых писем в папку не может помочь, размер файла входящих сообщений не изменится, и будет создан новый большой файл папки.
При сжатии папки размер папки может уменьшиться, вы все равно можете читать почту, а также можете начинать загрузку почты.
Одна проблема — старая почта на сервере (Gmail) будет загружена снова, о боже …
Таким образом, этот способ не работает для нового Thunderbird и Gmail> 4 ГБ, вы должны загрузить их и удалить их с сервера, чтобы другие файлы могли быть успешно загружены.
каменщик
Всё ещё ищете ответ? Посмотрите другие вопросы с метками windows-7 64-bit thunderbird gmail.
Итак, сегодня я установил Mozilla Thunderbird 24.2.0 на свою машину с Windows 7 (64 бит).
Он загружал электронные письма, пока не произошла ошибка. Появилось предупреждение, говорящее:
«Недостаточно места на диске для загрузки новых сообщений. Попробуйте удалить старые сообщения, очистить папку «Корзина» и уплотнить почтовые папки, а затем повторите попытку.»
Теперь дисковое пространство не является проблемой, свободного места осталось достаточно (почти 50% диска).
Как остановить предупреждение и продолжить загрузку?
Это сработало для меня:
У меня было всего несколько сообщений в папке » Входящие «, но связанный с ним файл занимал более 3 ГБ (около предела размера файла 4 ГБ), поэтому я сжал его, чтобы удалить устаревшую информацию, и теперь он составляет менее 50 МБ.
Новые сообщения теперь хорошо загружены.
Больше информации:
Из базы знаний MozillaZine о сжатии и размере файла:
Когда вы удаляете сообщения в почтовом клиенте, таком как Thunderbird, они не удаляются физически. Даже удаление мусора не избавляет от них. Вместо этого они помечены для удаления и скрыты от просмотра. Они не удаляются физически до тех пор, пока вы не «сжали» папку. Это компромисс для повышения производительности в больших папках.
И тот же сайт об ограничении размера файла:
До версии 3.1 максимальный размер папки составлял 4 ГБ или ограничивался вашей файловой системой. […]
Thunderbird 3.1 добавил 64-битное смещение к файлу.msf, позволяя папкам imap размером более 4 ГБ, если файловая система допускала большие файлы […] Это изменение не помогло папкам не-imap, например папкам в локальных папках, включая любое автономное хранилище.
Таким образом, размер файла папок электронной почты по-прежнему ограничен.
Проблема свободного места на системном диске близка многим, в особенности это касается деловых людей. У них жесткий диск забит не играми, а письмами от партнеров и сотрудников. Поэтому сегодня мы поговорим о том, как организовать сжатие папок в Thunderbird, также рассмотрим несколько интересных моментов.
Вводная информация
По словам разработчиков из Mozilla, сообщения хранятся на системно диске в формате MBOX. Все тексты отправляются в единый файл каталога Mail или ImapMail.
Сжатие папок с сообщениями нужно потому, что физически удаленный вами текст не исчезает, а просто недоступен для просмотра. При этом вес текстового файла никак не меняется. Так что процедура очищает место на системном диске и повышает производительность работы почтового менеджера.
Если размер папки с сохраненными сообщениями выше порогового значения (не более 4 ГБ), то система оповестит вас о необходимости удалить или переместить часть информации. Оптимально держать антропометрию папки в пределах 1-3 ГБ, в зависимости от технических характеристик ПК.
Сжатие работает по следующему принципу:
- Если сообщение все еще актуально, алгоритмы копируют его во временный файл Nstmp.
- Если письмо удалено или перемещено, то такой объект пропускается, и процесс идет дальше.
Скрипты проверяют каждый текстовый фрагмент до последнего, после чего оригинальное хранилище для писем удаляется. Автоматически создается новый документ с обновленным индексом.
Руководство
Система автоматически запускает сжатие, если текстовый файл достигает размера в 20 Мб. Для редактирования этого параметра:
- Открываем Thunderbird и щелкаем по кнопке вызова меню
- Переходим к странице «Настройки».
- Переходим к разделу «Дополнительные – Сеть и дисковое пространство».
- Здесь можно отключить функцию сжатия по скрипту, изменить предельно допустимый размер хранилища.
Для ручного запуска процедуры достаточно:
- Запустить почтовый менеджер и вызвать основное меню.
- Затем кликнуть по пункту «Файл».
- Активировать пункт «Сжать папки».
Если нужно поработать лишь с несколькими каталогами, выделите их ЛКМ, вызовите контекстное меню правой кнопкой и выберите соответствующую опцию.
Примечательно: строка состояния после запуска процедуры информирует о скорости выполнения и времени завершения.
Итоги
«Спрессовывание» системных каталогов – полезное занятие, повышающее производительность программы и ПК и экономящее место на системном диске. Отключать сжатие папок в Thunderbird не рекомендуем, так как это бессмысленно.
Содержание
- Как освободить место в папке «Входящие»
- Запуск ручного сжатия
- Настройка сжатия
- Метод №1 — Изменение способа хранения сообщений в MailDir
- Метод №2 — Измените почтовый ящик с POP на IMAP
Я пользуюсь почтовиком Thunderbird уже несколько лет. При этом, при переезде с компьютера на компьютер переустанавливаю ОС, я пользуюсь способом переноса сохраненных писем и почтовых настроек, описанным ранее здесь — Thunderbird перенос почты. За эти несколько лет в Thunderbird размер папки Profiles на столько увеличилась, что стала занимать уже около 2 Gb. И это при том, что я постоянно чищу свою почту и оставляя только самое необходимое. Ну никак нет у меня писем даже на 100 Mb.
Однажды, насобирав целую кучу ненужных писем в корзине я ее очистил и сравнил в Thunderbird размер папки Profiles до и после — изменений никаких не было. Почитал, поинтересовался и оказалось, что при удалении писем, Thunderbird их физически не удаляет, а скорее всего, просто снимает флажок видимости. А для того, чтобы эти удаленные письма Thunderbird удалил физически с диска, Вы должны выделить поочередно каждую учетную запись, нажав Файл > Сжать папки :

Не знаю, почему команда называется именно так, ведь Thunderbird при этом в действительности не сжимает папки, а просто удаляет удаленные письма.
Так, в несколько кликов, я уменьшил в Thunderbird размер папки с письмами действительно до менее 100Мб
Электронная почта очень востребована в наше время. Есть программы для облегчения и упрощения пользования этой функцией. Чтобы пользоваться несколькими учётными записями на одном компьютере, была создана Mozilla Thunderbird. Но во время пользования могут возникать некоторые вопросы или проблемы. Частая проблема – это переполнение папок для входящих сообщений. Далее мы рассмотрим, как решить эту проблему.
Чтобы установить Mozilla Thunderbird с официального сайта, следует перейти по ссылке выше. Инструкцию по установке программы можно найти в этой статье.
Как освободить место в папке «Входящие»
Все сообщения хранятся в папке на диске. Но когда сообщения удаляют или перемещают в другую папку, места на диске автоматически не становиться меньше. Это случается потому, что видимое сообщение скрывается при просмотре, но не удаляется. Чтобы исправить такую ситуацию, нужно применить функцию сжатие папки.
Запуск ручного сжатия
Щёлкаем правой кнопкой мыши по папке «Входящие» и нажимаем «Сжать».
Внизу, в строке состояния виден прогресс сжатия.
Настройка сжатия
Для того чтобы настроить сжатие, необходимо на панели «Инструменты» перейти в «Настройки»-«Дополнительно»-«Сеть и дисковое пространство».
Есть возможность включить/отключить автоматическое сжатие, а также можно изменить порог сжатия. Если у Вас большой объём сообщений, то следует установить больший порог.
Мы узнали, как можно решить проблему с переполнением места в папке «Входящие». Необходимое сжатие можно проводить вручную или автоматически. Желательно поддерживать размер папки в пределах 1-2,5 ГБ.
Отблагодарите автора, поделитесь статьей в социальных сетях.
Thunderbird имеет ограничение на размер локальных папок — это 4 ГБ. Это означает, что если у вас есть почта, настроенная как учетная запись POP, после загрузки сообщения 4 ГБ будет отображаться сообщение о переполнении папки. Как бороться с ним и продолжать загружать почту?
Локальные папки в Thunderbird, а также папки из учетных записей электронной почты, настроенные как POP, сохраняются как файлы * .mbox. К сожалению, в Thunderbird существует ограничение на размер, который может достичь такой файл. Это ограничение составляет 4 ГБ. Это настоящая проблема, особенно для пользователей, настроивших почту POP.
Мы можем настроить почту в стандарте POP или IMAP. Разница между ними заключается в том, что в случае этого первого сообщения загружаются целиком на диск и сохраняются в локальных папках (и удаляются с сервера, например, через 14 дней), тогда как в случае IMAP мы имеем обзор того, что доступно на сервере и все изменения синхронизируются немедленно (удаление сообщения в программе электронной почты также удалит его сразу с сервера).
Как вы можете догадаться, в случае конфигурации POP поле может переполняться из-за ограничения Thunderbird на жестком диске пользователя — когда папка «Входящие» расширяется до 4 ГБ, ответственный за нее файл .mbox достигнет своего предела. Результат? Мы будем уведомлены, что почтовый ящик заполнен, и мы не можем загружать сообщения.
К счастью, вы можете справиться с этим. Существует два способа обойти это ограничение — мы можем включить экспериментальную функцию, которая изменяет способ хранения сообщений на диске, поэтому ограничение 4 ГБ больше не применяется к почтовым ящикам POP3, или мы можем просто преобразовать почтовый ящик из POP3 в IMAP, где ограничение 4 ГБ не существует.
предосторожность Прежде чем приступить к использованию любого из следующих способов, сделайте резервную копию всего профиля Thunderbird. Если что-то пойдет не так, вы можете восстановить свой текущий статус электронной почты в случае проблем, не потеряв ваше сообщение. Вы можете сделать резервную копию с помощью программы MozBackup и сохранить его в любом месте на диске.
Метод №1 — Изменение способа хранения сообщений в MailDir
Проблема с ограничением 4 ГБ связана с тем, что это ограничение размера для файла * .MBOX, в котором хранятся содержимое, например, Inbox. Чтобы решить эту проблему, разработчики Thunderbird внедрили экспериментальный вариант, который по умолчанию еще не включен, но мы можем активировать его самостоятельно. Этот вариант имеет простую философию — он изменяет способ хранения сообщений таким образом, что каждое электронное письмо является отдельным файлом на диске, а не частью одного огромного файла всего почтового ящика. Эта функция называется MailDir. Таким образом, для всей папки больше нет ограничения на 4 ГБ, поскольку каждое сообщение имеет отдельный файл.
Внимание! Это экспериментальный вариант, который в редких случаях может вызвать проблемы или не работать должным образом. Вы используете его на свой страх и риск. Если вы не уверены в этой опции, используйте второй метод, изменив почтовый ящик с POP на IMAP.
Чтобы активировать MailDir, введите основные параметры Thunderbird. Для этого нажмите на значок с тремя полосами в верхнем правом углу и выберите «Параметры». В новом окне настроек перейдите на вкладку «Advanced».
От небольших вкладок в разделе «Advanced» выбрать карту «Общие». Затем нажмите кнопку «Редактор настроек». Это отобразит экран с расширенными экспериментальными опциями Thunderbird. Если появляется сообщение о потенциальных проблемах, выберите «Я буду осторожен, я обещаю!».
В новом окне вы должны найти параметр mail.serverDefaultStoreContractID. Введите его в поисковой системе, и соответствующая опция появится на экране. Дважды щелкните его, чтобы отобразить окно для редактирования его значения. Значение по умолчанию «@ Mozilla.org / msgstore / berkeleystore; 1», который использует файлы * .MBOX для хранения сообщений. Чтобы изменить его на метод MailDir, упомянутый выше, измените это значение на:
@ Mozilla.org / msgstore / maildirstore; 1
Нажмите «ОК» и закройте окно редактора дополнительных параметров. С этого момента недавно добавленные учетные записи электронной почты POP будут сохранять сообщения, сохраненные таким образом. К сожалению, он не работает в текущих настроенных учетных записях, поэтому вам нужно удалить свою учетную запись и добавить ее снова. Как это сделать, не теряя сообщение?
Самый простой способ создать копии текущих папок, «Входящие», «Отправленные» и т. Д. На вкладке «Локальный». Это очень просто — Thunderbird поддерживает создание копий папок с помощью метода «Перетаскивание». Возьмите каждую из своих папок со вкладки со своей учетной записью один за другим, а затем перетащите их один за другим на вкладку «Локальные папки».
После того как вы скопировали все папки таким образом, и у вас есть локальная копия всех сообщений, следующим шагом будет удаление настроенной в настоящее время учетной записи. Чтобы сделать это, нажмите правую кнопку мыши на название своей учетной записи и перейдите в «Настройки». В новом окне выберите свою учетную запись и выберите «Удалить учетную запись» в нижнем меню.
После удаления учетной записи добавьте ее снова, используя опцию «Добавить конфигурацию учетной записи электронной почты» и настройте ее снова как POP. Теперь все существующие сообщения можно найти в локальных папках на вкладке «Локальный», а новые сообщения будут загружены в новый почтовый ящик, который уже настроен для хранилища MailDir.
Метод №2 — Измените почтовый ящик с POP на IMAP
Если вы не обращаете внимания на почтовую службу IMAP, то есть удаленный просмотр и контроль того, что находится на сервере, вы можете конвертировать ваш текущий почтовый ящик в формат IMAP, так как он не содержит указанный лимит в 4 ГБ. Это делается совершенно так же, как и в первом случае — сначала создайте копию на вкладке «Локальный» всех существующих сообщений, а затем удалите почтовый ящик POP и добавьте его снова как IMAP.
В Thunderbird перетащите текущие папки «Входящие», «Отправленные письма» и т. Д. На вкладку «Локальные папки», как в приведенном выше методе. Таким образом, вы создадите копию сообщения независимо от почтового ящика, которое не будет удалено при удалении учетной записи POP.
После того, как все сообщения будут скопированы для разделения локальных папок, следующим шагом будет удаление текущего почтового ящика POP — для этого щелкните его правой кнопкой мыши и выберите «Настройки». В окне настроек выберите почтовый ящик POP в боковом меню и используйте меню в нижней части окна, чтобы удалить окно с помощью функции «Операции> Удалить учетную запись».
Затем в том же меню выберите вариант добавления новой учетной записи электронной почты и введите свои данные для входа в новое окно. Убедитесь, что выбрана опция IMAP, а не POP.
Подтвердите добавление почтового ящика. С этого момента вы настроили почту в виде IMAP, поэтому все новые сообщения (и существующие на сервере) сохраняются таким образом, чтобы не было предела в 4 ГБ. В свою очередь, ваши старые сообщения можно найти на вкладке «Локальные папки».
При желании вы можете переместить папки из раздела «Локальные папки» обратно на вкладку с учетной записью IMAP. Однако это означает, что все сообщения из локальных папок будут отправлены на почтовый сервер. Убедитесь, что на почтовом сервере достаточно свободного места. Если вы скопируете 4 ГБ, это займет много времени, поэтому в свете ситуации, описанной в этом руководстве (переполнение поля 4 ГБ), мы не рекомендуем это делать. Гораздо лучше хранить старые сообщения в локальной папке, чтобы они были доступны только на вашем жестком диске. Однако, если вы действительно хотите перенести старые сообщения из почтового ящика POP, которые больше не находятся на почтовом сервере, перейдите обратно в свою учетную запись, это вариант, который стоит рассмотреть.
Если вы хотите это сделать, сначала нужно открыть выбранную локальную папку со старыми сообщениями, а затем выбрать их все, используя комбинацию клавиш CTRL + A. После выбора щелкните правой кнопкой мыши в сообщении и выберите «Переместить в», а затем в раскрывающемся списке выберите свою учетную запись и папку IMAP, например «Входящие». Начинается копирование сообщения на почтовый сервер. Сообщения, скопированные таким образом, будут сохранены на почтовом сервере, и у нас будет доступ к ним не только из программы Thunderbird, но также, например, после входа в почту с помощью веб-браузера. Однако, как упоминалось выше, в случае большого количества сообщений и тяжелых приложений этот процесс очень длительный.
Итак, сегодня я установил Mozilla Thunderbird 24.2.0 на мою Windows 7 (64 бит) машину.
загрузки писем, пока не возникнет ошибка. Появилось предупреждение: :
«Недостаточно места на диске для загрузки новых сообщений. Попробуйте удалить старую почту, очистить папку Корзина и сжать папки почты, а затем повторите попытку.»
теперь дисковое пространство не проблема, свободного места осталось достаточно (почти 50 % диска).
Как предупреждение и продолжить загрузку ?
источник
Thunderbird может иметь ограничение в 4 G байт максимальный размер папки. Похоже, что они пытались снять ограничение, но оно не может быть 100% успешным. Это, безусловно, еще есть ограничение 4 г байт, если операционная система 32-разрядная.
подсказка, кажется, говорит вам, чтобы удалить старую электронную почту и сжать почтовые папки. Это будет означать, что это проблема размера файла Thunderbird, а не проблема дискового пространства.
источник
Я использую Thunderbird в организации и управлять им.
сначала вы создаете папку с любым именем. После этого, выберите ваши письма, щелкните правой кнопкой мыши, а затем скопировать ваши письма в созданную папку. После завершения копирования перейдите в папку электронной почты и удалите папку «Входящие» и inbox.msf файлы, и ваши письма должны быть загружены.
источник
Я использую портативную версию 24.3.0, программное обеспечение сохраняется в FAT32 USB HDD, операционная система Windows 8.1. Он по-прежнему имеет проблему дискового пространства.
Преобразование жесткого диска из FAT32 в NTFS не может решить эту проблему.
Я проверил данные / профиль / почту, размер файла входящие 3,98 ГБ.
Создание новой папки и перемещение старых писем в папку не поможет, размер inbox файла не изменится и будет создан новый большой файл папки.
При сжатии папки, размер папки может уменьшиться, вы еще можете прочитать почту, а также вы можете начать загружать почту.
Одна из проблем-Старая почта на сервере (Gmail) будет загружена снова,о мой…
Таким образом, этот способ не работает для нового Thunderbird и >4GB Gmail, вы должны загрузить их и удалить с сервера, чтобы другие файлы можно было успешно загрузить.
Mason
отвечен Mason 2014-03-11 04:53:10
источник
by Tashreef Shareef
Tashreef Shareef is a software developer turned tech writer. He discovered his interest in technology after reading a tech magazine accidentally. Now he writes about everything tech from… read more
Updated on August 26, 2020
XINSTALL BY CLICKING THE DOWNLOAD FILE
This software will keep your drivers up and running, thus keeping you safe from common computer errors and hardware failure. Check all your drivers now in 3 easy steps:
- Download DriverFix (verified download file).
- Click Start Scan to find all problematic drivers.
- Click Update Drivers to get new versions and avoid system malfunctionings.
- DriverFix has been downloaded by 0 readers this month.
When you try to print a document on a PostScript printer, only a portion of the document may be printed. On your computer, you may see the insufficient memory printer error as well.
This error occurs if the printer does not have enough memory to complete the print job. To resolve this issue, you may have to add more physical memory to the printer.
In this article, we explore a few workarounds that can help you resolve the insufficient memory printer error without adding additional physical memory.
What to do if I get insufficient memory printer error?
1. Change the TrueType Font Download option
- Press the Windows Key + R to open Run.
- Type control and click OK to open the Control Panel.
- Click on Hardware and Sound.
- Click Devices and Printers.
- Right-click on your printer and select Properties.
- Click on Printing Preferences.
- Next, click on Layout and then click Advanced.
- Double-click PostScript Options.
- Click on TrueType Font Download Options.
- In the True Type Font Download Option box, click Automatic.
- If the Automatic option is already selected, select the Outline or Bitmap option.
- Save the changes and close the Printer Properties dialog box.
- Close the Control Panel and check for any improvements.
Looking for a new printer for the office? Check out this article for the best that money can buy.
2. Reset the printer to factory settings
- For HP printers, from the Home screen on the Printer Control Panel, swipe until the Setup menu displays.
- Select the Setup icon.
- Scroll down and select the Service menu.
- Scroll down and select Restore Defaults.
- Select OK to confirm the action.
- The printer will reset to factory default and restart.
2.1 Setup the printer
- Click on Start and select Settings.
- Click on Devices.
- From the left pane, click on Printers and Scanners.
- Click on Add a printer and scanner.
- Proceed with the on-screen instructions to complete the setup process.
- Give a printing job and check if the error is resolved.
3. Change the printer driver
- Go to the HP Printer driver and software section and download PCL5 / HP Universal Print Driver for Windows.
- Install the drivers and check for any improvements.
If your printer is using a PCL6 driver, you may want to use PostScript or PCL5 drivers. Several users have reported that changing the printer driver has resolved the issue.
4. Uninstall and reinstall printer drivers
4.1 Remove the printer
- Click on Start and select Settings.
- Go to Devices.
- Select the Printers and Scanners tab from the left pane.
- Select your printer from the list of devices and click the Remove Device button.
4.2 Uninstall printer software
- Click on Start and select Settings.
- Go to Apps.
- Search for your printer name or app.
- Select the printer software and click on Uninstall. You may have to confirm the action by clicking on Yes.
Note: This method works best when you perform a complete uninstall. That being said, a good third-party uninstaler will help you get rid of any residual data left over from uninstalls.
4.3. Remove drivers from Printer Server Properties
- Click on Start and select Settings.
- Go to Devices.
- Scroll down to the Related settings section.
- Click on Printer server properties.
- In the new window, select the Drivers tab.
- Select the printer you want to remove from the list and click the Remove button.
- In the Remove Driver And Package box, select Remove driver and driver package option.
- Click OK to proceed.
- Click Delete to confirm the action.
4.4 Install the printer and driver
- Download the latest version of drivers for your printer from the manufacturer’s website.
- Install the driver and check for any improvements.
The insufficient printer memory error can be resolved by resetting the printer to factory default. However, if the issue persists, try using universal printer drivers or reinstalling the printer.
Let us know which of the methods listed above worked for you by leaving us a message in teh comments section below.
Newsletter
by Tashreef Shareef
Tashreef Shareef is a software developer turned tech writer. He discovered his interest in technology after reading a tech magazine accidentally. Now he writes about everything tech from… read more
Updated on August 26, 2020
XINSTALL BY CLICKING THE DOWNLOAD FILE
This software will keep your drivers up and running, thus keeping you safe from common computer errors and hardware failure. Check all your drivers now in 3 easy steps:
- Download DriverFix (verified download file).
- Click Start Scan to find all problematic drivers.
- Click Update Drivers to get new versions and avoid system malfunctionings.
- DriverFix has been downloaded by 0 readers this month.
When you try to print a document on a PostScript printer, only a portion of the document may be printed. On your computer, you may see the insufficient memory printer error as well.
This error occurs if the printer does not have enough memory to complete the print job. To resolve this issue, you may have to add more physical memory to the printer.
In this article, we explore a few workarounds that can help you resolve the insufficient memory printer error without adding additional physical memory.
What to do if I get insufficient memory printer error?
1. Change the TrueType Font Download option
- Press the Windows Key + R to open Run.
- Type control and click OK to open the Control Panel.
- Click on Hardware and Sound.
- Click Devices and Printers.
- Right-click on your printer and select Properties.
- Click on Printing Preferences.
- Next, click on Layout and then click Advanced.
- Double-click PostScript Options.
- Click on TrueType Font Download Options.
- In the True Type Font Download Option box, click Automatic.
- If the Automatic option is already selected, select the Outline or Bitmap option.
- Save the changes and close the Printer Properties dialog box.
- Close the Control Panel and check for any improvements.
Looking for a new printer for the office? Check out this article for the best that money can buy.
2. Reset the printer to factory settings
- For HP printers, from the Home screen on the Printer Control Panel, swipe until the Setup menu displays.
- Select the Setup icon.
- Scroll down and select the Service menu.
- Scroll down and select Restore Defaults.
- Select OK to confirm the action.
- The printer will reset to factory default and restart.
2.1 Setup the printer
- Click on Start and select Settings.
- Click on Devices.
- From the left pane, click on Printers and Scanners.
- Click on Add a printer and scanner.
- Proceed with the on-screen instructions to complete the setup process.
- Give a printing job and check if the error is resolved.
3. Change the printer driver
- Go to the HP Printer driver and software section and download PCL5 / HP Universal Print Driver for Windows.
- Install the drivers and check for any improvements.
If your printer is using a PCL6 driver, you may want to use PostScript or PCL5 drivers. Several users have reported that changing the printer driver has resolved the issue.
4. Uninstall and reinstall printer drivers
4.1 Remove the printer
- Click on Start and select Settings.
- Go to Devices.
- Select the Printers and Scanners tab from the left pane.
- Select your printer from the list of devices and click the Remove Device button.
4.2 Uninstall printer software
- Click on Start and select Settings.
- Go to Apps.
- Search for your printer name or app.
- Select the printer software and click on Uninstall. You may have to confirm the action by clicking on Yes.
Note: This method works best when you perform a complete uninstall. That being said, a good third-party uninstaler will help you get rid of any residual data left over from uninstalls.
4.3. Remove drivers from Printer Server Properties
- Click on Start and select Settings.
- Go to Devices.
- Scroll down to the Related settings section.
- Click on Printer server properties.
- In the new window, select the Drivers tab.
- Select the printer you want to remove from the list and click the Remove button.
- In the Remove Driver And Package box, select Remove driver and driver package option.
- Click OK to proceed.
- Click Delete to confirm the action.
4.4 Install the printer and driver
- Download the latest version of drivers for your printer from the manufacturer’s website.
- Install the driver and check for any improvements.
The insufficient printer memory error can be resolved by resetting the printer to factory default. However, if the issue persists, try using universal printer drivers or reinstalling the printer.
Let us know which of the methods listed above worked for you by leaving us a message in teh comments section below.
Newsletter
Обновлено 2023 января: перестаньте получать сообщения об ошибках и замедлите работу вашей системы с помощью нашего инструмента оптимизации. Получить сейчас в эту ссылку
- Скачайте и установите инструмент для ремонта здесь.
- Пусть он просканирует ваш компьютер.
- Затем инструмент почини свой компьютер.
Решение проблем с принтером в Windows может быть детской забавой, особенно когда распространенные ошибки не требуют от пользователей выполнения сложных действий для их устранения. Даже если вы попытались распечатать документ на принтере PostScript и получили сообщение об ошибке «Недостаточно памяти», есть решения для решения проблемы.

Ошибка именно то, что она указывает; задание печати, запущенное на принтере PostScript, требует больше памяти на устройстве. В противном случае задание на печать не будет выполнено с неполной частью, что указывает на то, что у принтера не хватает памяти, так сказать. Например, если печатаемый документ имеет шрифт TrueType, который загружается как шрифт Type42, у принтера может не хватить памяти для применения шрифта в его собственном формате TrueType. Принтер пытается зарезервировать место для шрифта, но в конечном итоге перегружает память и отображает сообщение об ошибке.
Чтобы решить проблемы с принтером в программном обеспечении PostScript, сначала необходимо добавить в аппарат память. Информацию о том, как добавить память в принтер PostScript, см. В руководстве пользователя, прилагаемом к устройству. Пока вы не добавляете память к принтерам, которые используют программное обеспечение PostScript для выполнения задания, вы должны найти обходной путь для сообщения об ошибке, которое не отображается на панели управления или на ПК с Windows.
Причина этой ошибки
Эта проблема может возникнуть, если у принтера недостаточно памяти для выполнения задания печати PostScript. Например, если ваш документ содержит шрифты TrueType, которые загружаются как шрифты Type42 (контурные), вашему принтеру может не хватить памяти для завершения загрузки шрифта Type42 в собственном формате TrueType. Когда принтер пытается зарезервировать место для загрузки шрифтов, он переполняет свою память.
Обновление за январь 2023 года:
Теперь вы можете предотвратить проблемы с ПК с помощью этого инструмента, например, защитить вас от потери файлов и вредоносных программ. Кроме того, это отличный способ оптимизировать ваш компьютер для достижения максимальной производительности. Программа с легкостью исправляет типичные ошибки, которые могут возникнуть в системах Windows — нет необходимости часами искать и устранять неполадки, если у вас под рукой есть идеальное решение:
- Шаг 1: Скачать PC Repair & Optimizer Tool (Windows 10, 8, 7, XP, Vista — Microsoft Gold Certified).
- Шаг 2: Нажмите «Начать сканирование”, Чтобы найти проблемы реестра Windows, которые могут вызывать проблемы с ПК.
- Шаг 3: Нажмите «Починить все», Чтобы исправить все проблемы.
Сбросьте настройки памяти драйвера принтера.
- Нажмите Пуск и выберите Настройки.
- Затем нажмите «Устройства / Принтеры».
- Щелкните правой кнопкой мыши значок принтера и выберите «Свойства».
- Выберите вкладку «Параметры устройства».
- В списке хранилищ принтера выберите правильную настройку и нажмите кнопку ОК.
Изменение параметра загрузки шрифта TrueType
- Нажмите клавишу Windows + R, чтобы открыть Run.
- Войдите в панель управления и нажмите OK, чтобы открыть панель управления.
- Нажмите «Оборудование и звук».
- Нажмите «Устройства и принтеры».
- Щелкните правой кнопкой мыши свой принтер и выберите «Свойства».
- Нажмите Настройки печати.
- Затем нажмите «Макет», а затем нажмите «Дополнительно».
- Дважды щелкните параметры PostScript.
- Выберите параметры загрузки шрифта TrueType.
- В окне параметров загрузки шрифтов True Type нажмите «Автоматически».
- Если автоматический уже выбран, выберите Схема или Битовая карта.
- Сохраните изменения и закройте диалоговое окно свойств принтера.
- Закройте панель управления и проверьте улучшения.
Частичная печать
Если вы отправляете своему лазерному принтеру задание, которое слишком велико для него, он может напечатать столько, сколько сможет, а затем остановится в точке, где память пуста. Это может привести к частичным страницам или разделению содержимого на несколько страниц в документе, который в противном случае был бы неполным. Вы можете определить конкретный элемент, вызывающий нехватку памяти, например сложную графику, потому что на бумаге отображается только его часть. В макете, который содержит множество растровых изображений, которые вы воспроизводите в небольших процентах от их фактического размера, принтер может получать полный набор исходных изображений с высоким разрешением, но останавливаться непосредственно перед печатью самого большого изображения в документе.
Мое или застрявшее задание на печать
В некоторых случаях, проблемы с принтером с памятью, чтобы задания печати появлялись и исчезали в списке выходных проектов, даже не появляясь на бумаге. Такие проблемы могут также вызвать ожидающие проекты, которые не заканчиваются или исчезают из списка ожидающих заданий. Вы можете очистить или очистить оставшиеся элементы и никогда не печатать, но задания, которые вы найдете в очереди принтера, не будут выполнены, пока вы не решите проблему, вызвавшую прерывание.
https://h30434.www3.hp.com/t5/Printers-Archive-Read-Only/insufficient-memory-when-trying-to-print/td-p/5611558
Совет экспертов: Этот инструмент восстановления сканирует репозитории и заменяет поврежденные или отсутствующие файлы, если ни один из этих методов не сработал. Это хорошо работает в большинстве случаев, когда проблема связана с повреждением системы. Этот инструмент также оптимизирует вашу систему, чтобы максимизировать производительность. Его можно скачать по Щелчок Здесь
CCNA, веб-разработчик, ПК для устранения неполадок
Я компьютерный энтузиаст и практикующий ИТ-специалист. У меня за плечами многолетний опыт работы в области компьютерного программирования, устранения неисправностей и ремонта оборудования. Я специализируюсь на веб-разработке и дизайне баз данных. У меня также есть сертификат CCNA для проектирования сетей и устранения неполадок.
Сообщение Просмотров: 323