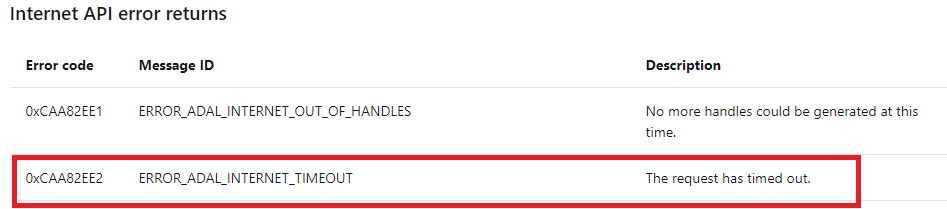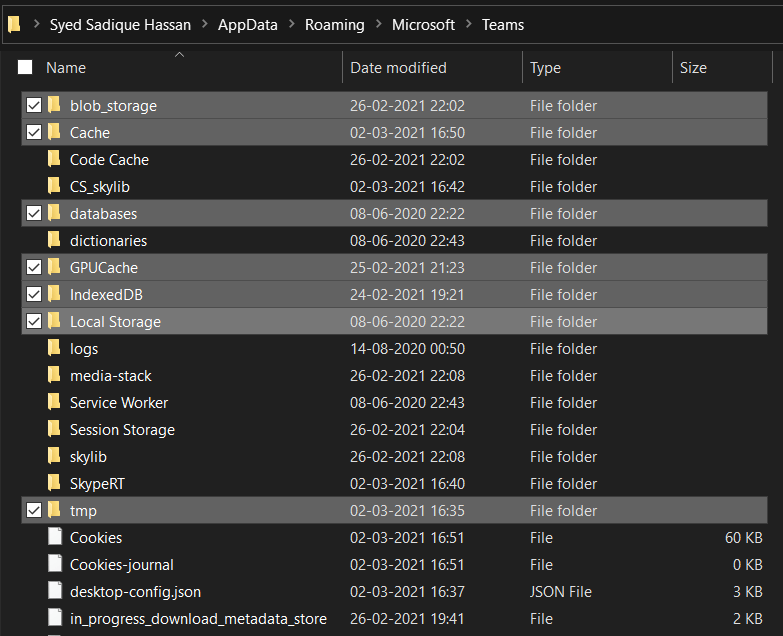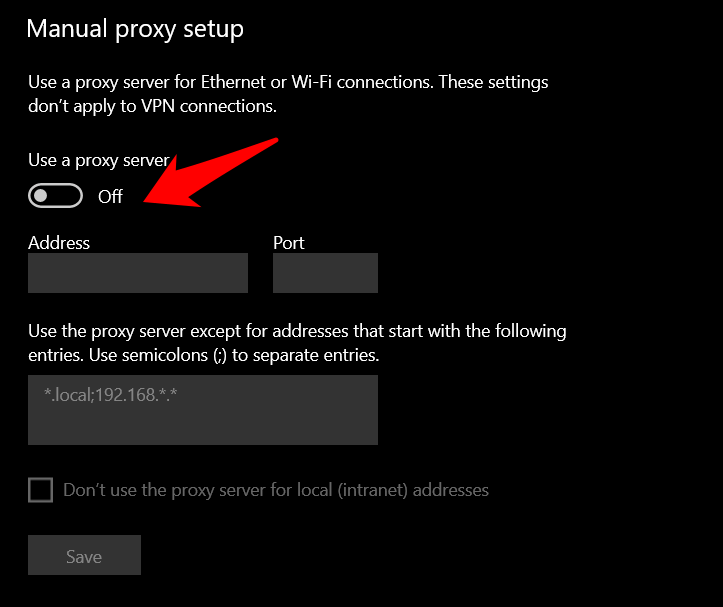Иногда команды Microsoft могут не запускаться с кодом ошибки caa82ee2. Обычно приложение зависает на несколько секунд незадолго до появления этого кода ошибки на экране. И сообщение об ошибке гласит:
- Сожалеем, у нас возникла проблема. Рестарт. Если это не помогло, попробуйте выйти и снова войти. Код ошибки — caa82ee2.
Интересно, что ошибка команды caa82ee2 чаще возникает на серверах RDS. Обычно это означает, что истекло время ожидания запроса.
Ошибка в первую очередь затрагивает настольное приложение. Часто, если пользователи пытаются открыть команды в своем веб-браузере, служба застревает в бесконечном цикле перезарядки.
Решения для исправления ошибки Microsoft Teams caa82ee2
Очистить кеш
- Щелкните правой кнопкой мыши значок Teams на панели значков. Выбирать Покидать чтобы закрыть приложение.
- Затем откройте проводник и перейдите в % appdata% Microsoft команд.
- Очистите файлы из следующих папок кеша:
- % appdata% Microsoft team кеш приложения cache.
- % appdata% Microsoft team blob_storage.
- % appdata% Microsoft team баз данных.
- % appdata% Microsoft team GPUcache.
- % appdata% Microsoft team IndexedDB.
- % appdata% Microsoft team Локальное хранилище.
- % appdata% Microsoft team tmp.
- После этого перезапустите Teams. Если это не помогло, попробуйте удалить все файлы из % appdata% Microsoft команд каталог.
Отключить настройки прокси
- Перейдите к Настройки → Сеть и Интернет → Прокси.
- Включите опцию Автоматически определять настройки.
- Затем отключите опцию Использовать прокси-сервер. Обновите команды и проверьте, сохраняется ли ошибка.
Проверьте свою сеть
Ошибка caa82ee2 также может возникнуть, если ваше сетевое соединение довольно медленное и нестабильное. Если вашему компьютеру не удается подключиться к серверу в течение указанного диапазона времени, Teams отключит запрос на подключение.
- Перезагрузите модем и компьютер. Или отключите модем.
- Отключите все программы VPN, которые вы можете использовать.
- Кроме того, отключите другие устройства, используя соединение.
- Отключите брандмауэр.
После того, как вы все это сделали, снова запустите Teams и проверьте, сохраняется ли проблема.
Удалить учетные данные Teams
Ошибка caa82ee2 также может возникнуть, если вы недавно изменили настройки учетной записи или пароль. Следовательно, очистка учетных данных Teams должна исправить это.
- Перейти к Панель управления → Учетные записи пользователей → Менеджер учетных данных и откройте Диспетчер учетных данных.
- Затем нажмите на Учетные данные Windows.
- Перейти к Общие учетные данные и найти msteams_adalsso / adal_context_segments.
- А затем удалите эту строку. Проверьте, исчезла ли ошибка.
Очистить временные данные с ПК
Временные данные, хранящиеся на вашем компьютере, могут замедлить ваше соединение. Используйте Очистку диска, чтобы быстро удалить временные файлы с вашего компьютера.
- Тип ‘очистка диска‘На панели поиска Windows и запустите инструмент.
- Выберите диск, на котором вы установили Teams и большинство ваших программ. Для большинства пользователей это диск C :.
- После этого выберите файлы, которые хотите очистить. Обязательно установите два флажка, предназначенные для временных файлов.
- Нажмите ОК.
Переустановите команды
Если ничего не помогло, попробуйте удалить и переустановить Teams. Запустите панель управления, перейдите в раздел «Программы», выберите «Команды» и нажмите кнопку Удалить кнопка. Перезагрузите вашу машину.
Затем снова загрузите приложение с Официальный сайт Microsoft.
Иногда команды Microsoft могут не запускаться с кодом ошибки caa82ee2. Обычно приложение зависает на несколько секунд незадолго до появления этого кода ошибки на экране. И сообщение об ошибке гласит:
- Сожалеем, у нас возникла проблема. Рестарт. Если это не помогло, попробуйте выйти и снова войти. Код ошибки — caa82ee2.
Интересно, что ошибка команды caa82ee2 чаще возникает на серверах RDS. Обычно это означает, что истекло время ожидания запроса.
Ошибка в первую очередь затрагивает настольное приложение. Часто, если пользователи пытаются открыть команды в своем веб-браузере, служба застревает в бесконечном цикле перезарядки.
Очистить кеш
- Щелкните правой кнопкой мыши значок Teams на панели значков. Выбирать Покидать чтобы закрыть приложение.
- Затем откройте проводник и перейдите в % appdata% Microsoft команд.
- Очистите файлы из следующих папок кеша:
- % appdata% Microsoft team кеш приложения cache.
- % appdata% Microsoft team blob_storage.
- % appdata% Microsoft team баз данных.
- % appdata% Microsoft team GPUcache.
- % appdata% Microsoft team IndexedDB.
- % appdata% Microsoft team Локальное хранилище.
- % appdata% Microsoft team tmp.
- После этого перезапустите Teams. Если это не помогло, попробуйте удалить все файлы из % appdata% Microsoft команд каталог.
Отключить настройки прокси
- Перейдите к Настройки → Сеть и Интернет → Прокси.
- Включите опцию Автоматически определять настройки.
- Затем отключите опцию Использовать прокси-сервер. Обновите команды и проверьте, сохраняется ли ошибка.
Проверьте свою сеть
Ошибка caa82ee2 также может возникнуть, если ваше сетевое соединение довольно медленное и нестабильное. Если вашему компьютеру не удается подключиться к серверу в течение указанного диапазона времени, Teams отключит запрос на подключение.
- Перезагрузите модем и компьютер. Или отключите модем.
- Отключите все программы VPN, которые вы можете использовать.
- Кроме того, отключите другие устройства, используя соединение.
- Отключите брандмауэр.
После того, как вы все это сделали, снова запустите Teams и проверьте, сохраняется ли проблема.
Удалить учетные данные Teams
Ошибка caa82ee2 также может возникнуть, если вы недавно изменили настройки учетной записи или пароль. Следовательно, очистка учетных данных Teams должна исправить это.
- Перейти к Панель управления → Учетные записи пользователей → Менеджер учетных данных и откройте Диспетчер учетных данных.
- Затем нажмите на Учетные данные Windows.
- Перейти к Общие учетные данные и найти msteams_adalsso / adal_context_segments.
- А затем удалите эту строку. Проверьте, исчезла ли ошибка.
Очистить временные данные с ПК
Временные данные, хранящиеся на вашем компьютере, могут замедлить ваше соединение. Используйте Очистку диска, чтобы быстро удалить временные файлы с вашего компьютера.
- Тип ‘очистка диска‘На панели поиска Windows и запустите инструмент.
- Выберите диск, на котором вы установили Teams и большинство ваших программ. Для большинства пользователей это диск C :.
- После этого выберите файлы, которые хотите очистить. Обязательно установите два флажка, предназначенные для временных файлов.
- Нажмите ОК.
Переустановите команды
Если ничего не помогло, попробуйте удалить и переустановить Teams. Запустите панель управления, перейдите в раздел «Программы», выберите «Команды» и нажмите кнопку Удалить кнопка. Перезагрузите вашу машину.
Затем снова загрузите приложение с Официальный сайт Microsoft.
Here is a Couple of Fixes for Error Code caa82ee2 in Microsoft Teams. The major reason for this issue is the accumulation of temporary app-data
The major reason for this issue is the accumulation of temporary app-data. These do not only include the Cache but also the tmp, Blob, and other related data. The fix, as you might have guessed, involves deleting all these bits of data from the Teams directory. In some instances, a proxy server might also lead to this error, so consider disabling it as well. Both these methods are listed below.
Fix 1: Delete Temporary Data
- To delete the app’s temporary data, launch File Explorer and head over to the below location:
%appdata%Microsoftteams - Now select the following folders and delete them:
- Cache
- Blob_Storage
- Databases
- GPUcache
- IndexedDB
- Local Storage
- Tmp
- Once the deletion is complete, relaunch the app and it should fix the error code caa82ee2.
Fix 2: Turn off Proxy
If the Proxy Server has been enabled on your system, then the data packets would be reaching the Teams server with a masked IP Address. This could lead to issues in establishing a successful connection and in turn, could show up the above error as well. So it’s better to disable the proxy, at least till the time you are using the Teams app.
To do so, head over to Settings > Network and Internet > Proxy > Disable the “Use a Proxy server” option. That’s it. You may now try and re-establish the connection.
Fix 3: Check your Internet
It mainly happens due to poor internet connectivity at a slow speed. The teams may take time to connect to the server, causing the error to pop-up. Just disable any proxy or background downloads and try again to login to the teams account.
If you’ve any thoughts on Fix Microsoft Teams Error caa82ee2, then feel free to drop in below comment box. Also, please subscribe to our DigitBin YouTube channel for videos tutorials. Cheers!
in this article, we are going to discuss several error codes that users encounter while signing into their Microsoft Teams account. Users keep experiencing one or the other error code that prevents them from logging into their organization’s Microsoft Teams account. While one should make sure that the login credentials they entered are correct, these errors can occur even when you have given the correct username and password. Now, what are the known error codes that occur while logging into Microsoft Teams? Let us find out!
What is Modern Authentication?
Microsoft Teams uses modern authentication which is a secure and better way of signing into the app. It is also known as Single Sign-On or SSO. It basically enables users to log in to Microsoft Teams account without reentering email and password on every new session.
However, signing in with modern authentication depends on different factors and may vary from organization to organization. For example, it depends on whether or not your organization has enabled single-factor authorization or multi-factor authorization. In the case of multi-factor authorization, users need to enter a unique code, PIN, or thumbprint to verify the credentials provided on their registered phone. Once you are logged in to your account, Microsoft Teams won’t require your credentials to sign you in every time your launch the app. You will be automatically logged in.
Why can’t I sign into my Microsoft Teams account?
There can be different reasons why you might be unable to sign in to your account on Teams. While modern authentication is great, users might run into sign-in errors from time to time. Many times, the problem lies with your domain or organization’s Office 365 account. In that case, contacting your IT admin or sysadmin might get your problem fixed.
What does the status code at the bottom of my error message on Microsoft Teams mean?
The status code that you get at the bottom of an error message on Teams helps to identify and diagnose the sign in error you just encountered. Make a note of it and contact your IT admin and tell them about the status code; they will help you troubleshoot a specific error code accordingly.
Now, let us check out the common and know error codes that users encounter when trying to sign in to their account on Microsft Teams.
What are the Sign-in error codes on Microsoft Teams?
Here are the known sign-in error codes that a lot of users have encountered while logging into their Microsoft Teams account. Let us see how to Fix Microsoft Teams Sign-in error codes 0xCAA20003, 0xCAA82EE2, 0xCAA82EE7, 0xCAA20004, 0xCAA90018.
1] Teams Error Code 0xCAA20003
This is a sign-in error code that prompts the following message when triggered:
0xCAA20003, You ran into an authorization problem.
As mentioned by the officials of Microsoft Teams, this is basically an authorization problem. To fix it up, ensure that the date and time on your device are set correctly as it can affect connectivity with secure sites.
2] Teams Error Code 0xCAA82EE2
0xCAA82EE2, The request has timed out.
Another login error code on Microsoft Teams is 0xCAA82EE2. This error code shows a similar message like “We can’t connect you.” The primary reason to encounter this error code is that the request is timed out.
You can try fixing it up by making sure that you are connected to a stable internet connection. Also, ensure that our firewall or antivirus is not preventing you from accessing your Microsoft Teams account. If so, disable your firewall or antivirus program and see if the issue is resolved.
3] Teams Error Code 0xCAA82EE7
0xCAA82EE7, The server name could not be resolved.
You might also encounter an error code 0xCAA82EE7 while signing into Microsoft Teams. This error code basically indicates that the server name or address could not be resolved. This can also occur due to internet connectivity issues or your firewall configurations. So, ensure that you are connected on an active and stable internet connection. If you are sure that is not the reason for the error, try turning off your firewall or antivirus protection and check if the issue is resolved.
4] Teams Error Code 0xCAA20004
0xCAA20004, Your request needs to be approved by a resource owner or authorization server.
One more sign-in error code on Microsoft Teams is 0xCAA20004. This error suggests that a resource owner or authorization server needs to approve your requests. It is triggered with the following error message:
Something went wrong
We couldn’t sign you in. If the error persists, contact your system administrator and provide the error code 0xCAA20004
If you encounter this error code, get straight to your IT administrator and make sure that Azure Active Directory (AAD) configuration policies are followed by your organization.
Read: How to fix Microsoft Teams Error Code CAA301F7
5] Teams Error Code 0xCAA90018
0xCAA90018, You’re not using the right credentials.
The error code 0xCAA90018 on Teams indicates that you have entered incorrect login credentials. So, make sure you are signing in with the right email and password. If the error still occurs even after entering the correct credentials, contact your IT admin.
6] None Error Code in Microsoft Teams
None, You’ll need to re-enter your PIN using a smart card.
If you are unable to sign in to Teams but didn’t get an error code, you might require to re-enter your PIN using a smart card. So, re-insert your card and enter the pin. If that doesn’t help, you might be dealing with a corrupted smart card certificate. In that case, try contacting your IT administrator.
Read: How to Fix Microsoft Teams Error CAA2000B
Most of these error codes have common fixes that you can try to resolve sing in errors and problems in Microsoft Teams:
- Check your Internet Connection.
- Check if there are some service issues at the end of Microsoft Teams.
- Try accessing your Teams account on a web client.
- Make sure the firewall is not blocking access.
- Some other solutions to try.
- Contact your IT admin in case of an unknown status code.
1] Check your Internet Connection
Some of these error codes like 0xCAA82EE2 and 0xCAA82EE7 are results of internet problems. So, to counter them, you need to ensure that there are no network issues on your PC and you are connected to stable internet. If there are connectivity issues, try troubleshooting the internet problems on your system.
Tip: How to fix WiFi problems in Windows 11/10
2] Check if there are some service issues at the end of Microsoft Teams
If there are some service issues from the Microsoft Teams side that is preventing you to log in to your account, you will need to wait. They will resolve the problems from their end in some time. Meanwhile, you can keep checking the service status of Microsoft Teams and try signing into your account in between.
Related: Fix Microsoft Teams Login issues: We couldn’t sign you in.
3] Try accessing your Teams account on a web client
You can also try accessing your account on a different platform. Like, if you are signing into Teams’ desktop app, switch to the web client and see if you are able to log in without any error.
4] Make sure the firewall is not blocking access
Try contacting your IT admin and check there a firewall, antivirus, or any other app is blocking access to Microsoft Teams. If yes, disabling the firewall and other antivirus programs might help you resolve the error. This fix is effective in case of error codes like 0xCAA82EE7 and 0xCAA82EE2.
See: Microsoft Teams Camera greyed out or not working
5] Some other solutions to try
There are some other fixes that might help you get rid of a sign in error code on Microsoft Teams:
- You need to make sure you have entered the correct login credentials for your account, in the case of the 0xCAA90018 error code.
- See if the date and time are rightly set on your PC if you encounter a 0xCAA20003 error code. If not, the HTTPS sites may block a suspicious connection from your PC.
- You can also try disabling your VPN client or VPN browser extensions to check if you are able to sign in without any issues.
See: How to fix Microsoft Teams error caa70007
6] Contact your IT admin in case of an unknown status code
If you encounter any other error code than the ones we mentioned here, you can try contacting your IT administrator or system administrator. They are able to fix most of the sign-in problems.
Read: Video sharing is disabled by the administrator in Microsoft Teams
Why is my Microsoft account locked?
Your Microsoft account might be locked in case of a security issue. If you have entered the wrong password for your email multiple times, your account might get locked. Or, there is some activity on your account that has violated Microsoft Terms of Us that might have gotten your account banned. However, the recovery process is easy which you can perform by following the on-screen instructions.
Why my Microsoft Teams is not working?
If Microsoft Teams is not working or Microsoft Teams keeps crashing/ freezing, there can several causes for that. Like, if Microsoft services are down for maintenance or it can be caused due to Microsoft Teams cache. You can try checking the service status of Microsoft Teams, clearing up the Teams cache, clearing Windows credentials, etc. If nothing works, try reinstalling the Teams app on your PC and check if the issue is resolved or not.
That’s it!
Related errors:
- Microsoft Teams Calendar missing or not showing
- The file is locked error on Microsoft Teams.
This tutorial is about Fix ‘Error Code caa82ee2’ Issue in Microsoft Teams. Recently I updated this tutorial and will try my best so that you understand this guide. I hope you guys like this blog, Fix ‘Error Code caa82ee2’ Issue in Microsoft Teams. If your answer is yes after reading the article, please share this article with your friends and family to support us.
Check Fix ‘Error Code caa82ee2’ Issue in Microsoft Teams
Microsoft Teams is a rich and versatile proprietary business communications platform developed by Microsoft in March 2017. It is part of the larger Microsoft 365 family of products. Microsoft Teams offers chat and video conferencing in the workspace, file storage, and app integration, among a variety of other activities. Due to its versatility, MS Teams is used as a complete solution platform in business, education, and a variety of fields. The Microsoft Teams desktop app sometimes fails to open properly, throwing error code caa82ee2 instead. The app freezes for a few seconds before the caa82ee2 error appears on the screen with the following message: “Sorry, we encountered a problem. Start again. If that doesn’t work, try logging out and back in again. Error code: caa82ee2”.
You may have experienced Microsoft Teams error caa82ee2 before and it can be a worrying experience. Microsoft Teams is a collaboration tool developed by Microsoft and available for Windows 10, Windows 10 Mobile, iOS, and other devices. It is known to be an easy-to-use collaboration tool that allows you to share documents, presentations, and whiteboards. Microsoft Teams is a great tool that can help you collaborate with your colleagues. It has many features to help you manage all your meetings and can also be used as a remote support tool. The app can be used by anyone around the world.
Fix error code caa82ee2 in Microsoft Teams
clear the cache
- Right-click the Teams icon in the icon tray. Select Exit to close the application.
- Then open File Explorer and go to %appdata%Microsoftteams.
- Delete files from the following cache folders:
- %appdata%Microsoftteamsapplication cachecache.
- %appdata%Microsoftteamsblob_storage.
- %appdata%Microsoftcomputersdatabases.
- %appdata%MicrosoftteamsGPUcache.
- %appdata%MicrosoftteamsIndexedDB.
- %appdata%MicrosoftteamsLocal Storage.
- %appdata%Microsoftcomputerstmp.
- After that, restart Teams. If that didn’t work, try removing all files from the %appdata%Microsoftteams directory.
Disable proxy settings
- Go to Settings → Network and Internet → Proxy.
- Enable the Automatically detect configurations option.
- Then disable the Use a proxy server option. Update Teams and check if the error persists.
check your network
The caa82ee2 error can also occur if your network connection is quite slow and unstable. If your computer can’t connect to the server within the given time range, Teams will close the connection request.
- Restart your modem and computer. Or unplug your modem.
- Disable any VPN programs you might be using.
- Also, disconnect other devices that use the connection.
- Disable your firewall.
Delete team credentials
The caa82ee2 error can also occur if you recently changed your account settings or password. Consequently, clearing Teams credentials should fix it.
- Go to Control Panel → User Accounts → Credential Manager and open Credential Manager.
- Then click Windows Credentials.
- Go to Generic Credentials and locate msteams_adalsso/adal_context_segments.
- And then delete that line. Check if the error is gone.
Erase temporary data from PC
Temporary data stored on your computer can slow down your connection. Use Disk Cleanup to quickly clear temporary files from your machine.
- Type ‘disk cleanup’ in the Windows search bar and launch the tool.
- Select the drive where you installed Teams and most of its programs. For most users, it is the C: drive.
- After that, select the files that you want to delete. Be sure to check the two boxes dedicated to temporary files.
- Tap OK.
Reinstall computers
If nothing worked, try uninstalling and reinstalling Teams. Start Control Panel, go to Programs, select Computers and press the Uninstall button. Reboot your machine.
I hope you understand this article, Fix ‘Error Code caa82ee2’ Issue in Microsoft Teams. If your answer is no, you can ask anything via the contact forum section related to this article. And if your answer is yes, please share this article with your friends and family to give us your support.
James Hogan
James Hogan is a senior staff writer at Bollyinside, where he has been covering various topics, including laptops, gaming gear, keyboards, storage, and more. During that period, they evaluated hundreds of laptops and thousands of accessories and built a collection of entirely too many mechanical keyboards for their own use.
This tutorial is about Fix ‘Error Code caa82ee2’ Issue in Microsoft Teams. Recently I updated this tutorial and will try my best so that you understand this guide. I hope you guys like this blog, Fix ‘Error Code caa82ee2’ Issue in Microsoft Teams. If your answer is yes after reading the article, please share this article with your friends and family to support us.
Check Fix ‘Error Code caa82ee2’ Issue in Microsoft Teams
Microsoft Teams is a rich and versatile proprietary business communications platform developed by Microsoft in March 2017. It is part of the larger Microsoft 365 family of products. Microsoft Teams offers chat and video conferencing in the workspace, file storage, and app integration, among a variety of other activities. Due to its versatility, MS Teams is used as a complete solution platform in business, education, and a variety of fields. The Microsoft Teams desktop app sometimes fails to open properly, throwing error code caa82ee2 instead. The app freezes for a few seconds before the caa82ee2 error appears on the screen with the following message: “Sorry, we encountered a problem. Start again. If that doesn’t work, try logging out and back in again. Error code: caa82ee2”.
You may have experienced Microsoft Teams error caa82ee2 before and it can be a worrying experience. Microsoft Teams is a collaboration tool developed by Microsoft and available for Windows 10, Windows 10 Mobile, iOS, and other devices. It is known to be an easy-to-use collaboration tool that allows you to share documents, presentations, and whiteboards. Microsoft Teams is a great tool that can help you collaborate with your colleagues. It has many features to help you manage all your meetings and can also be used as a remote support tool. The app can be used by anyone around the world.
Fix error code caa82ee2 in Microsoft Teams
clear the cache
- Right-click the Teams icon in the icon tray. Select Exit to close the application.
- Then open File Explorer and go to %appdata%Microsoftteams.
- Delete files from the following cache folders:
- %appdata%Microsoftteamsapplication cachecache.
- %appdata%Microsoftteamsblob_storage.
- %appdata%Microsoftcomputersdatabases.
- %appdata%MicrosoftteamsGPUcache.
- %appdata%MicrosoftteamsIndexedDB.
- %appdata%MicrosoftteamsLocal Storage.
- %appdata%Microsoftcomputerstmp.
- After that, restart Teams. If that didn’t work, try removing all files from the %appdata%Microsoftteams directory.
Disable proxy settings
- Go to Settings → Network and Internet → Proxy.
- Enable the Automatically detect configurations option.
- Then disable the Use a proxy server option. Update Teams and check if the error persists.
check your network
The caa82ee2 error can also occur if your network connection is quite slow and unstable. If your computer can’t connect to the server within the given time range, Teams will close the connection request.
- Restart your modem and computer. Or unplug your modem.
- Disable any VPN programs you might be using.
- Also, disconnect other devices that use the connection.
- Disable your firewall.
Delete team credentials
The caa82ee2 error can also occur if you recently changed your account settings or password. Consequently, clearing Teams credentials should fix it.
- Go to Control Panel → User Accounts → Credential Manager and open Credential Manager.
- Then click Windows Credentials.
- Go to Generic Credentials and locate msteams_adalsso/adal_context_segments.
- And then delete that line. Check if the error is gone.
Erase temporary data from PC
Temporary data stored on your computer can slow down your connection. Use Disk Cleanup to quickly clear temporary files from your machine.
- Type ‘disk cleanup’ in the Windows search bar and launch the tool.
- Select the drive where you installed Teams and most of its programs. For most users, it is the C: drive.
- After that, select the files that you want to delete. Be sure to check the two boxes dedicated to temporary files.
- Tap OK.
Reinstall computers
If nothing worked, try uninstalling and reinstalling Teams. Start Control Panel, go to Programs, select Computers and press the Uninstall button. Reboot your machine.
I hope you understand this article, Fix ‘Error Code caa82ee2’ Issue in Microsoft Teams. If your answer is no, you can ask anything via the contact forum section related to this article. And if your answer is yes, please share this article with your friends and family to give us your support.
James Hogan
James Hogan is a senior staff writer at Bollyinside, where he has been covering various topics, including laptops, gaming gear, keyboards, storage, and more. During that period, they evaluated hundreds of laptops and thousands of accessories and built a collection of entirely too many mechanical keyboards for their own use.
|
Что означает ошибка 0xCAA82EE2 в Тимс (Office 365)? Почему при входе в учетную запись Microsoft Teams выдает Error code 0xCAA82EE2? Как войти в аккаунт и присоединиться к онлайн конференции (собранию)? При входе в Микрософт тимс система может выдавать ошибки, имеющие разные коды. Один из кодов, который высвечивается довольно часто — 0xCAA82EE2. Он означает, что время ожидания произведенного запроса истекло. Почему так может быть? Возможно, пропал интернет. Это самая частая причина. Проверьте подключение. А также посмотрите, чтобы брандмаузер не блокировал вход в систему, установите нужное разрешение. Попробуйте еще раз, обновив страницу. Знаете ответ? |
Here is a Couple of Fixes for Error Code caa82ee2 in Microsoft Teams. The major reason for this issue is the accumulation of temporary app-data
The major reason for this issue is the accumulation of temporary app-data. These do not only include the Cache but also the tmp, Blob, and other related data. The fix, as you might have guessed, involves deleting all these bits of data from the Teams directory. In some instances, a proxy server might also lead to this error, so consider disabling it as well. Both these methods are listed below.
Fix 1: Delete Temporary Data
- To delete the app’s temporary data, launch File Explorer and head over to the below location:
%appdata%Microsoftteams - Now select the following folders and delete them:
- Cache
- Blob_Storage
- Databases
- GPUcache
- IndexedDB
- Local Storage
- Tmp
- Once the deletion is complete, relaunch the app and it should fix the error code caa82ee2.
Fix 2: Turn off Proxy
If the Proxy Server has been enabled on your system, then the data packets would be reaching the Teams server with a masked IP Address. This could lead to issues in establishing a successful connection and in turn, could show up the above error as well. So it’s better to disable the proxy, at least till the time you are using the Teams app.
To do so, head over to Settings > Network and Internet > Proxy > Disable the “Use a Proxy server” option. That’s it. You may now try and re-establish the connection.
Fix 3: Check your Internet
It mainly happens due to poor internet connectivity at a slow speed. The teams may take time to connect to the server, causing the error to pop-up. Just disable any proxy or background downloads and try again to login to the teams account.
If you’ve any thoughts on Fix Microsoft Teams Error caa82ee2, then feel free to drop in below comment box. Also, please subscribe to our DigitBin YouTube channel for videos tutorials. Cheers!