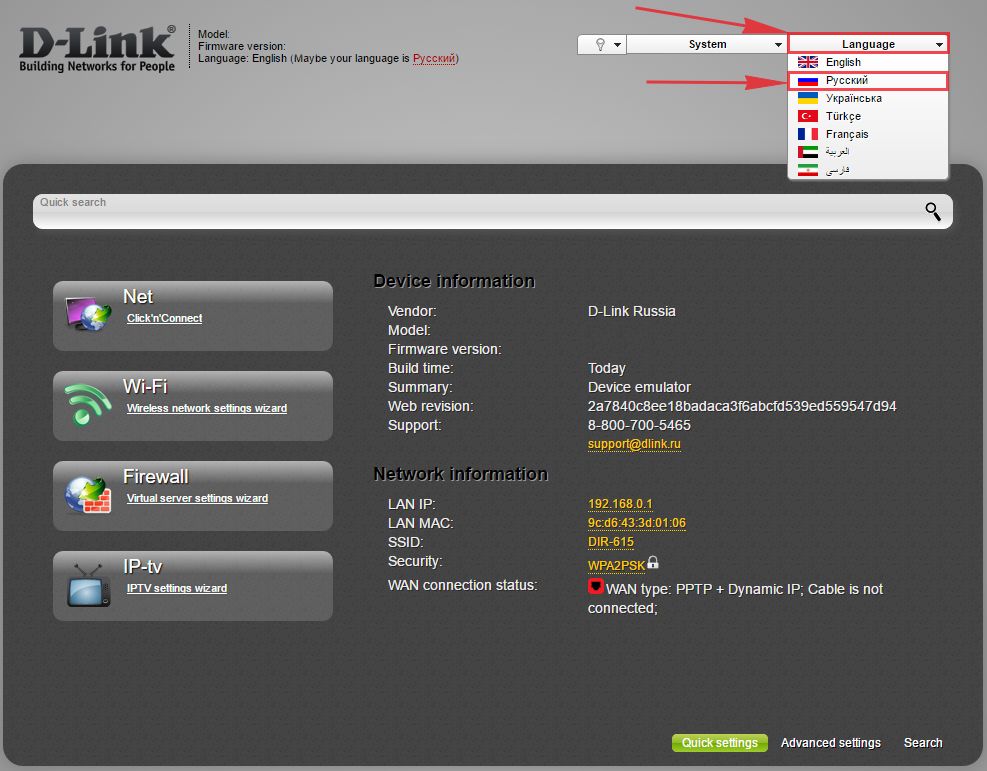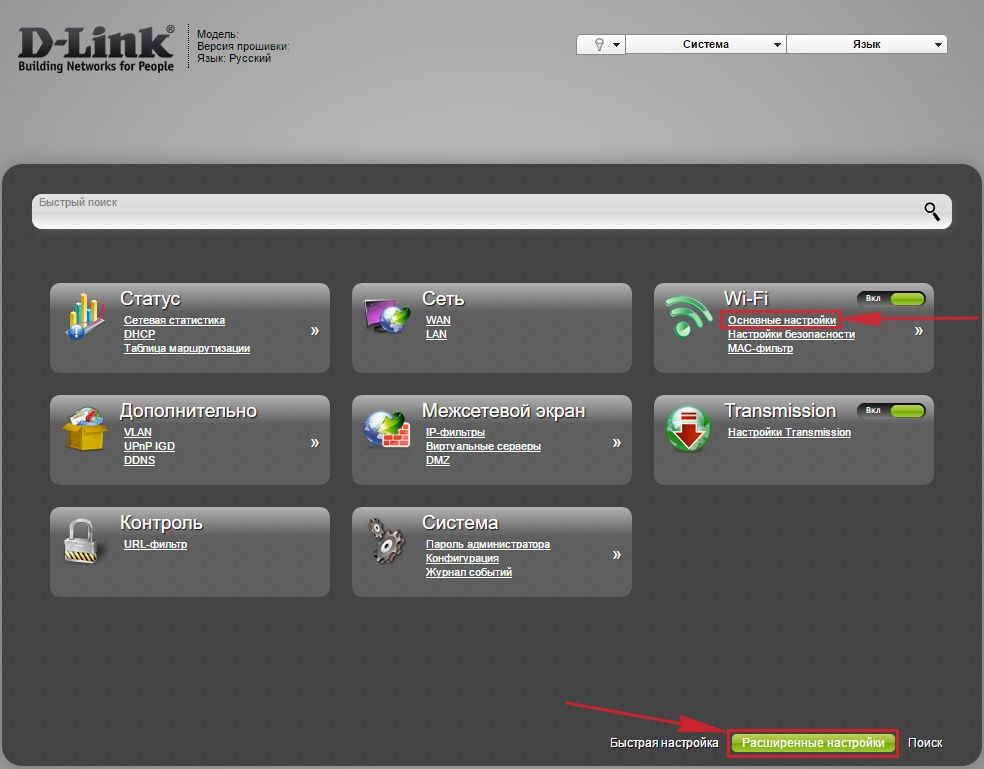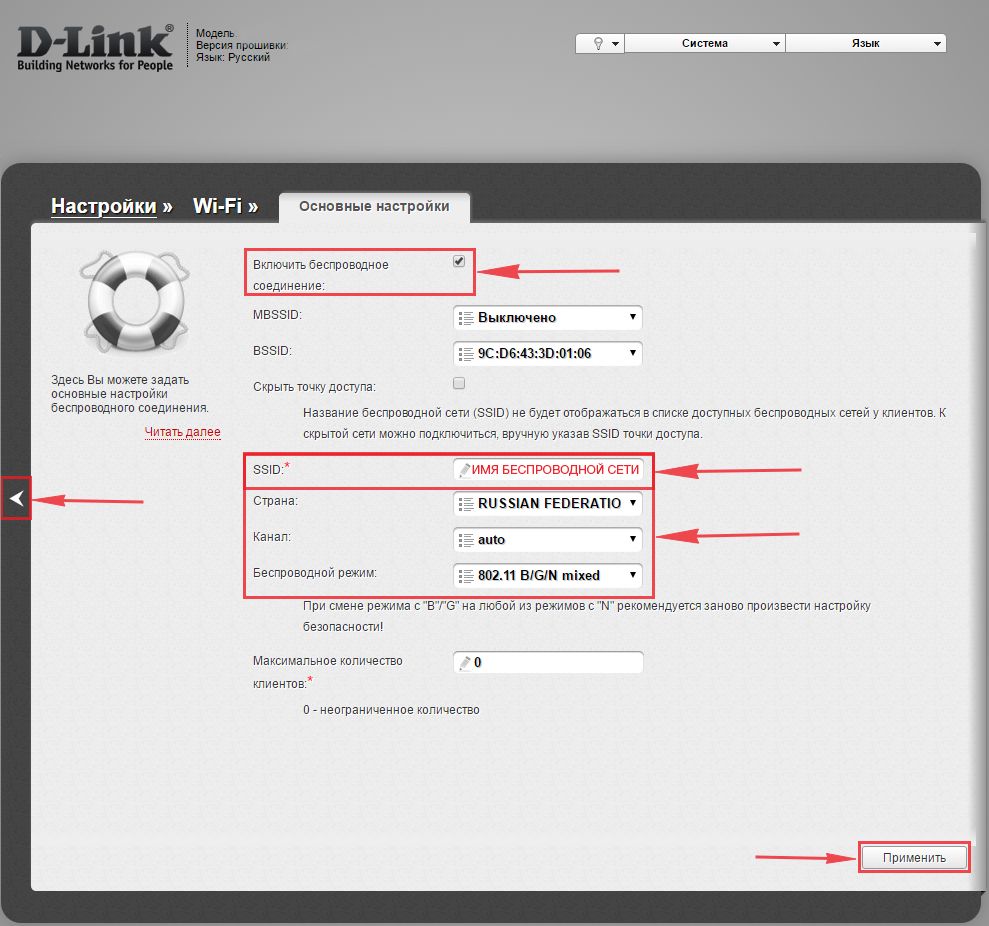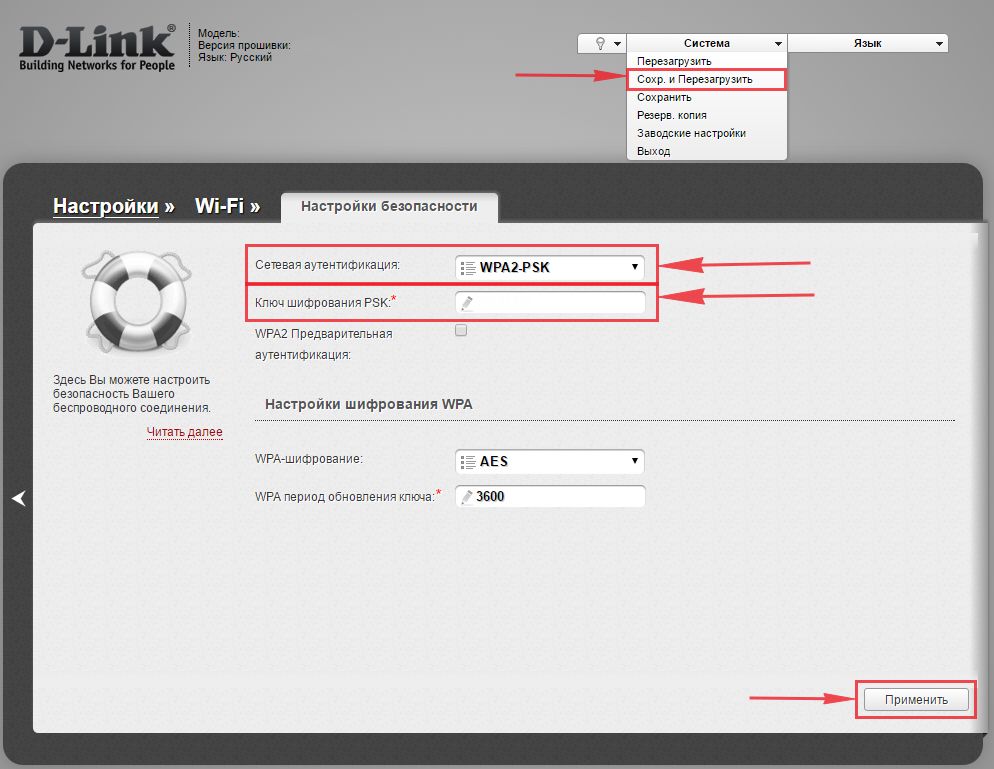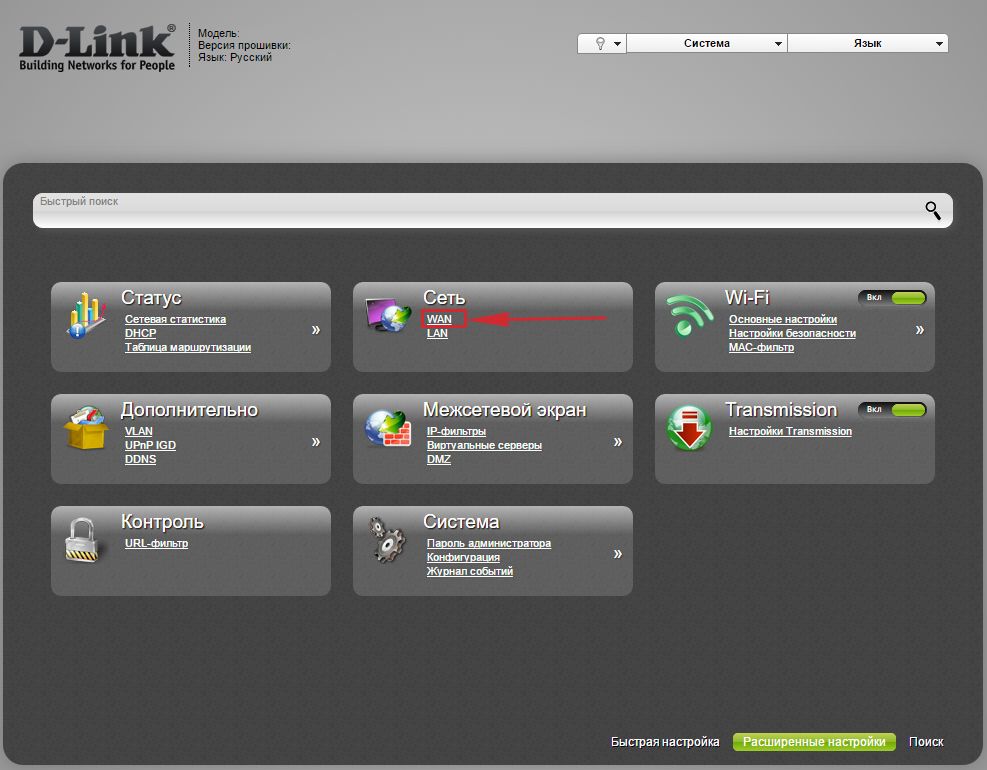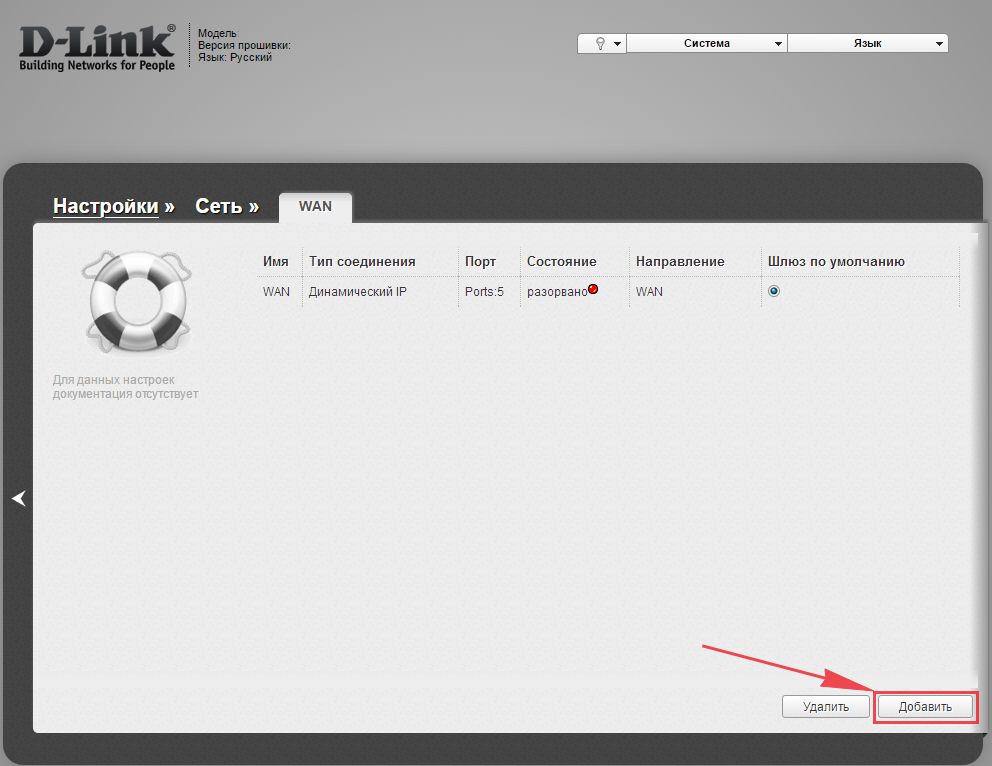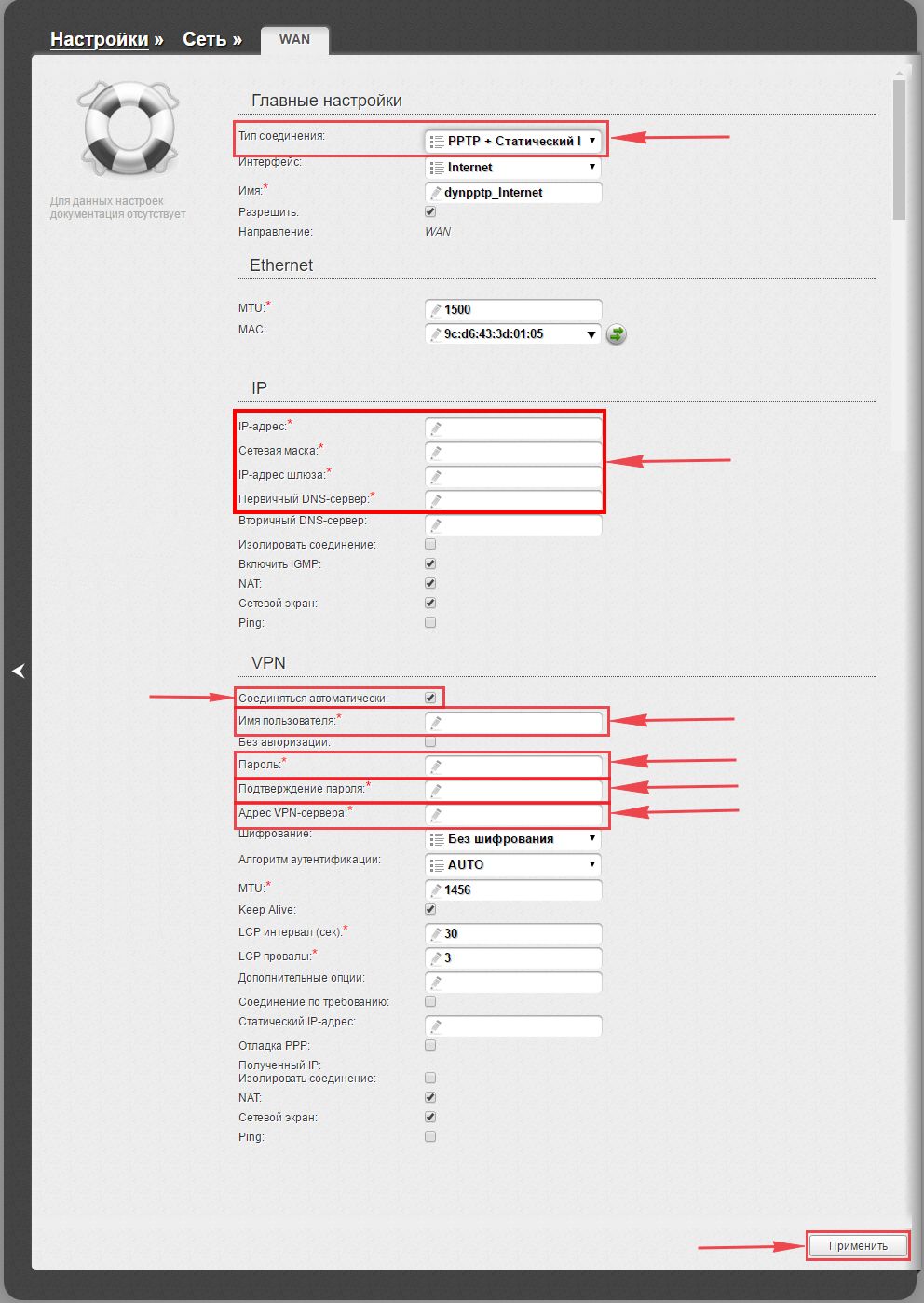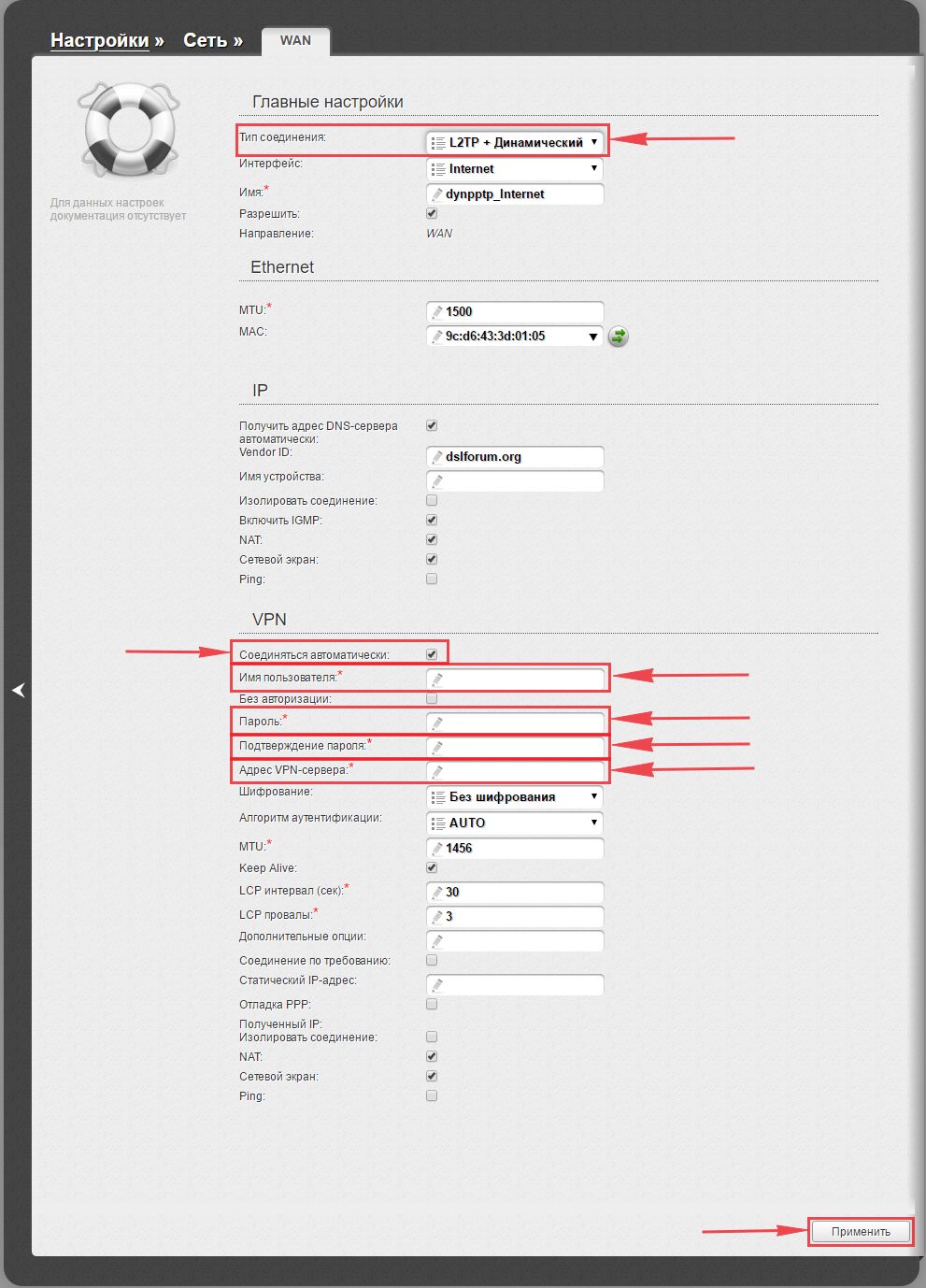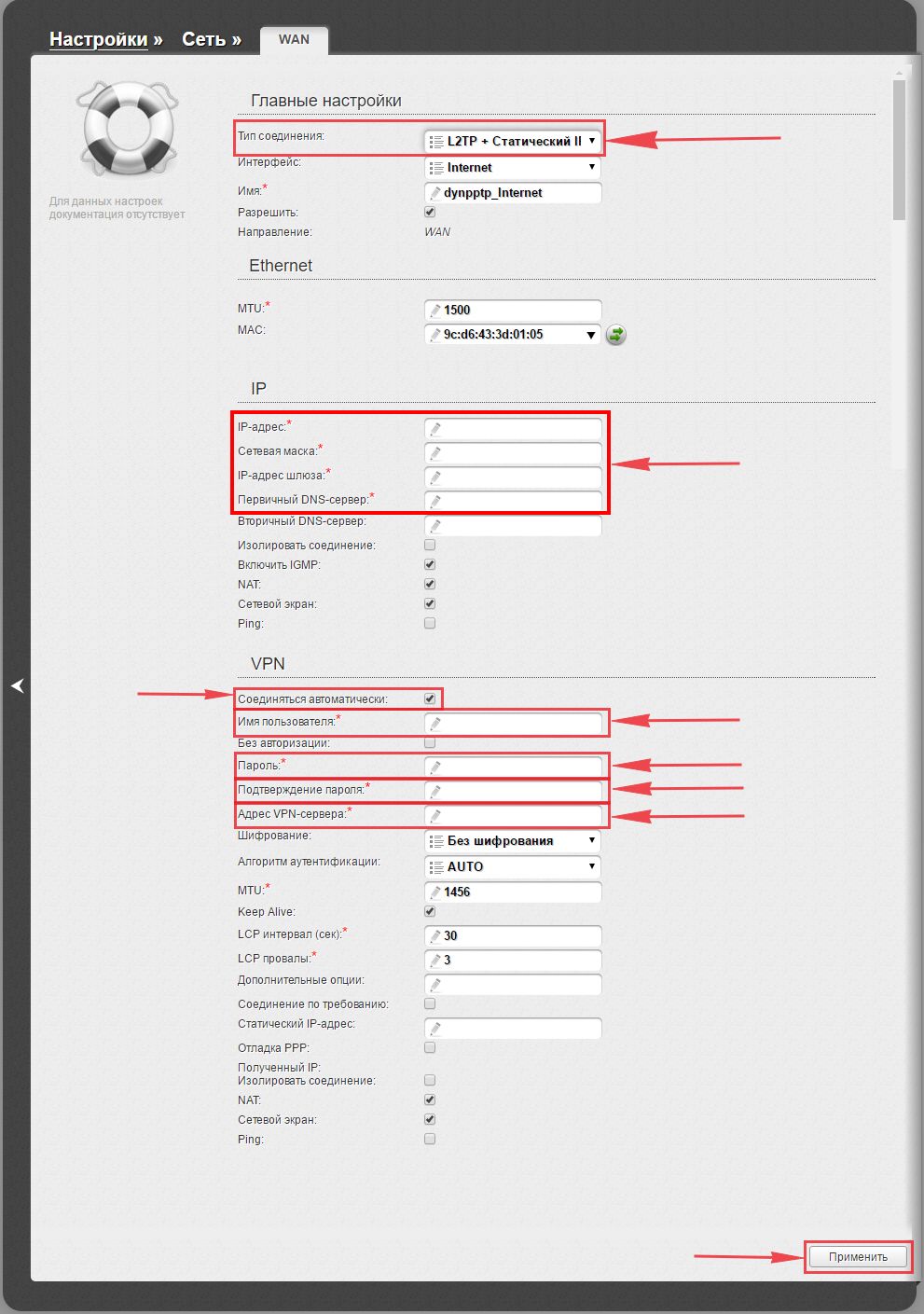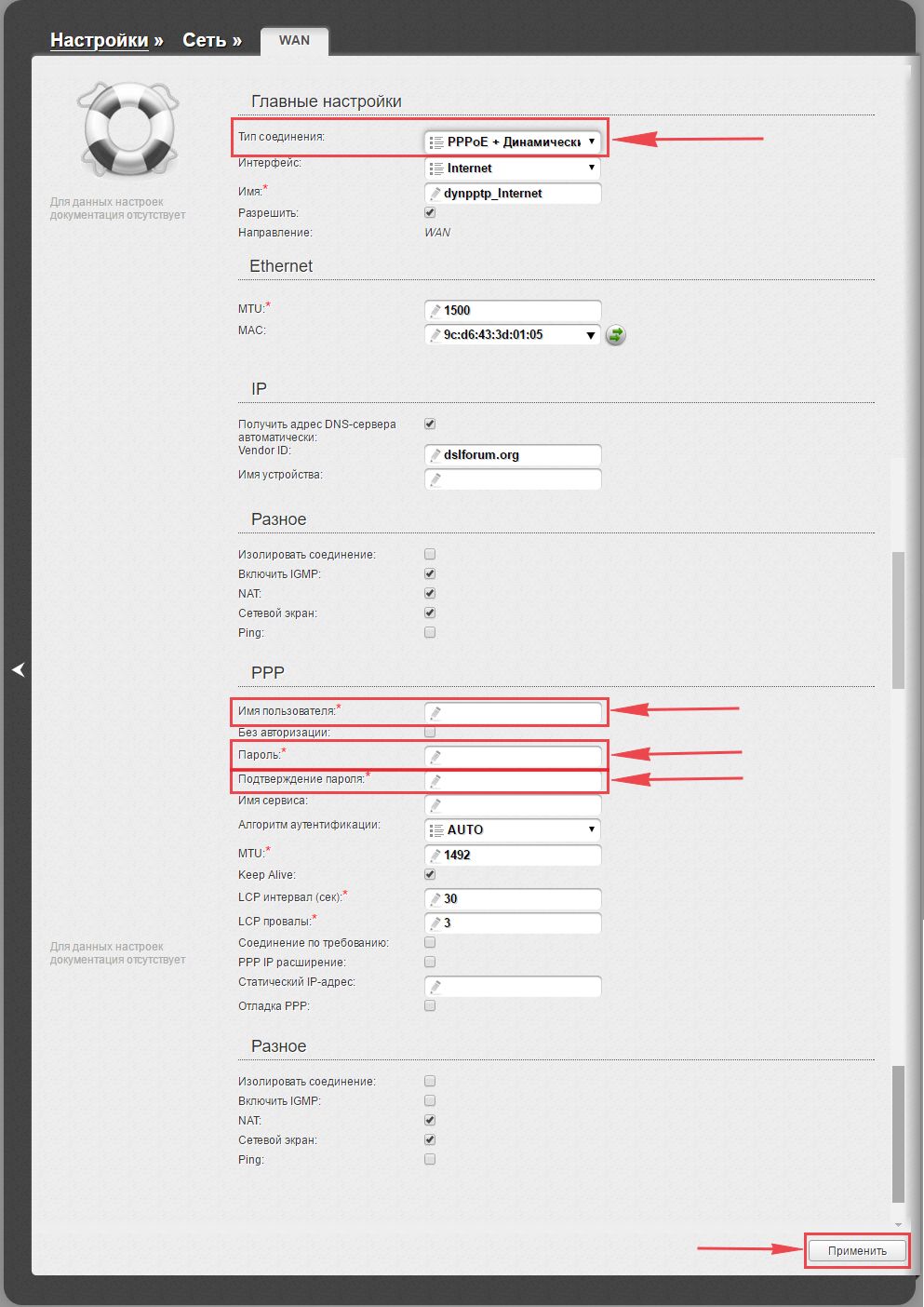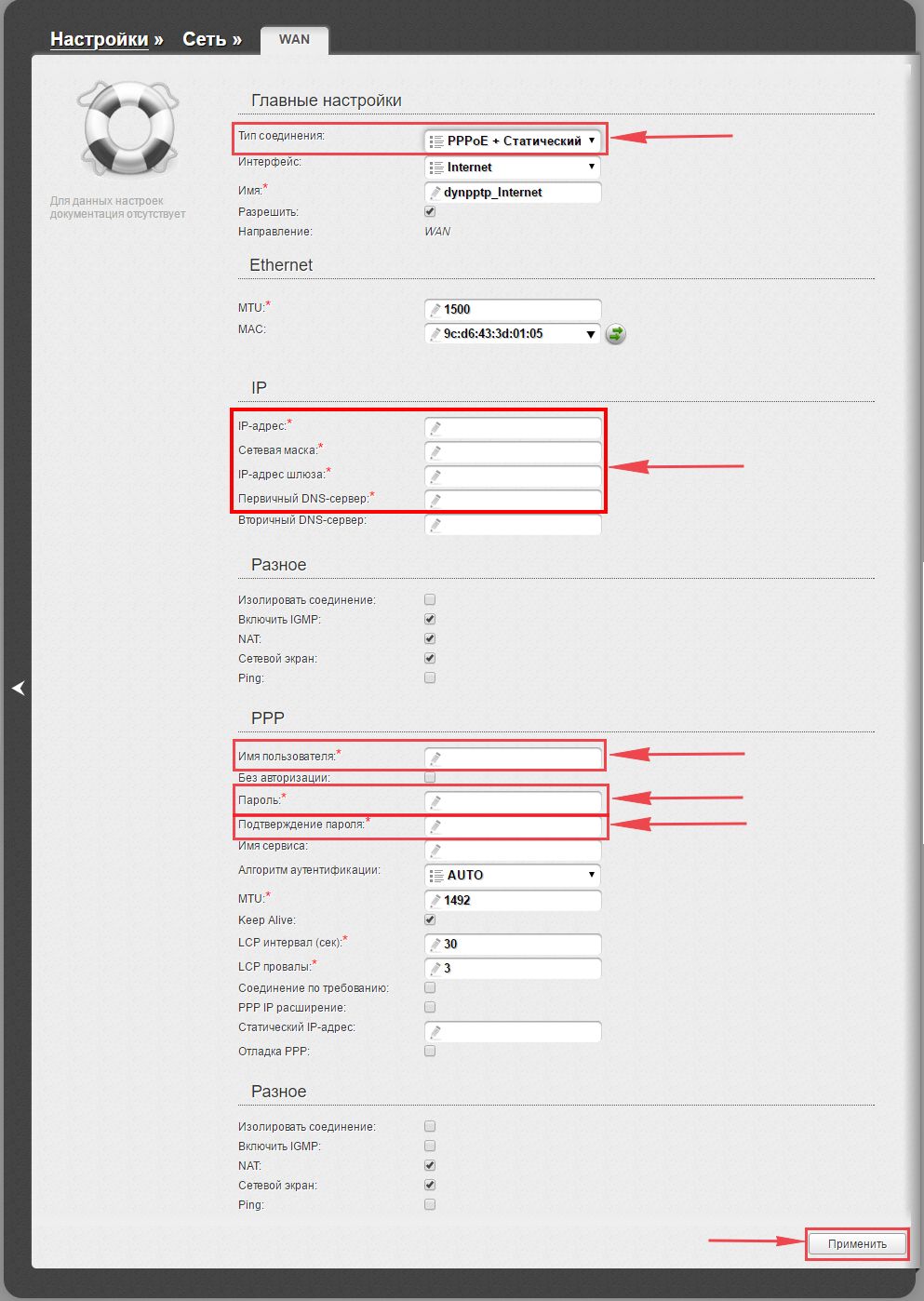Jan 1 00:00:14 syslogd started: BusyBox v1.19.2
Jan 1 00:00:14 kernel: MTK/Ralink System Tick Counter init… cd:802f3e68, m:214748, s:32
Jan 1 00:00:14 kernel: console [ttyS1] enabled
Jan 1 00:00:14 kernel: Calibrating delay loop… 386.04 BogoMIPS (lpj=772096)
Jan 1 00:00:14 kernel: pid_max: default: 32768 minimum: 301
Jan 1 00:00:14 kernel: Mount-cache hash table entries: 512
Jan 1 00:00:14 kernel: NET: Registered protocol family 16
Jan 1 00:00:14 kernel: bio: create slab at 0
Jan 1 00:00:14 kernel: SCSI subsystem initialized
Jan 1 00:00:14 kernel: usbcore: registered new interface driver usbfs
Jan 1 00:00:14 kernel: usbcore: registered new interface driver hub
Jan 1 00:00:14 kernel: usbcore: registered new device driver usb
Jan 1 00:00:14 kernel: Switching to clocksource Ralink external timer
Jan 1 00:00:14 kernel: NET: Registered protocol family 2
Jan 1 00:00:14 kernel: IP route cache hash table entries: 1024 (order: 0, 4096 bytes)
Jan 1 00:00:14 kernel: TCP established hash table entries: 1024 (order: 1, 8192 bytes)
Jan 1 00:00:14 kernel: TCP bind hash table entries: 1024 (order: 0, 4096 bytes)
Jan 1 00:00:14 kernel: TCP: Hash tables configured (established 1024 bind 1024)
Jan 1 00:00:14 kernel: TCP reno registered
Jan 1 00:00:14 kernel: UDP hash table entries: 256 (order: 0, 4096 bytes)
Jan 1 00:00:14 kernel: UDP-Lite hash table entries: 256 (order: 0, 4096 bytes)
Jan 1 00:00:14 kernel: multicast routing: unresolved cache size is 200, expires at 1.0 sec (HZ = 250)
Jan 1 00:00:14 kernel: NET: Registered protocol family 1
Jan 1 00:00:14 kernel: RT3xxx EHCI/OHCI init.
Jan 1 00:00:14 kernel: squashfs: version 4.0 (2009/01/31) Phillip Lougher
Jan 1 00:00:14 kernel: fuse init (API version 7.15)
Jan 1 00:00:14 kernel: msgmni has been set to 56
Jan 1 00:00:14 kernel: Block layer SCSI generic (bsg) driver version 0.4 loaded (major 254)
Jan 1 00:00:14 kernel: io scheduler noop registered (default)
Jan 1 00:00:14 kernel: Ralink gpio driver initialized
Jan 1 00:00:14 kernel: Serial: 8250/16550 driver, 2 ports, IRQ sharing disabled
Jan 1 00:00:14 kernel: serial8250: ttyS0 at MMIO 0x10000500 (irq = 37) is a 16550A
Jan 1 00:00:14 kernel: serial8250: ttyS1 at MMIO 0x10000c00 (irq = 12) is a 16550A
Jan 1 00:00:14 kernel: deice id : c2 20 17 c2 20 (2017c220)
Jan 1 00:00:14 kernel: MX25L6405D(c2 2017c220) (8192 Kbytes)
Jan 1 00:00:14 kernel: mtd .name = raspi, .size = 0x00800000 (0M) .erasesize = 0x00000008 (0K) .numeraseregions = 65536
Jan 1 00:00:14 kernel: off at block 0x120000
Jan 1 00:00:14 kernel: squashfsb.s_magic 0x64893a86
Jan 1 00:00:14 kernel: off at block 0x130000
Jan 1 00:00:14 kernel: squashfsb.s_magic 0xfeabdd14
Jan 1 00:00:14 kernel: off at block 0x140000
Jan 1 00:00:14 kernel: squashfsb.s_magic 0x7f01a53b
Jan 1 00:00:14 kernel: off at block 0x150000
Jan 1 00:00:14 kernel: squashfsb.s_magic 0xe5643260
Jan 1 00:00:14 kernel: off at block 0x160000
Jan 1 00:00:14 kernel: squashfsb.s_magic 0x73717368
Jan 1 00:00:14 kernel: squashfs filesystem found at block 0x160000
Jan 1 00:00:14 kernel: Creating 6 MTD partitions on «raspi»:
Jan 1 00:00:14 kernel: 0x000000000000-0x000000800000 : «ALL»
Jan 1 00:00:14 kernel: 0x000000000000-0x000000030000 : «Bootloader»
Jan 1 00:00:14 kernel: 0x000000030000-0x000000040000 : «Config»
Jan 1 00:00:14 kernel: 0x000000040000-0x000000050000 : «Factory»
Jan 1 00:00:14 kernel: 0x000000050000-0x000000800000 : «Linux»
Jan 1 00:00:14 kernel: 0x000000160000-0x000000800000 : «RootFS»
Jan 1 00:00:14 kernel: rdm_major = 253
Jan 1 00:00:14 kernel: SMACCR1 — : 0x0000000c
Jan 1 00:00:14 kernel: SMACCR0 — : 0x43762077
Jan 1 00:00:14 kernel: Ralink APSoC Ethernet Driver Initilization. v3.0 256 rx/tx descriptors allocated, mtu = 1500!
Jan 1 00:00:14 kernel: NAPI enable, Tx Ring = 256, Rx Ring = 256
Jan 1 00:00:14 kernel: SMACCR1 — : 0x0000000c
Jan 1 00:00:14 kernel: SMACCR0 — : 0x43762077
Jan 1 00:00:14 kernel: PROC INIT OK!
Jan 1 00:00:14 kernel: PPP generic driver version 2.4.2
Jan 1 00:00:14 kernel: PPP Deflate Compression module registered
Jan 1 00:00:14 kernel: PPP BSD Compression module registered
Jan 1 00:00:14 resident: start ipoe
Jan 1 00:00:14 start_ip: begin (br0 -> br0)
Jan 1 00:00:14 resident: start ipoe (v727093264) on br0
Jan 1 00:00:14 kernel: hub 1-0:1.0: usb_probe_interface — got id
Jan 1 00:00:14 kernel: hub 1-0:1.0: USB hub found
Jan 1 00:00:14 kernel: hub 1-0:1.0: 1 port detected
Jan 1 00:00:14 kernel: hub 1-0:1.0: standalone hub
Jan 1 00:00:14 kernel: hub 1-0:1.0: individual port power switching
Jan 1 00:00:14 kernel: hub 1-0:1.0: individual port over-current protection
Jan 1 00:00:14 kernel: hub 1-0:1.0: power on to power good time: 20ms
Jan 1 00:00:14 kernel: hub 1-0:1.0: local power source is good
Jan 1 00:00:14 kernel: hub 1-0:1.0: enabling power on all ports
Jan 1 00:00:14 kernel: drivers/usb/core/inode.c: creating file ‘001’
Jan 1 00:00:14 kernel: ohci_hcd: USB 1.1 ‘Open’ Host Controller (OHCI) Driver
Jan 1 00:00:14 kernel: ohci_hcd: block sizes: ed 64 td 64
Jan 1 00:00:14 kernel: rt3xxx-ohci rt3xxx-ohci: RT3xxx OHCI Controller
Jan 1 00:00:14 kernel: drivers/usb/core/inode.c: creating file ‘002’
Jan 1 00:00:14 kernel: rt3xxx-ohci rt3xxx-ohci: new USB bus registered, assigned bus number 2
Jan 1 00:00:14 kernel: rt3xxx-ohci rt3xxx-ohci: irq 18, io mem 0x101c1000
Jan 1 00:00:14 kernel: rt3xxx-ohci rt3xxx-ohci: created debug files
Jan 1 00:00:14 kernel: hub 1-0:1.0: state 7 ports 1 chg 0000 evt 0000
Jan 1 00:00:14 kernel: rt3xxx-ohci rt3xxx-ohci: OHCI controller state
Jan 1 00:00:14 kernel: rt3xxx-ohci rt3xxx-ohci: OHCI 1.0, NO legacy support registers
Jan 1 00:00:14 kernel: rt3xxx-ohci rt3xxx-ohci: control 0x083 HCFS=operational CBSR=3
Jan 1 00:00:14 kernel: rt3xxx-ohci rt3xxx-ohci: cmdstatus 0x00000 SOC=0
Jan 1 00:00:14 kernel: rt3xxx-ohci rt3xxx-ohci: intrstatus 0x00000004 SF
Jan 1 00:00:14 kernel: rt3xxx-ohci rt3xxx-ohci: intrenable 0x8000005a MIE RHSC UE RD WDH
Jan 1 00:00:14 kernel: rt3xxx-ohci rt3xxx-ohci: hcca frame #0005
Jan 1 00:00:14 kernel: rt3xxx-ohci rt3xxx-ohci: roothub.a 02000201 POTPGT=2 NPS NDP=1(1)
Jan 1 00:00:14 kernel: rt3xxx-ohci rt3xxx-ohci: roothub.b 00000000 PPCM=0000 DR=0000
Jan 1 00:00:14 kernel: rt3xxx-ohci rt3xxx-ohci: roothub.status 00008000 DRWE
Jan 1 00:00:14 kernel: rt3xxx-ohci rt3xxx-ohci: roothub.portstatus [0] 0x00000100 PPS
Jan 1 00:00:14 kernel: usb usb2: default language 0x0409
Jan 1 00:00:14 kernel: usb usb2: udev 1, busnum 2, minor = 128
Jan 1 00:00:14 kernel: usb usb2: New USB device found, idVendor=1d6b, idProduct=0001
Jan 1 00:00:14 kernel: usb usb2: New USB device strings: Mfr=3, Product=2, SerialNumber=1
Jan 1 00:00:14 kernel: usb usb2: Product: RT3xxx OHCI Controller
Jan 1 00:00:14 kernel: usb usb2: Manufacturer: Linux 2.6.36+ ohci_hcd
Jan 1 00:00:14 kernel: usb usb2: SerialNumber: rt3xxx-ohci
Jan 1 00:00:14 kernel: usb usb2: usb_probe_device
Jan 1 00:00:14 kernel: usb usb2: configuration #1 chosen from 1 choice
Jan 1 00:00:14 kernel: usb usb2: adding 2-0:1.0 (config #1, interface 0)
Jan 1 00:00:14 kernel: hub 2-0:1.0: usb_probe_interface
Jan 1 00:00:14 kernel: hub 2-0:1.0: usb_probe_interface — got id
Jan 1 00:00:14 kernel: hub 2-0:1.0: USB hub found
Jan 1 00:00:14 kernel: hub 2-0:1.0: 1 port detected
Jan 1 00:00:14 kernel: hub 2-0:1.0: standalone hub
Jan 1 00:00:14 kernel: hub 2-0:1.0: no power switching (usb 1.0)
Jan 1 00:00:14 kernel: hub 2-0:1.0: global over-current protection
Jan 1 00:00:14 kernel: hub 2-0:1.0: power on to power good time: 4ms
Jan 1 00:00:14 kernel: hub 2-0:1.0: local power source is good
Jan 1 00:00:14 kernel: hub 2-0:1.0: no over-current condition exists
Jan 1 00:00:14 kernel: hub 2-0:1.0: trying to enable port power on non-switchable hub
Jan 1 00:00:14 kernel: drivers/usb/core/inode.c: creating file ‘001’
Jan 1 00:00:14 kernel: usbcore: registered new interface driver usblp
Jan 1 00:00:14 kernel: Initializing USB Mass Storage driver…
Jan 1 00:00:14 kernel: usbcore: registered new interface driver usb-storage
Jan 1 00:00:14 kernel: USB Mass Storage support registered.
Jan 1 00:00:14 kernel: Netfilter messages via NETLINK v0.30.
Jan 1 00:00:14 kernel: nf_conntrack version 0.5.0 (453 buckets, 1812 max)
Jan 1 00:00:14 kernel: ctnetlink v0.93: registering with nfnetlink.
Jan 1 00:00:14 kernel: nf_conntrack_rtsp v0.6.21 loading
Jan 1 00:00:14 kernel: matchsize=264
Jan 1 00:00:14 kernel: IPVS: Registered protocols ()
Jan 1 00:00:14 kernel: IPVS: Connection hash table configured (size=4096, memory=32Kbytes)
Jan 1 00:00:14 kernel: IPVS: ipvs loaded.
Jan 1 00:00:14 kernel: GRE over IPv4 demultiplexor driver
Jan 1 00:00:14 kernel: gre: can’t add protocol
Jan 1 00:00:14 kernel: nf_nat_rtsp v0.6.21 loading
Jan 1 00:00:14 kernel: ip_tables: (C) 2000-2006 Netfilter Core Team, Type=Restricted Cone
Jan 1 00:00:14 kernel: arp_tables: (C) 2002 David S. Miller
Jan 1 00:00:14 kernel: TCP cubic registered
Jan 1 00:00:14 kernel: NET: Registered protocol family 17
Jan 1 00:00:14 kernel: L2TP core driver, V2.0
Jan 1 00:00:14 kernel: PPPoL2TP kernel driver, V2.0
Jan 1 00:00:14 kernel: 802.1Q VLAN Support v1.8 Ben Greear
Jan 1 00:00:14 kernel: All bugs added by David S. Miller
Jan 1 00:00:14 kernel: nlmon: nlmon_init entry
Jan 1 00:00:14 kernel: hub 2-0:1.0: state 7 ports 1 chg 0000 evt 0000
Jan 1 00:00:14 kernel: VFS: Mounted root (squashfs filesystem) readonly on device 31:5.
Jan 1 00:00:14 kernel: Freeing unused kernel memory: 160k freed
Jan 1 00:00:14 kernel: gpiom: module license ‘Proprietary’ taints kernel.
Jan 1 00:00:14 kernel: Disabling lock debugging due to kernel taint
Jan 1 00:00:14 kernel: gpiom: module starting …
Jan 1 00:00:14 kernel: gpiom: using profile DIR_620DF1A_MT7620N_ALLWINS.
Jan 1 00:00:14 kernel: gpiom: button support enabled.
Jan 1 00:00:14 kernel: gpiom: led support enabled.
Jan 1 00:00:14 kernel: usbcore: registered new interface driver cdc_acm
Jan 1 00:00:14 kernel: cdc_acm: v0.26:USB Abstract Control Model driver for USB modems and ISDN adapters
Jan 1 00:00:14 kernel: NTFS driver 2.1.29 [Flags: R/W MODULE].
Jan 1 00:00:14 kernel: Raeth v3.0 (NAPI
Jan 1 00:00:14 kernel: ,SkbRecycle)
Jan 1 00:00:14 resident: init wan
Jan 1 00:00:14 resident: start pppd on eth2.5_2
Jan 1 00:00:14 resident: stop pppd on eth2.5_2
Jan 1 00:00:14 resident: set lock on eth2.5_2, with «/var/lock/eth2.5_2.lock»
Jan 1 00:00:14 resident: stopped link(contype:ppp, iface:eth2.5_2)
Jan 1 00:00:14 pppd[825]: Plugin /usr/lib/pppd/rp-pppoe.so loaded.
Jan 1 00:00:14 pppd[828]: pppd 2.4.4 started by admin, uid 0
Jan 1 00:00:17 update_ddns: start
Jan 1 00:00:17 telnet-start: begin…
Jan 1 00:00:17 telnet-start: running on 23 port
Jan 1 00:00:17 telnet-start: succes!
Jan 1 00:00:17 printserver-start: begin…
Jan 1 00:00:17 printserver-start: success!
Jan 1 00:00:17 start_sysusers: init …
Jan 1 00:00:17 sysusers: close start_sys…
Jan 1 00:00:18 tr069-start: begin…
Jan 1 00:00:18 tr069-start: success!
Jan 1 00:00:18 resident: Out init_device
Jan 1 00:00:18 resident: record = action:up;iface:br0;contag:0;ipaddr:192.168.0.1;netmask:255.255.255.0;
Jan 1 00:00:18 resident: phys_iface br0
Jan 1 00:00:18 test: ip_type = (null)
Jan 1 00:00:18 resident: resident_ipoe_handler — Set default type: ipv4
Jan 1 00:00:18 resident: phys_iface
Jan 1 00:00:18 resident: resident_ipoe_handler — 1
Jan 1 00:00:18 resident: resident_ipoe_handler — 3, name: br0
Jan 1 00:00:19 resident: resident_ipoe_handler — l2:br0, l3:br0, tun:, ip_type:0
Jan 1 00:00:19 resident: resident_ipoe_handler — ipv4
Jan 1 00:00:19 resident: start ip_is_up on iface br0
Jan 1 00:00:19 resident: ip_is_up for link br0
Jan 1 00:00:19 resident: start dhcp+dns on br0
Jan 1 00:00:19 FIND_GW: iface ppp0
Jan 1 00:00:19 UPNP: ppp0
Jan 1 00:00:19 dnsmasq[863]: started, version 2.63 cachesize 512
Jan 1 00:00:19 dnsmasq[863]: compile time options: no-IPv6 GNU-getopt no-DBus no-i18n no-IDN DHCP no-DHCPv6 no-Lua TFTP no-conntrack
Jan 1 00:00:19 dnsmasq-dhcp[863]: DHCP, IP range 192.168.0.2 — 192.168.0.100, lease time 1d
Jan 1 00:00:19 dnsmasq[863]: read /tmp/hosts — 2 addresses
Jan 1 00:00:19 dnsmasq-dhcp[863]: read /etc/ethers — 0 addresses
Jan 1 00:00:19 miniupnpd[867]: HTTP listening on port 38549
Jan 1 00:00:19 miniupnpd[867]: Listening for NAT-PMP traffic on port 5351
Jan 1 00:00:19 triggerPingRespond: OK
Jan 1 00:00:20 get_sta_table: ifname: ra0
Jan 1 00:00:23 get_sta_table: ifname: ra0
Jan 1 00:00:23 get_sta_table: ifname: ra0
Jan 1 00:00:29 kernel: br0: port 2(eth2.1) entering forwarding state
Jan 1 00:00:29 kernel: br0: port 1(ra0) entering forwarding state
Jan 1 00:00:29 pppd[828]: Timeout waiting for PADO packets
Jan 1 00:00:29 pppd[828]: Unable to complete PPPoE Discovery
Jan 1 00:00:29 pppd[828]: lcp_close: unit:0, reason: «» (status: 0, state: 1, was_ip_down: 0)
Jan 1 00:00:29 resident_ppp_handler: record = action:trouble;iface:ppp0;status:0;link:eth2.5_2;
Jan 1 00:00:29 resident: resident_ipoe_handler — Set default type: ipv4
Jan 1 00:00:29 resident: resident_ppp_handler — l2:eth2.5, l3:eth2.5_2, tun:
Jan 1 00:00:36 dnsmasq[863]: vendor id = «MSFT 5.0»
Jan 1 00:00:36 dnsmasq-dhcp[863]: DHCPREQUEST(br0) 192.168.0.3 00:24:8c:14:b0:ae
Jan 1 00:00:36 dnsmasq-dhcp[863]: DHCPACK(br0) 192.168.0.3 00:24:8c:14:b0:ae
Jan 1 00:00:40 dnsmasq[863]: vendor id = «MSFT 5.0»
Jan 1 00:00:40 dnsmasq-dhcp[863]: DHCPINFORM(br0) 192.168.0.3 00:24:8c:14:b0:ae
Jan 1 00:00:40 dnsmasq-dhcp[863]: DHCPACK(br0) 192.168.0.3 00:24:8c:14:b0:ae
Jan 1 00:00:49 pppd[828]: Timeout waiting for PADO packets
Jan 1 00:00:49 pppd[828]: Unable to complete PPPoE Discovery
Jan 1 00:00:49 pppd[828]: lcp_close: unit:0, reason: «» (status: 0, state: 1, was_ip_down: 0)
Jan 1 00:00:49 resident_ppp_handler: record = action:trouble;iface:ppp0;status:0;link:eth2.5_2;
Jan 1 00:00:49 resident: resident_ipoe_handler — Set default type: ipv4
Jan 1 00:00:49 resident: resident_ppp_handler — l2:eth2.5, l3:eth2.5_2, tun:
Jan 1 00:00:53 get_sta_table: ifname: ra0
Jan 1 00:00:53 get_sta_table: ifname: ra0
Jan 1 00:01:09 pppd[828]: Timeout waiting for PADO packets
Jan 1 00:01:09 pppd[828]: Unable to complete PPPoE Discovery
Jan 1 00:01:09 pppd[828]: lcp_close: unit:0, reason: «» (status: 0, state: 1, was_ip_down: 0)
Jan 1 00:01:09 resident_ppp_handler: record = action:trouble;iface:ppp0;status:0;link:eth2.5_2;
Jan 1 00:01:09 resident: resident_ipoe_handler — Set default type: ipv4
Jan 1 00:01:09 resident: resident_ppp_handler — l2:eth2.5, l3:eth2.5_2, tun:
Jan 1 00:01:14 pppd[828]: Couldn’t get PPP statistics: No such device
Jan 1 00:01:23 get_sta_table: ifname: ra0
Jan 1 00:01:23 get_sta_table: ifname: ra0
Jan 1 00:01:29 pppd[828]: Timeout waiting for PADO packets
Jan 1 00:01:29 pppd[828]: Unable to complete PPPoE Discovery
Jan 1 00:01:29 pppd[828]: lcp_close: unit:0, reason: «» (status: 0, state: 1, was_ip_down: 0)
Jan 1 00:01:30 resident_ppp_handler: record = action:trouble;iface:ppp0;status:0;link:eth2.5_2;
Jan 1 00:01:30 resident: resident_ipoe_handler — Set default type: ipv4
Jan 1 00:01:30 resident: resident_ppp_handler — l2:eth2.5, l3:eth2.5_2, tun:
Jan 1 00:01:50 pppd[828]: Timeout waiting for PADO packets
Jan 1 00:01:50 pppd[828]: Unable to complete PPPoE Discovery
Jan 1 00:01:50 pppd[828]: lcp_close: unit:0, reason: «» (status: 0, state: 1, was_ip_down: 0)
Jan 1 00:01:50 resident_ppp_handler: record = action:trouble;iface:ppp0;status:0;link:eth2.5_2;
Jan 1 00:01:50 resident: resident_ipoe_handler — Set default type: ipv4
Jan 1 00:01:50 resident: resident_ppp_handler — l2:eth2.5, l3:eth2.5_2, tun:
Jan 1 00:01:53 get_sta_table: ifname: ra0
Jan 1 00:01:53 get_sta_table: ifname: ra0
Jan 1 00:01:58 dnsmasq[863]: vendor id = «MSFT 5.0»
Jan 1 00:01:58 dnsmasq-dhcp[863]: DHCPINFORM(br0) 192.168.0.3 00:24:8c:14:b0:ae
Jan 1 00:01:58 dnsmasq-dhcp[863]: DHCPACK(br0) 192.168.0.3 00:24:8c:14:b0:ae
Jan 1 00:02:10 pppd[828]: Timeout waiting for PADO packets
Jan 1 00:02:10 pppd[828]: Unable to complete PPPoE Discovery
Jan 1 00:02:10 pppd[828]: lcp_close: unit:0, reason: «» (status: 0, state: 1, was_ip_down: 0)
Jan 1 00:02:10 resident_ppp_handler: record = action:trouble;iface:ppp0;status:0;link:eth2.5_2;
Jan 1 00:02:10 resident: resident_ipoe_handler — Set default type: ipv4
Jan 1 00:02:10 resident: resident_ppp_handler — l2:eth2.5, l3:eth2.5_2, tun:
Jan 1 00:02:15 pppd[828]: Couldn’t get PPP statistics: No such device
Jan 1 00:02:23 get_sta_table: ifname: ra0
Jan 1 00:02:23 get_sta_table: ifname: ra0
Если Вам не походят настройки с данным веб-интерфейсом на этой странице, выберите другой:

Содержание:
- Настройка подключения по локальной сети
- Подключение роутера D-Link DIR-620 к компьютеру
- Авторизация
- Настройка пароля на wi-fi
- Настройка PPTP
- Настройка PPTP со статическим IP-адресом
- Настройка L2TP
- Настройка L2TP со статическим IP-адресом
- Настройка PPPOE
- Настройка PPPOE со статическим IP-адресом
- Обновление прошивки
- Подключение компьютера к wi-fi
Настройка подключения по локальной сети
Перед тем, как приступить к настройке роутера, проверим настройки подключения по локальной сети. Для этого:
Windows 7
1. Нажмем на «Пуск«, «Панель управления«.
2. Нажимаем на «Просмотр состояния сети и задач«.
3. Жмем на «Изменение параметров адаптера«.
4. В открывшемся окне мы видим «Подключение по локальной сети«. Нажимаем по нему правой кнопкой мыши, выбираем «Свойство«.
5. Из списка выбираем «Протокол Интернета версии 4 (TCP/IPv4)» и нажимаем «Свойство«.
6. В открывшемся окне Вам нужно выставить галочки «Получить IP-адрес автоматически» и «Получить адрес DNS-сервера автоматически«, затем нажимаем кнопку «Ok«.
Windows 10
1. Нажмем на «Пуск«, «Параметры«.
2. Нажимаем на «Сеть и Интернет«.
3. Выбираем «Ethernet» и нажимаем на «Настройка параметров адаптера«.
4. В открывшемся окне мы видим «Ethernet«. Нажимаем по нему правой кнопкой мыши, выбираем «Свойство«.
5. Из списка выбираем «IP версии 4 (TCP/IPv4)» и нажимаем «Свойство«.
6. В открывшемся окне Вам нужно выставить галочки «Получить IP-адрес автоматически» и «Получить адрес DNS-сервера автоматически«, затем нажимаем кнопку «Ok«.
Подключение роутера D-Link DIR-620 к компьютеру
Следующим шагом будет подключение роутера D-Link DIR-620 к Вашему Ноутбуку либо Персональному компьютеру. Для этого Вам необходимо подключить кабель, который Вам провел провайдер к порту роутера, где подписано «INTERNET», в более старых моделях данный порт подписан как «WAN». Кабель, который шел в комплекте с роутером, один конец подключаете к ноутбуку либо компьютеру, другой конец подключаете в один из четырех портов, которые обозначены черным цветом на роутере (цвета портов могут отличаться в зависимости от версии роутера). И да, не забудьте подключить кабель питания.
Авторизация роутера D-Link DIR-620
Итак, подключили роутер, теперь Вам нужно через любой браузер (будь это Google Chrome, Mozilla Firefox, Internet Explorer, и т.д.) попасть в его web-интерфейс. Для это открываем браузер и в адресной строке вбиваем адрес роутера: 192.168.0.1
После Мы видим, что роутер требует авторизоваться, т.е. запрашивает имя пользователя и пароль. По умолчанию на роутерах D-Link установлены:
- Имя пользователя — admin
- Пароль — admin
Итак, вбиваем данные и нажимаем «Enter«
Настройка роутера D-Link DIR-620.
И вот наконец мы попали на Web-интерфейс роутера и теперь Вам необходимо произвести настройки оборудования. Первым делом обезопасим беспроводную сеть, установив пароль на wi-fi. Затем Вам необходимо будет узнать какой тип подключения используется для входа в интернет, это PPTP, L2TP либо PPPOE. Узнать можно позвонив Вашему провайдеру (это организация, с которым Вы заключили договор для предоставления услуги интернет). Итак, начнем настройку роутера. Для начала поменяем язык Web-интерфейса на Русский. Для этого переходим во вкладку «Language» и выберем «Русский«
Настройка пароля на wi-fi на роутере D-Link DIR-620.
Предлагаю Вашему вниманию Видео инструкцию по настройке пароля на wi-fi на роутере D-Link DIR-620.
Давайте также письменно и иллюстративно рассмотрим настройку пароля на wi-fi на роутере D-Link DIR-620.
1. Выбираем на Web-интерфейсе «Расширенные настройки«
2. В меню «Wi-Fi» выбираем пункт «Основные настройки«.
3. Проверим «Включить беспроводное соединение«, должна стоять галочка.
4. Ниже в строке «SSID:» придумать и указать имя Вашей беспроводной сети, данное имя в дальнейшем будет светиться, когда Вы будите подключаться к сети.
5. «Страна» — «Russian Federation«, «Канал» — «auto«, «Беспроводной режим» — «802.11 B/G/N mixed«.
6. Нажимаем «Применить» и возвращаемся в предыдущее меню нажав на символ, похожий на треугольник слева.
7. В меню «Wi-Fi» выбираем «Настройки безопасности«.
8. В строке «Сетевая аутентификация:» выбираем «WPA2-PSK«.
9. В строке «Ключ шифрования PSK:» необходимо придумать и вбить пароль для беспроводной сети, которую мы создали выше.
10. Нажимаем «Применить«, затем в правой верхней части web-интерфейса переходим во вкладку «Система» и нажимаем «Сохр. и Перезагрузить«.
Настройка PPTP на роутере D-Link DIR-620.
Предлагаю Вашему вниманию Видео инструкцию по настройке типа подключения PPTP на роутере D-Link DIR-620.
Давайте также письменно и иллюстративно рассмотрим настройку подключения PPTP на роутере D-Link DIR-620.
1. В меню «Сеть» выбираем «WAN«.
2. В открывшемся окне нажимаем «Добавить«.
3. В пункте «Тип соединения:» выбираем «PPTP+Динамический IP«.
4. Ставим галочку напротив «Соединяться автоматически«.
5. Ниже вбиваем Имя пользователя (в строке «Имя пользователя:«), пароль (в строке «Пароль:«), подтверждаем пароль (в строке «Подтверждение пароля:«) и указываем адрес сервера (в строке «Адрес VPN-сервера:«).
Все вышеперечисленные данные Вам предоставляет провайдер (Организация, которая провела Вам интернет).
Все эти данные обычно прописываются в договоре с провайдером. Если по какой-то причине Вы не смогли их найти, Вам необходимо позвонить на горячую линию Вашего провайдера и узнать как их можно получить.
6. После всех манипуляций с настройками нажимаем кнопку «Применить«.
7. Для то чтобы сохранить все настройки, необходимо в правой верхней части web-интерфейса перейти во вкладку «Система» и нажать «Сохр. и Перезагрузить«.
Настройка PPTP со статическим IP-адресом на роутере D-Link DIR-620.
Рассмотрим настройку подключения PPTP со статическим IP-адресом на роутере D-Link DIR-620. Обычно статический IP-адрес предоставляется юридическим лицам, либо как дополнительная услуга к основному тарифу физическим лицам.
1. В меню «Сеть» выбираем «WAN«.
2. В открывшемся окне нажимаем «Добавить«.
3. В пункте «Тип соединения:» выбираем «PPTP+Статический IP«.
4. Ниже в разделе «IP» указываем ip-адрес в строке «IP-адрес:«, маску подсети в строке «Сетевая маска:«, основной шлюз в строке «IP-адрес шлюза:» и DNS в строке «Первичный DNS-сервер:«.
5. Ставим галочку напротив «Соединяться автоматически«.
6. Ниже вбиваем Имя пользователя (в строке «Имя пользователя:«), пароль (в строке «Пароль:«), подтверждаем пароль (в строке «Подтверждение пароля:«) и указываем адрес сервера (в строке «Адрес VPN-сервера:«).
Все вышеперечисленные данные Вам предоставляет провайдер (Организация, которая провела Вам интернет).
Все эти данные обычно прописываются в договоре с провайдером. Если по какой-то причине Вы не смогли их найти, Вам необходимо позвонить на горячую линию Вашего провайдера и узнать как их можно получить.
7. После всех манипуляций с настройками нажимаем кнопку «Применить«.
8. Для то чтобы сохранить все настройки, необходимо в правой верхней части web-интерфейса перейти во вкладку «Система» и нажать «Сохр. и Перезагрузить«.
Настройка L2TP на роутере D-Link DIR-620.
1. В меню «Сеть» выбираем «WAN«.
2. В открывшемся окне нажимаем «Добавить«.
3. В пункте «Тип соединения:» выбираем «L2TP+Динамический IP«.
4. Ставим галочку напротив «Соединяться автоматически«.
5. Ниже вбиваем Имя пользователя (в строке «Имя пользователя:«), пароль (в строке «Пароль:«), подтверждаем пароль (в строке «Подтверждение пароля:«) и указываем адрес сервера (в строке «Адрес VPN-сервера:«).
Все вышеперечисленные данные Вам предоставляет провайдер (Организация, которая провела Вам интернет).
Все эти данные обычно прописываются в договоре с провайдером. Если по какой-то причине Вы не смогли их найти, Вам необходимо позвонить на горячую линию Вашего провайдера и узнать как их можно получить.
6. После всех манипуляций с настройками нажимаем кнопку «Применить«.
7. Для то чтобы сохранить все настройки, необходимо в правой верхней части web-интерфейса перейти во вкладку «Система» и нажать «Сохр. и Перезагрузить«.
Настройка L2TP со статическим IP-адресом на роутере D-Link DIR-620.
Рассмотрим настройку подключения L2TP со статическим IP-адресом на роутере D-Link DIR-620. Обычно статический IP-адрес предоставляется юридическим лицам, либо как дополнительная услуга к основному тарифу физическим лицам.
1. В меню «Сеть» выбираем «WAN«.
2. В открывшемся окне нажимаем «Добавить«.
3. В пункте «Тип соединения:» выбираем «L2TP+Статический IP«.
4. Ниже в разделе «IP» указываем ip-адрес в строке «IP-адрес:«, маску подсети в строке «Сетевая маска:«, основной шлюз в строке «IP-адрес шлюза:» и DNS в строке «Первичный DNS-сервер:«.
5. Ставим галочку напротив «Соединяться автоматически«.
6. Ниже вбиваем Имя пользователя (в строке «Имя пользователя:«), пароль (в строке «Пароль:«), подтверждаем пароль (в строке «Подтверждение пароля:«) и указываем адрес сервера (в строке «Адрес VPN-сервера:«).
Все вышеперечисленные данные Вам предоставляет провайдер (Организация, которая провела Вам интернет).
Все эти данные обычно прописываются в договоре с провайдером. Если по какой-то причине Вы не смогли их найти, Вам необходимо позвонить на горячую линию Вашего провайдера и узнать как их можно получить.
7. После всех манипуляций с настройками нажимаем кнопку «Применить«.
8. Для то чтобы сохранить все настройки, необходимо в правой верхней части web-интерфейса перейти во вкладку «Система» и нажать «Сохр. и Перезагрузить«.
Настройка PPPOE на роутере D-Link DIR-620.
Предлагаю Вашему вниманию Видео инструкцию по настройке типа подключения PPTP на роутере D-Link DIR-620.
Давайте также письменно и иллюстративно рассмотрим настройку подключения PPPOE на роутере D-Link DIR-620.
1. В меню «Сеть» выбираем «WAN«.
2. В открывшемся окне нажимаем «Добавить«.
3. В пункте «Тип соединения:» выбираем «PPPOE+Динамический IP«.
4. Ниже вбиваем Имя пользователя (в строке «Имя пользователя:«), пароль (в строке «Пароль:«) и подтверждаем пароль (в строке «Подтверждение пароля:«).
Все вышеперечисленные данные Вам предоставляет провайдер (Организация, которая провела Вам интернет).
Все эти данные обычно прописываются в договоре с провайдером. Если по какой-то причине Вы не смогли их найти, Вам необходимо позвонить на горячую линию Вашего провайдера и узнать как их можно получить.
5. После всех манипуляций с настройками нажимаем кнопку «Применить«.
6. Для то чтобы сохранить все настройки, необходимо в правой верхней части web-интерфейса перейти во вкладку «Система» и нажать «Сохр. и Перезагрузить«.
Настройка PPPOE со статическим IP-адресом на роутере D-Link DIR-620.
Рассмотрим настройку подключения PPPOE со статическим IP-адресом на роутере D-Link DIR-620. Обычно статический IP-адрес предоставляется юридическим лицам, либо как дополнительная услуга к основному тарифу физическим лицам.
1. В меню «Сеть» выбираем «WAN«.
2. В открывшемся окне нажимаем «Добавить«.
3. В пункте «Тип соединения:» выбираем «PPPOE+Статический IP«.
4. Ниже в разделе «IP» указываем ip-адрес в строке «IP-адрес:«, маску подсети в строке «Сетевая маска:«, основной шлюз в строке «IP-адрес шлюза:» и DNS в строке «Первичный DNS-сервер:«.
5. Ниже вбиваем Имя пользователя (в строке «Имя пользователя:«), пароль (в строке «Пароль:«) и подтверждаем пароль (в строке «Подтверждение пароля:«).
Все вышеперечисленные данные Вам предоставляет провайдер (Организация, которая провела Вам интернет).
Все эти данные обычно прописываются в договоре с провайдером. Если по какой-то причине Вы не смогли их найти, Вам необходимо позвонить на горячую линию Вашего провайдера и узнать как их можно получить.
6. После всех манипуляций с настройками нажимаем кнопку «Применить«.
7. Для то чтобы сохранить все настройки, необходимо в правой верхней части web-интерфейса перейти во вкладку «Система» и нажать «Сохр. и Перезагрузить«.
Обновление прошивки
Предлагаю Вашему вниманию Видео инструкцию по обновлению прошивки на роутере D-Link DIR-620.
Подключение компьютера к wi-fi
После подключения и настройки роутера, необходимо подключить компьютер к беспроводной сети (wi-fi), рассмотрим подключение к wi-fi в двух операционных системах, это Windows 7 и Windows 10:
Windows 7
Видео инструкция
1. В правом нижнем углу рабочего стола находим значок беспроводной сети (wi-fi), щелкаем по нему левой кнопкой мыши.
2. Выскакивает окно со списком доступных беспроводных сетей. Выбираем беспроводную сеть, в моем случае это сеть «Sultan» (Вы выбираете ту сеть, название которой давали при настройке роутера).
3. После выбора сети поставьте галочку напротив «Подключаться автоматически» и нажмите
«Подключение«.
4. Необходимо указать «Ключ безопасности» это пароль беспроводной сети, который Вы указывали при настройке роутера. После того, как Вы указали ключ, нажимаем «OK«.
5. Ждем, возможно, пару секунд и Вы подключились к Вашей беспроводной сети.
Windows 10
Видео инструкция
1. В правом нижнем углу рабочего стола находим значок беспроводной сети (wi-fi), щелкаем по нему левой кнопкой мыши.
2. Выскакивает окно со списком доступных беспроводных сетей. Выбираем беспроводную сеть, в моем случае это сеть «Sultanova» (Вы выбираете ту сеть, название которой давали при настройке роутера).
3. После выбора сети поставьте галочку напротив «Подключаться автоматически» и нажмите «Подключиться«.
4. Необходимо указать «Ключ безопасности» это пароль беспроводной сети, который Вы указывали при настройке роутера. После того, как Вы указали ключ, нажимаем «Далее«.
5. Ждем, возможно, пару секунд и Вы подключились к Вашей беспроводной сети.
В общем пишет что отключено, неизвестная ошибка. В состоянии пишет «разорвано».
Тип подключения: Динамическое получение ip. Версия прошивки 1.0.13.
У провайдера идет привязка по MAC, потом он выдает по dhcp статический ip привязанный ко мне. Поменял у провайдера на MAC роутера. Выбрал динамическое определение. В итоге не видит доступа в интернет. Пробовал отключать разные протоколы igmp/nat/ping и т.п., безтолку. Ставлю mac роутера на комп, подключаю кабель, все работает. Пробовал и перезагружать, и разные настройки. Изначально шаманил с начальной прошивкой 1.0.0, тоже самое. Потом уже перепрошил, тоже не помогло. Что делать?
П.С. Wi-Fi работает, сеть через лан тоже работает. Но доступа в интернет нету.
П.С.2 Так же уточню, что во всех случаях индикатор WAN всегда горит и часто мигает.
П.С.3 Пробовал подключаться через статическое получение айпи, предварительно посмотрев что мне выдает провайдер (он одно и тоже выдает). В итоге состояние было подключено, но пинговать он всеравно не мог (подвисал) и доступа в инет не было с лана или wi-fi.
П.С.4 Попробовал другого провайдера подключить с теми же настройками (mac + динамическое получение ip), работает. Но с моим провайдером не хочет, хотя на компьютере все работает. Чуть позже попробую переобжать, отпишу позже.
В чем может быть проблема? Гуглил что может сказываться длина кабеля. Может ли это относиться к данному роутеру или нет? И можно ли это как то подправить без подключения провайдера (проводка нового кабеля, мб короче от свитча к роутеру)?
Последний раз редактировалось Lagovas Вт окт 29, 2013 17:11, всего редактировалось 2 раз(а).
Источник
Настройка роутера D-Link DIR-300 Ростелеком
В этой инструкции подробно рассмотрим процесс настройки Wi-Fi роутера D-Link DIR-300 NRU для Интернет-провайдера Ростелеком. Данное руководство полностью подойдет Вам, если требуется настроить роутер DIR-300 в следующих его модификациях и со следующими прошивками:
- DIR-300 A/C1 (может потребоваться обновить прошивку)
- DIR-300 NRU B7 с прошивками 1.3.x и 1.4.x
- DIR-300 NRU B5/B6 с прошивками 1.3.x и 1.4.x
Обновление: если у вас роутер с прошивкой 2.5.11, 2.5.19 или 2.15.12, а веб-интерфейс выглядит как на следующем скриншоте, используйте инструкцию: Настройка DIR-300 с новой прошивкой 2.5.12 и 2.5.19
- Подготовка к настройке
- Подключение роутера для настройки
- Как зайти в настройки роутера и узнать, какая прошивка
- Настройка подключения Ростелеком на прошивке DIR-300 B5, B6, B7 1.3.0, 1.3.1, 1.3.3, 1.3.4
- Настройка подключения Ростелеком на прошивке DIR-300 B5, B6, B7 1.4.0, 1.4.1, 1.4.3, 1.4.5, 1.4.8, 1.4.9 и DIR-300 A/C1 1.0.0 и старше
- Настройка параметров беспроводной сети, как поставить пароль на Wi-Fi
- Настройка IPTV Ростелеком на DIR-300
Видео инструкция по настройке Wi-Fi роутера D-Link DIR-300 для Ростелеком
Если Вам лень читать длинное текстовое руководство, то можете быстро настроить роутер, воспользовавшись видео ниже. В нем показан процесс настройки с двумя последними прошивками, включая настройку безопасности беспроводной Wi-Fi сети.
Подготовка к настройке
Прежде всего, если вы уже предпринимали попытки настроить свой беспроводный маршрутизатор (то же, что и Wi-Fi роутер), рекомендую сбросить устройство на заводские настройки. Для этой цели, оставляя D-Link DIR-300 включенным в розетку, нажмите и удерживайте кнопку RESET на обратной его стороне в течение 10-15 секунд. После чего отпустите ее. Еще 20-30 секунд займет перезагрузка роутера.
Еще один рекомендуемый шаг перед настройкой — проверить параметры подключения LAN на Вашем компьютере. Для того, чтобы сделать это, проделайте следующие действия:
- В Windows 8 и Windows 7 зайдите в Центр управления сетями и общим доступом (сделать это можно через панель управления, либо кликнув правой кнопкой мыши по значку соединения в панели задач). В меню слева выберите пункт «Изменение параметров адаптера», затем в списке подключений кликните правой кнопкой мыши и выберите пункт «Свойства». Перейдите к третьему пункту.
- В Windows XP зайдите в «Панель управления» — «Сетевые подключения». Выберите подключение по локальной сети, кликните по нему правой кнопкой мыши в выберите пункт «Свойства». См. далее.
- Появится окно свойств подключения. В списке компонентов, используемых подключением выберите пункт «Протокол Интернета версии 4 TCP/IPv4» и нажмите кнопку «Свойства».
- Убедитесь, что в параметрах подключения установлено «Получать IP адрес автоматически» и «Получить адрес DNS-сервера автоматически», т.е. так, как это изображено на картинке ниже. Если это не так, то внесите необходимые изменения, после чего сохраните сделанные настройки.
Последний пункт — разорвите подключение «Ростелеком» на вашем компьютере. Более того, ни во время настройки DIR-300 ни после ее завершения не включайте это подключение снова, т.к. его должен будет устанавливать сам роутер. В противном случае, Интернет будет доступен только на этом компьютере, но не по Wi-Fi.
Подключение DIR-300 для настройки Ростелеком
Подключение Wi-Fi роутера D-Link DIR-300 для Ростелеком
На обратной стороне вашего Wi-Fi роутера имеются пять портов, один из которых подписан Internet, остальные — LAN с нумерацией от 1 до 4. Кабель Ростелеком необходимо подключить к порту Internet и никуда еще. Даже если когда вы подключили телевидение Ростелеком, к Вам приходили сотрудники компании и подключили Интернет-кабель в порт LAN, не оставляйте так — они это сделали вовсе не потому, что это правильно. Один из портов LAN на роутере соедините с разъемом сетевой платы компьютера или ноутбука, с которого вы будете производить настройку. Включите роутер в розетку.
Как зайти в настройки роутера и узнать какая прошивка
В настоящий момент существуют два вида актуальных прошивок на Wi-Fi роутерах D-Link DIR-300 B5, B6, B7 и A/C1. Мы рассмотрим настройку подключения Ростелеком и Wi-Fi сети на обеих. Если вы захотите сменить прошивку на более новую, то инструкция о том, как это сделать есть в конце этой статьи.
Для того, чтобы зайти в настройки роутера DIR-300 (NRU), запустите любой Интернет-браузер и введите в адресной строке: 192.168.0.1, после чего нажмите Enter.
На запрос логина и пароля введите значения, используемые по умолчанию на беспроводных маршрутизаторах D-Link DIR-300 — admin и admin в обоих полях. Сразу после этого, если роутер был сброшен на заводские настройки или же если вы его только что достали из коробки, Вас попросят изменить пароль по умолчанию на свой собственный. Проделайте это и нажмите «Ок». После этого Вы окажетесь на главной странице настроек роутера, которая, в зависимости от версии, может иметь следующий внешний вид:
Сначала рассмотрим настройку DIR-300 для Ростелеком на более новой прошивке — 1.4.x, если речь идет о роутера аппаратной ревизии B5, B6 и B7 и 1.0.x, если у нас DIR-300 A/C1 (впрочем, для последнего других прошивок нет). Затем будет руководство по настройке более старой версии прошивки 1.3.0, 1.3.1, 1.3.3, поэтому, если у Вас именно такая версия — Вы можете сразу перейти к соответствующему разделу инструкции. Или же, если есть желание, обновить прошивку до последней официальной версии с сайта D-Link.
Настройка подключения Ростелеком PPPoE на прошивке DIR-300 B5, B6, B7 1.4.0, 1.4.1, 1.4.3, 1.4.5, 1.4.8, 1.4.9 и DIR-300 A/C1 1.0.x
Внизу главной страницы настроек Wi-Fi роутера DIR-300 нажмите «Расширенные настройки». Если у вас английский интерфейс, то язык можно поменять в специальном пункте вверху страницы.
На странице расширенных настроек роутера на вкладке «Сеть» нажмите WAN.
На странице со списком подключений, где на данный момент присутствует только подключение «Динамический IP», кликните по этому подключению, а на открывшейся странице внизу выберите пункт «Удалить». Вы вновь вернетесь к списку подключений, который теперь будет пустым. Нажмите «Добавить».
Теперь самая основная задача — правильно заполнить параметры PPPoE подключения Ростелеком. Используйте следующие параметры (те значения, которые не указаны, изменять не требуется):
Настройки PPPoE для Ростелеком на DIR-300 1.4.х
- Тип соединения — PPPoE
- Имя пользователя — Ваш логин для Интернета Ростелеком
- Пароль и подтверждения пароля — Ваши учетные данные Ростелеком
- Нажмите «Сохранить»
Вверху страницы настроек роутера D-Link DIR-300 уже некоторое время мигает ламопчка-уведомление о том, что нужно сохранить настройки. Самое время это сделать. Нажмите на индикатор и выберите «Сохранить».
Уведомление о необходимости сохранить настройки роутера
Обновите страницу в браузере. Если настройки были проделаны верно (а соединение Интернет на самом компьютере разорвано), то созданное подключение «Ростелеком» должно оказаться в статусе «Соединено». Можно перейти к разделу про настройку беспроводной сети.
Настройка подключения Ростелеком PPPoE на прошивке DIR-300 B5, B6, B7 1.3.0, 1.3.1, 1.3.3, 1.3.4
Для того, чтобы настроить Ростелеком на DIR-300 с указанной прошивкой, на главной странице настроек роутера нажмите «Настроить вручную», после чего на вкладке «Сеть» выберите пункт «WAN» и кликните по уже имеющемуся там подключению, чтобы открыть его параметры. Нажмите «Удалить».
Удалите соединение WAN Динамический IP
В результате этого вы снова вернетесь к списку подключений, однако теперь он будет пустым. Нажимаем «Добавить».
Все, что теперь требуется — это настроить параметры подключения Ростелеком в нашем DIR-300. Вы можете их увидеть на картинке. Заполняем следующим образом:
- Тип соединения — PPPoE
- Имя пользователя — Логин Ростелеком (для Интернета)
- Пароль и подтверждение пароля — Ваш пароль на Интернет Ростелеком
- Поставьте галочку Keep Alive, если на данный момент она выключена
Нажмите «Сохранить». Вы снова вернетесь к списку подключений, среди которых будет и вновь созданное. Также сверху списка будет уведомление о том, что необходимо сохранить настройки. Сохраните их. Теперь, если вы не сделали ошибок, а соединение Ростелеком на самом компьютере разорвано, Вы можете обновить страницу и увидеть, что статус подключения изменился на «Соединено». Теперь можно перейти к настройке параметров беспроводной Wi-Fi сети.
Настройка параметров беспроводной сети, как поставить пароль на Wi-Fi
Опять же, разделим инструкцию по настройке Wi-Fi на две части. Сначала будет дано руководство для более новой прошивки, затем — для роутера DIR-300 с прошивками 1.3.x.
Настройка Wi-Fi на DIR-300 с прошивками 1.4.1 — 1.4.9
Для того, чтобы настроить параметры беспроводной сети на роутере D-Link DIR-300 с последней прошивкой, вернитесь на главную страницу панели администрирования роутера (нажмите «Быстрая настройка» внизу странице или просто введите 192.168.0.1 в адресную строку браузера).
Слева вы увидите пункт «Wi-Fi». Кликните по ссылке «Мастер настройки беспроводной сети». На следующих страницах Вам будет предложено пошагово указать все параметры создаваемой беспроводной Wi-Fi сети, а также поставить пароль на Wi-Fi. Ключевыми пунктами при настройке будут (остальные можно не изменять):
- SSID — это имя беспроводной сети, по умолчанию оно видно всем в радиусе действия беспроводного маршрутизатора и служит для того, чтобы вы могли идентифицировать ее среди остальных беспроводных сетей.
- Страна — здесь я рекомендую изменить «Russian Federation» на «United States of America».
- Сетевая аутентификация — установите WPA2-PSK, как самый защищенный способ.
- Ключ шифрования PSK — это ваш пароль на Wi-Fi. При типе сетевой аутентификации, указанной выше, он должен состоять не менее, чем из 8 символов — латиница и цифры.
- После этого нажмите «Сохранить».
- Также не забудьте нажать «Сохранить» вверху (около лампочки) — это позволит избежать сброса сделанных настроек после отключения питания роутера.
На этом настройка беспроводной сети завершена. Теперь вы можете подключиться по Wi-Fi с телефона, планшета или ноутбука и пользоваться Интернетом без проводов. Если Вам также нужно настроить телевидение IPTV для Ростелеком, то перейдите к следующему разделу.
Настройка Wi-Fi на DIR-300 с прошивками 1.3.0 — 1.3.3
Для того, чтобы установить параметры беспроводной сети на роутере D-Link DIR-300 с прошивками 1.3.x, зайдите на страницу ручных настроек и выберите вкладку «Wi-Fi». Затем — вложенную вкладку «Основные настройки». На появившейся странице Вы можете задать следующие параметры:
Настройки Wi-Fi на роутере D-Link DIR-300 с прошивкой 1.3.3
- SSID — это имя вашей беспроводной сети, по которому вы будете отличать свою сеть от остальных в доме. Рекомендую использовать латиницу.
- Страна — рекомендую установить США вместо «Россия».
- Сохраните настройки.
Затем перейдите на вложенную вкладку «Настройки безопасности», здесь мы установим пароль на беспроводную сеть:
- В поле сетевая аутентификация укажите WPA2-PSK — это самый защищенный для домашнего использования метод.
- В поле Ключ шифрования PSK укажите пароль, состоящий не менее чем из 8 символов.
- Нажмите кнопку «Изменить».
- Появится уведомление о том, что нужно сохранить все сделанные настройки. Сделайте это.
Теперь настройка WI-Fi на вашем беспроводном маршрутизаторе завершена. Можете попробовать подключиться без проводов с любых устройств, которые это поддерживают. Если Вам требуется настроить ТВ IPTV Ростелеком, то читаем далее.
Настройка телевидения IPTV Ростелеком на D-Link DIR-300
Для настройки IPTV на обоих вариантах прошивки беспроводного маршрутизатора D-Link DIR-300 (NRU) принципиально не отличается. На главной странице роутера с прошивкой 1.3.x нажмите «Настроить IPTV». Если у Вас прошивка 1.4.x, то нажмите «Мастер настройки IPTV».
Настройки IPTV для Ростелеком на D-Link DIR-300
После этого Вам потребуется выбрать порт, который будет использоваться для подключения ТВ приставки Ростелеком (Интернет через этот порт работать не будет). Выберите и сохраните. На этом настройка завершена.
Надеюсь, эта инструкция помогла Вам.
Может быть полезным и интересным:
Комментарии (12)
мурадин
06.01.2014 в 20:49
но почему то после этих настроек у меня все равно не работает тв приставка? подскажете что это быть?
admin
09.01.2014 в 19:27
На главной странице настроек указывали порт для IPTV?
28.01.2014 в 19:54
Я все указал и порт и тд. Интернет на телике ЕСТЬ а каналы через приложение не показывает! пишет — плиз вэйт. телик лыжи без смарта LS , смарт подключаю через приставку лыжи sp820
admin
29.01.2014 в 10:30
Так, не совсем понял конфигурацию, но смотрите:
При настройке вы выбрали порт IPTV. Если все выбралось и сохранилось, то по этому порту не будет Интернета на Ростелеком, порт будет «прозрачен» и работать по нему будет только IPTV (ну и локалка ростелекомовская). Соотвественно, Интернет — на всех портах, но не на ТВшном — к нему нужно подключать тв приставку. SP 820 по Wi-Fi подключаете или проводом?
27.02.2014 в 20:07
Спасибо! Очень помогло!
24.03.2014 в 00:23
Dir-300 прошивка 1.04.
После настройки интернета, нет подключения!
Статус подключения WAN: отключено; тип WAN pppoe; неизвестная ошибка, что делать ?
Евгений
14.09.2014 в 03:20
У меня такая проблема уже несколько месяцев как, обнаружил проблему с загрузкой картинок на Радикал, но это пол беды, основная проблема — не могу загрузить любые файлы, в том числе и картинки больше какого-то «веса» (вес пока не установил, т.е. скажем 30кб загружаются а больше уже нет (как пример)на свой блог. Пробовал с 3-х своих домашних ПК, подключенных к интернету через роутер DIR-300/
Тут можно б было грешить на хостинг НО, опытным путем было установлено что если подключиться к интернету напрямую без роутера, то проблема пропадает. Все грузится на раз два. Соединение РРРоЕ. MTU у роутера прописан для Ethernet — 1500, для РРР — 1492 было по умолчанию. Опять же, опытным путем было определено, что при прямом подключении для доступа к моему блогу МТУ должно быть 1452(+28), при этом, если подключаться через роутер, то это значение повышается до 1464(+28). На роутере пробовал менять МТУ вплоть до 1400 — результат нулевой.
Что делать?
Аноним
26.10.2015 в 20:48
Где на прошивке 1.4.9 прописать сервера dns?
Владимир
14.06.2016 в 00:49
Роутер — DIR-300, на этикетке — H/W:D1 F/W:1.0.4, в информации об устройстве версия прошивки 2.0.1, провайдер Ростелеком, тип соединения: динамический IP , ни в какую не желает устанавливать соединение, хотя до этого нормально работал с местным провайдером.
Есть ли для него новая прошивка?
Николай
04.01.2017 в 11:51
Почему соединения wan пишет разорвано не подключен
Настройка роутера
13.01.2017 в 19:54
Разные причины могут быть. Неверные параметры, не так кабель подключен…
Елена
01.08.2017 в 11:37
Спасибо огромное, все четко и понятно изложено. Не возникло проблем с настройкой подключения после прочтения ваших рекомендаций, хотя до этого все не получалось)
Источник
Если Вам не походят настройки с данным веб-интерфейсом на этой странице, выберите другой:

Содержание:
- Настройка подключения по локальной сети
- Подключение роутера D-Link DIR-620 к компьютеру
- Авторизация
- Настройка пароля на wi-fi
- Настройка PPTP
- Настройка PPTP со статическим IP-адресом
- Настройка L2TP
- Настройка L2TP со статическим IP-адресом
- Настройка PPPOE
- Настройка PPPOE со статическим IP-адресом
- Обновление прошивки
- Подключение компьютера к wi-fi
Настройка подключения по локальной сети
Перед тем, как приступить к настройке роутера, проверим настройки подключения по локальной сети. Для этого:
Windows 7
1. Нажмем на «Пуск«, «Панель управления«.
2. Нажимаем на «Просмотр состояния сети и задач«.
3. Жмем на «Изменение параметров адаптера«.
4. В открывшемся окне мы видим «Подключение по локальной сети«. Нажимаем по нему правой кнопкой мыши, выбираем «Свойство«.
5. Из списка выбираем «Протокол Интернета версии 4 (TCP/IPv4)» и нажимаем «Свойство«.
6. В открывшемся окне Вам нужно выставить галочки «Получить IP-адрес автоматически» и «Получить адрес DNS-сервера автоматически«, затем нажимаем кнопку «Ok«.
Windows 10
1. Нажмем на «Пуск«, «Параметры«.
2. Нажимаем на «Сеть и Интернет«.
3. Выбираем «Ethernet» и нажимаем на «Настройка параметров адаптера«.
4. В открывшемся окне мы видим «Ethernet«. Нажимаем по нему правой кнопкой мыши, выбираем «Свойство«.
5. Из списка выбираем «IP версии 4 (TCP/IPv4)» и нажимаем «Свойство«.
6. В открывшемся окне Вам нужно выставить галочки «Получить IP-адрес автоматически» и «Получить адрес DNS-сервера автоматически«, затем нажимаем кнопку «Ok«.
Подключение роутера D-Link DIR-620 к компьютеру
Следующим шагом будет подключение роутера D-Link DIR-620 к Вашему Ноутбуку либо Персональному компьютеру. Для этого Вам необходимо подключить кабель, который Вам провел провайдер к порту роутера, где подписано «INTERNET», в более старых моделях данный порт подписан как «WAN». Кабель, который шел в комплекте с роутером, один конец подключаете к ноутбуку либо компьютеру, другой конец подключаете в один из четырех портов, которые обозначены черным цветом на роутере (цвета портов могут отличаться в зависимости от версии роутера). И да, не забудьте подключить кабель питания.
Авторизация роутера D-Link DIR-620
Итак, подключили роутер, теперь Вам нужно через любой браузер (будь это Google Chrome, Mozilla Firefox, Internet Explorer, и т.д.) попасть в его web-интерфейс. Для это открываем браузер и в адресной строке вбиваем адрес роутера: 192.168.0.1
После Мы видим, что роутер требует авторизоваться, т.е. запрашивает имя пользователя и пароль. По умолчанию на роутерах D-Link установлены:
- Имя пользователя — admin
- Пароль — admin
Итак, вбиваем данные и нажимаем «Enter«
Настройка роутера D-Link DIR-620.
И вот наконец мы попали на Web-интерфейс роутера и теперь Вам необходимо произвести настройки оборудования. Первым делом обезопасим беспроводную сеть, установив пароль на wi-fi. Затем Вам необходимо будет узнать какой тип подключения используется для входа в интернет, это PPTP, L2TP либо PPPOE. Узнать можно позвонив Вашему провайдеру (это организация, с которым Вы заключили договор для предоставления услуги интернет). Итак, начнем настройку роутера. Для начала поменяем язык Web-интерфейса на Русский. Для этого переходим во вкладку «Language» и выберем «Русский«
Настройка пароля на wi-fi на роутере D-Link DIR-620.
Предлагаю Вашему вниманию Видео инструкцию по настройке пароля на wi-fi на роутере D-Link DIR-620.
Давайте также письменно и иллюстративно рассмотрим настройку пароля на wi-fi на роутере D-Link DIR-620.
1. Выбираем на Web-интерфейсе «Расширенные настройки«
2. В меню «Wi-Fi» выбираем пункт «Основные настройки«.
3. Проверим «Включить беспроводное соединение«, должна стоять галочка.
4. Ниже в строке «SSID:» придумать и указать имя Вашей беспроводной сети, данное имя в дальнейшем будет светиться, когда Вы будите подключаться к сети.
5. «Страна» — «Russian Federation«, «Канал» — «auto«, «Беспроводной режим» — «802.11 B/G/N mixed«.
6. Нажимаем «Применить» и возвращаемся в предыдущее меню нажав на символ, похожий на треугольник слева.
7. В меню «Wi-Fi» выбираем «Настройки безопасности«.
8. В строке «Сетевая аутентификация:» выбираем «WPA2-PSK«.
9. В строке «Ключ шифрования PSK:» необходимо придумать и вбить пароль для беспроводной сети, которую мы создали выше.
10. Нажимаем «Применить«, затем в правой верхней части web-интерфейса переходим во вкладку «Система» и нажимаем «Сохр. и Перезагрузить«.
Настройка PPTP на роутере D-Link DIR-620.
Предлагаю Вашему вниманию Видео инструкцию по настройке типа подключения PPTP на роутере D-Link DIR-620.
Давайте также письменно и иллюстративно рассмотрим настройку подключения PPTP на роутере D-Link DIR-620.
1. В меню «Сеть» выбираем «WAN«.
2. В открывшемся окне нажимаем «Добавить«.
3. В пункте «Тип соединения:» выбираем «PPTP+Динамический IP«.
4. Ставим галочку напротив «Соединяться автоматически«.
5. Ниже вбиваем Имя пользователя (в строке «Имя пользователя:«), пароль (в строке «Пароль:«), подтверждаем пароль (в строке «Подтверждение пароля:«) и указываем адрес сервера (в строке «Адрес VPN-сервера:«).
Все вышеперечисленные данные Вам предоставляет провайдер (Организация, которая провела Вам интернет).
Все эти данные обычно прописываются в договоре с провайдером. Если по какой-то причине Вы не смогли их найти, Вам необходимо позвонить на горячую линию Вашего провайдера и узнать как их можно получить.
6. После всех манипуляций с настройками нажимаем кнопку «Применить«.
7. Для то чтобы сохранить все настройки, необходимо в правой верхней части web-интерфейса перейти во вкладку «Система» и нажать «Сохр. и Перезагрузить«.
Настройка PPTP со статическим IP-адресом на роутере D-Link DIR-620.
Рассмотрим настройку подключения PPTP со статическим IP-адресом на роутере D-Link DIR-620. Обычно статический IP-адрес предоставляется юридическим лицам, либо как дополнительная услуга к основному тарифу физическим лицам.
1. В меню «Сеть» выбираем «WAN«.
2. В открывшемся окне нажимаем «Добавить«.
3. В пункте «Тип соединения:» выбираем «PPTP+Статический IP«.
4. Ниже в разделе «IP» указываем ip-адрес в строке «IP-адрес:«, маску подсети в строке «Сетевая маска:«, основной шлюз в строке «IP-адрес шлюза:» и DNS в строке «Первичный DNS-сервер:«.
5. Ставим галочку напротив «Соединяться автоматически«.
6. Ниже вбиваем Имя пользователя (в строке «Имя пользователя:«), пароль (в строке «Пароль:«), подтверждаем пароль (в строке «Подтверждение пароля:«) и указываем адрес сервера (в строке «Адрес VPN-сервера:«).
Все вышеперечисленные данные Вам предоставляет провайдер (Организация, которая провела Вам интернет).
Все эти данные обычно прописываются в договоре с провайдером. Если по какой-то причине Вы не смогли их найти, Вам необходимо позвонить на горячую линию Вашего провайдера и узнать как их можно получить.
7. После всех манипуляций с настройками нажимаем кнопку «Применить«.
8. Для то чтобы сохранить все настройки, необходимо в правой верхней части web-интерфейса перейти во вкладку «Система» и нажать «Сохр. и Перезагрузить«.
Настройка L2TP на роутере D-Link DIR-620.
1. В меню «Сеть» выбираем «WAN«.
2. В открывшемся окне нажимаем «Добавить«.
3. В пункте «Тип соединения:» выбираем «L2TP+Динамический IP«.
4. Ставим галочку напротив «Соединяться автоматически«.
5. Ниже вбиваем Имя пользователя (в строке «Имя пользователя:«), пароль (в строке «Пароль:«), подтверждаем пароль (в строке «Подтверждение пароля:«) и указываем адрес сервера (в строке «Адрес VPN-сервера:«).
Все вышеперечисленные данные Вам предоставляет провайдер (Организация, которая провела Вам интернет).
Все эти данные обычно прописываются в договоре с провайдером. Если по какой-то причине Вы не смогли их найти, Вам необходимо позвонить на горячую линию Вашего провайдера и узнать как их можно получить.
6. После всех манипуляций с настройками нажимаем кнопку «Применить«.
7. Для то чтобы сохранить все настройки, необходимо в правой верхней части web-интерфейса перейти во вкладку «Система» и нажать «Сохр. и Перезагрузить«.
Настройка L2TP со статическим IP-адресом на роутере D-Link DIR-620.
Рассмотрим настройку подключения L2TP со статическим IP-адресом на роутере D-Link DIR-620. Обычно статический IP-адрес предоставляется юридическим лицам, либо как дополнительная услуга к основному тарифу физическим лицам.
1. В меню «Сеть» выбираем «WAN«.
2. В открывшемся окне нажимаем «Добавить«.
3. В пункте «Тип соединения:» выбираем «L2TP+Статический IP«.
4. Ниже в разделе «IP» указываем ip-адрес в строке «IP-адрес:«, маску подсети в строке «Сетевая маска:«, основной шлюз в строке «IP-адрес шлюза:» и DNS в строке «Первичный DNS-сервер:«.
5. Ставим галочку напротив «Соединяться автоматически«.
6. Ниже вбиваем Имя пользователя (в строке «Имя пользователя:«), пароль (в строке «Пароль:«), подтверждаем пароль (в строке «Подтверждение пароля:«) и указываем адрес сервера (в строке «Адрес VPN-сервера:«).
Все вышеперечисленные данные Вам предоставляет провайдер (Организация, которая провела Вам интернет).
Все эти данные обычно прописываются в договоре с провайдером. Если по какой-то причине Вы не смогли их найти, Вам необходимо позвонить на горячую линию Вашего провайдера и узнать как их можно получить.
7. После всех манипуляций с настройками нажимаем кнопку «Применить«.
8. Для то чтобы сохранить все настройки, необходимо в правой верхней части web-интерфейса перейти во вкладку «Система» и нажать «Сохр. и Перезагрузить«.
Настройка PPPOE на роутере D-Link DIR-620.
Предлагаю Вашему вниманию Видео инструкцию по настройке типа подключения PPTP на роутере D-Link DIR-620.
Давайте также письменно и иллюстративно рассмотрим настройку подключения PPPOE на роутере D-Link DIR-620.
1. В меню «Сеть» выбираем «WAN«.
2. В открывшемся окне нажимаем «Добавить«.
3. В пункте «Тип соединения:» выбираем «PPPOE+Динамический IP«.
4. Ниже вбиваем Имя пользователя (в строке «Имя пользователя:«), пароль (в строке «Пароль:«) и подтверждаем пароль (в строке «Подтверждение пароля:«).
Все вышеперечисленные данные Вам предоставляет провайдер (Организация, которая провела Вам интернет).
Все эти данные обычно прописываются в договоре с провайдером. Если по какой-то причине Вы не смогли их найти, Вам необходимо позвонить на горячую линию Вашего провайдера и узнать как их можно получить.
5. После всех манипуляций с настройками нажимаем кнопку «Применить«.
6. Для то чтобы сохранить все настройки, необходимо в правой верхней части web-интерфейса перейти во вкладку «Система» и нажать «Сохр. и Перезагрузить«.
Настройка PPPOE со статическим IP-адресом на роутере D-Link DIR-620.
Рассмотрим настройку подключения PPPOE со статическим IP-адресом на роутере D-Link DIR-620. Обычно статический IP-адрес предоставляется юридическим лицам, либо как дополнительная услуга к основному тарифу физическим лицам.
1. В меню «Сеть» выбираем «WAN«.
2. В открывшемся окне нажимаем «Добавить«.
3. В пункте «Тип соединения:» выбираем «PPPOE+Статический IP«.
4. Ниже в разделе «IP» указываем ip-адрес в строке «IP-адрес:«, маску подсети в строке «Сетевая маска:«, основной шлюз в строке «IP-адрес шлюза:» и DNS в строке «Первичный DNS-сервер:«.
5. Ниже вбиваем Имя пользователя (в строке «Имя пользователя:«), пароль (в строке «Пароль:«) и подтверждаем пароль (в строке «Подтверждение пароля:«).
Все вышеперечисленные данные Вам предоставляет провайдер (Организация, которая провела Вам интернет).
Все эти данные обычно прописываются в договоре с провайдером. Если по какой-то причине Вы не смогли их найти, Вам необходимо позвонить на горячую линию Вашего провайдера и узнать как их можно получить.
6. После всех манипуляций с настройками нажимаем кнопку «Применить«.
7. Для то чтобы сохранить все настройки, необходимо в правой верхней части web-интерфейса перейти во вкладку «Система» и нажать «Сохр. и Перезагрузить«.
Обновление прошивки
Предлагаю Вашему вниманию Видео инструкцию по обновлению прошивки на роутере D-Link DIR-620.
Подключение компьютера к wi-fi
После подключения и настройки роутера, необходимо подключить компьютер к беспроводной сети (wi-fi), рассмотрим подключение к wi-fi в двух операционных системах, это Windows 7 и Windows 10:
Windows 7
Видео инструкция
1. В правом нижнем углу рабочего стола находим значок беспроводной сети (wi-fi), щелкаем по нему левой кнопкой мыши.
2. Выскакивает окно со списком доступных беспроводных сетей. Выбираем беспроводную сеть, в моем случае это сеть «Sultan» (Вы выбираете ту сеть, название которой давали при настройке роутера).
3. После выбора сети поставьте галочку напротив «Подключаться автоматически» и нажмите
«Подключение«.
4. Необходимо указать «Ключ безопасности» это пароль беспроводной сети, который Вы указывали при настройке роутера. После того, как Вы указали ключ, нажимаем «OK«.
5. Ждем, возможно, пару секунд и Вы подключились к Вашей беспроводной сети.
Windows 10
Видео инструкция
1. В правом нижнем углу рабочего стола находим значок беспроводной сети (wi-fi), щелкаем по нему левой кнопкой мыши.
2. Выскакивает окно со списком доступных беспроводных сетей. Выбираем беспроводную сеть, в моем случае это сеть «Sultanova» (Вы выбираете ту сеть, название которой давали при настройке роутера).
3. После выбора сети поставьте галочку напротив «Подключаться автоматически» и нажмите «Подключиться«.
4. Необходимо указать «Ключ безопасности» это пароль беспроводной сети, который Вы указывали при настройке роутера. После того, как Вы указали ключ, нажимаем «Далее«.
5. Ждем, возможно, пару секунд и Вы подключились к Вашей беспроводной сети.
в настройках устройстав пишет
LAN IP: 192.168.0.1 Статус подключения WAN: Отключено;Тип WAN: dynamic; Неизвестная ошибка. LAN MAC: Показать полностью… c8:be:19:8b:d4:76 SSID: DIR-615 Статус Сетевая статистика DHCP Таблица маршрутизации » Сеть WAN LAN Wi-Fi Выкл Вкл Основные настройки Настройки безопасности MAC-фильтр »
Дополнительно VLAN UPnP DDNS » Межсетевой экран IP-фильтры Виртуальные серверы DMZ » Контроль URL-фильтр
Система Пароль администратора Конфигурация Журнал событий »
Быстрая настройка Расширенные настройки Поиск
В этой инструкции подробно рассмотрим процесс настройки Wi-Fi роутера D-Link DIR-300 NRU для Интернет-провайдера Ростелеком. Данное руководство полностью подойдет Вам, если требуется настроить роутер DIR-300 в следующих его модификациях и со следующими прошивками:
- DIR-300 A/C1 (может потребоваться обновить прошивку)
- DIR-300 NRU B7 с прошивками 1.3.x и 1.4.x
- DIR-300 NRU B5/B6 с прошивками 1.3.x и 1.4.x
Обновление: если у вас роутер с прошивкой 2.5.11, 2.5.19 или 2.15.12, а веб-интерфейс выглядит как на следующем скриншоте, используйте инструкцию: Настройка DIR-300 с новой прошивкой 2.5.12 и 2.5.19
- Подготовка к настройке
- Подключение роутера для настройки
- Как зайти в настройки роутера и узнать, какая прошивка
- Настройка подключения Ростелеком на прошивке DIR-300 B5, B6, B7 1.3.0, 1.3.1, 1.3.3, 1.3.4
- Настройка подключения Ростелеком на прошивке DIR-300 B5, B6, B7 1.4.0, 1.4.1, 1.4.3, 1.4.5, 1.4.8, 1.4.9 и DIR-300 A/C1 1.0.0 и старше
- Настройка параметров беспроводной сети, как поставить пароль на Wi-Fi
- Настройка IPTV Ростелеком на DIR-300
Подготовка к настройке
Прежде всего, если вы уже предпринимали попытки настроить свой беспроводный маршрутизатор (то же, что и Wi-Fi роутер), рекомендую сбросить устройство на заводские настройки. Для этой цели, оставляя D-Link DIR-300 включенным в розетку, нажмите и удерживайте кнопку RESET на обратной его стороне в течение 10-15 секунд. После чего отпустите ее. Еще 20-30 секунд займет перезагрузка роутера.
Еще один рекомендуемый шаг перед настройкой — проверить параметры подключения LAN на Вашем компьютере. Для того, чтобы сделать это, проделайте следующие действия:
- В Windows 8 и Windows 7 зайдите в Центр управления сетями и общим доступом (сделать это можно через панель управления, либо кликнув правой кнопкой мыши по значку соединения в панели задач). В меню слева выберите пункт «Изменение параметров адаптера», затем в списке подключений кликните правой кнопкой мыши и выберите пункт «Свойства». Перейдите к третьему пункту.
- В Windows XP зайдите в «Панель управления» — «Сетевые подключения». Выберите подключение по локальной сети, кликните по нему правой кнопкой мыши в выберите пункт «Свойства». См. далее.
- Появится окно свойств подключения. В списке компонентов, используемых подключением выберите пункт «Протокол Интернета версии 4 TCP/IPv4» и нажмите кнопку «Свойства».
- Убедитесь, что в параметрах подключения установлено «Получать IP адрес автоматически» и «Получить адрес DNS-сервера автоматически», т.е. так, как это изображено на картинке ниже. Если это не так, то внесите необходимые изменения, после чего сохраните сделанные настройки.
Последний пункт — разорвите подключение «Ростелеком» на вашем компьютере. Более того, ни во время настройки DIR-300 ни после ее завершения не включайте это подключение снова, т.к. его должен будет устанавливать сам роутер. В противном случае, Интернет будет доступен только на этом компьютере, но не по Wi-Fi.
Возможные причины возникновения ошибки с кодом 720
Выявить источник сбоя с первого раза не всегда удается даже продвинутым пользователям. Возможно, у владельца гаджета просто неудачная сборка Винды или вирусы проникли в систему. Распространенными причинами появления окошка «Error 720» являются неверные параметры PPP-протокола. Неправильный ввод данных при авторизации способен выдать ошибку.
Иногда проблема связана с неверным протоколом TCP/IP. Если неполадка появилась по этой причине, пользователь будет вынужден изменить настройки протокола, а также переустановить ПО мини-порта WAN. Сетевой драйвер также может стать источником проблемы. Это нарушение чаще возникает после обновлений операционки.
Ошибку под номером 720 можно увидеть после установки нового приложения или из-за настроек VPN. Если ПК подвержен вирусным атакам, возможны сбои при подключении к сети и возникновение системного уведомления «Error 720». Неполадка появляется после удаления антивирусного ПО или сбоя в работе аппаратно-программного комплекса «Континент АП» для защищенного доступа в корпоративную сеть с удаленных ПК и других гаджетов.
Подключение DIR-300 для настройки Ростелеком
Подключение Wi-Fi роутера D-Link DIR-300 для Ростелеком
На обратной стороне вашего Wi-Fi роутера имеются пять портов, один из которых подписан Internet, остальные — LAN с нумерацией от 1 до 4. Кабель Ростелеком необходимо подключить к порту Internet и никуда еще. Даже если когда вы подключили телевидение Ростелеком, к Вам приходили сотрудники компании и подключили Интернет-кабель в порт LAN, не оставляйте так — они это сделали вовсе не потому, что это правильно. Один из портов LAN на роутере соедините с разъемом сетевой платы компьютера или ноутбука, с которого вы будете производить настройку. Включите роутер в розетку.
Как зайти в настройки роутера и узнать какая прошивка
В настоящий момент существуют два вида актуальных прошивок на Wi-Fi роутерах D-Link DIR-300 B5, B6, B7 и A/C1. Мы рассмотрим настройку подключения Ростелеком и Wi-Fi сети на обеих. Если вы захотите сменить прошивку на более новую, то инструкция о том, как это сделать есть в конце этой статьи.
Для того, чтобы зайти в настройки роутера DIR-300 (NRU), запустите любой Интернет-браузер и введите в адресной строке: 192.168.0.1, после чего нажмите Enter.
На запрос логина и пароля введите значения, используемые по умолчанию на беспроводных маршрутизаторах D-Link DIR-300 — admin и admin в обоих полях. Сразу после этого, если роутер был сброшен на заводские настройки или же если вы его только что достали из коробки, Вас попросят изменить пароль по умолчанию на свой собственный. Проделайте это и нажмите «Ок». После этого Вы окажетесь на главной странице настроек роутера, которая, в зависимости от версии, может иметь следующий внешний вид:
Сначала рассмотрим настройку DIR-300 для Ростелеком на более новой прошивке — 1.4.x, если речь идет о роутера аппаратной ревизии B5, B6 и B7 и 1.0.x, если у нас DIR-300 A/C1 (впрочем, для последнего других прошивок нет). Затем будет руководство по настройке более старой версии прошивки 1.3.0, 1.3.1, 1.3.3, поэтому, если у Вас именно такая версия — Вы можете сразу перейти к соответствующему разделу инструкции. Или же, если есть желание, обновить прошивку до последней официальной версии с сайта D-Link.
Проверка сетевого подключения по локальной сети (Ethernet)
«Не могу войти в интернет» — такое часто слышишь от людей, которые не разбираются в компьютерном оборудовании или стали пользователем сети совсем недавно. Когда техника настроена, то ее не требуется постоянно подключать к сети, она делает это в автоматическом режиме. Если соединения не произошло, то стоит проверить локальный канал и активировать его вручную.
Пошаговая инструкция: зайти в список подключений Windows через основное меню или нажать комбинацию — Win+R, затем прописать ncpa.cpl и подтвердить действия клавишей Enter. Далее, просмотреть статус строки подключения. О том, что она деактивирована сообщит серый значок. Его нужно перевести в действующий режим.
Другие ситуации:
- При статусе «Неопознанная сеть», требуется выбрать свой канал и включить соединение.
- Если указано, что «Сетевой кабель не подключен» нужно проверить провода и убедиться, что они плотно входят в гнезда.
- Проверить роутер. Если индикаторы горят зеленым, то он работает исправно, а если есть желтые или красные огоньки, значит, причина отсутствия интернета — вина провайдера. Если лампы не горят вообще, значит — сломался адаптер.
- При отсутствии строчки «Ethernet» нужно подключаться напрямую, потому что соединение вообще не настроено. Иногда для этого процесса потребуется устанавливать дополнительные сетевые драйвера.
- Если сообщение «Без доступа к Интернету» с восклицательным знаком, потребуется проводить проверку настроек.
Иногда достаточно просто перезагрузить систему или отключить сеть, а потом повторно подключиться к интернету, чтобы все заработало.
Для справки! Процедура рестарта маршрутизатора особенно актуальна, если выключали электроэнергию и после включения, компьютер не может поймать сигнал роутера.
Проверить есть ли интернет на компьютере
Есть вай-фай есть, но нет интернета на компьютере, следует удостовериться в том, что соединение присутствует на компьютерной технике. Не все приборы могут подключаться автоматически, даже если была предварительная настройка.
Ниже представлены самые распространенные проблемы при такой ситуации и методы решения:
- Если соединение не активируется через роутер, значит, причина неисправности в порте WAN. Требуется проверка каждого кабеля. Для уверенности, следует отсоединить все провода и вставить их в гнезда обратно. Дополнительно можно провести визуальный осмотр на наличие внешних повреждений.
- Если сбились настройки интернета, то их придется проверять вручную. Иногда, чтобы восстановить доступ в интернет, придется откатывать установочные параметры до заводских и повторять процесс, который проводится при первичном подключении.
- Возможно, проблемы на линии провайдера. Можно позвонить на телефон горячей линии и узнать, ведутся ли технические работы. Некоторые интернет-операторы заранее сообщают о запланированных мероприятиях, но никто не застрахован от внезапной поломки.
Для справки! Нередко вандалы портят кабель сети Internet в подъезде. В этом случае нужно вызывать технического специалиста провайдера.
Проблемы в сети: отсутствует доступ к DNS, неверно введены параметры прокси-сервера или TCP/IP. Понять, что причина в этом поможет попытка открыть какой-нибудь сайт. При такой поломке пользователь сможет зайти в основную интернет-вкладку и при вводе запроса в поисковик, получит список нужных ссылок, но во время перехода по любой из них выплывает табличка, сообщающая об отсутствии интернет соединения. Как можно исправить ситуацию:
- Зайти в список сетевого соединения.
- Нажать правой кнопкой по «Интернет-подключению».
- Выбрать позицию — «Свойства».
- Найти протокол под номером 4 и снова нажать «Свойства».
- Выбрать вкладку, в которой указаны адреса серверов.
- Установить правильные значения.
- Сохранить.
- выбрать компьютерную панель управления;
- зайти в пункт «Просмотр»;
- выбрать вкладку «Значки»;
- перейти в поле «Свойства браузера»;
- в разделе «Подключения» кликнуть «Настройка сети»;
- снять все отметки и вновь попробовать выйти в сеть.
В настройках также присутствует кнопка «Автоматическое определение параметров», которую можно включить и позволить, чтобы система самостоятельно попробовала присоединиться к сети. Если нет подключения сразу после установки интернет-оборудования, то, скорее всего, человек неправильно провел настройки или вообще к ним не приступал.
Важно! Каждый провайдер предоставляет договор обслуживания, где прописан логин и пароль для входа в личный кабинет. Без этих действий не получится установить интернет после того, как заключен контракт с сетевым оператором.
Проверить соединение между компьютером и роутером
Требуется проверка встроенной диагностики, если интернет есть но не работает, которая присутствует в каждом современном компьютерном устройстве. Программа для операционной системы есть не только на планшетной и мобильной технике, но также на компьютере, работающем на базе Windows 10, 7, XP и macOS. Чтобы запустить средство устранения сетевых неполадок, предусмотрен пошаговый алгоритм действий:
- Зайти на панель задач на компьютере, который не присоединяется к сети.
- В поисковике не нужно ничего вводить, просто нажать клавишу Enter, чтобы система выдала варианты.
- Выбрать параметр «Сеть и Интернет», затем перейти в блок «Изменения сетевых параметров ».
- Найти кнопку «Средство устранения сетевых неполадок».
- Нажав ее, компьютер выдаст инструкцию, которая позволит запустить проверку.
- Выбрать «Пуск», затем перейти в «Панель управления».
- Выбрать «Сеть и Интернет».
- Перейти в «Центр управления сетями и общим доступом».
- Кликнуть на пункт «Устранение неполадок».
- Активировать позицию «Подключение к Интернету».
Существует масса современных программ под названием «Беспроводная диагностика».
На заметку! Самые популярные утилиты, которые проверят, присутствует ли связь: Ping, PathPing/Traceroute и Telnet для Виндовс, Айфон и т.д. Они покажут, почему есть вай-фай, но нет интернета на компьютере.
Настройка подключения Ростелеком PPPoE на прошивке DIR-300 B5, B6, B7 1.3.0, 1.3.1, 1.3.3, 1.3.4
Для того, чтобы настроить Ростелеком на DIR-300 с указанной прошивкой, на главной странице настроек роутера нажмите «Настроить вручную», после чего на вкладке «Сеть» выберите пункт «WAN» и кликните по уже имеющемуся там подключению, чтобы открыть его параметры. Нажмите «Удалить».
Удалите соединение WAN Динамический IP
В результате этого вы снова вернетесь к списку подключений, однако теперь он будет пустым. Нажимаем «Добавить».
Все, что теперь требуется — это настроить параметры подключения Ростелеком в нашем DIR-300. Вы можете их увидеть на картинке. Заполняем следующим образом:
- Тип соединения — PPPoE
- Имя пользователя — Логин Ростелеком (для Интернета)
- Пароль и подтверждение пароля — Ваш пароль на Интернет Ростелеком
- Поставьте галочку Keep Alive, если на данный момент она выключена
Ошибка 720
Эта проблема появляется, когда компьютеру клиента не удается по каким-либо причинам соединиться с сервером поставщика src=»https://droidway.net/uploads/posts/2015-06/1435579348_ris14.jpg» class=»aligncenter» width=»442″ height=»325″[/img]
Существует 3 основных метода решения проблемы.
Первый способ
– восстановление ОС. Жмем Пуск и в списке программ открываем категорию Стандартные. Там переходим в раздел Служебные и включаем Восстановление системы. Выбираем одну из созданных ранее точек восстановления. Если не помогло, используем следующий метод.
Второй способ
– сброс настроек к начальным. Нажимаем Пуск и вводим cmd. Система откроет консоль. Пишем netsh winsock reset и жмем Enter. Перезагружаемся. Никаких положительных изменений? Используем следующий метод.
Третий способ
– сброс настроек IP. Открываем консоль (порядок действий описан выше) и пишем netsh int ip reset c:resetlog.txt Пытаемся подключиться к интернету. Если это тоже не помогло, звоните провайдеру.
Теперь вы знаете, почему появляются основные ошибки подключения к интернету и как с ними бороться.
Настройка Wi-Fi на DIR-300 с прошивками 1.4.1 — 1.4.9
Для того, чтобы настроить параметры беспроводной сети на роутере D-Link DIR-300 с последней прошивкой, вернитесь на главную страницу панели администрирования роутера (нажмите «Быстрая настройка» внизу странице или просто введите 192.168.0.1 в адресную строку браузера).
Слева вы увидите пункт «Wi-Fi». Кликните по ссылке «Мастер настройки беспроводной сети». На следующих страницах Вам будет предложено пошагово указать все параметры создаваемой беспроводной Wi-Fi сети, а также поставить пароль на Wi-Fi. Ключевыми пунктами при настройке будут (остальные можно не изменять):
- SS >На этом настройка беспроводной сети завершена. Теперь вы можете подключиться по Wi-Fi с телефона, планшета или ноутбука и пользоваться Интернетом без проводов. Если Вам также нужно настроить телевидение IPTV для Ростелеком, то перейдите к следующему разделу.
Ситуации, когда эта ошибка появляется, и способы их устранения
Ошибка 651 при подключении к интернету «Ростелекома», «Билайна», «ТТК», «МТС», «Дом.ру» и прочим провайдерам возникает, если используется протокол PPPoE. Причины возникновения ошибки 651 разные:
- Повреждение кабеля или оборудования;
- Сбой настроек;
- Дефекты у провайдера;
- Вирусы и антивирусы.
При обнаружении проблем на ПК первым делом выключить компьютер и роутер на одну минуту. Это время перед возобновлением работы надо выдержать, чтобы с роутера ушло остаточное напряжение. Если не помогло, поэтапно искать возможные неисправности.
Физические повреждения
Ошибку вызывают повреждения оборудования, а именно:
- Нарушение работы сетевой карты;
- Отказ роутера;
- Повреждение коммуникационных кабелей;
- Неисправность соединительных разъемов;
Начать проверку надо с коммутационных шнуров и разъемов. Визуально осмотреть их, если повреждений нет, осуществить плотное соединение без перекосов. Есть вероятность, что ошибка 651 будет устранена.
Неисправности сетевой карты и мелкие сбои в работе приборов самостоятельно определить невозможно. Тут нужно быть специалистом. Но попытка найти другие причины ошибки может оказаться удачной.
Сбой клиента RASPPPOE
В Windows за работу протокола PPPoE отвечает системный файл raspppoe.sys, расположенный в директории C:WindowsSystem32Drivers. Существует вероятность повреждения этого файла. Проверить:
- На копию файла на другом компьютере или ноутбуке. Если такой возможности нет, скачать из интернета;
- Сохранить старый файл во временном каталоге, поменять его на копию;
- Если ошибка 651 не «ушла», вернуть «родной» файл на место и продолжить поиски неисправности.
Наличие второй сетевой карты
Если имеются две карты и обе задействованы, это вызывает конфликт соединений, приводит к сбою подключения с ошибкой 651. Отключение кабеля второго соединения ничего не даст. Надо отключить второе соединение, для этого:
- Щелкнуть по значку сети правой клавишей мыши;
- В открывшемся меню выбрать «Центр управления сетями и общим доступом»;
- Выбрать выделенный пункт меню;
- Появляется список созданных подключений;
- Щелкнуть по нужному правой клавишей мыши;
- Во всплывшем контекстном меню выбрать первый пункт;
Сбой настроек роутера или модема
Когда работа идет через роутер или ADSL-модем, попробовать подсоединиться к ним через другой компьютер или через альтернативную сетевую карту. Если таковой возможности нет, или все подключения выдают ошибку, проверить настройки устройств. Любой модем и роутер: TP-link, ASUS, Zyxel и другие имеют встроенный WEB-интерфейс, с помощью которого получится доступ к настройкам. Для этого:
- В адресной строке браузера набрать 192.168.1.1. Должно появиться окно авторизации. Если оно не всплыло, перевернуть устройство. На нижней панели бывает наклейка с реквизитами, необходимыми для входа в WEB-интерфейс. Или найти реквизиты в руководстве к устройству;
- Ввести в окно авторизации найденные логин и пароль;
- В открывшемся окне WEB-интерфейса найти вкладку «Интернет» или «WAN»;
- Сверить данные подключения с реквизитами, полученными от провайдера;
- Исправить ошибочные значения и перезагрузить устройство.
Для ADSL-модемов внимание надо обратить на параметры VPI и VCI, неверные значения которых способны вызвать ошибку 651 при подключении к интернету. Модем также может не получать сигнала по телефонной линии. Необходимо проверить светодиодные индикаторы на устройстве: они горят.
Проверка антивируса и файервола
Если ошибка 651 не проявляется, связаться с разработчиками антивируса и выяснить причины, а также способ устранения неисправности без отключения. Разработчики должны помочь настроить и файервол, поскольку это взаимосвязанные программы.
Замена значений в реестре для серверных ОС
Манипуляции с реестром решают вопрос для серверов, но, возможно, помогут исправить ошибку и для систем Windows, не являющихся серверными. Если роутер или модем сообщают об ошибке, следует попытаться поработать с реестром:
- Выполнить команду regedit, вводя ее в строке поиска;
- Раскрыть каталог, нажимая «плюсики» и последовательно выбирая;
- Вызвать контекстное меню, щелкнув справа в пустом месте. Дважды создать параметр DWORD (32 бита). Сначала — DisableTaskOffload со значением 1, затем — EnableRSS со значением 0.
- Перезагрузить компьютер. Если и это не помогло, продолжить поиски.
Проблемы у провайдера
Если подключение идет через маршрутизатор или модем и есть возможность подсоединиться к сети по Wi-Fi, попробовать связаться с планшета или смартфона. Если все прошло успешно, продолжить поиск ошибки в компьютере. В другом случае позвонить провайдеру.
Настройка Wi-Fi на DIR-300 с прошивками 1.3.0 — 1.3.3
Для того, чтобы установить параметры беспроводной сети на роутере D-Link DIR-300 с прошивками 1.3.x, зайдите на страницу ручных настроек и выберите вкладку «Wi-Fi». Затем — вложенную вкладку «Основные настройки». На появившейся странице Вы можете задать следующие параметры:
Настройки Wi-Fi на роутере D-Link DIR-300 с прошивкой 1.3.3
- SS >Затем перейдите на вложенную вкладку «Настройки безопасности», здесь мы установим пароль на беспроводную сеть:
- В поле сетевая аутентификация укажите WPA2-PSK — это самый защищенный для домашнего использования метод.
- В поле Ключ шифрования PSK укажите пароль, состоящий не менее чем из 8 символов.
- Нажмите кнопку «Изменить».
- Появится уведомление о том, что нужно сохранить все сделанные настройки. Сделайте это.
Теперь настройка WI-Fi на вашем беспроводном маршрутизаторе завершена. Можете попробовать подключиться без проводов с любых устройств, которые это поддерживают. Если Вам требуется настроить ТВ IPTV Ростелеком, то читаем далее.
Настройка телевидения IPTV Ростелеком на D-Link DIR-300
Для настройки IPTV на обоих вариантах прошивки беспроводного маршрутизатора D-Link DIR-300 (NRU) принципиально не отличается. На главной странице роутера с прошивкой 1.3.x нажмите «Настроить IPTV». Если у Вас прошивка 1.4.x, то нажмите «Мастер настройки IPTV».
Настройки IPTV для Ростелеком на D-Link DIR-300
После этого Вам потребуется выбрать порт, который будет использоваться для подключения ТВ приставки Ростелеком (Интернет через этот порт работать не будет). Выберите и сохраните. На этом настройка завершена.
- 191
- Автор: admin
- Дата: 5-05-2013
- Как настроить роутер D-link DIR-615 ? Недавно приобрёла сей девайс и вот что-то настроить никак не могу. Дело конечно скорее всего во мне, так как до этого роутера у меня подобных устройств не было совсем. Короче врать не буду, я даже в настройки роутера войти не могу, набираю в браузере Opera адрес 192.168.0.1 и выходит белая страница. Роутер подключила к стационарному компьютеру с установленной Windows 7. Ещё имеется ноутбук, который хочу подключить к роутеру по Wi-Fi. Елена.
- Здорово админыч, такой вопрос, как настроить роутер D-link DIR-615
, если у меня Домашний интернет от билайна и ещё Билайн ТВ? Объясняю всё по порядку. Месяц назад я надумал подключить интернет и Домашнее ТВ – Билайн. Позвонил в Билайн и дал заявку. Пришли мастера и потянули из коридора кабель провайдера интернета и подсоединили его к какой-то чёрной коробочке (оказавшейся устаревшим 5-портовым свитчем) D-link DES-1005A и вот этот свитч соединили с помощью кабеля LAN с моим компьютером, и на нём появился интернет. Далее подсоединили к моему телевизору ТВ-приставку, которую в свою очередь тоже соединили со свитчем DES-1005A, при помощи ещё одного сетевого кабеля. Появилось домашнее цифровое телевидение. Всё бы это хорошо, но у нас есть ещё ноутбук. По своей компьютерной необразованности я подумал, что свитч D-link DES-1005A может раздавать Wi-Fi, но в своём комментарии вы мне объяснили, что это не так и никакой Wi-Fi он раздавать не может. Свитч D-link DES-1005A давно снят с производства и вообще ничего не может кроме создания обычной проводной локальной сети. Вот у меня и вопрос, если я хочу, что бы у меня был Wi-Fi, значит, мне придётся купить ещё и роутер? Позвонил в Билайн для консультации, мне стали сразу предлагать их фирменный билайновский роутер, и как говорят в поддержке, только с ним они гарантируют нормальную работу интернета.
Вай-фай без доступа к Интернету на ноутбуке или компьютере
В том случае, когда только на одном ноутбуке или компьютере через WiFi нет подключения к Интернету и при этом на остальных устройствах всё работает без проблем, то причину надо искать как правило в сетевых настройках Windows, Об этом говорит индикатор сетевого соединения в системном лотке:
После последних обновлений Windows 10 индикатор будет выглядеть в виде глобуса, на предыдущих версиях на значке будет отображаться желтый восклицательный знак. Если навести на него мышь, то будет отображаться сообщение: Неопознанная сеть без доступа к интернету. Что делать?
Вот за что мне нравится Windows 10, так это за то, что в ней внедрили несколько очень полезных функций. Если в той же «семёрке» надо было пробовать переустанавливать драйвера, протоколы, настройки IP и чистить кеш, то сейчас всё можно сделать разом. Для этого открываем параметры системы и заходим в раздел «Сеть и Интернет». На вкладке «Состояние» в самом низу странички есть ссылка Сброс сети.
Кликаем на неё и переходим в следующее окно, где нужно нажать на кнопку «Сбросить сейчас». Будет выполнен весь комплекс работ, после которого ноутбук или компьютер перезагрузится.
Как настроить роутер D-link DIR-615
Друзья, в этой статье мы с вами настроим роутер D-link DIR-615 для провайдера Билайн, но статья пригодится и тем пользователям, у которых другой поставщик интернета, так как разница в настройках минимальна. В конце статьи приведёна короткая инструкция для провайдера Дом.ру.
Друзья, если у вас не получилось подсоединить Домашнее ТВ – Билайн напрямую к роутеру D-link DIR-615 или у вас при таком соединении будут зависать некоторые каналы Домашнего ТВ – Билайн, тогда свитч D-link DES-1005A нужно поставить перед роутером. Как это сделать? Подключим проведённый вашим провайдером локальный кабель интернета к любому порту на свитче D-link DES-1005A. Далее соединяем приставку ТВ – Билайн и опять наш свитч. И наконец соединяем наш роутер и свитч сетевым (LAN) кабелем. Роутер начинает раздавать интернет. Уже к роутеру подсоединяем сетевым (LAN) кабелем стационарный компьютер, а далее и ноутбук по Wi-Fi
определить, какая именно прошивка нужна Вам, очень просто. На обратной стороне нашего роутера есть наклейка и на ней вся информация о нашем роутере: серийный номер, MAC-адрес и ревизия. Как видим у меня K1.
Нажимаем на K1, далее нажимаем на файл с расширением bin и скачиваем его себе на компьютер.
Для того, что бы прошить наш роутер и настроить его, заходим в его настройки, для этого нам нужно набрать в адресной строке любого браузера цифры 192.168.0.1 и нажать Enter. Если у вас после этого не появится окно ввода логина и пароля для входа в настройки роутера, значит нужно очистить кэш браузера, или переустановить браузер полностью, или попробуйте использовать другой браузер. Набираем в адресной строке браузера цифры 192.168.0.1 и нажимаем Enter , появляется окно ввода логина и пароля, по умолчанию они admin и admin .
Сразу Вам будет предложено поменять используемый простой пароль на другой. Что бы соседи по Wi-Fi не зашли в настройки нашего роутера, указывайте новый пароль и подтверждайте изменение. И вот мы в главном окне настроек роутера D-link DIR-615, на белом фоне находятся синие кнопки, после смены прошивки интерфейс настроек изменится на более удобный и красивый. Выбираем кнопку Настроить вручную,
далее Система и Обновление ПО , Выберите файл ,
откроется окно проводника, выбираем файл с прошивкой
и жмём Открыть , Обновить .
Происходит обновление программного обеспечения. Открывается новый интерфейс настроек роутера D-link DIR-615. Вводим логин admin и пароль, далее изменяем пароль на более сложный.
Друзья, перед тем как настроить роутер D-link DIR-615, оставим его на пять минут в покое. Нам нужно произвести небольшие настройки в нашей операционной системе. В Windows ХР . Пуск — Панель управления — Сетевые подключения — Подключение по локальной сети — Свойства — Протокол Интернета (TCP/IP) —Свойства — Получить IP-адрес автоматически и Получить адрес DNS-сервера автоматически .
В Windows 7 и в Windows 8 . Войдите в Свойства — Протокола интернета версии 4 (TCP/IPv4) и выставите настройку Получить IP-адрес автоматически и Получить адрес DNS-сервера автоматически . Теперь возвращаемся к нашему роутеру. Итак, ввели логин admin и пароль,
далее нажимаем кнопку Сеть.
отмечаем L2TP + Динамический IP .
Получить адрес DNS-сервера Автоматически .
Вводим имя пользователя. Пароль. Подтверждение пароля. Адрес VPN-сервера tp.internet.beeline.ru . Применить. Далее.
Сетевая аутентификация. Выбираем Защищённая сеть. Придумываем Ключ безопасности и Далее.
Вы можете подключить ТВ-приставку прямо к роутеру .
Причины, по которым роутер не реагирует на подключение интернет кабеля
Давайте пройдемся по порядку по всем нюансам подключения, что бы понять в чем проблема.
1 Исключаем проблемы на стороне провайдера. Первым делом нужно убедится в том, что интернет работает без роутера. Самый просто способ, это подключить кабель от провайдера напрямую в сетевую карту компьютера (возможно, понадобится настройка интернета на компьютере). Если напрямую все заработает, а через роутер нет, значит смотрите инструкцию дальше.
Если же на компьютере интернет так же не будет работать, то скорее всего проблемы на стороне интернет-провайдера. Звоните в поддержку и уточняйте. Возможно, у них какие-то проблемы в оборудовании, или у вас просто деньги на счету закончились.
2 Проверяем подключение WAN кабеля. Включите питание роутера. Проверьте, правильно ли подключен кабель в WAN разъем. Отключите и снова подключите его. Возможно, он просто отошел, или вы его не до конца защелкнули.
3 Смотрим на работу индикатора WAN разъема. Практически на всех роутерах, есть индикатор, который светится (мигает) при подключении кабеля в WAN порт. Обязательно обратите на него внимание. Как правило, возле него иконка «Интернет», или надпись WAN.
Если этот индикатор у вас светиться, значит роутер видит интернет кабель. И дело в настройке. В начале статьи я давал ссылку на статью с решением этой проблемы. Или просто откройте у нас на сайте инструкцию по настройке вашего маршрутизатора, и настройте его.
Ну а если питание включено, кабель подключен, а индикатор (лапочка) WAN вообще не горит, значит проблема скорее всего в самом роутере (например, сгорел WAN порт, читайте ниже об этом), или в кабеле. В самих настройках не получится что-то сделать.
4 Проверяем работу интернет кабеля. Что касается самого кабеля от интернет провайдера, то там могут просто отойти контакты. И его просто нужно заново обжать. Но, если в компьютере интернет работает, значит проблему в кабеле можно исключить.
Можете попробовать подвигать сам кабель, и в этот момент смотреть на индикатор подключения, на панели маршрутизатора. Если там что-то отошло, то скорее всего вы это поймете, так как индикатор будет загорятся.
А если определите что проблема именно в сетевом кабеле, то его нужно заново обжать. Сделать это можно самостоятельно, но понадобиться специальный инструмент. Проще всего вызвать специалиста от вашего провайдера.
в настройках устройстав пишет
LAN IP: 192.168.0.1 Статус подключения WAN: Отключено;Тип WAN: dynamic; Неизвестная ошибка. LAN MAC: Показать полностью… c8:be:19:8b:d4:76 SSID: DIR-615 Статус Сетевая статистика DHCP Таблица маршрутизации » Сеть WAN LAN Wi-Fi Выкл Вкл Основные настройки Настройки безопасности MAC-фильтр »
Дополнительно VLAN UPnP DDNS » Межсетевой экран IP-фильтры Виртуальные серверы DMZ » Контроль URL-фильтр
Система Пароль администратора Конфигурация Журнал событий »
Быстрая настройка Расширенные настройки Поиск
В этой инструкции подробно рассмотрим процесс настройки Wi-Fi роутера D-Link DIR-300 NRU для Интернет-провайдера Ростелеком. Данное руководство полностью подойдет Вам, если требуется настроить роутер DIR-300 в следующих его модификациях и со следующими прошивками:
- DIR-300 A/C1 (может потребоваться обновить прошивку)
- DIR-300 NRU B7 с прошивками 1.3.x и 1.4.x
- DIR-300 NRU B5/B6 с прошивками 1.3.x и 1.4.x
Обновление: если у вас роутер с прошивкой 2.5.11, 2.5.19 или 2.15.12, а веб-интерфейс выглядит как на следующем скриншоте, используйте инструкцию: Настройка DIR-300 с новой прошивкой 2.5.12 и 2.5.19
- Подготовка к настройке
- Подключение роутера для настройки
- Как зайти в настройки роутера и узнать, какая прошивка
- Настройка подключения Ростелеком на прошивке DIR-300 B5, B6, B7 1.3.0, 1.3.1, 1.3.3, 1.3.4
- Настройка подключения Ростелеком на прошивке DIR-300 B5, B6, B7 1.4.0, 1.4.1, 1.4.3, 1.4.5, 1.4.8, 1.4.9 и DIR-300 A/C1 1.0.0 и старше
- Настройка параметров беспроводной сети, как поставить пароль на Wi-Fi
- Настройка IPTV Ростелеком на DIR-300
Подготовка к настройке
Прежде всего, если вы уже предпринимали попытки настроить свой беспроводный маршрутизатор (то же, что и Wi-Fi роутер), рекомендую сбросить устройство на заводские настройки. Для этой цели, оставляя D-Link DIR-300 включенным в розетку, нажмите и удерживайте кнопку RESET на обратной его стороне в течение 10-15 секунд. После чего отпустите ее. Еще 20-30 секунд займет перезагрузка роутера.
Еще один рекомендуемый шаг перед настройкой — проверить параметры подключения LAN на Вашем компьютере. Для того, чтобы сделать это, проделайте следующие действия:
- В Windows 8 и Windows 7 зайдите в Центр управления сетями и общим доступом (сделать это можно через панель управления, либо кликнув правой кнопкой мыши по значку соединения в панели задач). В меню слева выберите пункт «Изменение параметров адаптера», затем в списке подключений кликните правой кнопкой мыши и выберите пункт «Свойства». Перейдите к третьему пункту.
- В Windows XP зайдите в «Панель управления» — «Сетевые подключения». Выберите подключение по локальной сети, кликните по нему правой кнопкой мыши в выберите пункт «Свойства». См. далее.
- Появится окно свойств подключения. В списке компонентов, используемых подключением выберите пункт «Протокол Интернета версии 4 TCP/IPv4» и нажмите кнопку «Свойства».
- Убедитесь, что в параметрах подключения установлено «Получать IP адрес автоматически» и «Получить адрес DNS-сервера автоматически», т.е. так, как это изображено на картинке ниже. Если это не так, то внесите необходимые изменения, после чего сохраните сделанные настройки.
Последний пункт — разорвите подключение «Ростелеком» на вашем компьютере. Более того, ни во время настройки DIR-300 ни после ее завершения не включайте это подключение снова, т.к. его должен будет устанавливать сам роутер. В противном случае, Интернет будет доступен только на этом компьютере, но не по Wi-Fi.
Ошибка 651 при подключении к интернету по ADSL технологии
Сегодня эксперты не рекомендуют способ подключения к сети ADSL. По всем параметрам это устаревшая технология. ADSL-модемы по современным меркам имеют множество недостатков, но для кого-то они не критичны. Настройка устаревших модемов возможна двумя методами:
- Задействовав компьютер
Используется стандартное PPPoE-соединение для подключения к Сети. Первым делом нужно убедиться в функционировании модема. Нередко такая техника теряет сигнал, идущий от телефонной линии. Некоторое время смотрите на индикатор приема сигнала (есть у всех модемов подобного «формата»). Если он мигает, нужно перезагрузить технику. Проще всего зажать кнопку Reset и подождать несколько секунд. Индикатор при правильной работе модема должен светиться постоянно без перерыва.
Обязательно убедитесь, не отошли ли кабели. Порой это незаметно визуально. Достаточно отсоединения кабеля на полмиллиметра, чтобы произошел сбой с интернетом.
- Не используя компьютер (когда устройство выступает в качестве роутера)
Работать необходимо с панелью управления устройства. Нужно убедиться, что параметры подключения верны, далее включить и выключить передающее устройство. Если ошибка 651 не пропадает, необходимо сбрасывать настройки до заводских (это негативно не повлияет на качество интернет-соединения). Кнопка Reset зажимается примерно на 20 секунд. Если сброс ни к чему не привел либо модем имеет очень серьезные «внутренние проблемы», либо он абсолютно исправен — проблема не в нем.
Есть вероятность, что персональный компьютер и модем имеют отличную работоспособность, но ошибка 651 все равно имеется, когда вы пытаетесь войти в интернет. Вполне возможно, что Ростелеком проводит технические работы. Информацию об этом вам может сообщить колл-центр провайдера.
Подключение Wi-Fi роутера D-Link DIR-300 для Ростелеком
На обратной стороне вашего Wi-Fi роутера имеются пять портов, один из которых подписан Internet, остальные — LAN с нумерацией от 1 до 4. Кабель Ростелеком необходимо подключить к порту Internet и никуда еще. Даже если когда вы подключили телевидение Ростелеком, к Вам приходили сотрудники компании и подключили Интернет-кабель в порт LAN, не оставляйте так — они это сделали вовсе не потому, что это правильно. Один из портов LAN на роутере соедините с разъемом сетевой платы компьютера или ноутбука, с которого вы будете производить настройку. Включите роутер в розетку.
Как зайти в настройки роутера и узнать какая прошивка
В настоящий момент существуют два вида актуальных прошивок на Wi-Fi роутерах D-Link DIR-300 B5, B6, B7 и A/C1. Мы рассмотрим настройку подключения Ростелеком и Wi-Fi сети на обеих. Если вы захотите сменить прошивку на более новую, то инструкция о том, как это сделать есть в конце этой статьи.
Для того, чтобы зайти в настройки роутера DIR-300 (NRU), запустите любой Интернет-браузер и введите в адресной строке: 192.168.0.1, после чего нажмите Enter.
На запрос логина и пароля введите значения, используемые по умолчанию на беспроводных маршрутизаторах D-Link DIR-300 — admin и admin в обоих полях. Сразу после этого, если роутер был сброшен на заводские настройки или же если вы его только что достали из коробки, Вас попросят изменить пароль по умолчанию на свой собственный. Проделайте это и нажмите «Ок». После этого Вы окажетесь на главной странице настроек роутера, которая, в зависимости от версии, может иметь следующий внешний вид:
Сначала рассмотрим настройку DIR-300 для Ростелеком на более новой прошивке — 1.4.x, если речь идет о роутера аппаратной ревизии B5, B6 и B7 и 1.0.x, если у нас DIR-300 A/C1 (впрочем, для последнего других прошивок нет). Затем будет руководство по настройке более старой версии прошивки 1.3.0, 1.3.1, 1.3.3, поэтому, если у Вас именно такая версия — Вы можете сразу перейти к соответствующему разделу инструкции. Или же, если есть желание, обновить прошивку до последней официальной версии с сайта D-Link.
Почему я не могу подключиться к Интернету после подключения маршрутизатора TP-Link к моему модему
Описание проблемы:
Иногда вы можете подключиться к Интернету напрямую через модем, однако когда вы добавляете к вашей сети маршрутизатор, Интернет-соединение пропадает. Если вы столкнулись с данной проблемой, попробуйте решить ее следующим образом.
Способ 1: Изменить способ подключения к глобальной сети на Dynamic IP (Подключение с динамическими IP адресами).
Если вы можете подключить компьютер к Интернету напрямую (через подключение по ADSL /Кабельному модему), без использования специальных программ, то перед установкой маршрутизатора измените WAN connection type (тип подключения к глобальной сети) на Dynamic IP . Маршрутизатор TP — LINK по умолчанию настроен на режим динамических IP адресов. Если раньше вы не меняли этой настройки, пропустите данный способ.
Шаг 1
Откройте браузер и введите сетевой IP адрес маршрутизатора в адресную строку; по умолчанию IP адрес маршрутизатора 192.168.1.1. Затем нажмите Enter (Ввод).
Примечание:
Если вы не можете открыть страницу 192.168.1.1, проверьте IP адрес вашего компьютера и при необходимости измените его.
Шаг 2
Введите имя пользователя и пароль, чтобы войти в web -интерфейс управления; по умолчанию и логин, и пароль admin .
Примечание:
1. Возникновение ошибки -401 означает, что вы ввели неправильный логин или пароль.
Если вы забыли пароль или имя пользователя, которые вы устанавливали ранее, восстановите стандартные настройки маршрутизатора.
2. Если стартовая страница не загружается, прочитайте раздел «Почему я не могу войти в web-интерфейс управления беспроводного маршрутизатора TP-Link » для устранения проблемы.
Шаг 3
Нажмите Network -> WAN (Сеть -> Подключение к глобальной сети) в левой части страницы и измените WAN Connection Type (Тип подключения к глобальной сети) на Dynamic IP Address (С динамическими IP адресами), затем нажмите кнопку Save (Сохранить).
Шаг 4
Подождите несколько минут, затем вы будете уведомлены, что WAN порту был назначен IP адрес (как показано ниже); это означает, что между модемом и маршрутизатором было установлено соединение.
Шаг 5
Если IP адрес остается 0.0.0.0, попробуйте следующий способ «Смена сетевого IP адреса маршрутизатора».
Способ 2: Смена сетевого IP адреса маршрутизатора
По умолчанию сетевой IP адрес маршрутизаторов TP-Link 192.168.1.1, однако он может совпасть с IP адресом вашего модема. В этом случае маршрутизатор не может взаимодействовать с модемом из-за конфликта IP адресов, вследствие чего у вас нет доступа в Интернет. Чтобы решить данную проблему вам нужно изменить сетевой IP адрес маршрутизатора на другой, например, 192.168.2.1.
1. Откройте web -интерфейс управления, введя в адресную строку браузера IP адрес маршрутизатора (по умолчанию это 192.168.1.1). Нажмите Enter ( Ввод ).
2. Введите пароль и имя пользователя; по умолчанию и логин, и пароль admin .
3. Нажмите Network -> LAN (Сеть -> Локальная сеть) в левой части страницы, а затем измените IP адрес маршрутизатора (например, на такой 192.168.2.1). Нажмите Save (Сохранить).
Примечание: после изменения сетевого IP адреса вам нужно будет снова войти в web -интерфейс, используя уже новый IP адрес; также необходимо обновить IP адрес вашего компьютера.
Способ 3: Клонирование МАС адреса.
Некоторые провайдеры регистрируют МАС адрес вашего компьютера при первом подключении к сети через их кабельный модем. Если вы добавляете в вашу сеть маршрутизатор, провайдер не будет предоставлять вам доступ, поскольку произошла смена МАС адреса. Для устранения этой проблемы необходимо воспользоваться функцией клонирования МАС адреса.
1. Убедитесь, что подключение между маршрутизатором и компьютером, который ранее был подключен к модему, исправно; войдите в web-интерфейс и выберите Network -> MAC Clone (Сеть -> Клонирование МАС адреса) в левой части страницы.
2. Нажмите Clone MAN Address (Клонировать МАС адрес) – данная функция позволит маршрутизатору клонировать МАС адрес вашего компьютера для получения доступа к глобальной сети.
3. Нажмите Save (Сохранить), чтобы сохранить настройки.
Способ 4: Изменить MTU (Максимально допустимый размер пакета)
Если после всех вышеизложенных инструкций вам не удалось наладить соединение, попробуйте изменить максимально допустимый размер пакета маршрутизатора с 1500 на 1492 или менее (1440 или 1420).
Нажмите Network -> WAN (Сеть -> Подключение к глобальной сети) в левой части страницы, найдите поле MTU Size (Максимальной допустимый размер пакета) и измените его содержимое. Нажмите Save (Сохранить), чтобы сохранить настройки.
Дополнительные статьи:
Как обновить IP адрес моего компьютера
Как установить маршрутизатор TP — LINK для работы с кабельным модемом
Настройка подключения Ростелеком PPPoE на прошивке DIR-300 B5, B6, B7 1.3.0, 1.3.1, 1.3.3, 1.3.4
Для того, чтобы настроить Ростелеком на DIR-300 с указанной прошивкой, на главной странице настроек роутера нажмите «Настроить вручную», после чего на вкладке «Сеть» выберите пункт «WAN» и кликните по уже имеющемуся там подключению, чтобы открыть его параметры. Нажмите «Удалить».
Удалите соединение WAN Динамический IP
В результате этого вы снова вернетесь к списку подключений, однако теперь он будет пустым. Нажимаем «Добавить».
Все, что теперь требуется — это настроить параметры подключения Ростелеком в нашем DIR-300. Вы можете их увидеть на картинке. Заполняем следующим образом:
- Тип соединения — PPPoE
- Имя пользователя — Логин Ростелеком (для Интернета)
- Пароль и подтверждение пароля — Ваш пароль на Интернет Ростелеком
- Поставьте галочку Keep Alive, если на данный момент она выключена
Не работает интернет от Ростелеком при подключении по оптоволоконной линии: ошибка 651
В данном случае пользователь получает интернет благодаря одной из двух технологий: FTTB или GPON. Для начала нужно провести несколько проверок:
- безошибочно ли введены данные авторизации (стоит понимать, что при наличии даже одной опечатки доступа к Сети не будет);
- корректные ли настройки PPPoE-соединения;
- полноценным ли образом функционируют все устройства. Всегда при ошибке нужно в первую очередь выполнить перезагрузку и персонального компьютера / ноутбука, и роутера;
- правильно ли подключен кабель к WAN-порту (целесообразно использование и LAN-порта);
- работает ли интернет от Ростелекома в вашем доме на данный момент.
Если изменение настроек, перезагрузка устройств ничего не дали, стоит попробовать очистить реестр от «хлама». Самостоятельную чистку сейчас уже никто не делает, так как есть предостаточно бесплатных утилит, отлично справляющихся с данной задачей. Одна из них называется CCleaner.
Настройка Wi-Fi на DIR-300 с прошивками 1.4.1 — 1.4.9
Для того, чтобы настроить параметры беспроводной сети на роутере D-Link DIR-300 с последней прошивкой, вернитесь на главную страницу панели администрирования роутера (нажмите «Быстрая настройка» внизу странице или просто введите 192.168.0.1 в адресную строку браузера).
Слева вы увидите пункт «Wi-Fi». Кликните по ссылке «Мастер настройки беспроводной сети». На следующих страницах Вам будет предложено пошагово указать все параметры создаваемой беспроводной Wi-Fi сети, а также поставить пароль на Wi-Fi. Ключевыми пунктами при настройке будут (остальные можно не изменять):
- SS >На этом настройка беспроводной сети завершена. Теперь вы можете подключиться по Wi-Fi с телефона, планшета или ноутбука и пользоваться Интернетом без проводов. Если Вам также нужно настроить телевидение IPTV для Ростелеком, то перейдите к следующему разделу.
Настройка Wi-Fi на DIR-300 с прошивками 1.3.0 — 1.3.3
Для того, чтобы установить параметры беспроводной сети на роутере D-Link DIR-300 с прошивками 1.3.x, зайдите на страницу ручных настроек и выберите вкладку «Wi-Fi». Затем — вложенную вкладку «Основные настройки». На появившейся странице Вы можете задать следующие параметры:
Настройки Wi-Fi на роутере D-Link DIR-300 с прошивкой 1.3.3
- SS >Затем перейдите на вложенную вкладку «Настройки безопасности», здесь мы установим пароль на беспроводную сеть:
- В поле сетевая аутентификация укажите WPA2-PSK — это самый защищенный для домашнего использования метод.
- В поле Ключ шифрования PSK укажите пароль, состоящий не менее чем из 8 символов.
- Нажмите кнопку «Изменить».
- Появится уведомление о том, что нужно сохранить все сделанные настройки. Сделайте это.
Теперь настройка WI-Fi на вашем беспроводном маршрутизаторе завершена. Можете попробовать подключиться без проводов с любых устройств, которые это поддерживают. Если Вам требуется настроить ТВ IPTV Ростелеком, то читаем далее.
Настройка телевидения IPTV Ростелеком на D-Link DIR-300
Для настройки IPTV на обоих вариантах прошивки беспроводного маршрутизатора D-Link DIR-300 (NRU) принципиально не отличается. На главной странице роутера с прошивкой 1.3.x нажмите «Настроить IPTV». Если у Вас прошивка 1.4.x, то нажмите «Мастер настройки IPTV».
Настройки IPTV для Ростелеком на D-Link DIR-300
После этого Вам потребуется выбрать порт, который будет использоваться для подключения ТВ приставки Ростелеком (Интернет через этот порт работать не будет). Выберите и сохраните. На этом настройка завершена.
- 191
- Автор: admin
- Дата: 5-05-2013
- Как настроить роутер D-link DIR-615 ? Недавно приобрёла сей девайс и вот что-то настроить никак не могу. Дело конечно скорее всего во мне, так как до этого роутера у меня подобных устройств не было совсем. Короче врать не буду, я даже в настройки роутера войти не могу, набираю в браузере Opera адрес 192.168.0.1 и выходит белая страница. Роутер подключила к стационарному компьютеру с установленной Windows 7. Ещё имеется ноутбук, который хочу подключить к роутеру по Wi-Fi. Елена.
- Здорово админыч, такой вопрос, как настроить роутер D-link DIR-615
, если у меня Домашний интернет от билайна и ещё Билайн ТВ? Объясняю всё по порядку. Месяц назад я надумал подключить интернет и Домашнее ТВ – Билайн. Позвонил в Билайн и дал заявку. Пришли мастера и потянули из коридора кабель провайдера интернета и подсоединили его к какой-то чёрной коробочке (оказавшейся устаревшим 5-портовым свитчем) D-link DES-1005A и вот этот свитч соединили с помощью кабеля LAN с моим компьютером, и на нём появился интернет. Далее подсоединили к моему телевизору ТВ-приставку, которую в свою очередь тоже соединили со свитчем DES-1005A, при помощи ещё одного сетевого кабеля. Появилось домашнее цифровое телевидение. Всё бы это хорошо, но у нас есть ещё ноутбук. По своей компьютерной необразованности я подумал, что свитч D-link DES-1005A может раздавать Wi-Fi, но в своём комментарии вы мне объяснили, что это не так и никакой Wi-Fi он раздавать не может. Свитч D-link DES-1005A давно снят с производства и вообще ничего не может кроме создания обычной проводной локальной сети. Вот у меня и вопрос, если я хочу, что бы у меня был Wi-Fi, значит, мне придётся купить ещё и роутер? Позвонил в Билайн для консультации, мне стали сразу предлагать их фирменный билайновский роутер, и как говорят в поддержке, только с ним они гарантируют нормальную работу интернета.
Правильно настраиваем сетевое подключение (PPPoE)
В большинстве случаев все вышеуказанные моменты позволяют определить источник неисправности и быстро устранить его. Но как мы уже писали выше: чаще всего ошибка подключения 651 выскакивает у пользователей, чей провайдер работает по протоколу PPPoE.
Такой протокол требует от пользователя постоянной авторизации при включении Windows и часто подвержен банальным сбоям настроек. Если у вас такой тип подключения – рекомендую заново провести создание и настройку сети. В Windows 10 и Windows 7 этот процесс практически не отличается. Однако для наглядности мы разделим две инструкции.
Вот наглядная видео-инструкция по настройке PPPoE в Windows 10:
Вот наглядная видео-инструкция по настройке PPPoE в Windows 7:
Если настройку подключения PPPoE нужно производить в Wi-Fi роутере – лучше обратиться в поддержку провайдера. Очень часто у провайдеров имеются свои нюансы, которые требуют ввода определенных параметров в настройки роутера.
Как настроить роутер D-link DIR-615
Друзья, в этой статье мы с вами настроим роутер D-link DIR-615 для провайдера Билайн, но статья пригодится и тем пользователям, у которых другой поставщик интернета, так как разница в настройках минимальна. В конце статьи приведёна короткая инструкция для провайдера Дом.ру.
Друзья, если у вас не получилось подсоединить Домашнее ТВ – Билайн напрямую к роутеру D-link DIR-615 или у вас при таком соединении будут зависать некоторые каналы Домашнего ТВ – Билайн, тогда свитч D-link DES-1005A нужно поставить перед роутером. Как это сделать? Подключим проведённый вашим провайдером локальный кабель интернета к любому порту на свитче D-link DES-1005A. Далее соединяем приставку ТВ – Билайн и опять наш свитч. И наконец соединяем наш роутер и свитч сетевым (LAN) кабелем. Роутер начинает раздавать интернет. Уже к роутеру подсоединяем сетевым (LAN) кабелем стационарный компьютер, а далее и ноутбук по Wi-Fi
определить, какая именно прошивка нужна Вам, очень просто. На обратной стороне нашего роутера есть наклейка и на ней вся информация о нашем роутере: серийный номер, MAC-адрес и ревизия. Как видим у меня K1.
Нажимаем на K1, далее нажимаем на файл с расширением bin и скачиваем его себе на компьютер.
Для того, что бы прошить наш роутер и настроить его, заходим в его настройки, для этого нам нужно набрать в адресной строке любого браузера цифры 192.168.0.1 и нажать Enter. Если у вас после этого не появится окно ввода логина и пароля для входа в настройки роутера, значит нужно очистить кэш браузера, или переустановить браузер полностью, или попробуйте использовать другой браузер. Набираем в адресной строке браузера цифры 192.168.0.1 и нажимаем Enter , появляется окно ввода логина и пароля, по умолчанию они admin и admin .
Сразу Вам будет предложено поменять используемый простой пароль на другой. Что бы соседи по Wi-Fi не зашли в настройки нашего роутера, указывайте новый пароль и подтверждайте изменение. И вот мы в главном окне настроек роутера D-link DIR-615, на белом фоне находятся синие кнопки, после смены прошивки интерфейс настроек изменится на более удобный и красивый. Выбираем кнопку Настроить вручную,
далее Система и Обновление ПО , Выберите файл ,
откроется окно проводника, выбираем файл с прошивкой
и жмём Открыть , Обновить .
Происходит обновление программного обеспечения. Открывается новый интерфейс настроек роутера D-link DIR-615. Вводим логин admin и пароль, далее изменяем пароль на более сложный.
Друзья, перед тем как настроить роутер D-link DIR-615, оставим его на пять минут в покое. Нам нужно произвести небольшие настройки в нашей операционной системе. В Windows ХР . Пуск — Панель управления — Сетевые подключения — Подключение по локальной сети — Свойства — Протокол Интернета (TCP/IP) —Свойства — Получить IP-адрес автоматически и Получить адрес DNS-сервера автоматически .
В Windows 7 и в Windows 8 . Войдите в Свойства — Протокола интернета версии 4 (TCP/IPv4) и выставите настройку Получить IP-адрес автоматически и Получить адрес DNS-сервера автоматически . Теперь возвращаемся к нашему роутеру. Итак, ввели логин admin и пароль,
далее нажимаем кнопку Сеть.
отмечаем L2TP + Динамический IP .
Получить адрес DNS-сервера Автоматически .
Вводим имя пользователя. Пароль. Подтверждение пароля. Адрес VPN-сервера tp.internet.beeline.ru . Применить. Далее.
Сетевая аутентификация. Выбираем Защищённая сеть. Придумываем Ключ безопасности и Далее.
Вы можете подключить ТВ-приставку прямо к роутеру .
Устранение ошибки
Решение проблемы на примере Windows 8 описано в следующем видео:
Тем, кто использует компьютеры с операционной системой Windows XP и Windows Vista, аналогичная ошибка доступа к интернету будет показана под кодовым номером 678 и 815 соответственно.
Корректировка подключения ADSL-модема
Устаревшая, но все еще используемая технология доступа к интернету, работает через телефонный кабель. Само ADSL-соединение может настраиваться в модеме (когда он работает как роутер) или на компьютере.
Когда используется для связи с интернетом PPPoE-подключение, проверьте наличие у ADSL-модема сигнала от телефонной станции. Индикация светодиода на модеме должна показывать сигнал без прерываний. В случае несоответствия – перезагрузите модем.
Если ошибка осталась, проверьте кабель соединения модема с компьютером. Часто слабый контакт на разъемах вызывает данную ошибку. Выполните перезагрузку компьютера. Если ошибка 651 Ростелекома проявлялась с вашей стороны, то в 90% случаев она будет устранена.
Настройка роутера
Когда ADSL-модем работает в режиме Роутера, проверьте корректность его настроек. Войдите в админку роутера. Для этого в строке браузера пропишите 192.168.0.1 или 192.168.1.1, затем введите логин и пароль. Вам его могли выдать поставщики модема, но, если вы сами приобретали устройство и ничего не меняли, используйте стандартный (Login: admin, Password: admin).
Проверьте такую информацию:
- настройка соединения по протоколу PPPoE;
- для ADSL-модемов данные VPI и VCI, предоставляемые поставщиком услуг;
- режим работы (мост или bridge).
Если нужно, то внесите изменения. Затем сохраните настройки и перезагрузите роутер.
Неисправность при подключении по «витой паре»
Что делать абонентам Ростелеком, подключенным к оптической линии по «витой паре» (в дом заходит кабель)? Для исключения ошибки 651 следует убедиться в правильности настройки высокоскоростного соединения PPPoE. Если кабель подключен напрямую к компьютеру, отключите и подключите коннектор в разъем, перезагрузите компьютер и проверьте как устройство функционирует.
При подключении кабеля к роутеру, зайдите в админку и проверьте правильность настроек, которую выдавал вам провайдер. Убедитесь, что заходящий в дом кабель подключен в разъем WAN, а не LAN.
Конфликт нескольких сетевых карт
Иногда наличие в компьютере нескольких сетевых карт может вызвать сбой в работе интернета. Чтобы исключить вероятность такого конфликта:
- Зайдите в «Диспетчер устройств» (нажмите Win+R и введите devmgmt.msc).
- Откройте строку «Сетевые адаптеры».
- Нажмите ПКМ по второй сетевой карте и выберите «Отключить».
- Перезапустите соединение (если нужно, то и компьютер) и проверьте работу подключения.
Попробуйте сделать аналогичный ход с первой сетевой картой, если ошибку устранить не удалось. Только не забудьте переставить кабель в используемую сетевую карту.
Неурядица с антивирусами
Порой анализ данных антивирусом и дальнейшая защита ПК от вредоносных атак и программ, может оборвать связь с интернетом. Возможно, это делается с целью «не дать распространиться вирусу», но факт отключения от сети остается фактом. Чтобы исключить проявления 651 ошибки из-за антивируса, приостановите его работу, перезагрузите компьютер и подключитесь к сети.