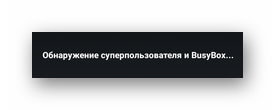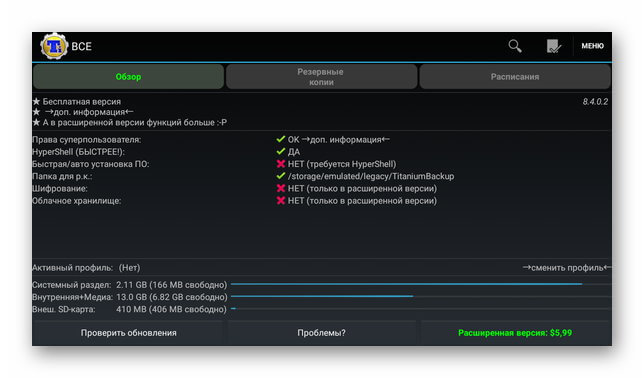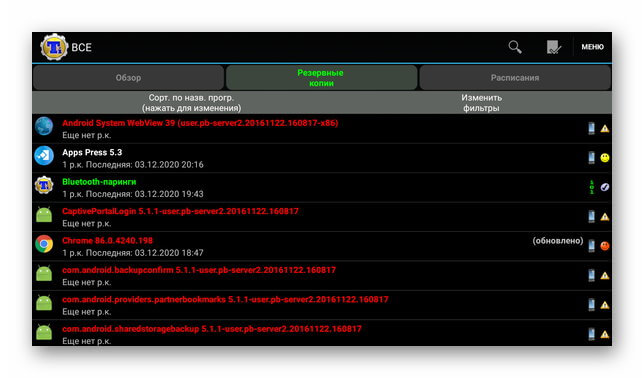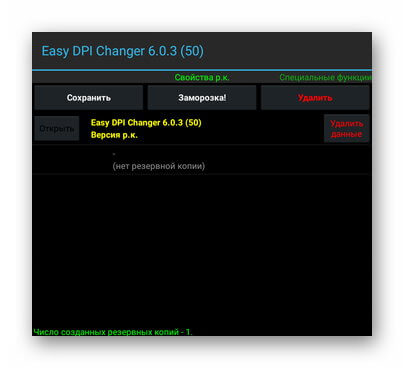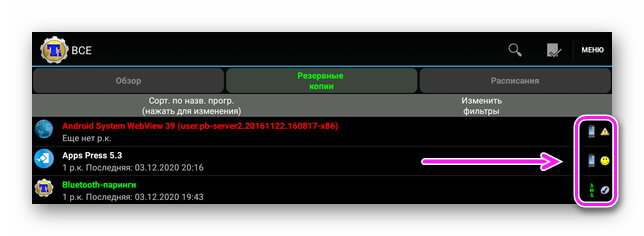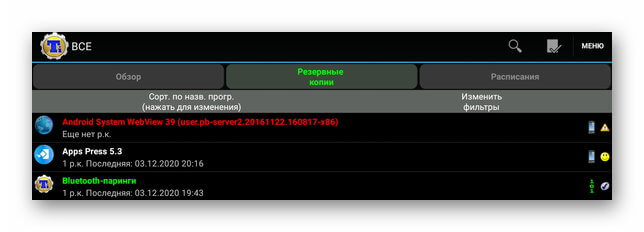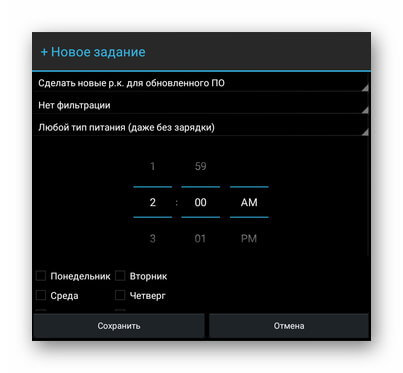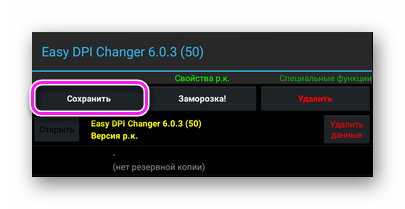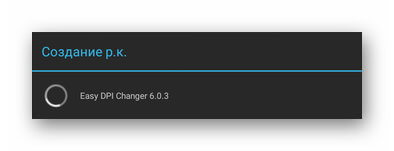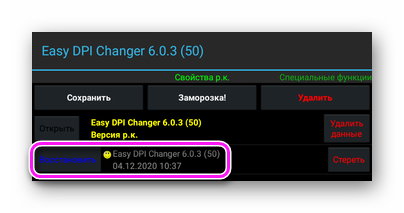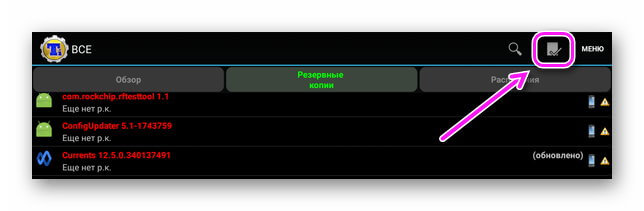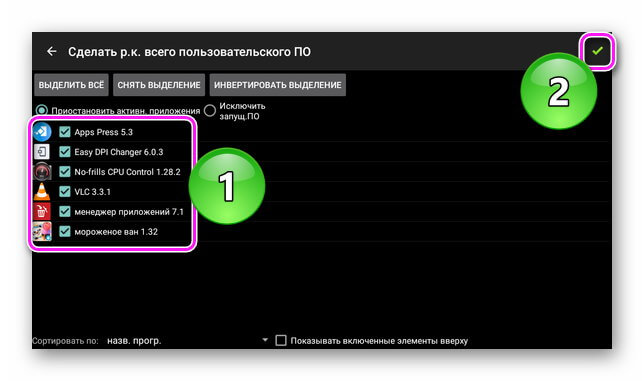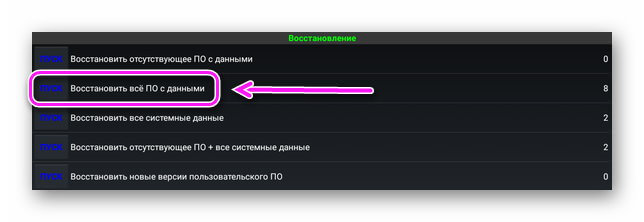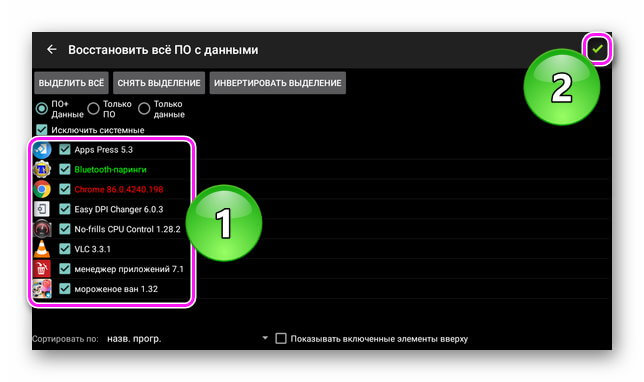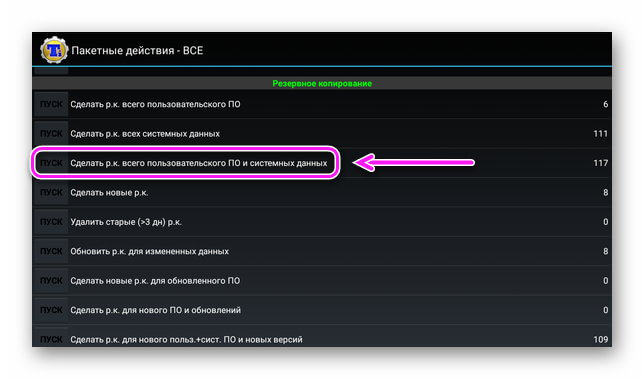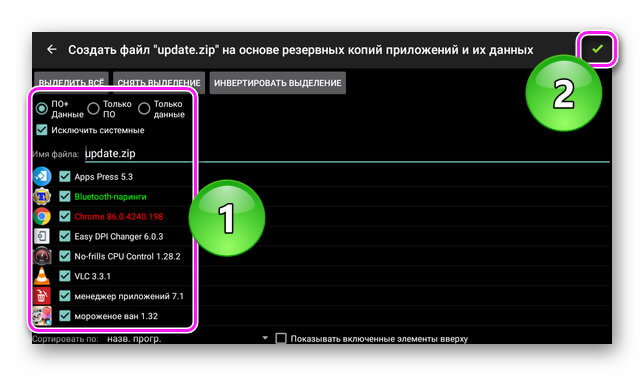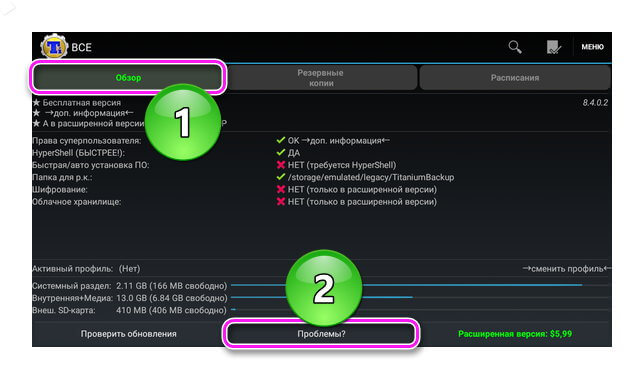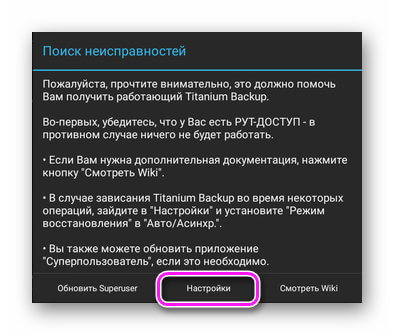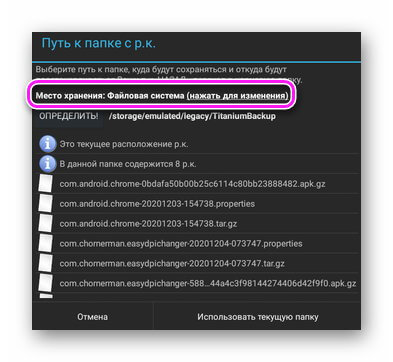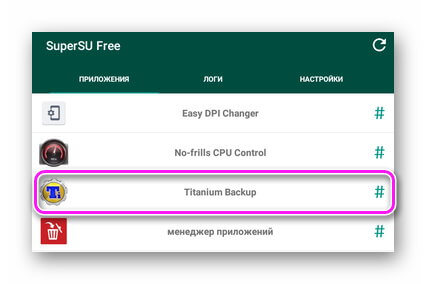If you are facing any problems while using our applications, this is a good place to start searching for answers. We assume that you have already read and understood the Titanium Backup User’s Guide. If you are having issues with the PRO/Donate license, please click here. Also, make sure your device is already rooted – click here to check.
- Installing Titanium Backup
- I can’t download / update Titanium Backup from the Market. The progress bar stays at 0% and it never completes. If I use the “Cancel download” button to stop the download, the Market app crashes.
- Titanium Backup won’t install from the Market, it says “Package file was not signed correctly”. What should I do ?
- When installing/upgrading Titanium Backup (free or PRO) from the Market, it says “Unknown error -18” or “Installation/update unsuccessful”. What should I do ?
- I’m getting the Error Code -504 (INSTALL_FAILED_UID_CHANGED) when installing Titanium Backup from Google Play
- Since I un-installed Titanium Backup, I can’t use it again because it crashes on launch. What should I do?
- Making & scheduling backups
- Titanium Backup hangs while making backups. What should I do?
- Scheduled jobs never run. Why?
- I have a scheduled backup which shows it was “last run” last night but my backups are still older than that. Why?
- Restoring backups
- I get a “Parse error” when I try to restore an app. Why?
- My phone reboots when I attempt to restore some apps. It never happens when restoring data. Why ?
- I have a backup that can be restored manually, but when I attempt to restore it in batch mode nothing happens. Why ?
- I restored system data (eg: MMS/SMS) to a different phone/ROM, but now the system app (eg: Messaging) force closes when I launch it. What should I do ?
- Apps2SD & “Apps2ROM” issues
- I have Android 2.2/Froyo and it’s unstable or even reboots when moving apps to/from SD. Why ?
- I have Android 2.2/Froyo and my apps won’t move to the SD card anymore. If I do it from the command line I get INSTALL_FAILED_CONTAINER_ERROR. Why ?
- System app issues
- I tried to integrate system app updates or to convert user apps to system apps but it didn’t work. Why?
- I have integrated some system app updates into my ROM, now some icons appear twice in the apps drawer or are not launchable. What should I do?
- General Issues
- No data elements are found and my apps and data don’t appear in the list. Why?
- I have a bad backup for an app. What should I do?
- The “Problems?” button fails to work. What should I do ?
- I have un-installed some system apps (or bloatware) with Titanium Backup, but their icons won’t go away from my apps drawer. Why ?
- When I start Titanium Backup I get just a black screen and then it FC. In the log I get exceptions such as: “java.lang.IllegalStateException: /data/data/com.noshufou.android.su/databases/permissions.sqlite SQLiteDatabase created and never closed”
- Titanium Backup is crashing. What should I do?
- I have frozen too many apps and now I can’t even use my device to launch Titanium Backup! What can I do?
- When I create an update.zip with Titanium Backup 3.9.0.1 or later, I get a tiny 2kB ZIP file that only contain certificates, not the app itself. What should I do?
- I have an ext2/3/4 partition on my SD card that is mounted, but Titanium Backup shows an incorrect gauge (or no gauge) for it. Is there something I can do?
- Android Market issues
- Some of my apps don’t appear in the “My apps” / “My downloads” section on the Market, yet they appear as “Installed” when I search for them. What should I do?
- Titanium Backup does not save/restore/create the Market links anymore. The rest (apps & data) works. What should I do?
- Dropbox / Box.net / Google Drive issues
- The Dropbox / Box.net / Google Drive sync fails repeatedly. What can I do?
- Titanium Backup hangs while freezing apps, restoring apps or other actions. What should I do?
- It hangs (at 0%) when I try to restore, un-install, move or freeze applications. The free version was working. What can I do ?
- Titanium Backup won’t save my settings anymore. What should I do ?
- SDCard issues (Android 4.4 and above)
- External SD Card problems (This Folder is NOT Writeable)
Installing Titanium Backup:
1. I can’t download / update Titanium Backup from the Market. The progress bar stays at 0% and it never completes. If I use the “Cancel download” button to stop the download, the Market app crashes.
- This is a Google Android Market problem (read here and here), not specific to Titanium Backup (read here).
- Go to the Downloads page of the Market, long-click on the download progress bar and select “Cancel download”. This way it should not crash. Then try it again.
- If that didn’t help, try to reboot your phone and see if the problem is gone.
- If the problem still persists, open your phone’s Settings and delete the Market application’s data: Settings -> Applications -> Manage applications -> All -> Market then click on “Force stop” and finally on “Clear data”. Note that your Market auto-update settings will be gone.
- If you can’t clear data from your phone settings, you can do it from Titanium Backup: just click on “Market” in the list, then hit the “Wipe data” button.
- Reboot your phone and open the Market again. It will re-sync from Google.
2. Titanium Backup won’t install from the Market, it says “Package file was not signed correctly”. What should I do ?
- Please first un-install the version you have, then install again from the Market.
3. When installing/upgrading Titanium Backup (free or PRO) from the Market, it says “Unknown error -18” or “Installation/update unsuccessful”. What should I do ?
- A temporary file is preventing additional apps from being installed on your phone. Please click here to see how you can resolve it.
- In case the above solution failed, you can work around (although not resolve) the problem, as follows:
- Enable USB mass storage.
- Install the app. The app will install to internal storage because your SD card is unmounted, thus sidestepping the issue.
- Disable USB mass storage.
4. I’m getting the Error Code -504 (INSTALL_FAILED_UID_CHANGED) when installing Titanium Backup from Google Play
- Try to erase the “/data/data/com.keramidas.TitaniumBackup” directory on your device and try again. This is a “bug” Android 5.0 Lollipop developer preview which was fixed in the final release version.
5. Since I un-installed Titanium Backup, I can’t use it again because it crashes on launch. What should I do?
- “This is an Android OS bug. Please un-install the app and then delete the 2 offending directories using a root explorer, or use adb shell as follows (be careful to copy-paste these commands exactly):
su rm -rf /data/data/com.keramidas.TitaniumBackup rm -rf /data/user/0/com.keramidas.TitaniumBackup
Making & scheduling backups:
5. Titanium Backup hangs while making backups. What should I do?
- Please try to disable the “Market Links” feature in the Titanium Backup preferences.
- If that helped, then means that your Market’s database might be corrupted.
- You can reset your Market’s database by following the procedure described there.
6. Scheduled jobs never run. Why?
- If Titanium Backup is installed in external memory and you reboot your device, Titanium Backup can’t re-schedule your tasks automatically after the reboot (due to Android OS limitations). In that case, after every reboot you need to manually launch the app once and then everything will run as planned. To eliminate this problem you can simply move Titanium Backup to internal memory.
- If you just installed Titanium Backup from scratch (not an upgrade), please launch it manually once or reboot.
7. I have a scheduled backup which shows it was “last run” last night but my backups are still older than that. Why?
- Which batch action are you scheduling? Depending on the action, it might remake only a few backups of yours, of even none at all.
- For example if you’re using the “Redo backups for newer app versions” action and your apps weren’t upgraded since the last full backup, the action will run but it won’t do anything.
- Once you’ve set up a schedule you can hit the “RUN” button to test it (but be cautious: it runs for real).
Restoring backups:
8. I get a “Parse error” when I try to restore an app. Why?
- Note: this would *not* have happened if you had a good busybox version from the start.
- Most probably, you have a bad backup. Please see the relevant troubleshooting point.
9. My phone reboots when I attempt to restore some apps. It never happens when restoring data. Why ?
- This usually indicates that you have corrupted apk backups. On some ROMs, attempting to install a corrupted apk will soft-reboot the OS.
- Hit the “Problems?” button and then launch a batch verification of your backups as soon as possible.
10. I have a backup that can be restored manually, but when I attempt to restore it in batch mode nothing happens. Why ?
- In batch restore mode, Titanium Backup will always attempt to restore the newest possible backup (within restrictions, in case you’re filtering by Platform).
- Even if the latest backup cannot be restored, Titanium Backup will not fall back to an older backup.
- As a consequence: if your latest backup is a data-only backup, and the app itself is not present on your phone:
- Titanium Backup will not restore it – because data cannot be restored if the app is not there.
- Even if an older backup contains the app, Titanium Backup will not use it, because it will never mix app and data from different backups.
- Therefore, if you want to restore app and data from different backups, you need to do it manually.
11. I restored system data (eg: MMS/SMS) to a different phone/ROM, but now the system app (eg: Messaging) force closes when I launch it. What should I do ?
- Wipe the data for that app
- Launch the app again. It should run normally but without any data (eg: zero MMS/SMS messages).
- Enable the “System data migration” option in Titanium Backup
- Restore the data with Titanium Backup
- Reboot.
Apps2SD & “Apps2ROM” issues:
12. I have Android 2.2/Froyo and it’s unstable or even reboots when moving apps to/from SD. Why ?
- Yes I know, the Froyo “apps2sd” implementation is not perfect. Unfortunately there’s not much that I can do, because the problem has nothing to do with Titanium Backup. Some custom ROMs (such as MoDaCo for Nexus One) are based on Froyo, yet offer the “old-style” apps2sd implementation. Go for it.
13. I have Android 2.2/Froyo and my apps won’t move to the SD card anymore. If I do it from the command line I get INSTALL_FAILED_CONTAINER_ERROR. Why ?
- This is most likely a temporary file that is stuck in your secure container and is preventing you from adding any app there.
- Open a shell and try this to clean up the Froyo secure container
-
su rm /mnt/secure/asec/smdl2tmp1.asec
- Please vote for this issue by starring the bug there: http://code.google.com/p/android/issues/detail?id=9593
System app issues:
14. I tried to integrate system app updates or to convert user apps to system apps but it didn’t work. Why?
- These features require a NAND unlocked (“S-OFF”) device, in order to write to the ROM.
- Depending on the software, some S-ON devices may “remember” modifications made to /system for a while, or until the next reboot. That is not enough for our purpose.
- Please search the Internet for information on how to make your particular device S-OFF.
15. I have integrated some system app updates into my ROM, now some icons appear twice in the apps drawer or are not launchable. What should I do?
- Depending on the launcher and the ROM, a reboot may be required after integrating system apps. In some rare instances, two subsequent reboots will resolve the issue.
- With some system apps (eg: Google Maps) the widget may be removed from the desktop and you’ll need to re-add it.
General issues:
16. No data elements are found and my apps and data don’t appear in the list. Why?
- Please hit the “Problems?” button, it will (almost certainly) resolve your issue.
17. I have a bad backup for an app. What should I do?
- When you backup an app, the “old” backed up APK is reused in the new backup (if the app version did not change).
- For this reason: If you have a bad APK in a backup, you need to delete all backup(s) for that app.
- To keep your data: reinstall that app from Market, restore data-only with Titanium Backup, then delete all backups for it.
- On the next backup, the APK will be created again, and your backup will be (and remain) good.
18. The “Problems?” button fails to work. What should I do ?
- You can also install BusyBox manually. Read on…
- Download busybox 1.15.3 or 1.16.0 and unzip it.
- Copy the “busybox” file to the root directory of your phone’s SD card.
- Remount the SD card in the phone.
- Open a shell on the phone (using either “adb shell” or the free “ConnectBot” app) and do:
- Installing busybox into TB’s data folder:
-
su cd /data/data/com.keramidas.TitaniumBackup/files cat /sdcard/busybox > busybox chmod 755 busybox rm /sdcard/busybox
- Exit the shell and restart Titanium Backup. If it says “busybox from app” then it’s a success !
- As an alternative, you could install/upgrade busybox directly into your ROM.
19. I have un-installed some system apps (or bloatware) with Titanium Backup, but their icons won’t go away from my apps drawer. Why ?
- You just need to reboot, the icons will be gone.
20. When I start Titanium Backup I get just a black screen and then it FC. In the log I get exceptions such as: “java.lang.IllegalStateException: /data/data/com.noshufou.android.su/databases/permissions.sqlite SQLiteDatabase created and never closed”
- The database of the Superuser Whitelist app is corrupt.
- Open a shell and do:
-
su rm /data/data/com.noshufou.android.su/databases/permissions.sqlite
21. Titanium Backup is crashing. What should I do?
- Ensure that you’re running an original Titanium Backup APK (from the Market).
- If it’s crashing right away when you launch it, try clearing its data (in your phone settings, under Applications) and be sure to also remove the “data/com.keramidas.TitaniumBackup” directory on your sd card, if it exists.
- Please try to capture a log, it can be very helpful for devs to locate a bug. The log often contains a so-called “stack trace”.
- To capture a log, you can use either “adb logcat” from a computer or the aLogcat app on your phone.
- E-mail me the log and some information about your ROM and how the problem can be reproduced.
22. I have frozen too many apps and now I can’t even use my device to launch Titanium Backup! What can I do?
- Let’s hope that you have USB debugging enabled, “adb” root access on your device and a Busybox version that has the “sed” command.
- Install the Android SDK Tools
on a computer.
- Connect your device to your computer via USB.
- Open a terminal and login with “adb shell”.
- Type the following command (replace with /dbdata/system/packages.xml if you have a Samsung phone):
-
busybox sed -n 's/<package name="([^"]+)".*enabled="false".*/1/p' /data/system/packages.xml | while read PKG; do pm enable "$PKG"; done
23. When I create an update.zip with Titanium Backup 3.9.0.1 or later, I get a tiny 2kB ZIP file that only contain certificates, not the app itself. What should I do?
- Upgrade to ZipSigner 2 (version 2.2 or later).
- If you can’t upgrade ZipSigner, disable the “Gingerbread ZIP bug fix” option in the Titanium Backup preferences.
24. I have an ext2/3/4 partition on my SD card that is mounted, but Titanium Backup shows an incorrect gauge (or no gauge) for it. Is there something I can do?
- Please ensure that you have created an “app” directory on your ext2/3/4 partition. That usually means:
- /system/sd/app
- or /sd-ext/app (for CyanogenMod ROMs)
- or /data/sd/app (for MIUI ROMs)
- If you have already done so, please contact us and include the output of the “mount” command.
Android Market issues:
25. Some of my apps don’t appear in the “My apps” / “My downloads” section on the Market, yet they appear as “Installed” when I search for them. What should I do?
- This is most likely a Market refresh problem. Try installing an app (any app) on the Market, that should help.
- If the above didn’t help, try clearing (wiping) the Market app’s data, then launch the Market, accept the license and try again.
26. Titanium Backup does not save/restore/create the Market links anymore. The rest (apps & data) works. What should I do?
- In Titanium Backup, hit MENU -> Preferences and verify that the “Market link” option is enabled.
- If it was already enabled, it means that your Market database might be corrupted. You’ll need to reset it:
- Open your phone’s Settings and delete the Market application’s data: Settings -> Applications -> Manage applications -> All -> Market then click on “Force stop” and finally on “Clear data”. Note that your Market auto-update settings will be gone.
- If you can’t clear data from your phone settings, you can do it from Titanium Backup: just click on “Market” in the list, then hit the “Wipe data” button.
- Reboot your phone and open the Market again. It will re-sync from Google.
Dropbox / Box.net / Google Drive Issues:
27. The Dropbox / Box.net / Google Drive sync fails repeatedly. What can I do?
- Try to use a different connection type (Wi-Fi instead of 3G, or the other way around).
- Try to lower the “History coverage” setting in the Titanium Backup preferences (This feature requires Titanium Backup 3.6.7 or later). This allows you to sync only the N latest backups per app, instead of everything.
- Try to use a custom label for the Dropbox / Box.net / Google Drive sync, in order to sync a lower number of apps.
- If you have lowered the “History coverage” or lowered the number of apps yet the sync still fails, try to remove (or rename) the whole folder at the Dropbox / Box.net / Google Drive side, then try to sync again.
Issues that are related to Android 4.0 “Ice Cream Sandwich”:
28. Titanium Backup hangs while freezing apps, restoring apps or other actions. What should I do?
- You might have incorrect permissions (eg: 04755) on your “su” binary, which causes problems with some root apps.
- Open a shell and do:
-
su /data/data/com.keramidas.TitaniumBackup/files/busybox mount -o remount,rw /system /data/data/com.keramidas.TitaniumBackup/files/busybox chmod 06755 /system/bin/su /system/xbin/su /data/data/com.keramidas.TitaniumBackup/files/busybox mount -o remount,ro /system
- Once it’s done, reboot your device and try again.
Issues that are often related to Samsung phones:
29. It hangs (at 0%) when I try to restore, un-install, move or freeze applications. The free version was working. What can I do ?
- Open the Titanium Backup settings and scroll down to the “Troubleshooting” section. Set the “Apps processing mode” to “AUTO, Indirect”.
- If the above step didn’t help, enable the “USB debugging” option in the phone settings, under “Applications”.
30. Titanium Backup won’t save my settings anymore. What should I do ?
- It’s a known Samsung bug.
- If you have a Samsung Galaxy S:
- Open a shell and do:
-
su cd /data/data/com.keramidas.TitaniumBackup/ busybox mkdir shared_prefs/ busybox chmod 771 shared_prefs/
- If the problem persists:
- Open a shell and do:
-
su cd /dbdata/databases/ rm -r com.keramidas.TitaniumBackup
SDCard issues (Android 4.4 and above)
31. External SD Card problems (This Folder is NOT Writeable)
- Since Android 4.4 and above, the SDCard permissions have been changed on how it is granted to an application. A quick way to fix this is by using SDFix application.
- There is an elegant way of giving TitaniumBackup write access to the external sdcard, without having to forfeit security (as in method 3 below). Since the time of Android 4.3, Google uses a very clean security-solution by giving apps that request write access to external SD, permission only to their own folder – not to the entire card! In order to get TitaniumBackup to work without compromising security, you can simply create a folder on the external sdcard,using the following folder-structure: /storage/extSdCard/Android/data/com.keramidas.TitaniumBackup/
- If you already have existing backups, move them with a file-explorer from their current place to: /storage/extSdCard/Android/data/com.keramidas.TitaniumBackup/ Lastly, go to the preferences of TitaniumBackup, choose “Backup folder location” and choose the above specified folder.
Finish.
Оглавление:
- Метод 1: метод проводника
- Метод 2: перейти в текущую папку
Titanium Backup — отличное приложение, известное в мире Android благодаря своим возможностям резервного копирования. К сожалению, сообщалось, что он перестает работать после того, как пользователи выполнили некоторые установки без очистки. всплывающее уведомление с текстом « К сожалению, Titanium Backup перестал работать »Может привести к закрытию приложения и не выполнению своих обычных функций. Когда вы пытаетесь удалить и переустановить приложение, оно может выдать незначительную ошибку дискового пространства. Итак, что нужно делать? Читай дальше что бы узнать.
Файл.odex остается как остаток при попытке удалить или изменить приложение на устройстве Android. Удаление этого файла идеально устраняет проблемы, с которыми вы можете столкнуться, но если это не сработает, у нас есть другой метод, который вы можете попробовать. Сначала выполните первый метод, а если это не поможет, попробуйте второй, и приложение снова заработает!
Метод 1: метод проводника
Чтобы выполнить этот метод, ваш телефон должен быть рутирован. Мы предполагаем, что ваш должен быть, если на нем установлен Titanium Backup (иначе вы не сможете установить приложение), но даже если это не так, вы можете проверить XDforums, чтобы узнать, можно ли рутировать ваш телефон или нет. Вот ссылка.
Для выполнения этого метода вам понадобится файловый менеджер. Теперь это может быть любая из сотен, в изобилии доступных в игровом магазине. Некоторыми примерами могут быть Root Explorer и ES File Explorer. Если они у вас не установлены, вы можете загрузить любой из этих двух.
После того, как вы установили файловый менеджер, откройте его и перейдите в / data / app.
Перемещайтесь по файлам, пока не найдете файл с именем «com.kermidas. TitaniumBackup-1.odex».
Удалите этот файл.
Переустановите резервную копию Titanium еще раз.
Метод 2: перейти в текущую папку
Теперь этот метод будет работать, только если на вашем телефоне все еще установлена программа Titanium Backup, но она просто не работает / не выполняет резервное копирование данных.
Откройте приложение Titanium Backup и нажмите « Меню ”.
В меню вы найдете кнопку настроек на вкладке «Общие». Нажмите здесь.
Теперь вы увидите множество настроек. Перейдите в раздел с надписью «Расположение папки резервного копирования» и щелкните по нему.
Теперь, когда появится новое меню, нажмите назад, чтобы войти в файловый браузер. В качестве пути вам будет показано что-то вроде / storage / emulated / 0.
Еще раз вернитесь и нажмите «Наследие». Теперь путь должен быть / storage / emulated / legacy.
Теперь перейдите к папке TitaniumBackup и щелкните по ней.
Теперь выберите «Использовать текущую папку» и, когда увидите всплывающее окно, скажите «Да».
Теперь попробуйте выполнить обычную процедуру резервного копирования и посмотрите, работает ли ваше приложение.
Популярные по теме
На чтение 3 мин. Просмотров 57 Опубликовано 24.07.2021
Titanium Backup – отличное приложение, известное в мире Android благодаря своим возможностям резервного копирования. К сожалению, сообщалось, что он перестает работать после того, как пользователи выполнили некоторые установки без очистки. Всплывающее уведомление с текстом « К сожалению, Titanium Backup перестал работать » может появиться, что приведет к закрытию приложения и не выполнению своих обычных функций. Когда вы пытаетесь удалить и переустановить приложение, оно может выдать незначительную ошибку дискового пространства. Итак, что нужно делать? Прочтите, чтобы узнать об этом.
Файл .odex остается как остаток, когда вы пытаетесь удалить или изменить приложение на устройстве Android. Удаление этого файла идеально устраняет проблемы, с которыми вы можете столкнуться, но если это не сработает, у нас есть другой метод, который вы можете попробовать. Сначала выполните первый метод, а если это не сработает, попробуйте второй, чтобы приложение снова заработало!
Метод 1. Метод проводника
Для выполнения этого метода ваш телефон должен быть рутирован. Мы предполагаем, что ваш должен быть таким, если на нем установлен Titanium Backup (иначе вы не сможете установить приложение), но даже если это не так, вы можете проверить форумы XDA, чтобы узнать, можно ли получить рутированный доступ к вашему телефону. . Вот ссылка.
Для этого вам понадобится файловый менеджер. метод. Теперь это может быть любая из сотен, в изобилии доступных в игровом магазине. Некоторыми примерами могут быть Root Explorer и ES File Explorer. Если у вас ничего не установлено, вы можете загрузить любой из этих двух.
После того, как вы установили файловый менеджер, откройте его и перейдите в/data/app.
Перемещайтесь по файлам, пока не найдете файл с именем «com.kermidas.TitaniumBackup-1.odex».
Удалить этот файл.
Переустановите резервную копию Titanium еще раз.
Метод 2: перейти в текущую папку
Теперь этот метод будет работать только в том случае, если на вашем телефоне все еще установлена программа Titanium Backup, но она просто не работает/не выполняет резервное копирование данных.
Откройте приложение Titanium Backup и нажмите « Меню ».
В меню вы найдете кнопку настроек на вкладке« Общие ». Щелкните по нему.
Теперь вы увидите кучу настроек. Перейдите в раздел с надписью «Расположение папки резервного копирования» и щелкните по нему.
Теперь, когда появится новое меню, нажмите назад, чтобы войти в браузер файлов. В качестве пути вам будет показано что-то вроде/storage/emulated/0.
Еще раз вернитесь и нажмите «Legacy». Теперь путь должен быть/storage/emulated/legacy .
Теперь перейдите к папке TitaniumBackup и щелкните по ней.
Теперь выберите «Использовать текущую папку». и когда вы увидите всплывающее окно, скажите «да».
Теперь попробуйте выполнить обычную процедуру резервного копирования и посмотрите, работает ли ваше приложение.
-
#8
Hello,
Use a File Manager app (eg.: Solid Explorer).
Go to «Root» directory then follow this path -> /data/data
Find and remove «com.keramidas.TitaniumBackup» folder.
That’s all! You can restart Titanium Backup.
Did as you advised.
Unfortunately problem still exists
Code:
java.lang.RuntimeException: Unable to start activity ComponentInfo{com.keramidas.TitaniumBackup/o.々}: android.content.ActivityNotFoundException: No Activity found to handle Intent { act=android.content.pm.action.CONFIRM_INSTALL pkg=com.miui.packageinstaller (has extras) }
at android.app.ActivityThread.performLaunchActivity(Unknown Source:621)
at android.app.ActivityThread.handleLaunchActivity(Unknown Source:47)
at android.app.servertransaction.LaunchActivityItem.execute(Unknown Source:63)
at android.app.servertransaction.TransactionExecutor.executeCallbacks(Unknown Source:77)
at android.app.servertransaction.TransactionExecutor.execute(Unknown Source:73)
at android.app.ActivityThread$H.handleMessage(Unknown Source:43)
at android.os.Handler.dispatchMessage(Unknown Source:19)
at android.os.Looper.loop(Unknown Source:242)
at android.app.ActivityThread.main(Unknown Source:98)
at java.lang.reflect.Method.invoke(Native Method)
at com.android.internal.os.RuntimeInit$MethodAndArgsCaller.run(Unknown Source:11)
at com.android.internal.os.ZygoteInit.main(Unknown Source:275)
Caused by: android.content.ActivityNotFoundException: No Activity found to handle Intent { act=android.content.pm.action.CONFIRM_INSTALL pkg=com.miui.packageinstaller (has extras) }
at android.app.Instrumentation.checkStartActivityResult(Unknown Source:128)
at android.app.Instrumentation.execStartActivity(Unknown Source:195)
at android.app.Activity.startActivityForResult(Unknown Source:23)
at android.app.Activity.startActivityForResult(Unknown Source:1)
at android.app.Activity.startActivity(Unknown Source:7)
at android.app.Activity.startActivity(Unknown Source:1)
at o.々.onCreate(Source:28)
at android.app.Activity.performCreate(Unknown Source:19)
at android.app.Activity.performCreate(Unknown Source:1)
at android.app.Instrumentation.callActivityOnCreate(Unknown Source:3)
at android.app.ActivityThread.performLaunchActivity(Unknown Source:376)
... 11 moreAnd
Last edited: Feb 19, 2020
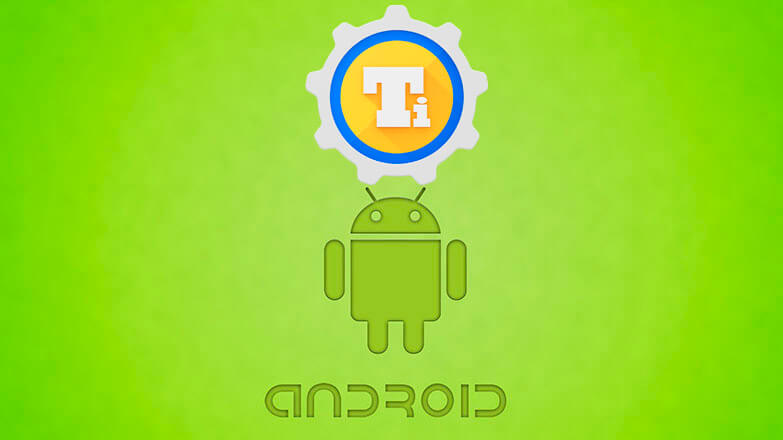
Titanium Backup — приложение для создания/восстановления резервных копий данных на Android. Объясним, как пользоваться Titanium Backup, удалять с его помощью встроенный софт, чистить системный кэш и устранять ошибки, возникшие в процессе бекапа.
Содержание
- Основное меню
- Обзор
- Резервные копии
- Расписание
- Как сделать бекап
- Одного приложения
- Нескольких приложений
- Создание Update-архива
- Решение распространенных ошибок
- Нехватка памяти
- Приложения не восстанавливаются
- Titanium Backup не работает
Основное меню
После запуска, приложение запрашивает права суперпользователя, чтобы получить полный доступ к устройству. После, открывается три главных раздела.
Обзор
Собирает основную информацию об устройстве и работе программы. Здесь указывают:
- наличие/отсутствие Root;
- версию — ревизию, бесплатную или платную основу;
- папку, куда переносят резервные копии;
- работу отдельных функций — шифрования файлов, облачного хранилища, быстрой установки ПО;
- объем системной, внутренней и внешней памяти.
Все функции программы доступны в Pro-версии, которая продается за 369 рублей в Google Play.
Резервные копии
Вторая вкладка выступает аналогом менеджера приложений и отображает программы инсталлированные на устройство.
Тапнув по строчке с названием софта, открывается дополнительное меню, где его:
- сохраняют — создают копию отдельной программы;
- замораживают — оставляют в памяти, но делают невидимой для системы, уменьшая нагрузку на ОЗУ и ЦП;
- удаляют — полная деинсталляция;
- удаляют данные — чистят кэш, сохранения и побочные файлы.
Снизу указывают количество проведенных бекапов.
Добавляет удобства функция сортировки программ по названию, дате установки или выбранным фильтрам.
Каждую карточку с названием приложения дополняют 2 иконки, расположенные справа. Что они обозначают:
- телефон/SD-карта — бекапы хранятся во внутренней/внешней памяти;
- восклицательный знак/смайлик — копия отсутствует/присутствует.
Все названия выделены определенным цветом:
- красный — системное ПО;
- белый — софт, установленный пользователем;
- зеленый — программы, которым рекомендуется сохранить данные.
Напротив модулей Titanium Backup находится число «101», а при создании копии появляется галочка.
Расписание
Эта вкладка отведена под запуск обязательного резервного копирования в указанные дни. Можно выбрать среди:
- обновления данных — записывает обновленную информацию в существующий бэкап;
- новой копии — проводит бекап системы целиком.
Снизу доступны такие функции как:
- «Перезагрузка списка заданий», если они не работают по указанном расписанию.
- «+ Новое задание» — пользователь создает собственное задание, указывает дату и время его запуска.
- «Настройка облака» — здесь происходит синхронизация с облачным хранилищем, куда перенесут созданную копию.
Больше настроек скрывается за вкладкой «Меню», там находятся параметры и разделы:
Как сделать бекап
Теперь о способах создания резервных дубликатов данных.
Если в Titanium Backup появляется ошибка, что для резервного копирования недостаточно памяти — освободите внутреннее хранилище от бесполезных файлов или укажите путь к папке на флешке.
Одного приложения
Сделайте следующее:
- Разверните «Резервное копирование» и выберите ПО.
- В новом окне щелкните «Сохранить».
- Дождитесь окончания процесса.
Восстановление данных отдельных проектов происходит аналогичным способом — достаточно выбрать в подвкладке соответствующую функцию.
Нескольких приложений
Чтобы не открывать вкладку с каждым ПО отдельно:
- Тапните по иконке «Пакетные действия».
- Нажмите на «Пуск» рядом с пунктом «Сделать р.к. всего пользовательского ПО».
- Выделите проекты, которые хотите сохранить и нажмите на зеленую галочку.
- После завершения действия, пользователя вернут в основное меню.
Во вкладке «Пакетные действия» пользователь может создавать р.к. системных данных, удалять/восстанавливать дубликаты, манипулировать файлами (чистить кэш, преображать базы данных).
При откате информации:
- Снова зайдите в «Пакетные действия».
- Тапните на «Пуск» рядом с пунктом «Восстановить все ПО с данными» или выберите подходящий вариант из раздела «Восстановление».
- Отмечайте проекты и жмите по зеленой галочке.
- Ждите завершения отката.
Создание Update-архива
Перед установкой новой или обновлением старой прошивки, рекомендуют создать update.zip — архив с системными и пользовательскими данными для возвращения устройства в рабочее состояние через меню Recovery, если в процессе установки произойдет сбой. Как это происходит:
- Воспользуйтесь страницей «Пакетных действий». Сделайте дубликат «Всего пользовательского ПО и системных данных».
- Найдите раздел «Режим рекавери» и запустите в нем единственную функцию.
- Укажите название архива, проверьте настройки и жмите по галке.
Рекомендуется хранить update.zip на microSD-карте.
Решение распространенных ошибок
О проблемах, с которыми сталкиваются пользователи.
Нехватка памяти
Когда появляется сообщение, что в Titanium Backup недостаточно памяти для хранения р.к:
- удалите кэш;
- деинсталлируйте неиспользуемые приложения;
- перенесите важные данные на флеш-карту или компьютер.
Альтернативный вариант — указать путь к другой папке или карте памяти:
- Откройте вкладку «Обзор», выберите «Проблемы?».
- Перейдите в «Настройки». Здесь же есть ссылка на официальный сайт проекта, подписанный как Wiki.
- В разделе «Настройки рез. копирования» жмите по «Путь к папке с р.к.».
- Напротив «Место хранения» тапните по «нажать для изменения».
- Укажите путь к другой директиве.
Приложения не восстанавливаются
Если приложения в Titanium Backup не восстанавливаются:
- удалена/перемещена папка, выбранная для хранения копий;
- извлечена/повреждена карта памяти, где хранились дубликаты;
- пользователь лишился Root-прав после обновления ОС или прошивки.
Titanium Backup не работает
Проверьте разрешение использовать софту права суперпользователя, посетив SuperSU в списке всех программ.
Сбои в работе могут появится после удаления файлов приложения или системы.
Титан Бэкап — универсальный инструмент, способный создавать резервные копии данных, удалять нежелательные программы и предоставлять доступ к манипуляциям с внутренними сервисами/памятью на устройстве.

Сергей Семичёв
Автор сайта
Задать вопрос