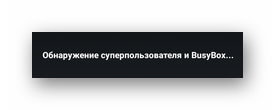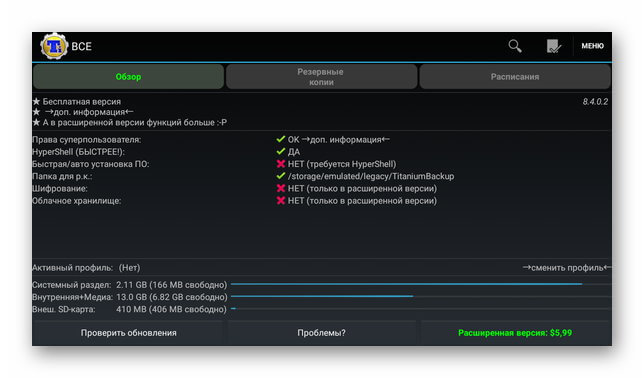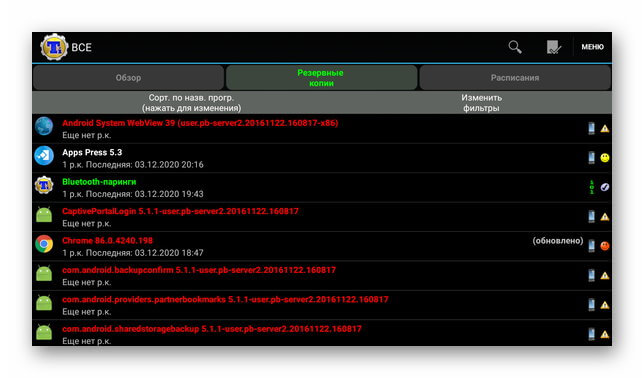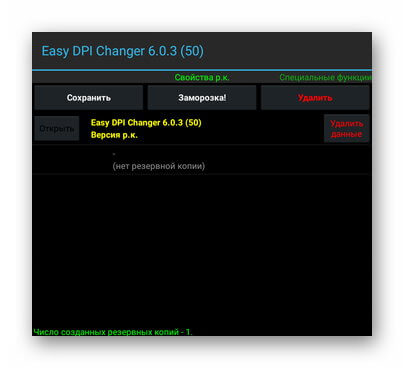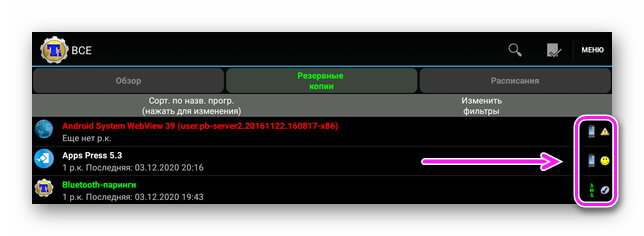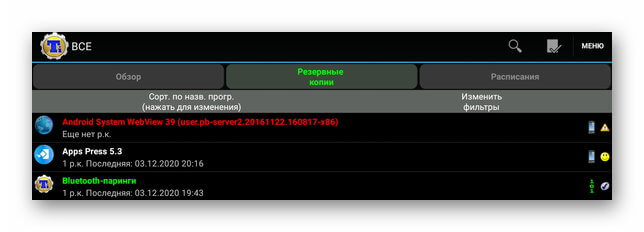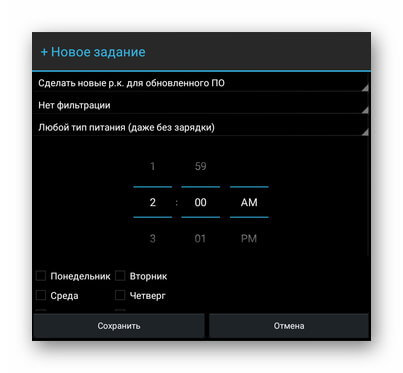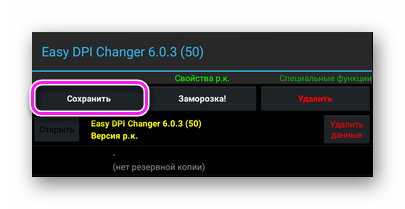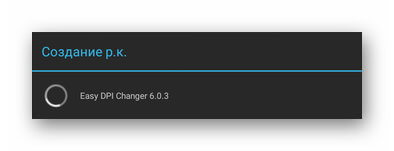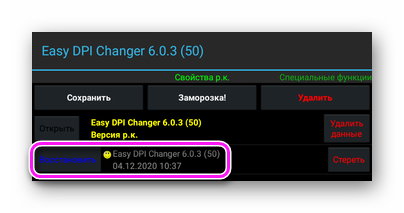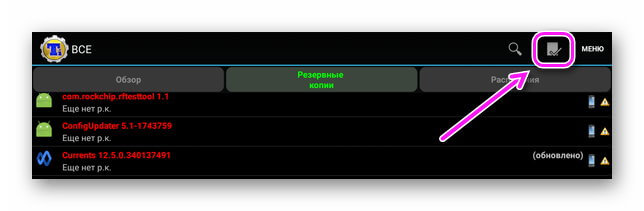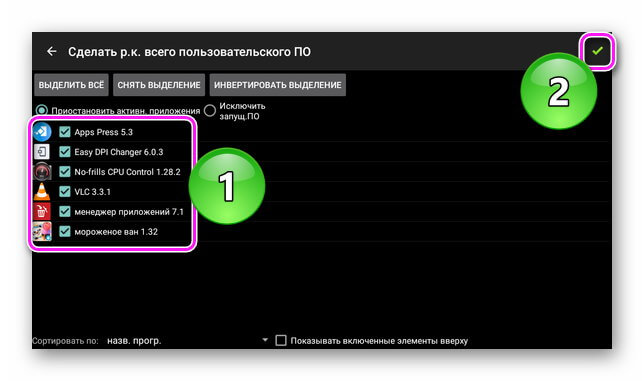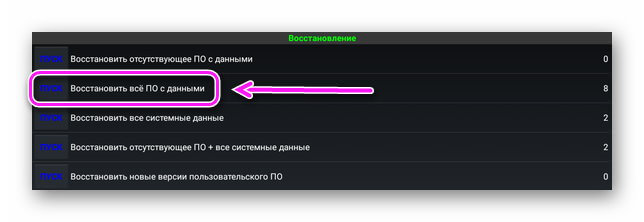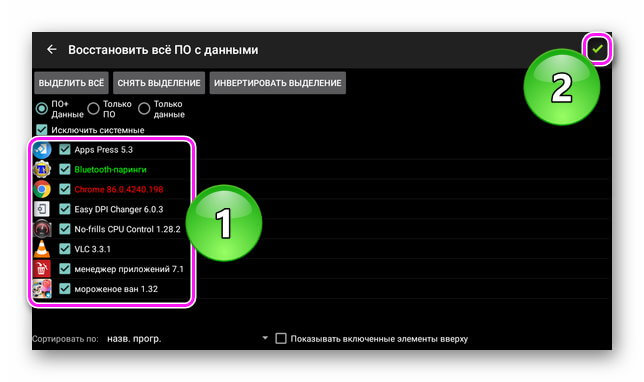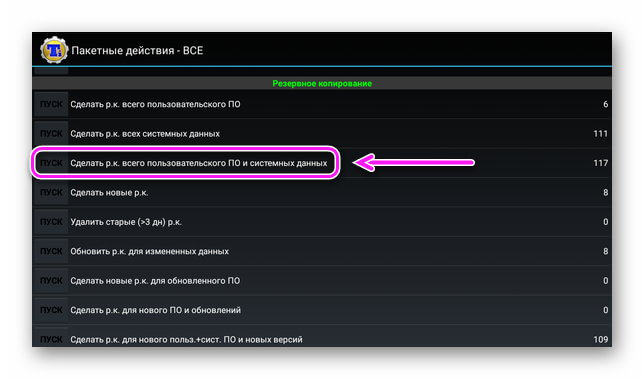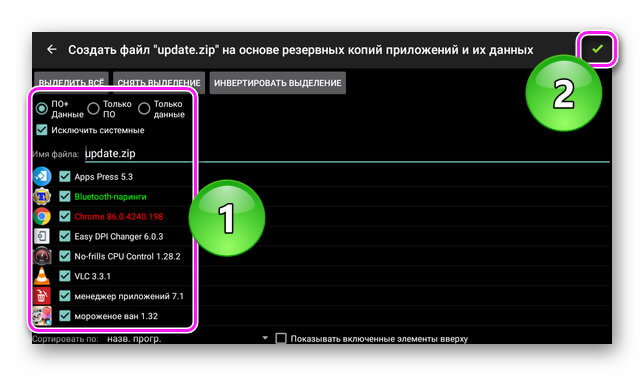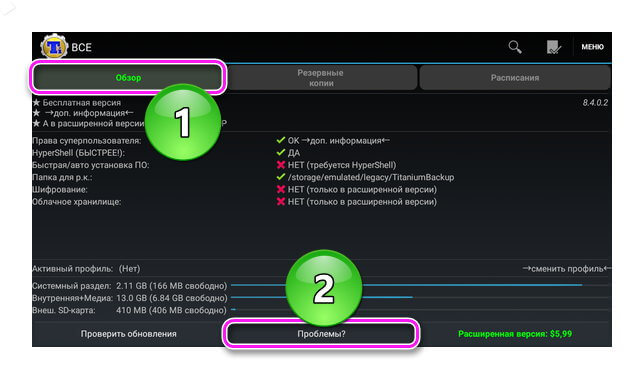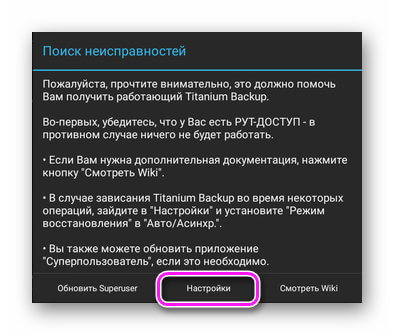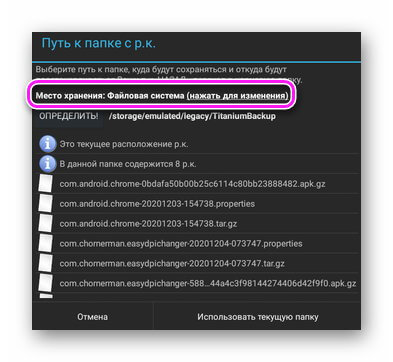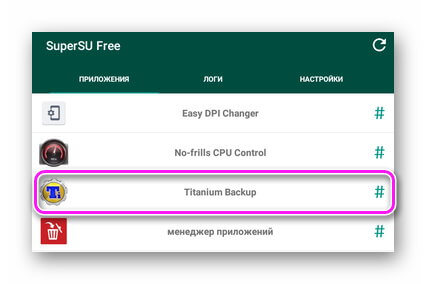После прошивки нового ПЗУ на вашем смартфоне Android самый простой способ восстановить все приложения и настройки — использовать резервную копию Titanium. С корневым доступом приложение может не только создавать резервные копии всех приложений, установленных на вашем устройстве, но также может создавать резервные копии связанных данных с приложениями.
Будь то 10 или 100 приложений, Titanium Backup упрощает задачу каждый раз, когда вы форматируете свое устройство. Но если для работы приложения что-то не оптимально, восстановление данных может оказаться непростым делом.
Итак, давайте рассмотрим две из этих частых ошибок, которые могут возникнуть при восстановлении данных с помощью Titanium Backup, и посмотрим, как их исправить.
Иногда при пакетном восстановлении приложений процесс может зависать на уровне 0% и никогда не устанавливать ни одно из приложений, для которых была создана резервная копия. Скорее всего, вы получаете эту ошибку из-за устаревших двоичных файлов суперпользователя.
Итак, чтобы исправить проблему, установить SuperSU из Play Store и запустите его. Приложение укажет на устаревшие двоичные файлы, и вы можете нажать на опцию обновления, чтобы исправить это. Во время обновления убедитесь, что вы подключены к Интернету. Как только это будет сделано, перезагрузите устройство и попробуйте запустить Titanium Backup Restore. Я совершенно уверен, что на этот раз процесс восстановления пройдет успешно.
Резервная копия Titanium зависает при сканировании доступной резервной копии
Некоторые пользователи могут застрять на Поиск доступных резервных копий экран. Это может произойти, если файловая система Android была изменена во время перепрошивки ПЗУ, и приложение не может найти папку, в которой была сделана резервная копия.
Чтобы устранить такие ошибки, отмените разрешения SU для приложения и откройте предпочтение вариант. Здесь найдите папку с резервной копией и, как только вы ее откроете, коснитесь опции Автоматическое определение. Titanium Backup попросит вас просканировать это место. Очень важно, чтобы вы выбрали сканировать все ваше устройство, а не только SD-карту.
В большинстве случаев Titanium Backup автоматически определяет путь. Но по какой-то причине он дает вам возможность выбрать. Выберите путь с / legacy /.
Наконец, предоставьте разрешения SU для TB и запустите приложение. На этот раз я уверен, что вы сможете получить доступ ко всем резервным копиям и восстановить их без каких-либо проблем.
Дополнительный совет: предоставьте и отмените доступ SU к приложению. После того, как вы предоставили SU доступ к приложению, его можно будет отозвать с помощью приложения Super User. Откройте приложение, и вы увидите список приложений, которые имеют доступ к корневому разрешению на устройстве. Здесь нажмите на приложение, для которого хотите изменить настройки, и выберите Отрицать из всплывающего экрана. Вы также можете выбрать, чтобы он предлагал вам каждый раз, когда приложение запрашивает root-доступ на вашем устройстве.
Вывод
Вот как вы можете исправить две наиболее распространенные проблемы, когда дело доходит до восстановления Titanium Backup. Если у вас есть какие-либо вопросы, оставляйте их в комментариях, и я постараюсь изо всех сил разобраться.
Post Views: 291
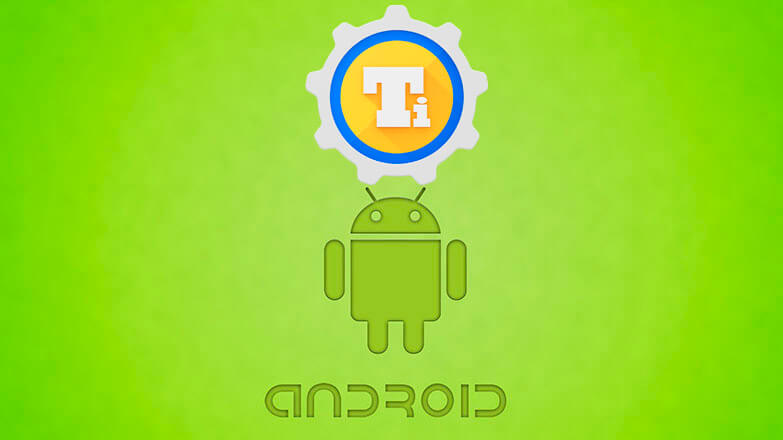
Titanium Backup — приложение для создания/восстановления резервных копий данных на Android. Объясним, как пользоваться Titanium Backup, удалять с его помощью встроенный софт, чистить системный кэш и устранять ошибки, возникшие в процессе бекапа.
Содержание
- Основное меню
- Обзор
- Резервные копии
- Расписание
- Как сделать бекап
- Одного приложения
- Нескольких приложений
- Создание Update-архива
- Решение распространенных ошибок
- Нехватка памяти
- Приложения не восстанавливаются
- Titanium Backup не работает
Основное меню
После запуска, приложение запрашивает права суперпользователя, чтобы получить полный доступ к устройству. После, открывается три главных раздела.
Обзор
Собирает основную информацию об устройстве и работе программы. Здесь указывают:
- наличие/отсутствие Root;
- версию — ревизию, бесплатную или платную основу;
- папку, куда переносят резервные копии;
- работу отдельных функций — шифрования файлов, облачного хранилища, быстрой установки ПО;
- объем системной, внутренней и внешней памяти.
Все функции программы доступны в Pro-версии, которая продается за 369 рублей в Google Play.
Резервные копии
Вторая вкладка выступает аналогом менеджера приложений и отображает программы инсталлированные на устройство.
Тапнув по строчке с названием софта, открывается дополнительное меню, где его:
- сохраняют — создают копию отдельной программы;
- замораживают — оставляют в памяти, но делают невидимой для системы, уменьшая нагрузку на ОЗУ и ЦП;
- удаляют — полная деинсталляция;
- удаляют данные — чистят кэш, сохранения и побочные файлы.
Снизу указывают количество проведенных бекапов.
Добавляет удобства функция сортировки программ по названию, дате установки или выбранным фильтрам.
Каждую карточку с названием приложения дополняют 2 иконки, расположенные справа. Что они обозначают:
- телефон/SD-карта — бекапы хранятся во внутренней/внешней памяти;
- восклицательный знак/смайлик — копия отсутствует/присутствует.
Все названия выделены определенным цветом:
- красный — системное ПО;
- белый — софт, установленный пользователем;
- зеленый — программы, которым рекомендуется сохранить данные.
Напротив модулей Titanium Backup находится число «101», а при создании копии появляется галочка.
Расписание
Эта вкладка отведена под запуск обязательного резервного копирования в указанные дни. Можно выбрать среди:
- обновления данных — записывает обновленную информацию в существующий бэкап;
- новой копии — проводит бекап системы целиком.
Снизу доступны такие функции как:
- «Перезагрузка списка заданий», если они не работают по указанном расписанию.
- «+ Новое задание» — пользователь создает собственное задание, указывает дату и время его запуска.
- «Настройка облака» — здесь происходит синхронизация с облачным хранилищем, куда перенесут созданную копию.
Больше настроек скрывается за вкладкой «Меню», там находятся параметры и разделы:
Как сделать бекап
Теперь о способах создания резервных дубликатов данных.
Если в Titanium Backup появляется ошибка, что для резервного копирования недостаточно памяти — освободите внутреннее хранилище от бесполезных файлов или укажите путь к папке на флешке.
Одного приложения
Сделайте следующее:
- Разверните «Резервное копирование» и выберите ПО.
- В новом окне щелкните «Сохранить».
- Дождитесь окончания процесса.
Восстановление данных отдельных проектов происходит аналогичным способом — достаточно выбрать в подвкладке соответствующую функцию.
Нескольких приложений
Чтобы не открывать вкладку с каждым ПО отдельно:
- Тапните по иконке «Пакетные действия».
- Нажмите на «Пуск» рядом с пунктом «Сделать р.к. всего пользовательского ПО».
- Выделите проекты, которые хотите сохранить и нажмите на зеленую галочку.
- После завершения действия, пользователя вернут в основное меню.
Во вкладке «Пакетные действия» пользователь может создавать р.к. системных данных, удалять/восстанавливать дубликаты, манипулировать файлами (чистить кэш, преображать базы данных).
При откате информации:
- Снова зайдите в «Пакетные действия».
- Тапните на «Пуск» рядом с пунктом «Восстановить все ПО с данными» или выберите подходящий вариант из раздела «Восстановление».
- Отмечайте проекты и жмите по зеленой галочке.
- Ждите завершения отката.
Создание Update-архива
Перед установкой новой или обновлением старой прошивки, рекомендуют создать update.zip — архив с системными и пользовательскими данными для возвращения устройства в рабочее состояние через меню Recovery, если в процессе установки произойдет сбой. Как это происходит:
- Воспользуйтесь страницей «Пакетных действий». Сделайте дубликат «Всего пользовательского ПО и системных данных».
- Найдите раздел «Режим рекавери» и запустите в нем единственную функцию.
- Укажите название архива, проверьте настройки и жмите по галке.
Рекомендуется хранить update.zip на microSD-карте.
Решение распространенных ошибок
О проблемах, с которыми сталкиваются пользователи.
Нехватка памяти
Когда появляется сообщение, что в Titanium Backup недостаточно памяти для хранения р.к:
- удалите кэш;
- деинсталлируйте неиспользуемые приложения;
- перенесите важные данные на флеш-карту или компьютер.
Альтернативный вариант — указать путь к другой папке или карте памяти:
- Откройте вкладку «Обзор», выберите «Проблемы?».
- Перейдите в «Настройки». Здесь же есть ссылка на официальный сайт проекта, подписанный как Wiki.
- В разделе «Настройки рез. копирования» жмите по «Путь к папке с р.к.».
- Напротив «Место хранения» тапните по «нажать для изменения».
- Укажите путь к другой директиве.
Приложения не восстанавливаются
Если приложения в Titanium Backup не восстанавливаются:
- удалена/перемещена папка, выбранная для хранения копий;
- извлечена/повреждена карта памяти, где хранились дубликаты;
- пользователь лишился Root-прав после обновления ОС или прошивки.
Titanium Backup не работает
Проверьте разрешение использовать софту права суперпользователя, посетив SuperSU в списке всех программ.
Сбои в работе могут появится после удаления файлов приложения или системы.
Титан Бэкап — универсальный инструмент, способный создавать резервные копии данных, удалять нежелательные программы и предоставлять доступ к манипуляциям с внутренними сервисами/памятью на устройстве.

Сергей Семичёв
Автор сайта
Задать вопрос
ÐÑÐµÐ¼Ñ Ð¸ СÑекло Так вÑпала ÐаÑÑа HD VKlipe Net
Оглавление:
- Восстановление резервной копии титана застряло на 0%
- Резервное копирование в Titanium при сканировании доступной резервной копии
- Заключение
После прошивки нового ПЗУ на вашем смартфоне Android самый простой способ восстановить все приложения и настройки — использовать резервную копию Titanium. С помощью корневого доступа приложение может не только создавать резервные копии всех приложений, установленных на вашем устройстве, но также может создавать резервные копии связанных данных с приложениями.
Будь то 10 приложений или 100, Titanium Backup превращает задачу в простую задачу каждый раз, когда вы форматируете свое устройство. Но если для работы приложения не все в порядке, восстановление данных может оказаться непростым делом.
Итак, давайте посмотрим на две из этих частых ошибок, которые могут возникнуть при восстановлении данных с помощью Titanium Backup, и посмотрим, как их устранить.
Восстановление резервной копии титана застряло на 0%
Иногда при пакетном восстановлении приложений процесс может зависнуть на 0% и никогда не устанавливать ни одно из приложений, для которых было выполнено резервное копирование. Скорее всего, вы получаете эту ошибку из-за устаревших двоичных файлов Super User.
Чтобы устранить проблему, установите SuperSU из Play Store и запустите его. Приложение укажет устаревшие двоичные файлы, и вы можете нажать на опцию обновления, чтобы исправить это. Убедитесь, что вы подключены к Интернету во время обновления. Как только это будет сделано, перезагрузите устройство и попробуйте запустить Titanium Backup Restore. Я совершенно уверен, что на этот раз процесс восстановления будет успешным.
Резервное копирование в Titanium при сканировании доступной резервной копии
Некоторые пользователи могут застрять на экране « Сканирование на наличие резервной копии». Это может произойти, если файловая система Android была изменена во время перепрограммирования ПЗУ, и приложение не может найти папку, в которую была сделана резервная копия.
Чтобы устранить такие ошибки, отмените разрешения SU приложения и откройте параметр предпочтения. Здесь найдите папку с резервной копией и, как только вы откроете ее, коснитесь опции Автоопределение. Titanium Backup попросит вас просканировать местоположение. Очень важно, чтобы вы выбрали сканирование всего устройства, а не только SD-карты.
В большинстве случаев Titanium Backup будет автоматически определять путь. Но по какой-то причине это дает вам возможность выбора. Выберите путь, который имеет / legacy /.
Наконец, предоставьте разрешения SU для TB и запустите приложение. На этот раз я уверен, что вы сможете получить доступ ко всем резервным копиям и восстановить их без каких-либо проблем.
Дополнительный совет: предоставить и отозвать SU-доступ к приложению. После того, как вы предоставили SU доступ к приложению, его можно отозвать обратно с помощью приложения Super User. Откройте приложение, и вы увидите список приложений, которые получают доступ к корневому разрешению на устройстве. Здесь нажмите на приложение, для которого вы хотите изменить настройки, и выберите « Запретить» на всплывающем экране. Вы также можете выбрать для него запрос каждый раз, когда приложение запрашивает root-доступ на вашем устройстве.
Заключение
Таким образом, вы можете исправить две наиболее распространенные проблемы, связанные с восстановлением Titanium Backup. Если у вас есть какие-либо вопросы, оставьте их в комментариях, и я сделаю все возможное, чтобы разобраться.
Оглавление:
- Метод 1: метод проводника
- Метод 2: перейти в текущую папку
Titanium Backup — отличное приложение, известное в мире Android благодаря своим возможностям резервного копирования. К сожалению, сообщалось, что он перестает работать после того, как пользователи выполнили некоторые установки без очистки. всплывающее уведомление с текстом « К сожалению, Titanium Backup перестал работать »Может привести к закрытию приложения и не выполнению своих обычных функций. Когда вы пытаетесь удалить и переустановить приложение, оно может выдать незначительную ошибку дискового пространства. Итак, что нужно делать? Читай дальше что бы узнать.
Файл.odex остается как остаток при попытке удалить или изменить приложение на устройстве Android. Удаление этого файла идеально устраняет проблемы, с которыми вы можете столкнуться, но если это не сработает, у нас есть другой метод, который вы можете попробовать. Сначала выполните первый метод, а если это не поможет, попробуйте второй, и приложение снова заработает!
Метод 1: метод проводника
Чтобы выполнить этот метод, ваш телефон должен быть рутирован. Мы предполагаем, что ваш должен быть, если на нем установлен Titanium Backup (иначе вы не сможете установить приложение), но даже если это не так, вы можете проверить XDforums, чтобы узнать, можно ли рутировать ваш телефон или нет. Вот ссылка.
Для выполнения этого метода вам понадобится файловый менеджер. Теперь это может быть любая из сотен, в изобилии доступных в игровом магазине. Некоторыми примерами могут быть Root Explorer и ES File Explorer. Если они у вас не установлены, вы можете загрузить любой из этих двух.
После того, как вы установили файловый менеджер, откройте его и перейдите в / data / app.
Перемещайтесь по файлам, пока не найдете файл с именем «com.kermidas. TitaniumBackup-1.odex».
Удалите этот файл.
Переустановите резервную копию Titanium еще раз.
Метод 2: перейти в текущую папку
Теперь этот метод будет работать, только если на вашем телефоне все еще установлена программа Titanium Backup, но она просто не работает / не выполняет резервное копирование данных.
Откройте приложение Titanium Backup и нажмите « Меню ”.
В меню вы найдете кнопку настроек на вкладке «Общие». Нажмите здесь.
Теперь вы увидите множество настроек. Перейдите в раздел с надписью «Расположение папки резервного копирования» и щелкните по нему.
Теперь, когда появится новое меню, нажмите назад, чтобы войти в файловый браузер. В качестве пути вам будет показано что-то вроде / storage / emulated / 0.
Еще раз вернитесь и нажмите «Наследие». Теперь путь должен быть / storage / emulated / legacy.
Теперь перейдите к папке TitaniumBackup и щелкните по ней.
Теперь выберите «Использовать текущую папку» и, когда увидите всплывающее окно, скажите «Да».
Теперь попробуйте выполнить обычную процедуру резервного копирования и посмотрите, работает ли ваше приложение.
Популярные по теме
На чтение 3 мин. Просмотров 57 Опубликовано 24.07.2021
Titanium Backup – отличное приложение, известное в мире Android благодаря своим возможностям резервного копирования. К сожалению, сообщалось, что он перестает работать после того, как пользователи выполнили некоторые установки без очистки. Всплывающее уведомление с текстом « К сожалению, Titanium Backup перестал работать » может появиться, что приведет к закрытию приложения и не выполнению своих обычных функций. Когда вы пытаетесь удалить и переустановить приложение, оно может выдать незначительную ошибку дискового пространства. Итак, что нужно делать? Прочтите, чтобы узнать об этом.
Файл .odex остается как остаток, когда вы пытаетесь удалить или изменить приложение на устройстве Android. Удаление этого файла идеально устраняет проблемы, с которыми вы можете столкнуться, но если это не сработает, у нас есть другой метод, который вы можете попробовать. Сначала выполните первый метод, а если это не сработает, попробуйте второй, чтобы приложение снова заработало!
Метод 1. Метод проводника
Для выполнения этого метода ваш телефон должен быть рутирован. Мы предполагаем, что ваш должен быть таким, если на нем установлен Titanium Backup (иначе вы не сможете установить приложение), но даже если это не так, вы можете проверить форумы XDA, чтобы узнать, можно ли получить рутированный доступ к вашему телефону. . Вот ссылка.
Для этого вам понадобится файловый менеджер. метод. Теперь это может быть любая из сотен, в изобилии доступных в игровом магазине. Некоторыми примерами могут быть Root Explorer и ES File Explorer. Если у вас ничего не установлено, вы можете загрузить любой из этих двух.
После того, как вы установили файловый менеджер, откройте его и перейдите в/data/app.
Перемещайтесь по файлам, пока не найдете файл с именем «com.kermidas.TitaniumBackup-1.odex».
Удалить этот файл.
Переустановите резервную копию Titanium еще раз.
Метод 2: перейти в текущую папку
Теперь этот метод будет работать только в том случае, если на вашем телефоне все еще установлена программа Titanium Backup, но она просто не работает/не выполняет резервное копирование данных.
Откройте приложение Titanium Backup и нажмите « Меню ».
В меню вы найдете кнопку настроек на вкладке« Общие ». Щелкните по нему.
Теперь вы увидите кучу настроек. Перейдите в раздел с надписью «Расположение папки резервного копирования» и щелкните по нему.
Теперь, когда появится новое меню, нажмите назад, чтобы войти в браузер файлов. В качестве пути вам будет показано что-то вроде/storage/emulated/0.
Еще раз вернитесь и нажмите «Legacy». Теперь путь должен быть/storage/emulated/legacy .
Теперь перейдите к папке TitaniumBackup и щелкните по ней.
Теперь выберите «Использовать текущую папку». и когда вы увидите всплывающее окно, скажите «да».
Теперь попробуйте выполнить обычную процедуру резервного копирования и посмотрите, работает ли ваше приложение.