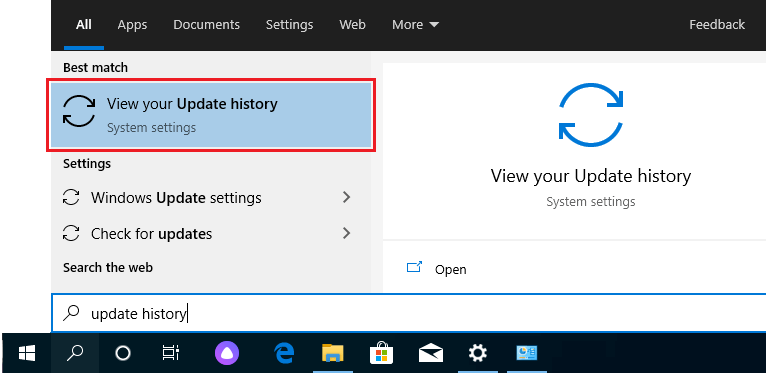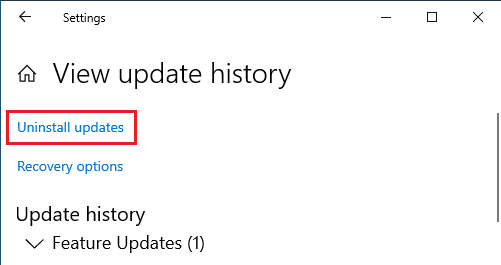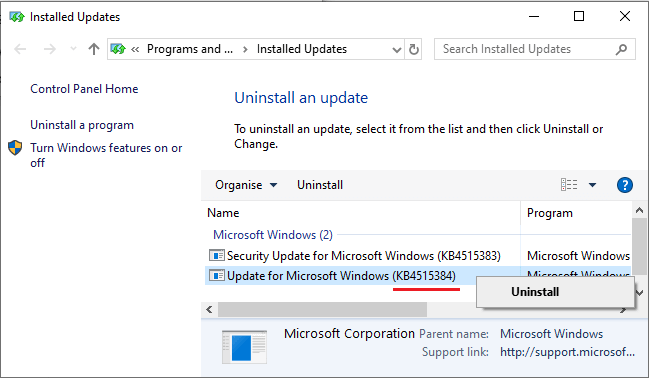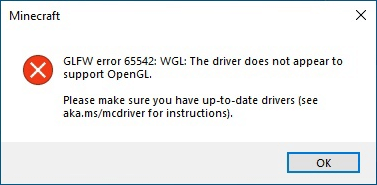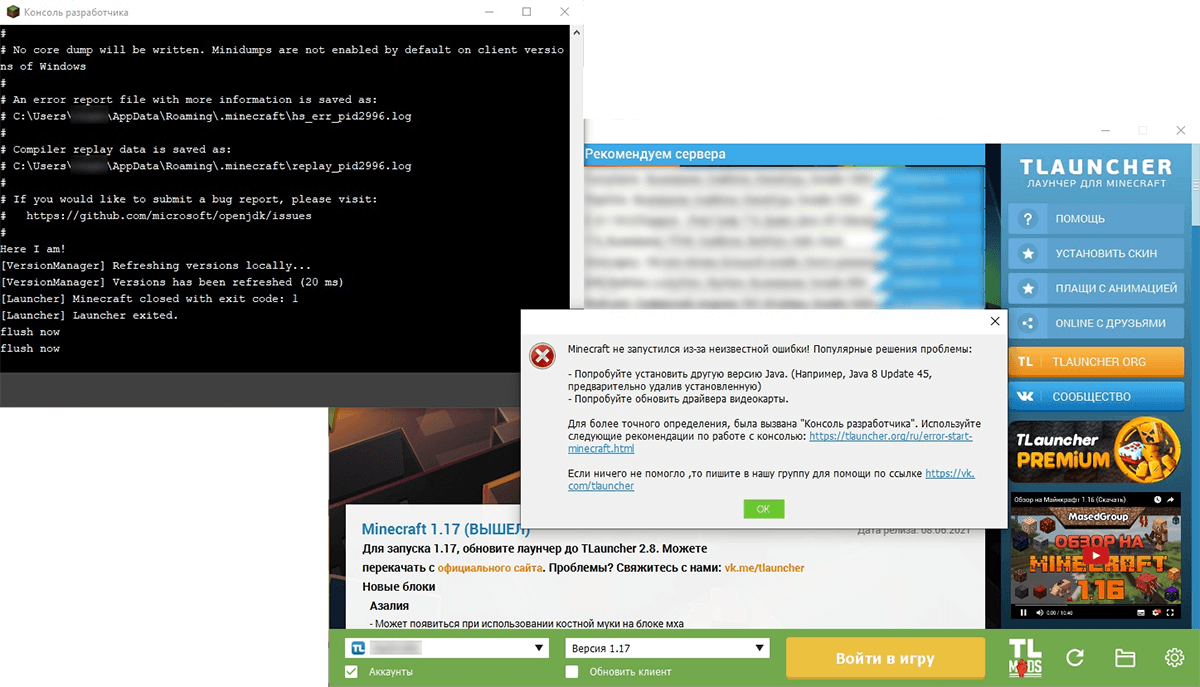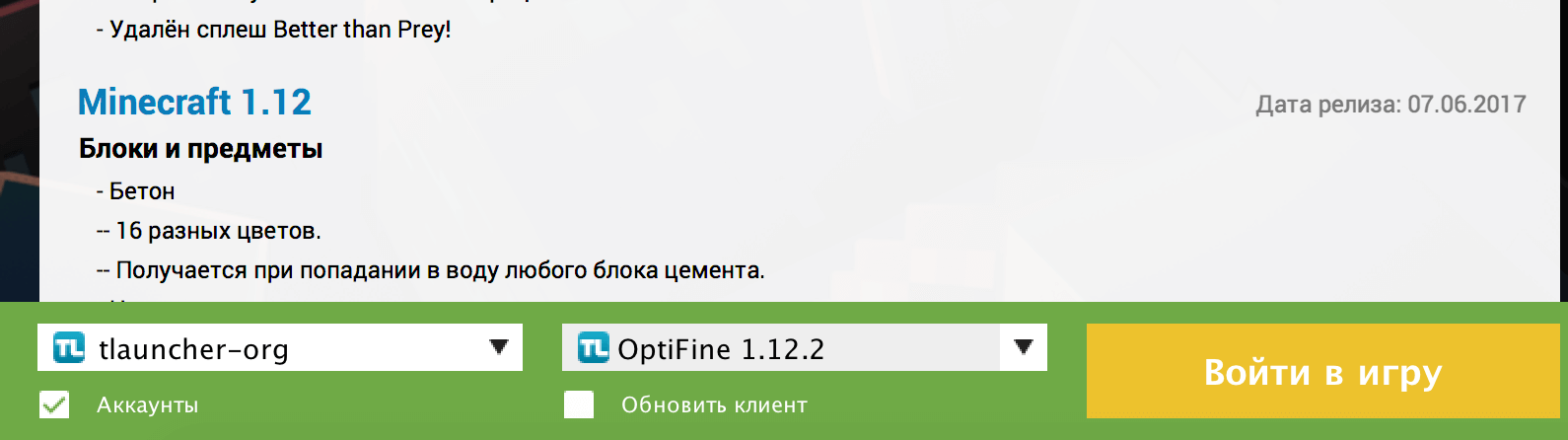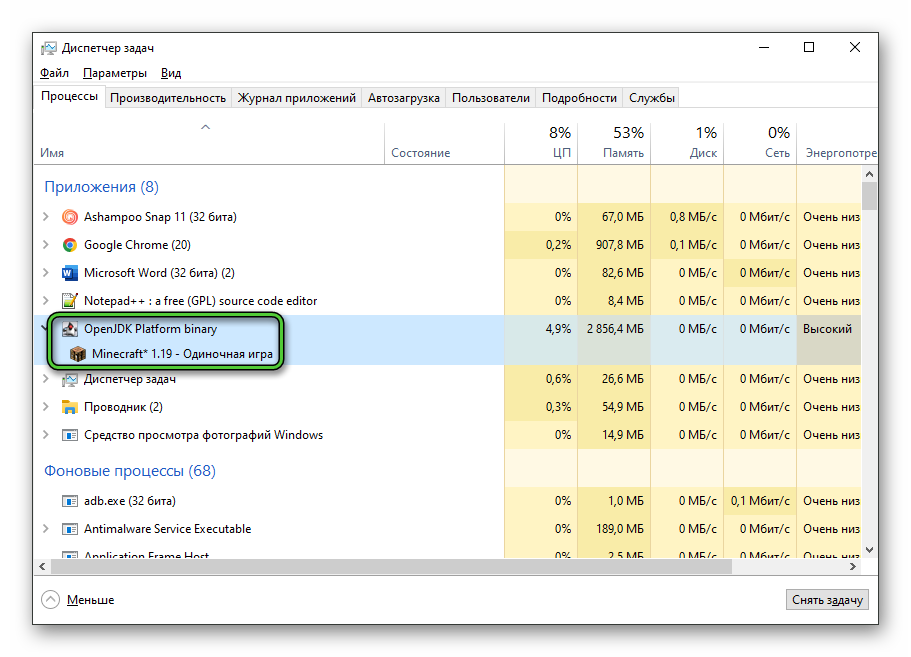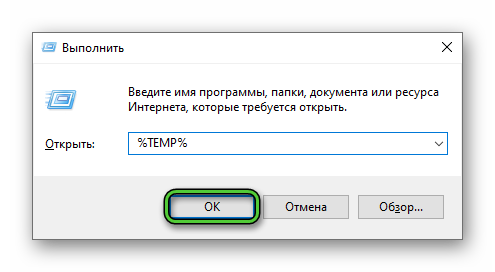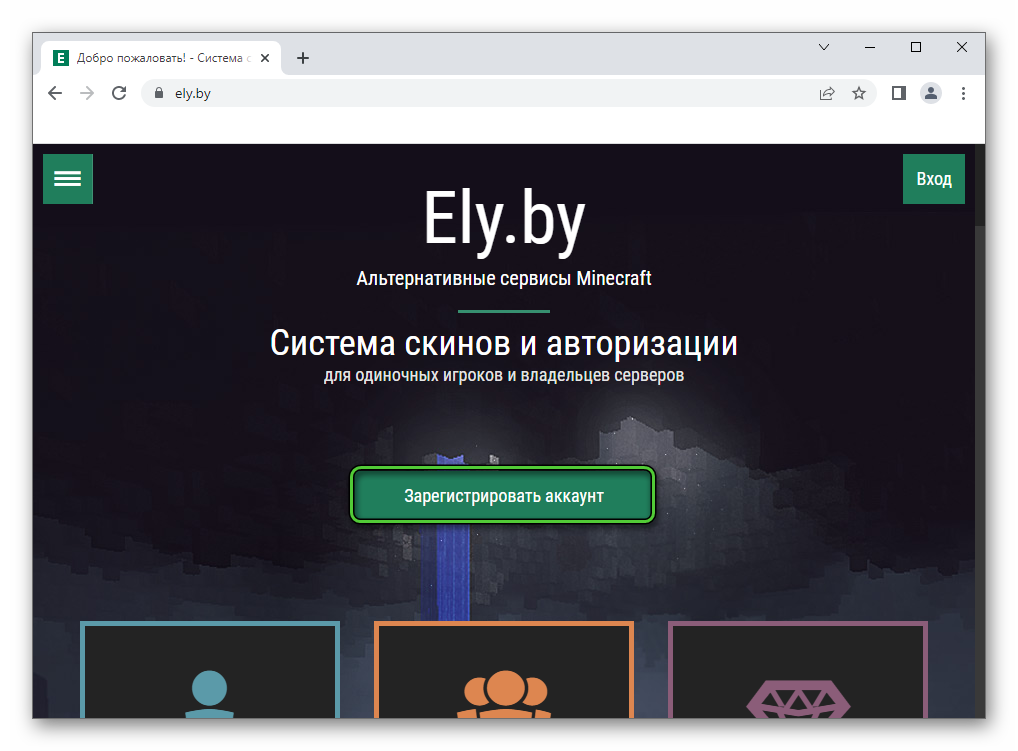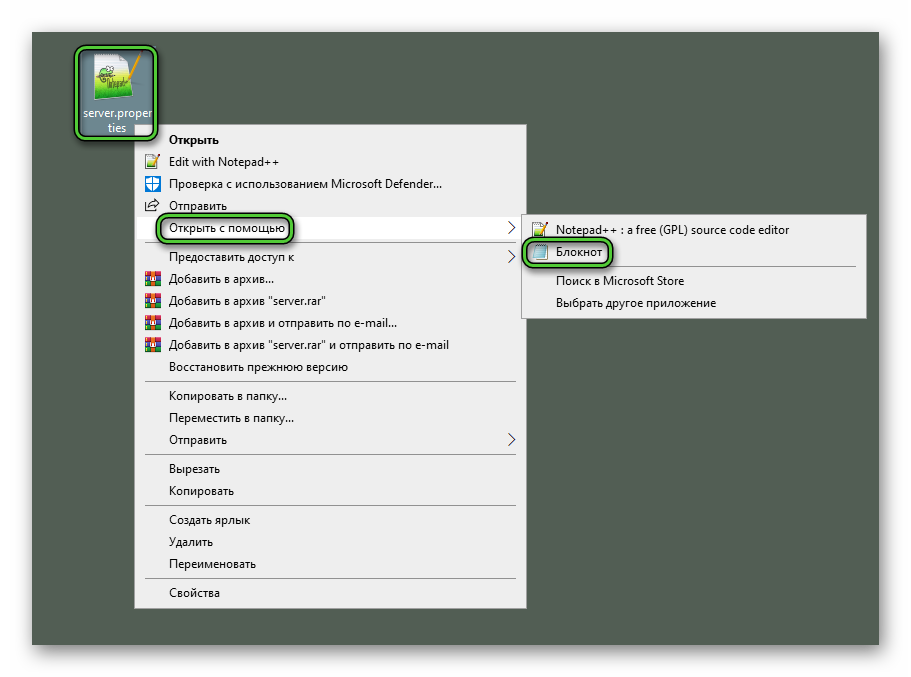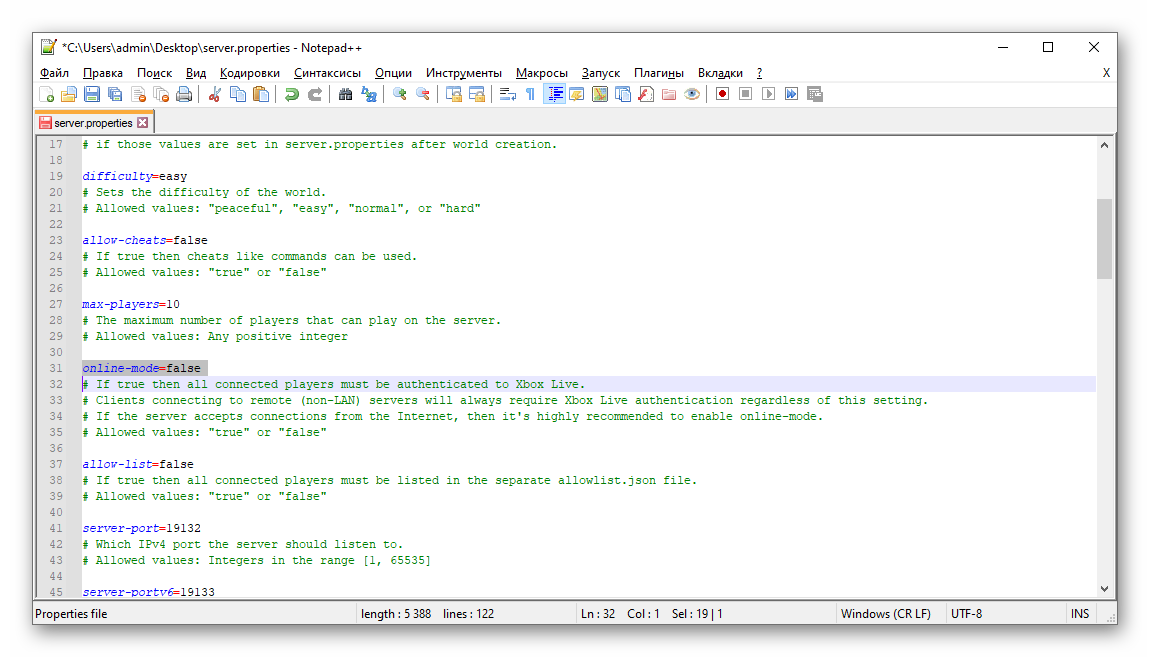Обновлено: 30.01.2023
Здравствуйте
Cлишком мало информации. Нужны хотя бы скриншоты вот эти:
1. Сделайте скриншот активации из меню Пуск-Параметры-Обновление и безопасность-АКТИВАЦИЯ и прикрепите к ответу
2. Нужен скриншот установленных программ. Пример прикрепил
Также попробуйте банальную перезагрузку системы. Иногда она требуется после установки приложений
К сожалению, это не помогло.
Благодарим за отзыв, он поможет улучшить наш сайт.
Благодарим за отзыв.
В ответ на запись пользователя tourist777 от 10 мая, 2021
Перезагрузка не помогает, переустановка так же не помогает
К сожалению, это не помогло.
Благодарим за отзыв, он поможет улучшить наш сайт.
Благодарим за отзыв.
Вы и не зайдете в игру, так как система крякнута левым активатором
Правилами этого форума запрещено обсуждение нелегальных систем. Приобретите легальную лицензию на систему, переустановите, активируйте ее и не будет никаких проблем.
Вам нужна лицензия ESD(электронный ключ) или BOX(коробка с флешкой USB). ОЕМ или ОЕI не приобретайте, так как лицензия предназначена только для сборщиков ПК и поставляется конечному пользователю только вместе с ПК+ имеет ограничения- данная лицензия привязывается к железу и не может быть перенесена на другое устройство. ESD или BOX не имеет таких ограничений.
Переход к Minecraft 1.17 выдался не такой лёгкий, ведь разработчики решили, что игра должна работать на Java 16, это в свою очередь, добавило много новых проблем и ошибок, часть из которых можно решить с помощью данной страницы.
Внимательно проверяйте какая у вас ошибка, по скриншоту или описанию проблемы, чтобы использовать нужное решение!
При возникновении ошибки «GLFW error 65542: WGL . «, как на фото выше, вам необходимо проделать следующие действия:
0) Проверить, работает ли игра в официальной демо 1.17 (Это бесплатно и займет 5 минут).
1) Заходим на официальную страницу демо, и листаем вниз до зелёной кнопки скачать, после скачивания, выполняем установку.
Если в официальной демо НЕ работает 1.17, значит проблема не зависит от лаунчера, рекомендация — обновить драйвера видеоадаптера (видеокарты). Возможно, это не поможет, это может означать, что ваша система не поддерживает Minecraft 1.17, вам нужно использовать старые версии игры.
Если в официальной демо РАБОТАЕТ 1.17, а в TLauncher не работает, то необходимо написать нам, мы поможем решить проблему.
Если при запуске версии 1.17, лаунчер отдаёт неизвестную ошибку (или ошибку Java ТАКУЮ), то для начала, необходимо попробовать обновить лаунчер до последней версии (СКАЧАТЬ), перекачайте его и попробуйте снова запустить игру. Возможно, лаунчер предложит новое решение — ВАМ НУЖНО ОБЯЗАТЕЛЬНО попробовать выполнить рекомендации.
Если ошибка не меняется (неизвестная), то вам нужно написать нам, сообщим подробности проблемы.
У меня не работает Lan 1.17 с друзьями
Если, подключаясь к локальному миру своего друга в Minecraft 1.17, вы получаете ошибку: «Ошибка входа: Недействительная сессия (Перезапустите лаунчер и игру)», то это означает, что у версии Майнкрафт 1.17 в TLauncher нет иконки «TL», которая отвечает за вход на локальные сервера. Вам необходимо ожидать данную иконку возле версии 1.17, когда разработчики TLauncher её введут (примерный срок 20-25 числа июня. Мы работаем над тем, чтобы выпустить скины быстрее. ).
У меня нет скинов в 1.17
Если вы используете аккаунт Mojang или Microsoft, то скины должны быть вам доступны. Если же используете аккаунт TLauncher или без пароля, вам необходимо ожидать появления иконки «TL» возле названия версии, как показано на скриншоте ниже, как только такая иконка появится возле 1.17, вы сможете использовать свои скины (примерный срок внедрения 20-25 числа июня. Мы работаем над тем, чтобы выпустить скины быстрее. ).
У меня нет часть нового контента 1.17
У меня в версии 1.17 нет каких-то предметов, пещер или других функций, которые были заявлены.
Лаунчер поставляет версию абсолютно чистую, мы нечего не вырезаем! Относительно нового контента: Обновлённая генерация мира, пышные и карстовые пещеры, увеличенная абсолютная высота, были убраны в снапшоте 21w15a. Данный функционал появится уже только в 1.18. Узнать о новых добавлениях в Майнкрафт 1.17, можно на нашем сайте.
У меня другая проблема
Если у вас проблема с 1.17, которая не описана на данной странице, то вам необходимо связаться с нами и описать её коротко, но по делу, в том числе прикрепив логи и скриншоты (это экономит время).
Внимание! В связи с ростом обращений в нашу поддержку, срок ответа может быть увеличен, просим соблюдать рамки приличия и ожидайте ответа. Так же, мы рекомендуем изучить нашу справку, в которой описаны многие проблемы, возможно, ваша проблема уже описана в ней и вы можете решить её, не обращаясь в нашу поддержку.
К некоторым ошибкам при запуске игры, лаунчер НЕ может подобрать решение, поэтому вызывается «Консоль разработчика», для ручного поиска проблемы. В данной статье будут даны рекомендации по работе с данной консолью.
Что делать, если TLauncher выдает ошибку?
Если Майнкрафт был аварийно закрыт по причине неизвестной ошибки, причиной мог послужить программный конфликт между клиентом и ОС из-за приложений-посредников. Обычно в роли последних выступают антивирусы и различные блокировщики активных программ.
- Откройте настройки антивируса и добавьте исполнительный файл Minecraft в «Доверенную зону». Возможен и альтернативный вариант – полное отключение антивируса на время игры.
- Аналогичным образом следует поступить с брандмауэром. Это базовая программа, блокирующая подозрительный софт. Именно поэтому происходит непредвиденная ошибка в работе Майнкрафт, о корне которой трудно догадаться.
Имеют место и ошибки, происходящие при загрузке файлов. Как правило, такая картина наблюдается при обновлении или загрузке модов.
Возможные способы решения:
- Проверьте исправность интернет-соединения.
- Закройте все программы, которые могут препятствовать загрузке: антивирус, защитник Windows, VKSaver и другие. Отследить деятельность нежелательного ПО возможно через диспетчер устройств.
- Если неисправность на стороне клиента не обнаружена, проведите время на другом сервере с иными модами. Площадки Майна время от времени нуждаются в профилактических работах.
Множественная и беспорядочная установка модов также вызывает ошибку консоли разработчика TLauncher.
- Необходимо удалить все модификации, версии которых не соответствуют характеристикам используемого лаунчера. Все файлы модов находятся в папке «Mods», которая скрыта в корневой директории с игрой.
- В дальнейшем рекомендуется сверять «свежесть» нового мода и TLauncher во избежание подобных проблем.
Не запускается TLauncher Майнкрафт?
В большинстве случаев корень всех бед кроется в несовместимости клиента с используемой операционкой. Самая распространенная ошибка запуска лаунчера, с которой сталкиваются геймеры, – неисправности в работе Java-приложения.
Решить данный вопрос возможно парой простых манипуляций. Избавьтесь от Java и всех производных данного модуля, которые могут храниться на локальном компьютере. Опытные геймеры могут сделать это вручную, остальным предпочтительнее использовать вспомогательный софт.
- При помощи функции «Очистка» в CCleaner избавляемся от следов Java.
- Закрываем программу, перезагружаем компьютер.
- Теперь потребуется заново установить Java с учетом разрядности вашей операционной системы. Важно знать: 32- и 64-разрядные системы используют различные библиотеки!
- Скачиваем клиент игры или лаунчер, производим установку.
- При необходимости распаковать файлы с игрой на локальный диск или на рабочий стол для удобства.
- Запускаем клиент, проходим авторизацию.
Переустановка компонентов Java «ручным методом» часто приводит к положительному результату, особенно если проблемы с запуском TLauncher наблюдаются на Windows 10.
Проверьте вашу версию лаунчера и качество модов.
Окно с ошибкой при запросе аргументов для запуска Minecraft появляется после установки очередного мода от малопроверенного разработчика или при использовании устаревшей версии лаунчера.
Способы решения проблемы:
- Переустановить TLauncher – рекомендуется скачать клиент со всеми библиотеками с официального ресурса.
- Удалить моды, установка которых и привела к отказу запуска.
- Если работаете с exe-файлом лаунчера, скачайте аналогичный клиент в формате Jar. Запуск такой программы производится с помощью Java – щелчок правой кнопки мыши, «открыть с помощью», выбираем приложение Java Platform SE.
Ошибка запуска снапшота 17w43
Следующая неприятная ситуация, с которой могут столкнуться геймеры, – ошибка снапшота 17w43.
Такая ошибка встречается на ранних версиях клиента.
Снапшот представляет собой крупномасштабную модификацию, которая на настоящий момент не доработана.
Достоинства данной версии:
- улучшенная графика;
- уменьшение нагрузки на ПК;
- обновленные API;
- новые режимы игры.
Представленная версия имеет собственный лаунчер, который находится на стадии бета-теста. Однако у геймеров есть возможность посетить миры снапшота.
- Скачиваем TLauncher версии 2.23.
- Инсталлируем exe-файла.
- Переходим в меню «Управление версиями» настроек лаунчера.
- Вкладка запуска содержит несколько полей с галочками. Поставьте везде отметки.
- Сохраняем параметры и перезапускаем клиент.
- Перед запуском непосредственно Minecraft не забудьте выбрать версию 17w43.
Ошибка авторизации в TLauncher
Подобные явления устраняются следующими способами:
- Повторно введите свои данные – возможно, в первый раз вы были невнимательны.
- Неверный логин, пароль, токен TLauncher Майкрафт могут быть задействованы в другом лаунчере, из-за чего авторизация с текущими данными невозможна.
- Проверьте свой ПК на наличие вирусов.
- Возможно, сервер авторизации недоступен, поэтому геймерам придется подождать, пока соединение восстановится.
Как обновить драйвера видеокарты для TLauncher?
Проблема решается обновлением драйверов.
Видеоконтроллер играет важное значение в обработке графики. На явные проблемы указывают следующие признаки:
- зависания игры;
- частые вылеты;
- черный экран;
- «моргающие» текстуры.
Для поиска подходящего софта потребуется указать:
- серию контроллера;
- модель;
- версию и разрядность предустановленной ОС.
Также геймерам рекомендуется использовать автоматический поиск драйверов через диспетчер устройств Windows:
Перечисленные выше способы помогут избавиться от ошибок запуска TLauncher.
Minecraft closed with exit code: -1 или 1
Самая частая проблема с таким кодом, из-за модов. Обычно в логах можно опознать какой мод вызвал ошибку, но если это вызывает у вас затруднение, пробуйте следующее решения:
1) Полностью удалите все моды и устанавливайте по 1-3 моду, если работает, добавляйте еще по немного модов. Так, вы найдете тот, который вызывает краш.
2) Для модов, мы рекомендуем использовать нашу систему мод-паков, подробнее о ней можно узнать на отдельной странице.
3) Если вылетает такой код даже без модов, то попробуйте «Полный сброс» в настройках TLauncher (иконка «Шестерёнки» -> «Настройки» -> Вкладка «Настройки TLauncher» -> кнопка «Полный сброс».).
Java Error: Problematic frame
Если вы наблюдаете в конце консоли подобный текст (возможно такого и не будет, тогда переходим дальше), где есть надписи «A fatal error has been detected by the Java Runtime Environment:», то необходимо найти «Problematic frame».
На следующей строке находим ***.dll , в котором и происходит ошибка (например, ig4dev32.dll), используйте наши гайды для решения проблемы:
Если гайда у нас по ошибке нет, можно искать в поисковой системе, примерно с таким текстом: «***.dll error minecraft», где *** название после problematic frame (например, ig4dev32.dll).
Изучите нашу справку, для получение дополнительной информации по ошибкам игры и лаунчера.
Полный текст ошибки:
Minecraft был аварийно закрыт по причине неизвестной ошибки. Для определения причин ошибки была вызвана Консоль разработчика.
Minecraft closed with exit code:
После того, как игра не запустится и покажется консоль, в конце данной консоли можно найти указанный выше текст. Обычно, после двоеточия, указывается специальный код ошибки, по нему можно поискать решение.
Список кодов с ссылками на их решения:
Бывает множество ТАКИХ КОДОВ, если в нашем списке нет такого кода, то используйте поисковую систему (Яндекс или Google) с примерно таким запросом «Minecraft closed with exit code: НОМЕР КОДА ИЗ КОНСОЛИ», возможно на форумах или на каких-либо сайтах есть решение.
Читайте также:
- Wasteland системные требования
- Как установить hd текстуры самп
- Как запустить simcity без origin
- Kingmaker pathfinder unity ошибка
- Не удалось запустить игра the sims 4 уже запущена ed35e0ea 29f00e76 00000000 18a1dd51
Сегодня существует не так много хороших и стабильных лаунчеров для популярной игры Minecraft. Один из них — разработанный в 2013 году продукт TLauncher. Программа выполняет рад функций, без которых невозможно не только запустить игру в сессии онлайн, но и просто войти в свой аккаунт. TLauncher отвечает за идентификацию пользователя на сервере, следит за актуальностью версий, обновляет их. Скрипт автоматически подгружает все необходимые Java-библиотеки для стабильной работы клиента, позволяет бесплатно скачивать любые версии Minecraft с серверов разработчиков напрямую, а также запускать “пиратские” версии игры. Существуют платные и бесплатные версии TLauncher. Несмотря на все свои достоинства, у некоторых пользователей возникают ошибки tlauncher при запуске. Именно о том, как действовать в таких ситуациях, поговорим в данной статье.
Обновление библиотеки Java
TLauncher напрямую взаимодействует с программной платформой Java, по умолчанию предустановленной в Windows. В случае возникновения проблем с лаунчером, прежде всего следует актуализировать версию Джава. Предварительно удалите текущую версию, произведите очистку реестра. Затем скачайте актуальную утилиту с официального сайта java.com, инсталлируйте ее. Конфликт и ошибки чаще всего возникают у юзеров с ОС Виндовс 10, особенно при использовании устаревшей версии Java, после установки очередного мода от ненадежного разработчика.
Подробнее об этом читайте в статье: Как обновить Java в Windows 10.
Для полной уверенности после переустановки Java рекомендуется заново скачать TLauncher и клиент игры, установить их на компьютер.
Обновление операционной системы
Часто пользователи принудительно отключают автоматические обновления Windows, дабы избежать их работы в фоновом режиме. Это приводит к появлению различных ошибок в системе, особенно при регулярной установке на компьютер сторонних приложений и программ. Одной из проблем может стать ошибка запуска TLauncher. Чтобы проверить актуальность релиза Виндовс, выполните следующие действия.
- В меню “Пуск” запустите приложение “Параметры”.
2. Перейдите во вкладку “Обновление и безопасность”.
3. Нажмите кнопку “Проверить наличие обновлений”.
В следующем окне увидите рекомендации по обновлениям, также здесь можно поменять настройки политики обновления Виндовс. Выполните актуализацию операционной системы и перезагрузите компьютер.
Удаление обновления KB4515384
Парадоксальность взаимодействия TLauncher и Windows заключена в том, что установка всех обновлений ОС может привести к конфликту лаунчера с некоторыми из них. В частности, разработчики лаунчера рекомендуют удалить конкретный апдейт Виндовс с кодом KB4515384 в случае возникновения ошибок.
- Для этого также войдите в “Центр обновлений Windows”, как указано в предыдущем разделе, перейдите в “Просмотр журнала обновлений”.
- Активируйте вкладку “Удалить обновления”. Если в открывшемся списке присутствует строка с кодом KB4515384, дважды щелкните по ней и подтвердите удаление.
При регулярном появлении ошибок конфликта TLauncher с обновлениями Windows, настройте ручную установку, либо полную блокировку апдейта. В качестве проверки наличия данного конфликта можно приостановить обновления на 7 дней в “Центре обновления Windows”. Для полной блокировки обновлений воспользуйтесь сторонней утилитой Win Updates Disabler.
Примечание. Использование сторонних приложений, особенно для блокировки процессов ОС Виндовс, может привести к серьезным сбоям в работе системы. Будьте внимательны при их использовании.
Отсутствие поддержки UTF-8
Одним из вариантов возникновения ошибки TLauncher при взаимодействии с компонентами Windows может быть конфликт использования алгоритмов кодов. В частности, отсутствие поддержки символов Юникода UTF-8. Для устранения проблемы поменяйте соответствующие настройки операционной системы.
- Откройте “Поиск” и наберите “Региональные параметры”
- В новом окне выберите “Дополнительные параметры даты, времени, региона” в “Сопутствующих параметрах”
- В “Региональных стандартах” нажмите на строку “Изменение форматов даты, времени и чисел”.
- Во вкладке “Дополнительно” нажмите на кнопку “Изменить язык системы”.
- Теперь установите галочку напротив надписи “Бета-версия: Использовать Юникод (UTF-8) для поддержки языка во всем мире”, нажмите “ОК”.
Чтобы изменения вступили в силу перезагрузите компьютер. Проверьте, как работает TLauncher.
Активация ClearType
Проблема взаимодействия с кодировкой символов, способ ее решения описаны в предыдущем разделе. Иногда у TLauncher продолжает возникать конфликт со шрифтами даже после включения поддержки Юникода UTF-8. В этом случае решением может стать настройка функции ClearType.
- Через “Поиск” активируйте функцию “Настройка текста ClearType”.
- Поставьте галочку напротив “Включить ClearType” и нажмите “Далее”. Запустите процесс и выполните пошагово все инструкции. Перезагрузите компьютер, чтобы применить изменения.
Устаревший драйвер видеоконтроллера может привести к различным проблемам, связанным с корректной работой Minecraft. В частности, на это указывает частое зависание игры, “черный экран”, мигание текстуры на экране. Попробуйте актуализировать драйвер видеокарты стандартными инструментами Windows.
- Кликните правой кнопкой мыши в левом нижнем углу экрана “Пуск” и откройте “Диспетчер устройств”.
- Выберите и откройте “Видеоадаптеры”, дважды кликнете по видеоконтроллеру. Далее во вкладке “Драйвер” нажмите “Обновить драйвер”.
- Запустите “Автоматический поиск драйверов” и дождитесь, когда система обновит программу. Далее перезагрузите компьютер.
Для более кардинального решения проблемы с актуализацией необходимо удалить текущий драйвер и произвести установку нового с официального сайта производителя вашего видеочипа. Для этого придется выяснить его параметры конфигурации.
Примечание. Старые модели видеокарт могут не поддерживать последние релизы Minecraft в силу маломощности и приводить к ошибкам TLauncher. В этом случае выходом будет только физическая замена видеоплаты на современную.
Проблемы с антивирусом и Брандмауэром
Иногда пользователи жалуются, что TLauncher вылетает в процессе игры, соединение с сервером прерывается по непонятной причине. Аварийное завершение работы клиента без объяснимых причин может быть следствием блокировки доступа со стороны антивирусной программы и других приложений-посредников. Для решения проблемы попробуйте предпринять следующие действия:
- полностью отключите антивирус на время игры, чтобы убедиться в том, что блокировка происходит по его причине;
- добавьте исполнительный файл Minecraft в «Доверенную зону» вашего антивируса;
- отключите полностью Брандмауэр Виндовс, либо запретите защитнику блокировку Майнкрафт.
Учитывайте, что полное отключение защиты компьютера от угроз может привести к заражению вредоносным ПО и серьезным проблемам. Обязательно проводите полную проверку после такой блокировки антивируса и Защитника Виндовс.
Нехватка оперативной памяти
Одна из ошибок, которая не дает запуститься игре, в консоли TLauncher выдает запись:
Error occurred during initialization of VM
Could not reserve enough space for 1048576KB object heap
Java HotSpot (TM) Client VM warning: using incremental CMS…
Для устранения проблемы следует в “Настройках” — “Дополнительно” увеличить объем доступной оперативной памяти во вкладке “Выделение памяти”. Процесс лучше выполнять пошагово, каждый раз производя пробный запуск игры. См. также: Как очистить оперативную память на Windows 10.
Переустановка TLauncher
Довольно “простой” способ решения многих проблем с запуском лаунчера заключается в его обновлении через переустановку. Для этого необходимо вначале удалить программу стандартными методами Windows.
Войдите в “Параметры” — “Приложения и возможности”, найдите запись программы TLauncher и корректно удалите ее. Так же как в случае с деактивацией Java-приложения, рекомендуется произвести очистку реестра от следов присутствия лаунчера.
Перезагрузите компьютер. Установите свежую версию TLauncher с официального сайта .
Все предыдущие настройки придется делать заново. Но иногда это единственный способ решения проблем с ошибками TLauncher.
В заключение
В статье перечислены не все ошибки TLauncher, с которыми сталкиваются геймеры. Если у вас есть примеры других сложных ситуаций при использовании данного лаунчера для игры в Minecraft, поделитесь способами их решения в комментариях. Уверен, ваши соратники будут благодарны за полезные советы.
Post Views: 1 718
Содержание
- Не запускается TLauncher из-за обновления Windows 10 [KB4515384]
- Решение проблем в TLauncher
- Решение ошибок при запуске Майнкрафт 1.17
- Как играть по локальной сети в Minecraft [TLauncher]
- Настройка сервера при нахождении с другим игроком в одной сети Wi-Fi или Lan
- Настройка сервера при игре по интернет с другим игроком с помощью Hamachi
- Настройка локального сервера Майнкрафт с модами
- Возможные проблемы и их решения
Не запускается TLauncher из-за обновления Windows 10 [KB4515384]
После установки обновления KB4515384 в Windows 10, у вас не будут работать Minecraft и наш TLauncher. Всё из-за ошибки, которую разработчики ОС допустили в этом патче, для исправления проблем с игрой необходимо удалить данное обновление.
0) Скачиваем последнюю версию TLauncher (Windows / Linux/MacOS), если проблема из-за данного обновления, при запуске нашего лаунчера появится ошибка с ссылкой на данную статью (Если другой текст ошибки, ознакомьтесь с решениями).
1) Если всё же из-за данного обновления KB4515384, то в меню «Пуск«, в поиск пишем «Журнал обновлений«, открываем эту программу.
2) Там находим пункт меню «Удалить обновление» и нажмите на него.
3) В новом открывшемся окне найдите обновление KB4515384 и удалите это обновление, перезапустите компьютер.
3.1) Отключите автоматические обновления, чтобы оно снова не установилось.
4) Открываем TLauncher и теперь он и игра работают!
Если не получилось исправить, получить помощью можно от нашей технической поддержки:
Источник
Решение проблем в TLauncher
Если у вас появились вопросы при использовании нашего TLauncher, то в этой новости мы собрали наиболее частые проблемы и их решения.
— А это платно?
Нет, это бесплатно.
— Что делать, если TLauncher или Minecraft отказывается работать?
1) Переустановить Java с сайта http://java.com
2) Скачать последнюю версию TLauncher:
3) Удалить файл настройки
/.tlauncher/ru-minecraft.properties
4) Удалить папку
* на скриншоте количество выделяемой памяти стоит для примера, у вас может запуститься только на других значениях.
— Как установить скин?
Купить игру и установить в профиле на официальном сайте.
— Почему мой скин отображается криво?
Начиная с версии 1.8 используется другой формат скинов, который не поддерживается в более ранних версиях.
— Я поставил скин по нику, почему он не отображается?
С введением новой системы скинов (с версий 1.7.5+), скин перестал отображаться у пиратов.
— Где взять моды?
У нас на сайте, в разделе Моды.
— Как установить моды?
Читайте инструкцию в новости с модом.
— Где папка «bin», файл «minecraft.jar»?
После выхода Minecraft 1.6 (которая вышла больше года назад, слоупоки) папка «bin» заменена на папку «versions/Номер_версии/», а «minecraft.jar» на «versions/Номер_версии/Номер_версии.jar» соответственно.
— Версии с Forge (до 1.7.10) не запускаются вообще. Или при их запуске лаунчер перезапускается (закрывается и снова открывается).
Возможно, у тебя установлен один из апдейтов Java 8, который имеет известный баг сортировщика.
(!) Для новых версий Forge 1.7.10 патч не требуется.
2) Открой папку Minecraft, кликнув на иконку папки в главном меню TLauncher.
3) Последовательно перейди в папку libraries/net/minecraftforge/minecraftforge/
4) Найди папку, окончание имени которого совпадает с номером патча.
Например, ты скачал патч для Forge 1.7.2 #1121 / #1147: тебе нужно открыть папку 1.7.2-10.12.2.1121 (или 1.7.2-10.12.2.1147, как там будет; если есть обе папки, применяй патч к обоим)
5) Открой JAR-файл, находящийся в этой папке любым архиватором. Удали папку META-INF/. Открой папку cpw/mods/fml/relauncher/ и скопируй в неё файл, который ты скачал. Согласись на замену и закрой архиватор.
6) Готово 🙂
– Нажмите «Accept License Agreement»
– Если у тебя 64-битная система, выбери «Windows x64 (jre-7uXX-windows-x64.exe)». Если нет, то выбери «Windows x86 Offline (jre-7uXX-windows-i586.exe)».
* На месте XX любое двузначное число от 51 до 99.
– Запусти загруженный файл
— Не могу играть на сервере!
1) Если выходит ошибка «связанная чем-то там с java», то попробуйте отключить антивирус и/или брандмауэр и проверьте подключение к Интернету.
2) Если выходит ошибка «Bad Login» или «Invalid session» («Недопустимая сессия»), то ошибка связана с тем, что сервер использует премиум-модель авторизации, то есть пиратов (или просто людей с другими лаунчерами), на этот сервер не пустят. Попробуйте войти на этот сервер с использованием лаунчера, который предлагается на сайте/странице этого сервера, либо используйте официальный.
— Не могу играть по локальной сети: пишет «Недопустимая сессия»
«Открыть» сервер для сети могут только премиум-пользователи. Создайте отдельный сервер (У нас есть статья как создать сервер Майнкрафт) и в его настройках пропишите online-mode=false
— Антивирус Касперского блокирует загрузку ресурсов. Что делать?
Добавьте в белый список Анти-баннера адрес: http://resources.download.minecraft.net/ad/ad*
У этой ошибки нет строго определённой причины.
Но мне известно, что она имеет место:
— Преимущественно на версиях >1.6.4
— При попытке сломать стекло
— После установки текстур-пака (с сервера)
— Техническая причина: из-за ошибки выделения памяти (PermGen, все дела).
Возможные решения:
— Нажмите галочку «Обновить клиент» и нажмите «Переустановить». Таким образом Вы даёте лаунчеру шанс обнаружить поврежденные файлы и скачать их заново.
— Удалите моды и ресурс-паки. Да, они тоже могут наложить свои лапы на сложившуюся ситуацию
— Можете отключить звук в настройках самого Minecraft. Вы будете играть без звука, зато без вылетов.
— Как установить Forge самостоятельно?
1. Перейдите на этот сайт: http://files.minecraftforge.net/
— Как установить OptiFine самостоятельно?
1. Перейдите на этот сайт: http://optifine.net/downloads
— Как установить LiteLoader самостоятельно?
1. Перейдите по этой ссылке: http://www.liteloader.com/download
2. Найдите нужную Вам версию и скачайте её
3. Запустите загруженный файл и выберите версию, на которую надо установить LiteLoader. Примечание: если Вы устанавливали Forge способом выше, то установщик автоматически найдет её. Таким образом, если Вы хотите совместить Forge и LiteLoader, то либо выберите Forge в списке версий, либо щёлкните по галочке «Chain to Minecraft Forge».
— Я обновил лаунчер, а у меня пропали все аккаунты/сохранения/сервера/плюшки. Что делать?
Начнём с того, что ничего не пропало. Обновился ТОЛЬКО лаунчер и ТОЛЬКО файл его конфигурации.
Скорее всего, ты поместил папку Minecraft не в стандартную директорию, а в какое-то другое место. Вспомни, где всё это дело лежало, и в настройках лаунчера в поле «Директория» укажи на него. Ничего трудного. Лаунчер снова начнёт работать по старому пути.
0) Прочитайте FAQ выше и попробуйте все варианты решения наиболее частых проблем. Если же не помогло, читаем дальше.
Источник
Решение ошибок при запуске Майнкрафт 1.17
Переход к Minecraft 1.17 выдался не такой лёгкий, ведь разработчики решили, что игра должна работать на Java 16, это в свою очередь, добавило много новых проблем и ошибок, часть из которых можно решить с помощью данной страницы.
Страница актуальна на 15.06.2022! Некоторые моменты могут быть изменены с помощью обновления лаунчера или самой игры.
Внимательно проверяйте какая у вас ошибка, по скриншоту или описанию проблемы, чтобы использовать нужное решение!
Ошибка запуска 1.17 [#1]
0) Проверить, работает ли игра в официальной демо 1.17 (Это бесплатно и займет 5 минут).
1) Заходим на официальную страницу демо, и листаем вниз до зелёной кнопки скачать, после скачивания, выполняем установку.
2) Входим под любым аккаунтом Microsoft и пробуем запустить демо Minecraft 1.17!
Если в официальной демо РАБОТАЕТ 1.17, а в TLauncher не работает, то необходимо написать нам, мы поможем решить проблему.
Ошибка запуска 1.17 [#2]
Если ошибка не меняется (неизвестная), то вам нужно написать нам, сообщим подробности проблемы.
У меня не работает Lan 1.17 с друзьями
Если, подключаясь к локальному миру своего друга в Minecraft 1.17, вы получаете ошибку: «Ошибка входа: Недействительная сессия (Перезапустите лаунчер и игру)», то это означает, что у версии Майнкрафт 1.17 в TLauncher нет иконки «TL», которая отвечает за вход на локальные сервера. Вам необходимо ожидать данную иконку возле версии 1.17, когда разработчики TLauncher её введут (примерный срок 20-25 числа июня. Мы работаем над тем, чтобы выпустить скины быстрее. ).
Если хотите играть с друзьями на сервере в 1.17 уже сейчас, то нужно использовать другие варианты входа: 1) Скачать отдельный сервер 1.17 с официального сайта игры и настроить его на игру с любыми лаунчерами (в server.properties поменять online-mode с true на false). 2) Использовать сервис aternos, где нужно включить пиратский режим, чтобы зайти на такой сервер.
У меня нет скинов в 1.17
Если вы используете аккаунт Mojang или Microsoft, то скины должны быть вам доступны. Если же используете аккаунт TLauncher или без пароля, вам необходимо ожидать появления иконки «TL» возле названия версии, как показано на скриншоте ниже, как только такая иконка появится возле 1.17, вы сможете использовать свои скины (примерный срок внедрения 20-25 числа июня. Мы работаем над тем, чтобы выпустить скины быстрее. ).
У меня нет часть нового контента 1.17
У меня в версии 1.17 нет каких-то предметов, пещер или других функций, которые были заявлены.
Лаунчер поставляет версию абсолютно чистую, мы нечего не вырезаем! Относительно нового контента: Обновлённая генерация мира, пышные и карстовые пещеры, увеличенная абсолютная высота, были убраны в снапшоте 21w15a. Данный функционал появится уже только в 1.18. Узнать о новых добавлениях в Майнкрафт 1.17, можно на нашем сайте.
У меня другая проблема
Если у вас проблема с 1.17, которая не описана на данной странице, то вам необходимо связаться с нами и описать её коротко, но по делу, в том числе прикрепив логи и скриншоты (это экономит время).
Внимание! В связи с ростом обращений в нашу поддержку, срок ответа может быть увеличен, просим соблюдать рамки приличия и ожидайте ответа. Так же, мы рекомендуем изучить нашу справку, в которой описаны многие проблемы, возможно, ваша проблема уже описана в ней и вы можете решить её, не обращаясь в нашу поддержку.
Источник
Как играть по локальной сети в Minecraft [TLauncher]
В игре уже давно ввели возможность создание локального сервера в своём собственном мире, при этом все, кто находится в одной вашей сети, смогут подключится к вашему серверу. В целом всё просто, но есть много ограничения, в данной статье всё подробно описано. Выберите из содержания нужный тип настройки и выполните описанные пункты.
Настройка сервера при нахождении с другим игроком в одной сети Wi-Fi или Lan
Если несколько компьютеров находится не далеко друг от друга и находится в одной сети: Wi-Fi или Lan (по кабелю подключены), то вам подойдет данная настройка.
Windows: На компьютере, где будет открыт сервер, открываем Пуск и вписываем в поиск cmd, открываем данную программу:
В открывшемся окне вписываем ipconfig, нажимаем enter. Ищем ваш локальный IP, который начинается с 192.168.*.*, в примере он 192.168.1.47 (у вас будет другой!), копируем его.
MacOS: Для нахождения локального IP открываем Терминал (Terminal), вписать можно в поиск по Mac данную программу и найти её, в окне вписываем ifconfig |grep inet и ищем IP который начинается с 192.168.*.*, копируем его.
Теперь открываем TLauncher и выбираем версию с иконкой TL и запускаем игру (Под аккаунтом TLauncher.org тоже лучше авторизоваться). Если выбрать без иконки TL, то не сможете подключится к серверу без лицензии Mojang.
Заходим в свой мир и в меню Паузы (Esc) кликаем Open to Lan (Открыть для сети), в чате появится сообщение об успешном открытии сервера, а так же порт сервера, в примере это 31790 (у вас будет другой).
Теперь на другом компьютере, который должен подключится к вашему серверу, необходимо так же открыть версию с иконкой TL (плюс, версия игры должна быть одинаковая с первым компьютером), переходим в Multiplayer (Сетевая игра), открываем Direct connect (Прямое подключение).
Теперь вводим в поле IP адрес + порт, которые мы получили ранее, в примере это 192.168.1.47:31790. Если всё ок, то произойдёт подключение к серверу! Вы сможете теперь играть на сервере с другом.
Настройка сервера при игре по интернет с другим игроком с помощью Hamachi
Если физически вы не можете находится с другим игроком в одной сети, компьютеры находятся далеко друг от друга, то можно создать специальную сеть используя интернет с помощью Hamachi.
На обоих компьютерах делаем следующие действия: Создаём аккаунт Hamachi и скачиваем их программу (после перехода по ссылке, кнопка Download по центру).
Устанавливаем программу и авторизуемся под созданными данными. Теперь, на одном из компьютеров в Hamachi кликаем на «Создать новую сеть«, вводим ЛЮБОЕ название сети и любой пароль. Появится в окне новая сеть.
Теперь открываем TLauncher и выбираем версию с иконкой TL и запускаем игру (Под аккаунтом TLauncher.org тоже лучше авторизоваться). Если выбрать без иконки TL, то не сможете подключится к серверу без лицензии Mojang.
Заходим в свой мир и в меню Паузы (Esc) кликаем Open to Lan (Открыть для сети), в чате появится сообщение об успешном открытии сервера, а так же порт сервера, в примере это 60000 (у вас будет другой).
На другом компьютере жмём «Подключиться к существующей сети», вводим название сети и пароль, созданные ранее. При успешном подключении, в окне Хамачи будет виден компьютер вашего друга.
Потом необходимо так же открыть версию с иконкой TL (плюс, версия игры должна быть одинаковая с первым компьютером), переходим в Multiplayer (Сетевая игра), открываем Direct connect (Прямое подключение).
Теперь вводим в поле IP адрес из Hamachi (компьютера, где открыт сервер) + порт, которые мы получили ранее, в примере это 25.1.80.229:60000. Если всё ок, то произойдёт подключение к серверу! Вы сможете теперь играть на сервере с другом.
Настройка локального сервера Майнкрафт с модами
После того, как вы настроили сервер для игры в одной сети WiFi (Lan) или же с помощью Hamachi, вы сможете установить моды и играть с ними с друзьями. Инструкция очень простая.
Устанавливаем на все клиенты абсолютно такие же моды, чтобы всё было идентично, плюс сама версия Forge должна быть одинаковая, к примеру, ForgeOptiFine 1.12.2. Незабываем, что версия должна быть с иконкой TL!
Теперь создаём и подключаемся к серверу абсолютно по тем же инструкциями выше, в зависимости от вашей сети. Готово, можете играть с модами в Minecraft!
Возможные проблемы и их решения
— При подключении к серверу появляется: «Недопустимая сессия» или «Проверьте имя пользователя».
— При подключении к серверу появляется: «Io.netty.channel.AbstractChannel$AnnotatedConnectException: Connection time out: no further information»
Решение: игра не смогла найти информации о таком сервере, значит настройка сети выполнена не верно. Попробуйте на хост компьютере отключить антивирус и брандмауэр или настроить правильно.
Нужно проверить, что ваш компьютер может пинговать нужный вам IP (сервер). Для этого, нажимаем «Пуск» и в поиск пишем «CMD», открываем эту программу (Если поиска у вас нет в пуске, нажимаем кнопки Windows+R и там пишем CMD).
Превышен интервал ожидания для запроса: Если у вас такой ответ, значит сервер Не пингуется, настройки сети выполнены не верно.
Ответ от 190.100.1.1: число байт=32 время=275мс TTL=242: Значит сеть настроена верно, у вас должна быть возможность войти на сервер.
— При подключении к серверу идет прогрузка чанков и сразу выкидывает с сервера (разрыв соединения).
Решение: настройка сети выполнена верно, но антивирус или брандмауэр разрывает соединение. Отключите их или настройте правильно.
— При подключении к серверу появляется: 1.14.2: Bad packet ID 26; 1.13.2: Bad packet ID 27; 1.7.10: Застряло на Logging in. или «received string length longer than maximum allowed»
Решение: длина вашего ника больше 16 символов, сделайте меньше.
Обсудить эту тему можно в комментариях ниже:
Источник
Наша система скинов работает стабильно и радует игроков лаунчера, большинство проблем связано с неправильной установкой. Изучите ещё раз гайд по установке скинов TLauncher, а так же распространенные проблемы и их решение на данной странице.
Проблемы со скинами
Если у вас не отображаются скины нашей собственной системы, попробуйте следующие решения:
1 решение: Самой частой проблемой связанной со скинами, является то, что Вы запускаете версию игры без иконки TL. То есть, у вас должен быть аккаунт TLauncher.org с которым вы авторизовались в лаунчере и выбранная версия с TL (Версия без иконки TL не отображает наши скины). Выглядит это, как на скриншоте выше.
2 решение: Проверьте активна ли галочка «Использовать скины TLauncher» в «Настройка аккаунтов».
3 решение: Попробуйте сменить логин (ник) TLauncher на другой. Читайте как это сделать, в отдельном гайде «Как сменить Логин / Пароль / Почту на TLauncher.org».
Проблемы с авторизацией
Иногда при авторизации под аккаунтом TLauncher.org и Mojang, может появляться ошибка в которой сообщается о проблемах с «Сервером авторизации».
1 решение: Отключите антивирус и брандмауэр (или добавьте в исключение TLauncher и Java), возможно, одно из этих блокирует соединение.
2 решение: проверьте актуальная ли у вас версия лаунчера, скачать можно с главной страницы сайта.
Читайте также:
— Как установить HD скин в TLauncher
— Как установить плащ в TLauncher
Если Ваша проблема остаётся актуальной, запросите поддержку у TLauncher:
Написать разработчикам с помощью VK.com
Minecraft – простая игра с «кубическим геймплеем», завоевавшая сердца миллионов геймеров всех возрастов. Попасть в этот виртуальный мир может любой желающий. Соединение с серверами осуществляется через лаунчеры – программные интерфейсы с массой настроек. Поговорим о том, почему не запускается TLauncher и как исправить ошибки в его работе.
Содержание
- Не запускается TLauncher Майнкрафт?
- Ошибка запуска снапшота 17w43
- Что делать, если TLauncher выдает ошибку?
- Ошибка авторизации в TLauncher
- Как обновить драйвера видеокарты для TLauncher?
В большинстве случаев корень всех бед кроется в несовместимости клиента с используемой операционкой. Самая распространенная ошибка запуска лаунчера, с которой сталкиваются геймеры, – неисправности в работе Java-приложения.
Решить данный вопрос возможно парой простых манипуляций. Избавьтесь от Java и всех производных данного модуля, которые могут храниться на локальном компьютере. Опытные геймеры могут сделать это вручную, остальным предпочтительнее использовать вспомогательный софт.
- При помощи функции «Очистка» в CCleaner избавляемся от следов Java.
- Закрываем программу, перезагружаем компьютер.
- Теперь потребуется заново установить Java с учетом разрядности вашей операционной системы. Важно знать: 32- и 64-разрядные системы используют различные библиотеки!
- Скачиваем клиент игры или лаунчер, производим установку.
- При необходимости распаковать файлы с игрой на локальный диск или на рабочий стол для удобства.
- Запускаем клиент, проходим авторизацию.
Переустановка компонентов Java «ручным методом» часто приводит к положительному результату, особенно если проблемы с запуском TLauncher наблюдаются на Windows 10.
Окно с ошибкой при запросе аргументов для запуска Minecraft появляется после установки очередного мода от малопроверенного разработчика или при использовании устаревшей версии лаунчера.
Способы решения проблемы:
- Переустановить TLauncher – рекомендуется скачать клиент со всеми библиотеками с официального ресурса.
- Удалить моды, установка которых и привела к отказу запуска.
- Если работаете с exe-файлом лаунчера, скачайте аналогичный клиент в формате Jar. Запуск такой программы производится с помощью Java – щелчок правой кнопки мыши, «открыть с помощью», выбираем приложение Java Platform SE.
Ошибка запуска снапшота 17w43
Следующая неприятная ситуация, с которой могут столкнуться геймеры, – ошибка снапшота 17w43.
Снапшот представляет собой крупномасштабную модификацию, которая на настоящий момент не доработана.
Достоинства данной версии:
- улучшенная графика;
- уменьшение нагрузки на ПК;
- обновленные API;
- новые режимы игры.
Представленная версия имеет собственный лаунчер, который находится на стадии бета-теста. Однако у геймеров есть возможность посетить миры снапшота.
- Скачиваем TLauncher версии 2.23.
- Инсталлируем exe-файла.
- Переходим в меню «Управление версиями» настроек лаунчера.
- Вкладка запуска содержит несколько полей с галочками. Поставьте везде отметки.
- Сохраняем параметры и перезапускаем клиент.
- Перед запуском непосредственно Minecraft не забудьте выбрать версию 17w43.
Что делать, если TLauncher выдает ошибку?
Часто пользователи жалуются, что TLauncher вылетает. Майнкрафт выкидывает игрока с сервера, а иногда клиент игры самопроизвольно завершает работу, не выдавая никаких сообщений.
Если Майнкрафт был аварийно закрыт по причине неизвестной ошибки, причиной мог послужить программный конфликт между клиентом и ОС из-за приложений-посредников. Обычно в роли последних выступают антивирусы и различные блокировщики активных программ.
- Откройте настройки антивируса и добавьте исполнительный файл Minecraft в «Доверенную зону». Возможен и альтернативный вариант – полное отключение антивируса на время игры.
- Аналогичным образом следует поступить с брандмауэром. Это базовая программа, блокирующая подозрительный софт. Именно поэтому происходит непредвиденная ошибка в работе Майнкрафт, о корне которой трудно догадаться.
Имеют место и ошибки, происходящие при загрузке файлов. Как правило, такая картина наблюдается при обновлении или загрузке модов.
Возможные способы решения:
- Проверьте исправность интернет-соединения.
- Закройте все программы, которые могут препятствовать загрузке: антивирус, защитник Windows, VKSaver и другие. Отследить деятельность нежелательного ПО возможно через диспетчер устройств.
- Если неисправность на стороне клиента не обнаружена, проведите время на другом сервере с иными модами. Площадки Майна время от времени нуждаются в профилактических работах.
Множественная и беспорядочная установка модов также вызывает ошибку консоли разработчика TLauncher.
Исправить подобное недоразумение достаточно просто:
- Необходимо удалить все модификации, версии которых не соответствуют характеристикам используемого лаунчера. Все файлы модов находятся в папке «Mods», которая скрыта в корневой директории с игрой.
- В дальнейшем рекомендуется сверять «свежесть» нового мода и TLauncher во избежание подобных проблем.
Видео: Как исправить ошибку консоли разработчика в TLauncher.
Ошибка авторизации в TLauncher
Подобные явления устраняются следующими способами:
- Повторно введите свои данные – возможно, в первый раз вы были невнимательны.
- Неверный логин, пароль, токен TLauncher Майкрафт могут быть задействованы в другом лаунчере, из-за чего авторизация с текущими данными невозможна.
- Проверьте свой ПК на наличие вирусов.
- Возможно, сервер авторизации недоступен, поэтому геймерам придется подождать, пока соединение восстановится.
Как обновить драйвера видеокарты для TLauncher?
Видеоконтроллер играет важное значение в обработке графики. На явные проблемы указывают следующие признаки:
- зависания игры;
- частые вылеты;
- черный экран;
- «моргающие» текстуры.
Исправить ситуацию можно путем замены платы или обновления драйверов. Необходимо знать модель вашей видеокарты, затем открыть официальный сайт производителя, например, Nvidia, и скачать актуальное ПО.
Для поиска подходящего софта потребуется указать:
- серию контроллера;
- модель;
- версию и разрядность предустановленной ОС.
Также геймерам рекомендуется использовать автоматический поиск драйверов через диспетчер устройств Windows:
- Выполните команды «Пуск» — «Компьютер» — «Свойства системы» — «Диспетчер устройств».
- В открывшемся списке выбираем видеоплату, кликаем правой кнопкой мыши, затем нажимаем «Обновить драйверы».
- Выбрать «Автоматический поиск», после чего система автоматически подберет и установит официальный софт.
Перечисленные выше способы помогут избавиться от ошибок запуска TLauncher.
( 4 оценки, среднее 3.75 из 5 )
Сегодня Minecraft – одна из самых популярных игр среди детей и подростков. Они с большим удовольствием собирают алмазы, строят объекты, сражаются и осваивают новые территории. К сожалению, при запуске одиночных или сетевых версий могут появляться ошибки. В большей степени эта проблема касается пиратских версий. В этой статье мы рассмотрим пути решения такого сбоя, как «Ошибка входа, недействительная сессия, перезапустите Лаунчер и игру по Хамачи».
Содержание
- Что значит «ошибка входа» – возможные причины сбоя
- Почему возникает проблема
- Как исправить ошибку
- Решение ошибки входа
- Решение недействительности сессии
- Как настроить IP и порт при недопустимой сессии
- Заключение
Что значит «ошибка входа» – возможные причины сбоя
С проблемой, касающейся недействительной сессии Майнкрафт через Хамачи, в основном сталкиваются пользователи, которые используют игру без лицензии. Таким образом, разработчики создают для них трудности, заставляя их купить официальную версию. Однако, проблема не может появляться сама по себе.
Она может быть вызвана одной из следующих причин:
- проблемы с соединением;
- сбой сервера;
- моды, которые были установлены на компьютер, не совпадают с используемой версией Майнкрафт;
- сбой в работе локальной сети;
- вирусы на операционной системе;
- несовместимость с драйверами.
Если вернуться к пиратским версиям, сначала они могут нормально функционировать, однако в дальнейшем появляется сбой. Это может указывать на то, что разработчики программы сделали попытки ее побороть.
Почему возникает проблема
Недопустимая сессия Майнкрафт Хамачи иногда является следствием изменений в системе. Чтобы оперативно исправить проблему самостоятельно вспомните, какие действия проводили с момента последнего запуска. Причинами для появления сбоя также может стать:
- обновление операционной системы;
- обновление драйверов.
Выхода из ситуации в этом случае два – откат ОС или драйверов до предыдущей версии. Или восстановление системы. При этом, следует выбрать ту дату, когда игра еще работала хорошо. Если же никаких изменений в последнее время не происходило, попробуйте другие методы разрешения проблемы.
Как исправить ошибку
Если ни перезагрузка, ни обновление до предыдущей версии не помогли исправить ситуацию, значит предстоит внести изменения в настройки.
Осуществляется это следующим образом:
- Закройте игру и проверьте в диспетчере задач (Ctrl + SHIFT +ESC), действительно ли, она не работает. Если по-прежнему отображаются какие-либо процессы, которые имеют отношение к Майнкрафт, остановите их.
- Если игра синхронизируется по сети. Аналогичные действия должны проделать и другие участники.
- Перезагрузите ПК.
- Отключите роутер, от которого осуществляется передача сигнала интернета. Через несколько минут включите его. Проверьте, правильно ли соединён кабель.
При повторе ошибки и появлении навязчивого сообщения, удалите с компьютера временные файлы.
Осуществляется это следующим образом.
- Нажмите Win + R для вызова инструмента «Выполнить».
- Наберите команду
%TEMP%и нажмите «ОК». - Удалите содержимое открывшейся папки Temp.
Можно скачать на устройство программу-чистильщик, например, CCleaner. Она избавит операционную систему от всех ненужных файлов.
Решение ошибки входа
Если появляется ошибка о недопустимой сессии Майнкрафт, попробуйте перезапустить игру и Хамачи. Затем пройдите авторизацию через специальный ресурс Ely.by. Он позволяет абсолютно бесплатно превратить пиратскую версию в лицензионную.
Чтобы воспользоваться таким хитрым ходом, сделайте следующее:
- Зайдите на официальный сайт ресурса Ely.by и зарегистрируйте на нем свой профиль.
- Загрузите его в систему.
- Привычно запустите tlauncher.exe и перейдите в раздел настроек аккаунта.
- Выберите пункт «Войти через Ely.by».
Если ошибка повторяется, попробуйте на некоторое время отключить защитные программы. Которые могут заблокировать вход в игру.
Примечание! Если локальная игра осуществляется посредством Hamachi, то к ней должны быть подключены все участники мира.
Решение недействительности сессии
Если сессия стала недействительной, исправить проблему поможет отключение специальной защиты. Которая была установлена разработчиками игры.
Делается это следующим образом.
- Откройте директорию игры.
- Найдите в ней файл с наименованием server.properties. Если с этим возникли проблемы, воспользуйтесь системой поиска. Для этого сначала нажмите одновременно Ctrl + F. Затем, в появившейся строке вставьте наименование файла.
- Кликните по нему правой кнопкой мыши. В появившемся окне нажмите «Открыть с помощью….». Затем, появятся несколько актуальных вариантов. Среди них выберите «Блокнот».
- Появится текст, в нем найдите фразу
online-mode=true. Удалите последнее слово и место него вставьтеfalse. Должно выглядеть так:
Сохраните изменения и перезагрузите компьютер. Если была установлена специальная защита на пиратскую версию, после этих действий она будет снята.
Как настроить IP и порт при недопустимой сессии
Обязательно условие при использовании любой игры по локальной сети – указание IP-адреса своего персонального компьютера и данные порта. Эти сведения необходимо сообщить другим игрокам сети. Чтобы начать взаимодействовать друг с другом.
При недопустимой сессии настройте эти параметры.
- Откройте абсолютно любую программу, посредством которой можно изменить настройки подключений. В большей степени себя среди пользователей зарекомендовал сервер uTorrent.
- Если в приложении есть какие-либо скачивания или раздачи, на время приостановите их.
- Пропишите в настройках данные порта.
Теперь, можно передать их другим игрокам. Решением этой проблемы также может стать обновление или загрузка другого лаунчера.
Заключение
Лицензионная версия Minecraft практически всегда работает бесперебойно. На пиратских копиях зачастую появляется ошибка о недопустимой сессии. Вышеперечисленные инструкции помогут быстро обойти ограничения и бесплатно наслаждаться популярной игрой по локальной сети.