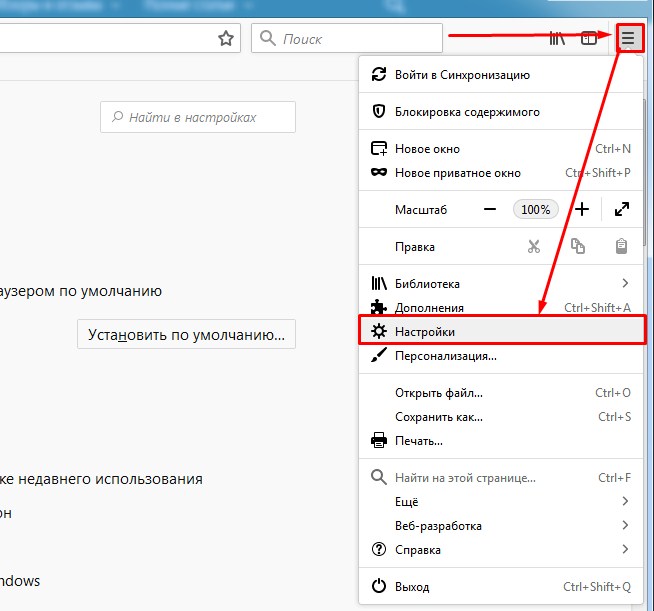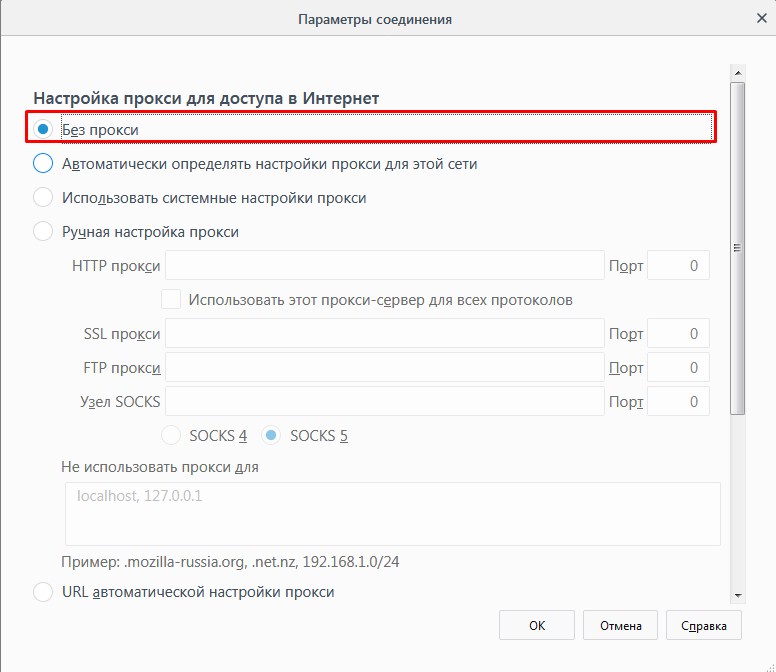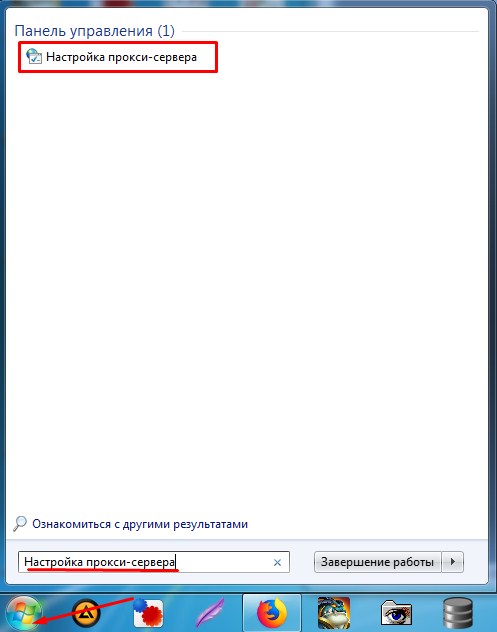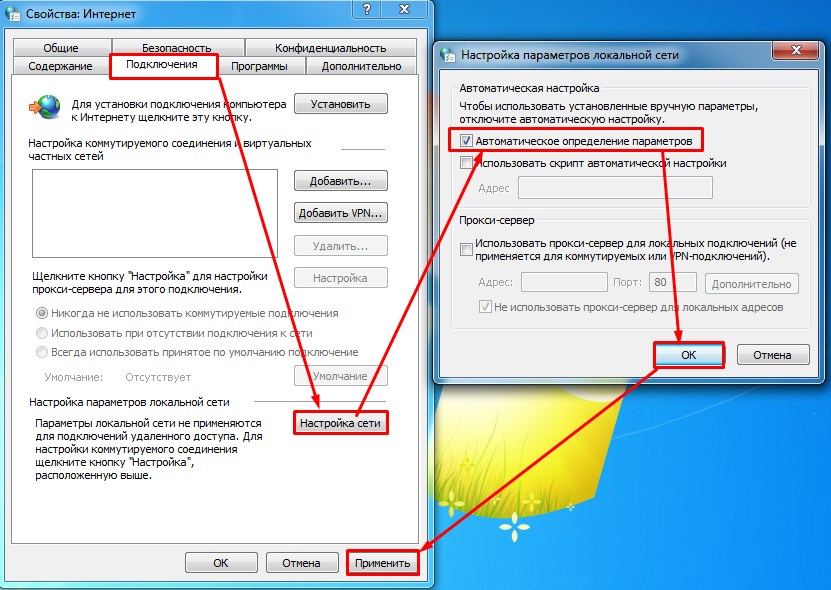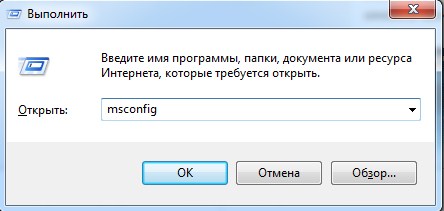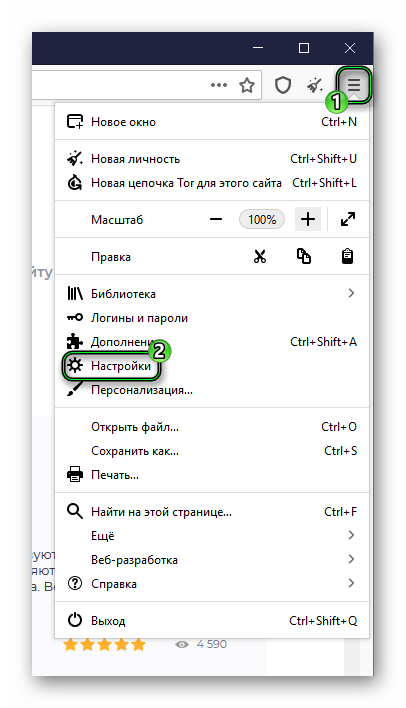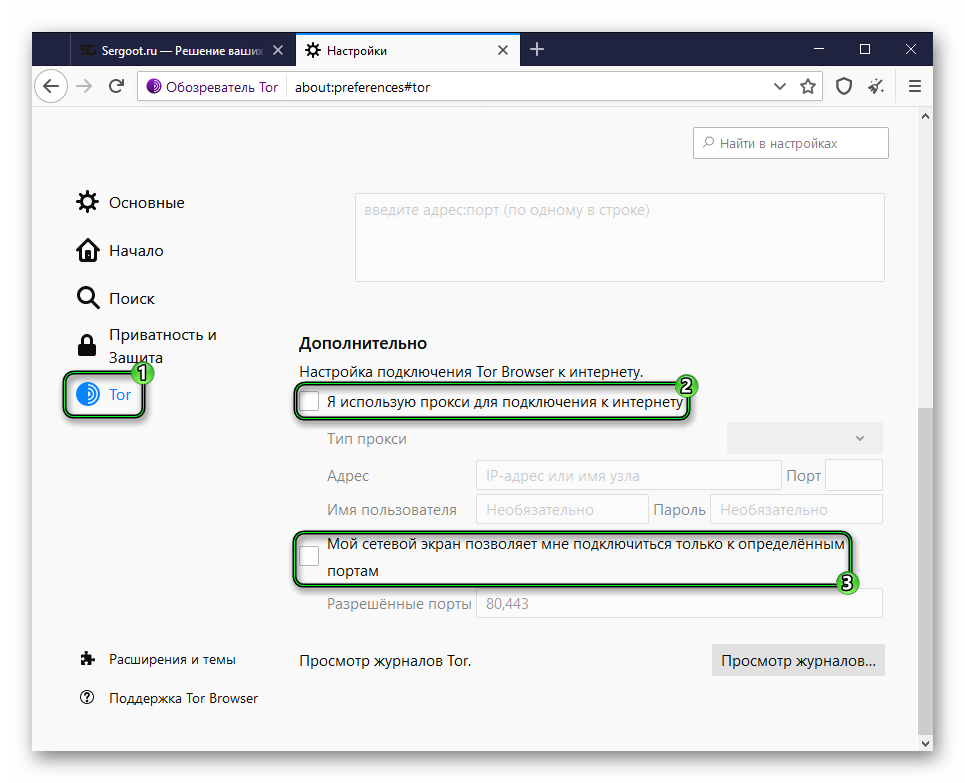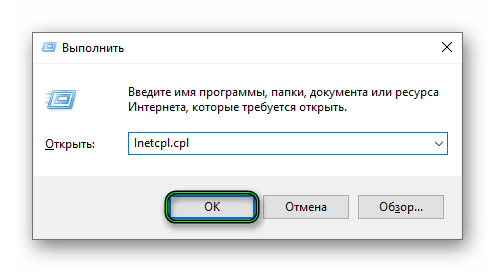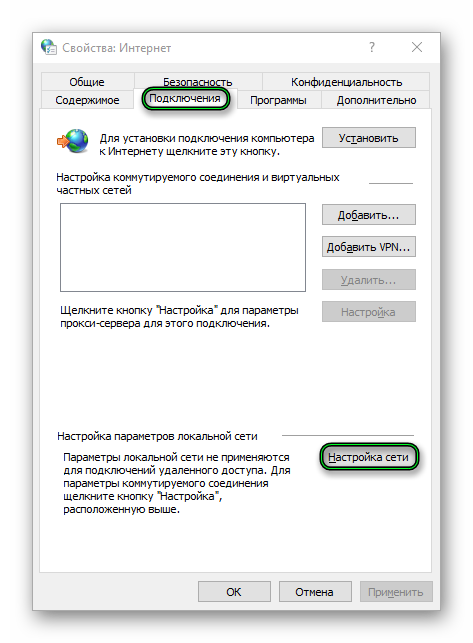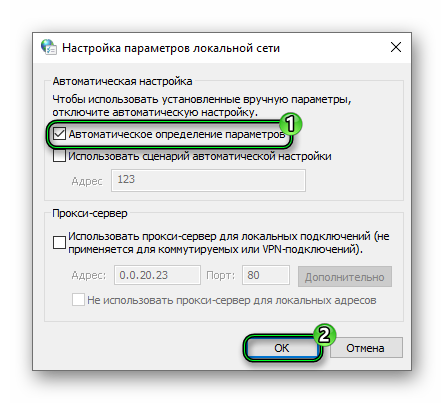Прокси и VPN стали достаточно популярны в последнее время из-за блокировок отдельных сайтов, ресурсов. Поэтому люди начали использовать обходные пути, чтобы как и раньше можно было пользоваться привычными сервисами, которые сейчас заблокированы.
Сообщение «Прокси сервер отказывается принимать соединения» можно лицезреть чаще всего в двух браузерах: Tor и Mozilla Firefox. Если вы увидели такое сообщение, то скорее всего настройки Прокси-сервера на компьютере или в самом браузере – неправильные. Но иногда и сам сервер, к которому идут запросы просто не отвечает.
Давайте с самого начала разберёмся почему же эта проблема происходит. Прокси-сервер — это машина, через которую и осуществляются запросы в интернет. Если какой-то сайт заблокирован, то вы спокойно сможете получить к нему доступ через этого посредника. Изначально настроек на компьютере никаких нет, как и в самом браузере. Поэтому пользователь, может использовать настройки прокси и задать их там же в браузере или на компьютере.
Содержание
- Проверка Mozilla Firefox и TOR
- Проверка системы
- После перезагрузки вновь появляется ошибка
- Задать вопрос автору статьи
Проверка Mozilla Firefox и TOR
Сразу совет, обновите браузер, а лучше переустановите его. Скачайте с интернета новую версию. Ниже написанная инструкция подходит для обоих браузеров, так как они имеют похожее ядро.
Теперь идём в настройки – для этого нажимаем на значок списка в правом верхнем углу. Пролистываем до раздела «Параметры сети» и нажимаем «Настроить…». В браузере TOR раздел будет называться «Прокси-сервер».
По умолчанию будет стоять пункт «Использовать системные настройки прокси», тогда он будет цеплять эти настройки из вашей операционной системы. Ставим галочку «Без прокси». Но это в том случае, если вы не используете какие-то настройки. Если у вас есть прокси, то ставим «Ручная настройка прокси» и прописываем: HTTP, SSL, FTP, узел Socks. Или можете использовать внешние настройки, такие используют некоторые сервисы. Для этого ставим последнюю галочку и просто прописываем URL конфигурации.
Проверка системы
- Нажимаем на «Пуск» и в поисковой строке прописываем «Прокси-сервер».
- Зайдите в настройки и включите автономное определение. Потом нажимаем «ОК» и «Применить».
После перезагрузки вновь появляется ошибка
Вот вроде бы у вас все стало хорошо, но после повторного включения компьютера вы снова видите это сообщение. Это говорит о том, что скорее всего у вас на ПК есть вредоносные программы, вирусы, который после загрузки системы меняют настройки сети. Сейчас я расскажу, что делать:
- В первую очередь проверьте ваш компьютер на наличие вирусов. Проверяем все диски и разделы. Также не забудьте перед этим обновить антивирусные базы данных.
- Скачайте и установите программу «CCleaner». Очистите все диски от временных файлов. Также стоит исправить некоторые системные ошибки.
- Если ошибка появляется только в одном браузере, то полностью удалите его. Для этого зайдите в «Программы и компоненты». После удаления скачайте браузер с официального сайта и вновь установите.
- Опять зайдите в «Программы и компоненты», установите сортировку по дате установки и посмотрите – нет ли лишних программ, которые могли быть установлены в фоновом режиме без вашего ведома.
- Нажимаем одновременно + R и далее пропишите команду «msconfig». Зайдите в раздел «Автозагрузки» и посмотрите, чтобы не было лишнего софта. Уберите галочки с подозрительного ПО и нажмите «Применить». После – перезагрузите машину.
Если вы используете прокси-сервера сторонних сайтов или компаний, то нужно снова перебить ручные настройки. Лучше всего это сделать в отдельном браузере – я уже писал, как это делается чуть раньше. Инструкции схожи у всех браузеров. Если вы используете какую-то программу, то стоит её переустановить. Если и это не поможет, то скорее всего проблем с серверами прокси-сервисов или они поменяли адреса.
Перейти к содержанию
На чтение 2 мин Просмотров 480 Обновлено 23.03.2020
Что делать, если возникает ошибка «Прокси-сервер отказывается принимать соединения в Tor Browser»? Появляется она не так часто, но все же напрягает пользователей защищенного интернет-обозревателя. Потому мы подготовили статью с рекомендациями, как ее исправить. Давайте со всем разберемся.
Руководство
Данный сбой появляется в браузере при попытке подключения к Сети, когда она обрывается из-за того, что Proxy не работает. А значит, его нужно убрать. Делается это через параметры программы:
- Откройте интернет-обозреватель на вашем компьютере или ноутбуке.
- Щелкните по двум отмеченным пунктам:
- Перейдите ко вкладке Tor из бокового меню.
- Пролистайте страницу до раздела «Дополнительно».
- Здесь отключите опцию «Я использую…».
- А также «Мой сетевой экран…».
Если же у вас наблюдаются все равно проблемы с соединением, настройте мосты для обхода ограничений – это официальный способ для разработчиков.
Также ошибка возникает и из-за включенного прокси непосредственно в параметрах операционной системы Windows. Осуществляется это следующим образом:
- Нажмите на клавиатуре комбинацию Win + R.
- Выполните команду Inetcpl.cpl.
- В отобразившемся окошке «Свойства: интернет» посетите вкладку «Подключения».
- Щелкните ЛКМ по кнопке «Настройка сети…».
- В новой форме отключите все опции, но оставьте «Автоматическое определение параметров».
- Нажмите на «ОК».
- Закройте окно свойств и перезапустите компьютер.
Альтернативные варианты
Если ничего из вышеперечисленного не помогло, то можно попробовать поискать на компьютере вирусы. Часто они могут так влиять на работоспособность веб-обозревателя. С задачей справится любой антивирус из тех, что имеются (в том числе и бесплатный).
Также высока вероятность того, что проблема появилась из-за ошибочных записей в реестре. Нужно просканировать его и почистить. Для этого подойдут такие программы, как CCleaner, Auslogics BoostSpeed или стандартная утилита Windows. Вручную этого делать не рекомендуется. Можно повесить систему.
На чтение 8 мин Просмотров 27к. Опубликовано 03.10.2022
Если вы устали от ограничений и не можете свободно заходить на веб-сайты, я предлагаю вам воспользоваться VPN. В настоящее время Surfshark является одним из лучших и работающих вариантов. Ознакомьтесь с сервисом здесь и заключите сделку прямо сейчас. У вас есть гарантия возврата денег в течение 30 дней.
Большинство пользователей ПК знакомы с браузером TOR , особенно пользователи, которые являются «приверженцами» конфиденциальности в Интернете . Если у вас есть браузер, успешно установленный в вашей системе, но вы заметили, что браузер TOR не открывается и не работает на вашем ПК с Windows 11 или Windows 10, то этот пост предназначен для того, чтобы помочь вам с решениями или предложениями по приведению браузера в работоспособное состояние. которые могут позволить вам получить доступ к Dark Web, если вам нужно.
Наиболее вероятными виновниками проблемы являются следующие:
- Плохое интернет-соединение.
- Цензура интернет-провайдеров
- Вредоносное ПО / вирусное заражение.
- Неправильная дата и время на компьютере.
- Работает несколько экземпляров приложения Tor.
Полное руководство по Windows 10
Браузер TOR не открывается или не работает в Windows 11 или 10
Если вы столкнулись с проблемой, когда браузер TOR не открывается или не работает в Windows 11/10, вы можете попробовать наши рекомендуемые решения ниже в произвольном порядке и посмотреть, поможет ли это решить проблему.
Прежде чем приступить к решениям, приведенным ниже, вам необходимо убедиться, что часы вашего компьютера с Windows установлены на правильную дату и время . Кроме того, одновременно может работать только один экземпляр TOR, поэтому проверьте, запущен ли уже TOR в диспетчере задач. Если вы не уверены, вы можете просто перезагрузить компьютер. А если ваша система только что вышла из спящего или спящего режима, перезапустите браузер TOR или перезагрузите компьютер.
1. Назначьте разрешение на полный доступ к папке браузера TOR
Вы можете получить следующее сообщение об ошибке после установки TOR и попытки запустить браузер;
Браузер Tor не имеет разрешения на доступ к профилю. Измените разрешения файловой системы и повторите попытку.
В этом случае вы можете решить эту проблему, назначив разрешение «Полный доступ» для папки браузера TOR, а затем перезапустив браузер. По умолчанию TOR устанавливается в следующем месте на вашем локальном диске:
C: Program Files Tor Browser Браузер
Если это не сработало, попробуйте следующее решение.
2. Отключить программное обеспечение безопасности
Программное обеспечение безопасности (особенно от сторонних поставщиков), работающее на вашем ПК с Windows, может неправильно помечать браузер TOR, блокируя его открытие или правильную работу. В этом случае вам нужно будет внести TOR в белый список или отключить программное обеспечение безопасности.
Вы можете временно отключить Microsoft Defender, если это программное обеспечение безопасности, которое вы используете в своей системе. Также убедитесь, что TOR разрешен через брандмауэр Windows .
Если у вас установлено стороннее программное обеспечение безопасности, отключение программы во многом зависит от программного обеспечения безопасности — см. Руководство по эксплуатации. Как правило, чтобы отключить антивирусное программное обеспечение, найдите его значок в области уведомлений или на панели задач на панели задач (обычно в правом нижнем углу рабочего стола). Щелкните значок правой кнопкой мыши и выберите вариант отключения или выхода из программы.
3. Проверьте подключение к Интернету
Это решение требует, чтобы вы убедились, что у вас нет проблем с подключением к Интернету на вашем компьютере с Windows 11/10. Вы также можете попробовать перезапустить свое интернет-устройство (модем / маршрутизатор) и посмотреть, поможет ли это.
4. Получить новый IP-адрес
Браузер TOR спроектирован таким образом, чтобы работать совершенно по-другому, назначая новый IP-адрес, отличный от того, который назначен вашему компьютеру вашим интернет-провайдером. Если есть проблема с IP-адресом, вы можете столкнуться с этой проблемой. В этом случае вы можете перейти на сайт проекта TOR по адресу check.torproject.org, чтобы узнать, какой IP-адрес вам назначен в настоящее время. На сайте, чтобы получить новый IP-адрес, просто нажмите на палочку в браузере.
5. Убить процесс Firefox
Браузер TOR имеет ДНК Firefox. Итак, в этом случае вам, возможно, придется убить процесс Firefox, прежде чем TOR сможет работать на вашем компьютере с Windows 11/10. Кроме того, вы также можете перезапустить процесс проводника .
6. Удалить файл parent.lock
Чтобы удалить файл parent.lock на вашем ПК с Windows, сделайте следующее:
- Нажмите клавишу Windows + E, чтобы открыть проводник .
- Перейдите в указанное ниже место:
C: Users UserName Desktop Tor Browser Browser TorBrowser Data Browser profile.default
- Прокрутите папку и найдите файл parent.lock .
- Выберите файл и нажмите клавишу УДАЛИТЬ на клавиатуре. Кроме того , вы можете щелкнуть правой кнопкой мыши на файл и выберите Удалить из контекстного меню.
- Закройте проводник.
- Посмотрите, исправлена ли проблема с браузером TOR. Если нет, попробуйте следующее решение.
7. Удалите и переустановите браузер TOR
Это решение требует, чтобы вы удалили или удалили браузер TOR следующим образом:
- Найдите папку или приложение вашего браузера Tor.
- Местоположение по умолчанию — Рабочий стол.
- Удалите папку или приложение Tor Browser.
- Очистите корзину.
- Вот и все! TOR удален! В этом случае нет необходимости использовать панель управления.
Теперь перезагрузите компьютер, а затем загрузите и переустановите последнюю версию браузера на свой компьютер с Windows 11/10.
8. Используйте другой конфиденциальный браузер
Это скорее обходной путь, чем решение. Это влечет за собой использование другого браузера конфиденциальности .
9. Свяжитесь с вашим интернет-провайдером
Возможно, ваш интернет-провайдер заблокировал браузер TOR — интернет-провайдеры собирают данные и отслеживают входящий и исходящий трафик вашей системы Windows по разным причинам. а браузер TOR из-за настроек конфиденциальности обычно блокирует этот трафик. В этом случае вы можете связаться с вашим интернет-провайдером, чтобы убедиться, что TOR не заблокирован для вас.
10. Обратитесь в службу поддержки TOR
Если ваш интернет-провайдер не заблокировал TOR, и вы также исчерпали все другие параметры, но проблема не устранена, вы можете найти свой журнал TOR, скопировать и вставить журналы в Блокнот, чтобы вы могли просмотреть и проанализировать результаты журнала самостоятельно или отправьте его в службу поддержки TOR, чтобы помочь в диагностике проблемы и, возможно, предложении исправления.
Чтобы просмотреть журналы TOR, выполните следующие действия.
- Откройте браузер TOR.
- Щелкните гамбургер-меню (три вертикальные линии) в правом верхнем углу браузера.
- Выберите Параметры .
- Щелкните Tor на левой навигационной панели.
- На правой панели прокрутите вниз и нажмите Просмотр журналов .
- Щелкните Копировать журнал Tor в буфер обмена .
- Теперь откройте Блокнот и вставьте содержимое в текстовый редактор.
Теперь вы можете проанализировать данные, чтобы выяснить, с какой проблемой работает браузер.
Как и в любом браузере, вы просто вводите URL-адрес в адресную строку и нажимаете Enter, чтобы перейти на нужный веб-сайт. Строка рядом с адресной строкой — это панель быстрого поиска. Это позволяет вам выбирать веб-сайты, такие как Google, Amazon, Bing, Twitter, Wikipedia и другие. После выбора веб-сайта, который вы хотите найти, введите поисковый запрос и нажмите клавишу Enter.
Вы можете нажать кнопку Tor (значок лука слева от браузера Tor), чтобы настроить файлы cookie Tor и другие настройки.
Вы можете дополнительно настроить свои предпочтения в отношении конфиденциальности, выбрав поведение Tor при просмотре InCognito. Нажмите кнопку Tor Browser в строке заголовка Tor Browser и в появившемся подменю нажмите «Параметры» и снова «Параметры». В появившемся диалоговом окне перейдите на вкладку Конфиденциальность. На этой вкладке вы можете указать, хотите ли вы сохранять файлы cookie, историю загрузок, пароли и т. д. Вы также можете установить режим Tor, в котором « веб-сайты не должны пытаться отслеживать вас».
Недостатки браузера Tor
Есть только одно — браузер в разы подтормаживает. Это связано с тем, что пакеты данных маршрутизируются через большое количество точек ретрансляции в браузере Tor. Других минусов при просмотре через Tor я не нашел. Кроме того, на некоторых сайтах вам может потребоваться разрешить скрипты с помощью значка S непосредственно перед адресной строкой. Такие сайты, как Facebook и Twitter, широко используют скрипты, поэтому вы можете столкнуться с проблемами, если запустите Tor с заблокированными скриптами. Вы можете переключать блокировку/разрешение скриптов с помощью кнопки S.
Работает ли браузер TOR в Windows 10?
Да, браузер TOR работает в Windows 11/10. Фактически, самая последняя версия браузера, версия 10.4.6, совместима с даже более ранними версиями Windows. Следует отметить, что процесс настройки практически одинаков для всех операционных систем Windows, поэтому вы все равно можете запускать старые версии браузера в своей системе без каких-либо проблем.
Как исправить неожиданный выход из TOR?
Если вы получаете сообщение об ошибке, в котором говорится, что TOR неожиданно завершился, это, скорее всего, связано с ошибкой, присутствующей в самом браузере TOR, другой программой в вашей системе или неисправным оборудованием. Чтобы быстро решить эту проблему, вы можете перезапустить браузер. Если проблема не исчезнет, вы можете отправить копию журнала TOR в службу поддержки и, надеюсь, решить проблему.