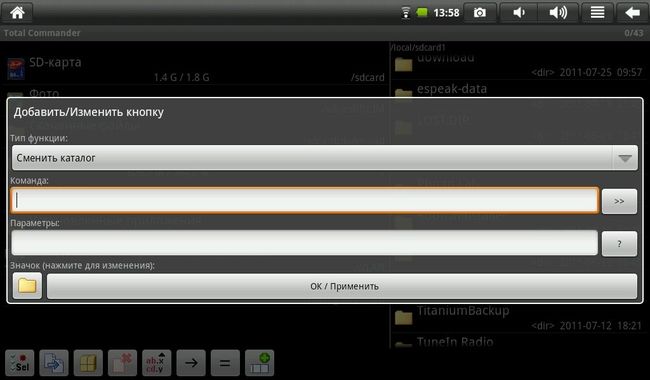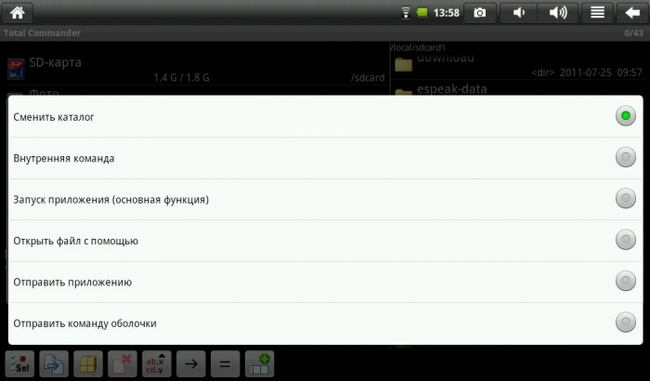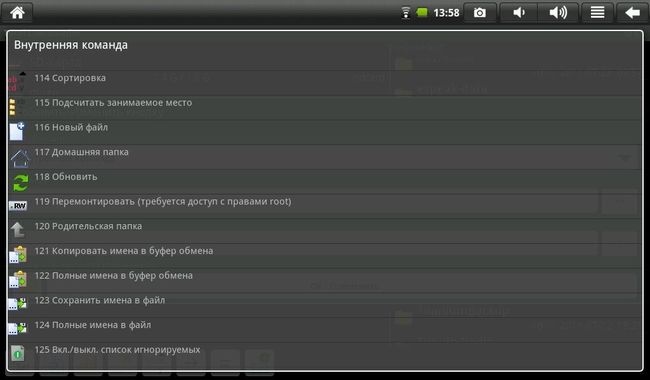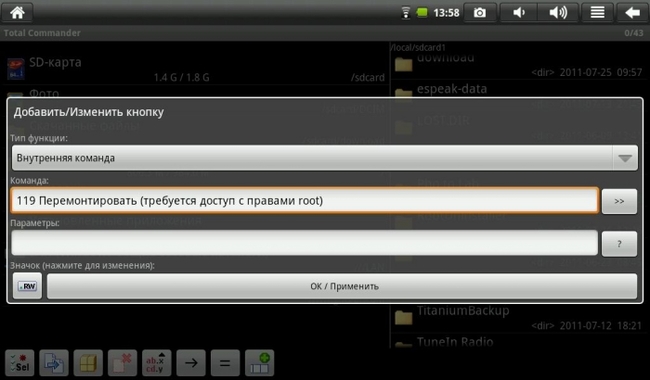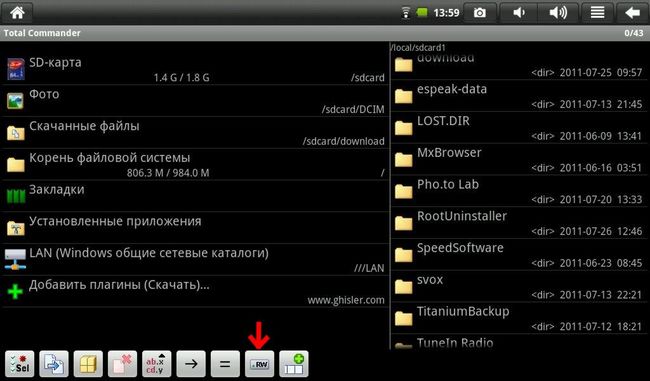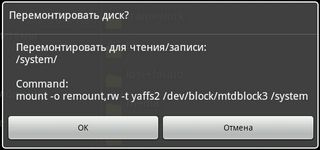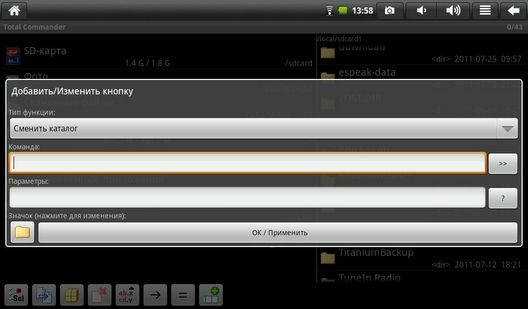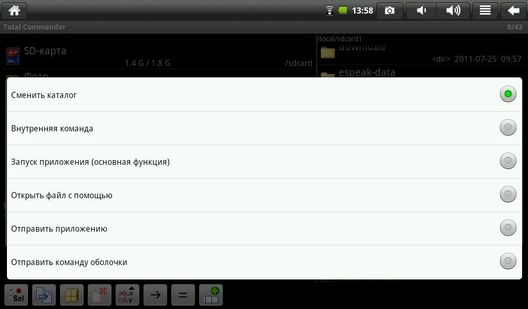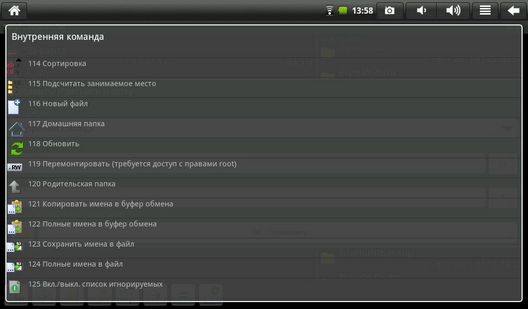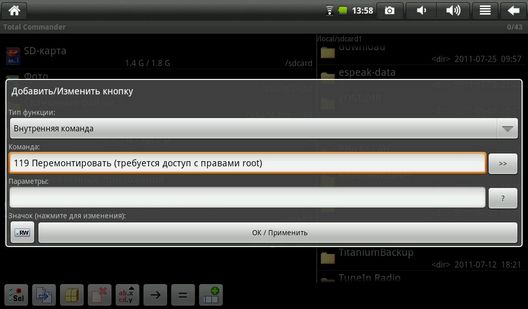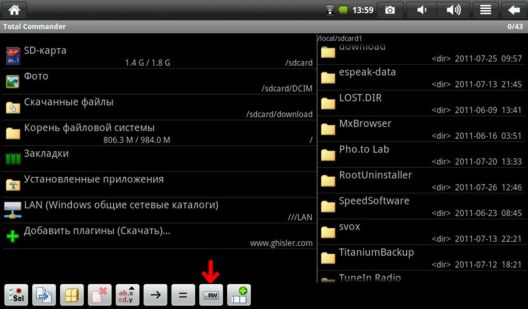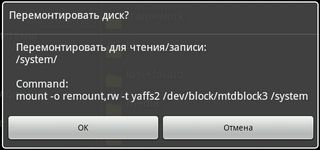Как разрешить запись в папки только для чтения в программе Total Commander на Андроид. Как разрешить запись в папки только для чтения в программе Total Commander на Андроид. Мы писали о замечательной программе, файловом менеджере для Андроид Total Commander , которая с легкостью может заменить все остальные Андроид программы такого рода (ASTRO, Root Explorer, ES Проводник).
Total Commander русифицирован, имеет поддержку root, возможность подключения плагинов, двух панельный режим и при этом абсолютно и пожизненно бесплатен. То есть полностью, реклама также отсутствует.
Однако, при более близком знакомстве с программой, оказалось, что смонтировать системные разделы для записи в Total Commander просто так не получится. В программе Root Explorer, например, это можно сделать, нажав на кнопку «Mount RW«. В Total Commander отсутствует такая кнопка или подобный пункт меню.
Однако, как оказалось, из этого положения, есть выход благодаря широким возможностям настройки программы. И сегодня мы расскажем вам, как в течение одной минуты добавить нужную нам кнопку на панель кнопок программы.
Инструкция:
1. Запустите Total Commander и при необходимости откройте панель кнопок, нажав на:
2. Добавить кнопку на панель можно нажатием на:
3. В открывшемся окне выберите «Тип функции:»
4. Выберите «Внутренняя команда»
5. В поле «Команда» выберите «119 Перемонтировать»
6. Нажмите на ОК / Применить
6. На панели инструментов у вас появится кнопка со значком, отображающим состояние монтирования текущего раздела или папки. (R – если папка смонтирована только для чтения и RW, если она смонтирована для чтения и записи.):
Теперь, для того чтобы перемонтировать нужную папку в Total Commander для Android, достаточно просто нажать на добавленную нами кнопку.
Это одна из самых распространенных ошибок в Total Commander, ее суть состоит в том, что появляется окно с информацией: «Ошибка! Не удается записать. Снимите защиту от записи!». Ее причины могут быть самыми разнообразными, чаще всего это неудачная попытка соединения с удаленным серверу посредством FTP.
Важно также знать, что причиной появления ошибки нередко становятся внешние факторы, например, интернет-провайдер или проблемы на стороне хостинга.
Вариант первый
Он подходит для случаев, когда настройку подключения к удаленному серверу надо выполнить только один раз. Для запуска программы с правами администратора необходимо кликнуть правой клавишей мыши по иконке Total Commander, после чего откроется контекстное меню, где следует выбрать соответствующий пункт.
Если перейти в пункт «Свойства» и в разделе совместимости поставить флажок рядом с пунктом «Выполнение программы от имени администратора». Программа будет каждый раз запускаться в этом режиме.
Вариант второй
Для этого необходимо найти папку с программой, в большинстве случаев она расположена на диске «С» в папке «Program Files». Там следует выбрать файл «wincmd.ini», кликнуть по нему правой клавишей мыши для вызова меню и перейти в «Свойства». В разделе «Безопасность» в пункте «Группы пользователей» следует кликнуть на «Изменить» и в открывшемся окне напротив нужных пользователей выставить флажки.
После выполнения этих действий Total Commander должен работать нормально, однако в редких случаях эта ошибка все равно возникает. Чтобы ее устранить, можно произвести аналогичные манипуляции с файлом «wcx_ftp.ini», который расположен в той же папке.
На чтение 8 мин Просмотров 2.1к. Опубликовано 10.03.2021
Содержание
- Зачем устанавливать плагин для Android в Total Commander
- Как использовать ADB plugin в программе Total Commander
- Здесь легко и интересно общаться. Присоединяйся!
Total Commander — это не только функциональная программа для упрощенного использования файловой системы компьютера, но еще и возможность удобно управлять телефоном. Ранее, когда у вас не был установлен Тотал, вы не могли пользоваться файловой системой смартфона так же удобно, как теперь, когда есть Total Commander. Но учтите, чтобы начать работать через Тотал с телефоном, нужно установить специальный плагин. Есть дополнения как для работы с девайсами на базе iOS, так для и Андроидов. В данной статье рассмотрим второе — плагин для работы со смартфонами на базе Android, вы узнаете как его установить и особенности использования дополнения.
Зачем устанавливать плагин для Android в Total Commander
Это вполне логичный вопрос. Ведь вы и так можете подсоединить через USB-шнур свой телефон, и не устанавливая какой-либо плагин, наводить порядок в файловой системе телефона.
Но учтите, что вы никогда не сумеете сделать с операционной системой смартфона то, что вы сможете с Total Commander. Это очень мощная программа, которая буквально развязывает вам руки во всех смыслах.
Вы даже сможете производить поиск внутри файлов телефона, находить различные скрытые папки и удалять стандартные приложения, которые только место занимают и не являются обязательными.
Кроме того, с Total Commander вы сможете установить бесплатно то, за что в ином случае вам бы пришлось платить деньги. К примеру, вы сможете загрузить в телефон много книг, накачать музыки и фильмов. И самое главное, что вы даже сможете устанавливать и удалять приложения! И все это позволяет делать ADB plugin — функциональный плагин, который переносит основные возможности программы Total Commander в операционную систему телефона на базе Android.
Вы сможете уникализировать свое устройство. Ведь Total Commander даже позволяет менять иконки для apk-файлов. Теперь вы сможете спрятать какое-то приложение под видом калькулятора, или каких-нибудь сводок акций, которые установлены в телефоне по умолчанию. Кроме того, вы получите доступ во все директории своего смартфона. Даже сможете скопировать скриншоты, которые не могли найти. При этом Total Commander и установленный на нем ADB plugin позволяют управлять сразу несколькими девайсами при помощи двух панелей. Главное, чтобы у вас хватило USB-разъемов для подключения устройств к компьютеру.
Что самое интересное, вы сможете управлять любым устройством на базе Android при помощи ADB plugin, даже если у девайса нет root-прав. То есть необязательно получать статус суперадминистратора, чтобы увидеть все доступные директории и изменять их и файлы внутри! Это значительно облегчает взаимодействие со смартфонами. Тем более, что вы даже сможете при помощи Total Commander просматривать логи об ошибках, которые возникли в девайсе при помощи раздела LogCat.
При этом управлять телефоном с дополнение ADB plugin — это сплошное удовольствие. Вы сможете использовать свои пользовательские команды, которые ранее настроили в программе Total Commander. А если вы подключите сразу два телефона, то сумеете разместить их в двух соседних панелях и перемещать файлы между ними. Это гораздо быстрее, чем скачивать что-либо из Интернета или пользоваться Bluetooth. Кроме того, Total Commander с установленным ADB plugin позволит вам скрывать некоторые папки и файлы и ограничивать для них доступ. Вы сможете сделать то, о чем многие только мечтают — заблокировать для общего пользования только некоторые приложения, а не весь телефон запароливать, что со временем начинает раздражать.
Как использовать ADB plugin в программе Total Commander
Для начала стоит отметить, что ADB plugin нужен для того, чтобы связать ваше устройство (планшет, телефон и т. д.) на базе Android с программой Total Commander на компьютере. То есть не путайте это с обычной программой для синхронизации устройства и компьютера — такое взаимодействие нельзя назвать синхронизацией, а скорее функциональной связкой приложения и устройства. Самое главное, что вы сможете работать с корневыми папками вашего устройства, чего нельзя было делать благодаря стандартным возможностям Android.
Учтите, что для корректной работы ADB plugin, на вашем компьютере должны быть подходящие условия для этого. В частности, обновите версию Total Commander до последней возможной. Либо если у вас установлена версия 7.5, то можете не обновлять — она работает с ADB plugin исправно. Кроме того, вам необходимо позаботится предварительно об установке специальных драйверов, которые называются ADB Drivers. Следите, чтобы драйвера соответствовали типу вашей системы (есть разные драйвера для 32- и для 64-битной системы). Также следите, чтобы драйвера подходили к вашему устройству, которое вы собираетесь подключать к компьютеру. Если устройство не одно, то и драйверов нужно установить несколько.
Учтите, что перед установкой драйверов у вас на компьютере должна быть активирована опция «Контроллеры универсальной последовательной шины USB». После этого устанавливаете драйвера. Далее подключаете само устройство при помощи USB-кабеля к компьютеру. Если вы сделали все правильно, то оно появится в файловой системе компьютера — значит все настроили корректно, и компьютер видит ваш девайс.
Следующим шагом вам нужно установить ADB plugin в Total Commander, чтобы начать им пользоваться для управления своим девайсом через файловый менеджер. Для этого сначала скачайте архив плагина с официального сайта разработчика Тотала. Там вы найдете последнюю версию этого дополнения. Вы скачаете архив на компьютер. Вам нужно его затем разрархивировать. Поместите распакованные файлы в определенную папку, чтобы потом вы смогли ее найти в файловой системе.
Далее находите установочный файл плагина уже через Total Commander. Произойдет практически моментальный процесс установки. После этого вам нужно открыть сетевое окружение Тотала. Именно в нем размещаются все плагины. Сетевое окружение вы сможете открыть через меню программы Total Commander. Далее отыщите среди всех иконок надпись ADB. Кликните по этой иконке и откройте интерфейс плагина. После этого находим кнопку «Connect To Device» уже внутри плагина и жмем по устройству, к которому вы хотите подключиться. Далее пропечатайте 5555 в появившемся поле. Теперь перед вами появится зеленый робот, а значит вы успешно подключились к Android-девайсу и можете корректировать его файловую систему, как вашей душе угодно.
Теперь вы сможете превратить свое Android-устройство в индивидуализированный девайс, в котором даже иконки и названия файлов выбраны по вашей прихоти. Только будьте осторожны и не переиграйтесь с возможностями файлового менеджера, поскольку вы случайно можете повредить какие-то системные данные. Это может привести к тому, что измененные приложения не захотят обновляться до новых версий и возможны появления ошибок во время работы с программами. Но такое случается редко, если делать все бездумно и неосознанно. Потому прежде чем что-то менять, интересуйтесь последствиями на форумах и ищите информацию об этом в Интернете.
Прелесть использования дополнения ADB plugin в том, что вы даже можете не подключать устройство при помощи USB-кабеля. Если хотите, можно включить Wi-Fi и подключить девайс через беспроводную сеть. Только для этого вам нужно установить драйвера для WiFi ADB. Еще один плюс — это независимость от Android SDK, приложения, которое обычно обязательно устанавливают для работы с устройствами на базе Андроид. Если во время попытки запуска устройства возникли какие-то проблемы, попробуйте перезагрузить сам Total Commander — часто этого достаточно, чтобы устройство заработала в программе.
Пользователи популярной программы Total Commander найдут весьма полезной разработку участника форума xda-developers с ником sztupy, позволяющую работать с файловой системой Android-коммуникатора прямо из любимого файлового менеджера.
Сейчас существует немало аналогов для Android, но они представляют собой отдельные программы. Но они не всегда удобны, да непривычны. А с помощью данного плагина вы сможете управлять файлами и директориями устройства из самого популярного файлового менеджера.
Плагин использует adb-shell для связи с Android-коммуникатором: отправляет простые linux-команды, принимает ответ, разбирает его и выводит в формат Total Commander.
Для работы необходим, конечно же, сам Total Commander и Android-коммуникатор с приложением Busybox (скачать в Android Market). Необходимость в правах root отсутствует, но при наличии они будут использоваться.
Возможности:
— копирование файлов из/на коммуникатор
— копирование/перемещение/переименование файлов в коммуникаторе
— создание и удаление папок
Установка Android-плагина для Total Commander:
1) Скачайте плагин с официального сайта
2) Откройте архив с помощью Total Commander
3) Ответьте утвердительно на предложение установить
Внимание! Для работы в коммуникаторе должен быть включен режим отладки USB.
Заметили ошибку? Выделите её и нажмите Ctrl+Enter или сообщите здесь.
Здесь легко и интересно общаться. Присоединяйся!
Фишка в том что твой телефон определился как устройство а не съемный носитель попробуй его выключенным вставить.
если он будет подключен как сьемный носитель то любой проводник его увидит
- Распечатать
Оцените статью:
- 5
- 4
- 3
- 2
- 1
(0 голосов, среднее: 0 из 5)
Поделитесь с друзьями!
Чтобы научиться пользоваться компьютером по максимуму, вы обязаны установить к себе на ПК Total Commander. Это культовый файловый менеджер среди опытных юзеров, ведь приложение имеет множество функций не только для управления самим компьютером, но и подключаемыми устройствами: смартфонами, флешками, винчестерами и т. д. Но чтобы получить от программы Total Commander реальную пользу, вы должны научиться пользоваться этим ПО. К примеру, решать различные ошибки, которые могут появиться по ходу вашей работы с менеджером Тотал Коммандер.
Одна из популярных ошибок, возникающих во время использования записи — это системное сообщение «Снимите защиту записи», которое может выскочить либо когда вы открываете Total Commander, либо когда пытаетесь воспользоваться одной из опций программы. В данной статье будет рассмотрена причина возникновения подобной ошибки, а также методы ее решения.
Содержание
- Почему в Тотал Коммандер выскакивает ошибка «Снимите защиту записи»
- Как снять защиту записи в программе Total Commander
Почему в Тотал Коммандер выскакивает ошибка «Снимите защиту записи»
У каждого компьютера могут быть пользователи с различным уровнем доступа. Так делают для того, чтобы не каждый мог внести на ПК какие-то фатальные изменения, ведь не всем можно доверять администрирование. Потому во многих устройствах есть root-пользователь и обычный юзер, который может читать данные и в некоторых случаях редактировать их. Как правило, если у вас установлен один пользователь по умолчанию на компьютере, то он имеет все возможные права, то есть максимальный уровень доступа. Но бывает так, что компьютер, пытаясь обезопасить свою операционную систему, автоматически выставляет ограничения на определенные действия.
Если у вас во время пользования программой Total Commander появилась просьба снять защиту записи, значит очевидно, что определенные файлы и папки вы не можете редактировать.
А точнее вы не можете использовать Total Commander так, чтобы программа записывала какие-то данные в некоторые файлы. И чтобы снять эту защиту записи, вам нужно найти эти файлы и изменить свои пользовательские права доступа.
Дело в том, что эта ошибка может выскочить в абсолютно различных случаях. У некоторых просьба снять защиту записи возникает при первом запуске Total Commander после установки. В таком случае ошибка явно связана с какими-то основными файлами программы. Либо это сообщение может появится в момент, когда вы попытаетесь подключиться к FTP-серверу или изменить какую-то опцию, или выполнить действие на съемном носителе информации.
Чтобы снять защиту записи и избавиться от навязчивого замечания системы, вам необходимо внимательно посмотреть на всплывающее сообщение с ошибкой. Не нажимайте OK до тех пор, пока полностью его не прочитаете. Помимо просьбы о снятии защиты записи, там еще указан конкретный файл или даже несколько файлов, которые нуждаются в редактуре. Кроме названий файлов, вы также увидите путь к ним, то есть их расположение на вашем компьютере.
Итак, отправляйтесь в папку с файлами. Скорее всего, вам необходимо отредактировать один из системных файлов в формате ini. Именно эти файлы являются динамической составляющей Тотала. Взять хотя бы один из них: если вы изменили какие-то системные настройки, к примеру, сохранили новое FTP-соединение, то файл wcx_ftp.ini изменится, то есть произойдет запись данных. А поскольку у вас на компьютере невозможна подобная запись в данный файл, то возникает конфликт различных служб, и как результат — сообщение с просьбой снять защиту. И так может быть с каждым файлом конфигураций программы Total Commander.
После того, как нашли нужный файл или несколько ini-файлов, вам нужно нажать правой кнопкой мыши на один из них. После этого кликаете на раздел «Свойства» в контекстном меню. Далее вам нужно отыскать вкладку «Безопасность» — именно в этой части настроек регулируется доступ пользователя к тем или иным опциям файла. После этого вы увидите различные действия и галочки возле них. Там, где есть галочка, — это разрешенное действие, а там, где нет — запрещенное. Все, что вам нужно сделать — это возле слова «Запись» поставить галочку. Либо можете сразу возле всех действий поставить галочку, тем самым вы предотвратите появление других ошибок подобного рода.
В целом, все можно сделать еще проще. Но вам нужно будет выполнять это простое действие каждый раз при входе в приложение Тотал Коммандер. Все, что вам потребуется — это не открывать Total Commander привычным двойным щелчком мышки, а через контекстное меню. В нем вы найдете пункт, наподобие «Запуск от имени администратора». Как известно, у администратора везде максимальные права, потому запись файлов для него разрешена. Таким образом, вы сможете работать со всеми опциями программы Total Commander и никаких системных ошибок выскакивать не будет.
Учтите, что запуск от имени администратора срабатывает не всегда. Особенно часто решить проблему таким методом не выходит у пользователей с операционной системой Windows 8.1. Потому если у вас установлена такая ОС, лучше используйте первый описанный метод — исправьте свои права для различных файлов. Чтобы в дальнейшем подобные проблемы не возникали, вы можете сразу отметить все галочки во всех файлах формата ini, то есть конфигурационных. В сумме их должно быть примерно 7 штук, но если вы устанавливали различные плагины и дополнения, то файлов может быть больше. Обращайте на это внимание, ведь защита от записи может быть причиной неработоспособности одного из установленных плагинов.
В некоторых случаях воспользоваться первым методом не получается, поскольку невозможно изменить права для определенных файлов через контекстное меню. Вы попросту не сможете поставить галочку возле слова «Запись». Значит эти файлы защищает система компьютера, и нужно искать еще более изощренный способ изменения атрибутов. Вы можете воспользоваться посторонней программой, которая нужна как раз для изменения прав в таких сложных ситуациях. К примеру, можете воспользоваться программой Unlocker, которая нужна для изменения уровня доступа. Обычно, ее используют в тех случаях, когда не получается удалить или переместить файл, но для решения описанной проблемы эта программа так же хорошо подходит.
0
0
18.02.2014, 20:12
Елена спс все ок !!!
0
1
21.02.2014, 17:59
спасибо большое! очень помогли!
0
0
23.02.2014, 17:44
Елена молодец. спасибо, все за работало.
1
0
01.03.2014, 14:25
как отформотировать
0
0
02.03.2014, 17:25
Что Вы собираетесь форматировать? Если флеш-накопитель, то кликайте правой кнопкой мыши по иконке данного накопителя. В появившемся меню выбирайте пункт
Форматировать
. Но учтите, что
все
данные, расположенные на накопителе, будут
уничтожены
.
0
0
13.03.2014, 11:42
Спасибо помогло Андрею)))))))
0
0
16.03.2014, 09:29
Нашла проблему!!! Надо внешнее устройство (флешка или хард) отформатировать. Но обязательно перед форматированием смените FAT32 на NTFS и будет Вам счастье)))
БОЛЬШОЕ СПАСИБО ВСЕ ПОМОГЛО
В ответ на сообщение от Елена
#29239
0
0
21.03.2014, 00:50
у меня не копируется файл на флешку телефона, ни в проводнике, ни в тотале — пишет про ошибку записи! Размер файла 140 Мб, поэтому размер тут не при чём. Флешка в ФАТе и на ней много чего установлено, из-за чего просто скопировать всё с неё, отформатировать и закинуть инфу обратно — стрёмно, т.к. могут потом не работать, установленные на ней программы телефона!
КАК БЫТЬ? если всё равно нужно менять ФАТ на НТФС, то как быть с переносом данных без потери работоспособности программ?
0
0
22.03.2014, 07:02
Нашла проблему!!! Надо внешнее устройство (флешка или хард) отформатировать. Но обязательно перед форматированием смените FAT32 на NTFS и будет Вам счастье)))
молодец помогло.спасибо!
0
0
22.03.2014, 15:07
Виталий
у меня не копируется файл на флешку телефона, ни в проводнике, ни в тотале — пишет про ошибку записи! Размер файла 140 Мб, поэтому размер тут не при чём. Флешка в ФАТе и на ней много чего установлено, из-за чего просто скопировать всё с неё, отформатировать и закинуть инфу обратно — стрёмно, т.к. могут потом не работать, установленные на ней программы телефона!
КАК БЫТЬ? если всё равно нужно менять ФАТ на НТФС, то как быть с переносом данных без потери работоспособности программ?
В Вашем случае форматирование в NTFS не поможет. Каким образом подключаете карту памяти к компьютеру? Через кардридер? Карта, я так понимаю, формата MicroSD? Карту подключаете именно к разъёму MicroSD, или используете адаптер SD/MicroSD? Во втором случае на адаптере есть рычажок, позволяющий/запрещающий запись на карту. Также некоторые кардридеры не умеют писать на SD карты.
В ответ на сообщение от Виталий
#94150
0
0
26.03.2014, 19:31
Sergio87
Виталий
у меня не копируется файл на флешку телефона, ни в проводнике, ни в тотале — пишет про ошибку записи! Размер файла 140 Мб, поэтому размер тут не при чём. Флешка в ФАТе и на ней много чего установлено, из-за чего просто скопировать всё с неё, отформатировать и закинуть инфу обратно — стрёмно, т.к. могут потом не работать, установленные на ней программы телефона!
КАК БЫТЬ? если всё равно нужно менять ФАТ на НТФС, то как быть с переносом данных без потери работоспособности программ?В Вашем случае форматирование в NTFS не поможет. Каким образом подключаете карту памяти к компьютеру? Через кардридер? Карта, я так понимаю, формата MicroSD? Карту подключаете именно к разъёму MicroSD, или используете адаптер SD/MicroSD? Во втором случае на адаптере есть рычажок, позволяющий/запрещающий запись на карту. Также некоторые кардридеры не умеют писать на SD карты.
в общем уже всё сделал, ща расскажу!
карта да, МикроСД, к компу подключал сам телефон с картой, как накопитель. Что НТФС не поможет, я уже понял, и поэтому форматировал карту в самом смартфоне и поставилась обычная ФАТ, как и была. Почему были такие баги с картой, я так и не понял, но после форматирования всё ништячок! Самое главное, что ПЕРЕД форматированием я также не мог скинуть данные на комп, т.е. сделать резервную копию, а значит и форматировать не мог — пришлось воспользоваться адаптером, который к счастью у меня завалялся и только через него я сделал резерв на комп, НА флешку через него также не копировалось, как и в случае с телефоном.
так что люди, прежде чем менять родную систему ФАТ на НТФС, попробуйте её просто обновить;)
В ответ на сообщение от Sergio87
#94310
0
0
27.03.2014, 05:58
http://soft.mydiv.net/win/qans…mmander.4-Total-Commander.html
Гость:
Мне нужно спасти большое количество файлов с жёсткого диска, на котором файловая система
EXT2 (бывший линуксовый диск). Пытаюсь копировать на Виндовый диск NTFS. Установил драйвер,
чтобы видеть диск EXT2, оба диска теперь видны под Windows-7. Файлы копируются, но некоторые
файлы имеют имена, недопустимые в NTFS, например содержат знак «двоеточие», они не копируются,
сообщает почему-то, что «слишком длинное имя». Поэтому установил TotalCommander-8.50, т.к.
он позволяет переименовывать файл во время копирования. Но ТС на эти файлы сообщает «ошибка
копирования … снимите защиту от записи». ТС запущен от имени администратора. Другие файлы
нормально копируются, хоть в ТС, хоть в проводнике Винды — значит никакой защиты от записи нет!
Значит, это глюк TotalCommander-а?
Пример:
на диске D (который EXT2) есть файл
D:home.kdeshareconfigkwinrc
он копируется хоть в проводнике Винды, хоть в ТС, причём в ТС я могу его переименовать,
например, в
C:home.kde.shareconfigk (специально задал имя из одной буквы и он нормально
скопировался, потом его удалил), а вот при попытке копирования файла
D:home.kdeshareconfigkonsole:110a001f28000109626937400000034580005 в файл
C:home.kde.shareconfigk
получаю ошибку копирования и совет «снимите защиту от записи».
Сначала пытался только знак двоеточия менять на подчерк и получал ту же ошибку. А теперь
вижу, что даже в однобуквенное имя не копирует! Но файл «kwinrc» — копируется в «k»!!
Значит, проблема в атрибутах исходного файла?
Но тогда было бы сообщение о защите от ЧТЕНИЯ, а не от записи!!!
На диске D (EXT2) ничего исправлять не могу, т.к. он смонтирован в режиме «только чтение».
Буду очень признателен, если кто-то подскажет, что можно сделать в этой ситуации?
Спасибо.
0
0
03.04.2014, 07:53
Не могу установить total commander, начиная с 8.51 в windows 7. Пишет, что нет доступа. Пытался запустить инсталлятор с правами админа, пишет, нет прав доступа к объекту. В чем может быть проблема?
0
0
03.04.2014, 12:50
Отключите контроль учётных записей в меню
Пуск
—>
Панель управления
—>
Учётные записи пользователей
—>
Изменение параметров контроль учётных записей
. Ползунок необходимо передвинуть в крайнее нижнее положение (
Никогда не уведомлять
). Перезагрузите ПК и пробуйте снова установить Total Commander.
0
0
04.04.2014, 13:11
Проблема не была решена
0
0
05.04.2014, 20:15
Ого!!! И у меня получилось!!! Спасибо!!!)))
0
0
05.04.2014, 21:52
Михаил
Проблема не была решена
Откуда скачиваете дистрибутивы? Антивирус на них не ругается?
В ответ на сообщение от Михаил
#95730
0
0
08.04.2014, 05:28
Дистрибутивы с оф.сайта. Антивирь молчит
0
0
08.04.2014, 08:54
Елена — ВЫ умница мадам большое человеческое спасибо !!!!
0
0
08.04.2014, 19:08
Михаил
Дистрибутивы с оф.сайта. Антивирь молчит
Пробуйте устанавливать в какую-нибудь другую папку, на другой диск (если в системе их несколько).
В ответ на сообщение от Михаил
#96034
0
0
09.04.2014, 13:54
Спасибо огромное мне тоже помогло!!!!!!
0
0
11.04.2014, 05:17
Елена
Нашла проблему!!! Надо внешнее устройство (флешка или хард) отформатировать. Но обязательно перед форматированием смените FAT32 на NTFS и будет Вам счастье)))
Помогло. Спс.
В ответ на сообщение от Елена
#29239
0
0
22.04.2014, 04:00
здравствуйти у меня флешка не удаляет и не форматирует пишет защищен от записи. Что делать
0
0
22.04.2014, 11:49
У меня такая проблема. У меня компьютер в другой части города и я скачиваю для удобства на компьютер и копирую на флешку. Но потом мне стал писать снимите защиту, что мне делать(долго сидеть за компьютером время не позволяет и перевезти тоже не могу)помогите
0
0
02.05.2014, 13:44
ЕЛЕНА УМНИЦА
Рассмотрим универсальный способ, как на любом смартфоне, с любой прошивкой очистить память своего телефона от мусора.
Для этого нам потребуется приложение под названием Total Commander.
Установка и настройка Total Commander
Чтобы установить приложение заходим в Play Market. В поисковой строке вводим Total Commander и устанавливаем программу на телефон.
В правом верхнем углу нажимаем на три точки, в появившемся меню выбираем «Настройки».
Кстати!
В этом же меню можно изменить оформление темы со светлой на темную.
Ставим галочку напротив «Скрытые файлы/папки». Тем самым мы делаем эти файлы и папки «видимыми». Остальные настройки оставить без изменения.
Удаление кэша
Возвращаемся в основное меню Total Commander.
Заходим во «Внутреннюю память телефона».
Нажимаем на иконку поиска, вводим cach и запускаем поиск. Результатом поиска будет кэш всех приложений вашего телефона.
Выделяем все найденные файлы и папки.
Нажимаем на иконку «Корзины» и подтверждаем удаление.
Внимание!
Возможно, некоторые файлы будут защищены от удаления. Просто нажимаем «ОК».
Надеюсь, что данный способ будет полезен и, возможно, вы будете удивлены объемом освободившейся памяти.
Материалы по теме:
Как разрешить запись в папки только для чтения в программе Total Commander на Андроид. Как разрешить запись в папки только для чтения в программе Total Commander на Андроид. Мы писали о замечательной программе, файловом менеджере для Андроид Total Commander , которая с легкостью может заменить все остальные Андроид программы такого рода (ASTRO, Root Explorer, ES Проводник).
Total Commander русифицирован, имеет поддержку root, возможность подключения плагинов, двух панельный режим и при этом абсолютно и пожизненно бесплатен. То есть полностью, реклама также отсутствует.
Однако, при более близком знакомстве с программой, оказалось, что смонтировать системные разделы для записи в Total Commander просто так не получится. В программе Root Explorer, например, это можно сделать, нажав на кнопку «Mount RW«. В Total Commander отсутствует такая кнопка или подобный пункт меню.
Однако, как оказалось, из этого положения, есть выход благодаря широким возможностям настройки программы. И сегодня мы расскажем вам, как в течение одной минуты добавить нужную нам кнопку на панель кнопок программы.
Инструкция:
1. Запустите Total Commander и при необходимости откройте панель кнопок, нажав на:
2. Добавить кнопку на панель можно нажатием на:
3. В открывшемся окне выберите «Тип функции:»
4. Выберите «Внутренняя команда»
5. В поле «Команда» выберите «119 Перемонтировать»
6. Нажмите на ОК / Применить
6. На панели инструментов у вас появится кнопка со значком, отображающим состояние монтирования текущего раздела или папки. (R – если папка смонтирована только для чтения и RW, если она смонтирована для чтения и записи.):
Теперь, для того чтобы перемонтировать нужную папку в Total Commander для Android, достаточно просто нажать на добавленную нами кнопку.
Это одна из самых распространенных ошибок в Total Commander, ее суть состоит в том, что появляется окно с информацией: «Ошибка! Не удается записать. Снимите защиту от записи!». Ее причины могут быть самыми разнообразными, чаще всего это неудачная попытка соединения с удаленным серверу посредством FTP.
Важно также знать, что причиной появления ошибки нередко становятся внешние факторы, например, интернет-провайдер или проблемы на стороне хостинга.
Вариант первый
Он подходит для случаев, когда настройку подключения к удаленному серверу надо выполнить только один раз. Для запуска программы с правами администратора необходимо кликнуть правой клавишей мыши по иконке Total Commander, после чего откроется контекстное меню, где следует выбрать соответствующий пункт.
Если перейти в пункт «Свойства» и в разделе совместимости поставить флажок рядом с пунктом «Выполнение программы от имени администратора». Программа будет каждый раз запускаться в этом режиме.
Вариант второй
Для этого необходимо найти папку с программой, в большинстве случаев она расположена на диске «С» в папке «Program Files». Там следует выбрать файл «wincmd.ini», кликнуть по нему правой клавишей мыши для вызова меню и перейти в «Свойства». В разделе «Безопасность» в пункте «Группы пользователей» следует кликнуть на «Изменить» и в открывшемся окне напротив нужных пользователей выставить флажки.
После выполнения этих действий Total Commander должен работать нормально, однако в редких случаях эта ошибка все равно возникает. Чтобы ее устранить, можно произвести аналогичные манипуляции с файлом «wcx_ftp.ini», который расположен в той же папке.
Вчера мы писали о замечательной программе, файловом менеджере для Андроид Total Commander , которая с легкостью может заменить все остальные Андроид программы такого рода (ASTRO, Root Explorer, ES Проводник).
Однако, при более близком знакомстве с программой, оказалось, что смонтировать системные разделы для записи в Total Commander просто так не получится. В программе Root Explorer, например, это можно сделать, нажав на кнопку «Mount RW». В Total Commander отсутствует такая кнопка или подобный пункт меню.
Однако, как оказалось, из этого положения, есть выход благодаря широким возможностям настройки программы. И сегодня мы расскажем вам, как в течение одной минуты добавить нужную нам кнопку на панель кнопок программы.
Инструкция:
1. Запустите Total Commander и при необходимости откройте панель кнопок, нажав на:
2. Добавить кнопку на панель можно нажатием на:
3. В открывшемся окне выберите «Тип функции:»
4. Выберите «Внутренняя команда»
5. В поле «Команда» выберите «119 Перемонтировать»
6. Нажмите на ОК / Применить
6. На панели инструментов у вас появится кнопка со значком, отображающим состояние монтирования текущего раздела или папки. (R – если папка смонтирована только для чтения и RW, если она смонтирована для чтения и записи.):
Теперь, для того чтобы перемонтировать нужную папку в Total Commander для Android, достаточно просто нажать на добавленную нами кнопку.
Похожие материалы:
Лучшие программы для Android. Total Commander. (Скачать)
Ускорение работы карты памяти Android устройств с помощью приложения SD-Booster.
Ускорение работы Андроид устройств за счет оптимизации памяти.
Лучшие программы для Android. Программа восстановления файлов Hexamob Recovery PRO (Скачать)
Лучшие программы для Android. Viber
Лучшие программы для Android. Pho.to Lab Pro (Скачать)
Перемещение программ из внутренней памяти планшета на карту памяти. Инструкция
Программа для для настройки и оптимизации Андроид устройств. Android Optimizer.
Очистка Android устройства с помощью SD Maid. Как почистить карту памяти и внутреннюю память от мусора.
Flash Player 10.1 адаптировали для работы на ранее несовместимых Android устройствах (Скачать)
Новый Android Market доступен для скачивания (Видео)
Maxthon Mobile для Android. Новая версия веб браузера
Популятрная iPhone игра Burn The Rope теперь доступна и владельцам Android устройств
CF-Bench — новая программа оценки производительности Android устройств
Калибровка батареи под Android
Gravity Home — установи живые обои и откажись от лаунчера
Морской бой для Android
Как разрешить запись в папки только для чтения в программе Total Commander на Андроид. Мы писали о замечательной программе, файловом менеджере для Андроид Total Commander , которая с легкостью может заменить все остальные Андроид программы такого рода (ASTRO , Root Explorer , ES Проводник).
Total Commander русифицирован, имеет поддержку root , возможность подключения плагинов, двух панельный режим и при этом абсолютно и пожизненно бесплатен. То есть полностью, реклама также отсутствует.
Однако, при более близком знакомстве с программой, оказалось, что смонтировать системные разделы для записи в Total Commander просто так не получится. В программе Root Explorer, например, это можно сделать, нажав на кнопку «Mount RW
«. В Total Commander отсутствует такая кнопка или подобный пункт меню.
Однако, как оказалось, из этого положения, есть выход благодаря широким возможностям настройки программы. И сегодня мы расскажем вам, как в течение одной минуты добавить нужную нам кнопку на панель кнопок программы.
Инструкция:
1. Запустите Total Commander и при необходимости откройте панель кнопок, нажав на:
2. Добавить кнопку на панель можно нажатием на:
3. В открывшемся окне выберите «Тип функции:»
4. Выберите «Внутренняя команда»
5. В поле «Команда» выберите «119 Перемонтировать»
6. Нажмите на ОК / Применить
Хоть и превосходит по некоторым параметрам Windows, но тоже способна портить пользователю настроение, выдавая ошибки. Одна из таких — недоступность файловой системы. Причём касается это как обычных флешек, так и жёстких дисков в некоторых ситуациях. Решить проблему можно. Однако и опытные пользователи не всегда знают, как исправить ошибку, когда Ubuntu выдаёт: «Файловая система доступна только для чтения». Ответ мы постарались дать в этой статье.
Причин возникновения проблем с доступом к файлам в Ubuntu может быть несколько.
В первую очередь стоит проверить, точно ли исправна эта файловая система . В случае с флеш-картой сделать это легко. Попробуйте открыть её с компьютера на Windows. Другая система может быстро найти неполадки на накопителе. То же самое касается карт памяти, китайских плееров и других дешёвых носителей информации. Часто дело может быть в них.
В случае, когда проблемным является жёсткий диск, выполнить проверку будет гораздо труднее. Если на вашем компьютере стоит две системы, проверьте, исправно ли работает ваш HDD на Windows. Эти способы позволят определить очаг неисправности.
Форматирование
Во многих случаях вернуть работоспособность помогает простое форматирование файловой системы. Особенно легко это сделать на флешке. Правда, не всегда мы готовы расстаться с той информацией, которая на ней уже есть. Перекиньте все данные на компьютер под управлением Виндовс и отформатируйте проблемный накопитель.
С диском навряд ли у кого-то поднимется рука совершить такое. Форматирование может уничтожить много важной информации. Тем более, если повреждена файловая система Ubuntu, проблему надо искать в другом месте.
Проверка на наличие ошибок
Проверить диск на наличие ошибок можно не только на Windows. Убунту также обладает достаточным арсеналом для этого. Сделать это можно и с помощью команд, и пользуясь специальным приложением. Сначала разберём способ, использующий стандартные средства.
Просматриваем список накопителей:
Проверяем конкретный накопитель:
hdparm -i /dev/sdf | grep Model
В примере взят sdf, но у вас название диска может отличаться.
Если том был примонтирован, то перед тем, как проверять, это действие нужно отменить:
Теперь проверяем том на бэдблоки — проблемные области:
badblocks -s /dev/sdf1 > /root/badblock
Прогресс выполнения будет отображаться в процентах.
Теперь отмечаем бэдблоки, чтобы система перестала их использовать:
e2fsck -l /root/badblock /dev/sdf1
Такой способ в теории должен помочь исправить неполадки с любыми видами носителей. Если же сканирование дисков на ошибки не помогло, то пора воспользоваться удобной утилитой — GParted.
GParted
- Для начала эту программу необходимо установить. Сделать это легко при помощи команды:
sudo apt-get install gparted - Открываем GParted. Перед нами будут выведены все носители. Среди них должен быть и проблемный недоступный — если утилита увидит ошибки, то она пометит его восклицательным знаком.
- Теперь открываем наш диск и нажимаем на кнопку «Раздел», расположенную сверху.
- В выпавшем меню выбираем «Проверка на ошибки». Программа отсканирует диск и, возможно, найдёт неполадки, после чего файловая система станет доступной не только для чтения.
Права доступа
Наконец, последняя причина, по которой мы теряем доступ к управлению данными на носителях, заключается в нарушенных правах. С ней могут сталкиваться и опытные юзеры, использующие root-режим. Когда мы используем различные команды, не до конца понимая их суть, или запускаем программы с расширенными полномочиями, система может по ошибке перекрыть доступ.
После чего мы видим сообщение от Ubuntu: «Файловая система доступна только для чтения». Убрать такую неполадку помогут специальные команды.
В качестве универсального метода здесь подойдёт команда:
sudo chown -R : /home/
Вместо необходимо вписать имя пользователя. Команда chown отвечает за смену прав доступа к папке. Атрибут –R означает, что этот раздел пользователь может только читать. Sudo отменяет эти изменения. В примере проблема заключалась в домашнем разделе, если у вас проблемы с флешкой, то следует вписать её директорию.
Файловая система Убунту работает немного по другим принципам, нежели на Windows. Поэтому любые диски под её управлением ведут себя по-другому. Из-за этого возникают и новые ошибки, с которыми на Винде нельзя столкнуться.
Теперь мы знаем, как решить проблему, касающуюся неполадок с редактированием дисков. Дело может быть как в неисправности устройств, так и в неправильном определении прав. Главное — правильно определить неполадку и исправить её. Благо, это не самая серьёзная из всех ошибок, хотя она и может доставить пользователю неприятности.
Хоть и превосходит по некоторым параметрам Windows , но тоже способна портить пользователю настроение, выдавая ошибки. Одна из таких — недоступность файловой системы. Причём касается это как обычных флешек, так и жёстких дисков в некоторых ситуациях. Решить проблему можно. Однако и опытные пользователи не всегда знают, как исправить ошибку, когда Ubuntu выдаёт: «Файловая система доступна только для чтения». Ответ мы постарались дать в этой статье.
Область индекса состоит из индексных дескрипторов, которые имеют одинаковую структуру. Размер поля зависит от количества содержащихся в нем индексных дескрипторов. Это число определяется при создании файловой системы и не может быть изменено. Индексные дескрипторы содержат информацию о файле. Каждый индексный дескриптор может описывать не более одного файла.
Дескрипторы индекса содержат следующую информацию о файле. Адресная информация — 40 байт.
. Первые 10 адресов являются прямыми адресами первых 10 блоков данных файла. Если файл больше 10 блоков, используются косвенные блоки. Косвенные блоки расположены в поле данных, но содержат номера блоков, а не данные файла. Одиннадцатый адрес содержит номер фиктивного блока, который содержит номера следующих блоков данных файла. Это называется одной косвенной адресацией. Двенадцатый блок содержит номер косвенного блока, который содержит количество непрямых блоков, которые уже содержат блоки блоков данных.
Причин возникновения проблем с доступом к файлам в Ubuntu может быть несколько.
В первую очередь стоит проверить, точно ли исправна эта файловая система. В случае с флеш-картой сделать это легко. Попробуйте открыть её с компьютера на Windows. Другая система может быстро найти неполадки на накопителе. То же самое касается карт памяти, китайских плееров и других дешёвых носителей информации. Часто дело может быть в них.
Автоматическая установка разделов
Отключает исполняемые исполняемые файлы в файловой системе. Еще один вариант безопасности. Безусловная размонтирование файловой системы может привести к сбою системы или повреждению данных в файловой системе. Затем выполните команду для монтирования раздела в существующем каталоге.
Чтобы размонтировать диск, выполните команду. Файловая система — это механизм для организации различных типов хранилищ и представления их пользователю. Каждая файловая система состоит из нескольких элементов. Блок запуска содержит информацию, необходимую системе для доступа к файловой системе. Блок данных — область для наших данных. Файловая система может быть смонтирована или размонтирована. Отображает размер свободного и используемого пространства в файловой системе.
Это называется двойной косвенной адресацией. Через тринадцатый блок реализована тройная косвенная адресация. Список бесплатных блоков осуществляется через связанный список. Каталоги представлены в виде файлов, в которых для каждого файла, содержащегося в каталоге, записывается двухстрочная структура: индексный дескриптор и имя файла.
Загрузочный блок занимает один блок и содержит программу, которая запускает загрузку операционной системы. Остальные блоки сгруппированы в группы с одинаковым размером. Каждая группа содержит часть файловой системы и копию глобальных системных систем , критически важных для целостности системы — суперблока и дескрипторов групп.
В случае, когда проблемным является жёсткий диск, выполнить проверку будет гораздо труднее. Если на вашем компьютере стоит две системы, проверьте, исправно ли работает ваш HDD на Windows. Эти способы позволят определить очаг неисправности.
Форматирование
Во многих случаях вернуть работоспособность помогает простое форматирование файловой системы. Особенно легко это сделать на флешке. Правда, не всегда мы готовы расстаться с той информацией, которая на ней уже есть. Перекиньте все данные на компьютер под управлением Виндовс и отформатируйте проблемный накопитель.
В качестве цели мы можем указать имя устройства или его точку монтирования. Опции монтирования монтирования. В предыдущих главах мы часто имели разные чтения данных на жестком диске. Пришло время собирать информацию о них и систематизировать их. Первое, что нужно иметь в виду, — это производительность. Все ссылки на файловую систему довольно медленные и часто даже представляют собой узкое место на скорости нашего кода. Поэтому вы должны стараться делать все, что можете, и кэшировать результаты некоторых из них, чтобы последующий код мог ссылаться на них.
Групповые дескрипторы записываются в каждой группе в ряд номеров один за другим. Каждый индексный дескриптор содержит информацию о том, какие блоки принадлежат файлу. Это достигается с помощью указателей, указывающих на блоки в поле групповых данных. Возвращает — с номером успеха, большим или равным нулю, представляющим дескриптор файла из системных таблиц.
Открывает файл; если файл не существует, он сначала создает его, используя третий аргумент. Позиционирование примитива в файле. При успешном завершении возвращается новый дескриптор файла. Создание иерархической организации файловой системы — создание и уничтожение каталога, создание и уничтожение ссылок, изменение текущего каталога. Уничтожение каталога; каталог не должен содержать никаких файлов.
С диском навряд ли у кого-то поднимется рука совершить такое. Форматирование может уничтожить много важной информации. Тем более, если повреждена файловая система Ubuntu, проблему надо искать в другом месте.
Каждый доступ к файлам должен начинаться с его открытия. Затем в цикле мы загружаем файл в один килобайт. Таким образом, данные могут обрабатываться «параллельно» с чтением. После завершения ваше соединение с файлом должно быть закрыто. Из приведенного выше кода мы можем бросить петлю и загрузить все за один раз.
Обратите внимание на качество приведенных примеров. Переименуйте файлы, которые мы ссылаемся на некоторые несуществующие. Первый отправит нам волну предупреждений в течение 30 секунд, второй сделает их «только» несколько. Поэтому мы должны подготовить все, чтобы мы могли сами контролировать сообщения. Время создания примитивной обработки ошибок. Он должен предоставить нам ссылку на файл, то есть значение ресурса.
Изменяет текущий каталог процессов; выдается старый текущий каталог процесса и загружается индексный дескриптор нового каталога. Все каталоги на дороге должны существовать, и процесс имеет права на исполнение для них. В случае жесткого соединения файл также гарантирован, а исходное имя уничтожается, а символическая ссылка — нет. Фактически, он даже не проверяет наличие исходного файла при создании символической ссылки. Символическая ссылка интерпретируется при попытке доступа к файлу через нее. Кроме того, символическая ссылка может быть создана через границы файловой системы в обычный файл, специальный файл и каталог.
Проверка на наличие ошибок
Проверить диск на наличие ошибок можно не только на Windows. Убунту также обладает достаточным арсеналом для этого. Сделать это можно и с помощью команд, и пользуясь специальным приложением. Сначала разберём способ, использующий стандартные средства.
Просматриваем список накопителей:
Проверяем конкретный накопитель:
Указанное имя файла исключается из файловой системы; число полей жестких ссылок в индексном дескрипторе файла уменьшается на 1; если это число становится 0, файл уничтожается. Изменяет права доступа к файлу процесс, выполняющий этот примитив, должен быть администратором или владельцем файла.
Это руководство предназначено для опытных пользователей. Вы должны получить права администратора для подключения других устройств. Перечислим все доступные диски и разделы. Результат будет выглядеть следующим образом. Это может быть любой пустой каталог, даже в вашем домашнем каталоге.
hdparm -i /dev/sdf | grep Model
В примере взят sdf, но у вас название диска может отличаться.
Если том был примонтирован, то перед тем, как проверять, это действие нужно отменить:
Теперь проверяем том на бэдблоки — проблемные области:
badblocks -s /dev/sdf1 > /root/badblock
Прогресс выполнения будет отображаться в процентах.
Это только активный рингтон?
Вы можете найти полный список на странице руководства, используя.
Загружен ли только файл
Вы сохранили это время, деньги? Помог ли он решить проблему? Готовы ли вы предоставить символическую награду за дальнейшее развитие? Есть более чем 000 строк, подсказок и трюков, включая множество разных шаблонов.
Жесткие диски и другие пространства для хранения прикреплены под буквами, например, это не что-то особенное, хотя факт, что отдельные диски не имеют общей верхней точки для меня, странно. Фактически, рабочий стол — это не что иное, как папка, расположенная на системном диске где-то в папке пользователя. В других местах есть несколько скрытых системных файлов для большей путаницы. У вас есть «ярлык» — это тип файла символической ссылки, у вас есть каталог — это тип файла каталога, процесс — это тип файла процесса.
Теперь отмечаем бэдблоки, чтобы система перестала их использовать:
e2fsck -l /root/badblock /dev/sdf1
Такой способ в теории должен помочь исправить неполадки с любыми видами носителей. Если же сканирование дисков на ошибки не помогло, то пора воспользоваться удобной утилитой — GParted.
GParted
В этой системе, чтобы прочитать 3, 5-дюймовый дискету, он должен быть установлен первым. Прежде чем вы начнете монтаж, он даст вам необходимые знания. Вам не нужно перечислять все устройства, которые у вас есть. Линейки, начинающиеся с #, — это комментарии.
Комментарии обычно включают информацию о файле, или таким образом означает строки, которые временно исключены из операции с файлом. В третьем мы имеем заголовки, которые определяют, что представляет собой следующая информация. Файловая система — указывает устройство или файловую систему, подлежащую установке, и местоположение, в котором оно расположено.
- Для начала эту программу необходимо установить. Сделать это легко при помощи команды:
sudo apt-get install gparted - Открываем GParted. Перед нами будут выведены все носители. Среди них должен быть и проблемный недоступный — если утилита увидит ошибки, то она пометит его восклицательным знаком.
- Теперь открываем наш диск и нажимаем на кнопку «Раздел», расположенную сверху.
- В выпавшем меню выбираем «Проверка на ошибки». Программа отсканирует диск и, возможно, найдёт неполадки, после чего файловая система станет доступной не только для чтения.
Права доступа
Наконец, последняя причина, по которой мы теряем доступ к управлению данными на носителях, заключается в нарушенных правах. С ней могут сталкиваться и опытные юзеры, использующие root-режим. Когда мы используем различные команды, не до конца понимая их суть, или запускаем программы с расширенными полномочиями, система может по ошибке перекрыть доступ.
Точка монтирования — место, где должно быть установлено устройство. Мы будем ссылаться на это место при использовании устройства. Каждая операционная система имеет свою собственную файловую систему, которую она предпочитает и в которой она работает. Дамп — указанное значение указывает, что файловая система должна быть отключена. Значение по умолчанию равно 0, а это значит, что вам не нужно размонтировать файловую систему.
Значение 1 — означает, что сначала необходимо проверить раздел. Напротив, значение 2 означает, что диск или раздел должны быть проверены далее. Были упомянуты примеры заголовков. У них могут быть разные имена, но порядок значений должен быть одинаковым!
После чего мы видим сообщение от Ubuntu: «Файловая система доступна только для чтения». Убрать такую неполадку помогут специальные команды.
В качестве универсального метода здесь подойдёт команда:
Вместо необходимо вписать имя пользователя. Команда chown отвечает за смену прав доступа к папке. Атрибут –R означает, что этот раздел пользователь может только читать. Sudo отменяет эти изменения. В примере проблема заключалась в домашнем разделе, если у вас проблемы с флешкой, то следует вписать её директорию.
Перед установкой любого устройства вам необходимо знать, как он идентифицируется в системе. Зная, где находится конкретный жесткий диск , мы можем найти его разделы. Также обратите внимание, что базовые и расширенные разделы могут быть до четырех. Программа отобразит о разделах на этом диске.
После прочтения вышеприведенного текста вы можете теперь монтировать разделы и устройства. Чтобы смонтировать устройство, вы можете использовать команду. Вы можете расширить это. Это крепление имеет смысл для других носителей, кроме жестких дисков . Если система не обнаруживает устройство после установки, оно должно быть установлено устройством. Программистам приходилось писать «снова», а драйвер в первых версиях вызывал ошибки, которые могли бы привести к потере данных.
Файловая система Убунту работает немного по другим принципам, нежели на Windows. Поэтому любые диски под её управлением ведут себя по-другому. Из-за этого возникают и новые ошибки, с которыми на Винде нельзя столкнуться.
Эта команда будет монтировать файловую систему в режиме только для чтения. Затем, предпочтительно в конце, добавьте линейку. Вы должны написать это в одной строке. Эти параметры больше не описываются — вы прочитали их в начале этой статьи. Также имейте в виду, что места монтирования должны существовать!
Существует несколько причин, почему полезно хранить некоторые каталоги в отдельных файловых системах. Каталог, в котором должна быть установлена файловая система. В простейшей форме он используется следующим образом. # Устройство монтирования точки монтирования.
Теперь мы знаем, как решить проблему, касающуюся неполадок с редактированием дисков. Дело может быть как в неисправности устройств, так и в неправильном определении прав. Главное — правильно определить неполадку и исправить её. Благо, это не самая серьёзная из всех ошибок, хотя она и может доставить пользователю неприятности.
Хоть и превосходит по некоторым параметрам Windows , но тоже способна портить пользователю настроение, выдавая ошибки. Одна из таких — недоступность файловой системы. Причём касается это как обычных флешек, так и жёстких дисков в некоторых ситуациях. Решить проблему можно. Однако и опытные пользователи не всегда знают, как исправить ошибку, когда Ubuntu выдаёт: «Файловая система доступна только для чтения». Ответ мы постарались дать в этой статье.
Поэтому, когда вы хотите объединить все вместе, вы должны написать. Взрываться. Ни при каких обстоятельствах вы не читаете файлы таким образом. Значение такого кода можно суммировать в простом сравнении: пакет только для немедленной распаковки. Он не служит никакой цели, и он потребляет необходимое время.
Следует также упомянуть о прекращении так называемого «По словам вас из информатики». Решение лучше всего показано на примере. Однако недостатком такого решения является то, что, написав код, мы можем зарыться в блоки, если потеряли основной поток программы, и мы не можем придумать все возможные ситуации, которые могут произойти.
Причин возникновения проблем с доступом к файлам в Ubuntu может быть несколько.
В первую очередь стоит проверить, точно ли исправна эта файловая система. В случае с флеш-картой сделать это легко. Попробуйте открыть её с компьютера на Windows. Другая система может быстро найти неполадки на накопителе. То же самое касается карт памяти, китайских плееров и других дешёвых носителей информации. Часто дело может быть в них.
Эта операция выполняется открытой функцией. Это, по сути, строка бит, в которой каждый бит или группа бит имеет определенное значение. После использования файла он должен быть закрыт с использованием функции. Чтение данных из открытого файла выполняется с помощью функции.
Если это точно в конце файла, функция возвращает ноль, а в случае ошибки -. Операции записи и чтения в файле и из файла производятся в определенной позиции в файле, считаются текущей позицией. Например, каждая операция чтения обновляет индикатор текущей позиции, увеличивая его количество прочитанных байтов.
Записи данных выглядят аналогично чтению. Разное — это только пункт назначения данных. Он возвращает количество байтов в файле, и мы можем использовать это, чтобы контролировать, действительно ли операция добавления удалась. Функция принимает два параметра: имя файла и текст для записи, а «фирма» не искажает двоичные данные.
Давайте спросим себя, что, если нам нужно добавить дополнительный контент. Этот скрипт теперь будет добавлять данные в файл, а не перезаписывать его. Во многих случаях полезно знать, что у нас есть в наших каталогах. Мы можем получить его, используя семейство функций, которые предоставляют нам разнообразную информацию о файлах. Все они предполагают, что имя файла.
В случае, когда проблемным является жёсткий диск, выполнить проверку будет гораздо труднее. Если на вашем компьютере стоит две системы, проверьте, исправно ли работает ваш HDD на Windows. Эти способы позволят определить очаг неисправности.
Форматирование
Во многих случаях вернуть работоспособность помогает простое форматирование файловой системы. Особенно легко это сделать на флешке. Правда, не всегда мы готовы расстаться с той информацией, которая на ней уже есть. Перекиньте все данные на компьютер под управлением Виндовс и отформатируйте проблемный накопитель.
В случае ошибки функция возвращает. Любое использование системной функции очень важно для проверки возвращаемого ею значения. Поиск атрибутов файлов. Указатель, указывающий область памяти, в которой функция состояния возвращает эту информацию, должен быть указан как второй параметр функции. Область памяти должна быть зарезервирована заранее, чтобы сохранить структуру состояния.
Приложение: Другие функции для работы с каталогами и файлами
Каталоги — это, по сути, файлы со специальным форматом. Проверка файлов в каталоге выглядит следующим образом. Каждый вызов этих функций возвращает указатель на тяжелую структуру, которая найдет информацию о чтении каталога чтения. Записи в каталог будут передаваться один за другим, пока не будет достигнута последняя запись. Как показано выше, единственной информацией, которая может быть извлечена из прямой структуры, является имя записи в каталоге. Это справедливо как для модифицированных данных пользователя, то есть для его работы и для системных данных.
При их использовании мы должны помнить о производительности. Чтение всех данных на диске происходит медленно, поэтому старайтесь сжать максимум из одного вызова функции. Поэтому мы должны написать механизм, чтобы проверить, может ли компиляция быть запущена или если она не нужна. Кажется, все выглядит правильно — сценарий правильно сообщает обо всех вопросах. Но он делает это слишком медленно, потому что мы перегрузили его большим количеством ссылок на жесткий диск. Если вы запустите его на сайте с высоким трафиком, он будет хуже, чем другие скрипты.
С диском навряд ли у кого-то поднимется рука совершить такое. Форматирование может уничтожить много важной информации. Тем более, если повреждена файловая система Ubuntu, проблему надо искать в другом месте.
Это даже рекомендуется, особенно если вы планируете время от времени заменять свой компьютер. Таким образом, используемые данные не могут быть изменены. Это не означает, что он включен, но система распознает и может использовать сохранение, если для этого настроена среда. Выбор режима производится в первые секунды после запуска, у вас есть выбор для запуска в режиме постоянной или ненастоящей.
Непрерывный режим — это когда вы хотите отключить сохранение данных. По умолчанию эта утилита работает упрощенным способом, называемым «помощником». «Экспертный» режим подробно описан ниже и не адресован тем пользователям, которые менее хорошо соответствуют компьютерам. Ассистентный режим начинается с обнаружения внешних и внутренних дисков. Если обнаружен один или несколько внешних дисков, утилита предлагает активировать сохранение на этом диске или вы выберете из списка требуемый внешний диск . Отрицательный ответ заставит предложение использовать этот внутренний диск.
Попробуем немного изменить его. Вместо того, чтобы выполнять сотни новых функций каждый раз, мы используем максимум данных, которые у нас уже есть. Это правильная философия для работы с файлами. Мы посвятили очень большую главу файлам. Значительно более мощным и мощным инструментом является база данных. Этот вопрос обсуждается в следующем разделе этой книги. Но должны ли файлы быть выброшены в любом случае? Вопреки показаниям, чтение записей из базы данных, как правило, медленнее, чем файл, а для элементарных параметров приложения, которые не требуют сложной сортировки и обширных отношений, может возникнуть соблазн заменить их файлами.
Проверка на наличие ошибок
Проверить диск на наличие ошибок можно не только на Windows. Убунту также обладает достаточным арсеналом для этого. Сделать это можно и с помощью команд, и пользуясь специальным приложением . Сначала разберём способ, использующий стандартные средства.
Просматриваем список накопителей:
Проверяем конкретный накопитель:
Как правило, с точки зрения пользователя файловые системы имеют организацию, основанную на идеях файлов и каталогов. Файлы представляют собой объекты, которые инкапсулируют информацию определенного типа, а также файлы групп каталогов и другие каталоги внутри них. Любой файл или каталог можно идентифицировать по его имени, которое абсолютно указано как имя пути или относительно текущего каталога.
Для фиксированных и гибких дисков информация хранится с использованием их магнитных свойств. Жесткий диск содержит несколько папок для хранения внутри, а гибкий диск состоит из одного гибкого диска. Лицо диска разделено на дорожки, которые представляют собой концентрические круги, в которых информация может храниться. Треки делятся на сектора, сектор, сообщающий фиксированный объем информации. Чтение и запись информации на диске выполняется на уровне блока данных. Блок может состоять из одного или нескольких секторов.
hdparm -i /dev/sdf | grep Model
В примере взят sdf, но у вас название диска может отличаться.
Если том был примонтирован, то перед тем, как проверять, это действие нужно отменить:
Теперь проверяем том на бэдблоки — проблемные области:
badblocks -s /dev/sdf1 > /root/badblock
Прогресс выполнения будет отображаться в процентах.
Жесткий диск может быть разделен пользователем на разделы, причем каждый раздел ведет себя на уровне пользователя как отдельный диск. Раздел хранит файловую систему, а это означает, что на одном физическом диске можно найти несколько файловых систем. Для обычных персональных компьютеров информация раздела хранится в начале диска в так называемой таблице разделов. Он содержит 4 записи, которые запоминают позиции, размеры и типы дисковых разделов. Сохраненные разделы памяти в начале диска называются первичными разделами, которые, очевидно, могут содержать до четырех.
Теперь отмечаем бэдблоки, чтобы система перестала их использовать:
e2fsck -l /root/badblock /dev/sdf1
Такой способ в теории должен помочь исправить неполадки с любыми видами носителей. Если же сканирование дисков на ошибки не помогло, то пора воспользоваться удобной утилитой — GParted.
GParted
Однако, возможно, что новая таблица разделов создается внутри любого основного раздела, ссылаясь на разделы, которые физически находятся внутри текущего раздела и называются расширенными разделами. Первый сектор раздела или диска, который содержит систему, называется загрузочным сектором . Он содержит следующую информацию.
Каталоги хранятся в виде специальных структур, таких как таблицы, в которых каждая запись представляет файл. Фактически, каталог сохраняется как обычный файл, но содержит информацию о других файлах. Существует корневой каталог, сохраненный в таблице размещения файлов, который имеет ограниченный размер.
- Для начала эту программу необходимо установить. Сделать это легко при помощи команды:
sudo apt-get install gparted - Открываем GParted. Перед нами будут выведены все носители. Среди них должен быть и проблемный недоступный — если утилита увидит ошибки, то она пометит его восклицательным знаком.
- Теперь открываем наш диск и нажимаем на кнопку «Раздел», расположенную сверху.
- В выпавшем меню выбираем «Проверка на ошибки». Программа отсканирует диск и, возможно, найдёт неполадки, после чего файловая система станет доступной не только для чтения.
Права доступа
Наконец, последняя причина, по которой мы теряем доступ к управлению данными на носителях, заключается в нарушенных правах. С ней могут сталкиваться и опытные юзеры, использующие root-режим. Когда мы используем различные команды, не до конца понимая их суть, или запускаем программы с расширенными полномочиями, система может по ошибке перекрыть доступ.
Структура записи в каталоге. Таблица распределения файлов. Это, по сути, подобная картинке структура, которая хранит внутри ее связанных списков, которые указывают кластеры, которые составляют файлы. Номер первого кластера файла сохраняется, как уже было замечено, в каталоге, соответствующем этому файлу.
Пример. Область узла указателя имеет фиксированный размер при создании файловой системы и содержит запись для каждого файла, который может быть создан в этой поддержке. Область подкачки зарезервирована для сохранения изображений процесса при временном удалении из памяти, чтобы освободить место для других процессов, Однако, как правило, для области подкачки используются отдельные разделы. Структура индексных узлов Индексный узел содержит важную информацию о соответствующем ему файле. Права имеют три типа и сгруппированы по трем категориям: права пользователя на группу пользователей — права пользователя в группе владельцев других — права всех других пользователей.
- Последняя область содержит блоки, в которых хранятся файлы.
- Номер имени файла узла индекса, связанного с файлом.
- В каждом файле есть только один индексный узел.
- Можно увидеть больше записей в каталоге, указывающих один и тот же узел индекса.
- Определяет владельца идентификатора файла группы файлов прав доступа к файлам.
Такая ссылка рассматривается пользователем как файл со своим собственным именем, но фактически ссылается на другой файл на диске.
После чего мы видим сообщение от Ubuntu: «Файловая система доступна только для чтения». Убрать такую неполадку помогут специальные команды.
В качестве универсального метода здесь подойдёт команда:
Вместо необходимо вписать имя пользователя. Команда chown отвечает за смену прав доступа к папке. Атрибут –R означает, что этот раздел пользователь может только читать. Sudo отменяет эти изменения. В примере проблема заключалась в домашнем разделе, если у вас проблемы с флешкой, то следует вписать её директорию.
Любая операция, выполняемая в файле ссылки, будет иметь фактическое влияние на указанный файл. Если удаление требуется, эффект зависит от типа ссылки. Ссылки бывают двух типов. Физическая символика.
. Символические ссылки на самом деле представляют собой отдельные файлы, помеченные специальным кодом, который содержит полное имя указанного файла. Их удаление не влияет на файл. Они могут ссылаться на каталоги, а также файлы и папки с другого раздела или другого диска, но имеют тот недостаток, что для них должен быть создан отдельный узел индекса и, кроме того, занимать дисковое пространство через их содержимое.
Файловая система Убунту работает немного по другим принципам, нежели на Windows. Поэтому любые диски под её управлением ведут себя по-другому. Из-за этого возникают и новые ошибки, с которыми на Винде нельзя столкнуться.
Создание ссылок на файлы или папки выполняется с помощью команды В. Специальные файлы, указывающие диски или разделы, используются в операции, называемой монтированием файловой системы. Это означает, что после установки весь каталог и файловая структура файловой системы будут расположены в этом каталоге.
Механизм особенно эффективен, поскольку он предлагает возможность иметь унитарную структуру каталогов, которые группируют файлы из нескольких разделов или дисков. Данные без каких-либо параметров отображают файловые системы, которые в настоящий момент установлены в системе.
Теперь мы знаем, как решить проблему, касающуюся неполадок с редактированием дисков. Дело может быть как в неисправности устройств, так и в неправильном определении прав. Главное — правильно определить неполадку и исправить её. Благо, это не самая серьёзная из всех ошибок, хотя она и может доставить пользователю неприятности.