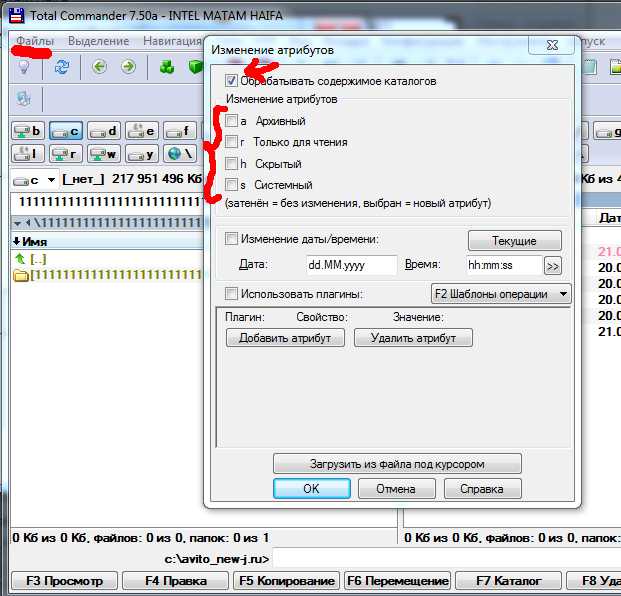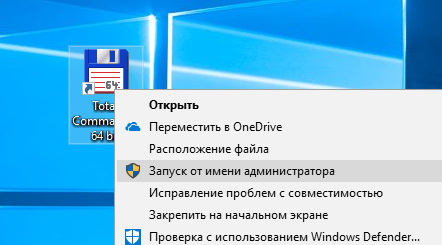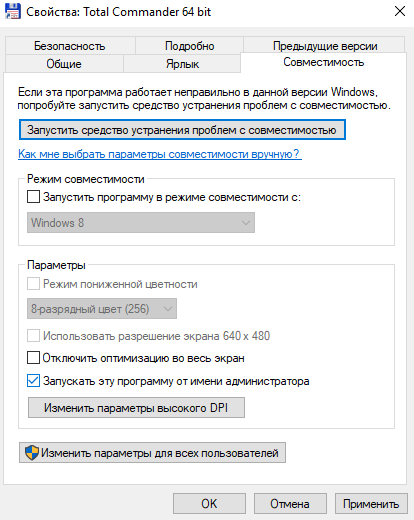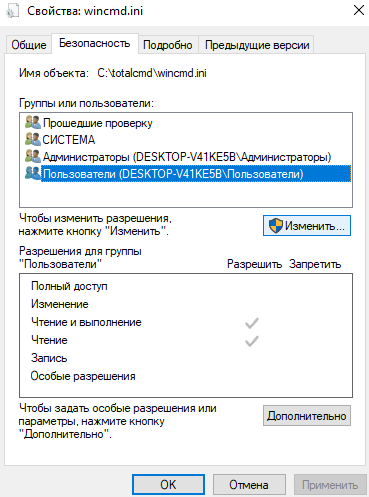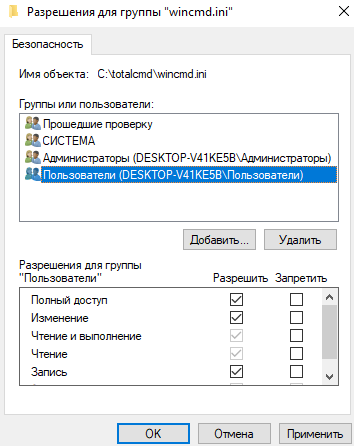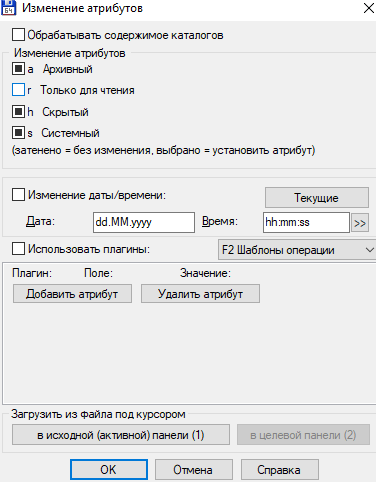Occurred произошла ошибка при применении атрибутов к файлу ‘проблема возникает у некоторых пользователей Windows, когда они пытаются открыть определенные файлы, размещенные локально или в общем домене. Независимо от действия, которое они выбирают в этом приглашении, сообщение об ошибке вернется при следующей попытке открыть файл снова.
Ошибка применения атрибутов — произошла ошибка при применении атрибутов к файлу.
В чем причина ошибки applying при применении атрибутов к файлу ‘?
- Файл или папка не принадлежат активному пользователю. В большинстве случаев это сообщение об ошибке появляется из-за того, что текущему активному пользователю не разрешено управлять файлом. Обычно это происходит после обновления до Windows 10, где пользователь предпочитает хранить старые файлы. В этом случае вы можете решить проблему, приняв право владения файлом.
- Недостаточные разрешения. Как выясняется, проблема также может возникать в ситуациях, когда пользователю необходимо изменить определенные атрибуты, но недостаточно настроенных в данный момент разрешений. Если этот сценарий применим, вы можете легко решить проблему, открыв экран «Свойства» и изменив разрешения.
- Файл зашифрован. Если вы получили файл через вложение электронной почты или загрузили его из Интернета, возможно, вы видите сообщение об ошибке из-за того, что рассматриваемый файл зашифрован. В этом случае вы можете решить проблему, попросив владельца файла предоставить сертификат шифрования, чтобы вы могли открыть файл.
- Повреждение системных файлов. Повреждение файлов — еще один вероятный виновник, который может привести к появлению этой ошибки. В этом случае вы можете решить проблему путем сброса всех компонентов ОС. Для этого вы можете либо выполнить чистую установку, либо сохранить свои личные данные с помощью ремонтной установки (обновление на месте).
Способ 1: получение права собственности на файл
В подавляющем большинстве случаев эта проблема возникает из-за проблемы с правами собственности. Как выяснилось, очень вероятно, что вы видите ошибку «произошла ошибка при применении атрибутов к файлу» из-за того, что ваша ОС не имеет соответствующих разрешений для открытия файла.
Обычно это происходит на компьютерах, которые недавно прошли процесс обновления до Windows 10 с более старой версии Windows. Как правило, во время этого процесса обновления некоторая информация об учетной записи изменяется, и владельцу доступа отказывается для определенных файлов, которые пережили процесс миграции.
Если этот сценарий применим, вы можете легко решить эту проблему, приняв право владения файлом или папкой, которая «вызвала ошибку при применении атрибутов к файлу».
Вот краткое руководство о том, как это сделать:
Примечание. Приведенные ниже инструкции должны работать со всеми последними версиями Windows (Windows 7, Windows 8.1 и Windows 10).
- Откройте проводник и перейдите к папке или файлу, который демонстрирует это поведение. Как только вы попадете туда, щелкните по нему правой кнопкой мыши и выберите «Свойства» в появившемся контекстном меню.
- Когда вы окажетесь на экране «Свойства», используйте горизонтальную вкладку в верхней части экрана, чтобы перейти на вкладку «Безопасность».
- Выбрав вкладку «Безопасность», нажмите кнопку «Дополнительно» (в разделе «Разрешения для»).
- Как только вам удастся попасть в меню «Дополнительные параметры безопасности» для файла, в котором отображается ошибка, найдите раздел «Владелец» в верхней части экрана и нажмите кнопку «Изменить», связанную с ним.
- Затем в разделе «Выбор пользователя или группы» перейдите к «Введите имя объекта», чтобы выбрать меню, и введите «Все» в текстовом поле. Затем нажмите кнопку «Проверить имена», чтобы подтвердить категорию «Все».
- Как только вы доберетесь до этого места, владелец файла или папки уже был изменен. Все, что вам нужно сделать, это нажать «Применить», чтобы сохранить новые изменения.Смена владельца для всех
После того, как вы это сделаете, попробуйте заново открыть файл, для которого вы только что изменили разрешения, и посмотрите, сохраняется ли та же проблема.
Способ 2: настройка разрешений
Как оказалось, эта конкретная проблема также может возникать из-за довольно распространенной ошибки Windows 10, которая обычно возникает, когда системе необходимо применить определенные атрибуты. Когда это происходит, возможно, что некоторые файлы или папки не имеют полного контроля даже в ситуациях, когда файл настроен для открытия группой «Администраторы».
Если этот сценарий применим, вы сможете решить проблему, изменив разрешения для администраторов. Несколько затронутых пользователей подтвердили, что эта операция прошла успешно, позволив им открыть файл или папку, не обнаружив ошибки «произошла ошибка при применении атрибутов к файлу».
Вот краткое руководство о том, как настроить права доступа к файлу или папке, которые терпят неудачу с этой конкретной ошибкой:
- Откройте проводник и перейдите к местоположению файла, в котором произошла ошибка с данной конкретной ошибкой.
- Как только вы доберетесь до нужного места, щелкните правой кнопкой мыши файл, который вызывает у вас проблемы, щелкните его правой кнопкой мыши и выберите «Свойства» в контекстном меню.
- После того, как вы окажетесь на экране «Свойства», выберите вкладку «Безопасность» в горизонтальном меню вверху.
- Затем выберите «Группа администраторов» в поле «Имя группы или пользователя», а затем нажмите кнопку «Изменить», чтобы изменить действующие разрешения.Редактирование прав доступа к файлу или папке
- Как только вы это сделаете, вы попадете в окно «Разрешения». После этого установите флажок «Полный доступ», чтобы разрешить его, и нажмите «Применить», чтобы сохранить изменения.Изменение разрешений
- Если вы получите приглашение UAC (Контроль учетных записей), нажмите кнопку Да, чтобы предоставить административные привилегии, необходимые для внесения изменений. Если проблема не исчезла или файл / папка уже имели правильные разрешения, перейдите к следующий метод ниже.
Способ 3: проверка, если файл зашифрован
Согласно нескольким различным отчетам пользователей, эта проблема также может возникать из-за того факта, что файл или папка, которая вызывает ошибку «произошла ошибка при применении атрибутов к файлу», фактически зашифрованы.
Несколько компаний по умолчанию шифруют все файлы, а некоторые даже настраивают свои почтовые клиенты для автоматического шифрования файлов при отправке. Если вы получили файл по электронной почте или загрузили его через Интернет, возможно, он был зашифрован для защиты от нежелательного доступа.
Хотя вам потребуется получить соответствующий сертификат безопасности, если вы хотите открыть зашифрованный файл, вы все равно можете довольно легко проверить, зашифрован ли файл или нет.
Вот краткое руководство по проверке, зашифрован ли файл:
- Откройте проводник и перейдите к файлу с сообщением об ошибке. Как только вы доберетесь до нужного места, щелкните по нему правой кнопкой мыши и выберите «Свойства» в появившемся контекстном меню.
- Когда вам удастся попасть внутрь экрана «Свойства», перейдите на вкладку «Общие» из горизонтального меню вверху и нажмите кнопку «Дополнительно», связанную с разделом «Атрибуты».Доступ к настройкам атрибутов
- Перейдя в раздел «Дополнительные атрибуты», перейдите к атрибутам «Сжатие шифрования» и проверьте, установлен ли флажок, связанный с содержимым шифрования для защиты данных.Пример зашифрованного файла
- Если ваше расследование показало, что файл действительно зашифрован, единственное реальное исправление, которое позволит вам открыть файл обычно, — обратиться к владельцу файла и попросить его поделиться сертификатом шифрования, чтобы вы могли установить его на свой машина и откройте файл.
Если это исправление не применимо к вашей текущей ситуации, перейдите к последнему возможному исправлению ниже.
Способ 4: выполнение ремонтной установки / чистой установки
Как выясняется, проблема «произошла ошибка при применении атрибутов к файлу» также может возникать в случае, когда уязвимый компьютер имеет дело с основной причиной повреждения системного файла, которая в конечном итоге влияет на функцию управления файлами.
Если вы зашли так далеко без надежного исправления, скорее всего, вам потребуется сбросить все компоненты Windows (включая данные BCD), чтобы гарантировать, что проблема будет решена.
Когда дело доходит до этого, у вас есть два пути вперед:
- Выполнение чистой установки — эта операция быстрая, эффективная, она сбрасывает все компоненты Windows без использования совместимого установочного носителя. Но главный недостаток заключается в том, что если вы не сделаете резервное копирование данных заранее, все биты личной информации (включая игры, приложения, личные медиа) будут потеряны.
- Выполнение восстановительной установки (обновление на месте) — это более утомительная операция, требующая вставки жизнеспособного установочного носителя. Но главное преимущество заключается в том, что он будет касаться только компонентов Windows. Таким образом, личные средства, игры, приложения и даже некоторые пользовательские настройки останутся без изменений после завершения операции.
Не стесняйтесь следовать по любому маршруту, который удобнее для вашего конкретного сценария.
При попытке открыть некоторые файлы система отказывает в доступе и выбрасывает сообщение «Ошибка при изменении атрибутов для файла». Независимо от действия, выбранного в окне сообщения, ошибка повторяется при следующем обращении. Узнаем подробнее, как ее исправить.
Чем вызвана ошибка?
С ошибкой, связанной с изменением атрибутов, можно столкнуться по следующим причинам:
- Файл или папка не принадлежат текущему пользователю. Проблема может возникнуть после перехода на Windows 10 из предыдущей версии, когда пользователь пытается сохранить старые файлы.
- Отсутствуют разрешения на файл при попытке изменить его атрибуты.
- Содержимое зашифровано.
- Повреждение системных компонентов. Проверьте целостность системы командами SFC и DISM.
Изменение владельца
Чаще всего с ошибкой применения атрибутов сталкиваются в случае, когда у текущей учетной записи нет соответствующих разрешений для открытия файла. Обычно это происходит после обновления до Windows 10 из предыдущей версии. Как правило, в ходе обновления некоторые сведения об учетной записи изменяются, поэтому доступ к определенным данным, которые мигрировали из предыдущей ОС, может быть запрещен.
Чтобы получить полный доступ к данным в версиях Windows 7, 8.1 и 10, выполните следующие шаги:
В Проводнике перейдите к проблемному файлу (каталогу). Щелкните правой кнопкой мыши по нему, в контекстном меню откройте Свойства.
На вкладке Безопасность кликните на «Дополнительно».
В окне дополнительных параметров безопасности нажмите на «Изменить».
В поле ввода имен выбираемых объектов наберите «Все». Затем кликните на «Проверить имена», чтобы убедится в правильности ввода, и сохраните изменения на «ОК».
После этого новым владельцем объекта станет группа «Все». Нажмите на «Применить» и закройте окно.
Настройка разрешений
Пользователь может столкнуться с отказом при установке определенных атрибутов, когда у его текущей учетной записи нет полного доступа к файлу или папке. В доступе может быть отказано даже в случаях, когда он настроен для открытия группой «администраторы».
В этом решении установим разрешение для группы «Администраторы».
Откройте проводник и перейдите к файлу, который при обращении вызывает ошибку. Кликните по нему правой кнопкой мыши и выберите Свойства.
На вкладке Безопасность выберите группу «Администраторы» и нажмите на «Изменить».
В списке отметьте флажком полный доступ, затем щелкните на «Применить» для сохранения изменений.
Если отобразится запрос «Контроля учетных записей» нажмите «Да», чтобы предоставить администраторские права, необходимые для выполнения модификации.
Содержимое зашифровано
Иногда пользователи настраивают свои почтовые клиенты для автоматического шифрования вложений при отправке. Поэтому при получении документа через вложение электронной почты или после загрузки из интернета, возможно, он будет зашифрован.
В проводнике перейдите к файлу. Правым щелчком разверните контекстное меню и откройте Свойства.
На вкладке «Общие» щелкните на кнопку «Другие».
В разделе «Атрибуты сжатия и шифрования» посмотрите, установлен ли флажок на опции, связанной с шифрованием содержимого для защиты данных.
Если содержимое действительно зашифровано, все что нужно сделать — обратится к владельцу и запросить сертификат шифрования, чтобы установить на компьютер.
Содержание
- «Снимите защиту от записи» — Total Commander, как исправить ошибку
- Почему в Тотал Коммандер выскакивает ошибка «Снимите защиту записи»
- Как снять защиту записи в программе Total Commander
- Total Commander: снимите защиту (ошибка)
- Как снять защиту от записи в Total Commander
- Запуск Total Commander с правами администратора
- Настройка конфигурации Total Commander
- Изменение атрибутов файла в Total Commander
- Имена файлов слишком длинны для помещения в эту целевую папку
Время на чтение: 5 минут
Чтобы научиться пользоваться компьютером по максимуму, вы обязаны установить к себе на ПК Total Commander. Это культовый файловый менеджер среди опытных юзеров, ведь приложение имеет множество функций не только для управления самим компьютером, но и подключаемыми устройствами: смартфонами, флешками, винчестерами и т. д. Но чтобы получить от программы Total Commander реальную пользу, вы должны научиться пользоваться этим ПО. К примеру, решать различные ошибки, которые могут появиться по ходу вашей работы с менеджером Тотал Коммандер.
Одна из популярных ошибок, возникающих во время использования записи — это системное сообщение «Снимите защиту записи», которое может выскочить либо когда вы открываете Total Commander, либо когда пытаетесь воспользоваться одной из опций программы. В данной статье будет рассмотрена причина возникновения подобной ошибки, а также методы ее решения.
Почему в Тотал Коммандер выскакивает ошибка «Снимите защиту записи»
У каждого компьютера могут быть пользователи с различным уровнем доступа. Так делают для того, чтобы не каждый мог внести на ПК какие-то фатальные изменения, ведь не всем можно доверять администрирование. Потому во многих устройствах есть root-пользователь и обычный юзер, который может читать данные и в некоторых случаях редактировать их. Как правило, если у вас установлен один пользователь по умолчанию на компьютере, то он имеет все возможные права, то есть максимальный уровень доступа. Но бывает так, что компьютер, пытаясь обезопасить свою операционную систему, автоматически выставляет ограничения на определенные действия.
Если у вас во время пользования программой Total Commander появилась просьба снять защиту записи, значит очевидно, что определенные файлы и папки вы не можете редактировать.
А точнее вы не можете использовать Total Commander так, чтобы программа записывала какие-то данные в некоторые файлы. И чтобы снять эту защиту записи, вам нужно найти эти файлы и изменить свои пользовательские права доступа.
Как снять защиту записи в программе Total Commander
Дело в том, что эта ошибка может выскочить в абсолютно различных случаях. У некоторых просьба снять защиту записи возникает при первом запуске Total Commander после установки. В таком случае ошибка явно связана с какими-то основными файлами программы. Либо это сообщение может появится в момент, когда вы попытаетесь подключиться к FTP-серверу или изменить какую-то опцию, или выполнить действие на съемном носителе информации.
Чтобы снять защиту записи и избавиться от навязчивого замечания системы, вам необходимо внимательно посмотреть на всплывающее сообщение с ошибкой. Не нажимайте OK до тех пор, пока полностью его не прочитаете. Помимо просьбы о снятии защиты записи, там еще указан конкретный файл или даже несколько файлов, которые нуждаются в редактуре. Кроме названий файлов, вы также увидите путь к ним, то есть их расположение на вашем компьютере.
Итак, отправляйтесь в папку с файлами. Скорее всего, вам необходимо отредактировать один из системных файлов в формате ini. Именно эти файлы являются динамической составляющей Тотала. Взять хотя бы один из них: если вы изменили какие-то системные настройки, к примеру, сохранили новое FTP-соединение, то файл wcx_ftp.ini изменится, то есть произойдет запись данных. А поскольку у вас на компьютере невозможна подобная запись в данный файл, то возникает конфликт различных служб, и как результат — сообщение с просьбой снять защиту. И так может быть с каждым файлом конфигураций программы Total Commander.
После того, как нашли нужный файл или несколько ini-файлов, вам нужно нажать правой кнопкой мыши на один из них. После этого кликаете на раздел «Свойства» в контекстном меню. Далее вам нужно отыскать вкладку «Безопасность» — именно в этой части настроек регулируется доступ пользователя к тем или иным опциям файла. После этого вы увидите различные действия и галочки возле них. Там, где есть галочка, — это разрешенное действие, а там, где нет — запрещенное. Все, что вам нужно сделать — это возле слова «Запись» поставить галочку. Либо можете сразу возле всех действий поставить галочку, тем самым вы предотвратите появление других ошибок подобного рода.
В целом, все можно сделать еще проще. Но вам нужно будет выполнять это простое действие каждый раз при входе в приложение Тотал Коммандер. Все, что вам потребуется — это не открывать Total Commander привычным двойным щелчком мышки, а через контекстное меню. В нем вы найдете пункт, наподобие «Запуск от имени администратора». Как известно, у администратора везде максимальные права, потому запись файлов для него разрешена. Таким образом, вы сможете работать со всеми опциями программы Total Commander и никаких системных ошибок выскакивать не будет.
Учтите, что запуск от имени администратора срабатывает не всегда. Особенно часто решить проблему таким методом не выходит у пользователей с операционной системой Windows 8.1. Потому если у вас установлена такая ОС, лучше используйте первый описанный метод — исправьте свои права для различных файлов. Чтобы в дальнейшем подобные проблемы не возникали, вы можете сразу отметить все галочки во всех файлах формата ini, то есть конфигурационных. В сумме их должно быть примерно 7 штук, но если вы устанавливали различные плагины и дополнения, то файлов может быть больше. Обращайте на это внимание, ведь защита от записи может быть причиной неработоспособности одного из установленных плагинов.
В некоторых случаях воспользоваться первым методом не получается, поскольку невозможно изменить права для определенных файлов через контекстное меню. Вы попросту не сможете поставить галочку возле слова «Запись». Значит эти файлы защищает система компьютера, и нужно искать еще более изощренный способ изменения атрибутов. Вы можете воспользоваться посторонней программой, которая нужна как раз для изменения прав в таких сложных ситуациях. К примеру, можете воспользоваться программой Unlocker, которая нужна для изменения уровня доступа. Обычно, ее используют в тех случаях, когда не получается удалить или переместить файл, но для решения описанной проблемы эта программа так же хорошо подходит.
Источник
Total Commander: снимите защиту (ошибка)
Добрый день! Помогите решить проблему! Запускаю тотал коммандер, а он мне выдает ошибку: Не удаётся записать wcx_ftp.ini. Снимите защиту от записи. Что с этим делать и как побороть?
Total Commander — один из самых лучших файловых менеджеров, если не лучший. Но у него, как и у других программ, есть свои проблемы. Довольно часто пользователи сталкиваются со следующей проблемой: при запуске, программа может выдавать ошибку «Не удаётся записать wcx_ftp.ini». На самом деле это проблема в безопасности Windows, а не в Тотал Коммандере.
Для решения этой проблемы мы прибегнем к снятию защиты от записи с одноименного файла. Для этого заходим в Total Commander с правами администратора.
Либо с помощью стандартного проводника explorer находим файл wcx_ftp.ini.
Этот файл отвечает за настройки FTP подключения и является файлом настройки для плагинов типа .WCX.
Итак, файл у меня находиться в папке c:TCPU60 (у вас он может быть в другой). Нажимаем по файлу правой кнопкой мыши, выбираем Свойства , затем в контекстном меню выбираем Безопасность .
Здесь вы нажимаете кнопку Изменить и выбираете пользователя, под которым залогинились в операционной системе.
В окошке где права, разрешающие запись, чтение и изменение — устанавливаем галочку напротив пункта Полный доступ и жмем кнопку ОК .
После этих манипуляций пробуем сделать настройки Total Commander и сохранить их. Больше не появляется окно с ошибкой, и вы можете cпокойно продолжать работать с любимым файловым менеджером. В дальнейшем, если появится подобная проблема с доступом, вы легкими движениями сможете снять защиту с заблокированного файла.
Источник
Как снять защиту от записи в Total Commander
Total Commander давно занимает первые позиции среди всех файловых менеджеров в Windows 10. Так как ещё в предыдущих версиях операционной системы отлично сумел себя зарекомендовать. Неопытные пользователи встречаются с проблемами в процессе использования Total Commander. При попытке изменить системный файл выводится окно с ошибкой: Не удается записать. Снимите защиту от записи.
Данная статья расскажет собственно как снять защиту от записи в программе Total Commander. По сути снять защиту от записи в файловом менеджере можно несколькими способами. Первым делом необходимо пользователю попробовать запустить файловый менеджер с правами администратора, а только потом уже при необходимости перейти к включению полного доступа для файла конфигурации.
Запуск Total Commander с правами администратора
Множество проблем связанных с доступом к файлам тревожат пользователя из-за необходимости запуска программы от имени администратора в Windows 10. Обычно все файловые менеджеры для полноценной работы в системе требуют права администратора. А как многие могли заметить по умолчанию большинство программ запускает без прав администратора.
Нажмите правой кнопкой мышки на иконку программы Total Commander, и в открывшемся контекстном меню выберите пункт Запуск от имени администратора. При последующих запусках файлового менеджера в таком случае придется проводить аналогичные действия каждый раз.
Для настройки автоматического запуска программы от имени администратора необходимо воспользоваться настройками совместимости в Windows 10. В контекстном меню программы перейдите в Свойства. В разделе Совместимость установите отметку на пункт Запускать эту программу от имени администратора.
Все следующие запуски программы Total Commander будут происходить от имени администратора. Это может исправить ошибку не удается записать с требованием снять защиту от записи.
Настройка конфигурации Total Commander
Пользователи заметили не правильную настройку конфигурации файлового менеджера Total Commander. Файлы конфигурации по умолчанию имеют только права чтения, без права записи. Все файлы конфигурации программы имеют расширение .ini. Чтобы его увидеть нужно включить отображение расширения файлов в Windows 10.
- Откройте расположение программы Total Commander нажав на ярлык правой кнопкой мышки и выбрав пункт Расположение файла.
- Дальше в контекстном меню файла конфигурации wincmd.ini выбираем Свойства.
- Перейдите во вкладку Безопасность и после выделения группы Пользователи нажимаем кнопку Изменить.
- В открывшемся окне разрешений для группы отмечаем пункт разрешить Полный доступ и сохраняем изменения.
После настройки конфигурации пропадет оповещение об необходимости снятия защиты от записи. При использовании FTP возможно придется провести аналогичные настройки файла конфигурации wcx_ftp.ini.
Файл конфигурации также может хранится в каталоге Windows, каталоге программы (как и в нашем случае), в папках Application Data, Documents and Settings в зависимости от выбора пользователя в процессе установки Total Commander.
Изменение атрибутов файла в Total Commander
Вместо запуска с правами администратора и настройки конфигурации можно попробовать поменять атрибуты конкретного файла в Total Commander. Пользователю достаточно выделить нужную папку или файл и нажать на меню Файлы > Изменить атрибуты. В открывшемся окне изменения атрибутов снимите отметку с пункта Только чтение и примените изменения.
После изменения атрибутов пользователь может вносить изменения в нужный файл. Есть возможность изменять атрибуты не только для отдельных файлов, а для целых папок. Зарисованный черных квадрат напротив атрибута значит его частичное применение. Когда галочка значит полное применение атрибута к выделенным файлам.
Сообщение с необходимостью снять защиту от записи является очень распространенным в Total Commander. Ошибка не удается записать может появиться только при попытке изменения файлов без прав администратора или наличия полного доступа. Для снятия зашиты от записи рекомендуем попробовать запустить Total Commander с правами администратора, дать полные права для пользователя на изменение файла конфигурации или же настраивать атрибуты отдельно для папок и файлов. Смотрите также: Total Commander скрытые файлы.
Источник
Имена файлов слишком длинны для помещения в эту целевую папку
Вчера столкнулся с ситуаций когда копировал жесткий диск глав буха на его новый комп и у меня вылетела ошибка при копировании «имена файлов слишком длинны для помещения в эту целевую папку»
дело в том что папки и вложенные в них папки превысили 260 символов и у вас не получится их не скопировать не удалить.
Как из вариантов можно просто переименовать эти папки в более короткий путь либо воспользоваться программой Total Commander и при копировании через нее проделать небольшую операцию
- Выделите папку в Total Commander которую надо скопировать
- нажмите меню Файл -> Изменить Атрибуты
- и приведите настройки к такому виду:
т.е. снимаем галочку со всех атрибутов «Архивный», «Только для чтения», «Системный», «Скрытый» и ставим галочку «Обрабатывать содержимое каталогов» - все !вот такая простая заметочка которая сэкономит вам нервы и время :0)
Источник
Total Commander — один из самых лучших файловых менеджеров, если не лучший. Но у него, как и у других программ, есть свои проблемы. Довольно часто пользователи сталкиваются со следующей проблемой: при запуске, программа может выдавать ошибку «Не удаётся записать wcx_ftp.ini». На самом деле это проблема в безопасности Windows, а не в Тотал Коммандере.
Для решения этой проблемы мы прибегнем к снятию защиты от записи с одноименного файла. Для этого заходим в Total Commander с правами администратора.
Либо с помощью стандартного проводника explorer находим файл wcx_ftp.ini.
Этот файл отвечает за настройки FTP подключения и является файлом настройки для плагинов типа .WCX.
Итак, файл у меня находиться в папке c:TCPU60 (у вас он может быть в другой). Нажимаем по файлу правой кнопкой мыши, выбираем Свойства, затем в контекстном меню выбираем Безопасность.
Здесь вы нажимаете кнопку и выбираете пользователя, под которым залогинились в операционной системе.
В окошке где права, разрешающие запись, чтение и изменение — устанавливаем галочку напротив пункта Полный доступ и жмем кнопку .
После этих манипуляций пробуем сделать настройки Total Commander и сохранить их. Больше не появляется окно с ошибкой, и вы можете cпокойно продолжать работать с любимым файловым менеджером. В дальнейшем, если появится подобная проблема с доступом, вы легкими движениями сможете снять защиту с заблокированного файла.
Подобного плана ошибки начали появляться после повышения безопасности в операционной системе Windows Vista и появляются иногда в более поздних версиях ОС семейства Windows. Также решение других проблем связанных с работой плагинов вы сможете найти на онлайн форуме, посвященном данному файловому менеджеру.
Содержание
- «Снимите защиту от записи» — Total Commander, как исправить ошибку
- Почему в Тотал Коммандер выскакивает ошибка «Снимите защиту записи»
- Как снять защиту записи в программе Total Commander
- Total Commander: снимите защиту (ошибка)
- Как снять защиту от записи в Total Commander
- Запуск Total Commander с правами администратора
- Настройка конфигурации Total Commander
- Изменение атрибутов файла в Total Commander
- Имена файлов слишком длинны для помещения в эту целевую папку
Время на чтение: 5 минут
Чтобы научиться пользоваться компьютером по максимуму, вы обязаны установить к себе на ПК Total Commander. Это культовый файловый менеджер среди опытных юзеров, ведь приложение имеет множество функций не только для управления самим компьютером, но и подключаемыми устройствами: смартфонами, флешками, винчестерами и т. д. Но чтобы получить от программы Total Commander реальную пользу, вы должны научиться пользоваться этим ПО. К примеру, решать различные ошибки, которые могут появиться по ходу вашей работы с менеджером Тотал Коммандер.
Одна из популярных ошибок, возникающих во время использования записи — это системное сообщение «Снимите защиту записи», которое может выскочить либо когда вы открываете Total Commander, либо когда пытаетесь воспользоваться одной из опций программы. В данной статье будет рассмотрена причина возникновения подобной ошибки, а также методы ее решения.
Почему в Тотал Коммандер выскакивает ошибка «Снимите защиту записи»
У каждого компьютера могут быть пользователи с различным уровнем доступа. Так делают для того, чтобы не каждый мог внести на ПК какие-то фатальные изменения, ведь не всем можно доверять администрирование. Потому во многих устройствах есть root-пользователь и обычный юзер, который может читать данные и в некоторых случаях редактировать их. Как правило, если у вас установлен один пользователь по умолчанию на компьютере, то он имеет все возможные права, то есть максимальный уровень доступа. Но бывает так, что компьютер, пытаясь обезопасить свою операционную систему, автоматически выставляет ограничения на определенные действия.
Если у вас во время пользования программой Total Commander появилась просьба снять защиту записи, значит очевидно, что определенные файлы и папки вы не можете редактировать.
А точнее вы не можете использовать Total Commander так, чтобы программа записывала какие-то данные в некоторые файлы. И чтобы снять эту защиту записи, вам нужно найти эти файлы и изменить свои пользовательские права доступа.
Дело в том, что эта ошибка может выскочить в абсолютно различных случаях. У некоторых просьба снять защиту записи возникает при первом запуске Total Commander после установки. В таком случае ошибка явно связана с какими-то основными файлами программы. Либо это сообщение может появится в момент, когда вы попытаетесь подключиться к FTP-серверу или изменить какую-то опцию, или выполнить действие на съемном носителе информации.
Чтобы снять защиту записи и избавиться от навязчивого замечания системы, вам необходимо внимательно посмотреть на всплывающее сообщение с ошибкой. Не нажимайте OK до тех пор, пока полностью его не прочитаете. Помимо просьбы о снятии защиты записи, там еще указан конкретный файл или даже несколько файлов, которые нуждаются в редактуре. Кроме названий файлов, вы также увидите путь к ним, то есть их расположение на вашем компьютере.
Итак, отправляйтесь в папку с файлами. Скорее всего, вам необходимо отредактировать один из системных файлов в формате ini. Именно эти файлы являются динамической составляющей Тотала. Взять хотя бы один из них: если вы изменили какие-то системные настройки, к примеру, сохранили новое FTP-соединение, то файл wcx_ftp.ini изменится, то есть произойдет запись данных. А поскольку у вас на компьютере невозможна подобная запись в данный файл, то возникает конфликт различных служб, и как результат — сообщение с просьбой снять защиту. И так может быть с каждым файлом конфигураций программы Total Commander.
После того, как нашли нужный файл или несколько ini-файлов, вам нужно нажать правой кнопкой мыши на один из них. После этого кликаете на раздел «Свойства» в контекстном меню. Далее вам нужно отыскать вкладку «Безопасность» — именно в этой части настроек регулируется доступ пользователя к тем или иным опциям файла. После этого вы увидите различные действия и галочки возле них. Там, где есть галочка, — это разрешенное действие, а там, где нет — запрещенное. Все, что вам нужно сделать — это возле слова «Запись» поставить галочку. Либо можете сразу возле всех действий поставить галочку, тем самым вы предотвратите появление других ошибок подобного рода.
В целом, все можно сделать еще проще. Но вам нужно будет выполнять это простое действие каждый раз при входе в приложение Тотал Коммандер. Все, что вам потребуется — это не открывать Total Commander привычным двойным щелчком мышки, а через контекстное меню. В нем вы найдете пункт, наподобие «Запуск от имени администратора». Как известно, у администратора везде максимальные права, потому запись файлов для него разрешена. Таким образом, вы сможете работать со всеми опциями программы Total Commander и никаких системных ошибок выскакивать не будет.
Учтите, что запуск от имени администратора срабатывает не всегда. Особенно часто решить проблему таким методом не выходит у пользователей с операционной системой Windows 8.1. Потому если у вас установлена такая ОС, лучше используйте первый описанный метод — исправьте свои права для различных файлов. Чтобы в дальнейшем подобные проблемы не возникали, вы можете сразу отметить все галочки во всех файлах формата ini, то есть конфигурационных. В сумме их должно быть примерно 7 штук, но если вы устанавливали различные плагины и дополнения, то файлов может быть больше. Обращайте на это внимание, ведь защита от записи может быть причиной неработоспособности одного из установленных плагинов.
В некоторых случаях воспользоваться первым методом не получается, поскольку невозможно изменить права для определенных файлов через контекстное меню. Вы попросту не сможете поставить галочку возле слова «Запись». Значит эти файлы защищает система компьютера, и нужно искать еще более изощренный способ изменения атрибутов. Вы можете воспользоваться посторонней программой, которая нужна как раз для изменения прав в таких сложных ситуациях. К примеру, можете воспользоваться программой Unlocker, которая нужна для изменения уровня доступа. Обычно, ее используют в тех случаях, когда не получается удалить или переместить файл, но для решения описанной проблемы эта программа так же хорошо подходит.
Источник
Total Commander: снимите защиту (ошибка)
Добрый день! Помогите решить проблему! Запускаю тотал коммандер, а он мне выдает ошибку: Не удаётся записать wcx_ftp.ini. Снимите защиту от записи. Что с этим делать и как побороть?
Total Commander — один из самых лучших файловых менеджеров, если не лучший. Но у него, как и у других программ, есть свои проблемы. Довольно часто пользователи сталкиваются со следующей проблемой: при запуске, программа может выдавать ошибку «Не удаётся записать wcx_ftp.ini». На самом деле это проблема в безопасности Windows, а не в Тотал Коммандере.
Для решения этой проблемы мы прибегнем к снятию защиты от записи с одноименного файла. Для этого заходим в Total Commander с правами администратора.
Либо с помощью стандартного проводника explorer находим файл wcx_ftp.ini.
Этот файл отвечает за настройки FTP подключения и является файлом настройки для плагинов типа .WCX.
Итак, файл у меня находиться в папке c:TCPU60 (у вас он может быть в другой). Нажимаем по файлу правой кнопкой мыши, выбираем Свойства , затем в контекстном меню выбираем Безопасность .
Здесь вы нажимаете кнопку Изменить и выбираете пользователя, под которым залогинились в операционной системе.
В окошке где права, разрешающие запись, чтение и изменение — устанавливаем галочку напротив пункта Полный доступ и жмем кнопку ОК .
После этих манипуляций пробуем сделать настройки Total Commander и сохранить их. Больше не появляется окно с ошибкой, и вы можете cпокойно продолжать работать с любимым файловым менеджером. В дальнейшем, если появится подобная проблема с доступом, вы легкими движениями сможете снять защиту с заблокированного файла.
Источник
Как снять защиту от записи в Total Commander
Total Commander давно занимает первые позиции среди всех файловых менеджеров в Windows 10. Так как ещё в предыдущих версиях операционной системы отлично сумел себя зарекомендовать. Неопытные пользователи встречаются с проблемами в процессе использования Total Commander. При попытке изменить системный файл выводится окно с ошибкой: Не удается записать. Снимите защиту от записи.
Данная статья расскажет собственно как снять защиту от записи в программе Total Commander. По сути снять защиту от записи в файловом менеджере можно несколькими способами. Первым делом необходимо пользователю попробовать запустить файловый менеджер с правами администратора, а только потом уже при необходимости перейти к включению полного доступа для файла конфигурации.
Запуск Total Commander с правами администратора
Множество проблем связанных с доступом к файлам тревожат пользователя из-за необходимости запуска программы от имени администратора в Windows 10. Обычно все файловые менеджеры для полноценной работы в системе требуют права администратора. А как многие могли заметить по умолчанию большинство программ запускает без прав администратора.
Нажмите правой кнопкой мышки на иконку программы Total Commander, и в открывшемся контекстном меню выберите пункт Запуск от имени администратора. При последующих запусках файлового менеджера в таком случае придется проводить аналогичные действия каждый раз.
Для настройки автоматического запуска программы от имени администратора необходимо воспользоваться настройками совместимости в Windows 10. В контекстном меню программы перейдите в Свойства. В разделе Совместимость установите отметку на пункт Запускать эту программу от имени администратора.
Все следующие запуски программы Total Commander будут происходить от имени администратора. Это может исправить ошибку не удается записать с требованием снять защиту от записи.
Настройка конфигурации Total Commander
Пользователи заметили не правильную настройку конфигурации файлового менеджера Total Commander. Файлы конфигурации по умолчанию имеют только права чтения, без права записи. Все файлы конфигурации программы имеют расширение .ini. Чтобы его увидеть нужно включить отображение расширения файлов в Windows 10.
- Откройте расположение программы Total Commander нажав на ярлык правой кнопкой мышки и выбрав пункт Расположение файла.
- Дальше в контекстном меню файла конфигурации wincmd.ini выбираем Свойства.
- Перейдите во вкладку Безопасность и после выделения группы Пользователи нажимаем кнопку Изменить.
- В открывшемся окне разрешений для группы отмечаем пункт разрешить Полный доступ и сохраняем изменения.
После настройки конфигурации пропадет оповещение об необходимости снятия защиты от записи. При использовании FTP возможно придется провести аналогичные настройки файла конфигурации wcx_ftp.ini.
Файл конфигурации также может хранится в каталоге Windows, каталоге программы (как и в нашем случае), в папках Application Data, Documents and Settings в зависимости от выбора пользователя в процессе установки Total Commander.
Изменение атрибутов файла в Total Commander
Вместо запуска с правами администратора и настройки конфигурации можно попробовать поменять атрибуты конкретного файла в Total Commander. Пользователю достаточно выделить нужную папку или файл и нажать на меню Файлы > Изменить атрибуты. В открывшемся окне изменения атрибутов снимите отметку с пункта Только чтение и примените изменения.
После изменения атрибутов пользователь может вносить изменения в нужный файл. Есть возможность изменять атрибуты не только для отдельных файлов, а для целых папок. Зарисованный черных квадрат напротив атрибута значит его частичное применение. Когда галочка значит полное применение атрибута к выделенным файлам.
Сообщение с необходимостью снять защиту от записи является очень распространенным в Total Commander. Ошибка не удается записать может появиться только при попытке изменения файлов без прав администратора или наличия полного доступа. Для снятия зашиты от записи рекомендуем попробовать запустить Total Commander с правами администратора, дать полные права для пользователя на изменение файла конфигурации или же настраивать атрибуты отдельно для папок и файлов. Смотрите также: Total Commander скрытые файлы.
Источник
Имена файлов слишком длинны для помещения в эту целевую папку
Вчера столкнулся с ситуаций когда копировал жесткий диск глав буха на его новый комп и у меня вылетела ошибка при копировании «имена файлов слишком длинны для помещения в эту целевую папку»
дело в том что папки и вложенные в них папки превысили 260 символов и у вас не получится их не скопировать не удалить.
Как из вариантов можно просто переименовать эти папки в более короткий путь либо воспользоваться программой Total Commander и при копировании через нее проделать небольшую операцию
- Выделите папку в Total Commander которую надо скопировать
- нажмите меню Файл -> Изменить Атрибуты
- и приведите настройки к такому виду:
т.е. снимаем галочку со всех атрибутов «Архивный», «Только для чтения», «Системный», «Скрытый» и ставим галочку «Обрабатывать содержимое каталогов» - все !вот такая простая заметочка которая сэкономит вам нервы и время :0)
Источник
Occurred произошла ошибка при применении атрибутов к файлу ‘проблема возникает у некоторых пользователей Windows, когда они пытаются открыть определенные файлы, размещенные локально или в общем домене. Независимо от действия, которое они выбирают в этом приглашении, сообщение об ошибке вернется при следующей попытке открыть файл снова.
Ошибка применения атрибутов — произошла ошибка при применении атрибутов к файлу.
В чем причина ошибки applying при применении атрибутов к файлу ‘?
- Файл или папка не принадлежат активному пользователю. В большинстве случаев это сообщение об ошибке появляется из-за того, что текущему активному пользователю не разрешено управлять файлом. Обычно это происходит после обновления до Windows 10, где пользователь предпочитает хранить старые файлы. В этом случае вы можете решить проблему, приняв право владения файлом.
- Недостаточные разрешения. Как выясняется, проблема также может возникать в ситуациях, когда пользователю необходимо изменить определенные атрибуты, но недостаточно настроенных в данный момент разрешений. Если этот сценарий применим, вы можете легко решить проблему, открыв экран «Свойства» и изменив разрешения.
- Файл зашифрован. Если вы получили файл через вложение электронной почты или загрузили его из Интернета, возможно, вы видите сообщение об ошибке из-за того, что рассматриваемый файл зашифрован. В этом случае вы можете решить проблему, попросив владельца файла предоставить сертификат шифрования, чтобы вы могли открыть файл.
- Повреждение системных файлов. Повреждение файлов — еще один вероятный виновник, который может привести к появлению этой ошибки. В этом случае вы можете решить проблему путем сброса всех компонентов ОС. Для этого вы можете либо выполнить чистую установку, либо сохранить свои личные данные с помощью ремонтной установки (обновление на месте).
Способ 1: получение права собственности на файл
В подавляющем большинстве случаев эта проблема возникает из-за проблемы с правами собственности. Как выяснилось, очень вероятно, что вы видите ошибку «произошла ошибка при применении атрибутов к файлу» из-за того, что ваша ОС не имеет соответствующих разрешений для открытия файла.
Обычно это происходит на компьютерах, которые недавно прошли процесс обновления до Windows 10 с более старой версии Windows. Как правило, во время этого процесса обновления некоторая информация об учетной записи изменяется, и владельцу доступа отказывается для определенных файлов, которые пережили процесс миграции.
Если этот сценарий применим, вы можете легко решить эту проблему, приняв право владения файлом или папкой, которая «вызвала ошибку при применении атрибутов к файлу».
Вот краткое руководство о том, как это сделать:
Примечание. Приведенные ниже инструкции должны работать со всеми последними версиями Windows (Windows 7, Windows 8.1 и Windows 10).
- Откройте проводник и перейдите к папке или файлу, который демонстрирует это поведение. Как только вы попадете туда, щелкните по нему правой кнопкой мыши и выберите «Свойства» в появившемся контекстном меню.
- Когда вы окажетесь на экране «Свойства», используйте горизонтальную вкладку в верхней части экрана, чтобы перейти на вкладку «Безопасность».
- Выбрав вкладку «Безопасность», нажмите кнопку «Дополнительно» (в разделе «Разрешения для»).
- Как только вам удастся попасть в меню «Дополнительные параметры безопасности» для файла, в котором отображается ошибка, найдите раздел «Владелец» в верхней части экрана и нажмите кнопку «Изменить», связанную с ним.
- Затем в разделе «Выбор пользователя или группы» перейдите к «Введите имя объекта», чтобы выбрать меню, и введите «Все» в текстовом поле. Затем нажмите кнопку «Проверить имена», чтобы подтвердить категорию «Все».
- Как только вы доберетесь до этого места, владелец файла или папки уже был изменен. Все, что вам нужно сделать, это нажать «Применить», чтобы сохранить новые изменения.
Смена владельца для всех
После того, как вы это сделаете, попробуйте заново открыть файл, для которого вы только что изменили разрешения, и посмотрите, сохраняется ли та же проблема.
Способ 2: настройка разрешений
Как оказалось, эта конкретная проблема также может возникать из-за довольно распространенной ошибки Windows 10, которая обычно возникает, когда системе необходимо применить определенные атрибуты. Когда это происходит, возможно, что некоторые файлы или папки не имеют полного контроля даже в ситуациях, когда файл настроен для открытия группой «Администраторы».
Если этот сценарий применим, вы сможете решить проблему, изменив разрешения для администраторов. Несколько затронутых пользователей подтвердили, что эта операция прошла успешно, позволив им открыть файл или папку, не обнаружив ошибки «произошла ошибка при применении атрибутов к файлу».
Вот краткое руководство о том, как настроить права доступа к файлу или папке, которые терпят неудачу с этой конкретной ошибкой:
- Откройте проводник и перейдите к местоположению файла, в котором произошла ошибка с данной конкретной ошибкой.
- Как только вы доберетесь до нужного места, щелкните правой кнопкой мыши файл, который вызывает у вас проблемы, щелкните его правой кнопкой мыши и выберите «Свойства» в контекстном меню.
- После того, как вы окажетесь на экране «Свойства», выберите вкладку «Безопасность» в горизонтальном меню вверху.
- Затем выберите «Группа администраторов» в поле «Имя группы или пользователя», а затем нажмите кнопку «Изменить», чтобы изменить действующие разрешения.
Редактирование прав доступа к файлу или папке
- Как только вы это сделаете, вы попадете в окно «Разрешения». После этого установите флажок «Полный доступ», чтобы разрешить его, и нажмите «Применить», чтобы сохранить изменения.
Изменение разрешений
- Если вы получите приглашение UAC (Контроль учетных записей), нажмите кнопку Да, чтобы предоставить административные привилегии, необходимые для внесения изменений. Если проблема не исчезла или файл / папка уже имели правильные разрешения, перейдите к следующий метод ниже.
Способ 3: проверка, если файл зашифрован
Согласно нескольким различным отчетам пользователей, эта проблема также может возникать из-за того факта, что файл или папка, которая вызывает ошибку «произошла ошибка при применении атрибутов к файлу», фактически зашифрованы.
Несколько компаний по умолчанию шифруют все файлы, а некоторые даже настраивают свои почтовые клиенты для автоматического шифрования файлов при отправке. Если вы получили файл по электронной почте или загрузили его через Интернет, возможно, он был зашифрован для защиты от нежелательного доступа.
Хотя вам потребуется получить соответствующий сертификат безопасности, если вы хотите открыть зашифрованный файл, вы все равно можете довольно легко проверить, зашифрован ли файл или нет.
Вот краткое руководство по проверке, зашифрован ли файл:
- Откройте проводник и перейдите к файлу с сообщением об ошибке. Как только вы доберетесь до нужного места, щелкните по нему правой кнопкой мыши и выберите «Свойства» в появившемся контекстном меню.
- Когда вам удастся попасть внутрь экрана «Свойства», перейдите на вкладку «Общие» из горизонтального меню вверху и нажмите кнопку «Дополнительно», связанную с разделом «Атрибуты».
Доступ к настройкам атрибутов
- Перейдя в раздел «Дополнительные атрибуты», перейдите к атрибутам «Сжатие шифрования» и проверьте, установлен ли флажок, связанный с содержимым шифрования для защиты данных.
Пример зашифрованного файла
- Если ваше расследование показало, что файл действительно зашифрован, единственное реальное исправление, которое позволит вам открыть файл обычно, — обратиться к владельцу файла и попросить его поделиться сертификатом шифрования, чтобы вы могли установить его на свой машина и откройте файл.
Если это исправление не применимо к вашей текущей ситуации, перейдите к последнему возможному исправлению ниже.
Способ 4: выполнение ремонтной установки / чистой установки
Как выясняется, проблема «произошла ошибка при применении атрибутов к файлу» также может возникать в случае, когда уязвимый компьютер имеет дело с основной причиной повреждения системного файла, которая в конечном итоге влияет на функцию управления файлами.
Если вы зашли так далеко без надежного исправления, скорее всего, вам потребуется сбросить все компоненты Windows (включая данные BCD), чтобы гарантировать, что проблема будет решена.
Когда дело доходит до этого, у вас есть два пути вперед:
- Выполнение чистой установки — эта операция быстрая, эффективная, она сбрасывает все компоненты Windows без использования совместимого установочного носителя. Но главный недостаток заключается в том, что если вы не сделаете резервное копирование данных заранее, все биты личной информации (включая игры, приложения, личные медиа) будут потеряны.
- Выполнение восстановительной установки (обновление на месте) — это более утомительная операция, требующая вставки жизнеспособного установочного носителя. Но главное преимущество заключается в том, что он будет касаться только компонентов Windows. Таким образом, личные средства, игры, приложения и даже некоторые пользовательские настройки останутся без изменений после завершения операции.
Не стесняйтесь следовать по любому маршруту, который удобнее для вашего конкретного сценария.

Total Commander давно занимает первые позиции среди всех файловых менеджеров в Windows 10. Так как ещё в предыдущих версиях операционной системы отлично сумел себя зарекомендовать. Неопытные пользователи встречаются с проблемами в процессе использования Total Commander. При попытке изменить системный файл выводится окно с ошибкой: Не удается записать. Снимите защиту от записи.
Данная статья расскажет собственно как снять защиту от записи в программе Total Commander. По сути снять защиту от записи в файловом менеджере можно несколькими способами. Первым делом необходимо пользователю попробовать запустить файловый менеджер с правами администратора, а только потом уже при необходимости перейти к включению полного доступа для файла конфигурации.
Множество проблем связанных с доступом к файлам тревожат пользователя из-за необходимости запуска программы от имени администратора в Windows 10. Обычно все файловые менеджеры для полноценной работы в системе требуют права администратора. А как многие могли заметить по умолчанию большинство программ запускает без прав администратора.
Нажмите правой кнопкой мышки на иконку программы Total Commander, и в открывшемся контекстном меню выберите пункт Запуск от имени администратора. При последующих запусках файлового менеджера в таком случае придется проводить аналогичные действия каждый раз.
Для настройки автоматического запуска программы от имени администратора необходимо воспользоваться настройками совместимости в Windows 10. В контекстном меню программы перейдите в Свойства. В разделе Совместимость установите отметку на пункт Запускать эту программу от имени администратора.
Все следующие запуски программы Total Commander будут происходить от имени администратора. Это может исправить ошибку не удается записать с требованием снять защиту от записи.
Настройка конфигурации Total Commander
Пользователи заметили не правильную настройку конфигурации файлового менеджера Total Commander. Файлы конфигурации по умолчанию имеют только права чтения, без права записи. Все файлы конфигурации программы имеют расширение .ini. Чтобы его увидеть нужно включить отображение расширения файлов в Windows 10.
- Откройте расположение программы Total Commander нажав на ярлык правой кнопкой мышки и выбрав пункт Расположение файла.
- Дальше в контекстном меню файла конфигурации wincmd.ini выбираем Свойства.
- Перейдите во вкладку Безопасность и после выделения группы Пользователи нажимаем кнопку Изменить.
- В открывшемся окне разрешений для группы отмечаем пункт разрешить Полный доступ и сохраняем изменения.
После настройки конфигурации пропадет оповещение об необходимости снятия защиты от записи. При использовании FTP возможно придется провести аналогичные настройки файла конфигурации wcx_ftp.ini.
Файл конфигурации также может хранится в каталоге Windows, каталоге программы (как и в нашем случае), в папках Application Data, Documents and Settings в зависимости от выбора пользователя в процессе установки Total Commander.
Изменение атрибутов файла в Total Commander
Вместо запуска с правами администратора и настройки конфигурации можно попробовать поменять атрибуты конкретного файла в Total Commander. Пользователю достаточно выделить нужную папку или файл и нажать на меню Файлы > Изменить атрибуты. В открывшемся окне изменения атрибутов снимите отметку с пункта Только чтение и примените изменения.
После изменения атрибутов пользователь может вносить изменения в нужный файл. Есть возможность изменять атрибуты не только для отдельных файлов, а для целых папок. Зарисованный черных квадрат напротив атрибута значит его частичное применение. Когда галочка значит полное применение атрибута к выделенным файлам.
Заключение
Сообщение с необходимостью снять защиту от записи является очень распространенным в Total Commander. Ошибка не удается записать может появиться только при попытке изменения файлов без прав администратора или наличия полного доступа. Для снятия зашиты от записи рекомендуем попробовать запустить Total Commander с правами администратора, дать полные права для пользователя на изменение файла конфигурации или же настраивать атрибуты отдельно для папок и файлов. Смотрите также: Total Commander скрытые файлы.
(2 оценок, среднее: 4,00 из 5)
Администратор и основатель проекта Windd.pro. Интересуюсь всеми новыми технологиями. Знаю толк в правильной сборке ПК. Участник программы предварительной оценки Windows Insider Preview. Могу с лёгкостью подобрать комплектующие с учётом соотношения цены — качества. Мой Компьютер: AMD Ryzen 5 3600 | MSI B450 Gaming Plus MAX | ASUS STRIX RX580 8GB GAMING | V-COLOR 16GB Skywalker PRISM RGB (2х8GB).