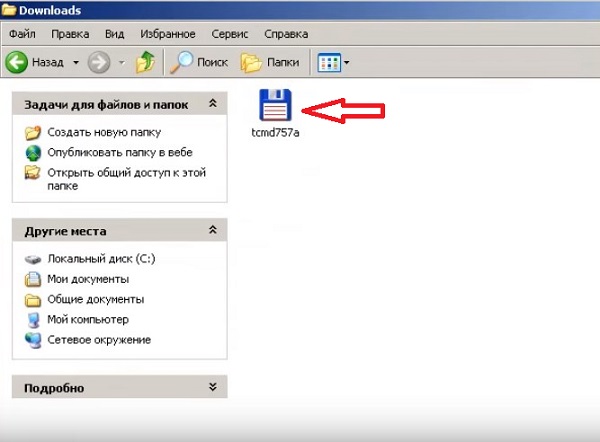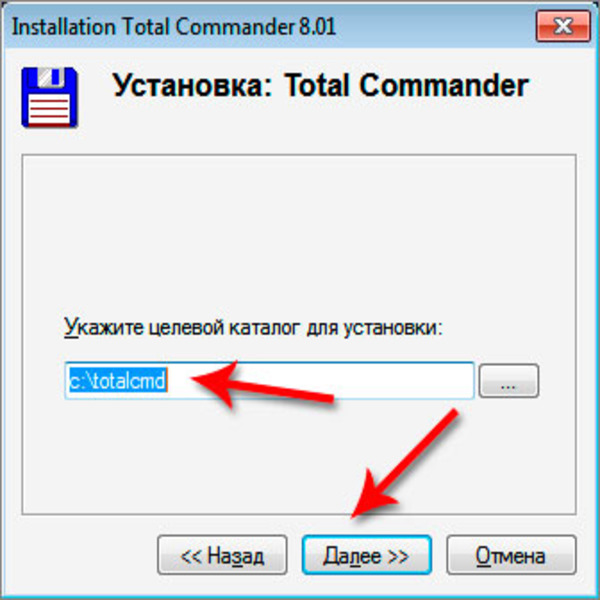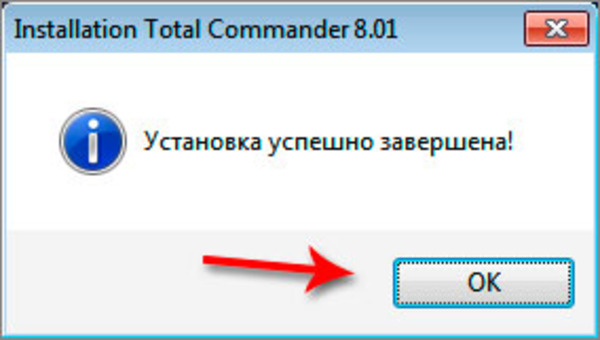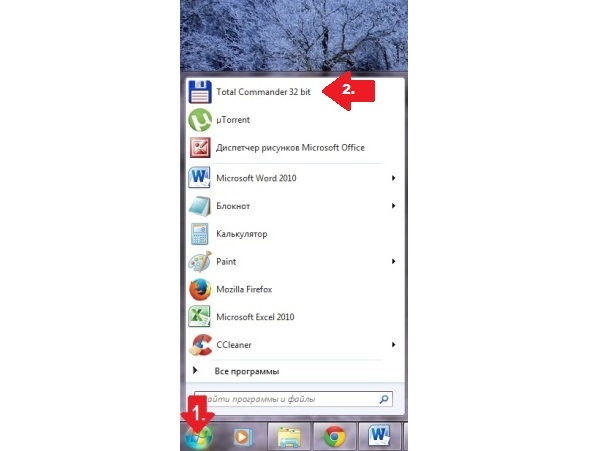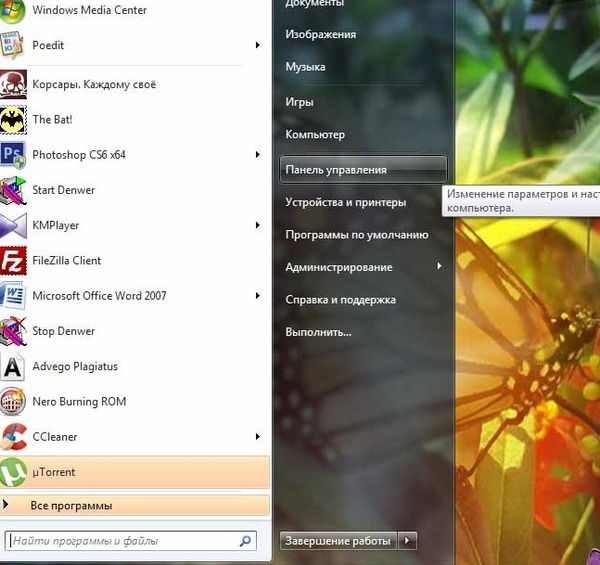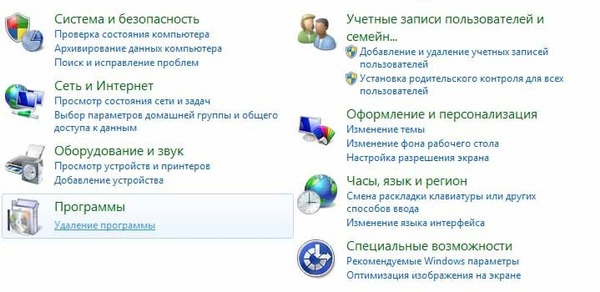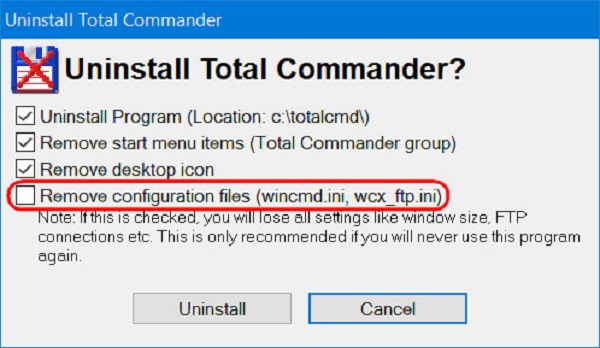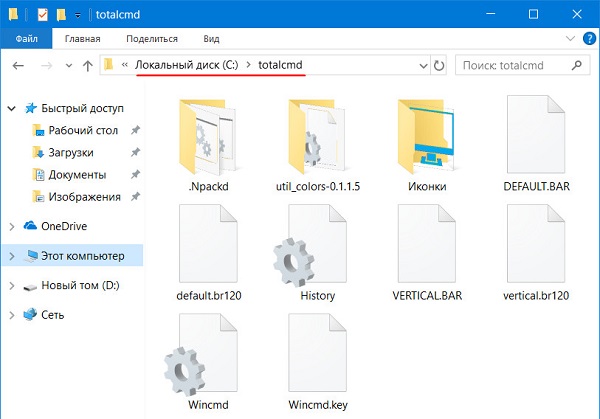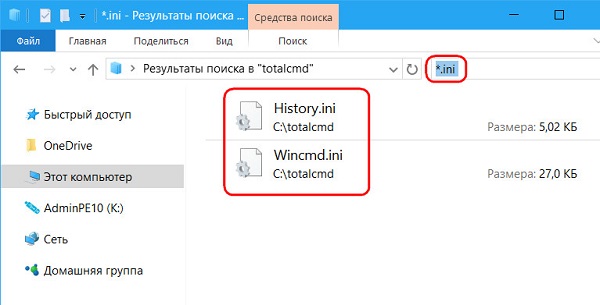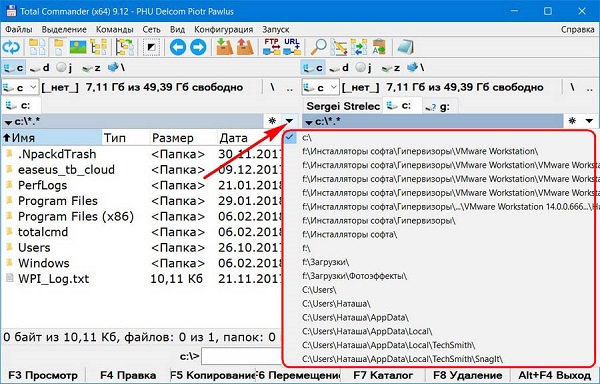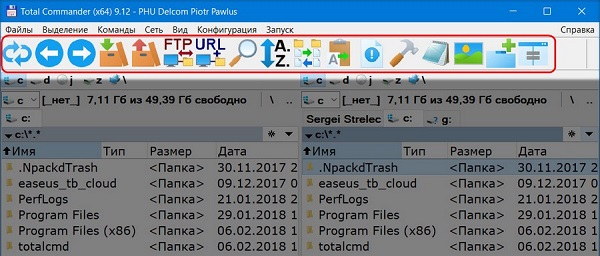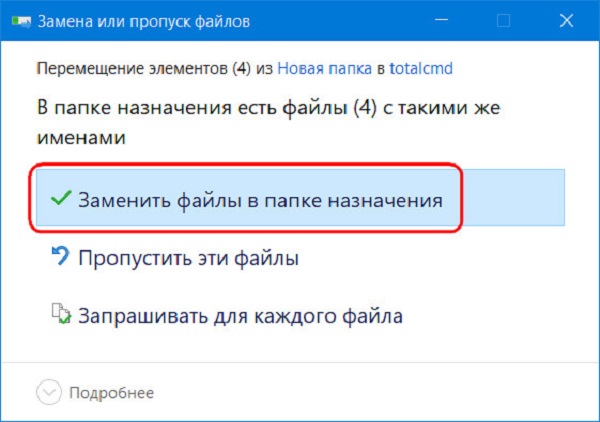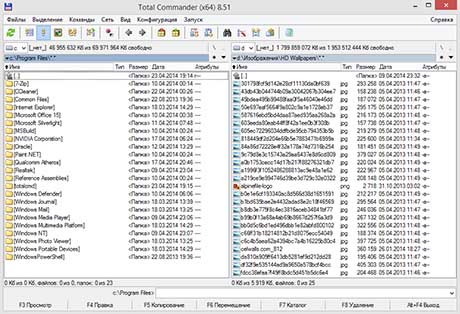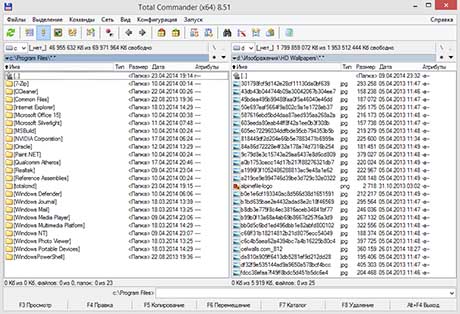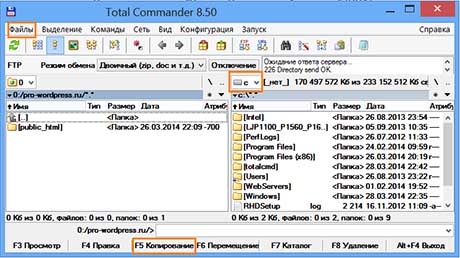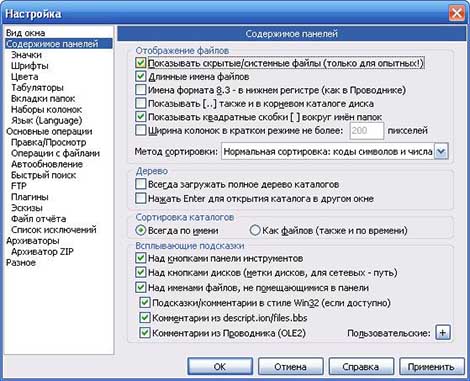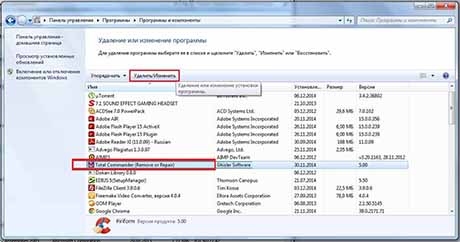-
2020-11-26 - Оставлено
- Что это?
Блог
Имеем Windows 10 x64 и Total Commander x64, пытаемся удалить папку с файлами в итоге получаем ошибку Fatal error in delete thread, aborting!
Access violation at address 00000018. Read of address 00000018 с «зависанием» самого Total Commander. Странно что ранее Total Commander удалял все как надо. Задаем вопрос в тех. поддержку разработчику. В ответ, получаем: Обновитесь до последней версии и ссылка на эту последнюю версию. Обновляемся и в надежде что все хорошо, пытаемся снова удалить папку с файлами в итоге Fatal error in delete thread, aborting!
Access violation at address 00000018. Read of address 00000018.
Ну и что делать? а оказалось все просто, решение в совместимости программ. В свойствах ярлыка Total Commander кликаем вкладку «Совместимость» и выбираем там Запускать программу в режиме совместимости Windows XP SP3, и ставим галочку Запускать программу от имени Администратор. Сохраняем. Запускаем. Пытаемся удалить папку с файлами и удаляем. Всё работает.
Total Commander 7.56a
Fatal error in delete thread, aborting!
Access violation at address 00000018. Read of address 00000018
Windows 7: 6.2 6.2 (Build 9200)
Please report this error to the Author, with a description
of what you were doing when this error occurred!
Windows exception: C0000005
Stack trace:
00000018
6ADB31 65E2EA 65F367 65F2D1 65F2D1 65F2D1
65F2D1 65F2D1 65F2D1 65F2D1 65FA57 6602B9
4175D0 403618
Raw:
6ADB31 65E2EA 41C3BD 6C2174 41C4FB 6C2174
6C2174 6C2228 6BFF1A 69C49D 650042 650042
41C3BD 6C2174 41C4FB 41C6EC 6C2174 41C7BA
650042 41D398 41D3A1 5386E7 650042 41C6EC
6C2174 41C7BA 5386E7 63FFFE 5386E7 6C2487
65F367 41C3BD 6C2174 41C4FB 650042 63FFFE
6C2174 6C2228 65F2D1 6C2174 6C2228 65F2D1
41C3BD 6C2174 41C4FB 6C2174 6C2228 65F2D1
41C3BD 6C2174 41C4FB 6C2174 6C2228 65F2D1
650042 5386E7 650042 5386E7 650042 6C2174
Содержание
- Ошибка при удалении файлов Total Commander
- Total Commander 7.56a
- Как принудительно удалить системные файлы и папки в Windows 10
- Причины появления ошибки на компьютере
- Способы удаления папок и файлов
- Диск защищен от записи
- Не удалось найти этот элемент
- Отсутствие прав на изменение файлов
- Файл или папка не может быть удалена, так как открыта в другой программе
- Применение специальных утилит в Windows 10
- Total Commander
- TakeOwnershipEx
- Командная строка
- Заключение
- Не удаляется папка в Windows 10
- Почему не удаляется папка в Windows 10
- Вариант 1: Программа Unlocker
- Вариант 2: Total Commander
- Вариант 3: Закрыть блокирующую программу
- Вариант 4: Снять защиту с папки
- Вариант 5: Настройка прав доступа
- Вариант 6: Удаление через “Командную строку”
- Вариант 7: Удаление в “Безопасном режиме”
- Как избавиться от неудаляемой папки в Windows 10
- Почему некоторые папки не удаляются в Windows 10
- Можно ли удалять такие папки
- Способы удаления папок, которые не хотят исчезать
- Удаление Windows.old, папки с временными файлами и других системных каталогов
- Перезагрузка компьютера как метод решения проблемы
- Закрытие утилит, связанных с папкой в «Диспетчере задач»
- Видео: как завершить процесс в «Диспетчере задач»
- Изменение атрибутов
- Перенастройка прав доступа
- Видео: как получить полный доступ к определённой папке
- С помощью «Командной строки»
- Видео: как принудительно удалить папки с помощью «Командной строки»
- Удаление в «Безопасном режиме»
- Видео: как активировать «Безопасный режим» в Windows 10
- С помощью специальных утилит
- С помощью файлового менеджера Total Commander
- Ещё несколько полезных советов
- Как удалить файлы которые не удаляются и как удалить папку если она не удаляется?
- Как удалить файлы и папки, которые не удаляются?
Ошибка при удалении файлов Total Commander
Имеем Windows 10 x64 и Total Commander x64, пытаемся удалить папку с файлами в итоге получаем ошибку Fatal error in delete thread, aborting!
Access violation at address 00000018. Read of address 00000018 с «зависанием» самого Total Commander. Странно что ранее Total Commander удалял все как надо. Задаем вопрос в тех. поддержку разработчику. В ответ, получаем: Обновитесь до последней версии и ссылка на эту последнюю версию. Обновляемся и в надежде что все хорошо, пытаемся снова удалить папку с файлами в итоге Fatal error in delete thread, aborting!
Access violation at address 00000018. Read of address 00000018.
Ну и что делать? а оказалось все просто, решение в совместимости программ. В свойствах ярлыка Total Commander кликаем вкладку «Совместимость» и выбираем там Запускать программу в режиме совместимости Windows XP SP3, и ставим галочку Запускать программу от имени Администратор. Сохраняем. Запускаем. Пытаемся удалить папку с файлами и удаляем. Всё работает.
Total Commander 7.56a
Fatal error in delete thread, aborting!
Access violation at address 00000018. Read of address 00000018
Please report this error to the Author, with a description
of what you were doing when this error occurred!
Windows exception: C0000005
Stack trace:
00000018
6ADB31 65E2EA 65F367 65F2D1 65F2D1 65F2D1
65F2D1 65F2D1 65F2D1 65F2D1 65FA57 6602B9
4175D0 403618
Raw:
6ADB31 65E2EA 41C3BD 6C2174 41C4FB 6C2174
6C2174 6C2228 6BFF1A 69C49D 650042 650042
41C3BD 6C2174 41C4FB 41C6EC 6C2174 41C7BA
650042 41D398 41D3A1 5386E7 650042 41C6EC
6C2174 41C7BA 5386E7 63FFFE 5386E7 6C2487
65F367 41C3BD 6C2174 41C4FB 650042 63FFFE
6C2174 6C2228 65F2D1 6C2174 6C2228 65F2D1
41C3BD 6C2174 41C4FB 6C2174 6C2228 65F2D1
41C3BD 6C2174 41C4FB 6C2174 6C2228 65F2D1
650042 5386E7 650042 5386E7 650042 6C2174
Источник
Как принудительно удалить системные файлы и папки в Windows 10
При работе на операционной системе Windows 10 пользователи могут столкнуться с проблемой, при которой не удается удалить папку. Существует немало причин подобной неполадки, от которых зависит подход к решению. Чаще всего ошибка устраняется пользователями самостоятельно без обращения к специалистам.
Причины появления ошибки на компьютере
Если не удаляется папка на компьютере Windows 10, стоит обратить внимание на такие факторы:
Способы удаления папок и файлов
Методы устранения проблемы зависят о того, чем конкретно вызваны затруднения при удалении папок. Специалисты советуют осуществить перезагрузку компьютера.
Внимание! Если перезагрузка не помогла, необходимо использовать более серьезные методики, которые часто оказываются эффективными.
Диск защищен от записи
После подтверждения действий и сохранения изменений пользователь сможет удалить ненужную папку.
Не удалось найти этот элемент
Иногда система выдает при удалении сообщение, что не удается найти указанный элемент. Подобное явление вызывается программными сбоями, вирусным заражением из внешних источников.
Желательно оперативно установить антивирус и запустить полную проверку всех дисков. После выявления вредоносных программ проблема должна исчезнуть.
Отсутствие прав на изменение файлов
Если операционная система говорит, что пользователь не имеет прав для удаления нужной директории, значит, отсутствуют полномочия администратора компьютера. Необходимо зайти в систему под именем админа и осуществить все необходимые действия.
Обратите внимание! Для обычных пользователей или гостей ОС права на создание, редактуру и удаление объектов урезаны.
Файл или папка не может быть удалена, так как открыта в другой программе
Если пытаться удалить объект, система выдаст сообщение, что раздел открыт в другом приложении или используется каким-то процессом. Обычно название указывается точно. Следует запомнить информацию и приступить к манипуляциям:
Применение специальных утилит в Windows 10
Total Commander
Total Commander представляет собой файловый многофункциональный менеджер Windows. Позволяет управлять доступом и удалять те разделы, которые остаются недоступными в обычном режиме.
Необходимо инсталлировать дистрибутив программы в соответствии со всеми рекомендациями мастера установки.
Нужно провести запуск программы через ярлык на рабочем столе. Система предложит использовать пробный период для знакомства с функционалом приложения.
TakeOwnershipEx
Командная строка
Удалить неудаляемый файл в Windows 10 следует, используя командную строку. В данном случае нужно:
Заключение
Неисправность при отказе в удалении кроется чаще в программной среде. Если стандартными средствами избавиться от папки не удается, рекомендуется воспользоваться сторонними утилитами для принудительного удаления.
Источник
Не удаляется папка в Windows 10
В Windows 10 пользователь с правами администратора может свободно копировать, перемещать или удалять папки и файлы, в них содержащиеся. Исключение могут составлять разве что важные системные директории. Однако иногда пользователь сталкивается с той ситуацией, когда вполне “обычную” папку никак не получается удалить.
Почему не удаляется папка в Windows 10
Папки в Windows 10 могут не удаляется по следующим причинам:
Также удаление папок может быть осложнено из-за вирусов, но их все равно можно отнести к одной из причин выше. Обычно вирусное ПО просто ставит защиту от редактирования, создает обращение к файлам в папке или вообще заставляет принять папку за важный системный объект.
Дальше рассмотрим возможные варианты удаления папок в Windows 10. Это можно будет сделать как с помощью сторонних, так и встроенных в систему инструментов.
Вариант 1: Программа Unlocker
Эта программа как раз предназначена для удаления неудаляемых файлов. Как правило, она хорошо справляется с теми объектами, которые защищены от редактирования либо используются какой-то другой программой/процессом. Программа очень проста в управлении. Она нуждается в предварительной установке, однако занимает минимум свободного места и практически не нагружает компьютер.
Инструкция по удалению папки с помощью программы Unlocker выглядит следующим образом:

Через несколько секунд вы получите оповещение о том, что выбранный объект был успешно удален.
Вариант 2: Total Commander
Является сторонней альтернативной стандартного “Проводника” Windows. Обладает расширенным функционалом по сравнению со своим прообразом. В том числе умеет удалять те компоненты, которые стандартный “Проводник” удалить нормально не может. Удаление неудаляемой папки в Windows 10 с помощью Total Commander производится по следующей инструкции:

Вариант 3: Закрыть блокирующую программу
Если каким-то компонентом из удаляемой папки пользуется другое приложение, запущенное в данный момент в Windows, то выполнить удаление этой папки не получится. Решение в этой ситуации максимально простое — закрыть ту программу, которая использует папку или компоненты из нее.
Вариант 4: Снять защиту с папки
Некоторые папки в Windows могут быть защищены как самой системой, так и пользователем. В свойствах объекта будет присутствовать атрибут “только для чтения”. Его наличие ограничивает многие действия с папкой, в том числе и ее удаление. Чтобы снять данные ограничения, вам потребуется внести изменения в свойства папки:
Вариант 5: Настройка прав доступа
Иногда выполнить удаление того или иного каталога не получается из-за отсутствия подходящих для него прав доступа. Полный доступ к папке можно разблокировать только через учетную запись администратора.
Вариант 6: Удаление через “Командную строку”
С помощью встроенной утилиты “Командная строка” можно выполнять некоторые действия, которые не доступны в обычном графическом режиме. Исключением не стало и удаление директорий, чья деинсталляция невозможна в графическом режиме:
Вариант 7: Удаление в “Безопасном режиме”
Если вы подозреваете, что вирус или какое-то другое вредоносное ПО не дает вам удалить нужную папку, то проведите удаление в “Безопасном режиме”. Рассмотрим один из вариантов входа в данный режим и удаление элементов в нем:
Это были все основные варианты действий в том случае, если у вас по каким-то причинам не получается удалить ту или иную папку. Напоследок напомним — без особой необходимости не проводите никаких манипуляций с системными файлами и папками. Это может негативно отразиться на работоспособности всей операционной системы.
Источник
Как избавиться от неудаляемой папки в Windows 10
При попытке удалить ту или иную папку привычным способом система может выдать сообщение о том, что удаление в данный момент невозможно. В уведомлении обычно указывается причина, по которой раздел не может переместиться в «Корзину». Рассмотрим виды ошибок и примем необходимые меры.
Почему некоторые папки не удаляются в Windows 10
Система противится удалению тех или иных объектов по следующим причинам:
Можно ли удалять такие папки
Вы вправе свободно удалять пользовательские, которые, как правило, располагаются на локальном диске D. С очисткой каталогов на системном диске С нужно быть максимально осторожными из-за риска удалить важные для работы системы файлы. Удаление папок, нужных ОС, может привести к её сбою или краху и преждевременному завершению работы компьютера.
Просто так системные файлы удалить не получится. ОС будет выдавать различные сообщения, например, запрашивать разрешение администратора и т.д.
Тем не менее очистка системных папок от «мусора» полезна: она избавляет ОС от ненужных ей файлов. Но необходимо знать, что можно удалять, а что нет. Например, вы можете удалить папки от деинсталированных программ в разделе Program Files. По тем или иным причинам они могли остаться на ПК пустыми или с несколькими файлами. В этой ситуации подойдёт один из нижеперечисленных методов.
Перед очисткой системного жёсткого диска от ненужных папок рекомендуется создать точку восстановления. В случае неудачного удаления вы сможете вернуть систему в исходное состояние.
Если на экране появляется сообщение о запросе разрешения от TrustedInstaller (защита от удаления системных компонентов), удалять папку не рекомендуется. Если вы уверены в том, что её можно безболезненно удалить из системы, воспользуйтесь способом с перенастройкой прав.
Если сомневаетесь, можно ли удалять на системном диске ту или иную директорию, найдите о ней информацию в интернете.
Способы удаления папок, которые не хотят исчезать
В зависимости от типа проблемы выберите один или несколько способов её решения, подробно описанных ниже.
Удаление Windows.old, папки с временными файлами и других системных каталогов
Если вы хотите почистить системный раздел от мусора, например, удалить старые установки Windows из папки Windows.old и временные файлы из папки Temp, а система не даёт это сделать, воспользуйтесь инструментом «Очистка диска»:
Перезагрузка компьютера как метод решения проблемы
Удаление раздела на жёстком диске может стать невозможным из-за единичного сбоя в системе или из-за того, что она в данный момент использует этот файл. В этом случае можно просто перезагрузить ПК и проблема исчезнет. Ни в коем случае не используйте кнопку «Питание» на ПК для его отключения.
Закрытие утилит, связанных с папкой в «Диспетчере задач»
Если вы хотите удалить папку с текстовыми документами, которые в данный момент открыты в Microsoft Office, система уведомит о невозможности этого действия. Она попросит закрыть все окна утилиты и повторить попытку.
Но если утилита закрыта, а папка всё равно не удаляется, скорее всего, процесс Microsoft Office Word (или любой другой программы, через которую был открыт файл) до сих пор висит в списке запущенных процессов. Чтобы завершить работу приложения полностью, можно перезагрузить компьютер или снять задачу вручную в «Диспетчере задач»:
Видео: как завершить процесс в «Диспетчере задач»
Изменение атрибутов
Неправильно установленные атрибуты папок могут не давать юзерам удалить их. Чтобы исправить ситуацию, сделайте следующее:
Перенастройка прав доступа
Если папку нельзя убрать из-за отсутствия у юзера прав администратора, необходимо настроить систему таким образом, чтобы пользователь стал владельцем папки и получил полный доступ к действиям с ней.
Видео: как получить полный доступ к определённой папке
С помощью «Командной строки»
Избавиться от папки можно через «Командную строку»:
Видео: как принудительно удалить папки с помощью «Командной строки»
Удаление в «Безопасном режиме»
Ненужный раздел может удалиться, если компьютер будет работать в «Безопасном режиме», в котором система запускает только самые важные компоненты. Папка не будет заблокирована, вы получите к ней доступ. Этот способ может сработать, если в папке есть неудачно записанные файлы. Чтобы активировать «Безопасный режим» на Windows 10:
Видео: как активировать «Безопасный режим» в Windows 10
С помощью специальных утилит
В неудаляемых папках могут находиться заблокированные файлы программ, которые невозможно убрать из памяти ПК даже после полного удаления утилит. Программы специально их блокируют, чтобы пользователь смог восстановить утилиту, если вновь захочет ею пользоваться. Решить эту необычную проблему может специальный софт.
Для примера возьмём небольшое приложение FileAssassin от разработчика Malwarebytes. Оно довольно быстро устанавливается на ПК и не требует много места. Минус в том, что утилита на английском языке, но следуя простой инструкции, можно легко разблокировать любую папку и файл в ней:
Выбор подобных программ довольно большой. Для Windows 10 также подойдут такие утилиты, как IObit Unlocker, LockHunter, Far Manager и другие.
С помощью файлового менеджера Total Commander
Total Commander — один из самых известных и удачных менеджеров файлов для Windows. Утилита платная, но в начале предоставляется пробный период для тестирования (1 месяц). С помощью этого приложения можно принудительно удалить папку, которая не стирается в обычном «Проводнике Windows»:
Ещё несколько полезных советов
Существует ряд манипуляций, которые могут помочь в удалении «упрямой» папки:
Проблема невозможности удаления тех или иных папок более чем решаема. Выход из ситуации зависит от вида ошибки: закрытие программы, в которой открыт файл папки; получение полного доступа к разделам; изменение атрибутов и даже простая перезагрузка системы в случае единичного сбоя.
Источник
Как удалить файлы которые не удаляются и как удалить папку если она не удаляется?
Являясь полноправным владельцем своего компьютера, мы наивно думаем, что он обязан подчиняться нам во всем. Ан нет! Даже такая простая задача как удаление файла или папки, может порядком потрепать нервы. Сколько раз при попытки удалить ненужную/пустую папку появлялось такое окошко?
Такие файлы и папки появляются в следствии некорректных действий пользователя. Они могут долгое время находиться на вашем компьютере, занимать место, при этом её невозможно открыть, переименовать и удалить.
Как удалить файлы и папки, которые не удаляются?
Итак, если при попытке удалить файл или папку появляется диалоговое окно, следует внимательно прочитать сообщение. Возможно файл открыт в какой либо программе, что не позволяет системе удалить его. Например, вы пытаетесь удалить фильм, который либо ещё запущен в проигрывателе (процесс не остановлен), либо файл раздаётся через µTorrent. Или вы пытаетесь удалить папку, в которой содержится музыка, в данный момент играющая в музыкальном проигрывателе.
В первую очередь стоит перезагрузить компьютер, обычно после этого папка удаляется без проблем. Если файл все же не удаляется, следует внимательно просмотреть запущенные программы, возможно процесс не остановлен или же папка может хранить зашифрованные данные, в таком случае необходимо убрать галочку с «шифровать данные». Ещё один вариант невозможности удалить папку, это совпадение её имени с именем системной папки. Надеюсь, все помнят, что системные папки удалять не рекомендуется? Затем необходимо сделать проверку на вирусы, поскольку некоторые вирусы могут блокировать файлы, защищая их от удаления. Внимание! Важная информация, если вы удаляете какую либо папку, а она вновь и вновь появляется на вашем компьютере, то вероятнее всего это вирус, и вам необходимо либо установить антивирусную программу, либо обновить её, либо установить новый антивирусник и произвести полную проверку на наличие вирусов. Ещё один метод удаления такой папки, это попробовать вырезать её и переместить на флешку, впоследствии флешку можно будет отформатировать, главное не забудьте, что при форматировании с флешки удалится вся информация, поэтому нужные файлы необходимо перенести на ваш ПК.
Чтобы удалить папку можно применить ещё один способ. Следует зайти в свойства папки, и в разделе «Сервис» выбрать подменю «Вид», убрать галочку с пункта «Использовать простой общий доступ к файлам» и сохранить изменения.
Во вкладке «Безопасность», следует открыть «Дополнительно» и в этом меню снять все галочки с пунктов чтения и исполнения. Сохранить изменения и вновь попробовать удалить папку.
Ещё для удаления можно воспользоваться проводником Total Commander, он отображает заблокированные файлы и папки. Если вы пользуетесь этим проводником, вам следует запустить его, затем нажать Ctrl+Alt+Delete запустив Диспетчер задач. Найдя в Total Commander зашифрованный файл, вы должны поискать его и в процессах, отображённых в диспетчере задач. Если такой процесс был найден, то следует остановить его, после чего удалить файл.
Существуют также специальные программы для удаления файлов и папок. Одна из них Unlocker, пользуется большой популярностью. Скачав и установив её, вы сможете перемещать, переименовывать, совмещать и удалять заблокированные файлы и папки. При установке программы следует внимательно читать тест и убирать лишние флажки, иначе вы рискуете установить ненужную стартовую страницу вашего браузера и бесполезный софт. Установив программу, вы клюкаете правой кнопкой мыши по файлу или папке, подлежащим удалению, выбираете в контекстном меню «Unlocker»
После чего появляется окно
в верхней части которого прописываются все процессы, которые на данный момент работают с этим файлом, а внизу в контекстном меню вы сможете выбирать, что следует сделать с этим файлом, удалить его, скопировать, переименовать или переместить. Для удаления папки необходимо либо через Диспетчер задач, либо в самой программе остановить процессы. В программе вы, выделив необходимые файлы, кликнете по «Разблокировать всё».
Ну вот и всё, теперь надоедливая папка удалится без труда!
Мне остаётся только пожелать вам успехов в борьбе с не удаляемыми папками!
Источник
Содержание
- Как полностью удалить с компьютера программу Total Commander
- Пошаговая инструкция
- Пошаговая инструкция по установке и удалению Total Commander
- Как установить программу Total Commander (Тотал Коммандер) на компьютер
- Как запустить установленный Тотал Коммандер
- Как установить плагин в Тотал Коммандер
- Как установить принтер через Total Commander
- Инструкция по удалению Total Commander с персонального компьютера
- Как переустановить Total Commander
- Полезное видео
- Total Commander: что это за программа и как пользоваться
- Как запустить Total Commander
- Как активировать Total Commander
- Как работать с Total Commander
- Как настроить Total Commander
- Как обновить Total Commander
- Как удалить Total Commander с компьютера
- Как принудительно удалить системные файлы и папки в Windows 10
- Причины появления ошибки на компьютере
- Способы удаления папок и файлов
- Диск защищен от записи
- Не удалось найти этот элемент
- Отсутствие прав на изменение файлов
- Файл или папка не может быть удалена, так как открыта в другой программе
- Применение специальных утилит в Windows 10
- Total Commander
- TakeOwnershipEx
- Командная строка
- Заключение
- Ошибка при удалении файлов Total Commander
- Total Commander 7.56a
Как полностью удалить с компьютера программу Total Commander
Пошаговая инструкция
В этой подробной инструкции я покажу Вам, как полностью удалить программу Total Commander (Тотал Командер) с компьютера или ноутбука с ОС Windows 7. Начнем с нажатия кнопки «Пуск», затем выберем пункт «Панель управления».

Далее щелкаем строку «Удаление программы».

Теперь в столбце «Имя» находим название программы и кликаем кнопку «Удалить».

Следующим шагом щелкните кнопку «Uninstall».

Теперь ставим отметки в пунктах которые необходимо удалить. Для полного удаления программы отмечаем все пункты и жмем кнопку «Uninstall»

На этом этапе подтверждаем удаление всех компонентов программы нажатием кнопки «Ок».

Удаление проведено успешно. Если урок помог Вам – жмите Спасибо!
Источник
Пошаговая инструкция по установке и удалению Total Commander
Как установить программу Total Commander (Тотал Коммандер) на компьютер
Инструкция по установке утилиты Тотал Коммандер на компьютер:
Как запустить установленный Тотал Коммандер
Для быстрой доступности к этой установленной программе самым удобным для пользователя будет вывод ярлыка на свой рабочий стол или в какое-либо другое выбранное место. Доступность этого файлового менеджера позволяет пользователю буквально за несколько кликов компьютерной мышью провести поиск необходимых документов, выполнить переход из одного каталога в другой, а также осуществить переименование или перемещение рабочих файлов, включая другие операции.
Для запуска приложения пользователь должен нажать на ярлык 2 раза левой кнопкой компьютерной мыши. После установки при отсутствии вывода ярлыка программы на свой рабочий стол запуск возможен через меню «Пуск». При успешной инсталляции этого приложения произойдет его отображение в списке всех доступных программ. Для запуска пользователь выполняет вход в меню «Пуск» и из появившегося списка «Программы» выбирает соответствующий пункт Total Commander, а затем открывает этот файловый менеджер.
Как установить плагин в Тотал Коммандер
Плагины используются для расширения рабочего функционала этой программы и для добавления пользователями возможности работы с некоторыми дополнительными форматами файлов. Установка многих доступных плагинов производится полностью автоматически.
Инструкция по установке плагинов Total Commander :
Для файлового менеджера также существует множество разных дополнительных расширений. К примеру, отображение содержимого файлов прямо в окне утилиты возможно при использовании плагина IEView. С помощью плагина Imagine возможен просмотр почти всех форматов изображений и выполнение базовых операций по их необходимому редактированию. Расширение AmpView позволяет пользователям проиграть медиафайлы в популярных форматах mp3 и wav. В интернете возможен поиск дополнений, позволяющих выполнять редактирование программного кода, проводить запись CD или DVD дисков и осуществлять управление архивами, оставаясь при этом в программе.
Как установить принтер через Total Commander
С помощью этого популярного файлового менеджера возможно не только легкое управление разнообразными файлами и папками, но и поддержка множество плагинов. К примеру, для подключения принтера через Тотал Коммандер необходима установка специального плагина, скачанного с официального сайта. При необходимости плагины добавляются вручную или автоматически.
Для добавления принтера выполняется вход во вкладку «Конфигурация» и выбирается пункт «Настройки». Затем необходимо кликнуть в списке на «Плагины». Программа самостоятельно предложит скачать расширение с официального сайта, что позволит пользователю подключить принтер через Total Commander.
Инструкция по удалению Total Commander с персонального компьютера
Утилита является очень хорошим файловым менеджером, работающим с операционной системой Windows. Но часто для начинающего пользователя она становится неинтересной, и он стремится ее удалить со своего компьютера.
Процесс удаления этой программы состоит из нескольких действий:
Как переустановить Total Commander
Файловый менеджер Total Commander всё-таки имеет некоторые недостатки. Одним из них является отсутствие функции необходимого экспорта-импорта разных настроек. Но разработчиками предложен механизм сбережения таких настроек при переустановке этой программы, а также при ее осуществляемом удалении из операционной системы по умолчанию. При этом сохраняются все надстроечные данные.
Благодаря сохранению таких данных в каталоге в процессе следующей установки менеджер практически мгновенно приводится в рабочее состояние, запускается с настройками интерфейса, некоторых функций, панели доступных инструментов, с созданными избранными каталогами, а также с историей ранее открытых путей.
При активации файлового менеджера лицензионным ключом активационный файл также появится среди этих доступных данных. При этом будет сохранено вручную перенесенное пользователем в каталог установки содержимое, к примеру, важные папки с разными портативными программами или иконками. Поэтому при переустановке этого файлового менеджера не требуются особые действия.
Но при необходимости переустановки системы Windows или переносе тонко настроенного Total Commander на другой выбранный компьютер скорее всего потребуется использование доступной портативной версии. Но если работа осуществляется с обычной версией установленного файлового менеджера, то в рабочем каталоге после проведенной инсталляции необходима замена некоторых файлов. Далее будет рассмотрено, что именно необходимо заменить.
Пользователь должен открыть в проводнике системы Windows каталог необходимой установки этого менеджера, чаще всего находящийся по следующему пути: C:totalcmd
При этом в поисковик системного проводника вводится *ini. По этому запросу происходит фильтрация всех файлов, имеющих расширение «.ini». Это важные данные конфигурации программы Total Commander, сохраняющие его отдельные рабочие параметры. Несколько видов таких файлов присутствуют в каталоге установки этой программы лишь при максимальном задействовании доступных возможностей менеджера. Но при этом некоторые обнаруживаются у всех пользователей.
Файл «Wincmd.ini» является самым главным из-за хранения основных настроек этой утилиты:
Другой конфигурационный файл под названием «History.ini» используется для хранения истории ранее открытых путей.
За вид панели рабочих инструментов, тип расположенных иконок, общий стиль кнопок отвечают файлы «Wincmd.ini». При этом «Default.bar» и «Vertical.Bar» используются для определения содержимого панели рабочих инструментов.
Все файлы в обязательном порядке копируются и постоянно хранятся вместе с инсталлятором менеджера Total Commander.
Всё это переносится с новой выполняемой инсталляцией файлового менеджера. Но с некоторыми ярлыками запуска, которые устанавливаются в новой системе по совершенно другому пути, потребуется ручная правка этих путей.
Сохранённые файлы формата «.ini» и «.bar» после проведения инсталляции этого менеджера в новую выбранную систему Windows помещаются на хранение в его рабочий каталог установки. В процессе копирования выбирается вариант их замены.
Преимущества популярного файлового менеджера Total Commander являются неоспоримыми. С помощью некоторых дополнительных модулей к этой утилите может быть добавлен любой необходимый для работы инструмент. Например, модуль для выполнения записи дисков, конвертер разных файлов, выбранный проигрыватель, почтовый клиент, а также многие другие доступные возможности.
Для пользователей, ценящих удобства, от этой утилиты прямо зависит производительность выполняемой объемной работы. Приложение является именно тем случаям, когда отличное качество полностью соответствует своей стоимости.
Полезное видео
Как установить и удалить Total Commander, наглядно показано в этом видео:
Источник
Total Commander: что это за программа и как пользоваться
Используя компьютер в офисе или дома вы, так или иначе, выполняете периодически или постоянно рутинные операции с файлами, такие как создание, перемещение, переименование или сортировка документов. Для того чтобы упростить и ускорить подобные действия, создана программа для управления файлами Total Commander.
Файловый менеджер существенно облегчает процесс навигации по компьютеру и заметно сокращает время выполнения типовых операций с файлами. Программа имеет довольно простой интерфейс и, воспользовавшись ею несколько раз, вы быстро оцените все преимущества менеджера файлов. Тем не менее, у пользователей могут возникнуть вопросы при первоначальной установке приложения о настройке и запуске программы. SoftMagazin предлагает ознакомиться с основными принципами использования Total Commander на компьютере.
Как запустить Total Commander
Для быстрого доступа к программе наиболее удобно вывести ее ярлык на рабочий стол или другое удобное место. Доступность файлового менеджера даст возможность всего за несколько кликов мыши выполнить поиск нужных документов, перейти из одного каталога в другой, переименовать, переместить файлы и многое другое.
После установки, если вы не вывели ярлык TC в определенное место, его можно будет запустить через меню «Пуск». Если вы успешно инсталлировали TC (Total Commander), то он отобразится в списке всех программ. Чтобы запустить приложение, зайдите в меню «Пуск». Выбрав из списка Программы, выберите пункт Total Commander и откройте менеджер файлов.
Как активировать Total Commander
После приобретения и установки официальной версии программы вашей организацией необходимо зарегистрировать TC, используя лицензионный ключ. Для активации приложения, не нужно запускать файл регистрации, достаточно переместить его в папку с Total Commander и заново открыть его.
Рекомендуем не выкладывать регистрационный номер для всеобщего доступа, так как если ключ будет виден в публичном доступе, то в следующей версии программы он будет недействителен. Для использования программы несколькими пользователями следует приобрести лицензию, соответствующую количеству сотрудников, которые будут работать в TC.
Как работать с Total Commander
Установив TC, можно сразу начинать работать с программой, запустив и зарегистрировав лицензионную версию. Открыв приложение, вы увидите два основных диалоговых окна или рабочих панели. Именно в них отображаются файлы, с которыми вы работаете и каталоги. В верхней части приложения расположено инструментальное меню, с помощью которого вы сможете выполнять нужные действия.
Внизу, под окнами с файлами, находится панель функциональных кнопок, клавиши, которые на ней расположены, могут быть использованы как из программы, если вы нажмете на них, так и самостоятельно на клавиатуре. Сразу над рабочей областью находится статусная строка, на которой отображается название текущей папки и выделенных файлов.
Как настроить Total Commander
Программа обладает множеством возможностей для настройки под индивидуальные потребности пользователя. Чтобы зайти в меню настроек, нужно на инструментальной панели, которая находится над рабочей областью выбрать пункт «Конфигурация». В окне настроек можно будет выбрать как шрифт рабочей области и цвет фона, так и набор основных операций, работу со скрытыми файлами и многое другое. Работа TC в полноэкранном режиме, запуск с нужной вам папки или последней запущенной, а также создание резервных файлов и папок позволяют максимально настроить менеджер файлов «под себя» для комфортной работы.
Для наглядного распознавания файлов с разными расширениями, или по дате, например, их можно выделить разными цветами. Чтобы быстро выполнить часто используемую команду, в программе есть возможность создания новых функциональных клавиш и команд. Вы можете создать собственный список часто используемых папок или настроить быстрый поиск файлов и папок по мере набора названия и установить фильтр поиска.
Как обновить Total Commander
После некоторого времени использования программы возникает закономерный вопрос, каким образом обновить ее? Если вы приобретаете лицензионную версию TC, то на нее распространяется бессрочная лицензия.
Как удалить Total Commander с компьютера
Если вам понадобилось удалить менеджер файлов с компьютера, вы можете это сделать при помощи деинсталлятора в Windows. Зайдите через меню «Пуск» в «Панель управления». На панели управления мы можете настроить различные параметры компьютера.
Зайдя в Панель управления, выберите среди списка предложенных действий «Программы», а затем «Удаление программы». Среди установленных приложений и компонентов кликните мышкой на Total Commander. Вам будет предложено удалить или изменить программу. Для того чтобы полностью удалить TC выберите «Удалить» и перезагрузите компьютер для завершения деинсталляции.
Источник
Как принудительно удалить системные файлы и папки в Windows 10
При работе на операционной системе Windows 10 пользователи могут столкнуться с проблемой, при которой не удается удалить папку. Существует немало причин подобной неполадки, от которых зависит подход к решению. Чаще всего ошибка устраняется пользователями самостоятельно без обращения к специалистам.
Причины появления ошибки на компьютере
Если не удаляется папка на компьютере Windows 10, стоит обратить внимание на такие факторы:
Способы удаления папок и файлов
Методы устранения проблемы зависят о того, чем конкретно вызваны затруднения при удалении папок. Специалисты советуют осуществить перезагрузку компьютера.
Внимание! Если перезагрузка не помогла, необходимо использовать более серьезные методики, которые часто оказываются эффективными.
Диск защищен от записи
После подтверждения действий и сохранения изменений пользователь сможет удалить ненужную папку.
Не удалось найти этот элемент
Иногда система выдает при удалении сообщение, что не удается найти указанный элемент. Подобное явление вызывается программными сбоями, вирусным заражением из внешних источников.
Желательно оперативно установить антивирус и запустить полную проверку всех дисков. После выявления вредоносных программ проблема должна исчезнуть.
Отсутствие прав на изменение файлов
Если операционная система говорит, что пользователь не имеет прав для удаления нужной директории, значит, отсутствуют полномочия администратора компьютера. Необходимо зайти в систему под именем админа и осуществить все необходимые действия.
Обратите внимание! Для обычных пользователей или гостей ОС права на создание, редактуру и удаление объектов урезаны.
Файл или папка не может быть удалена, так как открыта в другой программе
Если пытаться удалить объект, система выдаст сообщение, что раздел открыт в другом приложении или используется каким-то процессом. Обычно название указывается точно. Следует запомнить информацию и приступить к манипуляциям:
Применение специальных утилит в Windows 10
Total Commander
Total Commander представляет собой файловый многофункциональный менеджер Windows. Позволяет управлять доступом и удалять те разделы, которые остаются недоступными в обычном режиме.
Необходимо инсталлировать дистрибутив программы в соответствии со всеми рекомендациями мастера установки.
Нужно провести запуск программы через ярлык на рабочем столе. Система предложит использовать пробный период для знакомства с функционалом приложения.
TakeOwnershipEx
Командная строка
Удалить неудаляемый файл в Windows 10 следует, используя командную строку. В данном случае нужно:
Заключение
Неисправность при отказе в удалении кроется чаще в программной среде. Если стандартными средствами избавиться от папки не удается, рекомендуется воспользоваться сторонними утилитами для принудительного удаления.
Источник
Ошибка при удалении файлов Total Commander
Имеем Windows 10 x64 и Total Commander x64, пытаемся удалить папку с файлами в итоге получаем ошибку Fatal error in delete thread, aborting!
Access violation at address 00000018. Read of address 00000018 с «зависанием» самого Total Commander. Странно что ранее Total Commander удалял все как надо. Задаем вопрос в тех. поддержку разработчику. В ответ, получаем: Обновитесь до последней версии и ссылка на эту последнюю версию. Обновляемся и в надежде что все хорошо, пытаемся снова удалить папку с файлами в итоге Fatal error in delete thread, aborting!
Access violation at address 00000018. Read of address 00000018.
Ну и что делать? а оказалось все просто, решение в совместимости программ. В свойствах ярлыка Total Commander кликаем вкладку «Совместимость» и выбираем там Запускать программу в режиме совместимости Windows XP SP3, и ставим галочку Запускать программу от имени Администратор. Сохраняем. Запускаем. Пытаемся удалить папку с файлами и удаляем. Всё работает.
Total Commander 7.56a
Fatal error in delete thread, aborting!
Access violation at address 00000018. Read of address 00000018
Please report this error to the Author, with a description
of what you were doing when this error occurred!
Windows exception: C0000005
Stack trace:
00000018
6ADB31 65E2EA 65F367 65F2D1 65F2D1 65F2D1
65F2D1 65F2D1 65F2D1 65F2D1 65FA57 6602B9
4175D0 403618
Raw:
6ADB31 65E2EA 41C3BD 6C2174 41C4FB 6C2174
6C2174 6C2228 6BFF1A 69C49D 650042 650042
41C3BD 6C2174 41C4FB 41C6EC 6C2174 41C7BA
650042 41D398 41D3A1 5386E7 650042 41C6EC
6C2174 41C7BA 5386E7 63FFFE 5386E7 6C2487
65F367 41C3BD 6C2174 41C4FB 650042 63FFFE
6C2174 6C2228 65F2D1 6C2174 6C2228 65F2D1
41C3BD 6C2174 41C4FB 6C2174 6C2228 65F2D1
41C3BD 6C2174 41C4FB 6C2174 6C2228 65F2D1
650042 5386E7 650042 5386E7 650042 6C2174
Источник
Многие пользователи не знают, как самостоятельно удалить файл, который не удаляется на ПК, работающем на Windows 10. Дело в том, что при попытке удаления какого-то документа или элемента Виндовса может срабатывать блокировка. Однако есть методы, позволяющие убрать с компьютера лишние компоненты. Очистить ПК от ненужных файлов удастся силами самой ОС или с помощью сторонних утилит.
Почему некоторые папки не удаляются в Windows 10
На компьютере, работающем с Виндовс 10, имеются неиспользуемые файлы, которые проблематично удалить. Некоторые из них имеют защиту, блокирующую любую попытку удаления. Иногда файлы не убираются с накопителя, потому что используются в других программах. На блокировку удаления влияет системный сбой. Система, как правило, пишет, по какой причине невозможно удалить выбранный элемент. Проблема с удалением решается, исходя из полученного уведомления.
В процессе эксплуатации Виндовса постоянно создаются временные файлы, которые система самостоятельно, то есть автоматически, удаляет. Подобные компоненты носят название «temp». Временные папки создаются при обновлении ОС, в процессе установки драйверов, во время работы программ, игр.
Иногда пользователи обнаруживают на своем ПК по каким-то причинам не удаленные файлы типа «tmpdelete», занимающие достаточно места на системном накопителе. Разумеется, от них нужно избавиться. Правда, сделать это бывает непросто. В силу разных сбоев, Виндовс не разрешает выполнить удаление временных компонентов.
Папка «tmpdelete» может появиться после установки или обновления драйверов для Intel HD Graphics. В ней находятся временные файлы, подлежащие самоликвидации. Сами драйверы уже давно хранятся в C:WindowsSysWOW64drivers или C:WindowsSystem32drivers. В этом месте находятся защищенные данные, удаление которых блокирует Windows.
Трогать какие-либо файлы из папки «System32» запрещено. В ней находятся жизненно важные компоненты, обеспечивающие работу Виндовса. После ликвидации некоторых данных из «System32» придется переустанавливать всю ОС.
Причины блокировки удаления лишних файлов:
- удаляемые компоненты используются другими программами;
- системе не удалось найти элемент из-за системного сбоя или атаки вируса;
- некорректные действия пользователя;
- прерывание процесса записи, скачивания;
- блокировка антивирусом;
- у пользователя нет прав Администратора;
- удаляемый компонент используется через локальную сеть другим пользователем;
- нужна перезагрузка в «Безопасный режим»;
- срабатывает специальное устройство блокировки;
- удаляемый диск защищен от записи.
Если пользователь не может удалить какой-то компонент на ПК, в первую очередь, ему рекомендуется перезагрузить компьютер и повторить попытку. Желательно перед удалением каких-либо файлов создать точку восстановления. Лишние компоненты убираются с ПК силами самой системы или с помощью сторонних утилит.
Как удалить такие папки
Очистить компьютер от лишних элементов удастся с помощью инструментов Windows или скачанных приложений. Желательно не трогать папки, назначение которых пользователю непонятно.
Применение сторонних утилит
Разработчики предлагают специальные приложения, помогающие удалить не удаляемые элементы. Скачать такие утилиты можно бесплатно.
Total Commander
У этого файлового менеджера есть возможность обходить запреты Виндовса и удалять защищенные системой документы. Total Commander показывает все то, что скрывает ОС. Если какой-то элемент не удаляется, так как используется скрытой программой, значит, нужно вызвать Диспетчер задач и завершить процесс, мешающий удалению.
Как убрать не удаляемый объект через стороннюю утилиту:
- скачать Total Commander на свой ПК;
- открыть утилиту;
- найти не удаляемый объект в списке директорий;
- отметить выбранный элемент;
- нажать на «Удалить».
TakeOwnershipEx
Как быстро удалить не удаляемый объект с помощью стороннего приложения:
- скачать TakeOwnershipEx на свой ПК;
- запустить утилиту;
- активировать «Получить права доступа»;
- открыть «Обзор»;
- выбрать не удаляемый объект;
- получить «Полный доступ» к этому документу;
- закрыть приложение;
- открыть «Этот компьютер»;
- найти документ, обработанный утилитой, и удалить его.
uFiler
Данное приложение, наоборот, помогает скачивать торрент-файлы и загружать любой тип контента на свой ноутбук. Загрузка файла может выполняться путем скачивания по указанной ссылке.
Как пользоваться uFiler:
- скачать uFiler на свой ноутбук;
- открыть приложение;
- активировать опцию «Добавить загрузку» или «Скачивание по ссылке».
Важно! Если возникнет необходимость удалить заблокированный файл, можно скачать программу под названием Unlocker. Это приложение показывает процессы, блокирующие удаление, а также позволяет разблокировать и удалить любой элемент.
Удаление служебных каталогов
Не удаляемую системную папку можно убрать с ПК с помощью встроенных инструментов Виндовса. Для этого нужно перезагрузить ноутбук и открыть один из подразделов «Параметров» или вызвать через виндовский поисковик утилиту «Очистка диска».
Как быстро удалить временные файлы:
- зайти в «Пуск»;
- пройтись по маршруту: «Параметры» → «Система» → «Память устройства»;
- активировать «Освободить место сейчас»;
- выбрать «Удаление временных файлов»;
- отметить объекты на удаление;
- кликнуть на «Удалить».
Закрытие блокирующих программ
Нередко при попытке удалить элемент пользователь получает сообщение, что это действие не может быть выполнено, так как удаляемый файл в конкретный момент используется программой компьютера. Правда, не всегда удается понять, что именно стало причиной блокировки. На помощь приходит утилита «Монитор ресурсов». Если на ПК нет этого инструмента, то можно его скачать из интернета.
Как остановить активность программы, блокирующей удаление конкретного файла:
- вызвать утилиту «Выполнить» или виндовский поисковик;
- в пустой строчке напечатать: «resmon.exe»;
- откроется «Монитор ресурсов»;
- во вкладке процессора в строчке поиска написать имя своего файла;
- отобразится список процессов, которые в данный момент использует этот элемент;
- вызвать для каждого процесса всплывающее окошко и выбрать «Завершить».
Снятие защиты от записи
При попытке удалить документ пользователь может получить такие уведомления:
- диск защищен от записи (снимите защиту);
- необходимо специальное разрешение на выполнение данной операции (запросите разрешение).
Как снять блокировку:
- открыть «Этот компьютер»;
- найти заблокированный файл;
- вызвать для этого компонента всплывающее окошко;
- в списке опций выбрать «Свойства»;
- в «Свойствах» заблокированного компонента перейти во вкладку «Безопасность»;
- в подразделе «Тип файла» нажать на «Изменить»;
- появится список разрешений;
- убрать все галочки в столбике «Запретить»;
- сохранить измененные данные;
- перезапустить ПК.
Важно! После снятия блокировки и перезагрузки ноутбука нужно попробовать еще раз удалить объект. Желательно отключить интернет и не открывать никакие программы. Ведь если удаляемый компонент используется другим приложением, убрать его будет проблематично.
Настройка прав доступа к объекту
Иногда при попытке убрать элемент с ПК появляется уведомление, что у пользователя отсутствует доступ или ему нужно обладать правами Администратора.
Как настроить права доступа:
- открыть «Этот компьютер»;
- найти заблокированный элемент;
- вызвать для него окошко со «Свойствами»;
- во вкладке «Безопасность» нажать на «Изменить»;
- в списке разрешений снять все запрещения и отметить галочкой «Полный доступ».
Как войти в систему с правами Администратора:
- открыть «Панель управления»;
- перейти в подпункт «Учетные записи пользователя»;
- активировать «Управление учетными записями»;
- выбрать «Администратор»;
- если нужно, ввести пароль Администратора.
Важно! В новых редакциях Виндовс 10 зайти в систему от имени Администратора стало намного проще. Пользователю нужно лишь нажать комбинацию клавиш «CTRL+ALT+DELETE», кликнуть по опции «Выйти», а оказавшись на экране системной блокировки, выбрать пользователя под именем «Администратор».
Через Командную строку
Как удалить защищенный Виндовсом файл через КС:
- запустить Командную строчку на правах Администратора;
- откроется консоль;
- в пустую строчку ввести команду на удаление нужного файла.
Список команд, которые вводятся в командной строчке:
- del диск: путь название документа. формат;
- DEL .диск: путь название файла. формат;
- RD .диск: путь название папки.
Через «Безопасный режим»
Как выполнить удаление файла, если его блокировка вызвана активностью вируса:
- нажать на «Пуск»;
- выбрать «Параметры»;
- перейти: «Обновление и безопасность» → «Восстановление» → «Особые варианты загрузки»;
- выбрать «Перезагрузить сейчас» и принудительно выполнить перезагрузку ПК;
- на мониторе появится «Выберите параметр»;
- выбрать «Диагностика» или «Устранение неполадок»;
- активировать «Дополнительные параметры» → «Параметры загрузки»;
- после перезагрузки запустить ПК в «Безопасном режиме»;
- когда ОС перезагрузится, открыть «Этот компьютер»;
- найти заблокированный вирусом файл и удалить его.
Содержание
- Ошибка при удалении файлов Total Commander
- Total Commander 7.56a
- Как принудительно удалить системные файлы и папки в Windows 10
- Причины появления ошибки на компьютере
- Способы удаления папок и файлов
- Диск защищен от записи
- Не удалось найти этот элемент
- Отсутствие прав на изменение файлов
- Файл или папка не может быть удалена, так как открыта в другой программе
- Применение специальных утилит в Windows 10
- Total Commander
- TakeOwnershipEx
- Командная строка
- Заключение
- Не удаляется папка в Windows 10
- Почему не удаляется папка в Windows 10
- Вариант 1: Программа Unlocker
- Вариант 2: Total Commander
- Вариант 3: Закрыть блокирующую программу
- Вариант 4: Снять защиту с папки
- Вариант 5: Настройка прав доступа
- Вариант 6: Удаление через “Командную строку”
- Вариант 7: Удаление в “Безопасном режиме”
- Как избавиться от неудаляемой папки в Windows 10
- Почему некоторые папки не удаляются в Windows 10
- Можно ли удалять такие папки
- Способы удаления папок, которые не хотят исчезать
- Удаление Windows.old, папки с временными файлами и других системных каталогов
- Перезагрузка компьютера как метод решения проблемы
- Закрытие утилит, связанных с папкой в «Диспетчере задач»
- Видео: как завершить процесс в «Диспетчере задач»
- Изменение атрибутов
- Перенастройка прав доступа
- Видео: как получить полный доступ к определённой папке
- С помощью «Командной строки»
- Видео: как принудительно удалить папки с помощью «Командной строки»
- Удаление в «Безопасном режиме»
- Видео: как активировать «Безопасный режим» в Windows 10
- С помощью специальных утилит
- С помощью файлового менеджера Total Commander
- Ещё несколько полезных советов
- Как удалить файлы которые не удаляются и как удалить папку если она не удаляется?
- Как удалить файлы и папки, которые не удаляются?
Ошибка при удалении файлов Total Commander
Имеем Windows 10 x64 и Total Commander x64, пытаемся удалить папку с файлами в итоге получаем ошибку Fatal error in delete thread, aborting!
Access violation at address 00000018. Read of address 00000018 с «зависанием» самого Total Commander. Странно что ранее Total Commander удалял все как надо. Задаем вопрос в тех. поддержку разработчику. В ответ, получаем: Обновитесь до последней версии и ссылка на эту последнюю версию. Обновляемся и в надежде что все хорошо, пытаемся снова удалить папку с файлами в итоге Fatal error in delete thread, aborting!
Access violation at address 00000018. Read of address 00000018.
Ну и что делать? а оказалось все просто, решение в совместимости программ. В свойствах ярлыка Total Commander кликаем вкладку «Совместимость» и выбираем там Запускать программу в режиме совместимости Windows XP SP3, и ставим галочку Запускать программу от имени Администратор. Сохраняем. Запускаем. Пытаемся удалить папку с файлами и удаляем. Всё работает.
Total Commander 7.56a
Fatal error in delete thread, aborting!
Access violation at address 00000018. Read of address 00000018
Please report this error to the Author, with a description
of what you were doing when this error occurred!
Windows exception: C0000005
Stack trace:
00000018
6ADB31 65E2EA 65F367 65F2D1 65F2D1 65F2D1
65F2D1 65F2D1 65F2D1 65F2D1 65FA57 6602B9
4175D0 403618
Raw:
6ADB31 65E2EA 41C3BD 6C2174 41C4FB 6C2174
6C2174 6C2228 6BFF1A 69C49D 650042 650042
41C3BD 6C2174 41C4FB 41C6EC 6C2174 41C7BA
650042 41D398 41D3A1 5386E7 650042 41C6EC
6C2174 41C7BA 5386E7 63FFFE 5386E7 6C2487
65F367 41C3BD 6C2174 41C4FB 650042 63FFFE
6C2174 6C2228 65F2D1 6C2174 6C2228 65F2D1
41C3BD 6C2174 41C4FB 6C2174 6C2228 65F2D1
41C3BD 6C2174 41C4FB 6C2174 6C2228 65F2D1
650042 5386E7 650042 5386E7 650042 6C2174
Источник
Как принудительно удалить системные файлы и папки в Windows 10
При работе на операционной системе Windows 10 пользователи могут столкнуться с проблемой, при которой не удается удалить папку. Существует немало причин подобной неполадки, от которых зависит подход к решению. Чаще всего ошибка устраняется пользователями самостоятельно без обращения к специалистам.
Причины появления ошибки на компьютере
Если не удаляется папка на компьютере Windows 10, стоит обратить внимание на такие факторы:
Способы удаления папок и файлов
Методы устранения проблемы зависят о того, чем конкретно вызваны затруднения при удалении папок. Специалисты советуют осуществить перезагрузку компьютера.
Внимание! Если перезагрузка не помогла, необходимо использовать более серьезные методики, которые часто оказываются эффективными.
Диск защищен от записи
После подтверждения действий и сохранения изменений пользователь сможет удалить ненужную папку.
Не удалось найти этот элемент
Иногда система выдает при удалении сообщение, что не удается найти указанный элемент. Подобное явление вызывается программными сбоями, вирусным заражением из внешних источников.
Желательно оперативно установить антивирус и запустить полную проверку всех дисков. После выявления вредоносных программ проблема должна исчезнуть.
Отсутствие прав на изменение файлов
Если операционная система говорит, что пользователь не имеет прав для удаления нужной директории, значит, отсутствуют полномочия администратора компьютера. Необходимо зайти в систему под именем админа и осуществить все необходимые действия.
Обратите внимание! Для обычных пользователей или гостей ОС права на создание, редактуру и удаление объектов урезаны.
Файл или папка не может быть удалена, так как открыта в другой программе
Если пытаться удалить объект, система выдаст сообщение, что раздел открыт в другом приложении или используется каким-то процессом. Обычно название указывается точно. Следует запомнить информацию и приступить к манипуляциям:
Применение специальных утилит в Windows 10
Total Commander
Total Commander представляет собой файловый многофункциональный менеджер Windows. Позволяет управлять доступом и удалять те разделы, которые остаются недоступными в обычном режиме.
Необходимо инсталлировать дистрибутив программы в соответствии со всеми рекомендациями мастера установки.
Нужно провести запуск программы через ярлык на рабочем столе. Система предложит использовать пробный период для знакомства с функционалом приложения.
TakeOwnershipEx
Командная строка
Удалить неудаляемый файл в Windows 10 следует, используя командную строку. В данном случае нужно:
Заключение
Неисправность при отказе в удалении кроется чаще в программной среде. Если стандартными средствами избавиться от папки не удается, рекомендуется воспользоваться сторонними утилитами для принудительного удаления.
Источник
Не удаляется папка в Windows 10
В Windows 10 пользователь с правами администратора может свободно копировать, перемещать или удалять папки и файлы, в них содержащиеся. Исключение могут составлять разве что важные системные директории. Однако иногда пользователь сталкивается с той ситуацией, когда вполне “обычную” папку никак не получается удалить.
Почему не удаляется папка в Windows 10
Папки в Windows 10 могут не удаляется по следующим причинам:
Также удаление папок может быть осложнено из-за вирусов, но их все равно можно отнести к одной из причин выше. Обычно вирусное ПО просто ставит защиту от редактирования, создает обращение к файлам в папке или вообще заставляет принять папку за важный системный объект.
Дальше рассмотрим возможные варианты удаления папок в Windows 10. Это можно будет сделать как с помощью сторонних, так и встроенных в систему инструментов.
Вариант 1: Программа Unlocker
Эта программа как раз предназначена для удаления неудаляемых файлов. Как правило, она хорошо справляется с теми объектами, которые защищены от редактирования либо используются какой-то другой программой/процессом. Программа очень проста в управлении. Она нуждается в предварительной установке, однако занимает минимум свободного места и практически не нагружает компьютер.
Инструкция по удалению папки с помощью программы Unlocker выглядит следующим образом:

Через несколько секунд вы получите оповещение о том, что выбранный объект был успешно удален.
Вариант 2: Total Commander
Является сторонней альтернативной стандартного “Проводника” Windows. Обладает расширенным функционалом по сравнению со своим прообразом. В том числе умеет удалять те компоненты, которые стандартный “Проводник” удалить нормально не может. Удаление неудаляемой папки в Windows 10 с помощью Total Commander производится по следующей инструкции:

Вариант 3: Закрыть блокирующую программу
Если каким-то компонентом из удаляемой папки пользуется другое приложение, запущенное в данный момент в Windows, то выполнить удаление этой папки не получится. Решение в этой ситуации максимально простое — закрыть ту программу, которая использует папку или компоненты из нее.
Вариант 4: Снять защиту с папки
Некоторые папки в Windows могут быть защищены как самой системой, так и пользователем. В свойствах объекта будет присутствовать атрибут “только для чтения”. Его наличие ограничивает многие действия с папкой, в том числе и ее удаление. Чтобы снять данные ограничения, вам потребуется внести изменения в свойства папки:
Вариант 5: Настройка прав доступа
Иногда выполнить удаление того или иного каталога не получается из-за отсутствия подходящих для него прав доступа. Полный доступ к папке можно разблокировать только через учетную запись администратора.
Вариант 6: Удаление через “Командную строку”
С помощью встроенной утилиты “Командная строка” можно выполнять некоторые действия, которые не доступны в обычном графическом режиме. Исключением не стало и удаление директорий, чья деинсталляция невозможна в графическом режиме:
Вариант 7: Удаление в “Безопасном режиме”
Если вы подозреваете, что вирус или какое-то другое вредоносное ПО не дает вам удалить нужную папку, то проведите удаление в “Безопасном режиме”. Рассмотрим один из вариантов входа в данный режим и удаление элементов в нем:
Это были все основные варианты действий в том случае, если у вас по каким-то причинам не получается удалить ту или иную папку. Напоследок напомним — без особой необходимости не проводите никаких манипуляций с системными файлами и папками. Это может негативно отразиться на работоспособности всей операционной системы.
Источник
Как избавиться от неудаляемой папки в Windows 10
При попытке удалить ту или иную папку привычным способом система может выдать сообщение о том, что удаление в данный момент невозможно. В уведомлении обычно указывается причина, по которой раздел не может переместиться в «Корзину». Рассмотрим виды ошибок и примем необходимые меры.
Почему некоторые папки не удаляются в Windows 10
Система противится удалению тех или иных объектов по следующим причинам:
Можно ли удалять такие папки
Вы вправе свободно удалять пользовательские, которые, как правило, располагаются на локальном диске D. С очисткой каталогов на системном диске С нужно быть максимально осторожными из-за риска удалить важные для работы системы файлы. Удаление папок, нужных ОС, может привести к её сбою или краху и преждевременному завершению работы компьютера.
Просто так системные файлы удалить не получится. ОС будет выдавать различные сообщения, например, запрашивать разрешение администратора и т.д.
Тем не менее очистка системных папок от «мусора» полезна: она избавляет ОС от ненужных ей файлов. Но необходимо знать, что можно удалять, а что нет. Например, вы можете удалить папки от деинсталированных программ в разделе Program Files. По тем или иным причинам они могли остаться на ПК пустыми или с несколькими файлами. В этой ситуации подойдёт один из нижеперечисленных методов.
Перед очисткой системного жёсткого диска от ненужных папок рекомендуется создать точку восстановления. В случае неудачного удаления вы сможете вернуть систему в исходное состояние.
Если на экране появляется сообщение о запросе разрешения от TrustedInstaller (защита от удаления системных компонентов), удалять папку не рекомендуется. Если вы уверены в том, что её можно безболезненно удалить из системы, воспользуйтесь способом с перенастройкой прав.
Если сомневаетесь, можно ли удалять на системном диске ту или иную директорию, найдите о ней информацию в интернете.
Способы удаления папок, которые не хотят исчезать
В зависимости от типа проблемы выберите один или несколько способов её решения, подробно описанных ниже.
Удаление Windows.old, папки с временными файлами и других системных каталогов
Если вы хотите почистить системный раздел от мусора, например, удалить старые установки Windows из папки Windows.old и временные файлы из папки Temp, а система не даёт это сделать, воспользуйтесь инструментом «Очистка диска»:
Перезагрузка компьютера как метод решения проблемы
Удаление раздела на жёстком диске может стать невозможным из-за единичного сбоя в системе или из-за того, что она в данный момент использует этот файл. В этом случае можно просто перезагрузить ПК и проблема исчезнет. Ни в коем случае не используйте кнопку «Питание» на ПК для его отключения.
Закрытие утилит, связанных с папкой в «Диспетчере задач»
Если вы хотите удалить папку с текстовыми документами, которые в данный момент открыты в Microsoft Office, система уведомит о невозможности этого действия. Она попросит закрыть все окна утилиты и повторить попытку.
Но если утилита закрыта, а папка всё равно не удаляется, скорее всего, процесс Microsoft Office Word (или любой другой программы, через которую был открыт файл) до сих пор висит в списке запущенных процессов. Чтобы завершить работу приложения полностью, можно перезагрузить компьютер или снять задачу вручную в «Диспетчере задач»:
Видео: как завершить процесс в «Диспетчере задач»
Изменение атрибутов
Неправильно установленные атрибуты папок могут не давать юзерам удалить их. Чтобы исправить ситуацию, сделайте следующее:
Перенастройка прав доступа
Если папку нельзя убрать из-за отсутствия у юзера прав администратора, необходимо настроить систему таким образом, чтобы пользователь стал владельцем папки и получил полный доступ к действиям с ней.
Видео: как получить полный доступ к определённой папке
С помощью «Командной строки»
Избавиться от папки можно через «Командную строку»:
Видео: как принудительно удалить папки с помощью «Командной строки»
Удаление в «Безопасном режиме»
Ненужный раздел может удалиться, если компьютер будет работать в «Безопасном режиме», в котором система запускает только самые важные компоненты. Папка не будет заблокирована, вы получите к ней доступ. Этот способ может сработать, если в папке есть неудачно записанные файлы. Чтобы активировать «Безопасный режим» на Windows 10:
Видео: как активировать «Безопасный режим» в Windows 10
С помощью специальных утилит
В неудаляемых папках могут находиться заблокированные файлы программ, которые невозможно убрать из памяти ПК даже после полного удаления утилит. Программы специально их блокируют, чтобы пользователь смог восстановить утилиту, если вновь захочет ею пользоваться. Решить эту необычную проблему может специальный софт.
Для примера возьмём небольшое приложение FileAssassin от разработчика Malwarebytes. Оно довольно быстро устанавливается на ПК и не требует много места. Минус в том, что утилита на английском языке, но следуя простой инструкции, можно легко разблокировать любую папку и файл в ней:
Выбор подобных программ довольно большой. Для Windows 10 также подойдут такие утилиты, как IObit Unlocker, LockHunter, Far Manager и другие.
С помощью файлового менеджера Total Commander
Total Commander — один из самых известных и удачных менеджеров файлов для Windows. Утилита платная, но в начале предоставляется пробный период для тестирования (1 месяц). С помощью этого приложения можно принудительно удалить папку, которая не стирается в обычном «Проводнике Windows»:
Ещё несколько полезных советов
Существует ряд манипуляций, которые могут помочь в удалении «упрямой» папки:
Проблема невозможности удаления тех или иных папок более чем решаема. Выход из ситуации зависит от вида ошибки: закрытие программы, в которой открыт файл папки; получение полного доступа к разделам; изменение атрибутов и даже простая перезагрузка системы в случае единичного сбоя.
Источник
Как удалить файлы которые не удаляются и как удалить папку если она не удаляется?
Являясь полноправным владельцем своего компьютера, мы наивно думаем, что он обязан подчиняться нам во всем. Ан нет! Даже такая простая задача как удаление файла или папки, может порядком потрепать нервы. Сколько раз при попытки удалить ненужную/пустую папку появлялось такое окошко?
Такие файлы и папки появляются в следствии некорректных действий пользователя. Они могут долгое время находиться на вашем компьютере, занимать место, при этом её невозможно открыть, переименовать и удалить.
Как удалить файлы и папки, которые не удаляются?
Итак, если при попытке удалить файл или папку появляется диалоговое окно, следует внимательно прочитать сообщение. Возможно файл открыт в какой либо программе, что не позволяет системе удалить его. Например, вы пытаетесь удалить фильм, который либо ещё запущен в проигрывателе (процесс не остановлен), либо файл раздаётся через µTorrent. Или вы пытаетесь удалить папку, в которой содержится музыка, в данный момент играющая в музыкальном проигрывателе.
В первую очередь стоит перезагрузить компьютер, обычно после этого папка удаляется без проблем. Если файл все же не удаляется, следует внимательно просмотреть запущенные программы, возможно процесс не остановлен или же папка может хранить зашифрованные данные, в таком случае необходимо убрать галочку с «шифровать данные». Ещё один вариант невозможности удалить папку, это совпадение её имени с именем системной папки. Надеюсь, все помнят, что системные папки удалять не рекомендуется? Затем необходимо сделать проверку на вирусы, поскольку некоторые вирусы могут блокировать файлы, защищая их от удаления. Внимание! Важная информация, если вы удаляете какую либо папку, а она вновь и вновь появляется на вашем компьютере, то вероятнее всего это вирус, и вам необходимо либо установить антивирусную программу, либо обновить её, либо установить новый антивирусник и произвести полную проверку на наличие вирусов. Ещё один метод удаления такой папки, это попробовать вырезать её и переместить на флешку, впоследствии флешку можно будет отформатировать, главное не забудьте, что при форматировании с флешки удалится вся информация, поэтому нужные файлы необходимо перенести на ваш ПК.
Чтобы удалить папку можно применить ещё один способ. Следует зайти в свойства папки, и в разделе «Сервис» выбрать подменю «Вид», убрать галочку с пункта «Использовать простой общий доступ к файлам» и сохранить изменения.
Во вкладке «Безопасность», следует открыть «Дополнительно» и в этом меню снять все галочки с пунктов чтения и исполнения. Сохранить изменения и вновь попробовать удалить папку.
Ещё для удаления можно воспользоваться проводником Total Commander, он отображает заблокированные файлы и папки. Если вы пользуетесь этим проводником, вам следует запустить его, затем нажать Ctrl+Alt+Delete запустив Диспетчер задач. Найдя в Total Commander зашифрованный файл, вы должны поискать его и в процессах, отображённых в диспетчере задач. Если такой процесс был найден, то следует остановить его, после чего удалить файл.
Существуют также специальные программы для удаления файлов и папок. Одна из них Unlocker, пользуется большой популярностью. Скачав и установив её, вы сможете перемещать, переименовывать, совмещать и удалять заблокированные файлы и папки. При установке программы следует внимательно читать тест и убирать лишние флажки, иначе вы рискуете установить ненужную стартовую страницу вашего браузера и бесполезный софт. Установив программу, вы клюкаете правой кнопкой мыши по файлу или папке, подлежащим удалению, выбираете в контекстном меню «Unlocker»
После чего появляется окно
в верхней части которого прописываются все процессы, которые на данный момент работают с этим файлом, а внизу в контекстном меню вы сможете выбирать, что следует сделать с этим файлом, удалить его, скопировать, переименовать или переместить. Для удаления папки необходимо либо через Диспетчер задач, либо в самой программе остановить процессы. В программе вы, выделив необходимые файлы, кликнете по «Разблокировать всё».
Ну вот и всё, теперь надоедливая папка удалится без труда!
Мне остаётся только пожелать вам успехов в борьбе с не удаляемыми папками!
Источник
На сайте с 25.02.2007
Offline
233
При попытке удалить файл появляется такая ошибка и висит Total Comander, раньше такого не было.
Windows 10 стоит, если это вообще имеет значение.
Заранее спасибо!
На сайте с 30.03.2015
Offline
182
Yurecm,
сам тотал командер запускай изначально с правами администратора…
в вынь 10 с этим намучаешься 
На сайте с 25.02.2007
Offline
233
s2709:
сам тотал командер запускай изначально с правами администратора…
в вынь 10 с этим намучаешься
не выходит, даже при запуске от именни администратора, такая же ошибка
На сайте с 13.01.2013
Offline
161
Может несовместимость какая с ос, пробуйте обновить тотал на 8-ю версию или 9 бетку
D
На сайте с 06.03.2010
Offline
61
Пройденная проблема! Ставьте более новую версию Тотала. На оф.сайте проблема описана.
На сайте с 25.02.2007
Offline
233
domovionok:
Ставьте более новую версию Тотала. На оф.сайте проблема описана.
новая версяи решит проблему7
На сайте с 20.04.2012
Offline
197
Эта ошибка с правами связана. посмотрите и на папочку где установленный тотал дайте права
⭐-> HostPro.ua_ — Лучший хостинг. с CPanel и бесплатным ssl сертификатом. Сам пользуюсь и рекомендую. Пожизненная скидка -10% с промокодом, на Хостинг, Cервера «searchengines-10%» https://bit.ly/38IeuNR
На сайте с 11.07.2011
Offline
79
Стоял тотал версии 7.55 при удалении файлов появлялась такая же ошибка которая убиралась только через диспетчера задач.
От администратора и в режиме совместимости запускал, ничего не помогало.
В итоге установил версию 8.52а и проблема ушла.
Зашел в тупик — вернись на начало и начни все заново
На сайте с 23.07.2015
Offline
68
s2709:
в вынь 10 с этим намучаешься 
Чет вообще эту проблему не видел. Конечно может из-за того, что у меня 8.52а, а у ТС’а более ранняя версия…
0
3
28.02.2017 08:44
Во первых что удалить?
Во вторых для того чтобы что то удалить не нужен Тотал Коммандер.
0
0
08.05.2018 12:03
Во первых что удалить?
Во вторых для того чтобы что то удалить не нужен Тотал Коммандер.
1. файлы. Выделяешь мышью, жмешь через контрл+дел, и ничего не происходит. Файлы не удалены.
2. с такой логикой тотал кмд вообще не нужен. И без него можно все делать, верно?
В ответ на сообщение от Гость
#171326
1
1
09.05.2018 07:31
Выделяешь мышью, жмешь через контрл+дел, и ничего не происходит.
А кто вам сказал, что для удаления надо нажимать это сочетание клавиш? Похоже, что он действительно вам не нужен, так как вы не желаете его изучать.
По секрету вам скажу, что в ТК файлы удаляются клавишей F8 или Delete.
7
0
19.06.2019 14:49
У меня была такая же проблема.Оказывается, для удаления файла надо нажать Shift+Delete. Система попросит подтвердить удаление, жмем Enter и все!
Желаю всем удачи!
0
0
02.10.2019 10:52
Виталий
У меня была такая же проблема.Оказывается, для удаления файла надо нажать Shift+Delete. Система попросит подтвердить удаление, жмем Enter и все!
Желаю всем удачи!
Господи, классно-то как!
Спасибо!!!
В ответ на сообщение от Виталий
#207003
2
0
14.11.2019 09:11
SHIFT+DELETE просто удаляет мимо корзины. А Total Commander, к примеру, как у меня, старенькая сборка на 7,55 версии просто еще наверное не научилась файлы в корзину отправлять в Windows 10.
Заметил, что фатальная ошибка именно при обычном удалении. Если мимо корзины удалять, то все норм.
Ставил версию новее, там тоже уже все норм.
1
0
25.03.2020 07:42
Виталий
У меня была такая же проблема.Оказывается, для удаления файла надо нажать Shift+Delete. Система попросит подтвердить удаление, жмем Enter и все!
Ничего не помогало, а здесь…! Спасибо огромное, ато уже задолбался!
В ответ на сообщение от Виталий
#207003
0
0
15.08.2022 06:42
неданво мой компьютер от ремонтировали, я удаляля файлы просто нажав delete. а сейчас shift+delete я хочу старый настройка, как это настройт ?