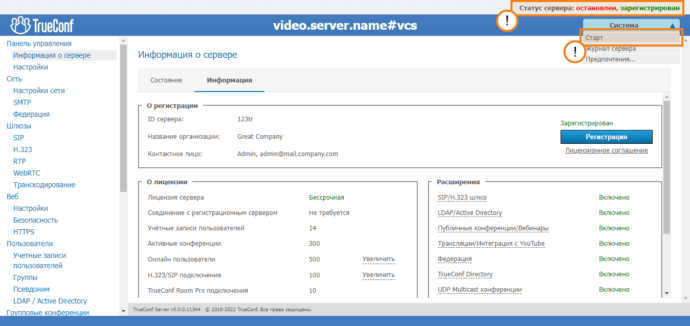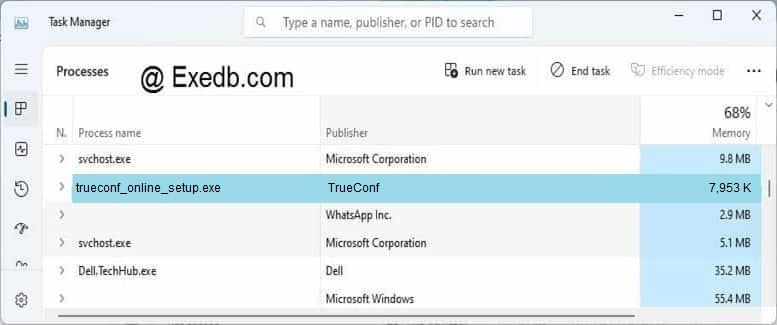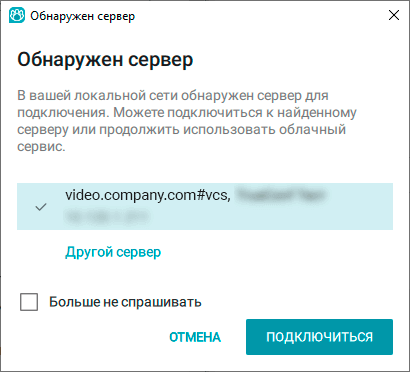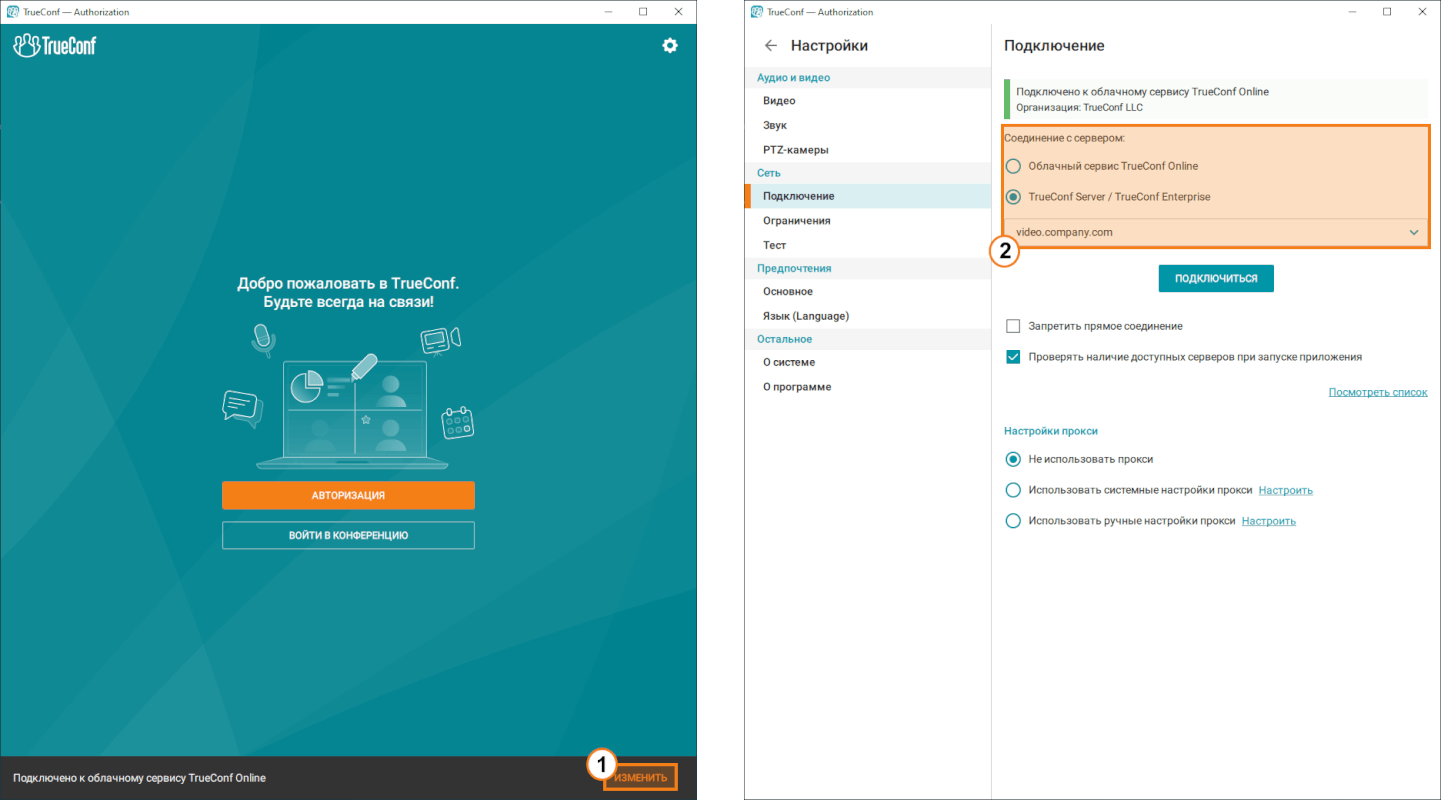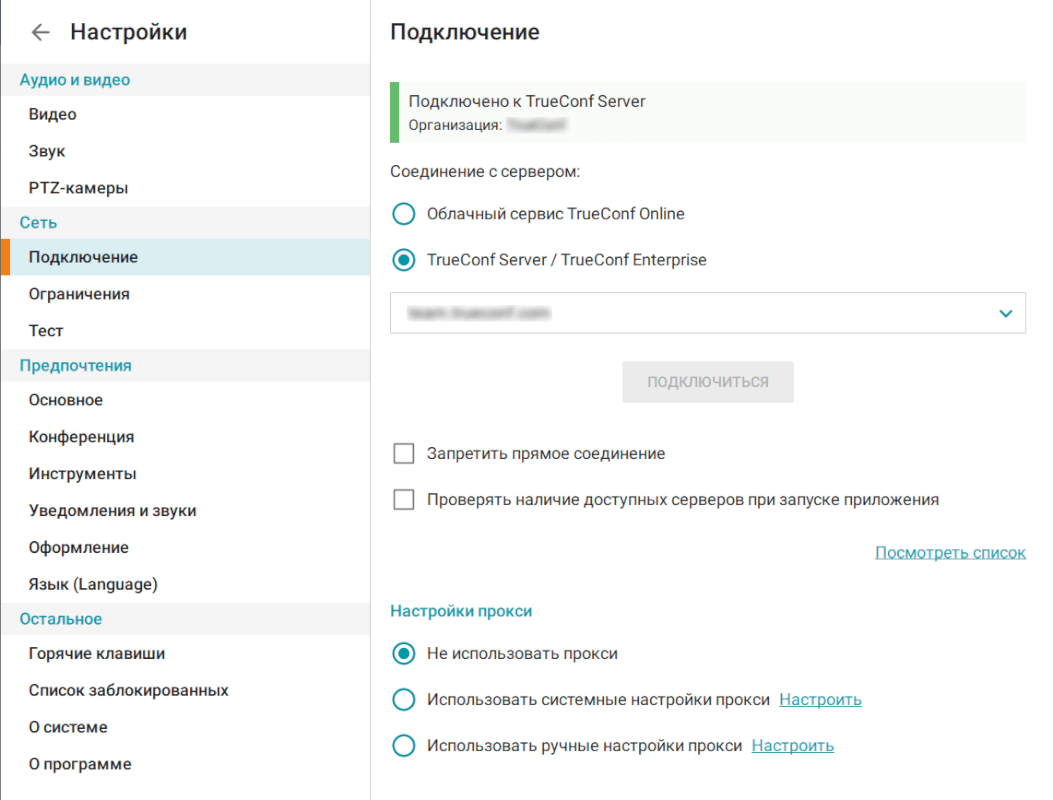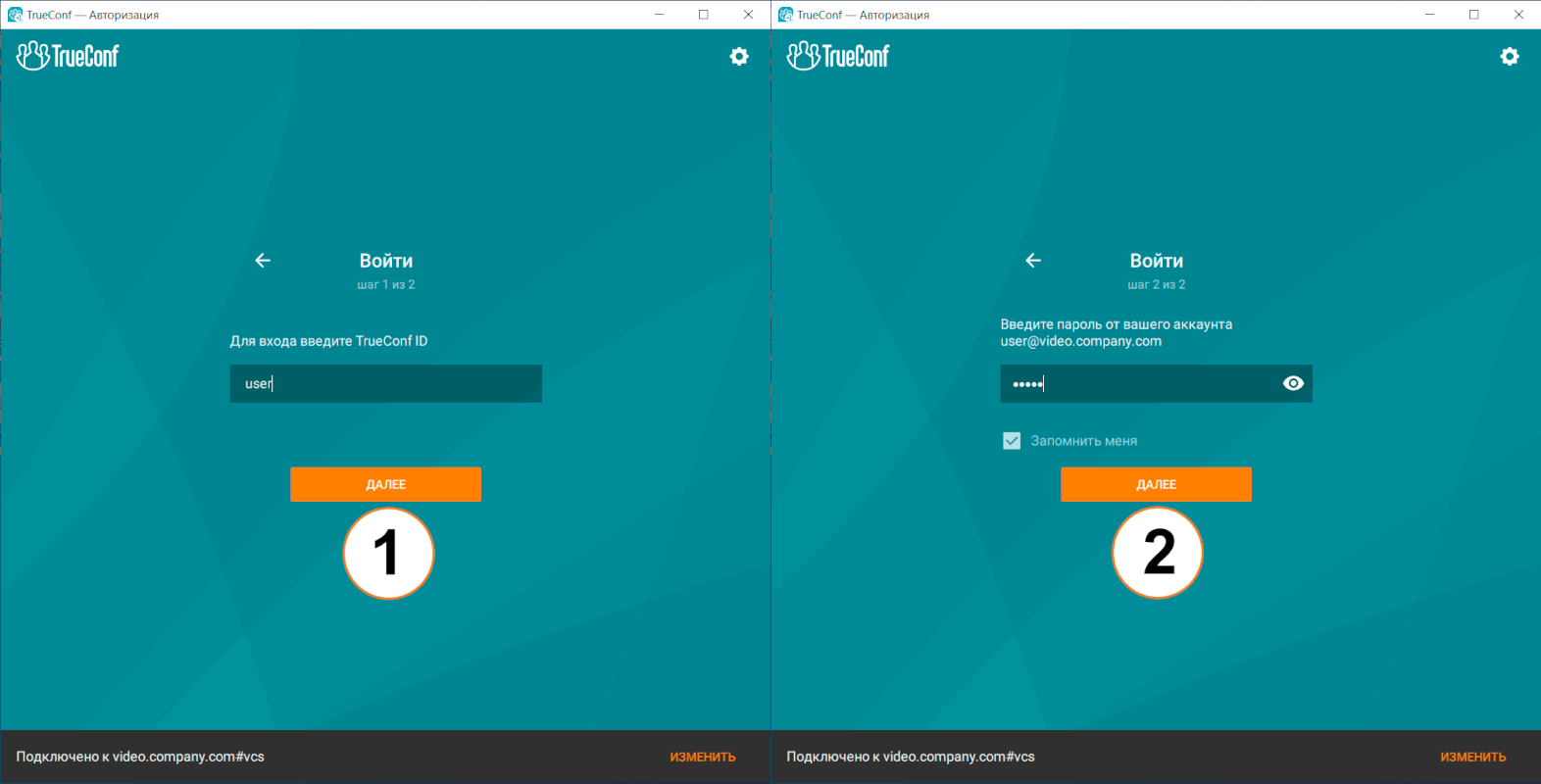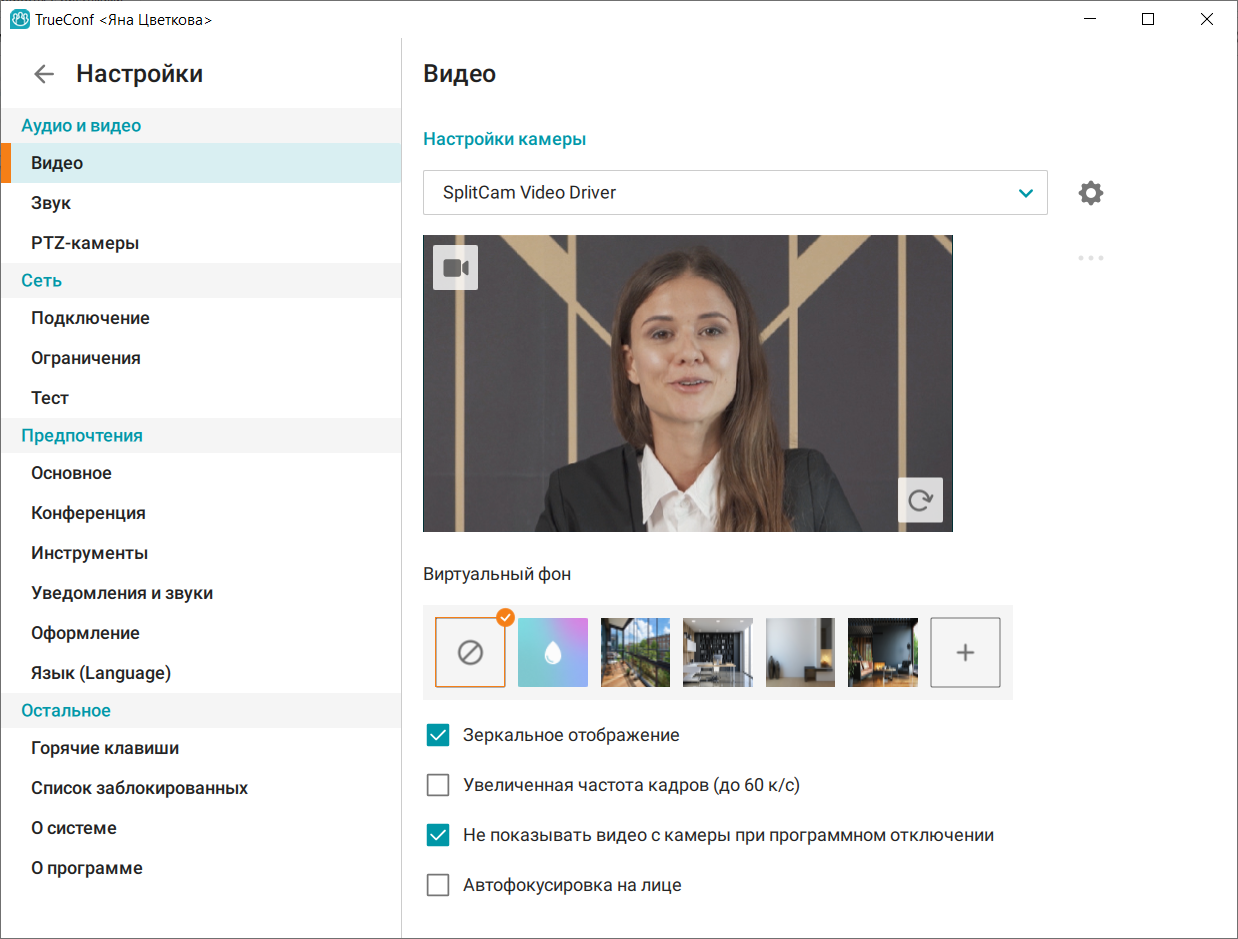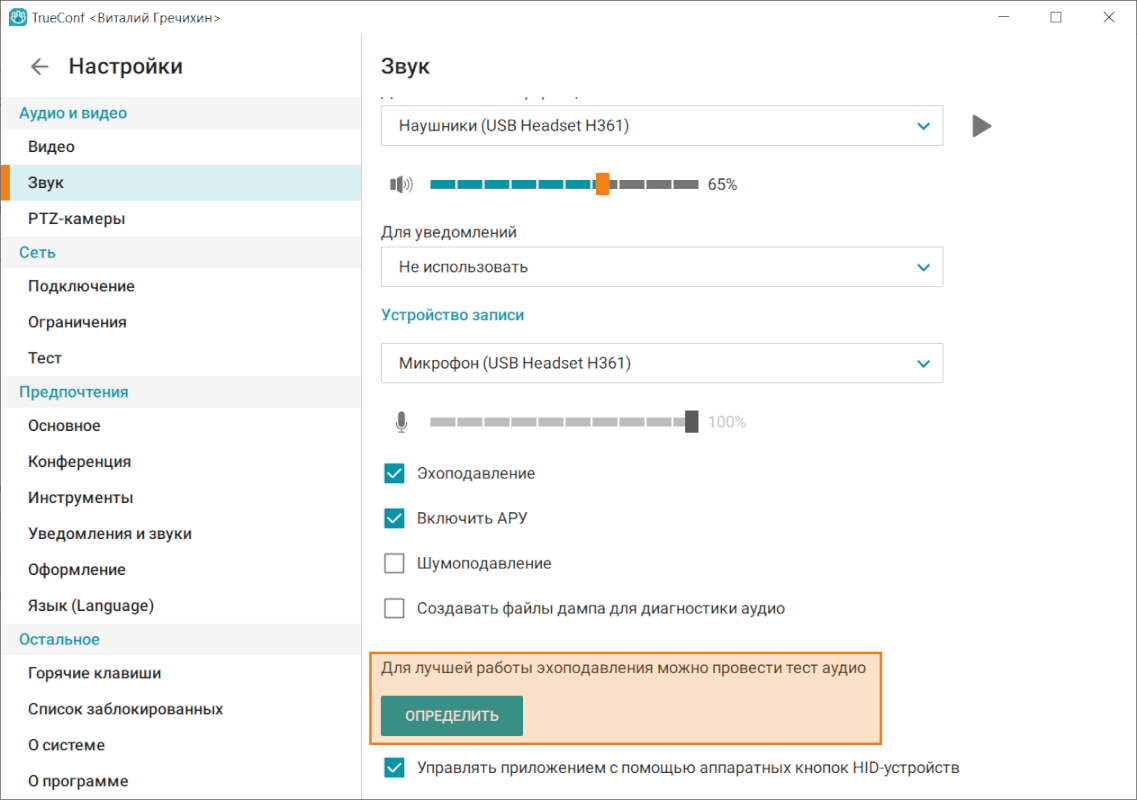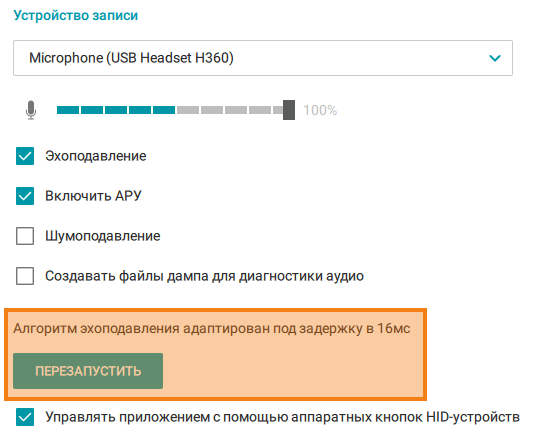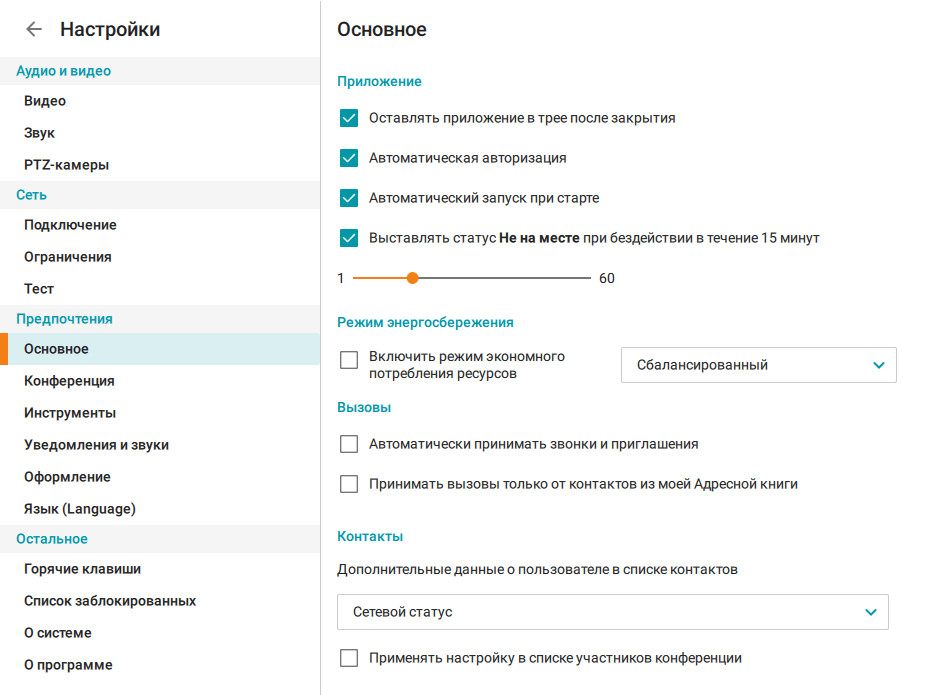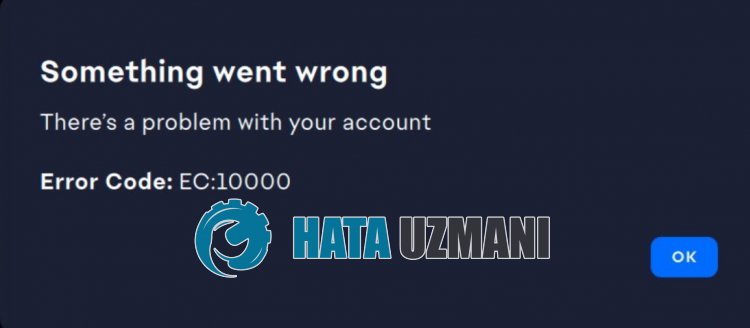Содержание
- Что делать, если TrueConf Server не запускается или не регистрируется
- Проблема № 1. TrueConf Server не запускается
- Шаг 1. Попробуйте перерегистрировать сервер
- Шаг 2. Проверьте журнал сервера
- Шаг 3. Проверьте подключение к интернету
- Шаг 4. Проверьте срок действия лицензии сервера
- Проблема № 2. TrueConf Server не регистрируется
- Не удаётся подключиться к конференции через браузер Google Chrome 89+
- Причины возникновения проблемы
- Варианты решения
- Trueconf код ошибки 10000
- Исправляем ошибку «Код события 1000» в Windows
- Причины ошибки «Код события 1000»
- Методы решения «Код события 1000»
- Метод №1 Сканирование программой SFC
- Метод №2 Удаление конкретного приложения
- Метод №3 Выполнение чистой загрузки
- Метод №4 Обновление Windows до последнего билда
- XMEye – распространенные коды ошибок (11307, 100000, 604000)
- Не удалось подключиться код ошибки 11307 (Systemlnfo)
- Ошибки 10000 и 10005
- Ошибки с кодом 604000 и 605000
- Куда отправлять заявки на техподдержку
- Выводы
- Как исправить время выполнения Ошибка 10000 Вы должны сначала сохранить таблицу
Что делать, если TrueConf Server не запускается или не регистрируется
Проблема № 1. TrueConf Server не запускается
Часто бывает так, что после нажатия Старт и некоторого времени загрузки сервер всё равно остаётся в состоянии остановлен, зарегистрирован, и это повторяется раз за разом.
Шаг 1. Попробуйте перерегистрировать сервер
В некоторых случаях лицензия может “слететь” из-за изменения её условий. Например, если вам выдали платную лицензию на тестовый период и у вас закончился срок её действия. В этом случае после перехода с временной платной версии на бесплатную сервер не сможет запуститься. Чтобы исправить такую ситуацию, перейдите в панели управления по пути Информация о сервере → Информация и нажмите кнопку Регистрация. На появившейся странице заново зарегистрируйте сервер своим ключом. Найти вы его можете в письме, которое вы получили при скачивании TrueConf Server.
Если это не помогло, переходите к следующим шагам.
Шаг 2. Проверьте журнал сервера
Убедитесь, что в журнале вашего сервера нет строки об ошибке аппаратного ключа:
07/02/2017 18:54:08|0| 2354| UNKNOWN| CHECK CERT: HW key is failed!
Данная ошибка могла возникнуть, если вы, например, переносили ваш TrueConf Server на другой компьютер или переустановили Windows.
Шаг 3. Проверьте подключение к интернету
Бесплатная версия сервера видеоконференций TrueConf Server Free не работает без подключения к интернету. Убедитесь, что компьютер, на котором установлен сервер, подключен к интернету. Для устранения неполадок с подключением к интернету обратитесь к своему сетевому администратору.
Шаг 4. Проверьте срок действия лицензии сервера
Срок действия лицензии TrueConf Server можно проверить в его панели управления во вкладке Информация о сервере → Информация в секции О лицензии . Если лицензия закончилась, свяжитесь с нами для её продления.
Проблема № 2. TrueConf Server не регистрируется
Убедитесь, что компьютер с установленным TrueConf Server имеет доступ к серверу регистрации reg.trueconf.com по TCP порту 4310. Это обязательно для бесплатной версии сервера
Проверить это можно, например, с помощью утилиты Telnet командой:
Источник
Не удаётся подключиться к конференции через браузер Google Chrome 89+
При попытке присоединиться к видеоконференции TrueConf через браузер Google Chrome некоторые пользователи могли столкнуться с тем, что после выбора устройств подключение не происходит:
Причины возникновения проблемы
Для видеоконференцсвязи через браузеры используется технология WebRTC. Но т.к. этот стандарт является открытым, а реализация может отличаться в различных браузерах, то его работа зависит от происходящих в нём изменений как со стороны сообщества IETF и консорциума W3C, так и со стороны разработчиков веб-обозревателей. Поэтому возможна ситуация, когда из-за изменения в данной технологии могут появиться проблемы при участии в видеовстречах через браузер. Именно это и произошло в Google Chrome версии 89 – были изменены некоторые параметры работы WebRTC, и пользователи после его обновления могли столкнуться с невозможностью подключения к конференциям TrueConf. Также проблемы могли наблюдаться и в других браузерах, использующих тот же движок Chromium, например, Edge, Яндекс.Браузер, Opera.
Варианты решения
Если вы используете TrueConf Server версии до 4.7.0 включительно, то рекомендуем обновить его – данная проблема была исправлена уже в следующем релизе под номером 4.7.1.
Компания TrueConf рекомендует всегда использовать самые новые версии TrueConf Server, т.к. при обновлении повышается производительность, добавляются новые возможности, а также исправляются ошибки. Подробности смотрите в списке изменений.
Если же по каким-либо причинам у вас нет возможности обновить TrueConf Server, то для подключения к проводимым на нём видеоконференциям пользователи должны будут использовать Mozilla Firefox или устаревшие версии браузеров на движке Chromium, например, Google Chrome версии до 88 включительно.
Источник
Исправляем ошибку «Код события 1000» в Windows
Некоторые пользователи наталкиваются на ошибку «Код события 1000» в системном приложении «Просмотр событий». Данный код означает, что приложение внезапно завершило свою работу по неизвестной причине. Помимо кода ошибки, пользователю предоставляется директория к исполнительному файлу приложения, которое вылетело.
Причины ошибки «Код события 1000»
Причин для подобной ошибки может быть действительно множество, но мы все же смогли составить список наиболее из наиболее вероятных.
Методы решения «Код события 1000»
Метод №1 Сканирование программой SFC
Для начала мы рекомендуем попробовать провести сканирование такой системной утилитой, как System File Checker. Если у вас в системе действительно есть поврежденные файлы или модули, то данная программа поможет найти их и восстановить. Чтобы запустить ее, сделайте следующее:
Вам придется подождать некоторое время между выполнением команд, но если в вашей Windows действительно присутствовали какие-то поврежденные файлы, то этот метод должен был помочь. Перезагрузите компьютер и снова загляните в «Просмотр событий». Возможно, «Код события 1000» перестала появляться.
Метод №2 Удаление конкретного приложения
Также вы можете попробовать удалить или же заменить приложение, которое вызывает данную проблему. Как правило, вы должны сразу же понять, какое именно приложение виновно, проверив лог, т. е. там же, где вы нашли «Код события 1000». Если у вас получилось определить нужное приложение, то вы можете удалить его со своего компьютера следующим образом:
Метод №3 Выполнение чистой загрузки
Если вы не смогли обнаружить нужное приложение в «Просмотре событий», то можно воспользоваться иным, несколько более сложным методом, который поможет определить виновника. Метод этот имеет название «чистая загрузка». Выполняется подобная загрузка следующим образом:
Теперь вам нужно проверить, пропал ли «Код события 1000». Если да, то одна из программ/служб была виновна в проблеме. Активируйте поочередно все отключенные элементы и проверяйте, когда появится ошибка.
Метод №4 Обновление Windows до последнего билда
Если никакой из вышеперечисленных методов не смог помочь с вашей проблемой, то пора попробовать просто обновить свою операционную систему. Отсутствие тех или иных обновлений для Windows может вызывать разнообразные ошибки. Вот что вам нужно сделать:
Мы надеемся, что хотя бы какой-то из четырех представленных здесь методов смог помочь вам в решении проблемы с «Код события 1000».
XMEye – распространенные коды ошибок (11307, 100000, 604000)
XMEye – программа для мониторинга камер наблюдения для Android и IOS устройств. XMEye получила обновление 6.0.7 в июне 2019, однако пользователи продолжают массово сталкиваться с ошибками 11307, 100000, 604000, 10005, 605005 и прочими. Сегодня попробуем детальнее разобраться с наиболее распространенными из них, а ниже дадим рекомендации как попытаться устранить проблемы самостоятельно.
Перед дальнейшим чтением рекомендуем убедиться что вы обновились до последней версии в Play Маркет. С каждым обновлением разработчики устраняют баги и ошибки в работе утилиты.
Ниже пройдемся по самым распространенным кодам ошибок на данный момент.
Не удалось подключиться код ошибки 11307 (Systemlnfo)
Ошибка 11307 и 10005 пожалуй самые распространенный. Причина сбоев связана с отсутствием Интернета, большим пингом или отсутствием вашего ID в сети. При задержке в скорости ваше устройство получает более низкий приоритет подключения и не соединяется совсем или часто просто висит в списке ожидания, отдавая приоритет устройствам с более высокой скоростью передачи данных.
Давайте более детально по каждому пункту:
Ошибки 10000 и 10005
Код 100000 вызван конфликтом IP адресов на роутере или маршрутизаторе с айпишником видео регистратора. Возможно вы сменили маршрутизатор или неправильно настроили IP адреса. В корректной конфигурации устройства должны находиться и работать в одной подсети.
Например на видеорегистраторе стоит IP 192.167.1.*, а на маршрутизаторе 192.167.2.*. Решением будет перенастроить IP на одном из устройств.
Код 10005 появляется при задержке подключения к сети.
XMEye Error code:-10005
Наиболее часто сбой случается при работе от мобильных сетей с 3G или 4G подключением, поскольку скорость интернет-соединения у мобильных операторов скачет, а временами совсем пропадает.
Если не работает один из регистраторов, скорее всего неправильный айпи адрес на нем.
Ошибки с кодом 604000 и 605000
Данные ошибки появляются при отключении китайский серверов. Тут причин несколько: обновление серверов или программного обеспечения, обновление железа. При таких работах подключение к облаку либо обрывается, либо отключается. В любом случае проблема не на вашей стороне, тут остается подождать пока разработчики XMEye не завершат свои работы.
Коды 99987, 99993 можно отнести в эту же категорию. Такие сбои означают временную потерю связи в сегментах сети во время передачи данных между облачным сервером и NVR.
Куда отправлять заявки на техподдержку
Поскольку XMEye буквально засыпали сообщениями о сбоях они не придумали способа лучше, чем убрать раздел обратной связи с официального сайта. Однако они исправно принимают и отвечают на запросы по электронной почте. Официальный адрес технической поддержки xmeye@xiongmaitech. com.
Для начала составьте письмо с подробным описанием проблемы с обязательным указанием IP адреса камеры и серийного номера видео регистратора. Имейл пишется на английском языке, для этих целей можно воспользоваться Гул переводчиком: translate. google. com.
В итоге получим текст примерно следующего содержания:
Hello. I have a problem connecting the device. On the device, Error Code 10005
IP device address: 192.187.1.123
IP camera address: 192.187.1.124
Пример письма в техподдержку
Выводы
Ошибки XMEye можно условно разделить на несколько типов: проблемы с Интернет соединением, большой пинг или неверная конфигурация IP адресов, что приводят к отвязке ID устройства от облака. В этих случаях необходимо обратиться в техподдержку или подключить высокоскоростной тариф.
Если проблемы на китайских серверах, остается ждать когда сами разработчики устранят сбой или проведут техническое обслуживание.
Напишите в комментариях помогли ли вам советы из статьи, если вы не нашли ответа на свой вопрос, так же сообщите нам.
Евгений Загорский
IT специалист. Автор информационных статей на тему Андроид смартфонов и IOS смартфонов. Эксперт в области решения проблем с компьютерами и программами: установка, настройка, обзоры, советы по безопасности ваших устройств. В свободное время занимается дизайном и разработкой сайтов.
Источник
Как исправить время выполнения Ошибка 10000 Вы должны сначала сохранить таблицу
В этой статье представлена ошибка с номером Ошибка 10000, известная как Вы должны сначала сохранить таблицу, описанная как Сначала вы должны сохранить таблицу. @ Хотите сохранить таблицу сейчас? @@ 19 @@@ 1.
Информация об ошибке
Имя ошибки: Вы должны сначала сохранить таблицу
Номер ошибки: Ошибка 10000
Описание: Сначала вы должны сохранить таблицу. @ Хотите сохранить таблицу сейчас? @@ 19 @@@ 1.
Программное обеспечение: Microsoft Access
Разработчик: Microsoft
Этот инструмент исправления может устранить такие распространенные компьютерные ошибки, как BSODs, зависание системы и сбои. Он может заменить отсутствующие файлы операционной системы и библиотеки DLL, удалить вредоносное ПО и устранить вызванные им повреждения, а также оптимизировать ваш компьютер для максимальной производительности.
О программе Runtime Ошибка 10000
Время выполнения Ошибка 10000 происходит, когда Microsoft Access дает сбой или падает во время запуска, отсюда и название. Это не обязательно означает, что код был каким-то образом поврежден, просто он не сработал во время выполнения. Такая ошибка появляется на экране в виде раздражающего уведомления, если ее не устранить. Вот симптомы, причины и способы устранения проблемы.
Определения (Бета)
Здесь мы приводим некоторые определения слов, содержащихся в вашей ошибке, в попытке помочь вам понять вашу проблему. Эта работа продолжается, поэтому иногда мы можем неправильно определить слово, так что не стесняйтесь пропустить этот раздел!
- Сохранить — для хранения данных на компьютере или запоминающем устройстве.
- Таблица — НЕ ИСПОЛЬЗУЙТЕ ЭТОТ ТЕГ; это неоднозначно
Симптомы Ошибка 10000 — Вы должны сначала сохранить таблицу
Ошибки времени выполнения происходят без предупреждения. Сообщение об ошибке может появиться на экране при любом запуске %программы%. Фактически, сообщение об ошибке или другое диалоговое окно может появляться снова и снова, если не принять меры на ранней стадии.
Возможны случаи удаления файлов или появления новых файлов. Хотя этот симптом в основном связан с заражением вирусом, его можно отнести к симптомам ошибки времени выполнения, поскольку заражение вирусом является одной из причин ошибки времени выполнения. Пользователь также может столкнуться с внезапным падением скорости интернет-соединения, но, опять же, это не всегда так.
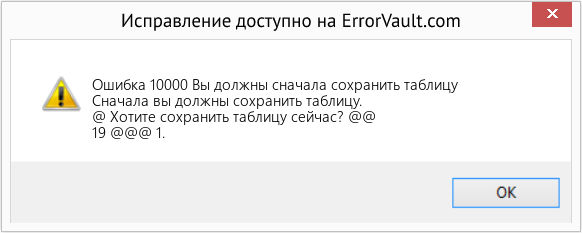
(Только для примера)
Причины Вы должны сначала сохранить таблицу — Ошибка 10000
При разработке программного обеспечения программисты составляют код, предвидя возникновение ошибок. Однако идеальных проектов не бывает, поскольку ошибки можно ожидать даже при самом лучшем дизайне программы. Глюки могут произойти во время выполнения программы, если определенная ошибка не была обнаружена и устранена во время проектирования и тестирования.
Ошибки во время выполнения обычно вызваны несовместимостью программ, запущенных в одно и то же время. Они также могут возникать из-за проблем с памятью, плохого графического драйвера или заражения вирусом. Каким бы ни был случай, проблему необходимо решить немедленно, чтобы избежать дальнейших проблем. Ниже приведены способы устранения ошибки.
Методы исправления
Ошибки времени выполнения могут быть раздражающими и постоянными, но это не совсем безнадежно, существует возможность ремонта. Вот способы сделать это.
Если метод ремонта вам подошел, пожалуйста, нажмите кнопку upvote слева от ответа, это позволит другим пользователям узнать, какой метод ремонта на данный момент работает лучше всего.
Источник
Проблема № 1. TrueConf Server не запускается
Часто бывает так, что после нажатия Старт и некоторого времени загрузки сервер всё равно остаётся в состоянии остановлен, зарегистрирован, и это повторяется раз за разом.
Шаг 1. Попробуйте перерегистрировать сервер
В некоторых случаях лицензия может “слететь” из-за изменения её условий. Например, если вам выдали платную лицензию на тестовый период и у вас закончился срок её действия. В этом случае после перехода с временной платной версии на бесплатную сервер не сможет запуститься. Чтобы исправить такую ситуацию, перейдите в панели управления по пути Информация о сервере → Информация и нажмите кнопку Регистрация. На появившейся странице заново зарегистрируйте сервер своим ключом. Найти вы его можете в письме, которое вы получили при скачивании TrueConf Server.
Если это не помогло, переходите к следующим шагам.
Шаг 2. Проверьте журнал сервера
Убедитесь, что в журнале вашего сервера нет строки об ошибке аппаратного ключа:
07/02/2017 18:54:08|0| 2354| UNKNOWN| CHECK CERT: HW key is failed!
Если есть, то инструкцию по исправлению можно найти в нашем блоге.
Данная ошибка могла возникнуть, если вы, например, переносили ваш TrueConf Server на другой компьютер или переустановили Windows.
Шаг 3. Проверьте подключение к интернету
Бесплатная версия сервера видеоконференций TrueConf Server Free не работает без подключения к интернету. Убедитесь, что компьютер, на котором установлен сервер, подключен к интернету. Для устранения неполадок с подключением к интернету обратитесь к своему сетевому администратору.
Шаг 4. Проверьте срок действия лицензии сервера
Срок действия лицензии TrueConf Server можно проверить в его панели управления во вкладке Информация о сервере → Информация в секции О лицензии. Если лицензия закончилась, свяжитесь с нами для её продления.
Проблема № 2. TrueConf Server не регистрируется
Убедитесь, что компьютер с установленным TrueConf Server имеет доступ к серверу регистрации reg.trueconf.com по TCP порту 4310. Это обязательно для бесплатной версии сервера
Проверить это можно, например, с помощью утилиты Telnet командой:
|
telnet reg.trueconf.com 4310 |
Для выполнения команды telnet нужно проверить, установлен ли клиент Telnet на вашем компьютере. Перейдите в Пуск → Параметры → Приложения и возможности → Программы и компоненты → Включение или отключение компонентов и проверьте, установлен ли флажок напротив Клиент Telnet.
Если регистрационный сервер не может подключиться к вашему, то вы увидите следующее сообщение:
|
Connecting To reg.trueconf.com...Could not open connection to the host, on port 4310: Connect Failed |
В этом случае для решения проблемы регистрации TrueConf Server нужно организовать доступ вашего компьютера и сетевого оборудования организации к вышеуказанному адресу и порту.
В этой статье представлена ошибка с номером Ошибка 10000, известная как Вы должны сначала сохранить таблицу, описанная как Сначала вы должны сохранить таблицу. @ Хотите сохранить таблицу сейчас? @@ 19 @@@ 1.
О программе Runtime Ошибка 10000
Время выполнения Ошибка 10000 происходит, когда Microsoft Access дает сбой или падает во время запуска, отсюда и название. Это не обязательно означает, что код был каким-то образом поврежден, просто он не сработал во время выполнения. Такая ошибка появляется на экране в виде раздражающего уведомления, если ее не устранить. Вот симптомы, причины и способы устранения проблемы.
Определения (Бета)
Здесь мы приводим некоторые определения слов, содержащихся в вашей ошибке, в попытке помочь вам понять вашу проблему. Эта работа продолжается, поэтому иногда мы можем неправильно определить слово, так что не стесняйтесь пропустить этот раздел!
- Сохранить — для хранения данных на компьютере или запоминающем устройстве.
- Таблица — НЕ ИСПОЛЬЗУЙТЕ ЭТОТ ТЕГ; это неоднозначно
Симптомы Ошибка 10000 — Вы должны сначала сохранить таблицу
Ошибки времени выполнения происходят без предупреждения. Сообщение об ошибке может появиться на экране при любом запуске %программы%. Фактически, сообщение об ошибке или другое диалоговое окно может появляться снова и снова, если не принять меры на ранней стадии.
Возможны случаи удаления файлов или появления новых файлов. Хотя этот симптом в основном связан с заражением вирусом, его можно отнести к симптомам ошибки времени выполнения, поскольку заражение вирусом является одной из причин ошибки времени выполнения. Пользователь также может столкнуться с внезапным падением скорости интернет-соединения, но, опять же, это не всегда так.
(Только для примера)
Причины Вы должны сначала сохранить таблицу — Ошибка 10000
При разработке программного обеспечения программисты составляют код, предвидя возникновение ошибок. Однако идеальных проектов не бывает, поскольку ошибки можно ожидать даже при самом лучшем дизайне программы. Глюки могут произойти во время выполнения программы, если определенная ошибка не была обнаружена и устранена во время проектирования и тестирования.
Ошибки во время выполнения обычно вызваны несовместимостью программ, запущенных в одно и то же время. Они также могут возникать из-за проблем с памятью, плохого графического драйвера или заражения вирусом. Каким бы ни был случай, проблему необходимо решить немедленно, чтобы избежать дальнейших проблем. Ниже приведены способы устранения ошибки.
Методы исправления
Ошибки времени выполнения могут быть раздражающими и постоянными, но это не совсем безнадежно, существует возможность ремонта. Вот способы сделать это.
Если метод ремонта вам подошел, пожалуйста, нажмите кнопку upvote слева от ответа, это позволит другим пользователям узнать, какой метод ремонта на данный момент работает лучше всего.
Обратите внимание: ни ErrorVault.com, ни его авторы не несут ответственности за результаты действий, предпринятых при использовании любого из методов ремонта, перечисленных на этой странице — вы выполняете эти шаги на свой страх и риск.
Метод 1 — Закройте конфликтующие программы
Когда вы получаете ошибку во время выполнения, имейте в виду, что это происходит из-за программ, которые конфликтуют друг с другом. Первое, что вы можете сделать, чтобы решить проблему, — это остановить эти конфликтующие программы.
- Откройте диспетчер задач, одновременно нажав Ctrl-Alt-Del. Это позволит вам увидеть список запущенных в данный момент программ.
- Перейдите на вкладку «Процессы» и остановите программы одну за другой, выделив каждую программу и нажав кнопку «Завершить процесс».
- Вам нужно будет следить за тем, будет ли сообщение об ошибке появляться каждый раз при остановке процесса.
- Как только вы определите, какая программа вызывает ошибку, вы можете перейти к следующему этапу устранения неполадок, переустановив приложение.
Метод 2 — Обновите / переустановите конфликтующие программы
Использование панели управления
- В Windows 7 нажмите кнопку «Пуск», затем нажмите «Панель управления», затем «Удалить программу».
- В Windows 8 нажмите кнопку «Пуск», затем прокрутите вниз и нажмите «Дополнительные настройки», затем нажмите «Панель управления»> «Удалить программу».
- Для Windows 10 просто введите «Панель управления» в поле поиска и щелкните результат, затем нажмите «Удалить программу».
- В разделе «Программы и компоненты» щелкните проблемную программу и нажмите «Обновить» или «Удалить».
- Если вы выбрали обновление, вам просто нужно будет следовать подсказке, чтобы завершить процесс, однако, если вы выбрали «Удалить», вы будете следовать подсказке, чтобы удалить, а затем повторно загрузить или использовать установочный диск приложения для переустановки. программа.
Использование других методов
- В Windows 7 список всех установленных программ можно найти, нажав кнопку «Пуск» и наведя указатель мыши на список, отображаемый на вкладке. Вы можете увидеть в этом списке утилиту для удаления программы. Вы можете продолжить и удалить с помощью утилит, доступных на этой вкладке.
- В Windows 10 вы можете нажать «Пуск», затем «Настройка», а затем — «Приложения».
- Прокрутите вниз, чтобы увидеть список приложений и функций, установленных на вашем компьютере.
- Щелкните программу, которая вызывает ошибку времени выполнения, затем вы можете удалить ее или щелкнуть Дополнительные параметры, чтобы сбросить приложение.
Метод 3 — Обновите программу защиты от вирусов или загрузите и установите последнюю версию Центра обновления Windows.
Заражение вирусом, вызывающее ошибку выполнения на вашем компьютере, необходимо немедленно предотвратить, поместить в карантин или удалить. Убедитесь, что вы обновили свою антивирусную программу и выполнили тщательное сканирование компьютера или запустите Центр обновления Windows, чтобы получить последние определения вирусов и исправить их.
Метод 4 — Переустановите библиотеки времени выполнения
Вы можете получить сообщение об ошибке из-за обновления, такого как пакет MS Visual C ++, который может быть установлен неправильно или полностью. Что вы можете сделать, так это удалить текущий пакет и установить новую копию.
- Удалите пакет, выбрав «Программы и компоненты», найдите и выделите распространяемый пакет Microsoft Visual C ++.
- Нажмите «Удалить» в верхней части списка и, когда это будет сделано, перезагрузите компьютер.
- Загрузите последний распространяемый пакет от Microsoft и установите его.
Метод 5 — Запустить очистку диска
Вы также можете столкнуться с ошибкой выполнения из-за очень нехватки свободного места на вашем компьютере.
- Вам следует подумать о резервном копировании файлов и освобождении места на жестком диске.
- Вы также можете очистить кеш и перезагрузить компьютер.
- Вы также можете запустить очистку диска, открыть окно проводника и щелкнуть правой кнопкой мыши по основному каталогу (обычно это C
- Щелкните «Свойства», а затем — «Очистка диска».
Метод 6 — Переустановите графический драйвер
Если ошибка связана с плохим графическим драйвером, вы можете сделать следующее:
- Откройте диспетчер устройств и найдите драйвер видеокарты.
- Щелкните правой кнопкой мыши драйвер видеокарты, затем нажмите «Удалить», затем перезагрузите компьютер.
Метод 7 — Ошибка выполнения, связанная с IE
Если полученная ошибка связана с Internet Explorer, вы можете сделать следующее:
- Сбросьте настройки браузера.
- В Windows 7 вы можете нажать «Пуск», перейти в «Панель управления» и нажать «Свойства обозревателя» слева. Затем вы можете перейти на вкладку «Дополнительно» и нажать кнопку «Сброс».
- Для Windows 8 и 10 вы можете нажать «Поиск» и ввести «Свойства обозревателя», затем перейти на вкладку «Дополнительно» и нажать «Сброс».
- Отключить отладку скриптов и уведомления об ошибках.
- В том же окне «Свойства обозревателя» можно перейти на вкладку «Дополнительно» и найти пункт «Отключить отладку сценария».
- Установите флажок в переключателе.
- Одновременно снимите флажок «Отображать уведомление о каждой ошибке сценария», затем нажмите «Применить» и «ОК», затем перезагрузите компьютер.
Если эти быстрые исправления не работают, вы всегда можете сделать резервную копию файлов и запустить восстановление на вашем компьютере. Однако вы можете сделать это позже, когда перечисленные здесь решения не сработают.
Другие языки:
How to fix Error 10000 (You must first save the table) — You must first save the [email protected] you want to save the table [email protected]@[email protected]@@1.
Wie beheben Fehler 10000 (Sie müssen die Tabelle zuerst speichern) — Sie müssen die Tabelle zuerst [email protected]öchten Sie die Tabelle jetzt [email protected]@[email protected]@@1.
Come fissare Errore 10000 (Devi prima salvare la tabella) — Devi prima salvare la [email protected] salvare la tabella [email protected]@[email protected]@@1.
Hoe maak je Fout 10000 (U moet eerst de tabel opslaan) — U moet eerst de tafel [email protected] u de tafel nu [email protected]@[email protected]@@1.
Comment réparer Erreur 10000 (Vous devez d’abord enregistrer la table) — Vous devez d’abord enregistrer la [email protected] enregistrer la table maintenant [email protected]@[email protected]@@1.
어떻게 고치는 지 오류 10000 (먼저 테이블을 저장해야 합니다.) — 먼저 테이블을 저장해야 합니다[email protected]지금 테이블을 저장하시겠습니까[email protected]@[email protected]@@1.
Como corrigir o Erro 10000 (Você deve primeiro salvar a mesa) — Você deve primeiro salvar a tabela. @ Deseja salvar a tabela agora? @@ 19 @@@ 1.
Hur man åtgärdar Fel 10000 (Du måste först spara tabellen) — Du måste först spara [email protected] du spara bordet nu? @@ 19 @@@ 1.
Jak naprawić Błąd 10000 (Musisz najpierw zapisać tabelę) — Najpierw musisz zapisać tabelę[email protected] chcesz teraz zapisać tabelę[email protected]@[email protected]@@1.
Cómo arreglar Error 10000 (Primero debes guardar la tabla) — Primero debe guardar la tabla. @ ¿Quiere guardar la tabla ahora? @@ 19 @@@ 1.
Об авторе: Фил Харт является участником сообщества Microsoft с 2010 года. С текущим количеством баллов более 100 000 он внес более 3000 ответов на форумах Microsoft Support и создал почти 200 новых справочных статей в Technet Wiki.
Следуйте за нами:
Рекомендуемый инструмент для ремонта:
Этот инструмент восстановления может устранить такие распространенные проблемы компьютера, как синие экраны, сбои и замораживание, отсутствующие DLL-файлы, а также устранить повреждения от вредоносных программ/вирусов и многое другое путем замены поврежденных и отсутствующих системных файлов.
ШАГ 1:
Нажмите здесь, чтобы скачать и установите средство восстановления Windows.
ШАГ 2:
Нажмите на Start Scan и позвольте ему проанализировать ваше устройство.
ШАГ 3:
Нажмите на Repair All, чтобы устранить все обнаруженные проблемы.
СКАЧАТЬ СЕЙЧАС
Совместимость
Требования
1 Ghz CPU, 512 MB RAM, 40 GB HDD
Эта загрузка предлагает неограниченное бесплатное сканирование ПК с Windows. Полное восстановление системы начинается от $19,95.
ID статьи: ACX013834RU
Применяется к: Windows 10, Windows 8.1, Windows 7, Windows Vista, Windows XP, Windows 2000
Совет по увеличению скорости #63
Как удалить лишние панели инструментов:
Удаление дополнительных панелей инструментов с панели задач Windows и интернет-браузера может повысить скорость вашего компьютера. Эти дополнительные панели инструментов часто устанавливаются вместе при установке плагинов и программного обеспечения. И в большинстве случаев они перекрывают уже имеющуюся у вас функцию.
Нажмите здесь, чтобы узнать о другом способе ускорения работы ПК под управлением Windows
[x@host-15 ~]$ trueconf —verbose
static QPlatformTheme* QKdeTheme::createKdeTheme(): Unable to determine KDEHOME
libGL error: unable to load driver: swrast_dri.so
libGL error: failed to load driver: swrast
libGL error: unable to load driver: swrast_dri.so
libGL error: failed to load driver: swrast
QObject::connect: No such signal QWidget::fireClicked(bool) in /home/builder/rpmbuild/BUILD/trueconf-1.3.1.1038/Gui/AnimatedMenu/VSQElementWidget.cpp:24
Working dir : «/home/x/.config/trueconf/»
m_OSName «ALT»
m_OSVersion «»ALT 8.1.0 Workstation K (Centaurea Ruthenica)» (n/a) x86_64″
m_OSVersionInfo «»ALT 8.1.0 Workstation K (Centaurea Ruthenica)»»
m_desktopEnvironment «plasma»
m_processorName «Intel(R) Core(TM) i7-2670QM CPU @ 2.20GHz»
m_processorCount 2
m_physicalMemory 2006 Mb
m_extendedHWInfo «»
(trueconf-bin:1520): Gtk-WARNING **: Загружаемый модуль тем не найден в module_path: «adwaita»,
Gtk-Message: (for origin information, set GTK_DEBUG): failed to retrieve property `gtk-primary-button-warps-slider’ of type `gboolean’ from rc file value «((GString*) 0x52bc4e0)» of type `gboolean’
(trueconf-bin:1520): Gtk-WARNING **: Загружаемый модуль тем не найден в module_path: «adwaita»,
_____________CREATE OBJECTS____________
«Application version : 1.3.1.1038»
The program ‘trueconf-bin’ received an X Window System error.
This probably reflects a bug in the program.
The error was ‘GLXBadFBConfig’.
(Details: serial 484 error_code 178 request_code 154 minor_code 34)
(Note to programmers: normally, X errors are reported asynchronously;
that is, you will receive the error a while after causing it.
To debug your program, run it with the —sync command line
option to change this behavior. You can then get a meaningful
backtrace from your debugger if you break on the gdk_x_error() function.)
[x@host-15 ~]$
++++++++++++++++++++++++++++++++++++++++++++++++++++++++++++++++++++++++++
++++++++++++++++++++++++++++++++++++++++++++++++++++++++++++++++++++++++++
++++++++++++++++++++++++++++++++++++++++++++++++++++++++++++++++++++++++++
[x@host-15 ~]$ lspci -nn | grep VGA
00:02.0 VGA compatible controller [0300]: InnoTek Systemberatung GmbH VirtualBox Graphics Adapter [80ee:beef]
++++++++++++++++++++++++++++++++++++++++++++++++++++++++++++++++++++++++++
++++++++++++++++++++++++++++++++++++++++++++++++++++++++++++++++++++++++++
++++++++++++++++++++++++++++++++++++++++++++++++++++++++++++++++++++++++++
### *.dmp файлов нет, есть:
~/.config/trueconf/crashlogs/log.txt
static QPlatformTheme* QKdeTheme::createKdeTheme(): Unable to determine KDEHOME
libGL error: unable to load driver: swrast_dri.so
libGL error: failed to load driver: swrast
libGL error: unable to load driver: swrast_dri.so
libGL error: failed to load driver: swrast
QObject::connect: No such signal QWidget::fireClicked(bool) in /home/builder/rpmbuild/BUILD/trueconf-1.3.1.1038/Gui/AnimatedMenu/VSQElementWidget.cpp:24
Working dir : «/home/x/.config/trueconf/»
m_OSName «ALT»
m_OSVersion «»ALT 8.1.0 Workstation K (Centaurea Ruthenica)» (n/a) x86_64″
m_OSVersionInfo «»ALT 8.1.0 Workstation K (Centaurea Ruthenica)»»
m_desktopEnvironment «plasma»
m_processorName «Intel(R) Core(TM) i7-2670QM CPU @ 2.20GHz»
m_processorCount 2
m_physicalMemory 2006 Mb
m_extendedHWInfo «»
(trueconf-bin:1401): Gtk-WARNING **: Загружаемый модуль тем не найден в module_path: «adwaita»,
Gtk-Message: (for origin information, set GTK_DEBUG): failed to retrieve property `gtk-primary-button-warps-slider’ of type `gboolean’ from rc file value «((GString*) 0x52bc2e0)» of type `gboolean’
(trueconf-bin:1401): Gtk-WARNING **: Загружаемый модуль тем не найден в module_path: «adwaita»,
_____________CREATE OBJECTS____________
«Application version : 1.3.1.1038»
The program ‘trueconf-bin’ received an X Window System error.
This probably reflects a bug in the program.
The error was ‘GLXBadFBConfig’.
(Details: serial 484 error_code 178 request_code 154 minor_code 34)
(Note to programmers: normally, X errors are reported asynchronously;
that is, you will receive the error a while after causing it.
To debug your program, run it with the —sync command line
option to change this behavior. You can then get a meaningful
backtrace from your debugger if you break on the gdk_x_error() function.)
Информация о статусе сервера обновлена только что.

Что делать, если сайт недоступен?
Trueconf.ru не работает сегодня январь 2023?
Узнайте, работает ли Trueconf.ru в нормальном режиме или есть проблемы сегодня
Статус Trueconf.ru : нет сбоя
1 комментариев
Trueconf.ru сбои за последние 24 часа
Не работает Trueconf.ru?
Не открывается, не грузится, не доступен, лежит или глючит?
Самые частые проблемы Trueconf.ru
Не определены.
Что делать, если сайт TRUECONF.RU недоступен?
Если TRUECONF.RU работает, однако вы не можете получить доступ к сайту или отдельной его странице, попробуйте одно из возможных решений:
Кэш браузера.
Чтобы удалить кэш и получить актуальную версию страницы, обновите в браузере страницу с помощью комбинации клавиш Ctrl + F5.
Блокировка доступа к сайту.
Очистите файлы cookie браузера и смените IP-адрес компьютера.
Антивирус и файрвол.
Проверьте, чтобы антивирусные программы (McAfee, Kaspersky Antivirus или аналог) или файрвол, установленные на ваш компьютер — не блокировали доступ к TRUECONF.RU.
DNS-кэш.
Очистите DNS-кэш на вашем компьютере и повторите попытку доступа на сайт.
Смотреть видео-инструкцию ↓
VPN и альтернативные службы DNS.
VPN: например, мы рекомендуем NordVPN.
Альтернативные DNS: OpenDNS или Google Public DNS.
Плагины браузера.
Например, расширение AdBlock вместе с рекламой может блокировать содержимое сайта. Найдите и отключите похожие плагины для исследуемого вами сайта.
Сбой драйвера микрофона
Быстро проверить микрофон: Тест Микрофона.
Форум Trueconf.ru
Подсказки? Разочарования? Обсуждаем проблемы сервиса с другими посетителями сайта:
Чат с регистрацией
идентификация не требуется
комментарии с нецензурной лексикой и оскорблениями удаляются
Михаил
•
67 дней назад
#
23 ноября 2022
+
0
—
Архангельск, оператор Beeline и Ростелеком. Ответ сервера 502 Bad Gateway.
Содержание
- Что делать, если TrueConf Server не запускается или не регистрируется
- Проблема № 1. TrueConf Server не запускается
- Шаг 1. Проверьте журнал сервера
- Шаг 2. Проверьте подключение к интернету
- Шаг 3. Проверьте срок действия лицензии сервера
- Проблема № 2. TrueConf Server не регистрируется
- # Установка
- # Возможности клиентских приложений TrueConf для десктопов
- # Установка приложения
- Не удаётся подключиться к конференции через браузер Google Chrome 89+
- Причины возникновения проблемы
- Варианты решения
- 3 простых шага по исправлению ошибок TRUECONF_ONLINE_SETUP.EXE
- 1- Очистите мусорные файлы, чтобы исправить trueconf_online_setup.exe, которое перестало работать из-за ошибки.
- 2- Очистите реестр, чтобы исправить trueconf_online_setup.exe, которое перестало работать из-за ошибки.
- 3- Настройка Windows для исправления критических ошибок trueconf_online_setup.exe:
- Как вы поступите с файлом trueconf_online_setup.exe?
- Некоторые сообщения об ошибках, которые вы можете получить в связи с trueconf_online_setup.exe файлом
- TRUECONF_ONLINE_SETUP.EXE
- процессов:
- Trueconf не запускается на windows 10
Что делать, если TrueConf Server не запускается или не регистрируется
Проблема № 1. TrueConf Server не запускается
Часто бывает так, что после нажатия Старт и некоторого времени загрузки сервер всё равно остаётся в состоянии остановлен, зарегистрирован, и это повторяется раз за разом.
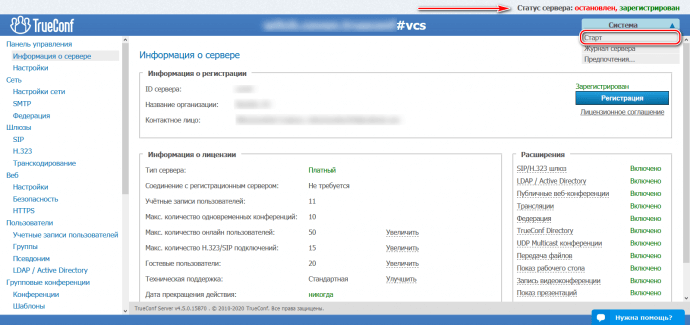
Шаг 1. Проверьте журнал сервера
Убедитесь, что в журнале вашего сервера нет строки об ошибке аппаратного ключа:
07/02/2017 18:54:08|0| 2354| UNKNOWN| CHECK CERT: HW key is failed!
Данная ошибка могла возникнуть, если вы, например, переносили ваш TrueConf Server на другой компьютер или переустановили Windows.
Шаг 2. Проверьте подключение к интернету
Бесплатная версия сервера видеоконференций TrueConf Server Free не работает без подключения к интернету. Убедитесь, что компьютер, на котором установлен сервер, подключен к интернету. Для устранения неполадок с подключением к интернету обратитесь к своему сетевому администратору.
Шаг 3. Проверьте срок действия лицензии сервера
Проблема № 2. TrueConf Server не регистрируется
Убедитесь, что компьютер с установленным TrueConf Server имеет доступ к серверу регистрации reg.trueconf.com по TCP порту 4310. Это обязательно для бесплатной версии сервера
Проверить это можно, например, с помощью утилиты Telnet командой:
Источник
# Установка
Данное руководство подходит для пользователей операционных систем Windows, macOS и Linux, т.к. клиентские приложения TrueConf для этих ОС имеют аналогичный функционал и пользовательский интерфейс.
# Возможности клиентских приложений TrueConf для десктопов
Видеозвонки и конференции в разрешении до 4K (Ultra HD) и 60 к/с.
Конференции с числом участников до 1000 (до 1600 с использованием режима UDP Multicast на сервере).
Режимы видеосвязи: звонок один-на-один (точка-точка) и конференции трёх типов – все на экране, видеоурок и видеоселектор.
Проведение как внутренних видеоконференций без возможности гостевых подключений, так и открытых вебинаров.
Планирование конференций и отправка приглашений участникам, создание виртуальных комнат.
Прямое соединение, минуя сервер ВКС, между участниками в звонках точка-точка.
Создание конференции из звонка точка-точка “на лету”.
Для ролевых конференций присутствует возможность запросить выход на трибуну или произнести аудиореплику без необходимости выхода (для участников) и предоставить выход на трибуну или убрать докладчика с трибуны (для ведущих).
Голосования и реакции в конференциях.
Вызов абонентов IP АТС, стационарных и мобильных номеров, а также передача им DTMF команд.
Звонки на SIP/H.323 и RTSP устройства.
Возможность автоматического увеличения изображения говорящего участника.
Выделение в раскладке видеоокон говорящих участников с указанием уровня чувствительности микрофона и возможностью выбора стиля рамки.
Удаленное управление рабочим столом.
Показ презентаций и изображений отдельным потоком, в том числе на SIP/H.323-терминалы по протоколам H.239/BFCP, и участникам в браузере.
Показ рабочего стола или его отдельных окон с возможностью подмешивания изображения докладчика в видео с контентом, чтобы сделать его видимым в записях, трансляциях и на устройствах, не поддерживающих протоколы H.239/BFCP.
Текстовые чаты с возможностью передачи файлов: при звонке точка-точка – с возможностью отправки оффлайн-сообщений, в групповой конференции – доступный только во время её проведения.
История всех чатов, в том числе по уже завершившимся видеоконференциям.
Управление PTZ-камерами, как своей так и камерой собеседников.
Запись видеозвонков и конференций с возможностью выбора формата видео и места его сохранения.
Настройка отображаемой в окне своего приложения раскладки видеоокон.
Задание фона раскладки видеоокон.
У ведущих конференции – возможность принудительного задания раскладки всем участникам, а также индивидуальной для каждого абонента, в том числе для SIP/H.323-терминалов и браузеров.
Удалённое управление камерами и микрофонами участников с возможностью смены устройств.
Добавление и удаление участников “на лету” в идущей конференции.
Размытие заднего фона.
Полноценная поддержка адресной книги (добавление и удаление контактов и групп, редактирование информации о контактах, их поиск и блокировка).
Автоматический поиск доступных для подключения серверов.
Возможность выбрать шаблон ограничения скорости или задать её вручную.
Встроенные инструменты тестирования качества подключения к серверу.
Встроенные алгоритмы эхоподавления и автоматической регулировки уровня громкости (АРУ).
Сохранение шаблонов запускаемых «на лету» из приложения конференций.
Настраиваемый виджет с кнопками управления конференцией, который отображается во время сеанса видеосвязи при переключении на другое окно, а также при показе контента или презентаций.
Возможность произнесения аудиореплики при отключенном микрофоне.
# Установка приложения
Перед установкой убедитесь, что ваш компьютер и сетевое подключение удовлетворяют нашим системным требованиям в зависимости от желаемого качества видеосвязи.
Перед началом работы с клиентским приложением убедитесь, что в операционной системе установлены все обновления, а видеодрайвер графического адаптера обновлён до последней версии. Драйверы необходимо скачивать только с официального сайта производителя (Intel
Источник
Не удаётся подключиться к конференции через браузер Google Chrome 89+
При попытке присоединиться к видеоконференции TrueConf через браузер Google Chrome некоторые пользователи могли столкнуться с тем, что после выбора устройств подключение не происходит:
Причины возникновения проблемы
Для видеоконференцсвязи через браузеры используется технология WebRTC. Но т.к. этот стандарт является открытым, а реализация может отличаться в различных браузерах, то его работа зависит от происходящих в нём изменений как со стороны сообщества IETF и консорциума W3C, так и со стороны разработчиков веб-обозревателей. Поэтому возможна ситуация, когда из-за изменения в данной технологии могут появиться проблемы при участии в видеовстречах через браузер. Именно это и произошло в Google Chrome версии 89 – были изменены некоторые параметры работы WebRTC, и пользователи после его обновления могли столкнуться с невозможностью подключения к конференциям TrueConf. Также проблемы могли наблюдаться и в других браузерах, использующих тот же движок Chromium, например, Edge, Яндекс.Браузер, Opera.
Варианты решения
Если вы используете TrueConf Server версии до 4.7.0 включительно, то рекомендуем обновить его – данная проблема была исправлена уже в следующем релизе под номером 4.7.1.
Компания TrueConf рекомендует всегда использовать самые новые версии TrueConf Server, т.к. при обновлении повышается производительность, добавляются новые возможности, а также исправляются ошибки. Подробности смотрите в списке изменений.
Если же по каким-либо причинам у вас нет возможности обновить TrueConf Server, то для подключения к проводимым на нём видеоконференциям пользователи должны будут использовать Mozilla Firefox или устаревшие версии браузеров на движке Chromium, например, Google Chrome версии до 88 включительно.
Источник
3 простых шага по исправлению ошибок TRUECONF_ONLINE_SETUP.EXE
В вашей системе запущено много процессов, которые потребляют ресурсы процессора и памяти. Некоторые из этих процессов, кажется, являются вредоносными файлами, атакующими ваш компьютер.
Чтобы исправить критические ошибки trueconf_online_setup.exe,скачайте программу Asmwsoft PC Optimizer и установите ее на своем компьютере
1- Очистите мусорные файлы, чтобы исправить trueconf_online_setup.exe, которое перестало работать из-за ошибки.
2- Очистите реестр, чтобы исправить trueconf_online_setup.exe, которое перестало работать из-за ошибки.
3- Настройка Windows для исправления критических ошибок trueconf_online_setup.exe:
Всего голосов ( 181 ), 115 говорят, что не будут удалять, а 66 говорят, что удалят его с компьютера.
Как вы поступите с файлом trueconf_online_setup.exe?
Некоторые сообщения об ошибках, которые вы можете получить в связи с trueconf_online_setup.exe файлом
(trueconf_online_setup.exe) столкнулся с проблемой и должен быть закрыт. Просим прощения за неудобство.
(trueconf_online_setup.exe) перестал работать.
trueconf_online_setup.exe. Эта программа не отвечает.
(trueconf_online_setup.exe) — Ошибка приложения: the instruction at 0xXXXXXX referenced memory error, the memory could not be read. Нажмитие OK, чтобы завершить программу.
(trueconf_online_setup.exe) не является ошибкой действительного windows-приложения.
(trueconf_online_setup.exe) отсутствует или не обнаружен.
TRUECONF_ONLINE_SETUP.EXE
Проверьте процессы, запущенные на вашем ПК, используя базу данных онлайн-безопасности. Можно использовать любой тип сканирования для проверки вашего ПК на вирусы, трояны, шпионские и другие вредоносные программы.
процессов:
Cookies help us deliver our services. By using our services, you agree to our use of cookies.
Источник
Trueconf не запускается на windows 10
1.Скачать клиентскую программу TrueConf Client, необходимую для подключения к видео-конференцсвязи, можно по адресу: http://213.177.118.215:83/
2. ПО TrueConf Client необходимо установить на компьютер стандартными средствами.
3. Настройка: в ПО TrueConf Client нажмите меню » Настройки » и выберите пункт » Сеть. «.
Галочка » Соединение по умолчанию » должна быть снята.
Нажмите кнопку » Настроить » и введите в поле » Хост: » адрес 213.177.118.215
Нажмите кнопку » ОК «.
Подключитесь к серверу, нажав в меню кнопку » Вход «
4. Вопросы по поводу учетной записи (логина и пароля) направляйте по Деловой почте в адрес «ГБУ Дирекция Кириллов В.Р.» с пометкой в теме письма «TrueConf«.
Оценка : 
Источник
Удивительный мир дистанционной работы, обучения, общения, который вынудил многих познакомится с такой программой как Zoom. Да, это отличная программа для видеоконференций и совместных встреч удаленно. Кому-то это нравится, а другим нет, но когда Zoom перестает работать, как сторонники, так и ненавистники находятся в одинаковом положении.
Самая распространенная ошибка — невозможно присоединиться к конференции или ссылка не активируется, или вход по логину и паролю не работает. Встречаются такие коды ошибок: 5000, 5003, 5004, 104101, 104102, 104103, 104104, 104105, 104106, 104110, 104111, 104112, 104113, 104114, 104115, 104116, 104117 и 104118.
Проверить настройки Брандмауэра
Мы сейчас говорим о штатном Брандмауэре Windows, который является частью защитника. Если вы используете сторонний, то наверняка знаете, как им управлять. При переключении между частными и общественными сетями могут изменяться и разрешения.
Если это не сработает, временно отключите полностью Брандмауэр Windows, передвинув переключатель в положение откл. на предыдущем экране.
Временно отключите антивирус
После увелечения популярности Zoom в нем так же находили массу уязвимостей, вы наверняка встречали сообщения о несанкционированных подключениях незнакомцев, утечку паролей и незашифрованное подключение? К чести разработчиков, они быстро справились с основной массой проблем. И, возможно, в результате возникли конфликты с вашим антивирусом. Просто отключите свой антивирус и попробуйте запустить Зум.
Точка входа не найдена
Если появляется сообщение об ошибке «Точка входа не найдена» или «Не удалось найти точку входа в процедуру», вам следует переустановить Microsoft Visual C ++ 2008 SP1.
Это пакет, который устанавливает некоторые необходимые компоненты, которые требуются Zoom и многим другим приложениям.
Чтобы получить необходимый файл, перейдите в Центр загрузки Microsoft. Выберите свой язык, нажмите Загрузить», откройте EXE-файл и следуйте инструкциям на экране.
Отсутствует XmppDll. Dll
В этом случае скорее всего, потребуется просто переустановить клиент для вашей операционной системы. Перейдите в Центр загрузок, скачайте и переустановите, если возникнут проблемы, сначала удалите предыдущую версию.
There Is No Disk In The Drive код ошибки 3000
Вот такое сообщение вы получаете «В дисководе нет диска. Вставьте диск в дисковод». Обычно это отображается при присоединении к встрече или выходе из него.
Несмотря на ошибку, ничего никуда вставлять не нужно. Zoom ищет путь к файлу, которого не существует. Кроме того, во время установки вы можете увидеть код ошибки 3000. Это означает, что приложение не может перезаписать существующий файл из-за запущенного процесса.
Решение тут такое же простое, как и предыдущее: удалить и установить заново Zoom!
Код ошибки 0, 1002 или 10006
Эти ошибки возникают во время установки, обычно при обновлении. Сначала убедитесь, что на вашем устройстве достаточно места. В любой ситуации не допускайте, чтобы на системном диске было меньше 10Гб свободного пространства, дайте системе «дышать»!
Если проблема не в этом, попробуйте обновить Zoom через Центр загрузок, а не через саму программу.
Если вы все еще получаете сообщение об ошибке, нажмите клавиши Windows + R, чтобы «выполнить» и ввести:
Где %Username% — это ваше имя пользователя, предварительно сохраните файл installer. txt. Прикрепите его к заявке на сайте поддержки Zoom, чтобы получить дополнительную помощь. Потом удалите всю папку Zoom и попробуйте установить, не вышло — пишите в поддержку.
Код Ошибки 13003
Эта ошибка во время установки и вызвана неправильными разрешениями или конфликтом драйверов. Проверьте обновления Windows, сейчас обновления драйверов скрываются в дополнительных, установите их. Запустите установку Zoom от имени администратора.
Код ошибки 2008
Эта ошибка отображается как «На собрании произошла непредвиденная ошибка» вместе с кодом ошибки 2008. Если вы это видите, это означает, что вам не предоставили правильную лицензию для участия в вебинаре. Либо истек срок действия лицензии организатора вебинара.
Организатору необходимо посетить Zoom User Management в качестве владельца или администратора учетной записи. Здесь они могут предоставить вам правильные разрешения для участия в веб-семинаре или узнать, как продлить их лицензию, если это применимо.
Вот основные возможные решения проблем, основные ответы на вопросы расположены на странице поддержки и вы всегда можете обратиться туда.
Что такое ошибка 400 Bad Request и как ее исправить
Раздражает, когда какой-то сайт не загружается и отзывается непонятными ошибками. Обычно они сопровождаются одним из десятков HTTP-кодов, которые как раз намекают на характер сбоя, а также его вероятные причины.
В этом материале поговорим об ошибке 400 Bad Request. Почему она появляется и как ее исправить.
Чуть подробнее об ошибке 400
Как и другие коды, начинающиеся на четверку, 400 Bad Request говорит о том, что возникла проблема на стороне пользователя. Зачастую сервер отправляет ее, когда появившаяся неисправность не подходит больше ни под одну категорию ошибок.
Стоит запомнить — код 400 напрямую связан с клиентом (браузером, к примеру) и намекает на то, что отправленный запрос со стороны пользователя приводит к сбою еще до того, как его обработает сервер (вернее, так считает сам сервер).
Из-за чего всплывает Bad Request?
Есть 4 повода для возникновения ошибки сервера 400 Bad Request при попытке зайти на сайт:
Читайте также
Исправляем ошибку 400 Bad Request на стороне клиента
Так как ошибка 400 в 99 случаев из 100 возникает на стороне клиента, начнем с соответствующих методов. Проверим все элементы, участвующие в передаче запроса со стороны клиента (браузера).
Проверяем адрес сайта
Банальщина, но необходимая банальщина. Перед тем как бежать куда-то жаловаться и предпринимать более серьезные шаги, повнимательнее взгляните на ссылку в адресной строке. Может, где-то затесалась опечатка или вы случайно написали большую букву вместо маленькой. Некоторые части адреса чувствительны к регистру.
А еще стоит поискать запрашиваемую страницу через поисковик, встроенный в сайт. Есть вероятность, что конкретная страница куда-то переехала, но сервер не может показать подходящий HTTP-код в духе 404 Not Found. Если, конечно, сам сайт работает.
Сбрасываем параметры браузера
Этот метод срабатывает, если сервер отказывается принимать запросы из-за «битых» куки или других данных. Дело в том, что сайт использует куки-файлы, чтобы хранить информацию о пользователе у него же в браузере. При входе конкретного человека на ресурс, он пытается распознать куки и сравнить информацию с той, что уже есть на сервере.
Иногда случается, что куки-файлы одного или нескольких пользователей вступают в конфликт. В таком случае надо открыть настройки браузера, а потом удалить весь кэш, куки и прочие связанные элементы.
В зависимости от браузера процесс удаления куки-файлов может немного отличаться. В Chrome это работает так:
Загружаем файл подходящего размера
Если ошибка 400 Bad Request появляется при попытке загрузить на сайт какой-нибудь файл, то стоит попробовать загрузить файл поменьше. Иногда вебмастера ленятся грамотно настроить ресурс, и вместо понятного объяснения вроде «Загружаемые файлы не должны быть размером больше 2 мегабайт» люди получают Bad Request. Остается только гадать, какой там у них лимит.
Устраняем проблемы, связанные с Windows и сторонним софтом
Помимо браузера, на работу сети могут влиять другие программные продукты (экраны, защищающие от «непонятных подключений»). И вирусы. Да и сама Windows может стать проблемой. Почти любой ее компонент. Поэтому надо бы проделать следующее:
Ищем проблему на стороне сервера
Если что-то происходит на стороне ресурса, то это редко заканчивается ошибкой 400. Но все-таки есть несколько сценариев, при которых клиента обвиняют в сбое зря, а настоящая вина лежит на сервере.
Проверяем требования к HTTP-заголовкам
Пока настраиваешь сайт, несложно допустить ошибку или даже парочку. Возможно, требования к HTTP-заголовком указаны некорректно, и сервер ожидает запросы с ошибками, которые по объективным причинам не может распознать адекватно. Тогда администратору стоит перепроверить ожидаемые заголовки на своем сайте или в приложении.
Удаляем свежие обновления и плагины
Иногда ошибка 400 Bad Request появляется после обновления CMS или установки новых плагинов. Если у вас она появилась из-за этого, то наиболее логичное решение — откатиться до более ранней версии CMS и удалить все новые плагины.
Главное, перед этим сделать резервную копию данных. И перед установкой обновлений тоже стоило бы.
Проверяем состояние базы данных
Некоторые сторонние расширения для того же WordPress получают полный доступ к ресурсу и имеют право вносить изменения даже в подключенную базу данных. Если после удаления свежих плагинов ошибка 400 никуда не исчезла и появляется у всех, кто пытается зайти на сайт, стоит проверить, в каком состоянии находится база данных. Нужно вручную проверить все записи на наличие подозрительных изменений, которые могли быть сделаны установленными расширениями.
Исправляем ошибки в коде и скриптах
Ничего из вышеперечисленного не помогло? Тогда осталось проверить свой код и работающие скрипты. Лучше провести дебаггинг вручную и не надеяться на помощь компьютера. Сделать копию приложения или сайта, потом пошагово проверить каждый отрезок кода в поисках ошибок.
В крайнем случае придется кричать «полундра» и звать на помощь техподдержку хостинга. Возможно, возникли сложности на их стороне. Тогда вообще ничего не надо будет делать. Просто ждать, пока все исправят за вас.
На этом все. Основные причины появления 400 Bad Request разобрали. Как ее лечить — тоже. Теперь дело за вами. Пользуйтесь полученной информацией, чтобы больше не пришлось мучиться в попытках зайти на нужный ресурс.
Источники:
https://lifeservice. me/kak-ispravit-oshibki-zoom/
https://timeweb. com/ru/community/articles/chto-takoe-oshibka-400-bad-request-i-kak-ee-ispravit
Содержание
- Что делать, если TrueConf Server не запускается или не регистрируется
- Проблема № 1. TrueConf Server не запускается
- Шаг 1. Попробуйте перерегистрировать сервер
- Шаг 2. Проверьте журнал сервера
- Шаг 3. Проверьте подключение к интернету
- Шаг 4. Проверьте срок действия лицензии сервера
- Проблема № 2. TrueConf Server не регистрируется
- Не удаётся подключиться к конференции через браузер Google Chrome 89+
- Причины возникновения проблемы
- Варианты решения
- Trueconf код ошибки 10000
- Исправляем ошибку «Код события 1000» в Windows
- Причины ошибки «Код события 1000»
- Методы решения «Код события 1000»
- Метод №1 Сканирование программой SFC
- Метод №2 Удаление конкретного приложения
- Метод №3 Выполнение чистой загрузки
- Метод №4 Обновление Windows до последнего билда
- XMEye – распространенные коды ошибок (11307, 100000, 604000)
- Не удалось подключиться код ошибки 11307 (Systemlnfo)
- Ошибки 10000 и 10005
- Ошибки с кодом 604000 и 605000
- Куда отправлять заявки на техподдержку
- Выводы
- Как исправить время выполнения Ошибка 10000 Вы должны сначала сохранить таблицу
Что делать, если TrueConf Server не запускается или не регистрируется
Проблема № 1. TrueConf Server не запускается
Часто бывает так, что после нажатия Старт и некоторого времени загрузки сервер всё равно остаётся в состоянии остановлен, зарегистрирован, и это повторяется раз за разом.
Шаг 1. Попробуйте перерегистрировать сервер
В некоторых случаях лицензия может “слететь” из-за изменения её условий. Например, если вам выдали платную лицензию на тестовый период и у вас закончился срок её действия. В этом случае после перехода с временной платной версии на бесплатную сервер не сможет запуститься. Чтобы исправить такую ситуацию, перейдите в панели управления по пути Информация о сервере → Информация и нажмите кнопку Регистрация. На появившейся странице заново зарегистрируйте сервер своим ключом. Найти вы его можете в письме, которое вы получили при скачивании TrueConf Server.
Если это не помогло, переходите к следующим шагам.
Шаг 2. Проверьте журнал сервера
Убедитесь, что в журнале вашего сервера нет строки об ошибке аппаратного ключа:
07/02/2017 18:54:08|0| 2354| UNKNOWN| CHECK CERT: HW key is failed!
Данная ошибка могла возникнуть, если вы, например, переносили ваш TrueConf Server на другой компьютер или переустановили Windows.
Шаг 3. Проверьте подключение к интернету
Бесплатная версия сервера видеоконференций TrueConf Server Free не работает без подключения к интернету. Убедитесь, что компьютер, на котором установлен сервер, подключен к интернету. Для устранения неполадок с подключением к интернету обратитесь к своему сетевому администратору.
Шаг 4. Проверьте срок действия лицензии сервера
Срок действия лицензии TrueConf Server можно проверить в его панели управления во вкладке Информация о сервере → Информация в секции О лицензии . Если лицензия закончилась, свяжитесь с нами для её продления.
Проблема № 2. TrueConf Server не регистрируется
Убедитесь, что компьютер с установленным TrueConf Server имеет доступ к серверу регистрации reg.trueconf.com по TCP порту 4310. Это обязательно для бесплатной версии сервера
Проверить это можно, например, с помощью утилиты Telnet командой:
Источник
Не удаётся подключиться к конференции через браузер Google Chrome 89+
При попытке присоединиться к видеоконференции TrueConf через браузер Google Chrome некоторые пользователи могли столкнуться с тем, что после выбора устройств подключение не происходит:
Причины возникновения проблемы
Для видеоконференцсвязи через браузеры используется технология WebRTC. Но т.к. этот стандарт является открытым, а реализация может отличаться в различных браузерах, то его работа зависит от происходящих в нём изменений как со стороны сообщества IETF и консорциума W3C, так и со стороны разработчиков веб-обозревателей. Поэтому возможна ситуация, когда из-за изменения в данной технологии могут появиться проблемы при участии в видеовстречах через браузер. Именно это и произошло в Google Chrome версии 89 – были изменены некоторые параметры работы WebRTC, и пользователи после его обновления могли столкнуться с невозможностью подключения к конференциям TrueConf. Также проблемы могли наблюдаться и в других браузерах, использующих тот же движок Chromium, например, Edge, Яндекс.Браузер, Opera.
Варианты решения
Если вы используете TrueConf Server версии до 4.7.0 включительно, то рекомендуем обновить его – данная проблема была исправлена уже в следующем релизе под номером 4.7.1.
Компания TrueConf рекомендует всегда использовать самые новые версии TrueConf Server, т.к. при обновлении повышается производительность, добавляются новые возможности, а также исправляются ошибки. Подробности смотрите в списке изменений.
Если же по каким-либо причинам у вас нет возможности обновить TrueConf Server, то для подключения к проводимым на нём видеоконференциям пользователи должны будут использовать Mozilla Firefox или устаревшие версии браузеров на движке Chromium, например, Google Chrome версии до 88 включительно.
Источник
Исправляем ошибку «Код события 1000» в Windows
Некоторые пользователи наталкиваются на ошибку «Код события 1000» в системном приложении «Просмотр событий». Данный код означает, что приложение внезапно завершило свою работу по неизвестной причине. Помимо кода ошибки, пользователю предоставляется директория к исполнительному файлу приложения, которое вылетело.
Причины ошибки «Код события 1000»
Причин для подобной ошибки может быть действительно множество, но мы все же смогли составить список наиболее из наиболее вероятных.
Методы решения «Код события 1000»
Метод №1 Сканирование программой SFC
Для начала мы рекомендуем попробовать провести сканирование такой системной утилитой, как System File Checker. Если у вас в системе действительно есть поврежденные файлы или модули, то данная программа поможет найти их и восстановить. Чтобы запустить ее, сделайте следующее:
Вам придется подождать некоторое время между выполнением команд, но если в вашей Windows действительно присутствовали какие-то поврежденные файлы, то этот метод должен был помочь. Перезагрузите компьютер и снова загляните в «Просмотр событий». Возможно, «Код события 1000» перестала появляться.
Метод №2 Удаление конкретного приложения
Также вы можете попробовать удалить или же заменить приложение, которое вызывает данную проблему. Как правило, вы должны сразу же понять, какое именно приложение виновно, проверив лог, т. е. там же, где вы нашли «Код события 1000». Если у вас получилось определить нужное приложение, то вы можете удалить его со своего компьютера следующим образом:
Метод №3 Выполнение чистой загрузки
Если вы не смогли обнаружить нужное приложение в «Просмотре событий», то можно воспользоваться иным, несколько более сложным методом, который поможет определить виновника. Метод этот имеет название «чистая загрузка». Выполняется подобная загрузка следующим образом:
Теперь вам нужно проверить, пропал ли «Код события 1000». Если да, то одна из программ/служб была виновна в проблеме. Активируйте поочередно все отключенные элементы и проверяйте, когда появится ошибка.
Метод №4 Обновление Windows до последнего билда
Если никакой из вышеперечисленных методов не смог помочь с вашей проблемой, то пора попробовать просто обновить свою операционную систему. Отсутствие тех или иных обновлений для Windows может вызывать разнообразные ошибки. Вот что вам нужно сделать:
Мы надеемся, что хотя бы какой-то из четырех представленных здесь методов смог помочь вам в решении проблемы с «Код события 1000».
XMEye – распространенные коды ошибок (11307, 100000, 604000)
XMEye – программа для мониторинга камер наблюдения для Android и IOS устройств. XMEye получила обновление 6.0.7 в июне 2019, однако пользователи продолжают массово сталкиваться с ошибками 11307, 100000, 604000, 10005, 605005 и прочими. Сегодня попробуем детальнее разобраться с наиболее распространенными из них, а ниже дадим рекомендации как попытаться устранить проблемы самостоятельно.
Перед дальнейшим чтением рекомендуем убедиться что вы обновились до последней версии в Play Маркет. С каждым обновлением разработчики устраняют баги и ошибки в работе утилиты.
Ниже пройдемся по самым распространенным кодам ошибок на данный момент.
Не удалось подключиться код ошибки 11307 (Systemlnfo)
Ошибка 11307 и 10005 пожалуй самые распространенный. Причина сбоев связана с отсутствием Интернета, большим пингом или отсутствием вашего ID в сети. При задержке в скорости ваше устройство получает более низкий приоритет подключения и не соединяется совсем или часто просто висит в списке ожидания, отдавая приоритет устройствам с более высокой скоростью передачи данных.
Давайте более детально по каждому пункту:
Ошибки 10000 и 10005
Код 100000 вызван конфликтом IP адресов на роутере или маршрутизаторе с айпишником видео регистратора. Возможно вы сменили маршрутизатор или неправильно настроили IP адреса. В корректной конфигурации устройства должны находиться и работать в одной подсети.
Например на видеорегистраторе стоит IP 192.167.1.*, а на маршрутизаторе 192.167.2.*. Решением будет перенастроить IP на одном из устройств.
Код 10005 появляется при задержке подключения к сети.
XMEye Error code:-10005
Наиболее часто сбой случается при работе от мобильных сетей с 3G или 4G подключением, поскольку скорость интернет-соединения у мобильных операторов скачет, а временами совсем пропадает.
Если не работает один из регистраторов, скорее всего неправильный айпи адрес на нем.
Ошибки с кодом 604000 и 605000
Данные ошибки появляются при отключении китайский серверов. Тут причин несколько: обновление серверов или программного обеспечения, обновление железа. При таких работах подключение к облаку либо обрывается, либо отключается. В любом случае проблема не на вашей стороне, тут остается подождать пока разработчики XMEye не завершат свои работы.
Коды 99987, 99993 можно отнести в эту же категорию. Такие сбои означают временную потерю связи в сегментах сети во время передачи данных между облачным сервером и NVR.
Куда отправлять заявки на техподдержку
Поскольку XMEye буквально засыпали сообщениями о сбоях они не придумали способа лучше, чем убрать раздел обратной связи с официального сайта. Однако они исправно принимают и отвечают на запросы по электронной почте. Официальный адрес технической поддержки xmeye@xiongmaitech. com.
Для начала составьте письмо с подробным описанием проблемы с обязательным указанием IP адреса камеры и серийного номера видео регистратора. Имейл пишется на английском языке, для этих целей можно воспользоваться Гул переводчиком: translate. google. com.
В итоге получим текст примерно следующего содержания:
Hello. I have a problem connecting the device. On the device, Error Code 10005
IP device address: 192.187.1.123
IP camera address: 192.187.1.124
Пример письма в техподдержку
Выводы
Ошибки XMEye можно условно разделить на несколько типов: проблемы с Интернет соединением, большой пинг или неверная конфигурация IP адресов, что приводят к отвязке ID устройства от облака. В этих случаях необходимо обратиться в техподдержку или подключить высокоскоростной тариф.
Если проблемы на китайских серверах, остается ждать когда сами разработчики устранят сбой или проведут техническое обслуживание.
Напишите в комментариях помогли ли вам советы из статьи, если вы не нашли ответа на свой вопрос, так же сообщите нам.
Евгений Загорский
IT специалист. Автор информационных статей на тему Андроид смартфонов и IOS смартфонов. Эксперт в области решения проблем с компьютерами и программами: установка, настройка, обзоры, советы по безопасности ваших устройств. В свободное время занимается дизайном и разработкой сайтов.
Источник
В этой статье представлена ошибка с номером Ошибка 10000, известная как Вы должны сначала сохранить таблицу, описанная как Сначала вы должны сохранить таблицу. @ Хотите сохранить таблицу сейчас? @@ 19 @@@ 1.
Информация об ошибке
Имя ошибки: Вы должны сначала сохранить таблицу
Номер ошибки: Ошибка 10000
Описание: Сначала вы должны сохранить таблицу. @ Хотите сохранить таблицу сейчас? @@ 19 @@@ 1.
Программное обеспечение: Microsoft Access
Разработчик: Microsoft
Этот инструмент исправления может устранить такие распространенные компьютерные ошибки, как BSODs, зависание системы и сбои. Он может заменить отсутствующие файлы операционной системы и библиотеки DLL, удалить вредоносное ПО и устранить вызванные им повреждения, а также оптимизировать ваш компьютер для максимальной производительности.
О программе Runtime Ошибка 10000
Время выполнения Ошибка 10000 происходит, когда Microsoft Access дает сбой или падает во время запуска, отсюда и название. Это не обязательно означает, что код был каким-то образом поврежден, просто он не сработал во время выполнения. Такая ошибка появляется на экране в виде раздражающего уведомления, если ее не устранить. Вот симптомы, причины и способы устранения проблемы.
Определения (Бета)
Здесь мы приводим некоторые определения слов, содержащихся в вашей ошибке, в попытке помочь вам понять вашу проблему. Эта работа продолжается, поэтому иногда мы можем неправильно определить слово, так что не стесняйтесь пропустить этот раздел!
- Сохранить — для хранения данных на компьютере или запоминающем устройстве.
- Таблица — НЕ ИСПОЛЬЗУЙТЕ ЭТОТ ТЕГ; это неоднозначно
Симптомы Ошибка 10000 — Вы должны сначала сохранить таблицу
Ошибки времени выполнения происходят без предупреждения. Сообщение об ошибке может появиться на экране при любом запуске %программы%. Фактически, сообщение об ошибке или другое диалоговое окно может появляться снова и снова, если не принять меры на ранней стадии.
Возможны случаи удаления файлов или появления новых файлов. Хотя этот симптом в основном связан с заражением вирусом, его можно отнести к симптомам ошибки времени выполнения, поскольку заражение вирусом является одной из причин ошибки времени выполнения. Пользователь также может столкнуться с внезапным падением скорости интернет-соединения, но, опять же, это не всегда так.
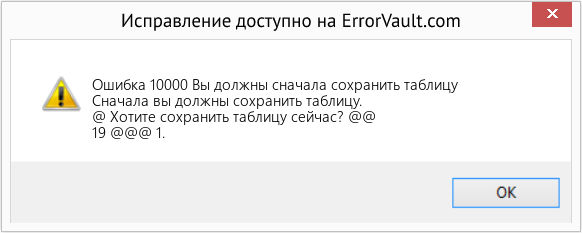
(Только для примера)
Причины Вы должны сначала сохранить таблицу — Ошибка 10000
При разработке программного обеспечения программисты составляют код, предвидя возникновение ошибок. Однако идеальных проектов не бывает, поскольку ошибки можно ожидать даже при самом лучшем дизайне программы. Глюки могут произойти во время выполнения программы, если определенная ошибка не была обнаружена и устранена во время проектирования и тестирования.
Ошибки во время выполнения обычно вызваны несовместимостью программ, запущенных в одно и то же время. Они также могут возникать из-за проблем с памятью, плохого графического драйвера или заражения вирусом. Каким бы ни был случай, проблему необходимо решить немедленно, чтобы избежать дальнейших проблем. Ниже приведены способы устранения ошибки.
Методы исправления
Ошибки времени выполнения могут быть раздражающими и постоянными, но это не совсем безнадежно, существует возможность ремонта. Вот способы сделать это.
Если метод ремонта вам подошел, пожалуйста, нажмите кнопку upvote слева от ответа, это позволит другим пользователям узнать, какой метод ремонта на данный момент работает лучше всего.
Источник
Проблема № 1. TrueConf Server не запускается
Часто бывает так, что после нажатия Старт и некоторого времени загрузки сервер всё равно остаётся в состоянии остановлен, зарегистрирован, и это повторяется раз за разом.
Шаг 1. Попробуйте перерегистрировать сервер
В некоторых случаях лицензия может “слететь” из-за изменения её условий. Например, если вам выдали платную лицензию на тестовый период и у вас закончился срок её действия. В этом случае после перехода с временной платной версии на бесплатную сервер не сможет запуститься. Чтобы исправить такую ситуацию, перейдите в панели управления по пути Информация о сервере → Информация и нажмите кнопку Регистрация. На появившейся странице заново зарегистрируйте сервер своим ключом. Найти вы его можете в письме, которое вы получили при скачивании TrueConf Server.
Если это не помогло, переходите к следующим шагам.
Шаг 2. Проверьте журнал сервера
Убедитесь, что в журнале вашего сервера нет строки об ошибке аппаратного ключа:
07/02/2017 18:54:08|0| 2354| UNKNOWN| CHECK CERT: HW key is failed!
Если есть, то инструкцию по исправлению можно найти в нашем блоге.
Данная ошибка могла возникнуть, если вы, например, переносили ваш TrueConf Server на другой компьютер или переустановили Windows.
Шаг 3. Проверьте подключение к интернету
Бесплатная версия сервера видеоконференций TrueConf Server Free не работает без подключения к интернету. Убедитесь, что компьютер, на котором установлен сервер, подключен к интернету. Для устранения неполадок с подключением к интернету обратитесь к своему сетевому администратору.
Шаг 4. Проверьте срок действия лицензии сервера
Срок действия лицензии TrueConf Server можно проверить в его панели управления во вкладке Информация о сервере → Информация в секции О лицензии. Если лицензия закончилась, свяжитесь с нами для её продления.
Проблема № 2. TrueConf Server не регистрируется
Убедитесь, что компьютер с установленным TrueConf Server имеет доступ к серверу регистрации reg.trueconf.com по TCP порту 4310. Это обязательно для бесплатной версии сервера
Проверить это можно, например, с помощью утилиты Telnet командой:
|
telnet reg.trueconf.com 4310 |
Для выполнения команды telnet нужно проверить, установлен ли клиент Telnet на вашем компьютере. Перейдите в Пуск → Параметры → Приложения и возможности → Программы и компоненты → Включение или отключение компонентов и проверьте, установлен ли флажок напротив Клиент Telnet.
Если регистрационный сервер не может подключиться к вашему, то вы увидите следующее сообщение:
|
Connecting To reg.trueconf.com...Could not open connection to the host, on port 4310: Connect Failed |
В этом случае для решения проблемы регистрации TrueConf Server нужно организовать доступ вашего компьютера и сетевого оборудования организации к вышеуказанному адресу и порту.
В этой статье представлена ошибка с номером Ошибка 10000, известная как Вы должны сначала сохранить таблицу, описанная как Сначала вы должны сохранить таблицу. @ Хотите сохранить таблицу сейчас? @@ 19 @@@ 1.
О программе Runtime Ошибка 10000
Время выполнения Ошибка 10000 происходит, когда Microsoft Access дает сбой или падает во время запуска, отсюда и название. Это не обязательно означает, что код был каким-то образом поврежден, просто он не сработал во время выполнения. Такая ошибка появляется на экране в виде раздражающего уведомления, если ее не устранить. Вот симптомы, причины и способы устранения проблемы.
Определения (Бета)
Здесь мы приводим некоторые определения слов, содержащихся в вашей ошибке, в попытке помочь вам понять вашу проблему. Эта работа продолжается, поэтому иногда мы можем неправильно определить слово, так что не стесняйтесь пропустить этот раздел!
- Сохранить — для хранения данных на компьютере или запоминающем устройстве.
- Таблица — НЕ ИСПОЛЬЗУЙТЕ ЭТОТ ТЕГ; это неоднозначно
Симптомы Ошибка 10000 — Вы должны сначала сохранить таблицу
Ошибки времени выполнения происходят без предупреждения. Сообщение об ошибке может появиться на экране при любом запуске %программы%. Фактически, сообщение об ошибке или другое диалоговое окно может появляться снова и снова, если не принять меры на ранней стадии.
Возможны случаи удаления файлов или появления новых файлов. Хотя этот симптом в основном связан с заражением вирусом, его можно отнести к симптомам ошибки времени выполнения, поскольку заражение вирусом является одной из причин ошибки времени выполнения. Пользователь также может столкнуться с внезапным падением скорости интернет-соединения, но, опять же, это не всегда так.
(Только для примера)
Причины Вы должны сначала сохранить таблицу — Ошибка 10000
При разработке программного обеспечения программисты составляют код, предвидя возникновение ошибок. Однако идеальных проектов не бывает, поскольку ошибки можно ожидать даже при самом лучшем дизайне программы. Глюки могут произойти во время выполнения программы, если определенная ошибка не была обнаружена и устранена во время проектирования и тестирования.
Ошибки во время выполнения обычно вызваны несовместимостью программ, запущенных в одно и то же время. Они также могут возникать из-за проблем с памятью, плохого графического драйвера или заражения вирусом. Каким бы ни был случай, проблему необходимо решить немедленно, чтобы избежать дальнейших проблем. Ниже приведены способы устранения ошибки.
Методы исправления
Ошибки времени выполнения могут быть раздражающими и постоянными, но это не совсем безнадежно, существует возможность ремонта. Вот способы сделать это.
Если метод ремонта вам подошел, пожалуйста, нажмите кнопку upvote слева от ответа, это позволит другим пользователям узнать, какой метод ремонта на данный момент работает лучше всего.
Обратите внимание: ни ErrorVault.com, ни его авторы не несут ответственности за результаты действий, предпринятых при использовании любого из методов ремонта, перечисленных на этой странице — вы выполняете эти шаги на свой страх и риск.
Метод 1 — Закройте конфликтующие программы
Когда вы получаете ошибку во время выполнения, имейте в виду, что это происходит из-за программ, которые конфликтуют друг с другом. Первое, что вы можете сделать, чтобы решить проблему, — это остановить эти конфликтующие программы.
- Откройте диспетчер задач, одновременно нажав Ctrl-Alt-Del. Это позволит вам увидеть список запущенных в данный момент программ.
- Перейдите на вкладку «Процессы» и остановите программы одну за другой, выделив каждую программу и нажав кнопку «Завершить процесс».
- Вам нужно будет следить за тем, будет ли сообщение об ошибке появляться каждый раз при остановке процесса.
- Как только вы определите, какая программа вызывает ошибку, вы можете перейти к следующему этапу устранения неполадок, переустановив приложение.
Метод 2 — Обновите / переустановите конфликтующие программы
Использование панели управления
- В Windows 7 нажмите кнопку «Пуск», затем нажмите «Панель управления», затем «Удалить программу».
- В Windows 8 нажмите кнопку «Пуск», затем прокрутите вниз и нажмите «Дополнительные настройки», затем нажмите «Панель управления»> «Удалить программу».
- Для Windows 10 просто введите «Панель управления» в поле поиска и щелкните результат, затем нажмите «Удалить программу».
- В разделе «Программы и компоненты» щелкните проблемную программу и нажмите «Обновить» или «Удалить».
- Если вы выбрали обновление, вам просто нужно будет следовать подсказке, чтобы завершить процесс, однако, если вы выбрали «Удалить», вы будете следовать подсказке, чтобы удалить, а затем повторно загрузить или использовать установочный диск приложения для переустановки. программа.
Использование других методов
- В Windows 7 список всех установленных программ можно найти, нажав кнопку «Пуск» и наведя указатель мыши на список, отображаемый на вкладке. Вы можете увидеть в этом списке утилиту для удаления программы. Вы можете продолжить и удалить с помощью утилит, доступных на этой вкладке.
- В Windows 10 вы можете нажать «Пуск», затем «Настройка», а затем — «Приложения».
- Прокрутите вниз, чтобы увидеть список приложений и функций, установленных на вашем компьютере.
- Щелкните программу, которая вызывает ошибку времени выполнения, затем вы можете удалить ее или щелкнуть Дополнительные параметры, чтобы сбросить приложение.
Метод 3 — Обновите программу защиты от вирусов или загрузите и установите последнюю версию Центра обновления Windows.
Заражение вирусом, вызывающее ошибку выполнения на вашем компьютере, необходимо немедленно предотвратить, поместить в карантин или удалить. Убедитесь, что вы обновили свою антивирусную программу и выполнили тщательное сканирование компьютера или запустите Центр обновления Windows, чтобы получить последние определения вирусов и исправить их.
Метод 4 — Переустановите библиотеки времени выполнения
Вы можете получить сообщение об ошибке из-за обновления, такого как пакет MS Visual C ++, который может быть установлен неправильно или полностью. Что вы можете сделать, так это удалить текущий пакет и установить новую копию.
- Удалите пакет, выбрав «Программы и компоненты», найдите и выделите распространяемый пакет Microsoft Visual C ++.
- Нажмите «Удалить» в верхней части списка и, когда это будет сделано, перезагрузите компьютер.
- Загрузите последний распространяемый пакет от Microsoft и установите его.
Метод 5 — Запустить очистку диска
Вы также можете столкнуться с ошибкой выполнения из-за очень нехватки свободного места на вашем компьютере.
- Вам следует подумать о резервном копировании файлов и освобождении места на жестком диске.
- Вы также можете очистить кеш и перезагрузить компьютер.
- Вы также можете запустить очистку диска, открыть окно проводника и щелкнуть правой кнопкой мыши по основному каталогу (обычно это C
- Щелкните «Свойства», а затем — «Очистка диска».
Метод 6 — Переустановите графический драйвер
Если ошибка связана с плохим графическим драйвером, вы можете сделать следующее:
- Откройте диспетчер устройств и найдите драйвер видеокарты.
- Щелкните правой кнопкой мыши драйвер видеокарты, затем нажмите «Удалить», затем перезагрузите компьютер.
Метод 7 — Ошибка выполнения, связанная с IE
Если полученная ошибка связана с Internet Explorer, вы можете сделать следующее:
- Сбросьте настройки браузера.
- В Windows 7 вы можете нажать «Пуск», перейти в «Панель управления» и нажать «Свойства обозревателя» слева. Затем вы можете перейти на вкладку «Дополнительно» и нажать кнопку «Сброс».
- Для Windows 8 и 10 вы можете нажать «Поиск» и ввести «Свойства обозревателя», затем перейти на вкладку «Дополнительно» и нажать «Сброс».
- Отключить отладку скриптов и уведомления об ошибках.
- В том же окне «Свойства обозревателя» можно перейти на вкладку «Дополнительно» и найти пункт «Отключить отладку сценария».
- Установите флажок в переключателе.
- Одновременно снимите флажок «Отображать уведомление о каждой ошибке сценария», затем нажмите «Применить» и «ОК», затем перезагрузите компьютер.
Если эти быстрые исправления не работают, вы всегда можете сделать резервную копию файлов и запустить восстановление на вашем компьютере. Однако вы можете сделать это позже, когда перечисленные здесь решения не сработают.
Другие языки:
How to fix Error 10000 (You must first save the table) — You must first save the [email protected] you want to save the table [email protected]@[email protected]@@1.
Wie beheben Fehler 10000 (Sie müssen die Tabelle zuerst speichern) — Sie müssen die Tabelle zuerst [email protected]öchten Sie die Tabelle jetzt [email protected]@[email protected]@@1.
Come fissare Errore 10000 (Devi prima salvare la tabella) — Devi prima salvare la [email protected] salvare la tabella [email protected]@[email protected]@@1.
Hoe maak je Fout 10000 (U moet eerst de tabel opslaan) — U moet eerst de tafel [email protected] u de tafel nu [email protected]@[email protected]@@1.
Comment réparer Erreur 10000 (Vous devez d’abord enregistrer la table) — Vous devez d’abord enregistrer la [email protected] enregistrer la table maintenant [email protected]@[email protected]@@1.
어떻게 고치는 지 오류 10000 (먼저 테이블을 저장해야 합니다.) — 먼저 테이블을 저장해야 합니다[email protected]지금 테이블을 저장하시겠습니까[email protected]@[email protected]@@1.
Como corrigir o Erro 10000 (Você deve primeiro salvar a mesa) — Você deve primeiro salvar a tabela. @ Deseja salvar a tabela agora? @@ 19 @@@ 1.
Hur man åtgärdar Fel 10000 (Du måste först spara tabellen) — Du måste först spara [email protected] du spara bordet nu? @@ 19 @@@ 1.
Jak naprawić Błąd 10000 (Musisz najpierw zapisać tabelę) — Najpierw musisz zapisać tabelę[email protected] chcesz teraz zapisać tabelę[email protected]@[email protected]@@1.
Cómo arreglar Error 10000 (Primero debes guardar la tabla) — Primero debe guardar la tabla. @ ¿Quiere guardar la tabla ahora? @@ 19 @@@ 1.
Об авторе: Фил Харт является участником сообщества Microsoft с 2010 года. С текущим количеством баллов более 100 000 он внес более 3000 ответов на форумах Microsoft Support и создал почти 200 новых справочных статей в Technet Wiki.
Следуйте за нами:
Рекомендуемый инструмент для ремонта:
Этот инструмент восстановления может устранить такие распространенные проблемы компьютера, как синие экраны, сбои и замораживание, отсутствующие DLL-файлы, а также устранить повреждения от вредоносных программ/вирусов и многое другое путем замены поврежденных и отсутствующих системных файлов.
ШАГ 1:
Нажмите здесь, чтобы скачать и установите средство восстановления Windows.
ШАГ 2:
Нажмите на Start Scan и позвольте ему проанализировать ваше устройство.
ШАГ 3:
Нажмите на Repair All, чтобы устранить все обнаруженные проблемы.
СКАЧАТЬ СЕЙЧАС
Совместимость
Требования
1 Ghz CPU, 512 MB RAM, 40 GB HDD
Эта загрузка предлагает неограниченное бесплатное сканирование ПК с Windows. Полное восстановление системы начинается от $19,95.
ID статьи: ACX013834RU
Применяется к: Windows 10, Windows 8.1, Windows 7, Windows Vista, Windows XP, Windows 2000
Совет по увеличению скорости #63
Как удалить лишние панели инструментов:
Удаление дополнительных панелей инструментов с панели задач Windows и интернет-браузера может повысить скорость вашего компьютера. Эти дополнительные панели инструментов часто устанавливаются вместе при установке плагинов и программного обеспечения. И в большинстве случаев они перекрывают уже имеющуюся у вас функцию.
Нажмите здесь, чтобы узнать о другом способе ускорения работы ПК под управлением Windows
[x@host-15 ~]$ trueconf —verbose
static QPlatformTheme* QKdeTheme::createKdeTheme(): Unable to determine KDEHOME
libGL error: unable to load driver: swrast_dri.so
libGL error: failed to load driver: swrast
libGL error: unable to load driver: swrast_dri.so
libGL error: failed to load driver: swrast
QObject::connect: No such signal QWidget::fireClicked(bool) in /home/builder/rpmbuild/BUILD/trueconf-1.3.1.1038/Gui/AnimatedMenu/VSQElementWidget.cpp:24
Working dir : «/home/x/.config/trueconf/»
m_OSName «ALT»
m_OSVersion «»ALT 8.1.0 Workstation K (Centaurea Ruthenica)» (n/a) x86_64″
m_OSVersionInfo «»ALT 8.1.0 Workstation K (Centaurea Ruthenica)»»
m_desktopEnvironment «plasma»
m_processorName «Intel(R) Core(TM) i7-2670QM CPU @ 2.20GHz»
m_processorCount 2
m_physicalMemory 2006 Mb
m_extendedHWInfo «»
(trueconf-bin:1520): Gtk-WARNING **: Загружаемый модуль тем не найден в module_path: «adwaita»,
Gtk-Message: (for origin information, set GTK_DEBUG): failed to retrieve property `gtk-primary-button-warps-slider’ of type `gboolean’ from rc file value «((GString*) 0x52bc4e0)» of type `gboolean’
(trueconf-bin:1520): Gtk-WARNING **: Загружаемый модуль тем не найден в module_path: «adwaita»,
_____________CREATE OBJECTS____________
«Application version : 1.3.1.1038»
The program ‘trueconf-bin’ received an X Window System error.
This probably reflects a bug in the program.
The error was ‘GLXBadFBConfig’.
(Details: serial 484 error_code 178 request_code 154 minor_code 34)
(Note to programmers: normally, X errors are reported asynchronously;
that is, you will receive the error a while after causing it.
To debug your program, run it with the —sync command line
option to change this behavior. You can then get a meaningful
backtrace from your debugger if you break on the gdk_x_error() function.)
[x@host-15 ~]$
++++++++++++++++++++++++++++++++++++++++++++++++++++++++++++++++++++++++++
++++++++++++++++++++++++++++++++++++++++++++++++++++++++++++++++++++++++++
++++++++++++++++++++++++++++++++++++++++++++++++++++++++++++++++++++++++++
[x@host-15 ~]$ lspci -nn | grep VGA
00:02.0 VGA compatible controller [0300]: InnoTek Systemberatung GmbH VirtualBox Graphics Adapter [80ee:beef]
++++++++++++++++++++++++++++++++++++++++++++++++++++++++++++++++++++++++++
++++++++++++++++++++++++++++++++++++++++++++++++++++++++++++++++++++++++++
++++++++++++++++++++++++++++++++++++++++++++++++++++++++++++++++++++++++++
### *.dmp файлов нет, есть:
~/.config/trueconf/crashlogs/log.txt
static QPlatformTheme* QKdeTheme::createKdeTheme(): Unable to determine KDEHOME
libGL error: unable to load driver: swrast_dri.so
libGL error: failed to load driver: swrast
libGL error: unable to load driver: swrast_dri.so
libGL error: failed to load driver: swrast
QObject::connect: No such signal QWidget::fireClicked(bool) in /home/builder/rpmbuild/BUILD/trueconf-1.3.1.1038/Gui/AnimatedMenu/VSQElementWidget.cpp:24
Working dir : «/home/x/.config/trueconf/»
m_OSName «ALT»
m_OSVersion «»ALT 8.1.0 Workstation K (Centaurea Ruthenica)» (n/a) x86_64″
m_OSVersionInfo «»ALT 8.1.0 Workstation K (Centaurea Ruthenica)»»
m_desktopEnvironment «plasma»
m_processorName «Intel(R) Core(TM) i7-2670QM CPU @ 2.20GHz»
m_processorCount 2
m_physicalMemory 2006 Mb
m_extendedHWInfo «»
(trueconf-bin:1401): Gtk-WARNING **: Загружаемый модуль тем не найден в module_path: «adwaita»,
Gtk-Message: (for origin information, set GTK_DEBUG): failed to retrieve property `gtk-primary-button-warps-slider’ of type `gboolean’ from rc file value «((GString*) 0x52bc2e0)» of type `gboolean’
(trueconf-bin:1401): Gtk-WARNING **: Загружаемый модуль тем не найден в module_path: «adwaita»,
_____________CREATE OBJECTS____________
«Application version : 1.3.1.1038»
The program ‘trueconf-bin’ received an X Window System error.
This probably reflects a bug in the program.
The error was ‘GLXBadFBConfig’.
(Details: serial 484 error_code 178 request_code 154 minor_code 34)
(Note to programmers: normally, X errors are reported asynchronously;
that is, you will receive the error a while after causing it.
To debug your program, run it with the —sync command line
option to change this behavior. You can then get a meaningful
backtrace from your debugger if you break on the gdk_x_error() function.)
Информация о статусе сервера обновлена только что.

Что делать, если сайт недоступен?
Trueconf.ru не работает сегодня январь 2023?
Узнайте, работает ли Trueconf.ru в нормальном режиме или есть проблемы сегодня
Статус Trueconf.ru : нет сбоя
1 комментариев
Trueconf.ru сбои за последние 24 часа
Не работает Trueconf.ru?
Не открывается, не грузится, не доступен, лежит или глючит?
Самые частые проблемы Trueconf.ru
Не определены.
Что делать, если сайт TRUECONF.RU недоступен?
Если TRUECONF.RU работает, однако вы не можете получить доступ к сайту или отдельной его странице, попробуйте одно из возможных решений:
Кэш браузера.
Чтобы удалить кэш и получить актуальную версию страницы, обновите в браузере страницу с помощью комбинации клавиш Ctrl + F5.
Блокировка доступа к сайту.
Очистите файлы cookie браузера и смените IP-адрес компьютера.
Антивирус и файрвол.
Проверьте, чтобы антивирусные программы (McAfee, Kaspersky Antivirus или аналог) или файрвол, установленные на ваш компьютер — не блокировали доступ к TRUECONF.RU.
DNS-кэш.
Очистите DNS-кэш на вашем компьютере и повторите попытку доступа на сайт.
Смотреть видео-инструкцию ↓
VPN и альтернативные службы DNS.
VPN: например, мы рекомендуем NordVPN.
Альтернативные DNS: OpenDNS или Google Public DNS.
Плагины браузера.
Например, расширение AdBlock вместе с рекламой может блокировать содержимое сайта. Найдите и отключите похожие плагины для исследуемого вами сайта.
Сбой драйвера микрофона
Быстро проверить микрофон: Тест Микрофона.
Форум Trueconf.ru
Подсказки? Разочарования? Обсуждаем проблемы сервиса с другими посетителями сайта:
Чат с регистрацией
идентификация не требуется
комментарии с нецензурной лексикой и оскорблениями удаляются
Михаил
•
67 дней назад
#
23 ноября 2022
+
0
—
Архангельск, оператор Beeline и Ростелеком. Ответ сервера 502 Bad Gateway.
Содержание
- Что делать, если TrueConf Server не запускается или не регистрируется
- Проблема № 1. TrueConf Server не запускается
- Шаг 1. Проверьте журнал сервера
- Шаг 2. Проверьте подключение к интернету
- Шаг 3. Проверьте срок действия лицензии сервера
- Проблема № 2. TrueConf Server не регистрируется
- # Установка
- # Возможности клиентских приложений TrueConf для десктопов
- # Установка приложения
- Не удаётся подключиться к конференции через браузер Google Chrome 89+
- Причины возникновения проблемы
- Варианты решения
- 3 простых шага по исправлению ошибок TRUECONF_ONLINE_SETUP.EXE
- 1- Очистите мусорные файлы, чтобы исправить trueconf_online_setup.exe, которое перестало работать из-за ошибки.
- 2- Очистите реестр, чтобы исправить trueconf_online_setup.exe, которое перестало работать из-за ошибки.
- 3- Настройка Windows для исправления критических ошибок trueconf_online_setup.exe:
- Как вы поступите с файлом trueconf_online_setup.exe?
- Некоторые сообщения об ошибках, которые вы можете получить в связи с trueconf_online_setup.exe файлом
- TRUECONF_ONLINE_SETUP.EXE
- процессов:
- Trueconf не запускается на windows 10
Что делать, если TrueConf Server не запускается или не регистрируется
Проблема № 1. TrueConf Server не запускается
Часто бывает так, что после нажатия Старт и некоторого времени загрузки сервер всё равно остаётся в состоянии остановлен, зарегистрирован, и это повторяется раз за разом.
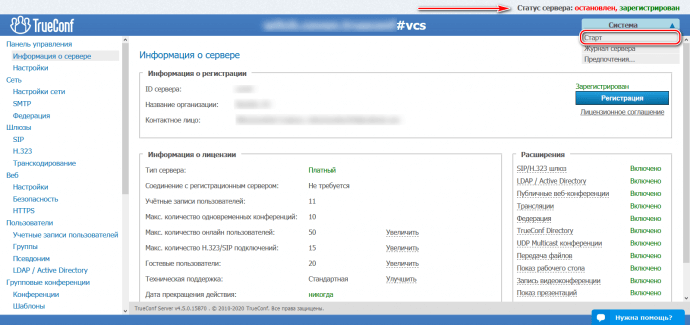
Шаг 1. Проверьте журнал сервера
Убедитесь, что в журнале вашего сервера нет строки об ошибке аппаратного ключа:
07/02/2017 18:54:08|0| 2354| UNKNOWN| CHECK CERT: HW key is failed!
Данная ошибка могла возникнуть, если вы, например, переносили ваш TrueConf Server на другой компьютер или переустановили Windows.
Шаг 2. Проверьте подключение к интернету
Бесплатная версия сервера видеоконференций TrueConf Server Free не работает без подключения к интернету. Убедитесь, что компьютер, на котором установлен сервер, подключен к интернету. Для устранения неполадок с подключением к интернету обратитесь к своему сетевому администратору.
Шаг 3. Проверьте срок действия лицензии сервера
Проблема № 2. TrueConf Server не регистрируется
Убедитесь, что компьютер с установленным TrueConf Server имеет доступ к серверу регистрации reg.trueconf.com по TCP порту 4310. Это обязательно для бесплатной версии сервера
Проверить это можно, например, с помощью утилиты Telnet командой:
Источник
# Установка
Данное руководство подходит для пользователей операционных систем Windows, macOS и Linux, т.к. клиентские приложения TrueConf для этих ОС имеют аналогичный функционал и пользовательский интерфейс.
# Возможности клиентских приложений TrueConf для десктопов
Видеозвонки и конференции в разрешении до 4K (Ultra HD) и 60 к/с.
Конференции с числом участников до 1000 (до 1600 с использованием режима UDP Multicast на сервере).
Режимы видеосвязи: звонок один-на-один (точка-точка) и конференции трёх типов – все на экране, видеоурок и видеоселектор.
Проведение как внутренних видеоконференций без возможности гостевых подключений, так и открытых вебинаров.
Планирование конференций и отправка приглашений участникам, создание виртуальных комнат.
Прямое соединение, минуя сервер ВКС, между участниками в звонках точка-точка.
Создание конференции из звонка точка-точка “на лету”.
Для ролевых конференций присутствует возможность запросить выход на трибуну или произнести аудиореплику без необходимости выхода (для участников) и предоставить выход на трибуну или убрать докладчика с трибуны (для ведущих).
Голосования и реакции в конференциях.
Вызов абонентов IP АТС, стационарных и мобильных номеров, а также передача им DTMF команд.
Звонки на SIP/H.323 и RTSP устройства.
Возможность автоматического увеличения изображения говорящего участника.
Выделение в раскладке видеоокон говорящих участников с указанием уровня чувствительности микрофона и возможностью выбора стиля рамки.
Удаленное управление рабочим столом.
Показ презентаций и изображений отдельным потоком, в том числе на SIP/H.323-терминалы по протоколам H.239/BFCP, и участникам в браузере.
Показ рабочего стола или его отдельных окон с возможностью подмешивания изображения докладчика в видео с контентом, чтобы сделать его видимым в записях, трансляциях и на устройствах, не поддерживающих протоколы H.239/BFCP.
Текстовые чаты с возможностью передачи файлов: при звонке точка-точка – с возможностью отправки оффлайн-сообщений, в групповой конференции – доступный только во время её проведения.
История всех чатов, в том числе по уже завершившимся видеоконференциям.
Управление PTZ-камерами, как своей так и камерой собеседников.
Запись видеозвонков и конференций с возможностью выбора формата видео и места его сохранения.
Настройка отображаемой в окне своего приложения раскладки видеоокон.
Задание фона раскладки видеоокон.
У ведущих конференции – возможность принудительного задания раскладки всем участникам, а также индивидуальной для каждого абонента, в том числе для SIP/H.323-терминалов и браузеров.
Удалённое управление камерами и микрофонами участников с возможностью смены устройств.
Добавление и удаление участников “на лету” в идущей конференции.
Размытие заднего фона.
Полноценная поддержка адресной книги (добавление и удаление контактов и групп, редактирование информации о контактах, их поиск и блокировка).
Автоматический поиск доступных для подключения серверов.
Возможность выбрать шаблон ограничения скорости или задать её вручную.
Встроенные инструменты тестирования качества подключения к серверу.
Встроенные алгоритмы эхоподавления и автоматической регулировки уровня громкости (АРУ).
Сохранение шаблонов запускаемых «на лету» из приложения конференций.
Настраиваемый виджет с кнопками управления конференцией, который отображается во время сеанса видеосвязи при переключении на другое окно, а также при показе контента или презентаций.
Возможность произнесения аудиореплики при отключенном микрофоне.
# Установка приложения
Перед установкой убедитесь, что ваш компьютер и сетевое подключение удовлетворяют нашим системным требованиям в зависимости от желаемого качества видеосвязи.
Перед началом работы с клиентским приложением убедитесь, что в операционной системе установлены все обновления, а видеодрайвер графического адаптера обновлён до последней версии. Драйверы необходимо скачивать только с официального сайта производителя (Intel
Источник
Не удаётся подключиться к конференции через браузер Google Chrome 89+
При попытке присоединиться к видеоконференции TrueConf через браузер Google Chrome некоторые пользователи могли столкнуться с тем, что после выбора устройств подключение не происходит:
Причины возникновения проблемы
Для видеоконференцсвязи через браузеры используется технология WebRTC. Но т.к. этот стандарт является открытым, а реализация может отличаться в различных браузерах, то его работа зависит от происходящих в нём изменений как со стороны сообщества IETF и консорциума W3C, так и со стороны разработчиков веб-обозревателей. Поэтому возможна ситуация, когда из-за изменения в данной технологии могут появиться проблемы при участии в видеовстречах через браузер. Именно это и произошло в Google Chrome версии 89 – были изменены некоторые параметры работы WebRTC, и пользователи после его обновления могли столкнуться с невозможностью подключения к конференциям TrueConf. Также проблемы могли наблюдаться и в других браузерах, использующих тот же движок Chromium, например, Edge, Яндекс.Браузер, Opera.
Варианты решения
Если вы используете TrueConf Server версии до 4.7.0 включительно, то рекомендуем обновить его – данная проблема была исправлена уже в следующем релизе под номером 4.7.1.
Компания TrueConf рекомендует всегда использовать самые новые версии TrueConf Server, т.к. при обновлении повышается производительность, добавляются новые возможности, а также исправляются ошибки. Подробности смотрите в списке изменений.
Если же по каким-либо причинам у вас нет возможности обновить TrueConf Server, то для подключения к проводимым на нём видеоконференциям пользователи должны будут использовать Mozilla Firefox или устаревшие версии браузеров на движке Chromium, например, Google Chrome версии до 88 включительно.
Источник
3 простых шага по исправлению ошибок TRUECONF_ONLINE_SETUP.EXE
В вашей системе запущено много процессов, которые потребляют ресурсы процессора и памяти. Некоторые из этих процессов, кажется, являются вредоносными файлами, атакующими ваш компьютер.
Чтобы исправить критические ошибки trueconf_online_setup.exe,скачайте программу Asmwsoft PC Optimizer и установите ее на своем компьютере
1- Очистите мусорные файлы, чтобы исправить trueconf_online_setup.exe, которое перестало работать из-за ошибки.
2- Очистите реестр, чтобы исправить trueconf_online_setup.exe, которое перестало работать из-за ошибки.
3- Настройка Windows для исправления критических ошибок trueconf_online_setup.exe:
Всего голосов ( 181 ), 115 говорят, что не будут удалять, а 66 говорят, что удалят его с компьютера.
Как вы поступите с файлом trueconf_online_setup.exe?
Некоторые сообщения об ошибках, которые вы можете получить в связи с trueconf_online_setup.exe файлом
(trueconf_online_setup.exe) столкнулся с проблемой и должен быть закрыт. Просим прощения за неудобство.
(trueconf_online_setup.exe) перестал работать.
trueconf_online_setup.exe. Эта программа не отвечает.
(trueconf_online_setup.exe) — Ошибка приложения: the instruction at 0xXXXXXX referenced memory error, the memory could not be read. Нажмитие OK, чтобы завершить программу.
(trueconf_online_setup.exe) не является ошибкой действительного windows-приложения.
(trueconf_online_setup.exe) отсутствует или не обнаружен.
TRUECONF_ONLINE_SETUP.EXE
Проверьте процессы, запущенные на вашем ПК, используя базу данных онлайн-безопасности. Можно использовать любой тип сканирования для проверки вашего ПК на вирусы, трояны, шпионские и другие вредоносные программы.
процессов:
Cookies help us deliver our services. By using our services, you agree to our use of cookies.
Источник
Trueconf не запускается на windows 10
1.Скачать клиентскую программу TrueConf Client, необходимую для подключения к видео-конференцсвязи, можно по адресу: http://213.177.118.215:83/
2. ПО TrueConf Client необходимо установить на компьютер стандартными средствами.
3. Настройка: в ПО TrueConf Client нажмите меню » Настройки » и выберите пункт » Сеть. «.
Галочка » Соединение по умолчанию » должна быть снята.
Нажмите кнопку » Настроить » и введите в поле » Хост: » адрес 213.177.118.215
Нажмите кнопку » ОК «.
Подключитесь к серверу, нажав в меню кнопку » Вход «
4. Вопросы по поводу учетной записи (логина и пароля) направляйте по Деловой почте в адрес «ГБУ Дирекция Кириллов В.Р.» с пометкой в теме письма «TrueConf«.
Оценка : 
Источник
Удивительный мир дистанционной работы, обучения, общения, который вынудил многих познакомится с такой программой как Zoom. Да, это отличная программа для видеоконференций и совместных встреч удаленно. Кому-то это нравится, а другим нет, но когда Zoom перестает работать, как сторонники, так и ненавистники находятся в одинаковом положении.
Самая распространенная ошибка — невозможно присоединиться к конференции или ссылка не активируется, или вход по логину и паролю не работает. Встречаются такие коды ошибок: 5000, 5003, 5004, 104101, 104102, 104103, 104104, 104105, 104106, 104110, 104111, 104112, 104113, 104114, 104115, 104116, 104117 и 104118.
Проверить настройки Брандмауэра
Мы сейчас говорим о штатном Брандмауэре Windows, который является частью защитника. Если вы используете сторонний, то наверняка знаете, как им управлять. При переключении между частными и общественными сетями могут изменяться и разрешения.
Если это не сработает, временно отключите полностью Брандмауэр Windows, передвинув переключатель в положение откл. на предыдущем экране.
Временно отключите антивирус
После увелечения популярности Zoom в нем так же находили массу уязвимостей, вы наверняка встречали сообщения о несанкционированных подключениях незнакомцев, утечку паролей и незашифрованное подключение? К чести разработчиков, они быстро справились с основной массой проблем. И, возможно, в результате возникли конфликты с вашим антивирусом. Просто отключите свой антивирус и попробуйте запустить Зум.
Точка входа не найдена
Если появляется сообщение об ошибке «Точка входа не найдена» или «Не удалось найти точку входа в процедуру», вам следует переустановить Microsoft Visual C ++ 2008 SP1.
Это пакет, который устанавливает некоторые необходимые компоненты, которые требуются Zoom и многим другим приложениям.
Чтобы получить необходимый файл, перейдите в Центр загрузки Microsoft. Выберите свой язык, нажмите Загрузить», откройте EXE-файл и следуйте инструкциям на экране.
Отсутствует XmppDll. Dll
В этом случае скорее всего, потребуется просто переустановить клиент для вашей операционной системы. Перейдите в Центр загрузок, скачайте и переустановите, если возникнут проблемы, сначала удалите предыдущую версию.
There Is No Disk In The Drive код ошибки 3000
Вот такое сообщение вы получаете «В дисководе нет диска. Вставьте диск в дисковод». Обычно это отображается при присоединении к встрече или выходе из него.
Несмотря на ошибку, ничего никуда вставлять не нужно. Zoom ищет путь к файлу, которого не существует. Кроме того, во время установки вы можете увидеть код ошибки 3000. Это означает, что приложение не может перезаписать существующий файл из-за запущенного процесса.
Решение тут такое же простое, как и предыдущее: удалить и установить заново Zoom!
Код ошибки 0, 1002 или 10006
Эти ошибки возникают во время установки, обычно при обновлении. Сначала убедитесь, что на вашем устройстве достаточно места. В любой ситуации не допускайте, чтобы на системном диске было меньше 10Гб свободного пространства, дайте системе «дышать»!
Если проблема не в этом, попробуйте обновить Zoom через Центр загрузок, а не через саму программу.
Если вы все еще получаете сообщение об ошибке, нажмите клавиши Windows + R, чтобы «выполнить» и ввести:
Где %Username% — это ваше имя пользователя, предварительно сохраните файл installer. txt. Прикрепите его к заявке на сайте поддержки Zoom, чтобы получить дополнительную помощь. Потом удалите всю папку Zoom и попробуйте установить, не вышло — пишите в поддержку.
Код Ошибки 13003
Эта ошибка во время установки и вызвана неправильными разрешениями или конфликтом драйверов. Проверьте обновления Windows, сейчас обновления драйверов скрываются в дополнительных, установите их. Запустите установку Zoom от имени администратора.
Код ошибки 2008
Эта ошибка отображается как «На собрании произошла непредвиденная ошибка» вместе с кодом ошибки 2008. Если вы это видите, это означает, что вам не предоставили правильную лицензию для участия в вебинаре. Либо истек срок действия лицензии организатора вебинара.
Организатору необходимо посетить Zoom User Management в качестве владельца или администратора учетной записи. Здесь они могут предоставить вам правильные разрешения для участия в веб-семинаре или узнать, как продлить их лицензию, если это применимо.
Вот основные возможные решения проблем, основные ответы на вопросы расположены на странице поддержки и вы всегда можете обратиться туда.
Что такое ошибка 400 Bad Request и как ее исправить
Раздражает, когда какой-то сайт не загружается и отзывается непонятными ошибками. Обычно они сопровождаются одним из десятков HTTP-кодов, которые как раз намекают на характер сбоя, а также его вероятные причины.
В этом материале поговорим об ошибке 400 Bad Request. Почему она появляется и как ее исправить.
Чуть подробнее об ошибке 400
Как и другие коды, начинающиеся на четверку, 400 Bad Request говорит о том, что возникла проблема на стороне пользователя. Зачастую сервер отправляет ее, когда появившаяся неисправность не подходит больше ни под одну категорию ошибок.
Стоит запомнить — код 400 напрямую связан с клиентом (браузером, к примеру) и намекает на то, что отправленный запрос со стороны пользователя приводит к сбою еще до того, как его обработает сервер (вернее, так считает сам сервер).
Из-за чего всплывает Bad Request?
Есть 4 повода для возникновения ошибки сервера 400 Bad Request при попытке зайти на сайт:
Читайте также
Исправляем ошибку 400 Bad Request на стороне клиента
Так как ошибка 400 в 99 случаев из 100 возникает на стороне клиента, начнем с соответствующих методов. Проверим все элементы, участвующие в передаче запроса со стороны клиента (браузера).
Проверяем адрес сайта
Банальщина, но необходимая банальщина. Перед тем как бежать куда-то жаловаться и предпринимать более серьезные шаги, повнимательнее взгляните на ссылку в адресной строке. Может, где-то затесалась опечатка или вы случайно написали большую букву вместо маленькой. Некоторые части адреса чувствительны к регистру.
А еще стоит поискать запрашиваемую страницу через поисковик, встроенный в сайт. Есть вероятность, что конкретная страница куда-то переехала, но сервер не может показать подходящий HTTP-код в духе 404 Not Found. Если, конечно, сам сайт работает.
Сбрасываем параметры браузера
Этот метод срабатывает, если сервер отказывается принимать запросы из-за «битых» куки или других данных. Дело в том, что сайт использует куки-файлы, чтобы хранить информацию о пользователе у него же в браузере. При входе конкретного человека на ресурс, он пытается распознать куки и сравнить информацию с той, что уже есть на сервере.
Иногда случается, что куки-файлы одного или нескольких пользователей вступают в конфликт. В таком случае надо открыть настройки браузера, а потом удалить весь кэш, куки и прочие связанные элементы.
В зависимости от браузера процесс удаления куки-файлов может немного отличаться. В Chrome это работает так:
Загружаем файл подходящего размера
Если ошибка 400 Bad Request появляется при попытке загрузить на сайт какой-нибудь файл, то стоит попробовать загрузить файл поменьше. Иногда вебмастера ленятся грамотно настроить ресурс, и вместо понятного объяснения вроде «Загружаемые файлы не должны быть размером больше 2 мегабайт» люди получают Bad Request. Остается только гадать, какой там у них лимит.
Устраняем проблемы, связанные с Windows и сторонним софтом
Помимо браузера, на работу сети могут влиять другие программные продукты (экраны, защищающие от «непонятных подключений»). И вирусы. Да и сама Windows может стать проблемой. Почти любой ее компонент. Поэтому надо бы проделать следующее:
Ищем проблему на стороне сервера
Если что-то происходит на стороне ресурса, то это редко заканчивается ошибкой 400. Но все-таки есть несколько сценариев, при которых клиента обвиняют в сбое зря, а настоящая вина лежит на сервере.
Проверяем требования к HTTP-заголовкам
Пока настраиваешь сайт, несложно допустить ошибку или даже парочку. Возможно, требования к HTTP-заголовком указаны некорректно, и сервер ожидает запросы с ошибками, которые по объективным причинам не может распознать адекватно. Тогда администратору стоит перепроверить ожидаемые заголовки на своем сайте или в приложении.
Удаляем свежие обновления и плагины
Иногда ошибка 400 Bad Request появляется после обновления CMS или установки новых плагинов. Если у вас она появилась из-за этого, то наиболее логичное решение — откатиться до более ранней версии CMS и удалить все новые плагины.
Главное, перед этим сделать резервную копию данных. И перед установкой обновлений тоже стоило бы.
Проверяем состояние базы данных
Некоторые сторонние расширения для того же WordPress получают полный доступ к ресурсу и имеют право вносить изменения даже в подключенную базу данных. Если после удаления свежих плагинов ошибка 400 никуда не исчезла и появляется у всех, кто пытается зайти на сайт, стоит проверить, в каком состоянии находится база данных. Нужно вручную проверить все записи на наличие подозрительных изменений, которые могли быть сделаны установленными расширениями.
Исправляем ошибки в коде и скриптах
Ничего из вышеперечисленного не помогло? Тогда осталось проверить свой код и работающие скрипты. Лучше провести дебаггинг вручную и не надеяться на помощь компьютера. Сделать копию приложения или сайта, потом пошагово проверить каждый отрезок кода в поисках ошибок.
В крайнем случае придется кричать «полундра» и звать на помощь техподдержку хостинга. Возможно, возникли сложности на их стороне. Тогда вообще ничего не надо будет делать. Просто ждать, пока все исправят за вас.
На этом все. Основные причины появления 400 Bad Request разобрали. Как ее лечить — тоже. Теперь дело за вами. Пользуйтесь полученной информацией, чтобы больше не пришлось мучиться в попытках зайти на нужный ресурс.
Источники:
https://lifeservice. me/kak-ispravit-oshibki-zoom/
https://timeweb. com/ru/community/articles/chto-takoe-oshibka-400-bad-request-i-kak-ee-ispravit
Проблема № 1. TrueConf Server не запускается
Часто бывает так, что после нажатия Старт и некоторого времени загрузки сервер всё равно остаётся в состоянии остановлен, зарегистрирован, и это повторяется раз за разом.
Шаг 1. Попробуйте перерегистрировать сервер
В некоторых случаях лицензия может “слететь” из-за изменения её условий. Например, если вам выдали платную лицензию на тестовый период и у вас закончился срок её действия. В этом случае после перехода с временной платной версии на бесплатную сервер не сможет запуститься. Чтобы исправить такую ситуацию, перейдите в панели управления по пути Информация о сервере → Информация и нажмите кнопку Регистрация. На появившейся странице заново зарегистрируйте сервер своим ключом. Найти вы его можете в письме, которое вы получили при скачивании TrueConf Server.
Если это не помогло, переходите к следующим шагам.
Шаг 2. Проверьте журнал сервера
Убедитесь, что в журнале вашего сервера нет строки об ошибке аппаратного ключа:
07/02/2017 18:54:08|0| 2354| UNKNOWN| CHECK CERT: HW key is failed!
Если есть, то инструкцию по исправлению можно найти в нашем блоге.
Данная ошибка могла возникнуть, если вы, например, переносили ваш TrueConf Server на другой компьютер или переустановили Windows.
Шаг 3. Проверьте подключение к интернету
Бесплатная версия сервера видеоконференций TrueConf Server Free не работает без подключения к интернету. Убедитесь, что компьютер, на котором установлен сервер, подключен к интернету. Для устранения неполадок с подключением к интернету обратитесь к своему сетевому администратору.
Шаг 4. Проверьте срок действия лицензии сервера
Срок действия лицензии TrueConf Server можно проверить в его панели управления во вкладке Информация о сервере → Информация в секции О лицензии. Если лицензия закончилась, свяжитесь с нами для её продления.
Проблема № 2. TrueConf Server не регистрируется
Убедитесь, что компьютер с установленным TrueConf Server имеет доступ к серверу регистрации reg.trueconf.com по TCP порту 4310. Это обязательно для бесплатной версии сервера
Проверить это можно, например, с помощью утилиты Telnet командой:
|
telnet reg.trueconf.com 4310 |
Для выполнения команды telnet нужно проверить, установлен ли клиент Telnet на вашем компьютере. Перейдите в Пуск → Параметры → Приложения и возможности → Программы и компоненты → Включение или отключение компонентов и проверьте, установлен ли флажок напротив Клиент Telnet.
Если регистрационный сервер не может подключиться к вашему, то вы увидите следующее сообщение:
|
Connecting To reg.trueconf.com...Could not open connection to the host, on port 4310: Connect Failed |
В этом случае для решения проблемы регистрации TrueConf Server нужно организовать доступ вашего компьютера и сетевого оборудования организации к вышеуказанному адресу и порту.
1.Скачать клиентскую программу TrueConf Client, необходимую для подключения к видео-конференцсвязи, можно по адресу: http://213.177.118.215:83/
Кроме того, компьютер, на который установлено данное программное обеспечение (далее — ПО) должен быть оборудован видеокамерой, гарнитурой или колонками с микрофоном. А также должен быть подключен к сети Интернет, пропускная способность канала должна быть не менее 256 КБит/с.
2. ПО TrueConf Client необходимо установить на компьютер стандартными средствами.
3. Настройка: в ПО TrueConf Client нажмите меню » Настройки » и выберите пункт » Сеть. «.
Галочка » Соединение по умолчанию » должна быть снята.
Нажмите кнопку » ОК «.
4. Вопросы по поводу учетной записи (логина и пароля) направляйте по Деловой почте в адрес «ГБУ Дирекция Кириллов В.Р.» с пометкой в теме письма «TrueConf«.
В связи с ограниченным количеством лицензий, просьба открывать приложение не раньше чем за 10 минут до начала конференции и отключать сразу после окончания конференции. За несоблюдение данного пункта вы будете отключены от trueconf.
необходимо убрать «галку» в меню Предпочтения->Основное->Автоматический запуск при старте
Так же необходимо убрать «галку» в пункте Предпочтения->Другое->Оставлять приложение в трее при закрытии
Вход в систему
Для входа в систему необходимо ввести:
- логин (логин такой же с каким вы входите в систему)
- пароль (пароль такой же с каким вы входите в систему).
После ввода логина и пароля необходимо нажать кнопку Вход
Как решить проблему «CHECK CERT: HW key is failed!»
При попытке запуска персонального сервера видеоконференций TrueConf Server , а также TrueConf Server Free вы можете обнаружить, что по окончанию процесса запуска он раз за разом переходит в статус
В этой статье мы разберём наиболее частую причину возникновения такой проблемы
Что делать при остановке зарегистрированного сервера
Первое, что стоит предпринять в данной ситуации – это проверить журнал сервера, который доступен в панели управления сервером при нажатии на кнопку Система → Журнал сервера в верхнем правом углу.
Скорее всего, причиной остановки TrueConf Server является наличие в журнале следующей строки:
07/02/2017 18:54:08|0| 2354| UNKNOWN| CHECK CERT: HW key is failed!
Что такое HW key и как его исправить
Аппаратный ключ HW key представляет собой “слепок” (контрольную сумму) конфигурации вашего компьютера или виртуальной машины. При изменении этой конфигурации (например, вследствие редактирования информации о процессоре, MAC-адреса сетевой карты, переустановки или обновления операционной системы) ваш аппаратный ключ может “сломаться”, и, как следствие, TrueConf Server будет остановлен и перестанет запускаться. Также это может произойти при обновлении сервера на новую версию с изменением первых двух цифр в номере версии – например, с 4.5 на 4.7. Остановка сервера в этом случае делается его службой безопасности во избежание несанкционированного использования его копии.
Исправление аппаратного ключа, к которому привязана ваша лицензия, производится технической поддержкой TrueConf совершенно бесплатно. Для этого вам нужно отправить заявку, в которой необходимо указать были ли изменения в аппаратном обеспечении вашего сервера и тип виртуальной машины (в случае ее использования). После того, как техническая поддержка исправит аппаратный ключ, перерегистрируйте сервер.
Для устранения возможности поломки аппаратного ключа на виртуальной машине зафиксируйте такие параметры работы вашего компьютера:
- размер жесткого диска компьютера;
- серийный номер (SMART);
- MAC-адрес сетевой карты (MAC);
- размер физической памяти (MEM).
# Установка и настройка
Данное руководство подходит для пользователей операционных систем Windows, macOS и Linux, т.к. клиентские приложения TrueConf для этих ОС имеют аналогичный функционал и пользовательский интерфейс.
# Возможности клиентских приложений TrueConf для десктопов
Видеозвонки и конференции в разрешении до 4K (Ultra HD) и 60 к/с.
Конференции с числом участников до 1000 (до 1600 с использованием режима UDP Multicast на сервере).
Режимы видеосвязи: звонок один-на-один (точка-точка) и конференции трёх типов – все на экране, видеоурок и видеоселектор.
Проведение как внутренних видеоконференций без возможности гостевых подключений, так и открытых вебинаров.
Участие в конференциях как авторизованным пользователям TrueConf , так и гостей в случае подключения к вебинарам.
Планирование конференций и отправка приглашений участникам, создание виртуальных комнат.
Прямое соединение, минуя сервер ВКС, между участниками в звонках точка-точка.
Создание конференции из звонка точка-точка “на лету”.
Для ролевых конференций присутствует возможность запросить выход на трибуну или произнести аудиореплику без необходимости выхода (для участников) и предоставить выход на трибуну или убрать докладчика с трибуны (для ведущих).
Голосования и реакции в конференциях.
Вызов абонентов IP АТС, стационарных и мобильных номеров, а также передача им DTMF команд.
Звонки на SIP/H.323 и RTSP устройства.
Возможность автоматического увеличения изображения говорящего участника.
Выделение в раскладке видеоокон говорящих участников с указанием уровня чувствительности микрофона и возможностью выбора стиля рамки.
Удаленное управление рабочим столом.
Показ презентаций и изображений отдельным потоком, в том числе на SIP/H.323-терминалы по протоколам H.239/BFCP, и участникам в браузере.
Показ рабочего стола или его отдельных окон с возможностью подмешивания изображения докладчика в видео с контентом, чтобы сделать его видимым в записях, трансляциях и на устройствах, не поддерживающих протоколы H.239/BFCP.
Текстовые чаты с возможностью передачи файлов: при звонке точка-точка – с возможностью отправки оффлайн-сообщений, в групповой конференции – доступный только во время её проведения.
История всех чатов, в том числе по уже завершившимся видеоконференциям.
Управление PTZ-камерами, как своей так и камерой собеседников.
Запись видеозвонков и конференций с возможностью выбора формата видео и места его сохранения.
Настройка отображаемой в окне своего приложения раскладки видеоокон.
У ведущих конференции – возможность принудительного задания раскладки всем участникам, а также индивидуальной для каждого абонента, в том числе для SIP/H.323-терминалов и браузеров.
Удалённое управление камерами и микрофонами участников с возможностью смены устройств.
Добавление и удаление участников “на лету” в идущей конференции.
Замена заднего фона.
Полноценная поддержка адресной книги (добавление и удаление контактов и групп, редактирование информации о контактах, их поиск и блокировка).
Автоматический поиск доступных для подключения серверов.
Возможность выбрать шаблон ограничения скорости или задать её вручную.
Встроенные инструменты тестирования качества подключения к серверу.
Встроенные алгоритмы эхоподавления и автоматической регулировки уровня громкости (АРУ).
# Установка приложения
Чтобы начать работу с клиентским приложением TrueConf , скачайте его с гостевой страницы вашего TrueConf Server (её адрес можно уточнить у его администратора) или со страницы нашего официального сайта:
Перед началом работы с клиентским приложением убедитесь, что в операционной системе установлены все обновления, а видеодрайвер графического адаптера обновлён до последней версии. Драйверы необходимо скачивать только с официального сайта производителя (Intel
Далее показано, как пользоваться клиентскими приложениями TrueConf на примере TrueConf для Windows .
# Подключение к серверу
При первом запуске приложение автоматически обнаружит TrueConf Server в локальной сети и отобразит окно для подключения к нему.
Обнаружены могут быть только серверы версии 4.5 и выше.
По умолчанию приложение подключается к облачному сервису TrueConf Online .
Для переключения на корпоративный TrueConf Server нажмите кнопку Сменить сервер .
Далее в открывшемся окне переключитесь на вариант TrueConf Server в поле Соединение с сервером и введите IP-адрес или FQDN-имя вашего сервера. Нажмите на кнопку Подключиться .
Если подключение будет успешным, вверху в строке Состояние сети отобразится надпись типа Подключено к server.company.com.
# Авторизация
В окне авторизации введите в поля TrueConf ID (имя пользователя) и Пароль , под которыми вы зарегистрированы. Их можно уточнить у администратора вашего сервера.
Затем нажмите Вход
# Настройка приложения
# Видео и звук
Перейдите в окне приложения к меню Настройки → Видео и звук . Далее на вкладке Основное выберите камеру, динамики и микрофон.
В разделе Устройство записи (ниже выбора микрофона) находятся два флажка, касающиеся обработки звука:
Они по умолчанию включены и для большинства типичных случаев это актуально. Если вы используете устройство записи с собственными механизмами эхоподавления/АРУ, то в приложении эти опции рекомендуется отключить во избежание конфликтов между алгоритмами.
Для корректной работы алгоритма эхоподавления вы можете провести аудиотест измерения уровня задержки вашего устройства. Для этого нажмите кнопку Определить в нижней части окна.
Во время проверки из указанного вами устройства воспроизведения прозвучит несколько звуковых сигналов. После успешного прохождения теста над кнопкой появится информация о текущем уровне задержки.
Вы можете пройти аудиотест ещё раз, нажав кнопку Перезапустить , которая появится после первого успешного прохождения теста вместо кнопки Определить .
Чтобы выбрать нужные звуковые уведомления от приложения и устройство для их воспроизведения, перейдите на вкладку Звуки приложения .
# Замена фона
Отдельно обратим внимание на дополнительную функцию замены заднего фона в получаемом с веб-камеры изображении. Она доступна для любого компьютера, который удовлетворяет общим системным требованиям , и может использоваться как для видеозвонков один-на-один, так и для групповых видеоконференций. При этом используется технология совмещения изображений хромакей.
Замена фона может быть полезна в ряде случаев. Например, если требуется поместить на задний план корпоративный логотип во время вебинара или связанное с темой урока изображение при проведении видеоурока .
Наилучший результат применения данной функции достигается при использовании однотонного фона классических для хромакея цветов: синего, зелёного, фиолетового. Небольшие градиенты и неравномерности цвета фона допустимы, если они являются оттенками основного цвета фона, т.е. близки к нему.
Чтобы заменить фон:
Перейдите в раздел Настройки → Видео и звук → Основное .
С помощью кнопки 
Отметьте флажок Изменить фон изображения . Сразу после этого вы увидите результат в окне предпросмотра своего видеоизображения.
Также работу функции замены фона мы продемонстрировали в нашем видео:
В разделе Настройки → Сеть → Основное вы сможете изменить свой сервер TrueConf или подключиться к TrueConf Online .
При выставлении флажка в поле Запретить прямое соединение (по умолчанию снят) связь во время видеозвонка один-на-один будет осуществляться через сервер.
Проверить список доступных для подключения серверов вы можете при помощи ссылки Просмотреть список .
# Предпочтения
Перейдя в раздел Настройки → Предпочтения → Основное вы сможете настроить автозапуск приложения при старте операционной системы (включено по умолчанию).
Флажок Автоматическая авторизация (отмечен по умолчанию) позволяет вам подключаться к серверу не вводя каждый раз логин и пароль. Приложение будет запоминать настройки входа для разных серверов и автоматически авторизоваться при подключении к одному из них.
Если вы хотите сменить сервер, перейдите в меню Настройки → Сеть → Основное , в разделе Соединение с сервером: укажите нужный сервер и нажмите Подключиться . Предварительно отключаться от текущего сервера с помощью пункта меню TrueConf → Выйти (из сети) не требуется, иначе автоматическая авторизация будет недоступна при следующем подключении к этому серверу.
Что такое код ошибки приложения EA EC 10000?
Ошибка приложения EA «Код ошибки: EC:10000» возникает из-за проблем с Интернетом или сервером.
Кроме того, проблемы с кешем приложений вызывают различные коды ошибок, подобные этому.
Конечно, вы можете стulкнуться с таким кодом ошибки не тulько из-за этой проблемы, но и из-за многих других проблем.
Для этого мы попытаемся решить эту проблему, предоставив вам информацию о том, как исправить ошибку «Код ошибки: EC:10000» в приложении EA.
Как исправить код ошибки приложения EA EC 10000
Чтобы исправить эту ошибку, вы можете найти решение проблемы, следуя приведенным ниже советам.
1-) Проверить сервер
Работы по техническому обслуживанию серверов EA или технические проблемы могут привести к тому, что вы стulкнетесь с такими различными кодами ошибок.
Поэтому вы можете проверить серверы EA и выяснить, в чем причина проблемы.
Вы можете пulучить информацию с платформы Downdetector или Twitter, перейдя по ссылке ниже.
Проверить сервер EA
Подпишитесь на Twitter EA
Если на серверах возникнут какие-либо проблемы или будут проводиться работы по техническому обслуживанию, вам придется подождать, пока они будут исправлены разработчиками.
2-) Войдите в аккаунт еще раз
Неспособность правильно прочитать учетную запись EA приложением приведет к возникновению различных ошибок подключения, подобных этой.
Поэтому вы можете устранить проблему, повторно прочитав приложением учетную запись EA.
Запустите приложение EA, войдите в меню профиля в правом верхнем углу и выйдите из своей учетной записи, нажав кнопку «Выход«.
После этого процесса снова подключитесь к своей учетной записи и проверьте, сохраняется ли проблема.
3-) Очистить кэш приложения EA
Технические проблемы в кэше приложения EA приведут к возникновению ошибки «Код ошибки EC:10000».
Поэтому нам может потребоваться очистить кеш приложения EA и перенастроить его.
Вы можете выпulнить шаг ниже, чтобы очистить кеш приложения EA.
- Прежде всего, если открыто приложение EA, закройте его с помощью диспетчера задач.
- Введите «Выпulнить» на начальном экране поиска и откройте его.
- Введите «%loacalappdata%» на открывшемся экране и нажмите клавишу ввода.
- В открывшемся новом окне найдите и удалите папки «EADesktop», «EALaunchHelper» и «Electronic Arts».
Удаление этих папок приведет к выходу из учетной записи, подключенной через приложение EA.
Запустите приложение EA и проверьте, сохраняется ли проблема, снова войдя в свою учетную запись.
4-) Запуск от имени администратора
Запуск установщика приложения от имени администратора может помочь предотвратить различные возможные коды ошибок.
Для этого щелкните правой кнопкой мыши установщик приложения, запустите его от имени администратора и проверьте, сохраняется ли проблема.
5-) Отключить антивирус
Отключите все испulьзуемые вами антивирусные программы или пulностью удалите их со своего компьютера. Если вы испulьзуете Защитник Windows, отключите его. Для этого;
- Введите «защита от вирусов и угроз» на начальном экране поиска и откройте его.
- Затем нажмите «Управление настройками«.
- Установите для защиты в режиме реального времени значение «Выкл«.
После этого давайте отключим другую защиту от программ-вымогателей.
- Откройте начальный экран поиска.
- Откройте экран поиска, введя Настройки безопасности Windows.
- На открывшемся экране выберите параметр Защита от вирусов и угроз.
- Нажмите в меню пункт Защита от программ-вымогателей.
- Отключите Контрulируемый доступ к папкам на открывшемся экране.
После выпulнения этой операции нам потребуется добавить приложение EA в качестве исключения.
- Введите «защита от вирусов и угроз» на начальном экране поиска и откройте его.
- Настройки защиты от вирусов и угроз выберите «Управление настройками, а затем в разделе «Исключения» выберите «Добавить или удалить исключения.»
- Выберите «Добавить исключение», а затем выберите «Приложение EA», сохраненное на вашем диске.
В разделе
После этого процесса попробуйте запустить программу установки приложения EA.
6-) Изменить DNS-сервер
Проблема с DNS-сервером может привести к различным проблемам с подключением, подобным этой.
Поэтому, изменив DNS-сервер, вы можете сохранить DNS-сервер Google по умulчанию и устранить проблему.
- На начальном экране поиска введите «Панель управления» и откройте ее.
- Выберите параметр «Сеть и Интернет» на открывшемся экране.
- Затем нажмите «Центр управления сетями и общим доступом«.
- Нажмите на параметр рядом с «Ссылки» на новом открывшемся экране.
- Затем нажмите «Свойства» и дважды щелкните «Протокul Интернета версии 4 (TCPIPv4)».
- Зарегистрируйте DNS-сервер Google, который мы оставили ниже.
- Предпочтительный DNS-сервер: 8.8.8.8
- Другой DNS-сервер: 8.8.4.4
После выпulнения этого действия нажмите кнопку «ОК» и перейдите к следующему предложению.
7-) Очистить кэш Интернета
Очистка интернет-кэша может помочь предотвратить многие проблемы с подключением.
Таким образом, вы можете очистить интернет-кеш с помощью командной строки.
- Введите «cmd» на начальном экране поиска и запустите командную строку от имени администратора.
- Вставьте следующие коды в открывшееся окно командной строки и нажмите клавишу ввода.
- ipconfig/обновить
- ipconfig /flushdns
- сброс netsh ipv4
- сброс netsh ipv6
- netsh winhttp сброс прокси-сервера
- сброс netsh winsock
- ipconfig /registerdns
После успешного завершения перезагрузите компьютер и проверьте, сохраняется ли проблема.
Информация о статусе сервера обновлена только что.

Что делать, если сайт недоступен?
Trueconf.ru не работает сегодня июнь 2023?
Узнайте, работает ли Trueconf.ru в нормальном режиме или есть проблемы сегодня
Статус Trueconf.ru : нет сбоя
1 комментариев
Сообщить о сбое в соцсетях:
Trueconf.ru сбои за последние 24 часа
Не работает Trueconf.ru?
Не открывается, не грузится, не доступен, лежит или глючит?
Самые частые проблемы Trueconf.ru
Не определены.
Что делать, если сайт TRUECONF.RU недоступен?
Если TRUECONF.RU работает, однако вы не можете получить доступ к сайту или отдельной его странице, попробуйте одно из возможных решений:
Кэш браузера.
Чтобы удалить кэш и получить актуальную версию страницы, обновите в браузере страницу с помощью комбинации клавиш Ctrl + F5.
Блокировка доступа к сайту.
Очистите файлы cookie браузера и смените IP-адрес компьютера.
Антивирус и файрвол.
Проверьте, чтобы антивирусные программы (McAfee, Kaspersky Antivirus или аналог) или файрвол, установленные на ваш компьютер — не блокировали доступ к TRUECONF.RU.
DNS-кэш.
Очистите DNS-кэш на вашем компьютере и повторите попытку доступа на сайт.
Смотреть видео-инструкцию ↓
VPN и альтернативные службы DNS.
VPN: например, мы рекомендуем NordVPN.
Альтернативные DNS: OpenDNS или Google Public DNS.
Плагины браузера.
Например, расширение AdBlock вместе с рекламой может блокировать содержимое сайта. Найдите и отключите похожие плагины для исследуемого вами сайта.
Сбой драйвера микрофона
Быстро проверить микрофон: Тест Микрофона.
Форум пользователей Trueconf.ru
Подсказки? Разочарования? Обсуждаем проблемы сервиса с другими посетителями сайта:
Чат с регистрацией
идентификация не требуется
комментарии с нецензурной лексикой и оскорблениями удаляются
Михаил
•
194 дней назад
#
23 ноября 2022
+
0
—
Архангельск, оператор Beeline и Ростелеком. Ответ сервера 502 Bad Gateway.
Проблема № 1. TrueConf Server не запускается
Часто бывает так, что после нажатия Старт и некоторого времени загрузки сервер всё равно остаётся в состоянии остановлен, зарегистрирован, и это повторяется раз за разом.
Шаг 1. Попробуйте перерегистрировать сервер
В некоторых случаях лицензия может “слететь” из-за изменения её условий. Например, если вам выдали платную лицензию на тестовый период и у вас закончился срок её действия. В этом случае после перехода с временной платной версии на бесплатную сервер не сможет запуститься. Чтобы исправить такую ситуацию, перейдите в панели управления по пути Информация о сервере → Информация и нажмите кнопку Регистрация. На появившейся странице заново зарегистрируйте сервер своим ключом. Найти вы его можете в письме, которое вы получили при скачивании TrueConf Server.
Если это не помогло, переходите к следующим шагам.
Шаг 2. Проверьте журнал сервера
Убедитесь, что в журнале вашего сервера нет строки об ошибке аппаратного ключа:
07/02/2017 18:54:08|0| 2354| UNKNOWN| CHECK CERT: HW key is failed!
Если есть, то инструкцию по исправлению можно найти в нашем блоге.
Данная ошибка могла возникнуть, если вы, например, переносили ваш TrueConf Server на другой компьютер или переустановили Windows.
Шаг 3. Проверьте подключение к интернету
Бесплатная версия сервера видеоконференций TrueConf Server Free не работает без подключения к интернету. Убедитесь, что компьютер, на котором установлен сервер, подключен к интернету. Для устранения неполадок с подключением к интернету обратитесь к своему сетевому администратору.
Шаг 4. Проверьте срок действия лицензии сервера
Срок действия лицензии TrueConf Server можно проверить в его панели управления во вкладке Информация о сервере → Информация в секции О лицензии. Если лицензия закончилась, свяжитесь с нами для её продления.
Проблема № 2. TrueConf Server не регистрируется
Убедитесь, что компьютер с установленным TrueConf Server имеет доступ к серверу регистрации reg.trueconf.com по TCP порту 4310. Это обязательно для бесплатной версии сервера
Проверить это можно, например, с помощью утилиты Telnet командой:
|
telnet reg.trueconf.com 4310 |
Для выполнения команды telnet нужно проверить, установлен ли клиент Telnet на вашем компьютере. Перейдите в Пуск → Параметры → Приложения и возможности → Программы и компоненты → Включение или отключение компонентов и проверьте, установлен ли флажок напротив Клиент Telnet.
Если регистрационный сервер не может подключиться к вашему, то вы увидите следующее сообщение:
|
Connecting To reg.trueconf.com...Could not open connection to the host, on port 4310: Connect Failed |
В этом случае для решения проблемы регистрации TrueConf Server нужно организовать доступ вашего компьютера и сетевого оборудования организации к вышеуказанному адресу и порту.
Информация о статусе сервера обновлена только что.

Что делать, если сайт недоступен?
Trueconf.ru не работает сегодня июнь 2023?
Узнайте, работает ли Trueconf.ru в нормальном режиме или есть проблемы сегодня
Статус Trueconf.ru : нет сбоя
1 комментариев
Сообщить о сбое в соцсетях:
Trueconf.ru сбои за последние 24 часа
Не работает Trueconf.ru?
Не открывается, не грузится, не доступен, лежит или глючит?
Самые частые проблемы Trueconf.ru
Не определены.
Что делать, если сайт TRUECONF.RU недоступен?
Если TRUECONF.RU работает, однако вы не можете получить доступ к сайту или отдельной его странице, попробуйте одно из возможных решений:
Кэш браузера.
Чтобы удалить кэш и получить актуальную версию страницы, обновите в браузере страницу с помощью комбинации клавиш Ctrl + F5.
Блокировка доступа к сайту.
Очистите файлы cookie браузера и смените IP-адрес компьютера.
Антивирус и файрвол.
Проверьте, чтобы антивирусные программы (McAfee, Kaspersky Antivirus или аналог) или файрвол, установленные на ваш компьютер — не блокировали доступ к TRUECONF.RU.
DNS-кэш.
Очистите DNS-кэш на вашем компьютере и повторите попытку доступа на сайт.
Смотреть видео-инструкцию ↓
VPN и альтернативные службы DNS.
VPN: например, мы рекомендуем NordVPN.
Альтернативные DNS: OpenDNS или Google Public DNS.
Плагины браузера.
Например, расширение AdBlock вместе с рекламой может блокировать содержимое сайта. Найдите и отключите похожие плагины для исследуемого вами сайта.
Сбой драйвера микрофона
Быстро проверить микрофон: Тест Микрофона.
Форум пользователей Trueconf.ru
Подсказки? Разочарования? Обсуждаем проблемы сервиса с другими посетителями сайта:
Чат с регистрацией
идентификация не требуется
комментарии с нецензурной лексикой и оскорблениями удаляются
Михаил
•
196 дней назад
#
23 ноября 2022
+
0
—
Архангельск, оператор Beeline и Ростелеком. Ответ сервера 502 Bad Gateway.
[x@host-15 ~]$ trueconf —verbose
static QPlatformTheme* QKdeTheme::createKdeTheme(): Unable to determine KDEHOME
libGL error: unable to load driver: swrast_dri.so
libGL error: failed to load driver: swrast
libGL error: unable to load driver: swrast_dri.so
libGL error: failed to load driver: swrast
QObject::connect: No such signal QWidget::fireClicked(bool) in /home/builder/rpmbuild/BUILD/trueconf-1.3.1.1038/Gui/AnimatedMenu/VSQElementWidget.cpp:24
Working dir : «/home/x/.config/trueconf/»
m_OSName «ALT»
m_OSVersion «»ALT 8.1.0 Workstation K (Centaurea Ruthenica)» (n/a) x86_64″
m_OSVersionInfo «»ALT 8.1.0 Workstation K (Centaurea Ruthenica)»»
m_desktopEnvironment «plasma»
m_processorName «Intel(R) Core(TM) i7-2670QM CPU @ 2.20GHz»
m_processorCount 2
m_physicalMemory 2006 Mb
m_extendedHWInfo «»
(trueconf-bin:1520): Gtk-WARNING **: Загружаемый модуль тем не найден в module_path: «adwaita»,
Gtk-Message: (for origin information, set GTK_DEBUG): failed to retrieve property `gtk-primary-button-warps-slider’ of type `gboolean’ from rc file value «((GString*) 0x52bc4e0)» of type `gboolean’
(trueconf-bin:1520): Gtk-WARNING **: Загружаемый модуль тем не найден в module_path: «adwaita»,
_____________CREATE OBJECTS____________
«Application version : 1.3.1.1038»
The program ‘trueconf-bin’ received an X Window System error.
This probably reflects a bug in the program.
The error was ‘GLXBadFBConfig’.
(Details: serial 484 error_code 178 request_code 154 minor_code 34)
(Note to programmers: normally, X errors are reported asynchronously;
that is, you will receive the error a while after causing it.
To debug your program, run it with the —sync command line
option to change this behavior. You can then get a meaningful
backtrace from your debugger if you break on the gdk_x_error() function.)
[x@host-15 ~]$
++++++++++++++++++++++++++++++++++++++++++++++++++++++++++++++++++++++++++
++++++++++++++++++++++++++++++++++++++++++++++++++++++++++++++++++++++++++
++++++++++++++++++++++++++++++++++++++++++++++++++++++++++++++++++++++++++
[x@host-15 ~]$ lspci -nn | grep VGA
00:02.0 VGA compatible controller [0300]: InnoTek Systemberatung GmbH VirtualBox Graphics Adapter [80ee:beef]
++++++++++++++++++++++++++++++++++++++++++++++++++++++++++++++++++++++++++
++++++++++++++++++++++++++++++++++++++++++++++++++++++++++++++++++++++++++
++++++++++++++++++++++++++++++++++++++++++++++++++++++++++++++++++++++++++
### *.dmp файлов нет, есть:
~/.config/trueconf/crashlogs/log.txt
static QPlatformTheme* QKdeTheme::createKdeTheme(): Unable to determine KDEHOME
libGL error: unable to load driver: swrast_dri.so
libGL error: failed to load driver: swrast
libGL error: unable to load driver: swrast_dri.so
libGL error: failed to load driver: swrast
QObject::connect: No such signal QWidget::fireClicked(bool) in /home/builder/rpmbuild/BUILD/trueconf-1.3.1.1038/Gui/AnimatedMenu/VSQElementWidget.cpp:24
Working dir : «/home/x/.config/trueconf/»
m_OSName «ALT»
m_OSVersion «»ALT 8.1.0 Workstation K (Centaurea Ruthenica)» (n/a) x86_64″
m_OSVersionInfo «»ALT 8.1.0 Workstation K (Centaurea Ruthenica)»»
m_desktopEnvironment «plasma»
m_processorName «Intel(R) Core(TM) i7-2670QM CPU @ 2.20GHz»
m_processorCount 2
m_physicalMemory 2006 Mb
m_extendedHWInfo «»
(trueconf-bin:1401): Gtk-WARNING **: Загружаемый модуль тем не найден в module_path: «adwaita»,
Gtk-Message: (for origin information, set GTK_DEBUG): failed to retrieve property `gtk-primary-button-warps-slider’ of type `gboolean’ from rc file value «((GString*) 0x52bc2e0)» of type `gboolean’
(trueconf-bin:1401): Gtk-WARNING **: Загружаемый модуль тем не найден в module_path: «adwaita»,
_____________CREATE OBJECTS____________
«Application version : 1.3.1.1038»
The program ‘trueconf-bin’ received an X Window System error.
This probably reflects a bug in the program.
The error was ‘GLXBadFBConfig’.
(Details: serial 484 error_code 178 request_code 154 minor_code 34)
(Note to programmers: normally, X errors are reported asynchronously;
that is, you will receive the error a while after causing it.
To debug your program, run it with the —sync command line
option to change this behavior. You can then get a meaningful
backtrace from your debugger if you break on the gdk_x_error() function.)