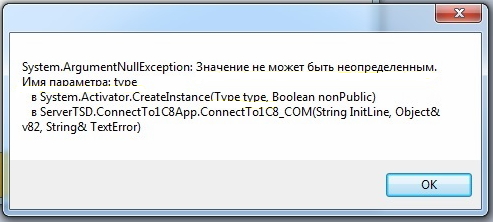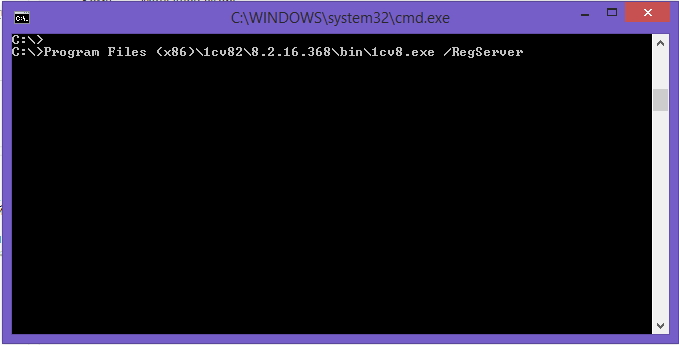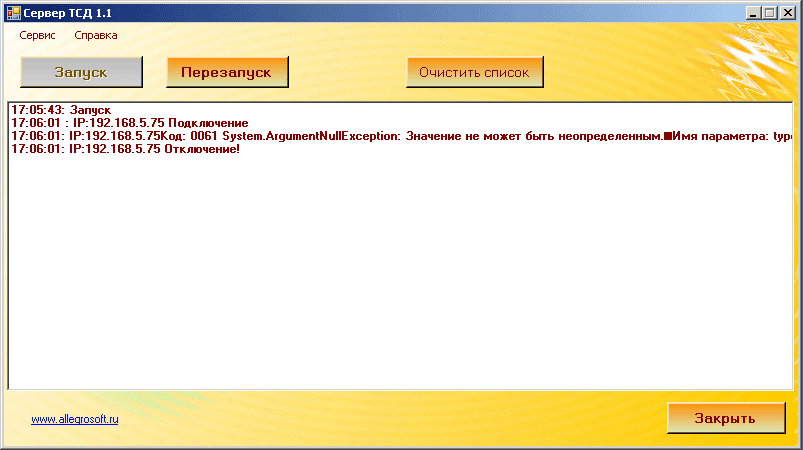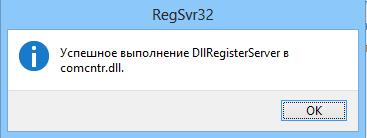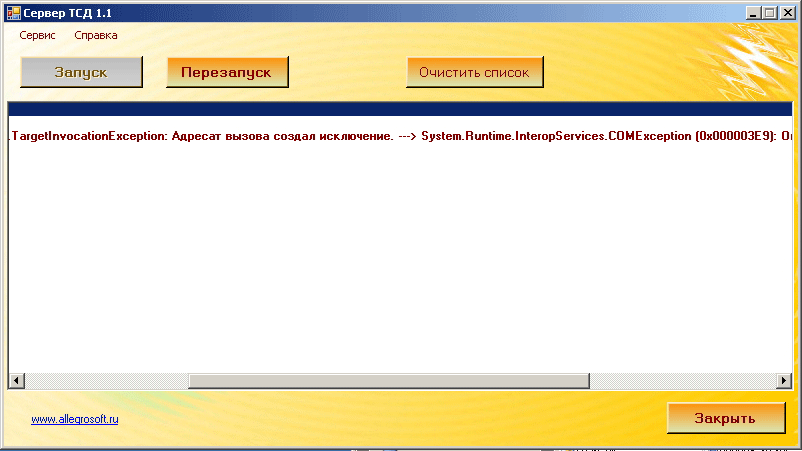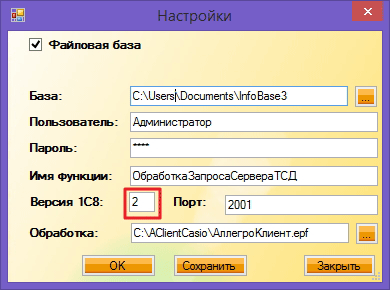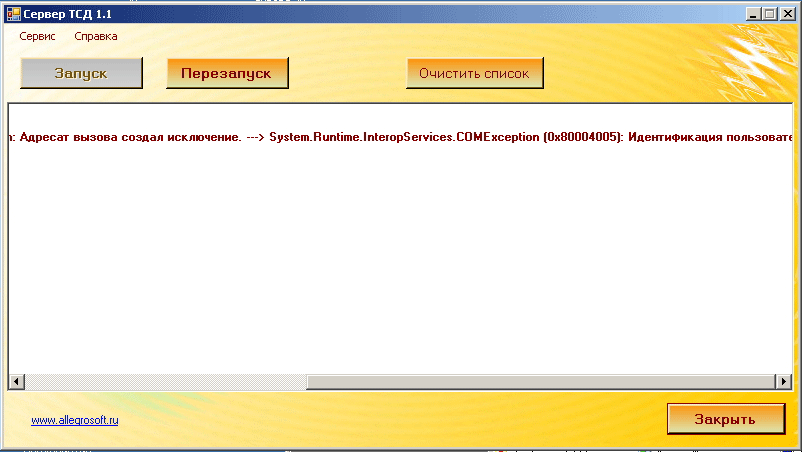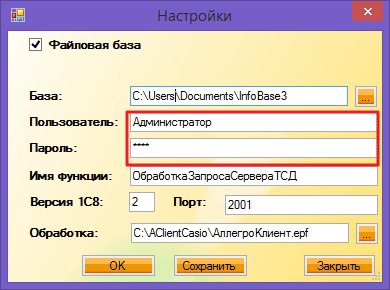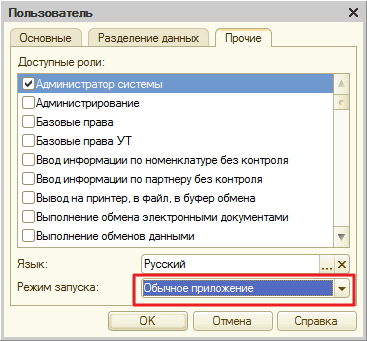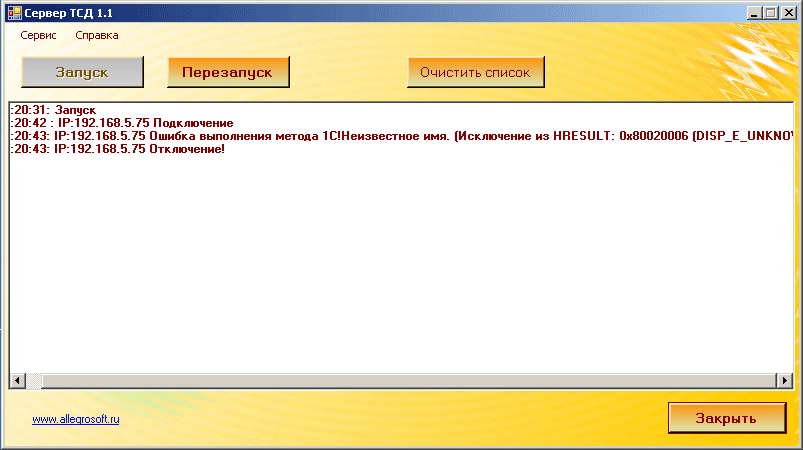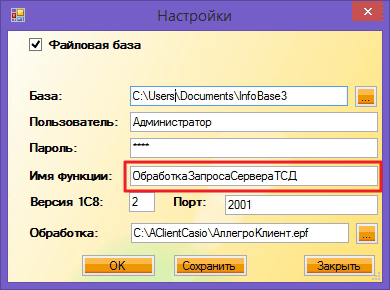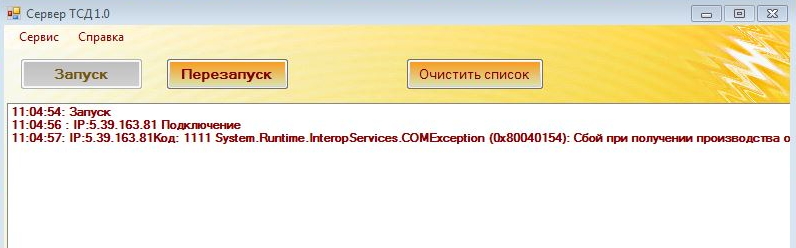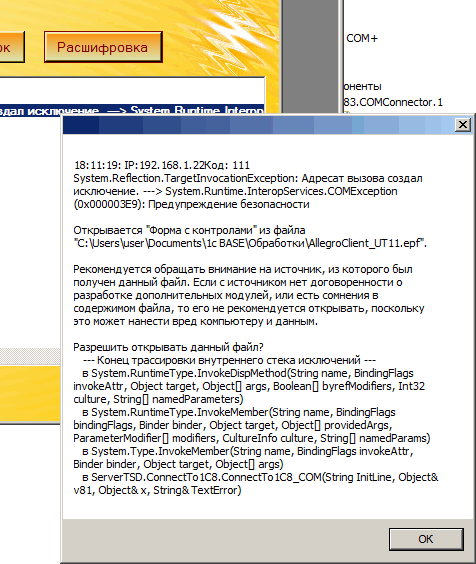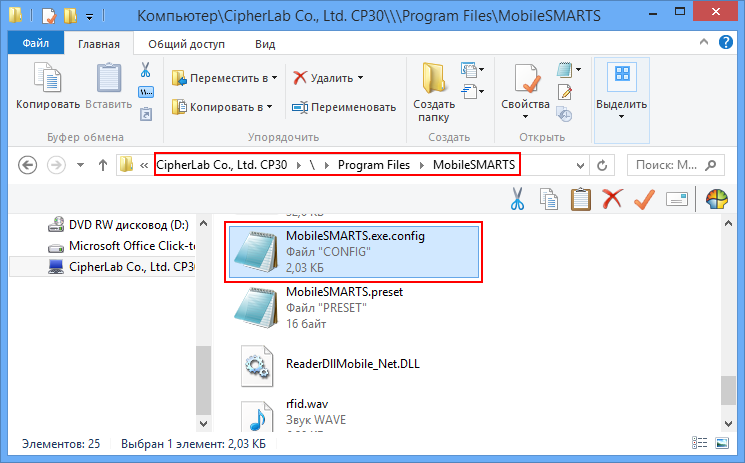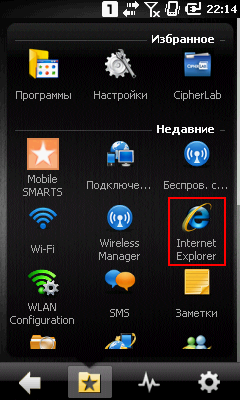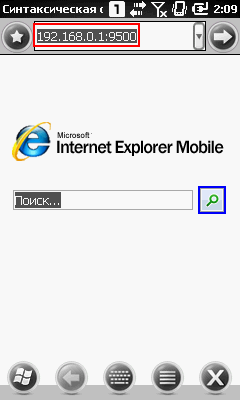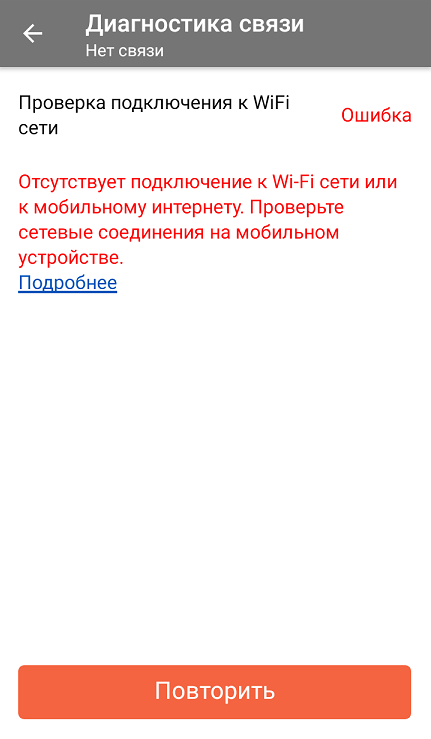Ошибки и проблемы при работе с ТСД
Если на ТСД произойдет системный сбой и устройство выполнит перезагрузку с удалением всех установленных на нем приложений, то выполните повторную установку Zeta Вендинг. Например, системный сбой может произойти из-за того, что у ТСД полностью закончится заряд батарейки.
Обратите внимание, что даже в случае системного сбоя пользовательские данные (базы, программ и файлов статистики, и т.д.) не будут утеряны, т.к. они хранятся в энергонезависимой памяти устройства (IPSM или Storage Card).
Для повторной установки приложения Zeta Вендинг на ТСД сначала установите текущие дату и время на устройстве. Для этого зайдите в системное меню: Start → Settings → Clock and Alarms.
На странице Clock and Alarms установите текущие дату и время и нажмите кнопку ОК, чтобы сохранить настройки.
Далее перейдите в папку Storage Card (Start → File Explorer → Storage card), чтобы запустить файлы установки приложения Zeta Вендинг на ТСД.
В папке Storage Card запустите файл NETCFv35.wm.armv4i.cab. В открывшемся окне выберите вариант Device и нажмите кнопку Install.
Установка приложения Zeta Вендинг
Далее запустите файл NETCFv35.Messages.EN.wm.cab и установите его аналогично предыдущему.
После завершения установки приложения, запустите Zeta Вендинг на ТСД. Для этого перейдите в папку vendingmobile и запустите файл VendingMobile.
Отсутствие лицензии на ТСД
Отсутствие лицензии на ТСД
При первом запуске приложения Zeta Вендинг на ТСД на экране устройства может появиться сообщение об отсутствии файла лицензии.
Отсутствует файл лицензии
В этом случае перейдите в папку license и откройте документ device_id.txt, чтобы скопировать оттуда номер ID устройства, используемый для регистрации ТСД в БД.
Перепишите ID устройства и сообщите его представителям ZetaSoft или скопируйте файл device_id.txt на ПК и отправьте его в ZetaSoft по электронной почте, чтобы разработчики сгенерировали новый файл лицензии для Вашего ТСД.
Если ТСД не генерирует файл для выгрузки, необходимо указать ID и сообщить специалистам ZetaSoft для обновлений данных на сервере лицензирования и переприсвоения лицензии на устройство.
Далее разработчики ZetaSoft передадут Вам файл лицензии license.lic. Скопируйте его в папку license на ТСД (Start → File Explorer → Storage card → vendingmobile → license).
После того, как файл будет скопирован полностью, снова запустите файл VendingMobile (Start → File Explorer → Storage card → vendingmobile).
Обратите внимание, что лицензия активируется с учетом даты и времени генерации лицензии (по московскому времени). Если на вашем ТСД настроено другое время (другой часовой пояс), то при запуске программы может появиться сообщение, что файл лицензии поврежден. Дождитесь момента, когда время на ТСД будет больше, чем время генерации файла лицензии.
Если у вас закончился срок лицензии, то перепишите ID устройства и сообщите его представителям ZetaSoft или скопируйте файл device_id.txt на ПК и отправьте его в ZetaSoft по электронной почте, чтобы разработчики сгенерировали новый файл лицензии для Вашего ТСД.
После получения нового файла лицензии просто замените старый файл лицензии на новый (Start → File Explorer → Storage card → vendingmobile → license).
Ошибки обмена данными с базой — недоступен web сервис
Ошибки обмена данными с базой — недоступен web сервис
Если при обмене с базой выдается сообщение об ошибке «WebException», значит веб сервис недоступен для ТСД. Проверьте, есть ли у ТСД подключение к интернету и работает ли веб-сервис по адресу, указанному в app.config:
-
1.
Проверьте подключение ТСД к сети Интернет — запустите любой браузер, откройте любой поисковик;
-
2.
Проверьте адрес веб сервиса, указанный в файле app.config. Если в адресе ошибка, скопируйте файл на компьютер, исправьте ошибку и перезапишите его на ТСД, заменив старый файл. После этого обязательно перезапустите ТСД.
-
3.
Проверьте доступность адреса веб сервиса на компьютере
Введите в браузере адрес публикации, авторизуйтесь под пользователем, указанным в файле app.config. Если авторизация не происходит, проверьте правильность имени и пароля, указанных в файле app.config по сравнению с логином и паролем пользователя, указанными в 1С. Если в 1С нет такого пользователя, создайте его. Обратите внимание, что логин пользователя для обмена должен быть только по-английски.
На страничке должна появиться ссылка, по которой будет открываться документ в формате xml.
Пример работающего веб сервиса
Ошибки обмена данными с базой – сообщение об ошибке: «При обмене произошли ошибки! Для продолжения повторите обмен»
Ошибки обмена данными с базой – сообщение об ошибке: «При обмене произошли ошибки! Для продолжения повторите обмен»
Проверьте, под каким пользователем вы пытаетесь провести обмен. Обмен может проводить только оператор, за которым закреплен данный ТСД.
Так как обмен данными состоит из 2-х частей – передача данных из ТСД в 1с (обслуживания автоматов, заявки на товары и монеты, статистики) и передача данных из 1С на ТСД (автоматы, операторы, ассортимент автоматов и цены, задачи операторов), то ошибки соответственно могут возникать как при передаче данных в 1С, так и при получении данных на ТСД.
Ошибки при передаче данных с ТСД в 1С.
Ошибки при передаче данных с ТСД в 1С.
Если обмен прошел с ошибками, в 1С можно посмотреть текст сообщений об ошибках в справочнике Журнал ошибок. Выберите Зета Вендинг -> Справочники -> Журнал ошибок.
На форме справочника все ошибки, произошедшие во время синхронизации объединяются в группы по дате обмена. Откройте папку с датой обмена, выберите по времени ошибочного обмена необходимый документ, откройте его для просмотра. В поле Комментарий будет полный текст ошибки. В полях Тип объекта и Объект будут конкретные объекты, обмен которыми и привел к ошибкам.
Ошибки обмена при синхронизации ТСД
Ошибки при передаче данных из 1С на ТСД
Ошибки при передаче данных из 1С на ТСД
В данном случае текст ошибки будет на экране, и в файле на ТСД error.log, который находится в папке vendingmobile.
В этом случае сфотографируйте ошибку на экране, и пришлите письмо в техподдержку компании ЗетаСофт. Также к письму приложите заархивированную папку vendingmobile с проблемного ТСД и файл error.log.
Возможные причины ошибок в данных:
-
1.
Одинаковые значения поля Код продукта или поля Название/Код ячейки для разных товаров в одном автомате;
-
2.
Не заполнен ШК номенклатуры
При обслуживании автомата не считывается ШК номенклатуры
При обслуживании автомата не считывается ШК номенклатуры
Если сканер исправен, но ШК некоторых позиций номенклатуры не считываются, значит этих позиций номенклатуры нет в базе ТСД (возможно при регистрации нового ТСД пользователь не запустил обработку по подготовке чистого терминала, а обмен данными идет только в режиме изменений. В таком случае на ТСД не попадет номенклатура, записанная раньше, чем ТСД ввели в работу) или ШК в базе введен некорректно.
Проверьте данные по ШК номенклатуры, проверьте, стоит ли у номенклатуры категория Показывать в терминале оператора, исправьте ошибки при необходимости, перезапишите карточку номенклатуры (нажмите ОК).
Если ошибок нет, то воспользуйтесь обработкой Управление планом обмена. Установите флажок Номенклатура и проведите обмен с базой.
Также вы можете запустить обработку Подготовка чистого терминала, которая передаст все данные из 1С на ТСД. Только перед запуском данной обработки необходимо запустить обмен, чтобы последние обслуживания пришли в базу.
Обратите внимание, что для ВСЕЙ номенклатуры, с которой работает оператор ТСД, должен быть записан ШК. Если у номенклатуры нет своего ШК, сгенерируйте новый и распечатайте его. Распечатку может носить с собой оператор или вы можете ее наклеить на автомат с внутренней стороны, при обслуживании оператор будет считывать этот ШК с распечатки.
Ошибка при обслуживании автомата — выдает «An unexpected error has occurred … value does not fall within the expected range»
Ошибка при обслуживании автомата — выдает «An unexpected error has occurred … value does not fall within the expected range»
При возникновении ошибки в момент выбора автомата в меню Плановое обслуживание аппарата на ТСД — см.скриншот ниже:
Обратите внимание, чтобы в Операции → Задачи → Задачи оператора — задачи по автомату передаются в корректном порядке по Плану обслуживания оператора.
Не корректно работает сканер ШК на ТСД (не считывает ШК, сообщения об ошибках)
Не корректно работает сканер ШК на ТСД (не считывает ШК, сообщения об ошибках)
Ошибки при считывании ШК возможны, если некорректно настроена программа сканирования на ТСД. Настройки зависят от модели ТСД.
Ошибки вида NullReferenceExeption на моделях ТСД honeywell возникают, если некорректно настроен сканер ШК на ТСД.
Порядок действий для исправления ошибок:
-
1.
В конфигурационном файле app.config установите true в параметре useScanner, скопируйте файл на ТСД;
-
3.
Отключите стандартную программу сканирования ШК, если она запустилась сама:
-
4.
если на рабочем столе ТСД в нижнем правом углу есть иконка штрихкода, значит она запущена,
-
5.
выйдите из программы, щелкните по ней (иконке) и нажмите exit (выход) ,
-
6.
если нет иконки, значит она выключена.
В данной модели должна использоваться типовая программа считывания ШК.
-
1.
Проверьте значение параметра useScanner в настройках app.config. Для данной модели ТСД должно быть значение false. Измените значение в файле и скопируйте его на ТСД;
-
3.
Проверьте настройки типовой программы Reader Configuration
Для входа в программу настройки нажмите кнопку Windows —> CipherLab Utilites —> Reader Configuration.
На закладке General должен обязательно быть установлен флажок Barcode Reader.
На остальных закладках поставлены все флажки для разных типов ШК.
Установите все флажки, нажмите ОК и снова запустите.
Если поле установки/снятия флажка не активно, значит, на ТСД запущена другая программа для считывания ШК. Необходимо будет ее удалить из списка запущенных и настроить автозапуск именно типовой программы.
Для удаления из списка запущенных программ на ТСД выберите Пуск —> Начальный экран —> Запущенные приложения (значок внизу на панели, похожий на кардиограмму).
Удалите ненужные программы сканирования (нажмите кнопку «крестик»).
-
1.
Настройте автозапуск типовой программы сканирования
Запустите программу Проводник и перейдите в папку Автозагрузка:
Мое устройствоWindowsАвтозагрузка и удалите нетиповую программу считывания ШК (выберите ее в списке, нажмите и подержите, в появившемся меню выберите пункт Удалить).
Для добавления в автозагрузку программы Reader Configuration перейдите с помощью программы Проводник в папку Мое устройствоProgram FilesCipherLab. Там выберите в списке Reader Configuration, нажмите и подержите, в меню выберите Скопировать.
Затем вернитесь в папку Автозагрузка и выберите пункт Вставить ярлык.
У оператора отсутствует автомат в списке для обслуживания.
У оператора отсутствует автомат в списке для обслуживания.
Список автоматов оператора формируется по задачам оператора. Если задач на обслуживание этого автомата в базе 1С нет, то после обмена с базой у оператора этот автомат не будет отображаться в списке. Для проверки задач откройте Операции –> Задачи –> Задачи оператора. В списке задач установите отбор НЕВЫПОЛНЕННЫХ задач по автомату и оператору.
Если таких задач в списке нет, то создайте их в Управлении вендингом (если автомат не снят с эксплуатации). Нажмите кнопку Изменить порядок действий обслуживания и на форме со списком задач нажмите ОК. Если задач нет, создайте их и сохраните.
Проверьте, появились ли задачи в списке задач оператора. Если появились, проведите обмен с базой на ТСД. Аппарат должен появиться в списке у оператора.
Обратите внимание, что если аппарат обслуживается в спарке и является ведомым, задачи по обслуживанию пишутся только для ведущего автомата.
При облуживании автомата пропуск действий по загрузке товаров в автомат
При облуживании автомата пропуск действий по загрузке товаров в автомат
Если при обслуживании автомата у оператора не появляется действие Загрузка товаров в автомат, то проверьте:
-
Есть ли такая невыполненная задача у оператора по этому автомату: Операции –> Задачи –> Задачи оператора. Если задач нет, создайте их и сохраните.
-
Записан ли ассортимент автомата (существует документ Изменение ассортимента для указанного автомата): Документы -> Вендинг -> Автоматически формируемые документы.
Если такого документа нет, сохраните ассортимент автомата.
Лишние команды на смену ассортимента в ТСД
Лишние команды на смену ассортимента в ТСД
Если в ходе планового обслуживания торгового автомата оператор видит на ТСД команды на смену ассортимента, которых быть не должно, то оператор должен прервать обслуживание автомата и выполнить следующие действия:
-
1.
Позвонить директору или менеджеру, ответственному за смену ассортимента в 1С, и сообщить о сбое в ассортименте (директор или менеджер выполнит отмену изменения ассортимента).
-
2.
Выполнить обслуживание торгового автомата без использования ТСД, записав данные на бумагу.
-
3.
После прибытия в офис синхронизировать ТСД с БД 1С.
Если после синхронизации ошибочные команды на смену ассортимента были удалены с ТСД, то выполните виртуальное обслуживание автомата, т.е. введите в ТСД данные об обслуживании, которые Вы записали на бумагу ранее. Выполните повторную синхронизацию ТСД с БД 1С.
Если после синхронизации ошибочные команды на смену ассортимента не были удалены с ТСД, то снова свяжитесь с директором (менеджером), чтобы он повторно провел отмену изменения ассортимента в 1С.
Пустые команды на смену ассортимента в ТСД
Пустые команды на смену ассортимента в ТСД
Пустые команды на смену ассортимента в ТСД могут появиться в двух случаях:
-
1.
Если менеджер нажал кнопку Изменить ассортимент в меню работы с автоматом, ничего не изменил в документе, но нажал кнопку ОК, повторно проведя документ.
-
2.
Если смену ассортимента уже произвел другой оператор.
В любом случае пустые команды на смену ассортимента в ТСД можно пропустить с помощью кнопки Далее.
Загруженный в автомат товар не был списан со склада оператора
Загруженный в автомат товар не был списан со склада оператора
Загруженный в автомат товар не спишется со склада оператора в нескольких случаях:
-
Если в процессе загрузки произошел сбой на ТСД.
В этом случае информация о загруженных товарах не сохраняется на ТСД, поэтому товар не списывается со склада оператора. После сбоя введите информацию о загрузках с самого начала.
-
Если были выполнены не все команды по обслуживанию автомата/
Документ, содержащий информацию обо всех загруженных товарах, формируется на ТСД после выполнения всех команд загрузки, поэтому не полное выполнение обслуживания приводит к тому, что документ не формируется и информация о выполненных загрузках не передается в 1С.Для того чтобы избежать подобных ситуаций в процессе обслуживания обратите внимание на таблицы выгрузки и загрузки. Когда Вы выполните выгрузку или загрузку всех ингредиентов, на ТСД появится сводная таблица выгрузки (загрузки). Проверьте корректность данных в таблице.
Если данные верны, то нажмите кнопку Далее, чтобы на ТСД сформировался документ перемещения товаров между складами оператора и автомата.
Если данные неверны, то нажмите кнопку Изменить, чтобы исправить ошибочные данные, или кнопку Назад, чтобы перемещение товаров между складами зафиксированы не были.
После выбора автомата сообщение, что отсутствуют задачи для оператора
После выбора автомата сообщение, что отсутствуют задачи для оператора
Проверьте, есть ли невыполненные задачи оператора в 1С по этому автомату
Проверьте, закреплен ли оператор за данным ТСД (особенно это относится к операторам, которые могут обслуживать все автоматы, например, «Сервисная служба»). Оператор, не закрепленный за данным ТСД, не может выполнять задачи и проводить обмен.
Ввод ручной статистики — пустая таблица с продаваемыми товарами
Ввод ручной статистики — пустая таблица с продаваемыми товарами
Если при вводе ручной статистики отображается пустая таблица со списком продаваемых продуктов (напитков), и при этом пользователю выводится сообщение об ошибке, то проверьте, установлены ли флажки Показывать в терминале оператора в карточке номенклатуры на закладке Категории. Установите флажки, после этого запустите полный обмен номенклатурой, чтобы изменения попали на ТСД.
Пустая таблица проданных товаров на ТСД
Для этого воспользуйтесь обработкой Управление планом обмена с ТСД: Зета Вендинг → Обработки → Управление планом обмена с ТСД.
Выберите ТСД, и поставьте флажок Номенклатура и номенклатурные группы. Затем нажмите кнопку Пометить.
Ошибка при установке цен на монетоприемнике с помощью ТСД
Ошибка при установке цен на монетоприемнике с помощью ТСД
Возможные причины ошибок конфигурирования:
Отсутствие в базе 1С цен либо ассортимента автомата на дату обслуживания.
Проверьте автоматически созданные документы Установка прайс листов автоматов и Изменение ассортимента. Там не должно быть нулевых цен, пустых строк, дата документа должна быть меньше, чем дата обслуживания. При необходимости измените документ, проведите. Затем проведите обмен с ТСД.
Также возможная причина такой ошибки – ситуация, когда настройка автомата Установка цен автомата через ТСД была включена позднее, чем создана задача на изменение цен.
Ошибка при настройке цен автомата через ТСД
Ошибки обмена данными с базой – {LinesMachine…SqlCeException}
Ошибки обмена данными с базой – {LinesMachine…SqlCeException}
Текст ошибки, показанный на скриншоте ниже, свидетельствует о наличии задвоений в ассортименте данных по автоматам, передаваемых на ТСД.
При наличии такой ошибки на ТСД необходимо в базе 1С:
-
обратиться к отчету Задвоенный ассортимент автоматов (Зета Вендинг → Отчеты →Контроль работы программы) — сформировать отчет и проверить наличие данных о задвоенном ассортименте;
-
устранить некорректные цепочки в журнале Изменение ассортимента (Зета Вендинг →Документы →Автоматически формируемые документы): исправить данные в документах и повторно перепровести документы по автомату. После чего, повторно переформировать отчет Задвоенный ассортимент автоматов, если данные о задвоения более нет, перейти к след.пункту;
-
запустить обработку Управление планом обмена с ТСД (Зета Вендинг→ Обработки) и произвести снятие,а затем пометку задач для обмена по всем объектам для ТСД оператора, ответственного на автомат, по которому было устранено задвоение ассортимента пунктом выше.
-
повторно запустить обмен на ТСД.
Ошибки обмена данными с базой — не найдена настройка обмена
Ошибки обмена данными с базой — не найдена настройка обмена
Не найдена настройка обмена
Данная ошибка возникает из-за того, что в справочнике Мобильных компьютеров не указана настройка обмена для данного ТСД.
Откройте справочник, укажите в качестве настройки Обмен с ТСД (код 1).
Можно ли оператору загрузить не тот товар, который указан в ассортименте снэкового автомата.
Можно ли оператору загрузить не тот товар, который указан в ассортименте снэкового автомата.
Такой возможности нет. Если у оператора на выезде закончились конкретные номенклатурные позиции, и он понимает, что остатков товаров не хватит, чтобы обслужить снэковый автомат, он должен связаться с сотрудником, который работает в 1С и имеет право изменять ассортимент автомата, и сообщить о том, в какие ячейки он предполагает поставить другие товары.
До проведения обслуживания сотрудник в 1С в Управлении вендингом должен изменить ассортимент автомата с текущей датой (проверить это, т.к. возможно в системе автоматически настроена смена ассортимента не текущей датой, а следующим днем). Далее оператор обязательно должен провести обмен с базой, получить задачи на смену ассортимента и только после этого он сможет провести обслуживание.
Ошибки обмена данными с базой – превышен максимальный размер внутреннего файла
Ошибки обмена данными с базой – превышен максимальный размер внутреннего файла
Ошибка обмена — превышение размера базы
Для файловых баз установлено ограничение на размер одной таблицы, максимально допустимый размер составляет 4 Гб (данное ограничение – это ограничение самой системы 1С, а не модуля Зета Вендинг).
Варианты решения проблемы:
1. Перейдите на серверную базу:
Данный вариант предпочтительнее, т.к. для серверных баз нет ограничений на размер, но потребуется приобретение именно серверной лицензии.
По вопросам стоимости серверных лицензий и стоимости работ по переходу на серверную базу обращайтесь в компанию ЗетаСофт по электронной почте [email protected]
2. Оставайтесь на файловой, при этом уменьшите ее размеры следующим образом:
2.1. Удалите помеченные на удаление объекты (по ссылке меню Операции → Удаление помеченных объектов);
2.2 В режиме Конфигуратора выполните сжатие базы:
Выберите пункт меню Администрирование →Тестирование и исправление → установите флажок Сжатие таблиц;
Обратите внимание!
Перед началом работы по сжатию базы рекомендуется сделать БЭКАП базы!
2.3 В релизах после 33.25 (включая и его) добавлена обработка Сжатия базы и архивации статистик на дату. Для ее открытия перейдите по ссылке меню Операции →Обработка →Сжатие ИБ.
Обратите внимание!
Перед началом работы по сжатию базы рекомендуется сделать БЭКАП базы!
1. Ошибка при выгрузке форм на Сервере ТСД.
Необходимо перерегистрировать 1С:Предприятие 8.X как automation-сервер командой 1cv8.exe /REGSERVER из командной строки. Командная строка должна быть запущена от имени администратора.
Важно! Ошибки соединения ТСД с 1С можно увидеть в логах сервера ТСД, для полного отображения ошибки необходимо нажать кнопку «Расшифровка» в основном окне Сервера ТСД.
2. Не зарегистрирована библиотека 1С comcntr.dll.
Как зарегистрировать:
Файл внешней компоненты располагается в каталоге:
C:Program Files (x86)1cv8[версия платформы]bincomcntr.dll
Выполнить действия вручную можно с помощью командой строки, запущенной от имени администратора, следующим образом:
regsvr32 comcntrl.dll
запущенной в вышеуказанном каталоге.
Если команда выполнена успешно, то Вы увидите вот такое окно.
3. Неверно указана версия 1С.
Для версии 8.2 нужно указать — 2, для 8.3 указать — 3.
Так же ошибка может проявляться, если в модуле обработки 1С присутствуют синтаксические ошибки, их необходимо устранить.
4. Неверно указан логин или пароль пользователя 1С.
5. Пользователь должен иметь права администратора и иметь режим запуска «Обычное приложение».
6. Неверно указано имя функции подключаемой обработки.
Имя функции можно посмотреть в модуле обработки.
7. Ошибка может воспроизводиться, если сервер 1С стоит на Windows х64.
Решение: https://infostart.ru/public/197627
8. Защита от опасных действий
В режиме конфигуратора необходимо открыть пользователя, который указан в настройках Сервера ТСД, и в настройках убрать галочку «Защита от опасных действий».
Наши специалисты готовы помочь и проконсультировать вас для успешного подключения AllegroClient самостоятельно.
- #Блог
- #Аллегрософт
- #Настройка программы Аллегрософт
Остались вопросы?
Оставьте свои данные и мы свяжемся с Вами
Содержание
- Нет связи по Wi-Fi между сервером и ТСД
- Как проверить соединение
- Нет связи по Wi-Fi между сервером и ТСД
- Как проверить соединение
- Подключение и настройка терминала сбора данных. Типовые ошибки и проблемы
- Подключение и настройка ТСД
- Типовые ошибки и проблемы, возникающие при работе с ТСД
- Решение проблем подключения мобильного устройства к серверу Mobile SMARTS
Нет связи по Wi-Fi между сервером и ТСД
Данная статья применима только к ТСД на ОС Windows CE! Для решения данной проблемы на устройствах с ОС Android читайте статью «Диагностика связи c сервером в клиентском приложении Mobile SMARTS».
Вы установили сервер терминалов, подключили к произвольной конфигурации 1С, установили клиента на ТСД, все настроили, прошли все тесты соединений, но при запуске приложения на ТСД нет соединения с сервером и кнопка «Обмен с сервером» не активна.
Что необходимо сделать, чтобы все заработало?
Сначала проверьте, подключен ли роутер, включен ли Wi-Fi на ТСД и заданы ли правильные настройки Wi-Fi соединения.
Проверьте, правильно ли задан адрес сервера MobileSMARTS в конфигурационном файле программы «MobileSMARTS.exe.config», расположенном на ТСД в папке установки клиента (например, «Program Files/MobileSMARTS/MobileSMARTS.exe.config»).
Файл можно открыть, например, в «Блокноте», и исправить введенный адрес и порт, если это необходимо.
Буква «z» в Url адресе «zhttp://…» означает, что данные передаются в сжатом виде.
Если все включено, но нет соединения с сервером, то попробуйте отключить файрвол и антивирус на компьютере с сервером терминалов или программы, которые могут блокировать подключение к серверу.
Как проверить соединение
Для проверки соединения попробуйте открыть страницу сервера в браузере на терминале.
Для этого запустите браузер (например, InternetExplorer) на ТСД и введите Mobile SMARTS (в нашем примере 192.168.0.1:9500).
Если страница откроется, клиент Mobile SMARTS тоже должен подключаться.
Если у вас нет установленного браузера на терминале, то попробуйте открыть страницу сервера в браузере с помощью другого устройства (компьютер, ноутбук, планшет, телефон), подключенного к сети.
Когда соединении установлено, то появится страница сервера с информацией о системе.
Источник
Нет связи по Wi-Fi между сервером и ТСД
Данная статья применима только к ТСД на ОС Windows CE! Для решения данной проблемы на устройствах с ОС Android читайте статью «Диагностика связи c сервером в клиентском приложении Mobile SMARTS».
Вы установили сервер терминалов, подключили к произвольной конфигурации 1С, установили клиента на ТСД, все настроили, прошли все тесты соединений, но при запуске приложения на ТСД нет соединения с сервером и кнопка «Обмен с сервером» не активна.
Что необходимо сделать, чтобы все заработало?
Сначала проверьте, подключен ли роутер, включен ли Wi-Fi на ТСД и заданы ли правильные настройки Wi-Fi соединения.
Проверьте, правильно ли задан адрес сервера MobileSMARTS в конфигурационном файле программы «MobileSMARTS.exe.config», расположенном на ТСД в папке установки клиента (например, «Program Files/MobileSMARTS/MobileSMARTS.exe.config»).
Файл можно открыть, например, в «Блокноте», и исправить введенный адрес и порт, если это необходимо.
Буква «z» в Url адресе «zhttp://…» означает, что данные передаются в сжатом виде.
Если все включено, но нет соединения с сервером, то попробуйте отключить файрвол и антивирус на компьютере с сервером терминалов или программы, которые могут блокировать подключение к серверу.
Как проверить соединение
Для проверки соединения попробуйте открыть страницу сервера в браузере на терминале.
Для этого запустите браузер (например, InternetExplorer) на ТСД и введите Mobile SMARTS (в нашем примере 192.168.0.1:9500).
Если страница откроется, клиент Mobile SMARTS тоже должен подключаться.
Если у вас нет установленного браузера на терминале, то попробуйте открыть страницу сервера в браузере с помощью другого устройства (компьютер, ноутбук, планшет, телефон), подключенного к сети.
Когда соединении установлено, то появится страница сервера с информацией о системе.
Источник
Подключение и настройка терминала сбора данных. Типовые ошибки и проблемы
Подключение и настройка ТСД
Перед подключением и настройкой ТСД в конфигурации необходимо физически подключить оборудование к компьютеру, на котором будет производиться работа с устройством, и установить необходимые драйвера. Настройка ТСД на примере ТСД «Opticon PHL1300» и «CipherLab 8001» подробно описана в статье «Порядок работы с терминалами сбора данных в конфигурациях » Управление Торговлей для Украины » и » Управление производственным предприятием для Украины «».
Типовые ошибки и проблемы, возникающие при работе с ТСД
Ошибки, возникающие при работе с торговым оборудованием и приводящие к нарушению работы с конфигурацией, условно можно поделить на 3 категории:
- Ошибки в обработке обслуживания. При выпуске конфигурации все обработки тестируются на наличие явных и неявных ошибок, а также на выполнение типовых операций с одним или несколькими устройствами, поддерживаемыми драйвером обработки обслуживания. Тем не менее, при работе могут возникнуть следующие ошибки:
- Отсутствует свойство или функция драйвера. Скорее всего, проблема в том, что был установлен драйвер версии, не соответствующей обработке обслуживания. В описании обработок обслуживания указывается версия драйвера, с которой она совместима.
- Ошибки в драйвере. Если при выполнении какой-либо операции с оборудованием система «1С:Предприятие» аварийно завершает работу, значит обнаружена ошибка в драйвере. Попробуйте воспроизвести ошибку, повторив последовательность действий, приводящих к ошибке, несколько раз. Описание ошибки, с подробным способом воспроизведения, а также указанием модели устройства, наименования драйвера и его версии, наименования и версии обработки обслуживания, направьте в адрес технической поддержки: hotline@1c.ua.
- Ошибки конкретной модели устройства. Результатом таких ошибок может стать зависание устройства, потеря связи, блокировка устройства в определенном режиме. О таких ошибках необходимо сообщать разработчикам или поставщикам данной модели оборудования.
Чаще всего ошибки, связанные непосредственно с работой с торговым оборудованием, требуют изучения и принятия решения «на месте». Для того чтобы понять причину возникновения ошибки, необходимо по шагам воспроизвести ситуацию, приводящую к ошибке, на конкретном оборудовании в конкретной информационной базе.
Типовые проблемы при работе со ТСД:
- Драйвер не загружен. Сообщение появляется, если драйвер ТСД не установлен (не зарегистрирован) в операционной системе.
Проверьте, производилась ли регистрация внешней компоненты, и не был ли изменен путь к ней. Обратите внимание на то, что при регистрации компоненты пользователь должен иметь административные права.
Не удалось занять выбранный порт. Возможно, он используется другим приложением, либо заданы некорректные его параметры.
Есть несколько ситуаций, приводящих к данной проблеме:
- Запущено другое приложение, которое использует порт, настроенный в обработке обслуживания ТСД.
Для исправления закройте другие приложения, которые могут использовать данный последовательный порт.
Неверно указан номер порта (последовательного порта с таким номером не существует).
Укажите правильный номер порта. Для уточнения номера порта, на котором подключен сканер, запустите тест драйвера и отсканируйте произвольный (поддерживаемый сканером) штрихкод. В окне с данными штрихкода отобразится номер порта, с которого эти данные пришли. Укажите его в форме настройки обработки обслуживания сканера.
Ошибка при выгрузке в терминал. Один или несколько товаров не были выгружены.
Здесь трудно угадать, в результате чего возникло данное сообщение об ошибке. Решать проблему придется самостоятельно, «на месте». Вот несколько ситуаций, которые возможно привели к возникшей проблеме:
- Потеряна связь с устройством до начала обмена (данные полностью не выгружены) или во время обмена информацией (данные могут быть выгружены частично).
- Настроенная задача не соответствует выгружаемым данным. Могут отличаться длины настроенных полей и передаваемых данных (данные возможно частично или полностью не выгружены).
- Настроенная задача не соответствует выгружаемым данным. Передаваемых данных больше, чем настроено полей для приема (данные полностью не выгружены).
Неверно загружаются или не загружаются совсем данные из ТСД.
Неверно настроено соответствие между задачей терминала и форматом обмена конфигурации. Настройте формат обмена в соответствии с настроенной задачей ТСД.
Нет связи с устройством.
- Драйвер от компании СканКод, сообщение «Невозможно настроить IR адаптер!».
В настройках драйвера есть специальное свойство «ИК-подставка», указывающее драйверу, что обмен будет вестись через подставку. Если при настройке не установить данное свойство и установить в терминале и настройках обработки обслуживания скорость порта, отличную от 38400, то может возникнуть ошибка. Если обмен обмен ведется через подставку, то установите в настройках свойство «ИК-подставка». В противном случае, установите в настройках обработки обслуживания скорость работы порта, а также в настройках терминала скорость обмена в значение 38400.
Не подключена подставка.
Если обмен ведется через специальную подставку (ИК-адаптер), то проверьте, что к подставке подключено питание, а также, что кабель последовательного порта подключен к правильному порту.
Плохо установлен терминал в подставку.
Проверьте корректность установки в подставку.
Обмен ведется через ИК-порт и существуют помехи сигнала.
Для беспрепятственного обмена между ИК-портом компьютера и терминалом на пути следования ИК-сигнала не должно быть посторонних предметов. Устраните помехи — уберите посторонние предметы между терминалом и ИК-портом.
ИК-передатчики должны находиться в прямой видимости, т.е. должны быть направлены друг на друга. Также ИК-передатчики не должны быть далеко удалены друг от друга. Установите ИК-передатчики ТСД и ИК-порта друг на против друга на расстоянии 10-20 см.
Проверьте кодировку в настройках терминала или задачи терминала. За дополнительной информацией обратитесь к документации, поставляемой с ТСД, либо к разработчику/поставщику ТСД.
При открытии документов, использующих подключенный ТСД, наблюдается задержка.
При работе с терминалами CipherLab с драйвером от компании СканКод в режиме «ИК-подставка» наблюдается задержка при подключении устройства. Данное поведение нормально и вызвано особенностью работы драйвера. Если такое поведение не устраивает, то можно отключить режим «ИК-подставка», а также установить в настройках обработки обслуживания и в настройках ТСД скорость обмена в значение 38400.
Типовые проблемы при настройке форматов обмена с ТСД (в результате которых возникают проблемы при обмене):
- Количество полей задачи терминала не соответствует количеству полей, настроенному в конфигурации.
- Не соблюдена последовательность полей формата обмена при настройке в конфигурации
- Несоответствие разделителей в структуре таблиц терминала (настраивается задачей терминала) разделителям, указанным при настройке в конфигурации.
- Формат загрузки назначен вместо формата выгрузки и наоборот.
Другие материалы по теме:
Нас находят: opticon smart подключение к 1с, драйвер тсд не загружен, подключение тсд opticon smart к 1с 8 2, подключение терминала сбора данных 1с 8 2, невозможно настроить ir адаптер, подключение и настройка тсд opticon smart clk-3000, подключение opticon smart к 1с 8 2, Невозможно настроить IR адаптер!, настройка тсд в 1с, настройка терминала сбора данных в 1с
Источник
Решение проблем подключения мобильного устройства к серверу Mobile SMARTS
Данная статья применима только к ТСД на ОС Android! Для решения данной проблемы на устройствах с ОС Windows CE обратитесь к статье «Нет связи по Wi-Fi между сервером и ТСД».
Если приложение Mobile SMARTS на вашем устройстве подключено к серверной базе, то для обмена данными необходимо наличие постоянной связи с сервером. Поэтому в случае возникновения проблем с соединением на экране мобильного устройства появляется надпись «Нет связи» и кнопка «Диагностика связи», предназначенная для локализации проблемы.
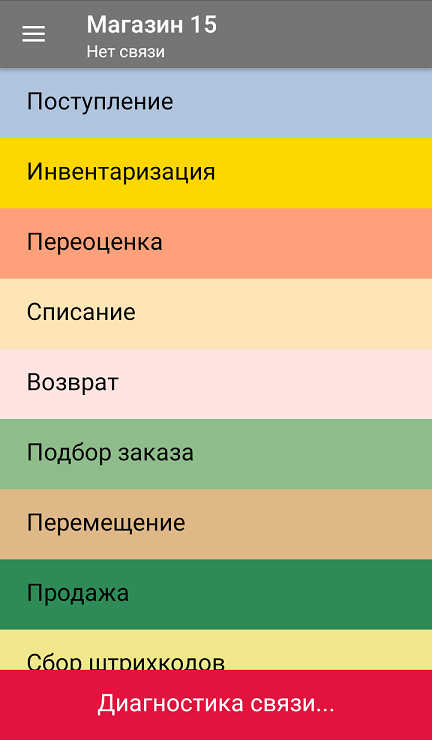
После нажатия на кнопку «Диагностика связи» на экране ТСД появятся результаты проверки всех основных параметров, необходимых для подключения к серверу Mobile SMARTS.
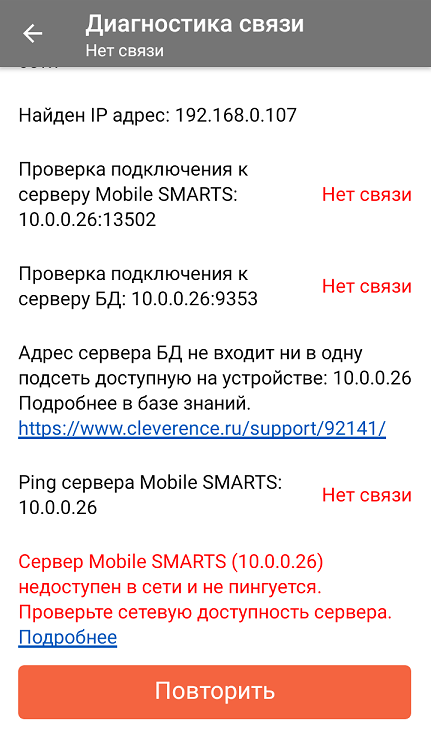
В случае если кнопка «Диагностика связи» присутствует, а список проверяемых параметров подключения пуст, это может быть связано с тем, что IP-адрес вашего мобильного устройства был заблокирован (это может быть связано с вводом неправильного пароля или ШК при авторизации пользователя на мобильном устройстве). Для разблокировки IP-адреса добавьте его в специальный файл «whitelist.dat».
Рассмотрим каждый пункт подробнее.
| Этап диагностики | Цель проверки | Причина некорректного завершения проверки | Исправление проблемы |
| «Проверка подключения к Wi-Fi сети» | Проверить, подключено ли мобильное устройство к Wi-Fi сети. | Отсутствие доступных Wi-Fi сетей или на ТСД отключен их поиск. | Включить на ТСД поиск сети Wi-Fi и войти в зону действия Wi-Fi. |
| «Найден IP-адрес» | Поиск сетевых адресов в сетях, через которые устройство может подключится к серверу Mobile SMARTS. | Отсутствие доступных сетевых адресов. | Обратиться к администратору сети для проверки возможных проблем. |
| «Проверка подключения к серверу Mobile SMARTS: IP-адрес сервера: порт сервера» | Определение текущего статуса подключения к серверу («ОК» или «Нет связи»). | Нет подключения к серверу Mobile SMARTS. | Проверьте статус службы Mobile SMARTS с помощью менеджера баз Mobile SMARTS и кнопки «Настройки локального сервера», и если она не запущена, перезапустите ее.
Проверьте статус службы Mobile SMARTS с помощью диспетчера задач, и в случае необходимости, запустите ее. Проведите диагностику с помощью утилиты «Администрирование серверов Mobile SMARTS». Обратитесь к администратору сети для проверки сетевых настроек порта сервера. |
| Сервер и устройство находятся в разных подсетях | Подключите сервер и мобильное устройство к одной сети или подсети.
Настройте доступность выхода из одной подсети в другую. |
||
| «Проверка подключения к серверу БД: IP-адрес сервера: порт базы данных» | Определение текущего статуса подключения к используемой базе («ОК» или «Нет связи»). | Нет подключения к нужной базе Mobile SMARTS. | Проверьте статус базы данных Mobile SMARTS с помощью менеджера баз Mobile SMARTS и кнопки «Настройки локального сервера», и если она не запущена, запустите её.
Проведите диагностику с помощью утилиты «Администрирование серверов Mobile SMARTS». Источник Adblock |
Код ошибки
Текст ошибки на экране ТСД
наличие и заполнение
поля GTIN
и заполнение поля «Тип эмиссии»
наличие и заполнение
поля «Маркировка»
ВЭД относящийся к
группе ТН ВЭД указанный у товара в номенклатуре
содержат не полностью требуемые
для заказа поля.
GTIN, ТНВЭД, ТипЭмиссии, CurrentQuantity (Количество) Проверьте в номенклатуре наличие всех необходимых полей у товаров
«МаркиДокумент.
МаркиДокумента» не найдена КМ с требуемым GTIN
МаркиДокумента»
Привести его в соответствие с требованиями для печати
превышающее количество свободных этикеток
В настройках отключить проверку кода маркировке в безе данных
запрещено агрегировать в одну коробку
запрещено агрегировать на одну палету
Коробки с разными товарными группами,
запрещено агрегировать на одну палету
Изменить размер коробки в настройках
Проверка штрихкода ТУ доступна только в «Зарубежном складе»
Попробуйте выполнить следующие действия:
- Убедитесь, что Сервер Mobile SMARTS запущен. Для этого необходимо открыть службы:
«Пуск –> Панель управления –> Администрирование –> Службы». В списке найти службу «MobileSMARTS 2008 server», и если в столбце «Состояние», напротив этой службы, нет надписи «Работает», произвести запуск, щелкнув правой клавишей мыши по службе, и выбрав пункт «Пуск». Альтернативный способ проверки см. ниже;
- Проверьте, включен ли файервол, не запрещает ли он доступа по порту 8000.
- Если это не помогло, обратитесь в службу технической поддержки Cleverence Soft.
Программа на терминале сбора данных не запускается.
Иногда клиент ТСД в принципе не запускается или падает сразу при запуске с системными ошибками. Это происходит из-за неверной установки .NET Compact Framework 2.0.
Способы решения проблемы:
Убедитесь, что на ТСД стоит именно .NET Compact Framework 2.0. Скачайте с веб-узла Microsoft последнюю версию фреймворка и установите его на терминал.
Необходимую версию .NET Compact Framework 2.0 SP2 можно загрузить на официальном сайте Microsoft.
Программа на терминале не может соединиться с сервером.
Клиент на терминале не видит сервера. Значок соединения перечеркнут, кнопка омбен данными недоступна.
Способы решения проблемы:
- Убедитесь, что терминал имеет соединение с сервером через ActiveSync или WiFi. Самый простой способ проверки – ввести в Internet Explorer на терминале адрес сервера, например, http://192.168.0.1:8000. Должна открыться страница информации о сервере. Убедитесь, что сервер запущен и работает, панель управления Mobile SMARTS успешно подключается к нему.
- Проверьте настройки файервола.
- Убедитесь, что в конфигурационном файле клиента (MobileSMARTS.exe.config) задан правильный адрес сервера.
Программа на терминале сбора данных зависает при запуске, а в файле errors.log на ТСД написано «Не найден файл настроек».
Программа на ТСД запускается, но висит в окне загрузки или выдает ошибку «Настройки не найдены», а в файле errors.log на ТСД написано «Не найден файл настроек». Имеется ввиду файл MobileSMARTS.exe.config.
Что за файл: это файл, который содержит настройки клиента для выбранной модели ТСД и другие необходимые вещи.
Почему не найден: установщик программы терминала по какой-то причине не смог переписать его в папку приложения.
Способы решения проблемы:
Поставить всё заново более терпеливо или же руками списать файл MobileSMARTS.exe.config из папки установщика клиента в папку MobileSMARTS на ТСД.
Очень медленная работа программы терминала, зависание при запуске во время работы.
В большинстве случаев возникает из-за недостатка оперативной памяти терминала (Program memory). Для работы программы просто необходимо, чтобы перед запуском было свободно примерно 5Мб + 800*(кол-во номенклатур) байт RAM, но не менее 9МБ. Как считать свободную память зависит от операционной системы терминала.
Основной совет:
Если не работает, нужно стараться освободить больше оперативной памяти, не забывая о том, что в отсутствии SD-карты на диске должна быть память для справочника номенклатуры (Storage memory).