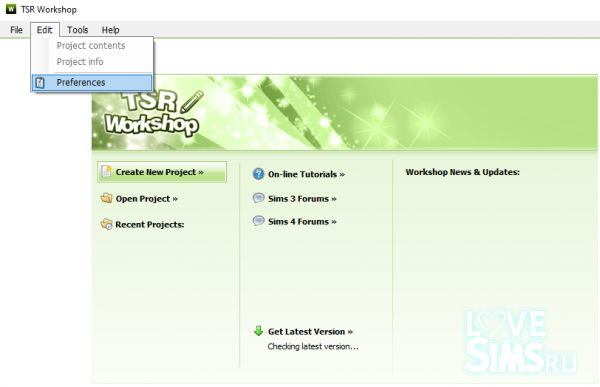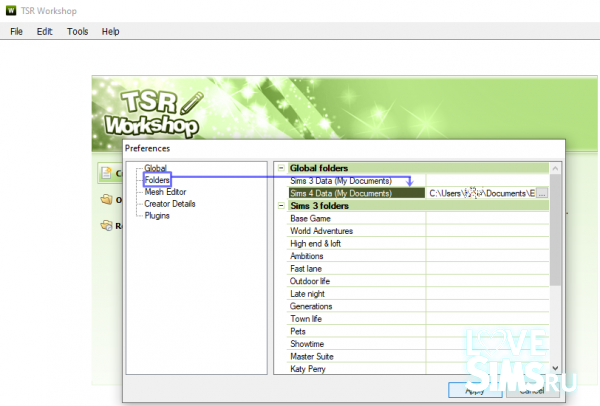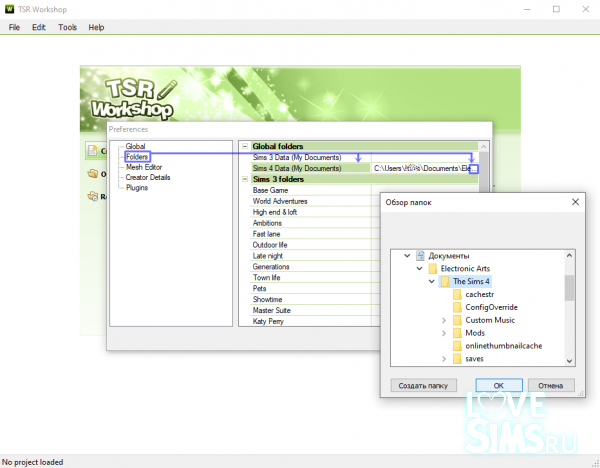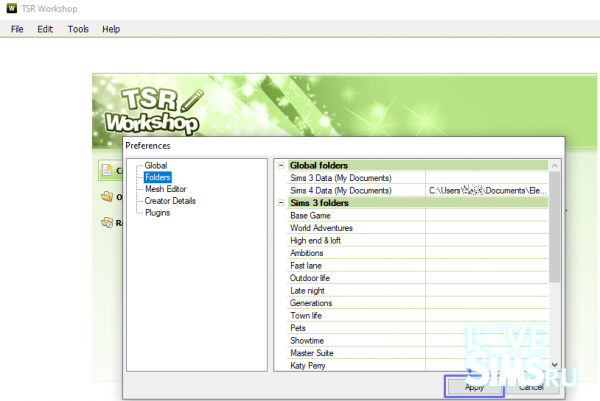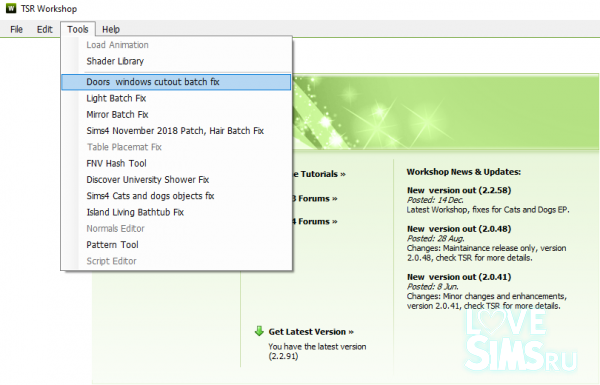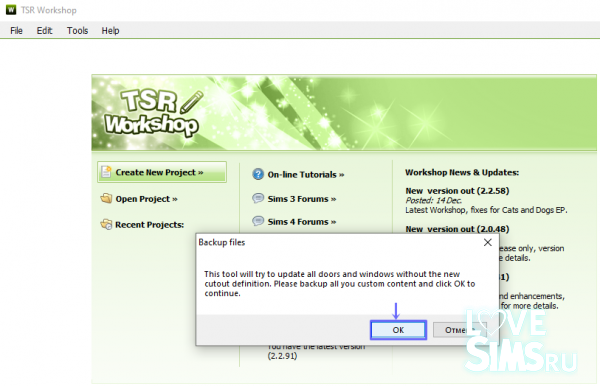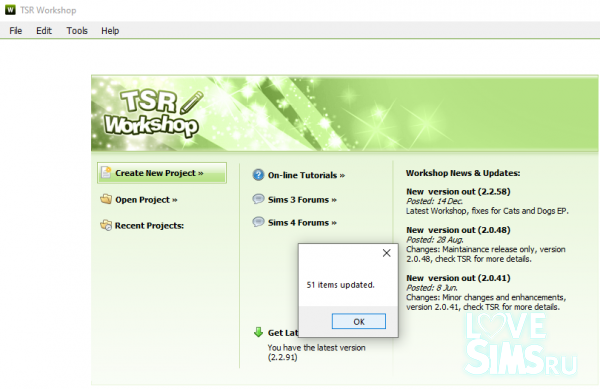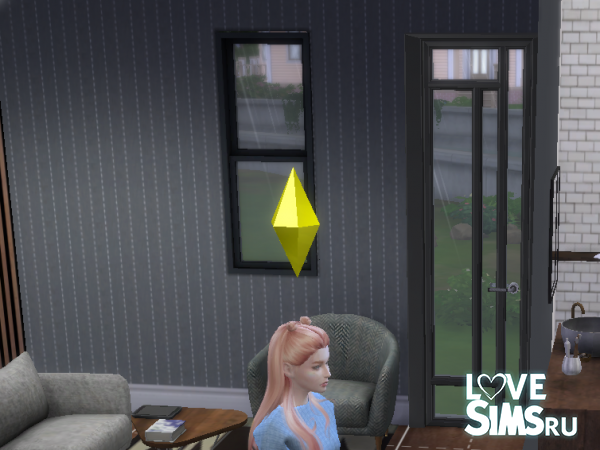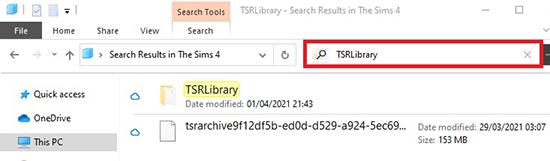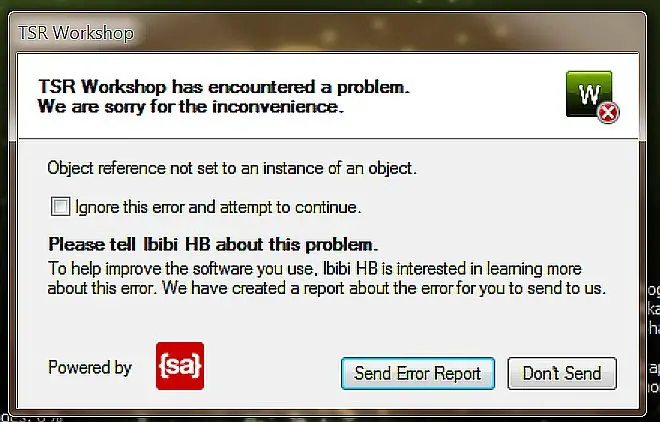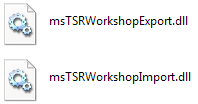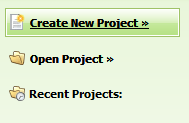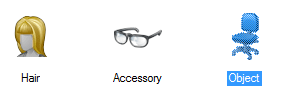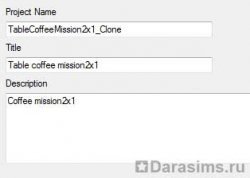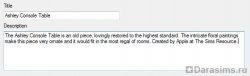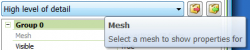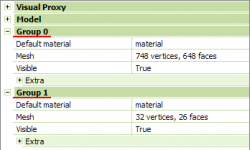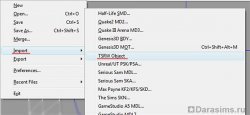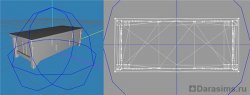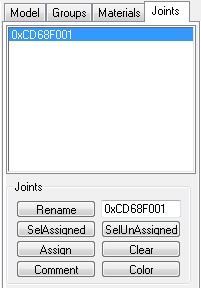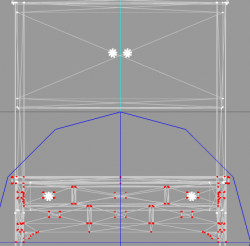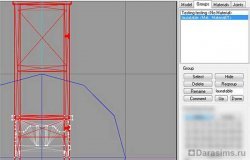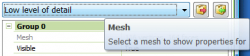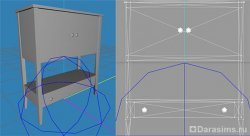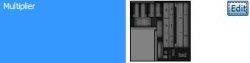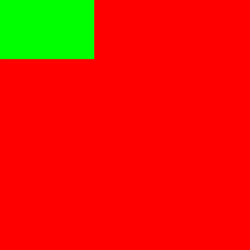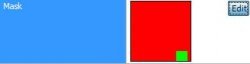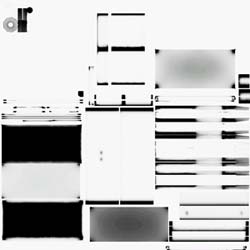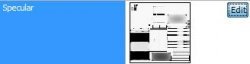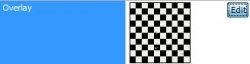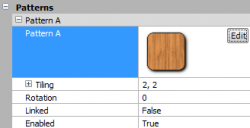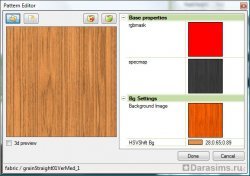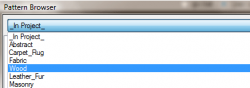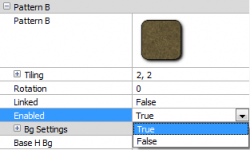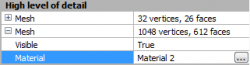-
#1
F.A.Q по ошибкам в TSR Workshop
В TSR Workshop возникает множество ошибок,и большинство из них связано с неустановленными программами,которые помогают Workshop работать.
Прежде чем задавать вопрос в этой теме, прочитайте F.A.Q. по ошибкам.Но для начала убедитесь,что:
- У вас установлен нужный framework.Минимум — версия 2.0, но желательно иметь новейшие версии вроде 3.5
-
- Вы скачали плагин DDS для Photoshop ,и ,собственно,сам Photoshop.
-
Но бывают и ошибки в TSR Workshop,которые довольно редко встречаются.Некоторые из них:
- Ошибка:При входе в воркшоп появляется «TSR Workshop Could Not Locate The Game Folder»
Устранение : Укажите путь к оригинальной игре.
- Ошибка:При входе в воркшоп появляется «TSR Workshop Could Not Locate The Game Folder»
-
- Ошибка:Чтение после конца потока невозможно.
Устранение: Пропишите правильно пути в настройках.(1 графа — путь к оригинальной игре, 2 графа — путь к соответствующему аддону)
- Ошибка:Чтение после конца потока невозможно.
-
- Ошибка:Возникла проблема с установкой материалов из Workshop в игру. В лаунчере все устанавливается, но в игре нет установленного объекта. После повторного входа в лаунчер ,объект отмечается как «неустановленный».
Устранение :Установите версию воркшопа выше RC4 и обновите игру.
- Ошибка:Возникла проблема с установкой материалов из Workshop в игру. В лаунчере все устанавливается, но в игре нет установленного объекта. После повторного входа в лаунчер ,объект отмечается как «неустановленный».
-
- Ошибка:Не могу создать объект,т.к. в воркшопе отображаются только камины.
Устранение:Установите более раннюю версию Workshop и Framework 3.5
- Ошибка:Не могу создать объект,т.к. в воркшопе отображаются только камины.
-
- Ошибка:После ввода имени объекта в воркшопе и нажатия ОК, появляется ошибка «Не указан URL».
Устранение :Пропишите все поля.А лучше поставьте другую версию воркшопа.
- Ошибка:После ввода имени объекта в воркшопе и нажатия ОК, появляется ошибка «Не указан URL».
-
- Ошибка:Объект становится прозрачным.
Устранение:Установите последние драйвера для вашей видеокарты.
- Ошибка:Объект становится прозрачным.
-
- Ошибка:После выбора объекта ,вместо взрослого манекена появляется манекен другого возраста/пола.
Устранение :Нажать Projects-Clothing Project-Gender и выбрать «female» воркшоп что-то спросит и ответить «да»(ОК)
- Ошибка:После выбора объекта ,вместо взрослого манекена появляется манекен другого возраста/пола.
-
- Ошибка:Меш не импортируется в воркшоп,пишет «groupcount does not match,(число) in file, expected (число)»
Устранение :Убедитесь, что в милкшейпе у вас столько же групп, сколько и у первоначального меша.
- Ошибка:Меш не импортируется в воркшоп,пишет «groupcount does not match,(число) in file, expected (число)»
-
- Ошибка:При импорте меша пишет «Import failed — index was out of range»
Устранение:В милкшейпе у вас нет group_0.Переименуйте каждую группу начиная group_0.
- Ошибка:При импорте меша пишет «Import failed — index was out of range»
-
- Ошибка:При попытке войти в программу ,выдается ошибка «TSR Workshop has encountered a problem and needs to close. we are sorry for the inconvenience» «Файл или папка повреждены.Чтение невозможно».
Устранение:Правильно пропишите пути. Иногда такая ошибка возникает после того, как вы несколько раз выбираете проект из вкладки Import, а потом передите на проект из вкладки «Стандартные объекты». В этом случае надо перезагрузить программу.
- Ошибка:При попытке войти в программу ,выдается ошибка «TSR Workshop has encountered a problem and needs to close. we are sorry for the inconvenience» «Файл или папка повреждены.Чтение невозможно».
-
- Ошибка:см.Скриншот
Устранение:Пропишите правильно пути.Путь должен быть к оригинальной игре.
- Ошибка:см.Скриншот
-
- Ошибка:При импорте готового dds-файла,выдается ошибка(см.Скриншоты)
Устранение:Проверьте правильный ли у вас формат файла и его настройки.
- Ошибка:При импорте готового dds-файла,выдается ошибка(см.Скриншоты)
-
- Ошибка:См.Скриншот ошибки
Устранение:Установите новую версию TSR Workshop.
- Ошибка:См.Скриншот ошибки
-
- Ошибка:При экспорте вылезает ошибка «Export File:В экземпляре объекта не задана ссылка на объект.»
Устранение:Переустановите Workshop и пропишите правильно все пути.
- Ошибка:При экспорте вылезает ошибка «Export File:В экземпляре объекта не задана ссылка на объект.»
-
- Ошибка:У картины нет вкладки textures.
Устранение: Во вкладке Mesh есть текстура(Group_1 — default material) .Экспортируйте её и редактируйте.
- Ошибка:У картины нет вкладки textures.
-
- Ошибка:При импорте сделанного меша в Workshop,он выдает ошибку » Index was outside the bounds of the array.»
Устранение:Переустановите версию Workshop.Также это может быть из-за большого количества установленных аддонов и каталогов.
- Ошибка:При импорте сделанного меша в Workshop,он выдает ошибку » Index was outside the bounds of the array.»
-
По мере нахождения новых ошибок,тема будет пополняться.
По всем вопросам обращаться в эту тему.
-
#1
F.A.Q по ошибкам в TSR Workshop
В TSR Workshop возникает множество ошибок,и большинство из них связано с неустановленными программами,которые помогают Workshop работать.
Прежде чем задавать вопрос в этой теме, прочитайте F.A.Q. по ошибкам.Но для начала убедитесь,что:
- У вас установлен нужный framework.Минимум — версия 2.0, но желательно иметь новейшие версии вроде 3.5
-
- Вы скачали плагин DDS для Photoshop ,и ,собственно,сам Photoshop.
-
Но бывают и ошибки в TSR Workshop,которые довольно редко встречаются.Некоторые из них:
- Ошибка:При входе в воркшоп появляется «TSR Workshop Could Not Locate The Game Folder»
Устранение : Укажите путь к оригинальной игре.
- Ошибка:При входе в воркшоп появляется «TSR Workshop Could Not Locate The Game Folder»
-
- Ошибка:Чтение после конца потока невозможно.
Устранение: Пропишите правильно пути в настройках.(1 графа — путь к оригинальной игре, 2 графа — путь к соответствующему аддону)
- Ошибка:Чтение после конца потока невозможно.
-
- Ошибка:Возникла проблема с установкой материалов из Workshop в игру. В лаунчере все устанавливается, но в игре нет установленного объекта. После повторного входа в лаунчер ,объект отмечается как «неустановленный».
Устранение :Установите версию воркшопа выше RC4 и обновите игру.
- Ошибка:Возникла проблема с установкой материалов из Workshop в игру. В лаунчере все устанавливается, но в игре нет установленного объекта. После повторного входа в лаунчер ,объект отмечается как «неустановленный».
-
- Ошибка:Не могу создать объект,т.к. в воркшопе отображаются только камины.
Устранение:Установите более раннюю версию Workshop и Framework 3.5
- Ошибка:Не могу создать объект,т.к. в воркшопе отображаются только камины.
-
- Ошибка:После ввода имени объекта в воркшопе и нажатия ОК, появляется ошибка «Не указан URL».
Устранение :Пропишите все поля.А лучше поставьте другую версию воркшопа.
- Ошибка:После ввода имени объекта в воркшопе и нажатия ОК, появляется ошибка «Не указан URL».
-
- Ошибка:Объект становится прозрачным.
Устранение:Установите последние драйвера для вашей видеокарты.
- Ошибка:Объект становится прозрачным.
-
- Ошибка:После выбора объекта ,вместо взрослого манекена появляется манекен другого возраста/пола.
Устранение :Нажать Projects-Clothing Project-Gender и выбрать «female» воркшоп что-то спросит и ответить «да»(ОК)
- Ошибка:После выбора объекта ,вместо взрослого манекена появляется манекен другого возраста/пола.
-
- Ошибка:Меш не импортируется в воркшоп,пишет «groupcount does not match,(число) in file, expected (число)»
Устранение :Убедитесь, что в милкшейпе у вас столько же групп, сколько и у первоначального меша.
- Ошибка:Меш не импортируется в воркшоп,пишет «groupcount does not match,(число) in file, expected (число)»
-
- Ошибка:При импорте меша пишет «Import failed — index was out of range»
Устранение:В милкшейпе у вас нет group_0.Переименуйте каждую группу начиная group_0.
- Ошибка:При импорте меша пишет «Import failed — index was out of range»
-
- Ошибка:При попытке войти в программу ,выдается ошибка «TSR Workshop has encountered a problem and needs to close. we are sorry for the inconvenience» «Файл или папка повреждены.Чтение невозможно».
Устранение:Правильно пропишите пути. Иногда такая ошибка возникает после того, как вы несколько раз выбираете проект из вкладки Import, а потом передите на проект из вкладки «Стандартные объекты». В этом случае надо перезагрузить программу.
- Ошибка:При попытке войти в программу ,выдается ошибка «TSR Workshop has encountered a problem and needs to close. we are sorry for the inconvenience» «Файл или папка повреждены.Чтение невозможно».
-
- Ошибка:см.Скриншот
Устранение:Пропишите правильно пути.Путь должен быть к оригинальной игре.
- Ошибка:см.Скриншот
-
- Ошибка:При импорте готового dds-файла,выдается ошибка(см.Скриншоты)
Устранение:Проверьте правильный ли у вас формат файла и его настройки.
- Ошибка:При импорте готового dds-файла,выдается ошибка(см.Скриншоты)
-
- Ошибка:См.Скриншот ошибки
Устранение:Установите новую версию TSR Workshop.
- Ошибка:См.Скриншот ошибки
-
- Ошибка:При экспорте вылезает ошибка «Export File:В экземпляре объекта не задана ссылка на объект.»
Устранение:Переустановите Workshop и пропишите правильно все пути.
- Ошибка:При экспорте вылезает ошибка «Export File:В экземпляре объекта не задана ссылка на объект.»
-
- Ошибка:У картины нет вкладки textures.
Устранение: Во вкладке Mesh есть текстура(Group_1 — default material) .Экспортируйте её и редактируйте.
- Ошибка:У картины нет вкладки textures.
-
- Ошибка:При импорте сделанного меша в Workshop,он выдает ошибку » Index was outside the bounds of the array.»
Устранение:Переустановите версию Workshop.Также это может быть из-за большого количества установленных аддонов и каталогов.
- Ошибка:При импорте сделанного меша в Workshop,он выдает ошибку » Index was outside the bounds of the array.»
-
По мере нахождения новых ошибок,тема будет пополняться.
По всем вопросам обращаться в эту тему.
После недавнего обновления игры, многие пользователи столкнулись с багом дополнительного контента, а именно: установленные двери и окна отображаются некорректно, вместо вида на улицу, в прозрачном стекле зияет стена.
Исправить это нам поможет программа TSR Workshop. Программа содержит в себе фикс, который починит наши «сломанные» моды.
Для начала нужно скачать и установить на компьютер программу TSR Workshop.
Запускаем программу и устанавливаем путь к игре, нажав Edit – Preferences – Folders – Sims 4 Data (my Documents).
Напротив надписи «Sims 4 Data (my Documents)» есть поле, в котором нужно задать путь к папке с файлами игры. Нажимаем кнопку с тремя точками и задаём путь, он должен выглядеть так: DocumentsElectronic ArtsThe Sims 4, затем жмём Apply.
Теперь, когда программа нашла игру, можно фиксить моды. Нажимаем Tools – Doors windows cutout butch fix.
Программа предложит нам сделать резервные копии модов (на всякий случай), для этого просто скопируйте ваши моды в другую папку. Жмём Ok и через несколько секунд видим табличку с количеством обновлённых модов.
Наши моды исправлены, теперь можно запускать игру и убедиться в том, что кастомные окна и двери ставятся как положено.
Поделиться с друзьями:
Назад
- Добавил: Elvira Flytrap
- Просмотры: 53 063
- Комментарии: 0
April 7th — It’s time for our Friday Highlights! You can check them out here!
So basically anyone have any idea on how to fix the ‘Can not continue without game paths set’ problem? I really want to use TSR Workshop but it’s not working >.<
Thanks in advance :3
EDIT: This is me being really dumb, but what actually IS a game path?
Post edited by simalims357 on February 2015
0
Comments
-
I have the same problem I am stupid. Idk what to do…
0
-
So when it says «cant do it without game paths set» you go under ‘EDIT» and down to «PREFRENCES»
0
-
you cant add pictures
but after you click on «folders»
then click on «sims 3 base game»
then the 3 dots that appear right after
go through your folders and look for «sims 3 base game» and click okay.
after you do this you can see that TSR has found a route to where your game is so when you create something it can go into all your games and have whatever content in game there to clone and shape for yourself3
-
Thank you TLee75! It took me awhile to figure out this one.
0
-
do you have to have the Sims3 downloaded to your computer as well as 4?
0
Return to top
Posted byu/[deleted]10 years ago
Archived
seems like whenever i click anything after getting to the preview it causes an error and it harasses me to send an error report. [This is the message that pops up] (http://i.imgur.com/2eEwd.png). I’m trying to create hair for male sims.
This thread is archived
New comments cannot be posted and votes cannot be cast
level 1
I don’t recommend even visiting The Sims Resource website. They’re known in the community for hacking, malware and other dubious practices.
level 2
I downloaded TSR from another site.
About Community
Welcome to the official subreddit for The Sims franchise and community. Please be sure to read the pinned announcement(s), rules and guidelines, and FAQ before posting or commenting.
If you see in the CC Manager’s REPORT A BUG log that the CC Manager cannot find some of its archived files, it is searching for archives it has made previously in your TSRLibrary folder (this folder is found inside Documents/Electronic Arts/The Sims 4/Mods — replace 4 with a 3 for The Sims 3). You might also have red error messages about missing packages.
This most typically happens when installing a new version of the CC Manager over an older version. The new version might have the correct game directory path, but the older install did not and now you have many files missing. It can also happen very easily if you ever move any of the TSRDownloads or TSRLibrary’s files around. It’s best to leave these alone unless advised by someone in Support to remove them.
WARNING: NEVER use ‘conflict finding’ tools after switching to the CC Manager for your content. If you do, these tools will break the archives being created and managed by the CC Manager which also causes this issue. Any tool that attempts to tamper with your CC Manager downloads will break the content archives, the CC Manager and, potentially, your game. If you need to run such a tool, please uninstall ALL CC Manager content (both enabled and disabled) shown on the LIBRARY tab before doing so, OR make sure you only run it on specific folders inside your MODS folder but not the TSRLibrary folder.
Follow these steps in order until one of them works (ie if Step 1 works, there is no need to continue with Step 2)…
1. Search for a second TSRLibrary folder
IMPORTANT! Please be thorough with this step! Failure to do so will cause your game to crash!
In your game directory, you should have a MODS folder, and inside that a TSRLibrary folder (e.g Documents/Electronic Arts/The Sims 4/Mods/TSRLibrary). This is the correct folder. You now need to search for any dupicate folder anywhere in your Sims 3/4 game directory. Use your computer’s SEARCH to look for duplicates in any sub-folders. There should only be ONE TSRLibrary folder…
If you find a duplicate, move it outside your The Sims directory so that it cannot be read by the game. If it isn’t empty, try transferring its files to the correct TSRLibrary folder as this might be enough to fix your missing packages.
2. Repair your CC Manager
Open the CC Manager and click the REPAIR button. This will attempt to recreate the missing archives. This doesn’t always work but it is worth a try.
3. Manually reinstall the missing files
If you’re still left with red warning messages and missing files in your log, the files are well and truly gone and so it’s time to find out what files they are so you can reinstall then from the site and get rid of the error messages…
- With the TSR CC Manager showing DISABLED files only, go to the LIBRARY tab and UNINSTALL every creation listed as disabled. You won’t lose them (they’re just moved back to the DOWNLOADS tab). This should clear the error messages.
- Now try installing the files afresh from the DOWNLOADS tab. Ensure they show as ENABLED on the LIBRARY tab.
- If you cannot install from the DOWNLOADS tab, try reacquiring the missing (disabled) files from the site. You can do this from your Download History if the CC Manager doesn’t link direct.
Hopefully, your CC Manager and its content will now be fixed. If however you are unfortunate enough to find your game won’t start, it could be that one of the files is faulty. Please see TSR CC Manager — What to do if your game won’t start. If your game still has disabled content after following the above steps, something is totally broken in one of your archive files and you will need to reset the CC Manager.
Asked By
10 points
N/A
Posted on — 10/08/2012
Hi,
I am having an often discussed issue involving the new workshop application.
I used to work with the old Workshop and did not have any problems with it.
However, after I recently installed an updated version, I keep getting an error message each time I open the program.
I posted a pic of it below.
If I choose to click to ignore and continue, I still receive the same error whenever I create a new object, then the program crashes.
Please help me on this.
TSR Workshop
TSR Workshop has encountered a problem.. We are sorry for the inconvenience
Object reference not set to an instance of an object.
Ignore this error and attempt to continue.
Please tell Ibibi HB about this problem.
To help improve the software you use. Ibibi HB is interested in learning more about this error. We have created a report about the error for you to send to us.
Hello Alex,
You are getting that error because Workshopsimply needs to know where your game is installed. In the window that opens when you click on «Yes» button, you will need to look for the «Sims 3» folder and then double click the main search. After that locate where the game has been installed.
Regards,
Nicke
June 2nd — It’s time for our Friday Highlights! You can check them out here!
So basically anyone have any idea on how to fix the ‘Can not continue without game paths set’ problem? I really want to use TSR Workshop but it’s not working >.<
Thanks in advance :3
EDIT: This is me being really dumb, but what actually IS a game path?
Post edited by simalims357 on February 2015
0
Comments
-
I have the same problem I am stupid. Idk what to do…
0
-
So when it says «cant do it without game paths set» you go under ‘EDIT» and down to «PREFRENCES»
0
-
you cant add pictures
but after you click on «folders»
then click on «sims 3 base game»
then the 3 dots that appear right after
go through your folders and look for «sims 3 base game» and click okay.
after you do this you can see that TSR has found a route to where your game is so when you create something it can go into all your games and have whatever content in game there to clone and shape for yourself3
-
Thank you TLee75! It took me awhile to figure out this one.
0
-
do you have to have the Sims3 downloaded to your computer as well as 4?
0
Return to top
Версия мода: Последняя версия — v2.2.104, обновлена 24 июня.
Тип/Категория: Программа
Автор: TSR
TSR Workshop — это инструмент пользовательского контента для игры The Sims 3/4. Создавайте что угодно! Этот инструмент был создан, чтобы помочь вам создавать любой пользовательский контент, который вы хотите. Будь то прически, предметы, одежда, аксессуары или выкройки, все возможно с помощью этого особенного инструмента. Красивый 3D вид. Чтобы увидеть изменения, которые вы вносите в свои творения, Workshop предлагает живой 3D-видовой экран для вашего удобства. Изменение шаблона или проверка каркаса вашей сетки? Вы сразу это увидите! Geostates. Ваши книжные полки не работают должным образом? Не проблема в TSR Workshop имеется встроенный редактор Geostates, позволяющий переопределять данные, чтобы книги (или другие объекты) правильно появлялись и исчезали!

Оцените это дополнение:
Просмотров: 1088
© 2022 Simoleon.ru . Этот сайт не одобрен и не связан с Electronic Arts или ее лицензиарами. Товарные знаки являются собственностью соответствующих владельцев. Контент и материалы игр защищены авторским правом Electronic Arts Inc. и ее лицензиаров. Все права защищены.
Содержание
- Создание объектов с помощью TSR Workshop
- Freedomsims – форум посвященный играм The Sims 3 и The Sims 4
- Меню навигации
- Пользовательские ссылки
- Информация о пользователе
- Создание объектов с помощью TSR Workshop
- Сообщений 1 страница 2 из 2
- Поделиться105.08.2013 12:07:51
- Поделиться205.08.2013 12:59:14
Создание объектов с помощью TSR Workshop
Для работы вам понадобятся:
• TSR Workshop
• Milkshape 3D 1.8.4 или более поздняя версия
• Photoshop или любой другой графический редактор с поддержкой DDS
• DDS-плагин
После того, как вы установили TSR Workshop, откройте папку C:Program FilesThe Sims ResourceTSR WorkshopExtrasMilkshapePlugins, в ней должно находиться два файла
Скопируйте их в папку C:Program FilesMilkshape 3D 1.8.4
Запустите TSR Workshop и в левом верхнем углу программы выберите Create New Project.
Завершаем клонирование объекта. Для этого нажмите кнопку Next в правом нижнем углу окна программы и у вас появится окно, подтверждающее завершение процесса клонирования. Нажмите Ok.
Теперь нам нужно экспортировать наш меш из TSR Workshop для того, чтобы открыть его в Milkshape.
Верхняя часть окна программы содержит ряд кнопок.




Теперь перейдите на вкладку Mesh и обратите внимание на то, чтобы в раскрывающемся списке было выбрано High Level of Detail.
Как вы уже, наверное, обратили внимание, в левой верхней части, на вкладке Mesh, есть группа кнопок:



Нажмите кнопку экспорта меша, и сохраните ваш объект вне игровых директорий. У файла должно быть расширение .wso.
Запустите Milkshape 1.8.4. В этой версии программы плагины работать будут точно, поскольку были протестированы. Они нужны нам для открытия меша, который сохранился в формате .wso.
В меню File > Import выберите строку TSRW Object. Найдите файл, который вы только что экспортировали из TSR Workshop и загрузите его.
Прежде чем вы начнете что-либо делать, обратите внимание на то, что импортировалось два меша – меш стола и меш тени. Запишите себе где-нибудь отдельно (на листке) порядок их расположения. Обычно меш тени находится вверху списка, а меш самого объекта – внизу.
Примечание. Если Milkshape кажется очень сложным, то вы можете сделать свой объект в любой другой 3D-программе, а затем импортировать его в Milkshape. Очень важно не удалять начальный объект, поскольку необходимо сопоставить размеры (чтобы он не оказался в разы больше симов) и проверить все кости.
Количество привязок не имеет значения. Фактически они представляют собой информацию об объекте для самой игры.
Нажмите SelAssigned, оригинальный меш объекта станет красным и ему будет назначена привязка 0xCD68F001. Сейчас вам нужно назначить кости для нового меша, чтобы он корректно работал в игре.
Примечание. Иногда, выполняемые в ходе работы, записи на листке о названиях костей, привязках к ним могут быть полезными, особенно для объектов с большим количеством костей.
Теперь вернемся немного назад. Ваш экспортированный файл «High Level of Detail» содержит две группы – тень и меш стола. Прежде чем вы экспортируете файл в TSR Workshop, убедитесь, что порядок их расположения остался прежним, т.е. таким же, каким он был до импорта в Milkshape.
Теперь экспортируйте ваш файл в формате .wso (File > Export > TSRW Objects) и сохраните его.
Запустите TSR Workshop и импортируйте свой объект. Для этого нажмите кнопку Import и выберите только что сохраненный .wso файл. Если вы все сделали правильно, то должен появиться не очень красивый объект, например, как на скриншоте ниже.
Примечание. Геометрия «низкого уровня детализации объекта» намного проще. Не нужно мучиться и выводить абсолютно точно края, поскольку общая форма является фундаментальной, в отличие от объекта «высокого уровня детализации».
Во вкладке Mesh в раскрывающемся списке есть значения Shadow High Level of Detail и Shadow Low Level of Detail, которые отвечают за наличие тени от солнца в игре. Значения работают в зависимости от того, где находится объект – в помещении или на улице.
Теперь необходимо заняться текстурами и начнем мы с Multiplier – основной текстуры, которая контролирует тени.
Создание текстуры является важным этапом. Чтобы импортировать новую карту, выберите Multiliper в TSR Workshop, а затем нажмите кнопку Edit.
Текстуры должны быть в формате .DDS.
Теперь необходимо отредактировать слой маски (Mask), который будет определять перекрашиваемые части объекта. Если смотреть на скриншот ниже, то красная часть будет перекрашиваться в игре в один цвет, зеленая – в другой. Таких частей в маске может быть больше (в зависимости от сложности объекта).
Чтобы импортировать новую текстуру, выделите строку Mask и нажмите кнопку Edit.
Теперь необходимо разобраться с текстурой specular, которая определяет степень глянца объекта (это в тех случаях, когда при перекрасках объекта вы будете использовать металлические или кожаные паттерны).
Отредактируйте текстуру в графическом редакторе и сохраните ее в формате .DDS, а затем импортируйте в TSR Workshop. Сама по себе текстура specular то же самое, что и Multiplier, но с большей контрастностью цветов.
Эта карта является дополнительной и зависит только от того, что вы хотите увидеть на своем объекте в качестве дополнительных элементов декора. При этом, вы всегда можете оставить карту полностью пустой и не использовать.
Импортируйте карту Overlay точно таким же способом, как и предыдущие карты.
Затем дважды нажмите кнопку Done для того, чтобы применить паттерн для нового объекта.
Если у ваш объект состоит из одной части, то вы можете пропустить добавление второго паттерна. Поскольку в моем случае у объекта две части, то мне нужно выбрать второй паттерн.
Повторите все действия для Pattern B, как и в случае с Pattern A.
Поскольку в объекте до этого был один паттерн, в строке Enabled нужно изменить значение на True, если там стоит иное.
Для данного паттерна я выбираю материал – хром, т.к. он накладывается на ручки, а они соответственно должны выглядеть металлическими.
В строке tiling установите значение 4,4.
Посмотрите, как выглядит ваш объект. Теперь у него должен быть более оконченный вид.
И последнее, что нам остается сделать – это установить нормальные размеры для всех паттернов.
При клонировании моя текстура multipliers была размером 512х512 пикс., но как вы помните, ее размер был изменен на 1024х1024.
Если у вас совпадают размеры всех текстур, то вы можете пропустить эту часть.
Перейдите на вкладку Mesh и выберите High Poly mesh, затем выберите materials.
Не забудьте проверить оба меша с высоким и низким разрешением текстур, в частности, то как они выглядят и, что все паттерны правильные.
Экспортируйте ваш объект в формат .Sims3Pack.
Источник
Freedomsims – форум посвященный играм The Sims 3 и The Sims 4
Меню навигации
Пользовательские ссылки
Информация о пользователе
Создание объектов с помощью TSR Workshop
Сообщений 1 страница 2 из 2
Поделиться105.08.2013 12:07:51
- Автор: shihoin
- Вакансия свободна
- Зарегистрирован : 18.05.2013
- Приглашений: 4
- Сообщений: 18623
- Уважение: +763
- Пол: Женский
- Возраст: 34 [1987-03-15]
- Провел на форуме:
3 месяца 0 дней - Последний визит:
16.09.2015 08:25:14



Поделиться205.08.2013 12:59:14
- Автор: shihoin
- Вакансия свободна
- Зарегистрирован : 18.05.2013
- Приглашений: 4
- Сообщений: 18623
- Уважение: +763
- Пол: Женский
- Возраст: 34 [1987-03-15]
- Провел на форуме:
3 месяца 0 дней - Последний визит:
16.09.2015 08:25:14
В этом туториале описаны основы создания объектов с помощью TSR Workshop, в частности, разные типы мешей, импорт и экспорт объектов, работа с различными текстурами и т.д. Руководство подразумевает, что вы уже знакомы с 3D-моделированием, как минимум, на начальном уровне, а также умеете работать с графическими редакторами.
Для работы вам понадобятся:
— TSR Workshop
— Milkshape 3D 1.8.4 или более поздняя версия
— Photoshop или любой другой графический редактор с поддержкой DDS
— DDS-плагин
Шаг 1 — Установка плагинов для Milkshape
После того, как вы установили TSR Workshop, откройте папку C:Program FilesThe Sims ResourceTSR WorkshopExtrasMilkshapePlugins , в ней должно находиться два файла

Скопируйте их в папку C:Program FilesMilkshape 3D 1.8.4
Шаг 2 — Создание нового проекта
Запустите TSR Workshop и в левом верхнем углу программы выберите Create New Project.
Теперь необходимо загрузить список файлов. Для этого в появившемся окне выберите Object и нажмите Next. После того как процесс будет завершен, в левой части окна программы, вы увидите древовидную сортировку объектов, имеющихся в игре. Из этого списка выберите Surfaces, а затем Coffee Table.
В правой части окна программы отобразится весь список объектов, попадающих под эту категорию. Выберите, например, Table coffee mission2x1 и нажмите кнопку Next.
После этого у вас появится окно программы, в которое необходимо внести информацию об объекте.
Project Name – название проекта. Данное поле сродни GUID и название, вводимое в него, должно быть уникальным. Самый простой формат вводимого текста: Имя креатора_Название объекта_Дата_время
Он оптимален в том отношении, что позволит избежать повторов, а значит, и замещения других объектов в игре и, как результат, конфликтов. В моем случае, название будет: Apple_lauratable_040909_1519
Остальные поля вы можете заполнить так, как хотите.
Title – название объекта, которое будет отображаться в игре.
Description – описание объекта.

Завершаем клонирование объекта. Для этого нажмите кнопку Next в правом нижнем углу окна программы и у вас появится окно, подтверждающее завершение процесса клонирования. Нажмите Ok.
Шаг 3 – Работа с мешем в TSR Workshop
Теперь нам нужно экспортировать наш меш из TSR Workshop для того, чтобы открыть его в Milkshape.
Верхняя часть окна программы содержит ряд кнопок.




Теперь перейдите на вкладку Mesh и обратите внимание на то, чтобы в раскрывающемся списке было выбрано High Level of Detail.
Здесь же, на вкладке Mesh, есть различные группы. В частности, Group 0 — это группа для самого меша объекта, а Group 1 — это группа для тени основания объекта. Но если вы будете клонировать объект, имеющий стеклянные поверхности, то появится еще одна группа для них.

Как вы уже, наверное, обратили внимание, в левой верхней части, на вкладке Mesh, есть группа кнопок:



Нажмите кнопку экспорта меша, и сохраните ваш объект вне игровых директорий. У файла должно быть расширение .wso .
Шаг 4 – Работа с мешем в Milkshape
Запустите Milkshape 1.8.4. В этой версии программы плагины работать будут точно, поскольку были протестированы. Они нужны нам для открытия меша, который сохранился в формате .wso .
В меню File > Import выберите строку TSRW Object. Найдите файл, который вы только что экспортировали из TSR Workshop и загрузите его.

Вы увидите свой объект (должно быть что-то на подобии того, как на скриншоте ниже). Теперь начинается самая сложная часть – изменение меша.

Прежде чем вы начнете что-либо делать, обратите внимание на то, что импортировалось два меша – меш стола и меш тени. Запишите себе где-нибудь отдельно (на листке) порядок их расположения. Обычно меш тени находится вверху списка, а меш самого объекта – внизу.
Примечание. Если Milkshape кажется очень сложным, то вы можете сделать свой объект в любой другой 3D-программе, а затем импортировать его в Milkshape. Очень важно не удалять начальный объект, поскольку необходимо сопоставить размеры (чтобы он не оказался в разы больше симов) и проверить все кости.

Перейдите на вкладку Joints, где находится весь список привязок клонированного объекта. У столов обычно одна привязка, у кроватей и других более сложных объектов их может быть несколько.

Количество привязок не имеет значения. Фактически они представляют собой информацию об объекте для самой игры.
Нажмите SelAssigned, оригинальный меш объекта станет красным и ему будет назначена привязка 0xCD68F001. Сейчас вам нужно назначить кости для нового меша, чтобы он корректно работал в игре.
Примечание. Иногда, выполняемые в ходе работы, записи на листке о названиях костей, привязках к ним могут быть полезными, особенно для объектов с большим количеством костей.

Теперь у вас все готово для назначения костей в вашем новом объекте. Если у вашего объекта нет привязок или костей, то просто пропустите эти действия.
Выделите ваш объект: для этого перейдите на вкладку Groups и кликните мышью два раза на новом объекте в списке. Объект должен стать красного цвета.

Вернитесь на вкладку Joints и нажмите Assign. Теперь объекту будет назначена кость. Для того, чтобы удостовериться в этом, вы можете просто нажать SelAssigned и оба объекта станут красными.
Теперь можно удалить старый объект, т.е. склонированный в самом начале стол. Для этого перейдите на вкладку Groups, дважды щелкните мышью по строке с названием старого объекта и нажмите на клавиатуре Delete.

Теперь вернемся немного назад. Ваш экспортированный файл «High Level of Detail» содержит две группы – тень и меш стола. Прежде чем вы экспортируете файл в TSR Workshop, убедитесь, что порядок их расположения остался прежним, т.е. таким же, каким он был до импорта в Milkshape.
Теперь экспортируйте ваш файл в формате .wso (File > Export > TSRW Objects) и сохраните его.
Запустите TSR Workshop и импортируйте свой объект. Для этого нажмите кнопку Import и выберите только что сохраненный .wso файл. Если вы все сделали правильно, то должен появиться не очень красивый объект, например, как на скриншоте ниже.

На меше должны остаться старые текстуры. Во вкладке Mesh выберите Low level of detail и экспортируйте файл.

Повторите теперь все те же шаги, что и для High level of detail и, по завершении, импортируйте обратно в TSR Workshop.

Примечание. Геометрия «низкого уровня детализации объекта» намного проще. Не нужно мучиться и выводить абсолютно точно края, поскольку общая форма является фундаментальной, в отличие от объекта «высокого уровня детализации».
Во вкладке Mesh в раскрывающемся списке есть значения Shadow High Level of Detail и Shadow Low Level of Detail, которые отвечают за наличие тени от солнца в игре. Значения работают в зависимости от того, где находится объект – в помещении или на улице.
Теперь необходимо заняться текстурами и начнем мы с Multiplier – основной текстуры, которая контролирует тени.

Шаг 5 — Создание текстур
Создание текстуры является важным этапом. Чтобы импортировать новую карту, выберите Multiliper в TSR Workshop, а затем нажмите кнопку Edit.

Текстуры должны быть в формате .DDS.
Теперь необходимо отредактировать слой маски (Mask), который будет определять перекрашиваемые части объекта. Если смотреть на скриншот ниже, то красная часть будет перекрашиваться в игре в один цвет, зеленая – в другой. Таких частей в маске может быть больше (в зависимости от сложности объекта).

Прорисуйте вашу маску в графическом редакторе (каждый цвет в отдельном канале RGB) и сохраните ее в формате .DDS, а затем импортируйте в TSR Workshop.

Чтобы импортировать новую текстуру, выделите строку Mask и нажмите кнопку Edit.
Теперь необходимо разобраться с текстурой specular, которая определяет степень глянца объекта (это в тех случаях, когда при перекрасках объекта вы будете использовать металлические или кожаные паттерны).
Отредактируйте текстуру в графическом редакторе и сохраните ее в формате .DDS, а затем импортируйте в TSR Workshop. Сама по себе текстура specular то же самое, что и Multiplier, но с большей контрастностью цветов.

Данная текстура простая, так как здесь нет складок тканей, а детализация очень низкая. Импортируйте текстуру specular. Для этого выделите specular и нажмите кнопку Edit.

И последняя текстура – Overlay – верхний, так сказать, накладной слой. Эта текстура содержит детали, которые нельзя перекрасить. Например, нарисованные декорации, различные завитушки и т.п. Я свой объект украшу цветами.

Эта карта является дополнительной и зависит только от того, что вы хотите увидеть на своем объекте в качестве дополнительных элементов декора. При этом, вы всегда можете оставить карту полностью пустой и не использовать.
Импортируйте карту Overlay точно таким же способом, как и предыдущие карты.

Теперь вы увидите все текстуры, которые были импортированы в TSR Workshop. Но объект выглядит все еще не очень красиво. И чтобы исправить ситуацию, нужно поменять паттерны, покрытия и т.п.

Перейдите на строку Pattern, которая находится под измененными текстурами.

Выберите Pattern A. Он отвечает за покрытие красной области карты Mask. Прежде всего, установите настройки покрытия в соответствии с картой. Поскольку в моем случае карта multiplier 1024х1024 пикс, то покрытие будет 4х4. Также обратите внимание на то, что в строке Enabled значение должно быть True, если оно будет иным, то покрытие не будет отображаться.
Нажмите кнопку Edit и у вас появится окно, как на скриншоте ниже. Здесь вы легко и просто сможете изменить паттерны объекта.

В правом нижнем углу вы увидите HSVS Shiftbg и цветную кнопку. Если вы нажмете на нее, то сможете выбрать цвет паттерна. Загрузите библиотеку паттернов. По умолчанию все паттерны хранятся в папке In_Project. Выберите из раскрывающегося списка тот тип паттерна, который вам нужен.

Затем дважды нажмите кнопку Done для того, чтобы применить паттерн для нового объекта.
Если у ваш объект состоит из одной части, то вы можете пропустить добавление второго паттерна. Поскольку в моем случае у объекта две части, то мне нужно выбрать второй паттерн.
Повторите все действия для Pattern B, как и в случае с Pattern A.
Поскольку в объекте до этого был один паттерн, в строке Enabled нужно изменить значение на True, если там стоит иное.

Для данного паттерна я выбираю материал – хром, т.к. он накладывается на ручки, а они соответственно должны выглядеть металлическими.
В строке tiling установите значение 4,4.
Посмотрите, как выглядит ваш объект. Теперь у него должен быть более оконченный вид.
И последнее, что нам остается сделать – это установить нормальные размеры для всех паттернов.
При клонировании моя текстура multipliers была размером 512х512 пикс., но как вы помните, ее размер был изменен на 1024х1024.
Если у вас совпадают размеры всех текстур, то вы можете пропустить эту часть.
Перейдите на вкладку Mesh и выберите High Poly mesh, затем выберите materials.

Нажмите на кнопку с изображением трех точек и у вас появится окно, в котором нужно изменить Mask Width и Mask Height для того чтобы поменялись размеры карты Mask.
Поскольку моя карта размера 1024х1024, а размер покрытия 4х4, то в Mask Width и Mask Height необходимо выставить аналогичные размеры, иначе текстуры будут выглядеть расплывчато. Не забудьте, что менять нужно обе текстуры.

Не забудьте проверить оба меша с высоким и низким разрешением текстур, в частности, то как они выглядят и, что все паттерны правильные.
Экспортируйте ваш объект в формат .Sims3Pack .

Установите этот файл в игру и проверьте его.
Источник