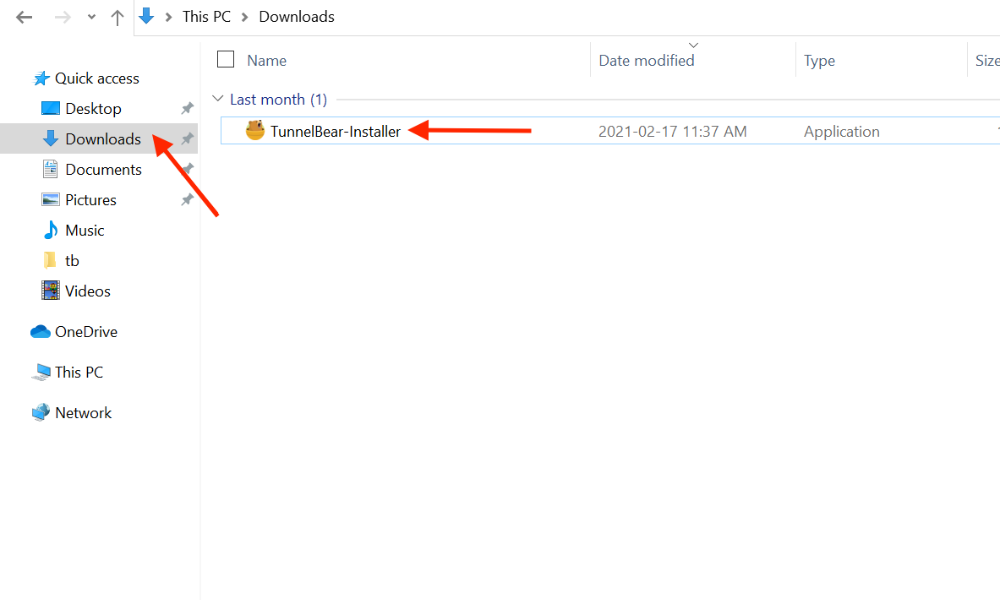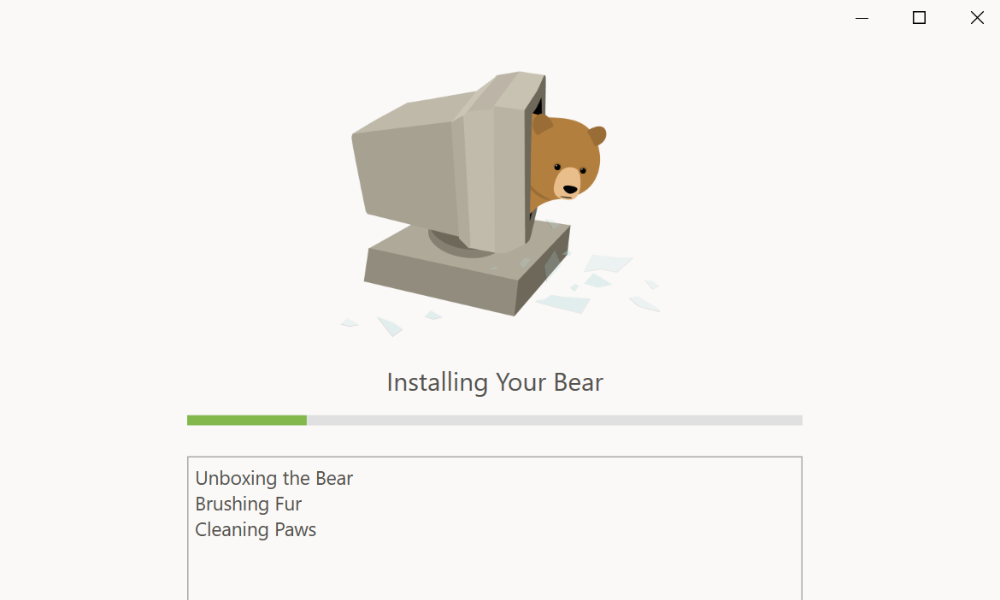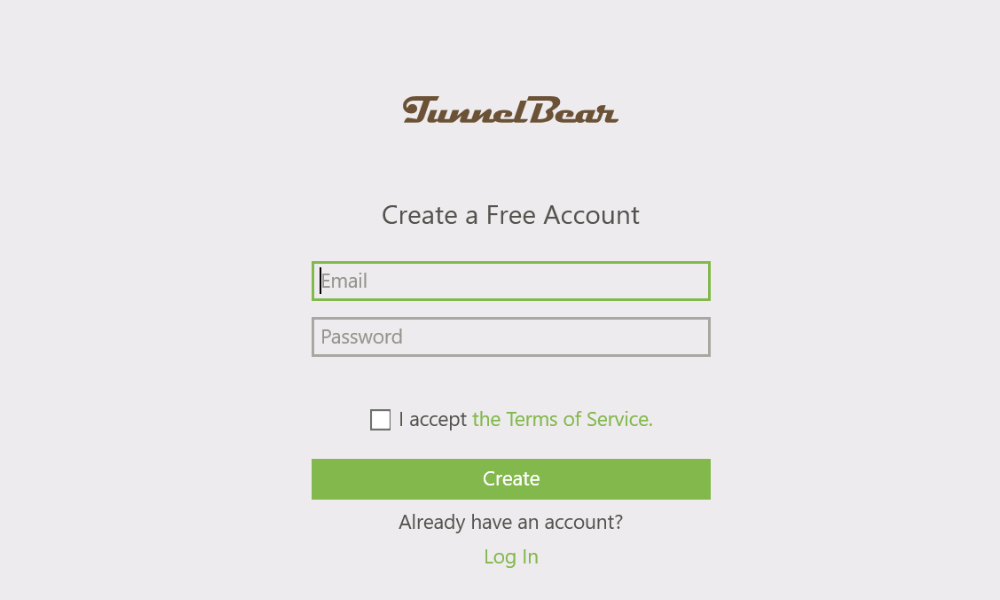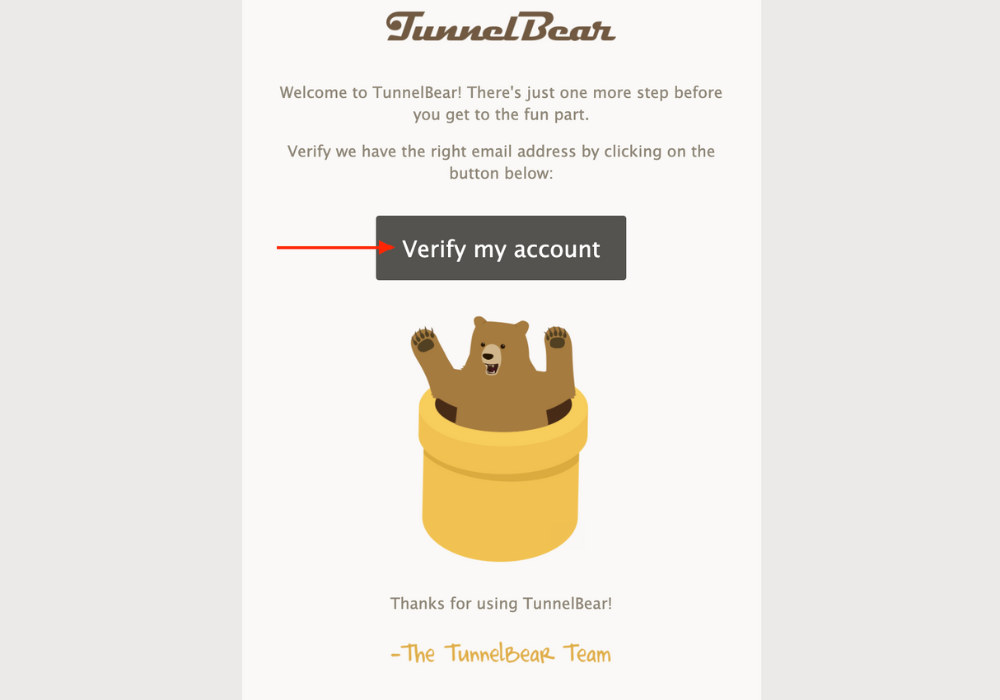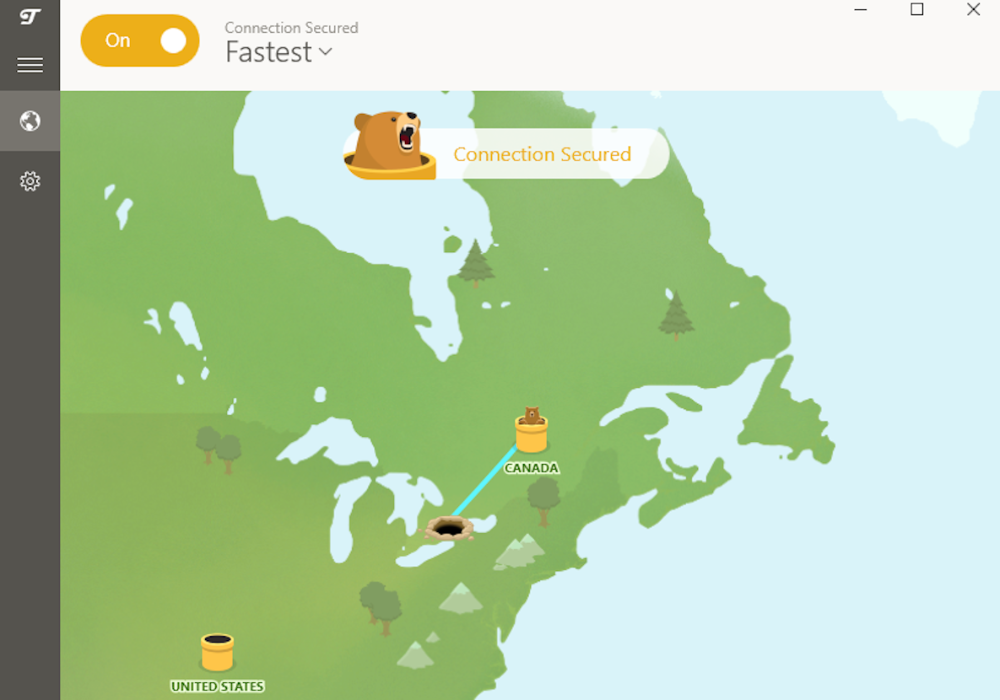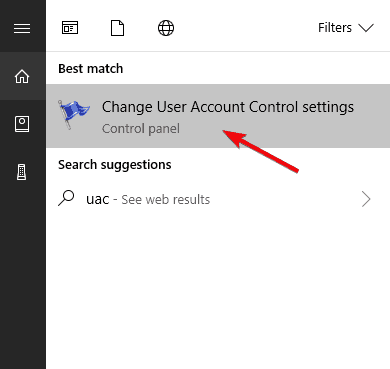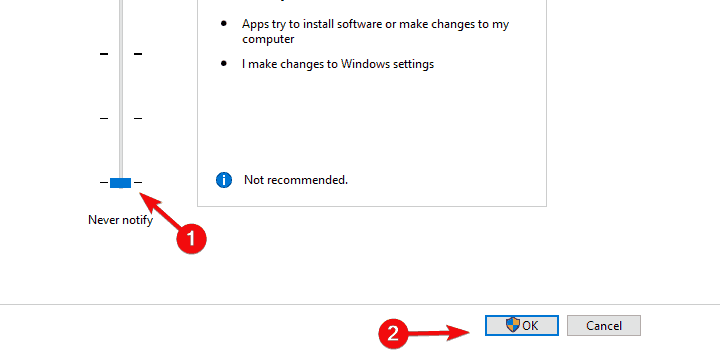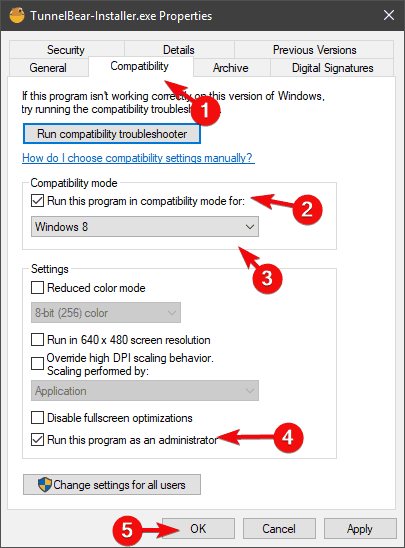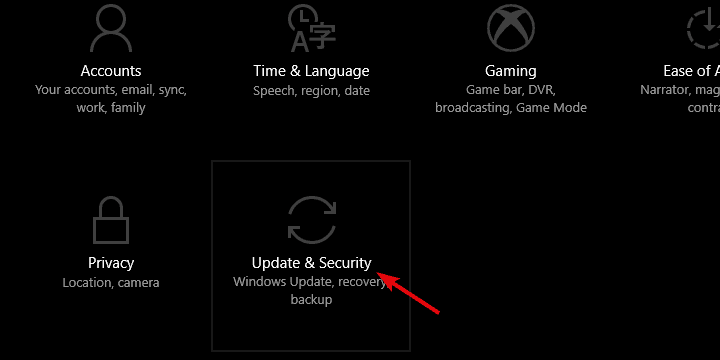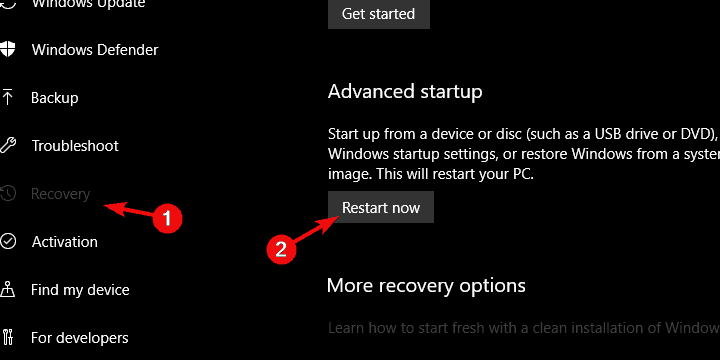TunnelBearVPN является одним из самых популярных решений VPN на сегодняшний день, как с бесплатными, так и с премиальными тарифами. В общем, процедура установки и настройки VPN довольно проста и не должна занимать слишком много его драгоценного времени.
Однако, похоже, что проблема с установкой клиента TunnelBear на платформе Windows. А именно, пользователи не могут установить TunnelBearVPN без видимой причины и не могут с этим мириться (без каламбура).
Для решения этой проблемы мы предоставили 3 жизнеспособных решения данной проблемы. Если вы застряли на экране установки, проверьте их ниже.
Что делать, если TunnelBearVPN не будет установлен на вашем компьютере
- Перезагрузите вашу систему
- Запустите установщик как администратор
- Установите TunnelBearVPN в безопасном режиме
1: перезагрузите вашу систему
Во-первых, всегда есть малейшая вероятность того, что фоновое приложение переходит в Microsoft Installer. Поскольку этот сервис может работать только с одной установочной программой, у нас есть очевидная причина, по которой клиент TunnelBearVPN не будет установлен.
Вы должны подождать некоторое время и попробовать еще раз. Если проблема не устранена, перезагрузите компьютер и попробуйте еще раз. Также убедитесь, что вы приобрели последнюю и поддерживаемую версию для своей итерации Windows.
В отличие от TunnelBear, Cyberghost — это высокосовместимый инструмент VPN, который обеспечит безопасность вашего соединения. С более чем 15 миллионами пользователей и 600 серверами по всему миру эта VPN не доставит вам никаких проблем при использовании.
- Получите сейчас CyberGhost VPN (в настоящее время скидка 77%)
2. Запустите установщик с правами администратора.
Службы безопасности системы, особенно UAC (контроль учетных записей), как правило, блокируют установку «ненадежных» сторонних приложений, чтобы они не могли вносить изменения в вашу систему. Теперь, как вы, наверное, уже поняли, эта функция имеет собственный разум и часто блокирует доверенные программы, которыми, безусловно, является TunnelBearVPN.
Чтобы избежать этого, вы можете либо понизить панель безопасности UAC, либо, лучше, запустить программу установки с правами администратора. Кроме того, для оставшейся части процесса установки необходимо отключить сторонний антивирус и перейти оттуда.
Вот как понизить планку UAC:
- На панели поиска Windows введите UAC и откройте « Изменить настройки контроля учетных записей ».
- Опустите ползунок внизу опции « Никогда не сообщать мне ».
- Подтвердите изменения и перезагрузите компьютер.
- Попробуйте установить TunnelBearVPN еще раз.
А вот как запустить установщик TunnelBearVPN с правами администратора:
- Загрузите последнюю версию TunnelBearVPN для Windows здесь.
- Перейдите в раздел « Загрузки», щелкните правой кнопкой мыши установщик и откройте « Свойства» .
- Выберите вкладку « Совместимость ».
- Установите флажок « Запустить эту программу в режиме совместимости для » и выберите более раннюю итерацию Windows .
- Установите флажок « Запустить эту программу от имени администратора ».
- Подтвердите изменения и дважды щелкните установщик, чтобы запустить его.
3: Установите TunnelBearVPN в безопасном режиме
Если вас по-прежнему беспокоит та же проблема, а TunnelBearVPN просто отказывается устанавливать, есть еще один последний способ сделать это. Однако это можно сделать, перейдя в безопасный режим системы, который может быть проблемой в Windows 10 из-за функции быстрой загрузки. Тем не менее, как только вы окажетесь там (и мы покажем вам, как туда добраться), установка должна быть легкой.
Вот как загрузиться в безопасном режиме и установить оттуда TunnelBear:
- Нажмите клавишу Windows + I, чтобы открыть настройки .
- Откройте Обновление и Безопасность .
- Выберите Recovery из левой панели.
- В разделе « Расширенный запуск » нажмите « Перезагрузить сейчас» .
- Когда появится меню « Расширенный запуск», выберите « Устранение неполадок» .
- Откройте Дополнительные параметры .
- Выберите « Параметры запуска», а затем « Перезагрузить» .
- Когда появится меню настроек запуска, выберите безопасный режим, нажав F4, или безопасный режим с подключением к сети, нажав F5 .
- Запустите установщик TunnelBearVPN.
Это должно сделать это. Если у вас есть какие-либо вопросы или предложения относительно установки TunnelBearVPN в вашей системе, обязательно сообщите нам об этом в разделе комментариев ниже.
Содержание
- Что делать, если TunnelBearVPN не будет установлен на вашем ПК
- 1: перезагрузите вашу систему
- 2. Запустите установщик с правами администратора.
- 3: Установите TunnelBearVPN в безопасном режиме
Партнерское раскрытие
TunnelBearVPN является одним из самых популярных VPN-решений на сегодняшний день, с бесплатными и премиальными тарифами. В общем, процедура установки и настройки VPN довольно проста и не должна занимать слишком много его драгоценного времени.
Однако, похоже, что проблема с установкой клиента TunnelBear на платформе Windows. А именно, пользователи не могут установить TunnelBearVPN без видимой причины и не могут с этим смириться (без каламбура).
Для решения этой проблемы мы предоставили 3 жизнеспособных решения данной проблемы. Если вы застряли на экране установки, проверьте их ниже.
Что делать, если TunnelBearVPN не будет установлен на вашем ПК
- Перезагрузите вашу систему
- Запустите установщик как администратор
- Установите TunnelBearVPN в безопасном режиме
1: перезагрузите вашу систему
Во-первых, всегда есть малейшая вероятность того, что фоновое приложение перейдет с установщиком Microsoft. Поскольку эта служба может одновременно работать только с одной установочной программой, у нас есть очевидная причина, по которой клиент TunnelBearVPN для настольных компьютеров не будет установлен.
- Читайте также: FIX: Tunnelbear ошибка подключения к серверу
Вы должны подождать некоторое время и попробовать еще раз. Если проблема не устранена, перезагрузите компьютер и попробуйте еще раз. Кроме того, убедитесь, что вы приобрели последнюю и поддерживаемую версию для своей итерации Windows.
В отличие от TunnelBear, Cyberghost — это высокосовместимый инструмент VPN, который обеспечит безопасность вашего соединения. Благодаря более чем 15 миллионам пользователей и 600 серверам по всему миру этот VPN не доставит вам проблем при его использовании.
- Получите сейчас CyberGhost VPN (в настоящее время скидка 77%)
2. Запустите установщик с правами администратора.
Службы безопасности системы, особенно UAC (контроль учетных записей), как правило, блокируют установку «ненадежных» сторонних приложений, чтобы они не могли вносить изменения в вашу систему. Теперь, как вы, наверное, уже поняли, эта функция имеет собственный разум и часто блокирует доверенные программы, которыми, безусловно, является TunnelBearVPN.
- ЧИТАЙТЕ ТАКЖЕ: 4 лучших VPN-приложения для Skype, которые можно бесплатно скачать в 2018 году
Чтобы избежать этого, вы можете либо уменьшить панель безопасности UAC, либо, лучше, запустить программу установки с правами администратора. Кроме того, для оставшейся части процесса установки необходимо отключить сторонний антивирус и перейти оттуда.
Вот как понизить планку UAC:
- В строке поиска Windows введите UAC и открыть »Изменить настройки контроля учетной записи пользователя”.
- Опустите ползунок на дно »Никогда не уведомляй меняВариант.
- Подтвердите изменения и перезагрузите компьютер.
- Попробуйте установить TunnelBearVPN еще раз.
А вот как запустить установщик TunnelBearVPN с правами администратора:
- Загрузите последнюю версию TunnelBearVPN для Windows, здесь.
- Перейдите к Загрузкищелкните правой кнопкой мыши на установщике и откройте свойства.
- Выберите Совместимость Вкладка.
- Проверить «Запустите эту программу в режиме совместимости для»И выберите более ранняя итерация Windows.
- Проверить «Запустите эту программу от имени администратораКоробка.
- Подтвердите изменения и дважды щелкните установщик, чтобы запустить его.
3: Установите TunnelBearVPN в безопасном режиме
Если вас по-прежнему беспокоит та же проблема, а TunnelBearVPN просто отказывается устанавливать, есть еще один последний способ сделать это. Однако это можно сделать, перейдя в безопасный режим системы, который может быть проблемой в Windows 10 из-за функции быстрой загрузки. Тем не менее, как только вы окажетесь там (и мы покажем вам, как туда добраться), установка должна быть легкой.
- Читайте также: 6 расширений Firefox VPN для безопасного и быстрого просмотра без границ
Вот как загрузиться в безопасном режиме и установить TunnelBear оттуда:
- Нажмите Ключ Windows + I открыть настройки.
- открыто Обновление и безопасность.
- Выбрать восстановление с левой панели.
- Под «Расширенный запускРаздел нажмите Перезагрузить сейчас.
- Когда Расширенный запуск Появится меню, выберите Troubleshoot.
- открыто Расширенные настройки.
- Выбрать Настройки запуска а потом Запустить снова.
- Когда Настройки запуска Появится меню, выберите Безопасный режим нажатием F4 или Безопасный режим с сетью, нажав F5.
- Запустить TunnelBearVPN монтажник.
Это должно сделать это. Если у вас есть какие-либо вопросы или предложения относительно установки TunnelBearVPN в вашей системе, обязательно сообщите нам об этом в разделе комментариев ниже.
СВЯЗАННЫЕ ИСТОРИИ, КОТОРЫЕ ВЫ ДОЛЖНЫ ПРОВЕРИТЬ:
- Что делать, когда TunnelBear подключен, но не работает
- ИСПРАВЛЕНИЕ: TunnelBear VPN Netflix ошибка
- 5 лучших VPN для Windows XP в 2018 году
- Топ-5 корпоративных VPN-решений для развития вашего бизнеса [список 2018]
TunnelBearVPN is one of the most popular VPN solutions nowadays, with both free and premium plans.
In general, the installing and configuring procedure is rather simple and shouldn’t take too much of his/her precious time.
BEST VPN RECOMMENDATIONS — VETTED BY OUR EXPERTS
However, there seems to be an issue with TunnelBear’s client installation on the Windows platform.
Namely, users are unable to install the TunnelBearVPN for no apparent reason and they can’t bear with that (no pun intended).
How do I install TunnelBear?
We are going to show you how to install TunnelBear on a Windows PC.
- Download TunnelBear from the official website.
- Open the file location in Downloads and run the installer.
- When asked “Where do you want your bear?” click on Install and wait for it to finish.
- Create an account or sign in to an existing one.
- After singing in, you will be prompted to take the bear for a walk. Skip it, or go through it.
- This is a very important step. If you signed up for a new account make sure you validate your email address before you connect to TunnelBear.
- Restart your PC.
- Open TunnelBear VPN and choose your type of server connection.
To address this, we provided 4 viable solutions for the issue at hand. If you’re stuck on the installation screen, make sure to check them out below.
Quick Tip:
Instead of browsing the Internet from 23 countries (as TunnelBear users can), ExpressVPN has 160 server locations to choose from in no less than 77 countries. For higher demands, ExpressVPN suits better.
Moreover, you can protect up to 10 devices, use the kill switch for enhanced protection, and take advantage of the encryption ExpressVPN has to offer, but TunnelBear lacks. Test it, compare it and get back to us!

ExpressVPN
With a dedicated network-lock kill switch and advanced leak protection, ExpressVPN is our choice for PC users.
What can I do if TunnelBearVPN won’t install on my PC?
1. Reboot your system
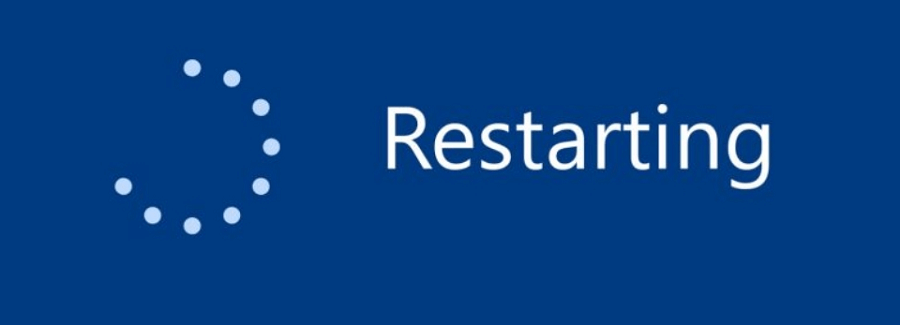
Firstly, there’s always that slightest chance that the background application is taking its turn with Microsoft Installer.
Since this service can operate with only one installing program at a time, we have ourselves an obvious reason why the TunnelBearVPN desktop client won’t install.
You should wait for some time and try again. If the problem is consistent, make sure to restart your PC and give it another try.
Also, make sure that you’ve acquired the latest and supported version for your Windows iteration.
2. Run the installer as an administrator
System security services, especially UAC (User Account Control) tend to block the installation of untrusted third-party applications in order to prevent them from making changes to your system.
Now, as you’ve probably figured it out on your own, this feature has a mind of its own and often blocks trusted programs, which TunnelBearVPN certainly is.
In order to avoid this, you can either lower the UAC’s security bar or, better, run the installer with administrative permission.
Also, you should, for the remainder of the installation process, disable the third-party antivirus and move from there.
Here’s how to lower the UAC bar:
- In the Windows Search bar, type UAC and open Change user account control settings.
- Lower the slider to the bottom Never notify me option.
- Confirm changes and restart your PC.
- Try installing TunnelBearVPN again.
And here’s how to run the TunnelBearVPN installer with the administrative permission:
- Download the latest version of TunnelBearVPN for Windows, here.
- Navigate to Downloads, right-click on the installer, and open Properties.
- Select the Compatibility tab.
- Check the Run this program in compatibility mode for box and select earlier Windows iteration.
- Check the Run this program as an administrator box.
- Confirm changes and double-click the installer to run it.
3. Install TunnelBearVPN in Safe Mode
- Press Windows key + I to open Settings.
- Open Update & Security.
- Select Recovery from the left pane.
- Under the ”Advanced startup” section, click Restart now.
- When the Advanced Startup menu appears, choose Troubleshoot.
- Open Advanced Options.
- Select Startup settings and then Restart.
- When the Startup settings menu appears, choose Safe Mode by pressing F4 or Safe Mode with Networking by pressing F5.
- Run the TunnelBearVPN installer.
If you’re still bothered by the same issue and the TunnelBearVPN just refuses to install, there’s still one final way to do it.
However, this can be done by accessing the system’s Safe Mode, which can be an issue on Windows 10 because of the Fast Boot feature.
Nonetheless, once you’re there (and we’ll show you how to get there), the installation should be a piece of cake.
That should do it. In case you have any questions or suggestions regarding the installation of TunnelBearVPN on your system, make sure to tell us in the comments section below.
TunnelBearVPN является одним из самых популярных VPN-решений на сегодняшний день, с бесплатными и премиальными тарифами. В общем, процедура установки и настройки VPN довольно проста и не должна занимать слишком много его драгоценного времени.
Однако, похоже, что проблема с установкой клиента TunnelBear на платформе Windows. А именно, пользователи не могут установить TunnelBearVPN без видимой причины и не могут с этим мириться (без каламбура).
Для решения этой проблемы мы предоставили 3 жизнеспособных решения данной проблемы. Если вы застряли на экране установки, проверьте их ниже.
Что делать, если TunnelBearVPN не будет установлен на вашем компьютере
- Перезагрузите вашу систему
- Запустите установщик как администратор
- Установите TunnelBearVPN в безопасном режиме
1: перезагрузите вашу систему
Во-первых, всегда есть малейшая вероятность того, что фоновое приложение переходит в Microsoft Installer. Поскольку этот сервис может работать только с одной установочной программой, у нас есть очевидная причина, по которой клиент TunnelBearVPN не будет установлен.
- Читайте также: FIX: Tunnelbear ошибка подключения к серверу
Вы должны подождать некоторое время и попробовать еще раз. Если проблема не устранена, перезагрузите компьютер и попробуйте еще раз. Также убедитесь, что вы приобрели последнюю и поддерживаемую версию для своей итерации Windows.
- Получить сейчас CyberGhost VPN (в настоящее время скидка 77%)
2. Запустите установщик с правами администратора.
Службы безопасности системы, особенно UAC (контроль учетных записей), как правило, блокируют установку «ненадежных» сторонних приложений, чтобы они не могли вносить изменения в вашу систему. Теперь, как вы, наверное, уже поняли, эта функция имеет собственный разум и часто блокирует доверенные программы, которыми, безусловно, является TunnelBearVPN.
- ЧИТАЙТЕ ТАКЖЕ: 4 лучших VPN-приложения для Skype, которые можно бесплатно скачать в 2018 году
Чтобы избежать этого, вы можете либо уменьшить панель безопасности UAC, либо, что еще лучше, запустить установщик с правами администратора. Кроме того, для оставшейся части процесса установки необходимо отключить сторонний антивирус и перейти оттуда.
Вот как понизить планку UAC:
- На панели поиска Windows введите UAC и откройте « Изменить настройки контроля учетных записей ».
- Опустите ползунок внизу опции « Никогда не сообщать мне ».
- Подтвердите изменения и перезагрузите компьютер.
- Попробуйте установить TunnelBearVPN еще раз.
А вот как запустить установщик TunnelBearVPN с правами администратора:
- Загрузите последнюю версию TunnelBearVPN для Windows здесь.
- Перейдите в раздел « Загрузки», щелкните правой кнопкой мыши установщик и откройте « Свойства».
- Выберите вкладку « Совместимость ».
- Установите флажок « Запустить эту программу в режиме совместимости для » и выберите более раннюю итерацию Windows.
- Установите флажок « Запустить эту программу от имени администратора ».
- Подтвердите изменения и дважды щелкните установщик, чтобы запустить его.
3. Установите TunnelBearVPN в безопасном режиме.
Если вас все еще беспокоит та же проблема, а TunnelBearVPN просто отказывается устанавливать, есть еще один последний способ сделать это. Однако это можно сделать, перейдя в безопасный режим системы, который может быть проблемой в Windows 10 из-за функции быстрой загрузки. Тем не менее, как только вы окажетесь там (и мы покажем вам, как туда добраться), установка должна быть легкой.
- Читайте также: 6 расширений Firefox VPN для безопасного и быстрого просмотра без границ
Вот как загрузиться в безопасном режиме и установить TunnelBear оттуда:
- Нажмите клавишу Windows + I, чтобы открыть настройки.
- Откройте Обновление и Безопасность.
- Выберите Recovery из левой панели.
- В разделе « Расширенный запуск » нажмите « Перезагрузить сейчас».
- Когда появится меню « Расширенный запуск», выберите « Устранение неполадок».
- Откройте Дополнительные параметры.
- Выберите « Параметры запуска», а затем « Перезагрузить».
- Когда появится меню настроек запуска, выберите безопасный режим, нажав F4, или безопасный режим с подключением к сети, нажав F5.
- Запустите установщик TunnelBearVPN.
Содержание
- Что делать, когда TunnelBear подключен, но не работает
- ИСПРАВЛЕНИЕ: TunnelBear подключен, но не работает
- 1. Неудачное развертывание TunnelBear VPN
- 2. TunnelBear VPN подключен, но клиент не может войти
- 3. Подключен, но не может просматривать с помощью локальной сети
- 4. Подключен, но не могу просматривать интернет
- 5. Подключен, но не отображается в Сетевом окружении
- Ошибка Tunnelbear при подключении к серверу
- ИСПРАВЛЕНИЕ: TunnelBear ошибка подключения к серверу
- Решение 1. Подтвердите соединение
- Решение 2. Выполните быстрое устранение неполадок
- Решение 3. Включите переопределение TCP
- Решение 4. Отключите расширение браузера TunnelBear.
- Решение 5: Включите GhostBear
Что делать, когда TunnelBear подключен, но не работает
Большинство ИТ-администраторов тратят немало времени на устранение неполадок в VPN, прежде чем успешно развернуть новую.
Однако устранение неполадок с VPN аналогично устранению неполадок с подключением к глобальной сети из-за его сложной природы, когда данные передаются по нескольким каналам до достижения пункта назначения.
Что-то может пойти не так на каждой ссылке в VPN-соединении, поэтому знание проблем и выполнение процедур устранения неполадок помогут вам отладить VPN-соединение.
Ниже приведены сценарии устранения неполадок и их решения, которые помогут вам, когда TunnelBear подключен, но не работает.
ИСПРАВЛЕНИЕ: TunnelBear подключен, но не работает
- Неудачное развертывание VPN
- TunnelBear VPN подключен, но клиент не может войти
- Подключен, но не может просматривать с помощью локальной сети
- Подключен, но не могу просматривать интернет
- Подключено, но не отображается в Сетевом окружении
1. Неудачное развертывание TunnelBear VPN
Как минимум, реализация VPN включает в себя сервер PPTP RAS и клиент, оба из которых подключены к Интернету, а также соединение PPTP между сервером и клиентом. Если у вас есть услуга интернет-провайдера или интернет-соединение, вы можете подключиться к вашему серверу или локальной сети из любой точки мира.
Проблема в том, что большинство VPN не так просты. Чаще всего сервер VPN находится в сегменте маршрутизируемой локальной сети, обычно за брандмауэром, и клиентское соединение также использует сеть ISP, которая имеет свои собственные маршрутизаторы и брандмауэры.
Решение этой проблемы состоит в том, чтобы начать с сервера NT, на котором установлено минимальное количество служб, а затем ограничить протоколы только двумя – TCP/IP и PPTP. Вы также можете сэкономить время, обновив свой сервер с помощью пакетов обновления, прежде чем пытаться устранять неполадки клиентских подключений. NT 4.0 Service Pack 5 (SP5) и SP6a исправят большинство проблем с подключением PPTP, включая проблемы, связанные с фрагментированными пакетами, потерянными и отклоненными соединениями.
Совет. Настройте сервер как можно проще и понятнее для устранения неполадок.
- ТАКЖЕ ЧИТАЙТЕ: 10 лучших программных клиентов VPN для Windows 10
2. TunnelBear VPN подключен, но клиент не может войти
Вы также можете столкнуться с проблемой, когда TunnelBear подключен, но клиент не может войти в систему.
Для этого есть три возможные причины:
- Настройка учетных записей домена и сервера
Это происходит, если ваш сервер RAS настроен как контроллер домена или автономная система. Если он настроен как контроллер домена, убедитесь, что у учетной записи пользователя домена есть разрешение на дозвон. Если не контроллер домена, сервер RAS проверяет подлинность учетных данных клиента по умолчанию на локальном SAM.
Если от использования tunnel Bear у вас возникают головные боли, настоятельно рекомендуем заменить его на высоконадежный инструмент VPN. Получите сейчас CyberGhost VPN (77% флэш-продаж), для повышения безопасности. Он защищает ваш компьютер от атак во время просмотра, маскирует ваш IP-адрес и блокирует любой нежелательный доступ.
Автономный сервер может быть аутентифицирован либо с локальной учетной записью на сервере RAS, либо с помощью редактирования реестра, которое вынуждает его аутентифицировать учетные данные в домене SAM. В обоих случаях у вас должно быть разрешение на дозвон для учетной записи, которую вы предоставляете.
- Настройка учетных записей компьютеров
Если ваш компьютер является сервером NT, он должен иметь учетную запись в домене. Однако, если это новая система, создайте новую учетную запись в диспетчере сервера перед проверкой соединения. Если у вас уже есть учетная запись, но она была отключена, пароль может не синхронизироваться с сервером, поскольку для каждой учетной записи создается скрытый пароль, который PDC сбрасывает автоматически.
Поэтому, если вы были в автономном режиме некоторое время, пароль может отличаться от пароля на PDC, но вы можете удалить свою учетную запись и повторно добавить ее, чтобы решить эту проблему.
- Согласование аутентификации клиента
Сервер RAS может использовать 3 протокола аутентификации для аутентификации пользователей PPTP: Аутентификация по паролю или протокол PAP, Аутентификация рукопожатия при вызове или CHAP и Microsoft CHAP (MSCHAP). Протоколы аутентификации, которые ваш компьютер и сервер согласовывают при входе в систему, зависят от параметров шифрования, выбранных при настройке входящих VPN-портов сервера, и параметров сети PPTP-подключения клиента.
Опции, доступные на сервере и клиенте, включают в себя возможность любой аутентификации, зашифрованной аутентификации или зашифрованной аутентификации Microsoft. В последнем случае клиенты, которые не поддерживают MSCHAP V2, не могут успешно войти в систему.
Что вам нужно сделать, это включить аудит входа в систему в Диспетчере пользователей и повторить попытку подключения. Это дает вам представление о том, что мешает TunnelBear работать, когда вы проверяете записи в журнале безопасности NT Event Viewer, например, если имя пользователя неверно, пароль истек, или неверная учетная запись, а также доступны ли порты VPN.
- ТАКЖЕ ЧИТАЙТЕ: исправлено: ошибка VPN в Windows 10
3. Подключен, но не может просматривать с помощью локальной сети
Если вы используете TunnelBear VPN и вам удалось войти в систему, но вы не можете просматривать с помощью локальной сети, сначала убедитесь, что вы настроили рабочую группу на назначение доменного имени NT на всех клиентах Win9x. Рекомендуется понимать, как четыре параметра TCP/IP влияют на ваше сетевое подключение.
Если у вас есть пользователи, работающие из дома с высокой скоростью соединения, просмотр через локальную сеть является отличным вариантом для удаленных пользователей. Вот как можно решить проблемы с просмотром:
- Проверить просмотр
Если вы просматриваете и получаете ошибку 53 из вашей системы «сетевой путь не найден», это означает, что клиент не может разрешить имена NetBIOS. Убедитесь, что сервер WINS был назначен либо статически в настройках сети PPT-соединения, либо динамически, используя ipconfig для всех клиентов или Winipcfg для клиентов Win9x. Если у вас нет адреса WINS-сервера, введите его вручную, затем снова подключите VPN и попробуйте снова.
- Настройте шлюз по умолчанию
Проверьте настройку шлюза по умолчанию для соединения PPTP, и если он все еще указывает на вашего интернет-провайдера, это означает, что каждый клиентский запрос для просмотра локальной сети направляется непосредственно к вашему интернет-провайдеру, а не к VPN-соединению TunnelBear. Таким образом, провайдер может заблокировать порты, необходимые для трансляции имен NetBIOS.
- ТАКЖЕ ЧИТАЙТЕ: исправлено: антивирус блокирует интернет или сеть Wi-Fi
Маршрутизаторы и брандмауэры также могут предотвращать передачу имен NetBIOS, если вы не включите одноадресный трафик на портах UDP 137 и 138 и порте TCP 139. Имена NetBIOS являются собственностью Microsoft, поэтому некоторые интернет-провайдеры могут не пропускать такие данные через свою инфраструктуру.
Вы можете вручную удалить маршрут и добавить статический маршрут к виртуальному интерфейсу сервера VPN – адрес, назначенный интерфейсу VPN (это также первый доступный адрес DHCP в конфигурации сервера RAS).
- Включить NetBEUI
Вы можете установить NetBEUI на сервере RAS и удаленных клиентах для решения проблем с просмотром. Это можно сделать для входящих подключений через VPN-порты сервера и выберите Net BEUI в PPTP-соединении на клиенте. Это подключает клиента к серверу с NetBEUI через TCP/IP. Это самый простой способ получить полностью доступную для просмотра локальную сеть.
Если вы по-прежнему не можете просматривать, попробуйте подключиться к общему сетевому ресурсу вручную или просмотрите конфигурацию VPN-сервера TunnelBear, поскольку многие проблемы с сервером влияют на просмотр, однако список потенциальных проблем слишком длинный, чтобы его охватить в этой статье.
4. Подключен, но не могу просматривать интернет
Эта проблема возникает в двух сценариях: во-первых, VPN-сервер может не разрешить удаленному клиенту доступ к Интернету при подключении TunnelBear, и в этом случае, если вы закроете VPN-подключение TunnelBear, клиент может выполнить поиск, поскольку шлюз по умолчанию возвращается к указанному шлюзу. провайдером.
Второй сценарий заключается в том, что Windows может перезаписать шлюз ISP на шлюз, определенный VPN-сервером, когда клиент подключается, поэтому нет доступа к Интернету. Для этого вы можете вручную добавить статический маршрут к шлюзу ISP по умолчанию, чтобы разрешить его, сначала попробовав шлюз VPN, а затем шлюз ISP.
- ТАКЖЕ ЧИТАЙТЕ: Лучший VPN без ограничения пропускной способности: обзор CyberGhost
5. Подключен, но не отображается в Сетевом окружении
Если вы столкнулись с этой проблемой даже при полнофункциональном VPN-соединении TunnelBear, настройте PPTP-соединение только с TCP/IP и подключитесь, а затем выполните аутентификацию на VPN-сервере. Когда клиент расширяет Сетевое окружение, он показывает себя и других клиентов в списке, но удаленная система никогда не появляется в Сетевом окружении в локальной сети. Если вы хотите, чтобы удаленные клиенты появлялись в списке просмотра локальной сети, установите NetBEUI на сервере RAS и клиентах RAS.
Поделитесь с нами своим опытом работы с TunnelBear VPN и, если эти решения помогли, оставив комментарий в разделе ниже.
Источник
Ошибка Tunnelbear при подключении к серверу
TunnelBear – это один из лучших бесплатных сервисов VPN, который вы можете найти на рынке, и, как и медведь, он симпатичен снаружи, но жесток внутри.
Этот VPN обеспечивает безопасный сервис с хорошей скоростью соединения и большим количеством серверных мест в разных странах, кроме использования ограниченных данных, это фантастический выбор для любого, кто ищет VPN для запуска или для использования со Skype или даже Hulu.
Однако не всегда этот VPN, который также является одним из самых быстрых VPN-сервисов для Windows 10, обеспечивает удивительную скорость. Бывают моменты, когда вы сталкиваетесь с ошибкой TunnelBear при подключении к серверу .
Это происходит, когда VPN отключается после случайного подключения к серверу. Это оставляет вас подверженными киберугрозам, и ваша конфиденциальность подвергается риску, и, следовательно, вы, возможно, не увидите смысла использовать его снова – хотя это вопрос дизайна, поскольку VPN использует одно интернет-соединение для маршрутизации всех данных на сервер.
Независимо от того, есть ли у вас несколько подключений к Интернету, медведь будет использовать только одно из них, используя один сокет, поэтому ваше подключение будет медленнее, поскольку все отправляемые данные должны сначала пройти через сервер, для шифрования, через один канал. , Таким образом, вы в конечном итоге используете большую полосу пропускания, в то же время делая ваше соединение уязвимым – это хуже, когда вы путешествуете между несколькими сетями и вышками.
Ознакомьтесь с некоторыми решениями, которые могут помочь вам восстановить соединение после ошибки TunnelBear при подключении к серверу, ниже.
ИСПРАВЛЕНИЕ: TunnelBear ошибка подключения к серверу
- Подтвердите ваше соединение
- Выполните быстрое устранение неполадок
- Включить TCP Override
- Отключить расширение браузера TunnelBear
- Включить GhostBear
Решение 1. Подтвердите соединение
Перейдите на страницу bearsmyip и убедитесь, что вы правильно подключены. Если отображаемое местоположение совпадает с местоположением в TunnelBear, все в порядке. Но не забудьте проверить их страницу Twitter, если у них есть обновления на плановое обслуживание, так как это также влияет на соединение. Если обновления нет, и вы не можете подтвердить соединение на bearsmyip, выключите VPN, перезагрузите устройство и попробуйте снова подключиться к TunnelBear.
- ТАКЖЕ ЧИТАЙТЕ: ExpressVPN не будет работать с Netflix? Вот 9 решений, чтобы это исправить
Решение 2. Выполните быстрое устранение неполадок
Убедитесь, что другие приложения не влияют на вашу службу VPN, так как они могут повлиять на подключение. К ним относится стороннее программное обеспечение безопасности, которое вы можете временно отключить, чтобы увидеть, влияет ли оно на подключение TunnelBear к серверу.
Протестируйте другую сеть, подключив TunnelBear к ней, и посмотрите, работает ли она, чтобы вы могли определить, связана ли проблема с маршрутизатором или вашей сетью.
Удалите и переустановите TunnelBear, затем перезапустите устройство и получите последнюю версию приложения VPN. Кроме того, убедитесь, что вы можете получить доступ к вашей сети или настройкам маршрутизатора и что порты, используемые TunnelBear для подключения, открыты.
Если ваш текущий инструмент VPN доставляет вам головную боль, защитите ваше соединение, установив Cyberghost (продажа флэш-памяти на 77%) . Он хорошо совместим с другими программами и защищает ваш компьютер от атак во время просмотра, маскирует ваш IP-адрес и блокирует любой нежелательный доступ.
Решение 3. Включите переопределение TCP
Если вы получаете ошибку TunnelBear при подключении к серверу, ваше соединение может быть медленным или нестабильным, поэтому включите TCP Override для повышения производительности. Вы можете найти эту функцию в настройках TunnelBear на вкладке Общие . Если он уже включен, выключите его и посмотрите, не изменится ли он.
Решение 4. Отключите расширение браузера TunnelBear.
Убедитесь, что вы не используете расширение браузера TunnelBear одновременно с приложением TunnelBear, так как они могут мешать работе друг друга, вызывая ошибку при подключении к серверу.
- ТАКЖЕ ЧИТАЙТЕ: Не удается подключиться к VPN на ПК
Решение 5: Включите GhostBear
GhostBear помогает при подключении из страны со строгими цензурными правилами или законами. Перейдите на страницу Настройки TunnelBear на вкладке Безопасность и найдите GhostBear. Это затрудняет обнаружение и/или блокирование вашего VPN-подключения, но разрешает его только там, где есть цензура, в противном случае отключите его.
Советы по подключению к TunnelBear
- Подключайтесь к Wi-Fi только там, где есть сильный и стабильный сигнал, и никто больше не разделяет соединение
- Не перемещайтесь при подключении к TunnelBear VPN
- Используйте TunnelBear VPN на короткие промежутки времени
- Если вам необходимо подключиться с помощью мобильных данных, перейдите в место с самым сильным сигналом
- Ограничьте использование данных в то время как на TunnelBear VPN
Мы хотели бы услышать от вас. Поделитесь в разделе комментариев ниже, помогли ли эти решения при ошибке TunnelBear при подключении к серверу.
Источник