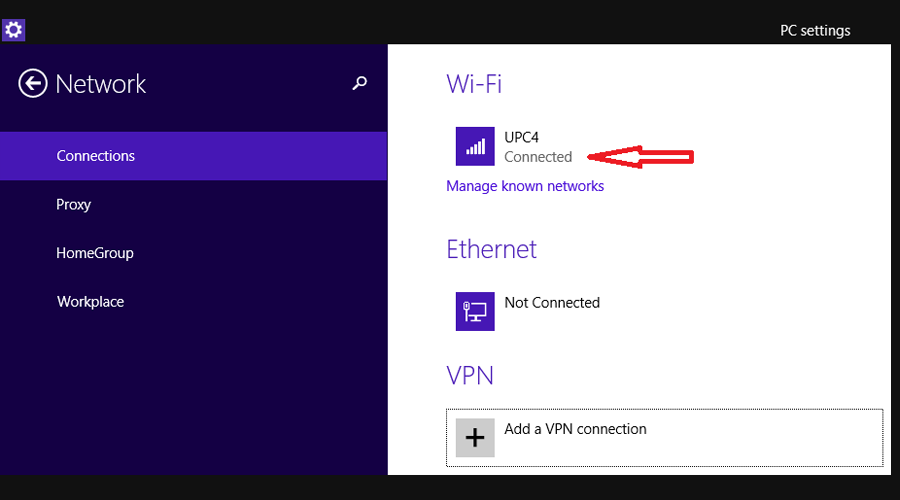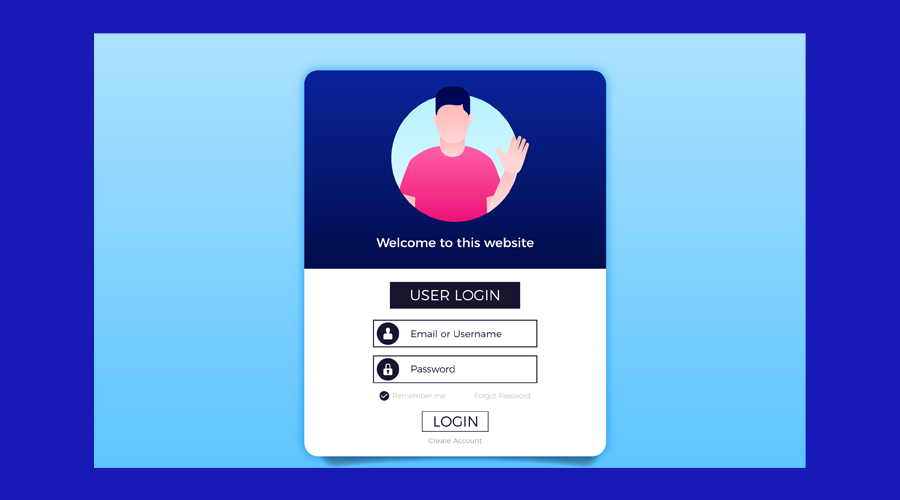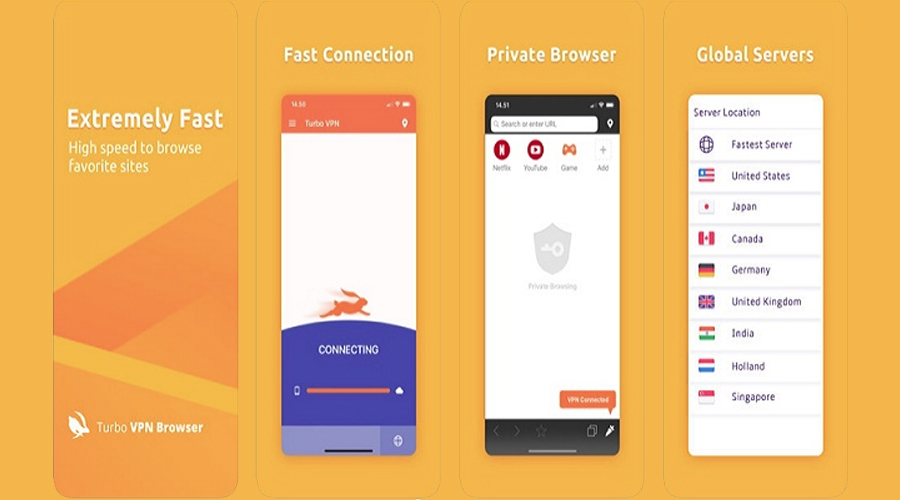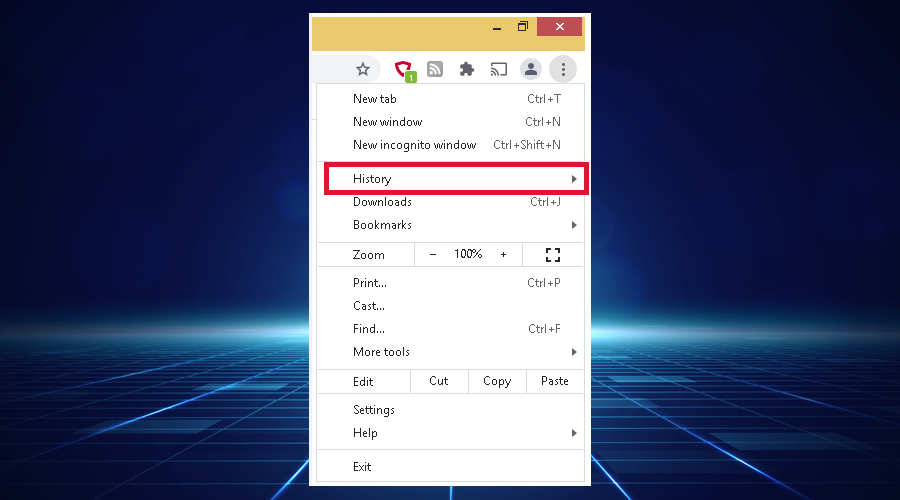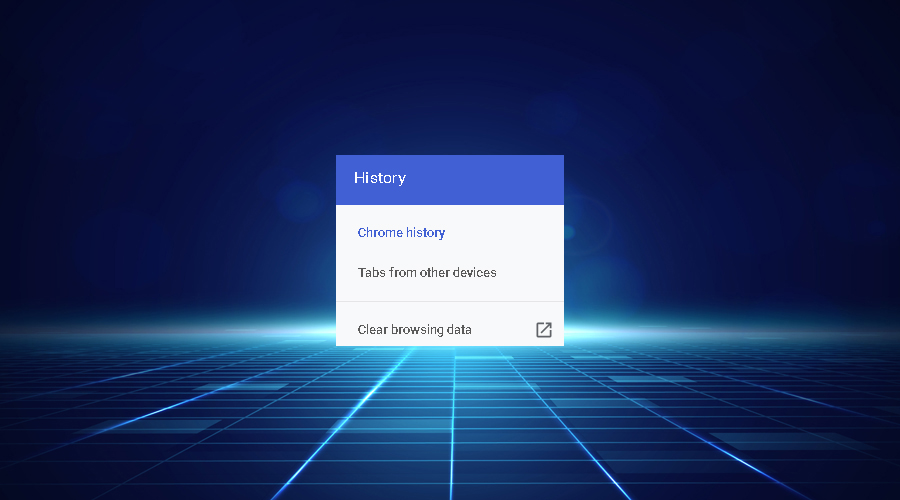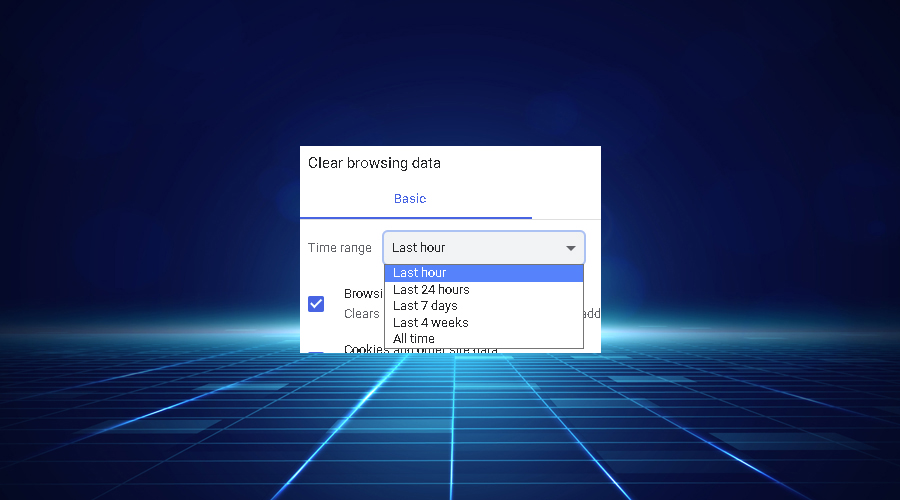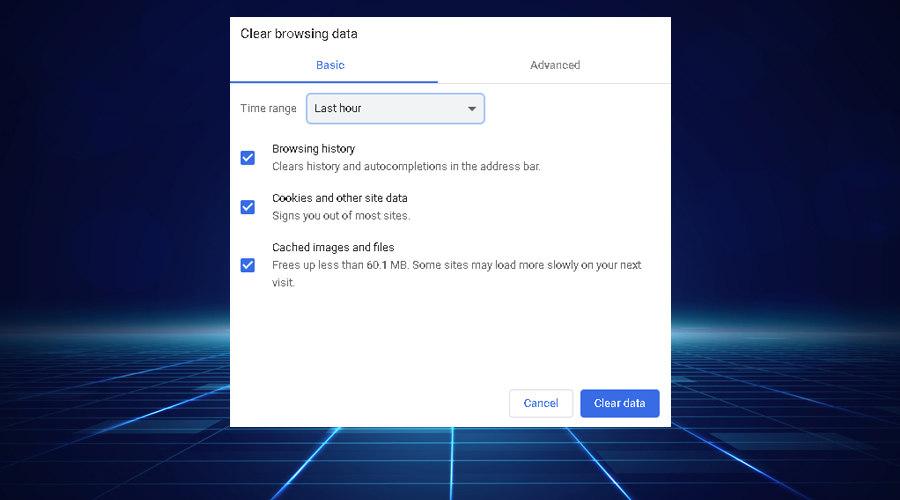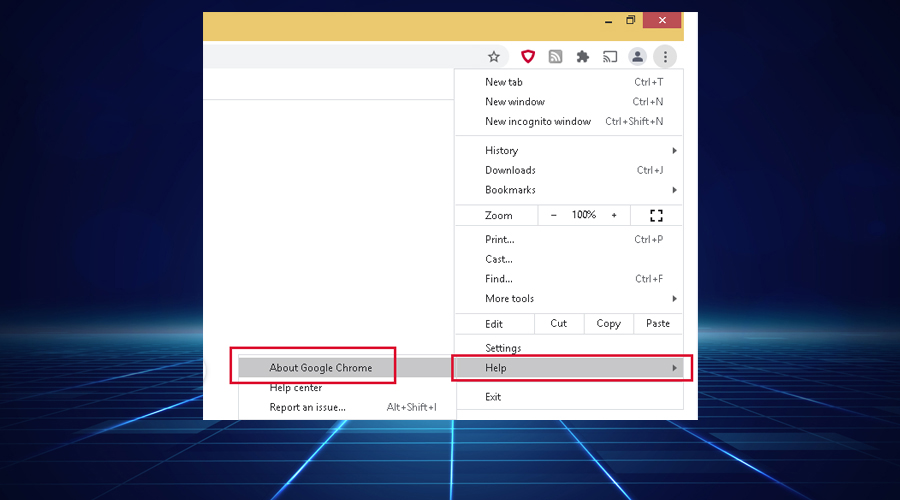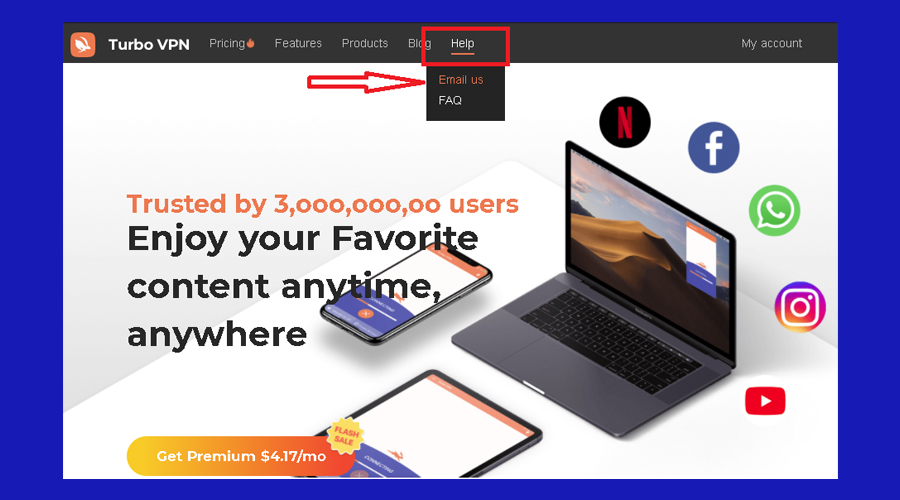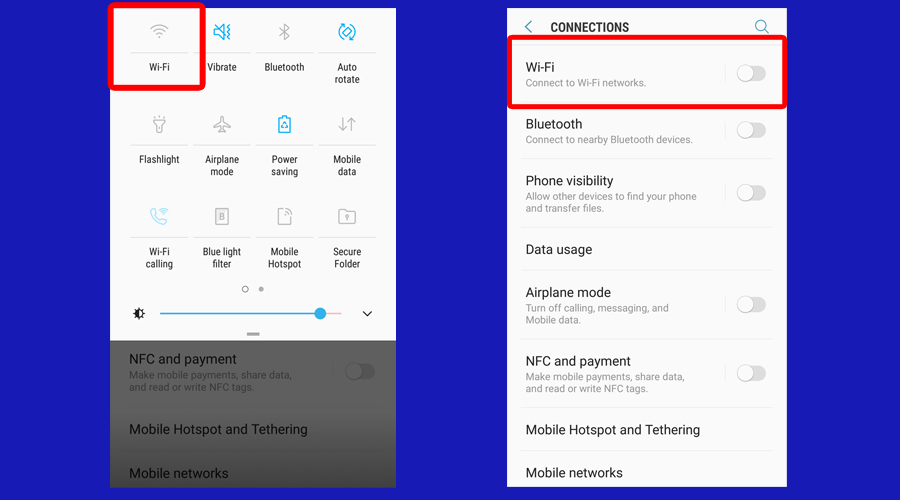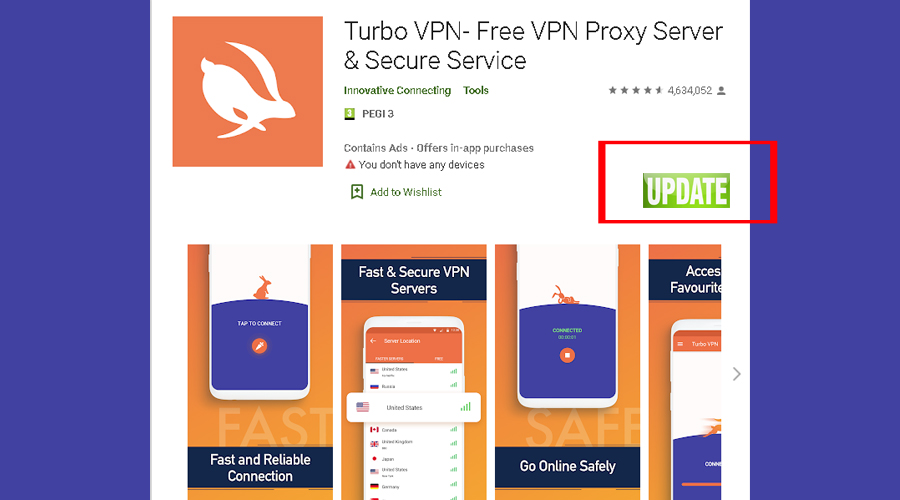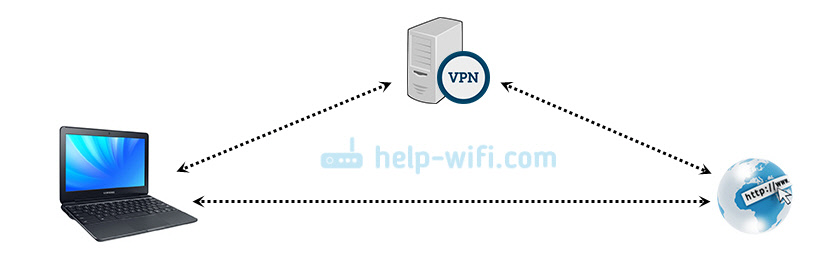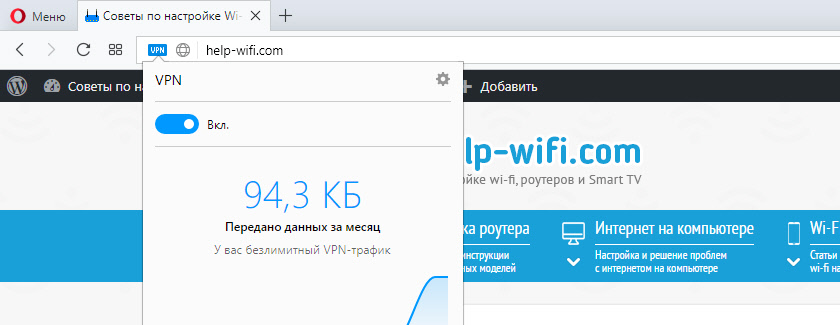TurboVPN not working on your device leaves your traffic data unprotected against trackers and cyber attackers.
A VPN service secures your connection by encrypting all your traffic data and assigning you a virtual IP address, so it will appear that you browse from a different location.
BEST VPN RECOMMENDATIONS — VETTED BY OUR EXPERTS
First and foremost, a good VPN service must be trustworthy and guarantee that the user’s private data is not shared with third parties.
One popular VPN service is Singapore-based Turbo VPN. From various points of view, this VPN is efficient in terms of performance and usability, but despite its popularity, many users claim that sometimes, their Turbo VPN is not working.
As frustrating as it may look, the error can easily be fixed if you follow our step-by-step guide detailed below. But first, here’s what you need to know about Turbo VPN.
A few words about Turbo VPN
According to Google Play, the app has more than 100M downloads. It is available for Windows, Mac, Android, or iOS, and comes with 24/7 customer support and 4 monthly paid plans.
Turbo VPN gives you access to servers across Europe, North and South America, Asia Pacific, and the Middle East and offers the following features:
🛡️ Hide your location and IP. You can access websites anonymously and enjoy your favorite content even in geo-blocked locations.
📽️ Unlimited video streaming. You can benefit from unlimited video streaming with no location restrictions.
🎮 Enhance the gaming experience. You can reduce ping time and improve lag when gaming and at the same time, bypass geo-blocking by replacing your IP address with a new one located in a different region.
📶 Secure Public Wi-Fi connection. Your public IP, search history, and internet browsing are hidden.
🔒 Data Encryption. Turbo VPN offers strong encryption and IPSec, and OpenVPN protocols.
🆘 Kill Switch Protection. Additional privacy feature that helps you detect changes in your connection status (like your public IP address) and stops Internet access when they occur.
If you are one of the unlucky users whose Turbo VPN is not working, read on so you can learn about some possible reasons behind this problem and get back to what you were doing in no time.
The most common reasons why the Turbo VPN app is unable to establish a VPN connection are related to your Internet configuration:
➡️ Bad Internet connection: if your network is down or fluctuating, you won’t be able to withhold a secure VPN connection. We recommend contacting your ISP support team.
➡️ Suboptimal server connection: you may be connected to a VPN server that is slow or unresponsive to your configuration
➡️ Outdated/ corrupt TurboVPN app: make sure you use the newest version because it includes the newest security and performance packs
➡️ Incompatible protocols: some Internet Service Providers prohibit you from using certain protocols, try changing to a different one
How to Fix Turbo VPN Not Working Error
1. Check your Internet connection
The network shows up in your Wi-Fi menu, you entered the right password, but when you open your browser to search for your favorite content, nothing happens and the website is not loading.
If your Wi-Fi is not working, check whether your device is connected to the correct access point.
2. Check your login credentials
Even if this is such an overlooked detail, do check if the credentials provided by Turbo VPN have changed or if your password needs to be updated.
Provide the connection details for your VPN, by entering any name you like under Connection Name. This name is just used on your computer to help you identify the VPN connection.
Your VPN provider should be able to give you the details that you’ll need to connect.
3. Try a different VPN server
Switching to a different server is a feature that is included in most of the VPN services available on the market.
Without this feature, the VPN would randomly assign servers to you and you wouldn’t be able to choose the location that you want.
Sometimes, the one that you are trying to connect to may be down or too busy to accept new connections, so trying a different server can help you when your Turbo VPN is not working.
If the issue persists across multiple servers, it may be a sign that your configuration is not very compatible with the servers provided by Turbo VPN, in which case we recommend trying another VPN. We suggest using software with a large global coverage, like NordVPN.

NordVPN
Secure your traffic anywhere with 5,000+ servers, a zero logs policy, AES 256-bit encryption, unlimited bandwidth, and more!
4. Restart Turbo VPN and clear your browser cache
- Open Chrome on your computer.
- In the right corner of the address bar, click on More
icon.
- Click on History.
- On the History page, click on the Clear browsing data option.
- Select the time range. To delete the entire browsing history, select All time.
- Click on the Browsing history, Cookies and other site data, and Cached images and files checkboxes.
Another thing you can do when Turbo VPN is not working is to delete the browser’s cache and cookies. This can be helpful if the history files are corrupted and prevent you from accessing the website.
When you open a website, your browser starts catching the source files, which include fonts, scripts, style sheets, images, or other temporary files, and as a result, your browser may not run as efficiently as it should.
For this reason and especially as a security measure, deleting your browsing history is highly indicated.
To delete your browsing history on Chrome, follow these steps:
5. Update your browser to the latest version to prevent common issues
To update Google Chrome follow these steps:
- In Chrome browser, click on the More icon.
- Select Help -> About Google Chrome from the drop-down list.
- Google Chrome automatically checks for an update and downloads them.
6. Install the latest Turbo VPN version
By doing so, you maximize the VPN’s performance and avoid bugs.
Access the official Turbo VP website and install the latest software package for the corresponding operating system of your device.
Note to first uninstall the old version of your VPN.
7. Change the VPN tunneling protocol
The VPN tunneling protocol is a set of rules for data transmission and encryption. The VPN tunneling protocol that you select has a significant impact on the quality and performance of your tunnel.
Try using different protocols: OpenVPN, L2TP/IPSec, or IKeV2/IPSec.
8. Use a different connection port
A port is like a gateway to the Internet and every device uses them so that different applications can establish connections in the same time.
If you access a website, download content, and use a printer at the same time, different ports are used. While an IP address is attached to a device, port numbers correspond to different processes and connections within that device.
Sometimes, Internet Service Providers (ISP) and networks block traffic on some ports, so you need to take a look at Turbo VPN’s documentation to see if there are any recommendations for a specific port number.
9. Check your router settings
Routers provide a configuration interface (admin panel) that you can access by following the next steps:
- Access Network Settings -> Wi-Fi Settings
- Under Enable Wi-Fi network, enter the new Wi-Fi name and password that you want to use for your Turbo VPN -> click Save
- To change the Turbo VPN router admin password, select Advanced Settings -> Router Settings in the sidebar. Enter the password and click Save
- Reset your router
10. Contact Turbo VPN by emailing them
Unfortunately, their email link from the Help section was unresponsive when we created this guide, so we highly suggest you check it before installing the VPN.
Since they highlight the 24/7 support, not being able to connect to them is a major drawback of this VPN service.
How to fix Connection Timeout. Please retry error on your phone
1. Check your network connectivity
You probably use a VPN to prevent bandwidth throttling.
If your Internet Service Provider (ISP) does not invest the money in expanding or improving its services and infrastructure, it could intentionally slow down traffic during rush hour, based on your location.
However, note that your internet connection speed is not enough to connect to different servers.
You can try out some of these methods:
- Reconnect to your network. Turn on and off your Wi-Fi or go all the way, by turning on and off airplane mode.
- Try to go to other spots where you get better connectivity
- Wait for some minutes and try to connect again when connectivity is reliable again
2. Clear Turbo VPN cache files
There might be times when stored cache files prevent you from connecting to your VPN. Here’s how you can do that:
- Go to your phone Settings
- Search then select the Apps option
- Click on Manage Apps
- Scroll down until you find Turbo VPN then click on it
- Select Clear data at the bottom of the screen
- Choose Clear data to restart the app completely or Clear cache to only delete the cache files. We recommend that you first clear the cache files and if it does not work, select Clear all data
- Click the OK button to complete the process and clear all the cache files
3. Update the Turbo VPN app
Regular updates are important to ensure that the Turbo VPN app has the latest functionality and security upgrades. If Turbo VPN is not working anymore, it’s possible you need to update it.
To update Turbo VPN to the newest version, follow the next steps:
- Go to Google Play and search for the Turbo VPN app
- Click Update button
- Restart your phone
TurboVPN not working on FireStick
Despite having dedicated apps for Amazon FireStick, TurboVPN is not always able to maintain a connection, many users report getting a Turbo VPN connection failed message.
First and foremost, make sure your Internet connection is up. When you rule out that option, try the following:
🔵 Reinstall the TurboVPN app on your Firestick: an outdated or corrupt app is not able to fully support a secure VPN connection
🔵 Clear your Turbo VPN cached files/data: an overloaded cache folder can trigger errors and bugs over time
🔵 Switch to a different server: your current server may not be optimal for your configuration
🔵 Reboot your router and modem: unplug them for 30 seconds- 1 minute, then plug them back and restart.
If all these fail and Turbo VPN is not connecting, consider a different VPN for your Firestick. NordVPN is a good alternative, with dedicated apps. If you decide to go more in-depth, you can learn how to set up a VPN on Amazon Fire TV.
Conclusion
The bottom line would be that when nothing works, another VPN service provider may be a wiser choice.
Other VPN providers have extensive server networks that include thousands of servers in hundreds of locations and you also benefit from better features and reliable support.
Turbo VPN is a great choice for the 7 days trial version if you are traveling for example and want to find a quick and easy way to stay protected when you surf online.
Содержание
- Почему интернет с включенным VPN «тупит» и «тормозит»?
- Почему скорость подключения через VPN снижается?
- Так что делать?
- Самые частые проблемы с VPN: способы решения
- 1. Проблемы с VPN-клиентом
- 2. Соединение с VPN осуществляется , но я не вижу определенного веб-сайта
- 3. Соединение с VPN осуществляется, но данные не передаются
- 4. Подключение к сайту работает по IP-адресу, но не по имени домена
- 5. Есть соединение с VPN, но сайты не загружаются
- 6. Подключились к VPN-серверу, но нет интернета
- 7. Проблемы с VPN протоколом
- 8. VPN не работает в домашней сети
- 9. Программы блокируют работу VPN
- 10. Ваш домашний маршрутизатор (роутер) не поддерживает VPN
- 11. Проблемы в настройках роутера, VPN-транзит и VPN-порты и протоколы
- 12. Проблемы, возникающие при подключении к локальной сети.
- 100% ИСПРАВЛЕНИЕ: VPN не работает на компьютерах с Windows 7
- 100% ИСПРАВЛЕНИЕ: VPN не работает на компьютерах с Windows 7
- Что делать, если VPN не работает в Windows 7?
- 1. Измените ваше интернет-соединение
- 2. Проверьте ваши региональные настройки даты и времени
- 3. Временно отключите вашу программу безопасности
- 4. Подключение с помощью функции Windows
- 5. Очистить DNS / очистить кэш
- 6. Запустите Центр обновления Windows
- 7. Переустановите VPN-клиент
- 8. Измените свой VPN
- 9. Проверьте настройки сетевого подключения
Почему интернет с включенным VPN «тупит» и «тормозит»?
Многие пользователи, которые используют разные VPN сервисы жалуются на то, что интернет начинает работать очень медленно, сайты загружаются долго, все «тупит» и «тормозит». Вроде бы в чем проблема – отключили VPN и все нормально. Так то да, но тогда не будут открываться те ресурсы (сайты) доступ к которым заблокирован. Я, честно говоря сомневаюсь, что кто-то пользуется этими сервисами для защиты соединения, подмены IP, анонимности в сети. Безопасность соединения при подключении через VPN, особенно бесплатные, это очень спорный вопрос.
Практически все, кто подключается через VPN-серверы, используют их для доступа к заблокированным сайтам, или для работы заблокированных программ. И это сейчас очень актуально. В России заблокировано много разных сайтов, в Украине закрыт доступ к социальным сетям Вконтакте и Одноклассники. Поисковым системам Яндекс и Mail.ru. Есть много разных полезных и интересных сайтов и сервисов, к которым доступ можно получить только из какой-то определенной страны, или стран. И все эти проблемы решает подключение через VPN.
Что это такое, вы можете почитать в статье: что такое VPN, для чего он нужен и как пользоваться. Это такой себе сервер-посредник. Например, если этот сервер находится в Германии, и вы подключаетесь через него, то вы как будто физически находитесь в Германии. Когда вы пытаетесь открыть какой-то сайт, то все запросы идут уже не напрямую от вас к серверу на котором расположен сайт, а через VPN-сервер.
Почему скорость подключения через VPN снижается?
Все очень просто. Увеличивается расстояние между вами и сайтом, так как все запросы идут через VPN-сервер, который расположен в другой стране. Схема при обычном подключении: Ваше устройство – Сервер на котором расположен сайт. Схема при подключении через VPN: Ваше устройство – VPN-сервер – Сервер на котором расположен сайт. Сделал схему для наглядности:
Какой бы сервис (программу, дополнение для браузера) вы не использовали, скорость через VPN будет всегда ниже. Сайты будут открываться медленнее. Вопрос только в том, насколько медленнее. Есть хорошие VPN-серверы, быстрые и стабильные. Но они как правило платные. Если вы используете бесплатный VPN, то там все очень печально. Они сильно загружены, слабые, плохо настроенные. Ну кому интересно содержать много дорогих серверов в разных странах, следить за ними, и предоставлять вам бесплатный доступ.
Если VPN бесплатный, то он либо пробный (с ограничением по скорости, времени, лимитом на трафик) , либо в приложении показывается реклама. Я перепробовал много разных сервисов, когда писал статью VPN для Chrome, Opera, Firefox и Яндекс.Браузера. И практически все они работают просто ужасно. Очень медленные. Часто соединения просто нет, сервер глючит и тормозит. Сайты открываются через раз. Если он нужен чтобы иногда заходить на какой-то заблокированный в вашей стране сайт, то еще мощно пользоваться. Но все они очень нестабильные и сильно загружены.
Разве что встроенный бесплатный VPN в браузере Opera. Но после того, как на него обрушилась большая часть пользователей с Украины после блокировки vk.com, Одноклассников и т. д., он так же часто зависает. Иногда просто нет соединения. Я не проводил никаких замеров по скорости и т. д., но при его использовании скорость загрузки снижается заметно. Но все же VPN в Опере один из лучших. Среди бесплатных.
Заметил проблему, что когда сервер недоступен (иконка горит оранжевым) и отключаешь VPN, то Опера просто зависает. Возможно уже починили.
Так что делать?
Если вам часто нужен доступ к заблокированным сайтам, необходимо быстрое и стабильное соединение, то покупайте платный VPN. Он будет работать хорошо. Его можно настроить в конкретном браузере (через дополнение) , компьютере, телефоне, или даже в роутере. Только покупайте какой-то из популярных. Не гонитесь за дешевыми предложениями.
Если вы не хотите тратится на платный VPN, то выделите какой-то один браузер, установите в него расширение с бесплатным VPN (выше в статье я давал ссылку на инструкцию для разных браузеров) и используйте этот браузер только для доступа к заблокированным сайтам. А для посещения не заблокированных сайтов, загрузки файлов и т. д., используйте другой браузер. Из бесплатных могу посоветовать только встроенный VPN в Opera и friGate. Если вы знаете другие хорошие решения, то пишите в комментариях.
Это наверное все, что я хотел рассказать вам в рамках ответа на вопрос о низкой скорости и стабильности работы VPN. Всего хорошего!
Источник
Самые частые проблемы с VPN: способы решения
В этой статье Mr. Whoer расскажет вам о 12 возможных проблемах с vpn. Это не подробное руководство по устранению неполадок, возникающих при использовании VPN, но, мы надеемся, статья подскажет вам, что делать, если перестал работать vpn и как настроить vpn соединение.
1. Проблемы с VPN-клиентом
Убедитесь, что установка VPN-клиента производилась, именно так, как указано в инструкции; переустановите клиент, повторно введите данные для входа.
- Удалите приложение
- Перезагрузите компьютер
- Установите клиент
- Перезагрузите компьютер
- Попробуйте подключиться
2. Соединение с VPN осуществляется , но я не вижу определенного веб-сайта
Вполне возможно, что вы не можете подключится к одному определенному веб-сайту, особенно если вы видите, что ваша VPN работает нормально, и другие веб-сайты доступны. Попробуйте очистить кеш в используемом браузере ( Ctrl + F5 ). Перезагрузите на всякий случай компьютер.
Настройки DNS могут также мешать загрузке определенных сайтов, читайте об этом подробнее в пункте 3.
Кроме того, сайт может быть недоступен с выбранного вами сервера VPN из-за географических ограничений. Попробуйте поменять страну сервера.
3. Соединение с VPN осуществляется, но данные не передаются
Проверьте, не используете ли вы одновременно с вашим еще один VPN клиент. Вам нужно найти vpn среди запущенных программ, даже если она находится в фоновом режиме. Отключите и выйдите из всех программ VPN, которые установлены на вашем компьютере, кроме той, которую вы планируете использовать в данный момент.
Также проблема с подключением к интернету может иногда возникнуть, если вы используете один VPN клиент одновременно на нескольких устройствах (к примеру, на мобильном устройстве и стационарном компьютере) и эти устройства подключены к одному VPN серверу. Способ решения: если выяснится, например, что на компьютере в VPN клиенте выбрана страна сервера Германия, и на мобильном устройстве тоже, то попробуйте на одном из устройств поменять страну, скажем, на Швейцарию.
4. Подключение к сайту работает по IP-адресу, но не по имени домена
Вы также можете попробовать подключиться к нужному вам сайту по его IP-адресу, а не по имени. Если вы можете получить доступ к ранее недоступным ресурсам с помощью IP-адресов, это может указывать на проблему с DNS. Проверьте, какие DNS серверы настроены для использования на вашем компьютере.
Инструкцию, что такое DNS и как его изменить, можно найти здесь.
5. Есть соединение с VPN, но сайты не загружаются
Запустите свой браузер и зайдите на несколько разных сайтов, чтобы убедиться, что ваше подключение к интернету действительно работает. Если ваш компьютер находится в беспроводной сети и у вас проблемы с подключением к Интернету или точке доступа, то прежде чем вы сможете использовать VPN, вам нужно решить проблемы с беспроводным подключением.
6. Подключились к VPN-серверу, но нет интернета
Если одни серверы подключаются, а другие нет, то проблема связана с местоположением сервера, к которому вы подключались при запуске VPN клиента. Попробуйте переподключиться, возможно, не работает один конкретный сервер, а другие серверы в этой стране действуют. Вы также можете попробовать перезапустить клиент, особенно это рекомендуется если вы впервые пытаетесь подключиться к серверу с момента установки.
7. Проблемы с VPN протоколом
Выберите в настройках опцию «Использовать соединение по UPD».
8. VPN не работает в домашней сети
Если вы используете ноутбук или мобильное устройство, посетите бесплатную общественную точку доступа wi-fi (кафе, библиотеку) и попробуйте подключиться к VPN оттуда.
Если VPN работает при подключении через сеть хот-спота, проблему стоит поискать в вашей домашней сети. Возможно, вам нужно изменить некоторые сетевые настройки, которые могут вызывать проблемы с доступом через vpn.
9. Программы блокируют работу VPN
Брандмауэр и антишпионское ПО могут влиять на работу VPN. В антивирусном ПО также могут быть выставлены по умолчанию ограничения vpn. Обычно брандмауэры не являются проблемой. Однако некоторые старые версии не работают должным образом с VPN-соединением. Чтобы выяснить не ваш ли это случай, временно отключите брандмауэр и попытайтесь снова подключиться к VPN-серверу. Если проблема связана с брандмауэром, вам, вероятно, придется открыть некоторые исходящие порты, которые в зависимости от VPN и программного обеспечения брандмауэра могут меняться.
Также можете попробовать отключить защитное ПО и вновь попытаться подключится к VPN клиенту. Если это не помогло, попробуйте добавить VPN клиент в качестве исключения в брандмауэр и антивирусное ПО и разблокировать порты, обычно используемые для подключения VPN: TCP 443, TCP 1701 и TCP 1723.
10. Ваш домашний маршрутизатор (роутер) не поддерживает VPN
Некоторые роутеры не поддерживают VPN Passthrough (функцию роутера, которая позволяет трафику свободно проходить через Интернет) и/или протоколы, необходимые для работы определенных типов VPN. При покупке нового роутера обязательно проверьте, отмечен ли он как поддерживающий VPN.
Если у вас возникли проблемы с подключением к VPN, выполните поиск в Интернете по определенному бренду и модели роутера плюс слово «VPN», чтобы узнать, есть ли сообщения о том, что ваша модель роутера не работает с VPN, и существует ли возможность это исправить.
Производитель вашего маршрутизатора может предлагать обновление прошивки, включающее поддержку VPN. Если такого обновления нет, вам придется приобрести новый домашний роутер, но сперва обратитесь в службу технической поддержки вашего интернет-провайдера за советом.
11. Проблемы в настройках роутера, VPN-транзит и VPN-порты и протоколы
Если вы выяснили, что ваша модель роутера поддерживает пересылку VPN (VPN Passthrough), проверьте в своей домашней сети параметры конфигурации маршрутизатора и персонального брандмауэра для следующих параметров:
В настройках безопасности вы можете найти такие опции настройки vpn соединения, как включение IPSec Passthrough и PPTP Passthrough. Это два наиболее распространенных типа VPN-соединения. Вы можете попробовать включить оба.
Проверьте переадресацию портов и протоколы. В вашем брандмауэре (внутри маршрутизатора и отдельно в любых установленных программах брандмауэра) может потребоваться передача через определенные порты и открытые протоколы. IPSec VPN должны иметь перенаправленный порт UDP 500 (IKE), а также протоколы 50 (ESP) и 51 (AH). Для PPTP, протокола туннелирования VPN Microsoft, вам понадобится переадресованный порт TCP 1723 и IP-протокол 47 (GRE).
Это не так сложно, как кажется. Для начала проштудируйте руководство пользователя роутера либо поищите на сайте производителя информацию, касающуюся «VPN». Вам нужно найти то, что относится именно к вашей конкретной модели устройства.
12. Проблемы, возникающие при подключении к локальной сети.
VPN не будет работать, если ваш IP-адрес находится в том же диапазоне IP-адресов, которые использует ваша локальная сеть. Примером этого является IP-адрес вашего компьютера 192.168.1. 170, это означает, что сеть использует схему адресации 192.168.1. 22.
Чтобы найти IP-адрес вашего компьютера в Windows, откройте «Пуск»> «Выполнить …» и введите cmd для запуска командного окна. В этом окне введите ipconfig / all и нажмите Enter. Найдите сетевой адаптер и проверьте поле «IP-адрес».
Если вы выяснили, что ваш IP-адрес совпадает с диапазоном IP-адресов, вам нужно внести некоторые изменения в настройки домашнего маршрутизатора.
Перейдите на страницу конфигурации вашего маршрутизатора и измените IP-адрес маршрутизатора, чтобы первые три блока номеров в IP-адресе отличались от IP-подсети (в нашем примере: на 192.168.2.1.)
Также найдите настройки сервера DHCP и измените его, чтобы маршрутизатор выдавал IP-адреса в необходимом диапазоне адресов (в нашем примере: от 192.168.2.2 до 192.168.2.255.)
Дополнительно посмотрите наше видео, где мы также рассказываем о возникающих проблемах с VPN у пользователей
Источник
100% ИСПРАВЛЕНИЕ: VPN не работает на компьютерах с Windows 7
100% ИСПРАВЛЕНИЕ: VPN не работает на компьютерах с Windows 7
У вас есть проблемы с настройкой VPN для работы на ПК с Windows 7 ? У нас есть лучшие решения для вас.
Пользователи Windows сообщили, что проблема с VPN не работает на ПК с Windows 7.
Причина этой проблемы различна. Тем не менее, мы собрали следующие исправления, применимые для решения проблемы VPN, не работающей с Windows 7.
Что делать, если VPN не работает в Windows 7?
1. Измените ваше интернет-соединение
Пользователи Windows сообщили, что ограниченное / неактивное подключение к Интернету может привести к тому, что VPN не будет работать с Windows 7.
Следовательно, вы можете рассмотреть возможность изменения вашего интернет-соединения и попытаться использовать VPN впоследствии.
Например, если вы используете подключение к Интернету через модем удаленного доступа, вам может потребоваться изменить режим подключения к Интернету на LAN, широкополосный или Wi-Fi или любой другой доступный вам режим подключения к Интернету.
Кроме того, проверьте подключение к Интернету, отключившись от службы VPN, и попробуйте зайти на любой веб-сайт в своем веб-браузере, чтобы проверить, работает ли он.
Однако, если проблема сохраняется, перейдите к следующему способу.
2. Проверьте ваши региональные настройки даты и времени
Пользователи Windows 7 сообщили, что их VPN не работает с их ПК из-за неправильных настроек даты и времени на вашем ПК. Проверьте настройки даты и времени, чтобы убедиться в их правильности.
Отключите автоматическое обновление даты и времени через Интернет и установите параметры даты / времени вручную.
Кроме того, вам также следует рассмотреть возможность изменения своего региона / местоположения, чтобы отразить местоположение выбранного сервера в настройках VPN.
Однако, если вы по-прежнему получаете сообщение об ошибке после пробного исправления, вы можете перейти к следующему шагу.
3. Временно отключите вашу программу безопасности
Некоторые антивирусные программы могут блокировать ваше VPN-соединение . Следовательно, вам может потребоваться временно отключить антивирус или брандмауэр, чтобы иметь возможность использовать его на ПК с Windows 7.
Однако некоторые антивирусные программы имеют опцию «временно отключить защиту», которую вы можете использовать, а другие — нет.
Кроме того, вы также можете включить программное обеспечение VPN в брандмауэре Windows. Вот как это сделать:
- Зайдите в Пуск > Введите « Разрешить программу через брандмауэр Windows » и нажмите « Enter ».
- Нажмите « Изменить настройки »
- Теперь нажмите « Разрешить другую программу »
- Выберите программу, которую хотите добавить, или нажмите «Обзор», чтобы найти программное обеспечение VPN, и затем нажмите « ОК».
- Проверьте, можете ли вы подключиться к вашему VPN.
Примечание : проверьте свой IP-адрес для получения информации, такой как ваш город или регион (страна) рядом с местоположением, которое вы выбрали в окнах VPN.
Вы можете использовать веб-службу, такую как IPLocation и WhatIsMyIPAddress, чтобы проверить местоположение вашего IP-адреса.
Однако, если это не сработает, перейдите к следующему шагу.
4. Подключение с помощью функции Windows
Другой способ решения проблемы VPN, не работающей с Windows 7, — это подключение вручную с помощью функции Windows VPN. Вот как это сделать:
- Нажмите клавишу Windows, введите « VPN » без кавычек, а затем нажмите клавишу « Ввод ».
- Теперь введите адрес вашего провайдера VPN в поле Интернет-адрес. (Вы можете ввести адрес, например, vpn.windowsreport.com или числовой IP-адрес, в зависимости от информации о сервере, предоставленной вашим провайдером VPN.
- Введите имя адресата (имя VPN-подключения).
- Теперь введите имя пользователя и пароль VPN, предоставленные вам поставщиком VPN.
- Установите флажок «Подключиться сейчас» и следуйте инструкциям
Примечание. Кроме того, после подключения вы можете щелкнуть значок сети на панели задач, чтобы просмотреть VPN-подключения.
При подключении к VPN весь сетевой трафик будет передаваться через него. Вы можете подключить добавить больше VPN-подключений в свой список VPN-подключений.
5. Очистить DNS / очистить кэш
Еще один способ решения проблемы VPN — очистка DNS и очистка кэша веб-браузера . Записи DNS вашего интернет-провайдера могут быть неправильными.
Следовательно, вам необходимо очистить DNS и впоследствии очистить кеш вашего браузера. Вот как это сделать:
Шаг 1: очистить DNS
- Перейдите в Пуск > Введите командную строку
- Щелкните правой кнопкой мыши «Пуск» и выберите « Командная строка» («Администратор»).
- Введите ipconfig / flushdns и нажмите Enter . Вы должны получить подтверждение, которое гласит: Конфигурация Windows IP успешно очищена кэш DNS Resolver
Шаг 2: Очистить кеш браузера
- Запустите веб-браузер, например, Microsoft Edge
- Нажмите Ctrl + Shift + Delete, чтобы открыть диалоговое окно « Очистить недавнюю историю ».
- В раскрывающемся меню « Диапазон времени для очистки » выберите « Все ».
- Обязательно установите флажок « Кэш ». Нажмите на Очистить сейчас .
Примечание. Ctrl + Shift + Delete также можно использовать для очистки кэша в других веб-браузерах, таких как Google Chrome, Internet Explorer, Opera, Microsoft Edge и т. Д.
6. Запустите Центр обновления Windows
Еще один способ устранения проблемы неработающей Windows 7 — это обновление операционной системы Windows до последней версии.
Последние обновления Windows улучшают стабильность системы и устраняют различные проблемы, с которыми вы можете столкнуться, особенно VPN, не работающую с Windows 7.
Однако вы можете выполнить следующие шаги для обновления любой ОС Windows:
- Перейдите в « Пуск»> введите « обновление Windows » в поле поиска и нажмите « Центр обновления Windows », чтобы продолжить.
- В окне Центра обновления Windows проверьте наличие обновлений и установите доступные обновления.
- После завершения обновления перезагрузите компьютер с Windows.
7. Переустановите VPN-клиент
Кроме того, вы можете рассмотреть возможность переустановки VPN-клиента и затем попытаться снова использовать VPN. Вот как это сделать:
- Зайдите в Пуск> Панель управления
- Выберите « Удалить программу » в меню «Программы».
- Найдите свой VPN из списка программ и выберите Удалить
- В мастере установки нажмите кнопку, после успешного удаления вы получите уведомление, поэтому нажмите кнопку « Закрыть», чтобы выйти из мастера.
- Если VPN по-прежнему отображается как доступный после его удаления, выберите «Пуск»> «Выполнить».
- Введите ncpa.cpl и нажмите Enter, чтобы открыть окно «Сетевые подключения»
- В разделе «Сетевые подключения» щелкните правой кнопкой мыши мини-порт WAN, обозначенный как VPN.
- Выберите Удалить
- Перейдите в Пуск> Введите «Сетевые подключения » и нажмите Enter . Щелкните правой кнопкой мыши VPN-соединение и используйте опцию « Удалить ».
- Выберите VPN. Если вы видите свой VPN доступным, удалите его.
После полной деинсталляции продолжите установку VPN-клиента на вашем ПК, а затем используйте его.
8. Измените свой VPN
Хорошие провайдеры VPN, такие как CyberGhost , NordVPN и Hotspot Shield VPN, лучше всего работают с ПК с Windows 7.
CyberGhost имеет 75 серверов в более чем 15 странах, поэтому вы можете получить доступ к WWW, независимо от того, заблокированы ли эти службы или нет, где бы вы ни находились.
Его функция Unblock Streaming позволяет получить доступ к другим популярным службам потоковой передачи без тестирования серверов вручную.
Возможности включают в себя скрытие IP, совместное использование IP в качестве дополнительного уровня безопасности и защиту от утечек IPv6, DNS и утечки переадресации портов.

После подключения к серверу CyberGhost отправляет отзыв о веб-сайте, к которому вы подключены, и хочет просмотреть, текущее местоположение сервера и состояние защиты.
Для получения дополнительной информации о том, как установить и запустить CyberGhost, ознакомьтесь с этим руководством .
Hotspot Shield VPN позволяет не только анонимно просматривать веб-страницы, но и разблокировать веб-сайты, защищать веб-сеансы в горячих точках и защищать вашу конфиденциальность в Интернете .
Это одна из самых надежных сетей VPN, которую можно использовать в Windows 7 с быстрым обслуживанием и более безопасным веб-предложением, поскольку оно защищает ваши данные. Однако для работы VPN-клиента требуется Microsoft .NET Framework 7.
Эта VPN никогда не регистрирует вашу информацию, где бы вы ни находились, а также имеет настольные и мобильные приложения для всех без исключения устройств с доступом к более чем 1000 серверов в 26 местах на 5 устройствах одновременно.
9. Проверьте настройки сетевого подключения
Если VPN не работает в Windows 7, попробуйте изменить настройки сети. Для этого выполните следующие действия:
- Откройте панель управления и перейдите к сети и Интернету
- Теперь нажмите « Центруправлениясетями и общим доступом» > « Управление сетевыми подключениями» .
- Перейдите в « Организация»> «Макет»> «Строка меню» . Теперь выберите « Дополнит.»> «Расширенные настройки» .
- Перейдите на вкладку « Адаптеры и привязка ».
- В списке « Подключения» реорганизуйте список подключений и убедитесь, что ваше основное подключение находится первым в списке.
- Нажмите OK, чтобы сохранить изменения.
После внесения этих изменений проверьте, сохраняется ли проблема.
В заключение, решения, перечисленные выше, должны исправить проблему VPN, не работающую с Windows 7.
Однако, если проблема все еще сохраняется, вы можете обратиться в центр поддержки клиентов вашего провайдера VPN, чтобы помочь вам решить проблему.
Кроме того, вы можете обновить ОС Windows 7 до Windows 10 для технического обновления и возможности, которые сделают подключение VPN к ПК легкой задачей.
Мы ценим ваш комментарий. Сообщите нам, помогло ли какое-либо из этих решений исправить проблему VPN, не работающую с ОС Windows 7, оставив комментарий в разделе ниже.
Примечание редактора: этот пост был первоначально опубликован в марте 2018 года и с тех пор обновлен для свежести и точности.
СВЯЗАННЫЕ ИСТОРИИ, ЧТОБЫ ПРОВЕРИТЬ:
Источник
Сервис перестал работать в вашей стране Проблемы с ВПН могут возникнуть из-за блокировок со стороны регулятора или прекращения деятельности сервиса в регионе.
Единственный выход в таком случае – перейти на другое приложение.
Например, российские пользователи могут подключаться к сети с помощью Unlocked.
VPN.
26 июл.
2022 г.
Скорее всего, в настройках TCP/IP соединения VPN вы прописали какой-то IP-адрес, а он должен выделяться автоматически.
Зайдите в настройки VPN соединения и на вкладке «Сеть» из списка «Тип VPN» выберите «Автоматически».
Попробуйте повторно подключиться.
Скорее всего, нагрузка пользователей на выбранный вами vpn-сервер в данный момент такова, что скорость подключения стремится к нулю, соответственно, сайты просто не могут загрузиться, либо на сервере впн-провайдера каким-то образом сбились настройки.
Как вы понимаете, здесь поможет только смена сервера.
В зависимости от типа VPN-сервиса, протокол безопасности может быть сложно настроить, а ошибки в процессе настройки могут привести к появлению уязвимостей в системе безопасности.
Если VPN-сервис настроен неправильно, могут произойти утечки DNS и IP-адресов, чем могут воспользоваться в преступных целях хакеры.
25 авг.
2022 г.
Мы проведем вас через самые быстрые способы решения проблемы VPN, чтобы вы могли безопасно и безопасно просматривать Интернет.
Virtual Private Network ( VPN ) имеет важное значение в мире , где ISP и правительство шпионит находится на подъеме, и киберпреступность развивается быстрыми темпами. VPN обещают сделать наше использование Интернета бесплатным, приватным и безопасным, но иногда они могут оказаться ошибочными.
VPN не являются исключением для отказа. И когда они терпят неудачу, вы должны немедленно искать решение, чтобы продолжать пользоваться вашей конфиденциальностью, безопасностью и свободой в Интернете. В противном случае вы можете оставить себя открытым для хакеров и киберпреступников.
Чтобы помочь вам быстро и безопасно вернуться в онлайн, мы выделили 5 наиболее распространенных проблем с VPN и предложили способы их решения.
1 VPN не подключается
Неспособность подключиться является наиболее распространенной проблемой среди пользователей VPN . Проблема может возникнуть из-за различных причин, начиная от вашего устройства до поставщика VPN или их приложения.
1.1 Перепроверьте состояние своего аккаунта / Войдите в систему.
Не упускайте из виду самые простые ошибки, такие как ввод неправильных данных при входе в VPN-клиент. Возможно, вы ввели неверное имя пользователя или пароль или ваша учетная запись VPN не активна . Большинство VPN-клиентов позволяют войти в систему с неактивной учетной записью, но вы не сможете подключиться к серверу.
Если вы нашли себя в этой ситуации, то попробуйте повторно введите имя пользователя и пароль более тщательно , и если он не до сих пор работы; перейдите к сбросу пароля, следуя инструкциям на экране. В противном случае вам необходимо обновить свой аккаунт .
1.2 Проверьте ваш брандмауэр
Если вы используете брандмауэр, вам нужно проверить, не мешает ли он вашему VPN-соединению. Брандмауэр сканирует ваш входящий и исходящий трафик, и если он видит что-то странное, он может предотвратить передачу. Чтобы узнать, имеет ли ваш брандмауэр какое-либо отношение к вашим проблемам с подключением, временно отключите его и попробуйте повторно подключиться .
Если это проблема, вам нужно открыть несколько исходящих портов , которые могут меняться в зависимости от брандмауэра и программного обеспечения VPN. Вы также можете проверить документацию VPN, так как большинство провайдеров рекомендуют свои предпочтительные порты для подключения.
1.3 Убедитесь, что ваше устройство и VPN-сервер подключены к сети
Вам необходимо убедиться, что вы можете подключиться к Интернету без VPN и что сервер, к которому вы пытаетесь подключиться, подключен к сети. Вы можете сделать это, сначала отключившись от VPN, а затем попробуйте открыть веб-страницу в браузере вашего устройства . Если он по-прежнему не отвечает, попробуйте перезагрузить маршрутизатор – проблема может быть связана с вашим провайдером.
Вы также можете просмотреть официальный веб-сайт VPN, войдя в систему, а затем попытаться подключиться к целевому серверу, чтобы убедиться, что он подключен к сети . Иногда сервер VPN может быть недоступен из-за планового / экстренного обслуживания. Если конкретный сервер отключен, подключитесь к другому серверу или подождите, пока конкретный сервер снова не подключится.
1.4 Попробуйте VPN из другой сети
Если ваш VPN-клиент не подключается, это также может быть проблемой у вашего VPN-провайдера. В этом случае попробуйте подключить ваше устройство к другой сети , например, к ближайшему общедоступному Wi-Fi – будь то в заведении, ресторане или в точке доступа друга.
Если ваш VPN-клиент хорошо реагирует, проблема может быть в вашем домашнем интернете. В этом случае вы можете попробовать проверить настройки Интернета, чтобы выяснить, что может помешать вам получить доступ к сети VPN.
2 VPN Сбои
Прежде чем это VPN, ваш VPN-клиент является программным обеспечением. Это означает, что он подвержен случайным сбоям, как и любое другое программное обеспечение. Тем не менее, если сбой сохраняется, вам необходимо выполнить одно из следующих действий:
2.1 Убедитесь, что у вас обновленная версия клиентского программного обеспечения
VPN-провайдеры всегда конкурируют друг с другом за лучший сервис. Поэтому они постоянно выпускают новые обновления или более улучшенные версии программного обеспечения для своих пользователей. В старых версиях могут быть ошибки, и поэтому мы рекомендуем вам всегда обновлять программное обеспечение вашего VPN-клиента .
Вы можете сделать это, регулярно проверяя версию своего программного обеспечения, в отношении последней версии вашего провайдера и загрузки с официального сайта. При желании вы можете обновить текущую версию из настроек вашего клиента.
2.2 Попробуйте закрыть все остальные запущенные приложения
Если ваш VPN-клиент продолжает сбой, это может быть связано со способностью вашего устройства запускать несколько связанных приложений одновременно. В этом случае вы можете попробовать закрыть все другие запущенные приложения, которые вам не нужны, а затем проверить, будет ли ваш VPN-клиент работать без проблем.
2.3 Попробуйте перезагрузить компьютер / устройство
Перезагрузка устройства – волшебная палочка, которая может решить все ваши проблемы с авариями и подключением. Всегда думайте о перезагрузке вашего устройства, чтобы обеспечить нормальную работу вашего компьютера. Это будет включать в себя предоставление обновлений для правильной установки, а также уничтожение любых раздражающих процессов.
2.4 Удаление / Переустановка VPN-клиента
Если все действия, приведенные выше, не приносят плодов, продолжайте и удалите текущую версию VPN-клиента. Загрузите последнюю версию с официального сайта и установите ее заново. Это должно сделать это.
3 VPN продолжает отключаться
Клиент VPN, который продолжает отключаться после успешного подключения, может быть неприятным и представлять огромную угрозу для конфиденциальности и безопасности. Если это поведение повторяется, вот что вы должны сделать:
3.1 Попробуйте подключиться к другому VPN-серверу
Время от времени ваш предпочитаемый VPN-сервер может работать плохо, и это заставит вашего VPN-клиента постоянно отключаться. Чтобы проверить, так ли это, подключитесь к другому серверу, предпочтительно к ближайшему к вам.
3.2 Рассмотрите возможность отключения брандмауэра вашего устройства
Мы понимаем, что брандмауэры создают существенные барьеры безопасности. Однако они могут иногда влиять на подключение клиентов VPN. Большинство из них будут иметь тенденцию замедлять ваше интернет-соединение, вызывая отключение VPN.
Очевидно, что большинство брандмауэров не могут обрабатывать интенсивный трафик VPN. Поэтому в этом случае вам следует рассмотреть возможность отключения брандмауэра всякий раз, когда вы хотите подключиться к вашему VPN-клиенту. Большинство брандмауэров можно отключить на странице настроек.
3.3 Попробуйте подключиться через Ethernet
Хотя это маловероятно, маршрутизатор беспроводной сети может быть основной причиной проблем с подключением. В этом случае рассмотрите возможность подключения напрямую к маршрутизатору с помощью кабеля Ethernet.
Кроме того, эта проблема чаще всего проявляется, когда маршрутизатор получает восходящую линию связи от другого в той же сети, что вызывает ситуацию «двойного NAT» . В этом случае вам нужно будет активировать режим моста , позволяющий двум маршрутизаторам интегрироваться друг с другом. Чтобы успешно выполнить это действие, вам необходимо пройти официальную документацию маршрутизатора.
3.4 Попробуйте другие настройки DNS-сервера
Если ваш VPN-клиент продолжает отключаться, это также может быть проблемой с DNS-сервером, который вы используете. Часто VPN предоставляют свои собственные службы DNS при подключении, но это не значит, что они не могут связываться с вашим подключением. Различные провайдеры VPN предъявляют различные требования для изменения настроек DNS-сервера, включая общее «Использовать DNS-серверы VPN только при подключении ».
Чтобы решить проблемы с подключением, вам нужно отключить эту опцию. Хотя это может сделать вашу сеть подверженной атакам, использование собственных DNS-серверов вашего устройства поможет вам поддерживать надежную связь.
4 Не удается установить туннельное соединение
Есть две известные возможности, почему ваш VPN-клиент не сможет установить туннельное соединение с серверами . Во-первых, маршрутизатор всегда выполняет фильтрацию IP-пакетов.
В основном, фильтрация IP-пакетов затруднит установление IP-туннельного трафика . В этом случае вам нужно будет проверить VPN-клиент или сервер, а также любое другое устройство в сети на наличие фильтров IP-пакетов. Сделать это:
- Перейдите на дополнительные настройки страницы свойств TCP / IP целевого устройства.
- Выберите фильтрацию
- Нажмите на кнопку свойств, чтобы отключить эту опцию
Другой возможной проблемой может быть проблема с прокси-сервером, найденным между VPN-клиентом и сервером . Если прокси-сервер отправляет пакеты на сервер напрямую, а не с клиента VPN, тогда трансляция NAT происходит в трафике.
Это событие иногда препятствует установлению туннельного соединения. В основном, если вы подключены через OpenVPN , мы рекомендуем вам рассмотреть возможность подключения через L2TP / IPSec. Опять же, если вы уже используете протокол L2TP, попробуйте использовать OpenVPN.
Кроме того, хотя это может быть не совсем идеально, мы также рекомендуем вам попробовать PPTP (протокол туннелирования точка-точка) и посмотреть, решена ли проблема.
5 Принятие несанкционированных подключений
Это не очень распространенная ошибка, но очень серьезная, если она возникает. Это потому, что это сильно подрывает вашу конфиденциальность и безопасность. Чтобы решить эту проблему, проверьте политику удаленного доступа .
Этот параметр находится на вкладке «Удаленный доступ» на странице свойств пользователя в консоли «Active Directory – пользователи и компьютеры». Вы можете отключить эту опцию, чтобы предотвратить несанкционированное подключение.
Последняя мысль
Вышеуказанные решения должны решить большинство ваших проблем с VPN . Однако некоторые проблемы возникают только в том случае, если вы используете виртуальную частную сеть (VPN), которая не является абсолютно новой.
Если ваша проблема не устранена, вы можете попробовать перейти на более стабильный и надежный VPN. ExpressVPN , NordVPN и CyberGhost VPN – это VPN, известные своей превосходной функциональностью, эффективностью и надежностью .
Почему бы не попробовать это сегодня!
Источник записи: www.wizcase.com
Информация о статусе сервера обновлена только что.

Что делать, если сайт недоступен?
Turbovpn.com не работает сегодня июнь 2023?
Узнайте, работает ли Turbovpn.com в нормальном режиме или есть проблемы сегодня
Статус Turbovpn.com : возможные проблемы Почему?
Сообщить о сбое в соцсетях:
Turbovpn.com сбои за последние 24 часа
| Город | Сбои |
|---|---|
| Москва | 2 |
| Ульяновск, Ульяновская область | 1 |
| Арзамас, Нижегородская область | 1 |
| Курск, Курская область | 1 |
| Одинцово, Московская область | 1 |
| Санкт-Петербург | 1 |
Не работает Turbovpn.com?
Не открывается, не грузится, не доступен, лежит или глючит?
Самые частые проблемы Turbovpn.com
Не определены.
Что делать, если сайт TURBOVPN.COM недоступен?
Если TURBOVPN.COM работает, однако вы не можете получить доступ к сайту или отдельной его странице, попробуйте одно из возможных решений:
Кэш браузера.
Чтобы удалить кэш и получить актуальную версию страницы, обновите в браузере страницу с помощью комбинации клавиш Ctrl + F5.
Блокировка доступа к сайту.
Очистите файлы cookie браузера и смените IP-адрес компьютера.
Антивирус и файрвол.
Проверьте, чтобы антивирусные программы (McAfee, Kaspersky Antivirus или аналог) или файрвол, установленные на ваш компьютер — не блокировали доступ к TURBOVPN.COM.
DNS-кэш.
Очистите DNS-кэш на вашем компьютере и повторите попытку доступа на сайт.
Смотреть видео-инструкцию ↓
VPN и альтернативные службы DNS.
VPN: например, мы рекомендуем NordVPN.
Альтернативные DNS: OpenDNS или Google Public DNS.
Плагины браузера.
Например, расширение AdBlock вместе с рекламой может блокировать содержимое сайта. Найдите и отключите похожие плагины для исследуемого вами сайта.
Сбой драйвера микрофона
Быстро проверить микрофон: Тест Микрофона.
Форум пользователей Turbovpn.com
Подсказки? Разочарования? Обсуждаем проблемы сервиса с другими посетителями сайта:
Чат с регистрацией
идентификация не требуется
комментарии с нецензурной лексикой и оскорблениями удаляются