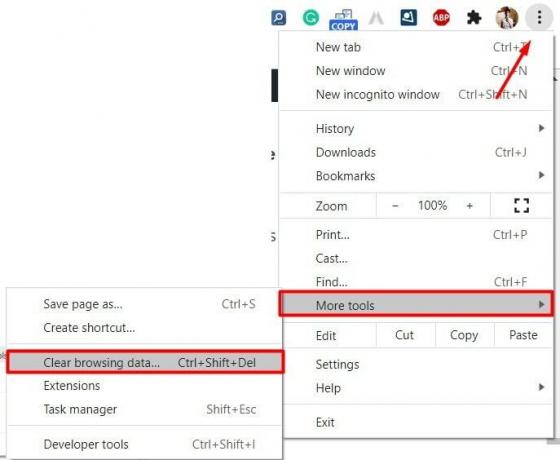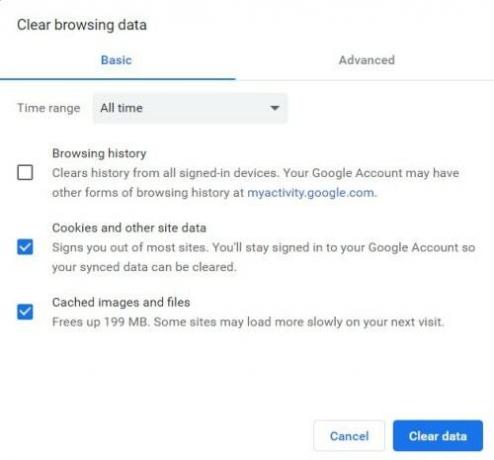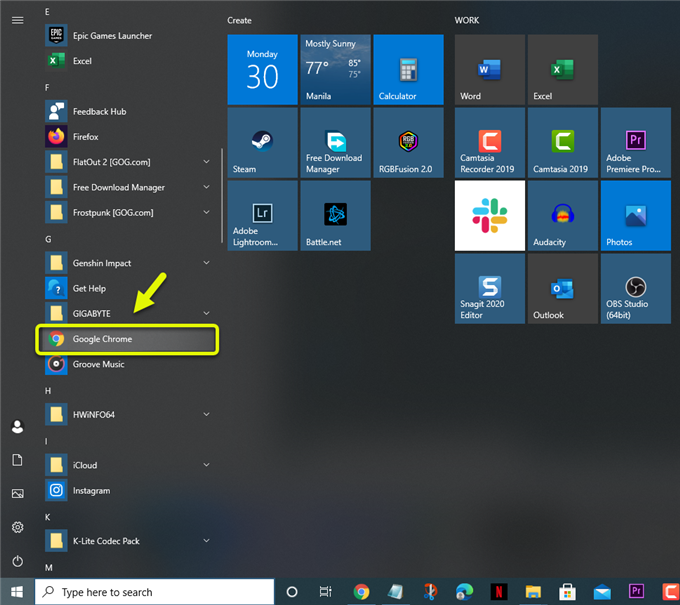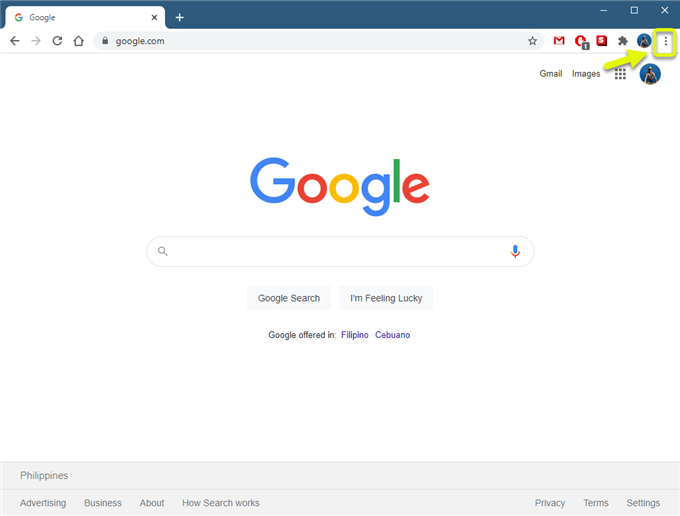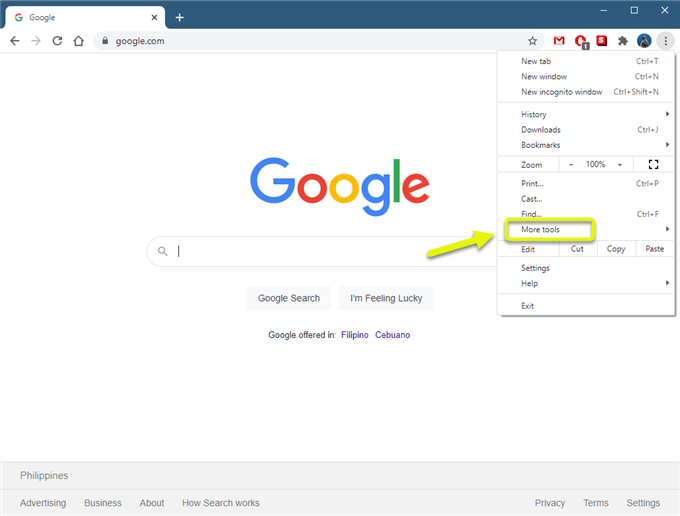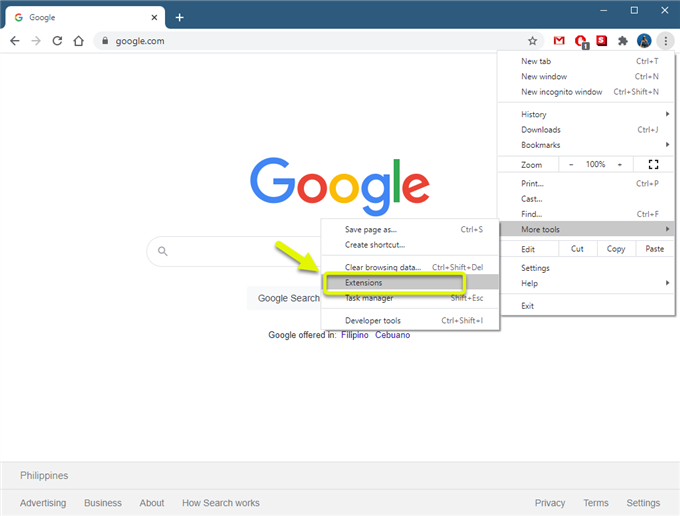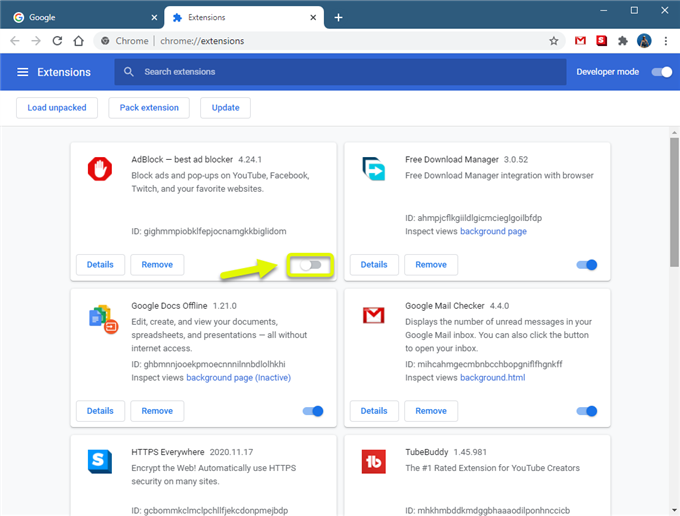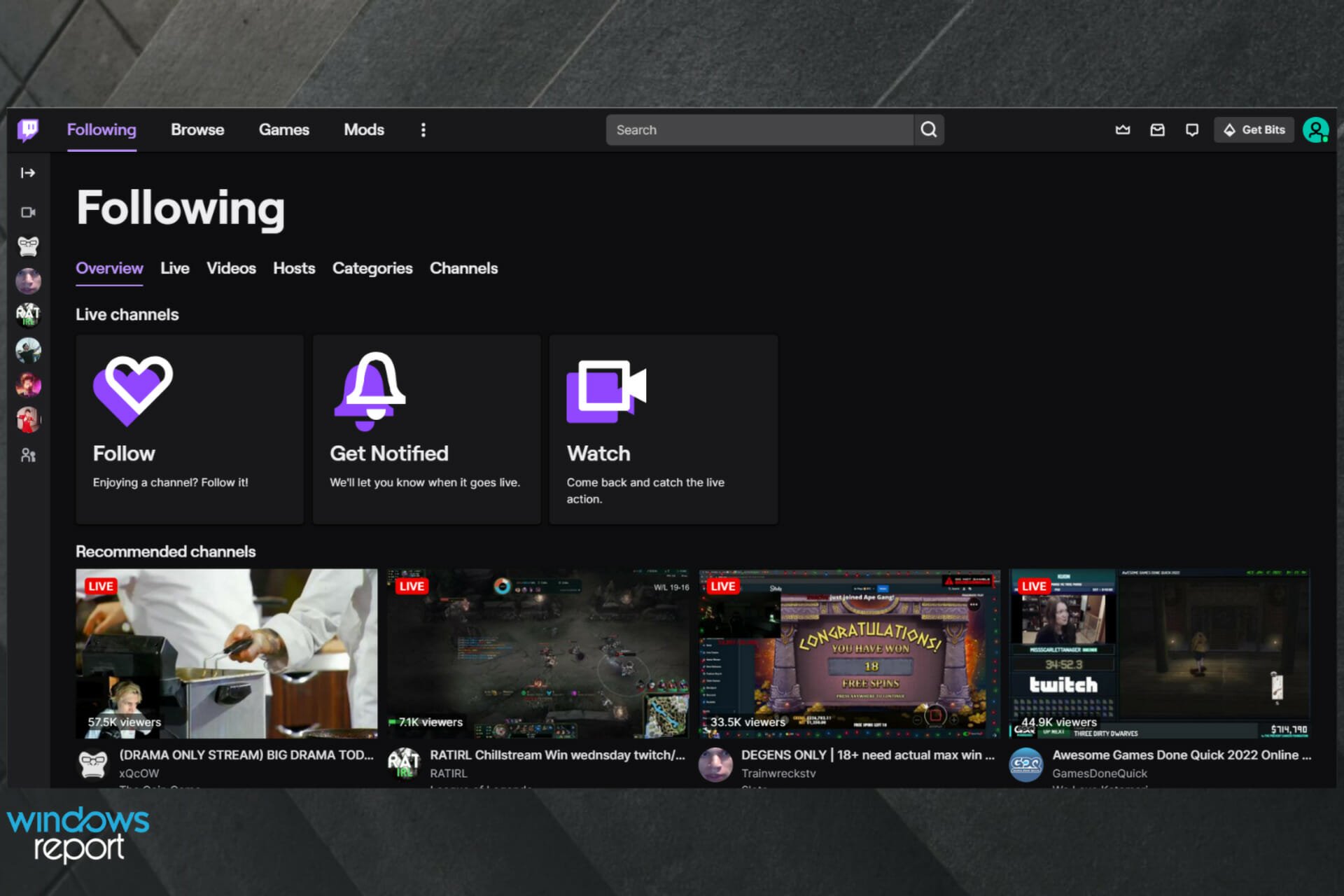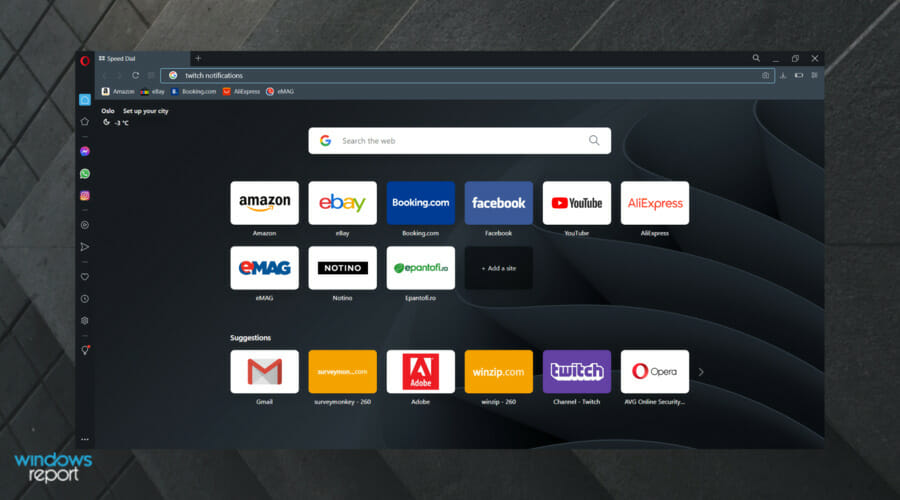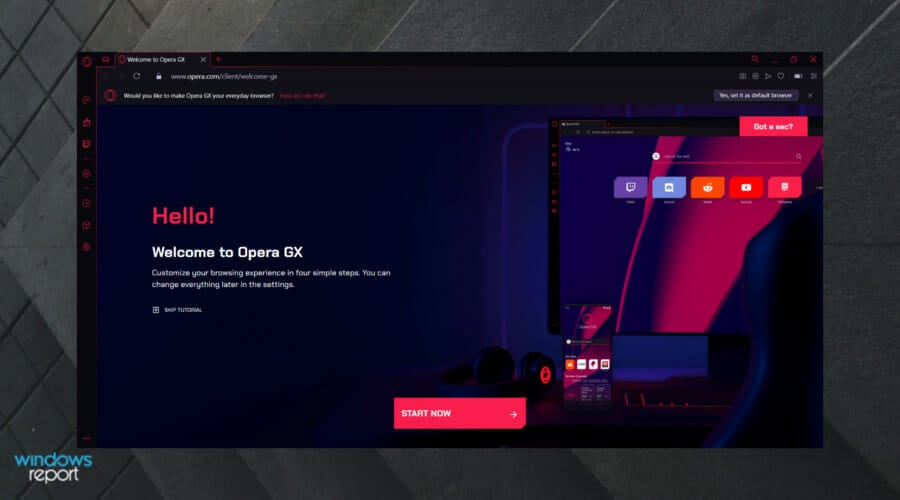На чтение 7 мин. Просмотров 736 Опубликовано 17.07.2021
Некоторые пользователи Twitch сообщают, что в конечном итоге они видят сообщение « Ошибка загрузки » всякий раз, когда они пытаются изменить изображение своего профиля или изображение баннера. Эта проблема датируется 2016 годом.

Вам также следует устранить неполадки с изображением, чтобы убедиться, что вы не имеете дело с поврежденным или плохо закодированным файлом. Размер также может быть проблемой, особенно с изображением профиля – попробуйте уменьшить размер изображения и посмотреть, решит ли это проблему.
Однако, как сообщают многие затронутые пользователи, «Ошибка обновления» также может быть вызвана блокировщиком рекламы, который в конечном итоге блокирует связь с веб-сервером Twitch. Если вы не используете решение для блокировки рекламы, подумайте об очистке кеша браузера и файлов cookie, чтобы удалить все временные файлы или поврежденные файлы cookie, которые могут способствовать возникновению этой ошибки.
Содержание
- Метод 1. Использование режима инкогнито
- Метод 2: загрузка изображения из Chrome
- Метод 3: временное отключение блокировщика рекламы (если применимо)
- Метод 4: Очистка кеша браузера
- Очистка кеша и файлов cookie в Chrome
- Очистка кеша и файлов cookie в Firefox
- Очистка кеша и файлов cookie в Opera
- Метод 5: Устранение неполадок изображения
Метод 1. Использование режима инкогнито
Как оказалось, одно из наиболее распространенных исправлений для пользователей, имеющих дело с « ошибкой загрузки на Twitch, – это повторение операции в инкогнито/приватном режиме. В настоящее время в каждом крупном браузере есть приватный режим, и он обычно доступен прямо из меню действий.
- Chrome : нажмите кнопку действия (значок с тремя точками) в правом верхнем углу и нажмите Создать Окно в режиме инкогнито .
- В Firefox : нажмите кнопку действия (трехстрочный значок) в правом верхнем углу, а затем нажмите Новое личное окно .
- В Opera: нажмите кнопку действия (верхний правый или левый раздел, в зависимости от ваших настроек), затем нажмите Приватный режим .
- В Safari : откройте Safari и перейдите в Файлы> Новое личное окно .
После того, как вы успешно открыли личное окно в браузере, снова войдите в свою учетную запись Twitch и попытайтесь изменить изображение профиля и баннер.
В если вы по-прежнему видите ту же ошибку “ загрузки” ‘, перейдите к следующему потенциальному исправлению ниже.
Метод 2: загрузка изображения из Chrome
Как оказалось, эта проблема наиболее обычно сообщается о том, что происходит с Firefox, но практически нет сообщений об “ ошибке загрузки” , возникающей в Chrome.
Итак, если вы используете другой браузер, чем Chrome, вам, вероятно, следует попробовать перенести рутинные операции по управлению учетной записью Twitch в Chrome и посмотреть, позволяет ли этот обходной путь избежать проблемы.
Если вы уже использовали Chrome, перейдите к следующему потенциальному исправлению ниже.
Метод 3: временное отключение блокировщика рекламы (если применимо)
Как оказалось, ошибка « Ошибка загрузки» в Twitch также может быть вызвана решением для блокировки рекламы, которое реализовано на уровне браузера – либо установлено как расширение, либо на уровне системы. .
Несколько затронутых пользователей, которые ранее сталкивались с той же проблемой, подтвердили, что им удалось решить проблему, временно отключив решение для блокировки рекламы, пока они вносили изменения в свой профиль Twitch.
Если ваш блокировщик рекламы установлен как расширение/надстройка браузера, вы можете быстро отключить его из специального меню. В Chrome это можно легко сделать, открыв ‘chrome://extensions/’ на панели навигации и затем отключив переключатель, связанный с Adblock.
вы можете либо отключить его, либо полностью удалить.
Если этот метод не применим к вашему конкретному сценарию, перейдите к следующему потенциальному исправлению ниже.
Метод 4: Очистка кеша браузера
Как оказалось , эта проблема также может возникать из-за плохо кэшированного файла cookie, принадлежащего службе Twitch. Если вы имеете дело с поврежденным файлом cookie/временным файлом Twitch, единственный способ решить эту проблему – очистить кеш и файлы cookie вашего браузера.
Конечно, эта операция будет отличаться в зависимости от стороннего браузера, который вы используете. В связи с этим мы составили несколько дополнительных руководств для трех основных сторонних браузеров с наибольшей долей рынка.
Следуйте руководству, применимому к используемому вами браузеру:
Очистка кеша и файлов cookie в Chrome
- Откройте Google Chrome и убедитесь, что все вкладки закрыты (кроме той, которую вы активно используете).
- Нажмите кнопку действия (значок с тремя точками) в правом верхнем углу окон.
- Из окна внутри меню «Настройки» прокрутите вниз и нажмите кнопку «Дополнительно», чтобы открыть невидимое меню и показать скрытые элементы.
- Когда скрытое меню станет видимым, прокрутите вниз до Вкладка «Конфиденциальность и безопасность» .
- Нажмите Очистить данные просмотра и выберите вкладку «Основные», затем убедитесь, что поля, связанные с Кэшированные изображения и файлы и Файлы cookie и другие побочные данные включены.
- Затем установите временной диапазон на За все время с помощью раскрывающегося меню, затем запустите процесс, нажав Очистить данные ..
- После завершения операции вернитесь на страницу учетной записи Twitch и посмотрите, можете ли вы изменить изображение профиля или баннер, не увидев «Ошибка обновления» .
Очистка кеша и файлов cookie в Firefox
- Закройте любую другую вкладку Firefox, кроме той, которую вы активно используете.
- Затем нажмите кнопку действия (верхний правый угол) и выберите Параметры во вновь появившемся контекстное меню.
- Перейдя в меню Настройки , нажмите Конфиденциальность и безопасность . Затем нажмите Файлы cookie и данные сайта и откройте меню Очистить данные .
- В меню Очистить данные установите флажок поля, связанные с файлами cookie и данными сайта и кэшированным веб-контентом.
- Когда утилита будет готова к работе, нажмите на Кнопка «Очистить», чтобы начать процесс очистки файлов cookie и кеша в Firefox.
- После завершения операции вернитесь в Twitch и посмотрите, решена ли проблема.
Очистка кеша и файлов cookie в Opera
- Откройте Opera и нажмите на значке браузера в правом верхнем углу экрана.
- В появившемся контекстном меню нажмите
- В окне Настройки нажмите Дополнительно, затем перейдите на вкладку Конфиденциальность и безопасность из вертикальное меню справа.
- Из Конфиденциальность и безопасность , перейдите в правое меню и прокрутите вниз до вкладки Конфиденциальность . Оказавшись внутри, нажмите Очистить данные просмотра .
- Затем выберите режим Basic, затем установите Временной диапазон на Все время. Затем убедитесь, что флажки связаны с файлами cookie и другими данными сайта и кэшированными изображениями и файлами.
- Теперь, когда утилита успешно настроена, нажмите Очистить данные просмотра и посмотрите, решена ли проблема.
- После завершения операции вернитесь в Twitch и посмотрите, исправлена ли «Ошибка обновления» .
Если вы уже очистил кеш браузера безуспешно, перейдите к следующему потенциальному исправлению ниже.
Метод 5: Устранение неполадок изображения
Если ни один из методов не помог вам , весьма вероятно, что проблема каким-то образом связана с изображением, которое вы пытаетесь загрузить в Twitch.
Чтобы убедиться, что вы не имеете дело с поврежденным или плохо закодированным изображением , попробуйте хотя бы раз загрузить другой и посмотрите, по-прежнему ли вы видите “ Ошибка загрузки”.
Также имейте в виду, что изображение должно быть из. png или . jpg . Поэтому, если вы пытаетесь загрузить изображение другого формата, вам сначала нужно будет использовать конвертер.
Twitch говорит, что максимальный размер изображения, который вы можете загрузить, составляет 10 МБ, но много пользователей сообщают, что это не так. Приличное количество пользователей, столкнувшихся с этой проблемой, сообщили, что проблема была устранена после того, как они уменьшили размер своего изображения профиля до менее 1 МБ.
Вы можете легко сделать это с помощью бесплатного сервиса, такого как Крошечный PNG . Просто перетащите изображение в поле Tiny Png и отпустите его, чтобы уменьшить его.
Некоторые пользователи Twitch сообщают, что в конечном итоге они видят сообщение «Ошибка загрузки» всякий раз, когда пытаются изменить изображение своего профиля или изображение баннера. Этот выпуск датируется еще 2016 годом.
Если вы хотите устранить эту проблему, начните с повторной попытки операции загрузки в инкогнито / приватном окне и посмотрите, успешна ли загрузка. В случае, если это не сработает, рассмотрите возможность переноса рутинных операций по управлению аккаунтом Twitch в Chrome (если вы этого еще не сделали), поскольку это единственный браузер с очень небольшим количеством проблем, связанных с Twitch.
Вам также следует устранить неполадки с изображением, чтобы убедиться, что вы не имеете дело с поврежденным или плохо закодированным файлом. Размер также может быть проблемой, особенно с изображением профиля. Попробуйте уменьшить размер изображения и посмотрите, исправит ли это проблему.
Однако, как сообщают многие затронутые пользователи, «Ошибка обновления» также может быть вызвана блокировщиком рекламы, который блокирует связь с веб-сервером Twitch. Если вы не используете решение для блокировки рекламы, рассмотрите возможность очистки кэша браузера и файлов cookie, чтобы удалить временные файлы или поврежденные файлы cookie, которые могут способствовать возникновению этой ошибки.
Метод 1: Использование режима инкогнито
Как выясняется, одним из наиболее распространенных исправлений для пользователей, имеющих дело с Twitch ‘Upload Error‘, является повторение операции в режиме инкогнито / приват. В настоящее время каждый крупный браузер имеет приватный режим, и он обычно доступен прямо из меню действий.
Режим инкогнито в Chrome
- Chrome: нажмите кнопку действия (значок с 3 точками) в правом верхнем углу и нажмите «Новое окно инкогнито».
- В Firefox: нажмите кнопку действия (значок из 3 строк) в верхнем правом углу, а затем нажмите «Новое личное окно».
- В Opera: нажмите кнопку действия (верхний правый или левый раздел, в зависимости от ваших настроек), затем нажмите на частный режим.
- В Safari: откройте Safari и перейдите в «Файлы»> «Новое личное окно».
После того, как вы успешно открыли приватное окно в вашем браузере, снова войдите в свою учетную запись Twitch и попытайтесь изменить изображение своего профиля и баннер.
Если вы все равно видите «Ошибка загрузки», перейдите к следующему потенциальному исправлению ниже.
Способ 2: загрузка изображения из Chrome
Как выясняется, эта проблема чаще всего встречается в Firefox, но в Chrome практически нет сообщений об ошибке загрузки.
Поэтому, если вы используете браузер, отличный от Chrome, вам, вероятно, следует попробовать перенести рутинную работу по управлению аккаунтом Twitch в Chrome и посмотреть, позволяет ли этот обходной путь избежать этой проблемы.
Если вы уже использовали Chrome, перейдите к следующему потенциальному исправлению ниже.
Способ 3: временное отключение блокировщика рекламы (если применимо)
Как выясняется, ошибка «Ошибка загрузки» в Twitch также может быть вызвана решением для блокировки рекламы, которое реализовано на уровне браузера — либо установлено как расширение, либо на уровне системы.
Несколько затронутых пользователей, которые ранее имели дело с той же проблемой, подтвердили, что им удалось решить проблему, временно отключив решение для блокировки рекламы, в то время как они внесли изменения в свой профиль Twitch.
Если ваш рекламный блокировщик установлен как расширение / надстройка браузера, вы можете быстро отключить его в специальном меню. В chrome вы можете легко это сделать, открыв «chrome: // extensions /» на панели навигации, а затем отключив переключатель, связанный с Adblock.
Удаление или отключение Adblock
Примечание. Вы можете отключить его или удалить полностью.
Если этот метод не применим к вашему конкретному сценарию, перейдите к следующему потенциальному исправлению ниже.
Способ 4: очистка кеша браузера
Как выясняется, эта проблема также может возникать из-за плохо кэшированного файла cookie, принадлежащего службе Twitch. Если вы имеете дело с поврежденным файлом cookie / временным файлом Twitch, единственный способ решить эту проблему — очистить кэш браузера и файлы cookie.
Конечно, эта операция будет отличаться в зависимости от используемого вами стороннего браузера. В связи с этим, мы составим несколько вспомогательных руководств для трех лучших сторонних браузеров с наибольшей долей на рынке.
Следуйте инструкциям, применимым к используемому вами браузеру:
Очистка кэша и файлов cookie на Chrome
- Откройте Google Chrome и убедитесь, что все вкладки закрыты (кроме той, которую вы активно используете).
- Нажмите на кнопку действия (трехточечный значок) в правой верхней части окна.
- Изнутри меню «Настройки» прокрутите вниз и нажмите кнопку «Дополнительно», чтобы открыть невидимое меню, в котором можно найти скрытые элементы.
- Когда скрытое меню станет видимым, прокрутите вниз до вкладки «Конфиденциальность и безопасность».
- Нажмите «Очистить данные просмотра» и выберите вкладку «Основные», затем убедитесь, что включены поля, связанные с кэшированными изображениями и файлами, файлами cookie и другими побочными данными.
- Затем установите диапазон времени «Все время» в раскрывающемся меню, затем запустите процесс, нажав «Очистить данные».
- После завершения операции вернитесь на страницу учетной записи Twitch и посмотрите, сможете ли вы изменить изображение профиля или баннер, не увидев «Ошибка обновления».
Очистка кеша и куки в Google Chrome
Очистка кеша и файлов cookie на Firefox
- Закройте любую другую вкладку Firefox, кроме той, которую вы активно используете.
- Затем нажмите кнопку действия (в верхнем правом углу) и выберите «Параметры» в появившемся контекстном меню.
- Как только вы окажетесь в меню «Настройки», нажмите «Конфиденциальность и безопасность». Затем нажмите на Cookies и данные сайта и откройте меню «Очистить данные».
- В меню «Очистить данные» установите флажки, связанные с файлами cookie, данными сайта и кэшированным веб-содержимым.
- Когда утилита готова к работе, нажмите кнопку Очистить, чтобы начать процесс очистки файлов cookie и кэша от Firefox.
- После завершения операции вернитесь в Twitch и посмотрите, решена ли проблема.
Очистка веб-кэша Firefox
Очистка кеша и файлов cookie в Opera
- Откройте Opera и нажмите на значок браузера в правом верхнем углу экрана.
- В появившемся контекстном меню нажмите «Настройки».
- Зайдя в окно «Настройки», нажмите «Дополнительно», затем перейдите на вкладку «Конфиденциальность и безопасность» в вертикальном меню справа.
- Из меню «Конфиденциальность и безопасность» перейдите в правое меню и прокрутите вниз до вкладки «Конфиденциальность». Как только вы окажетесь внутри, нажмите «Очистить данные браузера».
- Затем выберите режим «Основной», затем установите «Временной диапазон» на «Все время». Затем убедитесь, что флажки связаны с файлами cookie и другими данными сайта, а также с кэшированными изображениями и файлами.
- Теперь, когда утилита успешно настроена, нажмите Очистить данные просмотра и посмотрите, решена ли проблема.
- После завершения операции вернитесь в Twitch и посмотрите, исправлена ли «Ошибка обновления».
Если вы уже очистили кеш браузера безуспешно, перейдите к следующему потенциальному исправлению ниже.
Способ 5: устранение неполадок изображения
Если ни один из методов не сработал для вас, вполне вероятно, что проблема, с которой вы столкнулись, каким-то образом связана с изображением, которое вы пытаетесь загрузить на Twitch.
Чтобы убедиться, что вы не имеете дело с поврежденным или плохо закодированным изображением, попробуйте загрузить другое за один раз и посмотреть, все ли в конечном итоге вы видите «Ошибка загрузки».
Также имейте в виду, что изображение должно быть в формате .png или .jpg. Поэтому, если вы пытаетесь загрузить изображение в другом формате, вам сначала нужно будет использовать конвертер.
Twitch говорит, что максимальный размер изображения, которое вы можете загрузить, составляет 10 МБ, но многие пользователи сообщают, что это не так. Приличное количество пользователей, столкнувшихся с этой проблемой, сообщили, что проблема была устранена после того, как они уменьшили размер своего профиля до 1 МБ.
Вы можете сделать это легко с помощью бесплатного сервиса, такого как Крошечный PNG, Просто перетащите изображение в поле Tiny Png и опустите его, чтобы уменьшить его.
Уменьшение изображения с помощью Tiny PNG
На чтение 3 мин. Просмотров 2k. Опубликовано 24.04.2021
Ошибка загрузки изображения профиля Twitch может быть вызвана несколькими факторами. Это может быть из-за поврежденных кешированных данных в браузере или из-за блокировщика рекламы. Вам потребуется выполнить ряд действий по устранению неполадок, чтобы определить точную причину проблемы.
Twitch – популярный сервис потоковой передачи видео в прямом эфире, который был впервые представлен в 2011 году. Он позволяет геймерам легко транслировать игры, в которые они играют, и взаимодействовать со своими зрителями. Эту платформу используют более 3,8 миллиона стримеров, и это число постоянно растет.
Содержание
- Ошибка загрузки Twitch при изменении изображения профиля
- Способ 1. Отключите расширение блокировки рекламы в браузере
- M метод 2: очистить кэшированные данные браузера
- Метод 3. Попробуйте использовать другой браузер, чтобы исправить ошибку загрузки изображения профиля
- Также прочтите:
Ошибка загрузки Twitch при изменении изображения профиля
Одна проблема, с которой вы можете столкнуться при попытке изменить изображение профиля на Twitch – это когда вы получаете сообщение об ошибке загрузки. Вот что вам нужно сделать, чтобы это исправить.
Что нужно сделать в первую очередь: Перезагрузите компьютер и маршрутизатор, к которому он подключен. Вам следует отключить шнур питания обоих устройств, а затем подключить его через несколько секунд.
Вам также следует попробовать загрузить другая картина, так как проблема может быть вызвана той, которую вы пытаетесь загрузить. Убедитесь, что он в формате JPG и имеет размер менее 1 МБ.
Способ 1. Отключите расширение блокировки рекламы в браузере
Одна из распространенных причин эта проблема – активное расширение блокировщика рекламы. Вам следует попробовать отключить эту функцию.
Необходимое время: 5 минут.
Отключить блокировку рекламы
- Откройте Google Chrome.
Вы можете сделать это, щелкнув его значок в списке приложений меню «Пуск»
-
Это три вертикальные точки, расположенные на в верхней правой части браузера.
- Нажмите “Дополнительные инструменты” .
Отобразятся дополнительные инструменты, к которым у вас есть доступ.
- Нажмите “Расширения”.
Это покажет вам все расширения, которые вы установили в браузере.
- Отключите блокировку рекламы.
Для этого просто нажмите переключатель, чтобы чтобы он стал серым.
M метод 2: очистить кэшированные данные браузера
Иногда проблема может быть вызвана повреждением кэшированных данных. Чтобы исправить это, вам просто нужно очистить кеш вашего браузера. Вот как это сделать в Google Chrome.
- Откройте Google Chrome.
- Нажмите “Дополнительно”.
- Нажмите в дополнительных инструментах.
- Нажмите “Очистить данные просмотра”.
- Щелкните вкладку “Дополнительно”.
- Установить временной диапазон на Все время.
- Убедитесь, что установлен флажок «Файлы cookie и другие данные сайта», «Кэшированные изображения и файлы» и «Пароли и другие данные для входа».
- Щелкните “Очистить данные”.
Метод 3. Попробуйте использовать другой браузер, чтобы исправить ошибку загрузки изображения профиля
Бывают случаи, когда проблема возникает из-за проблемы с используемым вами браузером. Попробуйте выполнить задачу в другом браузере. Если проблема возникает при использовании Mozilla Firefox, попробуйте использовать Google Chrome. Если проблема возникает при использовании Chrome, попробуйте использовать Microsoft Edge.
Выполнив шаги, перечисленные выше, вы успешно исправите ошибку загрузки изображения профиля Twitch.
Посетите наш На канале YouTube DroidGuy вы найдете больше видео по устранению неполадок.
Также прочтите:
- Как изменить изображение Discord
На чтение 7 мин. Просмотров 401 Опубликовано 17.07.2021
Некоторые пользователи Twitch сообщают, что в конечном итоге они видят сообщение « Ошибка загрузки » всякий раз, когда они пытаются изменить изображение своего профиля или изображение баннера. Эта проблема датируется 2016 годом.

Вам также следует устранить неполадки с изображением, чтобы убедиться, что вы не имеете дело с поврежденным или плохо закодированным файлом. Размер также может быть проблемой, особенно с изображением профиля – попробуйте уменьшить размер изображения и посмотреть, решит ли это проблему.
Однако, как сообщают многие затронутые пользователи, «Ошибка обновления» также может быть вызвана блокировщиком рекламы, который в конечном итоге блокирует связь с веб-сервером Twitch. Если вы не используете решение для блокировки рекламы, подумайте об очистке кеша браузера и файлов cookie, чтобы удалить все временные файлы или поврежденные файлы cookie, которые могут способствовать возникновению этой ошибки.
Содержание
- Метод 1. Использование режима инкогнито
- Метод 2: загрузка изображения из Chrome
- Метод 3: временное отключение блокировщика рекламы (если применимо)
- Метод 4: Очистка кеша браузера
- Очистка кеша и файлов cookie в Chrome
- Очистка кеша и файлов cookie в Firefox
- Очистка кеша и файлов cookie в Opera
- Метод 5: Устранение неполадок изображения
Метод 1. Использование режима инкогнито
Как оказалось, одно из наиболее распространенных исправлений для пользователей, имеющих дело с « ошибкой загрузки на Twitch, – это повторение операции в инкогнито/приватном режиме. В настоящее время в каждом крупном браузере есть приватный режим, и он обычно доступен прямо из меню действий.
- Chrome : нажмите кнопку действия (значок с тремя точками) в правом верхнем углу и нажмите Создать Окно в режиме инкогнито .
- В Firefox : нажмите кнопку действия (трехстрочный значок) в правом верхнем углу, а затем нажмите Новое личное окно .
- В Opera: нажмите кнопку действия (верхний правый или левый раздел, в зависимости от ваших настроек), затем нажмите Приватный режим .
- В Safari : откройте Safari и перейдите в Файлы> Новое личное окно .
После того, как вы успешно открыли личное окно в браузере, снова войдите в свою учетную запись Twitch и попытайтесь изменить изображение профиля и баннер.
В если вы по-прежнему видите ту же ошибку “ загрузки” ‘, перейдите к следующему потенциальному исправлению ниже.
Метод 2: загрузка изображения из Chrome
Как оказалось, эта проблема наиболее обычно сообщается о том, что происходит с Firefox, но практически нет сообщений об “ ошибке загрузки” , возникающей в Chrome.
Итак, если вы используете другой браузер, чем Chrome, вам, вероятно, следует попробовать перенести рутинные операции по управлению учетной записью Twitch в Chrome и посмотреть, позволяет ли этот обходной путь избежать проблемы.
Если вы уже использовали Chrome, перейдите к следующему потенциальному исправлению ниже.
Метод 3: временное отключение блокировщика рекламы (если применимо)
Как оказалось, ошибка « Ошибка загрузки» в Twitch также может быть вызвана решением для блокировки рекламы, которое реализовано на уровне браузера – либо установлено как расширение, либо на уровне системы. .
Несколько затронутых пользователей, которые ранее сталкивались с той же проблемой, подтвердили, что им удалось решить проблему, временно отключив решение для блокировки рекламы, пока они вносили изменения в свой профиль Twitch.
Если ваш блокировщик рекламы установлен как расширение/надстройка браузера, вы можете быстро отключить его из специального меню. В Chrome это можно легко сделать, открыв ‘chrome://extensions/’ на панели навигации и затем отключив переключатель, связанный с Adblock.
вы можете либо отключить его, либо полностью удалить.
Если этот метод не применим к вашему конкретному сценарию, перейдите к следующему потенциальному исправлению ниже.
Метод 4: Очистка кеша браузера
Как оказалось , эта проблема также может возникать из-за плохо кэшированного файла cookie, принадлежащего службе Twitch. Если вы имеете дело с поврежденным файлом cookie/временным файлом Twitch, единственный способ решить эту проблему – очистить кеш и файлы cookie вашего браузера.
Конечно, эта операция будет отличаться в зависимости от стороннего браузера, который вы используете. В связи с этим мы составили несколько дополнительных руководств для трех основных сторонних браузеров с наибольшей долей рынка.
Следуйте руководству, применимому к используемому вами браузеру:
Очистка кеша и файлов cookie в Chrome
- Откройте Google Chrome и убедитесь, что все вкладки закрыты (кроме той, которую вы активно используете).
- Нажмите кнопку действия (значок с тремя точками) в правом верхнем углу окон.
- Из окна внутри меню «Настройки» прокрутите вниз и нажмите кнопку «Дополнительно», чтобы открыть невидимое меню и показать скрытые элементы.
- Когда скрытое меню станет видимым, прокрутите вниз до Вкладка «Конфиденциальность и безопасность» .
- Нажмите Очистить данные просмотра и выберите вкладку «Основные», затем убедитесь, что поля, связанные с Кэшированные изображения и файлы и Файлы cookie и другие побочные данные включены.
- Затем установите временной диапазон на За все время с помощью раскрывающегося меню, затем запустите процесс, нажав Очистить данные ..
- После завершения операции вернитесь на страницу учетной записи Twitch и посмотрите, можете ли вы изменить изображение профиля или баннер, не увидев «Ошибка обновления» .
Очистка кеша и файлов cookie в Firefox
- Закройте любую другую вкладку Firefox, кроме той, которую вы активно используете.
- Затем нажмите кнопку действия (верхний правый угол) и выберите Параметры во вновь появившемся контекстное меню.
- Перейдя в меню Настройки , нажмите Конфиденциальность и безопасность . Затем нажмите Файлы cookie и данные сайта и откройте меню Очистить данные .
- В меню Очистить данные установите флажок поля, связанные с файлами cookie и данными сайта и кэшированным веб-контентом.
- Когда утилита будет готова к работе, нажмите на Кнопка «Очистить», чтобы начать процесс очистки файлов cookie и кеша в Firefox.
- После завершения операции вернитесь в Twitch и посмотрите, решена ли проблема.
Очистка кеша и файлов cookie в Opera
- Откройте Opera и нажмите на значке браузера в правом верхнем углу экрана.
- В появившемся контекстном меню нажмите
- В окне Настройки нажмите Дополнительно, затем перейдите на вкладку Конфиденциальность и безопасность из вертикальное меню справа.
- Из Конфиденциальность и безопасность , перейдите в правое меню и прокрутите вниз до вкладки Конфиденциальность . Оказавшись внутри, нажмите Очистить данные просмотра .
- Затем выберите режим Basic, затем установите Временной диапазон на Все время. Затем убедитесь, что флажки связаны с файлами cookie и другими данными сайта и кэшированными изображениями и файлами.
- Теперь, когда утилита успешно настроена, нажмите Очистить данные просмотра и посмотрите, решена ли проблема.
- После завершения операции вернитесь в Twitch и посмотрите, исправлена ли «Ошибка обновления» .
Если вы уже очистил кеш браузера безуспешно, перейдите к следующему потенциальному исправлению ниже.
Метод 5: Устранение неполадок изображения
Если ни один из методов не помог вам , весьма вероятно, что проблема каким-то образом связана с изображением, которое вы пытаетесь загрузить в Twitch.
Чтобы убедиться, что вы не имеете дело с поврежденным или плохо закодированным изображением , попробуйте хотя бы раз загрузить другой и посмотрите, по-прежнему ли вы видите “ Ошибка загрузки”.
Также имейте в виду, что изображение должно быть из. png или . jpg . Поэтому, если вы пытаетесь загрузить изображение другого формата, вам сначала нужно будет использовать конвертер.
Twitch говорит, что максимальный размер изображения, который вы можете загрузить, составляет 10 МБ, но много пользователей сообщают, что это не так. Приличное количество пользователей, столкнувшихся с этой проблемой, сообщили, что проблема была устранена после того, как они уменьшили размер своего изображения профиля до менее 1 МБ.
Вы можете легко сделать это с помощью бесплатного сервиса, такого как Крошечный PNG . Просто перетащите изображение в поле Tiny Png и отпустите его, чтобы уменьшить его.
По определенным причинам вы можете столкнуться с ошибкой при загрузке или изменении изображения вашего профиля Twitch. Однако вы можете решить проблему, выполнив несколько решений в зависимости от возможных причин. Одной из наиболее популярных причин такой проблемы является кеш вашего браузера, файлы cookie или расширения для блокировки рекламы и т. Д.
В большинстве случаев ошибка возникает из-за поврежденного файла PNG или изображения в несовместимом формате файла. Twitch принимает только изображения профиля в формате PNG и JPG. Поэтому обязательно загружайте изображение профиля в этом формате только на Twitch.
Содержание
-
1 Как исправить ошибку загрузки изображения профиля Twitch
- 1.1 Метод 1. Используйте режим инкогнито
- 1.2 Метод 2: отключите расширения для блокировки рекламы
- 1.3 3. Очистка кеша и файлов cookie
- 1.4 Метод 3: устранение неполадок с изображением
- 2 Вывод
Как исправить ошибку загрузки изображения профиля Twitch
В этой статье мы обсудим, как легко исправить ошибку загрузки изображения профиля Twitch.
Метод 1. Используйте режим инкогнито
Иногда из-за повторения процесса Twitch может показать ошибку, если вы немного изменили изображение своего профиля.
Если вы используете Safari или Firefox, вам придется использовать приватное окно. Мы рекомендуем вам использовать Google Chrome, потому что выясняется, что проблема очень часто встречается у тех, кто использует Firefox. Пока вы находитесь в приватном окне или в режиме инкогнито, кеш, файлы cookie, история или какие-либо данные не записываются, поэтому это может решить проблему.
За Гугл Хром Пользователи и Fire Fox пользователи, щелкните значок с тремя точками или значок с тремя линиями в правом верхнем углу.
Выберите Новое окно в режиме инкогнито или Новое личное окно вариант из меню. Вы также можете нажать кнопку Ctrl + Shift + N горячая клавиша, чтобы открыть новое окно в режиме инкогнито.
Теперь просто посетите Twitch, войдите в свою учетную запись и попробуйте загрузить изображение своего профиля и посмотрите, была ли устранена ошибка или нет.
Метод 2: отключите расширения для блокировки рекламы
Расширение Ad-blocker может конфликтовать с Twitch; следовательно, это вызывает ошибку при загрузке изображения вашего профиля. Чтобы решить эту проблему, вам необходимо отключить расширение; просто следуйте инструкциям ниже, чтобы сделать это.
Шаг 1) Щелкните значок с тремя вертикальными точками в правом верхнем углу Chrome, затем наведите указатель мыши на Дополнительные инструменты и выберите Расширения.
Вы также можете ввести «хром: // расширения /‘В адресной строке Chrome, чтобы открыть страницу расширения.
Шаг 2) На странице расширения, чтобы отключить блокировку рекламы, просто выключите переключатель. Более того, вы можете нажать на удалять кнопку, чтобы удалить расширение.
После этого вы можете посетить Twitch и загрузить изображение своего профиля без каких-либо ошибок.
3. Очистка кеша и файлов cookie
Шаг 1) Сначала щелкните значок с тремя вертикальными точками, а затем наведите указатель мыши на Дополнительные инструменты.
Шаг 2) Выберите Очистить данные просмотров из подменю, или вы также можете нажать Ctrl + Shift + Del сочетания клавиш, чтобы открыть окно Очистить данные просмотра.
Шаг 3) Щелкните раскрывающееся меню для Временной интервал и выберите Все время вариант.
Убедитесь, что вы проверили Файлы cookie и кеш-файлы параметры и нажмите на Очистить данные кнопка. Надеюсь, после этого вы сможете посетить Twitch и загрузить свое изображение профиля.
Метод 3: устранение неполадок с изображением
Если ни один из этих шагов не помог вам, вполне возможно, что проблема связана не с какой-либо ошибкой, файлами кеша и т. Д., А с изображением. К счастью, вы можете решить такие проблемы, устраняя проблемы с изображением в таких сервисах, как Крошечный PNGи т.п.
Также убедитесь, что вы используете формат изображения .png или .jpg, другие форматы не будут работать. Люди также сообщают, что, когда они загрузили изображения размером 1 МБ, они смогли решить проблему.
Вывод
Загрузка или обновление изображения вашего профиля на Twitch должно быть простой задачей. Если у вас возникли проблемы с процессом и вы столкнулись с ошибкой загрузки изображения профиля Twitch, вы можете попробовать описанные выше методы устранения неполадок. Убедитесь, что размер изображения не превышает 1 МБ, так как изображения большего размера не принимаются серверами Twitch.
Выбор редактора:
- Как скачать видео Twitch VOD
- Как транслировать GamePlay на PS5
- Исправить неработающее мобильное приложение Twitch
- Как исправить неработающую интеграцию Discord с Twitch
- Интегрируйте свою учетную запись Twitch с Discord
Рахул — студент, изучающий информатику, с огромным интересом к области технологий и криптовалюты. Большую часть своего времени он пишет, слушает музыку или путешествует по незаметным местам. Он считает, что шоколад — это решение всех его проблем. Жизнь случается, и кофе помогает.
Некоторые пользователи Twitch сообщают, что в конечном итоге они видят сообщение «Ошибка загрузки» всякий раз, когда пытаются изменить изображение своего профиля или изображение баннера. Этот выпуск датируется еще 2016 годом.
Если вы хотите устранить эту проблему, начните с повторной попытки операции загрузки в инкогнито / приватном окне и посмотрите, успешна ли загрузка. В случае, если это не сработает, рассмотрите возможность переноса рутинных операций по управлению аккаунтом Twitch в Chrome (если вы этого еще не сделали), поскольку это единственный браузер с очень небольшим количеством проблем, связанных с Twitch.
Вам также следует устранить неполадки с изображением, чтобы убедиться, что вы не имеете дело с поврежденным или плохо закодированным файлом. Размер также может быть проблемой, особенно с изображением профиля. Попробуйте уменьшить размер изображения и посмотрите, исправит ли это проблему.
Однако, как сообщают многие затронутые пользователи, «Ошибка обновления» также может быть вызвана блокировщиком рекламы, который блокирует связь с веб-сервером Twitch. Если вы не используете решение для блокировки рекламы, рассмотрите возможность очистки кэша браузера и файлов cookie, чтобы удалить временные файлы или поврежденные файлы cookie, которые могут способствовать возникновению этой ошибки.
Метод 1: Использование режима инкогнито
Как выясняется, одним из наиболее распространенных исправлений для пользователей, имеющих дело с Twitch ‘Upload Error‘, является повторение операции в режиме инкогнито / приват. В настоящее время каждый крупный браузер имеет приватный режим, и он обычно доступен прямо из меню действий.
Режим инкогнито в Chrome
- Chrome: нажмите кнопку действия (значок с 3 точками) в правом верхнем углу и нажмите «Новое окно инкогнито».
- В Firefox: нажмите кнопку действия (значок из 3 строк) в верхнем правом углу, а затем нажмите «Новое личное окно».
- В Opera: нажмите кнопку действия (верхний правый или левый раздел, в зависимости от ваших настроек), затем нажмите на частный режим.
- В Safari: откройте Safari и перейдите в «Файлы»> «Новое личное окно».
После того, как вы успешно открыли приватное окно в вашем браузере, снова войдите в свою учетную запись Twitch и попытайтесь изменить изображение своего профиля и баннер.
Если вы все равно видите «Ошибка загрузки», перейдите к следующему потенциальному исправлению ниже.
Способ 2: загрузка изображения из Chrome
Как выясняется, эта проблема чаще всего встречается в Firefox, но в Chrome практически нет сообщений об ошибке загрузки.
Поэтому, если вы используете браузер, отличный от Chrome, вам, вероятно, следует попробовать перенести рутинную работу по управлению аккаунтом Twitch в Chrome и посмотреть, позволяет ли этот обходной путь избежать этой проблемы.
Если вы уже использовали Chrome, перейдите к следующему потенциальному исправлению ниже.
Способ 3: временное отключение блокировщика рекламы (если применимо)
Как выясняется, ошибка «Ошибка загрузки» в Twitch также может быть вызвана решением для блокировки рекламы, которое реализовано на уровне браузера — либо установлено как расширение, либо на уровне системы.
Несколько затронутых пользователей, которые ранее имели дело с той же проблемой, подтвердили, что им удалось решить проблему, временно отключив решение для блокировки рекламы, в то время как они внесли изменения в свой профиль Twitch.
Если ваш рекламный блокировщик установлен как расширение / надстройка браузера, вы можете быстро отключить его в специальном меню. В chrome вы можете легко это сделать, открыв «chrome: // extensions /» на панели навигации, а затем отключив переключатель, связанный с Adblock.
Удаление или отключение Adblock
Примечание. Вы можете отключить его или удалить полностью.
Если этот метод не применим к вашему конкретному сценарию, перейдите к следующему потенциальному исправлению ниже.
Способ 4: очистка кеша браузера
Как выясняется, эта проблема также может возникать из-за плохо кэшированного файла cookie, принадлежащего службе Twitch. Если вы имеете дело с поврежденным файлом cookie / временным файлом Twitch, единственный способ решить эту проблему — очистить кэш браузера и файлы cookie.
Конечно, эта операция будет отличаться в зависимости от используемого вами стороннего браузера. В связи с этим, мы составим несколько вспомогательных руководств для трех лучших сторонних браузеров с наибольшей долей на рынке.
Следуйте инструкциям, применимым к используемому вами браузеру:
Очистка кэша и файлов cookie на Chrome
- Откройте Google Chrome и убедитесь, что все вкладки закрыты (кроме той, которую вы активно используете).
- Нажмите на кнопку действия (трехточечный значок) в правой верхней части окна.
- Изнутри меню «Настройки» прокрутите вниз и нажмите кнопку «Дополнительно», чтобы открыть невидимое меню, в котором можно найти скрытые элементы.
- Когда скрытое меню станет видимым, прокрутите вниз до вкладки «Конфиденциальность и безопасность».
- Нажмите «Очистить данные просмотра» и выберите вкладку «Основные», затем убедитесь, что включены поля, связанные с кэшированными изображениями и файлами, файлами cookie и другими побочными данными.
- Затем установите диапазон времени «Все время» в раскрывающемся меню, затем запустите процесс, нажав «Очистить данные».
- После завершения операции вернитесь на страницу учетной записи Twitch и посмотрите, сможете ли вы изменить изображение профиля или баннер, не увидев «Ошибка обновления».
Очистка кеша и куки в Google Chrome
Очистка кеша и файлов cookie на Firefox
- Закройте любую другую вкладку Firefox, кроме той, которую вы активно используете.
- Затем нажмите кнопку действия (в верхнем правом углу) и выберите «Параметры» в появившемся контекстном меню.
- Как только вы окажетесь в меню «Настройки», нажмите «Конфиденциальность и безопасность». Затем нажмите на Cookies и данные сайта и откройте меню «Очистить данные».
- В меню «Очистить данные» установите флажки, связанные с файлами cookie, данными сайта и кэшированным веб-содержимым.
- Когда утилита готова к работе, нажмите кнопку Очистить, чтобы начать процесс очистки файлов cookie и кэша от Firefox.
- После завершения операции вернитесь в Twitch и посмотрите, решена ли проблема.
Очистка веб-кэша Firefox
Очистка кеша и файлов cookie в Opera
- Откройте Opera и нажмите на значок браузера в правом верхнем углу экрана.
- В появившемся контекстном меню нажмите «Настройки».
- Зайдя в окно «Настройки», нажмите «Дополнительно», затем перейдите на вкладку «Конфиденциальность и безопасность» в вертикальном меню справа.
- Из меню «Конфиденциальность и безопасность» перейдите в правое меню и прокрутите вниз до вкладки «Конфиденциальность». Как только вы окажетесь внутри, нажмите «Очистить данные браузера».
- Затем выберите режим «Основной», затем установите «Временной диапазон» на «Все время». Затем убедитесь, что флажки связаны с файлами cookie и другими данными сайта, а также с кэшированными изображениями и файлами.
- Теперь, когда утилита успешно настроена, нажмите Очистить данные просмотра и посмотрите, решена ли проблема.
- После завершения операции вернитесь в Twitch и посмотрите, исправлена ли «Ошибка обновления».
Если вы уже очистили кеш браузера безуспешно, перейдите к следующему потенциальному исправлению ниже.
Способ 5: устранение неполадок изображения
Если ни один из методов не сработал для вас, вполне вероятно, что проблема, с которой вы столкнулись, каким-то образом связана с изображением, которое вы пытаетесь загрузить на Twitch.
Чтобы убедиться, что вы не имеете дело с поврежденным или плохо закодированным изображением, попробуйте загрузить другое за один раз и посмотреть, все ли в конечном итоге вы видите «Ошибка загрузки».
Также имейте в виду, что изображение должно быть в формате .png или .jpg. Поэтому, если вы пытаетесь загрузить изображение в другом формате, вам сначала нужно будет использовать конвертер.
Twitch говорит, что максимальный размер изображения, которое вы можете загрузить, составляет 10 МБ, но многие пользователи сообщают, что это не так. Приличное количество пользователей, столкнувшихся с этой проблемой, сообщили, что проблема была устранена после того, как они уменьшили размер своего профиля до 1 МБ.
Вы можете сделать это легко с помощью бесплатного сервиса, такого как Крошечный PNG, Просто перетащите изображение в поле Tiny Png и опустите его, чтобы уменьшить его.
Уменьшение изображения с помощью Tiny PNG
Обновлено 2023 января: остановите эти сообщения об ошибках и устраните распространенные проблемы с помощью этого инструмента. Получить сейчас в эту ссылку
- Скачайте и установите программного обеспечения.
- Он просканирует ваш компьютер на наличие проблем.
- Затем инструмент исправить проблемы которые были найдены.
Twitch — популярный сервис потокового видео, запущенный в 2011 году. Он позволяет геймерам легко транслировать игры, в которые они играют, и взаимодействовать со своими зрителями. Платформу используют более 3.8 миллиона стримеров, и это число растет.
Одна из проблем, которая может возникнуть при попытке изменить изображение вашего профиля на Twitch, заключается в том, что вы получите неправильную загрузку. Вот эффективная статья о том, что вам нужно сделать, чтобы решить эту проблему.
- Оказывается, об этой проблеме чаще всего сообщают в Firefox, но в Chrome почти не сообщается об «ошибках загрузки». Поэтому, если вы используете браузер, отличный от Chrome, попробуйте перенести управление своей учетной записью Twitch в Chrome и посмотрите, сможете ли вы избежать проблемы с помощью этого обходного пути.
- Оказывается, эта проблема также может быть вызвана плохо кэшированным файлом cookie от сервиса Twitch. Если вы имеете дело с поврежденным файлом cookie Twitch или временным файлом cookie, единственный способ решить проблему — очистить кэш и файлы cookie вашего браузера.
- Однако, как сообщают многие заинтересованные пользователи, «ошибка обновления» также может быть вызвана тем, что блокировщик рекламы блокирует связь с веб-сервером Twitch. Если вы не используете блокировщик рекламы, вам следует очистить кеш браузера и файлы cookie, чтобы удалить временные файлы или поврежденные файлы cookie, которые могут способствовать возникновению этой ошибки.
- «Ошибка загрузки» Twitch также может быть вызвана блокировщиком рекламы, реализованным на уровне браузера либо в виде расширения, либо установленным на системном уровне.
Как устранить ошибку загрузки изображения профиля в Twitch?
Обновлено: январь 2023 г.
Этот инструмент настоятельно рекомендуется, чтобы помочь вам исправить вашу ошибку. Кроме того, этот инструмент обеспечивает защиту от потери файлов, вредоносных программ и аппаратных сбоев, а также оптимизирует работу вашего устройства для достижения максимальной производительности. Если у вас уже есть проблема с компьютером, это программное обеспечение может помочь вам решить ее и предотвратить повторение других проблем:
- Шаг 1: Установите инструмент восстановления и оптимизации ПК. (Виндовс 10, 8, 7, ХР, Виста).
- Шаг 2: Нажмите Начать сканирование чтобы определить, какие проблемы вы испытываете с вашим компьютером.
- Шаг 3: Нажмите Починить всечтобы решить все проблемы.

Очистите кеш и удалите файлы cookie
- Сначала щелкните значок с тремя вертикальными точками, а затем переместите курсор на Дополнительные инструменты.
- Выберите «Очистить данные браузера» в подменю или вы также можете нажать Ctrl+Shift+Del, чтобы открыть окно «Очистить данные браузера».
- Щелкните раскрывающееся меню «Временной диапазон» и выберите параметр «Все время».
- Убедитесь, что у вас включены параметры Cookies и Cache Files, и нажмите Clear Data.
- После этого вы, надеюсь, сможете войти в Twitch и загрузить изображение своего профиля.
Отключить расширения, блокирующие рекламу
- Нажмите на значок с тремя вертикальными точками в правом верхнем углу Chrome, затем наведите указатель мыши на «Другие инструменты» и выберите «Расширения».
- Вы также можете ввести «chrome://extensions/» в адресной строке Chrome, чтобы открыть страницу расширений.
- Чтобы отключить блокировщик рекламы на странице расширений, просто выключите переключатель.
- Кроме того, вы можете нажать кнопку «Удалить», чтобы удалить расширение.
- Затем вы можете перейти на сайт Twitch и загрузить изображение своего профиля без каких-либо ошибок.
Используйте режим инкогнито
Если вы используете Safari или Firefox, вам следует использовать приватное окно. Мы рекомендуем использовать Google Chrome, поскольку было обнаружено, что это очень распространенная проблема для тех, кто использует Firefox. Кэши, файлы cookie, история и другие данные не сохраняются, когда вы находитесь в окне «Приват» или «Инкогнито», что может решить проблему.
- Для пользователей Google Chrome и Firefox нажмите значок с тремя точками или значок с тремя линиями в правом верхнем углу.
- Выберите в меню «Новое окно в режиме инкогнито» или «Новое приватное окно».
- Вы также можете нажать Ctrl+Shift+N, чтобы открыть новое окно в режиме инкогнито.
- Теперь просто зайдите на Twitch, войдите в свою учетную запись и попробуйте загрузить изображение профиля, чтобы увидеть, исправлена ли ошибка или нет.
ОДОБРЕННЫЙ: Чтобы исправить ошибки Windows, нажмите здесь.
Часто задаваемые вопросы
- Перейдите на сайт Twitch.
- Щелкните изображение своего профиля.
- Нажмите «Настройки».
- Нажмите «Обновить изображение профиля».
- Выберите «Загрузить фото», затем найдите фотографию, которую хотите загрузить на свой компьютер.
- Щелкните Выбрать для загрузки или Открыть.
Оказывается, ошибка «Ошибка загрузки» на Twitch также может быть вызвана решением для блокировки рекламы, реализованным на уровне браузера — либо установленным как расширение, либо на системном уровне. Если блокировщик рекламы установлен как расширение или надстройка для браузера, его можно быстро отключить через специальное меню.
Чтобы получить доступ к своим настройкам с сайта, нажмите на изображение своего профиля в правом верхнем углу и выберите «Настройки» в раскрывающемся меню.
Изображение вашего профиля Twitch должно быть 256 x 256 пикселей. Twitch автоматически изменяет размеры аватаров профиля до большего размера, чем этот. Изображения могут быть в формате JPG, PNG или GIF и не должны превышать 10 МБ. Если у вас есть хорошее GIF-изображение себя или вашего логотипа, ваши зрители это заметят.
Сообщение Просмотров: 57
Обновлено 2023 января: перестаньте получать сообщения об ошибках и замедлите работу вашей системы с помощью нашего инструмента оптимизации. Получить сейчас в эту ссылку
- Скачайте и установите инструмент для ремонта здесь.
- Пусть он просканирует ваш компьютер.
- Затем инструмент почини свой компьютер.
Некоторые пользователи Twitch сообщают, что они получают «Ошибка загрузки” при попытке отредактировать изображение профиля или изображение баннера. Если вы хотите решить эту проблему, вы можете использовать некоторые решения в соответствии с возможными причинами, которые мы подготовили ниже.
- Возможно, проблема не связана с ошибкой, кэшированными файлами и т.п.
- Иногда Twitch может выдавать ошибку из-за повторяющегося процесса, если вы часто меняли изображение своего профиля.
- Возможно, расширение для блокировки рекламы конфликтует с Twitch и поэтому вызывает ошибку при загрузке изображения вашего профиля.
Как устранить сообщение об ошибке загрузки изображения профиля Twitch?
Обновление за январь 2023 года:
Теперь вы можете предотвратить проблемы с ПК с помощью этого инструмента, например, защитить вас от потери файлов и вредоносных программ. Кроме того, это отличный способ оптимизировать ваш компьютер для достижения максимальной производительности. Программа с легкостью исправляет типичные ошибки, которые могут возникнуть в системах Windows — нет необходимости часами искать и устранять неполадки, если у вас под рукой есть идеальное решение:
- Шаг 1: Скачать PC Repair & Optimizer Tool (Windows 10, 8, 7, XP, Vista — Microsoft Gold Certified).
- Шаг 2: Нажмите «Начать сканирование”, Чтобы найти проблемы реестра Windows, которые могут вызывать проблемы с ПК.
- Шаг 3: Нажмите «Починить все», Чтобы исправить все проблемы.

Очистите кешированные данные из вашего браузера
- Откройте Google Chrome.
- Нажмите Больше.
- Щелкните Дополнительные инструменты.
- Нажмите Удалить данные браузера.
- Перейдите на вкладку «Дополнительно».
- Установите временной диапазон на «Каждый час.
- Убедитесь, что установлены флажки «Файлы cookie и другие данные сайта», «Кэшированные изображения и файлы», «Пароли» и другие данные для входа.
- Нажмите кнопку Удалить данные.
Используйте другой браузер
Иногда проблема связана с используемым вами браузером. Попробуйте запустить задачу в другом браузере. Если проблема возникает с Mozilla Firefox, попробуйте использовать Google Chrome. Если проблема возникает с Chrome, попробуйте Microsoft Edge.
Отключите блокировщик рекламы
- Откройте Google Chrome.
- Коснитесь Меню.
- Щелкните Дополнительные инструменты.
- Нажмите Расширения.
- Отключите блокировщик рекламы, нажав кнопку, чтобы она стала серой.
Совет экспертов: Этот инструмент восстановления сканирует репозитории и заменяет поврежденные или отсутствующие файлы, если ни один из этих методов не сработал. Это хорошо работает в большинстве случаев, когда проблема связана с повреждением системы. Этот инструмент также оптимизирует вашу систему, чтобы максимизировать производительность. Его можно скачать по Щелчок Здесь
Часто задаваемые вопросы
- Войдите в систему и получите доступ к настройкам своего канала, щелкнув значок своего профиля в правом верхнем углу и выбрав «Настройки» в раскрывающемся меню.
- Под заголовком «Фото профиля» нажмите «Добавить фото профиля» и загрузите изображение со своего компьютера. Это должно быть изображение в формате JPEG, PNG или GIF размером не более 10 МБ.
- Нажмите «Обновить» под заголовком «Баннер профиля». Всплывающее окно предложит вам загрузить фотографию, где вы можете выбрать изображение с вашего компьютера.
- Возможно, что проблема не в ошибке, кэшированных файлах и т.п.
- Возможно, расширение для блокировки рекламы конфликтует с Twitch и поэтому вызывает ошибку при загрузке изображения профиля.
- Иногда Twitch может выдать вам ошибку из-за повторяющегося процесса, если вы часто меняли изображение своего профиля.
- Удалите кэшированные данные из вашего браузера.
- Попробуйте использовать другой браузер, чтобы устранить ошибку загрузки изображения профиля.
- Выключите блокировщик рекламы.
Сообщение Просмотров: 74
Ошибка загрузки изображения профиля Twitch может быть вызвана несколькими факторами. Это может быть связано с повреждением кешированных данных в браузере или с блокировщиком рекламы. Вам нужно будет выполнить серию шагов по устранению неполадок, чтобы определить точную причину проблемы.
Twitch — популярный сервис потоковой передачи видео в реальном времени, который был впервые представлен в 2011 году. Он позволяет геймерам легко транслировать игры, в которые они играют, и взаимодействовать со своими зрителями. Этой платформой пользуются более 3,8 миллиона стримеров, и это число постоянно растет.
Ошибка загрузки Twitch при изменении изображения профиля
Одна из проблем, с которой вы можете столкнуться при попытке изменить изображение своего профиля на Twitch, — это когда вы получаете сообщение об ошибке загрузки. Вот что вам нужно сделать, чтобы это исправить.
Что нужно сделать в первую очередь: Перезагрузите компьютер и маршрутизатор, к которому он подключен. Вам следует подумать о том, чтобы отключить шнур питания обоих устройств, а затем подключить его через несколько секунд.
Вам также следует попробовать загрузить другое изображение, поскольку проблема может быть вызвана тем, которое вы пытаетесь загрузить. Убедитесь, что он в формате JPG и размером менее 1 МБ.
Метод 1. Отключите расширение блокировки рекламы в браузере.
Одна из частых причин этой проблемы — активный блокировщик рекламы. Вы должны попробовать отключить эту функцию.
Необходимое время: 5 минут.
Отключить блокировку рекламы
- Откройте Google Chrome.
Вы можете сделать это, щелкнув его значок в списке приложений меню «Пуск».
- Нажмите на меню.
Это три вертикальные точки, расположенные в верхней правой части браузера.
- Нажмите на Дополнительные инструменты.
Это отобразит дополнительные инструменты, к которым вы можете получить доступ.
- Нажмите на расширения.
Это покажет вам все расширения, которые вы установили в браузере.
- Отключите блокировку рекламы.
Для этого просто нажмите переключатель, чтобы он стал серым.
Метод 2: очистить кешированные данные браузера
Иногда проблема может быть вызвана повреждением кешированных данных. Чтобы исправить это, вам просто нужно очистить кеш вашего браузера. Вот как это сделать в Google Chrome.
- Откройте Google Chrome.
- Нажмите на Больше.
- Нажмите на Дополнительные инструменты.
- Нажмите Очистить данные просмотра.
- Перейдите на вкладку Advanced.
- Установить временной диапазон на Все время.
- Убедитесь, что установлены флажки «Файлы cookie и другие данные сайтов», «Кэшированные изображения и файлы» и «Пароли и другие данные для входа».
- Нажмите Очистить данные.
Метод 3. Попробуйте использовать другой браузер, чтобы исправить ошибку загрузки изображения профиля.
Бывают случаи, когда проблема вызвана проблемами с браузером, который вы используете. Попробуйте выполнить задачу в другом браузере. Если проблема возникает при использовании Mozilla Firefox, попробуйте использовать Google Chrome. Если проблема возникает при использовании Chrome, попробуйте использовать Microsoft Edge.
После выполнения действий, перечисленных выше, вы успешно исправите ошибку загрузки изображения профиля Twitch.
Посетите наш канал androidhow на Youtube, чтобы увидеть больше видео по устранению неполадок.
Читайте также:
- Как изменить изображение в Discord
This might be due to overloading servers with data
by Vladimir Popescu
Being an artist his entire life while also playing handball at a professional level, Vladimir has also developed a passion for all things computer-related. With an innate fascination… read more
Updated on July 28, 2022
Reviewed by
Vlad Turiceanu
Passionate about technology, Windows, and everything that has a power button, he spent most of his time developing new skills and learning more about the tech world. Coming… read more
- Users reported encountering Twitch banner-related issues, and this guide will show how to fix the most common ones.
- If the Twitch banner is not showing, we recommend accessing the app from a specialized browser.
- Customizing the size and space of the image would be necessary if the Twitch banner is not fitting.
- CPU, RAM and Network limiter with hot tab killer
- Integrated with Twitch, Discord, Instagram, Twitter and Messengers directly
- Built-in sound controls and custom music
- Custom color themes by Razer Chroma and force dark pages
- Free VPN and Ad blocker
- Download Opera GX
Twitch is a great application that allows you to either stream your gaming online or watch other people stream games online.
Besides this, it enables you to communicate directly with the streamer and participate in the stream if you choose to do so.
The importance of knowing how to deal with Twitch banner issues becomes even more important if you’re doing video-game streaming for a living.
For this reason, in today’s How-to article, we will explore some of the most common twitch banner issues and how to fix them on Windows 10 and 11. Read on to find out more details.
What is a Twitch banner, and what related issues can I encounter?
Twitch banners are meant to be cover images or headers over a channel or page. The great thing about these is that you can easily customize them according to your preferences.
By uploading an interesting and unique image of art, you can use it for advertising or simply attract more users to your Twitch channel. The recommended size for your Twitch banner is 1920 x 480 pixels.
Even if a Twitch banner can be a great idea, there might be something you should know. Some users reported several related issues, and we’re here to present the most common ones as follows:
- Twitch banners are not showing up on the screen
- Not being able to update the Twitch banner after uploading it
- The Twitch banner is not fitting
- Twitch banners are not centered
- Not being able to upload a Twitch banner
Twitch users won’t encounter any issues ever again:
Your favorite streaming platform may give you hard times when encountering various errors. You can avoid all those problems and enjoy every stream by using Opera GX — the only browser with Twitch integration.
Opera GX has some excellent features like the optimization for Twitch app, sidebar notifications with your favorite streamers, and a built-in VPN so you could change the servers and access Twitch from another location with another IP.

Opera GX
Get now the most optimized Twitch version to not miss any single important stream
In some cases, the image might take some time to appear on your screen normally. This happens because of the amount of data the Twitch server needs to process every minute of every day.
Depending on the number of requests applied for on that specific day and at that specific time, your Twitch banner might take a while to be displayed (a few hours to a few days). Please be patient and allow the Twitch servers time, and the issue will solve itself.
However, your browser can also be to blame for the way your Twitch banner is displayed (or not displayed).
Thus, we suggest you switch to a different browser that is faster, better, and optimized for media and gaming, and it is called Opera.
Millions of users are using it, and it is still growing in popularity, but let’s see why is this happening.
Opera is a great alternative for streamers or gamers. The Speed Dial or Instant Search are just two of its most amazing features that allow you to browse the web faster than ever before.
Its built-in AdBlocker not only removes distractions and speeds-up loading but also includes cryptocurrency mining protection.
Opera has another browser that is specifically designed with gamers in mind, and it is called Opera GX.
Among other things, it features dedicated Twitch integration, which guarantees that things like banner issues will be a thing of the past.
Being a Chromium-based browser makes it extremely fast and also frequently updated, so whatever changes Twitch may bring, know that Opera will not be far behind.
As in the case of the previous issue, the Twitch servers are sometimes overloaded with data that needs processing. If you upload a new banner to your profile and the image is not being uploaded instantly, you will need to allow the servers some time.
If you feel that you’ve waited enough, you could also try to upload your banner from a different browser software and see if that makes any difference.
Having a good-looking banner uploaded to your profile that doesn’t contain white or black edges is very important. This becomes even more important if you want your profile to stand out or make a good impression on your followers.
To achieve this, you will have to create your banner with these sizes width: 2600px, height: 480px, and use the space found in the first 900px from the left of your image.
Using these sizes and creating your artwork in the 900px area to the left of the image will give you the best results. For editing images, you can use Canva or any other tools you prefer.
Having your banner centered will vary a lot depending on the size of the display your followers are looking at your profile.
The best way to create your banner is by following the instructions in the 3rd method from this article.
Tip
Some users also suggest not using too much text, as that can ruin the way your banner is displayed.
To streamline the process of uploading your Twitch banner, you will need to make sure that the size of the Twitch banner image is not too big. Twitch allows a maximum 10 MB size. Make sure your banner doesn’t exceed this limit.
To reduce the size, it is also recommended that you use a .jpeg format and not .png.
Even though Twitch recommends a ‘1200×480’ banner site, you can upload one with a higher resolution by maintaining the proper aspect ratio. It will help to fix the Twitch banner’s low quality or blurry problems.
You can go through method 2 for this. You will need to wait for a while even the time can be longer. Give time to the Twitch server to reflect the update. Also, make sure you have uploaded a banner with a 16:9 aspect ratio and at least 1920X1080 pixels.
- Twitch Audio Desync: Fix the Delay With These 6 Methods
- Twitch Error 4000: 5 Ways to Fix Video That’s Not Loading
This article has provided you with the common Twitch banner tips and solutions for common problems. The solutions will work not only for the mentioned ones but also for Twitch banner blocked by video or any other similar issues.
These are the most common banner issues encountered by users inside the Twitch application. Let us know if this guide was of help to you by leaving a comment below.
Newsletter
This might be due to overloading servers with data
by Vladimir Popescu
Being an artist his entire life while also playing handball at a professional level, Vladimir has also developed a passion for all things computer-related. With an innate fascination… read more
Updated on July 28, 2022
Reviewed by
Vlad Turiceanu
Passionate about technology, Windows, and everything that has a power button, he spent most of his time developing new skills and learning more about the tech world. Coming… read more
- Users reported encountering Twitch banner-related issues, and this guide will show how to fix the most common ones.
- If the Twitch banner is not showing, we recommend accessing the app from a specialized browser.
- Customizing the size and space of the image would be necessary if the Twitch banner is not fitting.
- CPU, RAM and Network limiter with hot tab killer
- Integrated with Twitch, Discord, Instagram, Twitter and Messengers directly
- Built-in sound controls and custom music
- Custom color themes by Razer Chroma and force dark pages
- Free VPN and Ad blocker
- Download Opera GX
Twitch is a great application that allows you to either stream your gaming online or watch other people stream games online.
Besides this, it enables you to communicate directly with the streamer and participate in the stream if you choose to do so.
The importance of knowing how to deal with Twitch banner issues becomes even more important if you’re doing video-game streaming for a living.
For this reason, in today’s How-to article, we will explore some of the most common twitch banner issues and how to fix them on Windows 10 and 11. Read on to find out more details.
What is a Twitch banner, and what related issues can I encounter?
Twitch banners are meant to be cover images or headers over a channel or page. The great thing about these is that you can easily customize them according to your preferences.
By uploading an interesting and unique image of art, you can use it for advertising or simply attract more users to your Twitch channel. The recommended size for your Twitch banner is 1920 x 480 pixels.
Even if a Twitch banner can be a great idea, there might be something you should know. Some users reported several related issues, and we’re here to present the most common ones as follows:
- Twitch banners are not showing up on the screen
- Not being able to update the Twitch banner after uploading it
- The Twitch banner is not fitting
- Twitch banners are not centered
- Not being able to upload a Twitch banner
Twitch users won’t encounter any issues ever again:
Your favorite streaming platform may give you hard times when encountering various errors. You can avoid all those problems and enjoy every stream by using Opera GX — the only browser with Twitch integration.
Opera GX has some excellent features like the optimization for Twitch app, sidebar notifications with your favorite streamers, and a built-in VPN so you could change the servers and access Twitch from another location with another IP.

Opera GX
Get now the most optimized Twitch version to not miss any single important stream
In some cases, the image might take some time to appear on your screen normally. This happens because of the amount of data the Twitch server needs to process every minute of every day.
Depending on the number of requests applied for on that specific day and at that specific time, your Twitch banner might take a while to be displayed (a few hours to a few days). Please be patient and allow the Twitch servers time, and the issue will solve itself.
However, your browser can also be to blame for the way your Twitch banner is displayed (or not displayed).
Thus, we suggest you switch to a different browser that is faster, better, and optimized for media and gaming, and it is called Opera.
Millions of users are using it, and it is still growing in popularity, but let’s see why is this happening.
Opera is a great alternative for streamers or gamers. The Speed Dial or Instant Search are just two of its most amazing features that allow you to browse the web faster than ever before.
Its built-in AdBlocker not only removes distractions and speeds-up loading but also includes cryptocurrency mining protection.
Opera has another browser that is specifically designed with gamers in mind, and it is called Opera GX.
Among other things, it features dedicated Twitch integration, which guarantees that things like banner issues will be a thing of the past.
Being a Chromium-based browser makes it extremely fast and also frequently updated, so whatever changes Twitch may bring, know that Opera will not be far behind.
As in the case of the previous issue, the Twitch servers are sometimes overloaded with data that needs processing. If you upload a new banner to your profile and the image is not being uploaded instantly, you will need to allow the servers some time.
If you feel that you’ve waited enough, you could also try to upload your banner from a different browser software and see if that makes any difference.
Having a good-looking banner uploaded to your profile that doesn’t contain white or black edges is very important. This becomes even more important if you want your profile to stand out or make a good impression on your followers.
To achieve this, you will have to create your banner with these sizes width: 2600px, height: 480px, and use the space found in the first 900px from the left of your image.
Using these sizes and creating your artwork in the 900px area to the left of the image will give you the best results. For editing images, you can use Canva or any other tools you prefer.
Having your banner centered will vary a lot depending on the size of the display your followers are looking at your profile.
The best way to create your banner is by following the instructions in the 3rd method from this article.
Tip
Some users also suggest not using too much text, as that can ruin the way your banner is displayed.
To streamline the process of uploading your Twitch banner, you will need to make sure that the size of the Twitch banner image is not too big. Twitch allows a maximum 10 MB size. Make sure your banner doesn’t exceed this limit.
To reduce the size, it is also recommended that you use a .jpeg format and not .png.
Even though Twitch recommends a ‘1200×480’ banner site, you can upload one with a higher resolution by maintaining the proper aspect ratio. It will help to fix the Twitch banner’s low quality or blurry problems.
You can go through method 2 for this. You will need to wait for a while even the time can be longer. Give time to the Twitch server to reflect the update. Also, make sure you have uploaded a banner with a 16:9 aspect ratio and at least 1920X1080 pixels.
- Twitch Audio Desync: Fix the Delay With These 6 Methods
- Twitch Error 4000: 5 Ways to Fix Video That’s Not Loading
- Failed to fetch settings from Twitch? 3 Methods to Fix it
- 8 Fixes for Twitch is not Working on Xbox One Error
This article has provided you with the common Twitch banner tips and solutions for common problems. The solutions will work not only for the mentioned ones but also for Twitch banner blocked by video or any other similar issues.
These are the most common banner issues encountered by users inside the Twitch application. Let us know if this guide was of help to you by leaving a comment below.
Newsletter
Twitch — отличное приложение, которое позволяет вам либо транслировать свои игры онлайн, либо смотреть, как другие люди транслируют онлайн-игры. Кроме того, он позволяет вам напрямую общаться со стримером и участвовать в трансляции, если вы решите это сделать.
Важность знания того, как решать проблемы с баннерами Twitch, становится еще более важной, если вы зарабатываете на жизнь потоковой передачей видеоигр.
По этой причине в сегодняшней статье с практическими рекомендациями мы рассмотрим некоторые из наиболее распространенных проблем с баннерами Twitch и способы их устранения в Windows 10 и 11. Читайте дальше, чтобы узнать больше подробностей.
Что такое баннер Twitch и с какими связанными проблемами я могу столкнуться?
Баннеры Twitch предназначены для обложек изображений или заголовков над каналом или страницей. Самое замечательное в них то, что вы можете легко настроить их в соответствии со своими предпочтениями.
Загрузив интересное и уникальное изображение искусства, вы можете использовать его для рекламы или просто привлечь больше пользователей на свой канал Twitch. Рекомендуемый размер баннера Twitch — 1920 x 480 пикселей.
Даже если баннер Twitch может быть отличной идеей, вам следует знать кое-что. Некоторые пользователи сообщили о нескольких связанных проблемах, и мы здесь, чтобы представить наиболее распространенные из них следующим образом:
- Баннеры Twitch не отображаются на экране
- Невозможно обновить баннер Twitch после его загрузки
- Баннер Twitch не подходит
- Баннеры Twitch не центрированы
- Невозможно загрузить баннер Twitch
Как исправить наиболее распространенные проблемы с баннерами Twitch?
1. Баннер Twitch не отображается
В некоторых случаях для нормального отображения изображения на экране может потребоваться некоторое время. Это происходит из-за количества данных, которые сервер Twitch должен обрабатывать каждую минуту каждого дня.
В зависимости от количества запросов, поданных в этот конкретный день и в это конкретное время, отображение вашего баннера Twitch может занять некоторое время (от нескольких часов до нескольких дней). Пожалуйста, наберитесь терпения и дайте время серверам Twitch, и проблема решится сама собой.
Однако ваш браузер также может быть виноват в том, как отображается (или не отображается) ваш баннер Twitch.
Таким образом, мы предлагаем вам перейти на другой браузер, который быстрее, лучше и оптимизирован для мультимедиа и игр, и он называется Opera.
Им пользуются миллионы пользователей, и его популярность продолжает расти, но давайте посмотрим, почему это происходит.
Opera — отличная альтернатива для стримеров или геймеров. Быстрый набор или мгновенный поиск — это лишь две из его самых замечательных функций, которые позволяют вам просматривать веб-страницы быстрее, чем когда-либо прежде.
Его встроенный AdBlocker не только устраняет отвлекающие факторы и ускоряет загрузку, но также включает защиту от майнинга криптовалюты.
У Opera есть еще один браузер, специально разработанный для геймеров, и он называется Opera GX.
Среди прочего, он имеет специальную интеграцию с Twitch, которая гарантирует, что такие вещи, как проблемы с баннерами, останутся в прошлом.
Браузер на основе Chromium делает его очень быстрым и часто обновляется, поэтому, какие бы изменения ни привнес Twitch, знайте, что Opera не отстает.
2. Баннер Twitch не обновляется после загрузки
Как и в случае с предыдущей проблемой, серверы Twitch иногда перегружены данными, требующими обработки. Если вы загружаете новый баннер в свой профиль, а изображение не загружается мгновенно, вам нужно будет дать серверам некоторое время.
Если вы чувствуете, что вы ждали достаточно, вы также можете попробовать загрузить свой баннер из другого программного обеспечения браузера и посмотреть, имеет ли это какое-то значение.
3. Баннер Twitch не подходит
Очень важно, чтобы в ваш профиль был загружен красивый баннер, не содержащий белых или черных краев. Это становится еще более важным, если вы хотите, чтобы ваш профиль выделялся или производил хорошее впечатление на ваших подписчиков.
Для этого вам нужно будет создать свой баннер с такими размерами : ширина: 2600 пикселей, высота: 480 пикселей, и использовать пространство, найденное в первых 900 пикселей слева от вашего изображения.
Использование этих размеров и создание изображения в области 900 пикселей слева от изображения даст вам наилучшие результаты. Для редактирования изображений вы можете использовать Canva или любые другие инструменты, которые вы предпочитаете.
4. Баннер Twitch не по центру
Расположение вашего баннера по центру будет сильно различаться в зависимости от размера экрана, на котором ваши подписчики просматривают ваш профиль.
Лучший способ создать свой баннер — следовать инструкциям третьего метода из этой статьи.
5. Баннер Twitch не загружается
Чтобы упростить процесс загрузки вашего баннера Twitch, вам необходимо убедиться, что размер изображения баннера Twitch не слишком велик. Twitch допускает максимальный размер 10 МБ. Убедитесь, что ваш баннер не превышает этот лимит.
Чтобы уменьшить размер, также рекомендуется использовать формат .jpeg, а не .png.
6. Размытый баннер Twitch
Несмотря на то, что Twitch рекомендует баннерный сайт с разрешением 1200 × 480, вы можете загрузить сайт с более высоким разрешением, сохранив правильное соотношение сторон. Это поможет исправить проблемы с низким качеством или размытостью баннера Twitch.
7. Офлайн-баннер Twitch не отображается
Вы можете пройти метод 2 для этого. Вам нужно будет подождать некоторое время, даже если время может быть больше. Дайте время серверу Twitch отразить обновление. Также убедитесь, что вы загрузили баннер с соотношением сторон 16:9 и размером не менее 1920X1080 пикселей.
В этой статье вы найдете общие советы по баннерам Twitch и решения распространенных проблем. Решения будут работать не только для упомянутых, но и для баннера Twitch, заблокированного видео или любых других подобных проблем.
Это наиболее распространенные проблемы с баннерами, с которыми сталкиваются пользователи в приложении Twitch. Сообщите нам, помогло ли вам это руководство, оставив комментарий ниже.
По определенным причинам вы можете столкнуться с ошибкой при загрузке или изменении изображения вашего профиля Twitch. Однако вы можете решить проблему, выполнив несколько решений в зависимости от возможных причин. Одной из наиболее популярных причин такой проблемы является кеш вашего браузера, файлы cookie или расширения для блокировки рекламы и т. Д.
В большинстве случаев ошибка возникает из-за поврежденного файла PNG или изображения в несовместимом формате файла. Twitch принимает только изображения профиля в формате PNG и JPG. Поэтому обязательно загружайте изображение профиля в этом формате только на Twitch.
Содержание
-
1 Как исправить ошибку загрузки изображения профиля Twitch
- 1.1 Метод 1. Используйте режим инкогнито
- 1.2 Метод 2: отключите расширения для блокировки рекламы
- 1.3 3. Очистка кеша и файлов cookie
- 1.4 Метод 3: устранение неполадок с изображением
- 2 Вывод
Как исправить ошибку загрузки изображения профиля Twitch
В этой статье мы обсудим, как легко исправить ошибку загрузки изображения профиля Twitch.
Метод 1. Используйте режим инкогнито
Иногда из-за повторения процесса Twitch может показать ошибку, если вы немного изменили изображение своего профиля.
Если вы используете Safari или Firefox, вам придется использовать приватное окно. Мы рекомендуем вам использовать Google Chrome, потому что выясняется, что проблема очень часто встречается у тех, кто использует Firefox. Пока вы находитесь в приватном окне или в режиме инкогнито, кеш, файлы cookie, история или какие-либо данные не записываются, поэтому это может решить проблему.
За Гугл Хром Пользователи и Fire Fox пользователи, щелкните значок с тремя точками или значок с тремя линиями в правом верхнем углу.
Выберите Новое окно в режиме инкогнито или Новое личное окно вариант из меню. Вы также можете нажать кнопку Ctrl + Shift + N горячая клавиша, чтобы открыть новое окно в режиме инкогнито.
Теперь просто посетите Twitch, войдите в свою учетную запись и попробуйте загрузить изображение своего профиля и посмотрите, была ли устранена ошибка или нет.
Метод 2: отключите расширения для блокировки рекламы
Расширение Ad-blocker может конфликтовать с Twitch; следовательно, это вызывает ошибку при загрузке изображения вашего профиля. Чтобы решить эту проблему, вам необходимо отключить расширение; просто следуйте инструкциям ниже, чтобы сделать это.
Шаг 1) Щелкните значок с тремя вертикальными точками в правом верхнем углу Chrome, затем наведите указатель мыши на Дополнительные инструменты и выберите Расширения.
Вы также можете ввести «хром: // расширения /‘В адресной строке Chrome, чтобы открыть страницу расширения.
Шаг 2) На странице расширения, чтобы отключить блокировку рекламы, просто выключите переключатель. Более того, вы можете нажать на удалять кнопку, чтобы удалить расширение.
После этого вы можете посетить Twitch и загрузить изображение своего профиля без каких-либо ошибок.
3. Очистка кеша и файлов cookie
Шаг 1) Сначала щелкните значок с тремя вертикальными точками, а затем наведите указатель мыши на Дополнительные инструменты.
Шаг 2) Выберите Очистить данные просмотров из подменю, или вы также можете нажать Ctrl + Shift + Del сочетания клавиш, чтобы открыть окно Очистить данные просмотра.
Шаг 3) Щелкните раскрывающееся меню для Временной интервал и выберите Все время вариант.
Убедитесь, что вы проверили Файлы cookie и кеш-файлы параметры и нажмите на Очистить данные кнопка. Надеюсь, после этого вы сможете посетить Twitch и загрузить свое изображение профиля.
Метод 3: устранение неполадок с изображением
Если ни один из этих шагов не помог вам, вполне возможно, что проблема связана не с какой-либо ошибкой, файлами кеша и т. Д., А с изображением. К счастью, вы можете решить такие проблемы, устраняя проблемы с изображением в таких сервисах, как Крошечный PNGи т.п.
Также убедитесь, что вы используете формат изображения .png или .jpg, другие форматы не будут работать. Люди также сообщают, что, когда они загрузили изображения размером 1 МБ, они смогли решить проблему.
Вывод
Загрузка или обновление изображения вашего профиля на Twitch должно быть простой задачей. Если у вас возникли проблемы с процессом и вы столкнулись с ошибкой загрузки изображения профиля Twitch, вы можете попробовать описанные выше методы устранения неполадок. Убедитесь, что размер изображения не превышает 1 МБ, так как изображения большего размера не принимаются серверами Twitch.
Выбор редактора:
- Как скачать видео Twitch VOD
- Как транслировать GamePlay на PS5
- Исправить неработающее мобильное приложение Twitch
- Как исправить неработающую интеграцию Discord с Twitch
- Интегрируйте свою учетную запись Twitch с Discord
Рахул — студент, изучающий информатику, с огромным интересом к области технологий и криптовалюты. Большую часть своего времени он пишет, слушает музыку или путешествует по незаметным местам. Он считает, что шоколад — это решение всех его проблем. Жизнь случается, и кофе помогает.
На чтение 3 мин. Просмотров 2.2k. Опубликовано 24.04.2021
Ошибка загрузки изображения профиля Twitch может быть вызвана несколькими факторами. Это может быть из-за поврежденных кешированных данных в браузере или из-за блокировщика рекламы. Вам потребуется выполнить ряд действий по устранению неполадок, чтобы определить точную причину проблемы.
Twitch – популярный сервис потоковой передачи видео в прямом эфире, который был впервые представлен в 2011 году. Он позволяет геймерам легко транслировать игры, в которые они играют, и взаимодействовать со своими зрителями. Эту платформу используют более 3,8 миллиона стримеров, и это число постоянно растет.
Содержание
- Ошибка загрузки Twitch при изменении изображения профиля
- Способ 1. Отключите расширение блокировки рекламы в браузере
- M метод 2: очистить кэшированные данные браузера
- Метод 3. Попробуйте использовать другой браузер, чтобы исправить ошибку загрузки изображения профиля
- Также прочтите:
Ошибка загрузки Twitch при изменении изображения профиля
Одна проблема, с которой вы можете столкнуться при попытке изменить изображение профиля на Twitch – это когда вы получаете сообщение об ошибке загрузки. Вот что вам нужно сделать, чтобы это исправить.
Что нужно сделать в первую очередь: Перезагрузите компьютер и маршрутизатор, к которому он подключен. Вам следует отключить шнур питания обоих устройств, а затем подключить его через несколько секунд.
Вам также следует попробовать загрузить другая картина, так как проблема может быть вызвана той, которую вы пытаетесь загрузить. Убедитесь, что он в формате JPG и имеет размер менее 1 МБ.
Способ 1. Отключите расширение блокировки рекламы в браузере
Одна из распространенных причин эта проблема – активное расширение блокировщика рекламы. Вам следует попробовать отключить эту функцию.
Необходимое время: 5 минут.
Отключить блокировку рекламы
- Откройте Google Chrome.
Вы можете сделать это, щелкнув его значок в списке приложений меню «Пуск»
-
Это три вертикальные точки, расположенные на в верхней правой части браузера.
- Нажмите “Дополнительные инструменты” .
Отобразятся дополнительные инструменты, к которым у вас есть доступ.
- Нажмите “Расширения”.
Это покажет вам все расширения, которые вы установили в браузере.
- Отключите блокировку рекламы.
Для этого просто нажмите переключатель, чтобы чтобы он стал серым.
M метод 2: очистить кэшированные данные браузера
Иногда проблема может быть вызвана повреждением кэшированных данных. Чтобы исправить это, вам просто нужно очистить кеш вашего браузера. Вот как это сделать в Google Chrome.
- Откройте Google Chrome.
- Нажмите “Дополнительно”.
- Нажмите в дополнительных инструментах.
- Нажмите “Очистить данные просмотра”.
- Щелкните вкладку “Дополнительно”.
- Установить временной диапазон на Все время.
- Убедитесь, что установлен флажок «Файлы cookie и другие данные сайта», «Кэшированные изображения и файлы» и «Пароли и другие данные для входа».
- Щелкните “Очистить данные”.
Метод 3. Попробуйте использовать другой браузер, чтобы исправить ошибку загрузки изображения профиля
Бывают случаи, когда проблема возникает из-за проблемы с используемым вами браузером. Попробуйте выполнить задачу в другом браузере. Если проблема возникает при использовании Mozilla Firefox, попробуйте использовать Google Chrome. Если проблема возникает при использовании Chrome, попробуйте использовать Microsoft Edge.
Выполнив шаги, перечисленные выше, вы успешно исправите ошибку загрузки изображения профиля Twitch.
Посетите наш На канале YouTube DroidGuy вы найдете больше видео по устранению неполадок.
Также прочтите:
- Как изменить изображение Discord