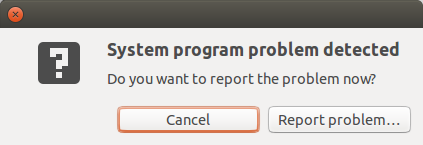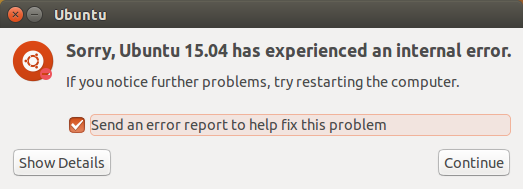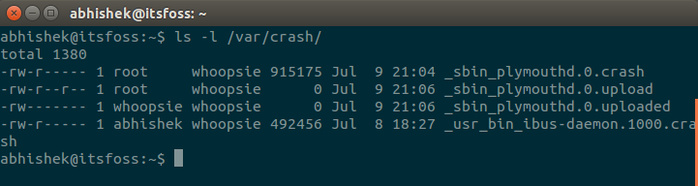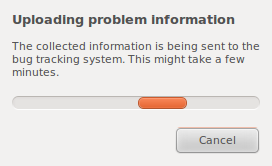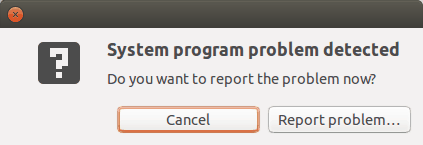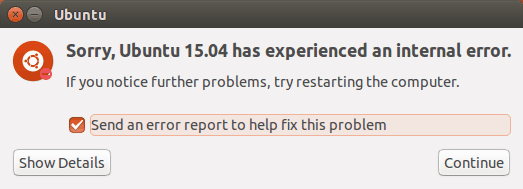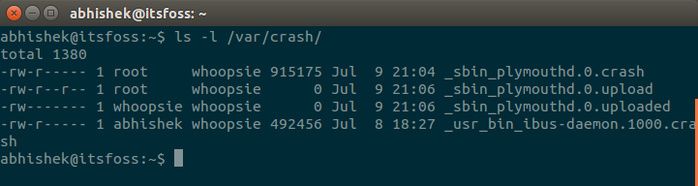Иногда после установки некоторых программ, обновлений или изменения настроек системы, мы можем начать получать уведомление об ошибке содержащее сообщение «Обнаружена ошибка в системной программе». Конечно, это сообщение можно игнорировать, но очень частое его появление со временем просто начинает раздражать.
Проблему, которая вызывает ошибку можно решить, но решение есть не всегда. Например, вы будете не очень рады когда увидите вот такое сообщение при каждом входе в систему после неправильного монтирования диска:
Обнаружена ошибка в системной программе
Сообщить о проблеме разработчикам?
Хотя если вы не используете Ubuntu, вы точно никогда не столкнетесь с такой проблемой. В этой статье мы рассмотрим что же делать с уведомлением обнаружена ошибка в системной программе в Ubnutu 16.04 или других версий.
Что делать если возникла «обнаружена ошибка в системной программе»
Что это вообще значит?
В основном это означает что в вашей системе произошел сбой. Но не беспокойтесь, это не очень критическая проблема и систему по-прежнему можно использовать. Просто одна программа неожиданно завершилась и Ubuntu спрашивает вас не хотите ли вы отправить отчет об ошибке разработчикам чтобы те смогли исправить проблему.
Canonical использует специальную утилиту Apport, которая собирает данные об ошибках в системе и отправляет их разработчикам. Как только какая-нибудь программа в системе завершается с сигналом SIGSEGV, SIGBUS, SIGFPE или другим, вызывающим ошибку, запускается демон Apport, собирает данные об ошибке и компьютере, затем создает crash файл в каталоге /var/crash. Информация из этого файла поможет разработчикам решить проблему. С другой стороны, когда в этом каталоге появляется новый файл, запускается графическая утилита, которая показывает информацию об ошибке и предложение отправить отчет разработчикам.
Если в других дистрибутивах такая ошибка не наблюдается, это еще не значит что дистрибутив стабильнее и программы не падают. Просто там некому палить такое их поведение.
Как только я нажму сообщить о проблеме, она исчезнет?
Нет, не совсем. После того как вы нажмете на кнопку отправки отчета, вы получите следующее окно:
Утилита Apport соберет всю возможную информацию об ошибке, затем откроется браузер где вы сможете оформить отчет, используя свою или создав новую учетную запись Launchpad. Как вы видите это сложная процедура, которая займет около четырех шагов.
Кроме того, возможно, вы сможете решить проблему сами, если это не баг в программе, а ошибка, вызванная тем, что вы что-то неправильно установили. Посмотрите подробности (Show details) об ошибке в этом окне и попытайтесь сами или с помощью поисковых систем решить что с ней делать.
А если я хочу сообщить разработчикам о проблеме?
Это очень мило с вашей стороны. Вы поступаете правильно, но есть два но. Во-первых есть вероятность что кто-то уже сообщил об этой проблеме. Во-вторых, даже если вы сообщите разработчикам, это не гарантирует что вы не увидите ошибку снова. Точнее, наоборот, если программа падает регулярно, вы будете видеть это сообщение постоянно, пока с этим что-то не сделаете. Конечно, можно установить галочку не показывать больше для этой программы, но если программы разные, этот путь не поможет.
Вы предлагаете не сообщать о проблеме?
И да, и нет. Сообщите об ошибке когда увидите ее впервые если хотите. Информацию об ошибке вы можете увидеть, нажав кнопку Show details, как на картинке выше. Но если вы сталкиваетесь с ошибкой повторно и не можете ее решить или не хотите сообщать разработчикам советую вам избавиться от нее навсегда.
Исправляем проблему обнаружена ошибка в системной программе
Отчеты об ошибках хранятся в каталоге /var/crash. Если вы посмотрите содержимое этого каталога, можете увидеть там несколько файлов с данными о предыдущих ошибках.
Отчеты о сбоях лучше удалить, так как со временем они будут накапливаться и занимать дисковое пространство. Для этого выполните команду:
sudo rm /var/crash/*
Теперь у вас не останется данных о прежних сбоях, но если сбой произойдет снова, вы опять увидите то сообщение. Можно каждый раз удалять отчеты, но лучше отключить Apport (отладочный инструмент) и навсегда забыть о всплывающих окнах.
Отключение Apport в Ubuntu
Если вы это сделаете, вы больше не получите ни одного сообщения о неожиданном завершении программы в вашей системе. По-моему это не так уж плохо, если вы не отправляете отчеты об ошибках. Если вы не готовы отправлять отчеты об ошибках, то отсутствие уведомлений о сбоях не будет иметь никакого значения.
Вы можете отключить только утилиту, которая показывает вам уведомления, но оставить службу, собирающую данные в /var/crash работающей. Для этого выполните:
gsettings set com.ubuntu.update-notifier show-apport-crashes false
Для полного отключения Apport откройте терминал и введите команду:
gksu gedit /etc/default/apport
Вот содержимое этого файла:
set this to 0 to disable apport, or to 1 to enable it
# you can temporarily override this with
# sudo service apport start force_start=1
enabled=1
Замените enable=1 на enable=0 и сохраните изменения. Теперь вы не увидите никаких отчетов о сбоях в программах. Программа не будет собирать отчеты об ошибках и вы о них никогда не узнаете. Если вы снова захотите видеть уведомления достаточно просто вернуть флаг enabled в положение 1.
Выводы
Надеюсь, эта статья помогла вам решить проблему обнаружена ошибка в системной программе Ubuntu 16.04. Конечно, это только косметическое решение, и от этого программа не перестанет аварийно завершаться, но большинство из нас обычные пользователи и мы не можем понять почему не работает та или иная программа. Нам остается только сообщить разработчикам, и отключить уведомления дабы они не мешали нормально работать.
Источник перевода:
Обнаружили ошибку в тексте? Сообщите мне об этом. Выделите текст с ошибкой и нажмите Ctrl+Enter.
Содержание
Ubuntu использует Launchpad для отслеживания найденных ошибок и их устранения. Для отправки сообщения об ошибке вам понадобится аккаунт на launchpad.net. После регистрации вы сможете использовать все доступные в Ubuntu инструменты для отправки сообщений об ошибках.
После публикации сообщения об ошибки пожалуйста всегда оставляйте неизменным статус New (Новая)!
С использованием меню
Если вы хотите сообщить об ошибке в приложении, которое работает и отвечает на ваши запросы, то воспользуйтесь для этого меню помощи запущенной программы: Помощь→Сообщить об ошибке:
картинко1)
Это самый предпочтительный метод создания отчёта об ошибке на Launchpad. При его использовании автоматически собирается и присоединяется к отчёту необходимая информация, которая может помочь разработчикам при анализе проблемы.
Если приложение аварийно завершает работу, и вы используете разрабатываемую версию Ubuntu, то Apport (система отслеживания ошибок) запустится автоматически и заполнит за вас всю необходимую информацию для публикации сообщения об ошибке. Это позволит разработчикам получить подробную отладочную информацию, которая поможет им легче выявить источник проблемы.
картинко2)
Создание отчёта об ошибке с использованием ubuntu-bug
Если вы не можете создать отчёт об ошибке через меню помощи, к примеру потому что:
-
Вы используете серверную версию системы Ubuntu Server
-
В приложении нет необходимого пункта меню
-
Приложение вообще не запускается
-
Ваша проблема связана не с конкретным приложением, а с компонентом инфраструктуры, например с ядром или графической подсистемой
Вы тем не менее можете помочь разработчикам с помощью программы ubuntu-bug.
Ubuntu 8.10 и более новые
Откройте диалог запуска программ (по умолчанию это делается сочетанием клавиш Alt+F2). Наберите ubuntu-bug <имя_пакета> и нажмите «Выполнить». Так же можно запустить эту команду в терминале. Если вы не знаете, к какому пакету относится обнаруженная вами ошибка, то обратитесь к инструкции по поиску нужного пакета (англ.)
картинко3)
Чтобы сообщить об ошибке в работающем приложении откройте системный монитор (Система→Администрирование→Системный монитор) и найдите в нём ID нужного процесса. Через терминал ID можно узнать например с помощью ps aux или htop.
картинко4)
Теперь просто подставьте ID вместо имени пакета в команду ubuntu-bug:
картинко5)
Ubuntu 8.04 LTS
При использовании Ubuntu 8.04 для составления отчёта об ошибке вам потребуется добавить ключ -p (прописная английская p) при указании имени пакета (ubuntu-bug -p <имя_пакета>) или же ключ -P (заглавная английская P) при использовании ID (ubuntu-bug -P <ID>).
Составление отчёта об ошибке при отсутствии соединения с интернетом

Ссылки
|
|
Candidate for Deletion |
Как сообщать об ошибках
Contents
-
Как сообщать об ошибках
- Используете Kubuntu?
- 1. Создание учетной запись в Launchpad
- 2. Убедиться, что ошибка действительно является ошибкой
- 3. Убедитесь, что об ошибке еще не было сообщено
-
4. Собрать информацию об ошибке
- Как собрать информацию о конкретном пакете
- Как собрать информацию об уже запущенной программе
- Как отправить отчет об ошибке, если не удается выяснить какое приложение вызывает эту ошибку
- 5. Завершение отправки отчета об ошибке
- Printing Problems
-
Tips and tricks
- Filing bugs when off-line
- Filing bugs at Launchpad.net
- Using the help menu in the affected application (development releases only)
- Adding Apport Debug Information to an Existing Launchpad Bug
- Filing a translation bug
- Getting advice
- Other languages
- See Also
Ubuntu использует Launchpad, чтобы отслеживать ошибки и исправления для них. Эта страница поможет вам создавать правильные детализированные отчеты.
Используете Kubuntu?
Если вы используете Kubuntu, пожалуйста обратитесь к этой странице.
1. Создание учетной запись в Launchpad
Если вы еще не зарегистрировались, то вам необходимо создать учетную запись в Launchpad. Это позволит вам отправлять сообщения о новых ошибках и комментировать уже существующие.
2. Убедиться, что ошибка действительно является ошибкой
Вам не следует пытаться сообщить об ошибке, если:
-
Ищите новые приложения: вам следует обратиться к инструкции на https://wiki.ubuntu.com/UbuntuDevelopment/NewPackages
-
Вам нужна техническая поддержка: существует множество способов получить помощь по использованию Ubuntu, например такие ресурсы как Launchpad answer tracker, Ask Ubuntu, Ubuntu forums, канал #ubuntu на сервере Freenode IRC, и воспользовавшись рассылкой ubuntu-users.
-
Вам нужно обсудить особенности ПО и существующие правила: сделать это вы можете воспользовавшись рассылкой ubuntu-devel-discuss.
-
Вы хотите предложить новые функции и идеи: вам следует сообщить ваши идеи на Ubuntu Brainstorm или воспользоваться рассылкой ubuntu-devel-discuss.
-
Вы хотите сообщить об ошибке в программе не входящей в состав Ubuntu: Вам следует сообщить об ошибке с помощью опции «Отправить отчет об ошибке» в самой программе. Инструкции о том, как это сделать обычно доступны на сайте программы.
Если вы хотите сообщить об ошибке в переводе, или грамматической ошибке, то сделать это можно здесь.
3. Убедитесь, что об ошибке еще не было сообщено
Перед отправкой отчета, воспользуйтесь поиском существующих ошибок, чтобы избежать повторной отправки сообщения об ошибке для вашей версии Ubuntu:
-
Ubuntu 6.06 LTS (Dapper Drake)
-
Ubuntu 8.04 LTS (Hardy Heron)
-
Ubuntu 9.04 (Jaunty Jackalope)
-
Ubuntu 9.10 (Karmic Koala)
-
Ubuntu 10.04 LTS (Lucid Lynx)
-
Ubuntu 10.10 (Maverick Meerkat)
Если у вас имеется дополнительная информация об уже существующей ошибке, добавьте эту информацию в существующее сообщение, вместо того, что бы создавать новое.
Для проблем связанных со звуком, драйверами X-сервера, и ошибок в ядре, пожалуйста откройте новый отчет об ошибке, вместо того, чтобы комментировать существующий отчет с похожей ошибкой. Велика вероятность того, что ваше оборудование не совпадает с оборудованием в отчете об ошибке, и ошибку исправить не удастся.
Вернуться на верх
4. Собрать информацию об ошибке
Отправка сообщений об ошибках в Ubuntu осуществляется с помощью приложения «ubuntu-bug», известного так же Apport. Создавая отчет, вы должны сообщить программе какая программа или пакет не работают.
Как собрать информацию о конкретном пакете
Нажмите одновременно Alt+F2, чтобы открыть окно «Run Application», изображенное выше. Напишите ubuntu-bug <название пакета> и щелкните по Run. Если вы не уверенны какое именно приложение содержит ошибку, обратитесь к инструкции Как найти нужный пакет.
Как собрать информацию об уже запущенной программе
Чтобы отправить отчет об уже запущенной программе, следуйте в Система > Администрирование > Системный монитор, и найдите ID запущенного процесса.
Затем вставьте ID вместо названия пакета в окне «Run Application».
Как отправить отчет об ошибке, если не удается выяснить какое приложение вызывает эту ошибку
Если вы не уверены какое приложение вызывает ошибку, наберите ubuntu-bug в окне «Run Application» и щелкните Run. Вам будет предложено ответить на несколько вопросов, чтобы собрать больше информации об ошибке.
Вернуться на верх
5. Завершение отправки отчета об ошибке
После выполнения описанных команд, Apport (приложение Ubuntu для отправки сообщений об ошибках) соберет всю информацию об ошибке.
Откроется новое окно, в котором вам будет предложено сообщить об ошибке. Щелкните «Send Report» чтобы отправить отчет, или «Content of the report», если вы хотите посмотреть собранную Apport информацию.
Apport отправит информацию о проблеме на Launchpad, и откроется новое окно браузера, сообщающее, что отчет обрабатывается.
После того, как информация об ошибке была обработана, откроется новое окно, в котором следует ввести название сообщения об ошибке. Введите название и щелкните «Next».
Поиск найдет все ошибки с похожими названиями. Если среди списка вы нашли отчет в котором описывается ошибка о которой вы собирались сообщить, то нажмите «Yes, this is the bug I’m trying to report». В противном случае выберите «No, I need to report a new bug».
Launchpad попросит вас указать дополнительную информацию. Важно указать три следующие вещи:
- Что вы ожидали
- Что получилось в результате
- Шаги, которые привели к случившемуся. Первым шагом должно быть «start the program»
Укажите в описании как можно больше информации, включая используемую вами версию Ubuntu и шаги которыми можно воспроизвести данную ошибку. Лучше дать больше информации чем требуется, чем недосказать что-либо.
At then bottom of the page, there is some extra options you can use to make your bug report more complete:
-
This bug is a security vulnerability: Please check this only if your bug report describes a behaviour that could be exploited to crack your system. (TODO: better wording?)
-
Tags: You can add here tags that pertain to your bug report. The predefined values are fine most of the time.
-
Include an attachment: Using this option, you can add supporting attachments to explain or help others reproduce the bug. This might include a screenshot, a video capture of the problem or a sample document that triggers the fault. Additional attachments, if necessary, can be added after the bug is reported via Add a comment/attachment at the bottom of the page.
When you’re done, click «Submit bug report».
Printing Problems
For information about printing problems and debugging them, please see the printing debugging page
Tips and tricks
Filing bugs when off-line
In the event that you have an issue with your Internet connection or want to file a bug for another system you can still do this using apport.
First, gather the information about the target system in a file:
-
For a bug report about a system crash:
apport-cli -p <package name> —save bug.crash -
For a bug report about any other issue:
apport-cli -f -p <package name> —save bug.apport
You will need to answer a few questions, which will vary depending on which package the bug report is about. Relevant system information, including the package name, is then saved on the target system, in the current directory. The extension indicates if it is a crash report or another kind of report. If you decide to rename the report file, please keep the .apport or .crash extension.
After copying it to a different system you can file that report using the following command:
ubuntu-bug -c <apport_file.extension>
If this is to be added to an existing bug report, also use the -u option:
ubuntu-bug -c <apport_file.extension> -u <bug number>
You will need to answer a few questions, and a web browser will be launched to complete the bug report.
Filing bugs at Launchpad.net
If for some reason you cannot file a bug using the Apport tool you can file one via Launchpad’s own bug report form. When doing so it is best if you have determined which package it should be filed against. Read ‘finding the right package’ for guidance or use Launchpad’s package search feature.
To file a bug against a specific package you can also use a URL like the following:
-
http://bugs.launchpad.net/ubuntu/+source/PACKAGENAME/+filebug?no-redirect
where PACKAGENAME is the name of the source package about which you want to file the bug report.
In the event that you want to request a piece of software be packaged for Ubuntu please follow the instructions in the wiki.
If you want to report a bug on an application that is running and responding, use the application’s help menu: Help -> Report a problem.

This method is preferable to filing a bug at the Launchpad website — it automatically attaches relevant information, which helps analyze the problem.
If an application crashes, and you’re using a version of Ubuntu which is actively under development, Apport will start automatically, raising an appropriate bug report for you to complete in Launchpad. This provides developers with rich debugging information that will make it easier to fix the problem.
Adding Apport Debug Information to an Existing Launchpad Bug
If you have already reported a bug directly via Launchpad, but want to add additional debugging information via Apport to the bug report, you can do this by running the command apport-collect bug_number via «Run Application» or terminal window.
Filing a translation bug
You should file a translation bug if you are experiencing one of the following issues:
- Wrong translations or spelling mistakes for languages other than English in applications
- Errors in spellcheckers or language support
-
A string from an application not available for translation in Launchpad Translations
-
An application from the Ubuntu main repository not available for translation in Launchpad Translations
-
A translation made in Launchpad Translations and not updated in the Ubuntu language packs
-
A duplicate translation template (the same application can be translated in two different places) in Launchpad Translations
-
A template/translation no longer used in Ubuntu and that should be disabled from Launchpad Translations
In case of doubt, you can always contact the Translations team.
All translation issues should be filed against the Ubuntu Translations project. From there the bugs will be triaged and assigned to the right person and package.
Back to top
Getting advice
Still have doubts about the bug report filing process? You can ask someone on #ubuntu-bugs on the Freenode IRC server or on the bugsquad mailing list.
Back to top
Other languages
-
Spanish
-
Romanian
-
Russian
-
German
Back to top
See Also
-
A screencast on using these tools by Daniel Holbach
-
How to Report Bugs Effectively, by Simon Tatham
-
Debugging Procedures
Последнюю пару недель практически каждый раз при запуске Ubuntu встречал меня словами “system program problem detected”. Я игнорировал их, но спустя какое-то время мне это надоело. Вам также вряд ли понравится такое оповещение при каждом запуске системы:
Уверен, если вы работаете на Ubuntu, то наверняка встречались с подобным неудобством. В данной статье мы опишем, как справится с проблемой.
Так о чем же она говорит?
По сути она свидетельствует об ошибке в системе. Не переживайте из-за слова “ошибка”. Это не что-то критичное и система не перестанет работать. Просто как-то раз одна из программ плохо отработала и Ubuntu желает знать хотите ли вы об этом сообщить разработчикам, для того чтобы они могли улучшить систему.
То есть надо нажать на “Report problem” (“Cообщить об ошибке”) и никаких проблем?
Нет, не то чтобы. Даже если вы нажмете на вышеуказанную кнопку, то с этого момента оповещение будет таким:
Далее откроется браузер через который вы сможете, создав аккаунт Launchpad, сформировать отчет. Только вот это достаточно сложная процедура, состоящая из 4 шагов.
Но я хочу помочь разработчикам и сообщить об ошибке!
Это очень предусмотрительно и вообще правильно. Но тут есть две проблемы. Во-первых, велик шанс, что об ошибке уже известно. Во-вторых, сообщив об ошибке вы ее не исправите, а значит наверняка придется жить с ней какое-то время.
То есть ты рекомендуешь не сообщать об ошибке?
Да и нет. Если вы видите ошибку впервые, то при желании о ней можно сообщить. Сломанную программу можно посмотреть под “Show Details”. Если же ошибка все не исчезает, а нервов уже никаких нет, то я рекомендую избавить от нее раз и навсегда.
Исправление “обнаружена ошибка в системной программе” в Ubuntu
Можно посмотреть данный ролик с решением. Так же рекомендуем подписаться на YouTube канал авторов.
Отчеты об ошибках в Ubuntu хранятся по пути /var/crash. Если вы пройдете по указанному пути, то найдете ряд файлов, которые оканчиваются на crash.
Я рекомендую удалить эти отчеты. Откройте терминала и исполните эту команду:
sudo rm /var/crash/*
Это удалит все, что находится в указанной директории. С этого момента надоедливые оповещения вас больше беспокоить не будут. Если одна из программ снова сломается, то вы снова увидите оповещение. Вы можете снова удалить отчеты или можете отключить Apport (дебаг средство) и навсегда избавиться от оповещений.
Навсегда избавляемся от системных оповещений в Ubuntu
Если вы решите так поступить, то больше система не будет оповещать вас о каких-либо произошедших в ней неполадках. Как по мне, так это не плохой вариант, если ты только вы целенаправленно не занимаетесь их отловом. Если никакого желания заниматься ими нет, то отсутствие подобных оповещений сильно ничего не изменит.
Для того чтобы отключить Apport и избавить от отчетов об ошибках совсем откройте терминал и используйте данную команду:
sudo gedit /etc/default/apport &
Содержание файла:
# set this to 0 to disable apport, or to 1 to enable it # you can temporarily override this with # sudo service apport start force_start=1 enabled=1
Измените enabled=1 на enabled=0. Сохраните и закройте файл. После этого больше не будет оповещений об отчетах об ошибках. Очевидно, что для того, чтобы их обратно включить, надо вернуться в тот же файл и там же изменить 0 на 1.
Это помогло вам?
Надеюсь данный туториал помог вам с оповещением “обнаружена ошибка в системной программе”. Дайте знать в комментариях помогли ли советы или нет.
На всех новых установках Ubuntu по умолчанию при загрузке активируется служба Apport Error Reporting Service. Это означает, что время от времени на экране Ubuntu будет появляться большое количество внутренних ошибок. Эти всплывающие окна являются функцией внутреннего отладчика, который автоматически генерирует отчеты для всех пакетов вашей системы, в которых произошел сбой.
Проблема с этими всплывающими окнами ошибок заключается в том, что существует большое количество пользователей Ubuntu и высока вероятность того, что об ошибке уже сообщалось. Также очень вероятно, что файлы для вашего сообщения об ошибке уже были отправлены некоторыми пользователями. Кроме того, как профессионал Ubuntu, вы, возможно, уже знаете, как устранить проблему самостоятельно. Тогда вам следует сосредоточиться на устранении проблемы, а не на отправке отчета в Canonical. В таких ситуациях, когда эти отчеты просто раздражают вас, мы рекомендуем вам отключить их. Кроме того, сбои и ошибки могут показаться большими проблемами, но на самом деле это в основном незначительные сбои операционной системы, которых у вас может быть несколько каждый день. Это почти никогда не означает, что ваша система сломана или вот-вот даст сбой.
В этой статье мы опишем, как настроить службу Apport для управления всплывающим сообщением об ошибке на рабочем столе Ubuntu. Мы опишем, как включить/выключить службу Apport как из командной строки, так и из графического интерфейса пользователя Ubuntu.
Содержание
- Как работает Apport?
- Отключение отчетов об ошибках через командную строку
- Отключение Apport при загрузке
- Удаление Apport
- Включение отчетов об ошибках через командную строку
- Включение/выключение сообщений об ошибках через пользовательский интерфейс
Как работает Apport?
Цель создания отчетов об ошибках Apport заключается в следующем:
- Оценивать системные сбои по мере их возникновения
- Собирать информацию о сбое и состоянии операционной системы для отправки отчета
- Сообщать о необработанных исключениях в других языках программирования, таких как Python
- Сообщать о некоторых других проблемах, которые могут быть обнаружены автоматически, например, о сбоях при установке и обновлении пакетов.
- Генерировать всплывающее окно на пользовательском интерфейсе для каждого сбоя и подсказывать пользователю, как сообщить о нем.
- Передавать отчеты об ошибках программного обеспечения разработчикам, чтобы они могли собрать информацию об операционной системе и версиях пакетов, используемых пользователем Ubuntu.
Отключение отчетов об ошибках через командную строку
Если вы владеете терминалом, вы можете настроить службу Apport следующим образом, чтобы отключить отчеты об ошибках:
Примечание: Вы можете открыть приложение Терминал либо через системный Dash, либо сочетанием клавиш Ctrl+alt+T.
Остановить Apport
Служба Apport находится в запущенном или активном состоянии по умолчанию, когда вы устанавливаете Ubuntu 18.04. Вы можете остановить эту службу, выполнив следующую команду от имени sudo:
Служба будет остановлена беззвучно, не выдавая никаких уведомлений. Теперь ваша система не будет отправлять никаких отчетов об ошибках во время текущего входа в систему. Однако служба запустится снова, когда вы загрузите систему в следующий раз.
Отключение Apport при загрузке
Для того чтобы навсегда отключить службу Apport, необходимо настроить ее автоматическое отключение при загрузке. Для этого вам нужно внести некоторые изменения в конфигурационный файл Apport. Откройте файл в любом из ваших любимых редакторов. Мы используем редактор Nano, чтобы открыть файл под управлением sudo:
sudo nano /etc/default/apport
В файле apport найдите строку, которая по умолчанию имеет значение ‘1’. Измените это значение на 0, чтобы система не запускала службу apport при загрузке.
Нажмите Ctrl+X, Y, а затем Enter, чтобы сохранить изменения в этом файле.
Удаление Apport
Другой простой, но менее рекомендуемый способ — полностью удалить службу apport со всеми ее конфигурациями из системы. Вы можете сделать это, очистив Apport с помощью следующей команды sudo:
sudo apt-get purge apportОбратите внимание, что только авторизованный пользователь может добавлять/удалять и настраивать программное обеспечение в Ubuntu.
Теперь служба Apport полностью удалена из вашей системы, и вам не нужно беспокоиться о каких-либо сообщениях об ошибках, отправляемых из вашей системы Ubuntu.
Включение отчетов об ошибках через командную строку
Если вы захотите снова включить службу Apport, вы можете установить ее, выполнив следующую команду от имени sudo:
Затем вы можете вручную запустить службу, выполнив следующую команду:
sudo systemctl start apportПосле этого убедитесь, что конфигурационный файл apport настроен должным образом для запуска службы apport при загрузке.
sudo nano /etc/default/apportУбедитесь, что значение параметра enabled установлено в 1 в этом конфигурационном файле. Нажмите Ctrl+X, Y, а затем Enter, чтобы сохранить изменения в этом файле.
Включение/выключение сообщений об ошибках через пользовательский интерфейс
Если вы предпочитаете использовать графический интерфейс пользователя для выполнения простых административных задач, вы можете воспользоваться графической утилитой Настройки.
Доступ к Настройкам можно получить либо через системный Dash, либо следующим образом:
Нажмите на стрелку вниз, расположенную в правом верхнем углу рабочего стола Ubuntu, а затем щелкните на значке настроек в следующем виде:
По умолчанию утилита Настройки открывается на вкладке WiFi. Вам необходимо перейти на вкладку Конфиденциальность, чтобы настроить информирование о проблемах.
Кроме того, вы можете ввести privacy в поиске Dash, чтобы открыть настройки Privacy напрямую.
На левой панели нажмите на Privacy (Конфиденциальность). Затем на соответствующей правой панели нажмите на опцию Diagnostics.
В выпадающем меню выберите «Never» или «Manual» (Apport по-прежнему будет генерировать отчеты об ошибках, но попросит вашего одобрения перед их отправкой.)
Здесь вы можете выключить кнопку Send error reports to Canonical (Отправлять отчеты об ошибках в Canonical), чтобы полностью отключить отправку отчетов об ошибках. Также вы можете выбрать, хотите ли вы, чтобы система автоматически отправляла отчеты об ошибках или же показывала диалог для каждой ошибки перед отправкой отчета в Canonical.
Как только вы сделаете необходимые настройки, они вступят в силу и сохранят свое значение при следующей загрузке системы.
Теперь у вас есть возможность отключить нежелательные всплывающие окна об ошибках, которые в противном случае могли бы отвлечь вас от выполнения текущей задачи. Это также экономит системные ресурсы, которые ранее использовались для запуска службы Apport, проверки на наличие ошибок и сбоев, а затем для уведомлений пользовательского интерфейса и дальнейших процедур создания отчетов.