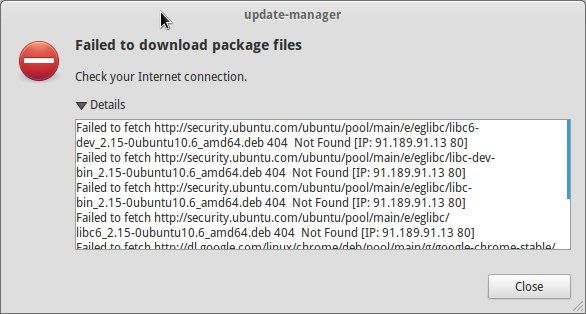Каждый пользователь, рано или поздно сталкивается с определенными проблемами в своей операционной системе Linux. Это может быть просто неправильное использование команд или их непонимание, так и такие серьезные ошибки Linux, как отсутствие драйверов, неработоспособность сервисов зависание системы и так далее.
Эта статья ориентирована в первую очередь на новичков, которые не знают, что делать когда их будут поджидать проблемы linux, мы дадим общую концепцию и попытаемся показать в какую сторону двигаться дальше. Мы рассмотрим исправление ошибок в linux как простых, так и более сложных. Но давайте сначала определим, какие проблемы linux будем рассматривать, разобьем их на категории:
- Проблемы с командами в терминале
- Проблемы с программами
- Проблемы с драйверами и ядром
- Проблемы с графической оболочкой
- Проблемы с диском и файловой системой
Все это мы рассмотрим ниже, но сначала общее введение и немного теории.
Linux очень сильно отличается от WIndows, это заметно также при возникновении проблем Linux. Вот допустим, произошла ошибка в программе Windows, она полностью закрывается или выдает непонятное число с кодом ошибки и все, вы можете только догадываться или использовать поиск Google, чтобы понять что произошло. Но в Linux все совсем по-другому. Здесь каждая программа создает лог файлы, в которых мы можем при достаточном знании английского или даже без него, выяснить, что произошло. Более того, если программу запускать из терминала, то все ошибки linux и предупреждения мы увидим прямо в окне терминала. и сразу можно понять что нужно делать.
Причем вы сможете понять что произошло, даже не зная английского. Главным признаком ошибки есть слово ERROR (ошибка) или WARNING (предупреждение). Рассмотрим самые частые сообщения об ошибках:
- Permission Denied — нет доступа, означает что у программы нет полномочий доступа к определенному файлу или ресурсу.
- File or Directory does not exist — файл или каталог не существует
- No such file or Directory — нет такого файла или каталога
- Not Found — Не найдено, файл или ресурс не обнаружен
- Connection Refused — соединение сброшено, значит, что сервис к которому мы должны подключиться не запущен
- is empty — означает, что папка или нужный файл пуст
- Syntax Error — ошибка синтаксиса, обычно значит, что в конфигурационном файле или введенной команде допущена ошибка.
- Fail to load — ошибка загрузки, означает что система не может загрузить определенный ресурс, модуль или библиотеку (fail to load library) обычно также система сообщает почему она не может загрузить, permission denied или no such file и т д.
Сообщения об ошибках, кроме терминала, мы можем найти в различных лог файлах, все они находятся в папке /var/log, мы рассматривали за какие программы отвечают определенные файлы в статье просмотр логов linux. Теперь же мы подробнее рассмотрим где и что искать если linux выдает ошибку.
Проблемы с командами в терминале
Обычно проблемы с командами в терминале возникают не из-за ошибки linux или потому, что разработчики что-то недоработали, а потому, что вы ввели что-то неправильно или предали не те что нужно опции.
Если были переданы не те опции, то, скорее всего, программа покажет вам справку, ознакомившись с которой вы сможете очень быстро понять в чем проблема. Также справку выдают множество команд если их запустить без параметров.
Также довольно частой ошибкой при выполнении команд есть неиспользование команды sudo перед самой командой для предоставления ей прав суперпользователя. В таких случаях вы обычно получаете ошибку Permission Denied или просто уведомление, что не удалось открыть тот или иной файл или ресурс: can not open …, can not read … и так далее.
Если файла, которого вы передали в параметрах не существует, то вам будет об этом сказано соответствующим сообщением. Сообщения могут быть и более специфичные, в зависимости от ошибки, но в конце концов, вы можете воспользоваться переводчиком Google, чтобы понять смысл того, что хочет система.
Очень распространенной среди новичков ошибкой, есть no such file or directory при попытке выполнить файл, скачанный из интернета. Сразу кажется что это бред, ведь файл существует, но на самом деле оболочка ищет только файлы с флагом исполняемый, а поэтому пока вы не установите этот флаг для файла, он для оболочки существовать не будет.
Проблемы в программах
Если ни с того ни с сего закрывается или не так, как требуется работает, какая-нибудь графическая программа, решение проблем linux начинается из запуска ее через терминал. Для этого просто введите исполняемый файл программы и нажмите Enter. Обычно достаточно начать вводить имя программы с маленькой буквы и использовать автодополнение для завершения ввода названия.
В терминале программа, скорее всего, покажет почему она не работает. Также у многих программ поддерживается опция -v или —verbose. Вы можете попробовать использовать эту опцию, если первый запуск в терминале ничего не дал. Далее, когда уже есть сообщение об ошибке, вы можете попытаться исправить его сами, если поняли в чем дело или попытаться найти решение на формуме, скорее всего, другие пользователи уже решили вашу проблему. Но если нет, вы можете создать новую тему и описать там свою ошибку. Но без вывода программы в терминале вам вряд ли помогут.
Многие ошибки системы linux, связанные с графической оболочкой вы можете найти в файле ~/.xsession-errors в вашей домашней директории. Если оболочка работает медленно, зависает или не работают другие программы, но в других логах причин этому нет, возможно, ответ находится именно в этом файле.
Также ошибки linux могут возникать не только в обычных программах но и в работающих в фоне сервисах. Но их тоже можно решить, чтобы посмотреть сообщения, генерируемые сервисом, запущенным с помощью systemd, просто наберите команду просмотра состояния сервиса:
$ sudo systemctl status имя_сервиса
Дальше вы знаете, что делать с этой ошибкой, главное что у вас есть зацепка, а дальше все можно решить, ну или почти все.
Здесь, как и всегда большинство ошибок связано с тем, что что-то не установлено, какого-то файла нет или к чему-то невозможно получить доступ, тогда решение проблем linux не вызовет много забот.
Проблемы с драйверами и ядром
Проблемы с драйверами, модулями ядра или прошивками могут вызвать много неприятностей во время загрузки системы. Это может быть просто медленная загрузка системы, неработоспособность определенных устройств неправильная работа видео или полная невозможность запустить графическую подсистему. Исправление ошибок Linux начинается с просмотра логов.
Вы можете посмотреть все сообщения ядра с момента начала загрузки, выполнив команду чтобы узнать какую linux выдает ошибку:
sudo dmesg
Чтобы иметь возможность удобно листать вывод можно выполнить:
sudo dmesg | less
Или сразу выбрать все ошибки:
sudo dmesg | grep error
Дальше будет очень просто понять какого драйвера не хватает, что система не может загрузить или что нужно установить. Если возникает ошибка ввода-вывода linux, то, скорее всего, драйвер несовместим с вашим устройством, в таком случае, может помочь обновление ядра, чтобы получить самую новую версию драйвера. В некоторых случаях ядро может само предложить вариант решения проблемы прямо в сообщении об ошибке вплоть до того какую команду выполнить или какой файл скачать. Если же нет, вы все еще можете воспользоваться поиском для решения своей проблемы linux.
Проблемы с графической оболочкой
Когда проблемы linux касаются графической оболочки, то решить их новичкам не так уж просто. Больше всего потому что доступен только терминал. Графическая оболочка может просто зависнуть или вовсе не запускаться, например, после обновления.
При проблемах с графической оболочкой вы можете всегда переключиться в режим терминала с помощью сочетания клавиш Ctrl+Alt+F1. Далее, вам нужно ввести логин и пароль, затем можете вводить команды терминала.
Посмотреть логи графической оболочки вы можете в том же файле ~/.xsession-erros.
Если проблема наблюдается после обновления до новой версии, то можно очистить кеш и удалить папку с настройками, обычно это помогает.
Проблемы с диском и файловой системой
Самая частая проблема с диском у новичков — это переполнение диска. Если под диск выделить очень мало места, то он переполнится и система не сможет создавать даже временные файлы, а это приведет к тому что все если не зависнет, то, по крайней мере, не сможет нормально работать.
Если это случилось, вам, скорее всего, придется переключиться в режим терминала и удалить несколько файлов. Вы можете удалять файлы логов или кэша пакетного менеджера. Много файлов удалять не нужно, достаточно освободить несколько мегабайт, чтобы прекратились ошибки системы linux и нормально работала графическая оболочка, а затем уже в ней решать все проблемы linux.
Выводы
Теперь исправление ошибок Linux будет для вас немного проще. Ошибки системы linux довольно сложная тема и этой информации явно мало, если у вас остались вопросы или есть предложения по улучшению статьи пишите в комментариях!
Обнаружили ошибку в тексте? Сообщите мне об этом. Выделите текст с ошибкой и нажмите Ctrl+Enter.
Статья распространяется под лицензией Creative Commons ShareAlike 4.0 при копировании материала ссылка на источник обязательна .
Из-за различных неполадок или неожиданного отключения компьютера файловая система может быть повреждена. При обычном выключении все файловые системы монтируются только для чтения, а все не сохраненные данные записываются на диск.
Но если питание выключается неожиданно, часть данных теряется, и могут быть потерянны важные данные, что приведет к повреждению самой файловой системы. В этой статье мы рассмотрим как восстановить файловую систему fsck, для нескольких популярных файловых систем, а также поговорим о том, как происходит восстановление ext4.
Немного теории
Как вы знаете файловая система содержит всю информацию обо всех хранимых на компьютере файлах. Это сами данные файлов и метаданные, которые управляют расположением и атрибутами файлов в файловой системе. Как я уже говорил, данные не сразу записываются на жесткий диск, а некоторое время находятся в оперативной памяти и при неожиданном выключении, за определенного стечения обстоятельств файловая система может быть повреждена.
Современные файловые системы делятся на два типа — журналируемые и нежурналируемые. Журналиуемые файловые системы записывают в лог все действия, которые собираются выполнить, а после выполнения стирают эти записи. Это позволяет очень быстро понять была ли файловая система повреждена. Но не сильно помогает при восстановлении. Чтобы восстановить файловую систему linux необходимо проверить каждый блок файловой системы и найти поврежденные сектора.
Для этих целей используется утилита fsck. По сути, это оболочка для других утилит, ориентированных на работу только с той или иной файловой системой, например, для fat одна утилита, а для ext4 совсем другая.
В большинстве систем для корневого раздела проверка fsck запускается автоматически, но это не касается других разделов, а также не сработает если вы отключили проверку.
В этой статье мы рассмотрим ручную работу с fsck. Возможно, вам понадобиться LiveCD носитель, чтобы запустить из него утилиту, если корневой раздел поврежден. Если же нет, то система сможет загрузиться в режим восстановления и вы будете использовать утилиту оттуда. Также вы можете запустить fsck в уже загруженной системе. Только для работы нужны права суперпользователя, поэтому выполняйте ее через sudo.
А теперь давайте рассмотрим сам синтаксис утилиты:
$ fsck [опции] [опции_файловой_системы] [раздел_диска]
Основные опции указывают способ поведения утилиты, оболочки fsck. Раздел диска — это файл устройства раздела в каталоге /dev, например, /dev/sda1 или /dev/sda2. Опции файловой системы специфичны для каждой отдельной утилиты проверки.
А теперь давайте рассмотрим самые полезные опции fsck:
- -l — не выполнять другой экземпляр fsck для этого жесткого диска, пока текущий не завершит работу. Для SSD параметр игнорируется;
- -t — задать типы файловых систем, которые нужно проверить. Необязательно указывать устройство, можно проверить несколько разделов одной командой, просто указав нужный тип файловой системы. Это может быть сама файловая система, например, ext4 или ее опции в формате opts=ro. Утилита просматривает все файловые системы, подключенные в fstab. Если задать еще и раздел то к нему будет применена проверка именно указанного типа, без автоопределения;
- -A — проверить все файловые системы из /etc/fstab. Вот тут применяются параметры проверки файловых систем, указанные в /etc/fstab, в том числе и приоритетность. В первую очередь проверяется корень. Обычно используется при старте системы;
- -C — показать прогресс проверки файловой системы;
- -M — не проверять, если файловая система смонтирована;
- -N — ничего не выполнять, показать, что проверка завершена успешно;
- -R — не проверять корневую файловую систему;
- -T — не показывать информацию об утилите;
- -V — максимально подробный вывод.
Это были глобальные опции утилиты. А теперь рассмотрим опции для работы с файловой системой, их меньше, но они будут более интересны:
- -a — во время проверки исправить все обнаруженные ошибки, без каких-либо вопросов. Опция устаревшая и ее использовать не рекомендуется;
- -n — выполнить только проверку файловой системы, ничего не исправлять;
- -r — спрашивать перед исправлением каждой ошибки, используется по умолчанию для файловых систем ext;
- -y — отвечает на все вопросы об исправлении ошибок утвердительно, можно сказать, что это эквивалент a.
- -c — найти и занести в черный список все битые блоки на жестком диске. Доступно только для ext3 и ext4;
- -f — принудительная проверка файловой системы, даже если по журналу она чистая;
- -b — задать адрес суперблока, если основной был поврежден;
- -p — еще один современный аналог опции -a, выполняет проверку и исправление автоматически. По сути, для этой цели можно использовать одну из трех опций: p, a, y.
Теперь мы все разобрали и вы готовы выполнять восстановление файловой системы linux. Перейдем к делу.
Как восстановить файловую систему в fsck
Допустим, вы уже загрузились в LiveCD систему или режим восстановления. Ну, одним словом, готовы к восстановлению ext4 или любой другой поврежденной ФС. Утилита уже установлена по умолчанию во всех дистрибутивах, так что устанавливать ничего не нужно.
Восстановление файловой системы
Если ваша файловая система находится на разделе с адресом /dev/sda1 выполните:
sudo fsck -y /dev/sda1
Опцию y указывать необязательно, но если этого не сделать утилита просто завалит вас вопросами, на которые нужно отвечать да.
Восстановление поврежденного суперблока
Обычно эта команда справляется со всеми повреждениями на ура. Но если вы сделали что-то серьезное и повредили суперблок, то тут fsck может не помочь. Суперблок — это начало файловой системы. Без него ничего работать не будет.
Но не спешите прощаться с вашими данными, все еще можно восстановить. С помощью такой команды смотрим куда были записаны резервные суперблоки:
sudo mkfs -t ext4 -n /dev/sda1
На самом деле эта команда создает новую файловую систему. Вместо ext4 подставьте ту файловую систему, в которую был отформатирован раздел, размер блока тоже должен совпадать иначе ничего не сработает. С опцией -n никаких изменений на диск не вноситься, а только выводится информация, в том числе о суперблоках.
Теперь у нас есть шесть резервных адресов суперблоков и мы можем попытаться восстановить файловую систему с помощью каждого из них, например:
sudo fsck -b 98304 /dev/sda1
После этого, скорее всего, вам удастся восстановить вашу файловую систему. Но рассмотрим еще пару примеров.
Проверка чистой файловой системы
Проверим файловую систему, даже если она чистая:
sudo fsck -fy /dev/sda1
Битые сектора
Или еще мы можем найти битые сектора и больше в них ничего не писать:
sudo fsck -c /dev/sda1
Установка файловой системы
Вы можете указать какую файловую систему нужно проверять на разделе, например:
sudo fsck -t ext4 /dev/sdb1
Проверка всех файловых систем
С помощью флага -A вы можете проверить все файловые системы, подключенные к компьютеру:
sudo fsck -A -y
Но такая команда сработает только в режиме восстановления, если корневой раздел и другие разделы уже примонтированы она выдаст ошибку. Но вы можете исключить корневой раздел из проверки добавив R:
sudo fsck -AR -y
Или исключить все примонтированные файловые системы:
sudo fsck -M -y
Также вы можете проверить не все файловые системы, а только ext4, для этого используйте такую комбинацию опций:
sudo fsck -A -t ext4 -y
Или можно также фильтровать по опциям монтирования в /etc/fstab, например, проверим файловые системы, которые монтируются только для чтения:
sudo fsck -A -t opts=ro
Проверка примонтированных файловых систем
Раньше я говорил что нельзя. Но если другого выхода нет, то можно, правда не рекомендуется. Для этого нужно сначала перемонтировать файловую систему в режим только для чтения. Например:
sudo mount -o remount,ro /dev/sdb1
А теперь проверка файловой системы fsck в принудительном режиме:
sudo fsck -fy /dev/sdb1
Просмотр информации
Если вы не хотите ничего исправлять, а только посмотреть информацию, используйте опцию -n:
sudo fsck -n /dev/sdb1
Выводы
Вот и все, теперь вы знаете как выполняется восстановление файловой системы ext4 или любой другой, поддерживаемой в linux fsck. Если у вас остались вопросы, спрашивайте в комментариях!
На десерт сегодня видео на английском про различия файловых систем ext4 и xfs, как обычно, есть титры:
https://www.youtube.com/watch?v=pECp066gGcY
Статья распространяется под лицензией Creative Commons ShareAlike 4.0 при копировании материала ссылка на источник обязательна .
Оригинал: How to Use ‘fsck’ to Repair File System Errors in Linux
Автор: Marin Todorov
Дата публикации: 1 октября 2018 года
Перевод: А. Кривошей
Дата перевода: июль 2019 г.
Файловые системы отвечают за организацию хранения данных. Так или иначе, со временем файловая система может быть повреждена и некоторые ее части могут быть недоступны. Если ваша файловая система имеет такое несоответствие, рекомендуется проверить ее целостность.
Это можно выполнить с помощью системной утилиты fsck (file system consistency check). Эта проверка может быть выполнена автоматически во время загрузки или запущена вручную.
В этой статье мы рассмотрим утилиту fsck и ее использование, чтобы помочь вам исправить дисковые ошибки.
Когда нужно использовать fsck в Linux
Существуют разные сценарии, когда вам понадобится запустить fsck. Вот несколько примеров:
Система не загружается.
Файлы в системе поврежденны (часто вы можете увидеть ошибку ввода/вывода).
Подключенный диск (включая флэшки/SD-карты) не работает должным образом.
Опции fsck
Команда Fsck должна быть запущена с привилегиями суперпользователя (root). Вы можете использовать ее с разными аргументами. Их использование зависит от вашего конкретного случая. Ниже вы увидите некоторые из наиболее важных опций:
-A — используется для проверки всех файловых систем. Список берется из /etc/fstab.
-C — показывать индикатор выполнения.
-l — блокирует устройство, чтобы гарантировать, что никакая другая программа не попытается использовать раздел во время проверки.
-M — не проверять смонтированные файловые системы.
-N — только показывать, что будет сделано — не делать никаких реальных изменений.
-P — если вы хотите проверять файловые системы параллельно, включая корневую.
-R — не проверять корневую файловую систему. Это полезно только вместе с ‘-A‘.
-r — предоставить статистику для каждого проверяемого устройства.
-T — не показывает заголовок.
-t — исключительно указать типы файловых систем, которые будут проверяться. Типы могут быть разделены запятыми.
-V — предоставить описание того, что делается.
Как запустить fsck для исправления ошибок файловой системы Linux
Чтобы запустить fsck, вам нужно убедиться, что раздел, который вы собираетесь проверить, не смонтирован. Для этой статьи я буду использовать мой второй диск /dev/sdb, смонтированный в /mnt.
Вот что произойдет, если я попытаюсь запустить fsck на смонтированном разделе.
# fsck /dev/sdb
Чтобы избежать этого, размонтируйте раздел с помощью команды:
# umount /dev/sdb
Теперь fsck можно запустить безопасно.
# fsck /dev/sdb
Понимание кодов выхода fsck
После запуска fsck она вернет код выхода. Эти коды можно увидеть в руководстве fsck, выполнив:
# man fsck 0 Нет ошибок 1 Исправлены ошибки файловой системы 2 Система должна быть перезагружена 4 Ошибки файловой системы остались без исправления 8 Операционная ошибка 16 Ошибка использования или синтаксиса 32 Проверка отменена по запросу пользователя 128 Ошибка общей библиотеки
Исправление ошибок файловой системы Linux
Иногда в файловой системе можно найти ошибки. В таких случаях вы захотите, чтобы fsck автоматически пыталась исправить ошибки. Это можно сделать с помощью следующей команды:
# fsck -y /dev/sdb
Флаг -y автоматически даёт ответ «да» на любые запросы от fsck для исправления ошибок.
Точно так же вы можете запустить команду на всех файловых системах (без корневой):
$ fsck -AR -y
Как запустить fsck в корневом разделе Linux
В некоторых случаях вам может потребоваться запустить fsck в корневом разделе вашей системы. Поскольку вы не можете запустить fsck на смонтированном разделе, вы можете попробовать один из следующих вариантов:
1. Принудительно использовать fsck при загрузке системы
2. Запустить fsck в режиме восстановления
Мы рассмотрим обе ситуации.
Принудительная проверка корневой файловой системы с помощью fsck при загрузке системы
Это относительно легко выполнить, единственное, что вам нужно сделать, это создать файл с именем forcefsck в корневом разделе вашей системы. Используйте следующую команду:
# touch /forcefsck
Во время следующей загрузки будет выполняться fsck. Если время простоя является критическим, рекомендуется тщательно спланировать эту проверку, так как если в вашей системе много используемых inode, fsck может занять некоторое, довольно значительное время.
После загрузки системы проверьте, существует ли этот файл:
# ls /forcefsck
Если он есть, вы можете удалить его, чтобы избежать запуска fsck при каждой загрузке системы.
Запуск fsck в режиме восстановления
Запуск fsck в режиме восстановления требует еще нескольких шагов. Сначала подготовьте систему к перезагрузке. Остановите все важные службы, такие как MySQL/MariaDB и т. д., а затем перезагрузите компьютер.
# reboot
Во время загрузки удерживайте нажатой клавишу Shift, чтобы отобразилось меню grub. Выберите «Advanced options».
Затем выберите «Recovery mode».
В следующем меню выберите «fsck».
Вас спросят, хотите ли вы перемонтировать вашу корневую файловую систему. Выберите «yes».
Вы должны увидеть что-то похожее на это.
Затем вы можете вернуться к нормальной загрузке, выбрав «Resume».
Заключение
Из этого руководства вы узнали, как использовать fsck и выполнять проверки согласованности в разных файловых системах Linux. Если у вас есть какие-либо вопросы о fsck, пожалуйста, не стесняйтесь задавать их в разделе комментариев ниже.
Другие статьи о команде fsck в Linux:
- Программа fsck
- 4 утилиты для устранения проблем файловых систем EXT2, EXT3 и EXT4 в Linux
- Проверка жесткого диска на плохие сектора и блоки в Linux
- Software-RAID HOWTO. 4. Восстановление ошибок
Если вам понравилась статья, поделитесь ею с друзьями:
FSCK – очень важная утилита для Linux / Unix, она используется для проверки и исправления ошибок в файловой системе.
Она похоже на утилиту «chkdsk» в операционных системах Windows.
Она также доступна для операционных систем Linux, MacOS, FreeBSD.
FSCK означает «File System Consistency Check», и в большинстве случаев он запускается во время загрузки, но может также запускаться суперпользователем вручную, если возникнет такая необходимость.
Может использоваться с 3 режимами работы,
1- Проверка наличия ошибок и позволить пользователю решить, что делать с каждой ошибкой,
2- Проверка на наличие ошибок и возможность сделать фикс автоматически, или,
3- Проверка наличия ошибок и возможность отобразить ошибку, но не выполнять фикс.
Содержание
- Синтаксис использования команды FSCK
- Команда Fsck с примерами
- Выполним проверку на ошибки в одном разделе
- Проверьте файловую систему на ошибки и исправьте их автоматически
- Проверьте файловую систему на наличие ошибок, но не исправляйте их
- Выполним проверку на ошибки на всех разделах
- Проверим раздел с указанной файловой системой
- Выполнять проверку только на несмонтированных дисках
Синтаксис использования команды FSCK
$ fsck options drives
Опции, которые можно использовать с командой fsck:
- -p Автоматический фикс (без вопросов)
- -n не вносить изменений в файловую систему
- -у принять «yes» на все вопросы
- -c Проверить наличие плохих блоков и добавить их в список.
- -f Принудительная проверка, даже если файловая система помечена как чистая
- -v подробный режим
- -b использование альтернативного суперблока
- -B blocksize Принудительный размер блоков при поиске суперблока
- -j external_journal Установить местоположение внешнего журнала
- -l bad_blocks_file Добавить в список плохих блоков
- -L bad_blocks_file Установить список плохих блоков
Мы можем использовать любую из этих опций, в зависимости от операции, которую нам нужно выполнить.
Давайте обсудим некоторые варианты команды fsck с примерами.
Команда Fsck с примерами
Примечание: – Прежде чем обсуждать какие-либо примеры, прочтите это. Мы не должны использовать FSCK на смонтированных дисках, так как высока вероятность того, что fsck на смонтированном диске повредит диск навсегда.
Поэтому перед выполнением fsck мы должны отмонтировать диск с помощью следующей команды:
$ umount drivename
Например:
$ umount /dev/sdb1
Вы можете проверить номер раздела с помощью следующей команды:
$ fdisk -l
Также при запуске fsck мы можем получить некоторые коды ошибок.
Ниже приведен список кодов ошибок, которые мы могли бы получить при выполнении команды вместе с их значениями:
- 0 – нет ошибок
- 1 – исправлены ошибки файловой системы
- 2 – система должна быть перезагружена
- 4 – Ошибки файловой системы оставлены без исправлений
- 8 – Операционная ошибка
- 16 – ошибка использования или синтаксиса
- 32 – Fsck отменен по запросу пользователя
- 128 – Ошибка общей библиотеки
Теперь давайте обсудим использование команды fsck с примерами в системах Linux.
Выполним проверку на ошибки в одном разделе
Чтобы выполнить проверку на одном разделе, выполните следующую команду из терминала:
$ umount /dev/sdb1 $ fsck /dev/sdb1
Проверьте файловую систему на ошибки и исправьте их автоматически
Запустите команду fsck с параметром «a» для проверки целостности и автоматического восстановления, выполните следующую команду.
Мы также можем использовать опцию «у» вместо опции «а».
$ fsck -a /dev/sdb1
Проверьте файловую систему на наличие ошибок, но не исправляйте их
В случае, если нам нужно только увидеть ошибки, которые происходят в нашей файловой системе, и не нужно их исправлять, тогда мы должны запустить fsck с опцией “n”,
$ fsck -n /dev/sdb1
Выполним проверку на ошибки на всех разделах
Чтобы выполнить проверку файловой системы для всех разделов за один раз, используйте fsck с опцией «A»
$ fsck -A
Чтобы отключить проверку корневой файловой системы, мы будем использовать опцию «R»
$ fsck -AR
Проверим раздел с указанной файловой системой
Чтобы запустить fsck на всех разделах с указанным типом файловой системы, например, «ext4», используйте fsck с опцией «t», а затем тип файловой системы,
$ fsck -t ext4 /dev/sdb1
или
$ fsck -t -A ext4
Выполнять проверку только на несмонтированных дисках
Чтобы убедиться, что fsck выполняется только на несмонтированных дисках, мы будем использовать опцию «M» при запуске fsck,
$ fsck -AM
Вот наше короткое руководство по команде fsck с примерами.
Пожалуйста, не стесняйтесь присылать нам свои вопросы, используя поле для комментариев ниже.
Иногда плохие вещи случаются с хорошими системами.
К счастью, вы являетесь пользователем Linux и у вас есть fsck (проверка файловой системы), чтобы помочь с потенциально поврежденной файловой системой. Эта утилита используется для проверки и (необязательно) восстановления файловой системы.
Есть несколько сценариев, где вы можете использовать fsck. Как правило, вы захотите выполнить эту команду, если ваша система не загружается, устройство (внешние накопители или носители данных) не работает должным образом, или если вы видели доказательства повреждения файла.
Fsck на самом деле является «внешним интерфейсом» для ряда специфичных для файловой системы средств проверки, таких как fsck.vfat, fsck.ext2 и т. д. Их указывать необязательно, но вы можете найти более сложные опции в man страницы этих более точных команд.
Команда fsck следует шаблону, подобному большинству команд Linux.
fsck [options] [filesystem]
Если вы не укажете файловую систему, система проанализирует ваш файл fstab (/etc/fstab) на наличие устройств для сканирования.
Вам нужно будет выполнить команду как пользователь root или использовать ее с sudo.
Вы можете использовать команду fdisk или df для вывода списка жесткого диска в Linux . Таким образом, вы можете указать, какое устройство проверять с помощью команды fsck.
Disk /dev/nvme0n1: 238.49 GiB, 256060514304 bytes, 500118192 sectors Disk model: THNSN5256GPUK NVMe TOSHIBA 256GB Units: sectors of 1 * 512 = 512 bytes Sector size (logical/physical): 512 bytes / 512 bytes I/O size (minimum/optimal): 512 bytes / 512 bytes Disklabel type: gpt Disk identifier: 014A45DC-22A2-4FC0-BEEA-25A6F2406380 Device Start End Sectors Size Type /dev/nvme0n1p1 2048 1050623 1048576 512M EFI System /dev/nvme0n1p2 1050624 98563270 97512647 46.5G Linux filesystem /dev/nvme0n1p3 98564096 500117503 401553408 191.5G Linux filesystem
Размонтируйте устройство перед запуском fsck
Не запускайте fsck на смонтированном устройстве, вам нужно сначала отключить цель, чтобы избежать повреждения ваших файлов.
Если вы попытаетесь запустить fsck на смонтированном устройстве, вы должны увидеть такую ошибку:
destroyer@andreyex:~$ sudo fsck /dev/sda3 fsck from util-linux 2.34 e2fsck 1.45.5 (07-Jan-2020) /dev/sda3 is mounted. e2fsck: Cannot continue, aborting.
Запуск fsck на нормальном здоровом диске выглядит следующим образом:
destroyer@andreyex:~$ sudo fsck /dev/sda2 fsck from util-linux 2.34 fsck.fat 4.1 (2017-01-24) /dev/sda2: 5 files, 1967/1972 clusters
Хотя fsck принимает имя устройства, например /dev/sda, вы можете ввести UUID, чтобы избежать путаницы с подключением и отключением устройств. UUID – это фиксированное значение, назначенное вашему устройству и не будет зависеть от этих системных изменений.
Понимание кодов выхода для команды fsck
Это список кодов, которые могут быть возвращены из fsck после проверки диска. Ваш код выхода будет суммой этих кодов, если вы проанализируете один диск. Если вы используете fsck на нескольких устройствах, он вернет побитовое ИЛИ двух сумм.
- 0 – нет ошибок
- 1 – исправлены ошибки файловой системы
- 2 – система должна быть перезагружена
- 4 – Ошибки файловой системы оставлены без исправлений
- 8 – Операционная ошибка
- 16 – ошибка использования или синтаксиса
- 32 – Fsck отменен по запросу пользователя
- 128 – Ошибка общей библиотеки
Вы можете проверить код завершения последней команды запуска, используя команду echo $?.
Практическое использование команды fsck
Теперь, когда вы немного знакомы с командой fsck, давайте посмотрим на практические примеры использования этой команды.
Ремонт USB-диска и других съемных устройств
Для наших целей предположим, что вы уже определили проблемное устройство /dev/sdb.
Во-первых, вам нужно убедиться, что диск отключен:
sudo umount /dev/sdb
Теперь запустите команду fsck:
sudo fsck /dev/sdb
Проверьте вывод на наличие ошибок. Если ничего не отображается, проверьте код выхода с помощью echo $?.
Есть также некоторые опции флагов, которые мы можем добавить, чтобы позволить автоматическое исправление. Эти команды не стандартизированы, и вы должны проверить тип файловой системы и сравнить документацию с этой конкретной страницы руководства.
Несмотря на это, вы можете использовать -pfsck для автоматического восстановления.
sudo fsck -p /dev/sdb
Аналогичным образом -y будут применены исправления к любой обнаруженной поврежденности файловой системы.
Восстановить корневую файловую систему
Вы не можете размонтировать корневой раздел, пока система активна. Если вы подозреваете, что ваша основная файловая система повреждена, вы должны использовать здесь другой подход.
Есть несколько вариантов, которые вы можете использовать. Вы можете запустить fsck во время загрузки, в режиме восстановления или использовать live cd на тему восстановления.
Многие дистрибутивы Linux автоматически запускают fsck после определенного числа неудачных попыток загрузки. Если вы предпочитаете взять дело в свои руки, вы можете запланировать, что система сделает это самостоятельно.
В большинстве современных версий Linux есть инструмент под названием tune2fs.
sudo tune2fs -c 1 /dev/sda
Предполагая, что ваше корневое устройство dev/sda, это команда, которую вы должны ввести.
Теперь, что на самом деле происходит, так это то, что вы меняете системные настройки так, что fsck запускается при каждом nколичестве загрузок (1 в примере). Вы также можете установить это на стандартный интервал времени. Варианты days, weeks, или months.
Допустим, вы хотите, чтобы fsck запускался каждый раз при загрузке, если в течение недели не было проверки. Вы можете использовать -i для указания интервала, и команда будет выглядеть следующим образом.
sudo tune2fs -i 1w /dev/sda
Если вы используете systemd, вы можете принудительно запустить fsck при следующей загрузке, введя следующее:
fsck.mode=force fsck.repair=yes
Вывод
Вы всегда можете обратиться к man-страницам для получения дополнительной информации. Просто используйте man fsckв терминале.
Мы надеемся, что вы узнали что-то новое о команде fsck. Если у вас есть какие-либо комментарии или вопросы, пожалуйста, оставьте их ниже.
Если вы нашли ошибку, пожалуйста, выделите фрагмент текста и нажмите Ctrl+Enter.
Содержание
- Требования:
- Что делает команда fsck
- Команда fsck в Linux
- Проверка и исправление ошибок файловой системы в Linux
- Исправление ошибки корневой файловой системы Linux командой fsck
- Параметры fsck
- Параметры fsck
- Заключение
Команда FSCK (Проверка согласованности файловой системы) — это команда предназначена для проверки и исправления ошибок файловой системы Linux. Что гарантирует целостность и согласованность файловой системы.
fsck — это интерфейсная утилита, которая вызывает программу для проверки конкретной файловой системы. Команда Fsck обычно запускается после сбоя загрузки системы, повреждения файловой системы или сбоя в работе подключенного диска.
Например в системе Windows есть подобная утилита, называется chkdsk.
В этой статье мы расскажем о команде fsck и о том, как восстановить систему в дистрибутиве Linux.
Требования:
- Установленная система Linux или Unix-подобная
- Пользователь с правами Sudo (суперпользователь)
Что делает команда fsck
- Система автоматически обнаруживает несогласованность системы, как правило после сбоя системы или потери питания или после неправильного отключения.
- Используйте fsck если система не загружается
- Исправление ошибок ввода-вывода
- Запланированный запуск fsck для проверки файловой системы при загрузке ОС.
Команда fsck в Linux
Команда fsck имеет вот такой синтаксис.
$ sudo fsck [Опция] [Файловая система]
[Опция] в синтаксисе — это параметры, доступные с помощью утилиты fsck (различные опции fsck приведены в конце этой статьи).
[Файловая система] может быть устройством, разделом, точкой монтирования и так далее. Если учетные данные не добавлены в [Файловую систему], fsck проверяет устройства, перечисленные в файле fstab.
fsck по умолчанию включен во все дистрибутивы Linux. Команда fsck проверяет все файлы и целостность файловой системы. Эту команду можно выполнить вручную или автоматически.
ВНИМАНИЕ: Прежде чем пытаться проверить или восстановить файловую систему, всегда помните о необходимости размонтирования раздела. Если этого не сделать, файловая система может быть повреждена.
Проверка и исправление ошибок файловой системы в Linux
Fsck обычно используется для исправления ошибок в поврежденных файловых системах ext3 или ext4. Чтобы использовать утилиту fsck, вы должны сначала убедиться, что раздел был размонтирован. Вы получите сообщение об ошибке и ваш процесс будет прерван, если вы попытаетесь запустить команду fsck в разделе не размонтировав его. После завершения процесса вы можете снова смонтировать файловую систему.
Если вы не уверены в имени устройства которое хотите проверить, используйте команду df, lsblk или fdisk (fdisk-l), чтобы найти его.
$ sudo df -h
Используйте команду размонтировать, чтобы избежать повреждения файловой системы.
Синтаксис команды размонтирования:
$ sudo umount [filesystem]
Вы можете использовать опцию -p вместе с утилитой fsck для автоматического устранения любых проблем, которые будут безопасно устранены без вмешательства пользователя.
Синтаксис команды проверки файловой системы и файлов:
$ sudo fsck -p [Filesystem]
Пример использования команд :
$ sudo umount /dev/sdc
$ sudo fsck -p /dev/sdc
Ответ в терминала:
$ sudo fsck -p /dev/sdc
fsck from util-linux 2.34
exfatfsck 1.3.0
Checking file system on /dev/sdc.
File system version 1.0
Sector size 512 bytes
Cluster size 128 KB
Volume size 55 GB
Used space 4 MB
Available space 55 GB
Totally 1 directories and 3 files.
File system checking finished. No errors found.
После проверки и ремонта обязательно смонтируйте диск.
Исправление ошибки корневой файловой системы Linux командой fsck
Поскольку корневая система не может быть отключена, Fsck не может проверять наличие ошибок. Но у вас есть возможность запустить fsck в режиме восстановления.
Перезагрузив компьютер в режиме аварийного восстановления, вы можете запустить fsck. Чтобы запустить fsck для исправления ошибок файлов корневой системы, выполнив следующие действия.
Войдите в меню загрузки и выберите «Дополнительные параметры» (Advanced Options).
Теперь выберите “Режим восстановления” (Recovery mode), а затем в меню выберите» fsck” .
Далее появится окно сообщения с вопросом, хотите ли вы переустановить свою / файловую систему. Выберите опцию «Да«.
Теперь нажмите «ДА» и вернитесь к нормальной загрузке.
Параметры fsck
Существует список опций (параметров), которые доступны с помощью утилиты fsck. Все они используются для конкретных целей. Вот некоторые полезные опций fsck:
1. Perform fsck dry run — это выполнение тестового запуска.
fsck -N /dev/sdc
2. Опция -y на все вопросы автоматически ответит ДА, это позволит избежать всех подсказок
fsck -y /dev/sdc
3. Параметр -n выведите ошибку fsck без ремонта
fsck -n /dev/sdc
4. Запуск fsck во всех файловых системах
fsck -AR
-R пропустит корневую файловую систему, так как ее нельзя размонтировать на работающей машине
5. Запуск fsck для определенной файловой системы
Команда fsck является оболочкой и внутренне использует соответствующую команду проверки файловой системы (fsck.*). Вы можете найти следующие различные команды проверки fsck, такие как fsck.ext2, fsck.ext3, fsck.ext4 и т.д.).
# cd /sbin
# ls fsck*
fsck fsck.cramfs fsck.ext2 fsck.ext3 fsck.ext4 fsck.minix fsck.xfs
В следующей таблице показаны все параметры (опции) команды fsck.
Параметры fsck
| Вариант | Описание |
| -A | Проверяет все файловые системы, присутствующие в файле /etc/fstab |
| -C | Отображает индикатор выполнения |
| -f | Принудительно проверяет файловую систему |
| -l | Блокирует устройство |
| -M | Не проверяет смонтированные файловые системы |
| -N | Выводит на печать без выполнения каких — либо действий |
| -P | Параллельная проверка нескольких файловых систем |
| -p | Автоматически устранять любые проблемы, которые могут быть безопасно устранены без необходимости взаимодействия с пользователем |
| -R | Не проверяет корневую файловую систему при использовании с -A |
| -r | Отображает статистику для каждого проверенного устройства |
| -T | Не показывает название |
| -t | Укажите типы файловых систем, которые необходимо проверить (это можно сделать с помощью команды man) |
| -v | Предоставляет подробную информацию |
| -y | Отвечает «да» на все вопросы |
fstab — это файл, который указывает операционной системе, как и где монтировать разделы. Вы так же можете найти список записей в файле fstab /etc/fstab.
Параметр <pass> определяет порядок, в котором выполняются проверки файловых системы во время перезагрузки. Если значение равно 0, то оно не проверяется. Если значение равно 1, файловые системы проверяются по одной за раз. А если значение равно 2, поиск во всех файловых системах выполняется одновременно. Значение корневой файловой системы равно 1, а все остальные файловые системы, которые вы хотите проверить, должны иметь значение 2.
Образец файла /etc/fstab:
Заключение
В этой статье мы показали, как использовать команду fsck для проверки и восстановления файловых систем в Linux. Вы так же можете ознакомиться со справочным материалом fsck для более подробного изучения.
|
|
Duplicate Article |
See: SystemAdministration/Fsck and TestingStorageMedia
Introduction
Contents
- Introduction
- Basic filesystem checks and repairs
- e2fsprogs — ext2, ext3, ext4 filesystems
- dosfstools — FAT12, FAT16 and FAT32 (vfat) filesystem
- ntfs-3g (previously also ntfsprogs) — NTFS filesystem
- reiserfstools — reiserfs
- xfsprogs — xfs
- Missing superblock
- Bad blocks
- Sources and further reading
This guide will help diagnose filesystem problems one may come across on a GNU/Linux system. New sections are still being added to this howto.
Basic filesystem checks and repairs
The most common method of checking filesystem’s health is by running what’s commonly known as the fsck utility. This tool should only be run against an unmounted filesystem to check for possible issues. Nearly all well established filesystem types have their fsck tool. e.g.: ext2/3/4 filesystems have the e2fsck tool. Most notable exception until very recently was btrfs. There are also filesystems that do not need a filesystem check tool i.e.: read-only filesystems like iso9660 and udf.
e2fsprogs — ext2, ext3, ext4 filesystems
Ext2/3/4 have the previously mentioned e2fsck tool for checking and repairing filesystem. This is a part of e2fsprogs package — the package needs to be installed to have the fsck tool available. Unless one removes it in aptitude during installation, it should already be installed.
There are 4 ways the fsck tool usually gets run (listed in order of frequency of occurrence):
- it runs automatically during computer bootup every X days or Y mounts (whichever comes first). This is determined during the creation of the filesystem and can later be adjusted using tune2fs.
- it runs automatically if a filesystem has not been cleanly unmounted (e.g.: powercut)
- user runs it against an unmounted filesystem
-
user makes it run at next bootup
case 1
When filesystem check is run automatically X days after the last check or after Y mounts, Ubuntu gives user the option to interrupt the check and continue bootup normally. It is recommended that user lets it finish the check.
case 2
If a filesystem has not been cleanly unmounted, the system detects a dirty bit on the filesystem during the next bootup and starts a check. It is strongly recommended that one lets it finish. It is almost certain there are errors on the filesystem that fsck will detect and attempt to fix. Nevertheless, one can still interrupt the check and let the system boot up on a possibly corrupted filesystem.
2 things can go wrong
-
fsck dies — If fsck dies for whatever reason, you have the option to press ^D (Ctrl + D) to continue with an unchecked filesystem or run fsck manually. See e2fsck cheatsheet for details how.
-
fsck fails to fix all errors with default settings — If fsck fails to fix all errors with default settings, it will ask to be run manually by the user. See e2fsck cheatsheet for details how.
case 3
User may run fsck against any filesystem that can be unmounted on a running system. e.g. if you can issue umount /dev/sda3 without an error, you can run fsck against /dev/sda3.
case 4
You can make your system run fsck by creating an empty ‘forcefsck’ file in the root of your root filesystem. i.e.: touch /forcefsck Filesystems that have 0 or nothing specified in the sixth column of your /etc/fstab, will not be checked
Till Ubuntu 6.06 you can also issue shutdown -rF now to reboot your filesystem and check all partitions with non-zero value in sixth column of your /etc/fstab. Later versions of Ubuntu use Upstart version of shutdown which does not support the -F option any more.
Refer to man fstab for what values are allowed.
e2fsck cheatsheet
e2fsck has softlinks in /sbin that one can use to keep the names of fsck tools more uniform. i.e. fsck.ext2, fsck.ext3 and fsck.ext4 (similarly, other filesystem types have e.g.: fsck.ntfs) This cheatsheet will make use of these softlinks and will use ext4 and /dev/sda1 as an example.
-
fsck.ext4 -p /dev/sda1 — will check filesystem on /dev/sda1 partition. It will also automatically fix all problems that can be fixed without human intervention. It will do nothing, if the partition is deemed clean (no dirty bit set).
-
fsck.ext4 -p -f /dev/sda1 — same as before, but fsck will ignore the fact that the filesystem is clean and check+fix it nevertheless.
-
fsck.ext4 -p -f -C0 /dev/sda1 — same as before, but with a progress bar.
-
fsck.ext4 -f -y /dev/sda1 — whereas previously fsck would ask for user input before fixing any nontrivial problems, -y means that it will simply assume you want to answer «YES» to all its suggestions, thus making the check completely non-interactive. This is potentially dangerous but sometimes unavoidable; especially when one has to go through thousands of errors. It is recommended that (if you can) you back up your partition before you have to run this kind of check. (see dd command for backing up filesystems/partitions/volumes)
-
fsck.ext4 -f -c -C0 /dev/sda1 — will attempt to find bad blocks on the device and make those blocks unusable by new files and directories.
-
fsck.ext4 -f -cc -C0 /dev/sda1 — a more thorough version of the bad blocks check.
-
fsck.ext4 -n -f -C0 /dev/sda1 — the -n option allows you to run fsck against a mounted filesystem in a read-only mode. This is almost completely pointless and will often result in false alarms. Do not use.
In order to create and check/repair these Microsoft(TM)’s filesystems, dosfstools package needs to be installed. Similarly to ext filesystems’ tools, dosfsck has softlinks too — fsck.msdos and fsck.vfat. Options, however, vary slightly.
dosfsck cheatsheet
These examples will use FAT32 and /dev/sdc1
-
fsck.vfat -n /dev/sdc1 — a simple non-interactive read-only check
-
fsck.vfat -a /dev/sdc1 — checks the file system and fixes non-interactively. Least destructive approach is always used.
-
fsck.vfat -r /dev/sdc1 — interactive repair. User is always prompted when there is more than a single approach to fixing a problem.
-
fsck.vfat -l -v -a -t /dev/sdc1 — a very verbose way of checking and repairing the filesystem non-interactively. The -t parameter will mark unreadable clusters as bad, thus making them unavailable to newly created files and directories.
Recovered data will be dumped in the root of the filesystem as fsck0000.rec, fsck0001.rec, etc. This is similar to CHK files created by scandisk and chkdisk on MS Windows.
ntfs-3g (previously also ntfsprogs) — NTFS filesystem
Due to the closed sourced nature of this filesystem and its complexity, there is no fsck.ntfs available on GNU/Linux (ntfsck isn’t being developed anymore). There is a simple tool called ntfsfix included in ntfs-3g package. Its focus isn’t on fixing NTFS volumes that have been seriously corrupted; its sole purpose seems to be making an NTFS volume mountable under GNU/Linux.
Normally, NTFS volumes are non-mountable if their dirty bit is set. ntfsfix can help with that by clearing trying to fix the most basic NTFS problems:
-
ntfsfix /dev/sda1 — will attempt to fix basic NTFS problems. e.g.: detects and fixes a Windows XP bug, leading to a corrupt MFT; clears bad cluster marks; fixes boot sector problems
-
ntfsfix -d /dev/sda1 — will clear the dirty bit on an NTFS volume.
-
ntfsfix -b /dev/sda1 — clears the list of bad sectors. This is useful after cloning an old disk with bad sectors to a new disk.
Windows 8 and GNU/Linux cohabitation problems This segment is taken from http://www.tuxera.com/community/ntfs-3g-advanced/ When Windows 8 is restarted using its fast restarting feature, part of the metadata of all mounted partitions are restored to the state they were at the previous closing down. As a consequence, changes made on Linux may be lost. This can happen on any partition of an internal disk when leaving Windows 8 by selecting “Shut down” or “Hibernate”. Leaving Windows 8 by selecting “Restart” is apparently safe.
To avoid any loss of data, be sure the fast restarting of Windows 8 is disabled. This can be achieved by issuing as an administrator the command : powercfg /h off
Install reiserfstools package to have reiserfsck and a softlink fsck.reiserfs available. Reiserfsck is a very talkative tool that will let you know what to do should it find errors.
-
fsck.reiserfs /dev/sda1 — a readonly check of the filesystem, no changes made (same as running with —check). This is what you should run before you include any other options.
-
fsck.reiserfs —fix-fixable /dev/sda1 — does basic fixes but will not rebuild filesystem tree
-
fsck.reiserfs —scan-whole-partition —rebuild-tree /dev/sda1 — if basic check recommends running with —rebuild-tree, run it with —scan-whole-partition and do NOT interrupt it! This will take a long time. On a non-empty 1TB partition, expect something in the range of 10-24 hours.
xfsprogs — xfs
If a check is necessary, it is performed automatically at mount time. Because of this, fsck.xfs is just a dummy shell script that does absolutely nothing. If you want to check the filesystem consistency and/or repair it, you can do so using the xfs_repair tool.
-
xfs_repair -n /dev/sda — will only scan the volume and report what fixes are needed. This is the no modify mode and you should run this first.
-
xfs_repair will exit with exit status 0 if it found no errors and with exit status 1 if it found some. (You can check exit status with echo $?)
-
-
xfs_repair /dev/sda — will scan the volume and perform all fixes necessary. Large volumes take long to process.
XFS filesystem has a feature called allocation groups (AG) that enable it to use more parallelism when allocating blocks and inodes. AGs are more or less self contained parts of the filesystem (separate free space and inode management). mkfs.xfs creates only a single AG by default.
xfs_repair checks and fixes your filesystems by going through 7 phases. Phase 3 (inode discovery and checks) and Phase 4 (extent discovery and checking) work sequentially through filesystem’s allocation groups (AG). With multiple AGs, this can be heavily parallelised. xfs_repair is clever enough to not process multiple AGs on same disks.
Do NOT bother with this if any of these is true for your system:
- you created your XFS filesystem with only a single AG.
-
your xfs_repair is older than version 2.9.4 or you will make the checks even slower on GNU/Linux. You can check your version with xfs_repair -V
- your filesystem does not span across multiple disks
otherwise:
-
xfs_repair -o ag_stride=8 -t 5 -v /dev/sda — same as previous example but reduces the check/fix time by utilising multiple threads, reports back on its progress every 5 minutes (default is 15) and its output is more verbose.
-
if your filesystem had 32 AGs, the -o ag_stride=8 would start 4 threads, one to process AGs 0-7, another for 8-15, etc… If ag_stride is not specified, it defaults to the number of AGs in the filesystem.
-
-
xfs_repair -o ag_stride=8 -t 5 -v -m 2048 /dev/sda — same as above but limits xfs_repair’s memory usage to a maximum of 2048 megabytes. By default, it would use up to 75% of available ram. Please note, -o bhash=xxx has been superseded by the -m option
== jfsutils — jfs == == btrfs ==
Missing superblock
Bad blocks
Sources and further reading
- man pages
-
<XFS user guide> — more details about XFS filesystem
Содержание
- Использование утилиты fsck для исправления ошибок файловой системы в Linux
- Когда нужно использовать fsck в Linux
- Опции fsck
- Как запустить fsck для исправления ошибок файловой системы Linux
- Понимание кодов выхода fsck
- Исправление ошибок файловой системы Linux
- Как запустить fsck в корневом разделе Linux
- Принудительная проверка корневой файловой системы с помощью fsck при загрузке системы
- Запуск fsck в режиме восстановления
- Заключение
- Как загрузиться в режим восстановления или аварийный режим в Ubuntu 18.04
- Что такое режим восстановления в системах Linux?
- Что такое аварийный режим?
- Загрузка в режим восстановления в Ubuntu 18.04 LTS
- Загрузка в аварийный режим
- Переключение между режимами восстановления и аварийный режимом и наоборот
- Режим восстановления Recovery mode в Linux
- Как восстановить операционную систему Ubuntu без переустановки
- Проверка диска на ошибки в Linux
- Проверка диска на колоченные секторы в linux с помощью badblocks
- Исправление ошибок файловой системы fsck
- Проверка диска на битые секторы в linux с поддержкою smartmontools
- Как использовать команду fsck для исправления ошибок файловой системы в Linux
- Когда использовать fsck в Linux
- Опции программы fsck
- Как запустить fsck для исправления ошибок файловой системы Linux
- Понимание кодов выхода fsck
- Как исправить ошибки файловой системы Linux
- Как запустить fsck на корневом разделе Linux
- Как принудительно проверить диск с помощью fsck при загрузке системы
- Как запустить fsck в режиме восстановления
- Заключение
- Проверка жесткого диска в Linux
- Установка Smartmontools
- Проверка жесткого диска в smartctl
- Автоматическая диагностика в smartd
- Проверка диска на ошибки в GUI
- Выводы
- Оцените статью:
- Об авторе
- 9 комментариев
Использование утилиты fsck для исправления ошибок файловой системы в Linux
Оригинал: How to Use ‘fsck’ to Repair File System Errors in Linux
Автор: Marin Todorov
Дата публикации: 1 октября 2018 года
Перевод: А. Кривошей
Дата перевода: июль 2019 г.
Файловые системы отвечают за организацию хранения данных. Так или иначе, со временем файловая система может быть повреждена и некоторые ее части могут быть недоступны. Если ваша файловая система имеет такое несоответствие, рекомендуется проверить ее целостность.
Это можно выполнить с помощью системной утилиты fsck (file system consistency check). Эта проверка может быть выполнена автоматически во время загрузки или запущена вручную.
В этой статье мы рассмотрим утилиту fsck и ее использование, чтобы помочь вам исправить дисковые ошибки.
Когда нужно использовать fsck в Linux
Существуют разные сценарии, когда вам понадобится запустить fsck. Вот несколько примеров:
Система не загружается.
Файлы в системе поврежденны (часто вы можете увидеть ошибку ввода/вывода).
Подключенный диск (включая флэшки/SD-карты) не работает должным образом.
Опции fsck
Команда Fsck должна быть запущена с привилегиями суперпользователя (root). Вы можете использовать ее с разными аргументами. Их использование зависит от вашего конкретного случая. Ниже вы увидите некоторые из наиболее важных опций:
Как запустить fsck для исправления ошибок файловой системы Linux
Чтобы запустить fsck, вам нужно убедиться, что раздел, который вы собираетесь проверить, не смонтирован. Для этой статьи я буду использовать мой второй диск /dev/sdb, смонтированный в /mnt.
Вот что произойдет, если я попытаюсь запустить fsck на смонтированном разделе.
Чтобы избежать этого, размонтируйте раздел с помощью команды:
Теперь fsck можно запустить безопасно.
Понимание кодов выхода fsck
После запуска fsck она вернет код выхода. Эти коды можно увидеть в руководстве fsck, выполнив:
Исправление ошибок файловой системы Linux
Иногда в файловой системе можно найти ошибки. В таких случаях вы захотите, чтобы fsck автоматически пыталась исправить ошибки. Это можно сделать с помощью следующей команды:
Точно так же вы можете запустить команду на всех файловых системах (без корневой):
Как запустить fsck в корневом разделе Linux
В некоторых случаях вам может потребоваться запустить fsck в корневом разделе вашей системы. Поскольку вы не можете запустить fsck на смонтированном разделе, вы можете попробовать один из следующих вариантов:
1. Принудительно использовать fsck при загрузке системы
2. Запустить fsck в режиме восстановления
Мы рассмотрим обе ситуации.
Принудительная проверка корневой файловой системы с помощью fsck при загрузке системы
Это относительно легко выполнить, единственное, что вам нужно сделать, это создать файл с именем forcefsck в корневом разделе вашей системы. Используйте следующую команду:
Во время следующей загрузки будет выполняться fsck. Если время простоя является критическим, рекомендуется тщательно спланировать эту проверку, так как если в вашей системе много используемых inode, fsck может занять некоторое, довольно значительное время.
После загрузки системы проверьте, существует ли этот файл:
Если он есть, вы можете удалить его, чтобы избежать запуска fsck при каждой загрузке системы.
Запуск fsck в режиме восстановления
Запуск fsck в режиме восстановления требует еще нескольких шагов. Сначала подготовьте систему к перезагрузке. Остановите все важные службы, такие как MySQL/MariaDB и т. д., а затем перезагрузите компьютер.
Во время загрузки удерживайте нажатой клавишу Shift, чтобы отобразилось меню grub. Выберите «Advanced options».
Затем выберите «Recovery mode».
В следующем меню выберите «fsck».
Вас спросят, хотите ли вы перемонтировать вашу корневую файловую систему. Выберите «yes».
Вы должны увидеть что-то похожее на это.
Затем вы можете вернуться к нормальной загрузке, выбрав «Resume».
Заключение
Из этого руководства вы узнали, как использовать fsck и выполнять проверки согласованности в разных файловых системах Linux. Если у вас есть какие-либо вопросы о fsck, пожалуйста, не стесняйтесь задавать их в разделе комментариев ниже.
Источник
Как загрузиться в режим восстановления или аварийный режим в Ubuntu 18.04
В качестве примера будет использована система Ubuntu 18.04 LTS, но руководство актуально для любой системы, использующей Systemd как подсистему инициализации. Так же мы рассмотрим команды по восстановлению системы Ubuntu без ее переустановки.
Что такое режим восстановления в системах Linux?
Режим восстановления эквивалентен однопользовательскому режиму в дистрибутивах Linux, которые используют демон SysV в качестве диспетчера служб по умолчанию. В режиме восстановления все локальные файловые системы будут примонтированы, но только некоторые важные службы будут запущены. Например, сетевые сервисы не будут запущены. Режим восстановления Linux полезен в ситуациях, когда система не может нормально загрузиться. Кроме того, в данном режиме мы можем выполнить некоторые важные операции по восстановлению, например, такие как сброс root пароля.
Что такое аварийный режим?
В отличие от режима восстановления, в аварийном режиме не монтируются точки монтирования файловых систем, службы и сокеты не будут запущены. Аварийный режим подходит для отладки.
Загрузка в режим восстановления в Ubuntu 18.04 LTS
Запустите установленную систему Ubuntu. Когда появится меню Grub, выберите первую запись и нажмите e для редактирования.
Если у вас не отобразилось меню Grub, то нужно нажать клавишу ESC сразу после исчезновения логотипа BIOS.
Найдите строку, начинающуюся со слова «linux», удалите значение «$vt_handoff» и в конце этой строки введите следующее значение (Чтобы быстрее достичь конца строки, просто нажмите CTRL + e или используйте клавишу END или стрелки LEFT / RIGHT на клавиатуре):
После того, как вы добавили вышеприведенное значение, нажмите сочетание клавиш CTRL + x или F10, чтобы загрузить систему в режим восстановления. Через несколько секунд вы попадете в режим восстановления (однопользовательский режим) в качестве пользователя root. Нажмите Enter.
Затем введите следующую команду для монтирования файловой системы root (/) в режим чтения / записи:
Загрузка в аварийный режим
Загрузка операционной системы Linux в аварийный режим аналогична описанному выше методу. Все, что вам нужно сделать, это заменить «systemd.unit= rescue.target» на «systemd.unit = emergency.target» при редактировании меню Grub.
После того, как вы добавили «systemd.unit=emergency.target», нажмите Ctrl + x или F10, чтобы продолжить загрузку в аварийный режим.
Вы можете подключить корневую файловую систему в режим чтения / записи с помощью команды:
Переключение между режимами восстановления и аварийный режимом и наоборот
Если вы загрузились в режим восстановления, то из него же можно переключиться в аварийный режим с помощью следующей команды:
Аналогично, чтобы переключиться с аварийного режима в режим восстановления, введите команду:
Режим восстановления Recovery mode в Linux
Еще одним режимом, которым можно воспользоваться для восстановления системы, является режим Recovery mode. Примечателен он тем, что содержит предустановленные утилиты для восстановления.
Для запуска режима восстановления необходимо загрузиться в меню Grub, выбрать Дополнительные параметры.
Затем из появившегося списка выбрать первое (верхнее) ядро с надписью (recovery mode).
Как вы можете видеть на рисунке ниже, как только система загрузится в режим восстановления, вам будет показано меню инструментов, которые решают различные общие проблемы с загрузкой системы. Стоит попробовать каждый из них, который как вам кажется, может решить вашу проблему.
Clean, например, удалит неиспользуемые файлы, если вы подозреваете, что проблема связана с полным диском. dpkg попытается исправить любые сломанные пакеты программного обеспечения. (Средство «dpkg»может потребовать, чтобы вы сначала включили сеть (network). Опция root запустит командную строку от имени суперпользователя.
Теперь вы знаете, что такое режим восстановления, аварийный режим и Recovery mode, а также как загрузиться в эти режимы в Ubuntu 18.04. Как я уже упоминал, приведенные здесь шаги будут работать во многих последних версиях Linux, в которых используется Systemd.
Как восстановить операционную систему Ubuntu без переустановки
Рассмотрим популярные и действенные методы восстановления операционной системы Ubuntu. Если вы столкнулись с тем, что ваша система не запускается после обновления, установки драйверов или по каким-нибудь другим причинам, то вам стоит воспользоваться данной инструкцией.
На экране входа в систему воспользуйтесь комбинацией клавиш CTRL + ALT + F1 для переключения в виртуальную консоль tty1, возможно вам придется переключится на другую виртуальную консоль, в таком случае воспользуйтесь этой же комбинацией клавиш, но с F2 или F3 и т.д. И затем выполните следующие команды:
Если причиной того, что система не загружается стала установка видеорайвера Nvidia, то для решения проблемы его нужно удалить:
И обновить систему:
И перезагрузить систему:
Так же может помочь переустановка рабочего окружения. Для Ubuntu это будет следующая команда (не влияет на пользовательские данные):
Рекомендую периодически делать резервные копии системы и домашнего каталога пользователя, соответствующими инструментами. Например, для резервного копирования в среде Linux можно воспользоваться утилитой QT5-FSArchiver.
Источник
Проверка диска на ошибки в Linux
Когда, при загрузке, операционная система сообщает о наличии ошибок в файловой системе на одном из разделов, то заслуживает незамедлительно сделать в linux проверку диска на ошибки. Любой уважающий себя user не должен забывать, что периодическая проверка жестких дисков на битые сектора и проверка атриторен на ошибки является примером здравого смысла. Для проверки разделов жесткого диска советуем использовать утилиту FSCK (file system consistency check), поскольку утилита FSCK предустановленна на основной массе операционных систем семейства Linux.
Примером хорошего тона и здравого резона является периодическая проверка диска на битые сектора (бэд-сектора, badblocks) и обычная испытание диска на ошибки записи и т.п. Разберёмся что такое битые сектора. Бэд-сектор, Повреждённый сектор — сбойный (не читающийся) или не внушающий доверие сектор диска; кластер, содержащий сбойные сектора, или кластер помеченный таковым в текстурах файловой системы операционной системой. Следовательно, если в битом секторе были этые, то их ещё возможно восстановить, пока битых секторов не стало слишком много для конкретного файла. Собрать список битых секторов можно с помощью команды badblocks.
Проверка диска на колоченные секторы в linux с помощью badblocks
Badblocks — стандартная утилита Linuх для проверки (Тестирование Инвентаризация Допинг-контроль Проверка подлинности Служебная проверка Проверка орфографии Проверка на дорогах Камеральная налоговая проверка Выездная налоговая проверка Проверка) на колоченные секторы. Она устанавливается по-умолчанию практически в любой дистрибутив и с ее помощью можно проверить как твердый диск, так и внешний накопитель. Для начала давайте посмотрим, какие накопители подключены к ушей системе и какие на них имеются разделы. Для этого нам нужна еще одна стандартная утилита Linux — fdisk.
Собрать список битых секторов можно с помощью команды badblocks.
Делается это так:
Где /dev/hda1 — это разоблачил диска, что вы хотите проверить.
Желательно делать проверку в однопользовательском режиме, когда это не внешний диск. Тогда его просто стоит отмонтировать. После этого мы можем швырнуть утилиту fsck, явно указав ей список битых секторов для того, чтобы она их подметить как «битые» и попыталась восстановить с них данные. Делается это так:
Где ext4 — это тип файловой системы нашего разоблачила диска, а /dev/hda1 — сам раздел диска.
Естественно, что выполнять команды нужно с правами суперпользователя.
Если же в итоге были найдены битые секторы, то нам надо дать указание операционной системе не вписывать в них информацию в будущем. Для этого нам понадобятся утилиты Linux для работы с файловыми системами:
e2fsck. Когда мы будем исправлять раздел с файловыми система Linux ( ext2,ext3,ext4).
fsck. Если мы станем исправлять файловую систему, отличную от ext.
Исправление ошибок файловой системы fsck
На основной массе систем, Fsck запускается во время загрузки, если определенные условия. Код выхода ворачивается, когда несколько файловых систем которая проверяется побитовое ИЛИ (OR) для каждой файловой системы, какая проверяется. В действительности, Fsck — это просто фронт-энд для различных проверочных утилит для файловых систем (fsck.fstype), какие доступны на Linux. Файловая система (множество элементов, находящихся в отношениях и связях друг с другом, которое образует определённую целостность, единство) для конкретных проверок ищет сначала в /sbin, а потом в /etc/fs и /etc/, и, наконец в директориях, перечисленных в переменной PATH (среда переменного кружения).
Запуск и исполнение FSCK на смонтированной файловой системе может привести к повреждению данных, поэтому применяйте данный материал на свой страх и риск.
Автор не несет ответственности за любой вред, который вы можете причинить. Fsck расшифровывается как «File System ChecK», то есть «испытание файловой системы» и используется для проверки и исправления файловых систем в Linux. В качестве верифицируемой ФС может быть задан раздел (например, /dev/sda1 или /dev/sda8), точка монтирования (/, /home, /usr), или же точна тома или UUID (например, UUID=8868abf6-88c5-4a83-98b8-bfc24057f7bd или LABEL=root).
Как обычно fsck пытается параллельно проверять файловые системы на нескольких разделах для уменьшения времени, нужного для проверки всех файловых систем. Arch Linux при загрузке автоматически будет бросать fsck для проверки систем, если выполняется одно из требований (например, 180 суток работы системы без проверки разделов или 30 монтирований оных). Обычно нет необходимости переопределять проем между проверками.
Для того, чтобы проверить диск в Linux на наличие опечаток файловой системы нам необходимо сначала выяснить имена файловых систем командой:
Дальше нам необходимо размонтировать файловую систему, которую мы будем проверять командой:
И сейчас запускаем утилиту проверки файловой системы и исправления ошибок на ней командой
В том варианте, когда не представляется возможным размонтировать файловую систему, к примеру, когда нужно испробовать корневую файловую систему (/). Перезагрузиться в однопользовательском режиме (команда reboot, и при загрузке необходимо передать ядру параметр single). Перемонтировать корневую файловую систему в режиме «лишь чтение» командой.
И сейчас проверить файловую систему
Проверка диска на битые секторы в linux с поддержкою smartmontools
Источник
Как использовать команду fsck для исправления ошибок файловой системы в Linux
Файловые системы отвечают за организацию хранения и восстановления данных. Так или иначе, со временем файловая система может быть повреждена, и некоторые её части могут оказаться недоступными. Если ваша файловая система обнаруживает такую несогласованность, рекомендуется проверить её целостность.
Это можно сделать с помощью системной утилиты fsck (проверка целостности файловой системы). Эта проверка может выполняться автоматически во время загрузки или запускаться вручную.
В этой статье мы рассмотрим утилиту fsck и её использование, чтобы помочь вам исправить ошибки диска.
Когда использовать fsck в Linux
Есть разные сценарии, когда вы захотите запустить fsck. Вот несколько примеров:
Опции программы fsck
Команду fsck необходимо запускать с привилегиями суперпользователя или root. Вы можете использовать её с разными аргументами. Их использование зависит от вашего конкретного случая. Ниже вы увидите некоторые из наиболее важных опций:
Как запустить fsck для исправления ошибок файловой системы Linux
Чтобы запустить fsck, вам нужно убедиться, что раздел, который вы собираетесь проверить, не смонтирован. Для целей этой статьи я буду использовать свой второй диск /dev/sda, смонтированный в /mnt/disk_d.
Вот что произойдёт, если я попытаюсь запустить fsck, когда раздел смонтирован.

Если диск не только смонтирован, но и используется (например, диск, смонтированный в корневую файловую систему), то ошибка будет «/dev/nvme0n1 is in use».
Чтобы избежать этого, отключите раздел с помощью следующей команды (замените имя диска на ваше):
Тогда можно будет безопасно запускать fsck.

Понимание кодов выхода fsck
После запуска fsck он вернёт код выхода. Эти коды можно увидеть в руководстве по fsck, запустив:
Описание кодов выхода fsck:
Как исправить ошибки файловой системы Linux
Иногда в файловой системе может быть обнаружено более одной ошибки. В таких случаях вы можете захотеть, чтобы fsck автоматически пытался исправить ошибки. Это можно сделать с помощью:
Флаг -y означает автоматически отвечать «да» на любые запросы от fsck для исправления ошибки.
Точно так же вы можете запустить то же самое во всех файловых системах (с пропуском корневой файловой системы):
Как запустить fsck на корневом разделе Linux
В некоторых случаях вам может потребоваться запустить fsck в корневом разделе вашей системы. Поскольку вы не можете запустить fsck, пока раздел смонтирован, вы можете попробовать один из следующих вариантов:
Мы рассмотрим обе ситуации.
Как принудительно проверить диск с помощью fsck при загрузке системы
Это относительно легко выполнить, единственное, что вам нужно сделать, это создать файл с именем forcefsck в корневом разделе вашей системы. Используйте следующую команду:
Затем вы можете просто принудительно перезагрузить или запланировать перезагрузку системы. Во время следующей загрузки будет выполнена проверка диска командой fsck. Если время простоя критично, рекомендуется тщательно его спланировать, поскольку, если в вашей системе много используемых inode, выполнение fsck может занять дополнительное время.
После загрузки системы проверьте, существует ли ещё файл:
Если это так, вы можете удалить его, чтобы избежать появления fsck при каждой загрузке системы.
Как запустить fsck в режиме восстановления
Для запуска fsck в режиме восстановления требуется ещё несколько шагов. Сначала подготовьте вашу систему к перезагрузке. Остановите все критически важные службы, такие как MySQL/MariaDB и т. д., а затем введите.
Во время загрузки удерживайте нажатой клавишу Shift, чтобы отобразилось меню grub. Выберите Advanced options («Дополнительные параметры»).

Затем выберите Recovery mode («Режим восстановления»).

В следующем меню выберите «fsck».

Вас спросят, хотите ли вы перемонтировать / файловую систему. Выберите Yes («да»).

Вы должны увидеть нечто подобное.

Затем вы можете вернуться к нормальной загрузке, выбрав Resume («Возобновить»).

Заключение
В этом руководстве вы узнали, как использовать fsck и выполнять проверки согласованности в разных файловых системах Linux. Если у вас есть какие-либо вопросы о fsck, не стесняйтесь задавать их в разделе комментариев ниже.
Источник
Проверка жесткого диска в Linux
Если и есть то, с чем вы очень не хотите столкнуться в вашей операционной системе, то это неожиданный выход из строя жестких дисков. С помощью резервного копирования и технологии хранения RAID вы можете очень быстро вернуть все данные на место, но потеря аппаратного устройства может очень сильно сказаться на бюджете, особенно если вы такого не планировали.
Чтобы избежать таких проблем можно использовать пакет smartmontools. Это программный пакет для управления и мониторинга устройств хранения данных с помощью технологии Self-Monitoring Analysis and Reporting Technology или просто SMART.
Пакет smartmontools есть в официальных репозиториях большинства дистрибутивов Linux, поэтому установка сводится к выполнению одной команды. В Debian и основанных на нем системах выполните:
sudo apt install smartmontools
sudo yum install smartmontools
Во время установки надо выбрать способ настройки почтового сервера. Можно его вовсе не настраивать, если вы не собираетесь отправлять уведомления о проблемах с диском на почту.
Отправлять почту получится только на веб-сервере, к которому привязан домен, на локальной машине можно выбрать пункт только для локального использования и тогда почта будет складываться в локальную папку и её можно будет посмотреть утилитой mail. Теперь можно переходить к диагностике жесткого диска Linux.
Проверка жесткого диска в smartctl
Сначала узнайте какие жесткие диски подключены к вашей системе:
В выводе будет что-то подобное:
Здесь sdX это имя устройства HDD подключенного к компьютеру.
Для отображения информации о конкретном жестком диске (модель устройства, S/N, версия прошивки, версия ATA, доступность интерфейса SMART) Запустите smartctl с опцией info и именем жесткого диска. Например, для /dev/sda:
Хотя вы можете и не обратить внимания на версию SATA или ATA, это один из самых важных факторов при поиске замены устройству. Каждая новая версия ATA совместима с предыдущими. Например, старые устройства ATA-1 и ATA-2 прекрасно будут работать на ATA-6 и ATA-7 интерфейсах, но не наоборот. Когда версии ATA устройства и интерфейса не совпадают, возможности оборудования не будут полностью раскрыты. В данном случае для замены лучше всего выбрать жесткий диск SATA 3.2.
Запустить проверку жесткого диска ubuntu можно командой:
Здесь опция -s включает флаг SMART на указном устройстве. Вы можете его убрать если поддержка SMART уже включена. Информация о диске разделена на несколько разделов, В разделе READ SMART DATA находится общая информация о здоровье жесткого диска.
=== START OF READ SMART DATA SECTION ===
SMART overall-health self-assessment rest result: PASSED
Этот тест может быть пройден (PASSED) или нет (FAILED). В последнем случае сбой неизбежен, начинайте резервное копирование данных с этого диска.
Следующая вещь которую можно посмотреть, когда выполняется диагностика HDD в linux, это таблица SMART атрибутов.
В SMART таблице записаны параметры, определенные для конкретного диска разработчиком, а также порог отказа для этих параметров. Таблица заполняется автоматически и обновляется на основе прошивки диска.
Сейчас вы думаете, да smartctl хороший инструмент, но у меня нет возможности запускать его каждый раз вручную, было бы неплохо автоматизировать все это дело чтобы программа запускалась периодически и сообщала мне о результатах проверки. И это возможно, с помощью smartd.
Автоматическая диагностика в smartd
Сохраните изменения и перезапустите smartd:
sudo systemctl restart smartd
Вы должны получить на электронную почту письмо о том, что программа была запущена успешно. Это будет работать только если на компьютере настроен почтовый сервер.
Также можно запланировать тесты по своему графику, для этого используйте опцию -s и регулярное выражение типа T/MM/ДД/ДН/ЧЧ, где:
Остальные символы определяют дату и время теста:
Например, чтобы выполнять полную проверку жесткого диска linux каждый рабочий день в час дня добавьте опцию -s в строчку конфигурации вашего устройства:
Если вы хотите чтобы утилита сканировала и проверяла все устройства, которые есть в системе используйте вместо имени устройства директиву DEVICESCAN:
Проверка диска на ошибки в GUI
В графическом интерфейсе тоже можно посмотреть информацию из SMART. Для этого можно воспользоваться приложением Gnome Диски, откройте его из главного меню, выберите нужный диск, а затем кликните по пункту Данные самодиагностики и SMART в контекстном меню:
В открывшемся окне вы увидите те же данные диагностики SMART, а также все атрибуты SMART и их состояние:
Выводы
Если вы хотите быстро проверить механическую работу жесткого диска, посмотреть его физическое состояние или выполнить более-менее полное сканирование поверхности диска используйте smartmontools. Не забывайте выполнять регулярное сканирование, потом будете себя благодарить. Вы уже делали это раньше? Будете делать? Или используете другие методы? Напишите в комментариях!
Оцените статью:
Об авторе
Основатель и администратор сайта losst.ru, увлекаюсь открытым программным обеспечением и операционной системой Linux. В качестве основной ОС сейчас использую Ubuntu. Кроме Linux, интересуюсь всем, что связано с информационными технологиями и современной наукой.
9 комментариев
Подскажите пожалуйста, можно ли получить карту диска, наподобие таковой в виктории, программой под линукс?
whdd наверное хорошо, только deb пакетов нет, а из исходников не собирается.
Здравствуйте!
У меня получается непонятка.
По smart характеристикам диск хороший,
но после запуска самотестирования выдает ошибки чтения в одних и тех же секторах
Что это значит?
в то же время внутренний лог говорит о фиксации 79 ошибок:
SMART Error Log Version: 1
ATA Error Count: 79 (device log contains only the most recent five errors)
а вот результаты самотестирования, которые я запускал:
SMART Selective self-test log data structure revision number 1
SPAN MIN_LBA MAX_LBA CURRENT_TEST_STATUS
1 516606384 1953525160 Not_testing
2 0 0 Not_testing
3 0 0 Not_testing
4 0 0 Not_testing
5 0 0 Not_testing
из них видно куча bad секторов, а смарт атрибуты(выше) говорят что все ок.
Что это означает, не подскажете?
Источник
fsck (проверка файловой системы) — это утилита командной строки, которая позволяет выполнять проверки согласованности и интерактивное исправление в одной или нескольких файловых системах Linux. Он использует программы, специфичные для типа файловой системы, которую он проверяет.
Вы можете использовать fsck команду для восстановления поврежденных файловых систем в ситуациях, когда система не загружается или раздел не может быть смонтирован.
Как пользоваться fsck
Команда fsck принимает следующую общую форму:
fsck [OPTIONS] [FILESYSTEM]
Только root или пользователи с sudo привилегиями могут очистить буфер.
Если FILESYSTEMв качестве аргумента указано no , fsck проверяются устройства, указанные в fstab файле.
Никогда не запускайте fsck на смонтированных разделах, так как это может повредить файловую систему. Прежде чем пытаться проверить или восстановить файловые системы, всегда делайте unmount это сначала.
Команда fsckявляется оберткой для различных контроллеров файловой системы Linux ( fsck.*) и принимает различные параметры в зависимости от типа файловой системы.
Проверьте справочные страницы для получения дополнительной информации о конкретном контролере. Например, чтобы просмотреть доступные параметры fsck.ext4, введите:
man fsck.ext4Восстановление поврежденной файловой системы
Простейший вариант использования fsckкоманды — восстановить поврежденную файловую систему ext3 или ext4 без полномочий root.
-
Если вы не знаете имя устройства, использовать
fdisk,dfили любой другой инструмент , чтобы найти его. -
Размонтировать устройство:
sudo umount /dev/sdc1 -
Запустите
fsckдля восстановления файловой системы:sudo fsck -p /dev/sdc1-pОпция указываетfsckавтоматически исправить все проблемы , которые могут быть надежно закреплены без вмешательства пользователя. -
После восстановления файловой системы смонтируйте раздел:
sudo mount /dev/sdc1
Восстановление корневой файловой системы
fsck не может проверить корневую файловую систему на работающей машине, потому что она не может быть размонтирована.
Если вы хотите проверить или восстановить корневую файловую систему, у вас есть несколько вариантов в вашем распоряжении. Вы можете настроить fsck запуск при загрузке, загрузить систему в режиме восстановления или использовать live CD.
Для запуска fsck в режиме восстановления:
- Войдите в меню загрузки и выберите «Дополнительные параметры»
- Выберите режим восстановления и затем «fsck».
- Когда будет предложено перемонтировать корневую файловую систему, выберите «Да».
- После этого возобновите нормальную загрузку.
Чтобы запустить fsck из живого дистрибутива:
-
Загрузите дистрибутив в режиме реального времени.
-
Используйте
fdiskили,partedчтобы найти имя корневого раздела. -
Откройте терминал и запустите:
sudo fsck -p /dev/sda1 -
После этого перезагрузите дистрибутив и загрузите вашу систему.
Проверьте файловые системы при загрузке
В большинстве дистрибутивов Linux fsck запускается во время загрузки, если файловая система помечена как грязная или после определенного количества загрузок или времени.
Чтобы увидеть текущий счетчик монтирования, проверить номер частоты, интервал проверки и время последней проверки для определенного раздела, используйте tune2fs инструмент:
sudo tune2fs -l /dev/sdc1 | grep -i 'last checked|mount count'Mount count: 292
Maximum mount count: -1
Last checked: Tue Jul 24 11:10:07 2018
Check interval: 0 (<none>)
- «Максимальное количество монтирований» — это количество монтирований, после которых будет проверяться файловая система. Значение
0или-1означает, чтоfsckникогда не будет работать. - «Интервал проверки» — это максимальное время между двумя проверками файловой системы.
Если, например, вы хотите запускать fsck после каждых 25 загрузок (монтирования), введите:
sudo tune2fs -c 25 /dev/sdc1Вы также можете установить максимальное время между двумя проверками. Например, чтобы установить один месяц, вы должны выполнить:
sudo tune2fs -i 1m /dev/sdc1
Чтобы заставить fsckработать во время загрузки на дистрибутивах SystemD, передайте следующие параметры загрузки ядра:
fsck.mode=force
fsck.repair=yes
В старых дистрибутивах fsck будет работать при загрузке, если /forcefsck файл присутствует:
sudo touch /forcefsck
fstab
fstab
fstab это файл конфигурации, который сообщает системе, как и где монтировать разделы.
/etc/fstabФайл содержит список записей в следующем виде:
/etc/fstab
# [File System] [Mount Point] [File System Type] [Options] [Dump] [PASS]
/dev/sda1 / ext4 defaults 0 1
/dev/sda2 /home ext4 defaults 0 2
server:/dir /media/nfs nfs defaults 0 0
Последний, шестой столбец ( [PASS]) — это параметр, который контролирует порядок, в котором проверки файловой системы выполняются во время перезагрузки.
0— Не проверяй.1— Файловые системы должны проверяться первыми и по одному за раз.2— Все остальные файловые системы, которые проверяются позже и, возможно, параллельно.
Корневая файловая система должна иметь значение 1, а все остальные файловые системы, которые вы хотите проверить, должны иметь значение 2.
Вывод
fsck является инструментом командной строки для проверки и при необходимости восстановления файловых систем Linux
Чтобы узнать больше о fsck команде, посетите страницу руководства fsck или введите man fsck свой терминал.
В моей статье «Проверка файловой системы на ошибки с помощью fsck на Linux» я расскажу как можно проверить файловую систему на вашей ОС в Linux.
Некоторым системам необходим пароль root чтобы запустить fsck или других аналогичных утилит, когда не могут загрузить полностью ОС. В этом случае –стоит выполнить проверку диска загрузившись в single-user mode , либо – загрузившись с другого диска.
Fsck расшифровывается как «файловая система Проверка целостности» (file system consistency check). На большинстве систем, Fsck запускается во время загрузки, если определенные условия.
Сам Fsck команда взаимодействует с соответствующей файловой системой конкретных FSCK команд, созданной авторами файловой системы. Независимо от типа вашей файловой системы, Fsck как правило, имеет три режима работы:
- Проверка на наличие ошибок и подсказывает пользователю интерактивное решение, как решить индивидуальные проблемы;
- Проверка на наличие ошибок и постарается автоматически исправить все ошибки;
- Проверка на наличие ошибок без возможности восстановить их, но тогда выдаст ошибки на стандартный вывод.
Код выхода возвращается FSCK это уникальный номер, представляющего собой сумму следующих значений состояния:
0 — Без ошибок (No errors ).
1 — Исправлены ошибки файловой системы(Filesystem errors corrected).
2 — Система должна быть перезагружена (System should be rebooted).
4 — Ошибки файловой системы оставили без изменений (Filesystem errors left uncorrected).
8 — Эксплуатационная ошибка (Operational error).
16 — Ошибки при использовании или синтаксические ошибки (Usage or syntax error).
32 — Fsck отменен по запросу пользователя (Fsck canceled by user request).
128 — Ошибка общей библиотеки (Shared-library error).
Код выхода возвращается, когда несколько файловых систем которая проверяется побитовое ИЛИ (OR) для каждой файловой системы, которая проверяется.
В действительности, Fsck — это просто фронт-энд для различных проверочных утилит для файловых систем (fsck.fstype), которые доступны на Linux.
Файловая система для конкретных проверок ищет сначала в /sbin, а затем в /etc/fs и /etc/, и, наконец в директориях, перечисленных в переменной PATH (среда переменного кружения).
Прочитайте мануал для конкретных страниц проверки, например, чтобы узнать больше о конкретных проверок для ext3 FSCK, выполните:
$ man fsck.ext3
Опции FSCK.
Основные Опции.
-l
Блокировка целого дискового устройства эксклюзивным flock. Этот параметр может быть использован только с одного устройства (это означает, что -A и -l являются взаимоисключающими). Эта опция рекомендуется, когда несколько экземпляров FSCK выполняются в то же время. Параметр игнорируется, когда используется для нескольких устройств или для невращающихся дисков. Fsck не блокируется базовые устройства при выполнении проверки сложенных устройств (например, MD или DM); эта функция еще не реализована.
-s
Сериализация FSCK операций. Это отличная идея, если вы проверяете несколько файловых систем в интерактивном режиме. (Примечание. E2fsck работает в интерактивном режиме по умолчанию. Чтобы запустить e2fsck в не-интерактивном режиме, необходимо указать -p или -a, если вы хотите чтобы все ошибки исправлялись автоматически используйте опцию -n если вы не делаете.)
-t
Задает тип (ы) файловой системы которые должны быть проверены. Когда флаг -A, используется только файловые системы, которые соответствуют fslist проверяются. Fslist параметр разделенный запятыми список файловых систем и опционов спецификаторов. Если ни один из файловых систем в fslist не начинается с оператора отрицания (OR или !), то только те, которые перечислены файловые системы будут проверены.
Опции спецификаторы могут быть включены раздельными запятыми в fslist. Они должны иметь формат opts=fs-option. Если спецификатор присутствует, то только файловые системы, которые содержат FS-option в их опциях монтирования области /etc/fstab будут проверены. Если спецификатор используется с отрицанием, то только те файловые системы, которые не имеют FS-option в их опции монтирования области /etc/fstab будут проверены.
Например, если OPTS = ро появляется в fslist, то только файловые системы, перечисленные в/etc/fstab с возможностью ро будут проверены.
Как правило, тип файловой системы выводится с помощью функции поиска для filesys в файле /etc/fstab и используя соответствующую запись. Если тип не может быть выведен, и есть только одна файловая система в качестве аргумента для опции -t, Fsck будет использовать указанный тип файловой системы. Если этот тип не доступен, то тип по умолчанию файловая система (в настоящее время ext2) не используется.
-A
Поиск в файле /etc/fstab и программа попытаться проверить все файловые системы за один проход. Эта опция обычно используется из файла инициализации /etc/rc, вместо нескольких команд для проверки единой файловой системы.
Корневая файловая система будет сначала проверяется, если опция -P не указана (смотрите ниже). После этого файловые системы будут проверяться в порядке, установленном в поле fs_passno (в шестом)в файле /etc/fstab. Файловые системы со значением fs_passno 0 пропускаются и не проверяются вообще. Файловые системы со значением fs_passno больше нуля будут проверены в порядке, файловых систем ( Наименьшее число в fs_passno проверяется в первую очередь).
Если существует несколько файловых систем с одинаковым числом, Fsck будет пытаться проверить их параллельно, хотя это позволит избежать запуска нескольких проверок файловой системы на одном физическом диске.
Fsck не проверяет сложенные устройств (рейды, DM-склеп …) параллельно с любым другим устройством. Смотрите ниже для установки FSCK_FORCE_ALL_PARALLEL для файловой системы используется определения зависимостей между устройствами.
Таким образом, очень распространенная конфигурация в файле /etc/fstab для установки корневой файловой системы имеет значение fs_passno из 1 и установить все другие файловые системы имеют значение fs_passno 2. Это позволит запустить проверку Fsck для автоматического запуска файловой системы параллельно.
Системные администраторы могут не использовать эту конфигурацию, если они должны избежать многочисленных проверок файловой системы которые работают параллельно по некоторым причинам.
Fsck обычно не проверяет, действительно ли существует устройство перед вызовом зависящих от файловой системы проверки. Следовательно, не существующие устройства могут привести систему в режим ремонта файловой системы во время загрузки, если файловая система будет выполнять конкретные проверки и они будет возвращать фатальную ошибку.
/etc/fstab опцию монтирования nofail могут быть использованы, чтобы пропустить в Fsck несуществующие устройства. Fsck также пропускает несуществующие устройства, которые имеют особый тип файловой системы автоматически.
-C [fd]
Показать завершения / индикаторы выполнения для этих проверок файловых систем (в настоящее время только для ext2 и ext3), которые поддерживают их. Fsck будет управлять проверкой файловой системы так, что только один из них будет отображать индикатор выполнения. С графическим интерфейсом пользователя можно указать дескриптор файла fd, в этом случае информация о ходе выполнения будет отправлена в дескриптор файла.
-M
Не проверять смонтированные файловые системы и вернуть код завершения 0, для смонтированных файловых систем.
-N
Ничего не делать, просто показывает, что должно быть сделано.
-P
Когда опция -A устанавливается, то fsck проверяет корневую файловую систему параллельно с другими файловыми системами. Это не очень безопасно, чтобы делать так, т.к если корневая файловая система находится под e2fsck, то исполняемый файл может быть поврежден!
Эта опция в основном предназначены для тех администраторов, которые не хотят перераспределить корневую файловую систему, чтобы быть маленькой и компактной (на самом деле правильное решение).
-R
При проверке всех файловых систем с флагом -A, пропускать корневую файловую систему. (Это полезно в случае когда корневая файловая система уже смонтирована для чтения и записи.)
-T
Не показывать название при запуске.
-V
Подробный вывод, в том числе всех команд конкретной файловой системы , которые выполняются.
Специальные параметры для файловой системы.
Параметры, которые не понимают FSCK передаются в файловой системе конкретной проверкой. Эти опции не должны принимать аргументы, т.к нет никакого способа для Fsck, чтобы иметь возможность должным образом угадать, какие параметры имеют аргументы, а какие нет.
Параметры и аргументы, которые следуют — рассматриваются как файловая система конкретных вариантов, которые будут переданы в файловой системе конкретной проверки.
Пожалуйста, обратите внимание, что Fsck не предназначен для передачи сколь угодно сложных вариантов файловой системы, конкретных проверок. Если вы делаете что-то сложное, пожалуйста, просто выполните конкретную проверку напрямую для файловой системы.
Хотя не гарантируется, что следующие параметры поддерживаются большинством файловых систем:
-a
Автоматическое восстановление файловой системы без каких-либо вопросов (используйте эту опцию с осторожностью). Обратите внимание, что e2fsck поддерживает -a только для обратной совместимости. Эта опция отображается на e2fsck-х с опцией -p, которая является безопасной в использовании, в отличие от опции -a.
-n
Для некоторых файловых систем конкретных проверок, опция -n вызовет fs-specific FSCK и тем самым данная опция говорит о отказе от попыток исправить все проблемы, но просто сообщать о таких проблемах в стандартный вывод.
В частности, fsck.reiserfs не будет сообщать любые повреждения при использовании этих варианта.
fsck.minix браузер не поддерживает параметр -n вообще.
-r
Интерактивный ремонт файловой системы (спросит подтверждение).
Примечание: Как правило, плохая идея использовать эту опцию, если несколько FSCK в настоящее время работают параллельно. Также обратите внимание, что это поведение для E2fsck по умолчанию; он поддерживает эту опцию только для причин обратной совместимости.
-y
Для некоторых файловых систем конкретная проверка, -у — этот вариант вызовет fs-specific Fsck которая всегда пытаться автоматически исправить все обнаруженные и поврежденное в файловой системы. Иногда эксперт может быть в состоянии сделать лучше запустить FSCK вручную. Обратите внимание, что не все файловые системы конкретных проверок поддерживают этот вариант. В частности, fsck.minix и fsck.cramfs не поддерживают опцию -y.
Для удобства – настроим сеть:
# ifconfig eth0 inet 77.120.106.** netmask 255.255.255.0 # route add default gw 77.120.106.1 eth0
В ОС — Linux уже имеется утилита FSCK («Проверка системных файлов») для проверки файловой системы.
Синтаксис выглядит следующим образом, есть необходимость проверить и при необходимости отремонтировать одну или несколько файловых систем Linux:
# fsck Fs-Name-Here # fsck /dev/xyz # fsck /home # fsck.ext3 /dev/hdc1 # fsck.ext2 /dev/flash/device/name
Fs-Name-Here -может быть одним из следующих:
Имя устройства — (e.g. /dev/hda1, /dev/sda2, /dev/md0, /dev/vg1/volume_1).
Точка монтирования — (e.g. /var, /home).
Метка ext2 — (e.g. LABEL=home ).
UUID спецификатор — (e.g. UUID=8536abf2-44c3-5a90-34b3-bfc23456f6bd).
Готовые примеры.
Во-первых, файловая система должна быть демонтирована. Вы не можете восстановить его, пока он работает, но для начала перейдем в init 1:
# init 1
Выполняем проверку, чтобы узнать какие диски и какие разделы у меня имеются:
# fdisk -l
Далее, выполним проверку чтобы узнать тип файловой системы:
# file -s /dev/sda1
/dev/sda1: Linux rev 1.0 ext4 filesystem data (needs journal recovery) (extents) (huge files)
Далее, демонтировать файловую систему, например, если это /home (/dev/sda3) файловая система введите команду:
# umount /home
Или
# umount /dev/sda1
Можно вывести, что можно выполнить для данной ФС:
# fsck -N /dev/sda1
fsck from util-linux-ng 2.17.2 [/sbin/fsck.ext4 (1) -- /boot] fsck.ext4 /dev/sda1
Например, запустим проверку целостности ФС с исправлением всех ошибок в автоматическом режиме:
# fsck.ext4 -y /dev/sda1
e2fsck 1.41.12 (17-May-2010) /dev/sda1 is mounted. e2fsck: Cannot continue, aborting.
У меня данный раздел примонтирован, нужно его отмонтировать и выполнить заново данную команду:
# umount /dev/sda1
Отмонтировали, теперь выполняем проверку:
# fsck.ext4 -y /dev/sda1
Вот что получили:
e2fsck 1.41.12 (17-May-2010) /dev/sda1: clean, 64/128016 files, 148908/512000 blocks
Наконец, запустите FSCK на разделе, введите следующую команду:
# fsck /dev/sda3
Однако не забудьте указать тип файловой системы, используя опцию -t. Fsck по умолчанию предполагает, файловую систему ext2:
# fsck -t ext3 /dev/sda3
Или для ext3:
# fsck.ext3 /dev/sda3
Или для ext4:
# fsck.ext4 /dev/sda5
Если вы не знаете, какай тип файловой системы у вас, то выполните команду которая будет отображать тип монтирования файловой системы:
$ mount
Если какие-либо файлы восстановлены, то они размещаются в /home/lost+found, FSCK команды.
Переходим (используем) на multiuser mode, выполнив:
# init 3
Автоисправление файловая системы при обнаружении ошибок
В ходе проверки файловой системы, если ошибки обнаружены, вы можете получить «FSCK», чтобы отремонтировать в автоматическом режиме вашу файловую систему, нужно к команде добавить флаг «-a». Например:
$ fsck -a /dev/sda1
Аналогично, используя флаг «-y» можете получить такую же работу:
# fsck -y /dev/sda1
Проверка всех файловых систем за один проход
Если есть несколько файловых систем на вашем ПК, то можно проверить все, выполнив команду fsck с флагом «-А». Пример:
# fsck -A
Что он будет делать, чтобы захватить все записи файловой системы с /etc/fstab и сканировать их на наличие ошибок. Вы можете использовать его вместе с «-R» и флагом «-y», чтобы предотвратить его сканирования файловую систему root и исправить все ошибки, если оно имеется:
# fsck -AR -y
Исключение проверки на смонтированной файловой системе
Как упоминалось ранее, Fsck не может быть запущен на смонтированной файловой системе. Если вы используете флаг -A для проверки всех файловых систем, и некоторые из них установлены, вы можете повредить эти файловые системы.Способ преодолеть это использовать флаг «-M», чтобы предотвратить его от проверки в установленной системы.
Например, выполнив команду
# fsck -M /dev/sdc1
ничего не возвращает и код возврата 0 (означает «нет ошибки»). Сканирования не было сделано вообще, так как все файловые системы монтируются. По этому, нужно отмонтировать данный раздел и выполнить команду заново.
Определение типа файловой системы
Есть моменты, когда вы просто хотите проверить файловую систему определенного типа, скажем, ext2. Вы можете воспользоваться флагом -t, чтобы указать тип файловой системы, чтобы проверить. Например, команда
$ fsck -t ext4 /dev/sdc1
будет сканировать внешний жесткий диск, только если он находится в формате ext4. Кроме того, вы можете комбинировать с флагом «-A» для сканирования всех файловых систем определенного типа:
$ fsck -A -t ext4 -y
Force fsck запуск каждый раз при загрузке
По умолчанию, в Ubuntu будет работать FSCK после каждых 30 bootups, но если вы хотите, чтобы система выполняла «FSCK» каждый раз когда она загружается, то все что вам нужно сделать, это создать пустой файл «звонок» «forcefsck» и поместите его в корневую папку. Это уведомит ОС, о там чтобы она выполнила «FSCK» и начала проверять файловую систему каждый раз во время загрузки:
$ sudo touch /forcefsck
Чтобы изменить частоту проверки, вы можете использовать команды «tune2fs». Следующая команда дает указание системе запустить «FSCK» после каждых 30 загрузок:
# tune2fs -c 30 /dev/sdaX
Или можно использовать опцию «-f» :
# fsck /dev/sda1 -f
Избегать ремонта, но сообщать о проблемах на стандартный вывод с помощью опции -n
Можно печатать все обнаруженные проблемы в стандартный вывод без ремонта в файловой системе, используя FSCK с опцией «-n»:
# fsck -n /dev/sda1
Использование FSCK с графическим интерфейсом
Для Debian/Ubuntu/Mint можно установить программу:
$ sudo apt-get install gparted
На этом, моя статья «Проверка файловой системы на ошибки с помощью fsck на Linux» подошла к завершению.
Кто не встречал ошибок в процессе обновления Ubuntu? Ошибки обновления в Ubuntu и иных дистрибутивах Linux встречаются часто и не вызывают удивления. В статье описан ряд часто встречающихся ошибок и способы их решения.
Данная статья является частью серии, посвященной новичкам в Ubuntu, и она призвана помочь лучше понять работу с дистрибутивом.
В данном туториале мы рассмотрим часто встречающиеся ошибки, которые можно встретить при обновлении Ubuntu. Они зачастую происходят тогда, когда пытаешься добавить софт или репозитории самостоятельно.
Если во время обновления системы появляются ошибки, паниковать не стоит. Ошибки случаются часто и решения есть. Вы научитесь как решить часто встречающиеся ошибки.
Ошибка 0: Failed to download repository information
Многие пользователи Ubuntu обновляют систему через графическую программное средство обновления. Вам приходит оповещения, что стали доступными обновления для вашей системы и теперь можно нажать на кнопку для начала скачивания и установки.
Обычно так и происходит, но иногда можно увидеть подобную ошибку:
Скорее всего ошибка покажется странной, так как интернет работает, но вас все равно просят его проверить.
Заметили, что я назвал ее “Ошибка 0”? Это потому что это по сути не ошибка. То есть, скорее всего, она не связана с подключением к интернету. Тем не менее помимо этого путающего сообщения больше информации нет.
Если вы видите данное сообщение, а подключение к интернету в порядке, то значит пришло время надевать шляпу детектива и пошевелить мозгами.
Нам придется использовать командную строку. Для того чтобы ее быстро открыть можете воспользоваться сочетанием клавиш ctrl+alt+T. Исполните в ней данную команду:
sudo apt update
Дождитесь завершения процесса. Рассмотрите последние 3-4 строки вывода. Они покажут действительные причины ошибки sudo apt-get update. Вот пример:
Дальше туториал будет посвящен способам решения ошибок, указанных в нескольких последних строчках вывода командной строки.
Ошибка 1: Problem With MergeList
Когда вы запустите обновление в терминале, то можете увидеть ошибку “Problem With MergeList”:
E:Encountered a section with no Package: header, E:Problem with MergeList /var/lib/apt/lists/archive.ubuntu.com_ubuntu_dists_precise_universe_binary-i386_Packages, E:The package lists or status file could not be parsed or opened.’
По какой-то причине файл в директории /var/lib/apt/lists сломался. Вы можете удалить все файлы в указанной директории и запустить обновление снова. Исполните указанные команды одна за другое:
sudo rm -r /var/lib/apt/lists/* sudo apt-get clean && sudo apt-get update
Проблемы должны исчезнуть
Ошибка 2: Hash Sum mismatch
Вы можете встретиться с ошибкой “Hash Sum mismatch”. Ее решение аналогично тому, что мы написали выше.
W:Failed to fetch bzip2:/var/lib/apt/lists/partial/in.archive.ubuntu.com_ubuntu_dists_oneiric_restricted_binary-i386_Packages Hash Sum mismatch, W:Failed to fetch bzip2:/var/lib/apt/lists/partial/in.archive.ubuntu.com_ubuntu_dists_oneiric_multiverse_binary-i386_Packages Hash Sum mismatch, E:Some index files failed to download. They have been ignored, or old ones used instead
Скорее всего ошибка происходит из-за несовпадения на серверах кэша метаданных. Для исправления ситуации используйте данные команды:
sudo rm -rf /var/lib/apt/lists/* sudo apt update
Ошибка 3: Failed to fetch with error 404 not found
Если вы попытаетесь добавить репозиторий, который недоступен в вашей текущей версии Ubuntu, то увидите ошибку 404 not found:
W: Failed to fetch http://ppa.launchpad.net/venerix/pkg/ubuntu/dists/raring/main/binary-i386/Packages 404 Not Found E: Some index files failed to download. They have been ignored, or old ones used instead.
Вы добавили PPA в надежде установить приложение, но оно недоступно для вашей версии Ubuntu, и появилась ошибка. Вот почему следует заранее проверять доступно ли PPA для вашей версии Ubuntu или нет. Как удостовериться, что для вашей версии есть PPA, можно посмотреть здесь.
Так или иначе решением данной проблемы является удаление проблемной PPA из списка репозиториев. Название PPA вы найдете в сообщении об ошибке. Зайдите в средство Software & Updates:
Здесь пройдите во вкладку Other Software и поищите PPA. Уберите галочку, чтобы PPA удалилась из системы.
Ваш список программ после этого обновится. Теперь, если вы снова запустите обновление, ошибка исчезнет.
Ошибка 4: Failed to download package files
В данной ситуации доступна новая версия программы, но эта версия не распространена на все зеркала. Если вы не используете зеркало, то решить эту проблему просто — сделайте источником программы основной сервер.
Пройдите в Software & Updates там измените сменить сервер с которого происходит скачивание на main (основной):
Ошибка 5: GPG error: The following signatures couldn’t be verified
Добавление PPA может также привести к оповещению “GPG error: The following signatures couldn’t be verified” во время обновления:
W: GPG error: http://repo.mate-desktop.org saucy InRelease: The following signatures couldn’t be verified because the public key is not available: NO_PUBKEY 68980A0EA10B4DE8
Все что надо в данном случае сделать, так это добавить публичный код в систему. Возьмите ключ из сообщения. В сообщении выше это 68980A0EA10B4DE8.
Данный ключ можно использовать так:
sudo apt-key adv --keyserver keyserver.ubuntu.com --recv-keys 68980A0EA10B4DE8
Как только ключ будет добавлен, запустите обновление и все должны быть в порядке.
Ошибка 6: BADSIG error
Еще одна знаковая ошибка при обновлении Ubuntu — это “BADSIG error”, которая выглядит примерно так:
W: A error occurred during the signature verification. The repository is not updated and the previous index files will be used. GPG error: http://extras.ubuntu.com precise Release: The following signatures were invalid: BADSIG 16126D3A3E5C1192 Ubuntu Extras Archive Automatic Signing Key W: GPG error: http://ppa.launchpad.net precise Release: The following signatures were invalid: BADSIG 4C1CBC1B69B0E2F4 Launchpad PPA for Jonathan French W: Failed to fetch http://extras.ubuntu.com/ubuntu/dists/precise/Release
Все репозитории подписаны GPG, и по какой-то причине система считает их неверными. Необходимо обновить ключи подписей. Проще всего это сделать путем повторной генерации списка apt get (с ключами подписей) и он должен иметь верный ключ.
Используйте следующие команды одну за другой:
cd /var/lib/apt sudo mv lists oldlist sudo mkdir -p lists/partial sudo apt-get clean sudo apt-get update
Ошибка 7: Partial upgrade error
Обновление через терминал может привести к такому:
Not all updates can be installed Run a partial upgrade, to install as many updates as possible
Для исправления ошибки исполните в терминале данную команду:
sudo apt-get install -f
Ошибка 8: Could not get lock /var/cache/apt/archives/lock
Данная ошибка происходит, когда еще одна программа использует APT. Допустим вы устанавливаете что-то через Ubuntu Software Center и в одновременно пытается запустить apt в терминале.
E: Could not get lock /var/cache/apt/archives/lock – open (11: Resource temporarily unavailable) E: Unable to lock directory /var/cache/apt/archives/
Проверьте не использует ли apt другая программа. Это может быть команда в терминале, Software Center, Software Updater, Software & Updates или иной другой соф, который занимается установкой и удалением приложений.
Если можете такие программы закрыть, закрывайте. Если что-то в процессе, то дождитесь завершения.
Если ничего найти не можете, используйте данную команду для того, чтобы прекратить все подобные процессы:
sudo killall apt apt-get
Это хитрая проблема, так что придется попотеть. Если это не поможет, то рекомендуем эту статью.
Встречали ли вы другие ошибки при обновлении?
Так завершается обзор часто встречающихся ошибок при обновлении Ubuntu. Надеюсь данная статья поможет вам с ними справится.
Вы не встречали других ошибок при обновлении Ubuntu недавно, о которых здесь не говорится? Расскажите в комментариях.
Не сработало, я это пробовал уже
rostislav@rostislav-Latitude-E5430-non-vPro:~$ sudo rm /var/lib/apt/lists/* -vf; sudo apt-get updateРеакция на diff и ls:
[sudo] password for rostislav:
удалён «/var/lib/apt/lists/lock»
rm: невозможно удалить «/var/lib/apt/lists/partial»: Это каталог
Игн http://ru.archive.ubuntu.com trusty InRelease
Игн http://ru.archive.ubuntu.com trusty-updates InRelease
Игн http://ru.archive.ubuntu.com trusty-proposed InRelease
Игн http://ru.archive.ubuntu.com trusty-backports InRelease
Получено:1 http://ru.archive.ubuntu.com trusty Release.gpg [933 B]
Игн http://archive.canonical.com trusty InRelease
Получено:2 http://ru.archive.ubuntu.com trusty-updates Release.gpg [933 B]
Получено:3 http://ru.archive.ubuntu.com trusty-proposed Release.gpg [933 B]
Получено:4 http://archive.canonical.com trusty Release.gpg [933 B]
Получено:5 http://ru.archive.ubuntu.com trusty-backports Release.gpg [933 B]
Игн http://dell.archive.canonical.com precise-dell InRelease
Получено:6 http://ru.archive.ubuntu.com trusty Release [58,5 kB]
Игн http://extras.ubuntu.com trusty InRelease
Игн http://security.ubuntu.com trusty-security InRelease
Получено:7 http://archive.canonical.com trusty Release [8 257 B]
Получено:8 http://dell.archive.canonical.com precise-dell Release.gpg [287 B]
Получено:9 http://extras.ubuntu.com trusty Release.gpg [72 B]
Получено:10 http://archive.canonical.com trusty/partner Sources [1 888 B]
Получено:11 http://security.ubuntu.com trusty-security Release.gpg [933 B]
Получено:12 http://ru.archive.ubuntu.com trusty-updates Release [58,5 kB]
Получено:13 http://dell.archive.canonical.com precise-dell Release [4 238 B]
Получено:14 http://extras.ubuntu.com trusty Release [11,9 kB]
Получено:15 http://archive.canonical.com trusty/partner amd64 Packages [2 199 B]
Получено:16 http://dell.archive.canonical.com precise-dell/public Sources [2 716 B]
Получено:17 http://security.ubuntu.com trusty-security Release [58,5 kB]
Получено:18 http://extras.ubuntu.com trusty/main Sources [14 B]
Получено:19 http://ru.archive.ubuntu.com trusty-proposed Release [58,5 kB]
Получено:20 http://archive.canonical.com trusty/partner i386 Packages [3 159 B]
Получено:21 http://dell.archive.canonical.com precise-dell/public amd64 Packages [3 139 B]
Получено:22 http://extras.ubuntu.com trusty/main amd64 Packages [14 B]
Получено:23 http://ru.archive.ubuntu.com trusty-backports Release [58,6 kB]
Получено:24 http://dell.archive.canonical.com precise-dell/public i386 Packages [3 139 B]
Получено:25 http://extras.ubuntu.com trusty/main i386 Packages [14 B]
Получено:26 http://ru.archive.ubuntu.com trusty/restricted Sources [5 433 B]
Получено:27 http://ru.archive.ubuntu.com trusty/multiverse Sources [174 kB]
Получено:28 http://security.ubuntu.com trusty-security/restricted Sources [14 B]
Получено:29 http://ru.archive.ubuntu.com trusty/universe Sources [6 399 kB]
Получено:30 http://security.ubuntu.com trusty-security/main Sources [16,0 kB]
Получено:31 http://security.ubuntu.com trusty-security/multiverse Sources [687 B]
Получено:32 http://security.ubuntu.com trusty-security/universe Sources [4 212 B]
Получено:33 http://security.ubuntu.com trusty-security/restricted amd64 Packages [14 B]
Получено:34 http://security.ubuntu.com trusty-security/main amd64 Packages [51,8 kB]
Игн http://archive.canonical.com trusty/partner Translation-ru_RU
Игн http://archive.canonical.com trusty/partner Translation-ru
Игн http://extras.ubuntu.com trusty/main Translation-ru_RU
Игн http://dell.archive.canonical.com precise-dell/public Translation-ru_RU
Игн http://archive.canonical.com trusty/partner Translation-en
Игн http://extras.ubuntu.com trusty/main Translation-ru
Игн http://dell.archive.canonical.com precise-dell/public Translation-ru
Получено:35 http://security.ubuntu.com trusty-security/multiverse amd64 Packages [1 154 B]
Игн http://extras.ubuntu.com trusty/main Translation-en
Игн http://dell.archive.canonical.com precise-dell/public Translation-en
Получено:36 http://security.ubuntu.com trusty-security/universe amd64 Packages [17,9 kB]
Получено:37 http://security.ubuntu.com trusty-security/restricted i386 Packages [14 B]
Получено:38 http://security.ubuntu.com trusty-security/main i386 Packages [49,4 kB]
Получено:39 http://security.ubuntu.com trusty-security/multiverse i386 Packages [1 404 B]
Получено:40 http://security.ubuntu.com trusty-security/universe i386 Packages [17,9 kB]
Получено:41 http://security.ubuntu.com trusty-security/main Translation-en [24,4 kB]
Получено:42 http://security.ubuntu.com trusty-security/multiverse Translation-en [587 B]
Получено:43 http://ru.archive.ubuntu.com trusty/main Sources [1 064 kB]
Получено:44 http://security.ubuntu.com trusty-security/restricted Translation-en [14 B]
Получено:45 http://security.ubuntu.com trusty-security/universe Translation-en [9 065 B]
Получено:46 http://ru.archive.ubuntu.com trusty/main amd64 Packages [1 350 kB]
Получено:47 http://ru.archive.ubuntu.com trusty/restricted amd64 Packages [13,0 kB]
Получено:48 http://ru.archive.ubuntu.com trusty/universe amd64 Packages [5 859 kB]
Игн http://security.ubuntu.com trusty-security/main Translation-ru_RU
Игн http://security.ubuntu.com trusty-security/main Translation-ru
Игн http://security.ubuntu.com trusty-security/multiverse Translation-ru_RU
Игн http://security.ubuntu.com trusty-security/multiverse Translation-ru
Игн http://security.ubuntu.com trusty-security/restricted Translation-ru_RU
Игн http://security.ubuntu.com trusty-security/restricted Translation-ru
Игн http://security.ubuntu.com trusty-security/universe Translation-ru_RU
Игн http://security.ubuntu.com trusty-security/universe Translation-ru
Получено:49 http://ru.archive.ubuntu.com trusty/multiverse amd64 Packages [132 kB]
Получено:50 http://ru.archive.ubuntu.com trusty/main i386 Packages [1 348 kB]
Получено:51 http://ru.archive.ubuntu.com trusty/restricted i386 Packages [13,4 kB]
Получено:52 http://ru.archive.ubuntu.com trusty/universe i386 Packages [5 866 kB]
Получено:53 http://ru.archive.ubuntu.com trusty/multiverse i386 Packages [134 kB]
Получено:54 http://ru.archive.ubuntu.com trusty/main Translation-ru [523 kB]
Получено:55 http://ru.archive.ubuntu.com trusty/main Translation-en [762 kB]
Получено:56 http://ru.archive.ubuntu.com trusty/multiverse Translation-ru [88,4 kB]
Получено:57 http://ru.archive.ubuntu.com trusty/multiverse Translation-en [102 kB]
Получено:58 http://ru.archive.ubuntu.com trusty/restricted Translation-ru [3 139 B]
Получено:59 http://ru.archive.ubuntu.com trusty/restricted Translation-en [3 457 B]
Получено:60 http://ru.archive.ubuntu.com trusty/universe Translation-ru [1 271 kB]
Получено:61 http://ru.archive.ubuntu.com trusty/universe Translation-en [4 089 kB]
Получено:62 http://ru.archive.ubuntu.com trusty-updates/restricted Sources [14 B]
Получено:63 http://ru.archive.ubuntu.com trusty-updates/multiverse Sources [2 234 B]
Получено:64 http://ru.archive.ubuntu.com trusty-updates/universe Sources [28,2 kB]
Получено:65 http://ru.archive.ubuntu.com trusty-updates/main Sources [45,7 kB]
Получено:66 http://ru.archive.ubuntu.com trusty-updates/main amd64 Packages [109 kB]
Получено:67 http://ru.archive.ubuntu.com trusty-updates/restricted amd64 Packages [14 B]
Получено:68 http://ru.archive.ubuntu.com trusty-updates/universe amd64 Packages [74,9 kB]
Получено:69 http://ru.archive.ubuntu.com trusty-updates/multiverse amd64 Packages [7 089 B]
Получено:70 http://ru.archive.ubuntu.com trusty-updates/main i386 Packages [107 kB]
Получено:71 http://ru.archive.ubuntu.com trusty-updates/restricted i386 Packages [14 B]
Получено:72 http://ru.archive.ubuntu.com trusty-updates/universe i386 Packages [75,3 kB]
Получено:73 http://ru.archive.ubuntu.com trusty-updates/multiverse i386 Packages [7 273 B]
Получено:74 http://ru.archive.ubuntu.com trusty-updates/main Translation-en [51,2 kB]
Получено:75 http://ru.archive.ubuntu.com trusty-updates/multiverse Translation-en [3 811 B]
Получено:76 http://ru.archive.ubuntu.com trusty-updates/restricted Translation-en [14 B]
Получено:77 http://ru.archive.ubuntu.com trusty-updates/universe Translation-en [33,8 kB]
Получено:78 http://ru.archive.ubuntu.com trusty-proposed/restricted Sources [14 B]
Получено:79 http://ru.archive.ubuntu.com trusty-proposed/main Sources [65,3 kB]
Получено:80 http://ru.archive.ubuntu.com trusty-proposed/multiverse Sources [14 B]
Получено:81 http://ru.archive.ubuntu.com trusty-proposed/universe Sources [6 083 B]
Получено:82 http://ru.archive.ubuntu.com trusty-proposed/restricted amd64 Packages [14 B]
Получено:83 http://ru.archive.ubuntu.com trusty-proposed/main amd64 Packages [88,9 kB]
Получено:84 http://ru.archive.ubuntu.com trusty-proposed/multiverse amd64 Packages [14 B]
Получено:85 http://ru.archive.ubuntu.com trusty-proposed/universe amd64 Packages [16,6 kB]
Получено:86 http://ru.archive.ubuntu.com trusty-proposed/restricted i386 Packages [14 B]
Получено:87 http://ru.archive.ubuntu.com trusty-proposed/main i386 Packages [85,5 kB]
Получено:88 http://ru.archive.ubuntu.com trusty-proposed/multiverse i386 Packages [14 B]
Получено:89 http://ru.archive.ubuntu.com trusty-proposed/universe i386 Packages [16,7 kB]
Получено:90 http://ru.archive.ubuntu.com trusty-proposed/main Translation-ru [523 kB]
Получено:91 http://ru.archive.ubuntu.com trusty-proposed/main Translation-en [40,7 kB]
Получено:92 http://ru.archive.ubuntu.com trusty-proposed/multiverse Translation-ru [88,4 kB]
Получено:93 http://ru.archive.ubuntu.com trusty-proposed/multiverse Translation-en [14 B]
Получено:94 http://ru.archive.ubuntu.com trusty-proposed/restricted Translation-ru [3 139 B]
Получено:95 http://ru.archive.ubuntu.com trusty-proposed/restricted Translation-en [14 B]
Получено:96 http://ru.archive.ubuntu.com trusty-proposed/universe Translation-ru [1 271 kB]
Получено:97 http://ru.archive.ubuntu.com trusty-proposed/universe Translation-en [10,4 kB]
Получено:98 http://ru.archive.ubuntu.com trusty-backports/restricted Sources [14 B]
Получено:99 http://ru.archive.ubuntu.com trusty-backports/multiverse Sources [768 B]
Получено:100 http://ru.archive.ubuntu.com trusty-backports/universe Sources [4 123 B]
Получено:101 http://ru.archive.ubuntu.com trusty-backports/main Sources [14 B]
Получено:102 http://ru.archive.ubuntu.com trusty-backports/restricted amd64 Packages [14 B]
Получено:103 http://ru.archive.ubuntu.com trusty-backports/multiverse amd64 Packages [619 B]
Получено:104 http://ru.archive.ubuntu.com trusty-backports/universe amd64 Packages [4 099 B]
Получено:105 http://ru.archive.ubuntu.com trusty-backports/main amd64 Packages [14 B]
Получено:106 http://ru.archive.ubuntu.com trusty-backports/restricted i386 Packages [14 B]
Получено:107 http://ru.archive.ubuntu.com trusty-backports/multiverse i386 Packages [619 B]
Получено:108 http://ru.archive.ubuntu.com trusty-backports/universe i386 Packages [4 114 B]
Получено:109 http://ru.archive.ubuntu.com trusty-backports/main i386 Packages [14 B]
Получено:110 http://ru.archive.ubuntu.com trusty-backports/main Translation-en [14 B]
Получено:111 http://ru.archive.ubuntu.com trusty-backports/multiverse Translation-en [307 B]
Получено:112 http://ru.archive.ubuntu.com trusty-backports/restricted Translation-en [14 B]
Получено:113 http://ru.archive.ubuntu.com trusty-backports/universe Translation-en [2 506 B]
Игн http://ru.archive.ubuntu.com trusty/main Translation-ru_RU
Игн http://ru.archive.ubuntu.com trusty/multiverse Translation-ru_RU
Игн http://ru.archive.ubuntu.com trusty/restricted Translation-ru_RU
Игн http://ru.archive.ubuntu.com trusty/universe Translation-ru_RU
Игн http://ru.archive.ubuntu.com trusty-updates/main Translation-ru_RU
Игн http://ru.archive.ubuntu.com trusty-updates/main Translation-ru
Игн http://ru.archive.ubuntu.com trusty-updates/multiverse Translation-ru_RU
Игн http://ru.archive.ubuntu.com trusty-updates/multiverse Translation-ru
Игн http://ru.archive.ubuntu.com trusty-updates/restricted Translation-ru_RU
Игн http://ru.archive.ubuntu.com trusty-updates/restricted Translation-ru
Игн http://ru.archive.ubuntu.com trusty-updates/universe Translation-ru_RU
Игн http://ru.archive.ubuntu.com trusty-updates/universe Translation-ru
Игн http://ru.archive.ubuntu.com trusty-proposed/main Translation-ru_RU
Игн http://ru.archive.ubuntu.com trusty-proposed/multiverse Translation-ru_RU
Игн http://ru.archive.ubuntu.com trusty-proposed/restricted Translation-ru_RU
Игн http://ru.archive.ubuntu.com trusty-proposed/universe Translation-ru_RU
Игн http://ru.archive.ubuntu.com trusty-backports/main Translation-ru_RU
Игн http://ru.archive.ubuntu.com trusty-backports/main Translation-ru
Игн http://ru.archive.ubuntu.com trusty-backports/multiverse Translation-ru_RU
Игн http://ru.archive.ubuntu.com trusty-backports/multiverse Translation-ru
Игн http://ru.archive.ubuntu.com trusty-backports/restricted Translation-ru_RU
Игн http://ru.archive.ubuntu.com trusty-backports/restricted Translation-ru
Игн http://ru.archive.ubuntu.com trusty-backports/universe Translation-ru_RU
Игн http://ru.archive.ubuntu.com trusty-backports/universe Translation-ru
Получено 32,5 MБ за 1мин 59с (273 kБ/c)
Чтение списков пакетов… Ошибка!
E: Ошибка чтения - read (5: Ошибка ввода/вывода)
E: Списки пакетов или файл состояния не могут быть открыты или прочитаны.
rostislav@rostislav-Latitude-E5430-non-vPro:~$ diff /var/lib/dpkg/status /var/lib/dpkg/status-old
diff: /var/lib/dpkg/status: Ошибка ввода/вывода
rostislav@rostislav-Latitude-E5430-non-vPro:~$ ls /var/lib/dpkg/
alternatives available cmethopt diversions-old lock statoverride status triggers
arch available-old diversions info parts statoverride-old status-old updates
Who hasn’t come across an error while doing an update in Ubuntu? Update errors are common and plenty in Ubuntu and other Linux distributions based on Ubuntu. Here are some common Ubuntu update errors and their fixes.
This article is part of Ubuntu beginner series that explains the know-how of Ubuntu so that a new user could understand the things better.
In an earlier article, I discussed how to update Ubuntu. In this tutorial, I’ll discuss some common errors you may encounter while updating Ubuntu. It usually happens because you tried to add software or repositories on your own and that probably caused an issue.
There is no need to panic if you see the errors while updating your system.The errors are common and the fix is easy. You’ll learn how to fix those common update errors.
Before you begin, I highly advise reading these two articles to have a better understanding of the repository concept in Ubuntu.
Understand Ubuntu repositories
Learn what are various repositories in Ubuntu and how they enable you to install software in your system.
Understanding PPA in Ubuntu
Further improve your concept of repositories and package handling in Ubuntu with this detailed guide on PPA.
Error 0: Failed to download repository information
Many Ubuntu desktop users update their system through the graphical software updater tool. You are notified that updates are available for your system and you can click one button to start downloading and installing the updates.
Well, that’s what usually happens. But sometimes you’ll see an error like this:

Failed to download repository information. Check your internet connection.
That’s a weird error because your internet connection is most likely working just fine and it still says to check the internet connection.
Did you note that I called it ‘error 0’? It’s because it’s not an error in itself. I mean, most probably, it has nothing to do with the internet connection. But there is no useful information other than this misleading error message.
If you see this error message and your internet connection is working fine, it’s time to put on your detective hat and use your grey cells (as Hercule Poirot would say).
You’ll have to use the command line here. You can use Ctrl+Alt+T keyboard shortcut to open the terminal in Ubuntu. In the terminal, use this command:
sudo apt updateLet the command finish. Observe the last three-four lines of its output. That will give you the real reason why sudo apt-get update fails. Here’s an example:

Rest of the tutorial here shows how to handle the errors that you just saw in the last few lines of the update command output.
Error 1: Problem With MergeList
When you run update in terminal, you may see an error “problem with MergeList” like below:
E:Encountered a section with no Package: header, E:Problem with MergeList /var/lib/apt/lists/archive.ubuntu.com_ubuntu_dists_precise_universe_binary-i386_Packages, E:The package lists or status file could not be parsed or opened.’
For some reasons, the file in /var/lib/apt/lists directory got corrupted. You can delete all the files in this directory and run the update again to regenerate everything afresh. Use the following commands one by one:
sudo rm -r /var/lib/apt/lists/*
sudo apt-get clean && sudo apt-get updateYour problem should be fixed.
Error 2: Hash Sum mismatch
If you find an error that talks about Hash Sum mismatch, the fix is the same as the one in the previous error.
W:Failed to fetch bzip2:/var/lib/apt/lists/partial/in.archive.ubuntu.com_ubuntu_dists_oneiric_restricted_binary-i386_Packages Hash Sum mismatch, W:Failed to fetch bzip2:/var/lib/apt/lists/partial/in.archive.ubuntu.com_ubuntu_dists_oneiric_multiverse_binary-i386_Packages Hash Sum mismatch, E:Some index files failed to download. They have been ignored, or old ones used instead
The error occurs possibly because of a mismatched metadata cache between the server and your system. You can use the following commands to fix it:
sudo rm -rf /var/lib/apt/lists/*
sudo apt updateError 3: Failed to fetch with error 404 not found
If you try adding a PPA repository that is not available for your current Ubuntu version, you’ll see that it throws a 404 not found error.
W: Failed to fetch http://ppa.launchpad.net/venerix/pkg/ubuntu/dists/raring/main/binary-i386/Packages 404 Not Found E: Some index files failed to download. They have been ignored, or old ones used instead.
You added a PPA hoping to install an application but it is not available for your Ubuntu version and you are now stuck with the update error. This is why you should check beforehand if a PPA is available for your Ubuntu version or not. I have discussed how to check the PPA availability in the detailed PPA guide.
Anyway, the fix here is that you remove the troublesome PPA from your list of repositories. Note the PPA name from the error message. Go to Software & Updates tool:

In here, move to Other Software tab and look for that PPA. Uncheck the box to remove the PPA from your system.

Your software list will be updated when you do that. Now if you run the update again, you shouldn’t see the error.
Error 4: Failed to download package files error
A similar error is failed to download package files error like this:

In this case, a newer version of the software is available but it’s not propagated to all the mirrors. If you are not using a mirror, easily fixed by changing the software sources to Main server. Please read this article for more details on failed to download package error.
Go to Software & Updates and in there changed the download server to Main server:

Error 5: GPG error: The following signatures couldn’t be verified
Adding a PPA may also result in the following GPG error: The following signatures couldn’t be verified when you try to run an update in terminal:
W: GPG error: http://repo.mate-desktop.org saucy InRelease: The following signatures couldn’t be verified because the public key is not available: NO_PUBKEY 68980A0EA10B4DE8
All you need to do is to fetch this public key in the system. Get the key number from the message. In the above message, the key is 68980A0EA10B4DE8.
This key can be used in the following manner:
sudo apt-key adv --keyserver keyserver.ubuntu.com --recv-keys 68980A0EA10B4DE8
Once the key has been added, run the update again and it should be fine.
Error 6: BADSIG error
Another signature related Ubuntu update error is BADSIG error which looks something like this:
W: A error occurred during the signature verification. The repository is not updated and the previous index files will be used. GPG error: http://extras.ubuntu.com precise Release: The following signatures were invalid: BADSIG 16126D3A3E5C1192 Ubuntu Extras Archive Automatic Signing Key
W: GPG error: http://ppa.launchpad.net precise Release:
The following signatures were invalid: BADSIG 4C1CBC1B69B0E2F4 Launchpad PPA for Jonathan French W: Failed to fetch http://extras.ubuntu.com/ubuntu/dists/precise/Release
All the repositories are signed with the GPG and for some reason, your system finds them invalid. You’ll need to update the signature keys. The easiest way to do that is by regenerating the apt packages list (with their signature keys) and it should have the correct key.
Use the following commands one by one in the terminal:
cd /var/lib/apt sudo mv lists oldlist sudo mkdir -p lists/partial sudo apt-get clean sudo apt-get update
Error 7: Partial upgrade error
Running updates in terminal may throw this partial upgrade error:

Not all updates can be installed
Run a partial upgrade, to install as many updates as possible
Run the following command in terminal to fix this error:
sudo apt-get install -f
Error 8: Could not get lock /var/cache/apt/archives/lock
This error happens when another program is using APT. Suppose you are installing some thing in Ubuntu Software Center and at the same time, trying to run apt in terminal.
E: Could not get lock /var/cache/apt/archives/lock – open (11: Resource temporarily unavailable)
E: Unable to lock directory /var/cache/apt/archives/
Check if some other program might be using apt. It could be a command running terminal, Software Center, Software Updater, Software & Updates or any other software that deals with installing and removing applications.
If you can close other such programs, close them. If there is a process in progress, wait for it to finish.
If you cannot find any such programs, use the following command to kill all such running processes:
sudo killall apt apt-get
This is a tricky problem and if the problem still persists, please read this detailed tutorial on fixing the unable to lock the administration directory error in Ubuntu.
Any other update error you encountered?
That compiles the list of frequent Ubuntu update errors you may encounter. I hope this helps you to get rid of these errors.
Have you encountered any other update error in Ubuntu recently that hasn’t been covered here? Do mention it in comments and I’ll try to do a quick tutorial on it.