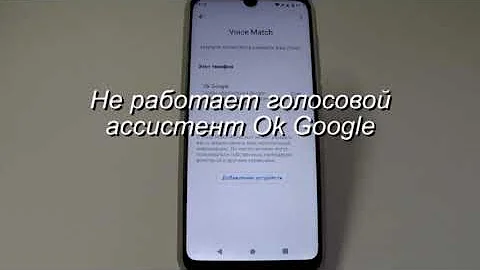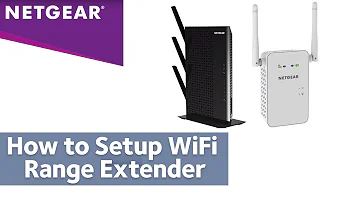Содержание
- Сбой соединения с удаленным помощником на клиентский компьютер прямого доступа Windows
- Симптомы
- Решение
- Сведения об обновлении для Windows 8.1
- Исправление сведений для Windows 8 и Windows 7
- Предварительные условия
- Сведения о реестре
- Необходимость перезагрузки
- Сведения о замене исправлений
- Подключение к удалённой помощи в Windows 10
- Подключение к удалённой помощи в Windows 10
- Понимание взаимодействия удалённой помощи
- Установление связи удалённой помощи
- Ограничение приглашения
- Устранение неполадок удалённого помощника
- Как исправить ошибку «Удаленное устройство или ресурс не принимает подключение» в Windows 10
- Отключите прокси
- Снимите запрет на удаленный доступ
- Перезапустил сервисы
- В командной строке сбросил сетевые параметры
- Командная строка
- Почистил систему от лишних файлов средствами ОС
- Очистка системного браузера
- Локальная сеть
- Меры предосторожности
- Устранение неполадок с подключениями к Удаленному рабочему столу
- Проверка состояния протокола RDP
- Проверка состояния протокола RDP на локальном компьютере
- Проверка состояния протокола RDP на удаленном компьютере
- Проверка блокировки объектом групповой политики протокола RDP на локальном компьютере
- Проверка блокировки объектом групповой политики протокола RDP на удаленном компьютере
- Изменение блокирующего объекта групповой политики
- Проверка состояния служб RDP
- Проверка состояния прослушивателя протокола RDP
- Проверка состояния прослушивателя RDP
- Проверка состояния самозаверяющего сертификата протокола RDP
- Проверка разрешений для папки MachineKeys
- Проверка порта прослушивателя протокола RDP
- Проверка того, что другое приложение не пытается использовать тот же порт
- Проверка блокировки порта протокола RDP брандмауэром
Сбой соединения с удаленным помощником на клиентский компьютер прямого доступа Windows
Симптомы
Рассмотрим следующий сценарий:
Настроить сервер прямого доступа на основе Windows Server 2012 для использования IP через протокол HTTPS (протокол IP-HTTPS) в качестве режима подключения прямого доступа.
Назначить IP версии 6 (IPv6) префикс для прямой доступ клиентских компьютеров. Например, можно назначить «2001:FFFF. 123/64» префикс для клиентских компьютеров.
Параметры прямого доступа push Windows 8.1, Windows 8 или Пакет обновления (SP1) для Windows 7-на клиентском компьютере.
Можно развернуть внутри узла автоматического туннелирования адресации протокола (ISATAP) или возможности подключения IPv6 для внутреннего клиентского компьютера в корпоративной сети.
Установить подключение прямого доступа и убедитесь в том, что работает подключение прямого доступа управление Out.
Внутренняя клиентского компьютера выполните следующую команду и введите имя Windows 8.1, Windows 8 или клиентский компьютер под управлением Windows 7 с пакетом обновления 1 в диалоговом окне Удаленный помощник Windows :
В этом случае происходит сбой подключения удаленного помощника.
Решение
Для решения этой проблемы для Windows 8.1 установите обновление 2919355.
Для решения этой проблемы для Windows 8 и Windows 7, установите исправление, описанное в данной статье.
Сведения об обновлении для Windows 8.1
Дополнительные сведения о получении обновления 2919355, щелкните следующий номер статьи базы знаний Майкрософт:
Windows RT 8.1 Windows 8.1 и Windows Server 2012 R2 обновления в апреле, 2014 г
Исправление сведений для Windows 8 и Windows 7
Существует исправление от корпорации Майкрософт. Однако данное исправление предназначено для устранения только проблемы, описанной в этой статье. Применяйте это исправление только в тех случаях, когда наблюдается проблема, описанная в данной статье. Это исправление может проходить дополнительное тестирование. Таким образом если вы не подвержены серьезно этой проблеме, рекомендуется дождаться следующего пакета обновления, содержащего это исправление.
Если исправление доступно для скачивания, имеется раздел «Пакет исправлений доступен для скачивания» в верхней части этой статьи базы знаний. Если этот раздел не отображается, обратитесь в службу поддержки для получения исправления.
Примечание. Если наблюдаются другие проблемы или необходимо устранить неполадки, вам может понадобиться создать отдельный запрос на обслуживание. Стандартная оплата за поддержку будет взиматься только за дополнительные вопросы и проблемы, которые не соответствуют требованиям конкретного исправления. Для получения полного списка телефонов поддержки и обслуживания клиентов корпорации Майкрософт, или для создания отдельного запроса на обслуживание, посетите следующий веб-сайт Майкрософт:
Примечание. В форме «Пакет исправлений доступен для скачивания» отображаются языки, для которых доступно исправление. Если нужный язык не отображается, значит исправление для данного языка отсутствует.
Предварительные условия
Для установки этого исправления необходимо наличие Windows 8 и Windows 7 с пакетом обновления 1.
Для получения дополнительных сведений о получении пакета обновления для Windows 7 или Windows Server 2008 R2 см. следующую статью базы знаний Майкрософт:
Сведения о пакете обновления 1 для Windows 7 и Windows Server 2008 R2
Сведения о реестре
Для установки этого исправления нет необходимости вносить изменения в реестр.
Необходимость перезагрузки
После установки исправления компьютер необходимо перезагрузить.
Сведения о замене исправлений
Это исправление не заменяет ранее выпущенные исправления.
Источник
Подключение к удалённой помощи в Windows 10
Подключение к удалённой помощи в Windows 10. Windows уже давно хвастается функцией удалённой помощи, которая позволяет человеку на одном компьютере управлять вторым компьютером на большом расстоянии. И в то время оба смотрят, что происходит на экране.
Подключение к удалённой помощи в Windows 10
Это отличная возможность для простого юзера, которая позволяет кому-то решать ваши проблемы удалённо, пока вы смотрите. (Или, если вы гуру, удалённая помощь позволяет вам решать проблемы других удалённо.)
Если вы смотрите на эти инструкции, потому что кто-то, кого вы не знаете, хочет войти в ваш компьютер, остановитесь. Спросите себя, как много вы знаете о человеке, который пытается заглянуть в ваш компьютер. Доверяете ли вы ему? Он возьмёт под контроль ваш компьютер. Возможно, он быстро у вас что-то вытянет, или поместит заражённый файл? Если у вас есть какие-то сомнения, НЕ ДЕЛАЙТЕ ЭТОГО. Мошенники любят уговаривать людей использовать удалённый помощник, потому что они получают полный контроль над ПК. И если они работают достаточно быстро (или говорят достаточно убедительно), они легко могут внедрить на ваш компьютер все, что захотят.
Понимание взаимодействия удалённой помощи
Windows включает функцию удалённого помощника, которая позволяет вам обратиться к другу, чтобы тот взял на себя управление вашим компьютером и устранил возникшие у вас проблемы.
Основное взаимодействие происходит примерно так:
Мысль о передаче вашей машины кому-нибудь с подключением к Интернету, вероятно, вызывает у вас беспокойство. Это не очень хорошо, но Microsoft встроила в Remote Assistance некоторые промышленные элементы управления. Ваш друг, прежде чем он сможет подключиться к вашему компьютеру, должен предоставить пароль, который вы укажете. Он может взять под свой контроль ваш компьютер, только если он попросит об этом, и вы специально это разрешите. И вы можете установить ограничение по времени для приглашения. Если ваш друг не ответит, скажем, в течение часа, приглашение отменяется.
Установление связи удалённой помощи
Когда вы будете готовы настроить соединение для удалённого помощника, вам нужно сделать следующее. (описывается с точки зрения человека, который просит помощи).
Одновременно происходят две вещи:
• Панель удалённого помощника вашего компьютера показывает, что вы подключены.
Если ваш друг хочет взять под контроль ваш компьютер, ему нужно щёлкнуть на панели удалённого помощника значок «Запросить управление». Если он это сделает, ваша машина предупредит вас, что ваш друг пытается взять на себя управление.
После того, как начнётся сеанс удалённого помощника и вы передадите управление своему другу, он сможет делать с вашим компьютером все что угодно, кроме смены пользователей. (Если один из них выходит из системы, соединение с удаленным помощником прерывается.) Вы оба одновременно можете управлять указателем мыши. Если один или оба из вас вводят на клавиатуре текст, буквы появляются на экране. Вы можете запретить другу управлять вашим компьютером, нажав клавишу Esc.
Ваш друг может быть уверен, что это одностороннее соединение. Он может управлять вашим компьютером, но вы ничего не можете делать на его компьютере. Он может видеть все, что вы видите на своём рабочем столе, но вам нельзя смотреть на его рабочий стол.
Ограничение приглашения
Если вы ничего не измените, приглашение, которое вы отправите с запросом удалённого помощника, истечёт через шесть часов. Чтобы изменить срок действия, выполните следующие шаги:
Устранение неполадок удалённого помощника
В удалённом помощнике таится множество подводных камней, но в основном он считается удивительно полезным и мощным инструментом. К числу потенциальных проблем относятся следующие:
Источник
Как исправить ошибку «Удаленное устройство или ресурс не принимает подключение» в Windows 10
«Блог системного администратора» рассмотрел ряд подходов. В зависимости от причины велика вероятность, что один из них окажется полезен.
Данная ошибка препятствует пользователю в получении доступа к интернету. Порождается ошибками ПО компьютера, в том числе обозревателя веб-страниц или операционной системы.
Прежде чем переходить к исправлению, попробуйте ввести URL веб-страницы в адресной строке браузера Firefox, если установлен. Отличается движок. Если сайт открылся успешно, с немалой вероятностью, причина в параметрах браузера.
Отключите прокси
Подчас ошибка появляется потому, что включен системный прокси-сервер. Отключение через настройки ОС без применения стороннего софта. Начните с этого. Даже если не поможет. Самый простой способ. Даже если не поможет, убедитесь, что причина не в прокси.
Для перехода к системным параметрам используйте клавиатурное сочетание Win и I. Нужный раздел — «Сеть и Интернет».
В левой части окна понадобится подраздел «Прокси-сервер». Прокрутите правую часть окна, пока не увидите надпись «Настройка прокси вручную». Обратите внимание на состояние переключателя снизу от строки «Использовать прокси-сервер». Когда смещен вправо — находится во включенном состоянии. Отключите — сместите ползунок курсором мыши влево.
Для того, чтобы изменения системных параметров вступили в силу щелкните левой кнопкой мыши по кнопке «Сохранить». Располагается внизу правой части окна.
Убедитесь, что удаленные подключения работают. Если результат положительный — необходимость в переходе к следующим шагам отсутствует. Сожалею, но не стану писать, что метод помогает во всех случаях. Скорее наоборот: сработало — значит, сильно повезло.
Снимите запрет на удаленный доступ
Порой причина в том, что брэндмауэром ОС удаленный доступ попросту запрещен. Снимите в случае, если являетесь администратором данного ПК. Недопустимо на офисном компьютере. В этом случае обратитесь к сисадмину или специалисту, его заменяющему. Вероятно были причины заблкировать доступ.
Введите «панель управления» в строке поиска на Панели задач. Откройте приложение, предназначенное для расширенных настроек ОС. Переведите окно панели в режим просмотра «Крупные значки».
Необходимый пункт — «Брандмауэр Защитника Windows».
В левой части окна располагается перечень доступных опций. В их числе — «Включение или отключение брандмауэра Windows».
Выбрал «Отключить брандмауэр Windows» для сетей всех типов. Подтвердил принятое решение (к рекомендованным не относится) нажатием кнопки «OK».
Мера временная. Никому и никогда не посоветую оставлять ПК в незащищенном состоянии. Далее нужно проверить — заработало ли подключение. Если результат положительный — причина в настройках брэндмауэра. Предстоит детально изучить их, чтобы понять, какое правило мешает нормальной работе подключений.
Перезапустил сервисы
Порой причиной ошибки являются сбои сервисов ОС, связанных с сетевыми технологиями. В таких случаях выходом из ситуации становится перезапуск служб.
Чтобы открыть окно «Службы» операционной системы, необходимо в строке «Выполнить» ввести:
Примечание — доступ с строке ввода команд производится через контекстное меню кнопки «Пуск».
Откроется после щелчка по экранной кнопке «OK».
В перечне из правой части окна последовательно выбрал строки:
Затем открыл контекстное меню каждого из вышеуказанных пунктов. Для этого щелкал правой кнопкой мыши по соответствующей строке. Из списка доступных опций выбирал «Перезапустить».
Чтобы выйти из окна, кликнул по подпункту «Выход» пункта «Файл» текстового меню, которая располагается в верхней части.
В случае, когда причина была в сервисах — соединение функционирует нормально.
В командной строке сбросил сетевые параметры
В ситуации, когда возможности графического интерфейса не помогли, остается обратиться к командной строке. Надежная помощница ИТ-специалиста не зависит от визуальных особенностей.
В строке поиска, которая располагается на Панели задач ввел:
Командная строка
Открыл в режиме администратора приложение, которое предложено в верхней части левой стороны окна поиска по ОС.
Последовательность ввода команд:
После ввода каждой нажимал клавишу «Enter». Затем закрыл окно консоли. Перезагрузил ПК. В большинстве случаев после применения рассмотренного набора команд работоспособность соединения восстанавливается.
Почистил систему от лишних файлов средствами ОС
Сторонний софт не применял. Открыл Проводник. Кликнул правой кнопкой мыши по строке и именем диска, на котором располагается установленная операционная система.
Нужный пункт контекстного меню — «Свойства». Нажал кнопку «Очистка диска».
Система проанализировала файлы и определила, какие потенциально ненужные.
Установил «птички» в квадратах слева от названий категорий файлов, которые подлежат удалению. Подтвердил щелчком по экранной кнопке «OK» — находится в нижней части окна.
Очистка системного браузера
В поисковой строке на Панели задач ввел:
Открыл инструмент расширенных настроек системы.
Там необходим раздел «Свойства браузера».
Перешел к пункту «Дополнительно». Щелкнул по кнопке «Сброс».
Поставил «птичку» в квадрате. Тем самым подтвердил сброс личных данных. Перед этим прочел, что понимается под «личными данными» в этом контексте. Кликнул по кнопке «Сброс».
После удаления настроек перезагрузил компьютер.
Локальная сеть
Если компьютеры, на экранах которых отображается сообщение об ошибке соединены в локальную сеть — вероятно, неправильно настроен «ведущий» ПК. Речь о компьютере, через который другие устройства получают доступ к интернету. Если сбой в офисной сети — своими руками ничего делать нельзя. Нужно обратиться к системному администратору.
Не исключено, что в настройках другим девайсам попросту запрещен доступ. Вероятнее — вход в Сеть заблокирован антивирусом или межсетевым экраном. Решением в таком случае становится последовательное отключение антивирусных программ на основном ПК локальной сети.
Отключили — пробуем открыть веб-ресурс. Получилось — причина найдена. Остается лишь покопаться в настройках антивируса или другого ПО, предназначенного для обеспечения информационной безопасности. Софт различается, поэтому с каждой программой придется работать отдельно. Как вариант — отказаться от использования приложения. В данном случае рекомендации дать невозможно. Каждый пользователь сам определяет необходимый уровень защиты своих устройств и степень доверия софту.
Меры предосторожности
Рассмотренные методы не абсолютны. Применяются пользователем на свой страх и риск в домашних условиях. Перед внесением изменений в настройки рекомендовано сохранить важные данные на отдельном надежном носителе.
Ранее рассматривал трехуровневую защиту локальной сети «Лаборатории Касперского». Применяю различные девайсы в связке. Нужно, чтобы они работали как целостный комплекс, а не отдельные устройства. Многое делаю через командную строку. Нашел инструмент, который помогает решить эти задачи — Logitech MX Keys.
Что нужнее ИТ-шнику в 2022 — мастерство, знания, навыки или грамотно подобранные инструменты? Поделитесь своим мнением в комментариях.
Если вы нашли ошибку, пожалуйста, выделите фрагмент текста и нажмите Ctrl+Enter.
Источник
Устранение неполадок с подключениями к Удаленному рабочему столу
Выполните приведенные ниже действия, если клиенту Удаленного рабочего стола не удается подключиться к удаленному рабочему столу, и отсутствуют сообщения или другие признаки, по которым можно определить причину.
Проверка состояния протокола RDP
Проверка состояния протокола RDP на локальном компьютере
Сведения о том, как проверить и изменить состояние протокола RDP на локальном компьютере, см. в разделе How to enable Remote Desktop (Как включить удаленный рабочий стол).
Проверка состояния протокола RDP на удаленном компьютере
В точности следуйте инструкциям из этого раздела. Неправильное изменение реестра может вызвать серьезные проблемы. Прежде чем редактировать реестр, создайте резервную копию реестра, чтобы вы могли восстановить его в случае ошибки.
Чтобы проверить и изменить состояние протокола удаленного рабочего стола на удаленном компьютере, используйте подключение сетевого реестра:
Проверка блокировки объектом групповой политики протокола RDP на локальном компьютере
Если не удается включить протокол RDP в пользовательском интерфейсе или для fDenyTSConnections возвращается значение 1 после его изменения, объект групповой политики может переопределять параметры на уровне компьютера.
Чтобы проверить конфигурацию групповой политики на локальном компьютере, откройте окно командной строки с правами администратора и введите следующую команду:
Когда команда будет выполнена, откройте файл gpresult.html. Выберите Конфигурация компьютераАдминистративные шаблоныКомпоненты WindowsСлужбы удаленных рабочих столовУзел сеансов удаленных рабочих столовПодключения и найдите политику Разрешить пользователям удаленное подключение с использованием служб удаленных рабочих столов.
Если для параметра этой политики задано значение Включено, групповая политика не блокирует подключения по протоколу RDP.
Если же для параметра этой политики задано значение Отключено, проверьте результирующий объект групповой политики. Ниже показано, какой объект групповой политики блокирует подключения по протоколу RDP.
Проверка блокировки объектом групповой политики протокола RDP на удаленном компьютере
Чтобы проверить конфигурацию групповой политики на удаленном компьютере, нужно выполнить почти такую же команду, что и для локального компьютера.
Изменение блокирующего объекта групповой политики
Эти параметры можно изменить в редакторе объектов групповой политики (GPE) и консоли управления групповыми политиками (GPM). Дополнительные сведения об использовании групповой политики см. в статье Advanced Group Policy Management (Расширенное управление групповыми политиками).
Чтобы изменить блокирующую политику, используйте один из следующих методов.
Проверка состояния служб RDP
На локальном компьютере (клиентском) и удаленном компьютере (целевом) должны быть запущены следующие службы:
Для локального или удаленного управления службами можно использовать оснастку MMC. Вы также можете использовать PowerShell для управления службами в локальном или удаленном расположении (если удаленный компьютер настроен для приема удаленных командлетов PowerShell).
На любом компьютере запустите одну или обе службы, если они запущены.
Если вы запускаете службу удаленных рабочих столов, нажмите кнопку Да, чтобы служба перенаправителя портов пользовательского режима служб удаленного рабочего стола перезапустилась автоматически.
Проверка состояния прослушивателя протокола RDP
В точности следуйте инструкциям из этого раздела. Неправильное изменение реестра может вызвать серьезные проблемы. Прежде чем редактировать реестр, создайте резервную копию реестра, чтобы вы могли восстановить его в случае ошибки.
Проверка состояния прослушивателя RDP
Для выполнения этой процедуры используйте экземпляр PowerShell с разрешениями администратора. На локальном компьютере также можно использовать командную строку с разрешениями администратора. Но для этой процедуры используется PowerShell, так как одни и те же командлеты выполняются локально и удаленно.
Чтобы подключиться к удаленному компьютеру, выполните следующий командлет:
Введите qwinsta.
Если в списке содержится rdp-tcp с состоянием Listen, прослушиватель протокола удаленного рабочего стола работает. Перейдите к разделу Проверка порта прослушивателя протокола RDP. В противном случае перейдите к шагу 4.
Экспортируйте конфигурацию прослушивателя RDP с рабочего компьютера.
Чтобы импортировать конфигурацию прослушивателя протокола RDP, откройте окно PowerShell с разрешениями администратора на затронутом компьютере (или откройте окно PowerShell и подключитесь к этому компьютеру из удаленного расположения).
Чтобы создать резервную копию для существующей записи реестра, воспользуйтесь таким командлетом:
Чтобы удалить резервную копию для существующей записи реестра, воспользуйтесь таким командлетом:
Чтобы импортировать новую запись реестра и перезапустить службу, воспользуйтесь такими командлетами:
Замените именем экспортированного REG-файла.
Проверьте конфигурацию, попытавшись еще раз подключиться к удаленному рабочему столу. Если подключиться все равно не удается, перезагрузите затронутый компьютер.
Проверка состояния самозаверяющего сертификата протокола RDP
Проверка разрешений для папки MachineKeys
Проверка порта прослушивателя протокола RDP
На локальном компьютере (клиентском) и удаленном компьютере (целевом) прослушиватель протокола RDP должен ожидать передачи данных через порт 3389. Другие приложения не должны использовать этот порт.
В точности следуйте инструкциям из этого раздела. Неправильное изменение реестра может вызвать серьезные проблемы. Прежде чем редактировать реестр, создайте резервную копию реестра, чтобы вы могли восстановить его в случае ошибки.
Чтобы проверить или изменить порт протокола RDP, используйте редактор реестра:
Для управления службами удаленного рабочего стола можно использовать другой порт. Но мы не рекомендуем делать это. В этой статье не описано, как устранять проблемы, связанные с этим типом конфигурации.
Проверка того, что другое приложение не пытается использовать тот же порт
Для выполнения этой процедуры используйте экземпляр PowerShell с разрешениями администратора. На локальном компьютере также можно использовать командную строку с разрешениями администратора. Но для этой процедуры используется PowerShell, так как одни и те же командлеты выполняются локально и удаленно.
Введите следующую команду:
Найдите запись для TCP-порта 3389 (или назначенного RDP-порта) с состоянием Ожидает вызова.
Идентификатор процесса службы или процесса, использующих этот порт, отобразится в столбце «Идентификатор процесса».
Чтобы определить, какое приложение использует порт 3389 (или назначенный порт протокола RDP), введите следующую команду:
Найдите запись для номера процесса, связанного с портом (в выходных данных netstat). Службы или процессы, связанные с этим идентификатором процесса, отобразятся в столбце справа.
Если порт используется приложением или службой, отличающейся от служб удаленных рабочих столов (TermServ.exe), устранить конфликт можно с помощью одного из следующих методов:
Проверка блокировки порта протокола RDP брандмауэром
С помощью средства psping проверьте, доступен ли затронутый компьютер через порт 3389.
Перейдите на другой компьютер, на котором такая проблема не возникает, и скачайте psping отсюда: https://live.sysinternals.com/psping.exe.
Откройте окно командной строки с правами администратора, перейдите в каталог, где установлено средство psping, и введите следующую команду:
Проверьте выходные данные команды psping на наличие таких результатов:
Запустите psping на нескольких компьютерах, чтобы проверить возможность подключения к затронутому компьютеру.
Проверьте, блокирует ли этот компьютер подключения от всех остальных компьютеров, некоторых других компьютеров или только одного компьютера.
Рекомендуемые дальнейшие действия:
Источник
Windows 8.1 Enterprise Windows 8 Enterprise Windows 7 Service Pack 1 Windows 7 Enterprise Еще…Меньше
Симптомы
Рассмотрим следующий сценарий:
-
Настроить сервер прямого доступа на основе Windows Server 2012 для использования IP через протокол HTTPS (протокол IP-HTTPS) в качестве режима подключения прямого доступа.
-
Назначить IP версии 6 (IPv6) префикс для прямой доступ клиентских компьютеров. Например, можно назначить «2001:FFFF::: 123/64» префикс для клиентских компьютеров.
-
Параметры прямого доступа push Windows 8.1, Windows 8 или Пакет обновления (SP1) для Windows 7-на клиентском компьютере.
-
Можно развернуть внутри узла автоматического туннелирования адресации протокола (ISATAP) или возможности подключения IPv6 для внутреннего клиентского компьютера в корпоративной сети.
-
Установить подключение прямого доступа и убедитесь в том, что работает подключение прямого доступа управление Out.
-
Внутренняя клиентского компьютера выполните следующую команду и введите имя Windows 8.1, Windows 8 или клиентский компьютер под управлением Windows 7 с пакетом обновления 1 в диалоговом окне Удаленный помощник Windows :
msra /offerra
В этом случае происходит сбой подключения удаленного помощника.
Решение
Для решения этой проблемы для Windows 8.1 установите обновление 2919355.
Для решения этой проблемы для Windows 8 и Windows 7, установите исправление, описанное в данной статье.
Сведения об обновлении для Windows 8.1
Дополнительные сведения о получении обновления 2919355, щелкните следующий номер статьи базы знаний Майкрософт:
2919355 Windows RT 8.1 Windows 8.1 и Windows Server 2012 R2 обновления в апреле, 2014 г
Исправление сведений для Windows 8 и Windows 7
Существует исправление от корпорации Майкрософт. Однако данное исправление предназначено для устранения только проблемы, описанной в этой статье. Применяйте это исправление только в тех случаях, когда наблюдается проблема, описанная в данной статье. Это исправление может проходить дополнительное тестирование. Таким образом если вы не подвержены серьезно этой проблеме, рекомендуется дождаться следующего пакета обновления, содержащего это исправление.
Если исправление доступно для скачивания, имеется раздел «Пакет исправлений доступен для скачивания» в верхней части этой статьи базы знаний. Если этот раздел не отображается, обратитесь в службу поддержки для получения исправления.
Примечание. Если наблюдаются другие проблемы или необходимо устранить неполадки, вам может понадобиться создать отдельный запрос на обслуживание. Стандартная оплата за поддержку будет взиматься только за дополнительные вопросы и проблемы, которые не соответствуют требованиям конкретного исправления. Для получения полного списка телефонов поддержки и обслуживания клиентов корпорации Майкрософт, или для создания отдельного запроса на обслуживание, посетите следующий веб-сайт Майкрософт:
http://support.microsoft.com/contactus/?ws=supportПримечание. В форме «Пакет исправлений доступен для скачивания» отображаются языки, для которых доступно исправление. Если нужный язык не отображается, значит исправление для данного языка отсутствует.
Предварительные условия
Для установки этого исправления необходимо наличие Windows 8 и Windows 7 с пакетом обновления 1.
Для получения дополнительных сведений о получении пакета обновления для Windows 7 или Windows Server 2008 R2 см. следующую статью базы знаний Майкрософт:
976932 Сведения о пакете обновления 1 для Windows 7 и Windows Server 2008 R2
Сведения о реестре
Для установки этого исправления нет необходимости вносить изменения в реестр.
Необходимость перезагрузки
После установки исправления компьютер необходимо перезагрузить.
Сведения о замене исправлений
Это исправление не заменяет ранее выпущенные исправления.
Глобальная версия этого исправления устанавливает файлы с атрибутами, указанными в приведенных ниже таблицах. Дата и время для файлов указаны в формате UTC. Дата и время для файлов на локальном компьютере отображаются в местном времени с вашим текущим смещением летнего времени (DST). Кроме того, при выполнении определенных операций с файлами, даты и время могут изменяться.
Примечания к сведениям о файле Windows 8
Важно. Исправления для Windows Server 2012 и Windows 8 исправления включены в те же пакеты. Однако только «Windows 8» отображается на странице запрос исправления. Для получения пакета исправлений, который применяется к одной или обеих операционных систем, установите исправления, перечисленные в разделе «Windows 8» на странице. Всегда смотрите раздел «Информация в данной статье относится к следующим продуктам» статьи для определения фактических операционных систем, к которым применяется каждое исправление.
-
Файлы, относящиеся к определенному продукту, этапу разработки (RTM, SPn) и направлению поддержки (LDR, GDR) можно определить по номерам версий, как показано в следующей таблице.
Версия
Продукт
Контрольная точка
Направление поддержки
6.2.920 0.20 xxx
Windows 8
RTM
LDR
-
Файлы MANIFEST (.manifest) и MUM (.mum), устанавливаемые для каждой среды, указаны отдельно в разделе «Сведения о дополнительных файлах для Windows 8». MUM, МАНИФЕСТА и связанные файлы каталога безопасности (.cat), очень важны для поддержания состояния обновленные компоненты. Файлы каталога безопасности, для которых не перечислены атрибуты, подписаны цифровой подписью корпорации Майкрософт.
Для всех поддерживаемых версий Windows 8 для систем на базе x86
|
Имя файла |
Версия файла |
Размер файла |
Дата |
Время |
Платформа |
|---|---|---|---|---|---|
|
Rdpcore.dll |
6.2.9200.20930 |
2,943,488 |
31-Jan-2014 |
06:03 |
x86 |
|
Rdpcore.mof |
Неприменимо |
1,312 |
02-Jun-2012 |
14:31 |
Неприменимо |
Для всех поддерживаемых версий Windows 8 для систем на базе x64
|
Имя файла |
Версия файла |
Размер файла |
Дата |
Время |
Платформа |
|---|---|---|---|---|---|
|
Rdpcore.dll |
6.2.9200.20930 |
3,494,400 |
31-Jan-2014 |
06:19 |
x64 |
|
Rdpcore.mof |
Неприменимо |
1,312 |
02-Jun-2012 |
14:31 |
Неприменимо |
|
Rdpcore.dll |
6.2.9200.20930 |
2,943,488 |
31-Jan-2014 |
06:03 |
x86 |
|
Rdpcore.mof |
Неприменимо |
1,312 |
02-Jun-2012 |
14:31 |
Неприменимо |
Примечания к сведениям о файлах Windows 7
Важно. Исправления для Windows Server 2008 R2 и Windows 7 включены в одни и те же пакеты. Однако исправления на странице запроса исправлений перечислены под обеими операционными системами. Чтобы запросить пакет исправления, который применяется к одной или обеим ОС, установите исправление, описанное в разделе «Windows 7/Windows Server 2008 R2» страницы. Всегда смотрите раздел «Информация в данной статье относится к следующим продуктам» статьи для определения фактических операционных систем, к которым применяется каждое исправление.
-
Файлы, относящиеся к определенному продукту, этапу разработки (RTM, SPn) и направлению поддержки (LDR, GDR) можно определить путем проверки номера версий файлов, как показано в следующей таблице.
Версия
Продукт
Контрольная точка
Направление поддержки
6.1.760
1.22 xxxWindows 7
SP1
LDR
-
Файлы MANIFEST (.manifest) и MUM (.mum), устанавливаемые для каждой среды, указаны отдельно в разделе «Сведения о дополнительных файлах для Windows 7». MUM и файлы МАНИФЕСТА и связанные файлы каталога безопасности (.cat), очень важны для поддержания состояния обновляемого компонента. Файлы каталога безопасности, для которых не перечислены атрибуты, подписаны цифровой подписью корпорации Майкрософт.
Для всех поддерживаемых 86-разрядных версий Windows 7
|
Имя файла |
Версия файла |
Размер файла |
Дата |
Время |
Платформа |
|---|---|---|---|---|---|
|
Rdpcore.dll |
6.1.7601.22524 |
827,392 |
26-Nov-2013 |
02:03 |
x86 |
|
Rdpcore.mof |
Неприменимо |
1,312 |
10-Jun-2009 |
21:25 |
Неприменимо |
Для всех поддерживаемых 64-разрядных версий Windows 7
|
Имя файла |
Версия файла |
Размер файла |
Дата |
Время |
Платформа |
|---|---|---|---|---|---|
|
Rdpcore.dll |
6.1.7601.22524 |
1,031,168 |
26-Nov-2013 |
02:35 |
x64 |
|
Rdpcore.mof |
Неприменимо |
1,312 |
10-Jun-2009 |
20:43 |
Неприменимо |
|
Rdpcore.dll |
6.1.7601.22524 |
827,392 |
26-Nov-2013 |
02:03 |
x86 |
|
Rdpcore.mof |
Неприменимо |
1,312 |
10-Jun-2009 |
21:25 |
Неприменимо |
Статус
Корпорация Майкрософт подтверждает, что это проблема продуктов Майкрософт, перечисленных в разделе «Относится к».
Дополнительные сведения
Для получения дополнительных сведений о терминологии обновлений программного обеспечения щелкните следующий номер статьи базы знаний Майкрософт:
824684 Описание стандартной терминологии, используемой для описания обновлений программных продуктов Майкрософт
Сведения о дополнительных файлах для Windows 8
Дополнительные файлы для всех поддерживаемых версий Windows 8 для систем на базе x86
|
Свойства файла |
Значение |
|---|---|
|
Имя файла |
Update.mum |
|
Версия файла |
Неприменимо |
|
Размер файла |
1,792 |
|
Дата (UTC) |
31-Jan-2014 |
|
Время (UTC) |
16:42 |
|
Платформа |
Неприменимо |
|
Имя файла |
X86_35f47ffdf157eeb69e8f565b4b2d3573_31bf3856ad364e35_6.2.9200.20930_none_613066f70537ca56.manifest |
|
Версия файла |
Неприменимо |
|
Размер файла |
723 |
|
Дата (UTC) |
31-Jan-2014 |
|
Время (UTC) |
16:42 |
|
Платформа |
Неприменимо |
|
Имя файла |
X86_microsoft-windows-t..-collaboration-core_31bf3856ad364e35_6.2.9200.20930_none_b875b6fae08a1d67.manifest |
|
Версия файла |
Неприменимо |
|
Размер файла |
3,544 |
|
Дата (UTC) |
31-Jan-2014 |
|
Время (UTC) |
06:48 |
|
Платформа |
Неприменимо |
Дополнительные файлы для всех поддерживаемых версий Windows 8 для систем на базе x64
|
Свойства файла |
Значение |
|---|---|
|
Имя файла |
Amd64_1f52e5c868ff05cd037d4055b0c17d23_31bf3856ad364e35_6.2.9200.20930_none_e185af2c8e4c1c8b.manifest |
|
Версия файла |
Неприменимо |
|
Размер файла |
1,094 |
|
Дата (UTC) |
31-Jan-2014 |
|
Время (UTC) |
16:43 |
|
Платформа |
Неприменимо |
|
Имя файла |
Amd64_microsoft-windows-t..-collaboration-core_31bf3856ad364e35_6.2.9200.20930_none_1494527e98e78e9d.manifest |
|
Версия файла |
Неприменимо |
|
Размер файла |
3,548 |
|
Дата (UTC) |
31-Jan-2014 |
|
Время (UTC) |
08:51 |
|
Платформа |
Неприменимо |
|
Имя файла |
Update.mum |
|
Версия файла |
Неприменимо |
|
Размер файла |
2,037 |
|
Дата (UTC) |
31-Jan-2014 |
|
Время (UTC) |
16:43 |
|
Платформа |
Неприменимо |
|
Имя файла |
X86_microsoft-windows-t..-collaboration-core_31bf3856ad364e35_6.2.9200.20930_none_b875b6fae08a1d67.manifest |
|
Версия файла |
Неприменимо |
|
Размер файла |
3,544 |
|
Дата (UTC) |
31-Jan-2014 |
|
Время (UTC) |
06:48 |
|
Платформа |
Неприменимо |
Дополнительная информация о файлах для Windows 7
Дополнительные файлы для всех поддерживаемых 86-разрядных версий Windows 7
|
Свойства файла |
Значение |
|---|---|
|
Имя файла |
X86_b1a9599a8532c9ba018b9a96a19fbc40_31bf3856ad364e35_6.1.7601.22524_none_c12aca03d1bdd09b.manifest |
|
Версия файла |
Неприменимо |
|
Размер файла |
723 |
|
Дата (UTC) |
26-Nov-2013 |
|
Время (UTC) |
06:44 |
|
Имя файла |
X86_microsoft-windows-t..-collaboration-core_31bf3856ad364e35_6.1.7601.22524_none_bd9514796d92a96a.manifest |
|
Версия файла |
Неприменимо |
|
Размер файла |
3,505 |
|
Дата (UTC) |
26-Nov-2013 |
|
Время (UTC) |
02:30 |
Дополнительные файлы для всех поддерживаемых 64-разрядных версий Windows 7
|
Свойства файла |
Значение |
|---|---|
|
Имя файла |
Amd64_94417e45272a7e7b889acd7cc40b287e_31bf3856ad364e35_6.1.7601.22524_none_e6d1c43c7f57822b.manifest |
|
Версия файла |
Неприменимо |
|
Размер файла |
1,094 |
|
Дата (UTC) |
26-Nov-2013 |
|
Время (UTC) |
06:44 |
|
Имя файла |
Amd64_microsoft-windows-t..-collaboration-core_31bf3856ad364e35_6.1.7601.22524_none_19b3affd25f01aa0.manifest |
|
Версия файла |
Неприменимо |
|
Размер файла |
3,509 |
|
Дата (UTC) |
26-Nov-2013 |
|
Время (UTC) |
03:21 |
|
Имя файла |
X86_microsoft-windows-t..-collaboration-core_31bf3856ad364e35_6.1.7601.22524_none_bd9514796d92a96a.manifest |
|
Версия файла |
Неприменимо |
|
Размер файла |
3,505 |
|
Дата (UTC) |
26-Nov-2013 |
|
Время (UTC) |
02:30 |
Нужна дополнительная помощь?
Нужны дополнительные параметры?
Изучите преимущества подписки, просмотрите учебные курсы, узнайте, как защитить свое устройство и т. д.
В сообществах можно задавать вопросы и отвечать на них, отправлять отзывы и консультироваться с экспертами разных профилей.
Автор вопроса: Рама Максим
Опубликовано: 23/10/2022
Почему ассистент нет соединения?
У нас есть 23 ответов на вопрос Почему ассистент нет соединения? Скорее всего, этого будет достаточно, чтобы вы получили ответ на ваш вопрос.
- Как подключиться через ассистент?
- Для чего нужна программа ассистент?
- Как работает приложение ассистент?
- Как получить удаленный доступ к серверу?
- Почему не работает ассистент?
- Как настроить подключение к удаленному серверу?
- Почему не удаётся подключиться к Google?
- Как настроить удаленный доступ к серверу?
- Почему ассистент нет соединения? Ответы пользователей
- Почему ассистент нет соединения? Видео-ответы
Отвечает Андрей Бакулин
Проверьте наличие подключения устройства к сети. Проверьте настройки брандмауэра и других имеющихся сетевых экранов. Возможно, они блокируют подключение Ассистент к сети. Если вышеперечисленные способы не исправили ситуацию – попробуйте переустановить приложение, скачав актуальную версию — мойассистент.
Как подключиться через ассистент?
Как вызвать Google Ассистента с помощью голосовой командыНа телефоне или планшете Android перейдите в настройки Ассистента или откройте приложение «Google Ассистент» и скажите «Настройки Ассистента».В разделе «Популярные настройки» выберите Voice Match.Включите команду Окей, Google.
Для чего нужна программа ассистент?
Google Ассистент Go помогает искать информацию и решать различные задачи. Приложение работает на самых простых смартфонах и не требует быстрого подключения к Интернету. Эта версия Ассистента по умолчанию установлена на всех устройствах с Android (версия Go).
Как работает приложение ассистент?
Google Ассистент помогает искать информацию и решать различные задачи. Просто задайте вопрос или скажите, что вам нужно….Как ещё можно обратиться к АссистентуНажмите и удерживайте кнопку главного экрана на устройстве.Коснитесь значка клавиатуры .Введите вопрос или команду нажмите на значок «Отправить» .
Как получить удаленный доступ к серверу?
Подключиться по RDPОткройте меню Пуск ⟶ Подключение к удаленному рабочему столу.В поле Компьютер введите публичный IP-адрес сервера.Нажмите Подключить.Введите Имя пользователя и Пароль.Нажмите OK.
Почему не работает ассистент?
Если Google Ассистент не работает или не реагирует на команду «Окей, Google» на вашем устройстве Android, убедитесь, что виртуальный помощник, команда Окей, Google и функция Voice Match включены. и скажите «Настройки Ассистента». В разделе «Популярные настройки» выберите Voice Match.
Как настроить подключение к удаленному серверу?
Подключиться по RDPОткройте меню Пуск ⟶ Подключение к удаленному рабочему столу.В поле Компьютер введите публичный IP-адрес сервера.Нажмите Подключить.Введите Имя пользователя и Пароль.Нажмите OK.
Почему не удаётся подключиться к Google?
Перезапустите устройство и повторите попытку. Если соединение с Интернетом есть, обновите приложение Google до последней версии. Проверьте, работает ли поиск. Очистив кеш, вы удалите данные приложения из временного хранилища на устройстве.
Как настроить удаленный доступ к серверу?
Подключиться по RDPОткройте меню Пуск ⟶ Подключение к удаленному рабочему столу.В поле Компьютер введите публичный IP-адрес сервера.Нажмите Подключить.Введите Имя пользователя и Пароль.Нажмите OK.
Реклама
Отвечает Игорь Кудымов
Приложение Ассистент предназначено для управления удаленными устройствами, демонстрации … Активные соединения отображаются в разделе «СОЕДИНЕНИЯ».
Отвечает Ирина Малаховская
Есть несколько причин, по которым Google Ассистент может не работать на вашем … либо к мобильной сети, и что соединение стабильно.
Отвечает Роман Антонов
Доступна новая версия Ассистент! … Что изменилось в новой версии: Модуль «Управление»: Блокировка рабочей станции по завершении соединения. Общение в чате …
Отвечает Алексей Иванов
Здравствуйте! Не работает приложение Ассистент, пишет что нет соединения. Ноутбук подключен к вай фаю от другого ноутбука, потому что нет …
Отвечает Гоша Лис
Если у вас возникли проблемы из-за того, что у вас нет последней версии приложения, … Google Assistant использует ваше интернет-соединение для получения …
Отвечает Виктория Сидорова
Решение проблем с компьютером с помощью удаленного подключения. Windows 11 Windows 10 Еще…Меньше. С помощью приложения Быстрой Поддержки Windows …
Отвечает Александр Шалашев
Сервис удаленного подключения технической поддержки через ПО АССИСТЕНТ предоставляется бесплатно и обеспечивает:.
Отвечает Андрей Хайруллин
Эта информация была полезной? Да Нет.
Отвечает Богдан Радзивилл
АССИСТЕНТ внесен в Единый реестр российских программ для ЭВМ и баз данных № 3173 от 29 Марта 2017 г. Наличие сертификата соответствия ФСТЭК России № 4162. от 26 …
Google Ассистент на смартфонах: как настроить и как пользоваться
Все, что нужно знать о Google Ассистенте: как включить, настроить, пользоваться на смартфонах. Google Ассистент …
Не работает голосовой ассистент Ok Google в смартфоне ZTE
О том, как включить и настроить голосовой ассистент Ok Google в смартфоне ZTE, смотрите видео: youtu.be/VyTI4sOq_Y0 …
Ликбез нубасика. Установка системы управления умным домом Home Assistant OS на минипк GK3V. HAOS.
Поддержать канал — https://www.buymeacoffee.com/bootuz Установка системы управления умным домом Home Assistant OS …
Как настроить расширитель диапазона Wi-Fi с помощью помощника по установке NETGEAR
Для получения дополнительной информации о беспроводных расширителях диапазона NETGEAR посетите: http://bit.ly/2au2AL0 …
АССИСТЕНТ | Личный кабинет | 01 — Авторизация
Инструкция по работе с Личным кабинетом на сайте www.мойассистент.рф. В данном ролике рассмотрены принципы …
Проблемы с подключением через удаленный помощник
-
Автор темы
IlonaSv
-
Дата начала
05.08.2020
-
-
Теги
-
удаленный помощник
-
-
#1
При попытке подключиться через удаленный помощник к ПК появляется ошибка: «Невозможно отправить ваше предложение помощи…»
В системном журнале отображается так: «Произошла ошибка DCOM «2147746132» на компьютере xxxx при попытке активации сервера:…»
С чем связана данная ошибка? Оба ПК в домене, все настройки проверены. К другим ПК подключаюсь.
-
#2
Verify that the DCOM is enabled by completing the following steps:
Open Run and type dcomcnfg.
Expand Component Services > Computers.
Right-click My Computer and select Properties.
Under Default Properties, verify Enabled Distributed COM on this computer is selected.
Verify other COM settings.
-
На данном сайте используются cookie-файлы, чтобы персонализировать контент и сохранить Ваш вход в систему, если Вы зарегистрируетесь.
Продолжая использовать этот сайт, Вы соглашаетесь на использование наших cookie-файлов.
Содержание
- Ассистент удаленный компьютер разорвал соединение
- Решаем проблему с невозможностью подключения к удаленному ПК
- Невозможно подключиться к удаленному ПК
- Причина 1: Отключение удаленного управления
- Причина 2: Отсутствие пароля
- Причина 3: Спящий режим
- Причина 4: Антивирус
- Причина 5: Обновление безопасности
- Причина 6: Сторонние программы для шифрования
- Альтернативное решение: Программы для удаленного подключения
- Заключение
- Сбой соединения с удаленным помощником на клиентский компьютер прямого доступа Windows
- Симптомы
- Решение
- Сведения об обновлении для Windows 8.1
- Исправление сведений для Windows 8 и Windows 7
- Предварительные условия
- Сведения о реестре
- Необходимость перезагрузки
- Сведения о замене исправлений
- Ассистент удаленный компьютер разорвал соединение
- Лучший отвечающий
- Вопрос
- Устранение неполадок с подключениями к Удаленному рабочему столу
- Проверка состояния протокола RDP
- Проверка состояния протокола RDP на локальном компьютере
- Проверка состояния протокола RDP на удаленном компьютере
- Проверка блокировки объектом групповой политики протокола RDP на локальном компьютере
- Проверка блокировки объектом групповой политики протокола RDP на удаленном компьютере
- Изменение блокирующего объекта групповой политики
- Проверка состояния служб RDP
- Проверка состояния прослушивателя протокола RDP
- Проверка состояния прослушивателя RDP
- Проверка состояния самозаверяющего сертификата протокола RDP
- Проверка разрешений для папки MachineKeys
- Проверка порта прослушивателя протокола RDP
- Проверка того, что другое приложение не пытается использовать тот же порт
- Проверка блокировки порта протокола RDP брандмауэром
Ассистент удаленный компьютер разорвал соединение
• Где скачать программу Ассистент?
Дистрибутив последней версии приложения Ассистент доступен для свободного скачивания по адресу: мойассистент.рф/скачать. После скачивания запустите дистрибутив для установки. Для установки приложения Вам могут понадобиться права администратора – в этом случае пригласите системного администратора Вашей сети.
• Не устанавливается приложение Ассистент.
В зависимости от настроек операционной системы для установки приложения Ассистент Вам могут потребоваться права администратора компьютера.
Такая ситуация возможна, если Вы являетесь не единственным пользователем компьютера или используете офисный компьютер. Необходимо обратиться к администратору компьютера для установки приложения с административными правами.
При невозможности получения административных прав Вы всегда можете воспользоваться приложением Ассистент, запустив его без установки на Вашем компьютере.
• Нет кнопки «Проверить обновления» в приложении.
В приложении Ассистент механизм обновления реализован как служба Windows.
Поэтому для возможности автоматического обновления или ручной проверки обновлений из меню, приложение Ассистент должно быть установлено на Вашем компьютере.
• Приложение не переходит в статус «готов к работе». В чем причина?
1) Проверьте наличие подключения устройства к сети.
2) Проверьте настройки Брандмауэра Windows и других имеющихся сетевых экранов. Возможно, они блокируют подключение приложения Ассистент к сети.
Если вышеперечисленные способы не исправили ситуацию – попробуйте переустановить приложение, скачав актуальную версию с сайта мойассистент.рф/скачать. Если после переустановки приложения проблема остается нерешенной – обратитесь в службу технической поддержки Ассистент.
• Какие порты используются для работы?
Приложение Ассистент использует порты: 44444, 44335, 44334, 44344, 44544, 44644.
При использовании каких-либо технологий фильтрации портов, таких как брандмауэры, маршрутизаторы, прокси-серверы и IPsec, необходимо проверить, что требуемые порты доступны.
• Обновление приложения Ассистент на Linux
Обновление приложения Ассистент осуществляется из установленного ранее репозитория:
— С обновлением операционной системы;
— Вручную через терминал, командами для установки приложения;
— С помощью менеджера пакетов.
• Добавление репозитория в Linux
Для подключения репозитория необходимо:
1. Скачать и установить пакет, соответствующий Вашей операционной системе:
— Альт Линукс
— РЕД ОС, CentOS, Гослинукс
— Astra Linux, Ubuntu
2. Обновить информацию о пакетах репозиториев.
Источник
Решаем проблему с невозможностью подключения к удаленному ПК
Невозможно подключиться к удаленному ПК
Проблема, о которой пойдет речь, возникает при попытке получить доступ к другому ПК или серверу с помощью встроенного в Windows RDP-клиента. Мы его знаем под именем «Подключение к удаленному рабочему столу».
Данная ошибка возникает по нескольким причинам. Далее мы подробнее поговорим о каждой и приведем способы решения.
Причина 1: Отключение удаленного управления
В некоторых случаях пользователи или системные администраторы выключают возможность удаленного подключения в настройках системы. Делается это в целях повышения безопасности. При этом изменяются некоторые параметры, отключаются службы и компоненты. Ниже приведена ссылка на статью, описывающую данную процедуру. Для того чтобы обеспечить удаленный доступ, необходимо включить все опции, которые мы в ней отключали.
Локальные групповые политики
На обоих компьютерах также необходимо проверить, не отключен ли компонент RDP в настройках локальных групповых политик. Данная оснастка присутствует только в профессиональных, максимальных и корпоративных редакциях ОС Windows, а также в серверных версиях.
Причина 2: Отсутствие пароля
Если на целевом компьютере, а точнее, на учетной записи того пользователя, по которым мы входим в удаленную систему, не установлена защита по паролю, то подключение выполнить не удастся. Для того чтобы исправить ситуацию, необходимо создать пароль.
Причина 3: Спящий режим
Спящий режим, включенный на удаленном ПК, может воспрепятствовать нормальному соединению. Решение здесь простое: необходимо отключить данный режим.
Подробнее: Как отключить спящий режим на Windows 10, Windows 8, Windows 7
Причина 4: Антивирус
Еще одной причиной невозможности подключения может стать антивирусное программное обеспечение и входящий в его состав брандмауэр (файервол). Если такой софт установлен на целевом ПК, то его необходимо временно отключить.
Причина 5: Обновление безопасности
Данное обновление под номером KB2992611 призвано закрыть одну из уязвимостей Windows, связанную с шифрованием. Варианта исправления ситуации два:
Причина 6: Сторонние программы для шифрования
Некоторые программы, такие, как, например, КриптоПро, могут стать причиной возникновения ошибки удаленного подключения. Если вы пользуетесь подобным софтом, то его необходимо удалить с компьютера. Для этого лучше использовать Revo Uninstaller, так как кроме простого удаления нам еще придется почистить систему от оставшихся файлов и параметров реестра.
Если без использования криптографического софта обойтись нельзя, то после удаления установите самую последнюю версию. Обычно такой подход помогает решить проблему.
Альтернативное решение: Программы для удаленного подключения
Если инструкции, приведенные выше, не помогли решить проблему, то обратите внимание на сторонние программы для удаленного управления компьютерами, например, TeamViewer. Его бесплатная версия обладает достаточным функционалом для полноценной работы.
Заключение
Причин, приводящих к невозможности выполнения подключения к удаленному рабочему столу с помощью RDP-клиента, великое множество. Мы привели способы устранения самых распространенных из них и, чаще всего, этого бывает достаточно. В случае повторного появления ошибки сэкономьте свое время и нервы, воспользовавшись сторонним клиентом, если такое возможно.
Помимо этой статьи, на сайте еще 12324 инструкций.
Добавьте сайт Lumpics.ru в закладки (CTRL+D) и мы точно еще пригодимся вам.
Отблагодарите автора, поделитесь статьей в социальных сетях.
Источник
Сбой соединения с удаленным помощником на клиентский компьютер прямого доступа Windows
Симптомы
Рассмотрим следующий сценарий:
Настроить сервер прямого доступа на основе Windows Server 2012 для использования IP через протокол HTTPS (протокол IP-HTTPS) в качестве режима подключения прямого доступа.
Назначить IP версии 6 (IPv6) префикс для прямой доступ клиентских компьютеров. Например, можно назначить «2001:FFFF. 123/64» префикс для клиентских компьютеров.
Параметры прямого доступа push Windows 8.1, Windows 8 или Пакет обновления (SP1) для Windows 7-на клиентском компьютере.
Можно развернуть внутри узла автоматического туннелирования адресации протокола (ISATAP) или возможности подключения IPv6 для внутреннего клиентского компьютера в корпоративной сети.
Установить подключение прямого доступа и убедитесь в том, что работает подключение прямого доступа управление Out.
Внутренняя клиентского компьютера выполните следующую команду и введите имя Windows 8.1, Windows 8 или клиентский компьютер под управлением Windows 7 с пакетом обновления 1 в диалоговом окне Удаленный помощник Windows :
В этом случае происходит сбой подключения удаленного помощника.
Решение
Для решения этой проблемы для Windows 8.1 установите обновление 2919355.
Для решения этой проблемы для Windows 8 и Windows 7, установите исправление, описанное в данной статье.
Сведения об обновлении для Windows 8.1
Дополнительные сведения о получении обновления 2919355, щелкните следующий номер статьи базы знаний Майкрософт:
Windows RT 8.1 Windows 8.1 и Windows Server 2012 R2 обновления в апреле, 2014 г
Исправление сведений для Windows 8 и Windows 7
Существует исправление от корпорации Майкрософт. Однако данное исправление предназначено для устранения только проблемы, описанной в этой статье. Применяйте это исправление только в тех случаях, когда наблюдается проблема, описанная в данной статье. Это исправление может проходить дополнительное тестирование. Таким образом если вы не подвержены серьезно этой проблеме, рекомендуется дождаться следующего пакета обновления, содержащего это исправление.
Если исправление доступно для скачивания, имеется раздел «Пакет исправлений доступен для скачивания» в верхней части этой статьи базы знаний. Если этот раздел не отображается, обратитесь в службу поддержки для получения исправления.
Примечание. Если наблюдаются другие проблемы или необходимо устранить неполадки, вам может понадобиться создать отдельный запрос на обслуживание. Стандартная оплата за поддержку будет взиматься только за дополнительные вопросы и проблемы, которые не соответствуют требованиям конкретного исправления. Для получения полного списка телефонов поддержки и обслуживания клиентов корпорации Майкрософт, или для создания отдельного запроса на обслуживание, посетите следующий веб-сайт Майкрософт:
Примечание. В форме «Пакет исправлений доступен для скачивания» отображаются языки, для которых доступно исправление. Если нужный язык не отображается, значит исправление для данного языка отсутствует.
Предварительные условия
Для установки этого исправления необходимо наличие Windows 8 и Windows 7 с пакетом обновления 1.
Для получения дополнительных сведений о получении пакета обновления для Windows 7 или Windows Server 2008 R2 см. следующую статью базы знаний Майкрософт:
Сведения о пакете обновления 1 для Windows 7 и Windows Server 2008 R2
Сведения о реестре
Для установки этого исправления нет необходимости вносить изменения в реестр.
Необходимость перезагрузки
После установки исправления компьютер необходимо перезагрузить.
Сведения о замене исправлений
Это исправление не заменяет ранее выпущенные исправления.
Источник
Ассистент удаленный компьютер разорвал соединение
Этот форум закрыт. Спасибо за участие!
Лучший отвечающий
Вопрос
Есть домен Win2003, лес Win2003. В домене имеются WinXPSP3. Групповой политикой настроено разрешение предложения удаленной помощи.
Проблема: При попытке предложения удаленной помощи эксперт вводит имя удаленного ПК, далее определяется учетная запись залогиненного пользователя, помощник на удаленном компьютере запускается, однако при нажатии пользователем кнопки «Да», в приглашении, пользователь и эксперт получают сообщения об отключении.
На компьютере пользователя возникают следующие события:
1. Создан билет удаленного помощника с длительностью 0.17 час для пользователя ******************* (учетная запись под которой работает пользователь).
2. Remote Assistance of ***********/********** started.
3. Пользователь **************** принял сеанс Предложение удаленной помощи от ***.**.***.** (видимый IP-адрес ***.**.***.**).
4. Remote Assistance of *******/******** ended.
5. Сеанс Предложение удаленной помощи для пользователя ***************** от ***.**.***.** (видимый IP-адрес ***.**.***.**) завершен.
На компьютере эксперта:
Опытный пользователь (локальный пользователь ********************) открыл билет 65538,1,***.**.***.**:3389;*****************.**********.*********.**:3389,*,GkDVDsx74nrkSVecYdtpq+a0DGvWnFE+SJuasTSygAo=,*,*,zEagtnS7H9+GKRtdx5biBIfINMw=.
При обращениях с ПК с WinXP на ПК c WinServer2003 проблем нет, помощник успешно подключается.
На обоих ПК отключал брандмауеры, оба ПК находятся в одном сегменте сети, на одном коммутаторе, который ничего не блокирует, локальные группы удаленных помощников содержат в себе доменные группы экспертов.
Сломал мозг, что еще можно проверять. Подскажите, как починить?
Источник
Устранение неполадок с подключениями к Удаленному рабочему столу
Выполните приведенные ниже действия, если клиенту Удаленного рабочего стола не удается подключиться к удаленному рабочему столу, и отсутствуют сообщения или другие признаки, по которым можно определить причину.
Проверка состояния протокола RDP
Проверка состояния протокола RDP на локальном компьютере
Сведения о том, как проверить и изменить состояние протокола RDP на локальном компьютере, см. в разделе How to enable Remote Desktop (Как включить удаленный рабочий стол).
Проверка состояния протокола RDP на удаленном компьютере
В точности следуйте инструкциям из этого раздела. Неправильное изменение реестра может вызвать серьезные проблемы. Прежде чем редактировать реестр, создайте резервную копию реестра, чтобы вы могли восстановить его в случае ошибки.
Чтобы проверить и изменить состояние протокола удаленного рабочего стола на удаленном компьютере, используйте подключение сетевого реестра:
Проверка блокировки объектом групповой политики протокола RDP на локальном компьютере
Если не удается включить протокол RDP в пользовательском интерфейсе или для fDenyTSConnections возвращается значение 1 после его изменения, объект групповой политики может переопределять параметры на уровне компьютера.
Чтобы проверить конфигурацию групповой политики на локальном компьютере, откройте окно командной строки с правами администратора и введите следующую команду:
Когда команда будет выполнена, откройте файл gpresult.html. Выберите Конфигурация компьютераАдминистративные шаблоныКомпоненты WindowsСлужбы удаленных рабочих столовУзел сеансов удаленных рабочих столовПодключения и найдите политику Разрешить пользователям удаленное подключение с использованием служб удаленных рабочих столов.
Если для параметра этой политики задано значение Включено, групповая политика не блокирует подключения по протоколу RDP.
Если же для параметра этой политики задано значение Отключено, проверьте результирующий объект групповой политики. Ниже показано, какой объект групповой политики блокирует подключения по протоколу RDP.
Проверка блокировки объектом групповой политики протокола RDP на удаленном компьютере
Чтобы проверить конфигурацию групповой политики на удаленном компьютере, нужно выполнить почти такую же команду, что и для локального компьютера.
Изменение блокирующего объекта групповой политики
Эти параметры можно изменить в редакторе объектов групповой политики (GPE) и консоли управления групповыми политиками (GPM). Дополнительные сведения об использовании групповой политики см. в статье Advanced Group Policy Management (Расширенное управление групповыми политиками).
Чтобы изменить блокирующую политику, используйте один из следующих методов.
Проверка состояния служб RDP
На локальном компьютере (клиентском) и удаленном компьютере (целевом) должны быть запущены следующие службы:
Для локального или удаленного управления службами можно использовать оснастку MMC. Вы также можете использовать PowerShell для управления службами в локальном или удаленном расположении (если удаленный компьютер настроен для приема удаленных командлетов PowerShell).
На любом компьютере запустите одну или обе службы, если они запущены.
Если вы запускаете службу удаленных рабочих столов, нажмите кнопку Да, чтобы служба перенаправителя портов пользовательского режима служб удаленного рабочего стола перезапустилась автоматически.
Проверка состояния прослушивателя протокола RDP
В точности следуйте инструкциям из этого раздела. Неправильное изменение реестра может вызвать серьезные проблемы. Прежде чем редактировать реестр, создайте резервную копию реестра, чтобы вы могли восстановить его в случае ошибки.
Проверка состояния прослушивателя RDP
Для выполнения этой процедуры используйте экземпляр PowerShell с разрешениями администратора. На локальном компьютере также можно использовать командную строку с разрешениями администратора. Но для этой процедуры используется PowerShell, так как одни и те же командлеты выполняются локально и удаленно.
Чтобы подключиться к удаленному компьютеру, выполните следующий командлет:
Введите qwinsta.
Если в списке содержится rdp-tcp с состоянием Listen, прослушиватель протокола удаленного рабочего стола работает. Перейдите к разделу Проверка порта прослушивателя протокола RDP. В противном случае перейдите к шагу 4.
Экспортируйте конфигурацию прослушивателя RDP с рабочего компьютера.
Чтобы импортировать конфигурацию прослушивателя протокола RDP, откройте окно PowerShell с разрешениями администратора на затронутом компьютере (или откройте окно PowerShell и подключитесь к этому компьютеру из удаленного расположения).
Чтобы создать резервную копию для существующей записи реестра, воспользуйтесь таким командлетом:
Чтобы удалить резервную копию для существующей записи реестра, воспользуйтесь таким командлетом:
Чтобы импортировать новую запись реестра и перезапустить службу, воспользуйтесь такими командлетами:
Замените именем экспортированного REG-файла.
Проверьте конфигурацию, попытавшись еще раз подключиться к удаленному рабочему столу. Если подключиться все равно не удается, перезагрузите затронутый компьютер.
Проверка состояния самозаверяющего сертификата протокола RDP
Проверка разрешений для папки MachineKeys
Проверка порта прослушивателя протокола RDP
На локальном компьютере (клиентском) и удаленном компьютере (целевом) прослушиватель протокола RDP должен ожидать передачи данных через порт 3389. Другие приложения не должны использовать этот порт.
В точности следуйте инструкциям из этого раздела. Неправильное изменение реестра может вызвать серьезные проблемы. Прежде чем редактировать реестр, создайте резервную копию реестра, чтобы вы могли восстановить его в случае ошибки.
Чтобы проверить или изменить порт протокола RDP, используйте редактор реестра:
Для управления службами удаленного рабочего стола можно использовать другой порт. Но мы не рекомендуем делать это. В этой статье не описано, как устранять проблемы, связанные с этим типом конфигурации.
Проверка того, что другое приложение не пытается использовать тот же порт
Для выполнения этой процедуры используйте экземпляр PowerShell с разрешениями администратора. На локальном компьютере также можно использовать командную строку с разрешениями администратора. Но для этой процедуры используется PowerShell, так как одни и те же командлеты выполняются локально и удаленно.
Введите следующую команду:
Найдите запись для TCP-порта 3389 (или назначенного RDP-порта) с состоянием Ожидает вызова.
Идентификатор процесса службы или процесса, использующих этот порт, отобразится в столбце «Идентификатор процесса».
Чтобы определить, какое приложение использует порт 3389 (или назначенный порт протокола RDP), введите следующую команду:
Найдите запись для номера процесса, связанного с портом (в выходных данных netstat). Службы или процессы, связанные с этим идентификатором процесса, отобразятся в столбце справа.
Если порт используется приложением или службой, отличающейся от служб удаленных рабочих столов (TermServ.exe), устранить конфликт можно с помощью одного из следующих методов:
Проверка блокировки порта протокола RDP брандмауэром
С помощью средства psping проверьте, доступен ли затронутый компьютер через порт 3389.
Перейдите на другой компьютер, на котором такая проблема не возникает, и скачайте psping отсюда: https://live.sysinternals.com/psping.exe.
Откройте окно командной строки с правами администратора, перейдите в каталог, где установлено средство psping, и введите следующую команду:
Проверьте выходные данные команды psping на наличие таких результатов:
Запустите psping на нескольких компьютерах, чтобы проверить возможность подключения к затронутому компьютеру.
Проверьте, блокирует ли этот компьютер подключения от всех остальных компьютеров, некоторых других компьютеров или только одного компьютера.
Рекомендуемые дальнейшие действия:
Источник