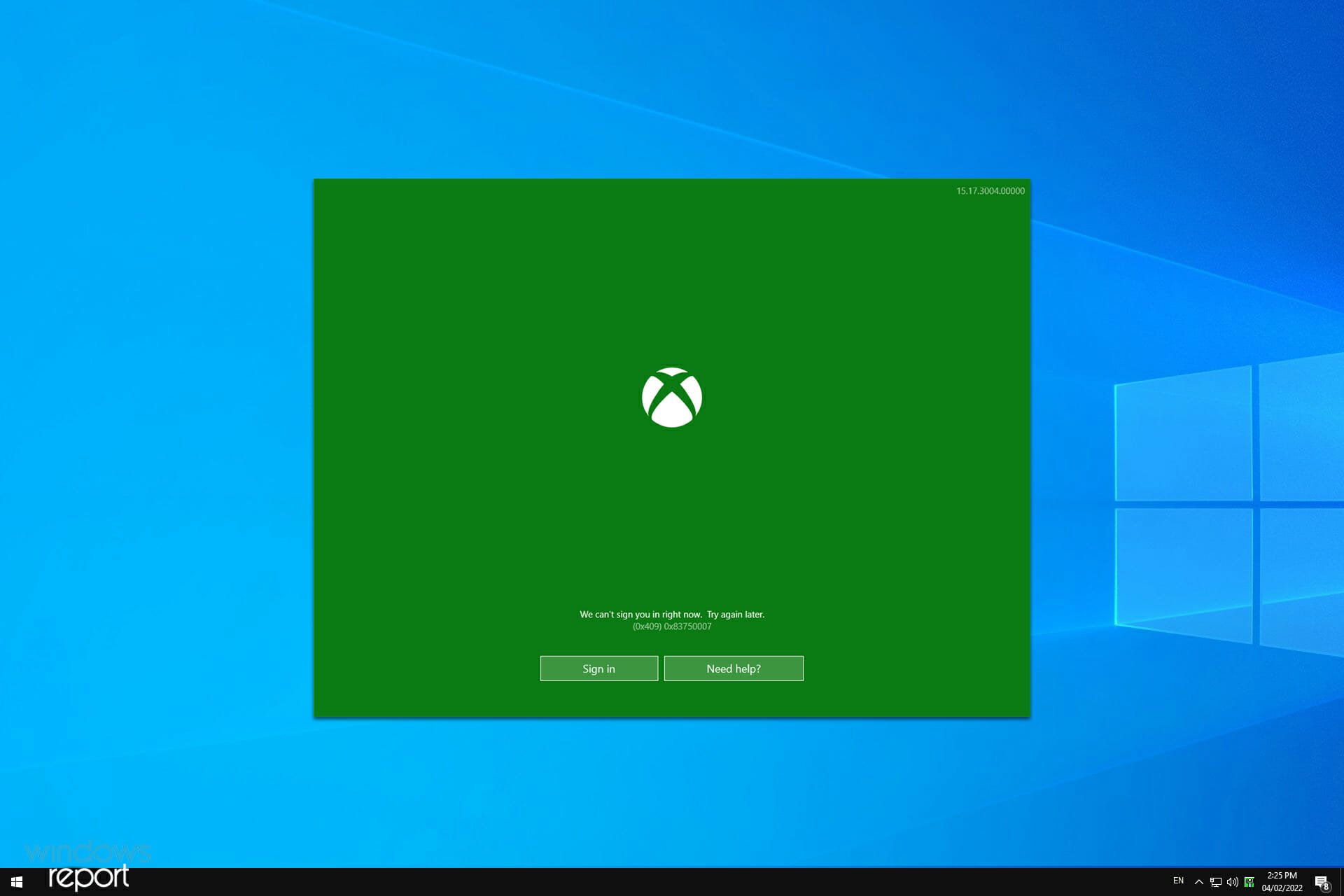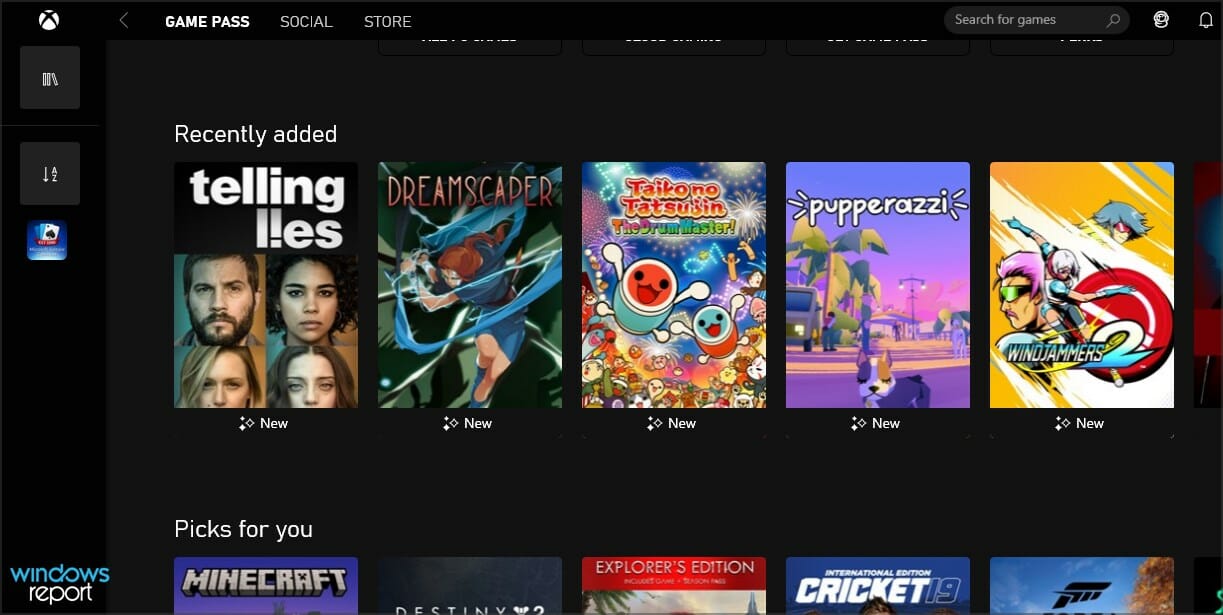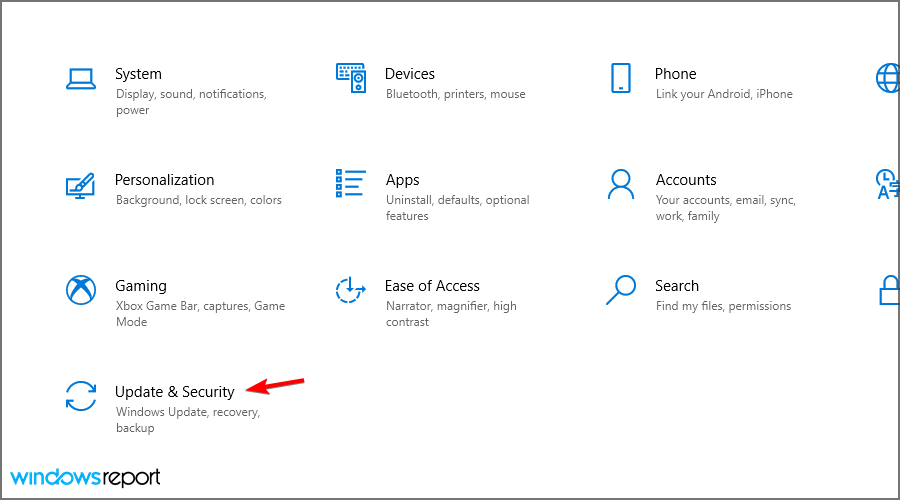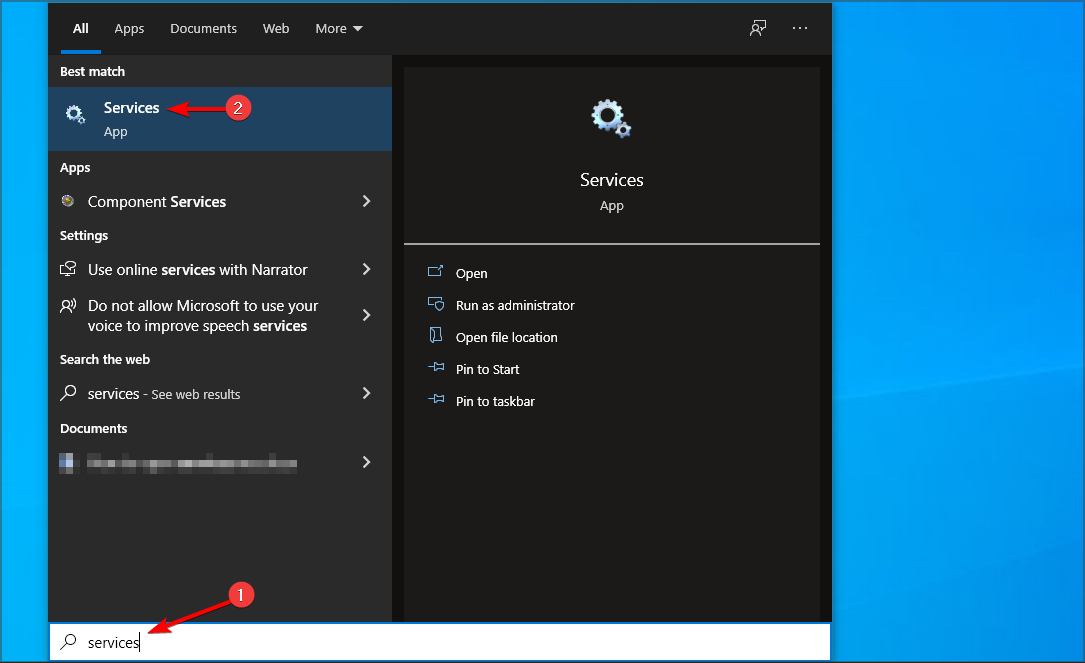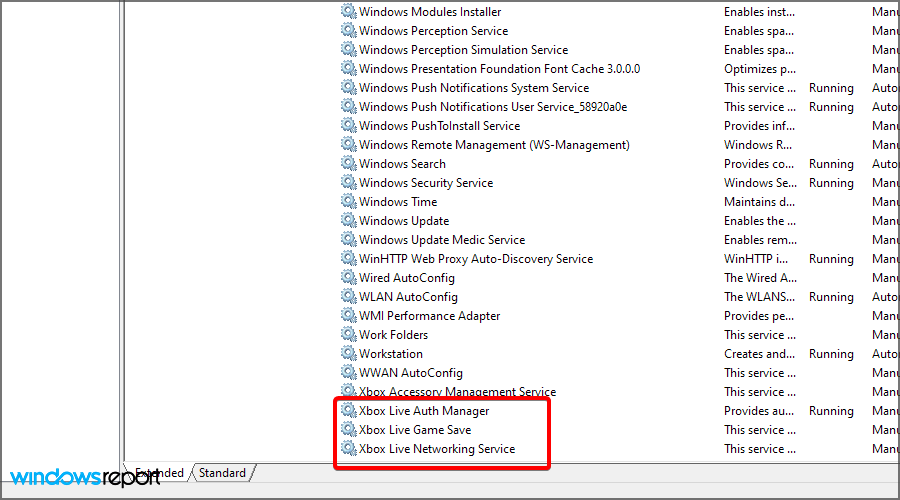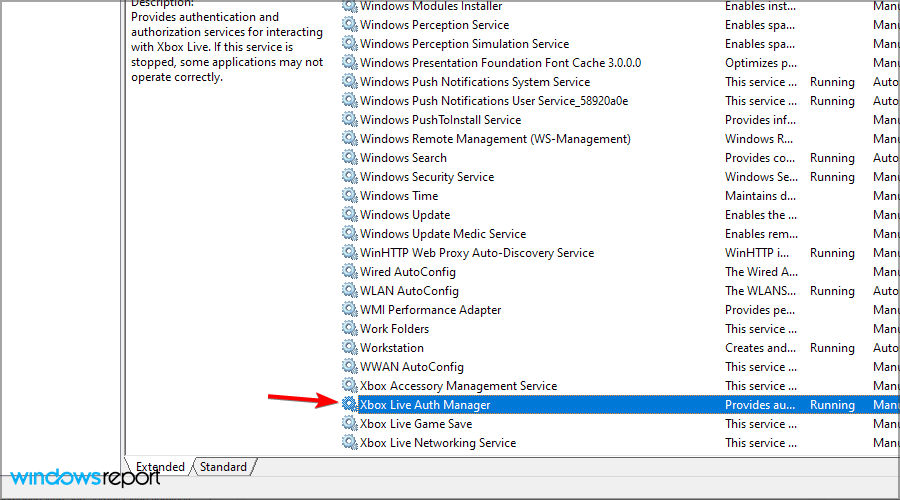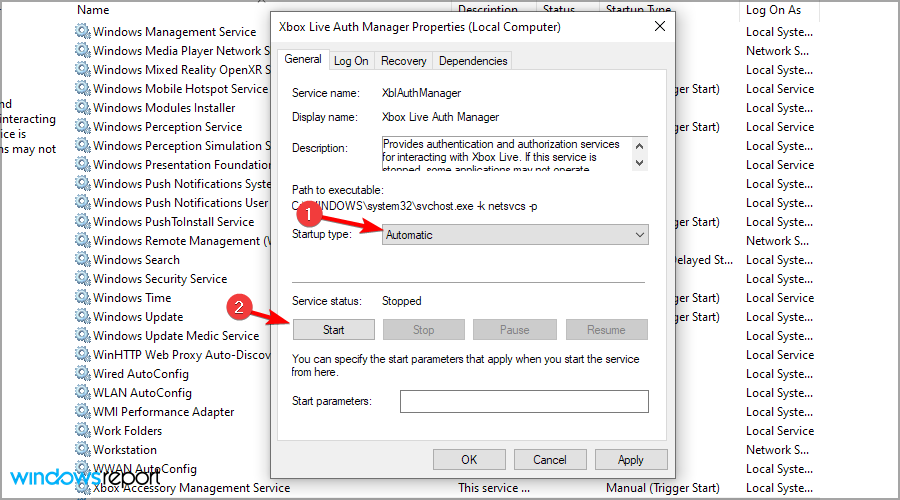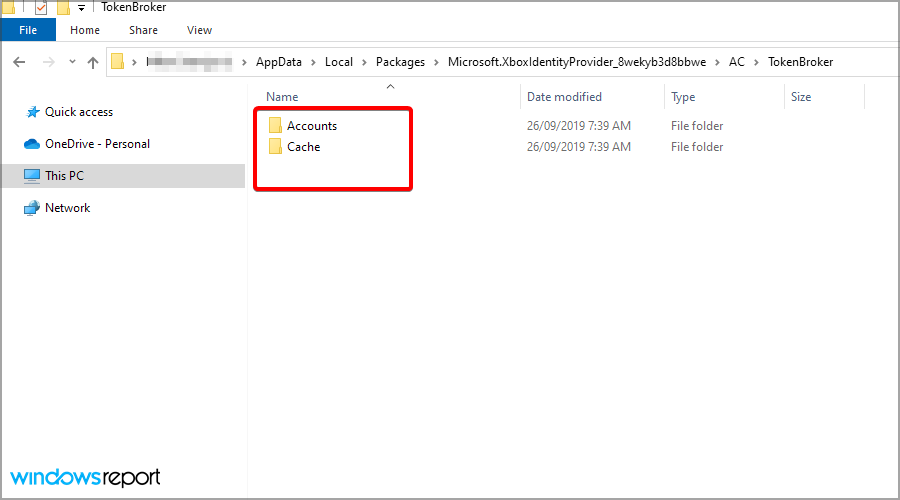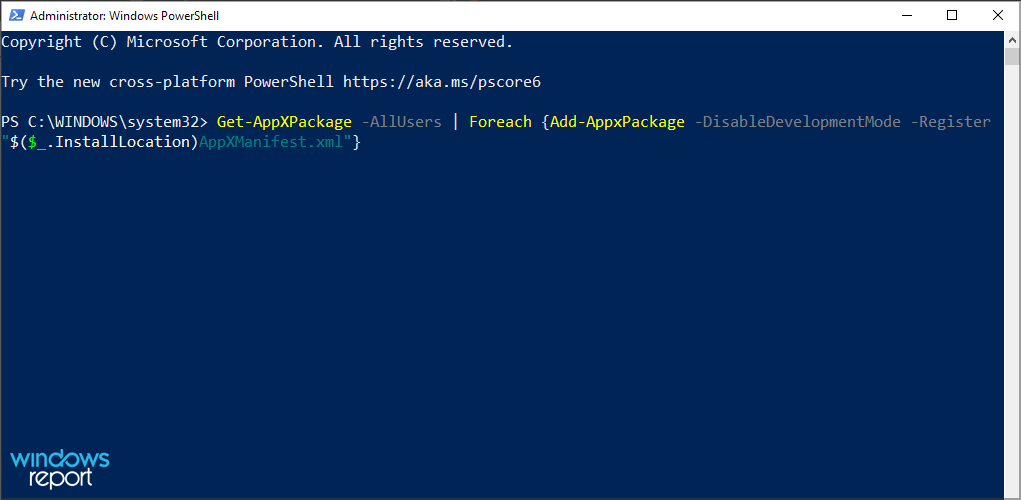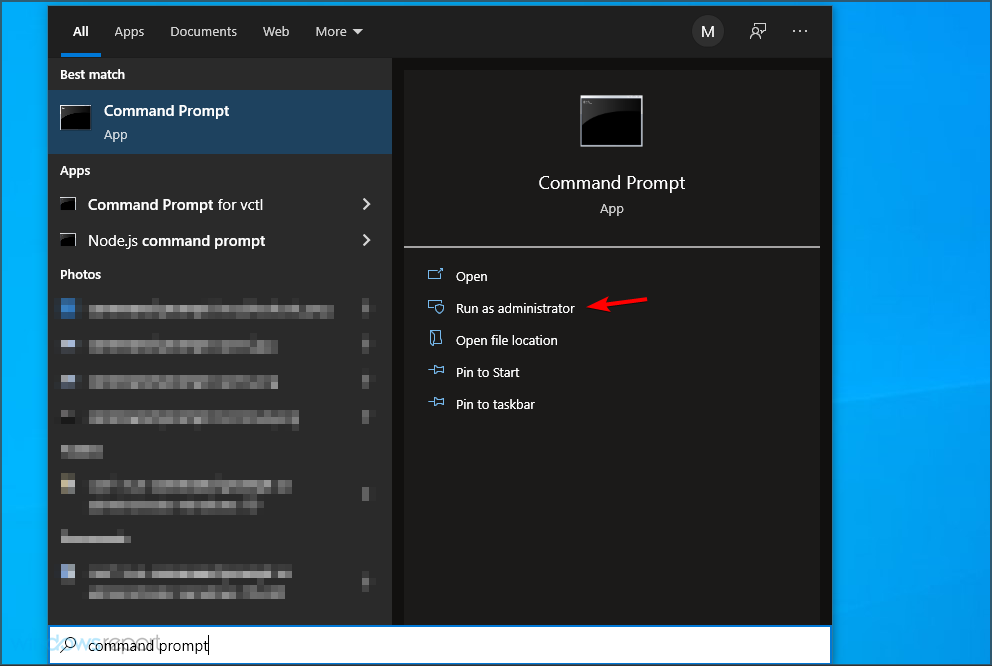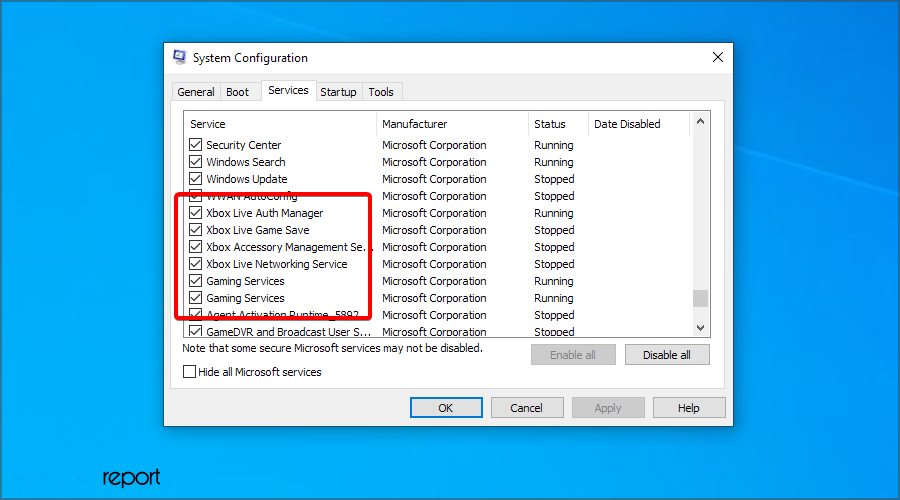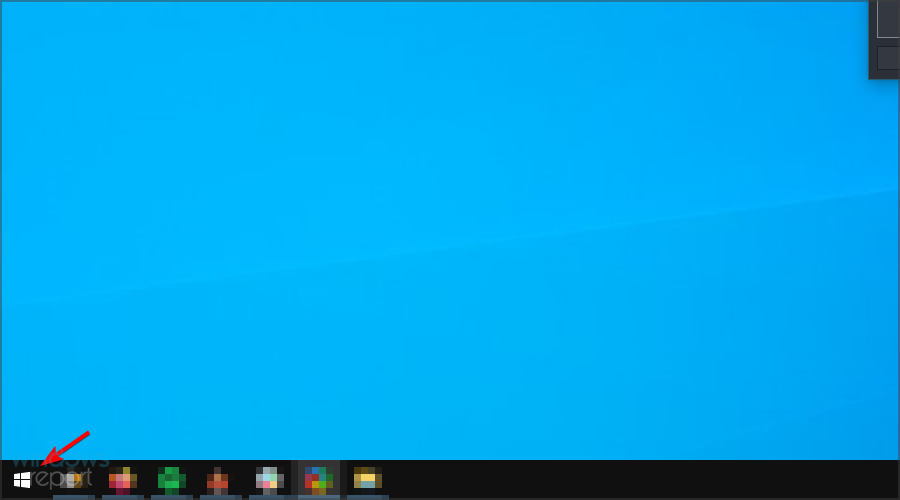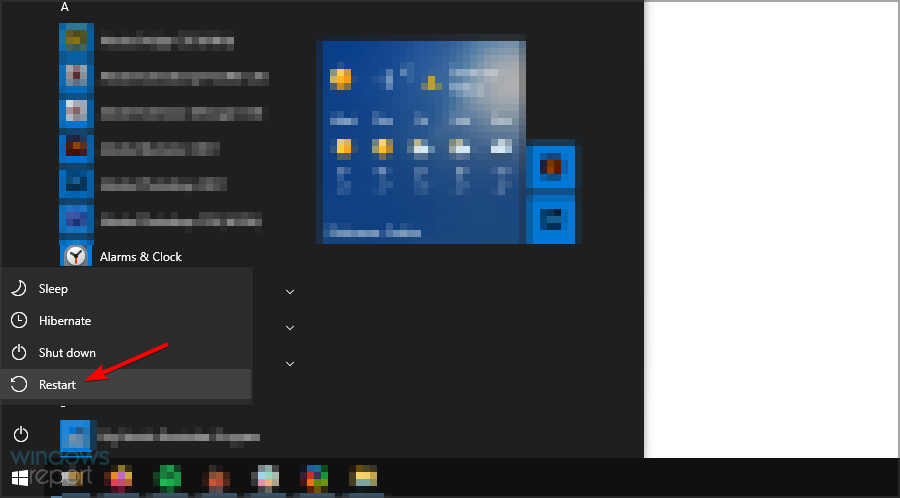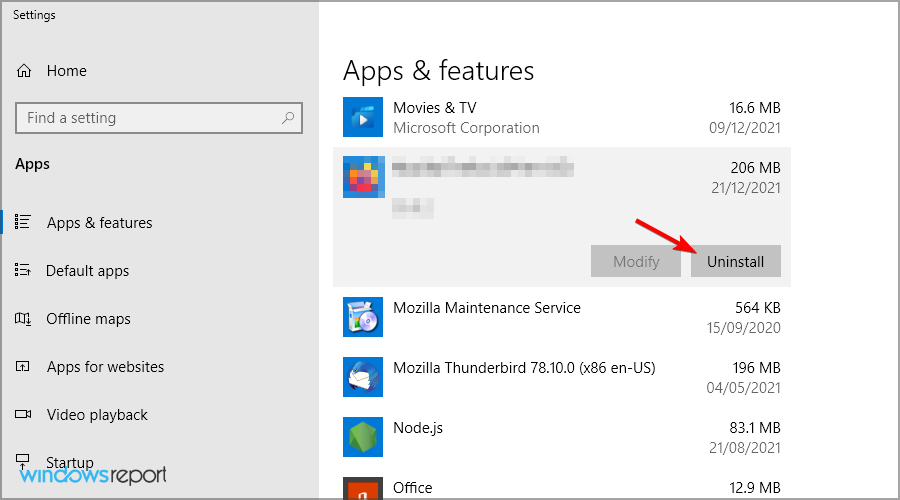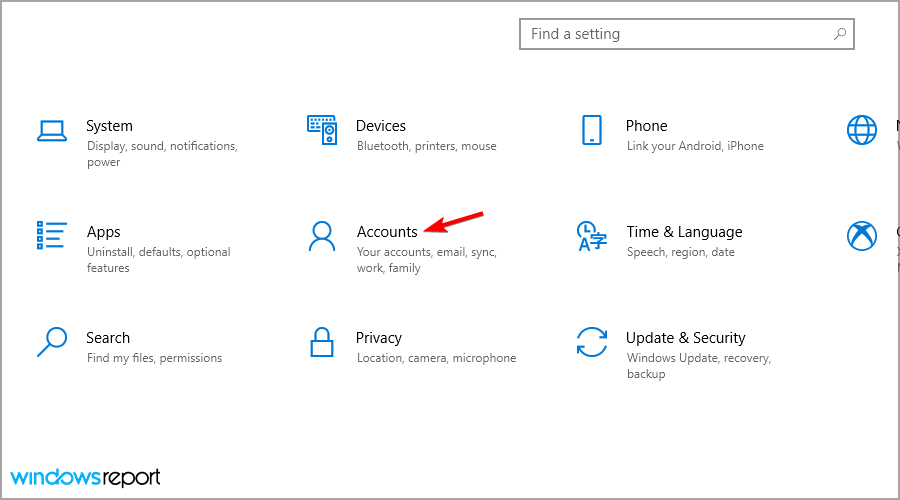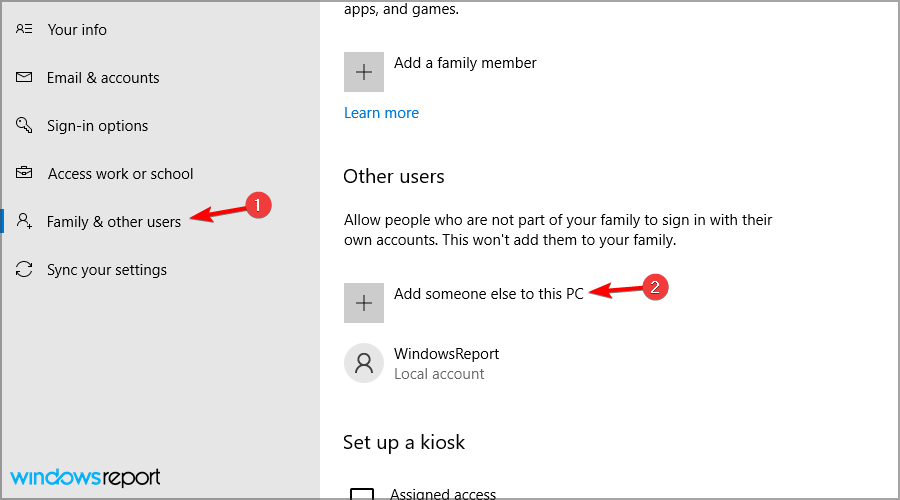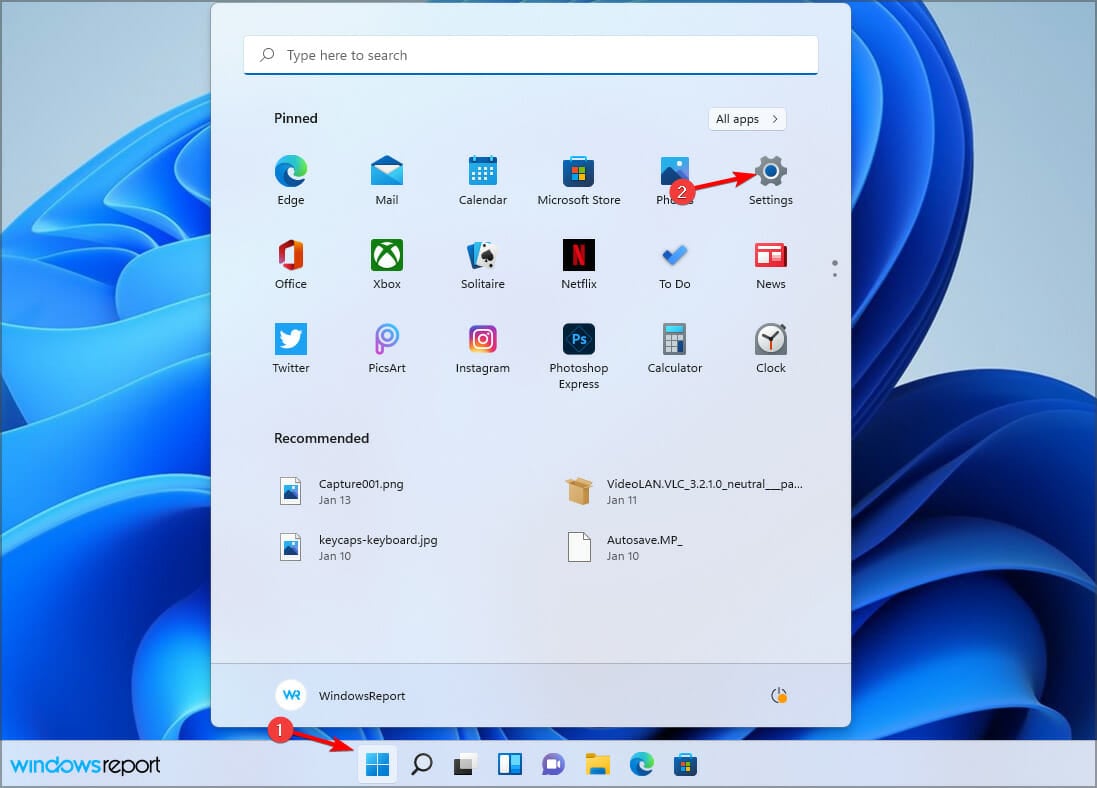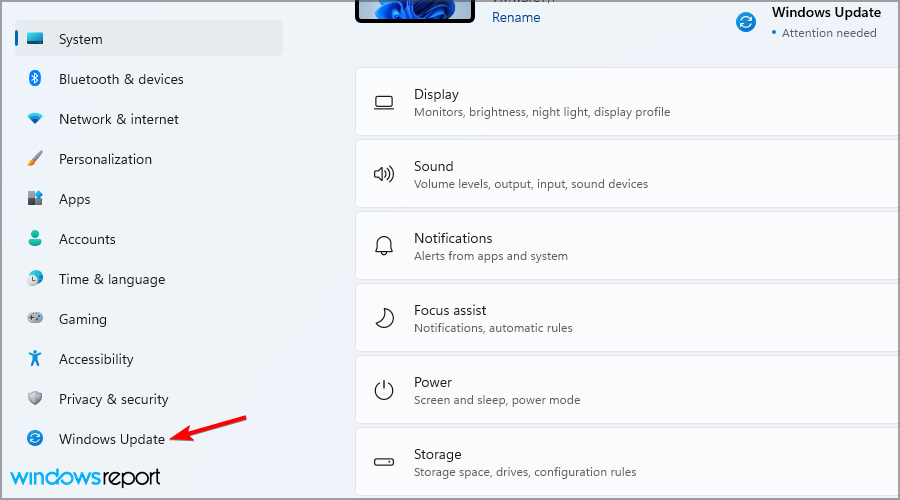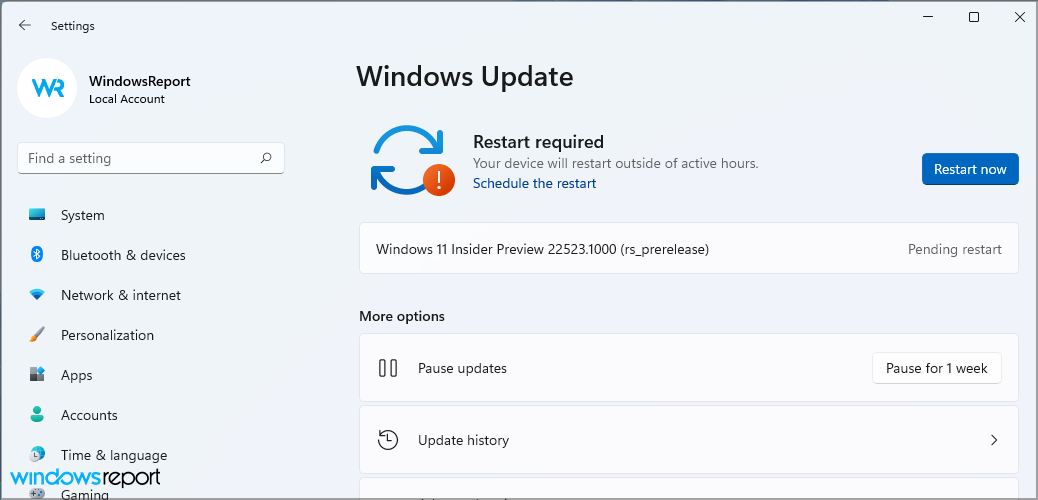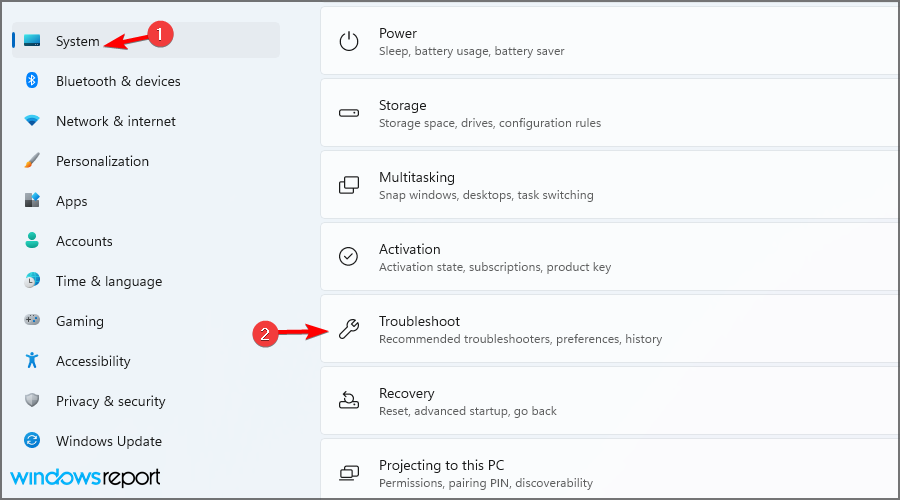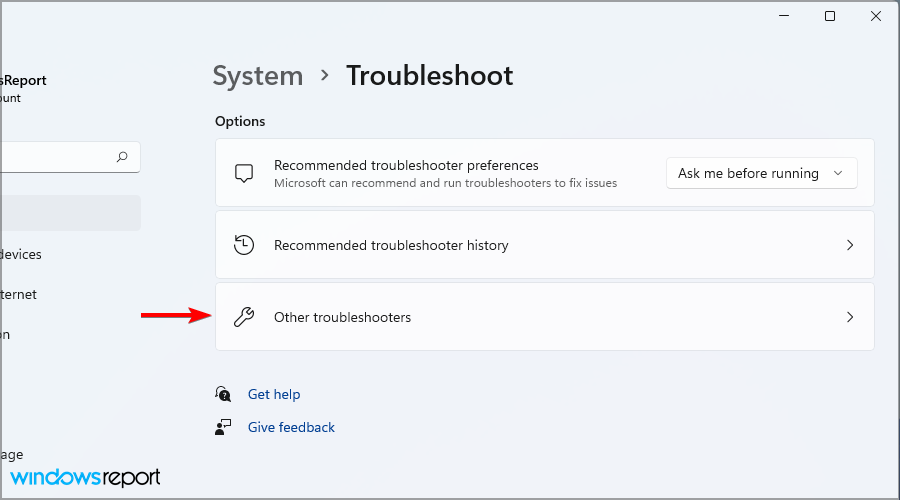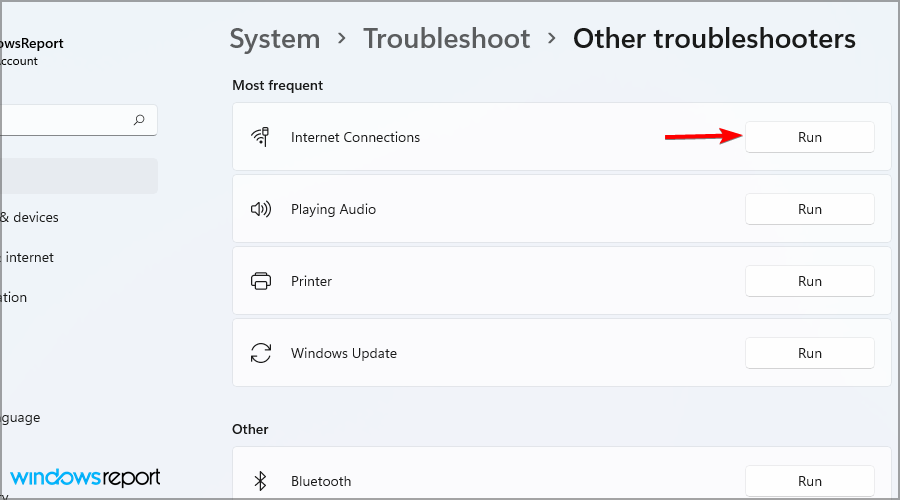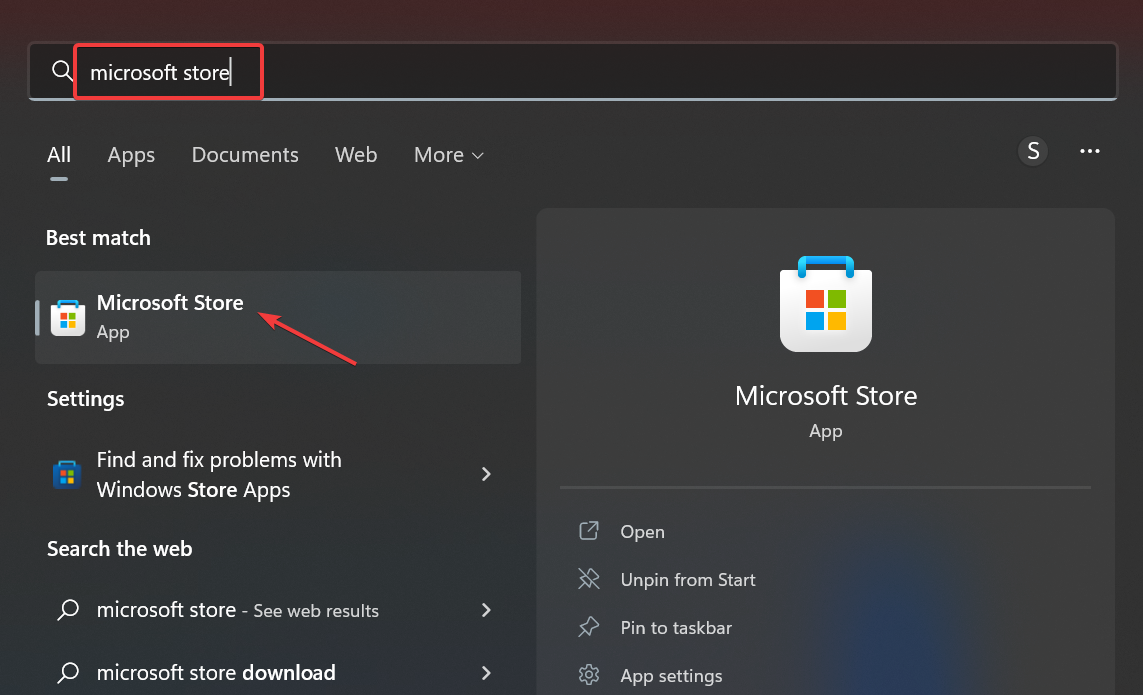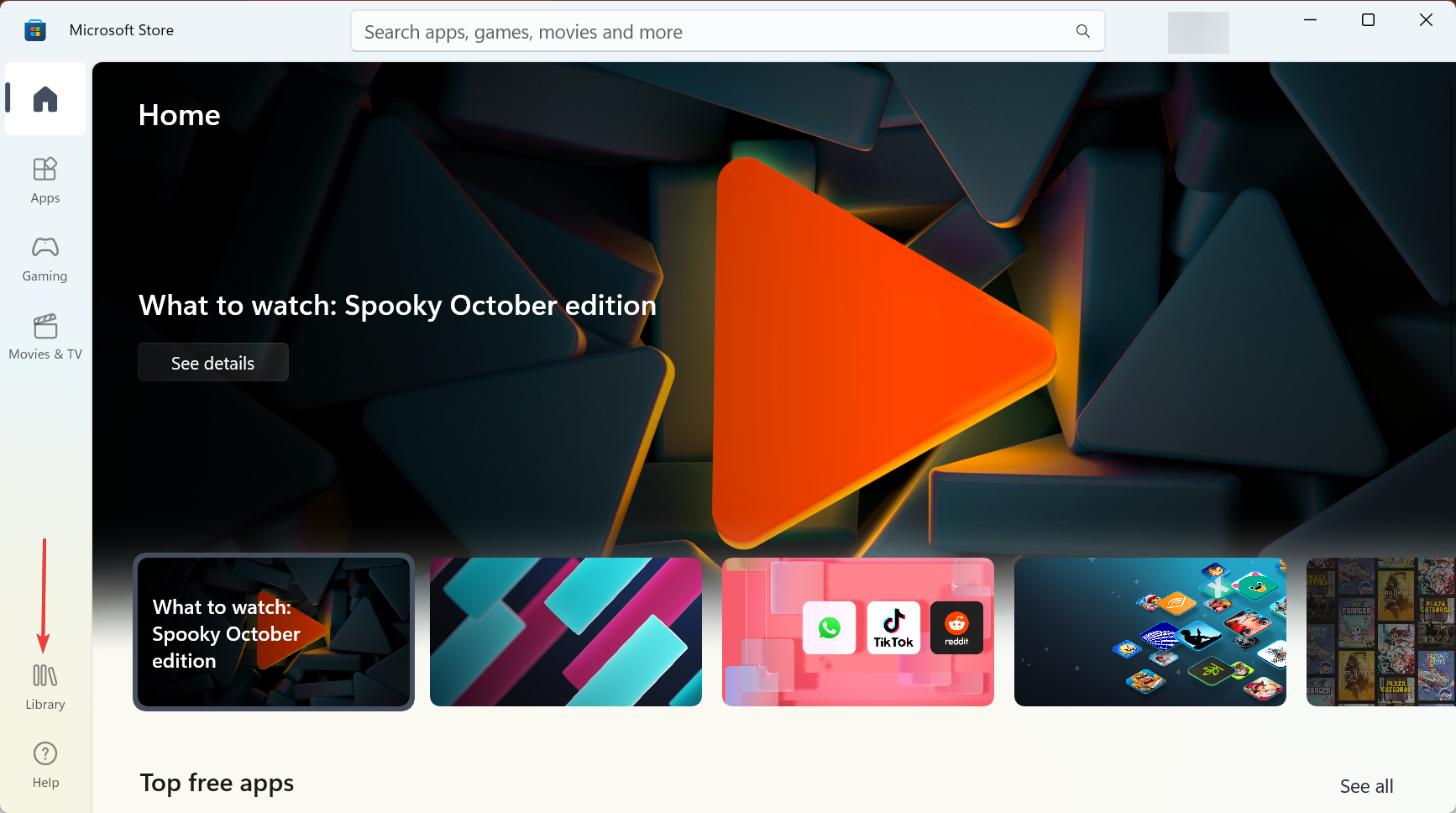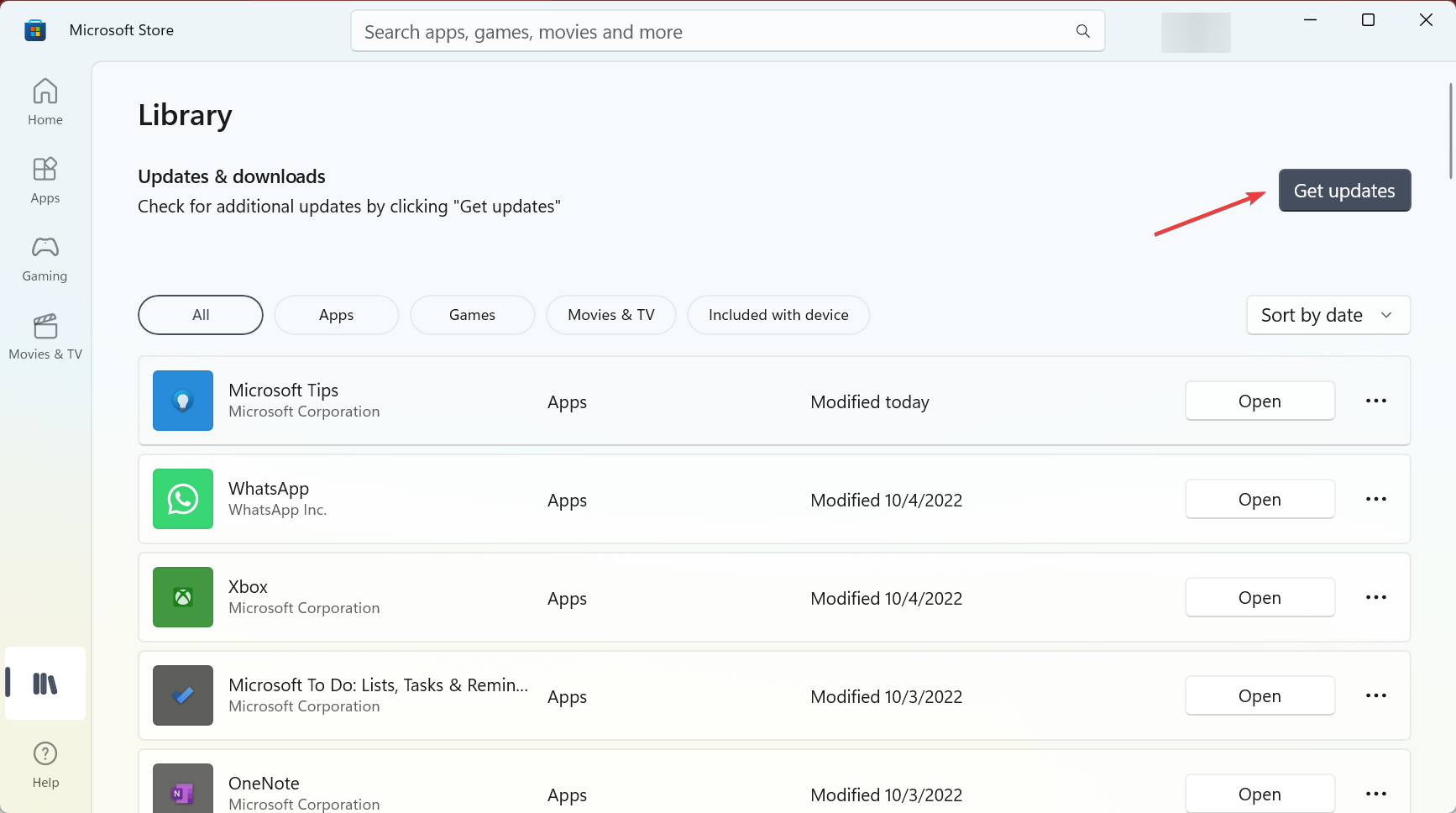Приложение Xbox предлагает множество функций на ПК с Windows. Приложение позволяет пользователям просматривать OneGuide, получать доступ к друзьям в Xbox Live и сообщениям, а также просматривать сохраненные игровые клипы DVR. Но, к сожалению, в последнее время многие пользователи сообщают о проблемах при использовании приложения. По словам пользователя, он не смог войти в свою учетную запись Xbox в системе Windows и был встречен сообщением об ошибке: «Мы не смогли войти в систему с ошибкой Xbox Live».
Содержание страницы
-
Как исправить ошибку «Мы не смогли войти в Xbox Live»
- ИСПРАВЛЕНИЕ 1. Войдите, используя новый пароль
- ИСПРАВЛЕНИЕ 2. Очистите кеш приложения Xbox.
- ИСПРАВЛЕНИЕ 3. Перезапустите службу Xbox.
- Исправление 4: настроить дату и время
- ИСПРАВЛЕНИЕ 5. Удаление учетной записи Майкрософт
Как исправить ошибку «Мы не смогли войти в Xbox Live»
Эта ошибка может стать для вас большой проблемой, особенно если вы геймер. Но не волнуйтесь, в этой статье мы составили список всех способов, которыми вы можете попробовать быстро решить ту же проблему. Взгляни.
ИСПРАВЛЕНИЕ 1. Войдите, используя новый пароль
Вы можете получить сообщение «Не удалось выполнить вход в Xbox Live, ошибка», если вы недавно вносили изменения в свою учетную запись Microsoft или Xbox или пытались изменить ее пароль. Основное решение здесь — выйти и снова войти в приложение Xbox и ввести новый пароль или попытаться сбросить его. После этого перезапустите приложение Xbox и посмотрите на улучшение.
ИСПРАВЛЕНИЕ 2. Очистите кеш приложения Xbox.
Иногда очистка кеша приложения Xbox может помочь вам избежать появления сообщения «Не удалось выполнить вход в Xbox Live» из вашей системы. Для этого выполните следующие действия,
- Нажмите Виндовс + Р открыть диалоговое окно ВЫПОЛНИТЬ, введите приведенную ниже команду и нажмите OK,
%userprofile%AppDataLocalMicrosoftXboxLive
- На открывшейся странице найдите AuthStateCache.dat файл и удалите его. И удалите все файлы и папки, присутствующие на той же странице.
- После этого перезапустите приложение Xbox и проверьте, что указанное сообщение об ошибке устранено для вас.
ИСПРАВЛЕНИЕ 3. Перезапустите службу Xbox.
Еще одно решение, позволяющее избавиться от сообщения «Мы не смогли выполнить вход в ошибку Xbox Live», — перезапустить службу приложений Xbox. Для этого выполните следующие действия,
- Нажмите Виндовс + Р вообще, чтобы открыть диалоговое окно ВЫПОЛНИТЬ, тип «services.msc»и нажмите В ПОРЯДКЕ.
- Внутри Услуги окно, выберите и щелкните правой кнопкой мыши Службы управления аксессуарами Xbox, Диспетчер проверки подлинности Xbox Live, Сохранение игр Xbox Live, Сетевая служба Xbox Live и выберите Начать сначала вариант из выпадающего меню.
- После этого перезагрузите систему и проверьте, сохраняется ли указанное сообщение об ошибке.
Исправление 4: настроить дату и время
Иногда простая настройка даты и времени в настройках Windows может помочь вам решить указанную проблему. Для этого выполните следующие действия,
- Нажмите Окна + я открыть Приложение настроек и выберите Время и язык вариант.
- Затем выберите Дата и время вариант.
- Внутри нового экрана включите переключатель рядом с Установить время автоматически и Установите часовой пояс автоматически.
- После этого перезапустите систему и проверьте, сохраняется ли сообщение об ошибке.
ИСПРАВЛЕНИЕ 5. Удаление учетной записи Майкрософт
Если ни одно из вышеперечисленных решений вам не помогло, то, наконец, удалите, а затем повторно добавьте подключенную учетную запись Microsoft в вашей системе. для этого выполните следующие действия,
- Нажмите Окна + я открыть Приложение настроек и выберите Счета раздел.
- Затем выберите Электронная почта и учетные записи и Аккаунты, используемые другими приложениями вариант.
- Теперь выберите Вход в учетную запись Microsoft с помощью приложения Xbox и удалите учетную запись из вашей системы.
- Затем перейдите к Приложение для Xbox и войдите, используя ту же учетную запись.
Это 5 основных исправлений ошибки «Мы не смогли войти в Xbox Live». Все упомянутые выше решения проверены и проверены экспертами.
Объявления
Мы надеемся, что к концу этой статьи вся вышеизложенная информация окажется очень полезной. Если у вас есть какие-либо вопросы или отзывы, оставьте комментарий в поле для комментариев ниже.
На чтение 4 мин. Просмотров 1.7k. Опубликовано 03.09.2019
Содержание
- Как исправить ошибку Xbox 0x87dd000f?
- Как исправить ошибку входа «0x87dd000f» на Xbox
- 1: Проверьте сервисы Xbox Live
- 2: выключите и снова включите консоль
- 3: Проверьте соединение
- 4: войдите с другой учетной записью и попробуйте снова
- 5. Попробуйте подписать в автономном режиме и включить Wi-Fi позже
Как исправить ошибку Xbox 0x87dd000f?
- Проверьте службы Xbox Live
- Выключите и снова включите консоль .
- Проверьте соединение
- Войдите в другой аккаунт и повторите попытку .
- Попробуйте подписаться в автономном режиме и включить Wi-Fi позже
Проблемы с подключением в Xbox Live, вероятно, являются наиболее распространенной проблемой на платформе. Они входят в числа и различимы по множеству различных кодов. Тот, к которому мы попробуем обратиться сегодня, обозначается кодом «0x87dd000f» и появляется после сбоя входа в Xbox Live.
Как исправить ошибку входа «0x87dd000f» на Xbox
1: Проверьте сервисы Xbox Live
С самого начала давайте проверим состояние служб Xbox Live. Эта ошибка обычно говорит о том, что серверы Xbox Live не работают, и это, конечно, означает, что вы не сможете завершить вход. К счастью, это не частое явление. Даже если сервис не работает из-за технического обслуживания или из-за временных проблем, он возвращается через несколько часов. Если службы запущены и работают, но вы по-прежнему не можете войти, перейдите к дальнейшим действиям.
2: выключите и снова включите консоль
Другим распространенным шагом при устранении неполадок в Xbox является аппаратный сброс или отключение питания консоли. Эта процедура действительно удобна и имеет дело с большим количеством ошибок на консолях Xbox. После выключения питания вы сможете войти без каких-либо проблем.
- ЧИТАЙТЕ ТАКЖЕ: ИСПРАВЛЕНИЕ: Twitch не будет транслироваться на Xbox One
Вот как сделать полную перезагрузку вашего Xbox:
- Нажмите и удерживайте кнопку питания в течение 10 секунд или около того.
- Подождите, пока консоль не выключится.
- Через минуту снова включите консоль и найдите изменения.
3: Проверьте соединение
Мы подошли к тому моменту, когда вам нужно подтвердить, что ваше сетевое подключение не является причиной проблем со входом в систему. Есть несколько вещей, которые вы можете попробовать запустить, чтобы быть полностью уверенным, что с вашей сетью все в порядке.
- ЧИТАЙТЕ ТАКЖЕ: Исправлено: «Для этой игры вам нужно быть в сети» Ошибка Xbox
Вот что вам нужно сделать:
Если вы не уверены, где искать, следуйте этим инструкциям:
- Убедитесь, что вы используете проводное соединение вместо беспроводного.
- Запустить диагностику
- Нажмите кнопку Xbox , чтобы открыть руководство.
- Выберите Настройки .
- Нажмите Все настройки .
- Выберите Сеть .
- Выберите Настройки сети .
- Выберите « Проверить сетевое подключение ».
- Сбросить свой MAC-адрес:
- Откройте Настройки .
- Выберите Все настройки .
-
Выберите Сеть , а затем Расширенные настройки .
- Выберите Альтернативный MAC-адрес , а затем « Очистить ».
- Перезагрузите консоль.
- Установите статический IP-адрес
- Откройте Настройки, а затем Все настройки .
- Выберите Сеть .
-
Откройте Настройки сети > Расширенные настройки .
- Запишите значения IP и DNS (IP, маска подсети и шлюз).
- В разделе «Дополнительные настройки» откройте Настройки IP .
- Выберите Ручной .
- Теперь откройте DNS и запишите DNS введенные вами данные так же, как вы это сделали в настройках IP .
- Введите значения, которые вы записали, и подтвердите изменения в Расширенных настройках .
- Перезапустите Xbox
- Отключите межсетевой экран маршрутизатора.
4: войдите с другой учетной записью и попробуйте снова
Задержка с кодом ошибки «0x87dd000f» может выглядеть как какая-то ошибка. Смешение происходит для пользователей, которые используют несколько учетных записей Xbox Live на одной консоли. Чтобы решить эту проблему, некоторые из них попытались войти с использованием альтернативной учетной записи, а затем вернуться к исходной учетной записи.
- ЧИТАЙТЕ ТАКЖЕ: что делать, если ваш Xbox не подключится к Wi-Fi
Если у вас нет нескольких учетных записей, вы можете попытаться создать новую учетную запись и войти в нее. Позже просто выйдите из системы и повторите попытку входа с основной учетной записью. После этого ошибка должна быть устранена.
5. Попробуйте подписать в автономном режиме и включить Wi-Fi позже
Наконец, последнее, что мы можем предложить, это войти в автономный режим.Позже вы сможете включить Wi-Fi и начать работу с Xbox Live. С другой стороны, если вы все еще не можете решить эту проблему, отправка билета в ответственный центр поддержки является правильным решением.
- ЧИТАЙТЕ ТАКЖЕ: как исправить черный экран смерти на Xbox One
С учетом сказанного мы надеемся, что вам удалось решить проблему с нашим скромным вкладом. Кроме того, если вам известно о каком-либо альтернативном решении, которое мы забыли упомянуть, не стесняйтесь поделиться им в разделе комментариев ниже.
Полное невозможно войти в учетную запись Xbox в Windows 10
Windows 10 имеет много улучшений, и одно из них связано с Xbox. Как вы знаете, Windows 10 поставляется с приложением Xbox, но некоторые пользователи не могут войти в свою учетную запись Xbox в Windows 10.
При попытке войти в систему пользователи получают сообщение «Мы не можем войти в систему в данный момент. Повторите попытку позже »(0x409), поэтому их приложение Xbox в основном бесполезно. Если вы геймер, это может быть большой проблемой, но есть несколько решений, которые вы можете попробовать.
Что делать, если вы не можете войти в учетную запись Xbox в Windows 10
Многие пользователи используют приложение Xbox на ПК с Windows 10, однако некоторые пользователи сообщают, что не могут войти в свою учетную запись Xbox. Говоря об учетной записи Xbox и проблемах, пользователи также сообщили о следующих проблемах:
- Приложение Xbox Windows 10 не может войти в систему. Это довольно распространенная проблема с приложением Xbox в Windows 10, но вы должны решить эту проблему, используя одно из наших решений.
- Не удается войти в приложение Xbox Windows 10 0x409 . Еще одна распространенная проблема, которая может помешать вам войти в приложение Xbox, – ошибка 0x409. Тем не менее, вы сможете исправить эту проблему, переустановив приложение Xbox.
- Приложение Xbox Windows 10 не открывается – Многие пользователи сообщили, что они вообще не могут использовать свое приложение Xbox. Мы рассмотрели аналогичную проблему в нашем приложении Xbox, но не открываем статью, поэтому обязательно ознакомьтесь с ней, чтобы найти больше решений.
- Xbox Windows 10 не работает . Несколько пользователей сообщили, что приложение Xbox вообще не работает на их ПК. Чтобы устранить эту проблему, обязательно проверьте, работают ли необходимые службы Xbox.
- Ошибка входа в Xbox для Windows 10 . Это еще одна распространенная проблема с приложением Xbox. Чтобы решить эту проблему, вам, возможно, придется создать новую учетную запись пользователя и проверить, работает ли приложение Xbox на нем.
- Учетная запись Xbox Windows 10, ошибка 0xbba, 0x3fb . Иногда вы можете столкнуться с ошибкой 0xbba или 0x3fb при попытке запустить приложение Xbox. Эти ошибки могут раздражать, но вы должны быть в состоянии исправить их, используя одно из наших решений.
Решение 1. Убедитесь, что службы Xbox не отключены
Первое, что мы собираемся сделать, это убедиться, что все необходимые службы Xbox включены. Для этого выполните следующие инструкции:
- В строке поиска введите услуги . Выберите Услуги из списка результатов.
- Прокрутите вниз и найдите следующие службы: Диспетчер проверки подлинности Xbox Live , Сохранение игры Xbox Live , Служба сетевых подключений Xbox Live .
- Вам придется повторить этот процесс для каждой из перечисленных выше услуг. Нажмите правой кнопкой мыши службу и выберите Свойства .
- Найдите раздел Тип запуска и убедитесь, что для него установлено значение Автоматически . Если служба не запущена, нажмите Пуск , чтобы запустить службы. Нажмите Применить и ОК , чтобы сохранить изменения.
После того, как вы все это сделали, ваше приложение Xbox должно работать.
Решение 2 – Очистить локальные данные идентичности Xbox
- Откройте Проводник .
- В адресной строке вставьте следующее:
- % USERPROFILE% AppData Local Packages Microsoft.XboxIdentityProvider_cw5n1h2txyewy AC TokenBroker
- Если есть папки Аккаунты и Кэш , обязательно удалите их.
После удаления кеша попробуйте снова запустить приложение Xbox.
Решение 3 – Переустановите приложение Xbox
И ничего другого не помогает, вы можете попробовать переустановить приложение Xbox и посмотреть, исчезли ли проблемы с входом в систему. Вот что вам нужно сделать, чтобы переустановить приложение Xbox:
- Откройте PowerShell от имени администратора. Это можно сделать, выполнив поиск по запросу powershell в панели поиска и щелкнув правой кнопкой мыши PowerShell в списке результатов. Затем просто выберите Запуск от имени администратора в меню и все.
- Вставьте его в PowerShell и нажмите Enter , чтобы запустить его:
- Get-AppXPackage -AllUsers | Foreach
- Get-AppXPackage -AllUsers | Foreach
- ЧИТАЙТЕ ТАКЖЕ: Исправлено: блокировка подключения сервера приложений Xbox в Windows 10
Решение 4 – Использование командной строки
Если вы не можете войти в учетную запись Xbox в Windows 10, проблема может быть вызвана разделением узла службы. Тем не менее, вы можете легко решить эту проблему, просто запустив одну команду в командной строке. Для этого просто выполните следующие действия:
- Нажмите Windows Key + X , чтобы открыть меню Win + X. Выберите в списке Командная строка (Администратор) . Если Командная строка недоступна, вы также можете использовать PowerShell (Admin) .
- После запуска Командная строка выполните команду REG ADD HKLM SYSTEM CurrentControlSet Services XblAuthManager/v SvcHostSplitDisable/t REG_DWORD/d 1/f .
После выполнения этой команды перезагрузите компьютер и проверьте, сохраняется ли проблема.
Решение 5. Проверьте, запускаются ли службы Xbox на вашем ПК
Немногие пользователи сообщили, что им не удалось войти в учетную запись Xbox, поскольку службы Xbox не запускались с их ПК. Чтобы решить эту проблему, вам нужно сделать следующее:
- Нажмите Windows Key + R и введите msconfig . Нажмите Enter или нажмите ОК .
- Перейдите на вкладку Службы и убедитесь, что все службы Xbox проверены. После проверки всех служб Xbox сохраните изменения.
Теперь вам просто нужно перезагрузить компьютер и проверить, сохраняется ли проблема.
Решение 6 – Перезагрузите компьютер
Иногда самые простые решения являются лучшими, и если вы не можете войти в учетную запись Xbox, вы можете временно решить эту проблему, перезагрузив компьютер. По словам пользователей, это всего лишь временное решение, но если вам нужно быстро решить проблему, вы можете попробовать ее.
Многие пользователи сообщали, что перезагрузка ПК устранила проблему для них, поэтому обязательно попробуйте.
Решение 7. Установите недостающие обновления
Windows 10 является надежной операционной системой, но иногда могут возникать определенные ошибки и проблемы. Если вы не можете войти в учетную запись Xbox на своем ПК, вы можете решить эту проблему, установив последние обновления.
По умолчанию Windows 10 автоматически устанавливает обновления в фоновом режиме, но иногда вы можете пропустить важное обновление. Однако вы всегда можете проверить наличие обновлений вручную, выполнив следующие действия:
- Нажмите Windows Key + I , чтобы открыть приложение «Настройки».
- Когда откроется Приложение настроек , перейдите в раздел Обновление и безопасность .
- Нажмите кнопку Проверить наличие обновлений .
Теперь Windows проверит наличие доступных обновлений и загрузит их в фоновом режиме. После установки обновлений проверьте, сохраняется ли проблема.
Несколько пользователей сообщили, что обновление их Windows решило проблему для них, поэтому обязательно попробуйте это. В дополнение к обновлению Windows, обязательно обновите приложение Xbox.
- ЧИТАЙТЕ ТАКЖЕ: приложение для Windows 10 Xbox не разрешает сообщения [исправить]
Решение 8 – Отключить приложение LG Screen Split
Пользователи со сверхширокими мониторами могут не иметь возможности войти в учетную запись Xbox из-за сторонних приложений. По словам пользователей, такие приложения, как LG Screen Split App , могут вызвать появление этой проблемы на вашем ПК.
Чтобы решить эту проблему, вам просто нужно отключить это приложение, и проблема должна быть решена. Помните, что другие приложения, связанные с вашим дисплеем, также могут вызывать эту проблему. Еще одно приложение, связанное с этой проблемой, – Wacom , и для его устранения необходимо удалить его.
Существует несколько способов удаления приложения, но если вы хотите полностью удалить его, мы рекомендуем вам использовать приложение удаления. Такие приложения, как IOBit Uninstaller (бесплатно) и Ashampoo Uninstaller , могут легко удалить любое приложение с вашего ПК, поэтому обязательно попробуйте их.
Решение 9 – Отключить второй монитор
По словам пользователей, иногда двойные мониторы могут вызывать эту проблему. Если вы не можете войти в учетную запись Xbox на своем ПК, вам необходимо отключить второй монитор перед запуском приложения Xbox. После этого снова запустите приложение, а затем подключите второй монитор.
Это просто обходной путь, но он работает в зависимости от пользователей, поэтому, если вы используете настройку с двумя мониторами, обязательно попробуйте это решение.
Решение 10. Запустите приложение из учетной записи администратора.
Если вы не можете войти в учетную запись Xbox на ПК с Windows, вы можете решить проблему, запустив приложение из учетной записи администратора. По словам пользователей, для правильной инициализации приложению необходима учетная запись администратора.
Для этого вам просто нужно войти в учетную запись администратора на вашем компьютере и запустить приложение Xbox оттуда. После этого просто вернитесь в свою учетную запись и попробуйте снова запустить приложение Xbox. Если у вас нет другой учетной записи на вашем компьютере, вы можете создать ее, выполнив следующие действия:
- Откройте Настройки приложения .
- Перейдите в раздел Аккаунты .
- Перейдите в раздел Семья и другие люди , а затем нажмите Добавить кого-то еще на этот компьютер .
- Нажмите У меня нет информации для входа этого человека .
- Теперь нажмите Добавить пользователя без учетной записи Microsoft .
- Введите нужное имя пользователя и нажмите Далее .
После создания новой учетной записи переключитесь на нее и проверьте, появляется ли проблема в новой учетной записи. По словам пользователей, это простое решение сработало для них, поэтому вы можете попробовать его.
Вот и все, я надеюсь, что по крайней мере одно из этих решений помогло вам с вашей проблемой входа в Xbox в Windows 10. Если у вас есть какие-либо вопросы или комментарии, просто сообщите нам об этом в комментариях ниже.
Примечание редактора . Этот пост был первоначально опубликован в ноябре 2015 года и с тех пор был полностью переработан и обновлен для обеспечения свежести, точности и полноты.
Источник
У вас нет необходимых прав для доступа к игровому процессу Xbox Live [FIX]
Мы все любим играть в наши любимые игры на нашей консоли Xbox, но иногда мы можем столкнуться с У вас нет необходимых прав для доступа к Xbox Live Gameplay . Это может быть очень напряженным, так как это означает, что вы не можете играть в свою любимую игру в многопользовательском режиме онлайн.
По этим причинам в этой статье мы рассмотрим некоторые из наиболее проверенных методов, которые могут помочь вам в этой ситуации, и вернем вас обратно в многопользовательские онлайн-игры. Читайте дальше, чтобы узнать, как это сделать.
Во вторник я попытался войти в многопользовательскую игру для разведки призраков и не смог войти. Я получаю сообщение о том, что у вас нет необходимых прав для доступа к игровому процессу Xbox LIVE. Я прошел через четыре часа и увидел, чтобы проверить мои родительские настройки, но ничего не изменилось, это было все еще на взрослом. Мое подключение к интернету в порядке, я также проверил его, это проводное соединение.
Что делать, если у вас нет необходимых прав для доступа к игровому процессу Xbox Live
1. Проверьте ваше интернет соединение
- Проверьте, правильно ли работает ваше соединение, попытавшись открыть другие службы.
- Попробуйте другие устройства и убедитесь, что вы можете получить доступ к Интернету без каких-либо проблем.
- Если есть какие-либо проблемы, попробуйте перезагрузить маршрутизатор.
2. Войдите в Xbox Live Gold.
- Попробуйте войти в свою учетную запись Xbox Live Gold.
- Если вы не можете войти в систему, это означает, что проблема связана с вашей учетной записью Xbox Live Gold.
3. Выйдите из своей учетной записи Xbox, а затем войдите снова
- Выйдите из своей учетной записи Xbox.
- Подождите несколько секунд и войдите снова. Обязательно сделайте это, если вы только что приобрели Gold Pack для своей учетной записи Xbox Live.
4. Отключите Родительский контроль из настроек Xbox
- Перейдите в настройки Xbox Live и отключите Родительский контроль .
- После отключения Родительского контроля проверьте, устранена ли проблема.
В этой статье мы рассмотрели некоторые из наиболее проверенных методов для устранения ошибки «У вас нет необходимых прав для доступа к игровому процессу Xbox Live».
Пожалуйста, убедитесь, что выполните шаги, представленные в этом списке в том порядке, в котором они были написаны, чтобы избежать любых других проблем.
Не стесняйтесь сообщить нам, помогла ли вам эта статья, используя раздел комментариев ниже.
Источник
-
On your PC, go to Xbox.com and select Sign in. If there are problems with your account, the instructions will help you solve them. If you can’t go beyond the sign-in screen, select Forgot my password and follow the instructions.
-
If that didn’t work, select the Start button > Settings > Time & language. Under Date & time make sure the Set time automatically setting is turned on. Open Time & language settings
-
If none of those options work, select the Start button > Settings > Accounts , then find the Microsoft account you used to sign in to the Xbox app and select Remove. Then go back to the Xbox app and sign in with the Microsoft account you just removed. Open Settings
Learn what to do when you can’t sign in to your Microsoft account
Need more help?
Want more options?
Explore subscription benefits, browse training courses, learn how to secure your device, and more.
Communities help you ask and answer questions, give feedback, and hear from experts with rich knowledge.
Solutions to seamlessly sign and play games in no time
by Ivan Jenic
Passionate about all elements related to Windows and combined with his innate curiosity, Ivan has delved deep into understanding this operating system, with a specialization in drivers and… read more
Updated on February 13, 2023
Reviewed by
Vlad Turiceanu
Passionate about technology, Windows, and everything that has a power button, he spent most of his time developing new skills and learning more about the tech world. Coming… read more
- If you’re unable to sign in to the Xbox account on your PC, make sure your system is up to date.
- Next, check whether the necessary services are enabled at startup to avoid any issues.
- Clearing the local Xbox identity data can also help you with sign-in problems.
XINSTALL BY CLICKING THE DOWNLOAD FILE
This software will repair common computer errors, protect you from file loss, malware, hardware failure and optimize your PC for maximum performance. Fix PC issues and remove viruses now in 3 easy steps:
- Download Restoro PC Repair Tool that comes with Patented Technologies (patent available here).
- Click Start Scan to find Windows issues that could be causing PC problems.
- Click Repair All to fix issues affecting your computer’s security and performance
- Restoro has been downloaded by 0 readers this month.
Windows offers many great features, with a special focus on Xbox support, and it does that using the dedicated Xbox app.
Unfortunately, it seems that many users are unable to sign in to their Xbox account, and they are greeted with this message:
We are unable to sign you in at the moment. Try again later (0x409)
This can be a major problem since you won’t be able to play any games or communicate with your friends, but there are ways to fix this issue, and in this guide, we’re going to show you how to do that.
Why can’t I sign in to the Xbox app on my PC?
There are multiple reasons for this, the most common being missing updates. If your system or Xbox app is out of date, you might encounter various compatibility issues.
It’s important to mention that to use this feature, you need to have certain services running. Another cause can be your cache files, so it’s advised that you clean them.
Why am I unable to connect to Xbox Live?
If there’s an issue with Xbox services you won’t be able to connect and you might get Xbox Live error 8015190E on your PC.
Sometimes your network hardware can be the problem, and a few users reported that they can’t connect to Xbox Live with an Xfinity modem.
This can be a big problem, and if it occurs, you won’t be able to play online on Xbox Live, however, there are ways to fix this issue.
What are common problems with the Xbox app?
- Xbox app Windows 10 can’t sign in – This is a relatively common problem with Xbox app on Windows 10, but you should be able to fix the problem using one of our solutions.
- Can’t sign into Xbox app Windows 10 0x409 – Another common problem that can prevent you from signing in to the Xbox app is error 0x409. However, you should be able to fix this issue by reinstalling your Xbox application.
- Xbox app Windows 10 won’t open – Many users reported that they are unable to use their Xbox app at all, and this is usually caused by damaged installation.
- Xbox Windows 10 not working – Several users reported that Xbox application isn’t working at all on their PC. To solve this issue, be sure to check if necessary Xbox services are running.
- Xbox Windows 10 login error – This is another common problem with Xbox app. To fix the problem, you might have to create a new user account and check if the Xbox app works on it.
- Xbox account Windows 10 error 0xbba, 0x3fb – Sometimes you might encounter 0xbba or 0x3fb error while trying to run Xbox app. These errors can be annoying, but you should be able to fix them using one of our solutions.
How can I fix Xbox app can’t sign in error?
- Why can’t I sign in to the Xbox app on my PC?
- How can I fix Xbox app can’t sign in error?
- 1. Install the missing updates
- 2. Make sure that Xbox services aren’t disabled
- 3. Clear the local Xbox identity data
- 4. Reinstall the Xbox app
- 5. Use Command Prompt
- 6. Check if Xbox services are starting with your PC
- 7. Restart your PC
- 8. Disable problematic apps
- 9. Disconnect the second monitor
- 10. Start the application from the administrator account
- What do I do if I can’t sign in using the Xbox app on Windows?
- How do I update my Xbox app on my PC?
- On which platforms is Xbox app available?
- Is Xbox app better than Steam?
1. Install the missing updates
- Press Windows Key + I to open the Settings app, then go to Update & Security.
- Click on Check for updates button.
- Windows will now check for available updates and download them in the background. Once the updates are installed, check if the Xbox app we can’t sign you in right now 0x409 issue still persists.
If you’re unable to download updates, visit our guide on how to fix Windows automatic update problems.
By default, Windows 10 automatically installs the updates in the background, but sometimes you might miss an important update.
To ensure that all updates are installed properly, we recommend that you try useful software.
2. Make sure that Xbox services aren’t disabled
1. In the Search bar type services, then select the Services app from the list of results.
2. Scroll to the bottom of the list and locate the following services: Xbox Live Auth Manager, Xbox Live Game Save, Xbox Live Networking Service.
3. Double-click the Xbox Live Auth Manager service to open its properties.
4. Find the Startup type section and make sure it’s set to Automatic. If the service isn’t started, click Start to start the services. Save changes.
5. After you’ve done, do the same for Xbox Live Game Save and Xbox Live Networking Service. The Xbox app we can’t sign you in right now 0x406 issue will be solved.
You should ensure that Xbox Services are enabled. These services are necessary and if you can’t sign into the Xbox app on PC, be sure to enable them.
To learn more about this feature, we suggest that you visit our guide on how to open services.msc on Windows.
3. Clear the local Xbox identity data
- Open File Explorer using the Windows key + E shortcut. In the address bar paste the following line:
%userprofile%AppDataLocalPackagesMicrosoft.XboxIdentityProvider_8wekyb3d8bbweACTokenBroker - If there are Accounts and Cache folders available make sure that you delete them.
- After removing the cache, try to start the Xbox app again. The Xbox app sign-in button does nothing error will be addressed.
4. Reinstall the Xbox app
- Press Windows key + X and choose Windows PowerShell (Admin).
- Run this command in order to fix the Xbox app won’t let me sign in with different account error:
Get-AppXPackage -AllUsers | Foreach {Add-AppxPackage -DisableDevelopmentMode -Register "$($_.InstallLocation)AppXManifest.xml"}
Some PC issues are hard to tackle, especially when it comes to corrupted repositories or missing Windows files. If you are having troubles fixing an error, your system may be partially broken.
We recommend installing Restoro, a tool that will scan your machine and identify what the fault is.
Click here to download and start repairing.
If you have problems running this tool, visit our guide on what to do if PowerShell stops working.
5. Use Command Prompt
- Open the Search bar and enter command prompt. Select Run as administrator.
- Once the Command Prompt starts, run the following command in order to solve the Xbox app won’t let me sign into another account issue:
REG ADD HKLMSYSTEMCurrentControlSetServicesXblAuthManager /v SvcHostSplitDisable /t REG_DWORD /d 1 /f
This solution will make a small change to your registry, but it should help if the Xbox app is not letting you sign in.
If you had issues completing this solution, visit our can’t run Command Prompt as administrator guide for more information.
6. Check if Xbox services are starting with your PC
- In order to fix the Xbox app won’t let me sign in Windows 10, press Windows key + R and enter msconfig. Press Enter or click OK.
- Go to Services tab and make sure that all Xbox services are checked. After checking all Xbox services, save changes.
- Now you just need to restart your PC and check if the issue persists.
For this solution to work, you don’t need to disable anything, but if you want, you can check the list of Windows Services that are safe to disable.
7. Restart your PC
- Click the Start button in the Taskbar.
- Now click the Power button and choose Restart.
- Once your PC restarts, check if the problem is still there. The Can’t sign into Xbox app in Windows 11/10 will be fixed.
This is a simple solution, but it might help you fix the Xbox app if it won’t open on Windows or if the Xbox app won’t let you sign in.
8. Disable problematic apps
- Press Windows key + I to open the Settings app. Go to the Apps section.
- Now locate Wacom app and click Uninstall.
- Follow the instructions on the screen to complete the process and fix Xbox app won’t let me sign in PC.
Other apps, such as LG Screen Split App can cause similar problems, but it’s not necessary to uninstall them, since you can just disable them.
If you’re having problems even after removing these apps, you should try using uninstaller software in order to completely remove them.
9. Disconnect the second monitor
- Disconnect your second monitor.
- Start the Xbox app.
- Once the app starts, connect the other monitor.
This is just a workaround, but it does wonders, according to users, so if you’re using a dual monitor setup, be sure to try this solution.
10. Start the application from the administrator account
- Open the Settings app by using Windows key + I shortcut.
- Navigate to Accounts section.
- Go to Family & other people section and then click on Add someone else to this PC.
- Click I don’t have this person’s sign-in information.
- Now click Add a user without a Microsoft account.
- Enter the desired user name and click Next to fix the Can’t sign into Xbox Game Bar.
After creating a new account, switch to it and check if you still can’t sign in to Xbox app.
Creating a new account is a great way to fix Xbox sign in error 0x406 and many others, so be sure to try it.
- FIX: Sorry this profile can’t connect to Xbox Live on this console
- 6 easy ways to fix Xbox purchase error 807b01f7
- Xbox game bar not working/not opening on Windows 10/11 [Fix]
What do I do if I can’t sign in using the Xbox app on Windows?
1. Install the latest updates
- Click Start and choose Settings.
- Go to Windows Update.
- Check for available updates and download them.
2. Run the troubleshooter
- Press Windows key + I to open the Settings app.
- Navigate to System and then to Troubleshoot.
- Now choose Other troubleshooters.
- Click Run next to Internet Connections.
- Wait for the process to finish.
- You can do the same for Incomming Connections and Network Adapter troubleshooters.
Troubleshooters are designed to fix common problems, and in some cases, they can help if you can’t sign into Xbox app on PC.
How do I update my Xbox app on my PC?
- Press Windows + S to open the Search menu, enter Microsoft Store in the text field, and click on the relevant search result.
- Now, click on the Library icon on the left.
- Click on the Get updates button.
If an update for the Xbox app is available, it will be downloaded and installed automatically.
On which platforms is Xbox app available?
The app is available on all major platforms, including both iOS and Android, so you can stay in touch with your friends and browse the game catalog even on your phone.
Regarding desktop platforms, this app is available exclusively on the Windows platform, and it’s compatible only with Windows 10 and 11.
Is Xbox app better than Steam?
Steam has been a staple of the gaming industry for years, and it offers titles from many publishers. It has a huge userbase and many titles, so every game that you can think of is probably available on Steam.
However, the Xbox app offers you the chance to try more games at lower prices, with a monthly subscription. To learn more, visit our guide on Xbox Game Pass for PC.
That’s about it, we hope at least one of these solutions helped you with your Xbox login issue in Windows 10 and 11.
If you’re having more problems, you should visit our Xbox app problems guide for more potential solutions.
Did you manage to fix the problem using a different method? If so, don’t be shy to share it with us in the comments section below.