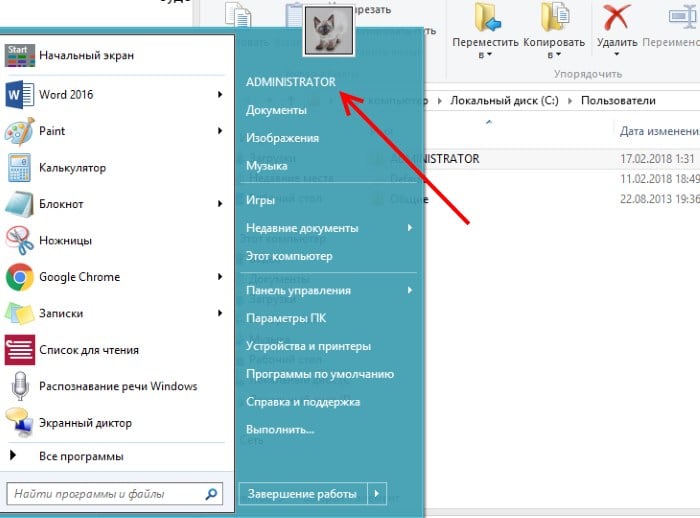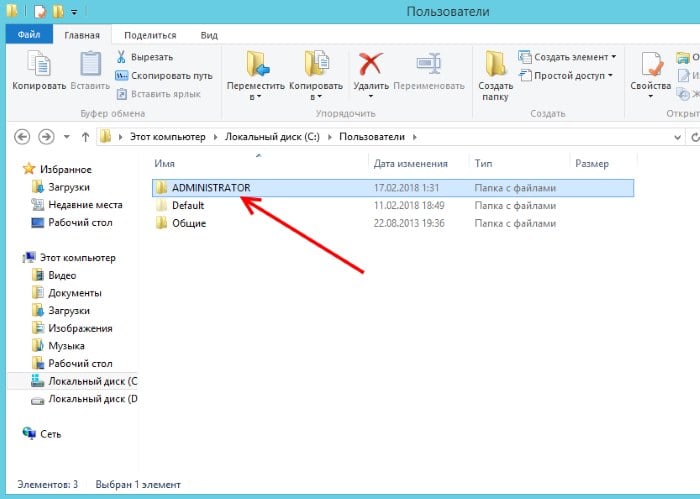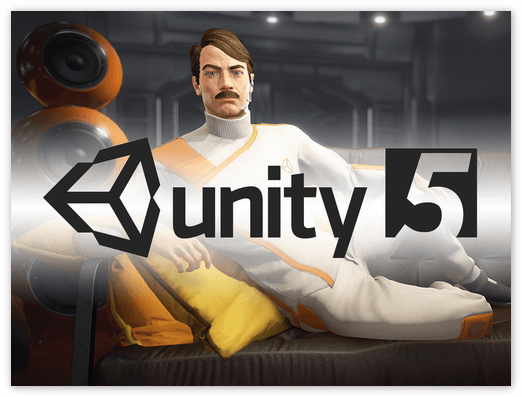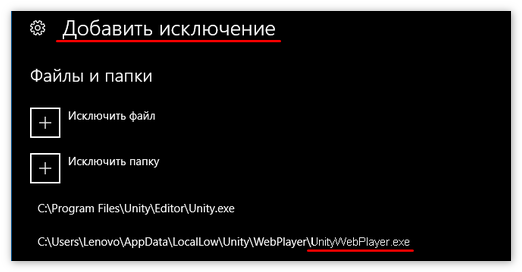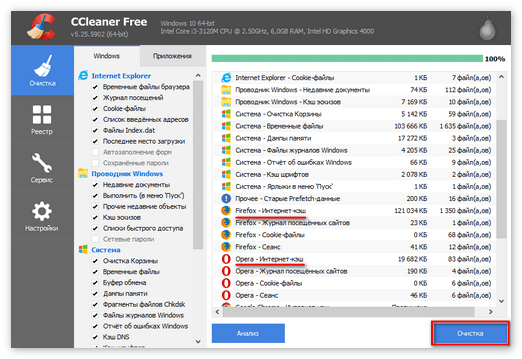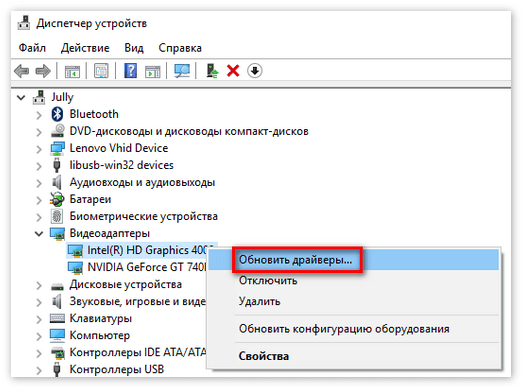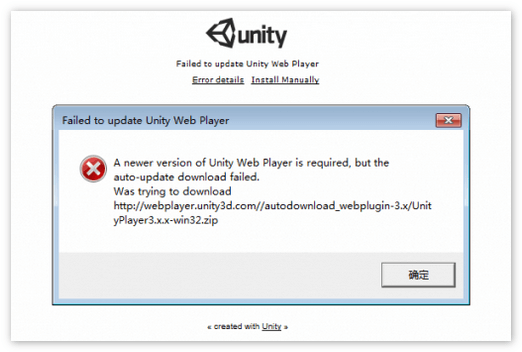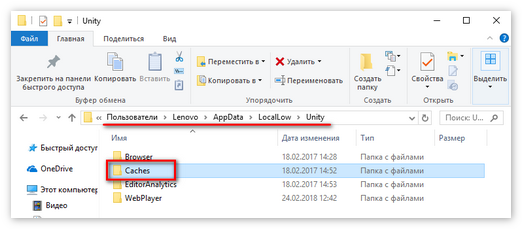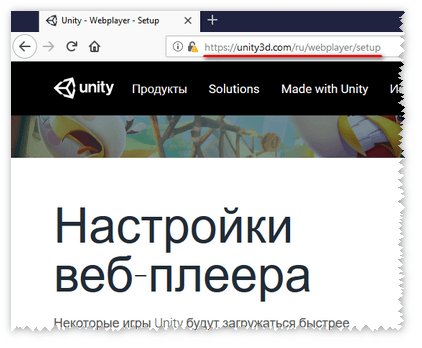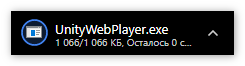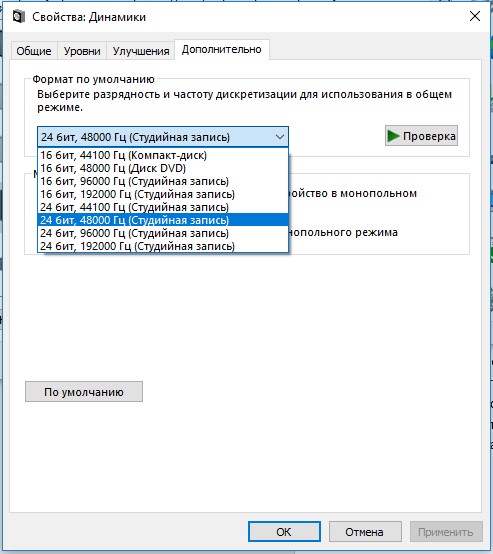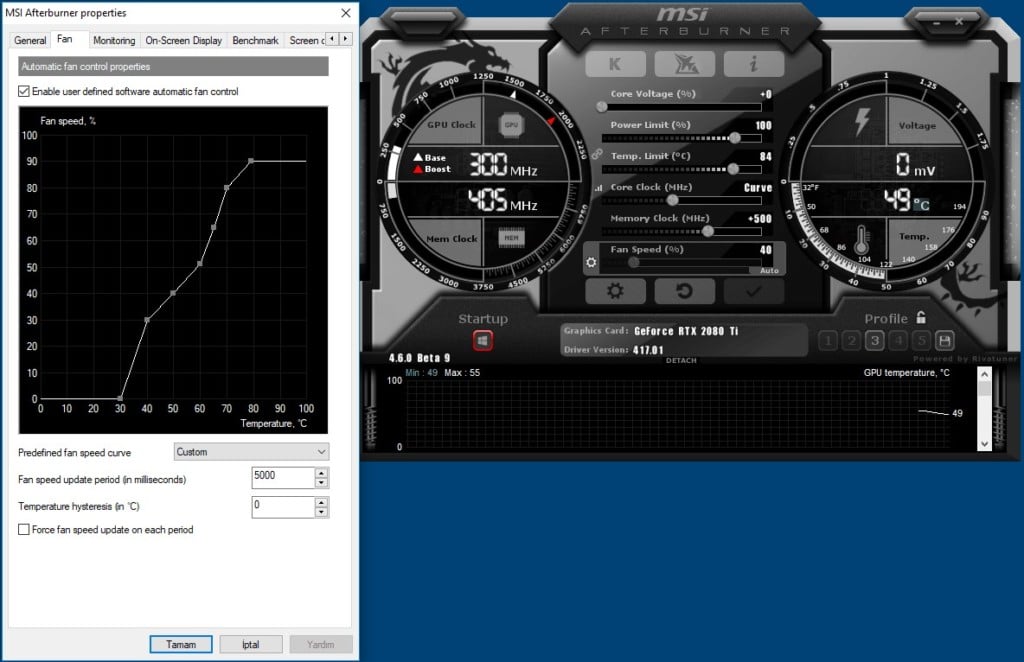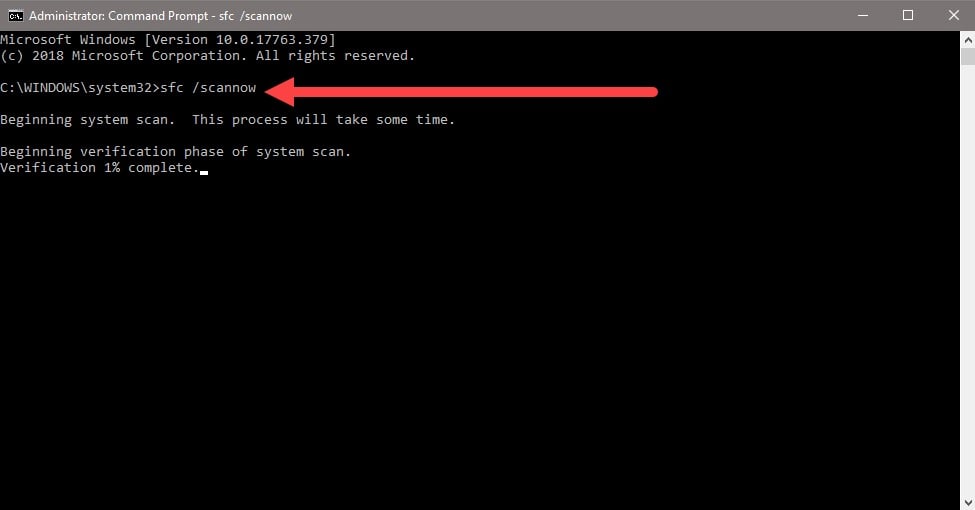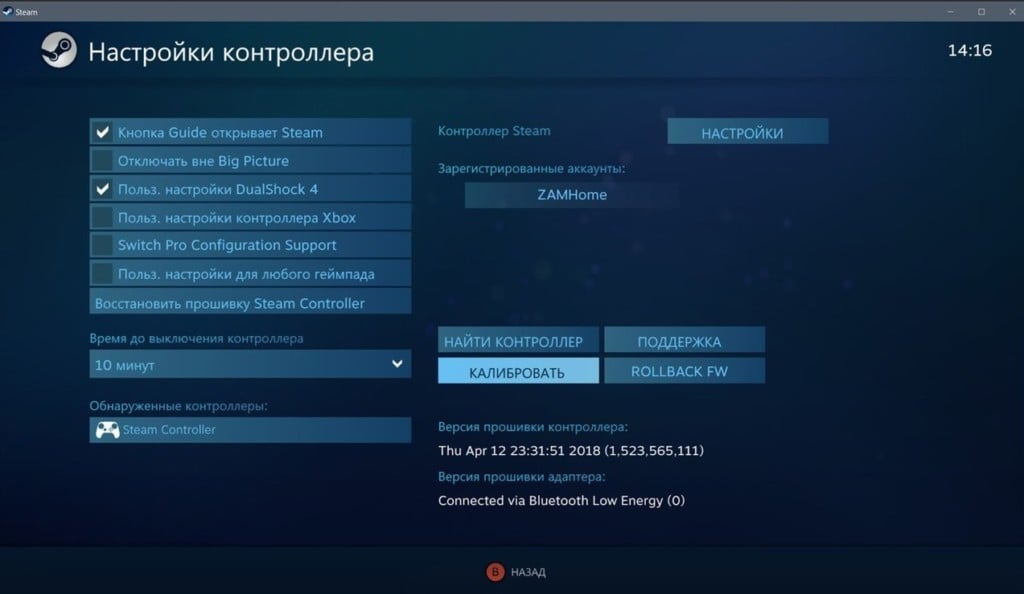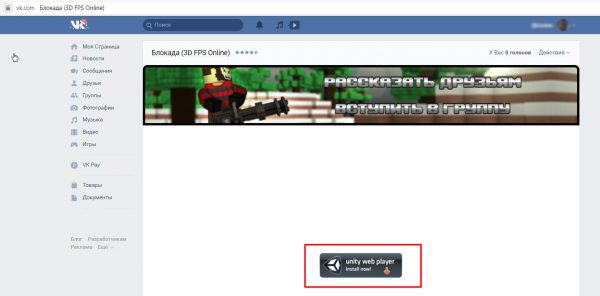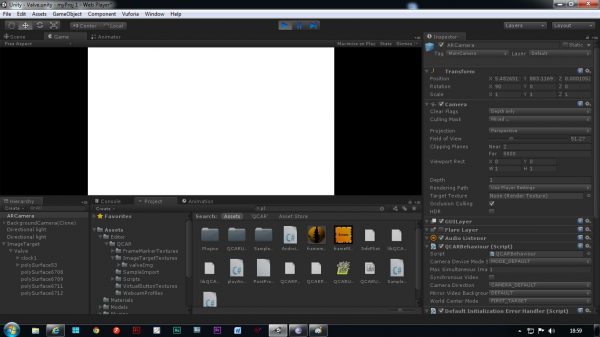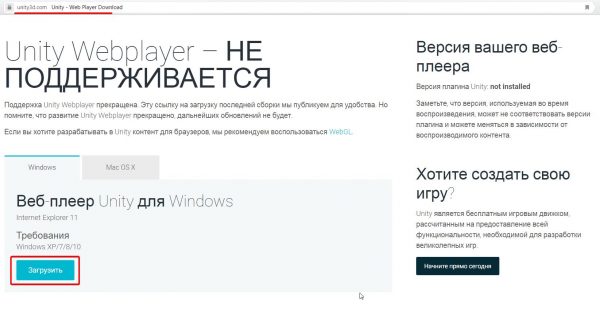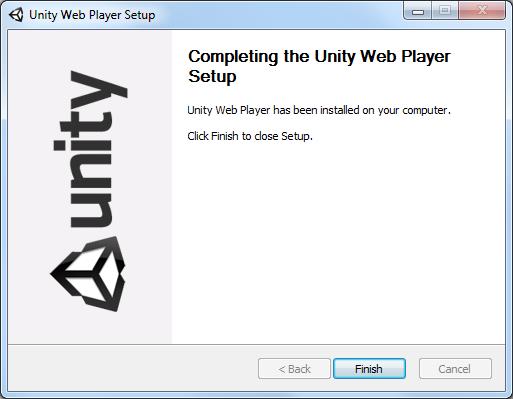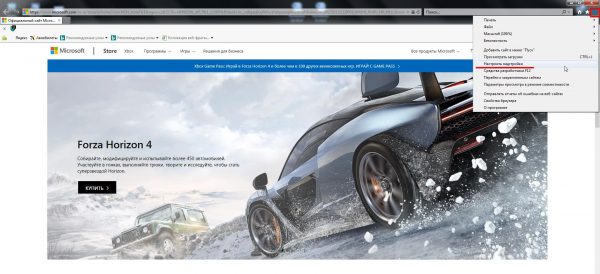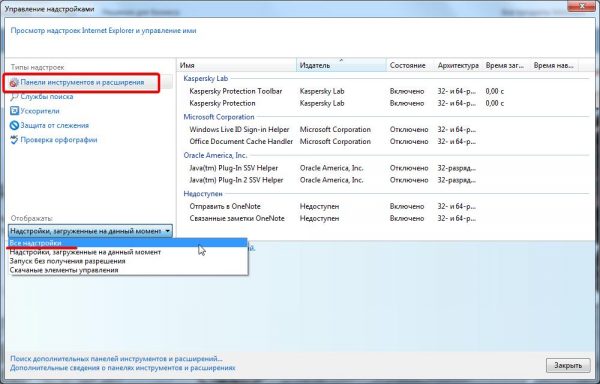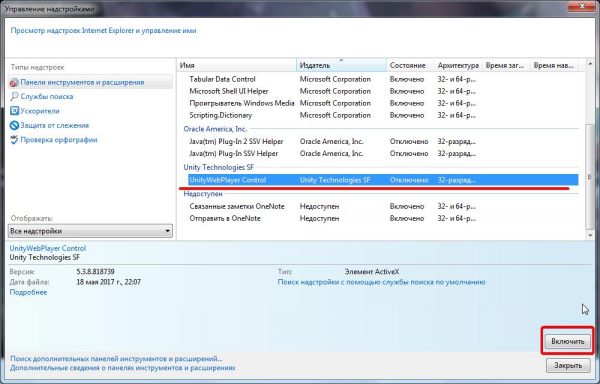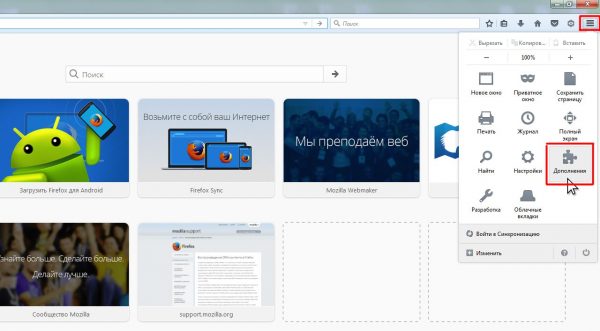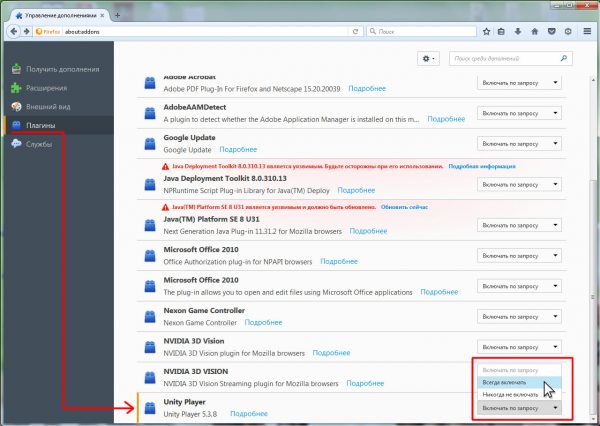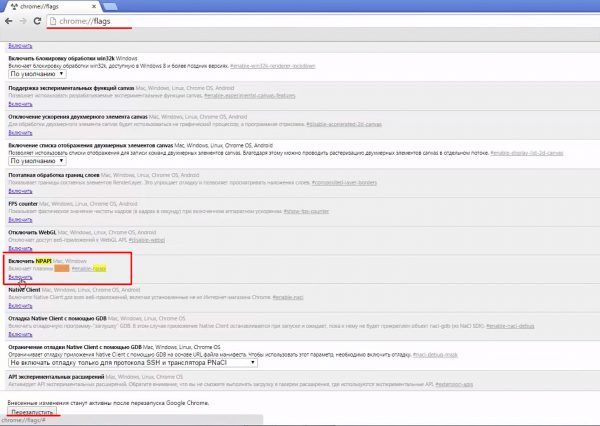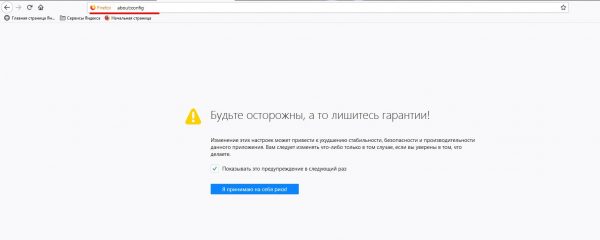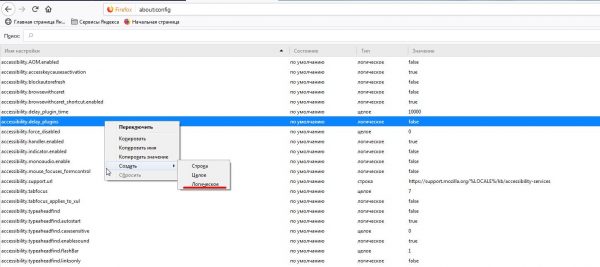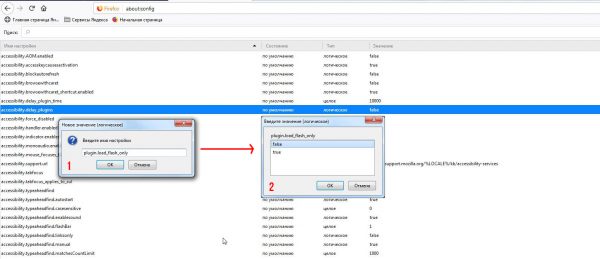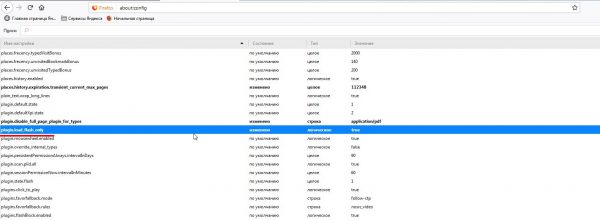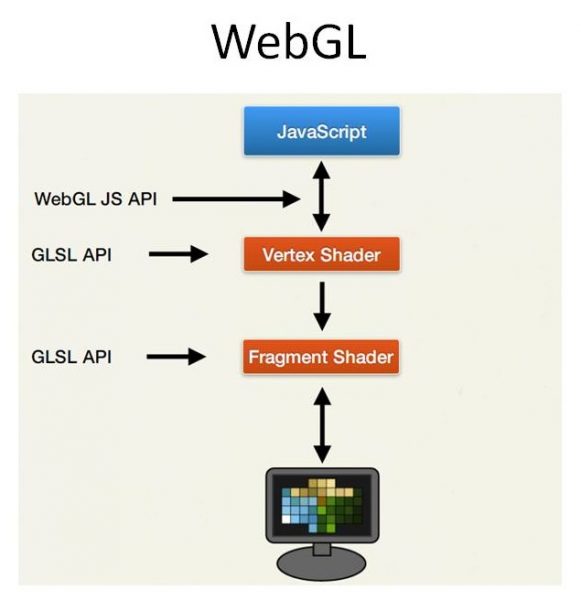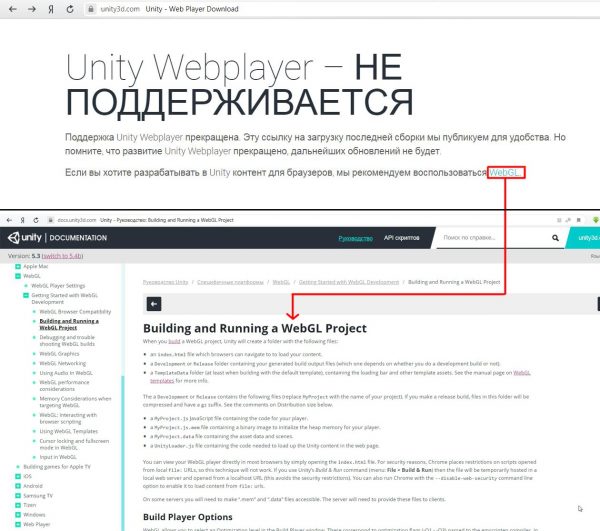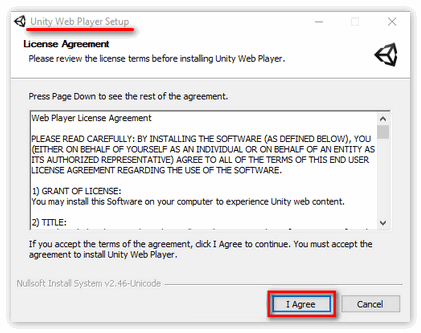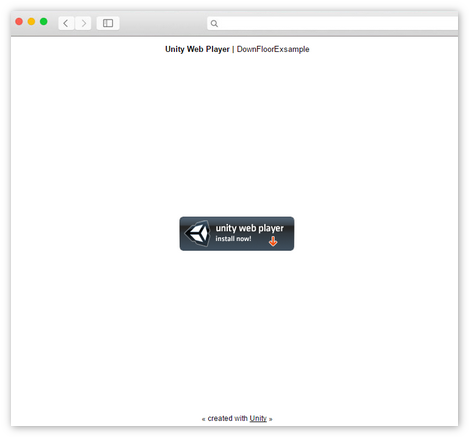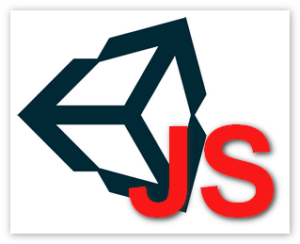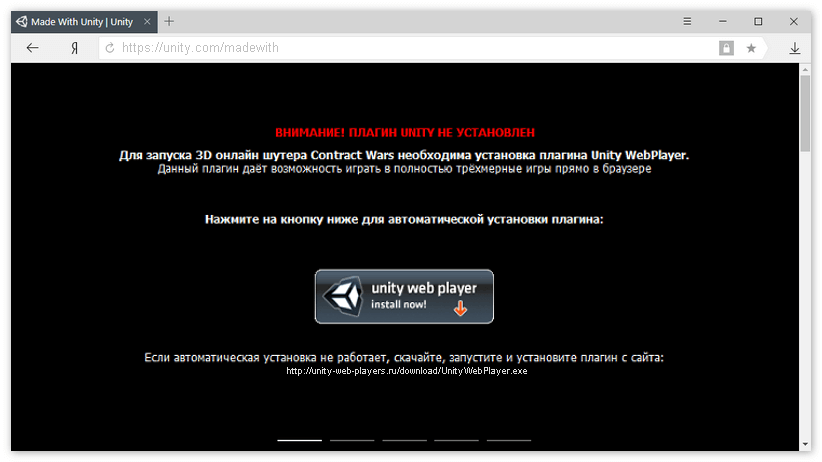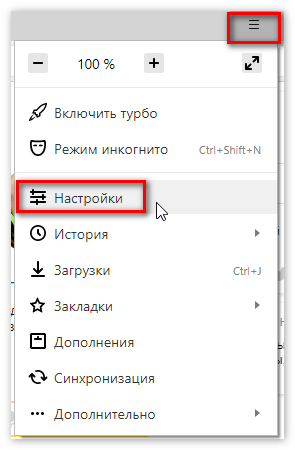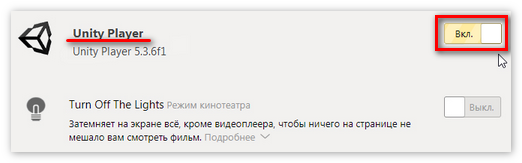Содержание
- Устраняем ошибку с Unity Web Player
- Другие способы устранить ошибку в Контра Сити
- Проблемы при запуске
- Get Thread Content Failed
- Сбой модуля ядра Unity Player
- Error launching Unity Player
- Ошибка «Failed to update» в Unity Web Player
- Как исправить ошибку
- Удаление временных файлов
- Переустановка Веб Плеера
- Другие способы
- Ошибка Unity Web Player в Блокаде
- Как исправить
- Переустановка Веб Плеера
- Ошибки Javascript
- Проигрыватель, плагин, Mono
- Установщик WebPlayer для PC
Многие игроки, которые играют в Контра Сити сталкивались с ошибкой «Failed to update Unity Web Player». Это может происходить из-за того, что ваша система или браузер блокируют файлы, которые плеер Unity скачивает для своих нужд. Этими файлами являются обновления, которые разработчики создают довольно часто. Программа их не получает, а вы получаете ошибку. Далее в статье мы узнаем, как устранить эту проблему и продолжим наслаждаться игрой.

Устраняем ошибку с Unity Web Player
Бывают случаи, когда наоборот Юнити самостоятельно обновляется через Интернет, но разработчики еще не создали обновлений под новую версию плеера. В результате этого появляется уже известная нам ошибка.
В первую очередь мы решим текущую проблему, когда плееру не удалось получить пакет с файлами для обновления. Сейчас нам нужно отобразить скрытые папки в вашей системе Windows, потому-как нужная нам папка по умолчанию скрыта.
- Откройте системный диск на вашем компьютере, открываем папку с именем «Пользователи».
- Выберите свое имя, под которым вы используете ПК. Для того, чтобы узнать свое имя, нажмите кнопку «Пуск» и обратите внимание на верхнюю часть этого окна, здесь обычно написано ваше имя учетной записи.
- Выберите папку с вашим именем учетной записи.
- Здесь нажмите вверху открытой папки вкладку «Вид», затем «Параметры».
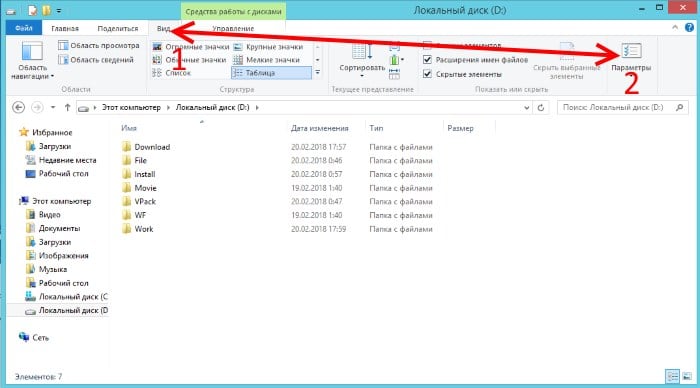
В следующем окне нажмите вкладку «Вид» и в самом низу выберите пункт «Показывать скрытые файлы и папки». Подтвердите свои действия, нажав «Ок».
Другие способы устранить ошибку в Контра Сити
Ошибка c Unity Web Player может возникать из-за устаревшей версии вашего браузера. Для того, чтобы обновить браузер Mozilla Firefox, нажмите «Справка» в верхней строке панели меню. После этого нажмите «о Firefox» в самом низу окна. Откроется окно, где вы сможете определить версию браузера. Информацию обновляется автоматически.
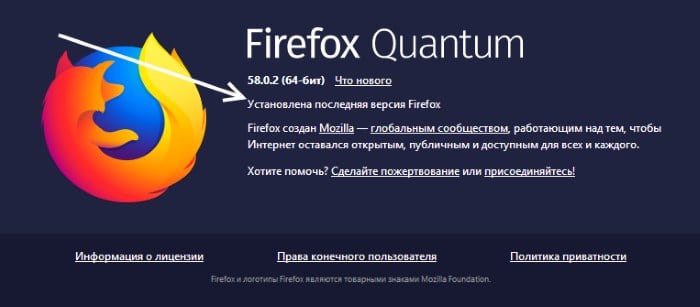
Для того, чтобы проверить обновления в браузере Google Chrome, нажмите справа вверху кнопку меню. В открывшемся окне выберите справка, в выпавшем меню нажмите «О браузере Google Chrome». По умолчанию браузер начнет скачивать обновление самостоятельно, после того, как проверит наличие обновлений на сервере.
Чтобы проверить версию браузера Opera, запустите его, нажмите вверху кнопку «Opera». В выпавшем меню наведите курсор мыши на пункт «Справка» и в выпавшем меню нажмите на строку «О программе». Если для браузера нужны обновления, то появится специальное окно, в котором вам будет предложено «Загрузить и установить» браузер или «Напомнить позже».
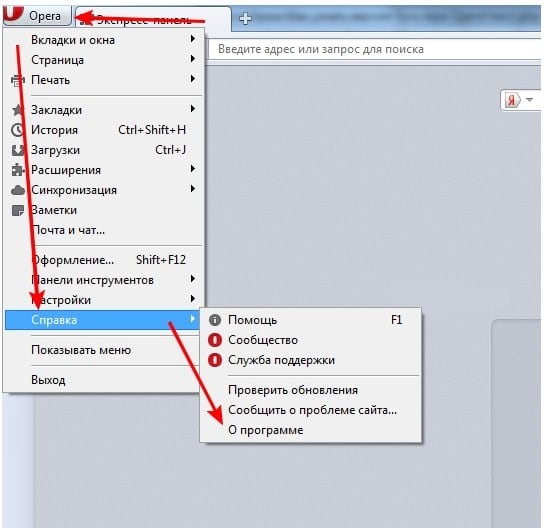
Выбрав «Загрузить», программа начнет скачивать пакет обновления, после установки произойдет перезагрузка. Ошибка «Failed to update Unity Web Player» в игре Контра Сити после обновлений исчезает. Поэтому чаще обращайте внимание на версию своих браузеров.
Unity Web Player (UWP) — виртуальный проигрыватель для запуска трехмерных и двухмерных игр через браузер. Если приложение некорректно отображается или не запускается, то далее мы расскажем, как исправить ошибку в Unity Web Player.
Проблемы при запуске
Чаще всего ошибки появляются после выхода глобальных обновлений. Для более быстрой работы и загрузки игр, Юнити использует кэш. Поэтому после патчей приложения могут не запускаться или выдавать ошибку. Исправить их можно несколькими способами.
Get Thread Content Failed
Сообщение появляется в случаях, когда веб проигрыватель не может загрузить данные игры. Чтобы исправить проблему, выполните следующие действия:
- Перейдите в настройки браузера. Найдите категорию «Личные данные» или «Безопасность». Здесь очистите кеш, куки.
- Удалите временные файлы программы из AppData и Temp. Дополнительно воспользуйтесь специальной утилитой для обнаружения возможных неполадок в реестре (например, CCleaner).
- Если используете антивирусное программное обеспечение, то отключите его или добавьте Unity Web Player в список исключений.
После этого критическое сообщение больше не будет появляться. В некоторых случаях может потребоваться полностью переустановить UWP или веб-обозреватель.
Сбой модуля ядра Unity Player
Появляется при несоответствии данных кэша. Чтобы исправить сбой, выполните следующие действия:
- Откройте параметры конфигурации Unity плеера. Для этого перейдите по ссылке https://unity3d.com/ru/webplayer/setup и удалите информацию нужного приложения. Если ошибка появляется во всех играх, то необходимо полностью очистить кеш.
- Здесь же убедитесь, что напротив графы «Disable all caching» (отключить кэширование приложений) нет галочки.
- Дополнительно удалите кэш браузера, куки. Сделать это можно через настройки или с помощью специального программного обеспечения.
После этого обязательно перезагрузите компьютер. Сообщение о сбое модуля больше не будет мешать запуску трехмерных приложений.
Error launching Unity Player
Связана с проблемой загрузки веб плеера. В некоторых случаях достаточно перезагрузить страницу или браузер. Если это не помогает, то попробуйте следующие способы:
- Удалите кэш браузера и Юнити Плеера. Сделать это можно в настройках веб-обозревателя и по ссылке https://unity3d.com/ru/webplayer/setup.
- Полностью удалите UWP с компьютера. После этого уничтожьте все связанные временные файлы, записи в реестре. Для этого лучше использовать специальную утилиту CCleaner. Перезагрузите компьютер и установите последнюю версию Юнити с официального сайта разработчика.
- Обновите драйвера для видеокарты, установите последнюю версию DirectX. Если используете антивирусное ПО, то отключите его или добавьте Unity Web Player в список исключений.
После проделанных действий обязательно перезагрузите компьютер, чтобы изменения вступили в силу. Ошибка Unity Web Player больше не будет мешать работе.
Описанные действия помогут решить и другие сбои во время запуска UWP. Все они решаются полным удалением кэша и временных файлов или переустановкой плеера. Дополнительно не забывайте проверять наличие обновлений для видеокарты и других аппаратных частей компьютера.
Ошибка «Failed to update» в Unity Web Player
Unity Web Player (UWP) — плагин для запуска онлайн игр прямо в окне браузера. При запуске приложений может появляться сообщение «Failed to update Unity Web Player». Оно связано с ошибкой при попытке обновить плагин. Устранить проблему можно несколькими способами.
Как исправить ошибку
Официально поддержка UWP была прекращена. Это значит, что команда разработчиков больше не выпускает новые версии плагина. При этом у некоторых пользователей до сих пор может появляться критическая ошибка при попытке обновить Веб Плеер.
Удаление временных файлов
Для этого необходимо загрузить и установить на компьютер старую версию Юнити проигрывателя. Сделать это можно через торрент-трекер или сторонний ресурс. На официальной странице разработчика доступна только последняя сборка. После этого:
- Через проводник перейдите в папку, где хранятся все данные программы «C:Users или ПользователиИмя пользователяAppDataLocalLowUnity».
- Если в AppData нет нужной директории, то включите просмотр скрытых файлов. Сделать это можно используя стандартные средства Windows.
- Удалите папку «cache». Все браузеры должны быть закрыты.
Попробуйте запустить веб-обозреватель и открыть игру, которая выдавала ошибку. Если она появляется, то воспользуйтесь следующим способом.
Переустановка Веб Плеера
Перед тем, как полностью удалить инструмент с компьютера, перейдите по адресу https://unity3d.com/ru/webplayer/setup и очистите кэш всех приложений. После этого выполните следующие действия:
- Через панель управления перейдите в «Установка и удаление программ и компонентов».
- Найдите в списке Unity Web Player и выберите «Удалить».
- Дополнительно рекомендуется уничтожить все связанные временные файлы (из AppData и Temp) и почистить реестр. Сделать это можно вручную или с помощью CCleaner (либо аналогичного программного обеспечения).
- Дождитесь завершения операции и, если требуется, перезагрузите компьютер.
- Откройте официальный сайт UWB и загрузите последнюю версию
- Запустите дистрибутив и продолжайте установку в штатном режиме.
Сообщение Failed to update Unity Web Player связано именно с попыткой веб плеера обновиться, поэтому полное удаление текущей версии и загрузка актуальной поможет решить проблему.
Другие способы
Если игра все равно не открывается и выдает критическое сообщение, то попробуйте воспользоваться следующими советами:
- Очистите кэш в браузере. Сделать это можно через настройки или с помощью специального софта.
- Попробуйте открыть игру через другой веб-обозреватель (Opera, Safari, Internet Explorer).
Иногда ошибка появляется из-за конфликта с конкретным приложением. Попробуйте запустить другую игру. Если она работает нормально, то обратитесь в службу технической поддержки. Или дождитесь, пока разработчики выпустят новый патч.
Сообщение Failed to update Unity Web Player появляется в тех случаях, когда утилита не может связаться с сервером, чтобы загрузить на компьютер обновления. Чтобы устранить ошибку очистите кэш и другие временные файлы или полностью переустановите UWP.
Ошибка Unity Web Player в Блокаде
Unity Web Player (UWP) — плагин для запуска онлайн игр прямо в окне браузера. При запуске приложений может появляться сообщение «Failed to update Unity Web Player». Оно связано с ошибкой при попытке обновить плагин. Устранить проблему можно несколькими способами.
Как исправить
Официально поддержка UWP была прекращена. Это значит, что команда разработчиков больше не выпускает новые версии плагина. При этом у некоторых пользователей до сих пор может появляться критическая ошибка при попытке обновить Веб Плеер.
Для этого необходимо загрузить и установить на компьютер старую версию Юнити проигрывателя. Сделать это можно через торрент-трекер или сторонний ресурс. На официальной странице разработчика доступна только последняя сборка. После этого:
- Через проводник перейдите в папку, где хранятся все данные программы «C:Users или ПользователиИмя пользователяAppDataLocalLowUnity».
- Если в AppData нет нужной директории, то включите просмотр скрытых файлов. Сделать это можно используя стандартные средства Windows.
- Удалите папку «cache». Все браузеры должны быть закрыты.
Попробуйте запустить веб-обозреватель и открыть игру, которая выдавала ошибку. Если она появляется, то воспользуйтесь следующим способом.
Переустановка Веб Плеера
Перед тем, как полностью удалить инструмент с компьютера, перейдите по адресу https://unity3d.com/ru/webplayer/setup и очистите кэш всех приложений. После этого выполните следующие действия:
- Через панель управления перейдите в «Установка и удаление программ и компонентов».
- Найдите в списке Unity Web Player и выберите «Удалить».
- Дополнительно рекомендуется уничтожить все связанные временные файлы (из AppData и Temp) и почистить реестр. Сделать это можно вручную или с помощью CCleaner (либо аналогичного программного обеспечения).
- Дождитесь завершения операции и, если требуется, перезагрузите компьютер.
- Откройте официальный сайт UWB и загрузите последнюю версию
- Запустите дистрибутив и продолжайте установку в штатном режиме.
Сообщение Failed to update Unity Web Player связано именно с попыткой веб плеера обновиться, поэтому полное удаление текущей версии и загрузка актуальной поможет решить проблему.
Если игра все равно не открывается и выдает критическое сообщение, то попробуйте воспользоваться следующими советами:
- Очистите кэш в браузере. Сделать это можно через настройки или с помощью специального софта.
- Попробуйте открыть игру через другой веб-обозреватель (Opera, Safari, Internet Explorer).
Иногда ошибка появляется из-за конфликта с конкретным приложением. Попробуйте запустить другую игру. Если она работает нормально, то обратитесь в службу технической поддержки. Или дождитесь, пока разработчики выпустят новый патч.
Сообщение Failed to update Unity Web Player появляется в тех случаях, когда утилита не может связаться с сервером, чтобы загрузить на компьютер обновления. Чтобы устранить ошибку очистите кэш и другие временные файлы или полностью переустановите UWP.
Поддержка для определённой игрой будет осуществляться разработчиком или издателем. Если у вас общая проблема при использовании плагина Unity Webplayer, тогда следуйте следующим указаниям:
Закройте все браузеры.
Используйте Панель управления для удаления Unity Web Player.
Перезагрузите вашу машину. Скачайте новую копию последней версии плагина Webplayer отсюда: http://unity3d.com/webplayer/
Снова закройте все браузеры.
Запустите установщик веб-плеера.
Запустите MacOS через учётную запись с правами администратора.
Закройте все веб-браузеры.
Удалите файл: /Library/Internet Plug-Ins/Unity Web Player.plugin
Перезагрузитесь и войдите в систему как администратор. Скачайте новую копию последней версии плагина Webplayer отсюда: http://unity3d.com/webplayer/
Снова закройте все браузеры.
Запустите установщик веб-плеера.
Когда установка завершится, то проведите тест с помощью демо-примеров: http://unity3d.com/gallery/demos/live-demos
Если веб-плеер установлен корректно, и ваше устройство достаточно производительно для контента Unity, то вам нужно попробовать запустить в своём браузере демо-примеры, и также стоит проверить другие игры. Если у вас не работают демо-примеры, пожалуйста, отправьте нам письмо на support@unity3d.com, рассказав во всех подробностях, что происходит на каждом описанном выше шаге.
Ошибки Javascript
Много игр на Unity Webplayer используют хостинговые JS скрипты под названием UnityObject.js или UnityObject2.js . Эти скрипты отвечают за проверку того, установлен ли веб-плеер и за его размещение на веб-странице. Если в каком-либо другом JS скрипте на странице (возможно статистика или трекинговые скрипты) появляются какие-либо скриптовые ошибки, то это может помешать исполнению JS. В свою очередь, это может привести к тому, что будет показано сообщение о том, что веб-плеер не установлен. Сообщение отправляется из HTML-элемента
Проигрыватель, плагин, Mono
Webplayer состоит из 3-х компонентов: плагин, проигрыватель и Mono. Проигрыватель — среда выполнения Unity, которая запускает вашу игру и загружает её ассеты. Это примерно такая же среда выполнения (более или менее), как и та, что создаётся при генерации автономной сборки. Эта среда выполнения требует правильной работы Mono (т.к. ваша игра использует Javascript, C# или Boo-скрипты, зависящие от Mono). И наконец, плагин — “связующее звено”, который соединяет веб-браузер со средой выполнения. Плагин работает либо как элемент ActiveX ( OCX ) на Windows, если вы используете Internet Explorer, либо по принципу NPAPI-style DLL для остальных браузеров Windows, либо как .plugin на Mac.
Установщик WebPlayer для PC
На PC, установщик Webplayer устанавливает только компонент “плагин”. Компоненты “проигрыватель” и Mono будут выкачаны по запросу, когда плагин первый раз обратится к игровому контенту. Так что, установка плагина Webplayer и отключение от Интернета оставит плагин без возможности присоединения оставшихся 2-х критичных компонентов. Это может вызвать сообщение о провале запуска. На странице Webplayer можно посмотреть версии установленных компонентов. Учтите, что под Unity Engine подразумевается проигрыватель. По умолчанию эти компоненты устанавливаются в c:Users<вы>AppDataLocalLowUnityWebPlayer , где <вы>, означает имя вашей учётной записи. Если вы туда зайдёте, то увидите 3 папки, с содержанием loader’a , являющимся плагином. Если ваш плагин не скачал Mono и проигрыватель, то у вас будут отсутствовать папки mono and player .
На заметку: Веб-плеер может быть установлен по адресу c:Program Files , если установщик был запущен из командной строки с заданным параметром /AllUsers . Вашей учётной записи нужны права администратора, чтобы провести эту операцию.
«>
Subnautica Below Zero наконец-то смогла выйти из раннего доступа и уже официально запущена на ПК и консолях. Игра отличилась оригинальным геймплеем и неплохой оптимизацией, но и жалоб на работу игры хватает, особенно у пользователей компьютерной версии. Среди прочих проблем, часто упоминают сбой при создании или загрузке сохранения, ошибку «UnityPlayer.dll Caused Access Violation (0xc0000005)», посторонние звуки в динамиках, вылеты, лаги, невозможность запуска и т. п. Мы подготовили список частых неполадок Subnautica Below Zero и постараемся помочь их исправить.
Содержание
- Как исправить ошибки в Subnautica Below Zero?
- Игра не сохраняется
- Сбой при попытке загрузить сохранение
- Зависания, потрескивания звука
- Subnautica Below Zero не запускается или вылетает при старте
- UnityPlayer.dll Caused Access Violation (0xc0000005)
- Черный или белый экран на Mac
- Черный экран или компьютер не отвечает Windows
- Не работают контроллеры PS, Xbox, Switch на Mac и Windows
- Мир пуст или игрок не может в нем двигаться
- Низкий fps, лаги
Subnautica Below Zero снова переносит нас на планету 4546B, которую мы уже исследовали в оригинальной части. Однако теперь здесь много новых испытаний и масса важных дополнений к сюжету. Те, кто ее уже успел испытать, положительно отзываются о графике, геймплее и атмосфере. Есть и те, кто столкнулся с трудностями, вроде проблем с загрузкой сохранений, ошибки 0xc0000005, сбоями при запуске, зависаниями и т. п. Здесь вы найдете все, что нам удалось найти о неполадках игры и способах их исправления.
Игра не сохраняется
Судя по комментариям и логам игроков, дело в том, что игра зависает с событием опасности. Когда вы находитесь в состоянии боя, сохраниться не получится. Таким образом весь игровой прогресс, пройденный с момента предыдущего сохранения, будет утрачен. Лучшее, что мы можем предложить – предотвратить проблему в следующий раз. Для этого следует перейти в C:Program Files (x86)SteamsteamappscommonSubnauticaZeroSNAppDataSavedGamesslot0001 и удалить папки .BatchObjects и CellsCache. Должно сработать.
Сбой при попытке загрузить сохранение
Одна из самых частых проблем Subnautica Below Zero заключается в том, что пользователей выбрасывает из игры при попытке загрузить сохранение. Благо, исправить это весьма просто.
Инструкция:
- Открываем папку, в которую установили Steam и ищем в одном из подразделов – SavedGames. Обычно путь выглядит так: C:Program Files (x86)SteamsteamappscommonSubnauticaZeroSNAppDataSavedGames.
- Внутри конечной папки удаляем файл autocloud.vdf и можем запускать игру.
- Еще разработчики советуют удалить файлы из каталогов SavesDir и SavesDir2, а также – всю директорию CellsCache из каталога «AppData».
Теперь все должно работать, при этом само сохранение не пострадает.
Зависания, потрескивания звука
Subnautica Lower Zero «грешит» тем, что нередко воспроизводит звук с лагами, заиканиями, а также может слышаться неприятный треск, он особенно отчетлив в моменты нападения хищников.
Причины и способы исправления проблем со звуком:
- Настройка вертикальной синхронизации. Самый простой способ избавления от сбоя – выключить v.sync полностью. Однако, чтобы не терять четкость и плавность работы игры, ее нужно просто настроить. Это применимо только в том случае, если установлена видеокарта хотя бы серии GTX 1xxx или выше. Для этого открываем «Панель управления Nvidia», в блоке «Управление настройками 3D» выбираем «Настройки программы». Делаем активной Subnautica и для «Вертикальной синхронизации» устанавливаем значение «Быстро».
- Проверка контактов наушников или колонок с разъемом на системном блоке.
- Меняем частоты дискретизации. Для этого в «Панели управления» идем в раздел «Звук», жмем ПКМ по активному устройству (где наблюдаются проблемы со звуком) и выбираем «Свойства». На странице «Дополнительно» путем проб выставляем правильные частоты.
Subnautica Below Zero не запускается или вылетает при старте
Подобное поведение может быть следствием нескольких причин:
- Недостаточно привилегий. Следует выдать игре полномочия администратора в свойствах ярлыка.
- Обновляем Microsoft Visual C++, особенно при наличии ошибок «vcruntime140_1.dll или MSVCP140.dll не найден».
- Отключаем антивирус и Защитник Windows.
- Проверяем, что в пути к игре нет папок с русскими символами.
- Снижаем частоту работы графического процессора. У многих это сработало, поэтому очень советую попробовать. Достаточно через MSI Afterburner снизить частоту на 100 МГц. Эта игра не любит разгон и отказывается с работать с оборудованием на повышенных частотах.
UnityPlayer.dll Caused Access Violation (0xc0000005)
Бывает, что Subnautica Below Zero указывает на нарушение прав доступа и пишет ошибку 0xc0000005, которая препятствует запуску игры.
Как это исправить:
- Выключаем средства защиты Windows и проверяем файлы игры с помощью функции в Steam (проверка целостности файлов).
- Активируем сканирование системы. Для этого достаточно в командную строку вставить sfc /scannow.
Черный или белый экран на Mac
После перехода с OpenGL на Metal появляются баги графики, при чем много у кого. Это распространено в новых компьютерах Mac, у которых установлен процессор M1 вместо Intel. В определенный момент времени экран становится белым или черным, в зависимости от направления взгляда. Единственный способ это исправить – установить экспериментальную версию игры.
Инструкция:
- Открываем Steam, а в нем «Свойства» для Subnautica: Lower Zero.
- Идем на вкладку «Бета-версии» и отписываемся от беты.
- В списке выбираем пункт «Экспериментальная – автоматические ежедневные обновления. Множество ошибок!».
- Ждем загрузки новых файлов и запускаем игру.
Черный экран или компьютер не отвечает Windows
Если в один момент игра становится черной, вылетает или перестает реагировать, а в «Диспетчере задач» написано «Не отвечает», мы вам поможем. Также одной из разновидностей проблемы является ошибка GPU Crash (Сбой графического процессора). Ничего страшного нет, вы сохраните свое прохождение. Дело в проблемах с ультра-широкоформатными экранами.
Как исправить черный экран:
- Удаляем папку с кэшем CellsCache.
- Снижаем разрешение экрана до FHD или даже немного меньше.
- Если не сработало, можно попробовать оконный режим.
Не работают контроллеры PS, Xbox, Switch на Mac и Windows
Много пользователей сообщают, что их геймпады отказываются нормально работать в игре. Они то ли позволяют перемещать камеру по одной оси, то ли не обрабатывают действия в меню и т. п. Скорее всего это недоработка разработчиков, которую со временем поправят. Можно попробовать это исправить вручную.
Руководство:
- Запускаем Steam и идем в «Свойства» игры.
- Переходим на страницу «Контроллеры» и выключаем все активные пункты.
Мир пуст или игрок не может в нем двигаться
Бывает, что после запуска игры, в ней нет ни одного существа или другого объекта. Еще одна разновидность сбоя – игрок не может пошевелиться. Что характерно, проблема возникает при новой генерации мира. Дело в моде Qmod, вместе с которым запускается BepinEx (возможно, для оригинальной версии Subnautica). Следует удалить эту папку из каталога с игрой и все заработает.
Низкий fps, лаги
Больших проблем с производительностью игра не испытывает, поэтому первым делом следует проверить, что ваша система удовлетворяет требования Subnautica Below Zero. Если это так, рекомендуем снизить качество графики и заблокировать fps на меньшем уровне. Операции с корректировкой графических настроек можем выполнить в «Панели управления» для конкретной игры.
Это все распространенные и частые проблемы Subnautica Lower Zero, а также действия, которые могут помочь пользователям, столкнувшимся с ними. В руководстве есть методы решения для ошибок при сохранении или загрузки сейва, 0xc0000005, черного или белого экрана, проблем с запуском, лагами и т. п. Практически все жалобы пользователей указывают на перечисленные проблемы, поэтому скорее всего вы найдете среди списка свою неполадку и сможете ее исправить.
Unity is a well-known cross-platform gaming engine which is the center of many modern games. Unity started off with Apple in 2005 and as of 2018, it had crept its way to more than 25 different platforms. It is used to create end-game mechanics including 3D, VR, Augmented reality, and Simulations, etc.
However, post-2017, there have been numerous reports by end-users as well as developers that the Unity Web Player stopped working on their web browsers. This situation was experienced throughout the world and affected everyone.
Why did this occur? In this article, we will go through all the reasons as well as workarounds which you can deploy in order to circumvent the issue.
Unity Web Player is Depreciated
As of 2019, majority of the browsers have ended support for Unity Web Player. These browsers include Google Chrome, Firefox, etc. As time goes by, numerous browsers have started to deprecate support for NPAPI plugins which include Unity 3D Web player and Java.
NPAPI (Netscape Plugin Application Programming Interface) is an API which allows browser extensions to get developed and was first released for Netscape browsers around ’95. As HTML5 continues to gain popularity and support with the newer versions of browsers, plugins which utilize NPAPI are slowly phased out.
Instead, Unity itself has asked developers to turn over to WebGL (Web Graphics Library) which is a JavaScript API and is used to render 3D and 2D graphics within any browser specified without the utilization of any plugins whatsoever. This is the modern version of web processing and has gained a lot of traction over the years for its simplicity yet effectiveness.
How to get Unity Web Player to Work?
Even though Unity Web Player is depreciated officially and there are no options to enable it in the modern-day browser, there are still some workarounds which you can perform in order to get the web player up and running. Below, we have listed some of the methods which you can use but be warned that there is no guarantee that everything will run smooth (this is obvious since there is no official support).
Make sure that you start the solutions with the first one and work your way down. They are listed in order of usefulness and complexity.
Solution 1: Using Internet Explorer 11 and Safari
Even though the most popular browsers have ended support for Unity Web player, the default browsers which are shipped with Windows and Mac operating systems do support Unity Web player. This means that there is still ‘official’ support in these platforms but it might get phased out pretty soon or the browsers themselves (IE11) might depreciate. Make sure that you are logged in as an administrator on your computer before implementing the solution.
- Navigate to the official Unity Web player website and download the Web Player for Windows or macOS.
Unity Web Player Depreciation Official Notice - After installing the installation package, restart your computer. Press Windows + S, type ‘internet explorer’ and open the application.
Relaunching Internet Explorer
In case you have an Apple machine, you can launch Safari in it. Now try opening the content which was causing the error and check if the issue is resolved.
Solution 2: Installing Firefox Extended Support Release
Firefox ESR (Extended Support Release) is a version of Firefox which is used by organizations or companies that need extended support for mass deployment. As compared to ‘rapid’ releases in the native Firefox application, Firefox ESR is not updated with new features every 6 weeks. Instead, only those updates are pushed which are known to be critical or contain critical security updates.
It seems that Firefox ESR still supports NPAPI including Unity Web Player. You can download this version of Firefox and then try launching the content. In most cases, everything will work as expected.
- Navigate to Firefox ESR Official website and download the 32-bit version according to your language.
Downloading Firefox Extended Support Release - Right-click on the executable and select Run as administrator.
Unity Web Player - After installation of the software, restart your computer and try accessing the content and see if the issue is resolved.
Solution 3: Installing Older version of Browsers in Virtual Box
If you cannot get the desired experience in Internet Explorer or Safari, they only way to make Unity Web Player work in popular browsers is to download an older version of them and install them inside a Virtual Box. We cannot install them directly in our main operating system image because the latest version will already be installed (in most cases) and an older version cannot replace the latest version without running into issues.
Virtual box is an application which allows users to create a sandbox (separate independent space) within the operating system so users can easily install other operating systems in it. You can check our article on How to Setup Windows 10 on VirtualBox. Make sure that you have VirtualBox installed on your computer beforehand. If not, you can download it from Oracle’s official website.
- Launch Windows 10 in your Virtual Box. Now, you need to install the following versions of browsers in your Virtual Box.
Chrome Version 45 Firefox Version 50 Opera Version 37
Here are the links which you can use to gain access to all the browser history. Make sure that you navigate back to older pages and download the older versions accordingly.
Google Chrome
Mozilla Firefox
Opera
- After installing the browsers, you can navigate to the content which requires Unity Web Player and try launching it. Check if it works properly without any issues.
Solution 4: Enabling NPAPI Chrome Flag
If you have installed an older version of Chrome in your virtual box but still cannot get Unity Web Player to work, there are chances that the NPAPI Chrome Flag is disabled in your browser settings. This feature, if not enabled by default, will be available to change in experimental settings. The experimental settings indicate that these features ‘may’ get your stuff going but will have their own drawbacks.
- Launch the older version of Google Chrome which you just downloaded in Solution 2.
- Type the following inside the address bar of the browser:
chrome://flags/#enable-npapi
- Now, NPAPI control settings will open up. Click on the Enable button present and Relaunch the browser.
- After relaunching, try accessing the game/platform in the browser and see if this does the trick.
If you are a Developer
If you are a developer and are wondering whether Unity Web Player have any chances of making a comeback, chances are it won’t. Unity Web Player is truly depreciated because better technologies are available which are more streamlined and provide better functionalities.
You should consider migrating your game/content over to WebGL technologies. These technologies are promoted by almost all companies (including Unity). You can navigate to Unity’s help page on how to build and run a WebGL project. You will also come across countless tutorials on how to migrate your game from one technology to another.
Kevin Arrows
Kevin Arrows is a highly experienced and knowledgeable technology specialist with over a decade of industry experience. He holds a Microsoft Certified Technology Specialist (MCTS) certification and has a deep passion for staying up-to-date on the latest tech developments. Kevin has written extensively on a wide range of tech-related topics, showcasing his expertise and knowledge in areas such as software development, cybersecurity, and cloud computing. His contributions to the tech field have been widely recognized and respected by his peers, and he is highly regarded for his ability to explain complex technical concepts in a clear and concise manner.
Помимо обычного «сёрфинга» в интернете (например, обзор сайтов, чтение новостей, проверка/отправка почты) и просмотра/прослушивания онлайн-видео и музыки, юзер также может использовать свой интернет-браузер в качестве «игрового пространства». А благодаря специальному плагину Unity Web Player пользовательский браузер и вовсе способен превратиться в «мультимедийную игровую площадку».
Что такое Unity Web Player и зачем он нужен в браузерах
Unity Web Player — это специализированный плагин для браузера, который в первую очередь предназначен для запуска игровых приложений, разработанных на гейм-движке технологи Unity3D, а также для проигрывания комплексных, высокодетализированных, объёмных и масштабированных 3D-сцен непосредственно в окне браузера без необходимости скачивать и устанавливать на ПК какие-либо дополнительные программы. Чаще всего Unity Web Player используется для запуска 3D-приложений в различных социальных сетях, например, «Вконтакте», «Одноклассники» и других. При этом вариантов запуска таких приложений существует два — непосредственно в браузере и в отдельном окне плеера.
Если в вашем браузере отсутствует Unity Web Player, то вам предложат его скачать и установить
Если проводить аналогии, то Unity Web Player можно сравнить с более старой технологией «флэш», для корректной работы которой также требуется установка в браузер специального плагина-плеера — Adobe Flash Player. Главное же различие двух технологий в том, что Unity отвечает за запуск и воспроизведение 3D приложений, в то время как Flash исключительно за воспроизведение 2D и в отдельных случаях 2,5D.
Помимо основополагающей задачи по запуску 3D-приложений, Unity Web Player способен стать для пользователя вспомогательным инструментом по созданию собственных 3D-игр. И всё это благодаря так называемой функции «веб-навигатор», которая интегрируется с браузером и позволяет проводить работы по сборке игры прямо в окне браузера (с возможностью её тестирования, исправления или простого запуска на любой стадии процесса разработки).
Инструмент «веб-навигатор» предназначен исключительно для создания простых браузерных 3D-игр
Протестировав веб-навигатор лично и опираясь на мнения нескольких знакомых пользователей, могу сказать, что для более стабильной его работы вам необходимо иметь не столько актуальную версию браузера, сколько оптимальное железо вашего ПК для соответствия технических требований приложения. Для этого желательно иметь установленную ОС Windows, начиная с версии 7 и выше, процессор от компании Intel от двух ядер и выше, видеокарту Nvidia с поддержкой 3D-ускорителя (на графической карте от Radeon «плеер» способен периодически подвисать, а «веб-навигатор» — произвольно прекращать работу с ошибкой), а также поддержка разрешения экрана 16:9.
Перечень браузеров с поддержкой технологий Unity3D (Unity Web Player)
Unity Web Player способен без проблем интегрироваться со следующими браузерами:
- Google Chrome;
- Internet Explorer;
- Mozilla Firefox.
Стоит отметить, что на официальном сайте нет развёрнутой информации о поддерживаемых браузерах, однако её можно найти на англоязычной страничке Unity (game engine) в «Википедии», которая гласит:
The Unity Web Player was a browser plugin that was only supported on Windows and macOS via Chrome, Internet Explorer 11, and Firefox.
Перевод: Unity Web Player — это плагин для браузера, который поддерживается только в Windows и macOS через Chrome, Internet Explorer 11 и Firefox.
Несмотря на то, что в перечне браузеров указаны только 3 представителя, могу сказать, что Unity Web Player относительно адекватно себя чувствует на всех веб-браузерах, созданных и работающих на базе технологии Chromium. Сюда дополнительно относятся «Opera» и «Яндекс.Браузер», хотя со вторым периодически возникают технические сбои.
Рассмотрим алгоритм установки и настройки Unity Web Player на примерах конкретных интернет-браузеров.
Установка и настройка Unity Web Player для браузера Internet Explorer
Перед началом описания пошаговой инструкции по установке и настройке плагина Unity Web Player стоит сказать, что для обоих примеров первые три пункта будут абсолютно идентичными. Итак, для установки плагина в Internet Explorer:
- Посетите официальный сайт Unity Technologies, в подраздел Webplaye и нажмите на кнопку «Загрузить».
Файл инсталлятора весит всего лишь ~ 1 МБ
- Запустите скачанный инсталлятор и примите «Лицензионное соглашение», щёлкнув «I agree».
Вам нет необходимости выбирать путь установки
- Дождитесь окончания автоматического процесса установки, после чего кликните «Finish».
Длительность установки составляет несколько секунд
- Далее откройте браузер Internet Explorer, перейдите в настройки: «Сервис»/«Настроить надстройки».
Чтобы открыть меню «Сервис» вы также можете нажать комбинацию горячих клавиш ALT+X
- В открывшемся окне выберите тип надстроек «Панель инструментов и расширения» и выставите значение параметра «Отображать — все надстройки».
Надстройка Unity Web Player появится только после того, как вы установите соответствующий плагин
- Найдите в списке надстроек UnityWebPlayer Control, выделите её и щёлкните по кнопке «Включить».
Для получения дополнительных сведений о плагине достаточно дважды щёлкнуть левой кнопкой мыши по строке
- Готово, теперь Unity Web Player активен в вашем Internet Explorer.
Установка и настройка Unity Web Player для браузера Mozilla Firefox
После скачивания и установки плагина Unity Web Player проделайте следующее:
- Запустите браузер Mozilla Firefox, нажмите на иконку «Открыть меню» и перейдите в категорию «Дополнения».
Открыть категорию «Дополнения» можно также комбинацией «Ctrl+Shift+A»
- Выберите в корневом каталоге подкатегорию «Плагины», найдите в списке Unity Player и выставите значение «Всегда включать».
После установки плагина, он по-умолчанию будет включаться «По запросу»
- Готово, теперь Unity Web Player будет запускаться в автоматическом режиме всякий раз как это потребуется.
Браузеры без поддержки технологии Unity3D: как выйти из ситуации
Несмотря на всю полезность и востребованность плагина Unity Web Player, на сегодняшний день среди многообразия интернет-браузеров осталась лишь малая часть, поддерживающих технологию Unity3D в целом и Unity Web Player в частности. Это Internet Explorer, Amigo и Safari (при том, что изначально Unity-технология интегрировалась практически со всеми известными обозревателями. Однако если ваш веб-браузер не поддерживает плагин, то есть один универсальный способ это исправить. Всё, что вам потребуется — скачать и установить более раннюю версию браузера, а именно:
- «Яндекс.Браузер» до 16-ой версии;
- Opera до 36-ой версии;
- Mozilla Firefox до 52-ой версии;
- Google Chrome до 44-ой сборки.
Если же вы не хотите пользоваться устаревшей сборкой браузера только ради Unity Web Player, то существует ещё один метод восстановления работоспособности плагина, но он актуален только для браузеров Google Chrome и Mozilla Firefox. Для обозревателя от «Гугл»:
- Установите плагин Unity Web Player.
- Откройте браузер Chrome и в адресной строке пропишите: chrome://flags. Нажмите Enter.
- В открывшемся окне найдите параметр «Включить NPAPI» и нажмите по строке «Включить». Программный интерфейс NPAPI отвечает за автоматическую работу мультимедийных плагинов, в том числе и Unity Web Player.
После включения NPAPI перезапустите браузер, щёлкнув по соответствующей кнопке внизу окна
- Готово, после перезапуска браузера плагин Unity Web Player активируется.
Видео: как активировать плагин Unity Web Player в браузере Google Chrome через NPAPI
Для активации установленного плагина в онлайн-обозревателе от «Мозиллы» вам потребуется:
- Открыть Mozilla Firefox и в адресной строке прописать: about:config. Нажать Enter.
Для перехода к настройкам «Config» вам необходимо будет подтвердить своё действие, нажав «Я принимаю на себя риск»
- В появившемся списке конфиг-файлов щёлкните ПКМ в любой части окна и выберите «Создать»/«Логическое».
Если при нажатии ПКМ выделится один из параметров, то ничего в этом страшного нет
- Далее заполните форму «имени» нового значения — «plugin.load_flash_only», нажмите «ОК» и выберите параметр «false». Ещё раз кликните «ОК».
Окошечки будут появляться последовательно по мере их заполнения
- Осталось лишь активировать созданный «файл-конфиг», для этого дважды щёлкните по нему левой кнопкой мыши.
После активации «файл-конфига» plugin.load_flash_only полностью закройте браузер, затем вновь его запустите
- Готово, после перезапуска Mozilla Firefox плагин Unity Web Player будет включаться в автоматическом режиме всякий раз, когда это потребуется.
Причины прекращения поддержки Unity Web Player
Как уже было сказано, на сегодняшний день осталась лишь малая доля интернет-браузеров (при этом не самых популярных), поддерживающих технологию Unity3D, из-за чего и сами разработчики Unity Web Player также прекратили все работы по обновлению плагина. Последняя версия 5.3.8 датируется маем 2017 года. Почему же так произошло? На самом деле всё это случилось по одной единственной причине. Дело в том, что плагин Unity Web Player была разработан на основе программного интерфейса подключаемых модулей Netscape (или сокращённо NPAPI), которая ко всему прочему отвечает за активацию и работоспособность 3D-мультимедийных приложений, расширений и плагинов для веб-браузеров. Однако архитектура NPAPI была признана устаревшей, т.е. на её обработку и отладку затрачивались дополнительные время и ресурсы. Также она считалась небезопасной из-за уязвимостей для хакерских и вирусных атак. Поэтому ведущие мировые сообщества программистов, в том числе и браузерные, совершили переход на более безопасную и современную архитектуру WebGL.
Главное отличие WebGL в том, что подключение плагинов проходит через двойную фильтрацию безопасного соединения
Даже разработчики Unity Web Player на странице загрузки плагина предлагают пользоваться WebGL.
При переходе по ссылке вас переместят на страничку подробного руководства WebGL
Однако стоит отметить, что несмотря на переход всех известных интернет-браузеров на архитектуру WebGL, пользователям до сих пор не было предложено альтернативы плагину Unity Web Player для запуска веб-приложений, созданных на технологии Unity3D.
Unity Web Player является неотъемлемым плагином для пользователей, которые предпочитают провести свободное время в интернете за браузерными играми. Благодаря ему юзер способен запустить любые онлайн 3D-приложения, разработанные на технологии Unity3D. Несмотря на то, что поддержка плагина была прекращена, его всё ещё можно скачать с официального сайта разработчика и провести интеграцию с интернет-браузером.
- Распечатать
Оцените статью:
- 5
- 4
- 3
- 2
- 1
(2 голоса, среднее: 5 из 5)
Поделитесь с друзьями!
Решение проблем при использовании веб-плеера
Поддержка для определённой игрой будет осуществляться разработчиком или издателем. Если у вас общая проблема при использовании плагина Unity Webplayer, тогда следуйте следующим указаниям:
Закройте все браузеры.
Используйте Панель управления для удаления Unity Web Player.
Перезагрузите вашу машину. Скачайте новую копию последней версии плагина Webplayer отсюда: http://unity3d.com/webplayer/
Снова закройте все браузеры.
Запустите установщик веб-плеера.
Запустите MacOS через учётную запись с правами администратора.
Закройте все веб-браузеры.
Удалите файл: /Library/Internet Plug-Ins/Unity Web Player.plugin
Перезагрузитесь и войдите в систему как администратор. Скачайте новую копию последней версии плагина Webplayer отсюда: http://unity3d.com/webplayer/
Снова закройте все браузеры.
Запустите установщик веб-плеера.
Когда установка завершится, то проведите тест с помощью демо-примеров: http://unity3d.com/gallery/demos/live-demos
Если веб-плеер установлен корректно, и ваше устройство достаточно производительно для контента Unity, то вам нужно попробовать запустить в своём браузере демо-примеры, и также стоит проверить другие игры. Если у вас не работают демо-примеры, пожалуйста, отправьте нам письмо на support@unity3d.com, рассказав во всех подробностях, что происходит на каждом описанном выше шаге.
Ошибки Javascript
Много игр на Unity Webplayer используют хостинговые JS скрипты под названием UnityObject.js или UnityObject2.js . Эти скрипты отвечают за проверку того, установлен ли веб-плеер и за его размещение на веб-странице. Если в каком-либо другом JS скрипте на странице (возможно статистика или трекинговые скрипты) появляются какие-либо скриптовые ошибки, то это может помешать исполнению JS. В свою очередь, это может привести к тому, что будет показано сообщение о том, что веб-плеер не установлен. Сообщение отправляется из HTML-элемента
Проигрыватель, плагин, Mono
Webplayer состоит из 3-х компонентов: плагин, проигрыватель и Mono. Проигрыватель — среда выполнения Unity, которая запускает вашу игру и загружает её ассеты. Это примерно такая же среда выполнения (более или менее), как и та, что создаётся при генерации автономной сборки. Эта среда выполнения требует правильной работы Mono (т.к. ваша игра использует Javascript, C# или Boo-скрипты, зависящие от Mono). И наконец, плагин — “связующее звено”, который соединяет веб-браузер со средой выполнения. Плагин работает либо как элемент ActiveX ( OCX ) на Windows, если вы используете Internet Explorer, либо по принципу NPAPI-style DLL для остальных браузеров Windows, либо как .plugin на Mac.
Установщик WebPlayer для PC
На PC, установщик Webplayer устанавливает только компонент “плагин”. Компоненты “проигрыватель” и Mono будут выкачаны по запросу, когда плагин первый раз обратится к игровому контенту. Так что, установка плагина Webplayer и отключение от Интернета оставит плагин без возможности присоединения оставшихся 2-х критичных компонентов. Это может вызвать сообщение о провале запуска. На странице Webplayer можно посмотреть версии установленных компонентов. Учтите, что под Unity Engine подразумевается проигрыватель. По умолчанию эти компоненты устанавливаются в c:Users<вы>AppDataLocalLowUnityWebPlayer , где <вы>, означает имя вашей учётной записи. Если вы туда зайдёте, то увидите 3 папки, с содержанием loader’a , являющимся плагином. Если ваш плагин не скачал Mono и проигрыватель, то у вас будут отсутствовать папки mono and player .
На заметку: Веб-плеер может быть установлен по адресу c:Program Files , если установщик был запущен из командной строки с заданным параметром /AllUsers . Вашей учётной записи нужны права администратора, чтобы провести эту операцию.
Источник
Почему не работает Unity Web Player
Unity Web Проигрыватель поможет пользователю отобразить нужные приложения прямо в обозревателе интернета. Иногда при его запуске пишется ошибка «Unity Web Player -install now не работает…». Как справиться с этой и другими ошибками будет рассказано далее.
Как исправить ошибки при работе с проигрывателем Юнити
Поддержка для определенных игр осуществляется разработчиком ли автором. Если появилась общая проблема, связанная с работой проигрывателя, следуйте таким этапам.
Вариант 1: переустановка UWP
- Закройте все обозреватели интернета;
- Перейдите в «Панель управления» и удалите Юнити проигрыватель;
- Перезапустите ваше устройство;
- Загрузите последнюю версию расширения с официального сайта;
- Вновь закройте веб-обозреватели;
- Начните процесс инсталляции UWP.
- Запустите профиль с возможностями администратора;
- Выключите обозреватели;
- Сотрите файл по пути /Library/Internet Plug-Ins/Unity Web Player.plugin;
- Почистите реестр;
- Перезапустите устройство и войдите как с правами администратора. Загрузите последнее обновление с официального веб-ресурса;
- Вновь закройте веб-браузеры;
- Запустите процесс установки проигрывателя.
Если он будет установлен правильно, и ПК имеет мощности для отображения контента Юнити, то вам стоит попробовать открыть страницу с 3D-приложениями.
Вариант 2: устранение недочетов в JavaScript и «Mono»
Большинство игр на движке Юнити используют JS-скрипты, именуемые UnityObject.js и UnityObject2.js. Они нужны для проверки того, установил ли пользователь Юнити Плеер и размещен ли он на странице в сети. Если в стороннем месте на веб-странице появляются неизвестные ошибки в скриптах, это не позволяет им правильно отображать приложение.
То есть, пользователю может быть показано уведомление о том, что проигрыватель не загружен. Если оба скрипта запускаются правильно и пользователь установил UWP, то в HTML-компоненте
Веб Плеер состоит из таких элементов:
Проигрыватель – основа выполнения, позволяющая запустить игру и ее компоненты. Она нуждается в правильной работе Моно, поскольку использует различные скрипты, зависящие от него. Плагин же является звеном для связи, позволяющим подсоединять веб-обозреватель со средой разработки. Поэтом важно корректно установить дополнение Веб Плеер Юнити.
Не работает Unity Web Player в Яндекс Браузере
Яндекс браузер является одним из популярнейших представителей подобного ПО на движке Chromium, тому есть несколько причин. Яндекс работает без постоянных лагов, имеет эргономичный интерфейс и поддерживает тысячи расширений, позволяющих дополнить его функционал. Но что же делать, если яндекс не поддерживает Unity Web Player и отказывается взаимодействовать с расширением.
Устаревшее расширение
Первой причиной, почему не работает Юнити плеер в яндексе может быть устаревшая версия самого расширения. Если вы отключили автоматические обновления или вовсе держите плагин постоянно в пассивном фоновом режиме, он мог пропустить крупный патч с обновлением инструментария. В результате, все проекты, созданные с учётом нового функционала, просто откажутся запускать на старой версии расширения. Благо, yandex browser предоставляет возможность быстро и без лишних телодвижений обновлять все ваши плагины.
Способ 1: Обновление расширения с помощью магазина
Чтобы получить новую версию юнити веб плеер:
- Откройте браузер и перейдите в меню настроек.
- Выберите «Установить расширения» и вас сразу отправит в специальный магазин.
- Там найдите юнити веб плеер.
- Перейдите на вкладку плагина и просто нажмите крупную кнопку «Обновить», после чего подождите 10-15 минут, чтобы патч успел установиться.
- Перезагрузите браузер, чтобы изменения пришли в силу.
Но здесь требуется слишком много телодвижений и существует способ несколько проще.
Способ 2: Обновление с помощью стороннего сайта
Все актуальные версии плагина для ОС Windows хранятся на сайте https://unity-web-players.ru/ вам достаточно:
- Перейти в раздел загрузок и выбрать последнее доступное обновление.
- Скачать расширение и в меню инсталляции выбрать пункт «Check & update», он проверит целостность файлов, после чего произведёт обновление.
- Точно так же перезагрузите браузер.
В результате, за считанные секунды вы получаете полностью рабочий плагин и можете вновь наслаждаться флеш-играми или интерактивными сайтами.
Заключение
Чаще всего вышеописанная проблема возникает по причине того, что версии браузера и плагина попросту не совместимы друг с другом. Существует и альтернативный подход к решению проблемы. Если вам не нравятся последние лагающие версии расширения, то вы можете скачать предыдущую прошивку браузера, для которой уже и установить старое обновление расширения.
Источник
Ошибка в Unity Web Player как исправить
Unity Web Player (UWP) — виртуальный проигрыватель для запуска трехмерных и двухмерных игр через браузер. Если приложение некорректно отображается или не запускается, то далее мы расскажем, как исправить ошибку в Unity Web Player.
Проблемы при запуске
Чаще всего ошибки появляются после выхода глобальных обновлений. Для более быстрой работы и загрузки игр, Юнити использует кэш. Поэтому после патчей приложения могут не запускаться или выдавать ошибку. Исправить их можно несколькими способами.
Get Thread Content Failed
Сообщение появляется в случаях, когда веб проигрыватель не может загрузить данные игры. Чтобы исправить проблему, выполните следующие действия:
- Перейдите в настройки браузера. Найдите категорию «Личные данные» или «Безопасность». Здесь очистите кеш, куки.
- Удалите временные файлы программы из AppData и Temp. Дополнительно воспользуйтесь специальной утилитой для обнаружения возможных неполадок в реестре (например, CCleaner).
- Если используете антивирусное программное обеспечение, то отключите его или добавьте Unity Web Player в список исключений.
После этого критическое сообщение больше не будет появляться. В некоторых случаях может потребоваться полностью переустановить UWP или веб-обозреватель.
Сбой модуля ядра Unity Player
Появляется при несоответствии данных кэша. Чтобы исправить сбой, выполните следующие действия:
- Откройте параметры конфигурации Unity плеера. Для этого перейдите по ссылке https://unity3d.com/ru/webplayer/setup и удалите информацию нужного приложения. Если ошибка появляется во всех играх, то необходимо полностью очистить кеш.
- Здесь же убедитесь, что напротив графы «Disable all caching» (отключить кэширование приложений) нет галочки.
- Дополнительно удалите кэш браузера, куки. Сделать это можно через настройки или с помощью специального программного обеспечения.
После этого обязательно перезагрузите компьютер. Сообщение о сбое модуля больше не будет мешать запуску трехмерных приложений.
Error launching Unity Player
Связана с проблемой загрузки веб плеера. В некоторых случаях достаточно перезагрузить страницу или браузер. Если это не помогает, то попробуйте следующие способы:
- Удалите кэш браузера и Юнити Плеера. Сделать это можно в настройках веб-обозревателя и по ссылке https://unity3d.com/ru/webplayer/setup.
- Полностью удалите UWP с компьютера. После этого уничтожьте все связанные временные файлы, записи в реестре. Для этого лучше использовать специальную утилиту CCleaner. Перезагрузите компьютер и установите последнюю версию Юнити с официального сайта разработчика.
- Обновите драйвера для видеокарты, установите последнюю версию DirectX. Если используете антивирусное ПО, то отключите его или добавьте Unity Web Player в список исключений.
После проделанных действий обязательно перезагрузите компьютер, чтобы изменения вступили в силу. Ошибка Unity Web Player больше не будет мешать работе.
Описанные действия помогут решить и другие сбои во время запуска UWP. Все они решаются полным удалением кэша и временных файлов или переустановкой плеера. Дополнительно не забывайте проверять наличие обновлений для видеокарты и других аппаратных частей компьютера.
Ошибка «Failed to update» в Unity Web Player
Unity Web Player (UWP) — плагин для запуска онлайн игр прямо в окне браузера. При запуске приложений может появляться сообщение «Failed to update Unity Web Player». Оно связано с ошибкой при попытке обновить плагин. Устранить проблему можно несколькими способами.
Как исправить ошибку
Официально поддержка UWP была прекращена. Это значит, что команда разработчиков больше не выпускает новые версии плагина. При этом у некоторых пользователей до сих пор может появляться критическая ошибка при попытке обновить Веб Плеер.
Удаление временных файлов
Для этого необходимо загрузить и установить на компьютер старую версию Юнити проигрывателя. Сделать это можно через торрент-трекер или сторонний ресурс. На официальной странице разработчика доступна только последняя сборка. После этого:
- Через проводник перейдите в папку, где хранятся все данные программы «C:Users или ПользователиИмя пользователяAppDataLocalLowUnity».
- Если в AppData нет нужной директории, то включите просмотр скрытых файлов. Сделать это можно используя стандартные средства Windows.
- Удалите папку «cache». Все браузеры должны быть закрыты.
Попробуйте запустить веб-обозреватель и открыть игру, которая выдавала ошибку. Если она появляется, то воспользуйтесь следующим способом.
Переустановка Веб Плеера
Перед тем, как полностью удалить инструмент с компьютера, перейдите по адресу https://unity3d.com/ru/webplayer/setup и очистите кэш всех приложений. После этого выполните следующие действия:
- Через панель управления перейдите в «Установка и удаление программ и компонентов».
- Найдите в списке Unity Web Player и выберите «Удалить».
- Дополнительно рекомендуется уничтожить все связанные временные файлы (из AppData и Temp) и почистить реестр. Сделать это можно вручную или с помощью CCleaner (либо аналогичного программного обеспечения).
- Дождитесь завершения операции и, если требуется, перезагрузите компьютер.
- Откройте официальный сайт UWB и загрузите последнюю версию
- Запустите дистрибутив и продолжайте установку в штатном режиме.
Сообщение Failed to update Unity Web Player связано именно с попыткой веб плеера обновиться, поэтому полное удаление текущей версии и загрузка актуальной поможет решить проблему.
Другие способы
Если игра все равно не открывается и выдает критическое сообщение, то попробуйте воспользоваться следующими советами:
- Очистите кэш в браузере. Сделать это можно через настройки или с помощью специального софта.
- Попробуйте открыть игру через другой веб-обозреватель (Opera, Safari, Internet Explorer).
Иногда ошибка появляется из-за конфликта с конкретным приложением. Попробуйте запустить другую игру. Если она работает нормально, то обратитесь в службу технической поддержки. Или дождитесь, пока разработчики выпустят новый патч.
Сообщение Failed to update Unity Web Player появляется в тех случаях, когда утилита не может связаться с сервером, чтобы загрузить на компьютер обновления. Чтобы устранить ошибку очистите кэш и другие временные файлы или полностью переустановите UWP.
Ошибка Unity Web Player в Блокаде
Unity Web Player (UWP) — плагин для запуска онлайн игр прямо в окне браузера. При запуске приложений может появляться сообщение «Failed to update Unity Web Player». Оно связано с ошибкой при попытке обновить плагин. Устранить проблему можно несколькими способами.
Как исправить
Официально поддержка UWP была прекращена. Это значит, что команда разработчиков больше не выпускает новые версии плагина. При этом у некоторых пользователей до сих пор может появляться критическая ошибка при попытке обновить Веб Плеер.
Для этого необходимо загрузить и установить на компьютер старую версию Юнити проигрывателя. Сделать это можно через торрент-трекер или сторонний ресурс. На официальной странице разработчика доступна только последняя сборка. После этого:
- Через проводник перейдите в папку, где хранятся все данные программы «C:Users или ПользователиИмя пользователяAppDataLocalLowUnity».
- Если в AppData нет нужной директории, то включите просмотр скрытых файлов. Сделать это можно используя стандартные средства Windows.
- Удалите папку «cache». Все браузеры должны быть закрыты.
Попробуйте запустить веб-обозреватель и открыть игру, которая выдавала ошибку. Если она появляется, то воспользуйтесь следующим способом.
Переустановка Веб Плеера
Перед тем, как полностью удалить инструмент с компьютера, перейдите по адресу https://unity3d.com/ru/webplayer/setup и очистите кэш всех приложений. После этого выполните следующие действия:
- Через панель управления перейдите в «Установка и удаление программ и компонентов».
- Найдите в списке Unity Web Player и выберите «Удалить».
- Дополнительно рекомендуется уничтожить все связанные временные файлы (из AppData и Temp) и почистить реестр. Сделать это можно вручную или с помощью CCleaner (либо аналогичного программного обеспечения).
- Дождитесь завершения операции и, если требуется, перезагрузите компьютер.
- Откройте официальный сайт UWB и загрузите последнюю версию
- Запустите дистрибутив и продолжайте установку в штатном режиме.
Сообщение Failed to update Unity Web Player связано именно с попыткой веб плеера обновиться, поэтому полное удаление текущей версии и загрузка актуальной поможет решить проблему.
Если игра все равно не открывается и выдает критическое сообщение, то попробуйте воспользоваться следующими советами:
- Очистите кэш в браузере. Сделать это можно через настройки или с помощью специального софта.
- Попробуйте открыть игру через другой веб-обозреватель (Opera, Safari, Internet Explorer).
Иногда ошибка появляется из-за конфликта с конкретным приложением. Попробуйте запустить другую игру. Если она работает нормально, то обратитесь в службу технической поддержки. Или дождитесь, пока разработчики выпустят новый патч.
Сообщение Failed to update Unity Web Player появляется в тех случаях, когда утилита не может связаться с сервером, чтобы загрузить на компьютер обновления. Чтобы устранить ошибку очистите кэш и другие временные файлы или полностью переустановите UWP.
Источник