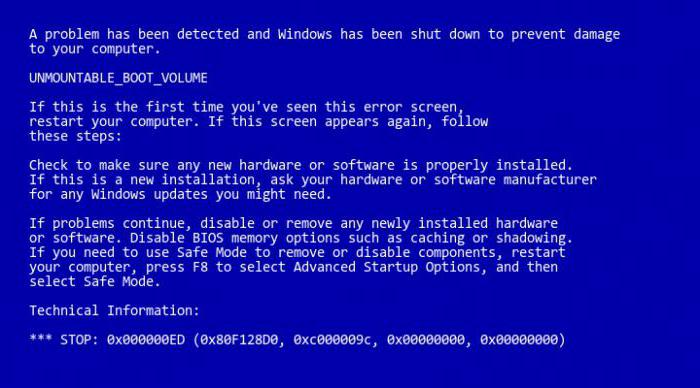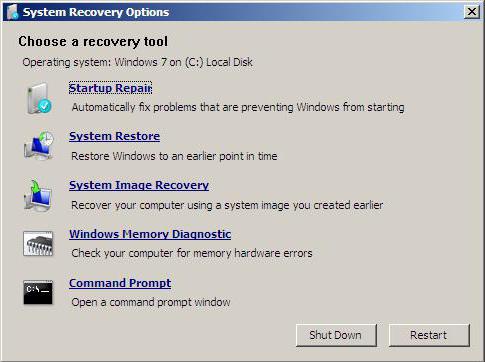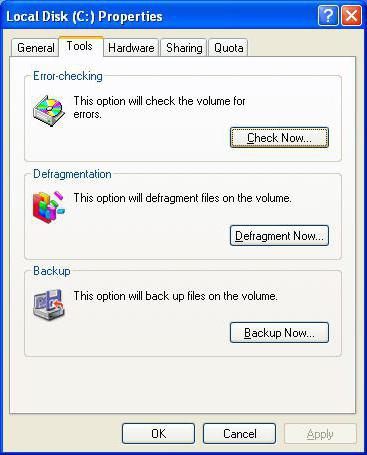Перейти к содержимому
Заметил недавно что компьютер с лицензионным Windows XP Home при при попытке запуска после отображения логотипа с полосой загрузки стал перезагружаться, причем выбор загрузки в безопасном режиме и загрузка с последней удачной конфигурацией не помогли.
Чтобы определить проблему пришлось нажать F8 на начальном этапе загрузки Windows и выбрать пункт отвечающий за отключение перезагрузки при ошибке. После этого появился синий экран с текстом ошибки, среди которого было написано Unmountable Boot Volume.
Решить данную проблему можно несколькими способами, опишу основной, который решает эту проблему в большинстве случаев.
Для начала необходимо загрузить компьютер с установочного диска Windows XP, для этого при включении компьютера открыть меню загрузки (Boot Menu) и выбрать CD-ROM или в BIOS установить параметр чтобы он загружался с CD. Открыть меню загрузки или BIOS обычно можно при нажатии клавиш от «F1» до «F12» или «Delete», зависит от производителей компьютеров.
Нажать клавишу R чтобы вызвать консоль восстановления, ввести административный пароль или просто Enter, на экране появится командная строка в которой необходимо ввести следующие команды по очереди и следовать инструкциям на экране:
fixboot fixmbr
Если не поможет можно также выполнить команду которая проверит жесткий диск:
chkdsk /r
Как вариант можно также при загрузке компьютера нажать F8, выбрать режим защиты от сбоев с поддержкой командной строки, ввести следующую команду и следовать инструкциям:
%systemroot%system32restorerstrui.exe
В некоторых случаях данная ошибка может появляться после неправильной настройки BIOS или подключении жесткого диска неисправным или неподходящим шлейфом.
Одной из очень распространенных ошибок, с которой может столкнуться каждый пользователь Windows, является синий экран с текстом «UNMOUNTABLE BOOT VOLUME». Синие экраны «смерти», как их называют в народе, никогда не приводят к чему-то хорошему. Если перевести именно эту ошибку, то система сообщает пользователю о том, что она не смогла смонтировать загрузочный том для дальнейшей обработки операционной системы. При возникновении такой ошибки на постоянной основе, можно прибегнуть к самостоятельным попыткам решить проблему.
Содержание
- Что значит ошибка UNMOUNTABLE BOOT VOLUME в Windows?
- Как исправить UNMOUNTABLE BOOT VOLUME?
- Способ 1: сканирование жесткого диска и системы на ошибки
- Способ 2: восстановление загрузчика
- Способ 3: проверка оперативной памяти
- Способ 4: откат обновления Windows
- Способ 5: переустановка Windows
- Способ 6: проверка работоспособности диска и памяти
Что значит ошибка UNMOUNTABLE BOOT VOLUME в Windows?
Каждый раз, когда пользователь нажимает кнопку питания и включает компьютер или ноутбук, система создает загрузочный том, который и является основой запуска ОС. Это означает, что предзагрузочная система BIOS инициирует формирование определенной файловой системы, которая уже является причиной дальнейшего запуска операционной системы и ее работы. Если монтаж загрузочной раздела не происходит, то и Windows работать не будет. Как правило, причиной ошибки UNMOUNTABLE BOOT VOLUME в Windows является повреждение файловой системы или загрузчика Windows. Но также проблема может быть с разделами самого жесткого диска, его физической неисправности или она заключается в повреждении некоторых системных файлов.
Как исправить UNMOUNTABLE BOOT VOLUME?
С данной проблемой можно обращаться к профессионалам и производить ремонтные процедуры через сервисный центр. Но можно попытаться все решить самостоятельно, есть несколько способов исправить эту проблему без специалистов. Все они требуют определенных навыков в работе с файловыми системами компьютера, но используя наши инструкции во всем может разобраться даже новичок.
Способ 1: сканирование жесткого диска и системы на ошибки
Так как загрузить операционную систему пользователь не может, то ему необходимо идти другим путем. В Windows есть специальная область для восстановления исходных параметров, через нее можно войти в командную строку, а там уже инициировать запуск проверки жесткого диска и системы на предмет ошибок. Для этого нужно выполнить следующие действия:
- Подключить к компьютеру загрузочную флешку Windows.
- На экране установки ОС зажать сочетание клавиш Shift+F10 чтобы открыть командную строку.
- В строке нужно ввести команду diskpart, а после этого команду list volume, чтобы отобразить все системные диски. Необходимо выбрать тот диск, который является системным, как правило, это диск С:, но буква может быть другой.
- Далее вводим команду chkdsk C: /F /R и нажимаем Enter, чтобы начать проверку диски на ошибки и исправить их автоматически.
- Необходимо дождаться полной проверки жесткого диска и файловой системы, это может потребовать немного времени.
После того как проверка будет закончена, можно перезагружать компьютер стандартным образом и вынимать загрузочную флешку. Если система загрузилась без синего экрана, то проблема была именно в ошибках файловой системы. Если сбой продолжает появляться, необходимо переходить к следующему способу решения проблемы.
Способ 2: восстановление загрузчика
Загрузчик Windows имеет отдельный раздел на жестком диске, где хранятся скрытые от пользователя файлы. Именно из них формируется загрузочный том и именно из-за них система может стартовать. В случае повреждения загрузчика система не будет запущена, а пользователь увидит на экране ту самую ошибку на синем фоне. Чтобы решить эту проблему, необходимо восстановить загрузочную область. Для этого следует проделать такие процедуры:
- Подключить к компьютеру загрузочную флешку Windows.
- На экране установки ОС нажмите «Восстановление системы».
- Выберите пункт «Поиск и устранение неисправностей».
- Выберите пункт «Восстановление при загрузке».
- Дождитесь автоматического восстановления загрузчика.
Если все прошло успешно, и вы увидели сообщение о том, что восстановление удачное, можно перезагружать систему в стандартном режиме. В случае, когда Windows запустилась, можно сделать вывод, что проблема была именно в загрузчике. В противном случае, необходимо переходить к следующему способу решения проблемы.
Способ 3: проверка оперативной памяти
Проблемы с оперативной памятью являются очень частой причиной возникновения данной ошибки, поэтому резонно проверить ее состояние. Это можно сделать штатными средствами операционной системы. Так как в саму Windows пользователь зайти не может, необходимо использовать все тот же загрузочный диск или флешку. Чтобы проверить оперативную память, выполните следующие действия:
- Подключить к компьютеру загрузочную флешку Windows.
- На экране установки ОС зажать сочетание клавиш Shift+F10 чтобы открыть командную строку.
- В командной строке введите команду mdsched и выберите «Выполнить проверку и перезагрузиться».
- Перед перезагрузкой вытяните загрузочный диск или флешку, чтобы загрузка произошла с системного носителя.
- Дождитесь окончания проверки.
Если проверка прошла и в отчете пользователь видит наличие ошибок, то ОЗУ придется менять. Если же проверка прошла и на экране есть сообщение о том, что проблем не обнаружено, то следует переходить к следующему способу решения проблемы.
Способ 4: откат обновления Windows
Одной из распространенных причин появления данной проблемы является неудачное обновление операционной системы Windows. Возможно, оно прошло неудачно, пропал интернет или электричество. В результате были повреждены некоторые системные файлы, а это уже и стало причиной того, что загрузочный том не может сформироваться. В этом случае необходимо откатить обновления Windows. Чтобы сделать это, выполните следующие действия:
- Подключить к компьютеру загрузочную флешку Windows.
- На экране установки ОС зажать сочетание клавиш Shift+F10 чтобы открыть командную строку.
- Ввести команду wmic qfe list brief /format:table чтобы отобразить все обновления, которые есть в системе.
- Удалите выбранное обновление командой wusa /uninstall /kb:4578846, где в конце будет номер последнего обновления.
- Перезагрузите компьютер.
Если причина была именно в обновлении, то синий экран при загрузке больше не будет появляться. Если ошибка осталась, то необходимо переходить к более серьезным решениям.
Способ 5: переустановка Windows
Это довольно банальный способ решения проблемы, но он может оказаться самым эффективным. Переустановка Windows производится с загрузочной флешки, где необходимо дать согласие на формирование новой операционной системы. В этом случае будут перезаписаны все разделы диска, начиная от системного тома и заканчивая загрузочной областью. Чтобы выполнить чистую переустановку системы, необходимо изначально загрузиться в Windows через виртуальный диск и сохранить все данные с основного системного диска, ведь в ходе установки он может быть отформатирован.
Способ 6: проверка работоспособности диска и памяти
Для того, чтобы проверить физическую работоспособность диска и оперативной памяти, можно использовать сторонние программы. Тем не менее, есть и штатные средства для проверки этих носителей. Чтобы проверить оперативную память, необходимо зайти в командную строку и ввести команду mdsched, это инициирует проверку ОЗУ и выдаст результат на экран. Чтобы проверить жесткий диск, необходимо при загрузке компьютера нажимать клавишу F8, Esc или F12, чтобы зайти в Bios. В системных настройках необходимо найти пункт «Primary Hard Disk Self Test», это и есть штатная проверка жесткого диска. Изначально запускается быстрая проверка, потом более медленная и детализированная. В конце процедуры можно будет просмотреть отчет и понять, в каком состоянии находится носитель.
Все эти действия можно выполнить самостоятельно, необходимо только подготовить заранее загрузочную флешку или взять ту, с которой проводилась установка операционной системы ранее. Все эти действия направлены на то, чтобы восстановить нормальную загрузку Windows и избавиться от ошибки UNMOUNTABLE BOOT VOLUME на синем фоне.
На чтение 5 мин Просмотров 2.3к.
STOP-ошибка 0х000000ed обычно встречается на таких системах, как Windows XP и Windows 7. Об этой ошибке может свидетельствовать либо «синий экран смерти» (BSoD — blue screen of desk), либо постоянная перезагрузка компьютера или ноутбука, которая начинается на каком-то участке загрузки системы.
Также при появлении этого кода ошибки часто выводится строка «UNMOUNTABLE_BOOT_VOLUME», которая свидетельствует о том, что Win. XP или 7 не может распознать загрузочный том.
Содержание
- Возможные причины проблемы
- Как исправить STOP-ошибку 0х000000ed?
- Случай 1
- Случай 2
- Случай 3
- Полезное видео
Возможные причины проблемы
Причин на самом деле может быть всего три:
- неправильное или плохое подключение кабеля Вашего жесткого диска (SSD);
- ошибка в файловой системе жесткого диска (SSD);
- поломка Вашего накопителя данных.
Как исправить STOP-ошибку 0х000000ed?
Случай 1
В первом случае все очень просто. Нам необходимо лишь проверить, правильно ли подключен Ваш жесткий диск (SSD) к материнской плате. Для этого можно отсоединить и снова подключить кабель, соединяющий Ваш жесткий диск и материнскую плату. Также не помешает продуть контакты как на жестком диске, так и на проводе (пыль может стать причиной плохого подсоединения).
Если у Вас старый накопитель, у которого разъем подключения IDE (широкая лента с контактами в два ряда), то есть вероятность того, что этот кабель в каком-то месте перегнулся, и порвался один из проводков (они очень тонкие). В этом случае нужно проверить, повторится ли ошибка при подсоединении жесткого диска к материнской плате новым кабелем.
Обратите внимание! Кабеля SATA не имеют способности самопроизвольно выходить из строя, поэтому их менять нету смысла (если только Вы не повредили его сами механическим путем).
Случай 2
Если после произведенных действий ошибка не исчезла, то есть смысл поверить Ваш жесткий диск (SSD) на наличие ошибок. Но как это сделать, если компьютер не может загрузиться? Для этого нам понадобится загрузочный диск (загрузочная флешка). Загрузочный диск — это диск, на котором записана операционная система. Нужно отметить, что операционная система на Вашем компьютере и загрузочном носителе должна быть одна и та же, иначе возможны ошибки.
Порядок действий следующий:
- Вставляем загрузочный диск в дисковод Вашего компьютера (флешку в USB разъем).
- При запуске компьютера пытаемся вызвать Boot меню клавишей F8 (в разных версиях BIOS клавиши могут отличаться). Если сделать этого не получилось, то следуем указаниям ниже.
- Запускаем компьютер и нажимаем клавишу вызова BIOS (это может быть Del, F12 или F2).
- В появившемся меню ищем закладку Boot Device Preority.
- В пронумерованном списке, на который мы должны выйти, выбираем устройство под номером 1 и нажимаем Enter. В появившемся окошке выбираем «CD/DVD» (USB для флешки).
- Сохраняем изменения нажатием клавиши F10 и подтверждаем, нажав Enter.
Итак, компьютер начал загружаться с нашего устройства, и на экране появилось изображение, предлагающее нам переустановить систему (если на диске/флешке несколько возможных для запуска систем, то мы выбираем нужную нам систему нажатием соответствующей цифры и клавиши Enter). Теперь нажимаем мышью на пункт восстановление системы, и в появившемся окне выбираем командную строку (это Windows 7). Для Windows XP при загрузке и появлении синего меню мы должны нажать клавишу «R».
Теперь в обоих случаях перед нами находится командная строка, куда нам необходимо вбить команду «chkdsk с: /r». Компьютер начинает проверку диска на наличие ошибок. Процесс автоматический, и мы должны лишь дождаться окончания проверки, после чего написать в командной строке «exit». Компьютер начнет перезагрузку.
Случай 3
Недавно узнал, что ошибка подобного рода может возникнуть после обновления Windows 7. Интересно то, что это обновление может навредить только обладателям нелицензионных операционных систем. Нет, это не способ борьбы корпорации Microsoft с «пиратами», это простая ошибка, которая вызвана тем, что обновление переименовывает файл ядра ntoskrnl.exe в xNtKrnl.exe. И так как старое ядро не совместимо с новыми файлами подсистемы, то в нашей системе (х64) не запускаются 32-битные программы. В лицензионной же версии Windows 7 x64 все работает нормально, так как в нем используется новое ядро.
Чтобы решить данную проблему, нужно при запуске компьютера нажать клавишу F8, и в появившемся окне выбрать безопасный режим. Если вылезает синий экран, то нужно запустить компьютер с помощью загрузочного диска. Теперь, когда мы в системе, нужно нажать Пуск — все программы — стандартные — выполнить. В появившемся окне вводим команду: wusa.exe /uninstall /kb:2859537. Эта команда удаляет часть последнего «злокачественного» обновления, и компьютер должен начать хорошо работать.
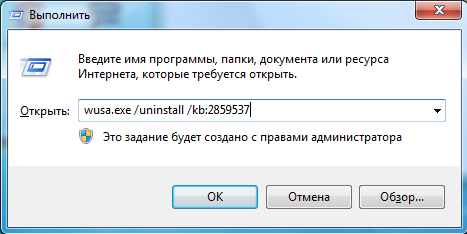
Обратите внимание! Срок службы диска при нечастых форматированиях, которые размагничивают его, в среднем составляет 4-5 лет.
Если Вы в последнее время слышали какие-то стуки или потрескивания из корпуса, то скорее всего Вашему жесткому диску пора на покой.
Полезное видео
Наглядное решение данной проблемы на ноутбуке вы можете посмотреть на следующем видео:
- Remove From My Forums
-
Вопрос
-
Вчера пытался восстановить Windows XP после сбоя питания при завершении работы. Произошло вот что: я нажал кнопку ПускЗавершение работы, и Windows уже пошла на выключение, и тут вдруг сбойнул UPS: дал длинный гудок, и напряжение на выходе пропало. После включения компьютера Windows XP загружается до определенного момента времени, после чего следует синий экран смерти» (BSOD) с сообщением об ошибке: UNMOUNTABLE_BOOT_VOLUME.
Ну, как бороться с этим, мы знаем! Вроде бы всё ясно из материалов Microsoft: нужно запустить chkdsk /r из Консоли восстановления. Сам не раз так делал, на другом компьютере — работает! А второй вариант — использовать дискету ASR, которая у меня (о, чудо!) всё-таки есть.
Хорошо, запускаем Recovery Console. Она у меня установлена на жестком диске как вариант загрузки. Результат такой: после сообщения «Идет загрузка консоли восстановления» на экране монитора — долго мигает текстовой курсор, после чего выдается тот же BSOD с тем же сообщением об ошибке: UNMOUNTABLE_BOOT_VOLUME. STOP 0x000000ED (0x8235E790, 0xC0000006, 0x000000, 0x000000). При этом первый аргумент в скобках постоянно меняется от запуска к запуску.
Пытался загрузиться с установочного CD-ROM — результат почти такой же, только компьютер «повисает» после сообщения «NTDETECT выполняет проверку оборудования». При этом на экране монитора — ничего, серый экран, а индикатор обращения к HDD горит непрерывно — компьютер «висит».
Итак, нужно запустить chkdsk /r. Но как его запустить, если сама Recovery Console не загружается?
Может, кто и прочтет этот вопль, и посоветует, как выбраться из этой беды. Тот будет для меня лучшим другом
Ответы
-
Предлагаю подключить винчестер к другому (работающему) ПК.
Ну можно еще настройки BIOS сбросить, мало ли…
Microsoft Windows XP Home Edition Microsoft Windows XP Professional More…Less
Author:
Soumitra Sengupta MVP
COMMUNITY SOLUTIONS CONTENT DISCLAIMER
MICROSOFT CORPORATION AND/OR ITS RESPECTIVE SUPPLIERS MAKE NO REPRESENTATIONS ABOUT THE SUITABILITY, RELIABILITY, OR ACCURACY OF THE INFORMATION AND RELATED GRAPHICS CONTAINED HEREIN. ALL SUCH INFORMATION AND RELATED GRAPHICS ARE PROVIDED «AS IS» WITHOUT WARRANTY OF ANY KIND. MICROSOFT AND/OR ITS RESPECTIVE SUPPLIERS HEREBY DISCLAIM ALL WARRANTIES AND CONDITIONS WITH REGARD TO THIS INFORMATION AND RELATED GRAPHICS, INCLUDING ALL IMPLIED WARRANTIES AND CONDITIONS OF MERCHANTABILITY, FITNESS FOR A PARTICULAR PURPOSE, WORKMANLIKE EFFORT, TITLE AND NON-INFRINGEMENT. YOU SPECIFICALLY AGREE THAT IN NO EVENT SHALL MICROSOFT AND/OR ITS SUPPLIERS BE LIABLE FOR ANY DIRECT, INDIRECT, PUNITIVE, INCIDENTAL, SPECIAL, CONSEQUENTIAL DAMAGES OR ANY DAMAGES WHATSOEVER INCLUDING, WITHOUT LIMITATION, DAMAGES FOR LOSS OF USE, DATA OR PROFITS, ARISING OUT OF OR IN ANY WAY CONNECTED WITH THE USE OF OR INABILITY TO USE THE INFORMATION AND RELATED GRAPHICS CONTAINED HEREIN, WHETHER BASED ON CONTRACT, TORT, NEGLIGENCE, STRICT LIABILITY OR OTHERWISE, EVEN IF MICROSOFT OR ANY OF ITS SUPPLIERS HAS BEEN ADVISED OF THE POSSIBILITY OF DAMAGES.
SYMPTOMS
When booting up to Win XP you may get a error that reads «Unmountable Boot Volume».
CAUSE
1.The file system is damaged and cannot be mounted.
2.You use a standard 40-wire connector cable to connect the UDMA drive to the controller instead of the required 80-wire, 40-pin cable.
3.The basic input/output system (BIOS) settings are configured to force the faster UDMA modes.
RESOLUTION
If it be the connector cable problem then replace the 40-wire cable with an 80-wire UDMA cable.
If it’s a BIOS settings problem then load the ‘Fail-Safe’ default settings, and then reactivate the most frequently used options such as USB Support.
If it’s a damaged file system case then:-
1.Insert the Windows XP CD-ROM into the CD-ROM drive, and then restart the computer.
Click to select any options that are required to start the computer from the CD-ROM drive if you are prompted.
2.When the «Welcome to Setup» screen appears, press R to start the Recovery Console.
3.If you have a dual-boot or multiple-boot computer, select the installation that you must access from the Recovery Console.
4.When you are prompted, type the Administrator password. If the administrator password is blank, just press ENTER.
5.At the command prompt, type chkdsk /r , and then press ENTER.
6.At the command prompt, type exit , and then press ENTER to restart your computer.
This takes a bit longer, but the system should boot back into Windows.
MORE INFORMATION
«STOP 0x000000ED UNMOUNTABLE_BOOT_VOLUME» Error Message When You Restart Your Computer or Upgrade to Windows XP
Description of the Windows XP Recovery Console
If the above process fails to restore the system then in the number#5 step use fixboot command instead of the chkdsk /r command.
Need more help?
Want more options?
Explore subscription benefits, browse training courses, learn how to secure your device, and more.
Communities help you ask and answer questions, give feedback, and hear from experts with rich knowledge.
Исправляем ошибку BSOD 0x000000ED в Windows XP
Исправление ошибки 0x000000ED
Данная ошибка возникает из-за сбойной работы системного жесткого диска. В тексте сообщения прямо указано «UNMOUNTABLE BOOT VOLUME», что может означать только одно: отсутствует возможность смонтировать (подключить) загрузочный том, то есть тот диск, на котором находится загрузочная запись.
Тут же, на «экране смерти», разработчики советуют попробовать перезагрузить систему, сбросить настройки БИОС или попытаться загрузиться в «Безопасном режиме» и восстановить Windows. Последняя рекомендация вполне может сработать, если ошибка вызвана установкой какого-либо программного обеспечения или драйвера.
Но в первую очередь нужно проверить, не отошли ли кабель питания и шлейф передачи данных от жесткого диска. Стоит попробовать заменить шлейф и подключить HDD к другому разъему, идущему от блока питания.
Способ 1: восстановление в «Безопасном режиме»
Загрузить Windows XP в «Безопасный режим» можно, нажав при запуске клавишу F8. Перед нами появится расширенное меню со списком возможных действий. Стрелками выбираем «Безопасный режим» и нажимаем ENTER.
Данный режим примечателен тем, что при загрузке запускаются только самые необходимые для работы драйвера, что может помочь в случае сбоев в работе инсталлированного ПО. После старта системы можно произвести стандартную процедуру по восстановлению.
Способ 2: проверка диска из консоли восстановления
Системная утилита проверки диска chkdsk.exe способна восстанавливать поврежденные сектора. Особенность данного средства заключается в том, что его можно запустить из консоли восстановления без загрузки операционной системы. Нам понадобится загрузочная флешка или диск с дистрибутивом Windows XP.
Подробнее: Настраиваем BIOS для загрузки с флешки
После подгрузки всех файлов на стартовом экране запускаем консоль восстановления клавишей R.
Выбираем операционную систему, в которую нужно войти. Система у нас одна, вводим с клавиатуры «1», затем пишем пароль админа, если того требует консоль.
Далее выполняем команду
Начнется довольно длительный процесс проверки диска и исправления возможных ошибок.
После того, как проверка закончится, нужно ввести команду
для выхода из консоли и перезагрузки.

Заключение
Способы, приведенные в данной статье, с высокой вероятностью помогут Вам избавиться от ошибки 0x000000ED в Windows XP. Если этого не произошло, то жесткий диск нуждается в более тщательной проверке профильными программами, например, Victoria. Самый печальный исход в таком случае – нерабочий HDD и потеря информации.
Источник
Ошибка 0x000000ED Windows XP: как исправить простейшими методами
«Экспишка» хоть и считается морально устаревшей, тем не менее, до сих пор пользуется огромной популярностью среди пользователей благодаря своей непритязательности к системным ресурсам. Однако довольно часто можно заметить появление сбоя 0x000000ED (Windows XP). Как исправить его простейшими методами, читайте ниже.
Описание ошибки 0x000000ED в Windows XP
Самым печальным симптомом проявления такого сбоя является возникновение «синего экрана», что повергает многих пользователей в шок. Однако ничего особо страшного здесь нет. Сбой не критичен (ошибка 0x000000ED Windows XP). Как исправить такую ситуацию? Для начала рассмотрим суть проблемы.
Большинство специалистов в области профилактики работы ОС Windows объясняют возникновение такого сбоя повреждением файловой системы вследствие внезапного отключения электроэнергии или скачков напряжения. Из-за этого на жестком диске появляются так называемые BAD-сектора, а содержащуюся в них информацию нужно восстанавливать. Нетрудно догадаться, что ошибка 0x000000ED Windows XP (как исправить ее, будет рассмотрено подробно чуть позже) в данном случае может относиться исключительно к программным сбоям.
Иногда аналогичная ситуация проявляется вследствие повреждений самого винчестера или неплотных подключений шлейфов, а программные методы устранения проблемы не помогают. Здесь придется менять жесткий диск или шлейфы. Если повреждения слишком серьезны, по всей видимости, диск не удастся даже отформатировать.
Ошибка 0x000000ED в Windows XP: как исправить стандартным методом?
В самом простом случае потребуется установочный диск с дистрибутивом системы или любой другой загрузочный носитель, с которого и нужно произвести загрузку, установив соответствующий драйв приоритетным в настройках BIOS.
Естественно, это касается случаев со сбоем 0x000000ED Windows XP. Как исправить именно эту проблему или похожую ошибку? Для начала можно в стартовом меню выбрать восстановление, правда, при временном отказе файловой системы это может и не сработать.
Поэтому следует поступить иначе и выбрать из окна с перечнем возможных действий использование командной строки или на стадии загрузки нажать Shift + F10. В консоли нужно прописать команду запуска проверки диска с атрибутом автоматического исправления ошибок chkdsk c: /r (литеру диска можно не использовать). По завершении процесса сканирования и исправления сбоев можно закрыть консоль или ввести команду выхода exit, после чего загрузить систему повторно.
Можно ли исправить сбой без установочного диска?
Но у некоторых пользователей возникает еще один вопрос, связанный с ошибкой 0x000000ED Windows XP: как исправить без диска такой сбой? Ведь далеко не все юзеры заботятся о создании загрузочных носителей на случай непредвиденных ситуаций.
Считается, что сделать это невозможно. Но на крайний случай, если система «виснет» не сразу, а еще кое-как работает, аналогичную проверку можно провести в свойствах системного раздела, а в некоторых ситуациях может помочь откат до предыдущего состояния, доступ к параметрам которого производится в стандартной «Панели управления». Можно попытаться несколько раз принудительно выключать компьютер или ноутбук длинным нажатием на кнопку питания, чтобы при повторном старте система сама инициировала процесс восстановления. Но если винчестер начал «сыпаться», никакие программные методы не помогут.
Источник
Как исправить код ошибки 0x000000ed (UNMOUNTABLE_BOOT_VOLUME) в Windows XP и 7?
STOP-ошибка 0х000000ed обычно встречается на таких системах, как Windows XP и Windows 7. Об этой ошибке может свидетельствовать либо «синий экран смерти» (BSoD — blue screen of desk), либо постоянная перезагрузка компьютера или ноутбука, которая начинается на каком-то участке загрузки системы.
Также при появлении этого кода ошибки часто выводится строка «UNMOUNTABLE_BOOT_VOLUME», которая свидетельствует о том, что Win. XP или 7 не может распознать загрузочный том.
Возможные причины проблемы
Причин на самом деле может быть всего три:
- неправильное или плохое подключение кабеля Вашего жесткого диска (SSD);
- ошибка в файловой системе жесткого диска (SSD);
- поломка Вашего накопителя данных.
Как исправить STOP-ошибку 0х000000ed?
Случай 1
В первом случае все очень просто. Нам необходимо лишь проверить, правильно ли подключен Ваш жесткий диск (SSD) к материнской плате. Для этого можно отсоединить и снова подключить кабель, соединяющий Ваш жесткий диск и материнскую плату. Также не помешает продуть контакты как на жестком диске, так и на проводе (пыль может стать причиной плохого подсоединения).
Если у Вас старый накопитель, у которого разъем подключения IDE (широкая лента с контактами в два ряда), то есть вероятность того, что этот кабель в каком-то месте перегнулся, и порвался один из проводков (они очень тонкие). В этом случае нужно проверить, повторится ли ошибка при подсоединении жесткого диска к материнской плате новым кабелем.
Случай 2
Если после произведенных действий ошибка не исчезла, то есть смысл поверить Ваш жесткий диск (SSD) на наличие ошибок. Но как это сделать, если компьютер не может загрузиться? Для этого нам понадобится загрузочный диск (загрузочная флешка). Загрузочный диск — это диск, на котором записана операционная система. Нужно отметить, что операционная система на Вашем компьютере и загрузочном носителе должна быть одна и та же, иначе возможны ошибки.
- Вставляем загрузочный диск в дисковод Вашего компьютера (флешку в USB разъем).
- При запуске компьютера пытаемся вызвать Boot меню клавишей F8 (в разных версиях BIOS клавиши могут отличаться). Если сделать этого не получилось, то следуем указаниям ниже.
- Запускаем компьютер и нажимаем клавишу вызова BIOS (это может быть Del, F12 или F2).
- В появившемся меню ищем закладку Boot Device Preority.
- В пронумерованном списке, на который мы должны выйти, выбираем устройство под номером 1 и нажимаем Enter. В появившемся окошке выбираем «CD/DVD» (USB для флешки).
- Сохраняем изменения нажатием клавиши F10 и подтверждаем, нажав Enter.
Итак, компьютер начал загружаться с нашего устройства, и на экране появилось изображение, предлагающее нам переустановить систему (если на диске/флешке несколько возможных для запуска систем, то мы выбираем нужную нам систему нажатием соответствующей цифры и клавиши Enter). Теперь нажимаем мышью на пункт восстановление системы, и в появившемся окне выбираем командную строку (это Windows 7). Для Windows XP при загрузке и появлении синего меню мы должны нажать клавишу «R».
Теперь в обоих случаях перед нами находится командная строка, куда нам необходимо вбить команду «chkdsk с: /r». Компьютер начинает проверку диска на наличие ошибок. Процесс автоматический, и мы должны лишь дождаться окончания проверки, после чего написать в командной строке «exit». Компьютер начнет перезагрузку.
Случай 3
Недавно узнал, что ошибка подобного рода может возникнуть после обновления Windows 7. Интересно то, что это обновление может навредить только обладателям нелицензионных операционных систем. Нет, это не способ борьбы корпорации Microsoft с «пиратами», это простая ошибка, которая вызвана тем, что обновление переименовывает файл ядра ntoskrnl.exe в xNtKrnl.exe. И так как старое ядро не совместимо с новыми файлами подсистемы, то в нашей системе (х64) не запускаются 32-битные программы. В лицензионной же версии Windows 7 x64 все работает нормально, так как в нем используется новое ядро.
Полезное видео
Наглядное решение данной проблемы на ноутбуке вы можете посмотреть на следующем видео:
Источник
Автор:
Обновлено: 25.06.2018
Многим пользователям Windows, часто неожиданно «приносит удовольствие» просмотр зловещих сообщений на синем фоне. На популярном «экране смерти» система указывает нам, что она столкнулась с серьезной проблемой, которая препятствует продолжению ее работы. Сообщение содержит информацию об ошибке. Технические детали содержатся в строке, которая начинается со слова STOP. За ним же следует серия чисел с параметрами, из которых можно получить всю необходимую для восстановления информацию.
Такая ошибка также называется к разряду фатальных системных и может привести к повреждению или утере данных. Следует признать, что в Windows XP эти исключения появляются гораздо реже, чем в предыдущих версиях этой операционной системы. Таких ошибок достаточно много, но чаще всего пользователи встречают UNMOUNTABLE_BOOT_VOLUME с кодом 0x000000ED. Это появляется из-за того, что системный диск работает неправильно.
0x000000ed Windows XP, как исправить?
Содержание
- Распространенные симптомы
- Причины ошибки
- Вход через безопасный режим
- Сканирование диска через консоль
- Видео — 0x000000ed Windows XP как исправить
Распространенные симптомы
Понять, что Windows работает некорректно, можно по нескольким особенностям:
- постоянные появления синего экрана с надписью «UNMOUNTABLE_BOOT_VOLUME», все активные программы отключаются;
- в русских версиях можно прочесть и это: «Появилась проблема и система была отключена, во избежание повреждений компьютера» или «В процессе проверки выяснилось, что UNMOUNTABLE_BOOT_VOLUME имеет значение 0x000000ED. Это указывает на то, что подсистема ввода-вывода попыталась установить загрузочный том, но это ей не удалось»;
- при запуске одной и той же программы компьютер постоянно выключается;
- производительность Windows занижена, ОС запоздало реагирует на работу с мышью или клавиатурой;
- происходят недолгие периодические зависания компьютера.
Чаще всего BSoD с ошибкой 0x000000ED появляется после установки новых устройств или программ. Он также может появится при установке новых программ; когда запущено приложение, связанное с загрузчиком ОС; при работе с драйверами или запуске/закрытии системы.
BSoD с ошибкой 0x000000ED появляется после установки новых устройств или программ
Читайте полезную и подробную информацию в нашей новой статье — «Как установить драйвера на компьютер».
Причины ошибки
- неправильные записи в реестре Windows, вызванные последними изменениями ПО;
- вредоносные программы повредили файлы ОС;
- произошел конфликт драйверов после подключения нового устройства;
- повреждение или удаление системных файлов;
- физическое повреждение жесткого диска или сбой в работе оперативной памяти.
Окно на мониторе экрана «смерти»
После появления экрана «смерти» специалисты советуют попробовать сделать перезагрузку системы, сбросить BIOS или попытаться запустить систему в «Аварийном режиме» и попытаться восстановить Windows стандартными средствами. Это может помочь, если синий экран начал появляться после инсталляции программ.
Совет! Но прежде всего следует проверить, не повреждены ли шнур питания и шлейф жесткого диска. Стоит их проверить, а также подключить жесткий диск к другому разъему на блоке питания. Если все работает, тогда нужно воспользоваться нижеприведенными решениями.
Вход через безопасный режим
Нужно загрузить систему в «Аварийном режиме», нажав кнопку F8 во время ее загрузки. Откроется меню с небольшим списком возможных вариантов. С помощью стрелок нужно выбрать «Безопасный режим» и нажать ENTER.
С помощью стрелок выбираем «Безопасный режим» и нажимаем ENTER
Для своей работы этот режим использует только главные драйверы. Это помогает в случае проблем с неправильно установленным ПО. Остается после запуска системы выполнить восстановление системы.
Читайте подробную инструкцию в нашей новой статье — «Как откатить компьютер на день назад».
Сканирование диска через консоль
Дисковая утилита chkdsk.exe позволяет восстановить или заблокировать поврежденные сектора. Этот инструмент работает в консоли без необходимости загрузить систему. Для этого потребуется загрузочный USB-накопитель или диск с XP.
- Нужно запустить систему с USB-накопителя. Потребуется открыть консоль восстановления, чтобы протестировать жесткий диск в Windows XP.
Выбираем пункт с восстановлением Windows
- Появится предложение выбрать операционную систему, которую нужно восстановить.
Примечание! Если на компьютере установлена одна ОС, достаточно набрать «1» с клавиатуры, а затем введите пароль администратора, если это требуется.
- Затем можно вводить команду chkdsk / r. Запустится долгое сканирование диска и исправление ошибок.
Вводим необходимую команду для сканирования диска
- В конце остается ввести exit, перезагрузить компьютер и можно проверять результат.
Описанные методы должны помочь решить проблему с синим экраном. В случае неудачи нужно просканировать жесткий диск другими специализированными программами. Худшим результатом в этом случае является нерабочий жесткий диск и утеря информации. Но если все пройдет успешно, компьютер продолжит радовать пользователя отличной работой.
Видео — 0x000000ed Windows XP как исправить
Рекомендуем похожие статьи
В большинстве случаев «BSOD» с ошибкой Unmountable boot volume появляется из-за поврежденной файловой системы или поврежденных файлов Windows 10, 8, 7 или XP, неисправности жесткого диска, неправильных настроек BIOS и прочих компонентов.
Что делать и как исправить ситуация я расскажу ниже.
Содержание статьи
- Причины, вызывающие сбой
- Использование загрузочного носителя
- Восстановление загрузчика
- Проверка жесткого диска
- Сканирование на вирусы
- Проверка оперативной памяти
- Удаление последних обновлений
- Альтернативные варианты
- Видео инструкция
- Комментарии пользователей
Причины, вызывающие сбой
Перед тем, как приступать к более сложным действиям, предлагаю испробовать простые способы решения проблемы.
- Отключите от компьютера или ноутбука второстепенные устройства, такие как флешка, сканер, принтер, фотоаппарат и т.д. Возможно дело в конкретном оборудовании или его драйвере.
- Используйте принудительное отключение ПК. Для этого зажмите кнопку выключения и дождитесь пока устройство выключится. Затем снова его включите.
- Если удается запустить ОС в безопасном режиме, то запустите командную строку и выполните — sfc /scannow. Таким образом будут исправлены имеющиеся неполадки с важными файлами Windows и код остановки unmountable boot volume будет устранен.
- Сбросьте основные настройки через BIOS. Для этого войдите в параметры биос и найдите пункт «Load Fail-Safe Defaults» (или аналогичный), сохраните настройки и перезапустите ПК. Еще один вариант – вынуть батарейку BIOS на материнской плате, включить ПК, затем снова его выключить и вставить батарею обратно. Если батарея питания старая и вы давно ее не меняли, то она могла исчерпать свои ресурсы, тогда потребуется ее замена.
- Измените режим работы HDD через BIOS. С IDE на AHCI или наоборот.
Если ОС не загружается даже в безопасном режиме, то потребуется загрузочный накопитель с Windows.
Использование загрузочного носителя
Исправить unmountable boot volume вызываемую ошибками на стороне файловой системы можно с помощью загрузочного носителя. Поэтому создайте его и затем сделайте следующее:
- Начните стандартную процедуру установки Windows. Только устанавливать мы ее не будем.
- В окне установки нажмите комбинацию «Shift+F10», после чего отобразится командная консоль. Если этого не произошло, то выберите язык и нажмите «Далее». Затем в нижней части окна щелкните по тексту «Восстановление системы».
- Перейдите в подраздел «Поиска и устранения неисправностей» и откройте «Командную строку».
- Введите команду — diskpart и нажмите «Enter». Следом выполните — list volume.
- Отобразится список всех разделов. Найдите тот диск, на котором установлена Windows. Его буква может отличаться от той, что вы помните. Поэтому при поиске берите во внимание объем тома.
- Выполните – exit.
- Следующим шагом станет выполнение — chkdsk D: /r. Где «D» это буква тома с операционной системой.
Сразу после этого начнется автоматическая диагностика файловой системы. Продолжительность процедуры зависит от объема HDD и от скорости его работы. На исправном и быстром накопителе она длится не более 30-60 минут.
По окончанию процедуры перезагрузите компьютер. Скорее всего проблема будет решена.
Дополнительно рекомендую прочитать про другие способы диагностики и устранения сбоев.
Восстановление загрузчика
Также устранить синий экран unmountable boot volume можно с помощью восстановления загрузочной области Windows 10, 8.
- Обзаведитесь установочным диском и загрузитесь с него.
- Щелкните по пункту «Восстановление системы». Как это сделать, вы можете узнать из предыдущего раздела в пункте «1».
- Перейдите в подраздел «Поиска и устранения неисправностей». В более старых версиях, он назывался «Дополнительные параметры».
- Щелкните по параметру «Восстановление при загрузке» и дождитесь окончания процесса.
Еще один способ основан на использовании командной строки из загрузочного диска. Поочередно выполните в ней следующие команды:
- bootrec / fixmbr
- bootrec / fixboot
- bootrec / rebuildbcd
И проверьте результат.
Если автоматический способ не удался, попробуйте использовать ручной.
Проверка жесткого диска
Для начала проверьте, плотно ли подключен HDD. Возможно, потребуется протереть контакты обычным ластиком, заменить SATA/IDE кабель и подключить в другой разъем материнской платы.
Если и это не помогло, то проведите сканирование винчестера на предмет ошибок и сбойных секторов. В этом может программа «Виктория» или «MHDD».
При наличии не подлежащих устранению неисправностей, следует заменить накопитель. Идеальной заменой станет SSD.
Сканирование на вирусы
В более редких случаях код ошибки unmountable boot volume вызывают вирусы. Поэтому воспользуйтесь аварийным диском от Kaspersky или Доктор веб и просканируйте компьютер на наличие угроз.
После успешного решения проблемы обзаведитесь комплексным антивирусом. И периодически проверяйте компьютер утилитами Malwarebytes Anti-Malware и Emsisoft Start Emergency Kit. Они обеспечат дополнительную защиту.
Проверка оперативной памяти
Проведите тестирование ОЗУ на предмет ошибок. О том, как это правильно сделать читайте в статье про проверку памяти.
Дополнительным способом станет тестирование с помощью встроенной утилиты, доступной для пользователей Windows 10 и 8.
- Запустите окно «Выполнить», нажав «WIN+R». Затем введите «mdsched» и щелкните «Ок».
- Выберите пункт с пометкой «рекомендуется».
- Устройство автоматически перезагрузится и начнется сканирование памяти.
- По завершению процедуры найденные неполадки будут находиться в графе «Состояние».
При наличии неисправных или несовместимых планок замените их.
Удаление последних обновлений
Если до появления синего экрана unmountable boot volume было выполнено обновление Windows, скорее всего оно и стало причиной неисправности.
- Поэтому, при удачной загрузке в безопасном режиме войдите в «Панель управления». Найти ее можно в меню «Пуск» или воспользовавшись функцией поиска.
- Откройте «Программы и компоненты».
- Перейдите в «Просмотр установленных обновлений».
- Ориентируясь на дату установки, удалите последние пакеты обновлений и проверьте результат.
Их также можно удалить, выполнив откат до заводских настроек.
Альтернативные варианты
Все что остается при неэффективности вышеописанных методов, это прибегать к альтернативным вариантам.
- Обновите драйвера для установленных компонентов.
- Переустановите ОС, используя оригинальный образ.
- Проверьте блок питания, графическую карту и материнскую плату на исправность.
- Сбросьте Windows 10, 8 до заводских настроек.
Если проблема осталась нерешенной, напишите о ней в комментариях, я постараюсь вам помочь.
Видео инструкция
Если вы компьютерный пользователь со стажем, то хотя бы раз видели синий экран смерти (BSoD). О возможных причинах его появления и способах устранения я рассказывал в видеоуроке «Синий экран смерти: причины и устранение» и «Анализ синего экрана смерти в не загружающейся Windows». Но, буквально на днях я впервые столкнулся с такой причиной появления экрана как UNMOUNTABLE_BOOT_VOLUME.
Первым делом появились мысли о переустановке Windows, но на самом деле решение проблемы оказалось куда проще, чем я предполагал. Поэтому, давайте рассмотрим еще один способ борьбы с проблемой появления синего экрана смерти. Возможно, данный метод поможет и в других ситуациях!
Что означает сообщение со строкой UNMOUNTABLE_BOOT_VOLUME? Начнем, пожалуй, с определения природы сбоя. Такой сбой свидетельствует о том, что система не распознает загрузочный том, а если дословно – не способна его смонтировать. Как следствие – невозможность старта «операционки» из того раздела, где она изначально была инсталлирована. Как же с этим бороться?
Исправление сбоя UNMOUNTABLE_BOOT_VOLUME Windows XP
На самом деле тут все просто. В этой ситуации пользователю понадобится установочный образ, диск (флешка) с операционной системой Windows XP и загрузиться с него. Далее нужно дождаться начала инсталляции и в первом окне перейти к консоли восстановления. Для этого потребуется нажать клавишу R.
Теперь для устранения проблемы следует вызвать командную строку (cmd) и прописать в ней следующее: chkdsk c: /r (это вариант, если системным разделом является именно диск C). После этого нажимаем клавишу ввода и ждем окончания процесса проверки.
По времени он может занять минут 30, а то и больше (смотря какой размер системного тома). В процессе детектирования ошибок, что очень интересно, будет произведено преобразование поврежденных кластеров в файлы (об этом свидетельствует литера r, указанная в команде проверки). И это же позволяет избежать потери пользовательской информации.
Когда проверка будет успешно завершена, можно просто выйти из консоли или прописать команду exit. После перезагрузки экран со строкой UNMOUNTABLE_BOOT_VOLUME больше не появится.
Исправление ошибки в Windows 7 и выше
Сбой UNMOUNTABLE_BOOT_VOLUME Windows 7 устраняется практически тем же способом. Отличие состоит только в том, что для быстрого вызова командной строки при переходе в меню восстановления системы можно использовать комбинацию Shift + F10.
Далее все делается точно так же, как было описано в первом случае.