На чтение 10 мин. Просмотров 898 Опубликовано 29.04.2021
Пользователи получают сообщение об ошибке «Unreal Engine завершает работу из-за потери устройства D3D », когда Unreal не может подключиться к устройству D3D на вашем компьютере. Эта ошибка очень распространена и также может возникать у пользователей, у которых нет явных проблем на своих компьютерах.
По словам разработчиков Unreal Engine, эта проблема обычно возникает, когда графика или аппаратные компоненты компьютера не синхронизируются должным образом с Unreal Engine, что, в свою очередь, приводит к неправильной работе с устройством D3D. В этой статье мы рассмотрим все решения, объясняющие, почему возникает эта проблема, а также способы ее решения.
Содержание
- Что вызывает ошибку «Unreal Engine завершает работу из-за потери устройства D3D»?
- Решение 1. Обновление Unreal Engine, Windows и Steam
- Решение 2. Отключение NVIDIA Game Booster (или других функций)
- Решение 3. Изменение предпочтений для выделенной графики
- Решение 4. Отключение встроенной графики
- Решение 5. Отключение антивируса/брандмауэра
- Решение 6. Отключение технологии разгона и SLI
- Решение 7. Обновление графических драйверов
- Решение 8. Отключить полноэкранный режим
- Решение 9. Переустановка DirectX и изменение настроек FreeSync
Что вызывает ошибку «Unreal Engine завершает работу из-за потери устройства D3D»?
После получения многочисленных сообщений от пользователей о проблеме, мы решили разобраться в проблеме. После объединения этих отчетов мы продублировали ситуации на наших рабочих станциях и выяснили причины. Причины появления этого сообщения об ошибке, но не ограничиваются ими:
- Устаревший Unreal Engine: наиболее вероятная причина заключается в том, что Unreal Engine не обновлен до последней сборки и не может взаимодействовать с другими компонентами системы, которые могут быть обновлены недавно. Может быть и наоборот.
- Антивирусное программное обеспечение: Существует множество антивирусных программ, которые, как правило, блокируют Unreal Engine и, следовательно, отмечают ложное срабатывание. . Это очень распространенное явление, и ее можно решить, создав белый список или отключив его.
- Устаревшие драйверы устройств: Другая вероятная причина возникновения этой проблемы заключается в том, что драйверы вашего устройства повреждены или устарели. В обоих случаях переустановка или обновление драйверов работают.
- Неполные файлы Steam: Steam часто работает с Unreal Engine. Если его файлы игры/установки повреждены или неполны, вы получите обсуждаемое сообщение об ошибке.
- Настройки NVIDIA GeForce: также известно, что эти модули конфликтуют с игра. Отключение модуля или отключение определенных настроек обычно решает проблему.
- Разгон: Разгон может дать вашему компьютеру необходимый импульс, но, как известно, вызывает проблемы или конфликты с ним. тяжелые ресурсоемкие приложения. Отключение разгона может помочь вам.
- Графическая карта по умолчанию: Графическая карта по умолчанию обычно отключается, когда работает выделенная с большей мощностью. Однако в некоторых случаях он может быть активен вместе с выделенной видеокартой и вызывать конфликты, которые в дальнейшем вызовут проблемы.
Прежде чем приступить к решениям, убедитесь, что что вы вошли в систему как администратор. Кроме того, у вас должно быть активное и открытое подключение к Интернету.
Решение 1. Обновление Unreal Engine, Windows и Steam
Обычно, если какой-либо из упомянутых компонентов устарел, у них возникают проблемы при взаимодействии друг с другом. При плохой связи игра не может работать должным образом. Это очень распространенная повторяющаяся проблема, и пользователи часто ее не замечают.
Метод обновления движка Unreal немного затянут, но Windows и Steam обновляются в мгновение ока. Убедитесь, что вы вошли в систему как администратор, и следуйте инструкциям в точном порядке. Мы начнем с обновления Unreal Engine.
- Откройте Launcher и перейдите к библиотеке
- В верхней части библиотеки вы увидите версию движка. Если доступно обновление, рядом с ним вы увидите значок плюс .
- Нажмите Добавить версии . и когда вы щелкнете по нему, будет предложено установить новый движок. Загрузите соответствующую версию движка и нажмите Обновить .
Теперь, когда Unreal Engine обновлен, мы продолжим обновление Windows.
- Нажмите Windows + S, введите «обновить» в диалоговом окне и откройте Обновить при возврате.
- Теперь нажмите кнопку Проверить наличие обновлений . Теперь Windows автоматически начнет проверку сетевых серверов на предмет наличия обновлений, доступных для установки.
Наберитесь терпения и позвольте процессу завершиться. После завершения процесса, если будет предложено, перезагрузите компьютер. После перезапуска выполните следующие действия, чтобы обновить Steam .
- Запустите клиент Steam и убедитесь, что что у вас есть активное подключение к Интернету.
- Клиент после проверки онлайн-серверов автоматически начнет загрузку последнего обновления. После загрузки обновления перезагрузите компьютер снова.
После обновления всех модулей попробуйте запустить Unreal Engine и посмотрите, сохраняется ли ошибка. Если это так, выполните следующие действия.
Решение 2. Отключение NVIDIA Game Booster (или других функций)
Другое дело Чтобы попробовать, прежде чем двигаться дальше, необходимо убедиться, что в NVIDIA GeForce Experience не активны никакие «улучшающие» функции. Хотя эти функции могут изменять настройки и обеспечивать дополнительную производительность, известно, что они вызывают несколько проблем.
Эти «улучшающие» функции в основном представляют собой такие функции, как Game Booster , Battery Optimizer и т. д. Откройте GeForce Experience (или соответствующее приложение) и убедитесь, что они полностью отключены.. Вы также можете временно отключить GeForce Experience и посмотреть, работает ли это. Если вы абсолютно уверены, что проблема не в этих функциях, вы можете перейти к другим решениям.
Решение 3. Изменение предпочтений для выделенной графики
Обычно известно, что люди, использующие Unreal Engine и играющие в его игры, имеют на своих компьютерах собственную выделенную графику. Выделенная графика обычно добавляется позже поверх встроенного графического модуля Intel (известного как Intel HD или Intel UHD).
Однако наличие двух графических модулей в одном компьютере вызывает несколько проблем, что неудивительно. В этом решении мы перейдем к панели управления NVIDIA, а затем после выбора Unreal Engine убедитесь, что он настроен для работы только с графическими драйверами NVIDIA.
- Щелкните правой кнопкой мыши в любом месте рабочего стола и выберите Панель управления NVIDIA .
- Когда панель управления откроется, нажмите Управление настройками 3D . Теперь нажмите Настройки программы .
- Теперь вы увидите раскрывающийся список, содержащий список всех программ. Добавьте Unreal Engine и выберите NVIDIA (выделенная графика) во втором раскрывающемся списке.
- Сохранить изменения и выйти. Перезагрузите компьютер и попробуйте запустить модуль/игру и посмотрите, решит ли это проблему.
Решение 4. Отключение встроенной графики
Еще можно попробовать полностью отключить встроенную графику на вашем компьютере. Это может помочь, если для устранения проблемы недостаточно только изменить настройки графики. Учтите, что это не повлияет на производительность или функциональность вашего компьютера; только теперь ваша выделенная графика будет выполнять всю работу по поднятию тяжестей, в то время как встроенная графика останется неактивной. Прежде чем продолжить, убедитесь, что вы вошли в систему как администратор.
- Нажмите Windows + R, введите « devmgmt.msc » в диалоговом окне и нажмите Enter.
- В диспетчере устройств перейдите к Display adapters и выберите на борту
- Теперь щелкните его правой кнопкой мыши и выберите Отключить .
На короткое время ваш экран, вероятно, погаснет, но вернется обратно. Здесь компьютер полностью переключается на вашу выделенную графику. Сохранить изменения и выйти. Теперь попробуйте запустить Unreal Engine и посмотрите, сохраняется ли проблема.
Решение 5. Отключение антивируса/брандмауэра
Антивирусное программное обеспечение сохраняет вы в безопасности, анализируя все системные файлы на вашем компьютере, а также проверяя все запущенные процессы, которые, похоже, занимают ресурсы. Однако во многих случаях он отмечает «проверенный» процесс как вредоносное ПО; отсюда и называется ложноположительным. Такая ситуация случается с множеством разных игр и, как известно, либо полностью отключает запуск игры, либо не предоставляет ей достаточных разрешений для доступа к указанным ресурсам. То же самое и с антивирусным программным обеспечением и Unreal Engine.
Следовательно, вам следует попробовать отключение антивирусного программного обеспечения . Вы можете прочитать нашу статью о том, как выключить антивирус. После отключения антивируса перезагрузите компьютер и повторите попытку потоковой передачи. Если отключение антивируса не помогло, вы можете попробовать удалить его и посмотреть, поможет ли он вам. Некоторыми заметными антивирусными программами, вызывающими проблемы, были Avast и AVG. Тем не менее, вы должны попробовать отключить любой антивирус, который у вас есть, и посмотреть, поможет ли это.
Решение 6. Отключение технологии разгона и SLI
Разгон означает, что процессор должен выполнять кратковременные пакетные вычисления, чтобы дать вашему ПК толчок в его вычислительной мощности. Когда он это делает, температура процессора повышается, а когда она достигает предела, он возвращается к нормальной обработке. В это время процессор остывает и, следовательно, готовится к следующей серии, когда он достаточно охладится.
Несмотря на расширенные функции и полезность разгона, мы получили несколько отчетов от пользователей, в которых они сообщили, что отключение разгона как для CPU , так и для видеокарта исправила проблему. Похоже, что Unreal Engine не оптимизирован для работы в среде с ускоренным разгоном.
Кроме того, помимо отключения разгона графики/ЦП, мы также получили сообщения о том, что отключение SLI также помогло многочисленные пользователи. SLI – это торговая марка, управляемая NVIDIA, основная цель которой – соединить две видеокарты вместе, чтобы их мощность могла быть объединена. Как и в случае обычного разгона, у Unreal Engine также возникают проблемы при активном SLI. Следовательно, вам следует попробовать отключить его на своем компьютере и посмотреть, поможет ли это.
Решение 7. Обновление графических драйверов
Графические драйверы – это основные модули, обеспечивающие связь между графическим оборудованием и операционной системой (приложениями, играми и т. Д.). Если сами графические драйверы не работают должным образом, вы столкнетесь с проблемами почти со всеми графическими приложениями, такими как Unreal Engine. В этом решении мы удалим существующие графические драйверы и установим новые позже.
- Загрузите и установите DDU (программа удаления драйверов дисплея) с официального сайта.
- После установки Display Driver Uninstaller (DDU) запустите компьютер в безопасном режиме . Вы можете проверить нашу статью о том, как загрузить компьютер в безопасном режиме.
- После запуска DDU выберите первый вариант « Очистить и перезапустить ». Это приведет к полному удалению текущих драйверов с вашего компьютера.
- Теперь после удаления загрузите компьютер в обычном режиме. без безопасного режима. Нажмите Windows + R, введите « devmgmt. msc » в диалоговом окне и нажмите Enter. Щелкните правой кнопкой мыши любое пустое место и выберите « Искать изменения оборудования ». Будут установлены драйверы по умолчанию. Попробуйте запустить Display Capture и проверьте, решает ли это проблему.
Примечание. Возможно, вам придется снова выполнить решение 1 после этого шага. - В большинстве случаев драйверы по умолчанию вам не подойдут, поэтому вы можете либо установить последние версии драйверов через Центр обновления Windows, либо перейти на веб-сайт производителя и загрузить последние версии.
- После того, как вы установили последние версии драйверов. установили драйверы, перезагрузите компьютер и проверьте, решена ли проблема.
Решение 8. Отключить полноэкранный режим
Вы можете попробовать отключить полноэкранный режим в игре, в которую вы пытаетесь играть, потому что, как сообщается, это устранило проблему для некоторых пользователей. Известно, что оконный режим решает эту проблему для некоторых игр на Unreal Engine.
Решение 9. Переустановка DirectX и изменение настроек FreeSync
Если ни один из вышеперечисленных методов не работает , мы можем попробовать полностью переустановить DirectX и изменить настройки FreeSync. Это довольно простой метод, но вам придется переустановить DirectX вручную после загрузки его с веб-сайта.
- Переустановите DirectX на свой компьютер, а затем перезапустите его, прежде чем продолжить.
- Теперь, если у вас есть монитор FreeSync , перейдите к настройкам GSync через GeForce Experience .
- После того, как вы найдете настройки монитора FreeSync, Включите для полноэкранный режим вариант. Также установите флажок Включить настройки для выбранного дисплея .
- После внесения изменений полностью перезагрузите компьютер и посмотрите, решит ли это проблему.
Вы также можете протестировать ту же процедуру для «оконного режима».
Попробуйте наш инструмент устранения неполадок
Выберите операционную систему
Выберите язык програмирования (опционально)
‘>
Когда вы играете в игру, вас прерывает внезапное сообщение об ошибке. Это вас сильно раздражает.
Значок « Unreal Engine завершает работу из-за потери устройства D3D ”Ошибка — распространенная проблема. Это не проблема для конкретной игры. И ошибка не только у вас.
Не волнуйтесь, их можно исправить.
Попробуйте эти методы:
Необязательно пробовать их все; просто продвигайтесь вниз по списку, пока не найдете тот, который вам подходит.
- Обновить Unreal Engine
- Обновите драйвер устройства
- Изменить графическую карту по умолчанию
- Проверять файлы в Steam
- Отключить NVIDIA Geforce Experience Battery Boost
- Снизьте энергопотребление ПК
- Отключить антивирусное ПО
- Проверить оборудование
Метод 1: обновить Unreal Engine
Разработчики Unreal Engine продолжат выпуск новых версий. В новой версии будут исправлены ошибки, которые могут вызвать эту ошибку. Поэтому вам следует попробовать установить последнюю версию, чтобы увидеть, устраняет ли это ошибку.
Надеюсь, это так. Но если нет, есть еще несколько вещей, которые можно попробовать.
Метод 2: обновить драйвер устройства
Обновление драйверов — полезный метод решения многих проблем. Стоит попробовать, когда вы сталкиваетесь с проблемами. По словам пользователей, если драйвер видеокарты / видеокарты устарел или поврежден, это может вызвать эту ошибку.
Есть два способа обновить драйвер: вручную и автоматически.
Вариант 1 — Вручную : Чтобы получить драйвер устройства, вам необходимо перейти на веб-сайт производителя, найти драйвер, соответствующий вашей конкретной версии Windows (например, 32-разрядной версии Windows), и загрузить драйвер вручную.
После того, как вы загрузили правильный драйвер для своей системы, дважды щелкните загруженный файл и следуйте инструкциям на экране, чтобы установить драйвер.
Вариант 2 — автоматически (Рекомендую) : Если у вас нет времени, терпения или компьютерных навыков для обновления драйвера вручную, вы можете сделать это автоматически с помощью Водитель Easy .
Водитель Easy автоматически распознает вашу систему и найдет для нее правильный драйвер. Вам не нужно точно знать, в какой системе работает ваш компьютер, вам не нужно рисковать, загружая и устанавливая неправильный драйвер, и вам не нужно беспокоиться о том, что вы ошиблись при установке.
Вы можете обновить драйвер автоматически с помощью БЕСПЛАТНОЙ или Pro версия Driver Easy. Но с Pro версия это займет всего 2 клика:
- Скачать и установите Driver Easy.
- Запустите Driver Easy и щелкните Сканировать сейчас кнопка. Затем Driver Easy просканирует ваш компьютер и обнаружит проблемы с драйверами.
- Щелкните значок Обновить рядом с выбранным драйвером, чтобы автоматически загрузить правильную версию этого драйвера, затем вы можете установить его вручную (это можно сделать с помощью СВОБОДНЫЙ версия).
Или нажмите Обновить все для автоматической загрузки и установки правильной версии всех драйверов, которые отсутствуют или устарели в вашей системе. (Для этого требуется Pro версия который поставляется с полной поддержкой и 30-дневной гарантией возврата денег. Вам будет предложено выполнить обновление, когда вы нажмете «Обновить все».)
Профессиональная версия Driver Easy поставляется с полной технической поддержкой.
Если вам нужна помощь, обращайтесь Служба поддержки Driver Easy в support@drivereasy.com .
Метод 3: изменить видеокарту по умолчанию
Чтобы улучшить игровой процесс, некоторые люди могут установить на свой ПК специальную видеокарту. Однако из-за ограниченной производительности встроенной видеокарты, а игра может быть несовместима с двойной видеокартой, это может вызвать ошибку «Unreal Engine завершается из-за потери устройства D3D». В этом случае вы можете установить свою выделенную видеокарту в качестве видеокарты по умолчанию, чтобы исправить эту ошибку.
- Запустите панель управления NVIDIA. Нажмите Управление настройками 3D .
- На вкладке ‘Глобальные настройки’ выберите Высокопроизводительный процессор NVIDIA в раскрывающемся списке.
- Щелкните Применить.
- Перезагрузите компьютер, затем запустите игру, чтобы проверить, появится ли ошибка.
Метод 4: проверить файлы в Steam
Если эта ошибка возникает, когда вы играете в игры в Steam, вы можете попробовать проверить файлы, чтобы устранить ошибку.
- Запускаем Steam, нажимаем Игры и выберите Просмотр библиотеки игр .
- Щелкните правой кнопкой мыши игру, в которую вы не можете играть из-за ошибки, и нажмите Свойства .
- Под ЛОКАЛЬНЫЕ ФАЙЛЫ вкладку, щелкните ПРОВЕРЬТЕ ЦЕЛОСТНОСТЬ ИГРОВЫХ ФАЙЛОВ …
Дождитесь завершения. - Перезапустите игру, чтобы проверить, появится ли ошибка.
Метод 5: отключить ускорение батареи NVIDIA Geforce Experience
Бывает, что вы без проблем играете в игры на заряженном ноутбуке. Но ошибка возникает, когда ваш ноутбук не заряжен. В этом случае вы можете попробовать этот метод для устранения ошибки.
Но этот метод поддерживает только пользователей с NVIDIA GPU.
- Запустите NVIDIA Geforce Experience. Скачать с Сайт NVIDIA если у тебя его нет.
- Нажмите Игры а затем отключите ЗАРЯД БАТАРЕИ .
- Перезапустите игру. В основном они должны работать нормально.
Метод 6. Снизьте энергопотребление ПК
Чтобы улучшить игровой процесс, люди обычно устанавливают самые высокие настройки. Однако это приведет к перегрузке компьютера с чрезмерным потреблением энергии, что может вызвать ошибку.
Таким образом, уменьшение настроек с высоким потреблением энергии может помочь вам решить эту ошибку. Он включает в себя снижение всех настроек графики до минимума и снижение частоты вашего графического процессора.
Если вы разгоняете GPU, вы можете попробовать разогнать его. Есть пользователи, которые могут играть в стабильную игру, разогнав свой GPU.
Кроме того, уменьшение всех настроек графики до минимума может помочь вашей игре работать плавно.
Метод 7: отключить антивирусное программное обеспечение
Возможно, ваше антивирусное программное обеспечение может конфликтовать с Unreal Engine. Поэтому попробуйте отключить антивирус, а затем запустить игру, чтобы проверить, появится ли ошибка или нет.
Если он все же исправит ошибку, вы можете подумать о смене антивирусного программного обеспечения. Или вы можете попросить совета у производителя антивируса.
Запись : Будьте особенно осторожны с тем, какие сайты вы посещаете, какие электронные письма открываете и какие файлы загружаете, когда антивирусное программное обеспечение отключено.
Метод 8: проверьте оборудование
В некоторых случаях проблемы могут быть вызваны аппаратным обеспечением вашего компьютера. Стоит проверить аппаратное обеспечение вашего компьютера.
Для этой ошибки сначала проверьте свою видеокарту и видеокарту.
Если вы обнаружите какую-либо проблему с оборудованием, которую не можете решить самостоятельно, обратитесь к производителю устройства за поддержкой или просто замените его новым.
Мы надеемся, что описанные выше методы помогут. Если у вас есть какие-либо вопросы или предложения, не стесняйтесь оставлять комментарии ниже.

В этой инструкции подробно о том, как исправить ошибку D3D device being lost в играх на Windows 11 или Windows 10, и, попутно — о том, чем она может быть вызвана.
Текст рассматриваемой ошибки сообщает о том, что игровой движок Unreal Engine прекращает свою работу в связи с тем, что было потеряно устройство D3D (Direct 3D). Что это значит? — как правило, это означает, что видеоадаптер по какой-либо причине не ответил в отведённое время. Причины могут быть разными: часто — работа драйверов, иногда — влияние сторонних программ, разгон видеокарты и другие. Что можно попробовать, чтобы исправить ошибку:
- Если вы включали разгон GPU, экспериментировали с настройками в MSI Afterburner — попробуйте вернуть исходные настройки.
- Проверьте, исчезнет ли ошибка, если в панели управления NVIDIA включить «Режим отладки» (включается в главном меню в разделе «Справка»). В режиме откладки отключается в том числе и заводской разгон видеокарты.
- Зайдите в панель управления NVIDIA (можно использовать поиск в панели задач Windows 10 и Windows 11: просто начните вводить NVIDIA Control Panel) и в разделе «Дисплей» попробуйте отключить G-Sync (или оставить функцию включенной только для полноэкранных приложений), примените настройки и перезапустите игру.
- Вручную скачайте с официального сайта доступные драйверы NVIDIA (используйте отметку «чистая установка» при установке), AMD и, обязательно, — драйверы интегрированного видео при его наличии, например — Intel HD Graphics. Затем, используя утилиту DDU (Display Driver Uninstaller) и отключившись от Интернета, удалите имеющиеся драйверы, а после удаления — установите ранее скачанные драйверы. В случае NVIDIA рекомендую не устанавливать NVIDIA GeForce Experience, пока не будет ясно — исчезла ли ошибка.
- В панели управления NVIDIA можно в разделе «Управление параметрами 3D» — «Программные настройки» можно вручную задать, какой графический процессор использовать для игры: установить вместо «Автовыбор» опцию «Высокопроизводительный процессор NVIDIA». А если в этом случае ошибка сохраняется, а игра не требует серьёзных мощностей GPU, попробуйте, наоборот, выбрать «Интегрированное графическое оборудование».
- Согласно некоторым отзывам, ошибка может возникать, когда в Windows включено масштабирование, отличное от 100%. Подтвердить не могу, но проверить стоит (масштабирование меняется в параметрах экрана, там же где разрешение экрана).
- В случае ноутбуков, когда ошибка возникает из-за проблем с переключением графики, иногда может сработать установка старых драйверов дискретного и интегрированного видео с сайта производителя ноутбука для вашей модели.
- При использовании разгона оперативной памяти на вашем компьютере, попробуйте отключить его.
- Для игровых ноутбуков возможна ситуация, когда ошибка возникает при пиковых нагрузках и работе от батареи или при недостаточной мощности блока питания (особенно если он менялся на аналог).
- В некоторых случаях на ноутбуках наблюдается следующее поведение: ошибка D3D device being lost присутствует при использовании встроенного дисплея (который физически подключен к интегрированному видео), но исчезает при подключении внешнего монитора через HDMI (при условии, что аппаратно — это выход дискретной видеокарты).
И ещё один возможный метод исправления ошибки An Unreal process has crashed, Unreal Engine is exiting due to D3D device being lost — изменить параметр TdrDelay, отвечающий за время ожидания видеокарты:
- Нажмите клавиши Win+R, введите regedit и нажмите Enter для запуска редактора реестра.
- В редакторе реестра перейдите в раздел
HKEY_LOCAL_MACHINESystemCurrentControlSetControlGraphicsDrivers
- Нажмите правой кнопкой мыши в правой панели редактора реестра, выберите Создать — Параметр DWORD.
- Задайте имя параметра TdrDelay затем дважды нажмите по параметру и установите значение 10 в десятичной системе счисления.
- Закройте редактор реестра, перезагрузите компьютер.
И, если какой-то из способов вам помог или есть собственные находки на тему решения рассмотренной проблемы, я и другие читатели будут рады вашему комментарию к статье.
Содержание
- Что вызывает ошибку «Unreal Engine выходит из-за потери устройства D3D»?
Пользователи видят сообщение об ошибке «Unreal Engine завершает работу из-за потери устройства D3D.’, Когда Unreal не может подключиться к устройству D3D на вашем компьютере. Эта ошибка очень распространена и также может возникать у пользователей, у которых нет явных проблем на своих компьютерах.
По словам разработчиков Unreal Engine, эта проблема обычно возникает, когда графика или аппаратные компоненты компьютера не синхронизируются должным образом с Unreal Engine, что, в свою очередь, приводит к неправильной работе с устройством D3D. В этой статье мы рассмотрим все решения относительно того, почему возникает эта проблема, а также как обходные пути для ее решения.
Получив многочисленные сообщения от пользователей о проблеме, мы решили исследовать проблему. После объединения этих отчетов мы продублировали ситуации на наших рабочих станциях и выяснили причины. Причины появления этого сообщения об ошибке, но не ограничиваются следующими:
- Устаревший движок Unreal Engine: Наиболее вероятная причина заключается в том, что Unreal Engine не обновлен до последней сборки и не может взаимодействовать с другими компонентами системы, которые могут быть обновлены недавно. Может быть и наоборот.
- Антивирусная программа: Существует множество антивирусных программ, которые, как правило, блокируют Unreal Engine и, следовательно, отмечают ложное срабатывание. Это очень распространенная проблема, и ее можно решить, создав белый список или отключив его.
- Устаревшие драйверы устройств: Другая вероятная причина возникновения этой проблемы заключается в том, что драйверы устройств повреждены или устарели. В обоих случаях переустановка или обновление драйверов работают.
- Неполные файлы Steam: Steam часто работает с Unreal Engine. Если файлы игры / установки повреждены или неполны, вы получите обсуждаемое сообщение об ошибке.
- Настройки NVIDIA GeForce: Также известно, что эти модули конфликтуют с игрой. Обычно проблема решается отключением модуля или отключением определенных настроек.
- Разгон: Разгон может дать вашему компьютеру необходимый импульс, но, как известно, вызывает проблемы или конфликты с приложениями, потребляющими много ресурсов. Отключение разгона может помочь вам.
- Видеокарта по умолчанию: Графическая карта по умолчанию обычно отключается, когда работает выделенная с большей мощностью. Однако в некоторых случаях он может работать вместе с выделенной видеокартой и вызывать конфликты, которые в дальнейшем вызовут проблемы.
Прежде чем приступить к работе с решениями, убедитесь, что вы вошли в систему как администратор. Кроме того, у вас должно быть активное и открытое подключение к Интернету.
Решение 1. Обновление Unreal Engine, Windows и Steam
Обычно, если какой-либо из упомянутых компонентов устарел, у них возникают проблемы при взаимодействии друг с другом. При плохой связи игра не может работать должным образом. Это очень распространенная повторяющаяся проблема, и пользователи часто ее игнорируют.
Метод обновления движка Unreal немного долгий, но Windows и Steam обновляются в мгновение ока. Убедитесь, что вы вошли в систему как администратор, и следуйте инструкциям в точном порядке. Мы начнем с обновления Unreal Engine.
- Открой Пусковая установка и перейдите к Библиотека
- Оказавшись в библиотеке вверху, вы сможете увидеть версию движка. Если доступно обновление, вы увидите плюс рядом с ним.
- Нажми на Добавить версии и когда вы щелкнете по нему, будет предложено установить новый движок. Загрузите соответствующую версию движка и нажмите Обновить.
Теперь, когда Unreal Engine обновлен, мы продолжим обновление Windows.
- Нажмите Windows + S, введите «обновить» в диалоговом окне и откройте Обновить результат при возврате.
- Теперь нажмите кнопку Проверить обновления. Теперь Windows автоматически начнет проверку онлайн-серверов на предмет наличия обновлений для установки.
Наберитесь терпения и позвольте процессу завершиться. После завершения процесса, если будет предложено, начать сначала твой компьютер. После перезапуска выполните следующие действия, чтобы обновить Пар.
- Запустить Пар клиент и убедитесь, что у вас есть активное подключение к Интернету.
- Клиент после проверки онлайн-серверов автоматически начнет загрузку последнего обновления. После загрузки обновления снова перезагрузите компьютер.
После обновления всех модулей попробуйте запустить Unreal Engine и посмотрите, сохраняется ли ошибка. Если это так, выполните следующие действия.
Решение 2. Отключение NVIDIA Game Booster (или других функций)
Еще одна вещь, которую нужно попробовать, прежде чем мы продолжим, — это убедиться, что в NVIDIA GeForce Experience не активны никакие «улучшающие» функции. Хотя эти функции могут изменять настройки и обеспечивать дополнительную производительность, известно, что они вызывают несколько проблем.
Эти «улучшающие» функции в основном представляют собой такие функции, как Ускоритель игры, Оптимизатор батареи, и т.д. Откройте GeForce Experience (или соответствующее приложение) и убедитесь, что они полностью отключены. Вы также можете временно отключить GeForce Experience и посмотреть, работает ли это. Когда вы будете абсолютно уверены, что проблема не в этих функциях, вы можете перейти к другим решениям.
Решение 3. Изменение предпочтения выделенной графики
Обычно известно, что люди, которые используют Unreal Engine и играют в его игры, имеют на своих компьютерах собственную выделенную графику. Специализированная графика обычно добавляется позже поверх встроенного графического модуля Intel (известного как Intel HD или Intel UHD).
Однако наличие двух графических модулей в одном компьютере вызывает ряд проблем, что неудивительно. В этом решении мы перейдем к панели управления NVIDIA, а затем после выбора Unreal Engine убедитесь, что он настроен для работы только с графическими драйверами NVIDIA.
- Щелкните правой кнопкой мыши в любом месте рабочего стола и выберите Панель управления NVIDIA.
- Когда панель управления откроется, нажмите Управление настройками 3D. Теперь нажмите на Настройки программы.
- Теперь вы увидите раскрывающийся список, содержащий список всех программ. Добавить Unreal Engine и выберите NVIDIA (выделенная графика) из второго раскрывающегося списка.
- Сохранить изменения и выйти. Перезагрузите компьютер и попробуйте запустить модуль / игру и посмотрите, решит ли это проблему.
Решение 4. Отключение встроенной графики
Еще можно попробовать полностью отключить встроенную графику на вашем компьютере. Это может помочь, если для устранения проблемы недостаточно только изменить предпочтения графики. Учтите, что это не повлияет на производительность или функциональность вашего компьютера; только сейчас ваша выделенная графика будет выполнять всю работу по поднятию тяжестей, в то время как встроенная графика останется неактивной. Прежде чем продолжить, убедитесь, что вы вошли в систему как администратор.
- Нажмите Windows + R, введите «devmgmt.msc»В диалоговом окне и нажмите Enter.
- В диспетчере устройств перейдите к Видеоадаптеры и выберите на борту
- Теперь щелкните его правой кнопкой мыши и выберите Отключить.
На короткое время ваш экран, вероятно, погаснет, но вернется. Здесь компьютер полностью переключается на вашу выделенную графику. Сохранить изменения и выйти. Теперь попробуйте запустить Unreal Engine и посмотрите, сохраняется ли проблема.
Решение 5. Отключение антивируса / брандмауэра
Антивирусное программное обеспечение защищает вас, анализируя все системные файлы на вашем компьютере, а также проверяя все запущенные процессы, которые, похоже, занимают ресурсы. Однако во многих случаях он отмечает «проверенный» процесс как вредоносное ПО; отсюда и называется ложным срабатыванием. Такая ситуация случается с множеством разных игр и, как известно, либо полностью отключает запуск игры, либо не дает ей достаточных разрешений для доступа к указанным ресурсам. То же самое и с антивирусным программным обеспечением и Unreal Engine.
Следовательно, вы должны попробовать отключение антивирусного программного обеспечения. Вы можете ознакомиться с нашей статьей о том, как выключить антивирус. После отключения антивируса перезагрузите компьютер и повторите попытку потоковой передачи. Если отключение антивируса не помогает, попробуйте удаление его и посмотрим, поможет ли это вам. Некоторым заметным антивирусным программным обеспечением, вызывающим проблемы, были Avast и AVG. Тем не менее, вы должны попробовать отключить любой антивирус, который у вас есть, и посмотреть, поможет ли это.
Решение 6. Отключение разгона и технологии SLI
Разгон означает, что процессор должен выполнять кратковременные пакетные вычисления, чтобы дать вашему ПК толчок в его вычислительной мощности. При этом температура процессора повышается, а когда она достигает предела, он возвращается к нормальной обработке. В это время процессор охлаждается и, следовательно, готовится выполнить еще одну серию, когда он достаточно охладится.
Несмотря на расширенные функции и полезность разгона, мы получили несколько отчетов от пользователей, в которых они сообщили, что отключение разгона как для ЦПУ и видеокарта исправил проблему. Кажется, что Unreal Engine не оптимизирован для работы в ускоренно разогнанной среде.
Кроме того, помимо отключения разгона графики / процессора, мы также получили сообщения о том, что отключение SLI также помогло многим пользователям. SLI — это торговая марка, управляемая NVIDIA, основная цель которой — соединить две видеокарты вместе, чтобы их мощность могла быть объединена. Как и в случае обычного разгона, у Unreal Engine также возникают проблемы при активном SLI. Следовательно, вы должны попробовать отключить его на своем компьютере и посмотреть, поможет ли это.
Решение 7. Обновление драйверов графики
Графические драйверы — это основные модули, которые обеспечивают связь между графическим оборудованием и операционной системой (приложениями, играми и т. Д.). Если сами графические драйверы не работают должным образом, вы столкнетесь с проблемами почти со всеми графическими приложениями, такими как Unreal Engine. В этом решении мы удалим существующие графические драйверы и установим новые позже.
- Загрузите и установите DDU (программа удаления драйверов дисплея) с официального сайта.
- После установки Программа удаления драйвера дисплея (DDU), запустите свой компьютер в безопасный режим. Вы можете ознакомиться с нашей статьей о том, как загрузить компьютер в безопасном режиме.
- После запуска DDU выберите первую опцию «Очистите и перезапустите». Это полностью удалит текущие драйверы с вашего компьютера.
- Теперь после удаления загрузите компьютер в обычном режиме без безопасного режима. Нажмите Windows + R, введите «devmgmt.msc»В диалоговом окне и нажмите Enter. Щелкните правой кнопкой мыши любое пустое место и выберите «Искать изменения оборудования». Будут установлены драйверы по умолчанию. Попробуйте запустить Display Capture и проверьте, решает ли это проблему.
Примечание: Возможно, вам придется снова выполнить решение 1 после этого шага. - В большинстве случаев драйверы по умолчанию вам не подойдут, поэтому вы можете либо установить последние версии драйверов через Центр обновления Windows, либо перейти на веб-сайт производителя и загрузить самые свежие.
- После установки драйверов перезагрузите компьютер и проверьте, решена ли проблема.
Решение 8. Отключите полноэкранный режим
Вы можете попробовать отключить полноэкранный режим в игре, в которую пытаетесь играть, потому что, как сообщается, это устранило проблему для некоторых пользователей. Известно, что оконный режим решает эту проблему для некоторых игр на Unreal Engine.
Содержание
- Unreal Engine is exiting due to D3D device being lost — как исправить ошибку
- Способы исправить ошибку D3D device being lost
- Как исправить ошибку 0x887A0006 при запуске игр на Windows?
- Причины ошибки 0x887A0006
- Методы решения ошибки 0x887A0006
- Метод №1 Запуск лаунчера Origin от Администратора
- Метод №2 Модификация реестра (Apex Legends)
- Метод №3 Восстановление игры Origin
- Метод №4 Откат видеодрайвера
- Метод №5 Сброс разгона видеокарты
- Как исправить ошибку 0x887a0005 в Windows?
- Как исправить ошибку 0x887a0005 в играх?
- Исправление ошибки 0x887a0005 в приложении Фотографии
- Как скачать d3d11.dll и исправить ошибки D3D11 при запуске игр
- Исправление ошибок D3D11
- Как скачать D3D11.dll для Windows 7
Unreal Engine is exiting due to D3D device being lost — как исправить ошибку

В этой инструкции подробно о том, как исправить ошибку D3D device being lost в играх на Windows 11 или Windows 10, и, попутно — о том, чем она может быть вызвана.
Способы исправить ошибку D3D device being lost
Текст рассматриваемой ошибки сообщает о том, что игровой движок Unreal Engine прекращает свою работу в связи с тем, что было потеряно устройство D3D (Direct 3D). Что это значит? — как правило, это означает, что видеоадаптер по какой-либо причине не ответил в отведённое время. Причины могут быть разными: часто — работа драйверов, иногда — влияние сторонних программ, разгон видеокарты и другие. Что можно попробовать, чтобы исправить ошибку:
- Если вы включали разгон GPU, экспериментировали с настройками в MSI Afterburner — попробуйте вернуть исходные настройки.
- Проверьте, исчезнет ли ошибка, если в панели управления NVIDIA включить «Режим отладки» (включается в главном меню в разделе «Справка»). В режиме откладки отключается в том числе и заводской разгон видеокарты.
- Зайдите в панель управления NVIDIA (можно использовать поиск в панели задач Windows 10 и Windows 11: просто начните вводить NVIDIA Control Panel) и в разделе «Дисплей» попробуйте отключить G-Sync (или оставить функцию включенной только для полноэкранных приложений), примените настройки и перезапустите игру.
- Вручную скачайте с официального сайта доступные драйверы NVIDIA (используйте отметку «чистая установка» при установке), AMD и, обязательно, — драйверы интегрированного видео при его наличии, например — Intel HD Graphics. Затем, используя утилиту DDU (Display Driver Uninstaller) и отключившись от Интернета, удалите имеющиеся драйверы, а после удаления — установите ранее скачанные драйверы. В случае NVIDIA рекомендую не устанавливать NVIDIA GeForce Experience, пока не будет ясно — исчезла ли ошибка.
- В панели управления NVIDIA можно в разделе «Управление параметрами 3D» — «Программные настройки» можно вручную задать, какой графический процессор использовать для игры: установить вместо «Автовыбор» опцию «Высокопроизводительный процессор NVIDIA». А если в этом случае ошибка сохраняется, а игра не требует серьёзных мощностей GPU, попробуйте, наоборот, выбрать «Интегрированное графическое оборудование».
- Согласно некоторым отзывам, ошибка может возникать, когда в Windows включено масштабирование, отличное от 100%. Подтвердить не могу, но проверить стоит (масштабирование меняется в параметрах экрана, там же где разрешение экрана).
- В случае ноутбуков, когда ошибка возникает из-за проблем с переключением графики, иногда может сработать установка старых драйверов дискретного и интегрированного видео с сайта производителя ноутбука для вашей модели.
- При использовании разгона оперативной памяти на вашем компьютере, попробуйте отключить его.
- Для игровых ноутбуков возможна ситуация, когда ошибка возникает при пиковых нагрузках и работе от батареи или при недостаточной мощности блока питания (особенно если он менялся на аналог).
- В некоторых случаях на ноутбуках наблюдается следующее поведение: ошибка D3D device being lost присутствует при использовании встроенного дисплея (который физически подключен к интегрированному видео), но исчезает при подключении внешнего монитора через HDMI (при условии, что аппаратно — это выход дискретной видеокарты).
И ещё один возможный метод исправления ошибки An Unreal process has crashed, Unreal Engine is exiting due to D3D device being lost — изменить параметр TdrDelay, отвечающий за время ожидания видеокарты:
- Нажмите клавиши Win+R, введите regedit и нажмите Enter для запуска редактора реестра.
- В редакторе реестра перейдите в раздел
- Нажмите правой кнопкой мыши в правой панели редактора реестра, выберите Создать — Параметр DWORD.
- Задайте имя параметра TdrDelay затем дважды нажмите по параметру и установите значение 10 в десятичной системе счисления.
- Закройте редактор реестра, перезагрузите компьютер.
И, если какой-то из способов вам помог или есть собственные находки на тему решения рассмотренной проблемы, я и другие читатели будут рады вашему комментарию к статье.
Источник
Как исправить ошибку 0x887A0006 при запуске игр на Windows?
Ошибка 0x887A0006 является типичной проблемой для многих геймеров на компьютерах с Windows. Интересный факт: наиболее часто с ней сталкиваются игроки Apex Legends. Однако появление подобного кода возможно и во многих других играх.
Как правило, с этой ошибкой приходится бороться владельцам видеокарт от Nvidia. В сообщении ошибки содержится следующая информация:
0x887A0006 – DXGI_ERROR_DEVICE_HUNG The application’s device failed due to badly formed commands sent by the application. This is an desing-time issue that should be investigated and fixed.
Проще говоря, система сообщаем, что ваша видеокарта работает не совсем корректно с запускаемым приложением. Ниже вы сможете найти причины ошибки 0x887A0006 и методы для ее решения.
Причины ошибки 0x887A0006
- Лаунчер Origin не имеет прав администратора.
- В реестре системы отсутствует определенный ключ.
- Поврежденные файлы игры.
- Нестабильные бета-драйвер видеокарты.
- Нестабильный разгон видеокарты.
Методы решения ошибки 0x887A0006
Метод №1 Запуск лаунчера Origin от Администратора
Некоторые пользователи сообщили, что им удалось избавиться от ошибки 0x887A0006, запустив клиент лаунчера Origin от имени Администратора. Зайдите в корневую папку лаунчера и найдите исполнительный файл Origin.exe. Нажмите на него ПКМ и выберите «Запуск от имени администратора».
Проверяем, исчезла ли ошибка. Разумеется, подобное решение сработает только в том случае, если вы запускаете что-то из Origin, тем не менее мы рекомендуем запустить от админа и саму игрушку. Сделайте все точно также, как и показано выше, но только с исполнительным файлом (.exe) игры.
Оказывается, конкретно эта ошибка может быть вызвана конфликтом между недавно выпущенными драйверами для видеокарты и движком Apex Legends. Не хотите делать откат видеодрайвера? Тогда вам потребуется немного «пошаманить» в редакторе реестра Windows.
Нажмите на клавиатуре Windows+R, чтобы вызвать перед собой окошко «Выполнить». Далее пропишите в пустой строчке окна notepad и нажмите Enter. Оказавшись в Блокноте, вставьте в него следующие значения:
- Windows Registry Editor Version 5.00
[HKEY_LOCAL_MACHINESYSTEMCurrentControlSetControlGraphicsDrivers] “TdrDelay”=hex(b):08,00,00,00,00,00,00,00
Если же у вас на компьютере стоит все еще 32-битная Windows, то вставьте в Блокнот эти значения:
- Windows Registry Editor Version 5.00
[HKEY_LOCAL_MACHINESYSTEMCurrentControlSetControlGraphicsDrivers] “TdrDelay”=dword:00000008
Теперь нажмите на пункт «Файл» в строке меню и выберите «Сохранить как…». Назвать файл можно как угодно — это не имеет значения, но убедитесь, что его расширение было изменено с .txt на .reg.
Как только reg-файл будет создан, запустите его и подтвердите свои намерения в появившемся диалоговом окошке. После добавления ключей и значений в реестр системы перезагрузите компьютер и попытайтесь запустить Apex Legends. Ошибка 0x887A0006 не должна вас больше беспокоить.
Метод №3 Восстановление игры Origin
Возможно, файлы запускаемой вами игры в Origin были каким-то образом повреждены. В таком случае вам необходимо воспользоваться функцией восстановления. Откройте лаунчер Origin и перейдите в свою библиотеку игр.
Кликните на значок нужной вам игрушки ПКМ и выберите опцию «Восстановить». Теперь вам следует просто ожидать завершения процесса восстановления, что может занять около часа-полтора, в зависимости от железа вашего компьютера.
Метод №4 Откат видеодрайвера
Еще один довольно эффективный метод — отказ драйвера для графического ускорителя. Возможно, новая версия драйвера крайне нестабильно работает с запускаемой вами игрой. Итак, нажмите Windows+R, после чего пропишите devmgmt.msc и нажмите Enter. Открыв перед собой Диспетчер устройств, раскройте раздел «Видеоадаптеры».
Нажмите ПКМ на свою видеокарту и перейдите в свойства устройства. Теперь переключитесь на вкладку «Драйвер» и нажмите на кнопку «Откатить». Далее просто следуйте инструкциям на экране для отката видеодрайвера к предыдущей версии. Проверьте, исчезла ли ошибка 0x887A0006.
Метод №5 Сброс разгона видеокарты
У некоторых пользователей ошибка 0x887A0006 возникла из-за не самого удачного разгона своей видеокарты. Они просто сбросили значение частот на базовый уровень — и проблема была разрешена. Перед появлением проблемы пытались немного подразогнать свою видеокарту? Сбросьте разгон и ошибка 0x887A0006 должна исчезнуть.
Источник
Как исправить ошибку 0x887a0005 в Windows?
Ошибка с кодом 0x887a0005 может появляться при разных обстоятельствах. Одни пользователи сообщают о ней при попытке запустить видео в программе «Фото». При чем сообщение с кодом может всплывать на определенном отрезке ролика или через некоторое время просмотра. Есть также много пользователей, которых выкидывает из игры с такой же ошибкой. 0x887a0005 замечена в Apex Legends, Armored Warfare. Хоть код в обеих случаях и одинаков, способы исправления отличаются. По этой причине мы разделили руководство на 2 части: для приложения Фото и для игр.
Как исправить ошибку 0x887a0005 в играх?
Мы не будем подробно останавливаться на способах реализации исправлений, так как практически все они просто выполняются и скорее всего вы сможете это сделать сами.
Способы исправления ошибки 0x887a0005 в Apex, Armored Warfare и др:
- Установить более старую версию графических драйверов. В большинстве случаев проблема именно в видеодрайверах и появляется или усугубляется после очередного обновления. Стоит поискать архивные версии программного обеспечения на несколько версий ниже, удалить текущий драйвер и установить новый. Альтернатива – попробовать откатить его через «Диспетчер устройств».
- Подкорректировать реестр. Некоторым помогает изменение или добавление одного параметра. В редакторе реестра идем по пути PCHKEY_LOCAL_MACHINESYSTEMCurrentControlSetControlGraphicsDrivers и создаем параметр TdrLevel. Устанавливаем ему значение 0 и перезагружаем компьютер.
- Изменить параметры энергопотребления. Особенно часто эта проблема наблюдается у видеокарт MSI, а для них есть специальный софт MSI Afterburner. Что нужно сделать: запускаем игру (обычно ошибка отображается не сразу) и играем пару минут, затем заходим в MSI Afterburne и смотрим потребление энергии. Если оно составляет 100%, нужно выставить в положение 70-80%. В результате мы предотвращаем Nvidia BOOST.
- Выставить настройки в игре. Один из пользователей указал, что ему помогло изменение некоторых параметров: переключение оповещения об уроне с 3D на 2D, изменение стиля подсказок на компактный и отключение передачи сведений на сервера игры.
Исправление ошибки 0x887a0005 в приложении Фотографии
В данном случае ошибка сопровождается сообщением «Обновите драйвер для экспорта видео». Сами разработчики указывают, что проблема в драйверах, но это не всегда так.
Вот, что может помочь:
- Обновить или откат драйверов.
- Очистить кеш Microsoft Store. Самый простой способ это сделать – вставить в командную строку запись wsreset.exe и нажать Enter.
- Запустить средство исправления неполадок с приложениями в магазине. Подобный пункт есть в параметрах системы на вкладке «Устранение неполадок».
- Восстановить или сбросить приложение. В разделе «Параметры» есть вкладка с приложениями, где нужно найти Microsoft Фото. После нажатия на 3 точки в «Дополнительных параметрах» выбираем «Сброс» или «Восстановить».
- Отключить кодирование видео. Есть одна настройка в приложении, которая называется «Использовать кодирование видео с аппаратным ускорением, когда доступно». Ее нужно отключить.
- Переустановить приложение. Все можно сделать одной командой get-appxpackage *Microsoft.Windows.Photos* | remove-appxpackage и этого будет достаточно.
К сожалению, ошибка 0x887a0005 в играх может быть связана с недоработкой разработчиков. Нередко у них просто плохо реализована поддержка новых драйверов видеокарты для некоторых моделей. Если вы сделали все, что могли из нашего списка, скорее всего дело в самой игре. В случае с ошибкой 0x887a0005 в приложении Фото, шансы на успех максимальные. Какой-то этап из алгоритма исправления должен сработать.
Источник
Как скачать d3d11.dll и исправить ошибки D3D11 при запуске игр

Как видно из текста ошибки, проблема заключается в инициализации DirectX 11, а точнее, Direct3D 11, за что и отвечает файл d3d11.dll. При этом, несмотря на то, что, используя инструкции в Интернете, вы уже могли заглянуть в dxdiag и увидеть, что DX 11 (а то и DirectX 12) установлен, проблема может сохраняться. В этой инструкции — подробно о том, как исправить ошибку D3D11 CreateDeviceAndSwapChain Failed или d3dx11.dll отсутствует на компьютере.
Исправление ошибок D3D11
Причиной рассматриваемой ошибки могут быть различные факторы, самые распространенные из которых
- Ваша видеокарта не поддерживает DirectX 11 (при этом, нажав клавиши Win+R и введя dxdiag, вы можете там видеть, что установлена именно 11 или 12 версия. Однако, это ничего не говорит о том, что есть поддержка этой версии со стороны видеокарты — только о том, файлы данной версии установлены на компьютере).
- Не установлены последние оригинальные драйверы на видеокарту — при этом начинающие пользователи часто пробуют обновить драйверы, используя кнопку «Обновить» в диспетчере устройств, это неправильный метод: сообщение о том, что «Драйвер не нуждается в обновлении» при данном способе обычно мало что означает.
- Не установлены необходимые обновления для Windows 7, что может приводить к тому, что даже при наличии DX11, файла d3d11.dll и поддерживаемой видеокарты, игры, наподобие Dishonored 2 продолжают сообщать об ошибке.
Первые два пункта взаимосвязаны и в равной степени могут встречаться как у пользователей Windows 7, так и Windows 10.
Правильным порядком действий при ошибках в данном случае будет:
- Вручную скачать оригинальные драйверы видеокарты с официальных сайтов AMD, NVIDIA или Intel (см., например, Как установить драйверы NVIDIA в Windows 10) и установить их.
- Зайти в dxdiag (клавиши Win+R, ввести dxdiag и нажать Enter), открыть вкладку «Экран» и в разделе «Драйверы» обратить внимание на поле «DDI для Direct3D». При значениях 11.1 и выше ошибки D3D11 появляться не должны. При меньших — скорее всего дело в отсутствии поддержки со стороны видеокарты или ее драйверов. Либо, в случае Windows 7, в отсутствии необходимого обновления платформы, о чем — далее.
Также вы можете посмотреть отдельно установленную и поддерживаемую аппаратно версию DirectX в сторонних программах, например, в AIDA64 (см. Как узнать версию DirectX на компьютере).
В Windows 7 ошибки D3D11 и инициализации DirectX 11 при запуске современных игр могут появляться даже в тех случаях, когда необходимые драйверы установлены, а видеокарта не из старых. Исправить ситуацию можно следующим образом.
Как скачать D3D11.dll для Windows 7
В Windows 7 по умолчанию может не быть файла d3d11.dll, а в тех образах, где он присутствует, может не работать с новыми играми, вызывая ошибки инициализации D3D11.
Его можно скачать и установить (или обновить, если он уже есть на компьютере) с официального сайта Майкрософт в составе выпущенных для 7-ки обновлений. Скачивать этот файл отдельно, с каких-то сторонних сайтов (или брать с другого компьютера) не рекомендую, навряд ли это исправит ошибки d3d11.dll при запуске игр.
- Для правильной установки необходимо скачать Обновление платформы Windows 7 (для Windows 7 SP1) — https://www.microsoft.com/ru-ru/download/details.aspx?id=36805.
- После загрузки файла, запустите его, и подтвердите установку обновления KB2670838.
По завершении установки и после перезагрузки компьютера, рассматриваемая библиотека будет в нужном расположении (C: Windows System32 ), а ошибок, связанных с тем, что d3d11.dll или отсутствует на компьютере или D3D11 CreateDeviceAndSwapChain Failed, появляться не будет (при условии, что у вас достаточно современное оборудование).
Источник

Когда вы играете в игру, вас прерывает внезапное сообщение об ошибке. Это вас сильно раздражает.
Значок « Unreal Engine завершает работу из-за потери устройства D3D ”Ошибка — распространенная проблема. Это не проблема для конкретной игры. И ошибка не только у вас.
Не волнуйтесь, их можно исправить.
Попробуйте эти методы:
Необязательно пробовать их все; просто продвигайтесь вниз по списку, пока не найдете тот, который вам подходит.
- Обновить Unreal Engine
- Обновите драйвер устройства
- Изменить графическую карту по умолчанию
- Проверять файлы в Steam
- Отключить NVIDIA Geforce Experience Battery Boost
- Снизьте энергопотребление ПК
- Отключить антивирусное ПО
- Проверить оборудование
Метод 1: обновить Unreal Engine
Разработчики Unreal Engine продолжат выпуск новых версий. В новой версии будут исправлены ошибки, которые могут вызвать эту ошибку. Поэтому вам следует попробовать установить последнюю версию, чтобы увидеть, устраняет ли это ошибку.
Надеюсь, это так. Но если нет, есть еще несколько вещей, которые можно попробовать.
Метод 2: обновить драйвер устройства
Обновление драйверов — полезный метод решения многих проблем. Стоит попробовать, когда вы сталкиваетесь с проблемами. По словам пользователей, если драйвер видеокарты / видеокарты устарел или поврежден, это может вызвать эту ошибку.
Есть два способа обновить драйвер: вручную и автоматически.
Вариант 1 — Вручную : Чтобы получить драйвер устройства, вам необходимо перейти на веб-сайт производителя, найти драйвер, соответствующий вашей конкретной версии Windows (например, 32-разрядной версии Windows), и загрузить драйвер вручную.
После того, как вы загрузили правильный драйвер для своей системы, дважды щелкните загруженный файл и следуйте инструкциям на экране, чтобы установить драйвер.
Вариант 2 — автоматически (Рекомендую) : Если у вас нет времени, терпения или компьютерных навыков для обновления драйвера вручную, вы можете сделать это автоматически с помощью Водитель Easy .
Водитель Easy автоматически распознает вашу систему и найдет для нее правильный драйвер. Вам не нужно точно знать, в какой системе работает ваш компьютер, вам не нужно рисковать, загружая и устанавливая неправильный драйвер, и вам не нужно беспокоиться о том, что вы ошиблись при установке.
Вы можете обновить драйвер автоматически с помощью БЕСПЛАТНОЙ или Pro версия Driver Easy. Но с Pro версия это займет всего 2 клика:
- Скачать и установите Driver Easy.
- Запустите Driver Easy и щелкните Сканировать сейчас кнопка. Затем Driver Easy просканирует ваш компьютер и обнаружит проблемы с драйверами.
- Щелкните значок Обновить рядом с выбранным драйвером, чтобы автоматически загрузить правильную версию этого драйвера, затем вы можете установить его вручную (это можно сделать с помощью СВОБОДНЫЙ версия).
Или нажмите Обновить все для автоматической загрузки и установки правильной версии всех драйверов, которые отсутствуют или устарели в вашей системе. (Для этого требуется Pro версия который поставляется с полной поддержкой и 30-дневной гарантией возврата денег. Вам будет предложено выполнить обновление, когда вы нажмете «Обновить все».)
Профессиональная версия Driver Easy поставляется с полной технической поддержкой.
Если вам нужна помощь, обращайтесь Служба поддержки Driver Easy в support@drivereasy.com .
Метод 3: изменить видеокарту по умолчанию
Чтобы улучшить игровой процесс, некоторые люди могут установить на свой ПК специальную видеокарту. Однако из-за ограниченной производительности встроенной видеокарты, а игра может быть несовместима с двойной видеокартой, это может вызвать ошибку «Unreal Engine завершается из-за потери устройства D3D». В этом случае вы можете установить свою выделенную видеокарту в качестве видеокарты по умолчанию, чтобы исправить эту ошибку.
- Запустите панель управления NVIDIA. Нажмите Управление настройками 3D .
- На вкладке ‘Глобальные настройки’ выберите Высокопроизводительный процессор NVIDIA в раскрывающемся списке.
- Щелкните Применить.
- Перезагрузите компьютер, затем запустите игру, чтобы проверить, появится ли ошибка.
Метод 4: проверить файлы в Steam
Если эта ошибка возникает, когда вы играете в игры в Steam, вы можете попробовать проверить файлы, чтобы устранить ошибку.
- Запускаем Steam, нажимаем Игры и выберите Просмотр библиотеки игр .
- Щелкните правой кнопкой мыши игру, в которую вы не можете играть из-за ошибки, и нажмите Свойства .
- Под ЛОКАЛЬНЫЕ ФАЙЛЫ вкладку, щелкните ПРОВЕРЬТЕ ЦЕЛОСТНОСТЬ ИГРОВЫХ ФАЙЛОВ …
Дождитесь завершения. - Перезапустите игру, чтобы проверить, появится ли ошибка.
Метод 5: отключить ускорение батареи NVIDIA Geforce Experience
Бывает, что вы без проблем играете в игры на заряженном ноутбуке. Но ошибка возникает, когда ваш ноутбук не заряжен. В этом случае вы можете попробовать этот метод для устранения ошибки.
Но этот метод поддерживает только пользователей с NVIDIA GPU.
- Запустите NVIDIA Geforce Experience. Скачать с Сайт NVIDIA если у тебя его нет.
- Нажмите Игры а затем отключите ЗАРЯД БАТАРЕИ .
- Перезапустите игру. В основном они должны работать нормально.
Метод 6. Снизьте энергопотребление ПК
Чтобы улучшить игровой процесс, люди обычно устанавливают самые высокие настройки. Однако это приведет к перегрузке компьютера с чрезмерным потреблением энергии, что может вызвать ошибку.
Таким образом, уменьшение настроек с высоким потреблением энергии может помочь вам решить эту ошибку. Он включает в себя снижение всех настроек графики до минимума и снижение частоты вашего графического процессора.
Если вы разгоняете GPU, вы можете попробовать разогнать его. Есть пользователи, которые могут играть в стабильную игру, разогнав свой GPU.
Кроме того, уменьшение всех настроек графики до минимума может помочь вашей игре работать плавно.
Метод 7: отключить антивирусное программное обеспечение
Возможно, ваше антивирусное программное обеспечение может конфликтовать с Unreal Engine. Поэтому попробуйте отключить антивирус, а затем запустить игру, чтобы проверить, появится ли ошибка или нет.
Если он все же исправит ошибку, вы можете подумать о смене антивирусного программного обеспечения. Или вы можете попросить совета у производителя антивируса.
Запись : Будьте особенно осторожны с тем, какие сайты вы посещаете, какие электронные письма открываете и какие файлы загружаете, когда антивирусное программное обеспечение отключено.
Метод 8: проверьте оборудование
В некоторых случаях проблемы могут быть вызваны аппаратным обеспечением вашего компьютера. Стоит проверить аппаратное обеспечение вашего компьютера.
Для этой ошибки сначала проверьте свою видеокарту и видеокарту.
Если вы обнаружите какую-либо проблему с оборудованием, которую не можете решить самостоятельно, обратитесь к производителю устройства за поддержкой или просто замените его новым.
Мы надеемся, что описанные выше методы помогут. Если у вас есть какие-либо вопросы или предложения, не стесняйтесь оставлять комментарии ниже.
When you’re playing a game, a sudden error message interrupts you. This will make you very annoying.
The “Unreal Engine is exiting due to D3D device being lost” error is a common problem. It isn’t a problem with a particular game. And you’re not the only one bugging by the error.
Don’t worry, they can be fixed.
Try these methods:
You don’t have to try them all; just work your way down the list until you find the one that works for you.
- Update Unreal Engine
- Update device driver
- Change default graphics card
- Verify files in Steam
- Disable NVIDIA Geforce Experience Battery Boost
- Reduce PC’s energy consumption
- Disable antivirus software
- Check hardware
Method 1: Update Unreal Engine
Developers of Unreal Engine will continue to release new versions. The new version will fix mistakes which may cause this error. So you should try installing the latest version to see if this fixes the error.
Hopefully, it does. But if not, there are still a few things to try.
Method 2: Update device driver
Updating drivers is a useful method to solve many issues. It’s worth trying when you meet issues. According to users, if the graphics card/video card driver is outdated or corrupted, it may cause this error.
There are two ways to update your driver–manually and automatically.
Option 1 — Manually: To get your device driver, you need to go to its manufacturer website, find the driver corresponding with your specific flavor of Windows version (for example, Windows 32 bit), and download the driver manually.
Once you’ve downloaded the correct driver for your system, double click on the downloaded file and follow the on-screen instructions to install the driver.
Option 2 — Automatically (Recommend): If you don’t have the time, patience, or computer skills to update the driver manually, you can do it automatically with Driver Easy.
Driver Easy will automatically recognize your system and find the correct driver for it. You don’t need to know exactly what system your computer is running, you don’t need to risk downloading and installing the wrong driver, and you don’t need to worry about making a mistake when installing.
You can update your driver automatically with either the FREE or the Pro version of Driver Easy. But with the Pro version it takes just 2 clicks:
- Download and install Driver Easy.
- Run Driver Easy and click the Scan Now button. Driver Easy will then scan your computer and detect any problem drivers.
- Click the Update button next to the selected driver to automatically download the correct version of that driver, then you can manually install it (you can do this with the FREE version).
Or click Update All to automatically download and install the correct version of all the drivers that are missing or out of date on your system. (This requires the Pro version which comes with full support and a 30-day money back guarantee. You’ll be prompted to upgrade when you click Update All.)
The Pro version of Driver Easy comes with full technical support.
If you need assistance, please contact Driver Easy’s support team at support@drivereasy.com.
Method 3: Change default graphics card
In order to have a better gaming experience, some people may install a dedicated graphics card in their PC. However, due to the limited performance of the integrated graphics card and the game may not be compatible with the dual graphics card, it may cause the “Unreal Engine is exiting due to D3D device being lost” error. In this case, you can set your dedicated graphics card as default graphics card to fix this error.
- Run the NVIDIA Control Panel. Click Manage 3D settings.
- Under the Global Settings tab, choose High-performance NVIDIA processor in the drop-down list.
- Click Apply.
- Restart your PC then run the game to check whether the error will appear or not.
Method 4: Verify files in Steam
If this error occurs when you’re playing games in Steam, you can try verifying files to solve the error.
- Run Steam, click Games and select View Games Library.
- Right-click on the game that you can’t play because of the error and click Properties.
- Under the LOCAL FILES tab, click VERIFY INTEGRITY OF GAME FILES…
Wait until it complete. - Relaunch the game to check whether the error will appear or not.
Method 5: Disable NVIDIA Geforce Experience Battery boost
There’s a situation that you play games smoothly in your charged laptop. But the error occurs when your laptop uncharged. In this case, you can try this method to solve the error.
But this method only supports users with NVIDIA GPU.
- Run NVIDIA Geforce Experience. Download from NVIDIA website if you don’t have it.
- Click Games and then disable BATTERY BOOST.
- Relaunch your game. They should be working fine mostly.
Method 6: Reduce PC’s energy consumption
In order to improve the gaming experience, people usually adjust their settings to the highest mode. However, this will lead to an overloaded computer with excessive energy consumption which may cause the error.
So, reducing high energy consumption settings may help you solve the error. It includes turning down all the graphics settings to the lowest and underclocking your GPU.
If you’re overclocking the GPU, you can try to underclock it. There are users being able to play a stable game by underclocking their GPU.
Also, turning down all the graphics settings to the lowest can help your game run smoothly.
Method 7: Disable antivirus software
It is possible that your antivirus software might have a conflict with Unreal Engine. So try to disable your antivirus and then run the game to check whether the error will appear or not.
If it does fix the error, you may consider changing your antivirus software. Or, you can ask your antivirus manufacturer for advice.
Note: Be extra careful about what sites you visit, what emails you open and what files you download when your antivirus software is disabled.
Method 8: Check hardware
In some cases, problems can be caused by your computer hardware. It’s worth checking the hardware devices on your computer.
Our reader shared that a bad RAM stick would cause the issue and crash the game. In his situation, the MEM test and Windows mem test didn’t spot the issue but removing the bad RAM stick solve the problem.
We suggest people reboot your computer and then perform the Windows Memory Diagnostic tool to test your RAM first. If the test gives you errors, you need to check your RAM stick or replace it.
We recommend you contact the PC manufacturer for your device for help if you discover any hardware issue (e.g. a bad RAM stick). But you can always do it by yourself since there’re lots of tutorials on the Internet. Note that the process should be cautious.
We hope the above methods can help. If you have any questions or suggestions, feel free to leave comments below.
73
73 people found this helpful
Available in other languages
Erhalten Sie die Fehlermeldung Unreal Engine is exiting due to D3D device being lost? Dieser Beitrag bietet Ihnen 8 Methoden zur Fehlerbehebung an!
When you’re playing a game, a sudden error message interrupts you. This will make you very annoying.
The “Unreal Engine is exiting due to D3D device being lost” error is a common problem. It isn’t a problem with a particular game. And you’re not the only one bugging by the error.
Don’t worry, they can be fixed.
Try these methods:
You don’t have to try them all; just work your way down the list until you find the one that works for you.
- Update Unreal Engine
- Update device driver
- Change default graphics card
- Verify files in Steam
- Disable NVIDIA Geforce Experience Battery Boost
- Reduce PC’s energy consumption
- Disable antivirus software
- Check hardware
Method 1: Update Unreal Engine
Developers of Unreal Engine will continue to release new versions. The new version will fix mistakes which may cause this error. So you should try installing the latest version to see if this fixes the error.
Hopefully, it does. But if not, there are still a few things to try.
Method 2: Update device driver
Updating drivers is a useful method to solve many issues. It’s worth trying when you meet issues. According to users, if the graphics card/video card driver is outdated or corrupted, it may cause this error.
There are two ways to update your driver–manually and automatically.
Option 1 — Manually: To get your device driver, you need to go to its manufacturer website, find the driver corresponding with your specific flavor of Windows version (for example, Windows 32 bit), and download the driver manually.
Once you’ve downloaded the correct driver for your system, double click on the downloaded file and follow the on-screen instructions to install the driver.
Option 2 — Automatically (Recommend): If you don’t have the time, patience, or computer skills to update the driver manually, you can do it automatically with Driver Easy.
Driver Easy will automatically recognize your system and find the correct driver for it. You don’t need to know exactly what system your computer is running, you don’t need to risk downloading and installing the wrong driver, and you don’t need to worry about making a mistake when installing.
You can update your driver automatically with either the FREE or the Pro version of Driver Easy. But with the Pro version it takes just 2 clicks:
- Download and install Driver Easy.
- Run Driver Easy and click the Scan Now button. Driver Easy will then scan your computer and detect any problem drivers.
- Click the Update button next to the selected driver to automatically download the correct version of that driver, then you can manually install it (you can do this with the FREE version).
Or click Update All to automatically download and install the correct version of all the drivers that are missing or out of date on your system. (This requires the Pro version which comes with full support and a 30-day money back guarantee. You’ll be prompted to upgrade when you click Update All.)
The Pro version of Driver Easy comes with full technical support.
If you need assistance, please contact Driver Easy’s support team at support@drivereasy.com.
Method 3: Change default graphics card
In order to have a better gaming experience, some people may install a dedicated graphics card in their PC. However, due to the limited performance of the integrated graphics card and the game may not be compatible with the dual graphics card, it may cause the “Unreal Engine is exiting due to D3D device being lost” error. In this case, you can set your dedicated graphics card as default graphics card to fix this error.
- Run the NVIDIA Control Panel. Click Manage 3D settings.
- Under the Global Settings tab, choose High-performance NVIDIA processor in the drop-down list.
- Click Apply.
- Restart your PC then run the game to check whether the error will appear or not.
Method 4: Verify files in Steam
If this error occurs when you’re playing games in Steam, you can try verifying files to solve the error.
- Run Steam, click Games and select View Games Library.
- Right-click on the game that you can’t play because of the error and click Properties.
- Under the LOCAL FILES tab, click VERIFY INTEGRITY OF GAME FILES…
Wait until it complete. - Relaunch the game to check whether the error will appear or not.
Method 5: Disable NVIDIA Geforce Experience Battery boost
There’s a situation that you play games smoothly in your charged laptop. But the error occurs when your laptop uncharged. In this case, you can try this method to solve the error.
But this method only supports users with NVIDIA GPU.
- Run NVIDIA Geforce Experience. Download from NVIDIA website if you don’t have it.
- Click Games and then disable BATTERY BOOST.
- Relaunch your game. They should be working fine mostly.
Method 6: Reduce PC’s energy consumption
In order to improve the gaming experience, people usually adjust their settings to the highest mode. However, this will lead to an overloaded computer with excessive energy consumption which may cause the error.
So, reducing high energy consumption settings may help you solve the error. It includes turning down all the graphics settings to the lowest and underclocking your GPU.
If you’re overclocking the GPU, you can try to underclock it. There are users being able to play a stable game by underclocking their GPU.
Also, turning down all the graphics settings to the lowest can help your game run smoothly.
Method 7: Disable antivirus software
It is possible that your antivirus software might have a conflict with Unreal Engine. So try to disable your antivirus and then run the game to check whether the error will appear or not.
If it does fix the error, you may consider changing your antivirus software. Or, you can ask your antivirus manufacturer for advice.
Note: Be extra careful about what sites you visit, what emails you open and what files you download when your antivirus software is disabled.
Method 8: Check hardware
In some cases, problems can be caused by your computer hardware. It’s worth checking the hardware devices on your computer.
Our reader shared that a bad RAM stick would cause the issue and crash the game. In his situation, the MEM test and Windows mem test didn’t spot the issue but removing the bad RAM stick solve the problem.
We suggest people reboot your computer and then perform the Windows Memory Diagnostic tool to test your RAM first. If the test gives you errors, you need to check your RAM stick or replace it.
We recommend you contact the PC manufacturer for your device for help if you discover any hardware issue (e.g. a bad RAM stick). But you can always do it by yourself since there’re lots of tutorials on the Internet. Note that the process should be cautious.
We hope the above methods can help. If you have any questions or suggestions, feel free to leave comments below.
73
73 people found this helpful
Available in other languages
Erhalten Sie die Fehlermeldung Unreal Engine is exiting due to D3D device being lost? Dieser Beitrag bietet Ihnen 8 Methoden zur Fehlerbehebung an!
Here comes another PubG game error faced by many players that is ‘Unreal Engine is exiting due to D3D device being lost’.
This error message appears when the unreal is not able to connect with the D3D device on the computer. Or when your computer hardware components or graphics are not synchronized properly with the Unreal engine which results in d3d device being lost.
Despite this, the Apex legend gamers are also encountering this error. But here I am going to discuss about PubG lite Unreal Engine Error.
Have a look at the problem of one of those players that are facing the unreal engine is exiting due to d3d device being lost PubG lite.
So, when I played PUBG Lite for 15-20 minutes, that error message pop up and then the game crashes, I know that this game is still Open Beta, but can you guys help me?
I’ve searched in the Internet, they say I have to lower my graphic settings, I’ve done it, but it ain’t work, they say I have to disable Battery Boost in GeForce Experience, I don’t even have GFE installed
My pc:
-i5 650
-GT 1030
-8GB Ram
-Windows 10Please help
Forum- Steam Community
PubG Lite Unreal Engine Error 0x887A0006 is needed to be fixed or else the gamers will start getting frustrated.
However, here are some of the possible fixes to solve this error 0x887a0006 that you can try. Moreover, you can look at the reasons that trigger an unreal engine d3d device lost error.
What Causes Unreal Engine is Exiting Due to the D3D Device Being Lost Error?
Here are some of the common causes due to which unreal engine is existing due to the d3d device being lost error message appears, have a look at them.
- Outdated Unreal Engine
- Antivirus Software
- Outdated Device Driver
- Unfinished Steam Files
- Overclocking
- NVIDIA GeForce Setting
- Default Graphic Card
How to Troubleshoot PubG Lite Unreal Engine Error 0x887A0006
You will find a list of solutions below that can help you to fix the unreal d3d device lost error. But before you perform any of the fixes make sure to login as an administrator and have a proper internet connection.
Solution 1: Update Unreal Engine
Now that you have a login as an administrator start to update an unreal engine to fix this bug. Follow the steps to do so:
- Open Launcher and navigate to Library
- When you open Library, you will see Engine version at the top
- If any update is available, a plus icon will be there right next to it
- Click on Add version
- A prompt will appear to install the new unreal engine version.
- Click on update and download the new engine version
After updating the unreal Engine, try to play PubG. This time unreal engine d3d device lost error message won’t appear.
Solution 2: Update and Verify Steam Files
Updating steam can help you to fix PubG lite unreal engine error 0x887A0006. To update follow the steps:
- Launch the Steam client and have an active internet connection
- The client, checking the online server will start downloading the latest updated automatically. After the update, restart the PC.
Now, that you have updated Steam, verify the steam files. Follow the steps to verify files in steam:
- Open Steam
- Click on Games
- Select the View Games Library option
- Right-click on PubG game and select properties
- Click on Local Files tab
- Select Verify integrity of game files
Wait for the verification process to complete and restart PubG and see whether the unreal engine d3d device lost error appears or not.
Solution 3: Disabling NVIDIA GeForce Experience Battery Boost
Many times, it happens that due to NVIDIA GeForce settings the game conflicts. So, in order to fix error 0x887A0006 disable NVIDIA GeForce Experience features.
- Open NVIDIA GeForce Experience
- Click on Games
- Disable Battery Boost on the right side
Restart the game. This time everything will work fine without the unreal d3d device lost error message.
Solution 4: Change Preference of Default Graphics
To experience better gaming, users often install dedicated graphics drivers. But due to incompatibility and limited performance the error message ‘Unreal Engine is exiting due to D3D device being lost’ appears.
To fix this error set your graphics card as default. Follow the below-given steps to do so:
- Open NVIDIA control panel
- Click on Manage 3D settings
- Under the Global settings tab, click on High-performance NVIDIA processor
- Click on Apply
Now, restart your computer and run the game to see if the error 0x887a0006 vanishes or not.
Solution 5: Update Device Driver
If the Device driver is not working properly, or facing any Windows driver problem then you may experience an unreal engine d3d device lost error when you play PubG. To fix this issue try updating the device manager.
- To open Device Manager, press Window + R key
- Type devmgmt.msc and click OK
- Right-click on the device that you want to update
- Select the Search automatically for updated driver software
- Click on Update driver
Windows will find a new driver if not then you can download it from the manufacturer’s website or you can try Driver Easy to update drivers.
Get Driver Easy to Update Drivers Automatically
Solution 6: Disable Firewall
Disabling Firewalls can also help to fix the error 0x887a0006. Follow the steps to disable the firewall.
- Open the control panel
- Click on system & security
- Click on Windows Defender Firewall
- Now, click on the option Turn off Windows Defender Firewall
- Click on OK to save changes
After disabling the firewall try to run PubG again and see if disabling helped you in solving the unreal d3d device lost problem.
Solution 7: Lessen the PC Energy Consumption
To enhance the gaming experience players, adjust the game settings to the highest mode that leads to the excess burden on the computer with high energy consumption displaying the unreal engine d3d device lost error.
Reducing energy consumption can solve this issue which includes underclocking GPU, turning graphics settings to the lowest.
To underclock your GPU you need to take the help of a professional because doing it by yourself can harm your hardware and risk your system.
Best & Easy Solution to Fix Error 0x887a0006
Though the manual solutions are time taking and tricky but are worth to fix the d3d device being lost error. If none of the fixes works to fix PubG Lite error or you are unable to perform the solutions then here is the easy solution for you, try the PC Repair Tool.
Sometimes it happens that due to Windows PC issues, people encounter problems while playing games. To solve such bugs you can run PC Repair Tool to fix stubborn errors that will help you to continue your task without interruption.
PC Repair Tool will scan your system, detects the issues and solves Windows PC error such as DLL error, registry error, game error, BSOD error but also repairs corrupt windows files and improves the performances of your PC.
Get PC Repair Tool to Fix Error 0x887a0006
Conclusion
All right, here my work is done.
I have tried my best and listed down the solutions that will help you to fix PubG Lite Unreal Engine Error 0x887A0006. Now, it is your turn to apply the above-stated solution and get the game on track.
You can also try to fix Windows update, that may also help in solving the unreal engine d3d device lost error message.
It is expected that your PubG Lite error is solved and you are able to play the game like before.
Apart from this if you are having any sort of queries or want to ask a question regarding this article then you can write to us in the below comment section.
Hardeep has always been a Windows lover ever since she got her hands on her first Windows XP PC. She has always been enthusiastic about technological stuff, especially Artificial Intelligence (AI) computing. Before joining PC Error Fix, she worked as a freelancer and worked on numerous technical projects.
Have you faced an error that says, “Unreal Engine is exiting due to D3D device being lost” when playing certain games? This error mainly occurs while playing games that are built using Unreal Engine.
As reported by users, this issue generally arises when your GPU or hardware components aren’t in sync with the Unreal Engine. In this article, we will talk about all the possible fixes that will help you solve this problem.
While there isn’t an exact fix for this error, lots of users have posted several methods that were able to fix this issue in the Unreal Engine Forums. You can try each of them one by one until you find a solution that works for you.
Here are the most effective solutions for the “Unreal Engine is exiting due to D3D device being lost” Error.
Disable NVIDIA GeForce Battery Boost Option
Do you only experience this error when you run out of battery charge or when you unplug your charger from your laptop? If so, then there may be a chance that NVIDIA is using the battery boost feature to increase your laptop’s performance. In that case, turning off the battery boost feature may solve your problem.
To disable Battery Boost in NVIDIA GeForce Experience:
- Open the NVIDIA GeForce Experience application on your PC, and go to Settings.
- Click on the General tab, scroll down till you see Battery Boost, then disable.
- Now, close the application and relaunch your game.
Check if that solved your issue. If you’re still getting errors when you play the game, try this next method.
Stop Overclocking Your GPU
Overclocking your GPU makes your gaming experience better by increasing the computing power of your GPU. It is used by almost every gamer when they want to boost their frame rates, and while it increases your gaming performance, it can also cause your GPU to overheat and potentially crash games and other programs.
So, if you’re facing this issue when playing games that are developed using Unreal Engine, chances are; it is caused by GPU overclocking. This issue can be easily fixed by disabling GPU overclocking when you receive such errors.
If disabling overclocking doesn’t fix the error, you can try underclocking your GPU as well.
Change Default Graphics Processor
With the dedicated GPU, you’ll have two GPUs connected to your PC. As dedicated GPUs aren’t powerful enough to handle large graphics, it may be causing this error to show up when you’re playing the game. In that case, switching your default GPU to your graphics card will fix this error.
To change your default graphics processor:
- Click on the small arrow from the right corner of the Taskbar to bring up the system tray and open NVIDIA Control Panel.
- Once the NVIDIA Control Panel opens, select Manage 3D settings from the sidebar.
- Select the Global Settings tab, click on the dropdown menu under Preferred graphics processor and select High-performance NVIDIA processor.
- Click Apply, then restart your PC.
- Once the restart is completed, relaunch the game.
See if you’re still facing the error after relaunching the game. If it still shows, move on to the next method.
Update Your Graphics Driver
A faulty driver update or an outdated driver can also cause this error to show up. It is important that your graphics drivers are up-to-date and without any corrupt files to ensure an error-free gaming experience.
To update graphics drivers as well as all other drivers on your PC, follow these steps:
- Press Windows Key + X and select Device Manager.
- Expand the Display Adapters section.
- Select your Graphics driver and select the Update driver option.
Follow the same for both graphics cards if you have a dedicated and integrated Graphics card. - Select Search automatically for drivers.
Reinstall Your Current Drivers Using DDU
First, you need to uninstall all the current drivers on your PC. As we’re not sure which drivers are causing this error, it is best if you manually update all of them.
To uninstall all the current drivers on your PC, follow these steps:
- Download and extract the latest DDU application by going through this website.
- Now, reboot your PC into safe mode and run the DDU application.
- Click on the Clean and restart option. This will uninstall all your current drivers from your PC, then reboot your PC.
Now that you’ve uninstalled all the drivers, it is time we install the latest drivers for all programs and hardware.
To install the latest drivers for your PC:
- After your computer is done rebooting, right-click on the Start menu and select Device Manager.
- Double right-click on any empty space and select Scan for hardware changes.
- This should download and install all the latest drivers for your PC automatically. However, you may also need to check Windows Update just to be sure.
For a dedicated Graphics Driver, go to your manufacturer’s website and download the latest drivers from there. After the download is complete, install the driver and restart your PC.
After rebooting your PC, relaunch the game and see if the error is gone. If the error still persists, you can move on to the next method.
Disable Full-Screen Mode in Games
Some users have reported that playing games in full-screen mode also causes this error, and switching to windowed mode actually solved it. While there isn’t a clear explanation for why this works, you can try switching to windowed mode and see if it fixes the problem for you. After all, it only takes a few clicks to switch to windowed mode.
Update Windows, Steam as Well as Unreal Engine
It is important that your Windows and programs are up-to-date. And your Steam Client, as well as Unreal Engine doesn’t have any corrupted files in their directory. In most cases, your Windows will automatically download all the missing updates when you boot your PC, and the programs will automatically update when you launch them.
However, in case you’ve turned off the automatic updates or if they don’t update automatically, you can update them manually as well. Here are the steps to update your Windows, Steam, and Unreal Engine application.
Update Your Windows
- Open the Start menu on your PC, then click on the Settings icon.
- From the sidebar, select the Windows Update tab.
- Now, click on the Check for updates button.
This will check for any missing updates and download them if you have any. After the download is complete, install them, and you should be good to go.
Update the Steam Client App
- Open the Steam client app on your PC.
- From the menu bar, click on Steam from the top-left corner and select the Check for Steam Client Updates option.
Steam will now download the updates and install them once it is complete.
Update Unreal Engine
- Open the Epic Games launcher on your PC
- Select the Unreal Engine tab.
- Under the Library tab, click on the Add versions button located next to Engine Versions.
- Choose the version you want to install and click on the Install button.
The download will start shortly after this, and once it is downloaded and installed, the new version will be installed on your computer.
Are you a hard-core gamer and like to play games on online streaming communities such as Steam? Are you experiencing the Unreal Engine exiting or D3D device errors? Chin up! In this article, we are going to address the Unreal Engine exiting due to the D3D device being lost error and make your gaming experience smooth and free of interruptions.

Table of Contents
1
The Unreal Engine Exiting due to D3D device being lost error can be very persistent and annoying and has been reported to occur in several games that are powered by Unreal Engine. Such errors occur mostly, due to system and game settings that your device is unable to support. This so happens because gamers tend to push the Central Processing Unit (CPU) and Graphics Processing Unit (GPU) to their maximum levels. Overclocking of CPU enhances game performance but leads to various errors as well, including this one.
Reasons for Unreal Engine Exiting due to D3D device being lost
- Outdated Graphics Driver: Often, an outdated graphics driver causes this issue to flare up.
- Improper Installation: An incomplete installation of Steam files can also cause this error.
- Outdated Unreal Engine: In addition, this issue can occur if Unreal Engine is not updated to the most recent version.
- Conflict between Graphics Cards: If the Default and Dedicated graphics cards are running simultaneously on your computer, then this can also create various issues.
- Third-party Antivirus program: It’s possible that the Antivirus program installed on your system is blocking the Unreal Engine program mistakenly.
We shall now discuss the various solutions to fix this error in Windows 10 systems.
Method 1: Disable Game Boost Settings
Certain new features, such as Game Booster, are added to the latest Graphics card drivers to make the game run smoothly, without glitches. However, these settings also cause issues, like the Unreal Engine Exiting error and D3D device error.
Note: The images we are using here pertain to AMD graphics settings. You can implement similar steps for NVIDIA graphics.
1. Open AMD Radeon Software settings by right-clicking on the Desktop.
2. Select the Gaming Option located at the top of the AMD window, as shown.
3. Now, select the game which is causing you trouble. It will be visible in the Gaming window. In our case, no games are downloaded yet.
4. Under the Graphics tab, click Radeon Boost.
5. Disable it by toggling off the Radeon Boost option.
Method 2: Change Prefered Graphics Card
Nowadays, hardcore gamers use external graphics cards on their desktops to achieve an enhanced gaming experience. These graphics cards are added externally to the CPU. However, if you utilize the in-built and external graphics drivers simultaneously, this can cause conflict within the computer and result in the Unreal Engine Exiting due to the D3D device being lost error. Thus, it is recommended to run your games using a Dedicated graphics card only.
Note: As an example, we are enabling the NVIDIA Graphics card and disabling the default graphics driver.
1. Select the NVIDIA Control Panel by right-clicking on the desktop.
2. Click Manage 3D Settings from the left pane and switch to the Program Settings tab in the right pane.
3. In Select a program to customize the drop-down menu, select Unreal Engine.
4. From the second drop-down titled Select the prefered graphics processor for this program, choose High-performance NVIDIA Processor, as highlighted.
5. Click on Apply and exit.
Restart your PC and attempt to run the module/game to confirm that Unreal Engine exiting due to D3D device being lost error is fixed.
Method 3: Disable in-built Graphics
If changing the preference of the graphics card couldn’t fix Unreal Engine exiting due to the D3D device being lost error, then it might be a good idea to temporarily disable the in-built graphics card. This will avoid conflict issues between the two graphics cards, altogether.
Note: Disabling in-built graphics will have no effect on the functioning of your computer.
Follow these steps to disable in-built graphics card in Windows 10 PC:
1. Launch Device Manager by typing the same in the Windows search bar, as shown.
2. Double-click on Display adapters, as highlighted, to expand it.
3. Right-click on the in-built Display Adapter and choose Disable device.
Restart your system and enjoy playing the game.
Also Read: Update Graphics Drivers in Windows 10
Method 4: Disable Windows Firewall & Antivirus Program
Antivirus software has proven to be a boon when it comes to protecting PCs from malware and trojans. Similarly, Windows Defender Firewall is the built-in protection offered on Windows systems. However, in some cases, the Antivirus or Firewall might mistakenly perceive a verified program as malware and block its operations; more often, high resource consuming applications. This might be causing Unreal Engine exiting due to the D3D device being lost error. Hence, disabling them should help.
Note: You can turn off these applications while playing your games. Remember to turn them back on, thereafter.
Follow these steps to disable Windows Defender Firewall:
1. Type Windows Defender Firewall in the search box and launch it as shown.
2. Click the Turn Windows Defender Firewall on or off option located in the left pane.
3. Check the option marked Turn off Windows Defender Firewall (not recommended).
4. Do so for all types of Network Settings and click OK. This will turn the firewall off.
Implement the same steps and search for similar options to disable third-party Antivirus program installed on your system. It is recommended to uninstall the third-party antivirus if it is creating issues with multiple programs.
Method 5: Disable Overclocking and SLI Technology
Overclocking is a great game enhancement feature and can really push your graphics card and CPU to perform at the maximum possible levels. However, some games like Unreal engine are just not suited to be run in such overclocked environments. Such settings can result in Unreal Engine Exiting and D3D device errors. Therefore, Disable the overclocking software you have installed on your computer and try running the game to see if it resolves the issue.
Also, if you are using SLI or Scalable Link Interface for your graphics cards, then you need to disable it too. The technology was developed by NVIDIA to utilize both default and dedicated graphics cards together for gameplay. Yet, there have been reports of the Unreal engine not working properly when SLI was enabled. Using dedicated graphics card should work just fine. Here’s how to do so:
1. Launch NVIDIA Control Panel by right-clicking on an empty space on the Desktop.
2. Double-click on the 3D Settings option from the left panel and then, click on Configure SLI, Surround, PhysX option.
3. Check the box next to Disable SLI under SLI configuration, as highlighted in the pic below.
4. Click on Apply and exit.
5. Reboot your system to implement these changes and then launch the game.
Also Read: How to view Hidden Games on Steam?
Method 6: Disable in-game Full-screen Mode
Some games also face troubles operating when the Full-screen mode is turned on. No matter what you do, the game just won’t run in this mode. In such cases, you should try to run the game in a Windowed mode. You can do this easily through the in-game settings. Many of the recently launched games come with these settings. Disable in-game Full-screen mode and verify if this could fix Unreal Engine Exiting due to D3D device being lost error.
Method 7: Verify Integrity of Game Files on Steam
If you prefer to play online games via Steam, you can make use of this amazing feature offered by this popular gaming platform. Using this tool, you will be able to rectify issues related to corrupt or missing game files, if any and enjoy smooth gameplay. Click here to read how to verify the integrity of Unreal Engine files on Steam.
Frequently Asked Questions (FAQ)
Q1. What causes the D3D device being lost error?
According to the creators of Unreal Engine, this issue typically happens when the computer graphics or hardware components are not synced with Unreal Engine correctly. This causes it to fail to operate with D3D devices.
Q2. Does updating drivers increase FPS?
Yes, updating the installed drivers can increase FPS i.e. Frames Per Second considerably. In few instances, the frame rates have been known to increase by up to fifty percent. Not only that, but updating drivers also smoothens the game experience by freeing up glitches.
Recommended:
- 14 ways to lower your ping and improve online gaming
- How to Go Live on Discord?
- How to leave a Discord Server?
- Fix Discord Overlay not working
We hope that you were able to fix Unreal Engine exiting due to D3D Device being lost error by implementing the methods listed in our guide. If you have any queries or suggestions, drop them in the comment section below.



















































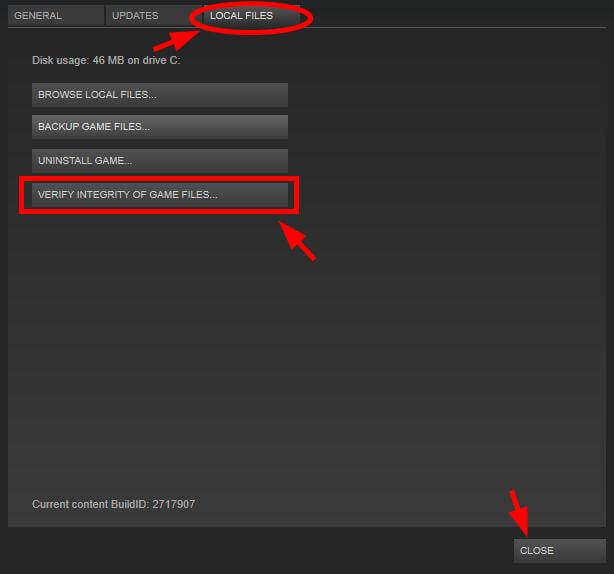


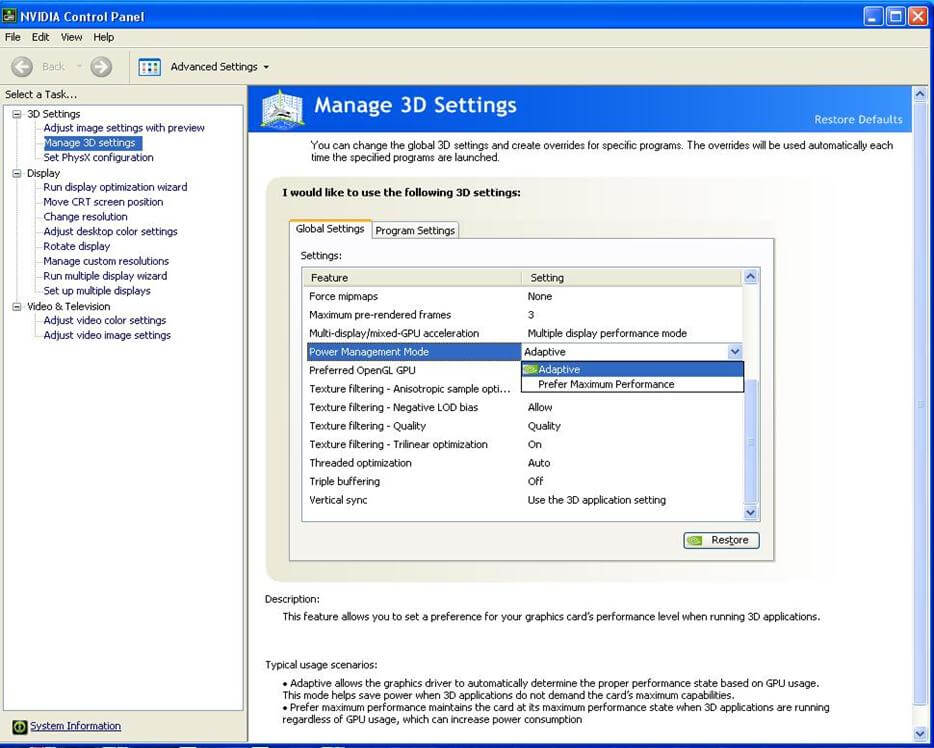


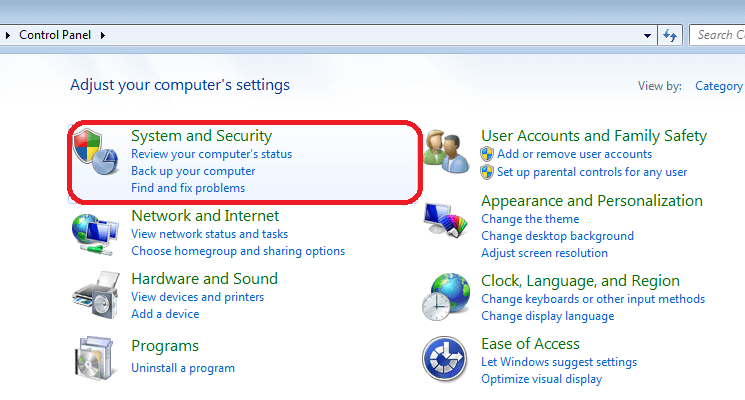

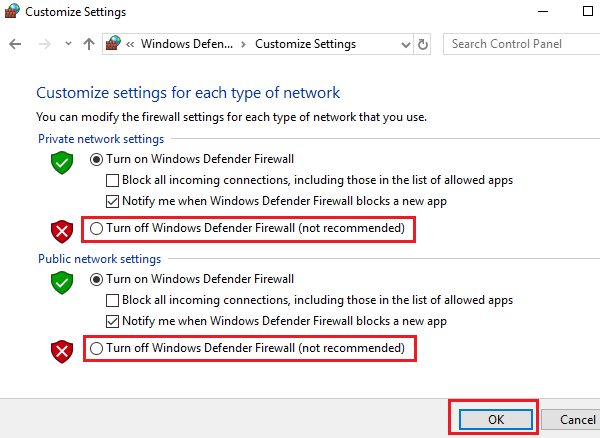
![[Solved] “Unreal Engine is exiting due to D3D device being lost” 1 geforce-experience-app](https://www.technewstoday.com/wp-content/uploads/2022/09/geforce-experience-app.jpg)
![[Solved] “Unreal Engine is exiting due to D3D device being lost” 2 disable-battery-boost](https://www.technewstoday.com/wp-content/uploads/2022/09/disable-battery-boost.jpg)
![[Solved] “Unreal Engine is exiting due to D3D device being lost” 3 is-overclocking-dangerous](https://www.technewstoday.com/wp-content/uploads/2022/06/is-overclocking-dangerous-1.jpg)
![[Solved] “Unreal Engine is exiting due to D3D device being lost” 4 manage-3d-settings-use-high-performance-nvidia-gpu](https://www.technewstoday.com/wp-content/uploads/2022/09/manage-3d-settings-use-high-performance-nvidia-gpu.jpg)
![[Solved] “Unreal Engine is exiting due to D3D device being lost” 5 Update Graphic Drivers](https://www.technewstoday.com/wp-content/uploads/2022/09/Update-Graphic-Drivers-1.jpg)
![[Solved] “Unreal Engine is exiting due to D3D device being lost” 6 DDU-application](https://www.technewstoday.com/wp-content/uploads/2022/09/DDU-application.jpg)
![[Solved] “Unreal Engine is exiting due to D3D device being lost” 7 scan-for-hardware-changes](https://www.technewstoday.com/wp-content/uploads/2022/09/scan-for-hardware-changes-10.jpg)
![[Solved] “Unreal Engine is exiting due to D3D device being lost” 8 check-for-windows-update](https://www.technewstoday.com/wp-content/uploads/2022/09/check-for-windows-update.jpg)
![[Solved] “Unreal Engine is exiting due to D3D device being lost” 9 check-for-steam-client-updates](https://www.technewstoday.com/wp-content/uploads/2022/09/check-for-steam-client-updates.jpg)
![[Solved] “Unreal Engine is exiting due to D3D device being lost” 10 check-for-unreal-engine-update](https://www.technewstoday.com/wp-content/uploads/2022/09/check-for-unreal-engiine-update.jpg)










