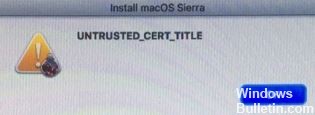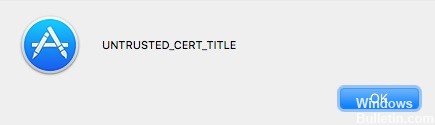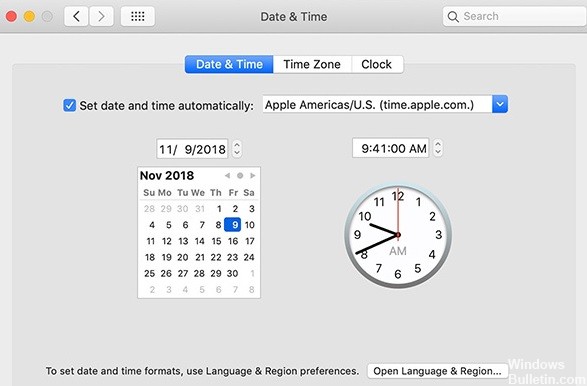Некоторые владельцы Mac видят untrusted_cert_title как ошибку при попытке переустановить macOS. Эта проблема возникает, когда системные часы Mac установлены неправильно, и вы можете столкнуться с проблемой курицы и яйца: без установленной macOS нет простого способа установить часы, который позволил бы вам установить macOS.
Чтобы создать безопасное соединение, многие алгоритмы шифрования требуют современных часов. Система шифрования хочет проверить, не истек ли еще срок действия цифрового сертификата, подтверждающего целостность программного обеспечения. Если дата, указанная в сертификате, предшествует дате выдачи или позже даты истечения срока действия, программное обеспечение правильно блокирует — и, к сожалению, macOS выдает ошибку, поскольку эта возможность не рассматривалась еще в Мохаве. (С тех пор проблема могла быть устранена.)
Чтобы исправить дату на вашем Mac, сначала определите вашу текущую дату и время, чтобы отформатировать ее для необходимой команды: вам нужен день месяца, числовой месяц года (от 1 до 12), текущие часы в часах и минутах в 24-часовом формате и две последние цифры текущего года.
В США и любой стране, в которой день месяца обычно появляется после месяца, как, например, 15 ноября 2020 г., форматом является день месяца (от 1 до 31), месяц (от 1 до 12), час (от 0 до 23), минуты (от 0 до 59) и год (20, как в 2020 году). Все однозначные числа (например, 9-й день ноября) дополняются 0 перед ними, так что они всегда состоят из двух цифр. Например, 13:40 15 ноября 2020 г. будет отформатирован 1115134020.
В странах, в которых день месяца стоит первым, вы меняете местами день месяца и месяц года: 1511134020 в приведенном выше примере.
Теперь выполните следующие действия:
-
Запустите Mac, удерживая Command-R, чтобы загрузить MacOS Recovery.
- Когда появится экран с несколькими вариантами, проигнорируйте их и выберите Терминал из Утилиты меню.
-
Введите точно следующее и нажмите Return, заменив 10-значную последовательность дат, которую вы определили выше:
date 1115134020 -
Терминал выдаст строку вывода, если команда была введена правильно, которая читается примерно так:
Sun Nov 16 13:40:00 PST 2020. - выберите Терминал> Выйти.
- В главном окне восстановления щелкните Переустановить macOS и следуйте инструкциям.
Эта статья о Mac 911 является ответом на вопрос, заданный читательницей Macworld Тайлой.
Спросите Mac 911
Мы составили список вопросов, которые нам задают чаще всего, с ответами и ссылками на столбцы: прочтите наш супер-часто задаваемый вопрос, чтобы узнать, охвачен ли ваш вопрос. Если нет, мы всегда ищем новые проблемы для решения! Отправьте свое письмо по адресу mac911@macworld.com, включая снимки экрана, если это необходимо, и укажите, хотите ли вы использовать свое полное имя. Не на все вопросы будут даны ответы, мы не отвечаем на электронные письма и не можем дать прямые советы по устранению неполадок.
Иногда единственный способ исправить ошибку Mac — это переустановить операционную систему. Вы можете сделать это, загрузившись в режиме восстановления и переустановив версию macOS, которая поставлялась с вашим Mac.
Но что, если вы столкнулись с ошибкой untrusted_cert_title? Эта проблема обычно возникает, когда пользователи пытаются переустановить macOS, что приводит к сбою установки. Без устранения основной причины проблемы вы не сможете продолжить установку macOS.
Это распространенная ошибка в macOS, и не существует конкретной операционной версии, с которой связана эта проблема. . Это может случиться с более ранними версиями macOS или даже с Mojave и Catalina. Пока не поступало сообщений об этой ошибке на устройствах Big Sur.
Если вам интересно, что вызывает ошибку «untrusted_cert_title» и как ее исправить, чтобы продолжить установку, затем прочтите, чтобы узнать об этом.
Почему я получаю ошибку «Untrusted_Cert_Title» на Mac?
Если при переустановке macOS вы получаете сообщение об ошибке «untrusted_cert_title», вам необходимо проверить правильность настроек даты и времени на вашем Mac. Эта проблема возникает, когда системные часы Mac установлены неправильно, что приводит к проблеме курицы и яйца: без установленной macOS нет прямого способа правильно установить часы, который позволил бы установить macOS.
Чтобы установить безопасное соединение, большинству алгоритмов шифрования потребуются точные и обновленные часы. Это связано с тем, что система шифрования хочет проверить, не истек ли еще срок действия цифрового сертификата, подтверждающего целостность программного обеспечения. Если дата и время, встроенные в сертификат, установлены до даты выдачи или после даты истечения срока, система шифрования не примет его, и установка macOS выдаст ошибку.
Чтобы исправить настройки даты и времени на вашем Mac, вам необходимо знать текущую дату и время, чтобы отформатировать их для необходимой команды. Вам нужен точный день месяца, числовой эквивалент месяца (от 1 до 12), текущее время в часах и минутах в 24-часовом формате и две последние цифры года.
В США и других странах, где день месяца обычно появляется после месяца, например, 25 декабря 2020 г., формат соответствует следующей последовательности:
- День месяца (от 1 до 31 )
- Месяц (от 1 до 12)
- Час (от 0 до 23)
- Минуты (от 0 до 59)
- Год (20 , как в 2020 году)
Для однозначных цифр перед числом добавляется ноль (0), так что они всегда состоят из двух цифр. Например, 20:30 25 декабря 2020 г. будет отформатирован как 1225203020.
В регионах, где первым идет день месяца, вы меняете день месяца и месяц года. В этом случае приведенный выше пример будет читать 2512203020.
Как проверить время и дату вашего Mac
Если у вас все еще есть доступ к старой macOS, вы можете легко проверить системное время и настройки, нажав меню Apple & gt; Системные настройки & gt; Дата & amp; Время. Обязательно оптимизируйте свой Mac с помощью очистителя Mac, чтобы убедиться, что ваша система работает без сбоев.
Но если у вас нет доступа к MacOS, потому что он был поврежден или вы хотите отформатируйте диск, тогда вы сможете использовать только Терминал для получения этой информации.
Чтобы проверить дату:
Эта команда отобразит дату, на которую в настоящее время установлена система macOS. По какой-то произвольной причине для него может быть сброшена дата производства, поэтому вам необходимо установить правильную дату, прежде чем продолжить установку macOS.
Как исправить системные дату и время в macOS
Если дата Когда вы запускаете проверку даты в Терминале, отображается неверно или устарело, то есть несколько способов исправить это.
Метод 1. Настройки часов с помощью системных настроек
Если вы заметили, что дата и время неправильно при использовании вашего Mac, вы можете легко изменить его через Системные настройки. Для этого:
Метод 2: Использование команды через терминал
Как упоминалось ранее, ошибка untrusted_cert_title обычно появляется, когда Пользователи Mac переустанавливают macOS, что означает, что у них нет доступа к системным настройкам. В этом случае вы можете попробовать следующие шаги, чтобы исправить настройки даты и времени вашего Mac:
Другой способ сделать это — разрешить macOS автоматически устанавливать время и дату на вашем компьютере. Шаги такие же, как и выше, за исключением того, что команда отличается. Вместо этого в окне терминала введите следующую команду:
ntpdate -u time.apple.com
Это позволяет Apple автоматически устанавливать дату для вашей macOS. Чтобы проверить, была ли обновлена дата, снова запустите команду date в Терминале.
Резюме
Эта ошибка — распространенная проблема, с которой сталкиваются пользователи Mac. К счастью, причина определена, и решения довольно легко выполнить. Каждый раз, когда вы используете Mac, возьмите за привычку проверять настройки времени и даты в вашей системе, чтобы убедиться, что вы готовы ко всему.
YouTube видео: Как исправить ошибку Untrusted_Cert_Title при переустановке macOS
06, 2023
Может быть несколько причин, по которым вы можете захотеть переустановить macOS. Например, продать старый Mac, понижение версии macOS, решение серьезных проблем, помеченных вместе с текущей установкой, и т. д. — некоторые из распространенных причин, по которым вам может понадобиться переустановить Mac. Однако для многих пользователей путь к переустановке не является гладким, поскольку они видят ошибку «Untrusted_Cert_Title» при попытке переустановить macOS.
Ошибка в основном возникает, когда системные часы вашего Mac установлены неправильно. Прочтите информацию ниже, чтобы узнать, почему.
Любопытно, почему возникает такая ситуация, когда, если часы macOS установлены неправильно, переустановка вернет имеющуюся ошибку.
Для создания защищенного соединения существует множество алгоритмов, требующих правильной настройки часов. Система шифрования хочет проверить, истек ли срок действия цифрового сертификата, который дополнительно проверяет ваше программное обеспечение macOS. В случае, если дата сертификата после даты истечения срока действия или до даты выдачи, вы получите сообщение об ошибке.
Прежде чем пытаться исправить ошибку «Untrusted_Cert_Title», сделайте резервную копию
Прежде чем вы устраните ошибку «Untrusted_Cert_Title» или переустановите Mac в этом отношении, настоятельно рекомендуется сделать резервную копию ваших данных. Таким образом, если что-то пойдет не так, вы, по крайней мере, можете быть уверены, что сможете восстановить данные из этой резервной копии.
Чтобы решить эту проблему, давайте сначала перейдем к некоторым основам, касающимся установки даты и времени. Чтобы установить правильную дату на вашем Mac, вот что вы можете принять к сведению:
- День месяца– от 1 до 31
- Месяц года — от 1 до 12
- Часовой (24-часовой) формат – От 0 до 23. Например, 13:00 будет 13:00 часов.
- Минуты – От 0 до 59. Например, 14:59 будет 1459 часов.
- Две последние цифры года – грамм. в 2022 году будет 22
1. Измените настройки системного времени
В этом первом методе мы изменим день и дату Mac, используя Системные настройки. Вот шаги, чтобы сделать это —
- Открытым Яблочное меню.
- Выбирать Системные настройки.
- Нажмите на Дата и время и нажмите на значок замка.
- Введите имя и пароль администратора.
- Нажмите на Дата и время и установить то же самое вручную. Здесь снимите флажок Установить дату и время автоматически установите флажок и вручную установите дату и время (это должна быть дата, когда вы устанавливаете дату и время)
- Сделайте то же самое для часов и перетащите стрелку часов, пока не получите правильное время.
- Нажмите «Сохранить».
2. Измените дату и время через терминал
Этот шаг применим, если у вас нет доступа к вашей macOS. Здесь сначала введите Режим восстановления на вашем Mac а затем выполните шаги, указанные ниже –
- Перейти к Утилиты.
- Нажмите на Терминал а затем нажмите на Войти.
- Введите свидание и нажмите Войти. Дата вашего Mac может быть установлена неправильно, поэтому вам, возможно, придется ввести правильную дату. Для этого вы должны следовать этому формату —
– дата -у .
Итак, если дата и время 17 ноября 2022 года, 17:34 UTC, то команда будет дата -у 1117173422
- Ударь Возвращаться.
- Когда вы запустите команду, вы увидите дату и время в строке вывода.
- Выйти из Терминал.
- Вернитесь в главное окно восстановления.
- Нажмите на Переустановите macOS и следуйте дальнейшим инструкциям на экране.
Слова мудрости – что делать, если у вас нет резервной копии?
Представьте себе ситуацию, когда вы потеряли файлы, которых также нет в резервной копии, и это самое худшее! Вам срочно нужны эти файлы.
Похоже, получить эти файлы невозможно, верно? Не теряйте надежды — инструмент восстановления данных для Mac, такой как Stellar Data Recovery способен извлекать данные из любой ситуации потери данных или с любого носителя. Чтобы узнать больше о его функциях, ценах, плюсах и минусах, вы можете проверить наш всесторонний обзор Stellar Data Recovery
Давайте посмотрим, как это работает на Mac —
- Скачайте, запустите и установите Stellar Data Recovery Professional.
- Выберите тип данных, которые вы хотите восстановить.
- Выберите место хранения на вашем Mac, откуда вы хотите восстановить данные.
- Выбрав место, нажмите кнопку Сканировать кнопку в правом нижнем углу интерфейса.
- Как видите, файлы аккуратно отсортированы по формату. Вы даже можете предварительно просмотреть файлы, прежде чем выбрать их восстановление.
- После того, как вы выбрали файлы, которые хотите восстановить, нажмите кнопку Кнопка восстановления.
Сделанный! Вы успешно восстановили данные.
Подведение итогов
Мы надеемся, что после того, как вы попробуете описанные выше методы, ваш путь к переустановке не будет ухабистым, и вы больше не будете сталкиваться с ошибкой «Untrusted_Cert_Title». Мы регулярно придумываем больше советов, приемов и исправлений, которые могут помочь вам решить проблемы, связанные с вашей операционной системой, поэтому добавьте WeTheGeek в закладки для дальнейшего использования.
Не забудьте подписаться на нас Фейсбук, YouTube, флипборд, YouTube, Инстаграм.
Post Views: 177
Перейти к содержанию
На чтение 2 мин. Просмотров 132 Опубликовано 29.04.2021
Операционная система Macintosh или macOS (ранее Mac OS X и более поздняя OS X) официально является операционной системой Apple, разработанной для компьютеров Mac. Он основан на операционной системе Unix. Схема кодирования основана на технологиях, разработанных в период с 1985 по 1997 год в компании NeXT, созданной соучредителем Apple Стивом Джобсом.
Когда пользователь пытается переустановить macOS или macOS Sierra, он/она может столкнуться с ошибкой следующего содержания:
Содержание
- Что вызывает ошибку UNTRUSTED_CERT_TITLE?
- Способ 1. Изменение системной даты и времени в настройках Mac
- Метод 2: Изменение системной даты из Терминала
Что вызывает ошибку UNTRUSTED_CERT_TITLE?
После мозгового штурма пользователя По отзывам в онлайн-сообществе, было установлено, что основной причиной этой ошибки является неправильная установка системной даты. Теперь это может произойти, если пользователь какое-то время не использовал свой Mac или случайно изменил настройки даты и времени.
Способ 1. Изменение системной даты и времени в настройках Mac
Используйте этот метод, только если у вас все еще есть доступ к старой установленной macOS. В противном случае перейдите ко второму способу. Выполните следующие действия:
- Выберите меню Apple и щелкните Системные настройки .
- Нажмите Дата и Время .
Возможно, вам потребуется щелкнуть значок замка , а затем ввести имя администратора и пароль. - Нажмите Дата и время и установите дату и время вручную.
- Снимите флажок Установить дату и время автоматически и установите сегодняшнюю дату в календаре.
- Продолжайте перетаскивать стрелки часов, пока они не покажут правильное время, затем нажмите
Теперь попробуйте переустановить macOS еще раз, ошибка должна быть исправлена.
Метод 2: Изменение системной даты из Терминала
Используйте этот метод только в том случае, если у вас больше нет доступа к установленной старой macOS, как упоминалось ранее. Выполните следующие действия:
- Перейдите в Утилиты и нажмите Терминал .
- Введите следующую команду и нажмите Enter .
date
Эта команда приведет к отображению даты, на которую в настоящее время установлена система. По какой-то произвольной причине он может быть сброшен на 2001, поэтому нам нужно установить правильную дату.
- Для этого введите следующую команду и нажмите Введите .
date -u [месяц] [день] [час] [минута] [год]
Двузначные числа, основанные на всемирном координированном времени, следует заменить на каждая скобка. Ниже вы можете увидеть, как команда должна выглядеть в соответствии с вашим текущим временем и датой – 30 октября 2019 г., 01:15. UTC используется вместо других часовых поясов, чтобы избежать проблем. Просто введите его точно так:
date -u 1030011519
- Проверьте установленные дату и время, запустив снова первая команда. Теперь ошибка должна быть исправлена.
Обновлено май 2023: перестаньте получать сообщения об ошибках и замедлите работу вашей системы с помощью нашего инструмента оптимизации. Получить сейчас в эту ссылку
- Скачайте и установите инструмент для ремонта здесь.
- Пусть он просканирует ваш компьютер.
- Затем инструмент почини свой компьютер.
Некоторые владельцы Mac сталкиваются с ошибкой unrusted_cert_title при попытке переустановить macOS. Эта проблема возникает, когда системные часы Mac установлены неправильно, и вы можете столкнуться с проблемой курицы и яйца: без установленной программы макроса нет простого способа установить часы, которые позволят установить программу макроса.
Чтобы установить безопасное соединение, многие алгоритмы шифрования требуют современных часов. Система шифрования хочет проверить, не истек ли еще срок действия цифрового сертификата, подтверждающего целостность программного обеспечения. Если данные, встроенные в сертификат, предшествуют дате выпуска или позже даты истечения срока действия, программное обеспечение правильно заблокировано — и MacOS, к сожалению, выдает ошибку, поскольку эта функция еще не учтена в Mojave.
Эта ошибка вызвана неправильными настройками даты и времени. Серверы Apple используют системное время для установления безопасного соединения. Если системное время установлено неправильно, серверы заблокируют запрос на подключение по соображениям безопасности. Проще говоря, серверы не смогли проверить сертификат операционной системы из-за неправильных настроек системного времени.
Чтобы исправить ошибку UNTRUSTED_CERT_TITLE в macOS
Обновление за май 2023 года:
Теперь вы можете предотвратить проблемы с ПК с помощью этого инструмента, например, защитить вас от потери файлов и вредоносных программ. Кроме того, это отличный способ оптимизировать ваш компьютер для достижения максимальной производительности. Программа с легкостью исправляет типичные ошибки, которые могут возникнуть в системах Windows — нет необходимости часами искать и устранять неполадки, если у вас под рукой есть идеальное решение:
- Шаг 1: Скачать PC Repair & Optimizer Tool (Windows 10, 8, 7, XP, Vista — Microsoft Gold Certified).
- Шаг 2: Нажмите «Начать сканирование”, Чтобы найти проблемы реестра Windows, которые могут вызывать проблемы с ПК.
- Шаг 3: Нажмите «Починить все», Чтобы исправить все проблемы.
Измените настройки даты и времени в разделе «Настройки».
Вы можете использовать этот метод, если все еще используете старую операционную систему macOS.
- В меню Apple выберите Системные настройки.
- Выберите Дата и время.
- Щелкните значок замка и введите имя администратора и пароль.
- Нажмите кнопку «Дата и время» и установите время вручную.
- Снимите флажок Автоматически устанавливать дату и время и выберите текущую дату в календаре.
- Установите на часах текущее время и нажмите «Сохранить».
- Теперь установите операционную систему и посмотрите, сохраняется ли ошибка. Отключите автоматическую настройку времени.
Изменение даты и времени с помощью терминала
Используйте этот метод, если у вас больше нет доступа к более старой версии macOS.
- Откройте «Утилиты», выберите «Терминал». Откройте терминал из утилит.
- Введите следующую команду и нажмите Enter:
данные - Эта команда отображает текущую системную дату и время. Возможно, по какой-то причине он был сброшен на 2001, поэтому сбрасывайте его вовремя. Для этого введите следующую команду и нажмите Enter:
- date -u [месяц] [день] [час] [минута] [год]
- Последовательность из двух цифр, основанная на UTC, может быть заменена квадратными скобками. Как показано ниже, это текущее время, когда вы вводите эту команду. UTC используется вместо других часовых поясов, чтобы избежать проблем. Введите команду точно так:
- дата -u 1030011519
- Еще раз проверьте время, повторно набрав первую команду.
Совет экспертов: Этот инструмент восстановления сканирует репозитории и заменяет поврежденные или отсутствующие файлы, если ни один из этих методов не сработал. Это хорошо работает в большинстве случаев, когда проблема связана с повреждением системы. Этот инструмент также оптимизирует вашу систему, чтобы максимизировать производительность. Его можно скачать по Щелчок Здесь
Часто задаваемые вопросы
- Щелкните меню Apple и выберите «Системные настройки».
- Выберите Apple ID.
- Выберите Обзор, затем Выйти.
- Чтобы снова войти в систему, повторите шаги с 1 по 3 и нажмите «Войти».
Откройте «Системные настройки» -> «Flash Player» и выберите вкладку «Дополнительно». Если вы используете Safari для просмотра контента YouTube. Чтобы очистить кеш Safari, нажмите Command + Option + E. Отбросьте Safari, перезапустите его и попробуйте видео.
- Проверьте часы и календарь вашего компьютера и убедитесь, что вы правильно установили настройки.
- Рассмотрите возможность автоматической установки даты и часового пояса.
- Убедитесь, что ваш Apple ID правильный. Эта ошибка часто возникает после ввода вашего Apple ID.
- Удалите устаревшие элементы из вашей системы.
- Установите правильную дату и время.
- Убедитесь, что ваш Apple ID подключен.
- Проверьте свой Mac на наличие вредоносных программ.
Сообщение Просмотров: 769