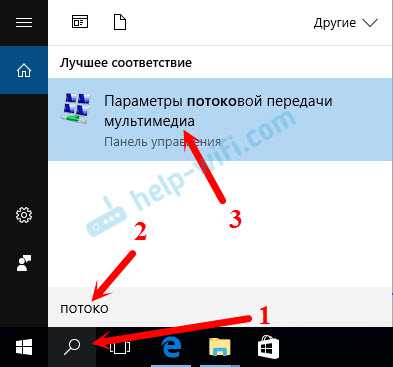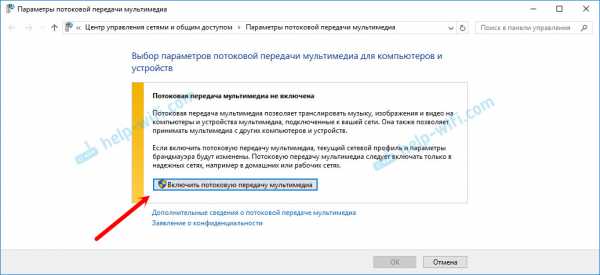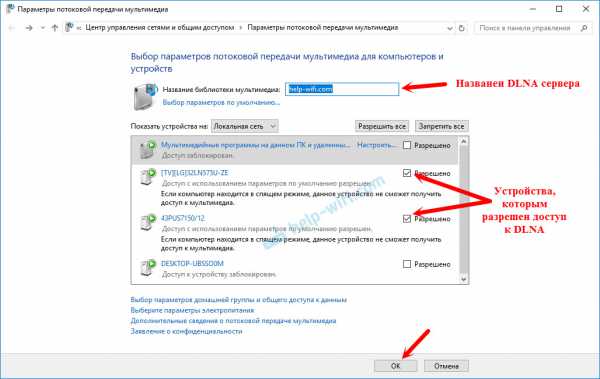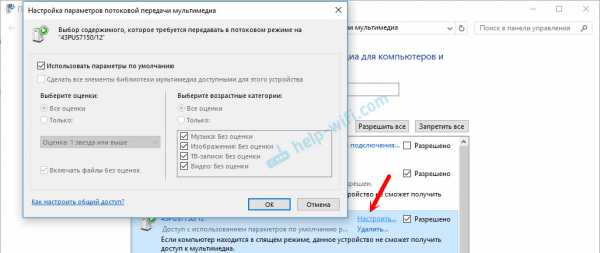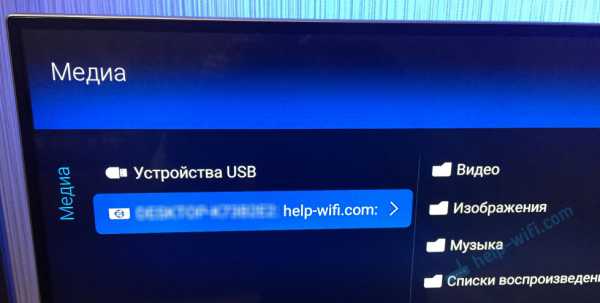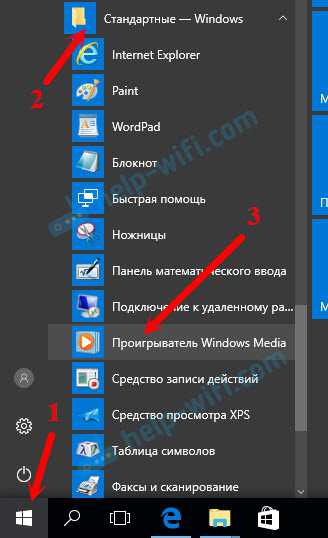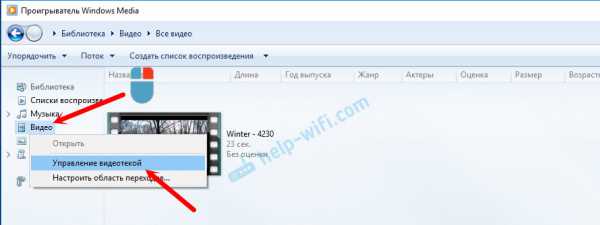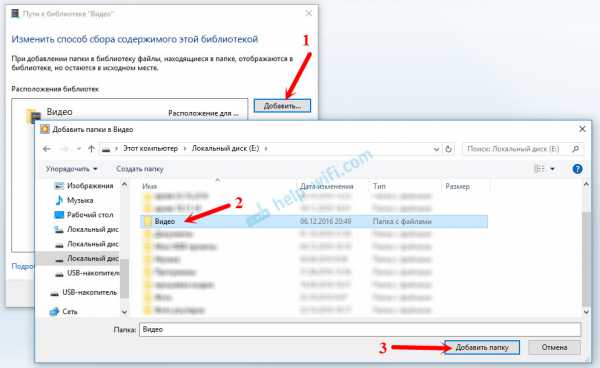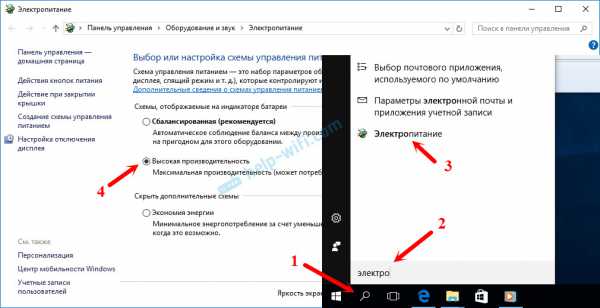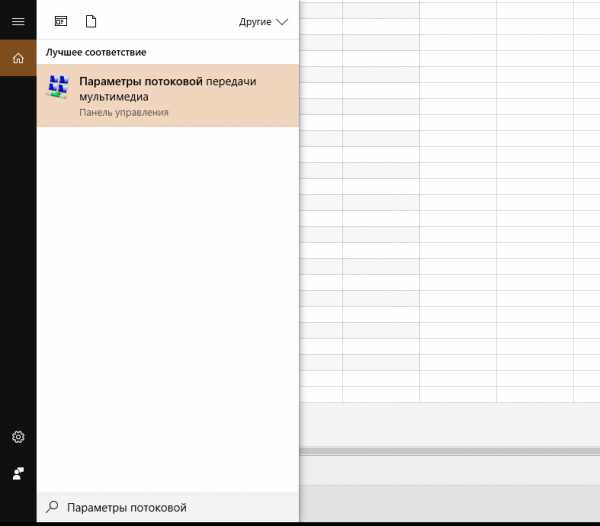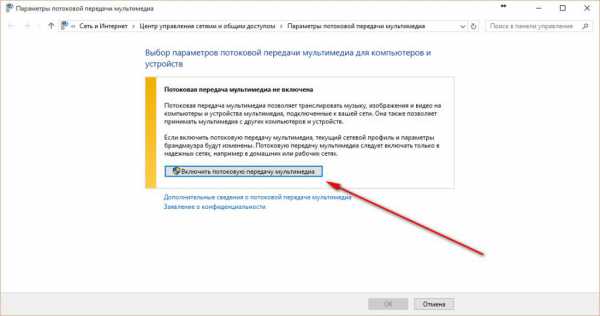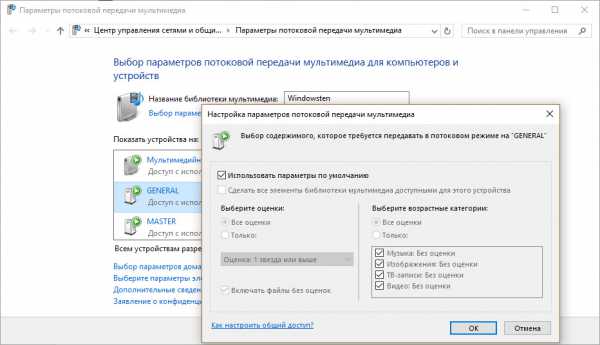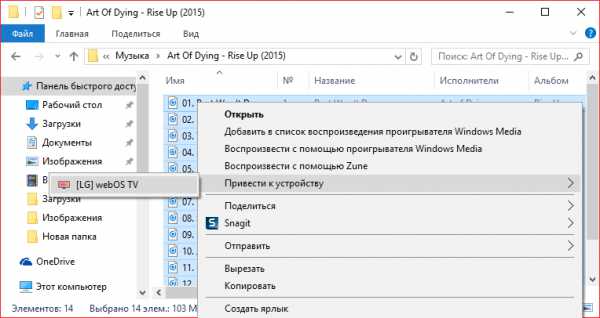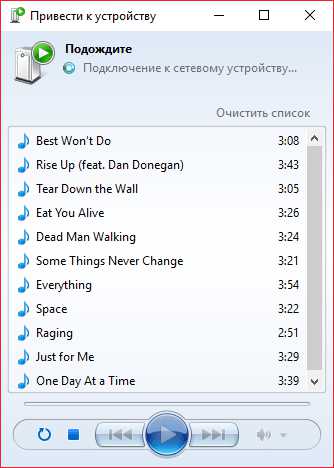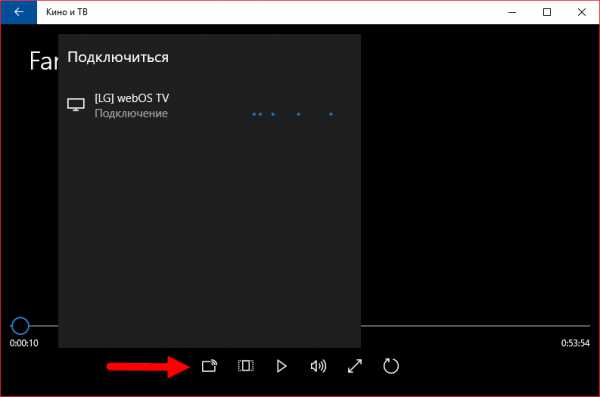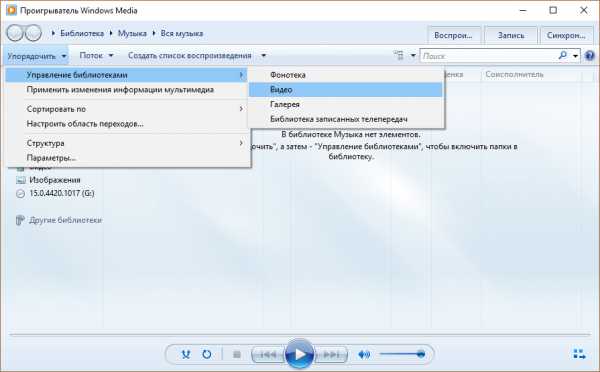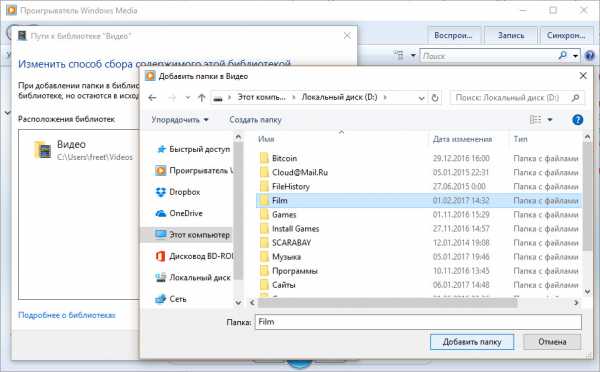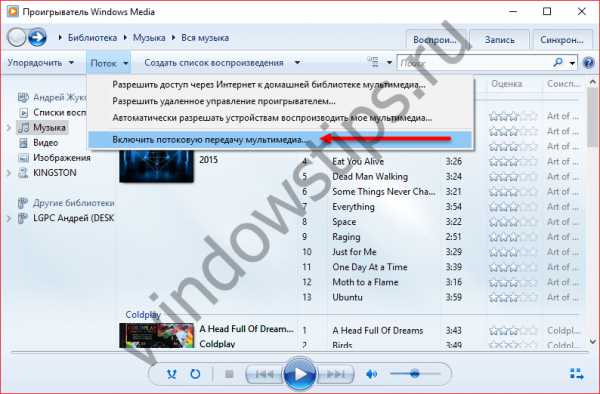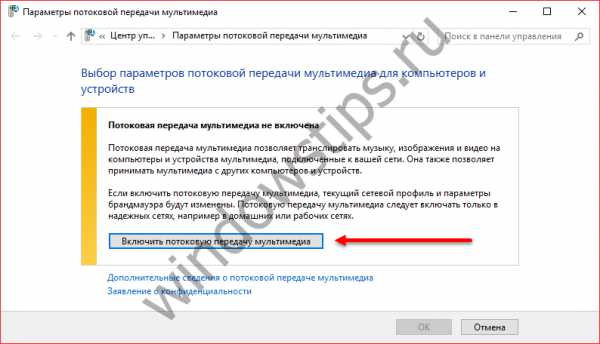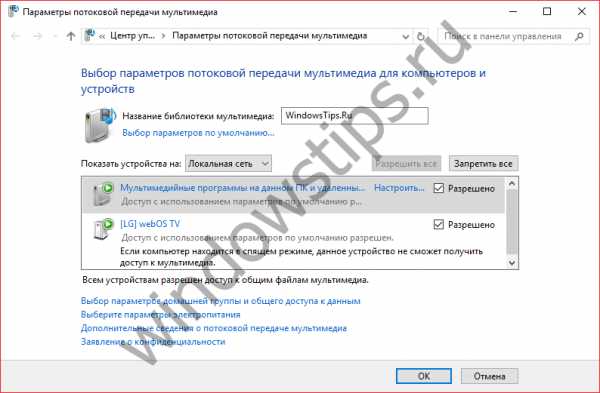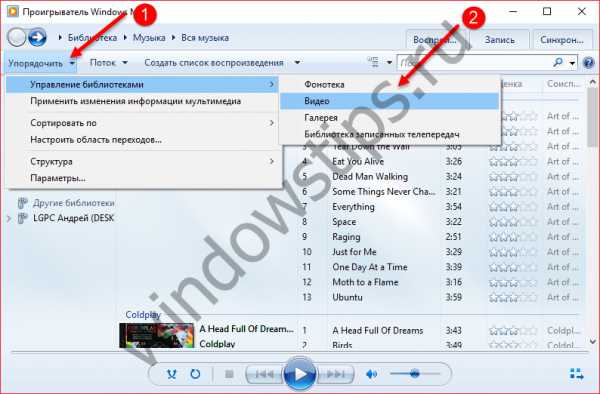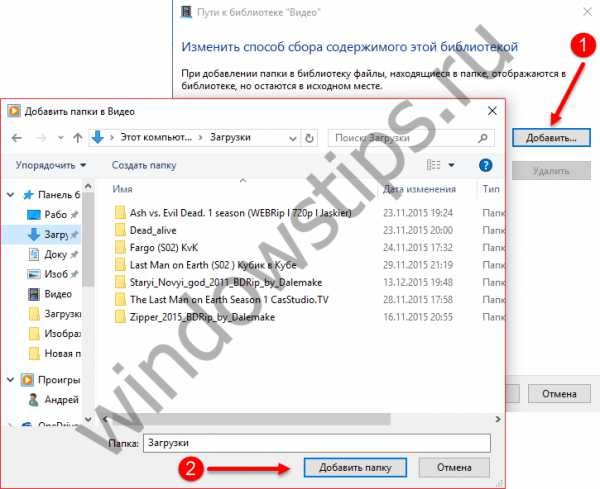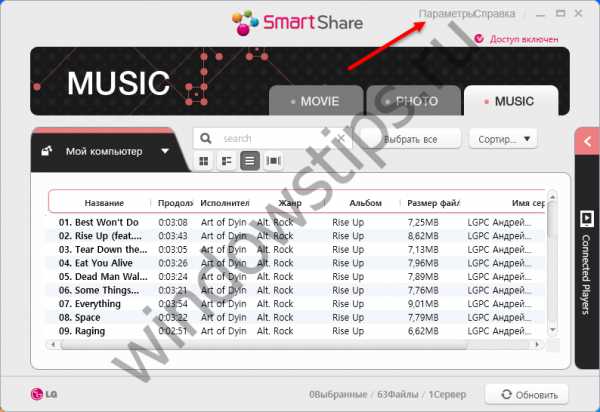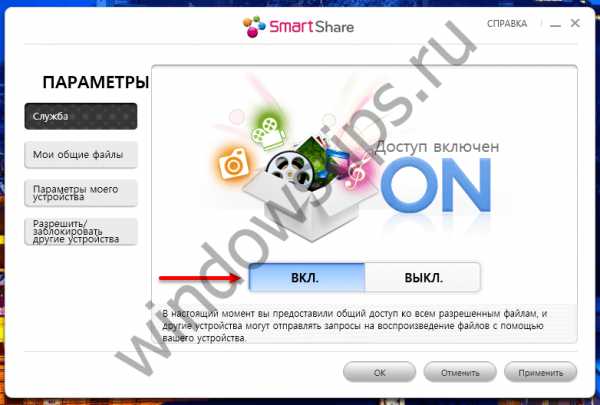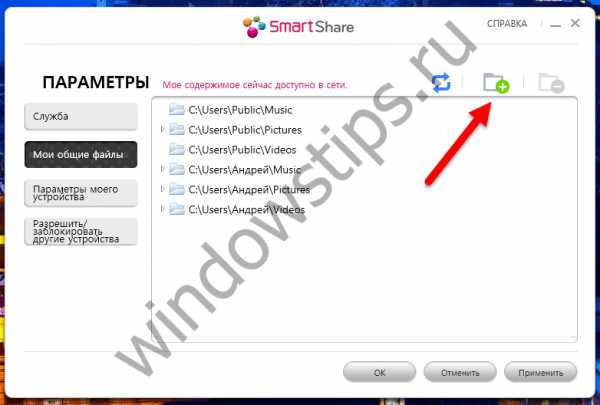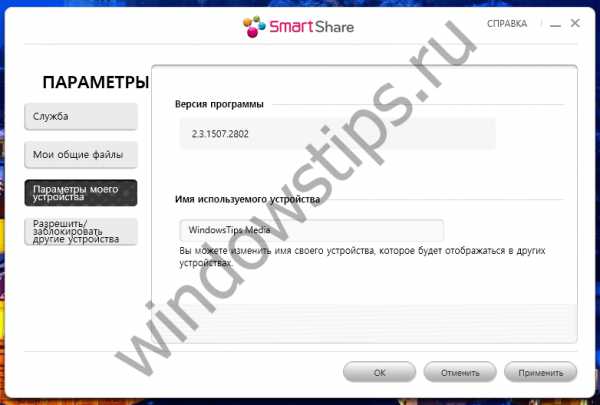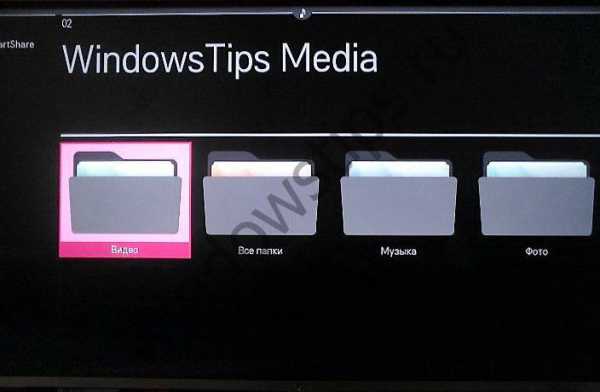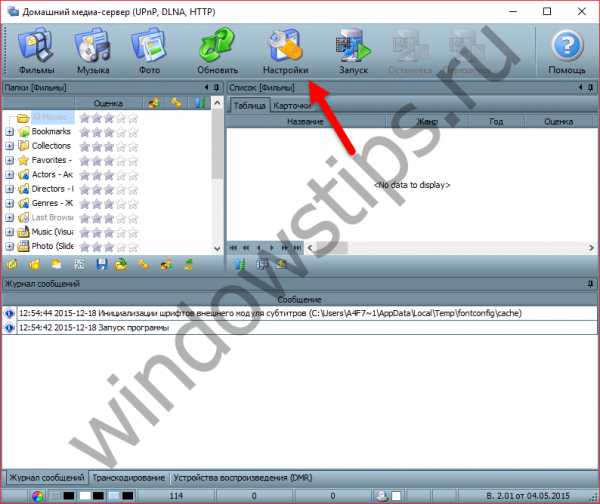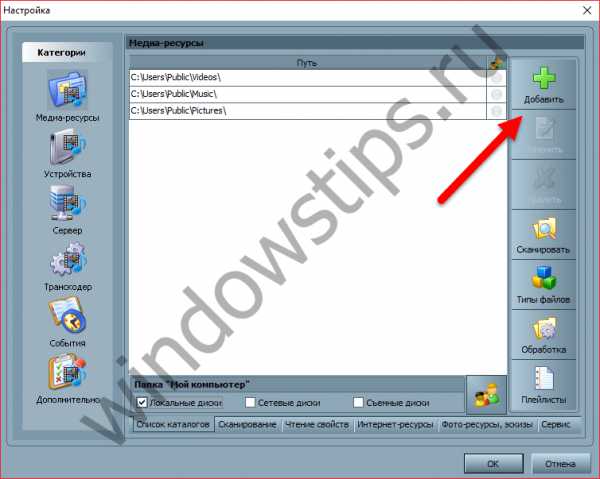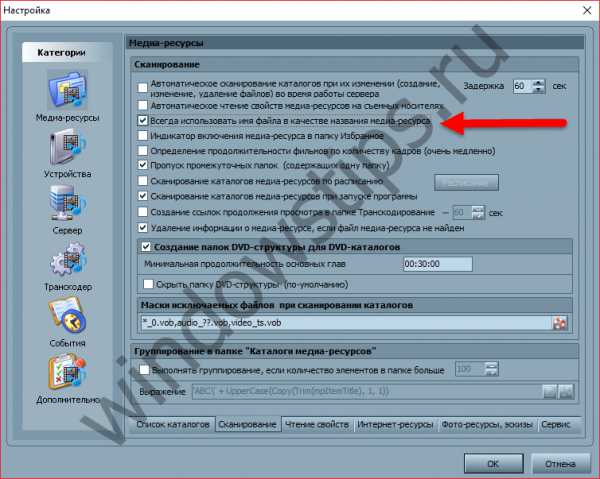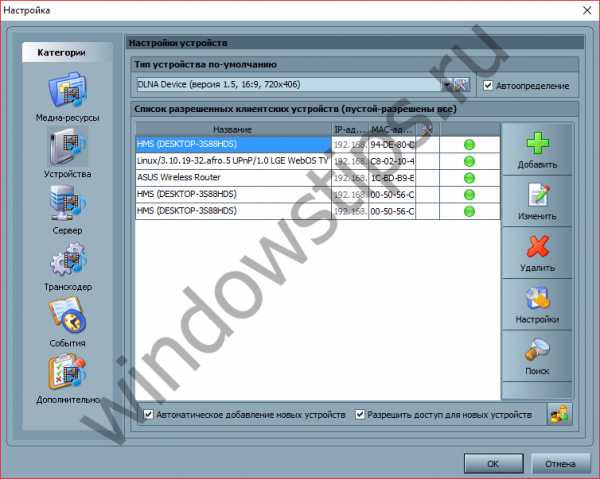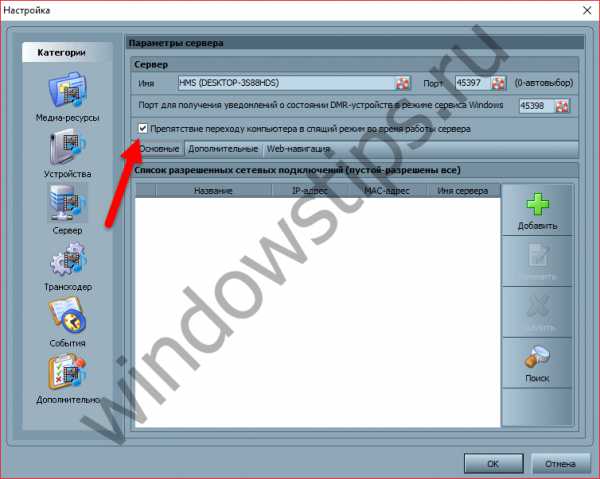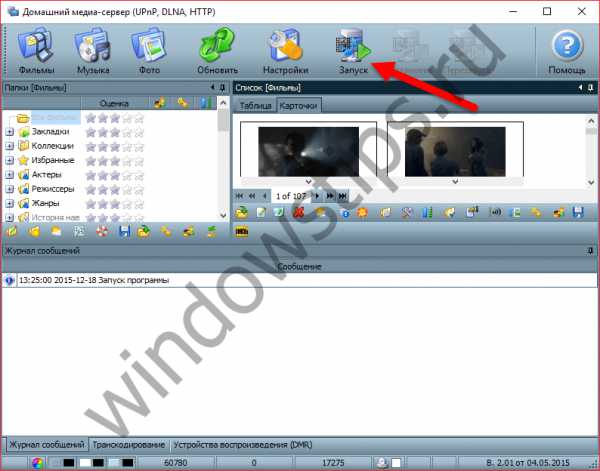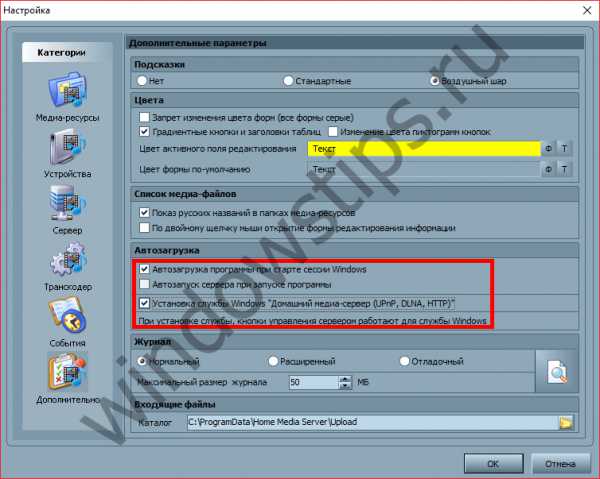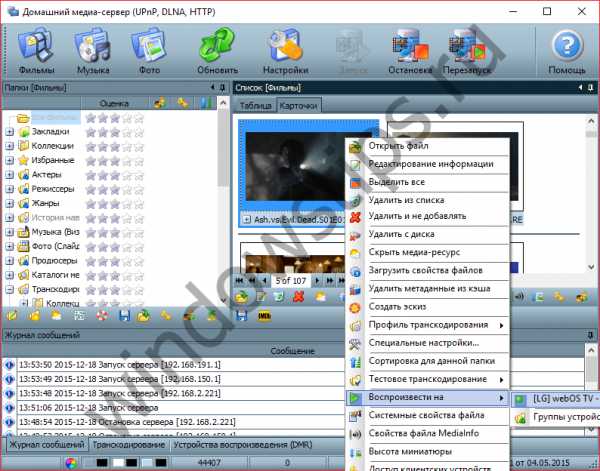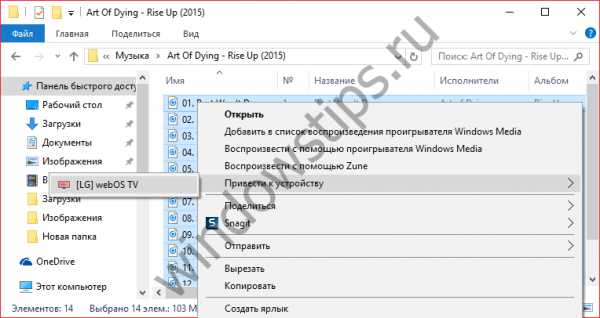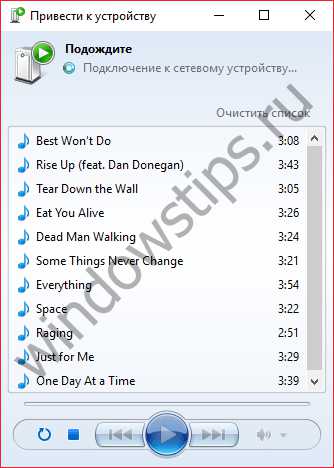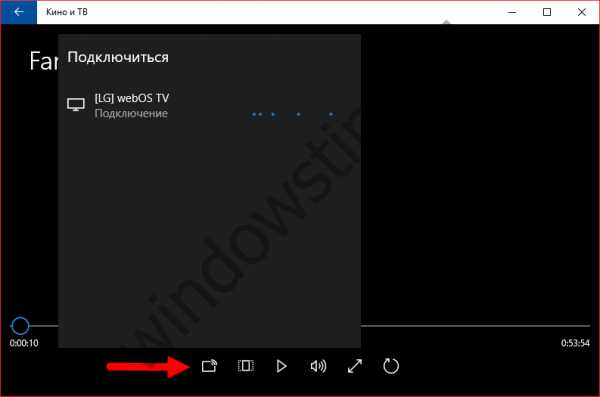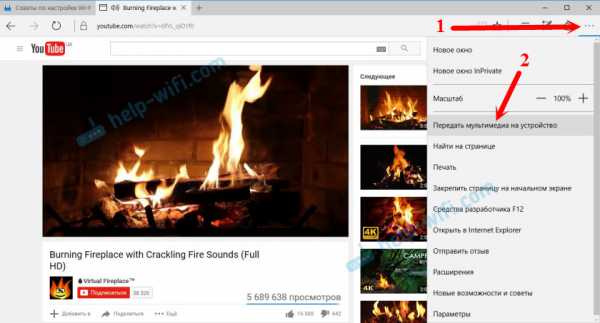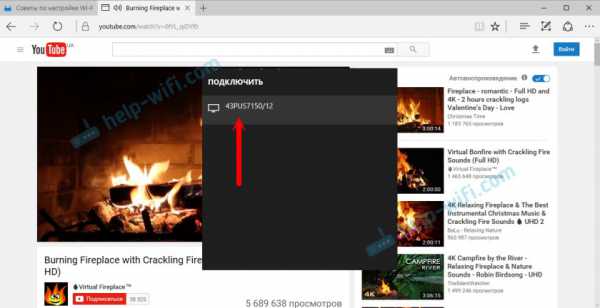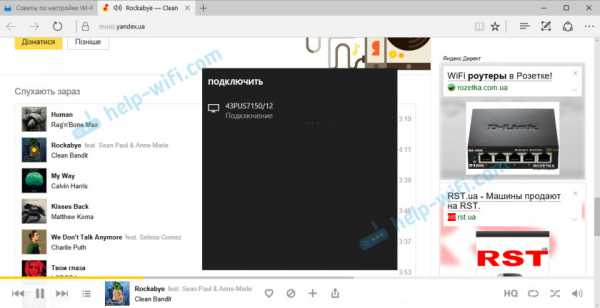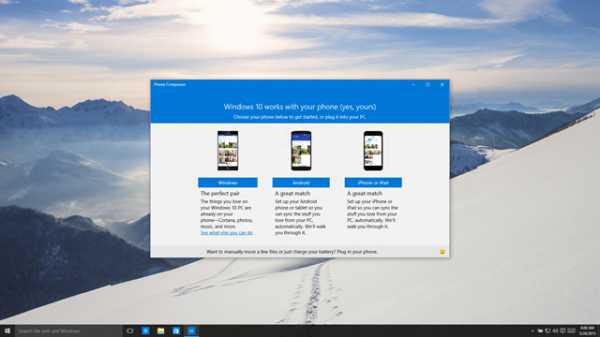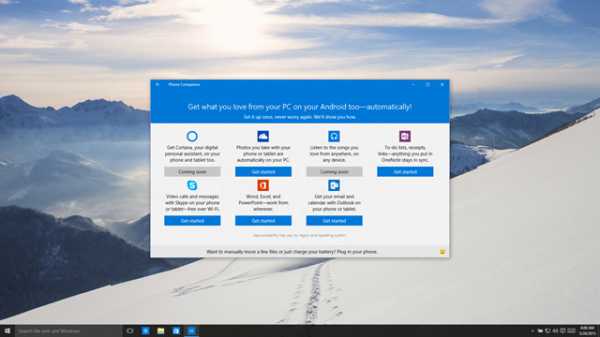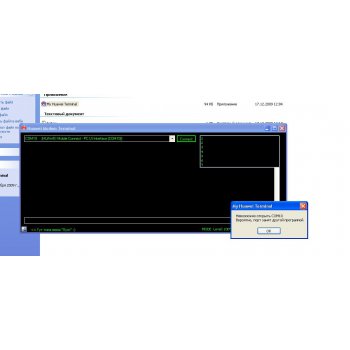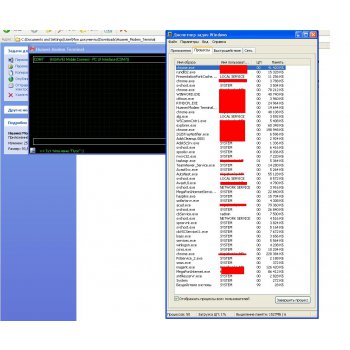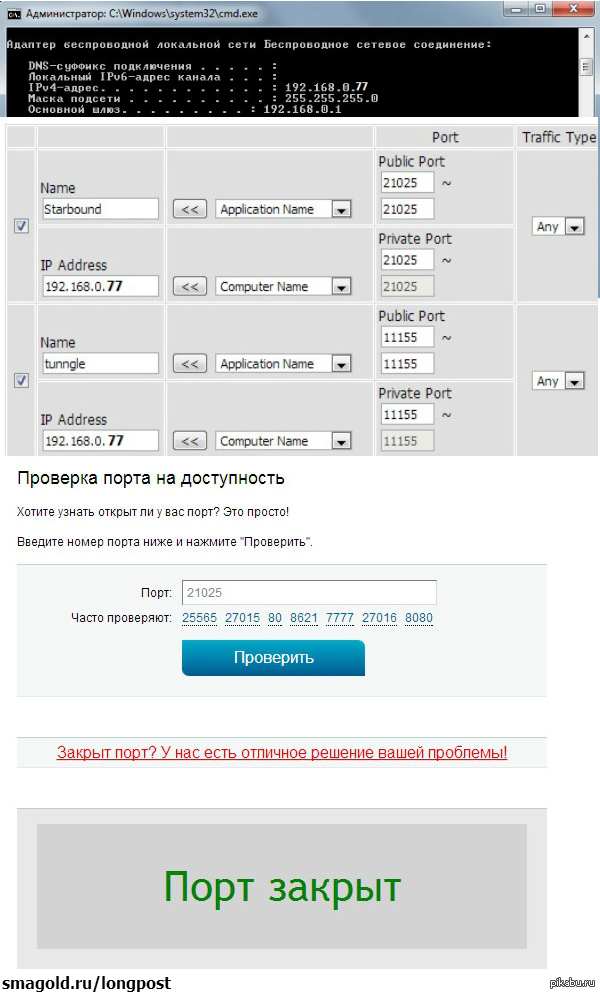Куратор(ы):
Karats
| Автор | Сообщение | |||
|---|---|---|---|---|
|
||||
|
Пожиратель железа Статус: Не в сети |
Программа для снятия EDID. Подключение телевизора к компьютеру Особенности подключения и настройки TV-out видеокарт класса GeForce4Ti и GeForce4MX (GeForce2MX)с технологией TwinView (nView) Последний раз редактировалось Karats 20.04.2011 12:57, всего редактировалось 2 раз(а). |
| Реклама | |
|
Партнер |
|
Zlobon |
|
|
Member Статус: Не в сети |
xid |
|
xid |
|
|
Member Статус: Не в сети |
Zlobon |
|
Zlobon |
|
|
Member Статус: Не в сети |
А можно сделать как то так? |
|
mudrets |
|
|
Member Статус: Не в сети |
Есть тв с достойным соотношением цена качество, чтобы в игры играть 65 дюймов? |
|
VolodyaV |
|
|
Junior Статус: Не в сети |
Помогите найти способ беспроводного подключения телевизора к ноутбуку. Есть телевизор Samsung, модель LE-26S81B Есть ноутбук Aspire E 15, с которого хочу транслировать видео — просто сериальчики, без претензий на высокое качество картинки. Подскажите, какие есть варинаты беспроводного подключения? |
|
VolodyaV |
|
|
Junior Статус: Не в сети |
А дешевле 3 тыщ решений на рынке нет? PS. |
|
Йож |
|
|
Member Статус: Не в сети |
VolodyaV эта штука втыкается обеими концами в телевизор. в дырки юсб и хдми. а с компьютера, с виндовс10, который понимает микараст на эту штуку можно передавать картинку. |
|
Ахилессс |
|
|
Member Статус: Не в сети |
Всем привет. Перестал подключаться телевизор Samsung 6 series с ПК. При передаче на устройство пишет: управление устройством недоступно. В настоящий момент устройство заблокировано другим пользователем или устройством. HERSULT: 0x80040369 Ошибка UPnP: 705. Windows 10 1909. Раньше все было ок. Из последнего, сменил роутер с Dir 615 на TP-Link. Куда копать, в сторону компа или телека? |
|
mol61 |
|
|
Заблокирован Статус: Не в сети |
Ахилессс писал(а): Куда копать, в сторону компа или телека? В сторону винды похоже. Загрузи с одним с подключенным теликом или с флешки какой нибудь Win PE загрузить, чтобы проверить на исправность. |
|
Ахилессс |
|
|
Member Статус: Не в сети |
В сторону винды похоже. Загрузи с одним с подключенным теликом или с флешки какой нибудь Win PE загрузить, чтобы проверить на исправность.[/quote] Win PE это что? |
|
mol61 |
|
|
Заблокирован Статус: Не в сети |
Это то что можно загрузить с флешки. |
|
Verracruzze |
|
|
Junior Статус: Не в сети |
Народ помогите, на 4pda молчат. Есть ТВ Samsung 55nu8000, к нему через HDMI подключен комп. Если на тв выставить профиль ПК, изображение чуть ли не черно-белое, насыщенность менять не дает. Приходится пользоватся профилем Игровая приставка где есть больше возможностей с настройками, но тем не менее, все равно цвета очень блеклые, и изображение темное. В настройках видеокарты включено RGB (Full), менял на Limited и другие варианты, получаются засветы и замутнения. Если мой ПК подключаю к обычному монитору, ставлю RGB (Full), 12 bit, — цветопередача идеальная, включаем трансляцию на ТВ через steam link, тоже все идеально. Вопрос -что где подкрутить чтобы нормально отображалось через HDMI на ТВ, или как можно транслировать рабочий стол и все что запускается на нем на ТВ, как через Стим линк, то есть по сети, чтобы цвета сохранялись. |
|
ZloyPirat |
|
|
Junior Статус: Не в сети |
Подскажите хороший ТВ 43 инча с 4к разрешением, для работы и игр на компе. |
—
Кто сейчас на конференции |
|
Сейчас этот форум просматривают: нет зарегистрированных пользователей и гости: 3 |
| Вы не можете начинать темы Вы не можете отвечать на сообщения Вы не можете редактировать свои сообщения Вы не можете удалять свои сообщения Вы не можете добавлять вложения |
Лаборатория
Новости
DLNA сервер в Windows 10. Настройка, вывод на телевизор
На тему настройки DLNA я уже опубликовал не одну статью. Мы запускали DLNA сервер разными способами, на разных устройствах, и для разных телевизоров. В этой инструкции, я покажу как включить DLNA сервер в Windows 10. Пускай это будет компьютер, или ноутбук, не важно. Главное, чтобы на нем была установлена Windows 10. Есть много разных программ, которыми на компьютере можно запустить медиа-сервер. Но в этой инструкции мы не будем использовать никаких сторонних программ. Будем использовать только стандартные средства Windows 10. Прочем, такая возможность есть и в Windows 8, и в Windows 7. Отличий там немного.
И так, для начала разберемся что же такое DLNA, зачем запускать этот сервер на компьютере, ноутбуке и что с ним делать. Все очень просто. По технологии DLNA можно передавать медиаконтент (видео, фото, музыка) между устройствами в локальной сети. Чаще всего, эту технологию используют для просмотра на телевизоре Smart TV видео, или фото, которые находятся на компьютере. Более подробно об этой технологии я писал в статье: технология DLNA. Использование DLNA на телевизорах Smart TV и других устройствах. Если интересно, можете почитать.
Как все это работает: телевизор со Smart TV должен быть подключен к нашему роутеру. По Wi-Fi сети, или по кабелю. Это не важно. К этому же роутеру, должен быть подключен компьютер, на котором мы хотим запустить медиа-сервер, и с которого хотим воспроизводить на телевизоре видео, фото, или музыку. Главное, чтобы устройства были в одной локальной сети (были подключены через один роутер). Это не значит, что должен быть только один компьютер и один телевизор, их может быть несколько. Более того, в сети могут быть другие устройства, которые поддерживают DLNA. Например: игровые приставки, ТВ приставки, спутниковые ресиверы и т. д.
Прежде чем перейти к настройке, убедитесь, что ваш компьютер и телевизор подключены к вашей Wi-Fi сети, или с помощь сетевого кабеля к маршрутизатору. Проверьте, работает ли интернет на телевизоре. Если вы не знаете, поддерживает ли ваш телевизор DLNA, то эту информацию можно посмотреть в характеристиках. Скажу так, если на телевизоре есть Smart TV, то все будет работать.
А еще в браузере Microsoft Edge в Windows 10 есть возможность выводить на TV видео, фото и музыку прямо с браузера. Как это сделать, я писал в этой статье.
Думаю, со всеми нюансами разобрались, теперь можно приступать к настройке.
Выводим видео с Windows 10 на телевизор: быстрый и простой способ
Видеоролик, фильм, практически любую видеозапись можно вывести с компьютера на телевизор в несколько кликов мышкой. Включите телевизор. Убедитесь, что он подключен к интернету (к вашему роутеру).
На компьютере открываем папку с видео, и правой кнопкой мыши нажимаем на файл, который хотим воспроизвести на телевизоре (Smart TV). Дальше наводим курсор на пункт «Передать на устройство». Там должен появится наш телевизор. Если там надпись «Поиск устройств…», то нужно немного подождать. Оставьте открытое меню, или попробуйте через пару секунд. Как вы можете видеть на скриншоте ниже, у меня Windows 10 нашла два телевизора: LG и Philips.
Выбираем телевизор. Сразу появится окно управления проигрывателем. В нем вы сможете управлять воспроизведением видео на телевизоре, добавлять другие файлы в список воспроизведения, будете видеть информацию по телевизору и т. д.
На телевизоре сразу начнется воспроизведение запущенного фильма.
Мы только что запустили просмотр видео с компьютера на телевизор по технологии DLNA. Как видите, все работает. И все это без проводов, по воздуху. Кончено, если у вас оба устройства подключены по Wi-Fi.
Запуск DLNA сервера на Windows 10 стандартными средствами
Выше мы рассмотрели способ, когда с компьютера можно отправлять файлы на телевизор. Но, есть еще отличная возможность, когда мы с телевизора сможем просматривать все файлы (к которым открыт доступ), которые хранятся на нашем компьютере. Думаю, именно это вам необходимо.
Для запуска DLNA сервера можно использовать сторонние программы, например, «Домашний медиа-сервер (UPnP, DLNA, HTTP)». О настройке с помощью этой программы я писал в статье настройка DLNA сервера для телевизора Philips. Смотрим фильмы с компьютера на телевизоре. Эта программа подходит для всех телевизоров. Но у каждого производителя, как правило, есть своя программа. У LG, например, это Smart Share. О настройке которой я писал здесь.
Ну а с другой стороны, зачем нам сторонние программы, если в Windows 10 все можно настроить встроенными средствами.
1 Первым делом нам нужно открыть «Параметры потоковой передачи мультимедиа». Находится этот пункт в панели управления. Можно просто в поиске начать вводить его название и запустить.
2 В новом окне нажимаем на кнопку «Включить потоковую передачу мультимедиа». Тем самым мы включаем DLNA сервер в Windows 10.
3 Дальше укажите название своего DLNA сервера. Затем, в списке устройств вы можете разрешить, или запретить доступ к медиа-серверу для определенного устройства в вашей сети. Если вы подключены к своей домашней сети, то можете оставить все устройства.
Если вашего телевизора в списке не будет, то немного подождите. Либо закройте и заново откройте настройки потоковой передачи мультимедиа.
Возле каждого устройства будет кнопка «Настроить…». Если необходимо, то вы можете задать индивидуальные настройки для каждого устройства.
4 Теперь на телевизоре можно получить доступ к запущенному серверу. На разных телевизорах это выглядит по-разному. На телевизорах Philips (с Android TV), например, нужно запустить приложение Медиа. Или выбрать этот источник в доступных источниках сигнала.
Как можно увидеть на скриншоте выше, доступ сразу будет открыт к трем стандартным папкам: «Видео», «Изображения», «Музыка». Все файлы, которые находятся в этих папках, вы сможете просматривать на телевизоре.
Эти три папки находятся на системном диске. Согласитесь, не очень удобно все время копировать туда необходимые фильмы и другие файлы, чтобы смотреть их с телевизора. Поэтому, можно просто открыть общий доступ к другим папкам.
Как добавить папку для DLNA сервера
Запустите Проигрыватель Windows Media.
Если вы хотите добавить папку с видео, например, то нажмите слева на соответствующий пункт, и выберите «Управление видеотекой».
В новом окне нажмите на кнопку «Добавить». Выделите папку к которой нужно открыть доступ по DLNA, и нажмите на кнопку «Добавить папку».
Все, необходимая папка появится в списке, и будет отображаться на телевизоре. Я, например, открыл доступ к папке «Видео», в которой храню фильмы.
Вы таким способом можете добавить любые папки, или удалить их из списка.
Еще несколько советов
1 Если вам понадобится открыть настройки потоковой передачи мультимедиа, то это можно сделать с проигрывателя Windows Media. Просто нажмите на пункт меню «Поток», и выберите «Дополнительные параметры потоковой передачи…».
2 Если в процессе воспроизведения файлов по DLNA компьютер будет уходить в спящий режим, и воспроизведение будет прерываться, то просто включите схему электропитания «Высокая производительность».
Несколько статьей по теме:
Если воспроизведение видео тормозит
При воспроизведении видео этим способом, многие сталкиваются с нестабильной работой. Воспроизведение все время повисает, идет с задержками, останавливается и т. д. В основном, такие проблемы возникают при воспроизведении больших видеофайлов. Как правило, эти проблемы появляются из-за нехватки скорости соединения между компьютером и телевизором. Чаще всего, в этом виновен бюджетный, слабый маршрутизатор. Просто не хватает пропускной способности. Правда, мощный маршрутизатор не гарантирует стабильную передачу файлов по DLNA.
На момент просмотра отключите разные загрузки, онлайн игры, не используйте интернет на других устройствах. Если есть возможность, подключите телевизор, или компьютер (а лучше оба устройства) к роутеру по сетевому кабелю. Тогда соединение будет намного стабильнее, а скорость выше.
Если ничего не помогает, то для вывода изображения с компьютера, или ноутбука на телевизор можете использовать более стабильное соединение по HDMI кабелю. Или просто скопируйте фильмы с компьютера на флешку, или внешний жесткий диск, и смотрите их на телевизоре.
help-wifi.com
Домашний медиа-сервер для Windows 10: настройка в ОС, программы для DLNA-сервера
В рамках этой статьи напишу, как создать домашний медиа-сервер для Windows 10. Создание DLNA сервера позволит использовать размещенную на ПК медиа библиотеку другим устройствам. В первую очередь это полезно тем, у кого есть Smart TV.
Что такое DLNA сервер?
DLNA (Digital Living Network Alliance) — это особый протокол, который позволяет совместимым устройствам передавать и принимать медиа трафик (видео, музыка, фото) в домашней локальной сети, а также транслировать его в режиме реального времени.
Если устройства поддерживают данную технологию, по желанию пользователя их можно настроить и в дальнейшем автоматически объединять в единую сеть.
Совет! Чтобы воспроизводить медиаконтент на другом устройстве (планшете, смартфоне или smart TV) не обязательно настраивать DLNA сервер, домашнюю группу или открывать общий доступ к папке. Воспользуйтесь функцией Miracast.
Для работы домашнего медиа сервера в Windows 10 не обязательно настраивать домашнюю группу и расшаривать папку для открытого доступа в сети. Можно находится в общедоступной сети (то есть обнаружение по сети скрыто), но потоковое воспроизведение будет работать.
Чтобы настроить DLNA сервер Windows 10, нужно:
- Два устройства должны быть в одной домашней локальной сети (например подключены к одному роутеру). Как эти устройства будут подключены (по LAN или Wi-Fi), роли не играет.
- Чтобы Smart TV (или другое устройство) было включено и поддерживало технологию DLNA. В телевизорах LG она называется Smart Share, в Samsung — AllShare, в Philips — Simple Share.
Настройка
Настроить домашний медиа сервер можно несколькими способами:
- с помощью встроенных средств Windows 10;
- с помощью специальных программ.
Встроенными средствами Windows 10
Чтобы включить:
- В поисковой строке Windows 10 введите запрос «Параметры потоковой передачи мультимедиа» и откройте найденное приложение.
- Нажмите «Включить потоковую передачу мультимедиа».
- Все устройства, которые находятся в сети, получат доступ к файлам мультимедиа. По желанию, некоторые можно удалить или же провести их настройку.
- Убрав галочку «Использовать параметры по умолчанию», вы можете выставить некоторые фильтры, которые будут применимы для данного устройства.
- Теперь можно на телевизоре получить доступ к трансляции мультимедиа из папок «Музыка», «Видео» и «Изображения». Чтобы передать видео из любого места на транслирующее устройство, нажмите ПКМ по файлу и в контекстном меню выберите «Привести к устройству».
- Откроется Windows медиа плеер, через который осуществляется поиск сетевого устройства. Затем указанный контент запускается и транслируется на Smart TV.
- Аналогичная функция есть в плеере «Кино и ТВ». В зависимости от того, какой плеер выбран «по умолчанию», тот и будет использоваться для потокового воспроизведения.
Если вы желаете открывать трансляцию непосредственно с телевизора, поместите медиаконтент в общедоступные для домашней сети папки или же добавьте новую. Это можно сделать с помощью Windows Media Player:
- Нажмите «Упорядочить» → «Управление библиотеками» → «Видео».
- В появившемся окне нажмите «Добавить», выберите папку с медиа и нажмите «Добавить папку».
- Теперь можете открывать файлы из добавленной папки, через транслирующее устройство.
С помощью программ
На самом деле, бесплатных и удобных программ с необходимым функционалом не много. Среди программ для DLNA сервера хотелось бы отметить:
В целом, по сравнению со способом настройки потокового воспроизведения в Windows 10, программы можно более тонко настроить. Они работают с плейлистами, множеством форматов аудио и видео (в том числе RAW), имеют удобную сортировку и навигацию. Интерфейс легок в понимании и не должен вызвать затруднений у обычного пользователя.
Совет! Если вы используете приставку Android Box, получить доступ к медиа также можно. Для этого, на компьютере Windows 10 откройте папку для общего доступа. На Android скачайте ES-Проводник, откройте «LAN» и нажмите «Сканировать». Выберите найденное в локальной сети устройство и вы получите доступ к расшаренной папке.
WindowsTen.ru
Как использовать DLNA-сервер в Windows? Потоковая трансляция мультимедиа с компьютера на ТВ
Одной из характеристик, отличающей одни современные телевизоры от других, является степень их разумности. В переносном смысле, конечно же. Речь идет о технологических преимуществах так называемых Smart TV. Обычные цифровые телевизоры, как правило, могут исполнять роль собственно самого телевизора, работая в паре с ресивером, воспроизводить медиаконтент с помощью встроенного проигрывателя (увы, часто с ограниченным перечнем читаемых форматов), ну и еще служить монитором для компьютера, игровой или ТВ-приставки. Тогда как Smart TV, они же умные телевизоры способны в большей степени участвовать в цепочке воспроизведения контента как самостоятельные участники.
Содержание:
1. О потоковой трансляции мультимедиа и технологии DLNA
Smart TV – это фактически те же компьютеры, ведь они обладают своими аппаратными мощностями, имеют свое программное обеспечение, могут подключаться к проводным и беспроводным сетям. А последнее – это практически полная независимость от устройств-источников. Преимущества прямого доступа телевизора к Интернету очевидны, но немало их и при локальном доступе к компьютеру. Потоковая трансляция мультимедиа с компьютера на ТВ – это прямой доступ телевизора к файлам на компьютере. Потоковая трансляция избавляет от возни с флешками и внешними жесткими дисками. С компьютера на ТВ файлы передаются по сети. Без участия компьютера, лишь бы тот просто был включен, без участия смартфона, без участия приставок и прочих устройств-источников с помощью телевизора может быть воспроизведен весь разрешенный материал – видео, фото, музыка, любые медиафайлы, которые такой телевизор может проигрывать.
Устройствам одной сети обмениваться медиаконтентом позволяет технология DLNA. Ее поддерживают многие современные устройства, способные подключаться к сети – компьютеры, планшеты, смартфоны, ТВ- и игровые приставки, ну и, естественно, Smart TV. Например, умные телевизоры от компании LG, поддерживающие технологию DLNA, обладают фирменным приложением Smart Share – оболочкой этой технологии с пользовательским интерфейсом. Приложения иных брендов Smart TV называются по-другому и, соответственно, имеют иной интерфейс. В частности, у умных телевизоров Samsung оболочка для работы технологии DLNA – это штатное приложение AllShare. А у телевизоров Sony – это приложение Vaio Media Server.
Как настроить потоковую трансляцию мультимедиа с Windows-компьютера – ПК или ноутбука – на ТВ? В этом вопросе будем детально разбираться ниже.
2. Что нужно для настройки потоковой трансляции с компьютера на ТВ?
Для настройки потоковой трансляции с компьютера на телевизор, как упоминалось, необходимо, чтобы последний поддерживал сеть. Кстати, для потоковой трансляции медиафайлов «статус» Smart TV для телевизора не обязателен. Телевизор может не обладать супер-функционалом, он просто должен поддерживать сеть и позволять выбор источника сигнала хотя бы примитивным штатным функционалом. В таком телевизоре должен быть встроен либо Wi-Fi-модуль, либо сетевой Ethernet-порт. Как правило, современные Smart TV предусматривают оба варианта – и проводное, и беспроводное сетевое соединение.
Оба устройства – и телевизор, и ПК или ноутбук – должны быть подключены к единой локальной сети. При подключении к роутеру (маршрутизатору) любые устройства – компьютеры, смартфоны, планшеты, приставки, умные телевизоры – автоматически объединяются в одну малую сеть. Конечно, если роутера нет в наличии, можно обойтись и прямым подключением телевизора к компьютеру по сети. Что нужно для этого, так это подсоединить сетевой кабель к Ethernet-портам устройств. Но в этом случае, если у компьютера только один сетевой порт (одна сетевая карта с одним Ethernet-портом), придется постоянно переподсоединять кабель от телевизора и кабель сети интернет-провайдера. Это неудобно. Роутер обязательно должен быть в доме, если стоит вопрос раскрытия потенциала Smart TV. Ну а Wi-Fi роутер – вещь просто необходимая, если в доме используются смартфоны или планшеты.
Способ подключения телевизора к сети – проводной или беспроводной, если тот предусматривает оба варианта, не принципиален.
Следующее условие потоковой трансляции – настроенный доступ с помощью технологии DLNA к папкам медиатек на компьютере. В системе Windows это можно сделать несколькими способами.
3. Настройка доступа по сети к файлам компьютера в плеере Windows Media
Способ настроить доступ к файлам компьютера в системе Windows без необходимости установки стороннего программного обеспечения – использование штатного проигрывателя Windows Media.
На панели инструментов Windows Media Player жмем опцию «Поток» и выставляем галочку возле:
- «Включить потоковую передачу мультимедиа…».
После включения данного параметра откроется системное окно с параметрами потоковой передачи, где можно указать имя медиатеки и гибко настроить доступность медиаконтента для конкретных устройств сети: для одних оставить предустановленное разрешение, а для других – убрать.
Настроенные разрешения откроют доступ по сети другим устройствам к файлам только в папках пользовательского профиля. Это папки «Видео», «Музыка», «Изображения», что отображаются в проводнике Windows вместе с разделами диска, приводами и съемными устройствами компьютера. Если этого более чем достаточно, можно уже приступать к тестированию воспроизведения файлов на телевизоре посредством местных приложений, работающих с технологией DLNA.
Но хранение файлов в папках пользовательского профиля на системном диске – не самая удачная идея и с позиции наличия свободного места на диске С, и с позиции сохранности этих файлов на случай критического сбоя работы Windows. Как правило, медиатеки внушительных размеров хранятся на несистемных разделах диска компьютера. Папки таких медиатек необходимо отдельным этапом добавить в библиотеку Windows Media Player,
Чтобы сделать содержимое других папок компьютера доступным для потоковой трансляции на телевизор в окне проигрывателя Windows Media кликаем опцию «Упорядочить», выбираем пункт «Управление библиотеками», а в нем – один из типов контента: «Фонотека» для аудиофайлов, «Видео» для видеофайлов, «Галерея» для фото и картинок.
Откроется окно с перечнем уже имеющихся библиотек, и для добавления в этот перечень нужной папки жмем кнопку сбоку «Добавить». Добавляем эту папку в окне открывшегося проводника, затем жмем «Ок» в окне с перечнем.
Альтернативный способ добавления папок с медиаконтентом в системный перечень папок с открытым доступом для устройств домашней сети – добавление в библиотеку с помощью команды контекстного меню в проводнике Windows. В любое время к любой папке на компьютере, где хранится видео, музыка или фото, можно открыть доступ для воспроизведения с устройств сети. Для этого нужно эту папку открыть в проводнике, вызвать контекстное меню и выбрать команду «Добавить в библиотеку». Папка будет добавлена в соответствующую библиотеку, и ее содержимое станет доступно для потоковой трансляции.
Перечень папок с открытыми для потоковой трансляции видео- и аудиофайлами будет меняться также и при внесении в него изменений с помощью штатных приложений Windows 10 «Кино и ТВ» и «Музыка Groove». В разделе настроек обоих приложений можно добавлять и удалять папки в локальные коллекции видео- и аудиофайлов. Локальные коллекции приложений работают в связке с системными библиотеками.
4. Настройка доступа по сети к файлам компьютера с помощью программы LG Smart Share
У некоторых брендов Smart TV есть свое программное обеспечение для десктопных операционных систем, посредством которого можно настроить доступ к медиафайлам компьютера. Эти программы можно скачать на сайте производителей телевизоров или в Интернете. Например, для доступа умных телевизоров Samsung к контенту компьютеров южнокорейская корпорация создала программу Samsung Allshare. А для телевизоров LG на сайте компании доступна для бесплатного скачивания Windows-программа LG Smart Share для ПК. Рассмотрим ее подробнее. На сайте LG выбираем версию для Windows и скачиваем.
Установка LG Smart Share стандартна. Запустив программу, необходимо выбрать любой из предложенных вариантов настройки контента – Movie, Photo, Music.
Первичный выбор не принципиален. Далее уже непосредственно в окне программы жмем опцию в правом верхнем углу «Параметры».
В появившемся окошке должен быть включен доступ. Если он отключен, устанавливаем переключатель в положение «Вкл.».
Переключаемся на вкладку «Мои общие файлы». Здесь можно разрешить доступ к файлам в указанных папках. С помощью кнопки в виде папки с плюсиком необходимо в довесок к существующим папкам пользовательского профиля добавить любые иные папки с медиаконтентом. После добавления жмем кнопку «Применить» внизу, затем – «Ок».
Все – теперь контент всех папок, отображающихся во вкладке программы «Мои общие файлы», будет доступен для устройств сети, в частности, для ТВ.
Во вкладке параметров программы чуть ниже – «Параметры моего устройства» – можно сменить имя компьютера. С использованием этого имени компьютер будет определяться в сети для других устройств.
Служебный процесс программы LG Smart Share будет автоматически запускаться вместе с системой Windows, обеспечивая в дальнейшем доступ к медийным файлам компьютера.
Дабы убедиться, что все работает как надо, запускаем приложение SmartShare на телевизоре.
Переходим в раздел «Устройства» и выбираем наш медиа-сервер.
Открываем любую из общих папок, в которой есть медийные файлы.
Пробуем воспроизвести файл.
5. Настройка доступа по сети к файлам компьютера с помощью программы «Домашний медиа-сервер»
Еще один способ предоставить доступ телевизорам, приставкам, мобильным и прочим устройствам, поддерживающим сеть и технологию DLNA, к медиаконтенту компьютера – это Windows-программа «Домашний медиа-сервер (UPnP, DLNA, HTTP)». Программа работает с многими популярными телевизорами: LG, Samsung, Toshiba, Sony, Philips. С помощью этой программы на компьютере запускается DLNA-сервер, к которому могут подключаться все устройства сети. Программа по умолчанию предусматривает управление с телевизора файлами сервера – по сути, файлами компьютера.
Преимущество использования программы «Домашний медиа-сервер» по сравнению со всеми перечисленными выше способами предоставления доступа для потоковой трансляции – это большее число функций и большая настраиваемость. Программа предусматривает наличие различных транскодеров видео- и аудиофайлов, что позволяет преобразовать медиаконтент, если на компьютере он изначально существует в неподдерживаемом телевизором формате, в тот формат, который им поддерживается. Можно дополнительно настроить трансляцию на телевизоре отдельных интернет-каналов (радио и цифровое телевидение).
«Домашний медиа-сервер» можно скачать абсолютно бесплатно на сайте создателей.
Скачиваем программу, устанавливаем ее и запускаем. При запуске появится сразу окошко начальных настроек. В нем можно все оставить по умолчанию и отказаться от сканирования медиафайлов. К настройкам программы перейдем в отдельном порядке.
В окне программы жмем кнопку «Настройки» на панели инструментов вверху окна.
В открывшемся окошке настроек увидим справа категории-вкладки. В первой вкладке «Медиа-ресурсы» можем с помощью кнопки «Добавить», соответственно, добавить в перечень программы любые папки с медиаконтентом, чтобы открыть им доступ для потоковой трансляции. Общий доступ можно открыть сразу ко всем разделам диска компьютера (C, D, E и т.д.), ко всем сетевым дискам, ко всем подключенным съемным носителям. Для этого необходимо внизу окна выставить галочки возле необходимых опций – соответственно, «Локальные диски», «Сетевые диски» и «Съемные устройства».
Вкладка настроек «Медиа-ресурсы» предусматривает множество опций для добавленных папок. Например, нажав кнопку «Изменить», получим возможность исключить скрытие файлы и каталоги, убрать отдельные типы файлов, установить иное название папки – и все это в рамках работы DLNA-сервера, без изменений на компьютере.
Внизу вкладки «Медиа-ресурсы» присутствуют отдельные разделы с обилием различных настроек. В разделе «Сканирование» можно обратить внимание на опцию «Всегда использовать имя файла в качестве названия медиа-ресурса». Без установления галочки на этой опции названия медиафайлов на русском языке будут преобразованы в транслит латиницей или в нечитаемые крокозябры.
Во вкладке настроек «Устройства» увидим перечень всех обнаруженных устройств сети, которым будут доступны файлы DLNA-сервера. Любое из устройств перечня можно отключить, убрав зеленую кнопку активности.
Во вкладке настроек «Сервер» можем вместо имени DLNA-сервера, задаваемого по умолчанию, установить свое имя, например, более удобное для восприятия. Рядом с полем имени сервера увидим его порт – 45397. Может случиться так, что работающий на компьютере антивирус или файервол заблокируют работу DLNA-сервера. В случае такой блокировки для порта DLNA-сервера необходимо предоставить разрешение на работу в настройках антивируса или файервола.
Также во вкладке «Сервер» необходимо обратить внимание на опцию по умолчанию, препятствующую переходу компьютера в спящий режим во время работы DLNA-сервера. Если станет необходимость в переводе ПК или ноутбука в спящий режим, DLNA-сервер в дальнейшем нужно будет останавливать. Если же, наоборот, галочка на опции «Препятствие переходу компьютера в спящий режим во время работы сервера», по какой-то причине не установлена, ее лучше выставить. В противном случае просмотр фильма на телевизоре будет бесцеремонно прерван, как только ноутбук погрузится в сон для экономии заряда батареи.
У программы «Домашний медиа-сервер» очень богатый выбор настроек, и ее потенциал можно раскрывать постепенно, тестируя те или иные возможности по мере знакомства с ними. А пока что ограничимся уже проделанными настройками и сохраним их. Жмем «Ок» внизу и соглашаемся на сканирование медиафайлов в настроенных папках.
После того, как программа завершит процесс сканирования, можем запускать DLNA-сервер. Для этого жмем кнопку «Запуск» на панели инструментов вверху главного окна программы.
«Домашний медиа-сервер» работает в фоновом режиме, и программой можно управлять из системного трея. Вызвав контекстное меню на кнопке программы в системном трее, DLNA-сервер можно остановить, запустить, перезапустить.
Автоматизировать этот процесс, чтобы DLNA-сервер запускался автоматически с запуском Windows, можно в настройках программы. Последняя вкладка настроек «Дополнительно» предусматривает в графе «Автозагрузка» опции автозагрузки самой программы при старте Windows, автозапуска DLNA-сервера вместе с запуском программы, а также установки ее фоновой службы в системе Windows.
Как только DLNA-сервер будет запущен, весь доступный медиаконтент компьютера можно воспроизводить на телевизоре посредством местного приложения для взаимодействия с DLNA-технологией. В приложении телевизора DLNA-сервер будет отображаться как подключенное устройство воспроизведения. Внутри него будут доступны папки с медиаконтентом компьютера, настроенные в программе «Домашний медиа-сервер».
Запускать для воспроизведения доступный медиаконтент можно не только в приложении телевизора. Запуск воспроизведения медиафайлов на телевизоре можно поручить и средствам программы «Домашний медиа-сервер». Для этого в главном окне программы выбираем соответствующий контент – кликаем на панели инструментов вверху кнопку «Фильмы», «Музыка» или «Фото». В правой части окна программы будут отображены файлы папок, к которым ранее был открыт доступ для трансляции на телевизор. Выбираем в перечне нужный видео-, аудиофайл или картинку, вызываем на этом файле контекстное меню и в числе команд выбираем «Воспроизвести на». В появившемся списке устройств выбираем телевизор. Выбранный фильм, трек или фото развернется на экране телевизора.
6. Функция «Привести к устройству» Windows 8.1 и 10
Функция запуска воспроизведения медиафайлов на компьютере с выводом изображения на телевизор предусматривается и в числе штатного функционала в версиях Windows 8.1 и 10. Если в системе Windows установлено разрешение на воспроизведение медиафайлов компьютера устройствами сети в плеере Windows Media, как рассматривалось выше, фильм, аудиотрек или фото можно запустить на компьютере, а просмотр или прослушивание продолжить уже на телевизоре. Это удобная штука, когда нет особого желания возиться с пультом телевизора и выискивать, например, нужный фильм среди кучи прочих медиафайлов, убивая нервы монотонным перелистыванием файла за файлом.
Чтобы запустить медиафайл на компьютере, необходимо в проводнике Windows вызвать на нем контекстное меню и выбрать команду «Привести к устройству». Это команда для системы Windows 10. В Windows 8.1 эта команда контекстного меню называется «Воспроизвести на» (Play To).
После этого увидим перечень доступных для воспроизведения устройств сети. Выбираем телевизор. Запущенный файл развернется на экране телевизора, а на экране компьютера будем лицезреть маленькое окошко плеера Windows Media с плей-листом, куда можно дополнительно добавить какие-то файлы.
7. Функция «Привести к устройству» в составе приложения Windows 10 «Кино и ТВ»
Доступная для медиафайлов в контекстном меню проводника Windows функция «Привести к устройству» реализована и в приложении Windows 10 «Кино и ТВ». Она работает по принципу запуска видеофайла в приложении на компьютере и продолжении его просмотра уже на устройстве сети, в частности, на экране телевизора. Открываем приложение «Кино и ТВ», запускаем видео и в режиме просмотра жмем первую кнопку внизу – кнопку подключения к доступным устройствам воспроизведения. В небольшом окошке появится перечень всех определенных для вывода видеофайла устройств сети. Выбираем телевизор.
В дальнейшем просмотр фильма можно продолжить снова на компьютере, в приложении «Кино и ТВ». Это замечательная идея для дома, наполненного цифровой техникой, которая объединена в одну сеть. Например, начав просмотр фильма на экране телевизора в гостиной, просмотр можно продолжить на экране телевизора кухни. А потом можно снова вместе с фильмом переместиться в гостиную. И для этого всего лишь нужно будет прерваться для пары несложных действий на компьютере.
8. Заключение
Как видим, выбор способов настройки компьютерной части цепочки взаимодействия компьютера и телевизора по сети велик. Несмотря на то, что статья получилась объемной, на самом деле рассмотрены не все программы на рынке софта для реализации потоковой трансляции мультимедиа с компьютера на телевизор. С настройкой телевизора проще.
Как упоминалось выше, доступ к медиафайлам компьютера можно получить в местных приложениях умных телевизоров. А это упомянутые выше Smart Share для телевизоров LG, AllShare для Samsung, Vaio Media Server для Sony и прочие. В обычных телевизорах, поддерживающих сеть, где прошивка не предусматривает отдельных приложений, доступ к файлам компьютера может настраиваться выбором медиа-сервера в качестве источника сигнала. Во многих случаях кнопка источника сигнала на пульте телевизора называется «Source».
WindowsTips.ru
Трансляция видео, музыки и фото с браузера Edge (Windows 10) на телевизор
Обнаружил сегодня в Windows 10 одну интересную функцию. Точнее в браузере Microsoft Edge. Называется она «Передать мультимедиа на устройство». Сам сначала не понял, что за пункт такой в настройках. Нажал на него, и браузер начал искать какое-то устройство, чтобы вывести на него изображение. Я включил телевизор, Edge его сразу увидел, и на телевизоре появилась картинка с сайта. Затем я зашел на YouTube, и без проблем вывел с ноутбука видео на телевизор по Wi-Fi сети. Сейчас расскажу об этой функции более подробно.
Обновление от 21.07.2017: как оказалось, после установки обновления Windows 10 версии 1703 (сборка 15063.13) браузер Microsoft Edge перестал выводить мультимедиа контент через DLNA. Теперь только Miracast/WiDi.
Есть комментарий от поддержки Microsoft. Как оказалось, проблему эту не решить, функция отсутствует в обновлении. Возможно, в следующих обновлениях все исправят. Подробнее об этом читайте здесь: https://help-wifi.com/voprosy-otvety/brauzer-edge-vmesto-dlna-ishhet-miracast-ne-naxodit-televizor/
Недавно я писал статью, в которой рассказывал о настройке DLNA в Windows 10. Там мы выводили на телевизор видео, фото и музыку, которая хранится на компьютере. А встроенная функция в браузере Edge позволяет выводить мультимедиа контент прямо с сайтов. Например, отлично выводится видео с YouTube, музыка с Яндекс.Музика. Не проверял, но есть информация что можно транслировать фото с Facebook и фильмы с ivi. Возможно, есть поддержка и других сайтов.
Все работает по технологии DLNA, или Miracast. Если ваш телевизор поддерживает одну из этих технологий, то можно без проблем передать видео с браузера Microsoft Edge на большой экран телевизора. Или музыку с фото.
Главное, чтобы компьютер (с которого вы хотите транслировать), и телевизор были подключены к одной Wi-Fi сети. Точнее, к одному роутеру. Так как подключение может быть не только по Wi-Fi, но и по сетевому кабелю.
Как передать мультимедиа на устройство из браузера Edge
Все очень просто. Открываем браузер Edge, переходим например на YouTube и запускаем какое-то видео. Затем открываем меню и выбираем «Передать мультимедиа на устройство».
Появится окно с поиском устройств, где должен появится ваш телевизор (или другое устройство с поддержкой DLNA, которое есть в вашей локальной сети). У меня телевизор Philips. Выбираем его.
Начнется подключение, и видео будет воспроизводится на телевизоре. В браузере будет черное окно.
Управлять воспроизведением можно как с браузера, так и с телевизора. Жаль, что в самом браузере нет никакой информации по подключению и воспроизведению. Если перейти на другое видео, то оно автоматически начнет воспроизводится на телевизоре.
Трансляция музыки
Я проверял на сервисе Яндекс.Музика. Заходим на сайт, запускаем какую-то песню, и передаем мультимедиа на устройство.
Музыка будет играть с динамиков телевизора.
Неизвестная ошибка
При попытке включить эту функцию на других сайтах, чаще всего появлялась ошибка: «Возникла неизвестная ошибка».
Если, например, запустить данную функцию на этом сайте, то на телевизоре появится произвольная картинка.
Чтобы все хорошо работало и выводилось, браузер Microsoft Edge должен «дружить» с конкретным сайтом. Понятно, что это будут только большие и известные сервисы типа YouTube. Но на YouTube все хорошо работает, можно без проблем смотреть видео на телевизоре, если там нет встроенного приложения YouTube, или оно не работает.
Самое интересное, что можно вывести на телевизор именно онлайн видео, или музыку. Раньше, насколько я знаю, не было возможности сделать это по технологии DLNA. Можно было только воспроизводить файлы, которые уже загружены на компьютер.
help-wifi.com
Windows 10 подружится со всеми вашими устройствами
Мы хотим, чтобы Windows 10 связала все домашние устройства, будь то принтер, выпущенный три года назад, или новейший телевизор, на который выводится сигнал по Miracast. В мире, где множество устройств, вы постоянно переключаетесь с компьютера на планшет, потом на телефон и обратно, и вы вправе ожидать на каждом из них привычный интерфейс.
Поэтому мы разработали общее ядро для Windows 10 и обеспечили поддержку универсальных приложений для Windows, чтобы пользователи, установившие Windows 10 на компьютер и смартфон, наслаждались непрерывным естественным взаимодействием, переключаясь с одного устройства на другое в течение дня.
Однако многие люди пользуются телефонами на базе iPhone или Android, и мы хотим, чтобы часть функций Windows и необходимые файлы были доступны им не только на компьютерах с Windows 10. Все необходимое должно автоматически переноситься между вашими устройствами, включая телефон, независимо от операционной системы.
Организация и поддержка совместной работы разнообразных устройств может стать серьезной проблемой. Сегодня мы представляем приложение Phone Companion, которое встроено в Windows 10 и поможет соединить компьютер под управлением Windows с любым телефоном, будь то Windows Phone, Android или iPhone.
Запустите приложение Phone Companion на компьютере и выберите тип своего телефона: Windows Phone, Android или iPhone. Для Windows Phone дополнительная настройка не требуется. В случае Android и iPhone следует выполнить несколько простых действий, чтобы перенести нужные приложения на телефон и обеспечить совместную работу с Windows 10.
Все ваши файлы и другое содержимое волшебным образом окажутся доступными и с компьютера, и с телефона
- Если правильно настроить OneDrive на телефоне, то каждая фотография с камеры телефона будет автоматически появляться в приложении «Фотографии» на компьютере с Windows 10.
- В новейшей версии приложения «Музыка» вы сможете хранить музыку в OneDrive и получать к ней доступ не только с компьютера, но и откуда угодно, и бесплатно воспроизводить ее на телефонах iOS или Android (телефоны Windows Phone уже поддерживают эту функцию). Таким образом, все списки воспроизведения, которые вы часами составляли на компьютере с Windows 10, автоматически появятся на телефоне и будут доступны для воспроизведения.
- Заметки можно создавать в любой ситуации. Записи, вносимые в OneNote на компьютере, будут отображаться на телефоне, а заметки, добавляемые с телефона, будут синхронизироваться с компьютером.
- Вы сможете работать с документами Office с любого устройства, не думая о проблемах с перемещением файлов.
Cortana: первый личный цифровой помощник, работающий на компьютере и телефоне
Бесплатно[i] обновив компьютер этим летом до Windows 10, вы получите в свое распоряжение Cortana[ii]. Пользователи, знакомые с преимуществами тесной интеграции Cortana в Windows Phone, увидят аналогичный уровень интеграции в Windows 10. Cortana поможет в выполнении разнообразных задач, от поиска в Интернете или на устройстве до создания напоминаний, диктовки сообщений электронной почты и переключения параметров устройства. А еще Cortana интегрирована с новым браузером Microsoft Edge для Windows 10.
Одним из главных преимуществ личного помощника является доступность везде, куда вы берете с собой устройство. В Windows 10 мы хотим сделать так, чтобы помощником Cortana могли пользоваться и те, у кого нет телефона Windows Phone. Как это будет работать? Сегодня мы представляем приложение Cortana для телефонов Android и iPhone, которое будет сопутствовать приложению Cortana на компьютере с Windows 10. Приложение Phone Companion на компьютере поможет установить Cortana из Google Play или Apple App Store на телефон.
Приложение Cortana поддерживает большинство функций, доступных для его аналога на компьютере или в Windows Phone. Можно попросить Cortana напомнить вам купить молоко, когда вы в следующий раз пойдете в магазин, и телефон зазвонит в нужное время в нужном месте. С помощью Cortana на телефоне и компьютере можно отслеживать авиарейсы и получать свежую информацию на мобильное устройство, чтобы ничего не пропустить. Все записи в блокноте приложения Cortana будут отображаться на всех ваших устройствах, а любые изменения, вносимые с одного из устройств, будут отражаться при использовании Cortana на всех остальных устройствах. Сопутствующее приложение Cortana поможет завершить на телефоне задачи, начатые на компьютере. Следующее видео подробно демонстрирует работу Phone Companion:
Помощник будет очень полезен, но возможности приложения на другой платформе ограничены, и часть функций, доступных Cortana в Windows Phone, не будет работать на устройствах Android и iPhone. Для некоторых функций требуется доступ к системе. В данный момент в iOS и Android это невозможно, и в сопутствующих приложениях Cortana для этих платформ будет недоступно переключение параметров устройства, открытие приложений и т. п. Для голосовой активации помощника (фраза «Привет, Cortana!») требуется особая интеграция с микрофоном устройства, поэтому данная возможность также будет доступна только на телефонах Windows Phone и компьютерах с Windows.
Windows 10 поддерживает все ваши устройства
Три возможности, представленные сегодня, демонстрируют наше желание обеспечить отличное взаимодействие компьютера с Windows 10 со всеми устройствами.
Думаю, ни одна другая операционная система не способна на такое:
1. Приложение Phone Companion на компьютере с Windows 10 поможет настроить телефон Windows Phone, Android или iPhone, чтобы обеспечить автоматический перенос нужных файлов (фотографий, музыки и документов) и их повсеместную доступность.
2. Обновленное приложение Xbox Music для Android и iPhone позволит бесплатно проигрывать музыкальные файлы и списки воспроизведения с OneDrive, а значит, вся ваша музыка всегда и везде будет с вами.
3. Сопутствующее приложение Cortana для Android и iPhone соединяет лучшего в мире личного цифрового помощника, работающего на компьютере, с вашим телефоном. Теперь помощник будет доступен с телефона и всегда напомнит о важных делах, ответит на любые вопросы и поможет в делах.
Мы в Microsoft хотим, чтобы вы с удовольствием пользовались не только компьютером c Windows 10, но и всеми другими устройствами, которые будут работать вместе с нашей новой операционной системой.
Как и когда все это попробовать?
Присоединитесь к программе предварительной оценки Windows и познакомьтесь с приложением Phone Companion в следующей версии Windows 10 Insider Preview, которая выйдет через несколько недель. Сопутствующее приложение Cortana для телефонов Android будет доступно в конце июня, а для iPhone — до конца года. Обновленное приложение Xbox Music для Android и iPhone будет доступно в конце июня или в июле этого года. В бета-версии будет доступно воспроизведение музыки с OneDrive.
Джо Бельфиоре Joe Belfiore
[i] Подробнее см. на сайте Windows.com.
[ii] В момент выхода Windows 10 помощник Cortana будет доступен только на некоторых рынках.
Updated March 4, 2016 3:36 pm
blogs.windows.com
Смотрите также
DLNA сервер в Windows 10. Настройка, вывод на телевизор
На тему настройки DLNA я уже опубликовал не одну статью. Мы запускали DLNA сервер разными способами, на разных устройствах, и для разных телевизоров. В этой инструкции, я покажу как включить DLNA сервер в Windows 10. Пускай это будет компьютер, или ноутбук, не важно. Главное, чтобы на нем была установлена Windows 10. Есть много разных программ, которыми на компьютере можно запустить медиа-сервер. Но в этой инструкции мы не будем использовать никаких сторонних программ. Будем использовать только стандартные средства Windows 10. Прочем, такая возможность есть и в Windows 8, и в Windows 7. Отличий там немного.
И так, для начала разберемся что же такое DLNA, зачем запускать этот сервер на компьютере, ноутбуке и что с ним делать. Все очень просто. По технологии DLNA можно передавать медиаконтент (видео, фото, музыка) между устройствами в локальной сети. Чаще всего, эту технологию используют для просмотра на телевизоре Smart TV видео, или фото, которые находятся на компьютере. Более подробно об этой технологии я писал в статье: технология DLNA. Использование DLNA на телевизорах Smart TV и других устройствах. Если интересно, можете почитать.
Как все это работает: телевизор со Smart TV должен быть подключен к нашему роутеру. По Wi-Fi сети, или по кабелю. Это не важно. К этому же роутеру, должен быть подключен компьютер, на котором мы хотим запустить медиа-сервер, и с которого хотим воспроизводить на телевизоре видео, фото, или музыку. Главное, чтобы устройства были в одной локальной сети (были подключены через один роутер). Это не значит, что должен быть только один компьютер и один телевизор, их может быть несколько. Более того, в сети могут быть другие устройства, которые поддерживают DLNA. Например: игровые приставки, ТВ приставки, спутниковые ресиверы и т. д.
Прежде чем перейти к настройке, убедитесь, что ваш компьютер и телевизор подключены к вашей Wi-Fi сети, или с помощь сетевого кабеля к маршрутизатору. Проверьте, работает ли интернет на телевизоре. Если вы не знаете, поддерживает ли ваш телевизор DLNA, то эту информацию можно посмотреть в характеристиках. Скажу так, если на телевизоре есть Smart TV, то все будет работать.
А еще в браузере Microsoft Edge в Windows 10 есть возможность выводить на TV видео, фото и музыку прямо с браузера. Как это сделать, я писал в этой статье.
Думаю, со всеми нюансами разобрались, теперь можно приступать к настройке.
Выводим видео с Windows 10 на телевизор: быстрый и простой способ
Видеоролик, фильм, практически любую видеозапись можно вывести с компьютера на телевизор в несколько кликов мышкой. Включите телевизор. Убедитесь, что он подключен к интернету (к вашему роутеру).
На компьютере открываем папку с видео, и правой кнопкой мыши нажимаем на файл, который хотим воспроизвести на телевизоре (Smart TV). Дальше наводим курсор на пункт «Передать на устройство». Там должен появится наш телевизор. Если там надпись «Поиск устройств…», то нужно немного подождать. Оставьте открытое меню, или попробуйте через пару секунд. Как вы можете видеть на скриншоте ниже, у меня Windows 10 нашла два телевизора: LG и Philips.
Выбираем телевизор. Сразу появится окно управления проигрывателем. В нем вы сможете управлять воспроизведением видео на телевизоре, добавлять другие файлы в список воспроизведения, будете видеть информацию по телевизору и т. д.
На телевизоре сразу начнется воспроизведение запущенного фильма.
Мы только что запустили просмотр видео с компьютера на телевизор по технологии DLNA. Как видите, все работает. И все это без проводов, по воздуху. Кончено, если у вас оба устройства подключены по Wi-Fi.
Запуск DLNA сервера на Windows 10 стандартными средствами
Выше мы рассмотрели способ, когда с компьютера можно отправлять файлы на телевизор. Но, есть еще отличная возможность, когда мы с телевизора сможем просматривать все файлы (к которым открыт доступ), которые хранятся на нашем компьютере. Думаю, именно это вам необходимо.
Для запуска DLNA сервера можно использовать сторонние программы, например, «Домашний медиа-сервер (UPnP, DLNA, HTTP)». О настройке с помощью этой программы я писал в статье настройка DLNA сервера для телевизора Philips. Смотрим фильмы с компьютера на телевизоре. Эта программа подходит для всех телевизоров. Но у каждого производителя, как правило, есть своя программа. У LG, например, это Smart Share. О настройке которой я писал здесь.
Ну а с другой стороны, зачем нам сторонние программы, если в Windows 10 все можно настроить встроенными средствами.
1 Первым делом нам нужно открыть «Параметры потоковой передачи мультимедиа». Находится этот пункт в панели управления. Можно просто в поиске начать вводить его название и запустить.
2 В новом окне нажимаем на кнопку «Включить потоковую передачу мультимедиа». Тем самым мы включаем DLNA сервер в Windows 10.
3 Дальше укажите название своего DLNA сервера. Затем, в списке устройств вы можете разрешить, или запретить доступ к медиа-серверу для определенного устройства в вашей сети. Если вы подключены к своей домашней сети, то можете оставить все устройства.
Если вашего телевизора в списке не будет, то немного подождите. Либо закройте и заново откройте настройки потоковой передачи мультимедиа.
Возле каждого устройства будет кнопка «Настроить…». Если необходимо, то вы можете задать индивидуальные настройки для каждого устройства.
4 Теперь на телевизоре можно получить доступ к запущенному серверу. На разных телевизорах это выглядит по-разному. На телевизорах Philips (с Android TV), например, нужно запустить приложение Медиа. Или выбрать этот источник в доступных источниках сигнала.
Как можно увидеть на скриншоте выше, доступ сразу будет открыт к трем стандартным папкам: «Видео», «Изображения», «Музыка». Все файлы, которые находятся в этих папках, вы сможете просматривать на телевизоре.
Эти три папки находятся на системном диске. Согласитесь, не очень удобно все время копировать туда необходимые фильмы и другие файлы, чтобы смотреть их с телевизора. Поэтому, можно просто открыть общий доступ к другим папкам.
Как добавить папку для DLNA сервера
Запустите Проигрыватель Windows Media.
Если вы хотите добавить папку с видео, например, то нажмите слева на соответствующий пункт, и выберите «Управление видеотекой».
В новом окне нажмите на кнопку «Добавить». Выделите папку к которой нужно открыть доступ по DLNA, и нажмите на кнопку «Добавить папку».
Все, необходимая папка появится в списке, и будет отображаться на телевизоре. Я, например, открыл доступ к папке «Видео», в которой храню фильмы.
Вы таким способом можете добавить любые папки, или удалить их из списка.
Еще несколько советов
1 Если вам понадобится открыть настройки потоковой передачи мультимедиа, то это можно сделать с проигрывателя Windows Media. Просто нажмите на пункт меню «Поток», и выберите «Дополнительные параметры потоковой передачи…».
2 Если в процессе воспроизведения файлов по DLNA компьютер будет уходить в спящий режим, и воспроизведение будет прерываться, то просто включите схему электропитания «Высокая производительность».
Несколько статьей по теме:
Если воспроизведение видео тормозит
При воспроизведении видео этим способом, многие сталкиваются с нестабильной работой. Воспроизведение все время повисает, идет с задержками, останавливается и т. д. В основном, такие проблемы возникают при воспроизведении больших видеофайлов. Как правило, эти проблемы появляются из-за нехватки скорости соединения между компьютером и телевизором. Чаще всего, в этом виновен бюджетный, слабый маршрутизатор. Просто не хватает пропускной способности. Правда, мощный маршрутизатор не гарантирует стабильную передачу файлов по DLNA.
На момент просмотра отключите разные загрузки, онлайн игры, не используйте интернет на других устройствах. Если есть возможность, подключите телевизор, или компьютер (а лучше оба устройства) к роутеру по сетевому кабелю. Тогда соединение будет намного стабильнее, а скорость выше.
Если ничего не помогает, то для вывода изображения с компьютера, или ноутбука на телевизор можете использовать более стабильное соединение по HDMI кабелю. Или просто скопируйте фильмы с компьютера на флешку, или внешний жесткий диск, и смотрите их на телевизоре.
help-wifi.com
Домашний медиа-сервер для Windows 10: настройка в ОС, программы для DLNA-сервера
В рамках этой статьи напишу, как создать домашний медиа-сервер для Windows 10. Создание DLNA сервера позволит использовать размещенную на ПК медиа библиотеку другим устройствам. В первую очередь это полезно тем, у кого есть Smart TV.
Что такое DLNA сервер?
DLNA (Digital Living Network Alliance) — это особый протокол, который позволяет совместимым устройствам передавать и принимать медиа трафик (видео, музыка, фото) в домашней локальной сети, а также транслировать его в режиме реального времени.
Если устройства поддерживают данную технологию, по желанию пользователя их можно настроить и в дальнейшем автоматически объединять в единую сеть.
Совет! Чтобы воспроизводить медиаконтент на другом устройстве (планшете, смартфоне или smart TV) не обязательно настраивать DLNA сервер, домашнюю группу или открывать общий доступ к папке. Воспользуйтесь функцией Miracast.
Для работы домашнего медиа сервера в Windows 10 не обязательно настраивать домашнюю группу и расшаривать папку для открытого доступа в сети. Можно находится в общедоступной сети (то есть обнаружение по сети скрыто), но потоковое воспроизведение будет работать.
Чтобы настроить DLNA сервер Windows 10, нужно:
- Два устройства должны быть в одной домашней локальной сети (например подключены к одному роутеру). Как эти устройства будут подключены (по LAN или Wi-Fi), роли не играет.
- Чтобы Smart TV (или другое устройство) было включено и поддерживало технологию DLNA. В телевизорах LG она называется Smart Share, в Samsung — AllShare, в Philips — Simple Share.
Настройка
Настроить домашний медиа сервер можно несколькими способами:
- с помощью встроенных средств Windows 10;
- с помощью специальных программ.
Встроенными средствами Windows 10
Чтобы включить:
- В поисковой строке Windows 10 введите запрос «Параметры потоковой передачи мультимедиа» и откройте найденное приложение.
- Нажмите «Включить потоковую передачу мультимедиа».
- Все устройства, которые находятся в сети, получат доступ к файлам мультимедиа. По желанию, некоторые можно удалить или же провести их настройку.
- Убрав галочку «Использовать параметры по умолчанию», вы можете выставить некоторые фильтры, которые будут применимы для данного устройства.
- Теперь можно на телевизоре получить доступ к трансляции мультимедиа из папок «Музыка», «Видео» и «Изображения». Чтобы передать видео из любого места на транслирующее устройство, нажмите ПКМ по файлу и в контекстном меню выберите «Привести к устройству».
- Откроется Windows медиа плеер, через который осуществляется поиск сетевого устройства. Затем указанный контент запускается и транслируется на Smart TV.
- Аналогичная функция есть в плеере «Кино и ТВ». В зависимости от того, какой плеер выбран «по умолчанию», тот и будет использоваться для потокового воспроизведения.
Если вы желаете открывать трансляцию непосредственно с телевизора, поместите медиаконтент в общедоступные для домашней сети папки или же добавьте новую. Это можно сделать с помощью Windows Media Player:
- Нажмите «Упорядочить» → «Управление библиотеками» → «Видео».
- В появившемся окне нажмите «Добавить», выберите папку с медиа и нажмите «Добавить папку».
- Теперь можете открывать файлы из добавленной папки, через транслирующее устройство.
С помощью программ
На самом деле, бесплатных и удобных программ с необходимым функционалом не много. Среди программ для DLNA сервера хотелось бы отметить:
В целом, по сравнению со способом настройки потокового воспроизведения в Windows 10, программы можно более тонко настроить. Они работают с плейлистами, множеством форматов аудио и видео (в том числе RAW), имеют удобную сортировку и навигацию. Интерфейс легок в понимании и не должен вызвать затруднений у обычного пользователя.
Совет! Если вы используете приставку Android Box, получить доступ к медиа также можно. Для этого, на компьютере Windows 10 откройте папку для общего доступа. На Android скачайте ES-Проводник, откройте «LAN» и нажмите «Сканировать». Выберите найденное в локальной сети устройство и вы получите доступ к расшаренной папке.
WindowsTen.ru
Как использовать DLNA-сервер в Windows? Потоковая трансляция мультимедиа с компьютера на ТВ
Одной из характеристик, отличающей одни современные телевизоры от других, является степень их разумности. В переносном смысле, конечно же. Речь идет о технологических преимуществах так называемых Smart TV. Обычные цифровые телевизоры, как правило, могут исполнять роль собственно самого телевизора, работая в паре с ресивером, воспроизводить медиаконтент с помощью встроенного проигрывателя (увы, часто с ограниченным перечнем читаемых форматов), ну и еще служить монитором для компьютера, игровой или ТВ-приставки. Тогда как Smart TV, они же умные телевизоры способны в большей степени участвовать в цепочке воспроизведения контента как самостоятельные участники.
Содержание:
1. О потоковой трансляции мультимедиа и технологии DLNA
Smart TV – это фактически те же компьютеры, ведь они обладают своими аппаратными мощностями, имеют свое программное обеспечение, могут подключаться к проводным и беспроводным сетям. А последнее – это практически полная независимость от устройств-источников. Преимущества прямого доступа телевизора к Интернету очевидны, но немало их и при локальном доступе к компьютеру. Потоковая трансляция мультимедиа с компьютера на ТВ – это прямой доступ телевизора к файлам на компьютере. Потоковая трансляция избавляет от возни с флешками и внешними жесткими дисками. С компьютера на ТВ файлы передаются по сети. Без участия компьютера, лишь бы тот просто был включен, без участия смартфона, без участия приставок и прочих устройств-источников с помощью телевизора может быть воспроизведен весь разрешенный материал – видео, фото, музыка, любые медиафайлы, которые такой телевизор может проигрывать.
Устройствам одной сети обмениваться медиаконтентом позволяет технология DLNA. Ее поддерживают многие современные устройства, способные подключаться к сети – компьютеры, планшеты, смартфоны, ТВ- и игровые приставки, ну и, естественно, Smart TV. Например, умные телевизоры от компании LG, поддерживающие технологию DLNA, обладают фирменным приложением Smart Share – оболочкой этой технологии с пользовательским интерфейсом. Приложения иных брендов Smart TV называются по-другому и, соответственно, имеют иной интерфейс. В частности, у умных телевизоров Samsung оболочка для работы технологии DLNA – это штатное приложение AllShare. А у телевизоров Sony – это приложение Vaio Media Server.
Как настроить потоковую трансляцию мультимедиа с Windows-компьютера – ПК или ноутбука – на ТВ? В этом вопросе будем детально разбираться ниже.
2. Что нужно для настройки потоковой трансляции с компьютера на ТВ?
Для настройки потоковой трансляции с компьютера на телевизор, как упоминалось, необходимо, чтобы последний поддерживал сеть. Кстати, для потоковой трансляции медиафайлов «статус» Smart TV для телевизора не обязателен. Телевизор может не обладать супер-функционалом, он просто должен поддерживать сеть и позволять выбор источника сигнала хотя бы примитивным штатным функционалом. В таком телевизоре должен быть встроен либо Wi-Fi-модуль, либо сетевой Ethernet-порт. Как правило, современные Smart TV предусматривают оба варианта – и проводное, и беспроводное сетевое соединение.
Оба устройства – и телевизор, и ПК или ноутбук – должны быть подключены к единой локальной сети. При подключении к роутеру (маршрутизатору) любые устройства – компьютеры, смартфоны, планшеты, приставки, умные телевизоры – автоматически объединяются в одну малую сеть. Конечно, если роутера нет в наличии, можно обойтись и прямым подключением телевизора к компьютеру по сети. Что нужно для этого, так это подсоединить сетевой кабель к Ethernet-портам устройств. Но в этом случае, если у компьютера только один сетевой порт (одна сетевая карта с одним Ethernet-портом), придется постоянно переподсоединять кабель от телевизора и кабель сети интернет-провайдера. Это неудобно. Роутер обязательно должен быть в доме, если стоит вопрос раскрытия потенциала Smart TV. Ну а Wi-Fi роутер – вещь просто необходимая, если в доме используются смартфоны или планшеты.
Способ подключения телевизора к сети – проводной или беспроводной, если тот предусматривает оба варианта, не принципиален.
Следующее условие потоковой трансляции – настроенный доступ с помощью технологии DLNA к папкам медиатек на компьютере. В системе Windows это можно сделать несколькими способами.
3. Настройка доступа по сети к файлам компьютера в плеере Windows Media
Способ настроить доступ к файлам компьютера в системе Windows без необходимости установки стороннего программного обеспечения – использование штатного проигрывателя Windows Media.
На панели инструментов Windows Media Player жмем опцию «Поток» и выставляем галочку возле:
- «Включить потоковую передачу мультимедиа…».
После включения данного параметра откроется системное окно с параметрами потоковой передачи, где можно указать имя медиатеки и гибко настроить доступность медиаконтента для конкретных устройств сети: для одних оставить предустановленное разрешение, а для других – убрать.
Настроенные разрешения откроют доступ по сети другим устройствам к файлам только в папках пользовательского профиля. Это папки «Видео», «Музыка», «Изображения», что отображаются в проводнике Windows вместе с разделами диска, приводами и съемными устройствами компьютера. Если этого более чем достаточно, можно уже приступать к тестированию воспроизведения файлов на телевизоре посредством местных приложений, работающих с технологией DLNA.
Но хранение файлов в папках пользовательского профиля на системном диске – не самая удачная идея и с позиции наличия свободного места на диске С, и с позиции сохранности этих файлов на случай критического сбоя работы Windows. Как правило, медиатеки внушительных размеров хранятся на несистемных разделах диска компьютера. Папки таких медиатек необходимо отдельным этапом добавить в библиотеку Windows Media Player,
Чтобы сделать содержимое других папок компьютера доступным для потоковой трансляции на телевизор в окне проигрывателя Windows Media кликаем опцию «Упорядочить», выбираем пункт «Управление библиотеками», а в нем – один из типов контента: «Фонотека» для аудиофайлов, «Видео» для видеофайлов, «Галерея» для фото и картинок.
Откроется окно с перечнем уже имеющихся библиотек, и для добавления в этот перечень нужной папки жмем кнопку сбоку «Добавить». Добавляем эту папку в окне открывшегося проводника, затем жмем «Ок» в окне с перечнем.
Альтернативный способ добавления папок с медиаконтентом в системный перечень папок с открытым доступом для устройств домашней сети – добавление в библиотеку с помощью команды контекстного меню в проводнике Windows. В любое время к любой папке на компьютере, где хранится видео, музыка или фото, можно открыть доступ для воспроизведения с устройств сети. Для этого нужно эту папку открыть в проводнике, вызвать контекстное меню и выбрать команду «Добавить в библиотеку». Папка будет добавлена в соответствующую библиотеку, и ее содержимое станет доступно для потоковой трансляции.
Перечень папок с открытыми для потоковой трансляции видео- и аудиофайлами будет меняться также и при внесении в него изменений с помощью штатных приложений Windows 10 «Кино и ТВ» и «Музыка Groove». В разделе настроек обоих приложений можно добавлять и удалять папки в локальные коллекции видео- и аудиофайлов. Локальные коллекции приложений работают в связке с системными библиотеками.
4. Настройка доступа по сети к файлам компьютера с помощью программы LG Smart Share
У некоторых брендов Smart TV есть свое программное обеспечение для десктопных операционных систем, посредством которого можно настроить доступ к медиафайлам компьютера. Эти программы можно скачать на сайте производителей телевизоров или в Интернете. Например, для доступа умных телевизоров Samsung к контенту компьютеров южнокорейская корпорация создала программу Samsung Allshare. А для телевизоров LG на сайте компании доступна для бесплатного скачивания Windows-программа LG Smart Share для ПК. Рассмотрим ее подробнее. На сайте LG выбираем версию для Windows и скачиваем.
Установка LG Smart Share стандартна. Запустив программу, необходимо выбрать любой из предложенных вариантов настройки контента – Movie, Photo, Music.
Первичный выбор не принципиален. Далее уже непосредственно в окне программы жмем опцию в правом верхнем углу «Параметры».
В появившемся окошке должен быть включен доступ. Если он отключен, устанавливаем переключатель в положение «Вкл.».
Переключаемся на вкладку «Мои общие файлы». Здесь можно разрешить доступ к файлам в указанных папках. С помощью кнопки в виде папки с плюсиком необходимо в довесок к существующим папкам пользовательского профиля добавить любые иные папки с медиаконтентом. После добавления жмем кнопку «Применить» внизу, затем – «Ок».
Все – теперь контент всех папок, отображающихся во вкладке программы «Мои общие файлы», будет доступен для устройств сети, в частности, для ТВ.
Во вкладке параметров программы чуть ниже – «Параметры моего устройства» – можно сменить имя компьютера. С использованием этого имени компьютер будет определяться в сети для других устройств.
Служебный процесс программы LG Smart Share будет автоматически запускаться вместе с системой Windows, обеспечивая в дальнейшем доступ к медийным файлам компьютера.
Дабы убедиться, что все работает как надо, запускаем приложение SmartShare на телевизоре.
Переходим в раздел «Устройства» и выбираем наш медиа-сервер.
Открываем любую из общих папок, в которой есть медийные файлы.
Пробуем воспроизвести файл.
5. Настройка доступа по сети к файлам компьютера с помощью программы «Домашний медиа-сервер»
Еще один способ предоставить доступ телевизорам, приставкам, мобильным и прочим устройствам, поддерживающим сеть и технологию DLNA, к медиаконтенту компьютера – это Windows-программа «Домашний медиа-сервер (UPnP, DLNA, HTTP)». Программа работает с многими популярными телевизорами: LG, Samsung, Toshiba, Sony, Philips. С помощью этой программы на компьютере запускается DLNA-сервер, к которому могут подключаться все устройства сети. Программа по умолчанию предусматривает управление с телевизора файлами сервера – по сути, файлами компьютера.
Преимущество использования программы «Домашний медиа-сервер» по сравнению со всеми перечисленными выше способами предоставления доступа для потоковой трансляции – это большее число функций и большая настраиваемость. Программа предусматривает наличие различных транскодеров видео- и аудиофайлов, что позволяет преобразовать медиаконтент, если на компьютере он изначально существует в неподдерживаемом телевизором формате, в тот формат, который им поддерживается. Можно дополнительно настроить трансляцию на телевизоре отдельных интернет-каналов (радио и цифровое телевидение).
«Домашний медиа-сервер» можно скачать абсолютно бесплатно на сайте создателей.
Скачиваем программу, устанавливаем ее и запускаем. При запуске появится сразу окошко начальных настроек. В нем можно все оставить по умолчанию и отказаться от сканирования медиафайлов. К настройкам программы перейдем в отдельном порядке.
В окне программы жмем кнопку «Настройки» на панели инструментов вверху окна.
В открывшемся окошке настроек увидим справа категории-вкладки. В первой вкладке «Медиа-ресурсы» можем с помощью кнопки «Добавить», соответственно, добавить в перечень программы любые папки с медиаконтентом, чтобы открыть им доступ для потоковой трансляции. Общий доступ можно открыть сразу ко всем разделам диска компьютера (C, D, E и т.д.), ко всем сетевым дискам, ко всем подключенным съемным носителям. Для этого необходимо внизу окна выставить галочки возле необходимых опций – соответственно, «Локальные диски», «Сетевые диски» и «Съемные устройства».
Вкладка настроек «Медиа-ресурсы» предусматривает множество опций для добавленных папок. Например, нажав кнопку «Изменить», получим возможность исключить скрытие файлы и каталоги, убрать отдельные типы файлов, установить иное название папки – и все это в рамках работы DLNA-сервера, без изменений на компьютере.
Внизу вкладки «Медиа-ресурсы» присутствуют отдельные разделы с обилием различных настроек. В разделе «Сканирование» можно обратить внимание на опцию «Всегда использовать имя файла в качестве названия медиа-ресурса». Без установления галочки на этой опции названия медиафайлов на русском языке будут преобразованы в транслит латиницей или в нечитаемые крокозябры.
Во вкладке настроек «Устройства» увидим перечень всех обнаруженных устройств сети, которым будут доступны файлы DLNA-сервера. Любое из устройств перечня можно отключить, убрав зеленую кнопку активности.
Во вкладке настроек «Сервер» можем вместо имени DLNA-сервера, задаваемого по умолчанию, установить свое имя, например, более удобное для восприятия. Рядом с полем имени сервера увидим его порт – 45397. Может случиться так, что работающий на компьютере антивирус или файервол заблокируют работу DLNA-сервера. В случае такой блокировки для порта DLNA-сервера необходимо предоставить разрешение на работу в настройках антивируса или файервола.
Также во вкладке «Сервер» необходимо обратить внимание на опцию по умолчанию, препятствующую переходу компьютера в спящий режим во время работы DLNA-сервера. Если станет необходимость в переводе ПК или ноутбука в спящий режим, DLNA-сервер в дальнейшем нужно будет останавливать. Если же, наоборот, галочка на опции «Препятствие переходу компьютера в спящий режим во время работы сервера», по какой-то причине не установлена, ее лучше выставить. В противном случае просмотр фильма на телевизоре будет бесцеремонно прерван, как только ноутбук погрузится в сон для экономии заряда батареи.
У программы «Домашний медиа-сервер» очень богатый выбор настроек, и ее потенциал можно раскрывать постепенно, тестируя те или иные возможности по мере знакомства с ними. А пока что ограничимся уже проделанными настройками и сохраним их. Жмем «Ок» внизу и соглашаемся на сканирование медиафайлов в настроенных папках.
После того, как программа завершит процесс сканирования, можем запускать DLNA-сервер. Для этого жмем кнопку «Запуск» на панели инструментов вверху главного окна программы.
«Домашний медиа-сервер» работает в фоновом режиме, и программой можно управлять из системного трея. Вызвав контекстное меню на кнопке программы в системном трее, DLNA-сервер можно остановить, запустить, перезапустить.
Автоматизировать этот процесс, чтобы DLNA-сервер запускался автоматически с запуском Windows, можно в настройках программы. Последняя вкладка настроек «Дополнительно» предусматривает в графе «Автозагрузка» опции автозагрузки самой программы при старте Windows, автозапуска DLNA-сервера вместе с запуском программы, а также установки ее фоновой службы в системе Windows.
Как только DLNA-сервер будет запущен, весь доступный медиаконтент компьютера можно воспроизводить на телевизоре посредством местного приложения для взаимодействия с DLNA-технологией. В приложении телевизора DLNA-сервер будет отображаться как подключенное устройство воспроизведения. Внутри него будут доступны папки с медиаконтентом компьютера, настроенные в программе «Домашний медиа-сервер».
Запускать для воспроизведения доступный медиаконтент можно не только в приложении телевизора. Запуск воспроизведения медиафайлов на телевизоре можно поручить и средствам программы «Домашний медиа-сервер». Для этого в главном окне программы выбираем соответствующий контент – кликаем на панели инструментов вверху кнопку «Фильмы», «Музыка» или «Фото». В правой части окна программы будут отображены файлы папок, к которым ранее был открыт доступ для трансляции на телевизор. Выбираем в перечне нужный видео-, аудиофайл или картинку, вызываем на этом файле контекстное меню и в числе команд выбираем «Воспроизвести на». В появившемся списке устройств выбираем телевизор. Выбранный фильм, трек или фото развернется на экране телевизора.
6. Функция «Привести к устройству» Windows 8.1 и 10
Функция запуска воспроизведения медиафайлов на компьютере с выводом изображения на телевизор предусматривается и в числе штатного функционала в версиях Windows 8.1 и 10. Если в системе Windows установлено разрешение на воспроизведение медиафайлов компьютера устройствами сети в плеере Windows Media, как рассматривалось выше, фильм, аудиотрек или фото можно запустить на компьютере, а просмотр или прослушивание продолжить уже на телевизоре. Это удобная штука, когда нет особого желания возиться с пультом телевизора и выискивать, например, нужный фильм среди кучи прочих медиафайлов, убивая нервы монотонным перелистыванием файла за файлом.
Чтобы запустить медиафайл на компьютере, необходимо в проводнике Windows вызвать на нем контекстное меню и выбрать команду «Привести к устройству». Это команда для системы Windows 10. В Windows 8.1 эта команда контекстного меню называется «Воспроизвести на» (Play To).
После этого увидим перечень доступных для воспроизведения устройств сети. Выбираем телевизор. Запущенный файл развернется на экране телевизора, а на экране компьютера будем лицезреть маленькое окошко плеера Windows Media с плей-листом, куда можно дополнительно добавить какие-то файлы.
7. Функция «Привести к устройству» в составе приложения Windows 10 «Кино и ТВ»
Доступная для медиафайлов в контекстном меню проводника Windows функция «Привести к устройству» реализована и в приложении Windows 10 «Кино и ТВ». Она работает по принципу запуска видеофайла в приложении на компьютере и продолжении его просмотра уже на устройстве сети, в частности, на экране телевизора. Открываем приложение «Кино и ТВ», запускаем видео и в режиме просмотра жмем первую кнопку внизу – кнопку подключения к доступным устройствам воспроизведения. В небольшом окошке появится перечень всех определенных для вывода видеофайла устройств сети. Выбираем телевизор.
В дальнейшем просмотр фильма можно продолжить снова на компьютере, в приложении «Кино и ТВ». Это замечательная идея для дома, наполненного цифровой техникой, которая объединена в одну сеть. Например, начав просмотр фильма на экране телевизора в гостиной, просмотр можно продолжить на экране телевизора кухни. А потом можно снова вместе с фильмом переместиться в гостиную. И для этого всего лишь нужно будет прерваться для пары несложных действий на компьютере.
8. Заключение
Как видим, выбор способов настройки компьютерной части цепочки взаимодействия компьютера и телевизора по сети велик. Несмотря на то, что статья получилась объемной, на самом деле рассмотрены не все программы на рынке софта для реализации потоковой трансляции мультимедиа с компьютера на телевизор. С настройкой телевизора проще.
Как упоминалось выше, доступ к медиафайлам компьютера можно получить в местных приложениях умных телевизоров. А это упомянутые выше Smart Share для телевизоров LG, AllShare для Samsung, Vaio Media Server для Sony и прочие. В обычных телевизорах, поддерживающих сеть, где прошивка не предусматривает отдельных приложений, доступ к файлам компьютера может настраиваться выбором медиа-сервера в качестве источника сигнала. Во многих случаях кнопка источника сигнала на пульте телевизора называется «Source».
WindowsTips.ru
Трансляция видео, музыки и фото с браузера Edge (Windows 10) на телевизор
Обнаружил сегодня в Windows 10 одну интересную функцию. Точнее в браузере Microsoft Edge. Называется она «Передать мультимедиа на устройство». Сам сначала не понял, что за пункт такой в настройках. Нажал на него, и браузер начал искать какое-то устройство, чтобы вывести на него изображение. Я включил телевизор, Edge его сразу увидел, и на телевизоре появилась картинка с сайта. Затем я зашел на YouTube, и без проблем вывел с ноутбука видео на телевизор по Wi-Fi сети. Сейчас расскажу об этой функции более подробно.
Обновление от 21.07.2017: как оказалось, после установки обновления Windows 10 версии 1703 (сборка 15063.13) браузер Microsoft Edge перестал выводить мультимедиа контент через DLNA. Теперь только Miracast/WiDi.
Есть комментарий от поддержки Microsoft. Как оказалось, проблему эту не решить, функция отсутствует в обновлении. Возможно, в следующих обновлениях все исправят. Подробнее об этом читайте здесь: https://help-wifi.com/voprosy-otvety/brauzer-edge-vmesto-dlna-ishhet-miracast-ne-naxodit-televizor/
Недавно я писал статью, в которой рассказывал о настройке DLNA в Windows 10. Там мы выводили на телевизор видео, фото и музыку, которая хранится на компьютере. А встроенная функция в браузере Edge позволяет выводить мультимедиа контент прямо с сайтов. Например, отлично выводится видео с YouTube, музыка с Яндекс.Музика. Не проверял, но есть информация что можно транслировать фото с Facebook и фильмы с ivi. Возможно, есть поддержка и других сайтов.
Все работает по технологии DLNA, или Miracast. Если ваш телевизор поддерживает одну из этих технологий, то можно без проблем передать видео с браузера Microsoft Edge на большой экран телевизора. Или музыку с фото.
Главное, чтобы компьютер (с которого вы хотите транслировать), и телевизор были подключены к одной Wi-Fi сети. Точнее, к одному роутеру. Так как подключение может быть не только по Wi-Fi, но и по сетевому кабелю.
Как передать мультимедиа на устройство из браузера Edge
Все очень просто. Открываем браузер Edge, переходим например на YouTube и запускаем какое-то видео. Затем открываем меню и выбираем «Передать мультимедиа на устройство».
Появится окно с поиском устройств, где должен появится ваш телевизор (или другое устройство с поддержкой DLNA, которое есть в вашей локальной сети). У меня телевизор Philips. Выбираем его.
Начнется подключение, и видео будет воспроизводится на телевизоре. В браузере будет черное окно.
Управлять воспроизведением можно как с браузера, так и с телевизора. Жаль, что в самом браузере нет никакой информации по подключению и воспроизведению. Если перейти на другое видео, то оно автоматически начнет воспроизводится на телевизоре.
Трансляция музыки
Я проверял на сервисе Яндекс.Музика. Заходим на сайт, запускаем какую-то песню, и передаем мультимедиа на устройство.
Музыка будет играть с динамиков телевизора.
Неизвестная ошибка
При попытке включить эту функцию на других сайтах, чаще всего появлялась ошибка: «Возникла неизвестная ошибка».
Если, например, запустить данную функцию на этом сайте, то на телевизоре появится произвольная картинка.
Чтобы все хорошо работало и выводилось, браузер Microsoft Edge должен «дружить» с конкретным сайтом. Понятно, что это будут только большие и известные сервисы типа YouTube. Но на YouTube все хорошо работает, можно без проблем смотреть видео на телевизоре, если там нет встроенного приложения YouTube, или оно не работает.
Самое интересное, что можно вывести на телевизор именно онлайн видео, или музыку. Раньше, насколько я знаю, не было возможности сделать это по технологии DLNA. Можно было только воспроизводить файлы, которые уже загружены на компьютер.
help-wifi.com
Windows 10 подружится со всеми вашими устройствами
Мы хотим, чтобы Windows 10 связала все домашние устройства, будь то принтер, выпущенный три года назад, или новейший телевизор, на который выводится сигнал по Miracast. В мире, где множество устройств, вы постоянно переключаетесь с компьютера на планшет, потом на телефон и обратно, и вы вправе ожидать на каждом из них привычный интерфейс.
Поэтому мы разработали общее ядро для Windows 10 и обеспечили поддержку универсальных приложений для Windows, чтобы пользователи, установившие Windows 10 на компьютер и смартфон, наслаждались непрерывным естественным взаимодействием, переключаясь с одного устройства на другое в течение дня.
Однако многие люди пользуются телефонами на базе iPhone или Android, и мы хотим, чтобы часть функций Windows и необходимые файлы были доступны им не только на компьютерах с Windows 10. Все необходимое должно автоматически переноситься между вашими устройствами, включая телефон, независимо от операционной системы.
Организация и поддержка совместной работы разнообразных устройств может стать серьезной проблемой. Сегодня мы представляем приложение Phone Companion, которое встроено в Windows 10 и поможет соединить компьютер под управлением Windows с любым телефоном, будь то Windows Phone, Android или iPhone.
Запустите приложение Phone Companion на компьютере и выберите тип своего телефона: Windows Phone, Android или iPhone. Для Windows Phone дополнительная настройка не требуется. В случае Android и iPhone следует выполнить несколько простых действий, чтобы перенести нужные приложения на телефон и обеспечить совместную работу с Windows 10.
Все ваши файлы и другое содержимое волшебным образом окажутся доступными и с компьютера, и с телефона
- Если правильно настроить OneDrive на телефоне, то каждая фотография с камеры телефона будет автоматически появляться в приложении «Фотографии» на компьютере с Windows 10.
- В новейшей версии приложения «Музыка» вы сможете хранить музыку в OneDrive и получать к ней доступ не только с компьютера, но и откуда угодно, и бесплатно воспроизводить ее на телефонах iOS или Android (телефоны Windows Phone уже поддерживают эту функцию). Таким образом, все списки воспроизведения, которые вы часами составляли на компьютере с Windows 10, автоматически появятся на телефоне и будут доступны для воспроизведения.
- Заметки можно создавать в любой ситуации. Записи, вносимые в OneNote на компьютере, будут отображаться на телефоне, а заметки, добавляемые с телефона, будут синхронизироваться с компьютером.
- Вы сможете работать с документами Office с любого устройства, не думая о проблемах с перемещением файлов.
Cortana: первый личный цифровой помощник, работающий на компьютере и телефоне
Бесплатно[i] обновив компьютер этим летом до Windows 10, вы получите в свое распоряжение Cortana[ii]. Пользователи, знакомые с преимуществами тесной интеграции Cortana в Windows Phone, увидят аналогичный уровень интеграции в Windows 10. Cortana поможет в выполнении разнообразных задач, от поиска в Интернете или на устройстве до создания напоминаний, диктовки сообщений электронной почты и переключения параметров устройства. А еще Cortana интегрирована с новым браузером Microsoft Edge для Windows 10.
Одним из главных преимуществ личного помощника является доступность везде, куда вы берете с собой устройство. В Windows 10 мы хотим сделать так, чтобы помощником Cortana могли пользоваться и те, у кого нет телефона Windows Phone. Как это будет работать? Сегодня мы представляем приложение Cortana для телефонов Android и iPhone, которое будет сопутствовать приложению Cortana на компьютере с Windows 10. Приложение Phone Companion на компьютере поможет установить Cortana из Google Play или Apple App Store на телефон.
Приложение Cortana поддерживает большинство функций, доступных для его аналога на компьютере или в Windows Phone. Можно попросить Cortana напомнить вам купить молоко, когда вы в следующий раз пойдете в магазин, и телефон зазвонит в нужное время в нужном месте. С помощью Cortana на телефоне и компьютере можно отслеживать авиарейсы и получать свежую информацию на мобильное устройство, чтобы ничего не пропустить. Все записи в блокноте приложения Cortana будут отображаться на всех ваших устройствах, а любые изменения, вносимые с одного из устройств, будут отражаться при использовании Cortana на всех остальных устройствах. Сопутствующее приложение Cortana поможет завершить на телефоне задачи, начатые на компьютере. Следующее видео подробно демонстрирует работу Phone Companion:
Помощник будет очень полезен, но возможности приложения на другой платформе ограничены, и часть функций, доступных Cortana в Windows Phone, не будет работать на устройствах Android и iPhone. Для некоторых функций требуется доступ к системе. В данный момент в iOS и Android это невозможно, и в сопутствующих приложениях Cortana для этих платформ будет недоступно переключение параметров устройства, открытие приложений и т. п. Для голосовой активации помощника (фраза «Привет, Cortana!») требуется особая интеграция с микрофоном устройства, поэтому данная возможность также будет доступна только на телефонах Windows Phone и компьютерах с Windows.
Windows 10 поддерживает все ваши устройства
Три возможности, представленные сегодня, демонстрируют наше желание обеспечить отличное взаимодействие компьютера с Windows 10 со всеми устройствами.
Думаю, ни одна другая операционная система не способна на такое:
1. Приложение Phone Companion на компьютере с Windows 10 поможет настроить телефон Windows Phone, Android или iPhone, чтобы обеспечить автоматический перенос нужных файлов (фотографий, музыки и документов) и их повсеместную доступность.
2. Обновленное приложение Xbox Music для Android и iPhone позволит бесплатно проигрывать музыкальные файлы и списки воспроизведения с OneDrive, а значит, вся ваша музыка всегда и везде будет с вами.
3. Сопутствующее приложение Cortana для Android и iPhone соединяет лучшего в мире личного цифрового помощника, работающего на компьютере, с вашим телефоном. Теперь помощник будет доступен с телефона и всегда напомнит о важных делах, ответит на любые вопросы и поможет в делах.
Мы в Microsoft хотим, чтобы вы с удовольствием пользовались не только компьютером c Windows 10, но и всеми другими устройствами, которые будут работать вместе с нашей новой операционной системой.
Как и когда все это попробовать?
Присоединитесь к программе предварительной оценки Windows и познакомьтесь с приложением Phone Companion в следующей версии Windows 10 Insider Preview, которая выйдет через несколько недель. Сопутствующее приложение Cortana для телефонов Android будет доступно в конце июня, а для iPhone — до конца года. Обновленное приложение Xbox Music для Android и iPhone будет доступно в конце июня или в июле этого года. В бета-версии будет доступно воспроизведение музыки с OneDrive.
Джо Бельфиоре Joe Belfiore
[i] Подробнее см. на сайте Windows.com.
[ii] В момент выхода Windows 10 помощник Cortana будет доступен только на некоторых рынках.
Updated March 4, 2016 3:36 pm
blogs.windows.com
Смотрите также
Персональные устройства, работающие на базе операционной системы Виндовс, используют разные службы для взаимодействия элементов. Например, пользователей часто интересует, как включить функционал UPnP на компьютере с операционкой Windows 10. С назначением такой опции и инструкциями по активации нужно ознакомиться заранее, чтобы исключить возможность ошибки в настройках.
Что такое UPnP и для чего используют?
Указанное сокращение расшифровывается как Universal Plug and Play. Служба работает как координатор подключений доступных для компьютера (персонального или стационарного) устройств. Другими словами – после обнаружения дополнительного гаджета этот протокол подает команду операционке на скачивание и активацию нужных драйверов.
Внимание! Функционал включен разработчиком в режим «По умолчанию». Это значит, что дополнительная активация пользователю не нужна. В некоторых случаях службу потребуется отключить, чтобы обезопасить ПК.
Как включить или отключить?
Если опция отключена (по каким-либо причинам), необходимо выполнить предварительную подготовку операционной системы:
- перейти в блок «Панель управления»;
- открыть раздел «Программы и компоненты»;
- выбрать строку с названием искомого элемента;
- активировать (поставить галочку в окошке рядом, запустить).
Внимание! В некоторых случаях требуется проверка службы на роутере. Некоторые модели не подразумевают автоматического включения данного функционала. Для выполнения настроек нужно ввести в строке браузера 192.168.1.1 и установить нужные галочки.
Для дальнейшего запуска опции нужно выполнить несложную инструкцию:
- нажать кнопку «Пуск» на рабочем столе персонального устройства;
- последовательно перейти по разделам: «Панель управления», «Сеть и интернет», «Управление сетями и общим доступом», «Изменить дополнительные параметры»;
- в окне нажить на строку «Включить сетевое обнаружение»;
- сохранить внесенные изменения.
Если требуются отдельные настройки режима, используют дополнительно скачанную утилиту UPnP Wizard. Программа позволяет настроить процедуру туннелирования и обмена информацией между подключенными гаджетами. Для отключения нужно выполнить ту же инструкцию, но в последнем пункте выбрать деактивацию службы.
Как защитить себя
Автоматическое подключение устройств, которые находятся рядом, может навредить ПК. Если кто-то получит несанкционированный доступ к созданной сети, ему станут доступны следующие действия:
- копирование и изменение информации, находящейся на главном ПК и в подключенных гаджетах;
- запуск вредоносных программ на персональном компьютере (антивирусные софты в таком режиме можно отключить);
- использование адреса маршрутизатора для совершения запрещенных законодательством действий в сети (характер подобных действий может быть разным – от стандартной рассылки спама до совершения уголовных преступлений).
Стандартный способ обезопасить сеть – использование внешних накопителей для передачи информации. Создание локального соединения влечет возникновение сбоев и неполадок в работе гаджетов «с обеих сторон» подключения. При домашнем использовании, если есть возможность обойтись без такого формата передачи данных, лучше ее использовать.
Служба UPnP обеспечивает соединение нескольких устройств в отдельно созданную сеть. Это позволяет быстро обмениваться данными (например, смотреть фильмы и фото, играть, совершать иные действия), но чревато заражением ПК вирусами. Чтобы исключить возможные неприятные ситуации, необходимо отключать сервис (пока подключение не потребуется).
Содержание
- Как включить UPnP на компьютере?
- Как включить UPnP на компьютере Windows 10?
- Как включить NAT PMP или UPnP на Windows 10?
- Как включить функцию UPnP?
- Что такое UPnP в настройках роутера?
- Что такое UPnP?
- Как найти программы и компоненты на Windows 10?
- Как включить UPnP на компьютере Windows 7?
- Как включить UPnP на роутере TP Link?
- Как включить UPnP на модеме?
- Как добавить порт в UPnP?
- Как в настройках роутера отключить UPnP?
- Что такое NAT в настройках роутера?
- Для чего нужен UPnP?
- Включение UPnP на роутере
- Включаем UPnP на роутере
- Включение UPnP на роутере
- Включение UPnP на компьютере
- Программа открывающая порты на компьютере
- Скачать актуальную версию UPnP Wizard:
- Что такое «Порт» и зачем он нужен
- Проверка статуса портов
- Открываем порт через Брандмауэр Windows
- Открываем порт 80
- Применение стороннего софта CurrPorts
- Преимущества
- Недостатки
- Работаем с UPnP Wizard
- Преимущества
- Недостатки
- Онлайн-сервис 2ip.ru
- Подводим итоги вышесказанному
Как включить UPnP на компьютере Windows 10?
Как настроить upnp на Windows 10?
- Открыть панель задач;
- Выбрать раздел Программы и компоненты;
- Выбрать в списке компонентов UpnP UI (User Interface), после чего, нажать ОК.
- После закрытия окошка, изменения вступают в силу без перезагрузки устройства, что очень удобно.
Как включить NAT PMP или UPnP на Windows 10?
Чтобы ее включить, необходимо зайти в Пуск — Панель управления — Сеть и Интернет — Центр управления сетями и общим доступом — Изменить дополнительные параметры общего доступа (ссылка слева). В появившемся списке профилей поставить галочку напротив «Включить сетевое обнаружение». Сохранить изменения.
Как включить функцию UPnP?
Инструкция по активации выглядит следующим образом:
- входим в веб-браузер;
- вписываем IP-адрес (обычно это 192.168.0.1, 192.168.1.1, 192.168.10.1);
- вводим значения логина и пароля;
- находим пункт под наименованием «Включить UPNP» и выбираем режим работы.
Что такое UPnP в настройках роутера?
UPnP — это расширение стандартов Plug-and-Play для упрощения управления устройствами в сети. В частности, программа на компьютере в локальной сети может обратиться к роутеру «на языке» UPnP и потребовать перенаправить на себя нужный порт.
Что такое UPnP?
Universal Plug and Play (UPnP) — набор сетевых протоколов. Цель UPnP — универсальная автоматическая настройка сетевых устройств, как дома, так и в корпоративной среде. Состоит из набора сопутствующих протоколов, построенных на открытых интернет-стандартах.
Как найти программы и компоненты на Windows 10?
Введите панель управления в поле поиска на панели задач, а затем в списке результатов выберите «Панель управления». Выберите Программы > Программы и компоненты.
Как включить UPnP на компьютере Windows 7?
Чтобы включить UPnP, выполните следующие действия.
- Нажмите кнопку Пуск и выберите Панель управления.
- В панели управления выберите Установка и удаление программи нажмите кнопку Установка компонентов Windows.
- В списке компонентов установите флажок Сетевые службы и нажмите кнопку состав.
Как включить UPnP на роутере TP Link?
Обычно это адрес http://192.168.1.1, или http://192.168.0.1. В Tp-Link: Перейдите на вкладку Forwarding – UPnP (Переадресация – UPnP). Должен быть статус Enabled (Включено).
Как включить UPnP на модеме?
- Заходим в Пуск –> Настройки –> Панель управления –> Сетевые подключения. .
- В появившемся окне выделяем Сетевые службы и нажимаем кнопку Состав…
- В списке состава Сетевых служб отмечаем галочкой службу Пользовательский интерфейс UPnP и нажимаем кнопку Ok.
- Нажимаем кнопку Далее.
- И ждем окончания установки.
Как добавить порт в UPnP?
Запустите программу и перейдите в настройки программы. В поле «Порт входящих соединений» укажите номер порта, который будет использовать торрент-клиент, или оставьте тот который указан по умолчанию (в нашем примере это порт 41924). Убедитесь, что служба UPnP разрешена, а именно включена опция «Переадресация UPnP».
Как в настройках роутера отключить UPnP?
Как выключить UPnP на Вашем роутере NETGEAR
- Зайдите на страницу роутера набрав в адресной строке браузера www.routerlogin.net.
- Откройте раздел „Расширенный“, после этого „Дополнительные настройки“ и UPnP.
- Уберите галочку с пункта „Включить UPnP” Нажмите „Применить“ Заметка: После отключения UPnP некоторые функции Windows-а могут перестать работать.
28 нояб. 2016 г.
Что такое NAT в настройках роутера?
NAT (от англ. Network Address Translation — «преобразование сетевых адресов») — это механизм в сетях TCP/IP, позволяющий преобразовывать IP-адреса транзитных пакетов.
Для чего нужен UPnP?
Это протокол, который позволяет приложениям и другим устройствам в вашей сети автоматически открывать и закрывать порты для подключения друг к другу. . С поддержкой UPnP они могут автоматически подключаться к сети, получать IP-адрес, находить другие устройства в сети и подключаться к ним, и это очень удобно.
Источник
Включение UPnP на роутере
При использовании роутера у юзеров иногда возникают проблемы с доступом к торрент-файлам, онлайн-играм, аське и другим популярным ресурсам. Решить данную проблему может применение UPnP (Universal Plug and Play) — специального сервиса для прямого и быстрого поиска, подключения и автоматической настройки всех устройств в локальной сети. Фактически эта служба является альтернативой ручного проброса портов на маршрутизаторе. Нужно только включить функцию UPnP на роутере и на компьютере. Как это сделать?
Включаем UPnP на роутере
Если у вас нет желания вручную открывать порты для различных сервисов на своём роутере, то можно попробовать в деле UPnP. Данная технология имеет как достоинства (простота использования, высокая скорость обмена данными), так и недостатки (пробелы в системе безопасности). Поэтому подходите к включению UPnP обдуманно и осознанно.
Включение UPnP на роутере
Для того чтобы задействовать функцию UPnP на своём роутере, необходимо войти в веб-интерфейс и внести изменения в конфигурацию маршрутизатора. Сделать это несложно и вполне по силам любому владельцу сетевого оборудования. В качестве примера рассмотрим такую операцию на роутере TP-Link. На маршрутизаторах других брендов алгоритм действий будет похожим.
- В любом интернет-обозревателе вводим в адресной строке IP-адрес роутера. Обычно он указан на этикетке с тыльной стороны устройства. По умолчанию чаще всего применяются адреса 192.168.0.1 и 192.168.1.1 , далее нажимаем клавишу Enter.
- В окне аутентификации набираем в соответствующих полях действующие имя пользователя и пароль доступа к веб-интерфейсу. В заводской конфигурации эти величины одинаковы: admin . Затем жмём на кнопку «OK».
- Попав на главную страницу веб-интерфейса вашего роутера, в первую очередь перемещаемся на вкладку «Дополнительные настройки», где мы обязательно найдём нужные нам параметры.
- В блоке расширенных настроек маршрутизатора ищем раздел «Переадресация NAT» и переходим в него для внесения изменений в конфигурацию роутера.
Включение UPnP на компьютере
С конфигурацией маршрутизатора мы разобрались и теперь нужно задействовать службу UPnP на ПК, подключенном к локальной сети. Для наглядного примера возьмём ПК с Windows 8 на борту. В других версиях самой распространенной операционной системы наши манипуляции будут аналогичными с незначительными отличиями.
- Щёлкаем правой кнопкой мыши по кнопке «Пуск» и в появившемся контекстном меню выбираем графу «Панель управления», куда и перемещаемся.

Источник
Программа открывающая порты на компьютере
Отличный способ узнать, какие порты открыты и какая программа их использует.
Кстати, если кликнуть на поле «Внешний IP» в программе, то адрес скопируется в буфер обмена. А еще программа весит всего пару десятков килобайт.
Из системных требований стоит отметить лишь необходимость иметь компьютер на ОС Windows с установленным .NET Framework 4.5
Чтобы получить наиболее подробную статистику, рекомендуется запускать программу от имени администратора.
UPnP Wizard, конечно же, не сравнится с мощными программами для туннелирования вроде Tunngle и Evolve, но если требуется простое управления портами, программа всегда вам поможет. При этом не придется заходить в настройки роутера и искать инструкцию для конкретной модели.
- Просмотр полной карты портов, которая существуют на вашем маршрутизаторе;
- Просмотр подробной информации о перенаправлениях;
- Открытие новых портов и перенаправлений (Port Forwarding);
- Удаление существующих редиректов;
- Работа с большинством маршрутизаторов, поддерживающих стандарт UPnP;
- Имеется версия с командной строкой для написания сценариев и автоматизации.
Скачать актуальную версию UPnP Wizard:
Инструкция:
Нажимаем » + » —> Вводим нужный Порт / Игру —> Нажимаем «Ок» —> Проделываем все еще раз, но с протоколом «UDP» —> Порт отрыт, и сервер готов принять игроков.
Довольно часто люди сталкиваются с непонятными, на первый взгляд, проблемами в работе программ или игр, связанными с невозможностью их подключения к серверу. Многие начинают искать причину не там, где нужно, пеняя на плохое интернет-соединение, несовместимость ПО или его высокие системные требования. Ответ может крыться в заблокированном канале передачи данных. Для этого нужно открыть порты в операционной системе Windows.
В нашей новой статье мы кратко расскажем вам об общем назначении портов и как их разблокировать в ОС Windows, приведя несколько примеров.
Что такое «Порт» и зачем он нужен
Основная задача персонального компьютера – обрабатывать информацию, используя для этого множество программ разного назначения. Большая часть программ обращается к собственному серверу для получения и отправки пакетов данных, например, регулярных обновлений или отдельных файлов (файлообменники). Передача информации происходит по определенному каналу – порту. Каждый порт (туннель) имеет свой номер, являющийся идентификатором и определяющий его назначение. Например, чтобы воспользоваться удаленным рабочим столом другого компьютера, нужно проверить статус и при необходимости открыть порт 3389.
При установке новой игры или другого софта по умолчанию происходит автоматическая проверка туннеля и подключение к серверу. Брандмауэр Windows выводит окно на экран с предложением о разрешении или запрете активности данной программы в сети. Если такового не наблюдается и ПО не хочет подключаться – нужно открыть его порт на компьютере.
Проверка статуса портов
Перед открытием туннеля сначала нужно проверить открытые порты в Windows. Для этого отлично подойдет обычная командная строка.
- Открываем меню «Пуск/Программы/Стандартные» и выбираем программу «Командная строка».
Другой способ – введите «cmd» (без кавычек) в поисковую строку Пуска и нажмите «Enter».
- В открывшейся командной строке задаем команду «netstat –aon | more» без кавычек. Система отобразит состояние всех активных туннелей.
Смотрим на два последних столбца и находим нужный номер. Напротив номера выведен его статус:
- Listening – идет опрос свободного порта системой. Он является открытым.
- Established – идет передача данных, порт занят.
- Close wait – процесс прекращения передачи данных.
- Time wait – порт не отвечает.
- Открыв «Диспетчер задач» комбинацией клавиш Ctrl+Alt+Delete, вы сможете узнать, чем занят нужный порт, сопоставив его номер из консоли с идентификатором процесса.
Если требуемый порт отсутствует или занят – переходим к следующему пункту.
Открываем порт через Брандмауэр Windows
Брандмауэр служит защитой (экраном) от внедрения опасных и шпионских программ и вирусов, которые могут проникнуть из интернет-сети. Он отслеживает исполняемые процессы и трафик. С его помощью можно разблокировать порты для конкретной задачи.
Процесс деблокирования выглядит так:
- Заходим в «Пуск/Панель управления/Система и безопасность» и находим «Брандмауэр ЗащитникаWindows» (либо «Брандмауэр Windows»).
- Выбираем пункт «Дополнительные параметры».
- В этом меню содержится список процессов, использующих каналы для подключения к серверам. Для того чтобы открыть порты в брандмауэре, нажимаем на «Правила для входящих подключений» и «Создать правило».
- Если вам известно, какой именно канал вам нужен, то указываем пункт «Для порта».
Ради примера попробуем открыть порт 27015 для сетевого шутера Counter-Strike 1.6.
Выбираем «Разрешить подключение» и жмем «Далее».
Выделяем галочками все варианты.
Вписываем имя программы, например, «CS 1.6» и нажимаем кнопку «Готово».
Созданное нами правило появится в общем списке. Теперь порт для игры открыт. Этот способ является стандартным и он идентичен для последних версий Windows, начиная с «семерки».
Важно: если порт так и не заработал, то нужно включить его «проброс» в меню роутера. Но это отдельная тема для статьи.
По тому же принципу вы можете открыть порт 8080 и 443, которые отвечают за передачу данных через http-сервер и https-сервер повышенной безопасности для онлайн-игр, сервисов, кассовых аппаратов и прочих услуг.
Открываем порт 80
Данный канал является главным для передачи данных между ПК и Всемирной сетью по протоколу http. Порт 80 не освободить вышеописанным способом, так как он контролируется специальным системным драйвером http.sys.
На этот раз мы обратимся к командной строке.
- Открываем командную строку известным способом и вводим команду «netsh http «add iplisten ipaddress=::» (без кавычек) и жмем «Enter».
- Второй шаг – это внесение изменения в файл блокнота hosts, находящийся по пути «C:WindowsSystem32driversetchosts». В нем необходимо добавить запись «127.0.0.1 local» (без кавычек). После этого перезагрузить свой ПК и проверить статус порта 80.
- Если это не помогло, то открываем меню «Пуск/Панель управления/Программы/Программы и компоненты» и нажимаем на «Включение или отключение компонентовWindows».
- Отключаем службы IIS, снимая все галочки с пунктов.
Перезагружаем компьютер и опять проверяем доступность 80 порта.
Применение стороннего софта CurrPorts
В рассмотренных выше способах использовались лишь стандартные ресурсы Windows, однако, в Сети есть несколько программ для открытия портов на Windows. Первой на обзоре мы выбрали «CurrPorts» версии 2.51 от разработчика Nir Sofer. Она помогает узнать все свои активные порты на Windows и пригодится для их быстрого освобождения, удаляя ненужный или опасный процесс. Программа бесплатна и легка в освоении.
Для ее использования:
- Переходим на сайт разработчика https://www.nirsoft.net/utils/cports.html и скачиваем программу и русификатор на ПК. Русификатор распаковываем в папку с файлами ПО.
- Программа предлагает массу информации о процессе, включая занимаемый им порт.
На скриншоте мы видим, что антивирус Avast занимает два порта: 80 и 443. При желании мы можем закрыть данное соединение из контекстного меню или панели инструментов программы (но делать этого не советуем по понятным причинам). Закрывайте только те ненужные процессы, назначение которых вам известно.
Преимущества
- Бесплатная программа на русском языке.
- Не требует установки.
- Отображает все запущенные процессы и занимаемые ими порты в реальном времени.
- Предоставляет самую подробную информацию.
- Можно освобождать порты от одного или всех процессов.
- Классический понятный интерфейс.
Недостатки
Работаем с UPnP Wizard
Простая программка для управления портами «UPnP Wizard», работающая почти со всеми модемами по технологии UPnP. Вам не составит труда посмотреть открытые порты в Windows и освободить самые необходимые из них. ПО бесплатно, но не поддерживает русский язык, что может осложнить управление для некоторых пользователей.
Начинаем работу с UPnP Wizard так:
- По ссылке https://www.xldevelopment.net/upnpwiz.php переходим на ресурс разработчиков и скачиваем ПО бесплатно.
- Устанавливаем и запускаем UPnP Wizard. Перед пользователем появятся все активные порты и занимаемые их процессы.
Для примера попробуем открыть порт 7777, который нужен для обмена данными с сервером игры SAMP (San Andreas Multiplayer Mod). Нажимаем на зеленый плюс панели инструментов.
Важно: если программа не может найти процессы – проверьте, подключена ли функция UPnP на вашем роутере, зайдя в его настройки.
- В окне создания порта вводим произвольное название (например, SAMP), номер порта (7777) и тип протокола (TCP). После этого подтверждаем данные кнопкой «ОК».
В таблице появится новый пункт с открытым портом для игры SAMP.
Преимущества
- Бесплатная лицензия.
- Красивый интерфейс без нагромождений.
- Работает со многими моделями роутеров, поддерживающих технологию UPnP.
- Можно быстро открывать и освобождать порты.
Недостатки
- Нет перевода на русский язык.
- Малоинформативная сводка о запущенных процессах.
Онлайн-сервис 2ip.ru
Ну и напоследок мы воспользуемся простым онлайн-сервисом «2ip.ru», предназначенным для отображения разной полезной информации на компьютере, включая сетевые порты.
Для посещения сервиса:
- Открываем интернет-браузер и переходим по ссылке https://2ip.ru/check-port.
- В свободную строку вводим номер порта, например, 25565 и нажимаем «Проверить».
- Как видно на скрине выше, туннель 25565 уже занят. Таким образом вы сможете проверить любой канал на занятость.
Преимуществами такого способа выступают его доступность и отсутствие необходимости в установке отдельного ПО. Но он лишь служит как дополнение предыдущим двум вариантам.
Подводим итоги вышесказанному
В этой статье мы постарались дать вам ответ на вопрос: «как открыть порты на Windows 7 и 10?». Для этого нами было выбрано и описано самые востребованные способы решения данной проблемы с примерами.
Подводя итоги, мы составили краткую характеристику каждого способа отдельно.
Стандартные инструменты Windows оказались не самыми удобными в управлении, однако, предоставляют достаточный объем информации о процессах и занятых ими портах. Работа с Брандмауэром и консолью довольно проста и после нашего примера вы сможете самостоятельно повторить все это на своем компьютере.
CurrPorts выводит максимум данных о портах и процессах, позволяет удалять (освобождать) их, но не дает возможности открыть новые. На наш взгляд, софт отлично подойдет для отслеживания потенциальных угроз из Сети и их устранения.
Несмотря на отсутствие русскоязычного интерфейса, UPnP Wizard очень практична и может как создавать, так и освобождать порты. Единственным ограничением является требование к поддержке роутером UPnP интерфейса. Мы считаем, что этот вариант самый удобный для повсеместного использования.
Источник
Содержание
- 1 Что такое «Порт» и зачем он нужен
- 2 Проверка статуса портов
- 3 Открываем порт через Брандмауэр Windows
- 4 Открываем порт 80
- 5 Применение стороннего софта CurrPorts
- 5.1 Преимущества
- 5.2 Недостатки
- 6 Работаем с UPnP Wizard
- 6.1 Преимущества
- 6.2 Недостатки
- 7 Онлайн-сервис 2ip.ru
- 8 Подводим итоги вышесказанному
- 9 Объявления на НН.РУ — Техника
-
- 9.0.1 Дубликаты не найдены
-
Довольно часто люди сталкиваются с непонятными, на первый взгляд, проблемами в работе программ или игр, связанными с невозможностью их подключения к серверу. Многие начинают искать причину не там, где нужно, пеняя на плохое интернет-соединение, несовместимость ПО или его высокие системные требования. Ответ может крыться в заблокированном канале передачи данных. Для этого нужно открыть порты в операционной системе Windows.
В нашей новой статье мы кратко расскажем вам об общем назначении портов и как их разблокировать в ОС Windows, приведя несколько примеров.
Что такое «Порт» и зачем он нужен
Основная задача персонального компьютера – обрабатывать информацию, используя для этого множество программ разного назначения. Большая часть программ обращается к собственному серверу для получения и отправки пакетов данных, например, регулярных обновлений или отдельных файлов (файлообменники). Передача информации происходит по определенному каналу – порту. Каждый порт (туннель) имеет свой номер, являющийся идентификатором и определяющий его назначение. Например, чтобы воспользоваться удаленным рабочим столом другого компьютера, нужно проверить статус и при необходимости открыть порт 3389.
При установке новой игры или другого софта по умолчанию происходит автоматическая проверка туннеля и подключение к серверу. Брандмауэр Windows выводит окно на экран с предложением о разрешении или запрете активности данной программы в сети. Если такового не наблюдается и ПО не хочет подключаться – нужно открыть его порт на компьютере.
Проверка статуса портов
Перед открытием туннеля сначала нужно проверить открытые порты в Windows. Для этого отлично подойдет обычная командная строка.
- Открываем меню «Пуск/Программы/Стандартные» и выбираем программу «Командная строка».
Другой способ – введите «cmd» (без кавычек) в поисковую строку Пуска и нажмите «Enter».
- В открывшейся командной строке задаем команду «netstat –aon | more» без кавычек. Система отобразит состояние всех активных туннелей.
Смотрим на два последних столбца и находим нужный номер. Напротив номера выведен его статус:
- Listening – идет опрос свободного порта системой. Он является открытым.
- Established – идет передача данных, порт занят.
- Close wait – процесс прекращения передачи данных.
- Time wait – порт не отвечает.
- Открыв «Диспетчер задач» комбинацией клавиш Ctrl+Alt+Delete, вы сможете узнать, чем занят нужный порт, сопоставив его номер из консоли с идентификатором процесса.
Если требуемый порт отсутствует или занят – переходим к следующему пункту.
Открываем порт через Брандмауэр Windows
Брандмауэр служит защитой (экраном) от внедрения опасных и шпионских программ и вирусов, которые могут проникнуть из интернет-сети. Он отслеживает исполняемые процессы и трафик. С его помощью можно разблокировать порты для конкретной задачи.
Процесс деблокирования выглядит так:
- Заходим в «Пуск/Панель управления/Система и безопасность» и находим «Брандмауэр ЗащитникаWindows» (либо «Брандмауэр Windows»).
- Выбираем пункт «Дополнительные параметры».
- В этом меню содержится список процессов, использующих каналы для подключения к серверам. Для того чтобы открыть порты в брандмауэре, нажимаем на «Правила для входящих подключений» и «Создать правило».
- Если вам известно, какой именно канал вам нужен, то указываем пункт «Для порта».
Ради примера попробуем открыть порт 27015 для сетевого шутера Counter-Strike 1.6.
Выбираем «Разрешить подключение» и жмем «Далее».
Выделяем галочками все варианты.
Вписываем имя программы, например, «CS 1.6» и нажимаем кнопку «Готово».
Созданное нами правило появится в общем списке. Теперь порт для игры открыт. Этот способ является стандартным и он идентичен для последних версий Windows, начиная с «семерки».
Важно: если порт так и не заработал, то нужно включить его «проброс» в меню роутера. Но это отдельная тема для статьи.
По тому же принципу вы можете открыть порт 8080 и 443, которые отвечают за передачу данных через http-сервер и https-сервер повышенной безопасности для онлайн-игр, сервисов, кассовых аппаратов и прочих услуг.
Открываем порт 80
Данный канал является главным для передачи данных между ПК и Всемирной сетью по протоколу http. Порт 80 не освободить вышеописанным способом, так как он контролируется специальным системным драйвером http.sys.
На этот раз мы обратимся к командной строке.
- Открываем командную строку известным способом и вводим команду «netsh http «add iplisten ipaddress=::» (без кавычек) и жмем «Enter».
- Второй шаг – это внесение изменения в файл блокнота hosts, находящийся по пути «C:WindowsSystem32driversetchosts». В нем необходимо добавить запись «127.0.0.1 local» (без кавычек). После этого перезагрузить свой ПК и проверить статус порта 80.
- Если это не помогло, то открываем меню «Пуск/Панель управления/Программы/Программы и компоненты» и нажимаем на «Включение или отключение компонентовWindows».
- Отключаем службы IIS, снимая все галочки с пунктов.
Перезагружаем компьютер и опять проверяем доступность 80 порта.
Применение стороннего софта CurrPorts
В рассмотренных выше способах использовались лишь стандартные ресурсы Windows, однако, в Сети есть несколько программ для открытия портов на Windows. Первой на обзоре мы выбрали «CurrPorts» версии 2.51 от разработчика Nir Sofer. Она помогает узнать все свои активные порты на Windows и пригодится для их быстрого освобождения, удаляя ненужный или опасный процесс. Программа бесплатна и легка в освоении.
Для ее использования:
- Переходим на сайт разработчика https://www.nirsoft.net/utils/cports.html и скачиваем программу и русификатор на ПК. Русификатор распаковываем в папку с файлами ПО.
- Программа предлагает массу информации о процессе, включая занимаемый им порт.
На скриншоте мы видим, что антивирус Avast занимает два порта: 80 и 443. При желании мы можем закрыть данное соединение из контекстного меню или панели инструментов программы (но делать этого не советуем по понятным причинам). Закрывайте только те ненужные процессы, назначение которых вам известно.
Преимущества
- Бесплатная программа на русском языке.
- Не требует установки.
- Отображает все запущенные процессы и занимаемые ими порты в реальном времени.
- Предоставляет самую подробную информацию.
- Можно освобождать порты от одного или всех процессов.
- Классический понятный интерфейс.
Недостатки
- Не выявлено.
Работаем с UPnP Wizard
Простая программка для управления портами «UPnP Wizard», работающая почти со всеми модемами по технологии UPnP. Вам не составит труда посмотреть открытые порты в Windows и освободить самые необходимые из них. ПО бесплатно, но не поддерживает русский язык, что может осложнить управление для некоторых пользователей.
Начинаем работу с UPnP Wizard так:
- По ссылке https://www.xldevelopment.net/upnpwiz.php переходим на ресурс разработчиков и скачиваем ПО бесплатно.
- Устанавливаем и запускаем UPnP Wizard. Перед пользователем появятся все активные порты и занимаемые их процессы.
Для примера попробуем открыть порт 7777, который нужен для обмена данными с сервером игры SAMP (San Andreas Multiplayer Mod). Нажимаем на зеленый плюс панели инструментов.
Важно: если программа не может найти процессы – проверьте, подключена ли функция UPnP на вашем роутере, зайдя в его настройки.
- В окне создания порта вводим произвольное название (например, SAMP), номер порта (7777) и тип протокола (TCP). После этого подтверждаем данные кнопкой «ОК».
В таблице появится новый пункт с открытым портом для игры SAMP.
Преимущества
- Бесплатная лицензия.
- Красивый интерфейс без нагромождений.
- Работает со многими моделями роутеров, поддерживающих технологию UPnP.
- Можно быстро открывать и освобождать порты.
Недостатки
- Нет перевода на русский язык.
- Малоинформативная сводка о запущенных процессах.
Онлайн-сервис 2ip.ru
Ну и напоследок мы воспользуемся простым онлайн-сервисом «2ip.ru», предназначенным для отображения разной полезной информации на компьютере, включая сетевые порты.
Для посещения сервиса:
- Открываем интернет-браузер и переходим по ссылке https://2ip.ru/check-port.
- В свободную строку вводим номер порта, например, 25565 и нажимаем «Проверить».
- Как видно на скрине выше, туннель 25565 уже занят. Таким образом вы сможете проверить любой канал на занятость.
Преимуществами такого способа выступают его доступность и отсутствие необходимости в установке отдельного ПО. Но он лишь служит как дополнение предыдущим двум вариантам.
Подводим итоги вышесказанному
В этой статье мы постарались дать вам ответ на вопрос: «как открыть порты на Windows 7 и 10?». Для этого нами было выбрано и описано самые востребованные способы решения данной проблемы с примерами.
Подводя итоги, мы составили краткую характеристику каждого способа отдельно.
Стандартные инструменты Windows оказались не самыми удобными в управлении, однако, предоставляют достаточный объем информации о процессах и занятых ими портах. Работа с Брандмауэром и консолью довольно проста и после нашего примера вы сможете самостоятельно повторить все это на своем компьютере.
CurrPorts выводит максимум данных о портах и процессах, позволяет удалять (освобождать) их, но не дает возможности открыть новые. На наш взгляд, софт отлично подойдет для отслеживания потенциальных угроз из Сети и их устранения.
Несмотря на отсутствие русскоязычного интерфейса, UPnP Wizard очень практична и может как создавать, так и освобождать порты. Единственным ограничением является требование к поддержке роутером UPnP интерфейса. Мы считаем, что этот вариант самый удобный для повсеместного использования.
Т.к. вы неавторизованы на сайте. Войти.
Т.к. тема является архивной.
Т.к. вы неавторизованы на сайте. Войти.
Т.к. тема является архивной.
Т.к. вы неавторизованы на сайте. Войти.
Т.к. тема является архивной.
Т.к. вы неавторизованы на сайте. Войти.
Т.к. тема является архивной.
Т.к. вы неавторизованы на сайте. Войти.
Т.к. тема является архивной.
Т.к. вы неавторизованы на сайте. Войти.
Т.к. тема является архивной.
Т.к. вы неавторизованы на сайте. Войти.
Т.к. тема является архивной.
Т.к. вы неавторизованы на сайте. Войти.
Т.к. тема является архивной.
Т.к. вы неавторизованы на сайте. Войти.
Т.к. тема является архивной.
Т.к. вы неавторизованы на сайте. Войти.
Т.к. тема является архивной.
Т.к. вы неавторизованы на сайте. Войти.
Т.к. тема является архивной.
Т.к. вы неавторизованы на сайте. Войти.
Т.к. тема является архивной.
Т.к. вы неавторизованы на сайте. Войти.
Т.к. тема является архивной.
Т.к. вы неавторизованы на сайте. Войти.
Т.к. тема является архивной.
Т.к. вы неавторизованы на сайте. Войти.
Т.к. тема является архивной.
Т.к. вы неавторизованы на сайте. Войти.
Т.к. тема является архивной.
Т.к. вы неавторизованы на сайте. Войти.
Т.к. тема является архивной.
Объявления на НН.РУ — Техника
В рабочем состоянии Возможна отправка по России
Цена: 290 руб.
Шлейф ноутбука asus n53s 1414-0493000 N53JN-1A AUDIO BO CABLE Подходит к ноутбукам: Asus N53S, N53J Парт-номера: 1414-0493000.
Цена: 375 руб.
Подходит к ноутбукам: Asus N53J, N53JN Парт-номера: 13N0-IMA0C01, N53JN-1A Возможна отправка по России
Цена: 200 руб.
Покупаем лицензионный софт на протяжении 10 лет, поэтому у нас лучшее обслуживание клиентов среди компаний данной сферы деятельности.
Цена: 12 000 руб.
Если вы слышали Дмитрия Быкова по радио, читали его колонки, книги, статьи, приходили на лекции – вы не знаете его. Он – поэт.
Дубликаты не найдены
Звонок в саппорт:
— Программа не подключается к серверу
— Пусть ваш сисадмин откроет порт хххх
— Я и есть сисадмин
— Пришлите скан заявления по собственному желанию и мы вам поможем.
Попробуй роутер перезапустить, у меня была такая ситуация, когда делал проброс, но он не сразу начинал работать. С чем было это связано — я не стал выяснять, т.к. проброс все-таки случился )
И проверь фаерволыбрендмауэры стандартные и установленные
Содержание
- Что такое UPnP и как его включить
- Как включить на компьютере Windows
- Активация UPnP в роутере
- Включение в Skype
- Настройка торрент-клиента
- Как включить UPnP в Windows 10?
- Как включить UPnP?
- Как узнать, включен ли UPnP в Windows 10?
- Как включить UPnP в сети Ethernet?
- Как включить переадресацию портов UPnP?
- Нужно ли включать UPnP?
- Как включить UPnP в Windows?
- Есть ли в Windows 10 UPnP?
- Подходит ли UPnP для игр?
- Что такое протокол UPnP?
- Как узнать, работает ли UPnP?
- UPnP работает с Ethernet?
- Как исправить ошибку UPnP?
- Можете ли вы перенаправить порт и использовать UPnP?
- Как мне автоматически перенаправить порты?
- Вам нужно перенаправить порт с помощью UPnP?
- Открываем порты за NAT при помощи NAT-PMP и UPnP IGD
- Как включить на компьютере Windows
- Простейшая утилита для создания домашнего медиасервера
- Активация UPnP в роутере
- Что такое UPnP?
- Для чего используется UPnP?
- Настройка торрент-клиента
- Почему UPnP небезопасен?
- Source Target — что это на Asus?
- Управление папками DLNA-сервера
- Использование программы «Домашний медиасервер»
- См. также
- Смотреть что такое «UPnP» в других словарях:
- Port Mapping Protocol
- Internet Group Device Protocol
- Заключение
- Выводим видео с Windows 10 на телевизор: быстрый и простой способ
Что такое UPnP и как его включить
В современных компьютерах есть очень важная служба Plug and Play, которая отвечает за автоматическое распознавание новых устройств. Пользователю не требуется каждый раз вручную прописывать их включение в системе. Именно она, при подключении флешки в гнездо USB, дает сигнал операционной системе, что пора дать ей драйвера и начать с ней работать.
Свое развитие технология получила в Universal Plug and Play (UPnP). В этом случае объединены разные виды сетевых протоколов (правил), с помощью которых интеллектуальные устройства подключаются к сети. И поскольку работа основывается на единых протоколах, необходимость вручную устанавливать драйвера или корректировать конфигурацию сети отпадает.
Новые разработки в данном направлении публикуются на форуме Universal Plug and Play Forum, участники которого являются членами открытого объединения представителей этой отрасли.
Для получения всех преимуществ от использования Universal Plug and Play, следует включить ее поддержку на всех устройствах объединенных в локальную сеть, и сетевых приложениях.
Как включить на компьютере Windows
В Windows 7, 8, 10, Universal Plug and Play отвечает за сетевое обнаружение компьютера. Чтобы ее включить, необходимо зайти в Пуск — Панель управления — Сеть и Интернет — Центр управления сетями и общим доступом — Изменить дополнительные параметры общего доступа (ссылка слева). В появившемся списке профилей поставить галочку напротив «Включить сетевое обнаружение». Сохранить изменения.
Также можно использовать программу UPnP Wizard, предназначенную для тунелирования. Она упрощает настройку и проброс портов в Windows и на маршрутизаторах.
Активация UPnP в роутере
По умолчанию в большинстве современных маршрутизаторов уже включена служба UPnP. Для проверки необходимо в браузере перейти на страницу веб-конфигуратора роутера по адресу 192.168.1.1 или 192.168.0.1 (если параметры не стандартные, следует ввести свои значения). Далее в зависимости от производителя следуйте указаниям:
Благодаря включению этой службы отпадает необходимость в ручном перенаправлении (пробросе) портов, т.к. это теперь происходит автоматически.
Включение в Skype
Начиная с версии 3.8 (на момент выхода статьи актуальная версия 8.40.0.70) в Skype внедрен собственный протокол Plug and Play. Он работает по умолчанию и возможность его включения/отключения отсутствует.
Настройка торрент-клиента
Рассмотрим на примере самого популярного клиента μTorrent. В окне Настройка — Настройка программы — Соединение, должны быть отмечены галочками «Переадресация UPnP» и «Переадресация NAT-PMP».
При внесении изменений сохраняем корректировки, нажав на кнопку «Применить».
Как видно из всего вышесказанного, главное преимущество Plug and Play – это простота настройки. Теперь можно быстро настроить устройства на единую работу в общей локальной сети.
Источник
Как включить UPnP в Windows 10?
Как включить UPnP?
Как узнать, включен ли UPnP в Windows 10?
Нажмите кнопку «Сеть и Интернет» и выберите «Центр управления сетями и общим доступом». Выберите параметр «Изменить расширенный центр общего доступа» на левой панели. Под заголовком «Обнаружение сети» установите флажок «Включить обнаружение сети». UPnP теперь включен для компьютера Windows.
Как включить UPnP в сети Ethernet?
Как включить переадресацию портов UPnP?
Как включить UPNP для выполнения перенаправления портов без доступа к маршрутизатору?
Нужно ли включать UPnP?
UPnP включен по умолчанию на многих новых маршрутизаторах. В какой-то момент ФБР и другие эксперты по безопасности рекомендовали отключить UPnP по соображениям безопасности. … UPnP означает «Universal Plug and Play». Используя UPnP, приложение может автоматически перенаправлять порт на вашем маршрутизаторе, избавляя вас от необходимости перенаправлять порты вручную.
Как включить UPnP в Windows?
Включение UPnP (Universal Plug and Play) на компьютере под управлением Windows
Есть ли в Windows 10 UPnP?
Для включения UPnP в Windows 7, 8 и 10 необходимо только включить обнаружение сети. … Щелкните Центр управления сетями и общим доступом. На левой панели щелкните ссылку Изменить дополнительные параметры общего доступа. В разделе «Обнаружение сети» выберите параметр «Включить обнаружение сети» и нажмите кнопку «Сохранить изменения».
Подходит ли UPnP для игр?
UPnP, безусловно, упрощает игровой процесс. Вместо того, чтобы вручную определять номер порта для каждого устройства или онлайн-игры, UPnP сделает это за вас. Однако, если вы решите пойти по маршруту ручной переадресации портов, есть онлайн-руководства о том, как открыть определенные порты для определенных игр и устройств.
Что такое протокол UPnP?
Как узнать, работает ли UPnP?
Проверьте, работает ли функция UPnP, выполнив следующую процедуру.
UPnP работает с Ethernet?
Настройте Universal Plug and Play (UPnP) на своем модеме. Универсальный Plug and Play (UPnP) позволяет устройствам в модемной сети обнаруживать друг друга и устанавливать совместное использование и связь. … Подключите устройство, например компьютер или планшет, к Интернету через Wi-Fi или с помощью кабеля Ethernet, подключенного к модему.
Как исправить ошибку UPnP?
«UPnP Not Successful» отображается в настройках сети.
Можете ли вы перенаправить порт и использовать UPnP?
Ну, порты переадресации переопределят UPnP, поэтому можно отключить его, но это может повлиять на другие заголовки, требующие UPnP.
Как мне автоматически перенаправить порты?
Процесс перенаправления порта обычно:
Вам нужно перенаправить порт с помощью UPnP?
UPnP расшифровывается как Universal Plug n Play. Операционная система компьютера должна иметь поддержку UPnP Port Forward, и эта функция должна быть включена в операционной системе компьютера. … Программа, которая требует переадресации портов, должна поддерживать переадресацию портов UPnP, чтобы она могла сообщить ОС о переадресации портов, которую она хочет.
Источник
Открываем порты за NAT при помощи NAT-PMP и UPnP IGD
В современных компьютерах есть очень важная служба Plug and Play, которая отвечает за автоматическое распознавание новых устройств. Пользователю не требуется каждый раз вручную прописывать их включение в системе. Именно она, при подключении флешки в гнездо USB, дает сигнал операционной системе, что пора дать ей драйвера и начать с ней работать.
Свое развитие технология получила в Universal Plug and Play (UPnP). В этом случае объединены разные виды сетевых протоколов (правил), с помощью которых интеллектуальные устройства подключаются к сети. И поскольку работа основывается на единых протоколах, необходимость вручную устанавливать драйвера или корректировать конфигурацию сети отпадает.
Новые разработки в данном направлении публикуются на форуме Universal Plug and Play Forum, участники которого являются членами открытого объединения представителей этой отрасли.
Для получения всех преимуществ от использования Universal Plug and Play, следует включить ее поддержку на всех устройствах объединенных в локальную сеть, и сетевых приложениях.
Как включить на компьютере Windows
В Windows 7, 8, 10, Universal Plug and Play отвечает за сетевое обнаружение компьютера. Чтобы ее включить, необходимо зайти в Пуск — Панель управления — Сеть и Интернет — Центр управления сетями и общим доступом — Изменить дополнительные параметры общего доступа (ссылка слева). В появившемся списке профилей поставить галочку напротив «Включить сетевое обнаружение». Сохранить изменения.
Также можно использовать программу UPnP Wizard, предназначенную для тунелирования. Она упрощает настройку и проброс портов в Windows и на маршрутизаторах.




Простейшая утилита для создания домашнего медиасервера
Собственно, вот мы и подошли к основному вопросу настройки и включения UPnP-сервера. Для начала, как уже понятно, нужно определиться с программой (UPnP-клиентом). В качестве самой простой, не требующей ручной настройки утилиты можно посоветовать Samsung PC Share Manager.
В этой программе практически все настройки автоматизированы, определение устройств и способа подключения не требует участия пользователя, но единственное, что потребуется, это указание папок общего доступа с хранящимися в них файлами мультимедиа. По умолчанию приложение выбирает свои параметры, но предпочитаемые программой директории можно удалить или задать вместо них собственные.
Тут важно проверить, открыт ли к ним тот самый общий доступ. Делается это из меню свойств, которое вызывается правым кликом на директории. Ну а после запуска сервер UPnP включится автоматически, и произойдет синхронизация всех устройств, на данный момент присутствующих в домашней сети. Иногда может потребоваться внести программу в список исключений файрволла.
Единственным недостатком приложения, пожалуй, можно назвать только невозможность просмотра онлайн телевидения или прослушивания радио. Воспроизвести можно исключительно контент, хранящийся в папках общего доступа.
Активация UPnP в роутере
По умолчанию в большинстве современных маршрутизаторов уже включена служба UPnP. Для проверки необходимо в браузере перейти на страницу веб-конфигуратора роутера по адресу 192.168.1.1 или 192.168.0.1 (если параметры не стандартные, следует ввести свои значения). Далее в зависимости от производителя следуйте указаниям:
Как настроить роутер Микротик
Благодаря включению этой службы отпадает необходимость в ручном перенаправлении (пробросе) портов, т.к. это теперь происходит автоматически.



Что такое UPnP?
Это протокол, который позволяет приложениям и другим устройствам в вашей сети автоматически открывать и закрывать порты для подключения друг к другу. Например, если вы решили подключить принтер ко всем устройствам в доме без UPnP, то вам потребуется сделать это вручную, уделяя внимание каждому отдельному девайсу. Но благодаря UPnP можно автоматизировать этот процесс. UPnP предлагает нулевую конфигурацию, что означает, что ни одно из устройств в вашей сети не нуждается в ручной настройке для обнаружения нового устройства. С поддержкой UPnP они могут автоматически подключаться к сети, получать IP-адрес, находить другие устройства в сети и подключаться к ним, и это очень удобно.
Для чего используется UPnP?


Настройка торрент-клиента
Рассмотрим на примере самого популярного клиента μTorrent. В окне Настройка — Настройка программы — Соединение, должны быть отмечены галочками «Переадресация UPnP» и «Переадресация NAT-PMP».
При внесении изменений сохраняем корректировки, нажав на кнопку «Применить».
Как видно из всего вышесказанного, главное преимущество Plug and Play – это простота настройки. Теперь можно быстро настроить устройства на единую работу в общей локальной сети.










Почему UPnP небезопасен?
Первоначально предполагалось, что UPnP будет работать только на уровне локальной сети, что означает, что устройства только в вашей сети могут подключаться друг к другу. Однако многие производители маршрутизаторов теперь включают UPnP по умолчанию, что делает их доступными для обнаружения из WAN, а это приводит к многочисленным проблемам безопасности.
UPnP не использует аутентификацию или авторизацию (только некоторые устройства), предполагая, что устройства, пытающиеся подключиться к нему, являются надежными и поступают из вашей локальной сети. Это означает, что хакеры могут найти бэкдоры в вашей сети. Например, они отправят UPnP-запрос на ваш маршрутизатор и он откроет им порт без лишних вопросов.
Как только хакер получит доступ к сети, он сможет:







Source Target — что это на Asus?
В некоторых роутерах Asus дополнительно имеется пункт. Source Target — это веб-порт «http» для доступа к программе или IP устройству через браузер. В данное поле имеет смысл вписать то же самое, что и в «Локальный»
Теперь что мы имеем? Набрав в строке браузера из локальной сети https://192.168.1.225:1010, роутер понимает, что у него задано в настройках перенаправления данного порта и автоматически отправляет на внутренний адрес устройства, и мы попадаем в изображение с программы Вебкам.
Управление папками DLNA-сервера
Добавление папок в список доступных для просмотра на телевизоре производится через настройки штатного проигрывателя Windows Media. Запустите его из меню Пуск или воспользовавшись поисковой строкой.
Далее слева в разделе «Библиотека» кликните правой кнопкой мыши по пункту «Видео» и выберите «Управление видеотекой».
В открывшемся окне вы увидите список уже расшаренных папок, правда, пока здесь находится только один системный каталог. Нажмите справа «Добавить» и найдите свою папку с фильмами. Кликните «Добавить папку», а потом «OK».
Фильмы из новой директории появятся в видеотеке, а значит их можно будет просмотреть на телевизоре через DLNA.
Если нужно изменить настройки медиа-сервера, здесь же в Windows Media откройте пункт меню «Поток» и выберите «Дополнительные параметры потоковой передачи…»
Заключение
Мы подробно рассмотрели один из рабочих механизмов потоковой передачи данных между двумя устройствами в одной локальной сети. Технология DLNA позволяет смотреть фильмы с компьютера на телевизоре, не используя дополнительные съемные носители. Однако соединение такого типа подвержено разного рода сбоям, особенно если подключение производится беспроводным способом, через сеть Wi-Fi. Также проблемы могут возникать при передаче видео высокой четкости, для которого требуется канал соответствующей пропускной способности.
Если вы настроили DLNA-сервер, но стабильности его работы достичь не получается, то придется использовать другие способы соединения устройств. Проверенный вариант – это обычные флеш-накопители и портативные жесткие диски.
Другое дело — использование более серьезного приложения Home Media Server (российская разработка). Тут, правда, в настройках придется покопаться.
Хотя автоматическое определение и включено, в некоторых случаях придется добавить устройства вручную. Так, например, программа четко определяет искомый компьютерный терминал, на котором установлена, а также маршрутизатор, отвечающий за соединение. Если нужно передать сигнал, скажем, на телевизионную приставку IPTV с последующей трансляцией на телевизионную панель, IP- или MAC-адрес устройства придется вводить самому.
Далее — вопрос транскодирования. В большинстве случаев выбирается режим «Фильмы (основной)», но если в системе установлена специальная утилита Ace Stream (один из компонентов Ace Player), лучше задействовать именно ее.
С общими папками здесь тоже все просто, а вот по вопросу телевещания опять придется напрячь мозги. Так, например, для просмотра торрент-телевидения, нужно будет пройти регистрацию на определенном ресурсе, после чего скачать с него так называемые подкасты, которые необходимо внести в список, а затем обновить. Только после этого можно будет смотреть телепрограммы.
Попутно стоит отметить, что и на телевизионной приставке придется вручную включить использование сервера UPnP. Чаще всего для его задействования используется режим LAN. Может быть и другой, все зависит только от модификации самой приставки.
А вообще, настроек в программе очень много. С основными можно разобраться без проблем. Но если требуется использование каких-либо дополнительных параметров, придется потратить определенное время. Зато потом пользователь получает в свое распоряжение мощнейший инструмент синхронизации устройств любого типа. Попутно отметим, что для мобильных устройств может потребоваться установка специальных приложений и активация UPnP. Без этого ни о какой синхронизации и речи быть не может.
Да, и обратите внимание вот еще на что. В отличие от предыдущей утилиты, включение сервера производится только в ручном режиме при помощи специальной кнопки запуска или, если требуется, перезапуска.
См. также
Смотреть что такое «UPnP» в других словарях:
— UPnP, Universal Plug and Play … Universal-Lexikon
— Universal Plug and Play Pile de protocoles 7 Application 6 Présentation 5 Session 4 Tr … Wikipédia en Français
— Universal Plug and Play Pile de protocoles 7 Application 6 Présentation 5 Session 4 Tr … Wikipédia en Français
— Universal Plug and Play (UPnP) dient zur herstellerübergreifenden Ansteuerung von Geräten (Stereoanlagen, Router, Drucker, Haussteuerungen) über ein IP basierendes Netzwerk, mit oder ohne zentrale Kontrolle durch ein Residential Gateway. Es… … Deutsch Wikipedia
— Universal Plug and Play (UPnP) dient zur herstellerübergreifenden Ansteuerung von Geräten (Stereoanlagen, Router, Drucker, Haussteuerungen) über ein IP basierendes Netzwerk, mit oder ohne zentrale Kontrolle durch ein Residential Gateway. Es… … Deutsch Wikipedia
Universal Plug and Play универсальная автоматическая настройка сетевых устройств. Реализация технологии автоматической настройки сети Linux и Windows. Состоит из набора сопутствующих протоколов. Содержание 1 Что такое UPnP? 2 Что означает… … Википедия
— abbr. Universal Plug N Play (PNP) Syn: UPnP …
— abbr. Universal Plug N Play (PNP) Syn: UPNP … United dictionary of abbreviations and acronyms
23 марта 2020 в 11:13
Ранее я много раз слышал, что UPnP каким-то образом умеет самостоятельно открывать порты (производить Port Forwarding на роутере) по запросу от хоста из локальной сети. Однако, то, каким именно образом это происходит, и какие протоколы для этого используются, доселе было покрыто для меня пеленой тумана.
В данной статье я хочу кратко рассказать, как работают два механизма для проброса портов, а именно NAT Port Mapping Protocol
и
Internet Gateway Device (IGD) Protocol
, входящий в набор протоколов UPnP. К своему удивлению я обнаружил, что в рунете информация по данному вопросу более чем скудна, что и сподвигло меня на написание данной заметки.
Для начала приведу краткий FAQ:
Q: Для чего нужны данные протоколы?
A: Для формирования на маршрутизаторе правила проброса определенного TCP/UDP порта (Port Forwarding) не вручную, а «автоматически», т.е. по запросу от хоста во внутренней сети.
Q: Как это реализуется?
A: Устройство за NAT отправляет маршрутизатору запрос с указанием внутреннего и внешнего номеров портов и типа протокола (TCP/UDP). Если указанный внешний порт свободен, маршрутизатор формирует у себя правило трансляции и рапортует запросившему компьютеру об успешном выполнении запроса.
Q: Проводится ли на маршрутизаторе аутентификация/авторизация запросов на открытие порта?
A: Нет, не проводится.
Теперь же рассмотрим работу данных протоколов более подробно (под катом).
Port Mapping Protocol
NAT-PMP описан в RFC 6886. Для своей работы он использует UDP-порт сервера 5351.
Рассмотрим работу протокола на конкретном примере — торрент-клиенте Vuze 5.7 для Windows 7.
Примечание: NAT-PMP во Vuze по умолчанию выключен. Его необходимо активировать в настройках плагинов.
1. Запускаем Wireshark. В строке фильтра вводим nat-pmp
2. Запускам Vuze. 3. Останавливаем перехват пакетов, смотрим результаты.
У меня получилось следующее:
Первые 2 это запрос внешнего адреса маршрутизатора и ответ с указанием этого самого адреса. Не будем на них подробно останавливаться и лучше рассмотрим, как происходит маппинг портов на примере пакетов 3-4.
Здесь мы видим, что запрашивается проброс внешнего UDP порта 48166 на такой же внутренний порт. Интересно, что внутри протокола не указывается адрес хоста, на который должна происходить трансляция (Inside Local в терминологии Cisco). Это означает, что маршрутизатор должен взять адрес источника пакета из IP-заголовка и использовать его в качестве Inside Local.
Параметр Requested Port Mapping Lifetime
ожидаемо означает время жизни записи в таблице трансляций.
Как мы видим, маршрутизатор предполагаемо создал запрашиваемую трансляцию и ответил кодом Success
. Параметр
Seconds Since Start of Epoch
означает время с момента инициализации таблицы трансляций (т.е. с момента последней перезагрузки роутера).
Маппинг TCP-портов происходит точно также и отличается только значением поля Opcode
После того, как приложение прекратило использовать данные порты, оно может послать маршрутизатору запрос на удаление трансляции. Главное отличие запроса на удаление от запроса на создание заключается в том, что параметр Lifetime
устанавливается в ноль.
Вот что произойдет, если мы закроем Vuze.
На этом рассмотрение NAT-PMP закончено, предлагаю перейти к несколько более «мудреному» UPnP IGD.
Internet Group Device Protocol
Для обмена своими сообщениями данный протокол использует SOAP.
Однако, в отличие от NAT-PMP, IGD не использует фиксированный номер порта сервера, поэтому перед тем, как обмениваться сообщениями, нужно сперва этот порт узнать. Делается это при помощи протокола SSDP (данный протокол является частью UPnP и используется для обнаружения сервисов).
Запускаем торрент-клиент. Он формирует SSDP-запрос и отсылает его на мультикастовый адрес 239.255.255.250.
Маршрутизатор формирует ответ и отправляет его уже юникастом:
Внутри ответа мы можем увидеть URL для взаимодействия с маршрутизатором по протоколу IGD.
Далее Vuze подключается к маршрутизатору по указанному URL и получает XML с информацией о данном устройстве, в том числе содержащую набор URI для управления некоторыми функциями маршрутизатора. После того, как нужный URI найден в rootDesc.xml, Vuze отправляет SOAP-запрос на содание NAT-трансляции по найденному URI.
Примечание: до того, как запросить создание трансляции, Vuze заставил маршрутизатор перечислить все имеющиеся Port Forwarding»и. Для чего это было сделано, я могу лишь догадываться.
SOAP-запрос на создание трансляции UDP-порта:
Как говорилось ранее, нужный URI (идет сразу после POST) Vuze взял из rootDesc.xml. Для добавления трансляции используется функция с названием AddPortMapping
Также можно отметить, что, в противоположность NAT-PMP, Inside Local-адрес указывается внутри самого протокола.
Аналогично NAT-PMP, при закрытии торрент-клиента маппинги проброшенных портов удаляются. Делается это функцией DeletePortMapping
Можно заметить, что для удаления правила достаточно указать только тип протокола (UDP) и номер внешнего порта, не указывая остальные параметры.
Заключение
В данной статье мы рассмотрели два достаточно простых способа по созданию на домашнем роутере правил Port Forwarding по команде от хоста из локальной сети. Остается лишь отметить, что если вы считаете работу данных протоколов угрозой безопасности вашей домашней сети, то их можно попытаться выключить (хотя, конечно, гораздо лучше доверить вопросы безопасности утилите, которая для этого предназначена — файрволу). В случае моего Zyxel Giga II, на котором, к слову, и проводились все тесты, это делается CLI-командой no service upnp (примечательно, что в веб-интерфейсе опция включения/отключения UPnP отсутствует).
Выводим видео с Windows 10 на телевизор: быстрый и простой способ
Видеоролик, фильм, практически любую видеозапись можно вывести с компьютера на телевизор в несколько кликов мышкой. Включите телевизор. Убедитесь, что он подключен к интернету (к вашему роутеру).
На компьютере открываем папку с видео, и правой кнопкой мыши нажимаем на файл, который хотим воспроизвести на телевизоре (Smart TV). Дальше наводим курсор на пункт «Передать на устройство». Там должен появится наш телевизор. Если там надпись «Поиск устройств…», то нужно немного подождать. Оставьте открытое меню, или попробуйте через пару секунд. Как вы можете видеть на скриншоте ниже, у меня Windows 10 нашла два телевизора: LG и Philips.
Выбираем телевизор. Сразу появится окно управления проигрывателем. В нем вы сможете управлять воспроизведением видео на телевизоре, добавлять другие файлы в список воспроизведения, будете видеть информацию по телевизору и т. д.
На телевизоре сразу начнется воспроизведение запущенного фильма.
Мы только что запустили просмотр видео с компьютера на телевизор по технологии DLNA. Как видите, все работает. И все это без проводов, по воздуху. Кончено, если у вас оба устройства подключены по Wi-Fi.
Источник