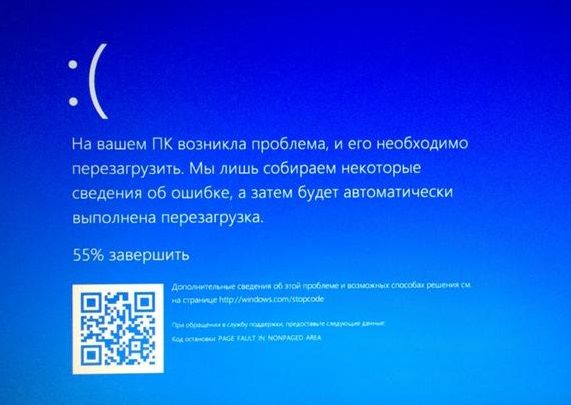Во время загрузки Виндовс 10 (или её инсталляции) мы можем столкнуться с синим экраном смерти, сопровождающимся сообщением «На вашем ПК возникла проблема, и его необходимо перезагрузить». Как это часто бывает, перезагрузка системы ничего не даёт, и при следующем запуске системы ошибка возникает вновь. Ниже разберём суть возникшей проблемы и варианты её решения.
- Почему появляется эта ошибка в WIN 10
- Как исправить дисфункцию «На вашем ПК возникла проблема»
- Если загрузка в безопасном режиме возможна, выполните следующее:
- Ещё несколько способов устранить ошибку в WIN 10
- Заключение
Почему появляется эта ошибка в WIN 10
Рассматриваемая ошибка обычно возникает при загрузке или установке ОС Виндовс. Пользователь внезапно получает BSoD, на экране которого содержится упомянутое выше сообщение, техническое название ошибки, и QR-код ссылки на неё в сети. Ещё какое-то время система собирает технические данные об ошибке, и при наличии Интернет-подключения пересылает указанные данные в Майкрософт для последующего анализа.
По статистике Майкрософт в WIN 10, около 70% всех случаев возникновения этой и близкой к ней проблем вызваны некорректно работающими драйверами. Ещё 10% приходятся на аппаратные проблемы (память, жёсткий диск, перегрев), остальные 20% вызваны различными альтернативными факторами.
Каковы причины дисфункции, которая информирует нас об возникновении проблемы и предлагает перезагрузить ПК? Их может быть несколько:
- Некорректно работающие драйвера (особенно в ситуации их недавней установки);
- Повреждённые системные файлы;
- Повреждён системный реестр (файлы реестра случайно или намеренно удалены из папки System32);
- Перегрев системы (в частности, из-за её намеренного разгона);
- Различные проблемы с памятью PC (выход из строя планок памяти, ошибки в их работе и др.);
- Злокачественная деятельность вирусных зловредов;
- Ошибки (битые сектора) на винчестере (в частности, из-за некорректного отключения PC).
После появления ошибки «На вашем ПК возникла проблема, и его необходимо перезагрузить» мы ещё можем загрузиться в системе обычным образом или использовать «Safe mode». В самых же печальных случаях система входит в циклический режим перезагрузки (BSoD – Перезагрузка – BsoD). Вследствие которого получить доступ к системному функционалу становится невозможно.
Рекомендуем: «Код ошибки INET_E_RESOURCE_NOT_FOUND в Windows 10 как исправить».
Как исправить дисфункцию «На вашем ПК возникла проблема»
Решение данной проблемы делится на два основных этапа, в зависимости от того, можете ли вы загрузить систему в безопасном режиме или нет.
- Для перехода в безопасный режим перезагрузите PC, и на экране входа удерживайте Shift.
- А затем выберите «Выключение» — «Перезапуск».
- После перезагрузки ПК на экране выбора параметра выберите «Диагностика».
- Затем «Дополнительные параметры».
- Далее «Параметры запуска» и «Перезапуск».
После перезагрузки ПК в списке параметров нажмите 4 для выбора загрузки в безопасном режиме или 5 для выбора загрузки безопасного режима с поддержкой сетевых драйверов. Кстати, загрузившись в последнем, а потом перезагрузив ваш ПК стандартным способом, иногда можно устранить ошибку «На вашем ПК возникла проблема».
Выберите 4 или 5 вариант загрузки
Итак, в зависимости от того, загрузились вы в безопасном режиме или нет, и необходимо построить дальнейший алгоритм наших действий.
Если загрузка в безопасном режиме возможна, выполните следующее:
Обновите драйвера
Первым делом обновите драйвера для основных компонентов вашего ПК (графические драйвера, драйвера дисплея, драйвера Ethernet и беспроводного адаптера). Скачав свежие их версии с сайта разработчика компонента (понадобится безопасный режим с поддержкой сетевых драйверов). В обновлении драйверов могут помочь такие инструменты как «ДрайверПак Солюшн», устанавливающие самые свежие драйвера в полуавтоматическом режиме. Установка свежих драйверов часто позволяет исправить ошибку о том, что на вашем компьютере появилась проблема и требуется перезагрузка WIN 10.
Читайте на сайте: Как обновить драйвера онлайн.
Деинсталлируйте недавно установленные программы
Рассматриваемая ошибка также может быть вызвана недавно установленными приложениями, вызывающими конфликт устройств и появления BSoD. Удалите недавно установленные программы и приложения стандартным для Виндовс образом, перезагрузите PC и понаблюдайте, появится ли синий экран.
Если при попытке удаления программы в безопасном режиме вы встретитесь с сообщением о недоступности инсталляционного сервиса Виндовс, тогда запустите от админа командную строку, и там наберите:
REG ADD «HKLMSYSTEMCurrentControlSetControlSafeBootMinimalMSIServer» /VE /T REG_SZ /F /D «Service»
И нажмите ввод. Затем наберите:
нажмите ввод и попробуйте де инсталлировать нужную программу вновь.
Модифицируйте настройки дампа памяти
- В безопасном режиме нажмите на Win+R.
- Введите там sysdm.cpl и клацните на Энтер.
- В открывшемся окне свойств системы выберите вкладу «Дополнительно», и справа от опции «Загрузка и восстановление» нажмите на «Параметры».
- Снимите галочку с опции «Выполнить автоматическую перезагрузку», а в «Запись отладочной информации» выберите опцию «Полный дамп памяти».
- Внизу нажмите на «ОК», и перезагрузите систему, это может помочь избавиться от ошибки «На вашем ПК возникла проблема».
Проверьте целостность системных файлов
Запустите от админа командную строку, и в ней наберите:
и нажмите на Энтер. Дождитесь завершения проверки.
Проверьте PC на наличие зловредов
В этом вам помогут такие испытанные утилиты как «ДокторВеб Кюрейт» и другие эффективные альтернативы, удаляющие с ПК различные виды зловредов.
Отключите средства разгона аппаратной части PC
Если вы используйте различные инструменты для разгона процессора или видеокарты ПК, рекомендуем отключить (удалить) их.
Установите все необходимые обновления Виндовс 10
Кликните ПКМ на аналог кнопки «Пуск» в Виндовс 10, выберите «Параметры», далее «Обновление и безопасность», и «Проверка наличия обновлений». Установите обновления и перезагрузите ПК.
Загрузка в безопасном режиме невозможна
Если загрузится в безопасном режиме не представляется возможным, то способами избавиться от ошибки «На вашем ПК возникла проблема» WIN 10 будут следующие альтернативы:
Используйте средство восстановления
Для реализации данного способа нам понадобится загрузочная флешка Виндовс 10, с которой будет необходимо загрузиться в системе. Выберите опцию «Восстановления системы» вместо установки.
Затем перейдите в «Диагностика», после этого в «Дополнительные параметры», и далее «Восстановление системы».
Выберите ваш аккаунт (при необходимости введите пароль), определитесь со стабильной точкой восстановления, и откатите систему на прежнее стабильное состояние.
Скопируйте файлы реестра для устранения сообщения об возникновении проблемы и необходимости перезагрузки
Перейдите в «Дополнительные параметры» меню восстановления системы, и выберите в них «Командная строка». С её помощью перейдите в директорию:
Скопируйте файлы «Default», «SAM», «Security», «Software» и «System» в предыдущую директорию «C»WindowsSystem32Config».
Прежде чем копировать данные файлы, покиньте папку Config. После окончания копирования перезагрузите систему.
Используйте функционал SFC
Также в данном режиме вновь выберите командную строку, и в ней наберите:
и нажмите на Энтер. Дождитесь завершения процедуры и перезагрузите PC, что поможет в устранении ошибки «на компьютере возникла проблема, и его необходимо перезагрузить».
Ещё несколько способов устранить ошибку в WIN 10
Кроме описанных программных способов решить ошибку на ПК возникла проблема можно следующим образом:
- Проверьте работоспособность планок памяти вашего PC. Рекомендуется отключить ПК, изъять планки памяти и слотов, и аккуратно протереть их контакты ластиком. После окончания процедуры уберите с контактов остатки ластика, вставьте планки обратно в ПК, и включите компьютер. Проблема может исчезнуть;
- Проверьте целостность жёсткого диска. Если загрузка системы не доступна, рекомендуем снять жёсткий диск с ПК, и протестировать его на другом компьютере с помощью популярных программ проверки диска (уровня «Victoria HDD»).
Проверьте целостность винчестера с помощью Victoria HDD
Заключение
Появление на экране ПК ошибки «На вашем ПК возникла проблема, и его необходимо перезагрузить» обычно сигнализирует о наличии разнообразных проблем с аппаратными компонентами PC и обслуживающих их драйверами. Выполните перечисленный выше комплекс советов, это позволит решить ошибку «С вашим компьютером возникла проблема» на вашем ПК.

Синим экраном пользователи прозвали ошибку ядра ОС, которая внезапно возникает (без предупреждения и не давая сохранить документы) и вынуждает компьютер уйти на перезагрузку. Причем, возникать она может как на настольных ПК, так и на ноутбуках (и ОС Windows 10/11 тоже не исключение, хотя системы стали гораздо стабильнее в этом плане). Пример ошибки см. на фото ниже. 👇
Не могу не отметить, что подобная ошибка «коварная», т.к. не всегда просто найти ее причину (к тому же, она может возникнуть на этапе загрузки ОС и не позволить исправить ее).
Как бы там ни было, в этой заметке представлю несколько наиболее типичных причин появления синего экрана, а также способы их устранения. Заметка рассчитана на начинающих пользователей.
Итак, ближе к теме…
На вашем ПК возникла проблема и его необходимо перезагрузить / Пример подобной ошибки
*
Содержание статьи
- 1 Из-за чего появляется синий экран, и что можно сделать
- 1.1 При очевидной причине (установка сбойного драйвера, обновления ОС и пр.)
- 1.1.1 📌 Как восстановить систему
- 1.1.2 📌 Как откатиться к старому драйверу
- 1.2 При не очевидной причине: ошибка возникла внезапно
- 1.3 Если синий экран не дает загрузить Windows
- 1.4 Если ошибка появляется в игре
- 1.5 Диагностика: что проверить
- 1.5.1 Температуры ЦП, видеокарты
- 1.5.2 Стресс-тест (как себя ведет оборудование под нагрузкой)
- 1.5.3 Тестирование планок ОЗУ
- 1.5.4 Сбросить настройки BIOS
- 1.1 При очевидной причине (установка сбойного драйвера, обновления ОС и пр.)
→ Задать вопрос | дополнить
Из-за чего появляется синий экран, и что можно сделать
❶
При очевидной причине (установка сбойного драйвера, обновления ОС и пр.)
Под очевидной я понимаю ту причину, которая привела к ошибке сразу же после вашего действия (и вы это заметили). Например, установили новую программу — появился синий экран ⇒ причина понятна…👌 Кстати, в более половине случаев так и бывает (просто не все обращают на это внимание).
Стоит отметить, что наиболее часто синий экран возникает после подключения нового оборудования и установки драйвера на него. Сюда же можно отнести и обычное обновление драйверов, и ОС Windows.
Поэтому, если после установки какой-то программы/драйвера началась подобная проблема — просто удалите это ПО, или замените его на более старую версию (откатитесь к старому драйверу). Кстати, чаще всего (по моим наблюдениям) проблема возникает при обновлении драйвера видеокарты, и при установки 📌драйвера без цифровой подписи.
*
📌 Как восстановить систему
Самый надежный вариант восстановить работу ОС после установки сбойного ПО — это воспользоваться точкой восстановления (создаются они автоматически, правда, в разных версиях ОС эта опция может быть как включена, так и выключена).
Для запуска восстановления (универсальный способ):
- нажмите сочетание Win+R;
- введите в появившееся окно команду rstrui и нажмите OK.
rstrui — запуск восстановления
Далее должна запуститься функция восстановления системы и перед вами появится окно с точками восстановления (обратите внимание на даты, когда они были созданы и после установки каких программ). В моем случае есть три точки восстановления (см. скрин ниже).
В общем-то, если точки восстановления есть — просто откатите систему к одной из них, и проблема в большинстве случаев на этом и разрешается…
Выбор точки восстановления
Что делать, если точки восстановления нет:
- попробовать вручную удалить ПО, которое недавно было установлено;
- если в обычном режиме это не получается — загрузите систему в безопасном режиме и повторите операцию;
- воспользуйтесь рекомендациями инструкции по восстановлению Windows 10 (Windows 11).
*
📌 Как откатиться к старому драйверу
1) Сначала необходимо открыть 👉диспетчер устройств.
2) Далее найти то устройство, для которого нужно откатить драйвер (в моем примере я выбрал видеоадаптер), и открыть его свойства.
Свойства видеоадаптера
3) После перейти во вкладку «Драйвер» и нажать по кнопке «Откатить».
Откатить
❷
При не очевидной причине: ошибка возникла внезапно
Когда синий экран появился внезапно и нет какой-то явно-очевидной причины — разобраться с этим не всегда так просто…
Для начала я рекомендую сфотографировать (или записать) код ошибки, проблемный файл и т.д. (см. мои примеры ниже). Этот код ошибки (или конкретный проблемный файл) — могут очень существенно сузить круг проблем (а иногда и прямо указать на нее).
Пример ошибки
VIDEO TDR FAILURE (фото экрана с ошибкой)
Если вы не успели заснять ошибку, то есть спец. утилита 📌 BlueScreenView, позволяющая просмотреть дамп в Windows и найти все последние ошибки, связанные с синим экраном.
BlueScreenView — скрин окна утилиты
Далее, зная код ошибки, попробуйте воспользоваться специализированными сайтами и найти по нему причину проблемы:
- bsodstop.ru/kod-bsod
- allerrorcodes.ru
Обратите внимание, что на том же bsodstop.ru можно получить не только вероятную причину, но и ее решение. По крайней мере, начать разбираться с проблемой рекомендую именно с этого…
Причина, решение
Если код ошибки ничего не дал, попробуйте провести несколько шагов диагностики.
❸
Если синий экран не дает загрузить Windows
Примечание: т.е. он появляется сразу же во время начала загрузки ОС Windows (до появления рабочего стола).
Этот вариант синего экрана наиболее коварен, т.к. у неподготовленного пользователя складывается ощущение, что «система мертва» и уже ничего нельзя поделать…👀
Что можно посоветовать:
1) После 2-3-х неудачных загрузок с появлением критических ошибок — в большинстве случаев появляется окно с предложением восстановить работу устройства. Если причина ошибок связана с каким-нибудь недавно установленным ПО — рекомендую загрузиться в безопасном режиме и удалить его.
Также отсюда можно попробовать запустить восстановление системы (актуально, если у вас есть точка восстановления, об этом ниже).
Безопасный режим
*
📌 В помощь!
Как зайти в безопасный режим || Windows 7÷11 — https://ocomp.info/kak-zayti-v-bez-rezh-windows.html
*
2) Если окно восстановление не появляется, можно загрузить ПК/ноутбук с помощью установочной флешки (как ее сделать). Разумеется, идеально, если она уже у вас есть (либо есть второй ПК, на котором ее можно быстро создать).
Примечание: для загрузки ПК/ноутбука с флешки — вам необходимо воспользоваться загрузочным меню (Boot Menu)…
Далее, когда появится первое окно с предложением установки — просто кликните в углу экрана по ссылке «Восстановление системы».
Windows 10 — начало установки
Далее перейдите в меню: «Диагностика / Доп. параметры / Восстановление системы».
Восстановление системы / Windows 10
После должен запуститься мастер, который поможет вам откатить систему к предыдущему работоспособному состоянию (при наличии точек восстановления).
Начало восстановления
Возможно, вам также понадобиться восстановить загрузочные записи ОС (ссылка ниже в помощь).
📌 Инструкция!
Восстановление загрузочных записей Windows — https://ocomp.info/vosstanovlenie-windows-10.html#i-4
*
3) Попробуйте сбросить настройки BIOS.
4) Попробуйте установить еще одну ОС Windows на диск (либо переустановить старую).
5) Если предыдущее не помогло, возможно проблема в железе. Попробуйте отключить от ПК/ноутбука всё (до минимума): принтеры, сканеры, USB-переходники, доп. мониторы и т.д.
Рекомендую также обратить внимание на ОЗУ, попробуйте оставить только одну планку (если у вас их 2/3), поочередно установите и проверьте ее работу в разных слотах (не лишним было бы протестировать ее с помощью спец. утилиты).
❹
Если ошибка появляется в игре
1) Переустановите драйвера (в особенности на видеокарту). Загрузите их с официального сайта производителя вашего устройства.
Если есть возможность, попробуйте использовать другую ОС с более старой/новой версией видеодрайвера.
📌 В помощь!
1) Как установить вторую Windows на диск без потери данных — https://ocomp.info/kak-ustanovit-vtoruyu-windows.html
2) Как правильно переустановить драйвер на видеокарту — https://ocomp.info/kak-obnovit-drayver-na-videokartu.html
*
2) Проверьте файлы игры антивирусом, попробуйте ее переустановить. Измените графические настройки (отключите туман, мелкие частицы, вертикальную синхронизацию, различные фильтры и т.д.).
📌 В помощь!
Проверка файлов и системы на вирусы — https://ocomp.info/esli-antivirus-ne-vidit-virusov.html
*
3) Проведите стресс-тест видеокарты, просмотрите ее температуры, проверьте не перегревается ли она.
*
4) Отключите (удалите) различные утилиты для ускорения игр, просмотра за FPS и т.д.
❺
Диагностика: что проверить
Температуры ЦП, видеокарты
В играх, редакторах (и др. ресурсоемких программах) температура ЦП и видеокарты может существенно повышаться. Разумеется, если температура выходит за определенные пределы — это может приводить к различным ошибкам (в т.ч. и синему экрану).
Примечание: у ЦП есть определенный порог температуры, дойдя до которого — компьютер просто выключиться/перезагрузится (сработает защита от выхода из строя).
*
Для просмотра температуры чаще всего используют спец. утилиты (например, AIDA 64). Разумеется, смотреть за температурой нужно в динамике: т.е. запустите утилиту сразу же после загрузки Windows, а потом приступите к своей обычной работе за ПК (время от времени поглядывая за датчиками, особенно, когда слышите нарастающий гул кулеров).
AIDA64 — просмотр температуры (вкладка датчики)
*
Примечание: у AIDA 64 датчики температур можно вывести в трей (рядом с часами) Windows. Таким образом вам не придется каждый раз сворачивать/разворачивать окно утилиты.
Если температура выйдет за границы оптимальной* — попробуйте выполнить ряд мер: почистить устройство от пыли, настроить параметры электропитания, заменить термопасту, и т.д.
Вообще, конечно, более эффективно проверить состояние железа компьютера позволяет стресс-тест (это когда спец. программа «искусственно» создает высокую нагрузку). Об этом ниже…
📌 В помощь!
Температура процессора Intel: как ее узнать; какую считать нормальной, а какую перегревом — https://ocomp.info/temperatura-protsessora-intel.html
*
Стресс-тест (как себя ведет оборудование под нагрузкой)
Стресс-тест позволяет узнать реальную частоту работы ЦП и видеокарты, их температуры, проверить стабильность системы, узнать обо всех слабых местах ПК/ноутбука. Нередко, стресс-тест — является единственным способом, позволяющим докопаться до причины нестабильной работы устройства.
Выполнить стресс-тест можно в различных программах и утилитах (в зависимости от того, что тестируете). У меня на блоге есть инструкция, как выполнить подобный тест в AIDA 64 — рекомендую!
📌 Инструкция!
Как выполнить стресс-тест процессора и системы в целом, держит ли он частоты, нет ли перегрева (AIDA 64) — [см. инструкцию]
Частота работы ЦП / AIDA 64
Что касается непосредственно видеокарты — то для ее тестирования в дополнение к AIDA 64 можно порекомендовать утилиты OCCT и FurMark (они, кстати, также помогут оценить ее реальную производительность). О том, как с ними работать — см. инструкцию, ссылка на которую ниже.
Результаты теста в реальном времени / утилита OCCT
*
📌 В помощь!
Стресс-тест видеокарты: проверка на надежность и стабильность — https://ocomp.info/stress-test-videokartyi.html
*
Тестирование планок ОЗУ
Если синий экран возникает спонтанно, в не зависимости от запущенных и установленных программ, каких-то действий за ПК — возможно, что причиной этому планки ОЗУ. И при не ясной причине критических ошибок — рекомендуется подвергнуть их тестированию…
Сделать это можно как с помощью средства Windows (нажмите Win+R, и используйте команду mdsched), так и независимой утилиты (Memtest 86+). Разумеется, я бы порекомендовал использовать второй вариант…
📌 Инструкция!
Тест ОЗУ (RAM): проверка оперативной памяти на ошибки — https://ocomp.info/testirovanie-operativnoy-pamyati-test-ozu-ram.html
С памятью есть проблемы / утилита Memtest 86+
Кстати, также порекомендовал бы почистить контакты планок с помощью резинки и кисточки (разъемы на материнской плате не лишним было бы продуть). Если у вас используется несколько планок — попробуйте запустить компьютер с одной (возможно, что из-за одной из планок (или слота) и выскакивает синий экран…).
Чистка контактов памяти резинкой и кисточкой
*
Сбросить настройки BIOS
В BIOS есть ряд настроек, при изменении которых компьютер может перестать стабильно работать. Например, один из вариантов — это смена режима работы накопителя (AHCI, IDE) или изменение приоритета загрузки.
Стоит отметить, что подобные параметры не всегда меняются вручную — смена может произойти из-за севшей батареи или скачка в цепях электропитания (в этом случае прошивка BIOS может «сгинуть» (вы это сразу поймете, т.к. устройство перестанет включаться вовсе!) и восстановить ее можно будет только в сервисе на программаторе).
📌 В помощь!
Как сбросить настройки БИОС — https://ocomp.info/kak-sbrosit-nastroyki-bios.html
*
Дополнения по теме приветствуются…
Удачи!
👋
Первая публикация: 05.08.2019
Корректировка: 15.02.2022


Полезный софт:
-
- Видео-Монтаж
Отличное ПО для создания своих первых видеороликов (все действия идут по шагам!).
Видео сделает даже новичок!
-
- Ускоритель компьютера
Программа для очистки Windows от «мусора» (удаляет временные файлы, ускоряет систему, оптимизирует реестр).
Содержание
- Справка по ошибкам обновления и установки Windows 10
- Общие решения
- Ошибки 0xC1900101
- Другие распространенные ошибки
- Что делать при появлении ошибки «На вашем ПК возникла проблема и его необходимо перезагрузить»
- Что означает ошибка BSOD
- Как исправить проблему
- Что делать, если ошибка возникает повторно
- Установка драйверов и ПО
- Причина непонятна
Справка по ошибкам обновления и установки Windows 10
Существует множество причин, по которым вы можете получить сообщение об ошибке при обновлении или установке Windows 10, но распространенные ошибки можно устранить с помощью нескольких простых шагов, которые можно выполнить самостоятельно. Примечание. После обновления ваше устройство переходит с предыдущей версии Windows, такой как Windows 7 или Windows 8.1, на Windows 10.
Прежде чем искать определенный код ошибки, воспользуйтесь советами в разделе Общие решения. Если они не помогут решить проблему с обновлением или установкой, воспользуйтесь таблицей кодов ошибок в конце этой статьи.
Общие решения
Вот несколько советов, которые помогут вам исправить ошибки обновления и установки:
Отсоедините все ненужные устройства. Это могут быть наушники, принтеры, сканеры, динамики, USB-устройства флэш-памяти и внешние жесткие диски.
Если вы используете ноутбук, подключенный к стыковочному узлу, отстыкуйте его.
Прежде чем пытаться обновить Windows, убедитесь, что на устройстве установлены все важные обновления, в том числе обновления драйверов оборудования.
Чтобы убедиться, что на устройстве установлены все обновления, просмотрите статью Центр обновления Windows: вопросы и ответы.
Используйте Защитник Windows для защиты своего устройства во время обновления — антивирусное программное обеспечение не от Майкрософт может вызывать проблемы с обновлением. Если у вас есть установочный носитель и вся необходимая информация для активации, вы можете переустановить программное обеспечение после обновления.
Чтобы удалить антивирусное приложение, перейдите в раздел Панель управленияПрограммыПрограммы и компоненты. Выберите программу и нажмите Удалить. Нажмите Да для подтверждения.
Устаревшее программное обеспечение может мешать обновлению Windows, поэтому попробуйте удалить старые или ненужные приложения.
Если вы хотите переустановить приложение позже, перед удалением убедитесь, что у вас есть установочный носитель и вся необходимая информация для активации.
Чтобы удалить программное обеспечение, перейдите в раздел Панель управленияПрограммыПрограммы и компоненты. Выберите программу и нажмите Удалить. Нажмите Да для подтверждения.
Чтобы установить Windows 10, необходимо достаточно свободного места на жестком диске.
Чтобы посмотреть, сколько свободного места на жестком диске компьютера, нажмите кнопку Пуск , затем в поле поиска на панели задач введите проводник (который Windows 7 называется проводник Windows).
Затем выберите Компьютер или Этот компьютер и найдите раздел Жесткие диски или Устройства и диски. Системным считается диск, на значке которого есть логотип Microsoft Windows. Количество свободного места будет указано под диском.
Если свободное место на диске заканчивается, ознакомьтесь с советами по освобождению места на диске компьютера.
Ошибки 0xC1900101
Ошибка, начинающаяся с 0xC1900101 — это, как правило, ошибка драйвера. При отображении какого-либо из этих кодов ошибок, попробуйте сначала выполнить следующие действия, чтобы устранить проблему. Если эти действия не помогли, ознакомьтесь с разрешениями проблемы с обновлением Windows 10 , чтобы получить более подробные технические сведения.
Убедитесь, что на вашем устройстве достаточно свободного места. На вашем устройстве требуется не менее 16 ГБ свободного места для обновления 32-разрядной ОС или 20 ГБ для 64-разрядной ОС. Дополнительные сведения можно найти в статье освобождение места на диске в Windows 10.
Запустите Центр обновления Windows несколько раз. Скачайте и установите все доступные обновления в Центре обновления Windows, в том числе обновления программного обеспечения, обновления для оборудования и некоторые сторонние драйверы. Используйте средство устранения неполадок для Windows 10, чтобы устранить ошибки Центра обновления Windows.
Проверьте сторонние драйверы и скачайте все обновления. Сторонние драйверы и инструкции по установке для любого оборудования, которое вы добавили к устройству, можно найти на веб-сайте изготовителя.
Отключите дополнительное оборудование. Удалите все внешние устройства хранения данных и диски, док-станции и другое оборудование, подключенное к устройству, которое не нужно для основных функций.
Проверьте, нет ли в диспетчере устройств ошибок. Нажмите кнопку «Пуск» , а затем введите в поле поиска на панели задач диспетчер устройств. Выберите в результатах Диспетчер устройств. В появившемся окне найдите все устройства с желтым восклицательным знаком рядом (может потребоваться выбрать каждую категорию, чтобы перейти в список устройств). Нажмите и удерживайте (или щелкните правой кнопкой мыши) имя устройства и выберите один из вариантов Обновить драйверы или Удалить, чтобы исправить ошибки.
Удалите программы безопасности сторонних разработчиков. Убедитесь, что вы знаете как переустановить программы, а все необходимые ключи под рукой. Защитник Windows защитит ваше устройство на это время.
Исправьте ошибки жесткого диска. Нажмите кнопку «Пуск» , а затем введите в поле поиска на панели задач командная строка. Выберите из списка результатов Командная строка. В появившемся окне введите chkdsk/f C: и нажмите клавишу ВВОД. Исправление ошибок на жестком диске начнется автоматически, и вам будет предложено перезапустить устройство.
Примечание: Чтобы выполнить это действие, у вас должны быть разрешения администратора.
Выполните корректный перезапуск в Windows. Узнайте, как это сделать.
Восстановление и восстановление системных файлов. Нажмите кнопку «Пуск» , а затем введите в поле поиска на панели задач командная строка. Выберите из списка результатов Командная строка. В появившемся окне введите DISM.exe /Online /Cleanup-image /Restorehealth и нажмите клавишу ВВОД. (Сведения о восстановлении образа Windows)
Примечание: Чтобы выполнить это действие, у вас должны быть разрешения администратора.
Другие распространенные ошибки
В таблице ниже перечислены наиболее распространенные ошибки, возникающие при обновлении и установке, а также некоторые действия, которые можно попробовать устранить. Если вы не сможете устранить проблемы с обновлением или установкой Windows 10, обратитесь в службу поддержки Майкрософт.
Что она означает и как ее исправить
Это означает, что возникла проблема с загрузкой и установкой выбранного обновления. Центр обновления Windows повторит попытку позже, при этом вам не потребуется выполнять никаких действий.
Эта ошибка может означать, что на компьютере установлено несовместимое приложение, которое не позволяет завершить процесс обновления. Удалите все несовместимые приложения, а затем попробуйте выполнить обновление снова.
Операция очистки предыдущей попытки установки по-прежнему ожидает завершения, для продолжения обновления требуется перезагрузка системы. Перезагрузите устройство и снова запустите программу установки. Если перезапуск устройства не решил проблему, воспользуйтесь программой очистки диска для удаления временных и системных файлов. Дополнительные сведения см. в разделе Очистка диска в Windows 10.
Файл, необходимый Центру обновления Windows, поврежден или отсутствует. Попробуйте восстановить системные файлы: нажмите кнопку » Пуск » и введите командную строку в поле поиска на панели задач. Выберите из списка результатов Командная строка. В появившемся окне введите DISM.exe /Online /Cleanup-image /Restorehealth и нажмите клавишу ВВОД.
Эта ошибка может означать, что ваш компьютер не соответствует минимальным требованиям к скачиванию или установке обновления до Windows 10. сведения о минимальных требованиях для Windows 10
Это может указывать на то, что драйвер или другое программное обеспечение на компьютере не совместимо с обновлением до Windows 10. Для получения сведений о том, как устранить эту проблему, обратитесь в службу поддержки Майкрософт.
Эта ошибка может означать, что процесс обновления был прерван, поскольку вы случайно перезагрузили компьютер или вышли из системы. Попробуйте снова выполнить обновление и убедитесь, что компьютер подключен к электросети и остается включенным.
Эта ошибка может означать, что вашему компьютеру не удалось подключиться к серверам Центра обновления Windows. Если вы используете VPN для подключения к рабочей сети, отключитесь от сети и выключите программное обеспечение VPN (если применимо), а затем попробуйте снова выполнить обновление.
Эта ошибка также может означать, что в разделе, зарезервированном системой, недостаточно свободного места. Возможно, эту проблему удастся решить, используя стороннее программное обеспечение для увеличения размера раздела, зарезервированного системой.
Ошибка: нам не удалось завершить обновления. Отмена изменений. Не выключайте компьютер.
Ошибка: не удалось настроить обновления Windows. Отмена изменений.
Это общие ошибки, которые могут возникать в случае сбоя обновления Windows. Чтобы выбрать оптимальный способ решения проблемы, необходимо определить конкретный код ошибки.
Код ошибки, вызвавшей сбой обновления, можно найти в журнале обновлений. Найдите обновление, которое не было установлено, запишите код ошибки и обратитесь в службу поддержки Майкрософт.
Просмотр журнала обновлений в Windows 8.1
Откройте веб-узел центра обновления Windows, проведя от правого края экрана (или, если вы используете мышь, наведите указатель мыши на правый нижний угол экрана и перемещая курсор вверх), выберите пункт параметры > изменить параметры ПК > обновление и восстановление> Просмотреть журнал обновлений.
Просмотр журнала обновлений в Windows 7
Нажмите кнопку «Пуск 
Ошибка: обновление не применимо к этому компьютеру.
Эта ошибка может означать, что на компьютере не установлены обязательные обновления.
Убедитесь, что на вашем компьютере установлены все важные обновления, прежде чем пытаться выполнить обновление.
Эта ошибка может означать, что на компьютере недостаточно свободного места для установки обновления.
Освободите место на диске и повторите попытку. Советы по освобождению места на диске
Конечный диск, раздел или том не поддерживает указанную операцию с диском.
Убедитесь, что ваш компьютер отвечает минимальным требованиям для установки Windows 10.
Системе не удается найти указанный файл.
Если у вас есть диск или диски, на которых вы не устанавливаете Windows 10, удалите эти диски.
Драйвер вызвал проблему.
Отключите или удалите все сторонние антивирусные или антишпионские программы в системе. Отключите все периферийные устройства, подключенные к системе, за исключением мыши, клавиатуры и дисплея.
Обратитесь к поставщику оборудования за обновленными драйверами устройств.
Программа установки Windows непредвиденно завершена из-за другого процесса, запущенного в фоновом режиме.
Во время загрузки Windows в штатном режиме автоматически запускается несколько приложений и служб, которые потом работают в фоновом режиме. К ним относятся основные системные процессы, антивирусные программы, системные служебные программы и другое ранее установленное ПО. Эти приложения и службы могут создавать помехи при попытке обновления до последней версии Windows 10.
Чтобы определить, мешает ли фоновая программа обновлению, может потребоваться «чистая загрузка». Узнайте, как выполнить чистую загрузку в Windows.
Программа установки Windows непредвиденно завершена из-за другого процесса, запущенного в фоновом режиме.
Удалите антивирусное или антишпионское программное обеспечение и повторите попытку обновления.
Что делать при появлении ошибки «На вашем ПК возникла проблема и его необходимо перезагрузить»
Синий экран смерти – именно такое название в среде пользователей закрепилось за системным сообщением, сообщающим о проблемах, возникших на уровне ядра ОС Windows. Как правило, оно появляется внезапно и приводит к потере всех данных, которые не были сохранены на момент появления сбоя. BSOD (именно так звучит термин «синий экран смерти» по-английски в сокращённом варианте) – ошибка, которая может возникнуть на десктопном варианте компьютера или ноутбуке, и на всех версиях «Виндовс», начиная с ХР.
Правда, именно в таком варианте написания она встречается только на Windows 10. Считается, что последняя версия ОС гораздо стабильнее предшественников, но, как известно, безупречного кода не бывает, поэтому время от времени приходится сталкиваться с такой неприятностью.
Что означает ошибка BSOD
На ранних версиях ОС от Майкрософт по умолчанию при возникновении ошибки ядра соответствующее сообщение выводится на монитор буквально на несколько секунд, после чего компьютер просто перегружается или выключается. Чтобы успеть прочесть такое сообщение и хотя бы приблизительно узнать о причине её возникновения, нужно было в свойствах компьютера найти флажок с надписью «Выполнить автоматическую перезагрузку» и снять его. В Windows 10 экран критических ошибок выглядит иначе, чем в «семёрке» или ХР, при этом компьютер не уходит в перезагрузку автоматически через несколько секунд. То есть вы имеете возможность записать код ошибки и только после этого подтвердить выполнение запрашиваемой информации.
Кроме буквенно-цифрового описания кода ошибки, BSOD содержит QR-код, в котором зашифрована прямая ссылка на официальный сайт Microsoft, на страницу, где содержится подробное описание ошибки и информация о том, как её исправить. Достаточно отсканировать с помощью смартфона этот код, чтобы попасть непосредственно на эту страничку, не занимаясь её поиском вручную.
Отметим, что далеко не всегда описание ошибки с официальной странички с указанием возможных действий помогает избавиться от проблемы, ведь причин сбоев существует немалое количество, среди них имеются как программные, так и аппаратные баги.
Довольно часто возникновение экрана смерти с надписью «На вашем ПК возникла проблема, требуется перезагрузка» появляется после установки стороннего софта или драйверов к новому оборудованию. Если вы уверены, что причина именно в этом – просто откатите систему до предыдущей точки восстановления. Строго говоря, это наиболее универсальное решение любых проблем. Как это сделать, мы опишем ниже. Часто BSOD возникает в результате перегрева центрального процессора или видеокарты, особенно в летнее время, при использовании ресурсоёмких приложений. Иногда сбоит память, случается также, что уход в перезагрузку – результат изменения настройки BIOS (например, если вы меняли последовательность загрузки и поменяли параметр, который не следовало трогать).
Словом, ответ на вопрос, почему на мониторе выскочила фатальная ошибка, редко когда очевиден.
Как исправить проблему
Согласно статистике, примерно в 40–50% случаев имеет место единичный баг. Поэтому при появлении на экране с установленной Windows 10 сообщения «На вашем ПК возникла проблема…» следует просто прислушаться к предложению и произвести перезагрузку компьютера. Как правило, после этого всё входит в норму, и если на протяжении суток рецидивов болезни нет – можно считать произошедшее случайностью.
Бывает так, что, согласившись на перезагрузку, вы наблюдаете зависание компьютера, при котором на протяжении нескольких минут ничего не происходит. В таких случаях нужно действовать по следующему алгоритму:
- для десктопного ПК нажать кнопку «Reset»;
- если не поможет – зажать на 5 секунд кнопку «Power», компьютер при этом должен выключиться, включаем его стандартным способом;
- самый надёжный и не рекомендуемый способ – вытащить шнур питания из сети;
- у ноутбуков кнопки «Reset» нет, поэтому сразу переходим ко второму варианту;
- крайний способ для ноутбука – вытаскивание аккумулятора.
Что делать, если ошибка возникает повторно
Если после перезагрузки ОС компьютер через некоторое время опять демонстрирует синий экран смерти, это говорит о возникновении серьёзной проблемы, которую необходимо локализовать и устранить.
Рассмотрим наиболее типичные случаи.
Установка драйверов и ПО
Пожалуй, самая частая причина появления ошибки «На вашем ПК возникла проблема». Скажем, вы добавили принтер или сканер, подключили внешний носитель или гаджет – во многих случаях такое действие требует установки драйверов. Установка часто используемой программы, содержащей в коде ошибки, также может привести к BSOD.
Проблема решается удалением программы, взывавшей сбой. Если виновник – новый драйвер (пользователи частенько меняют драйвер видеокарты), нужно выполнить откат к старому.
Алгоритм восстановления старой версии драйвера:
Если это не помогло – используем опцию восстановления системы. В этом случае мы откатываем ОС до состояния, при котором она работала стабильно, воспользовавшись точкой восстановления.
Для этого нажимаем клавиши Win+R, в появившемся окошке вводим «rstrui», нажимаем OK.
Если функция восстановления системы включена, появится окошко со списком контрольных точек восстановления, среди которых нужно выбрать дату, предшествующую возникновению проблемы. Можно выбрать и более раннюю, но нужно помнить, что Виндовс вернётся к тому состоянию, в котором она находилась тогда, и, возможно, пропадут некоторые данные и точно не будет программ, которые вы устанавливали позже.
Если точек восстановления нет из-за выключенной опции, можно попробовать загрузить ПК в безопасном режиме и удалить недавно установленное ПО и драйверы.
Причина непонятна
Если появление BSOD с надписью «На вашем ПК возникла проблема» происходит по непонятной причине с постоянными перезагрузками, найти ошибку будет не так просто.
Первое, что нужно сделать – запомнить код ошибки.
В нашем случае – это VIDEO TDR FAILURE.
Наши дальнейшие действия – найти сайт, где содержатся подробное описание ошибки и способы её устранения. Необязательно посещать официальный сайт «Майкрософт» – в сети имеется немало ресурсов, посвящённых этой тематике. Например, http://bsodstop.ru/kod-bsod – русскоязычный портал, довольно популярный в нашей стране.
В нашем случае, воспользовавшись поиском, находим ошибку и, кликнув на ней, получаем следующий результат:
Наихудший вариант – когда система постоянно перегружается и предпринять обычные действия не удаётся, так как Windows 10 просто не успевает загрузиться.
- Часто после нескольких перезагрузок появляется синий экран с надписью «Восстановление» вверху. Внизу предлагается перечень возможных опций, выбираем F8, а в новом окне – опцию «Включить безопасный режим». Загрузившись в этом режиме, можно попробовать удалить подозрительное ПО или драйверы.
- Если окно восстановления системы упорно не появляется после многократных перезагрузок, придётся загрузить компьютер посредством установочной флешки. Как её создать, можно легко найти в поисковике, но для этого потребуется второй ПК или ноутбук. Так что лучше иметь такой загрузочный диск с установленной операционной системой про запас. Для загрузки с флешки необходимо войти в Boot Menu, воспользовавшись клавишами F2, F12 или Del (зависит от производителя и версии BIOS). Выбрав из списка наш носитель, дожидаемся появления окна установки, но она нам не нужна, поэтому кликаем на кнопке «Восстановление системы» внизу. Далее нажимаем на пункте меню «Диагностика», выбираем «Дополнительные параметры», а в появившемся окне – «Восстановление системы». Если имеются контрольные точки, выбираем ту из них, дата которой ближе всего к моменту появления ошибки.
- Если контрольных точек нет, или предыдущие советы не привели к положительному результату, можно попробовать сбросить настройки BIOS в заводские.
- Если и это не помогло, как вариант, попробуйте переустановить «Виндовс». Если такой вариант не годится, попробуйте поставить «десятку» на другой диск, чтобы убедиться, что проблема кроется не в аппаратной части.
- В случае если и это не помогло – очевидно, что ошибка выскакивает из-за проблемного железа. Пробуйте по очереди отключать всю периферию (сканеры, USB-гаджеты, принтеры, дополнительный монитор). Проблема осталась – стоит проверить ОЗУ и дисковый накопитель на предмет наличия ошибок, воспользовавшись соответствующими утилитами.
Отметим, что наиболее кардинальные варианты типа переустановки Windows следует использовать, перепробовав все остальные способы диагностики.
Работая за компьютером, пользователь может не подозревать о том, что через несколько секунд устройство выключится, а документы не получится сохранить. Так происходит, когда появляется сообщение «На вашем ПК возникла проблема с операционной системой Windows 10». Чтобы устранить ошибку, необходимо разобраться с причинно-следственной связью, и только потом приступать к решительным мерам.
Что является возможной причиной проблемы?
Ошибка проявляется таким образом, что автоматически обрывается любая операция, выполняемая на компьютере. Вместо интерфейса программы появляется сообщение «На вашем ПК обнаружена проблема, и его необходимо перезагрузить». Сразу после этого компьютер начинает перезагружаться. Но вместо появления Рабочего стола пользователь может вновь увидеть синий экран.
Проблема возникает по следующим причинам:
- некорректная работа или отсутствие драйверов;
- повреждение файлов системы;
- изменения в реестре;
- избыточная нагрузка на компьютер и Windows;
- выход из строя ОЗУ;
- ошибки жесткого диска;
- влияние вирусов.
Широкий круг причин, которые теоретически могли повлиять на возникновение неполадок, затрудняют процесс поиска решения. Однако уже давно разработан список рекомендаций, позволяющих быстро и без помощи специалиста устранить ошибку.
Что можно сделать при «На вашем ПК возникла проблема»
Основная загвоздка заключается в невозможности загрузить компьютер в стандартном режиме. Включение всякий раз сопровождается появлением синего экрана. Однако это ограничение можно обойти, осуществив вход в безопасном режиме (Safe Mode).
Для перехода в безопасную среду необходимо:
- Перезагрузить ПК.
- Во время включения удерживать клавишу «Shift».
- В появившемся диалоговом окне выбрать «Перезапуск».
- После выполнения перезагрузки перейти в режим диагностики, а в разделе «Дополнительные параметры» вновь подтвердить перезапуск.
Последний перезапуск приведет к тому, что при включении на экране появится список действий с параметрами загрузки. Выбрав четвертый пункт, пользователь сможет перейти в Safe Mode. Это позволит осуществить действия, направленные на устранение неполадок.
Обновление драйверов
Оказавшись в безопасном режиме, пользователь получает доступ к основному функционалу системы. В частности, он может разобраться с драйверами, если они были установлены некорректно.
Для обновления ПО необходимо:
- Одновременно нажмите клавиши «Win + X» для вызова диалогового окна.
- Выберите в списке «Диспетчер устройств».
- Щелкните ПКМ по устройству, напротив которого отображается восклицательный знак.
- Нажмите «Обновить драйвер».
- Повторите операцию с другими «проблемными» устройствами.
Совет. Если не получается обновить драйвера встроенными средствами, воспользуйтесь программой Driver Booster или другим подобным приложением.
Обновление ПО позволит в полной мере заработать внутренним компонентам компьютера. Это касается видеокарты, оперативной памяти, процессора и других устройств, для которых был установлен апдейт. Если элементы уже были обновлены до последней версии, следует обратиться к альтернативным методам решения проблемы.
Деинсталляция недавно установленных программ
Ошибка нередко бывает вызвана работой стороннего ПО. Пользователь мог случайно установить вредоносную программу или приложение, которое задействует максимальные ресурсы компьютера. В обоих случаях стоит избавиться от нового софта и проверить, повлияет ли это на работоспособность ПК.
Удаление программ осуществляется по следующей инструкции:
- Откройте меню «Пуск» и выберите «Параметры».
- Перейдите в раздел «Приложения», а затем – «Приложения и возможности».
- Выберите интересующую программу и нажмите кнопку «Удалить».
Когда операция выполняется в режиме Safe Mode, на экране может появиться сообщение о недоступности сервиса установки и удаления приложений. В таком случае придется действовать через Командную строку. Служба открывается путем запуска меню «Выполнить» клавишами «Win + R» и вводом запроса «cmd».
В КС понадобится указать команду «wmic product where name=»name» call uninstall». Вместо слова «name» вводится название удаляемого приложения. Операция будет выполнена только при условии того, что Командная строка была запущена с правами Администратора.
Модификация настроек дампа памяти
Появление синего экрана бывает связано с неисправностью памяти. Для устранения неполадок нужно изменить настройки дампа по инструкции:
- Откройте окно «Выполнить».
- Введите запрос «sysdm.cpl».
- Во вкладке с дополнительными параметрами выберите «Загрузка и восстановление», а затем – «Параметры».
- Уберите галочку, расположенную напротив пункта автоматической перезагрузки, а ниже выставите значение «Полный дамп памяти».
- Сохраните изменения.
Для того чтобы новые настройки вступили в силу, понадобится перезагрузить компьютер в стандартном режиме. Если проблема была связана с памятью, ошибка перестанет появляться.
Целостность системных файлов
Любые ошибки Виндовс 10 могут быть вызваны повреждением файлов системы. Это происходит как из-за вирусов, так и по вине пользователя, который случайно удалил важные данные.
Для сканирования и восстановления системных файлов нужно обратиться к помощи Командной строки. Через этот инструмент вводится запрос «sfc /scannow». После нажатия клавиши «Enter» запускается проверка, по итогам которой все поврежденные файлы восстанавливаются.
Целостность жесткого диска
Также проблема решается путем восстановления битых секторов накопителя. Операция выполняется схожим образом, как и проверка целостности системных файлов. Необходимо запустить Командную строку, но ввести другой запрос: «chkdsk c: /f /r /x». Команда уже включает в себя действия, направленные на устранение неполадок, поэтому от пользователя требуется лишь своевременно нажать клавишу «Enter».
Проверка на вирусы
Вредоносное ПО вмешивается во все процессы операционной системы, из-за чего Windows 10 начинает работать нестабильно. Для исправления ситуации требуется выполнить сканирование на вирусы при помощи проверенных сервисов:
- Kaspersky;
- Web;
- Avast.
Вне зависимости от того, какая антивирусная программа будет выбрана, операция выполняется одинаково. Сначала запускается проверка, которая занимает 10-60 минут. В заключение приложение дает информацию о найденных «вредителях», а пользователю остается подтвердить удаление вредоносного ПО.
На заметку. В качестве альтернативного варианта можно рассмотреть стандартный Защитник Windows.
Отключение средств разгона аппаратной части ПК
В погоне за высоким уровнем производительности некоторые пользователи устанавливают на компьютер программы, разгоняющие процессор. К сожалению, такое ПО приводит к перегрузке системы, из-за чего появляется синий экран с сообщением о невозможности выполнения операции.
Если вы пользуетесь подобными приложениями, удалите их, пока устройство находится в безопасном режиме. Повышение производительности на 5-10 % – это точно не то, ради чего стоит жертвовать работоспособностью компьютера.
Установка обновлений Windows
Чаще всего проблема связана с повреждением внутреннего накопителя или системных файлов. Однако опытные пользователи отмечают, что синий экран периодически возникает по причине отсутствия актуальных апдейтов операционной системы.
Для установки обновлений необходимо:
- Открыть «Параметры» через меню «Пуск».
- Перейти в раздел «Обновление и безопасность».
- Нажать кнопку «Проверка наличия обновлений».
В случае обнаружения апдейтов Виндовс предложит их установить. Если высвечивается сообщение об использовании актуальной версии Windows 10, можно попытаться удалить обновления, а потом заново их установить через встроенный инструмент.
Что делать, если загрузка в безопасном режиме невозможна
Выполнение рассмотренных ранее действий возможно только в режиме Safe Mode. Если компьютер не позволил загрузиться через безопасную среду, устранение неполадок осуществляется по иному принципу.
Использование средства восстановления
Загрузите на флешку образ операционной системы, а затем действуйте по инструкции:
- Подключите внешний накопитель к ПК.
- Перезагрузите компьютер.
- В появившемся окне выберите «Восстановление системы» и одноименный пункт в дополнительных параметрах.
- Отметьте последнюю исправную версию ОС и загрузите ее.
Выполнение операции завершается тем, что устройство запускается с того момента, когда ошибка не давала о себе знать. Это может быть вчерашняя или более ранняя копия системных данных.
Копирование файлов реестра для устранения сообщения о возникновении проблемы и необходимости перезагрузки
Исправление ошибки возможно через копирование файлов реестра. Для этого необходимо открыть Командную строку через среду восстановления и ввести запрос «C:WindowsSystem32ConfigRegBack».
Ввод команды откроет директорию реестра. Далее останется скопировать файлы «Default», «SAM», «Security», «Software» и «System», после чего перезагрузить компьютер.
Применение функционала SFC
Сканирование системных файлов на наличие повреждений можно также произвести через среду восстановления, открыв Командную строку. Следует ввести запрос «sfc /scannow» и нажать клавишу «Enter». Также рекомендуется выполнить сканирование секторов диска командой «chkdsk c: /f /r /x».
Microsoft планирует выпустить ряд фиксов под названием «Service Release 1», или SR1, для новой версии Windows 10.
Microsoft все еще только разворачивает обновление до Windows 10, что продолжится еще несколько недель. Если вы еще не зарезервировали свою копию операционной системы, то вам придется подождать.
Есть выход для приложений, которые продолжают вылетать и выдавать ошибки на Windows 10.
Любое приложение можно переустановить с помощью Windows Store.
При работе с Windows 10 могут возникать различные коды ошибок. Так же довольно частым явлением бывают ошибки при обновлении Windows 7 или 8 до 10.
Так, например, при работе с Windows 7 может замедляться реакция мыши и выдавать код ошибки 10, так же это возможно и при обновлении Windows’а до более новой версии.
Виндовс 10 является новой ОС, поэтому и ошибки некоторые являются «новыми» для пользователей.
Поскольку система не разъясняет в чем проблема, то стоит разобраться подробнее с самыми распространенными кодами.
Установка
При установке самого нового, и уже довольно известного, Windows 10 возникает большое количество различных кодов ошибок.
Так у пользователей может возникать проблема при загрузке «стопорясь» на 25%, при этом выдавая С1900101-20004. Что решается отключением SATA кабеля.
Также проблема может быть в большом количестве ядер, что при установке выбивает С1900101-20017. При такой ошибке достаточно отключения одного/двух ядер на время установки, обычно это помогает решить проблему.
Обновления
При обновлении Windows 10 пользователи сталкиваются с рядом кодов ошибок.
Некоторые из них устраняются при перезагрузке или проверке подключения к сети.
Причина такого кода как 0х800F0922 сообщает о недостатке системной памяти.
Бывает, что ПК не совместим с новой операционной системой.
Активация
При активации Windows 10 помимо кода ошибки, может выдавать различные проблемы.
Система не активирует Виндовс 10 после бесплатного обновления ОС. В таком случае нужно убедиться, имеется ли лицензия для устройства.
Встречается проблема — не работает ключ продукта, не правильная лицензия или её не находит. В таком случае проверяют лицензию.
Mobile
Не только компьютеры способны выдавать ошибки. Большую популярность приобрели мобильные устройства , работающие на данной ОС. Однако и Windows mobile порой выдает код ошибки.
Однако, даже зная о таких моментах, разработчики не устраняют проблему, поэтому приходится искать решение самостоятельно.
Разберемся, какие коды выбивает мобильный Виндовс 10:
- 0x80073cf9. Указывает о невозможности установки скачиваемого приложения. Данная проблема возникает по причине того, что утилита рассчитана на другой вид носителя. Достаточно указать, чтоб приложение загружалось на встроенную память – проблема устранена.
- 0x80073d05. Возникает в момент повторной установке приложения. Поможет решить только сброс настроек (при этом способе удаляются все данные сохраненные на телефоне ).
- 0x80000ffff. Выбивает при обновлении уже установленных программ . Обычно связанна я несоответствием установленных времени или даты или при разрыве сети. Требуется перепроверить данные даты и времени, подключение к интернету. Если всё в норме, а проблема не решена, то вероятно новая версия приложения не доступна для Виндовс 10.
Синий экран
Данную проблему называют «синим экраном смерти». Обычно свидетельствует о фатальной ошибке в системе. На экране обычно имеется код, который указывает на причину возникновения проблемы.
К тому же экран останавливает все процессы, что позволяет спасти файлы от повреждений, а оборудование от поломки.
Причин возникновения этой ошибки много — некорректно обработанные файлы, повреждение модулей оперативной памяти, поломка жесткого диска , повреждение драйверов, нарушение системы файлов, различные неисправности физического характера и другие.
Порой устранить проблему можно при помощи простой перезагрузки.
В первых двух строчках следует искать код, который укажет на причину появления «экрана».
Также нужно отключить автоматическую перезагрузку , поскольку иногда она мешает выяснить причину неисправности.
Чтоб это сделать следует:
- запустить безопасный режим Виндовса:
- нажать на «Мой компьютер» правой кнопкой мыши и открыть «Свойства»;
- даже вкладки «Дополнительно», а после «Параметры»;
- снять галочку с «Выполнять автоматическую перезагрузку».
Если не получилось найти с первого раза – перезагружаем и выполняем предыдущие действия, а после повторного появления «экрана» ищем код. Он укажет на причину.
После находим перечень кодов «синего экрана» в интернете и устраняем проблему самостоятельно или при помощи профессионала.
Подключение USB
При подключении USB (кабеля или устройства) Windows 10 может выдать код ошибки 43. Этот баг возникает в случае физической ошибки при подключении.
Сообщает о том, что материнская плата не имеет соединения с устройством.
Обычно достаточно подключить устройство в другой разъем. Однако в случае если это не помогло исправить проблему нужно проверить USB порт и разъем на наличие окислений или физических повреждений.
Бывают моменты, когда данная проблема возникает на фоне сбоя в программе, это происходит в случае:
- Работы энергосберегающего режима USB. Для решения проблемы в Диспетчере устройств, во вкладке «Контролеры USB» следует снять галочку с соответствующего пункта.
- Неисправная работа драйверов USB. В таком случае достаточно переустановить драйвера USB. Это так же можно сделать в Диспетчере устройств. Во вкладке «Контролеры USB» имеется пункт «Обновить драйверы». В открытом окне нажать на текст, указывающий о поиске драйверов на компьютере, а после выбрать те, что уже установлены. Программа предложит один вариант для переустановки, после чего следует нажать «Далее» и дождаться окончания установки.
- Неисправность работы драйверов материнской платы . Также может возникать и при отсутствии оных. Для исправления это проблемы придется установить с официального сайта подходящие вашему ПК драйвера и установить их.
- Статическое электричество. Проблема может возникать из-за питания порта. В таком случае требуется:
Данные советы должны помочь устранить проблему кода 43 .
0x80070002
В момент обновления Windows 10 пользователи могут столкнуться с кодом ошибки 0x80070002. Она свидетельствует о том, что повреждена папка Windows Update или выбран неправильный часовой пояс.
Для исправления кода ошибки 0x80070002 на Windows 10 разработчики рекомендуют воспользоваться такими решениями:
- проверить настройки даты и времени (в нижнем правом углу кликаем на время и выбираем «Изменение настроек даты и времени»);
- также ошибку можно исправить, если удалить некоторые установочные файлы.
При обновлении Windows 10 можно столкнуться с кодом ошибки 0x80073712.
Также вероятно будет сообщение, что система не может получить доступ к файлам обновления, так как те повреждены или отсутствуют.
Появляется такая ошибка в Центре обновления Windows. Поэтому, если у вас в данном разделе вылетел код ошибки 0x80073712 на Windows 10, то решение будет следующим.
Способ №1 . Восстановление хранилища без установочного диска
Ошибка связана с повреждением хранилища системы. На Виндовс 10 её можно устранить без установочного диска или же с ним.
В случае если диска не, нужно выполнить такие действия:
- открыть «Диспетчер задач»;
- выбирать «Файл» -> «Создать новую задачу»;
- ввести «PowerShell»;
- поставить отметку «Запустить с правами Администратора»;
- ввести «Repair-WindowsImage -Online –RestoreHealth».
Способ №2. Исправить с диском установки
Однако для такого способа потребуется установочный диск с той же версии и разрядностью, которые установлены на компьютере. Действия будут такими:
- вставить диск или флешку;
- открыть носитель;
- нажать на ISO-образ и выбирать «Подключить»;
- обратить внимание на букву, полученную образом;
- запустить PowerShell с правами Администратора;
- ввести «Repair-WindowsImage -Online -RestoreHealth –Source Е:sourcesinstall.wim:1», где Е – это буква образа, а 1 – индекс издания в образе.
0x8004005
После выпуска Windows 10, многие столкнулись некоторыми проблемами и ошибками.
Разработчики выпустили специальное обновление KB3081424, которое должно было устранить большинство проблем при переходе на 10 версию Виндовса.
Однако данное обновление начало лагать само, отправляя систему на циклическую перезагрузку. Вследствие этого при установке Windows 10 возникал код ошибки 0х80004005.
Стоит понять способы устранения данной проблемы
При возникновении этого кода:
- жмём «Win+R»;
- вводим «regedit»;
- кликаем «Ок».
Если это всё же не помогло и ошибка появляется снова стоит загрузить с официального сайта Microsoft обновление KB3081424 для 32-битной версии и 64-битной и установить его вручную.
После чего обязательно перезагрузить компьютер.
0x800f081f
На новом Виндовсе существует такая проблема, что ряд программ работает только в том случае, если установлена программа NetFramework 3.5.
Однако и тут появилась сложность — после загрузки этой утилиты в Windows 10 появляется код ошибки 0x800f081f.
Обычно данный код означает, что отсутствуют или повреждены файлы библиотеки NetFramework 3.5.
Обычно устранением этой проблемы является удаление и переустановка программы.
0x80070422
Windows в момент запуска «обращается» к различным службам компьютера.
Так некоторые из приложений для корректной работы требуют, чтоб был включен брандмауэр Windows. Однако если он выключен в настройках, то утилита на Windows 10 выдаст код ошибки 0x80070422.
Вместе с кодом может высветиться сообщение такого плана: «Брандмауэру Windows не удалось изменить некоторые параметры»
Брандмауэр является средством защиты, которое не допускает внесение вредоносных файлов или переход на опасные сайты.
Из-за чего некоторые пользователи предпочитают отключить брандмауэр, а через время сталкиваются с кодом ошибки.
Данная проблема способна появляться не только при запуске приложений, а также в момент обновления ОС.
Для устранения проблемы достаточно включить брандмауэр в настройках.
0x8007007b
В момент активации Windows 10 некоторые сталкиваются с таким сообщением: «код ошибки 0x8007007b». Обычно это означает что введен неверный ключ версии ОС или же это сбой сети.
Эта ошибка является наиболее распространенной при активации Виндовса . Проявляет себя из-за таких моментов:
- ввода ключа неверного продукта;
- попытки активации без подключения к сети;
- неправильная настройка сетевых параметров.
0x80070005
У многих пользователей система не хочет обновляться до Windows 10, а иногда выбивает код ошибки 80070005.
Обычно данный код сопровождается сообщением о том, что отказано в доступе. Иногда эта проблема возникает в момент активации системы или при её восстановлении.
Обычно ошибка является результатом блокирования антивирусом процесса загрузки дополнений. Поэтому решением может стать отключение антивируса на время загрузки.
Также причиной проблемы может оказаться нехватка места на жёстком диске. Поэтому стоит проверить место на диске, в случае необходимости что-то удалить или почистить Клинером.
Поскольку Виндовс 10 является наиболее новой версией ОС, то и проблемы с ним возникают более часто.
Решить такие проблемы в современном мире – простая задача, однако в том случае если возникает ряд ошибок или часто выбивает «синий экран », стоит обратиться к специалистам, которые определят и устранят проблему.1 оценок, среднее: 4,00 из 5)
Наша статья расскажет про критическую ошибку при загрузке Windows 10 — «На вашем ПК возникла проблема и его необходимо перезагрузить». Вы узнаете про основные причины этой проблемы, а также, о всех возможных путях решения данной проблемы.
В операционной системе Windows 10 корпорация Microsoft обновила экран критических ошибок (Синий экран смерти). Теперь ПК не уходит в перезагрузку, через секунду после демонстрации сообщения об ошибке, а спрашивает у пользователя разрешение на соответствующую операцию и указывает конкретный код ошибки. Благодаря этому пользователь ПК может ознакомиться с причиной неисправности и даже быстро найти метод устранения проблемы.
Что это за ошибка?
«На вашем ПК возникла проблема и его необходимо перезагрузить» — это сообщение, которое пользователь получает вследствие критических сбоев в Windows 10. Ошибка возникает по различным причинам и может быть единичным багом или постоянной проблемой.
В отличие от предыдущих версий Windows , в 10-ке на синем экране также отображается QR-код, который включает в себя прямую ссылку на страницу сайта Microsoft, содержащую описание проблемы и возможные пути ее решения. Благодаря этому, если у человека, столкнувшегося с соответствующей проблемой, имеется современный смартфон , он может быстро узнать о возникшей у его компьютера неисправности и решить ее.
Как исправить проблему
В большинстве случаев от синего экрана смерти помогает избавиться простая перезагрузка компьютера. Ее можно выполнить несколькими способами:
- нажать на кнопку «Reset» на системном блоке (подходит для десктопов);
- жесткий способ — выдернуть шнур (для десктопов);
- подержать 3-5 секунд кнопку Power (для десктопов и ноутбуков);
- жесткий способ — вынуть аккумулятор (для ноутбуков).
Что делать, если синий экран смерти возникает повторно
Причин возникновения критической ошибки «На вашем ПК возникла проблема» может быть много. Её появление может быть связано как с техническими неисправностями железа так и программной части ОС.
Если у вас ошибки типа «Critical process died» (сбой в работе важной для функционирования системы службе) или «KERNEL_SECURITY_CHECK_FILURE» (ошибка при проверке безопасности/целостности ядра ОС) программная, то исправить их в большинстве случаев несложно. Это два самых распространенных бага.
Для этого, в первую очередь, следует проверить систему антивирусом . Можно воспользоваться встроенным в Windows 10 или установить другой, но предварительно отключив первый.
Шаг два: запустить восстановление системы до последних точек. Чтобы вернуть ОС в более раннее состояние:
- нажать на «Win+S»;
- ввести «Восстановление системы» и запустить приложение;
- проследовать инструкциям, которые предложит программа;
- из таблицы выбрать дату, по состоянию на которую ошибок не замечалось.
Заключение
Проблема с уведомлением «На вашем ПК возникла проблема и его необходимо перезагрузить» в большинстве случаев является единичной, но проверить целостность файлов системы не помешает. Во избежании появления ошибок Critical process died или KERNEL_SECURITY_CHECK_FILURE , нужно всегда применять новые обновления Windows 10 и следить за актуальными версиями антивируса.
Что делать если буквально сразу после установки операционной системы Windows 10 возникает следующая ошибка:
«На вашем ПК возникла проблема, и его необходимо перезагрузить. Мы лишь собираем некоторые сведения об ошибке, а затем будет автоматически выполнена перезагрузка. Информацию об ошибке вы можете найти в интернете: DRIVER_IRQL_NOT_LESS_OR_EQUAL»
Скажу сразу, что после перезагрузки компьютера, скорее всего проблема останется на месте, хотя возможно у вас другой случай.
Такие варианты как откат системы, восстановление более удачной конфигурации с работоспособными параметрами и прочее – тоже не принесут дельного результата.
Путем проб и ошибок, избавиться от проблемы все же удалось и в данной статье мы опишем каким образом.
При очередной перезагрузке в окне «Выбор действия» кликаем по кнопке «Диагностика».
После в пункте «Параметрах загрузки».
- Включаем отладку. Ничего не вышло — ошибка появилась вновь.
- Включаем ведение журнала – все равно ошибка не исчезает.
- Видеорежим с низким разрешением также не решает проблему.
- Безопасный режим (F4). Интернет соединения при этом не было. Убрали галочку из «Включить быстрый запуск». Это также в итоге ничего не дает (Панель управленияОборудование и звукЭлектропитание. Запрос пароля при пробуждении — Изменение параметров, которые сейчас недоступны — снять галочку с «Включить быстрый запуск (Рекомендуется)».
В итоге не один из пунктов не дает положительного результата. А решение проблемы оказалось на поверхности.
На вашем ПК возникла проблема, и его необходимо перезагрузить. и получил лучший ответ
Ответ от Николай Валерьевич [гуру]Ну вряд ли это апаратная ошибка так что думаю пере установка системы поможет
Ответ от Владимир Кочетов [гуру]Можно попробовать загрузить любой Линукс Live CD / USB, если нормально загрузится, значит с железом всё нормально, тогда ковырять систему.
Если в Windows установить драйвер, который по какой-то причине (отсутствие совместимости с версией операционной системы, конфликты с другим программным обеспечением и т.д.) отказывается функционировать должным образом, работа системы, как правило, будет неожиданно завершаться критической STOP-ошибкой (она же «синий экран смерти» или просто BSOD).
Сегодня мы рассмотрим один из способов устранения ошибки DRIVER_IRQL_NOT_LESS_OR_EQUAL , при возникновении которой на дисплее появляется вот такое сообщение:
На вашем ПК возникла проблема, и его необходимо перезагрузить.
При желании вы можете найти в Интернете информацию по этому коду ошибки: DRIVER_IRQL_NOT_LESS_OR_EQUAL (epfwwfp.sys).
Значение epfwwfp.sys в сообщении указывает на имя драйвера, который вызвал эту ошибку. Зная название неисправного драйвера, достаточно просто его удалить (и при наличии таковой установить более новую версию), и тогда проблема будет решена. Вот как это сделать:
1. Загрузитесь в среду восстановления Windows. Для этого нажмите «Перезагрузить», нажав и удерживая клавишу Shift.Если ошибка возникает на этапе загрузки операционной системы, то попасть в среду восстановленияможнос помощью установочного диска или с помощью .
2. Оказавшись в среде восстановления, нажмите «Диагностика» > «Дополнительные параметры» > «Командная строка» . Этим вы запустите подготовку командной строки.
3. Выберите учетную запись администратора и введите пароль учетной записи.
Следующим шагом будет определение буквы раздела, на котором установлена система. Это важно, так как буквенные метки разделов диска в загрузочной среде отличаются от тех, которые используются в работающей системе.
4. Итак, в окне командной строки наберите команду notepad и нажмите Enter. После того как откроется «Блокнот», перейдите в меню «Файл» -> «Сохранить как». В качестве каталога сохранения укажите «Этот компьютер». В «Проводнике» вы увидите диски и присвоенные им буквы. Скорее всего, буквой С будет помечена зарезервированная область, а буквой D, которая обычно присваивается пользовательскому разделу будет помечен раздел с системой. В нашем случае все именно так – операционная система установлена на раздел, которому в загрузочной среде была присвоена буква D.
5. Теперь вернитесь к командной строке, закрыв «Проводник» и «Блокнот». Введите следующую команду и нажмите Enter:
DEL /F /S /Q /A «D:WindowsSystem32drivers< НАЗВАНИЕ ДРАЙВЕРА > »
Не забудьте вместо D: указать букву вашего системного раздела, а вместо <название драйвера=»»> ввести имя неисправного драйвера (например, epfwwfp.sys).
6. Закройте командную строку и загрузите операционную систему.
Теперь, когда проблемный драйвер был удален, «синего экрана смерти» больше быть не должно. Далее нужно установить обновленную версию драйвера, но для этого вам предстоит узнать о нем более подробную информацию.
7. Посетите онлайн-каталог драйверов , созданный пользователями и специалистами Microsoft. На странице каталога найдите имя неисправного драйвера. В нашем случае причиной ошибки был драйвер epfwwfp.sys, необходимый для работы ESET Personal Firewall.
Поступить вам нужно следующим образом: выяснив имя программы/устройства, чей драйвер оказался причиной проблемы, идите на сайт соответствующего производителя/разработчика и скачайте и установите более новую версию драйвера/программы, если таковая имеется.
Отличного Вам дня!
Здравствуйте.
Синим экраном пользователи прозвали ошибку ядра ОС, которая внезапно возникает (без предупреждения и не давая сохранить документы) и вынуждает компьютер уйти на перезагрузку. Причем, возникать она может как на настольных ПК, так и на ноутбуках (и Windows 10 тоже не исключение, хотя система стала гораздо стабильнее в этом плане) . Пример ошибки см. на фото ниже.
Не могу не отметить, что подобная ошибка «коварная», т.к. не всегда просто найти ее причину (к тому же, она может возникнуть на этапе загрузки ОС и не позволить исправить ее).
Как бы там ни было, в этой заметке представлю несколько наиболее типичных причин появления синего экрана, а также способы их устранения. Заметка рассчитана на начинающих пользователей.
И так, ближе к теме…
Из-за чего появляется синий экран, и что можно сделать
При очевидной причине (установка сбойного драйвера, обновления ОС и пр.)
Под очевидной я понимаю ту причину, которая привела к ошибке сразу же после вашего действия (и вы это заметили). Например, установили новую программу — появился синий экран ⇒ причина понятна…? Кстати, в более половине случаев так и бывает (просто не все обращают на это внимание).
Стоит отметить, что наиболее часто синий экран возникает после подключения нового оборудования и установки драйвера на него. Сюда же можно отнести и обычное обновление драйверов, и ОС Windows.
Поэтому, если после установки какой-то программы/драйвера началась подобная проблема — просто удалите это ПО, или замените его на более старую версию (откатитесь к старому драйверу). Кстати, чаще всего (по моим наблюдениям) проблема возникает при обновлении драйвера видеокарты, и при установки .
Как восстановить систему
Самый надежный вариант восстановить работу ОС после установки сбойного ПО — это воспользоваться точкой восстановления (создаются они автоматически, правда, в разных версиях ОС эта опция может быть как включена, так и выключена).
Для запуска восстановления (универсальный способ):
- нажмите сочетание Win+R ;
- введите в появившееся окно команду rstrui и нажмите OK.
Далее должна запуститься функция восстановления системы и перед вами появится окно с точками восстановления (обратите внимание на даты, когда они были созданы и после установки каких программ) . В моем случае есть три точки восстановления (см. скрин ниже).
В общем-то, если точки восстановления есть — просто откатите систему к одной из них, и проблема в большинстве случаев на этом и разрешается…
Что делать, если точки восстановления нет:
- попробовать вручную удалить ПО, которое недавно было установлено;
- если в обычном режиме это не получается — загрузите систему в и повторите операцию;
- воспользуйтесь рекомендациями .
1) Сначала необходимо открыть .
3) После перейти во вкладку «Драйвер» и нажать по кнопке .
При не очевидной причине: ошибка возникла внезапно
Когда синий экран появился внезапно и нет какой-то явно-очевидной причины — разобраться с этим не всегда так просто…
Для начала я рекомендую сфотографировать (или записать) код ошибки, проблемный файл и т.д. (см. мои примеры ниже). Этот код ошибки (или конкретный проблемный файл) — могут очень существенно сузить круг проблем (а иногда и прямо указать на нее).
Если вы не успели заснять ошибку, то есть спец. утилита , позволяющая просмотреть дамп в Windows и найти все последние ошибки, связанные с синим экраном.
Обратите внимание, что на том же bsodstop.ru можно получить не только вероятную причину, но и ее решение. По крайней мере, начать разбираться с проблемой рекомендую именно с этого…
Если код ошибки ничего не дал, попробуйте провести несколько шагов .
Если синий экран не дает загрузить Windows
Примечание : т.е. он появляется сразу же во время начала загрузки ОС Windows (до появления рабочего стола).
Этот вариант синего экрана наиболее коварен, т.к. у неподготовленного пользователя складывается ощущение, что «система мертва» и уже ничего нельзя поделать…?
Что можно посоветовать:
1) После 2-3-х неудачных загрузок с появлением критических ошибок — в большинстве случаев появляется окно с предложением восстановить работу устройства. Если причина ошибок связана с каким-нибудь недавно установленным ПО — рекомендую загрузиться в безопасном режиме и удалить его.
Также отсюда можно попробовать запустить восстановление системы (актуально, если у вас есть точка восстановления, об этом ниже).
В помощь!
Как зайти в безопасный режим || Windows 7÷10 —
2) Если окно восстановление не появляется, можно загрузить ПК/ноутбук с помощью установочной флешки (). Разумеется, идеально, если она уже у вас есть (либо есть второй ПК, на котором ее можно быстро создать).
Примечание : для загрузки ПК/ноутбука с флешки — вам необходимо воспользоваться (Boot Menu)…
После должен запуститься мастер, который поможет вам откатить систему к предыдущему работоспособному состоянию (при наличии точек восстановления).
Возможно, вам также понадобиться восстановить загрузочные записи ОС (ссылка ниже в помощь).
Инструкция!
Восстановление загрузочных записей Windows 10 —
Как правильно переустановить драйвер на видеокарту —
2) Проверьте файлы игры антивирусом, попробуйте ее переустановить. Измените графические настройки (отключите туман, мелкие частицы, вертикальную синхронизацию, различные фильтры и т.д.).
Стресс-тест (как себя ведет оборудование под нагрузкой)
Стресс-тест позволяет узнать реальную частоту работы ЦП и видеокарты, их температуры, проверить стабильность системы, узнать обо всех слабых местах ПК/ноутбука. Нередко, стресс-тест — является единственным способом, позволяющим докопаться до причины нестабильной работы устройства.
Выполнить стресс-тест можно в различных программах и утилитах (в зависимости от того, что тестируете). У меня на блоге есть инструкция, как выполнить подобный тест в AIDA 64 — рекомендую!
Инструкция!
Как выполнить стресс-тест процессора и системы в целом, держит ли он частоты, нет ли перегрева (AIDA 64) —
Что касается непосредственно видеокарты — то для ее тестирования в дополнение к AIDA 64 можно порекомендовать утилиты OCCT и FurMark (они, кстати, также помогут оценить ее реальную производительность) . О том, как с ними работать — см. инструкцию, ссылка на которую ниже.
В помощь!
Стресс-тест видеокарты: проверка на надежность и стабильность —
Тестирование планок ОЗУ
Если синий экран возникает спонтанно, в не зависимости от запущенных и установленных программ, каких-то действий за ПК — возможно, что причиной этому планки ОЗУ. И при не ясной причине критических ошибок — рекомендуется подвергнуть их тестированию…
Сделать это можно как с помощью средства Windows (нажмите Win+R , и используйте команду mdsched ) , так и независимой утилиты (Memtest 86+). Разумеется, я бы порекомендовал использовать второй вариант…
Инструкция!
Тест ОЗУ (RAM): проверка оперативной памяти на ошибки —
Кстати, также порекомендовал бы почистить контакты планок с помощью резинки и кисточки (разъемы на материнской плате не лишним было бы продуть). Если у вас используется несколько планок — попробуйте запустить компьютер с одной (возможно, что из-за одной из планок (или слота) и выскакивает синий экран…).
Сбросить настройки BIOS
В BIOS есть ряд настроек, при изменении которых компьютер может перестать стабильно работать. Например, один из вариантов — это смена режима работы накопителя (AHCI, IDE) или изменение приоритета загрузки.
Стоит отметить, что подобные параметры не всегда меняются вручную — смена может произойти из-за севшей батареи или скачка в цепях электропитания (в этом случае прошивка BIOS может «сгинуть» (вы это сразу поймете, т.к. устройство перестанет включаться вовсе!) и восстановить ее можно будет только в сервисе на программаторе).
Во время загрузки Виндовс 10 (или её инсталляции) мы можем столкнуться с синим экраном смерти, сопровождающимся сообщением «На вашем ПК возникла проблема, и его необходимо перезагрузить». Как это часто бывает, перезагрузка системы ничего не даёт, и при следующем запуске системы ошибка возникает вновь. Ниже разберём суть возникшей проблемы и варианты её решения.
- Почему появляется эта ошибка в WIN 10
- Как исправить дисфункцию «На вашем ПК возникла проблема»
- Если загрузка в безопасном режиме возможна, выполните следующее:
- Ещё несколько способов устранить ошибку в WIN 10
- Заключение
Почему появляется эта ошибка в WIN 10
Рассматриваемая ошибка обычно возникает при загрузке или установке ОС Виндовс. Пользователь внезапно получает BSoD, на экране которого содержится упомянутое выше сообщение, техническое название ошибки, и QR-код ссылки на неё в сети. Ещё какое-то время система собирает технические данные об ошибке, и при наличии Интернет-подключения пересылает указанные данные в Майкрософт для последующего анализа.
По статистике Майкрософт в WIN 10, около 70% всех случаев возникновения этой и близкой к ней проблем вызваны некорректно работающими драйверами. Ещё 10% приходятся на аппаратные проблемы (память, жёсткий диск, перегрев), остальные 20% вызваны различными альтернативными факторами.
Каковы причины дисфункции, которая информирует нас об возникновении проблемы и предлагает перезагрузить ПК? Их может быть несколько:
- Некорректно работающие драйвера (особенно в ситуации их недавней установки);
- Повреждённые системные файлы;
- Повреждён системный реестр (файлы реестра случайно или намеренно удалены из папки System32);
- Перегрев системы (в частности, из-за её намеренного разгона);
- Различные проблемы с памятью PC (выход из строя планок памяти, ошибки в их работе и др.);
- Злокачественная деятельность вирусных зловредов;
- Ошибки (битые сектора) на винчестере (в частности, из-за некорректного отключения PC).
После появления ошибки «На вашем ПК возникла проблема, и его необходимо перезагрузить» мы ещё можем загрузиться в системе обычным образом или использовать «Safe mode». В самых же печальных случаях система входит в циклический режим перезагрузки (BSoD – Перезагрузка – BsoD). Вследствие которого получить доступ к системному функционалу становится невозможно.
Рекомендуем: «Код ошибки INET_E_RESOURCE_NOT_FOUND в Windows 10 как исправить».
Как исправить дисфункцию «На вашем ПК возникла проблема»
Решение данной проблемы делится на два основных этапа, в зависимости от того, можете ли вы загрузить систему в безопасном режиме или нет.
- Для перехода в безопасный режим перезагрузите PC, и на экране входа удерживайте Shift.
- А затем выберите «Выключение» — «Перезапуск».
- После перезагрузки ПК на экране выбора параметра выберите «Диагностика».
- Затем «Дополнительные параметры».
- Далее «Параметры запуска» и «Перезапуск».
После перезагрузки ПК в списке параметров нажмите 4 для выбора загрузки в безопасном режиме или 5 для выбора загрузки безопасного режима с поддержкой сетевых драйверов. Кстати, загрузившись в последнем, а потом перезагрузив ваш ПК стандартным способом, иногда можно устранить ошибку «На вашем ПК возникла проблема».
Выберите 4 или 5 вариант загрузки
Итак, в зависимости от того, загрузились вы в безопасном режиме или нет, и необходимо построить дальнейший алгоритм наших действий.
Если загрузка в безопасном режиме возможна, выполните следующее:
Обновите драйвера
Первым делом обновите драйвера для основных компонентов вашего ПК (графические драйвера, драйвера дисплея, драйвера Ethernet и беспроводного адаптера). Скачав свежие их версии с сайта разработчика компонента (понадобится безопасный режим с поддержкой сетевых драйверов). В обновлении драйверов могут помочь такие инструменты как «ДрайверПак Солюшн», устанавливающие самые свежие драйвера в полуавтоматическом режиме. Установка свежих драйверов часто позволяет исправить ошибку о том, что на вашем компьютере появилась проблема и требуется перезагрузка WIN 10.
Читайте на сайте: Как обновить драйвера онлайн.
Деинсталлируйте недавно установленные программы
Рассматриваемая ошибка также может быть вызвана недавно установленными приложениями, вызывающими конфликт устройств и появления BSoD. Удалите недавно установленные программы и приложения стандартным для Виндовс образом, перезагрузите PC и понаблюдайте, появится ли синий экран.
Если при попытке удаления программы в безопасном режиме вы встретитесь с сообщением о недоступности инсталляционного сервиса Виндовс, тогда запустите от админа командную строку, и там наберите:
REG ADD «HKLMSYSTEMCurrentControlSetControlSafeBootMinimalMSIServer» /VE /T REG_SZ /F /D «Service»
И нажмите ввод. Затем наберите:
нажмите ввод и попробуйте де инсталлировать нужную программу вновь.
Модифицируйте настройки дампа памяти
- В безопасном режиме нажмите на Win+R.
- Введите там sysdm.cpl и клацните на Энтер.
- В открывшемся окне свойств системы выберите вкладу «Дополнительно», и справа от опции «Загрузка и восстановление» нажмите на «Параметры».
- Снимите галочку с опции «Выполнить автоматическую перезагрузку», а в «Запись отладочной информации» выберите опцию «Полный дамп памяти».
- Внизу нажмите на «ОК», и перезагрузите систему, это может помочь избавиться от ошибки «На вашем ПК возникла проблема».
Проверьте целостность системных файлов
Запустите от админа командную строку, и в ней наберите:
и нажмите на Энтер. Дождитесь завершения проверки.
Проверьте PC на наличие зловредов
В этом вам помогут такие испытанные утилиты как «ДокторВеб Кюрейт» и другие эффективные альтернативы, удаляющие с ПК различные виды зловредов.
Отключите средства разгона аппаратной части PC
Если вы используйте различные инструменты для разгона процессора или видеокарты ПК, рекомендуем отключить (удалить) их.
Установите все необходимые обновления Виндовс 10
Кликните ПКМ на аналог кнопки «Пуск» в Виндовс 10, выберите «Параметры», далее «Обновление и безопасность», и «Проверка наличия обновлений». Установите обновления и перезагрузите ПК.
Загрузка в безопасном режиме невозможна
Если загрузится в безопасном режиме не представляется возможным, то способами избавиться от ошибки «На вашем ПК возникла проблема» WIN 10 будут следующие альтернативы:
Используйте средство восстановления
Для реализации данного способа нам понадобится загрузочная флешка Виндовс 10, с которой будет необходимо загрузиться в системе. Выберите опцию «Восстановления системы» вместо установки.
Затем перейдите в «Диагностика», после этого в «Дополнительные параметры», и далее «Восстановление системы».
Выберите ваш аккаунт (при необходимости введите пароль), определитесь со стабильной точкой восстановления, и откатите систему на прежнее стабильное состояние.
Скопируйте файлы реестра для устранения сообщения об возникновении проблемы и необходимости перезагрузки
Перейдите в «Дополнительные параметры» меню восстановления системы, и выберите в них «Командная строка». С её помощью перейдите в директорию:
Скопируйте файлы «Default», «SAM», «Security», «Software» и «System» в предыдущую директорию «C»WindowsSystem32Config».
Прежде чем копировать данные файлы, покиньте папку Config. После окончания копирования перезагрузите систему.
Используйте функционал SFC
Также в данном режиме вновь выберите командную строку, и в ней наберите:
и нажмите на Энтер. Дождитесь завершения процедуры и перезагрузите PC, что поможет в устранении ошибки «на компьютере возникла проблема, и его необходимо перезагрузить».
Ещё несколько способов устранить ошибку в WIN 10
Кроме описанных программных способов решить ошибку на ПК возникла проблема можно следующим образом:
- Проверьте работоспособность планок памяти вашего PC. Рекомендуется отключить ПК, изъять планки памяти и слотов, и аккуратно протереть их контакты ластиком. После окончания процедуры уберите с контактов остатки ластика, вставьте планки обратно в ПК, и включите компьютер. Проблема может исчезнуть;
- Проверьте целостность жёсткого диска. Если загрузка системы не доступна, рекомендуем снять жёсткий диск с ПК, и протестировать его на другом компьютере с помощью популярных программ проверки диска (уровня «Victoria HDD»).
Проверьте целостность винчестера с помощью Victoria HDD
Заключение
Появление на экране ПК ошибки «На вашем ПК возникла проблема, и его необходимо перезагрузить» обычно сигнализирует о наличии разнообразных проблем с аппаратными компонентами PC и обслуживающих их драйверами. Выполните перечисленный выше комплекс советов, это позволит решить ошибку «С вашим компьютером возникла проблема» на вашем ПК.

Синим экраном пользователи прозвали ошибку ядра ОС, которая внезапно возникает (без предупреждения и не давая сохранить документы) и вынуждает компьютер уйти на перезагрузку. Причем, возникать она может как на настольных ПК, так и на ноутбуках (и ОС Windows 10/11 тоже не исключение, хотя системы стали гораздо стабильнее в этом плане). Пример ошибки см. на фото ниже. 👇
Не могу не отметить, что подобная ошибка «коварная», т.к. не всегда просто найти ее причину (к тому же, она может возникнуть на этапе загрузки ОС и не позволить исправить ее).
Как бы там ни было, в этой заметке представлю несколько наиболее типичных причин появления синего экрана, а также способы их устранения. Заметка рассчитана на начинающих пользователей.
Итак, ближе к теме…
На вашем ПК возникла проблема и его необходимо перезагрузить / Пример подобной ошибки
*
Содержание статьи
- 1 Из-за чего появляется синий экран, и что можно сделать
- 1.1 При очевидной причине (установка сбойного драйвера, обновления ОС и пр.)
- 1.1.1 📌 Как восстановить систему
- 1.1.2 📌 Как откатиться к старому драйверу
- 1.2 При не очевидной причине: ошибка возникла внезапно
- 1.3 Если синий экран не дает загрузить Windows
- 1.4 Если ошибка появляется в игре
- 1.5 Диагностика: что проверить
- 1.5.1 Температуры ЦП, видеокарты
- 1.5.2 Стресс-тест (как себя ведет оборудование под нагрузкой)
- 1.5.3 Тестирование планок ОЗУ
- 1.5.4 Сбросить настройки BIOS
- 1.1 При очевидной причине (установка сбойного драйвера, обновления ОС и пр.)
→ Задать вопрос | дополнить
Из-за чего появляется синий экран, и что можно сделать
❶
При очевидной причине (установка сбойного драйвера, обновления ОС и пр.)
Под очевидной я понимаю ту причину, которая привела к ошибке сразу же после вашего действия (и вы это заметили). Например, установили новую программу — появился синий экран ⇒ причина понятна…👌 Кстати, в более половине случаев так и бывает (просто не все обращают на это внимание).
Стоит отметить, что наиболее часто синий экран возникает после подключения нового оборудования и установки драйвера на него. Сюда же можно отнести и обычное обновление драйверов, и ОС Windows.
Поэтому, если после установки какой-то программы/драйвера началась подобная проблема — просто удалите это ПО, или замените его на более старую версию (откатитесь к старому драйверу). Кстати, чаще всего (по моим наблюдениям) проблема возникает при обновлении драйвера видеокарты, и при установки 📌драйвера без цифровой подписи.
*
📌 Как восстановить систему
Самый надежный вариант восстановить работу ОС после установки сбойного ПО — это воспользоваться точкой восстановления (создаются они автоматически, правда, в разных версиях ОС эта опция может быть как включена, так и выключена).
Для запуска восстановления (универсальный способ):
- нажмите сочетание Win+R;
- введите в появившееся окно команду rstrui и нажмите OK.
rstrui — запуск восстановления
Далее должна запуститься функция восстановления системы и перед вами появится окно с точками восстановления (обратите внимание на даты, когда они были созданы и после установки каких программ). В моем случае есть три точки восстановления (см. скрин ниже).
В общем-то, если точки восстановления есть — просто откатите систему к одной из них, и проблема в большинстве случаев на этом и разрешается…
Выбор точки восстановления
Что делать, если точки восстановления нет:
- попробовать вручную удалить ПО, которое недавно было установлено;
- если в обычном режиме это не получается — загрузите систему в безопасном режиме и повторите операцию;
- воспользуйтесь рекомендациями инструкции по восстановлению Windows 10 (Windows 11).
*
📌 Как откатиться к старому драйверу
1) Сначала необходимо открыть 👉диспетчер устройств.
2) Далее найти то устройство, для которого нужно откатить драйвер (в моем примере я выбрал видеоадаптер), и открыть его свойства.
Свойства видеоадаптера
3) После перейти во вкладку «Драйвер» и нажать по кнопке «Откатить».
Откатить
❷
При не очевидной причине: ошибка возникла внезапно
Когда синий экран появился внезапно и нет какой-то явно-очевидной причины — разобраться с этим не всегда так просто…
Для начала я рекомендую сфотографировать (или записать) код ошибки, проблемный файл и т.д. (см. мои примеры ниже). Этот код ошибки (или конкретный проблемный файл) — могут очень существенно сузить круг проблем (а иногда и прямо указать на нее).
Пример ошибки
VIDEO TDR FAILURE (фото экрана с ошибкой)
Если вы не успели заснять ошибку, то есть спец. утилита 📌 BlueScreenView, позволяющая просмотреть дамп в Windows и найти все последние ошибки, связанные с синим экраном.
BlueScreenView — скрин окна утилиты
Далее, зная код ошибки, попробуйте воспользоваться специализированными сайтами и найти по нему причину проблемы:
- bsodstop.ru/kod-bsod
- allerrorcodes.ru
Обратите внимание, что на том же bsodstop.ru можно получить не только вероятную причину, но и ее решение. По крайней мере, начать разбираться с проблемой рекомендую именно с этого…
Причина, решение
Если код ошибки ничего не дал, попробуйте провести несколько шагов диагностики.
❸
Если синий экран не дает загрузить Windows
Примечание: т.е. он появляется сразу же во время начала загрузки ОС Windows (до появления рабочего стола).
Этот вариант синего экрана наиболее коварен, т.к. у неподготовленного пользователя складывается ощущение, что «система мертва» и уже ничего нельзя поделать…👀
Что можно посоветовать:
1) После 2-3-х неудачных загрузок с появлением критических ошибок — в большинстве случаев появляется окно с предложением восстановить работу устройства. Если причина ошибок связана с каким-нибудь недавно установленным ПО — рекомендую загрузиться в безопасном режиме и удалить его.
Также отсюда можно попробовать запустить восстановление системы (актуально, если у вас есть точка восстановления, об этом ниже).
Безопасный режим
*
📌 В помощь!
Как зайти в безопасный режим || Windows 7÷11 — https://ocomp.info/kak-zayti-v-bez-rezh-windows.html
*
2) Если окно восстановление не появляется, можно загрузить ПК/ноутбук с помощью установочной флешки (как ее сделать). Разумеется, идеально, если она уже у вас есть (либо есть второй ПК, на котором ее можно быстро создать).
Примечание: для загрузки ПК/ноутбука с флешки — вам необходимо воспользоваться загрузочным меню (Boot Menu)…
Далее, когда появится первое окно с предложением установки — просто кликните в углу экрана по ссылке «Восстановление системы».
Windows 10 — начало установки
Далее перейдите в меню: «Диагностика / Доп. параметры / Восстановление системы».
Восстановление системы / Windows 10
После должен запуститься мастер, который поможет вам откатить систему к предыдущему работоспособному состоянию (при наличии точек восстановления).
Начало восстановления
Возможно, вам также понадобиться восстановить загрузочные записи ОС (ссылка ниже в помощь).
📌 Инструкция!
Восстановление загрузочных записей Windows — https://ocomp.info/vosstanovlenie-windows-10.html#i-4
*
3) Попробуйте сбросить настройки BIOS.
4) Попробуйте установить еще одну ОС Windows на диск (либо переустановить старую).
5) Если предыдущее не помогло, возможно проблема в железе. Попробуйте отключить от ПК/ноутбука всё (до минимума): принтеры, сканеры, USB-переходники, доп. мониторы и т.д.
Рекомендую также обратить внимание на ОЗУ, попробуйте оставить только одну планку (если у вас их 2/3), поочередно установите и проверьте ее работу в разных слотах (не лишним было бы протестировать ее с помощью спец. утилиты).
❹
Если ошибка появляется в игре
1) Переустановите драйвера (в особенности на видеокарту). Загрузите их с официального сайта производителя вашего устройства.
Если есть возможность, попробуйте использовать другую ОС с более старой/новой версией видеодрайвера.
📌 В помощь!
1) Как установить вторую Windows на диск без потери данных — https://ocomp.info/kak-ustanovit-vtoruyu-windows.html
2) Как правильно переустановить драйвер на видеокарту — https://ocomp.info/kak-obnovit-drayver-na-videokartu.html
*
2) Проверьте файлы игры антивирусом, попробуйте ее переустановить. Измените графические настройки (отключите туман, мелкие частицы, вертикальную синхронизацию, различные фильтры и т.д.).
📌 В помощь!
Проверка файлов и системы на вирусы — https://ocomp.info/esli-antivirus-ne-vidit-virusov.html
*
3) Проведите стресс-тест видеокарты, просмотрите ее температуры, проверьте не перегревается ли она.
*
4) Отключите (удалите) различные утилиты для ускорения игр, просмотра за FPS и т.д.
❺
Диагностика: что проверить
Температуры ЦП, видеокарты
В играх, редакторах (и др. ресурсоемких программах) температура ЦП и видеокарты может существенно повышаться. Разумеется, если температура выходит за определенные пределы — это может приводить к различным ошибкам (в т.ч. и синему экрану).
Примечание: у ЦП есть определенный порог температуры, дойдя до которого — компьютер просто выключиться/перезагрузится (сработает защита от выхода из строя).
*
Для просмотра температуры чаще всего используют спец. утилиты (например, AIDA 64). Разумеется, смотреть за температурой нужно в динамике: т.е. запустите утилиту сразу же после загрузки Windows, а потом приступите к своей обычной работе за ПК (время от времени поглядывая за датчиками, особенно, когда слышите нарастающий гул кулеров).
AIDA64 — просмотр температуры (вкладка датчики)
*
Примечание: у AIDA 64 датчики температур можно вывести в трей (рядом с часами) Windows. Таким образом вам не придется каждый раз сворачивать/разворачивать окно утилиты.
Если температура выйдет за границы оптимальной* — попробуйте выполнить ряд мер: почистить устройство от пыли, настроить параметры электропитания, заменить термопасту, и т.д.
Вообще, конечно, более эффективно проверить состояние железа компьютера позволяет стресс-тест (это когда спец. программа «искусственно» создает высокую нагрузку). Об этом ниже…
📌 В помощь!
Температура процессора Intel: как ее узнать; какую считать нормальной, а какую перегревом — https://ocomp.info/temperatura-protsessora-intel.html
*
Стресс-тест (как себя ведет оборудование под нагрузкой)
Стресс-тест позволяет узнать реальную частоту работы ЦП и видеокарты, их температуры, проверить стабильность системы, узнать обо всех слабых местах ПК/ноутбука. Нередко, стресс-тест — является единственным способом, позволяющим докопаться до причины нестабильной работы устройства.
Выполнить стресс-тест можно в различных программах и утилитах (в зависимости от того, что тестируете). У меня на блоге есть инструкция, как выполнить подобный тест в AIDA 64 — рекомендую!
📌 Инструкция!
Как выполнить стресс-тест процессора и системы в целом, держит ли он частоты, нет ли перегрева (AIDA 64) — [см. инструкцию]
Частота работы ЦП / AIDA 64
Что касается непосредственно видеокарты — то для ее тестирования в дополнение к AIDA 64 можно порекомендовать утилиты OCCT и FurMark (они, кстати, также помогут оценить ее реальную производительность). О том, как с ними работать — см. инструкцию, ссылка на которую ниже.
Результаты теста в реальном времени / утилита OCCT
*
📌 В помощь!
Стресс-тест видеокарты: проверка на надежность и стабильность — https://ocomp.info/stress-test-videokartyi.html
*
Тестирование планок ОЗУ
Если синий экран возникает спонтанно, в не зависимости от запущенных и установленных программ, каких-то действий за ПК — возможно, что причиной этому планки ОЗУ. И при не ясной причине критических ошибок — рекомендуется подвергнуть их тестированию…
Сделать это можно как с помощью средства Windows (нажмите Win+R, и используйте команду mdsched), так и независимой утилиты (Memtest 86+). Разумеется, я бы порекомендовал использовать второй вариант…
📌 Инструкция!
Тест ОЗУ (RAM): проверка оперативной памяти на ошибки — https://ocomp.info/testirovanie-operativnoy-pamyati-test-ozu-ram.html
С памятью есть проблемы / утилита Memtest 86+
Кстати, также порекомендовал бы почистить контакты планок с помощью резинки и кисточки (разъемы на материнской плате не лишним было бы продуть). Если у вас используется несколько планок — попробуйте запустить компьютер с одной (возможно, что из-за одной из планок (или слота) и выскакивает синий экран…).
Чистка контактов памяти резинкой и кисточкой
*
Сбросить настройки BIOS
В BIOS есть ряд настроек, при изменении которых компьютер может перестать стабильно работать. Например, один из вариантов — это смена режима работы накопителя (AHCI, IDE) или изменение приоритета загрузки.
Стоит отметить, что подобные параметры не всегда меняются вручную — смена может произойти из-за севшей батареи или скачка в цепях электропитания (в этом случае прошивка BIOS может «сгинуть» (вы это сразу поймете, т.к. устройство перестанет включаться вовсе!) и восстановить ее можно будет только в сервисе на программаторе).
📌 В помощь!
Как сбросить настройки БИОС — https://ocomp.info/kak-sbrosit-nastroyki-bios.html
*
Дополнения по теме приветствуются…
Удачи!
👋
Первая публикация: 05.08.2019
Корректировка: 15.02.2022


Полезный софт:
-
- Видео-Монтаж
Отличное ПО для создания своих первых видеороликов (все действия идут по шагам!).
Видео сделает даже новичок!
-
- Ускоритель компьютера
Программа для очистки Windows от «мусора» (удаляет временные файлы, ускоряет систему, оптимизирует реестр).
Ошибка синего экрана «На вашем ПК возникла проблема, и его необходимо перезагрузить» в Windows 10 является резким стопом, чтобы избежать потерю данных и других проблем, как вывод из строя компонентов ноутбука или компьютера.
В большинстве случаев, ошибка не является серьезной проблемой, так как можно перезагрузить ПК и продолжить работу дальше. Но что делать, когда синий экран входит в цикл, и появляется каждый раз при каждой перезагрузке? Или он появляется каждый день по несколько раз? Чтобы разобраться, как решить проблему, посмотрим, что вызывает ошибку.
Что вызывает BSOD, когда на вашем ПК возникла проблема
- Аппаратный сбой
- Битые сектора на диске
- Поврежденные системные файлы
- Устаревшая ОС, драйвера или BIOS
- Неправильные параметры BIOS или реестра
- Мало место на диске
- Вредоносное ПО
- Проблема с памятью RAM
- Разгон ПК
Бывают разные сценарии синего экрана:
Сценарий 1: Пользователь может загрузиться на рабочий стол.
Сценарий 2: После BSOD появляется «Компьютер запущен некорректно».
Сценарий 3: Ошибка синего экрана появляется каждый раз при перезагрузке.
Как исправить ошибку На вашем ПК возникла проблема и его необходимо перезагрузить
Если вы опытный пользователь, то вы можете самостоятельно сделать анализ ошибки BSOD и это ускорит точность понимания, что вызывает ошибку.
Сценарий 1: Вы можете загрузиться на рабочий стол
Если ошибка «на вашем ПК возникла проблема и его необходимо перезагрузить» дает возможность вам загрузиться на рабочий или при запуске какого-либо ПО идет опять BSOD, или синий экран появляется время от времени, то данный сценарий для вас.
1. Безопасный режим
Загрузитесь в безопасном режиме, чтобы Windows 10 загрузилась с минимальным набором драйверов и процессов. В данном режиме, вы сможете удалить вредоносное ПО, обновить драйвера, удалить несовместимое ПО (сторонний антивирус может выдавать BSOD).
Чтобы попасть в безопасный режим нажмите меню пуск, зажмите кнопку Shift на клавиатуре и мышкой щелкните «Выключение» > «Перезагрузка«
Далее вы попадете в дополнительные параметры, где перейдите «Устранение неполадок» > «Дополнительные параметры» > «Параметры запуска» > «Перезагрузка». Нажмите кнопку F5, чтобы включить безопасный режим с загрузкой сетевых драйверов.
2. Проверка диска
Плохие сектора могут вызывать различные коды ошибок синего экрана. По этому будет разумным запустить встроенный инструмент по автоматическому восстановлению битых секторов на диске. Обратитесь к подробному руководству.
3. Поврежденные системные файлы
Системные файлы могут со временем становиться не читаемыми, что может усложнить загрузку системы. В Windows 10 есть встроенные инструменты SFC и DISM по автоматическому восстановлению файлов. Полное руководство.
4. Проверка ОЗУ
Сделайте диагностику оперативной памяти, чтобы понять имеются ли на ней ошибки.
5. Есть ли место на диске?
Если недостаточно места на системном диске, то ошибка синего экрана будет появляться время от времени. Очистите диск C от ненужных файлов.
6. Проверка на вирусы
Запустите для начало полное быстрое сканирование, чтобы проверить важные места системы на вредоносы. Если вирусы будут найдены и антивирус не сможет их удалить, то запустите проверку в автономном режиме.
Сценарий 2: Компьютер запущен некорректно
Если произошла ошибка синего экрана «На вашем ПК возникла проблема и его необходимо перезагрузить«, а после неё идет перезагрузка и появляется сообщение по восстановлению «Ваш компьютер запущен некорректно«, то сценарий для Вас.
Когда появляется окно автоматического восстановления, то нажмите на кнопку «Дополнительные параметры«, чтобы попасть в них.
В дополнительных параметрах у вас будет возможность «удалить обновления«, если синий экран начал появляться после обновления Windows 10. Выбрав «Восстановление при загрузке«, среда PE исправит ошибки в загрузочном секторе, если они будут. Вы также можете нажать на «Восстановление системы» и выбрать точку на пару дней/часов назад, что позволит вам откатить систему в рабочее состояние. Кроме того, вы можете запустить командую строку, чтобы исправить сектора на диске, проверить RAM и системные файлы, как описано в сценарии 1 (2,3,4).
Сценарий 3: Ошибка синего экрана в цикле
Если ошибка «На вашем ПК возникла проблема и его необходимо перезагрузить» синего экрана появляется каждый раз при перезагрузки или уходит в цикл и нет возможности запустить безопасный режим и дополнительные параметры при запуске, то данный сценарий для вас.
Вам понадобиться установочная флешка с Windows 10. Вы её можете создать на втором ПК или ноутбуке, если он у вас имеется. Не забываем про соседей у которых есть ПК. Начните установку Windows 10 и дойдя до пункта установки, нажмите снизу на «Восстановление системы«. Вас перекинет в среду дополнительных параметров.
Далее в дополнительных параметрах рекомендую проделать сценарий 2. Если не помогло, то загрузитесь в безопасном режиме как в сценарии 1 и проделайте все пункты.
Смотрите еще:
- Ошибка THREAD_STUCK_IN_DEVICE_DRIVER 0x000000EA BSOD
- netio.sys: Ошибки синего экрана BSOD в Windows 10
- Ошибка REFERENCE_BY_POINTER на синем экране Windows 10
- Ошибка APC_INDEX_MISMATCH на синем экране Windows 10
- Ошибка Data_Bus_Error в Windows 10 — Как исправить?
[ Telegram | Поддержать ]
Содержание
- Что делать при появлении ошибки «На вашем ПК возникла проблема и его необходимо перезагрузить»
- Что означает ошибка BSOD
- Как исправить проблему
- Что делать, если ошибка возникает повторно
- Установка драйверов и ПО
- Причина непонятна
- На вашем ПК возникла проблема и его необходимо перезагрузить windows 10: в чём причины и варианты решений
- Перезагрузка ПК
- Что это за ошибка?
- Проверка файловой системы
- Что было сделано для решения проблемы
- На вашем ПК возникла проблема и его необходимо перезагрузить
- Как исправить ошибку На вашем ПК возникла проблема и его необходимо перезагрузить
- Сценарий 1: Вы можете загрузиться на рабочий стол
- 1. Безопасный режим
- 2. Проверка диска
- 3. Поврежденные системные файлы
- 4. Проверка ОЗУ
- 5. Есть ли место на диске?
- 6. Проверка на вирусы
- Сценарий 2: Компьютер запущен некорректно
- Сценарий 3: Ошибка синего экрана в цикле
- Синий экран в Windows 10: «На вашем ПК возникла проблема. » (а за ним перезагрузка компьютера)
- Из-за чего появляется синий экран, и что можно сделать
- При очевидной причине (установка сбойного драйвера, обновления ОС и пр.)
- Как восстановить систему
- Как откатиться к старому драйверу
- При не очевидной причине: ошибка возникла внезапно
- Если синий экран не дает загрузить Windows
- Если ошибка появляется в игре
- Диагностика: что проверить
- Температуры ЦП, видеокарты
- Стресс-тест (как себя ведет оборудование под нагрузкой)
- Тестирование планок ОЗУ
- Сбросить настройки BIOS
Что делать при появлении ошибки «На вашем ПК возникла проблема и его необходимо перезагрузить»
Синий экран смерти – именно такое название в среде пользователей закрепилось за системным сообщением, сообщающим о проблемах, возникших на уровне ядра ОС Windows. Как правило, оно появляется внезапно и приводит к потере всех данных, которые не были сохранены на момент появления сбоя. BSOD (именно так звучит термин «синий экран смерти» по-английски в сокращённом варианте) – ошибка, которая может возникнуть на десктопном варианте компьютера или ноутбуке, и на всех версиях «Виндовс», начиная с ХР.
Правда, именно в таком варианте написания она встречается только на Windows 10. Считается, что последняя версия ОС гораздо стабильнее предшественников, но, как известно, безупречного кода не бывает, поэтому время от времени приходится сталкиваться с такой неприятностью.
Что означает ошибка BSOD
На ранних версиях ОС от Майкрософт по умолчанию при возникновении ошибки ядра соответствующее сообщение выводится на монитор буквально на несколько секунд, после чего компьютер просто перегружается или выключается. Чтобы успеть прочесть такое сообщение и хотя бы приблизительно узнать о причине её возникновения, нужно было в свойствах компьютера найти флажок с надписью «Выполнить автоматическую перезагрузку» и снять его. В Windows 10 экран критических ошибок выглядит иначе, чем в «семёрке» или ХР, при этом компьютер не уходит в перезагрузку автоматически через несколько секунд. То есть вы имеете возможность записать код ошибки и только после этого подтвердить выполнение запрашиваемой информации.
Кроме буквенно-цифрового описания кода ошибки, BSOD содержит QR-код, в котором зашифрована прямая ссылка на официальный сайт Microsoft, на страницу, где содержится подробное описание ошибки и информация о том, как её исправить. Достаточно отсканировать с помощью смартфона этот код, чтобы попасть непосредственно на эту страничку, не занимаясь её поиском вручную.
Отметим, что далеко не всегда описание ошибки с официальной странички с указанием возможных действий помогает избавиться от проблемы, ведь причин сбоев существует немалое количество, среди них имеются как программные, так и аппаратные баги.
Довольно часто возникновение экрана смерти с надписью «На вашем ПК возникла проблема, требуется перезагрузка» появляется после установки стороннего софта или драйверов к новому оборудованию. Если вы уверены, что причина именно в этом – просто откатите систему до предыдущей точки восстановления. Строго говоря, это наиболее универсальное решение любых проблем. Как это сделать, мы опишем ниже. Часто BSOD возникает в результате перегрева центрального процессора или видеокарты, особенно в летнее время, при использовании ресурсоёмких приложений. Иногда сбоит память, случается также, что уход в перезагрузку – результат изменения настройки BIOS (например, если вы меняли последовательность загрузки и поменяли параметр, который не следовало трогать).
Словом, ответ на вопрос, почему на мониторе выскочила фатальная ошибка, редко когда очевиден.
Как исправить проблему
Согласно статистике, примерно в 40–50% случаев имеет место единичный баг. Поэтому при появлении на экране с установленной Windows 10 сообщения «На вашем ПК возникла проблема…» следует просто прислушаться к предложению и произвести перезагрузку компьютера. Как правило, после этого всё входит в норму, и если на протяжении суток рецидивов болезни нет – можно считать произошедшее случайностью.
Бывает так, что, согласившись на перезагрузку, вы наблюдаете зависание компьютера, при котором на протяжении нескольких минут ничего не происходит. В таких случаях нужно действовать по следующему алгоритму:
Что делать, если ошибка возникает повторно
Если после перезагрузки ОС компьютер через некоторое время опять демонстрирует синий экран смерти, это говорит о возникновении серьёзной проблемы, которую необходимо локализовать и устранить.
Рассмотрим наиболее типичные случаи.
Установка драйверов и ПО
Пожалуй, самая частая причина появления ошибки «На вашем ПК возникла проблема». Скажем, вы добавили принтер или сканер, подключили внешний носитель или гаджет – во многих случаях такое действие требует установки драйверов. Установка часто используемой программы, содержащей в коде ошибки, также может привести к BSOD.
Проблема решается удалением программы, взывавшей сбой. Если виновник – новый драйвер (пользователи частенько меняют драйвер видеокарты), нужно выполнить откат к старому.
Алгоритм восстановления старой версии драйвера:
Если это не помогло – используем опцию восстановления системы. В этом случае мы откатываем ОС до состояния, при котором она работала стабильно, воспользовавшись точкой восстановления.
Для этого нажимаем клавиши Win+R, в появившемся окошке вводим «rstrui», нажимаем OK.
Если функция восстановления системы включена, появится окошко со списком контрольных точек восстановления, среди которых нужно выбрать дату, предшествующую возникновению проблемы. Можно выбрать и более раннюю, но нужно помнить, что Виндовс вернётся к тому состоянию, в котором она находилась тогда, и, возможно, пропадут некоторые данные и точно не будет программ, которые вы устанавливали позже.
Если точек восстановления нет из-за выключенной опции, можно попробовать загрузить ПК в безопасном режиме и удалить недавно установленное ПО и драйверы.
Причина непонятна
Если появление BSOD с надписью «На вашем ПК возникла проблема» происходит по непонятной причине с постоянными перезагрузками, найти ошибку будет не так просто.
Первое, что нужно сделать – запомнить код ошибки.
В нашем случае – это VIDEO TDR FAILURE.
Наши дальнейшие действия – найти сайт, где содержатся подробное описание ошибки и способы её устранения. Необязательно посещать официальный сайт «Майкрософт» – в сети имеется немало ресурсов, посвящённых этой тематике. Например, http://bsodstop.ru/kod-bsod – русскоязычный портал, довольно популярный в нашей стране.
В нашем случае, воспользовавшись поиском, находим ошибку и, кликнув на ней, получаем следующий результат:
Наихудший вариант – когда система постоянно перегружается и предпринять обычные действия не удаётся, так как Windows 10 просто не успевает загрузиться.
Отметим, что наиболее кардинальные варианты типа переустановки Windows следует использовать, перепробовав все остальные способы диагностики.
Источник
На вашем ПК возникла проблема и его необходимо перезагрузить windows 10: в чём причины и варианты решений


«BSOD» на столько «пугающий» по одной простой причине – это отсутствие гарантированных вариантов её решений, так как далеко не всегда возвращение работоспособности файла(устройства)-виновника возвращает корректную работу операционной системы и компьютера в целом.
Достаточно часто пользователи даже не могут достоверно определить «виновника», так как операционная система, выводя ошибку просто отказывается указывать на него, что крайне серьёзно осложняет процесс её решения.
И в рамках настоящей статьи речь пойдёт именно о такой разновидности «синего экрана», которая появляется с сообщением «SYSTEM_SERVICE_EXCEPTION» и «На вашем ПК возникла проблема и его необходимо перезагрузить».
Кто же всё-таки виновник? А также, какие существуют методики возвращения качества работы операционной системы? Обо всё об этом и пойдёт речь далее.
Перезагрузка ПК
Если данный экран появился впервые при работе с ПК или включении, то сначала мы рекомендуем дождаться окончания процедуры (прогресс в процентах на экране). Затем компьютер перезапустится еще раз. Если проблема связана с незначительными временными сбоями, то работоспособность устройства восстановится.
После текста на русском языке указывается код состояния, который обычно использовался для выявления причины при появлении обычного BSOD на Windows 7 или более старой версии ОС. Вы можете переписать его и воспользоваться поисковиком. Решения по части таких ошибок можно найти и на нашем сайте.
Что это за ошибка?
«На вашем ПК возникла проблема и его необходимо перезагрузить» — это сообщение, которое пользователь получает вследствие критических сбоев в Windows 10. Ошибка возникает по различным причинам и может быть единичным багом или постоянной проблемой.
В отличие от предыдущих версий Windows, в 10-ке на синем экране также отображается QR-код, который включает в себя прямую ссылку на страницу сайта Microsoft, содержащую описание проблемы и возможные пути ее решения. Благодаря этому, если у человека, столкнувшегося с соответствующей проблемой, имеется современный смартфон, он может быстро узнать о возникшей у его компьютера неисправности и решить ее.





Проверка файловой системы
Итак, обычная перезагрузка не помогла, а синий экран появляется по-прежнему. Если вы не можете даже загрузить операционную систему из-за этой ошибки, необходимо зайти в безопасный режим. Для этого при включении нажмите F8 и выберите соответствующий пункт.
Если выбрать пункт «Устранение неполадок компьютера», то откроется среда восстановления, где можно запустить процедуру отката системы, диагностику, открыть командную строку и так далее. Пользуйтесь этим вариантом, если и безопасный режим откажет при загрузке.
В обычном, в безопасном режимах и среде восстановления можно воспользоваться командной строкой. С ее помощью необходимо провести сканирование файловой системы. Запустите утилиту от имени администратора и впишите команду sfc /scannow. Дождитесь завершения анализа. Найденные неполадки будут устранены автоматически. После этого перезагрузите ПК, но уже в обычном режиме. Если синий экран связан с неполадками на системном разделе, то данная процедура должна исправить ситуацию.





Что было сделано для решения проблемы
Было замечено, что синий экран часто появляется при открытии браузера, но при запущенном торрент-клиенте. И наоборот, запуск торрент-клиента при открытом браузере, так же, часто вызывал появление синего экрана. Запуск других программ и устройств: фотошоп, paint.net, конвертеры, фотоаппарат, телефон и т.п., приводит к такому же результату.
Создалось мнение, что у компьютера малая производительность, т.е., не хватает виртуальной памяти. Открыл “Параметры быстродействия” и увидел, что общий объём файла подкачки составляет: 832мб.
Возникает вопрос: “Какой объём должен быть у файла подкачки?”
Поискав в интернете, на нескольких сайтах нашёл рекомендуемые оптимальные размеры (объёмы) файла подкачки:
Чтобы посмотреть (если не знаете), какой объём виртуальной памяти установлен в вашем компьютере, кликните правой клавишей мыши по кнопке: Пуск и, в открывшемся меню, выберите: Система (указано стрелкой)
В открывшемся окне указано, что установленная оперативная память в данном компьютере (ОЗУ – оперативное запоминающее устройство) составляет: 2гб. А значит, согласно рекомендуемым данным, файл подкачки на моём компьютере должен иметь размер: 1512 мб, что почти в два раза больше, чем установлено по умолчанию.
Кликните по: Дополнительные параметры системы (стрелка 1).
В открывшемся окне, во вкладке: Дополнительно, в подразделе: Быстродействие, нажмите кнопку: Параметры (стрелка 1).
В открывшемся окне, во вкладке: Визуальные эффекты, если есть желание, можно убрать лишние эффекты, что повысит быстродействие системы. Для этого нужно активировать радиокнопку: Особые эффекты (стрелка 1) и установить желаемые эффекты (попутные настройки). Если не знаете, что выбрать, оставьте всё как есть.
Кликните по кнопке: Дополнительно (стрелка 2).
Во вкладке: Дополнительно, нажмите кнопку: Изменить (стрелка 1).
Во вкладке: Виртуальная память
Снимите галочку в чекбоксе: Автоматически выбирать объём файла подкачки (стрелка 1).
Активируйте радиокнопку: Указать размер (стрелка 2).
В поля: Исходный размер и Максимальный размер впишите размер, согласно рекомендуемому списку выше (стрелки 3) или размер рекомендуемый системой (подчёркнуто в зелёном секторе). В обоих полях размер должен быть одинаковым.
После чего, нажмите кнопку: Задать (стрелка 4).
Убедившись, что размер задан (стрелка вверху), нажмите: ОК.
В открывшемся уведомлении нажмите: ОК и перезагрузите компьютер.
Вот так выглядят новые настройки файла подкачки на моём компьютере.
После изменения настроек прошло два месяца, пока полёт нормальный, никаких стоп-ошибок (синих экранов)!
Источник
На вашем ПК возникла проблема и его необходимо перезагрузить
Ошибка синего экрана «На вашем ПК возникла проблема, и его необходимо перезагрузить» в Windows 10 является резким стопом, чтобы избежать потерю данных и других проблем, как вывод из строя компонентов ноутбука или компьютера.
В большинстве случаев, ошибка не является серьезной проблемой, так как можно перезагрузить ПК и продолжить работу дальше. Но что делать, когда синий экран входит в цикл, и появляется каждый раз при каждой перезагрузке? Или он появляется каждый день по несколько раз? Чтобы разобраться, как решить проблему, посмотрим, что вызывает ошибку.
Что вызывает BSOD, когда на вашем ПК возникла проблема
Бывают разные сценарии синего экрана:
Сценарий 1: Пользователь может загрузиться на рабочий стол.
Сценарий 2: После BSOD появляется «Компьютер запущен некорректно».
Сценарий 3: Ошибка синего экрана появляется каждый раз при перезагрузке.
Как исправить ошибку На вашем ПК возникла проблема и его необходимо перезагрузить
Если вы опытный пользователь, то вы можете самостоятельно сделать анализ ошибки BSOD и это ускорит точность понимания, что вызывает ошибку.
Сценарий 1: Вы можете загрузиться на рабочий стол
Если ошибка «на вашем ПК возникла проблема и его необходимо перезагрузить» дает возможность вам загрузиться на рабочий или при запуске какого-либо ПО идет опять BSOD, или синий экран появляется время от времени, то данный сценарий для вас.
1. Безопасный режим
Чтобы попасть в безопасный режим нажмите меню пуск, зажмите кнопку Shift на клавиатуре и мышкой щелкните «Выключение» > «Перезагрузка«
Далее вы попадете в дополнительные параметры, где перейдите «Устранение неполадок» > «Дополнительные параметры» > «Параметры запуска» > «Перезагрузка». Нажмите кнопку F5, чтобы включить безопасный режим с загрузкой сетевых драйверов.
2. Проверка диска
3. Поврежденные системные файлы
4. Проверка ОЗУ
5. Есть ли место на диске?
6. Проверка на вирусы
Запустите для начало полное быстрое сканирование, чтобы проверить важные места системы на вредоносы. Если вирусы будут найдены и антивирус не сможет их удалить, то запустите проверку в автономном режиме.
Сценарий 2: Компьютер запущен некорректно
Если произошла ошибка синего экрана «На вашем ПК возникла проблема и его необходимо перезагрузить«, а после неё идет перезагрузка и появляется сообщение по восстановлению «Ваш компьютер запущен некорректно«, то сценарий для Вас.
Когда появляется окно автоматического восстановления, то нажмите на кнопку «Дополнительные параметры«, чтобы попасть в них.
В дополнительных параметрах у вас будет возможность «удалить обновления«, если синий экран начал появляться после обновления Windows 10. Выбрав «Восстановление при загрузке«, среда PE исправит ошибки в загрузочном секторе, если они будут. Вы также можете нажать на «Восстановление системы» и выбрать точку на пару дней/часов назад, что позволит вам откатить систему в рабочее состояние. Кроме того, вы можете запустить командую строку, чтобы исправить сектора на диске, проверить RAM и системные файлы, как описано в сценарии 1 (2,3,4).
Сценарий 3: Ошибка синего экрана в цикле
Если ошибка «На вашем ПК возникла проблема и его необходимо перезагрузить» синего экрана появляется каждый раз при перезагрузки или уходит в цикл и нет возможности запустить безопасный режим и дополнительные параметры при запуске, то данный сценарий для вас.
Далее в дополнительных параметрах рекомендую проделать сценарий 2. Если не помогло, то загрузитесь в безопасном режиме как в сценарии 1 и проделайте все пункты.
Источник
Синий экран в Windows 10: «На вашем ПК возникла проблема. » (а за ним перезагрузка компьютера)

Не могу не отметить, что подобная ошибка «коварная», т.к. не всегда просто найти ее причину (к тому же, она может возникнуть на этапе загрузки ОС и не позволить исправить ее).
Как бы там ни было, в этой заметке представлю несколько наиболее типичных причин появления синего экрана, а также способы их устранения. Заметка рассчитана на начинающих пользователей.
И так, ближе к теме.
На вашем ПК возникла проблема и его необходимо перезагрузить / Пример подобной ошибки
Из-за чего появляется синий экран, и что можно сделать
При очевидной причине (установка сбойного драйвера, обновления ОС и пр.)
Под очевидной я понимаю ту причину, которая привела к ошибке сразу же после вашего действия (и вы это заметили). Например, установили новую программу — появился синий экран ⇒ причина понятна. 👌 Кстати, в более половине случаев так и бывает (просто не все обращают на это внимание).
Стоит отметить, что наиболее часто синий экран возникает после подключения нового оборудования и установки драйвера на него. Сюда же можно отнести и обычное обновление драйверов, и ОС Windows.
Поэтому, если после установки какой-то программы/драйвера началась подобная проблема — просто удалите это ПО, или замените его на более старую версию (откатитесь к старому драйверу). Кстати, чаще всего (по моим наблюдениям) проблема возникает при обновлении драйвера видеокарты, и при установки драйвера без цифровой подписи.
Как восстановить систему
Самый надежный вариант восстановить работу ОС после установки сбойного ПО — это воспользоваться точкой восстановления (создаются они автоматически, правда, в разных версиях ОС эта опция может быть как включена, так и выключена).
Для запуска восстановления (универсальный способ):
В общем-то, если точки восстановления есть — просто откатите систему к одной из них, и проблема в большинстве случаев на этом и разрешается.
Выбор точки восстановления
Что делать, если точки восстановления нет:
Как откатиться к старому драйверу
1) Сначала необходимо открыть диспетчер устройств.
При не очевидной причине: ошибка возникла внезапно
Когда синий экран появился внезапно и нет какой-то явно-очевидной причины — разобраться с этим не всегда так просто.
Для начала я рекомендую сфотографировать (или записать) код ошибки, проблемный файл и т.д. (см. мои примеры ниже). Этот код ошибки (или конкретный проблемный файл) — могут очень существенно сузить круг проблем (а иногда и прямо указать на нее).
VIDEO TDR FAILURE (фото экрана с ошибкой)
Если вы не успели заснять ошибку, то есть спец. утилита BlueScreenView, позволяющая просмотреть дамп в Windows и найти все последние ошибки, связанные с синим экраном.
Далее, зная код ошибки, попробуйте воспользоваться специализированными сайтами и найти по нему причину проблемы:
Обратите внимание, что на том же bsodstop.ru можно получить не только вероятную причину, но и ее решение. По крайней мере, начать разбираться с проблемой рекомендую именно с этого.
Если код ошибки ничего не дал, попробуйте провести несколько шагов диагностики.
Если синий экран не дает загрузить Windows
Примечание : т.е. он появляется сразу же во время начала загрузки ОС Windows (до появления рабочего стола).
Этот вариант синего экрана наиболее коварен, т.к. у неподготовленного пользователя складывается ощущение, что «система мертва» и уже ничего нельзя поделать. 👀
Что можно посоветовать:
1) После 2-3-х неудачных загрузок с появлением критических ошибок — в большинстве случаев появляется окно с предложением восстановить работу устройства. Если причина ошибок связана с каким-нибудь недавно установленным ПО — рекомендую загрузиться в безопасном режиме и удалить его.
Также отсюда можно попробовать запустить восстановление системы (актуально, если у вас есть точка восстановления, об этом ниже).
2) Если окно восстановление не появляется, можно загрузить ПК/ноутбук с помощью установочной флешки (как ее сделать). Разумеется, идеально, если она уже у вас есть (либо есть второй ПК, на котором ее можно быстро создать).
Восстановление системы / Windows 10
После должен запуститься мастер, который поможет вам откатить систему к предыдущему работоспособному состоянию (при наличии точек восстановления).
Возможно, вам также понадобиться восстановить загрузочные записи ОС (ссылка ниже в помощь).

4) Попробуйте установить еще одну ОС Windows на диск (либо переустановить старую).
5) Если предыдущее не помогло, возможно проблема в железе. Попробуйте отключить от ПК/ноутбука всё (до минимума): принтеры, сканеры, USB-переходники, доп. мониторы и т.д.
Рекомендую также обратить внимание на ОЗУ, попробуйте оставить только одну планку (если у вас их 2/3), поочередно установите и проверьте ее работу в разных слотах (не лишним было бы протестировать ее с помощью спец. утилиты).
Если ошибка появляется в игре
1) Переустановите драйвера (в особенности на видеокарту). Загрузите их с официального сайта производителя вашего устройства.
Если есть возможность, попробуйте использовать другую ОС с более старой/новой версией видеодрайвера.
2) Проверьте файлы игры антивирусом, попробуйте ее переустановить. Измените графические настройки (отключите туман, мелкие частицы, вертикальную синхронизацию, различные фильтры и т.д.).
3) Проведите стресс-тест видеокарты, просмотрите ее температуры, проверьте не перегревается ли она.
4) Отключите (удалите) различные утилиты для ускорения игр, просмотра за FPS и т.д.
Диагностика: что проверить
Температуры ЦП, видеокарты
В играх, редакторах (и др. ресурсоемких программах) температура ЦП и видеокарты может существенно повышаться. Разумеется, если температура выходит за определенные пределы — это может приводить к различным ошибкам (в т.ч. и синему экрану).
Для просмотра температуры чаще всего используют спец. утилиты (например, AIDA 64). Разумеется, смотреть за температурой нужно в динамике: т.е. запустите утилиту сразу же после загрузки Windows, а потом приступите к своей обычной работе за ПК (время от времени поглядывая за датчиками, особенно, когда слышите нарастающий гул кулеров).
Примечание : у AIDA 64 датчики температур можно вывести в трей (рядом с часами) Windows. Таким образом вам не придется каждый раз сворачивать/разворачивать окно утилиты.
Вообще, конечно, более эффективно проверить состояние железа компьютера позволяет стресс-тест (это когда спец. программа «искусственно» создает высокую нагрузку). Об этом ниже.

Температура процессора Intel: как ее узнать; какую считать нормальной, а какую перегревом — https://ocomp.info/temperatura-protsessora-intel.html
Стресс-тест (как себя ведет оборудование под нагрузкой)
Стресс-тест позволяет узнать реальную частоту работы ЦП и видеокарты, их температуры, проверить стабильность системы, узнать обо всех слабых местах ПК/ноутбука. Нередко, стресс-тест — является единственным способом, позволяющим докопаться до причины нестабильной работы устройства.
Как выполнить стресс-тест процессора и системы в целом, держит ли он частоты, нет ли перегрева (AIDA 64) — https://ocomp.info/kak-vyipolnit-stress-test-videokartyi-noutbuka-v-aida-64.html
Частота работы ЦП / AIDA 64
Результаты теста в реальном времени / утилита OCCT

Тестирование планок ОЗУ
С памятью есть проблемы / утилита Memtest 86+
Кстати, также порекомендовал бы почистить контакты планок с помощью резинки и кисточки (разъемы на материнской плате не лишним было бы продуть). Если у вас используется несколько планок — попробуйте запустить компьютер с одной (возможно, что из-за одной из планок (или слота) и выскакивает синий экран. ).
Чистка контактов памяти резинкой и кисточкой
Сбросить настройки BIOS
В BIOS есть ряд настроек, при изменении которых компьютер может перестать стабильно работать. Например, один из вариантов — это смена режима работы накопителя (AHCI, IDE) или изменение приоритета загрузки.
Стоит отметить, что подобные параметры не всегда меняются вручную — смена может произойти из-за севшей батареи или скачка в цепях электропитания (в этом случае прошивка BIOS может «сгинуть» (вы это сразу поймете, т.к. устройство перестанет включаться вовсе!) и восстановить ее можно будет только в сервисе на программаторе).

Дополнения по теме приветствуются.
Источник
Что делать при появлении ошибки «На вашем ПК возникла проблема и его необходимо перезагрузить»
Синий экран смерти – именно такое название в среде пользователей закрепилось за системным сообщением, сообщающим о проблемах, возникших на уровне ядра ОС Windows. Как правило, оно появляется внезапно и приводит к потере всех данных, которые не были сохранены на момент появления сбоя. BSOD (именно так звучит термин «синий экран смерти» по-английски в сокращённом варианте) – ошибка, которая может возникнуть на десктопном варианте компьютера или ноутбуке, и на всех версиях «Виндовс», начиная с ХР.
Правда, именно в таком варианте написания она встречается только на Windows 10. Считается, что последняя версия ОС гораздо стабильнее предшественников, но, как известно, безупречного кода не бывает, поэтому время от времени приходится сталкиваться с такой неприятностью.
Что означает ошибка BSOD
На ранних версиях ОС от Майкрософт по умолчанию при возникновении ошибки ядра соответствующее сообщение выводится на монитор буквально на несколько секунд, после чего компьютер просто перегружается или выключается. Чтобы успеть прочесть такое сообщение и хотя бы приблизительно узнать о причине её возникновения, нужно было в свойствах компьютера найти флажок с надписью «Выполнить автоматическую перезагрузку» и снять его. В Windows 10 экран критических ошибок выглядит иначе, чем в «семёрке» или ХР, при этом компьютер не уходит в перезагрузку автоматически через несколько секунд. То есть вы имеете возможность записать код ошибки и только после этого подтвердить выполнение запрашиваемой информации.
Кроме буквенно-цифрового описания кода ошибки, BSOD содержит QR-код, в котором зашифрована прямая ссылка на официальный сайт Microsoft, на страницу, где содержится подробное описание ошибки и информация о том, как её исправить. Достаточно отсканировать с помощью смартфона этот код, чтобы попасть непосредственно на эту страничку, не занимаясь её поиском вручную.
Отметим, что далеко не всегда описание ошибки с официальной странички с указанием возможных действий помогает избавиться от проблемы, ведь причин сбоев существует немалое количество, среди них имеются как программные, так и аппаратные баги.
Довольно часто возникновение экрана смерти с надписью «На вашем ПК возникла проблема, требуется перезагрузка» появляется после установки стороннего софта или драйверов к новому оборудованию. Если вы уверены, что причина именно в этом – просто откатите систему до предыдущей точки восстановления. Строго говоря, это наиболее универсальное решение любых проблем. Как это сделать, мы опишем ниже. Часто BSOD возникает в результате перегрева центрального процессора или видеокарты, особенно в летнее время, при использовании ресурсоёмких приложений. Иногда сбоит память, случается также, что уход в перезагрузку – результат изменения настройки BIOS (например, если вы меняли последовательность загрузки и поменяли параметр, который не следовало трогать).
Словом, ответ на вопрос, почему на мониторе выскочила фатальная ошибка, редко когда очевиден.
Как исправить проблему
Согласно статистике, примерно в 40–50% случаев имеет место единичный баг. Поэтому при появлении на экране с установленной Windows 10 сообщения «На вашем ПК возникла проблема…» следует просто прислушаться к предложению и произвести перезагрузку компьютера. Как правило, после этого всё входит в норму, и если на протяжении суток рецидивов болезни нет – можно считать произошедшее случайностью.
Бывает так, что, согласившись на перезагрузку, вы наблюдаете зависание компьютера, при котором на протяжении нескольких минут ничего не происходит. В таких случаях нужно действовать по следующему алгоритму:
- для десктопного ПК нажать кнопку «Reset»;
- если не поможет – зажать на 5 секунд кнопку «Power», компьютер при этом должен выключиться, включаем его стандартным способом;
- самый надёжный и не рекомендуемый способ – вытащить шнур питания из сети;
- у ноутбуков кнопки «Reset» нет, поэтому сразу переходим ко второму варианту;
- крайний способ для ноутбука – вытаскивание аккумулятора.
Что делать, если ошибка возникает повторно
Если после перезагрузки ОС компьютер через некоторое время опять демонстрирует синий экран смерти, это говорит о возникновении серьёзной проблемы, которую необходимо локализовать и устранить.
Рассмотрим наиболее типичные случаи.
Установка драйверов и ПО
Пожалуй, самая частая причина появления ошибки «На вашем ПК возникла проблема». Скажем, вы добавили принтер или сканер, подключили внешний носитель или гаджет – во многих случаях такое действие требует установки драйверов. Установка часто используемой программы, содержащей в коде ошибки, также может привести к BSOD.
Проблема решается удалением программы, взывавшей сбой. Если виновник – новый драйвер (пользователи частенько меняют драйвер видеокарты), нужно выполнить откат к старому.
Алгоритм восстановления старой версии драйвера:
Если это не помогло – используем опцию восстановления системы. В этом случае мы откатываем ОС до состояния, при котором она работала стабильно, воспользовавшись точкой восстановления.
Для этого нажимаем клавиши Win+R, в появившемся окошке вводим «rstrui», нажимаем OK.
Если функция восстановления системы включена, появится окошко со списком контрольных точек восстановления, среди которых нужно выбрать дату, предшествующую возникновению проблемы. Можно выбрать и более раннюю, но нужно помнить, что Виндовс вернётся к тому состоянию, в котором она находилась тогда, и, возможно, пропадут некоторые данные и точно не будет программ, которые вы устанавливали позже.
Если точек восстановления нет из-за выключенной опции, можно попробовать загрузить ПК в безопасном режиме и удалить недавно установленное ПО и драйверы.
Причина непонятна
Если появление BSOD с надписью «На вашем ПК возникла проблема» происходит по непонятной причине с постоянными перезагрузками, найти ошибку будет не так просто.
Первое, что нужно сделать – запомнить код ошибки.
В нашем случае – это VIDEO TDR FAILURE.
Наши дальнейшие действия – найти сайт, где содержатся подробное описание ошибки и способы её устранения. Необязательно посещать официальный сайт «Майкрософт» – в сети имеется немало ресурсов, посвящённых этой тематике. Например, http://bsodstop.ru/kod-bsod – русскоязычный портал, довольно популярный в нашей стране.
В нашем случае, воспользовавшись поиском, находим ошибку и, кликнув на ней, получаем следующий результат:
Наихудший вариант – когда система постоянно перегружается и предпринять обычные действия не удаётся, так как Windows 10 просто не успевает загрузиться.
Возможные действия:
- Часто после нескольких перезагрузок появляется синий экран с надписью «Восстановление» вверху. Внизу предлагается перечень возможных опций, выбираем F8, а в новом окне – опцию «Включить безопасный режим». Загрузившись в этом режиме, можно попробовать удалить подозрительное ПО или драйверы.
- Если окно восстановления системы упорно не появляется после многократных перезагрузок, придётся загрузить компьютер посредством установочной флешки. Как её создать, можно легко найти в поисковике, но для этого потребуется второй ПК или ноутбук. Так что лучше иметь такой загрузочный диск с установленной операционной системой про запас. Для загрузки с флешки необходимо войти в Boot Menu, воспользовавшись клавишами F2, F12 или Del (зависит от производителя и версии BIOS). Выбрав из списка наш носитель, дожидаемся появления окна установки, но она нам не нужна, поэтому кликаем на кнопке «Восстановление системы» внизу. Далее нажимаем на пункте меню «Диагностика», выбираем «Дополнительные параметры», а в появившемся окне – «Восстановление системы». Если имеются контрольные точки, выбираем ту из них, дата которой ближе всего к моменту появления ошибки.
- Если контрольных точек нет, или предыдущие советы не привели к положительному результату, можно попробовать сбросить настройки BIOS в заводские.
- Если и это не помогло, как вариант, попробуйте переустановить «Виндовс». Если такой вариант не годится, попробуйте поставить «десятку» на другой диск, чтобы убедиться, что проблема кроется не в аппаратной части.
- В случае если и это не помогло – очевидно, что ошибка выскакивает из-за проблемного железа. Пробуйте по очереди отключать всю периферию (сканеры, USB-гаджеты, принтеры, дополнительный монитор). Проблема осталась – стоит проверить ОЗУ и дисковый накопитель на предмет наличия ошибок, воспользовавшись соответствующими утилитами.
Отметим, что наиболее кардинальные варианты типа переустановки Windows следует использовать, перепробовав все остальные способы диагностики.
Работая за компьютером, пользователь может не подозревать о том, что через несколько секунд устройство выключится, а документы не получится сохранить. Так происходит, когда появляется сообщение «На вашем ПК возникла проблема с операционной системой Windows 10». Чтобы устранить ошибку, необходимо разобраться с причинно-следственной связью, и только потом приступать к решительным мерам.
Что является возможной причиной проблемы?
Ошибка проявляется таким образом, что автоматически обрывается любая операция, выполняемая на компьютере. Вместо интерфейса программы появляется сообщение «На вашем ПК обнаружена проблема, и его необходимо перезагрузить». Сразу после этого компьютер начинает перезагружаться. Но вместо появления Рабочего стола пользователь может вновь увидеть синий экран.
Проблема возникает по следующим причинам:
- некорректная работа или отсутствие драйверов;
- повреждение файлов системы;
- изменения в реестре;
- избыточная нагрузка на компьютер и Windows;
- выход из строя ОЗУ;
- ошибки жесткого диска;
- влияние вирусов.
Широкий круг причин, которые теоретически могли повлиять на возникновение неполадок, затрудняют процесс поиска решения. Однако уже давно разработан список рекомендаций, позволяющих быстро и без помощи специалиста устранить ошибку.
Что можно сделать при «На вашем ПК возникла проблема»
Основная загвоздка заключается в невозможности загрузить компьютер в стандартном режиме. Включение всякий раз сопровождается появлением синего экрана. Однако это ограничение можно обойти, осуществив вход в безопасном режиме (Safe Mode).
Для перехода в безопасную среду необходимо:
- Перезагрузить ПК.
- Во время включения удерживать клавишу «Shift».
- В появившемся диалоговом окне выбрать «Перезапуск».
- После выполнения перезагрузки перейти в режим диагностики, а в разделе «Дополнительные параметры» вновь подтвердить перезапуск.
Последний перезапуск приведет к тому, что при включении на экране появится список действий с параметрами загрузки. Выбрав четвертый пункт, пользователь сможет перейти в Safe Mode. Это позволит осуществить действия, направленные на устранение неполадок.
Обновление драйверов
Оказавшись в безопасном режиме, пользователь получает доступ к основному функционалу системы. В частности, он может разобраться с драйверами, если они были установлены некорректно.
Для обновления ПО необходимо:
- Одновременно нажмите клавиши «Win + X» для вызова диалогового окна.
- Выберите в списке «Диспетчер устройств».
- Щелкните ПКМ по устройству, напротив которого отображается восклицательный знак.
- Нажмите «Обновить драйвер».
- Повторите операцию с другими «проблемными» устройствами.
Совет. Если не получается обновить драйвера встроенными средствами, воспользуйтесь программой Driver Booster или другим подобным приложением.
Обновление ПО позволит в полной мере заработать внутренним компонентам компьютера. Это касается видеокарты, оперативной памяти, процессора и других устройств, для которых был установлен апдейт. Если элементы уже были обновлены до последней версии, следует обратиться к альтернативным методам решения проблемы.
Деинсталляция недавно установленных программ
Ошибка нередко бывает вызвана работой стороннего ПО. Пользователь мог случайно установить вредоносную программу или приложение, которое задействует максимальные ресурсы компьютера. В обоих случаях стоит избавиться от нового софта и проверить, повлияет ли это на работоспособность ПК.
Удаление программ осуществляется по следующей инструкции:
- Откройте меню «Пуск» и выберите «Параметры».
- Перейдите в раздел «Приложения», а затем – «Приложения и возможности».
- Выберите интересующую программу и нажмите кнопку «Удалить».
Когда операция выполняется в режиме Safe Mode, на экране может появиться сообщение о недоступности сервиса установки и удаления приложений. В таком случае придется действовать через Командную строку. Служба открывается путем запуска меню «Выполнить» клавишами «Win + R» и вводом запроса «cmd».
В КС понадобится указать команду «wmic product where name=»name» call uninstall». Вместо слова «name» вводится название удаляемого приложения. Операция будет выполнена только при условии того, что Командная строка была запущена с правами Администратора.
Модификация настроек дампа памяти
Появление синего экрана бывает связано с неисправностью памяти. Для устранения неполадок нужно изменить настройки дампа по инструкции:
- Откройте окно «Выполнить».
- Введите запрос «sysdm.cpl».
- Во вкладке с дополнительными параметрами выберите «Загрузка и восстановление», а затем – «Параметры».
- Уберите галочку, расположенную напротив пункта автоматической перезагрузки, а ниже выставите значение «Полный дамп памяти».
- Сохраните изменения.
Для того чтобы новые настройки вступили в силу, понадобится перезагрузить компьютер в стандартном режиме. Если проблема была связана с памятью, ошибка перестанет появляться.
Целостность системных файлов
Любые ошибки Виндовс 10 могут быть вызваны повреждением файлов системы. Это происходит как из-за вирусов, так и по вине пользователя, который случайно удалил важные данные.
Для сканирования и восстановления системных файлов нужно обратиться к помощи Командной строки. Через этот инструмент вводится запрос «sfc /scannow». После нажатия клавиши «Enter» запускается проверка, по итогам которой все поврежденные файлы восстанавливаются.
Целостность жесткого диска
Также проблема решается путем восстановления битых секторов накопителя. Операция выполняется схожим образом, как и проверка целостности системных файлов. Необходимо запустить Командную строку, но ввести другой запрос: «chkdsk c: /f /r /x». Команда уже включает в себя действия, направленные на устранение неполадок, поэтому от пользователя требуется лишь своевременно нажать клавишу «Enter».
Проверка на вирусы
Вредоносное ПО вмешивается во все процессы операционной системы, из-за чего Windows 10 начинает работать нестабильно. Для исправления ситуации требуется выполнить сканирование на вирусы при помощи проверенных сервисов:
- Kaspersky;
- Web;
- Avast.
Вне зависимости от того, какая антивирусная программа будет выбрана, операция выполняется одинаково. Сначала запускается проверка, которая занимает 10-60 минут. В заключение приложение дает информацию о найденных «вредителях», а пользователю остается подтвердить удаление вредоносного ПО.
На заметку. В качестве альтернативного варианта можно рассмотреть стандартный Защитник Windows.
Отключение средств разгона аппаратной части ПК
В погоне за высоким уровнем производительности некоторые пользователи устанавливают на компьютер программы, разгоняющие процессор. К сожалению, такое ПО приводит к перегрузке системы, из-за чего появляется синий экран с сообщением о невозможности выполнения операции.
Если вы пользуетесь подобными приложениями, удалите их, пока устройство находится в безопасном режиме. Повышение производительности на 5-10 % – это точно не то, ради чего стоит жертвовать работоспособностью компьютера.
Установка обновлений Windows
Чаще всего проблема связана с повреждением внутреннего накопителя или системных файлов. Однако опытные пользователи отмечают, что синий экран периодически возникает по причине отсутствия актуальных апдейтов операционной системы.
Для установки обновлений необходимо:
- Открыть «Параметры» через меню «Пуск».
- Перейти в раздел «Обновление и безопасность».
- Нажать кнопку «Проверка наличия обновлений».
В случае обнаружения апдейтов Виндовс предложит их установить. Если высвечивается сообщение об использовании актуальной версии Windows 10, можно попытаться удалить обновления, а потом заново их установить через встроенный инструмент.
Что делать, если загрузка в безопасном режиме невозможна
Выполнение рассмотренных ранее действий возможно только в режиме Safe Mode. Если компьютер не позволил загрузиться через безопасную среду, устранение неполадок осуществляется по иному принципу.
Использование средства восстановления
Загрузите на флешку образ операционной системы, а затем действуйте по инструкции:
- Подключите внешний накопитель к ПК.
- Перезагрузите компьютер.
- В появившемся окне выберите «Восстановление системы» и одноименный пункт в дополнительных параметрах.
- Отметьте последнюю исправную версию ОС и загрузите ее.
Выполнение операции завершается тем, что устройство запускается с того момента, когда ошибка не давала о себе знать. Это может быть вчерашняя или более ранняя копия системных данных.
Копирование файлов реестра для устранения сообщения о возникновении проблемы и необходимости перезагрузки
Исправление ошибки возможно через копирование файлов реестра. Для этого необходимо открыть Командную строку через среду восстановления и ввести запрос «C:WindowsSystem32ConfigRegBack».
Ввод команды откроет директорию реестра. Далее останется скопировать файлы «Default», «SAM», «Security», «Software» и «System», после чего перезагрузить компьютер.
Применение функционала SFC
Сканирование системных файлов на наличие повреждений можно также произвести через среду восстановления, открыв Командную строку. Следует ввести запрос «sfc /scannow» и нажать клавишу «Enter». Также рекомендуется выполнить сканирование секторов диска командой «chkdsk c: /f /r /x».
На чтение 8 мин. Просмотров 5.9k. Опубликовано 03.09.2019
Было ли время, когда вы работали или играли в видеоигры в новой операционной системе Windows 10, и у вас появилось сообщение « На вашем компьютере возникла проблема, и его необходимо перезагрузить »?
Не пугайтесь, потому что вы увидите причину, по которой Windows ведет себя так, и действия, которые необходимо предпринять, чтобы решить эту проблему.
Если вы случайно удалили или, возможно, из-за того, что конкретная программа удалила файлы реестра из вашей папки System 32 в разделе Windows, вы, скорее всего, получите сообщение об ошибке « Ваш компьютер столкнулся с проблемой и нуждается в перезагрузке «.
Если ваша память в устройстве Windows 10 работает с более высоким процентом, чем операционная система принимает, то вы также получите это сообщение об ошибке.
Примечание. Высокий процент использования ОЗУ может быть вызван тем, что вы недавно установили определенное приложение.
Содержание
- Как я могу исправить ПК необходимо перезагрузить сообщение на Windows 10?
- Решение 1 – загрузка в безопасный режим
- Решение 2. Запустите средство проверки системных файлов (SFC)
- Решение 3 – Изменить настройку дампа памяти
- Решение 4 – Выполнить восстановление системы
- Решение 5 – Обновление драйверов устройств
- Решение 6. Проверьте наличие обновлений Windows
- Решение 7. Выберите опцию восстановления при запуске
Как я могу исправить ПК необходимо перезагрузить сообщение на Windows 10?
Иногда ваш компьютер принудительно перезагружается, и это может быть большой проблемой. Говоря об этих проблемах, вот некоторые распространенные проблемы, о которых сообщили пользователи:
- Ваш компьютер столкнулся с проблемой и нуждается в перезагрузке, зависший – Иногда вы можете застрять на этом экране. Если это так, вы можете исправить это с помощью функции восстановления системы.
- Ваш компьютер столкнулся с проблемой и нуждается в перезагрузке Windows 10, 8, 7 . Эта проблема может возникать практически в любой операционной системе, и если вы столкнулись с этой проблемой, обязательно попробуйте некоторые из наших решений.
- Ваш компьютер столкнулся с проблемой и должен каждый раз перезагружаться, бесконечный цикл . Иногда вы можете застрять в цикле перезапуска. Если это произойдет, проверьте ваше оборудование и драйверы.
- Ваш компьютер столкнулся с проблемой и нуждается в перезапуске ОЗУ, разгоне, перегреве . В некоторых случаях эта проблема может возникать из-за перегрева оборудования. Обязательно очистите компьютер и удалите настройки разгона, чтобы решить эту проблему.
Решение 1 – загрузка в безопасный режим
Первое, что вы должны сделать, это перезагрузить Windows в безопасном режиме. Чтобы войти в безопасный режим, вам необходимо сделать следующее:
- Нажмите Ключ Windows + I , чтобы открыть приложение Настройки .
- Перейдите в раздел Обновление и безопасность .
- Выберите Восстановление в меню слева. Теперь нажмите кнопку Перезагрузить сейчас в разделе Расширенный запуск .
- Должен появиться список опций. Выберите Устранение неполадок> Дополнительные параметры> Параметры запуска . Теперь нажмите кнопку Перезагрузить .
- Теперь вы увидите список вариантов. Нажмите соответствующую клавишу, чтобы выбрать нужную версию безопасного режима.
После входа в безопасный режим проверьте, сохраняется ли проблема. Возможно, вам удастся решить проблему в безопасном режиме, поэтому обязательно попробуйте этот метод.
Если у вас возникли проблемы с открытием приложения Настройка, обратитесь к этой статье, чтобы решить эту проблему.
Безопасный режим не работает в Windows 10? Не паникуйте, это руководство поможет вам преодолеть проблемы с загрузкой.
Решение 2. Запустите средство проверки системных файлов (SFC)
В некоторых случаях повреждение файла может привести к возникновению этой и многих других проблем, и для решения этой проблемы рекомендуется выполнять сканирование SFC и DISM. Для этого выполните следующие действия:
- Нажмите Windows Key + X , чтобы открыть меню Win + X . Теперь выберите Командная строка (Администратор) . Если Командная строка недоступна, вы также можете использовать PowerShell (Admin) .
- Когда откроется Командная строка , выполните команду sfc/scannow .
- Сканирование SFC начнется. Этот процесс займет около 15 минут, поэтому не мешайте ему.
Если команда scannow останавливается до завершения процесса, исправьте ее с помощью этого пошагового руководства.
По завершении сканирования проверьте, сохраняется ли проблема. Если проблема все еще существует, или если вы не можете запустить сканирование SFC, рекомендуется вместо этого выполнить сканирование DISM.
Для этого запустите командную строку от имени администратора и введите команду DISM/Online/Cleanup-Image/RestoreHealth . Сканирование может занять около 20 минут, поэтому наберитесь терпения.

После того, как сканирование завершено, проверьте, не устранена ли проблема. Если вы не смогли запустить или завершить сканирование SFC, вы можете запустить его сейчас.
Кажется, что все потеряно при сбое DISM в Windows 10?Посмотрите это краткое руководство и избавьтесь от забот.
Если у вас возникли проблемы с доступом к командной строке от имени администратора, вам лучше ознакомиться с этим руководством.
Решение 3 – Изменить настройку дампа памяти
Иногда, чтобы лучше проанализировать проблему, рекомендуется изменить настройки дампа памяти. Если вы получаете Ваш компьютер столкнулся с проблемой и вам нужно перезагрузить сообщение, вы можете решить проблему, выполнив следующие действия:
- Нажмите Windows Key + S и введите расширенную систему . Теперь выберите Просмотр дополнительных настроек системы из списка результатов.
- Нажмите на вкладку Дополнительно в верхней части окна свойств.
- В разделе «Запуск и восстановление» нажмите Настройки .
- В разделе «Сбой системы» вам необходимо снять флажок Автоматический перезапуск .
- В разделе «Запись информации об отладке» нажмите раскрывающееся меню и снова щелкните левой кнопкой мыши параметр Полный дамп памяти .
- Сохраните изменения и перезагрузите устройство Windows.
- Проверьте, не появилась ли у вас ошибка « Ваш компьютер столкнулся с проблемой и нуждается в перезагрузке ».
Решение 4 – Выполнить восстановление системы
Если у вас на вашем компьютере возникла проблема, и вам нужно перезапустить сообщение на вашем компьютере, вы можете решить проблему, выполнив Восстановление системы.
Если вы не знакомы, этот инструмент позволяет восстановить прежнее состояние компьютера и устранить различные проблемы. Чтобы выполнить восстановление системы, выполните следующие действия:
- Нажмите Windows Key + S и введите восстановление системы . Выберите Создать точку восстановления из списка результатов.
- Откроется окно Свойства системы . Нажмите кнопку Восстановление системы .
- Восстановление системы теперь начнется. Нажмите кнопку Далее .
- Если он доступен, установите флажок Показать больше точек восстановления . Теперь вам просто нужно выбрать нужную точку восстановления и нажать Далее .
- Следуйте инструкциям, чтобы завершить процесс восстановления.
После того, как вы восстановите свою систему, проверьте, сохраняется ли проблема.
Если вы хотите больше узнать о точках восстановления системы и о том, как их создавать, мы подробно рассмотрели эту тему в этом полном руководстве.
Если восстановление системы не работает, не паникуйте. Посмотрите это полезное руководство и снова все исправьте.
Решение 5 – Обновление драйверов устройств
В некоторых случаях Ваш компьютер столкнулся с проблемой и нуждается в перезагрузке . Может появиться сообщение, если ваши драйверы устарели. Это может быть проблемой, и для ее устранения необходимо найти и обновить проблемные драйверы.
Для этого просто посетите веб-сайт производителя и загрузите последние версии драйверов для вашего устройства.
Тем не менее, мы рекомендуем обновить и исправить драйверы с помощью Driver Booster 4 Free для Windows. Это поддерживает сотни тысяч устройств и драйверов.
Вы можете добавить бесплатную версию для Windows, бесплатно загрузив ее . Эта утилита будет сканировать и выделять устаревшие драйверы при запуске. После этого вы можете нажать кнопку Обновить все в окне программы, чтобы установить последние версии драйверов.
Знаете ли вы, что большинство пользователей Windows 10 имеют устаревшие драйверы? Будьте на шаг впереди, используя это руководство.
Решение 6. Проверьте наличие обновлений Windows
Если вы продолжаете получать сообщение . Ваш компьютер столкнулся с проблемой и нуждается в перезагрузке , возможно, проблема в отсутствующих обновлениях. Microsoft часто выпускает обновления, и эти обновления обычно устанавливаются автоматически. Однако иногда вы можете пропустить обновление или два.
Даже если вы пропустите обновление, вы всегда можете проверить наличие обновлений вручную, выполнив следующие действия:
- Откройте Настройки приложения .
- Перейдите в раздел Обновление и безопасность .
- Нажмите кнопку Проверить наличие обновлений на правой панели.
Теперь Windows проверит наличие доступных обновлений и загрузит их в фоновом режиме. Как только ваша система обновится, убедитесь, что проблема все еще существует.
Не можете обновить Windows 10? Проверьте это руководство, которое поможет вам решить их в кратчайшие сроки.
Решение 7. Выберите опцию восстановления при запуске
Это исправление, если вы не можете загрузиться на экране входа в Windows. Когда это происходит, обычно открывается окно «Восстановление», в котором можно выбрать параметр Восстановление при загрузке .
Кроме того, диск для восстановления ОС может также поставляться с ноутбуком или настольным компьютером. Если это так, вы можете исправить ошибку с помощью диска восстановления.
- Вставьте диск восстановления ОС, включите компьютер и нажмите любую клавишу для загрузки с DVD.
- Откроется программа установки Windows, из которой вы можете нажать Далее .
- Затем выберите параметр Восстановить компьютер .
- Нажмите кнопки Устранение неполадок > Дополнительные параметры и выберите параметр Восстановление при загрузке .
- Затем выберите целевую операционную систему для исправления.
- Windows начнет восстановление, а затем перезапустится.
Иногда вы можете получить ошибку несовместимости ОС при попытке запустить Восстановление при загрузке. Решите эту проблему, следуя простым шагам в этом полном руководстве.
Примечание. В случае, если у вас все еще есть эта проблема, я бы посоветовал вам доставить устройство в магазин, где вы его купили, поскольку это, скорее всего, неисправность оборудования.
Теперь у вас есть шесть способов исправить ошибку « Ваш компьютер столкнулся с проблемой и нуждается в перезагрузке », вы можете решить эту проблему в Windows 10 или 8. Также напишите любые другие проблемы, касающиеся этой темы, ниже, и мы поможем вам в этом деле.
Если у вас есть другие вопросы, не стесняйтесь оставлять их в разделе комментариев ниже.
СВЯЗАННЫЕ ИСТОРИИ, КОТОРЫЕ ВЫ ДОЛЖНЫ ПРОВЕРИТЬ:
- Ошибка «ПК застрял на получении Windows готово, не выключайте экран компьютера» [Исправить]
- Ваш компьютер не запустился правильно [FIX]
- ПК автоматически запускается в безопасном режиме [TECHNICIAN FIX]
- ПК с Windows 10 зависает при перезагрузке? Вот 4 способа это исправить
Было ли время, когда вы работали или играли в видеоигру в своей новой операционной системе Windows 10 или Windows 11, и у вас возникло сообщение об ошибке «Ваш компьютер столкнулся с проблемой и его необходимо перезагрузить»?
Иногда это заходит еще глубже, вызывая цикл загрузки при перезагрузке, и некоторые из наших читателей также сообщали о сообщении BSoD, а затем сталкивались с черным экраном.
Не пугайтесь, потому что! К концу этой статьи вы поймете причины, по которым Windows ведет себя таким образом, и шаги, которые необходимо предпринять, чтобы решить эту проблему.
Что вызывает ошибку «Ваше устройство нуждается в перезагрузке»?
Обычно это вызвано ошибками BSOD, такими как внутренняя ошибка питания, поэтому лучше всего подождать.
Если вы заметили сообщение о сбое состояния питания драйвера, обязательно проверьте свои драйверы и при необходимости обновите их до последней версии.
В некоторых случаях вы можете даже столкнуться с критическим процессом, который умер, и это указывает на то, что конкретное программное обеспечение вызывает сбой, поэтому вам нужно найти его и удалить.
Если вы или конкретная программа удалили файлы реестра из папки System32 в разделе Windows, то, скорее всего, вы получите уведомление о том, что на вашем устройстве возникла проблема и его необходимо перезагрузить.
Кроме того, если ОЗУ работает с более высоким процентом, чем допускает операционная система, вы также получите это сообщение об ошибке.
Высокий процент использования оперативной памяти может быть вызван определенным приложением, которое вы могли недавно установить.
Кроме того, вы можете столкнуться с этим сообщением, связанным с множеством системных ошибок, таких как BAD_SYSTEM_CONFIG_INFO или другой BSoD.
Быстрая подсказка:
Если вы хотите, чтобы подобные проблемы не возникали в будущем, и даже если они возникнут, у вас есть надежная резервная копия, мы рекомендуем использовать мощное программное обеспечение Outbyte PC Repair Tool.
Это удивительное приложение значительно упрощает процесс восстановления вашей системы и способно заменить любые поврежденные или отсутствующие файлы реестра, которые могут вызывать BSOD.
Как я могу исправить ошибку перезагрузки ПК в Windows 10/11?
1. Выберите параметр «Восстановление при загрузке».
- Вставьте диск восстановления ОС, включите компьютер и нажмите любую клавишу для загрузки с DVD или USB-накопителя. Если у вас нет подготовленного носителя, вы можете легко создать загрузочный диск Windows UEFI.
- Нажмите «Далее», затем выберите «Восстановить компьютер».
- Нажмите кнопку «Устранение неполадок».
- Теперь нажмите Дополнительные параметры.
- Выберите параметр «Восстановление при загрузке».
- Затем выберите целевую операционную систему для исправления, и Windows начнет восстановление, а затем перезапустится.
Это исправление, если вы не можете загрузиться на экране входа в систему Windows или если система входит в неприятный цикл загрузки.
Иногда вы можете получить сообщение об ошибке несовместимости ОС при попытке запустить средство восстановления при загрузке. Не волнуйтесь, мы вас прикрыли!
2. Загрузитесь в безопасном режиме
- Используйте загрузочный носитель (точно так же, как в Решении 1) или перезагрузите компьютер три раза, чтобы активировать Восстановление при загрузке.
- Ваш компьютер перезагрузится, затем отобразится экран «Дополнительные параметры » и выберите «Устранение неполадок».
- Нажмите Дополнительные параметры.
- Выберите Параметры запуска.
- Нажмите кнопку « Перезагрузить» .
- Нажмите F4 клавишу, чтобы войти в безопасный режим.
После входа в безопасный режим проверьте, сохраняется ли проблема. Возможно, вы сможете решить проблему в безопасном режиме, поэтому обязательно попробуйте этот метод.
Если у вас есть доступ к системе, вы также можете сделать это из меню «Настройки». Тем не менее, проблемы могут возникнуть на этапе запуска.
Если это тоже ваш случай, вот несколько полезных способов, которые помогут вам запустить Windows 11 в безопасном режиме во время загрузки.
3. Запустите средство проверки системных файлов (SFC) и DISM.
3.1. Запустите сканирование SFC
- Нажмите кнопку «Пуск», введите cmd и выберите «Запуск от имени администратора», чтобы запустить командную строку с полными правами.
- Когда откроется командная строка, введите следующую команду и нажмите Enter, чтобы запустить ее:
sfc /scannow
- Процесс сканирования займет около 15 минут, поэтому потребуется ваше терпение.
После завершения сканирования проверьте, сохраняется ли проблема. Если проблема все еще существует или вы не можете запустить сканирование SFC, рекомендуется вместо этого выполнить сканирование DISM.
3.2. Запустите сканирование DISM
- В том же окне командной строки введите следующую команду и нажмите Enter:
DISM /Online /Cleanup-Image /RestoreHealth
- Как и средство проверки системных файлов, сканирование DISM займет немного времени, в зависимости от размера вашего диска и возможностей ПК, поэтому не вмешивайтесь, пока оно не будет завершено.
В некоторых случаях повреждение файла может вызвать эту и многие другие проблемы, и для решения этой проблемы рекомендуется выполнять сканирование как SFC, так и DISM.
После завершения сканирования проверьте, сохраняется ли проблема. Если вам не удалось запустить или завершить сканирование SFC, вы можете запустить его сейчас.
4. Выполните восстановление системы
- Нажмите кнопку «Пуск» в Windows, введите восстановление системы и выберите «Создать точку восстановления» в списке результатов.
- Откроется окно «Свойства системы». Нажмите кнопку «Восстановление системы».
- Нажмите кнопку «Далее».
- Если он доступен, установите флажок Показать больше точек восстановления. Теперь вам просто нужно выбрать нужную точку восстановления и нажать «Далее».
- Следуйте инструкциям, чтобы завершить процесс восстановления.
Если вы не знакомы, инструмент восстановления системы позволяет восстановить прежнее состояние компьютера и устранить различные проблемы. После восстановления системы проверьте, сохраняется ли проблема.
У нас есть полное руководство по созданию точки восстановления системы в Windows 10. Обязательно ознакомьтесь с ним, чтобы сразу получить всю информацию, которая может вам понадобиться.
5. Обновите драйверы и Windows
- Нажмите кнопку « Пуск » в Windows, введите «Диспетчер устройств» и выберите «Диспетчер устройств» в результатах.
- Попробуйте найти в списке устройства, отмеченные восклицательным знаком, щелкните их правой кнопкой мыши и выберите «Обновить драйвер».
- Далее выберите первый вариант Автоматический поиск драйверов.
- Система будет искать любые обновления и установит их. Если это не так, нажмите «Поиск обновленных драйверов в Центре обновления Windows».
- Вы попадете в меню Центра обновления Windows, поэтому нажмите кнопку « Проверить наличие обновлений» , чтобы узнать, есть ли новые дополнения, которые вы должны установить.
- Если система обновлена, нажмите « Просмотреть все необязательные обновления».
- Выберите раздел «Обновления драйверов », установите флажки для всех новых драйверов и нажмите кнопку «Загрузить и установить».
- Вы должны выполнить первые три шага для всех драйверов, даже если они не имеют восклицательного знака, просто чтобы убедиться, что все драйверы обновлены.
Измените настройку дампа памяти, чтобы устранить проблему. На вашем устройстве возникла проблема.
Ошибка «Ваше устройство столкнулась с проблемой и нуждается в перезагрузке» BSOD можно решить, изменив настройку дампа памяти.
Вам необходимо настроить компьютер для выполнения автоматического перезапуска и записи полного дампа памяти всякий раз, когда он сталкивается с системным сбоем.
1. Нажмите кнопку « Пуск » и введите «расширенная система».
2. Выберите Просмотреть дополнительные параметры системы из списка результатов.
3. Щелкните вкладку « Дополнительно » в верхней части окна «Свойства », затем выберите «Параметры» в разделе «Запуск и восстановление ».
4. В разделе « Сбой системы » снимите флажок « Автоматически перезапускать ».
5. Щелкните раскрывающееся меню Записать отладочную информацию и выберите параметр Полный дамп памяти .
6. Сохраните изменения.
7. Перезагрузите устройство Windows.
8. Проверьте, не исчезла ли ошибка. На вашем ПК возникла проблема, и его необходимо перезагрузить .
В некоторых случаях на вашем компьютере возникла проблема, и может появиться сообщение о необходимости перезагрузки, если ваши драйверы устарели.
Это может быть проблемой, и для ее устранения необходимо найти и обновить проблемные драйверы. Вы также можете посетить веб-сайт производителя и загрузить последние версии драйверов для своего устройства.
Тем не менее, еще один удобный вариант, который мы рекомендуем, — это обновление и исправление драйверов с помощью специального программного обеспечения для обновления драйверов для Windows.
Если вы продолжаете получать сообщение о том, что ваш компьютер столкнулся с проблемой и нуждается в перезагрузке, проблема может заключаться в отсутствующих обновлениях.
Microsoft часто выпускает обновления, и обычно они устанавливаются автоматически. Однако иногда вы можете пропустить одно или два обновления.
Как я могу исправить сообщение о необходимости перезагрузки ПК в Windows 11?
Если вы обновили свою систему до Windows 11, вы, вероятно, обнаружили, что, кроме измененного дизайна и некоторых новых и интересных функций, новая ОС мало чем отличается от Windows 10.
Большинство системных приложений и меню выглядят одинаково или, по крайней мере, находятся в том же месте, к которому вы привыкли в старой ОС.
На самом деле все решения, которые мы представили выше, можно без проблем применить к Windows 11, однако меню «Настройки» выглядит немного по-другому.
Кнопка «Проверить наличие обновлений» легко доступна в Windows 11.
Например, для просмотра дополнительных обновлений вам потребуется доступ к дополнительным параметрам в меню настроек Центра обновления Windows.
Если у вас все еще есть эта проблема, и машина все еще находится на гарантии, мы рекомендуем вам отнести устройство в магазин, где вы его купили, потому что это, скорее всего, аппаратная неисправность.
По истечении гарантийного срока вы можете заменить неисправный компонент самостоятельно или обратиться за помощью в ремонтную мастерскую.
Теперь у вас есть разные способы исправить ошибку «Ваше устройство столкнулось с проблемой и нуждается в перезагрузке» в Windows 10 и 11.
Если у вас есть другие вопросы, не стесняйтесь оставлять их в разделе комментариев ниже, и мы свяжемся с вами как можно скорее.
According to different situations, the answers to how to fix your PC ran into a problem vary. Here’s quick navigation for all solutions, you can directly jump to the part you’re interested in:
| Cases | Step-by-step Troubleshooting |
|---|---|
| Case1. You can boot Windows |
Fix 1. Boot into safe mode, then boot normally…Full steps Fix 2. Check and repair disk errors with CHKDSK…Full steps Fix 3. Leave enough space for system drive…Full steps Fix 4. Check system log in Event Viewer…Full steps |
| Case2. You can’t boot Windows |
Fix 1. Perform System Restore with point…Full steps Fix 2. Perform System Image Recovery…Full steps Fix 3. Restore Registry configuration with CMD…Full steps |
| Case3. Stuck in Windows loop |
Fix 1. Perform Startup Repair to fix the issue…Full steps Fix 2. Perform System Image Recovery…Full steps Fix 3. Restore the Registry in Command Prompt…Full steps Fix 4. Enter Safe Mode to uninstall software…Full steps |
Applies to: Fix «Your PC ran into a problem and needs to restart» issue on the latest Windows 10 20H2 October Update, Windows 10 2004, Windows 10 1909/1903/1809/1803/1709, and more. If you know little about computers and can’t fix system startup errors, you can use EaseUS Data Recovery Services. The technical team can help you solve system startup errors, including system failure, BSOD, unbootable devices, etc.
Consult with EaseUS data recovery experts for one-on-one manual recovery service. We could offer the following services after FREE diagnosis:
- Fix Windows boot issues, including BSOD
- Fix Windows error and configure Windows environment
- Restore the system when it fails to boot
- Optimize Windows computer to make it run quickly
Some Windows users have encountered a situation where their operating system crashes unexpectedly and displays the dreaded blue screen of death. There are various underlying causes that can result in a crash, and the system will report different error messages and information. Among the blue screens, ‘Your PC ran into a problem and needs to restart’ happens most frequently.
Symptoms
The error «Your PC ran into a problem and needs to restart. We’re just collecting some error info, and then we’ll restart for you» may occur during the Windows startup process or during normal use.
Causes
Each stop/error code indicates the possible causes of the issue. However, there are various error messages (100+) related to «Your PC ran into a problem and needs to restart». Thus, there are so many reasons why you encounter the error. But I narrow them down to the following factors:
- Changes in registry
- Corrupted system files
- Problematic driver
- Virus/malware infection
- Loose hard drive connection
- Improper shutdown of the system
These causes may also lead to other blue screen errors like DPC Watchdog violation, Automatic Repair loop, and more.
EaseUS Data Recovery Wizard
- Recover inaccessible files from unboot computers.
- Recover files from formatted hard drive, emptied recycle bin, memory card, flash drive, digital camera, and camcorders
- Support data recovery for sudden deletion, formatting, hard drive corruption, virus attack, system crash under different situations
11 Fixes for Your PC Ran Into a Problem and Needs a Restart in Windows 11/10/8/8.1
If you are faced with the error, there is a slim chance that your computer will work properly after a restart. In more common situations, your PC will restart and prepare an automatic repair, which generally doesn’t work and will show you «Your PC did not start correctly». Or you are just stuck at the «Your PC ran into a problem and needs to restart» loop. Specify your situation and carry out the corresponding fixes to have a try.
- Notice:
- You’d better visit this page with another device instead of your computer since some of the solutions below require you to restart your computer. Besides, whether you can boot your computer or not, if the error code says «INACCESSIBLE BOOT DEVICE», do check your hard drive connection and remove the peripherals that are attached to your computer.
Situation 1. You Can Boot Windows
Even if you can still boot your computer, you need to apply some troubleshooting steps to prevent such an error from happening again. But you are the lucky ones that can fix the error much more easily with a bootable computer.
Method 1. Boot into Safe Mode and then Boot Normally
Safe Mode is a diagnostic mode of Windows. It starts your PC with the minimal necessary programs and services. In Safe Mode, you can fix some system-related problems by uninstalling incompatible software/driver, deleting problematic files, removing viruses, and more. Even if you do nothing, booting into Safe Mode is useful to repair some system errors by helping the storage system to be reaccessed.
On a functional computer, you can enter Safe Mode via Settings:
Step 1. In Windows 10, click «Start» > «Settings» > «Update & Security» > «Recovery».
Step 2. In the «Advanced startup» section, choose «Restart now».
Step 3. After the restart, choose «Troubleshoot» > «Advanced Options» > «Startup Settings» > «Restart».
Step 4. Now you will see the «Startup Settings» screen. You can choose one of the three Safe Mode options: «Enable Safe Mode», «Enable Safe Mode with Networking», or «Enable Safe Mode with Command Prompt».
Step 5. Restart your computer and see whether it boots properly.
Method 2. Check the Disk
Check the disk is identical to running the CHKDSK command, which is used to fix disk errors like bad sectors and file system errors. If «Your PC ran into a problem and needs to restart» appears with «INACCESSIBLE_BOOT_DEVICE», it may be caused by the file system errors on your hard drive. That’s why checking the disk is necessary.
Step 1. Go to «This PC». Right-click your drive and choose «Properties».
Step 2. Go to the «Tools» tab and click «Check» > «Scan drive».
Method 3. Leave Enough Space for System Drive
The Windows operating system and some applications installed need sufficient free space to function properly. If your system drive, generally a C drive, is almost out of space, you should consider extending the system partition to create more space for your OS.
Method 4. Check System Log in Event Viewer
Checking the system log in Event viewer is helpful to find the culprit of the «Your PC ran into a system» error in Windows 11/10/8/8.1, especially for a problematic device or driver.
Step 1. Click «Start» and enter the event viewer.
Step 2. Right-click «Event Viewer» and choose «Run as administrator».
Step 3. Expand «Windows Logs» and choose «System».
Step 4. Check the errors that occurred simultaneously with the blue screen and fix the error according to the information.
Of course, there are other ways to try, including updating the device driver in Device Manager and running hardware diagnostics provided using the Windows built-in feature. If the solutions above fail, continue to carry out these methods to cope with the problem.
Related reading: How to Fix Windows 10 Error Code 0xc00000e When Boot Computer
Situation 2. You Can’t Boot Windows and See «Your PC did not start correctly»
In some cases, your PC will restart and prepare a startup repair automatically after the error message appears, resulting in the «Your PC did not start correctly» screen. Here you can see two options: Restart and Advanced options.
If you click «Restart», it’s almost inevitable the computer will come with the same error screen. Thus, you should choose «Advanced options» instead. Afterwards, continue to choose «Troubleshoot» > «Advanced options».
Here you will see five or six options, depending on your Windows version, including System Restore, System Image Recovery, Command Prompt, Startup Settings, and Go back to the previous build. Here is a brief explanation:
- If you have created a restore point, then using the System Restore feature will bring your computer back to a functional state. If not, this option is useless.
- Similarly, if you have created a system image, you can perform a System Image Recovery to bring your system back to life. If not, it’s just not the option for you.
- In this case, the computer had tried a Startup Repair and failed. Therefore, it’s unnecessary to try it again.
- In Command Prompt, you can use command lines to execute operations.
- In Startup Settings, you can enter Safe Mode, disable automatic restart after failure, and more.
- The «Go back to the previous build» will bring your computer back to an earlier version.
Method 1. Perform System Restore
If you have a system restore point available, you can perform a system restore:
Step 1. In the Windows Boot Options menu, select «Troubleshoot» > «Advanced Options» > «System Restore».
Step 2. Choose a previous working state (data) to restore your computer.
Step 3. Wait until Windows restores your system. Then restart the computer.
Method 2. Perform System Image Recovery
Alternatively, you can perform a system image recovery if you have created a system image before the issue arise.
Step 1. Connect the external hard drive that contains the system image to your computer.
Step 2. In the Windows Boot Options menu, select «Troubleshoot» > «Advanced Options» > «System Image Recovery».
Step 3. Choose the system image you want to recover.
Step 4. In the Re-image your computer wizard, select the system image, and click «Next».
Step 5. Follow the wizard to format the disks and restore the system.
Step 6. Restart your computer.
Method 3. Restore Registry Configuration
Don’t have any restore point or system image? No worry. Based on the details above, here I recommend you select «Command Prompt» to restore the registry.
The registry is a database that contains the configuration data for the Windows operating system and most of the applications. That is why changes in the registry may influence the functionality of your computer or programs. Registry files may get deleted accidentally by yourself or by some program. And that could result in serious problems just like «Your PC ran into a problem and needs to restart». Luckily, the changes can be reverted with the registry backup files, which you can complete via Command Prompt.
Step 1. Choose «Command Prompt» among the options.
Step 2. Select the account and enter the password.
Step 3. In Command Prompt, enter the following command in order:
- C:
- CD WindowsSystem32
- CD config
- DIR
- CD regback
- DIR CD..
- REN default default1
- ren sam sam1
- ren security security1
- ren software software1
- ren system to system1
- CD regback
- copy * c:windowssystem32config
Step 4. Type exit. In the «Choose an option» screen, choose «Turn off your PC» and then start your computer.
Simply speaking, the commands above serve the purpose of replacing the existing system32 config files, which might have been changed incorrectly, with the ones in the backup folder. This method will certainly work if the «Your PC ran into a problem» error is caused by registry changes.
If restoring the registry comes in vain, you can choose «Startup Settings» and enter Safe Mode to try more solutions.
Situation 3. You Are Stuck in the «Your PC ran into a problem» Loop
Unlike either of the two cases above, you have no options available to choose from. All you have is the repeated restart and error circle. In a situation like this, you can either recover data from the corrupted OS or fix the problem with the Windows installation CD/DVD. If you don’t have an installation disc, you can create a Windows installation media as a substitute. With the Windows installation media, you can repair your computer via the Advanced options which you have no access to currently.
Preparation: Steps to access the Advanced options via the Windows installation media:
Step 1. Create a Windows installation media according to the official guide supplied by Microsoft.
Step 2. Connect the bootable media to your computer and boot your computer from the device.
Step 3. Wait for the installation files to load.
Step 4. In the Windows Setup window, choose «Next».
Step 5. Click «Repair your computer» in the Setup window and choose «Troubleshoot» > «Advanced options».
In situation 2, I have explained what these Advanced options can do. To fix the «Your PC ran into a problem and needs to restart» in Windows 10/11, you can apply the following solutions in order.
Method 1. Perform Startup Repair
Startup Repair enables you to fix certain system problems that might prevent Windows from booting up. It is always a good option when there is a boot failure on the computer.
Method 2. Perform System Recovery/System Image Recovery
The precondition to use such options is that you have a restore point or system image available. If not, switch to other workable ways.
Method 3. Restore the Registry in Command Prompt
Did you change the registry on your computer recently? If you did, enter Command Prompt and follow the steps detailed in situation 2 to bring the registry to an earlier working state.
Method 4. Enter Safe Mode
As mentioned above, Safe Mode is a diagnostic mode that allows you to perform some troubleshooting steps. In Safe Mode (with Command Prompt), you can do a lot of things to cope with the issue, like:
- Uninstall incompatible software
- Update driver
- Remove virus/malware
- Run System File Checker tool
To uninstall problematic software:
Step 1. Go to «Start» > «Settings» > «Apps» > «Apps & features».
Step 2. Click the target software and click «Uninstall».
To update the hard drive/motherboard driver: Since your computer cannot boot properly, you need to update the hard drive driver or motherboard with a CD or USB that contains the driver. You can download the driver from the manufacturer’s website.
To remove the virus: Use the anti-virus software or Windows defender to finish the task. I will show you how to run Windows Defender.
Step 1. Go to «Settings» > «Update & Security» > «Windows Security».
Step 2. Click «Virus & threat protection».
Step 3. In the «Threat history» section, click «Scan now» to scan for viruses on your computer.
To run the System File Checker tool:
It’s no doubt that missing or damaged system files will cause problems on the computer, either minor or serious. The BSOD «Your PC ran into a problem and needs to restart» may also result from system file errors. Fortunately, the Windows System File Checker tool is able to check and repair missing or damaged system files. In Command Prompt, enter sfc /scannow to start repairing the system files.
Extra Tip: Recover Data after Fixing «Your PC ran into a problem»
If you have, unfortunately, lost some files after taking the methods to troubleshoot the ‘Your PC ran into a problem and needs to restart’ error in Windows 10/11, try the EaseUS Data Recovery Wizard — EaseUS data recovery software to retrieve them. This software can recover files due to deletion, format, system crash, and more. Once data loss is found, launch the software and rescue your files as soon as possible.
Step 1. Select a drive and start scanning
Launch EaseUS Data Recovery Wizard and hover over the partition where you lost data. This could be an internal hard disk, external disk, USB, or SD card. Then, click «Scan».
Step 2. Check and preview scanned files
Use the file format filter on the left or upper right corner to narrow the scan results until you find the files you need. Then, you can click the «Preview» button or double-click a file to preview its content, if you’d like.
Step 3. Recover lost data to a secure location
Click the checkbox next to the file and click «Recover» to restore the lost data to a secure place. We recommend that you do not store the recovered data on the disk where you lost it earlier.
Let’s Move and Get Rid of the Problem
The «Your PC ran into a problem and needs to restart» problem is annoying. But with the workable solutions provided here, you should feel relieved because there are still ways to rescue your computer. If you are clear about what leads to your current situation, you can solve the problem in a more direct way. If not, specify your situation and carry out the potential fixes to remove the error.
Hope you can solve the «Your PC ran into a problem and needs to restart» successfully.
According to different situations, the answers to how to fix your PC ran into a problem vary. Here’s quick navigation for all solutions, you can directly jump to the part you’re interested in:
| Cases | Step-by-step Troubleshooting |
|---|---|
| Case1. You can boot Windows |
Fix 1. Boot into safe mode, then boot normally…Full steps Fix 2. Check and repair disk errors with CHKDSK…Full steps Fix 3. Leave enough space for system drive…Full steps Fix 4. Check system log in Event Viewer…Full steps |
| Case2. You can’t boot Windows |
Fix 1. Perform System Restore with point…Full steps Fix 2. Perform System Image Recovery…Full steps Fix 3. Restore Registry configuration with CMD…Full steps |
| Case3. Stuck in Windows loop |
Fix 1. Perform Startup Repair to fix the issue…Full steps Fix 2. Perform System Image Recovery…Full steps Fix 3. Restore the Registry in Command Prompt…Full steps Fix 4. Enter Safe Mode to uninstall software…Full steps |
Applies to: Fix «Your PC ran into a problem and needs to restart» issue on the latest Windows 10 20H2 October Update, Windows 10 2004, Windows 10 1909/1903/1809/1803/1709, and more. If you know little about computers and can’t fix system startup errors, you can use EaseUS Data Recovery Services. The technical team can help you solve system startup errors, including system failure, BSOD, unbootable devices, etc.
Consult with EaseUS data recovery experts for one-on-one manual recovery service. We could offer the following services after FREE diagnosis:
- Fix Windows boot issues, including BSOD
- Fix Windows error and configure Windows environment
- Restore the system when it fails to boot
- Optimize Windows computer to make it run quickly
Some Windows users have encountered a situation where their operating system crashes unexpectedly and displays the dreaded blue screen of death. There are various underlying causes that can result in a crash, and the system will report different error messages and information. Among the blue screens, ‘Your PC ran into a problem and needs to restart’ happens most frequently.
Symptoms
The error «Your PC ran into a problem and needs to restart. We’re just collecting some error info, and then we’ll restart for you» may occur during the Windows startup process or during normal use.
Causes
Each stop/error code indicates the possible causes of the issue. However, there are various error messages (100+) related to «Your PC ran into a problem and needs to restart». Thus, there are so many reasons why you encounter the error. But I narrow them down to the following factors:
- Changes in registry
- Corrupted system files
- Problematic driver
- Virus/malware infection
- Loose hard drive connection
- Improper shutdown of the system
These causes may also lead to other blue screen errors like DPC Watchdog violation, Automatic Repair loop, and more.
EaseUS Data Recovery Wizard
- Recover inaccessible files from unboot computers.
- Recover files from formatted hard drive, emptied recycle bin, memory card, flash drive, digital camera, and camcorders
- Support data recovery for sudden deletion, formatting, hard drive corruption, virus attack, system crash under different situations
11 Fixes for Your PC Ran Into a Problem and Needs a Restart in Windows 11/10/8/8.1
If you are faced with the error, there is a slim chance that your computer will work properly after a restart. In more common situations, your PC will restart and prepare an automatic repair, which generally doesn’t work and will show you «Your PC did not start correctly». Or you are just stuck at the «Your PC ran into a problem and needs to restart» loop. Specify your situation and carry out the corresponding fixes to have a try.
- Notice:
- You’d better visit this page with another device instead of your computer since some of the solutions below require you to restart your computer. Besides, whether you can boot your computer or not, if the error code says «INACCESSIBLE BOOT DEVICE», do check your hard drive connection and remove the peripherals that are attached to your computer.
Situation 1. You Can Boot Windows
Even if you can still boot your computer, you need to apply some troubleshooting steps to prevent such an error from happening again. But you are the lucky ones that can fix the error much more easily with a bootable computer.
Method 1. Boot into Safe Mode and then Boot Normally
Safe Mode is a diagnostic mode of Windows. It starts your PC with the minimal necessary programs and services. In Safe Mode, you can fix some system-related problems by uninstalling incompatible software/driver, deleting problematic files, removing viruses, and more. Even if you do nothing, booting into Safe Mode is useful to repair some system errors by helping the storage system to be reaccessed.
On a functional computer, you can enter Safe Mode via Settings:
Step 1. In Windows 10, click «Start» > «Settings» > «Update & Security» > «Recovery».
Step 2. In the «Advanced startup» section, choose «Restart now».
Step 3. After the restart, choose «Troubleshoot» > «Advanced Options» > «Startup Settings» > «Restart».
Step 4. Now you will see the «Startup Settings» screen. You can choose one of the three Safe Mode options: «Enable Safe Mode», «Enable Safe Mode with Networking», or «Enable Safe Mode with Command Prompt».
Step 5. Restart your computer and see whether it boots properly.
Method 2. Check the Disk
Check the disk is identical to running the CHKDSK command, which is used to fix disk errors like bad sectors and file system errors. If «Your PC ran into a problem and needs to restart» appears with «INACCESSIBLE_BOOT_DEVICE», it may be caused by the file system errors on your hard drive. That’s why checking the disk is necessary.
Step 1. Go to «This PC». Right-click your drive and choose «Properties».
Step 2. Go to the «Tools» tab and click «Check» > «Scan drive».
Method 3. Leave Enough Space for System Drive
The Windows operating system and some applications installed need sufficient free space to function properly. If your system drive, generally a C drive, is almost out of space, you should consider extending the system partition to create more space for your OS.
Method 4. Check System Log in Event Viewer
Checking the system log in Event viewer is helpful to find the culprit of the «Your PC ran into a system» error in Windows 11/10/8/8.1, especially for a problematic device or driver.
Step 1. Click «Start» and enter the event viewer.
Step 2. Right-click «Event Viewer» and choose «Run as administrator».
Step 3. Expand «Windows Logs» and choose «System».
Step 4. Check the errors that occurred simultaneously with the blue screen and fix the error according to the information.
Of course, there are other ways to try, including updating the device driver in Device Manager and running hardware diagnostics provided using the Windows built-in feature. If the solutions above fail, continue to carry out these methods to cope with the problem.
Related reading: How to Fix Windows 10 Error Code 0xc00000e When Boot Computer
Situation 2. You Can’t Boot Windows and See «Your PC did not start correctly»
In some cases, your PC will restart and prepare a startup repair automatically after the error message appears, resulting in the «Your PC did not start correctly» screen. Here you can see two options: Restart and Advanced options.
If you click «Restart», it’s almost inevitable the computer will come with the same error screen. Thus, you should choose «Advanced options» instead. Afterwards, continue to choose «Troubleshoot» > «Advanced options».
Here you will see five or six options, depending on your Windows version, including System Restore, System Image Recovery, Command Prompt, Startup Settings, and Go back to the previous build. Here is a brief explanation:
- If you have created a restore point, then using the System Restore feature will bring your computer back to a functional state. If not, this option is useless.
- Similarly, if you have created a system image, you can perform a System Image Recovery to bring your system back to life. If not, it’s just not the option for you.
- In this case, the computer had tried a Startup Repair and failed. Therefore, it’s unnecessary to try it again.
- In Command Prompt, you can use command lines to execute operations.
- In Startup Settings, you can enter Safe Mode, disable automatic restart after failure, and more.
- The «Go back to the previous build» will bring your computer back to an earlier version.
Method 1. Perform System Restore
If you have a system restore point available, you can perform a system restore:
Step 1. In the Windows Boot Options menu, select «Troubleshoot» > «Advanced Options» > «System Restore».
Step 2. Choose a previous working state (data) to restore your computer.
Step 3. Wait until Windows restores your system. Then restart the computer.
Method 2. Perform System Image Recovery
Alternatively, you can perform a system image recovery if you have created a system image before the issue arise.
Step 1. Connect the external hard drive that contains the system image to your computer.
Step 2. In the Windows Boot Options menu, select «Troubleshoot» > «Advanced Options» > «System Image Recovery».
Step 3. Choose the system image you want to recover.
Step 4. In the Re-image your computer wizard, select the system image, and click «Next».
Step 5. Follow the wizard to format the disks and restore the system.
Step 6. Restart your computer.
Method 3. Restore Registry Configuration
Don’t have any restore point or system image? No worry. Based on the details above, here I recommend you select «Command Prompt» to restore the registry.
The registry is a database that contains the configuration data for the Windows operating system and most of the applications. That is why changes in the registry may influence the functionality of your computer or programs. Registry files may get deleted accidentally by yourself or by some program. And that could result in serious problems just like «Your PC ran into a problem and needs to restart». Luckily, the changes can be reverted with the registry backup files, which you can complete via Command Prompt.
Step 1. Choose «Command Prompt» among the options.
Step 2. Select the account and enter the password.
Step 3. In Command Prompt, enter the following command in order:
- C:
- CD WindowsSystem32
- CD config
- DIR
- CD regback
- DIR CD..
- REN default default1
- ren sam sam1
- ren security security1
- ren software software1
- ren system to system1
- CD regback
- copy * c:windowssystem32config
Step 4. Type exit. In the «Choose an option» screen, choose «Turn off your PC» and then start your computer.
Simply speaking, the commands above serve the purpose of replacing the existing system32 config files, which might have been changed incorrectly, with the ones in the backup folder. This method will certainly work if the «Your PC ran into a problem» error is caused by registry changes.
If restoring the registry comes in vain, you can choose «Startup Settings» and enter Safe Mode to try more solutions.
Situation 3. You Are Stuck in the «Your PC ran into a problem» Loop
Unlike either of the two cases above, you have no options available to choose from. All you have is the repeated restart and error circle. In a situation like this, you can either recover data from the corrupted OS or fix the problem with the Windows installation CD/DVD. If you don’t have an installation disc, you can create a Windows installation media as a substitute. With the Windows installation media, you can repair your computer via the Advanced options which you have no access to currently.
Preparation: Steps to access the Advanced options via the Windows installation media:
Step 1. Create a Windows installation media according to the official guide supplied by Microsoft.
Step 2. Connect the bootable media to your computer and boot your computer from the device.
Step 3. Wait for the installation files to load.
Step 4. In the Windows Setup window, choose «Next».
Step 5. Click «Repair your computer» in the Setup window and choose «Troubleshoot» > «Advanced options».
In situation 2, I have explained what these Advanced options can do. To fix the «Your PC ran into a problem and needs to restart» in Windows 10/11, you can apply the following solutions in order.
Method 1. Perform Startup Repair
Startup Repair enables you to fix certain system problems that might prevent Windows from booting up. It is always a good option when there is a boot failure on the computer.
Method 2. Perform System Recovery/System Image Recovery
The precondition to use such options is that you have a restore point or system image available. If not, switch to other workable ways.
Method 3. Restore the Registry in Command Prompt
Did you change the registry on your computer recently? If you did, enter Command Prompt and follow the steps detailed in situation 2 to bring the registry to an earlier working state.
Method 4. Enter Safe Mode
As mentioned above, Safe Mode is a diagnostic mode that allows you to perform some troubleshooting steps. In Safe Mode (with Command Prompt), you can do a lot of things to cope with the issue, like:
- Uninstall incompatible software
- Update driver
- Remove virus/malware
- Run System File Checker tool
To uninstall problematic software:
Step 1. Go to «Start» > «Settings» > «Apps» > «Apps & features».
Step 2. Click the target software and click «Uninstall».
To update the hard drive/motherboard driver: Since your computer cannot boot properly, you need to update the hard drive driver or motherboard with a CD or USB that contains the driver. You can download the driver from the manufacturer’s website.
To remove the virus: Use the anti-virus software or Windows defender to finish the task. I will show you how to run Windows Defender.
Step 1. Go to «Settings» > «Update & Security» > «Windows Security».
Step 2. Click «Virus & threat protection».
Step 3. In the «Threat history» section, click «Scan now» to scan for viruses on your computer.
To run the System File Checker tool:
It’s no doubt that missing or damaged system files will cause problems on the computer, either minor or serious. The BSOD «Your PC ran into a problem and needs to restart» may also result from system file errors. Fortunately, the Windows System File Checker tool is able to check and repair missing or damaged system files. In Command Prompt, enter sfc /scannow to start repairing the system files.
Extra Tip: Recover Data after Fixing «Your PC ran into a problem»
If you have, unfortunately, lost some files after taking the methods to troubleshoot the ‘Your PC ran into a problem and needs to restart’ error in Windows 10/11, try the EaseUS Data Recovery Wizard — EaseUS data recovery software to retrieve them. This software can recover files due to deletion, format, system crash, and more. Once data loss is found, launch the software and rescue your files as soon as possible.
Step 1. Select a drive and start scanning
Launch EaseUS Data Recovery Wizard and hover over the partition where you lost data. This could be an internal hard disk, external disk, USB, or SD card. Then, click «Scan».
Step 2. Check and preview scanned files
Use the file format filter on the left or upper right corner to narrow the scan results until you find the files you need. Then, you can click the «Preview» button or double-click a file to preview its content, if you’d like.
Step 3. Recover lost data to a secure location
Click the checkbox next to the file and click «Recover» to restore the lost data to a secure place. We recommend that you do not store the recovered data on the disk where you lost it earlier.
Let’s Move and Get Rid of the Problem
The «Your PC ran into a problem and needs to restart» problem is annoying. But with the workable solutions provided here, you should feel relieved because there are still ways to rescue your computer. If you are clear about what leads to your current situation, you can solve the problem in a more direct way. If not, specify your situation and carry out the potential fixes to remove the error.
Hope you can solve the «Your PC ran into a problem and needs to restart» successfully.
Наша статья расскажет про критическую ошибку при загрузке Windows 10 — «На вашем ПК возникла проблема и его необходимо перезагрузить». Вы узнаете про основные причины этой проблемы, а также, о всех возможных путях решения данной проблемы.
В операционной системе Windows 10 корпорация Microsoft обновила экран критических ошибок (Синий экран смерти). Теперь ПК не уходит в перезагрузку, через секунду после демонстрации сообщения об ошибке, а спрашивает у пользователя разрешение на соответствующую операцию и указывает конкретный код ошибки. Благодаря этому пользователь ПК может ознакомиться с причиной неисправности и даже быстро найти метод устранения проблемы.
Синий экран смерти в Windows 10
Перезагрузка ПК
Если данный экран появился впервые при работе с ПК или включении, то сначала мы рекомендуем дождаться окончания процедуры (прогресс в процентах на экране). Затем компьютер перезапустится еще раз. Если проблема связана с незначительными временными сбоями, то работоспособность устройства восстановится.
После текста на русском языке указывается код состояния, который обычно использовался для выявления причины при появлении обычного BSOD на Windows 7 или более старой версии ОС. Вы можете переписать его и воспользоваться поисковиком. Решения по части таких ошибок можно найти и на нашем сайте.
Почему появляется эта ошибка в WIN 10
Рассматриваемая ошибка обычно возникает при загрузке или установке ОС Виндовс. Пользователь внезапно получает BSoD, на экране которого содержится упомянутое выше сообщение, техническое название ошибки, и QR-код ссылки на неё в сети. Ещё какое-то время система собирает технические данные об ошибке, и при наличии Интернет-подключения пересылает указанные данные в Майкрософт для последующего анализа.
По статистике Майкрософт в WIN 10, около 70% всех случаев возникновения этой и близкой к ней проблем вызваны некорректно работающими драйверами. Ещё 10% приходятся на аппаратные проблемы (память, жёсткий диск, перегрев), остальные 20% вызваны различными альтернативными факторами.
Каковы причины дисфункции, которая информирует нас об возникновении проблемы и предлагает перезагрузить ПК? Их может быть несколько:
- Некорректно работающие драйвера (особенно в ситуации их недавней установки);
- Повреждённые системные файлы;
- Повреждён системный реестр (файлы реестра случайно или намеренно удалены из папки System32);
- Перегрев системы (в частности, из-за её намеренного разгона);
- Различные проблемы с памятью PC (выход из строя планок памяти, ошибки в их работе и др.);
- Злокачественная деятельность вирусных зловредов;
- Ошибки (битые сектора) на винчестере (в частности, из-за некорректного отключения PC).
После появления ошибки «На вашем ПК возникла проблема, и его необходимо перезагрузить» мы ещё можем загрузиться в системе обычным образом или использовать «Safe mode». В самых же печальных случаях система входит в циклический режим перезагрузки (BSoD – Перезагрузка – BsoD). Вследствие которого получить доступ к системному функционалу становится невозможно.
Разбираемся с возникшей дисфункцией
Рекомендуем: «Код ошибки INET_E_RESOURCE_NOT_FOUND в Windows 10 как исправить».
Проверка файловой системы
Итак, обычная перезагрузка не помогла, а синий экран появляется по-прежнему. Если вы не можете даже загрузить операционную систему из-за этой ошибки, необходимо зайти в безопасный режим. Для этого при включении нажмите F8 и выберите соответствующий пункт.
Если выбрать пункт «Устранение неполадок компьютера», то откроется среда восстановления, где можно запустить процедуру отката системы, диагностику, открыть командную строку и так далее. Пользуйтесь этим вариантом, если и безопасный режим откажет при загрузке.
В обычном, в безопасном режимах и среде восстановления можно воспользоваться командной строкой. С ее помощью необходимо провести сканирование файловой системы. Запустите утилиту от имени администратора и впишите команду sfc /scannow. Дождитесь завершения анализа. Найденные неполадки будут устранены автоматически. После этого перезагрузите ПК, но уже в обычном режиме. Если синий экран связан с неполадками на системном разделе, то данная процедура должна исправить ситуацию.
Как расшифровать файла дампа
Существует множество специализированных вариантов программного обеспечения, которые могут помочь расшифровать, сохранённый после появления ошибки, файл дампа, но среди подобного большинства, наиболее выгодно отличается небольшая утилита под названием – «Blue Screen View».
Скачать её можно абсолютно бесплатно с официального сайта — https://www.nirsoft.net/utils/blue_screen_view.html, кроме того она не требует установки и отдельно для скачивания доступен русификатор интерфейса.
Для получения детальной информации о BSOD требуется запустить утилиту и сделать следующее:
- Утилита автоматически выдаст список всех сохранённых файлов в папке «Minidump», найдите нужный вам, основываясь на времени его создания (указано в наименование);
- Файлы, вызвавшие сбой в работе компьютера, будут выделены розовым цветом;
- Останется только запомнить его/их и провести поиск информации о причинах его сбойности и вариантов устранения его некорректной работы.
Например, в рамках демонстрации на скриншоте, ошибку (не ту, о которой идёт речь в рамках настоящей статьи) вызвал драйвер «CLASSPNP.SYS».
Что касается ошибки «SYSTEM_SERVICE_EXCEPTION», то наиболее частыми «гостями» являются следующие драйверы:
- «ks.sys» — проявляется при манипуляциях с программным обеспечением, использующих вывод звука и видео, например, при запуске приложения «Skype». На практике зафиксировано, что наибольшую активность демонстрирует при обновлении ПО или драйверов, и исправно работает на «дефолтных версиях». Решение – попробовать откатить версию драйвера;
- «netio.sys» — наличие ошибок в драйверах сетевого оборудования (сетевая карта и/или wi-fi адаптер). Решение – скачать и установить драйверы от производителя устройств с их официальных ресурсов;
- «dxgkrnl.sys/ nvlddmkm.sys/ atikmdag.sys» — имеют схожую причинно-следственную связь, характеризуемая проблемами в драйверах видеоадаптера. Решение тоже – это удаление старой версии и установка актуальной, скаченной с официального сайта производителя.
По сути, подавляющее большинство ошибок с драйверами имеют схожее решение – удаление/откат проблемной версии и установка новой.
Проверка антивирусным ПО
Следующий шаг – удаление вредоносного ПО. Вирусы в виде файлов или программ могут нанести повреждения операционной системе и личным данным пользователя. Возможно, после их деятельности все равно придется восстанавливать Windows, но для начала угрозу нужно удалить. Поэтому сначала просканируйте весь компьютер с помощью вашего штатного антивируса. Если вы не пользуетесь защитным ПО, то установите одну из бесплатных программ (Kaspersky Free, 360 Total Security и подобные).
Затем следует проверить компьютер с помощью автономной утилиты для удаления угроз, которые не способен обнаружить антивирус. Dr.Web CureIt!, AdwCleaner и подобные приложения помогут вам устранить оставшиеся вирусы с жесткого диска.
Мнение эксперта
Дарья Ступникова
Специалист по WEB-программированию и компьютерным системам. Редактор PHP/HTML/CSS сайта os-helper.ru.
Спросить у Дарьи
Не забудьте открыть «Диспетчер устройств» и проверить оборудование. В списке девайсов не должно быть неопознанных устройств или позиций с восклицательным знаком. Также отключите всю периферию и попробуйте запустить ПК снова.
Подводя итоги…
Системный блок компьютера, как и ноутбук, состоит из многих комплектующих, которые работают вместе и составляют понятие «компьютер». Поэтому если один компонент даёт сбой, то компьютер просто не будет нормально работать. Каждый аппаратный отказ это, как правило, отказ одного из компонентов ПК. Системный блок в этом плане выигрышнее чем ноутбук, потому что он позволяет даже неопытному пользователю выяснить какое из устройств дало сбой.
Программный сбой можно диагностировать и устранить одними и теме же средствами как для ноутбука так и для системного блока.
Если даже после ознакомления с этим руководством у Вас остался вопрос «Почему виснет Windows?», напишите об этом в комментариях. Постараюсь Вам помочь.
Откат до контрольной точки
Возврат состояния с помощью контрольной точки позволяет восстановить настройки системы, которые были на момент последней стабильной конфигурации компьютера. Запустить данную процедуру можно через панель управления в разделе «Восстановление». Если ОС не включается, то с помощью F8 и раздела «Устранение неполадок компьютера» откройте дополнительные параметры и выберите отмеченный пункт:
Вам останется только выбрать контрольную точку по дате и времени, а затем дождаться окончания процедуры. Компьютер будет перезагружен автоматически.
Если ничего не помогло, следует выполнить возврат в исходное состояние. Можно как удалить все файлы, так и сохранить личные данные на жестком диске. В остальном процедура схожа с полной переустановкой. Запустить процесс можно через Windows, среду восстановления или с загрузочного диска.
Что делать, если синий экран возникает в процессе загрузки системы
Если в вашем случае синий экран возникает во время загрузки Windows 10 или через несколько секунд после входа в учетную запись, очевидно, что вы не успеете ни скачать антивирус, ни выставить загрузку в безопасном режиме. В этом случае мы советуем сперва проверить компьютер на вирусы при помощи , или любого другого загрузочного носителя с антивирусом. Затем создать загрузочную флешку с Windows 10, загрузиться с нее и выбрать пункт Восстановление системы:
После этого у вас как правило два варианта:
- Запустить восстановление системы и откатиться к точке восстановления (если таковые имеются);
- Сделать сброс Windows 10 к исходному состоянию. Об этом подробнее читайте в .
Также, стоит сказать, что после нескольких аварийных перезагрузок система может предложить вам запустить восстановление при загрузке. Вы можете выбрать Восстановление
и затем в разделе
Дополнительно
выбрать
Восстановление системы.
В ряде случаев это помогает вернуть Windows в работоспособное состояние и вам не понадобится создавать вышеупомянутую загрузочную флешку. Кстати, после восстановления системы данным способом не забудьте проверить компьютер на вирусы.
Основные причины сбоя и методы как их устранить
Данное послание про сбой несёт в себе приличное число данные. Отсюда, желательно знать, чем ПК, собственно, занимался перед данным происшествием, и понять, как решить данную задачу. Маломощное или повреждённое питание является одной из главных причин.
К примеру, вы сегодня поставили ещё одну плату оперативной памяти, вспомогательный прибор или ЖД. Затем, у вас начала появляться данная ошибка. Также, среди причин возможен новый блок питания. Рассмотрим и другие популярные причины возникновения сбоя kernel power в десятке (и не только):
- БИОС настроен неправильно;
- Битые, старые драйвера;
- Шалит вам антивирусник;
- Проблемы с электропитанием;
- Сбой электропитания во время игры – довольно часто во время запуска игр появляется сбой 41;
- Событие питания ядра 41, задание 63 Windows 10 – ещё способ сбоя в питании ядра 41;
- Ошибочка BSOD 0x8000400000000002 – появляется из-за данного BSOD.
Далее мы рассмотрим определённое количество исправления сбоя kernel power. Данные решения относятся к ОС Виндовс.
Что значит сбой kernel power?
В оповещении будет сказано, что ОС перезагрузилась без предварительного полного выключения. Это появилось в связи с тем, что Windows больше не отвечает на потребности пользователя, идёт скачок или быстрое отключение от сети. Другими словами, сбой появляется, если ПК внезапно отключится от сети и станет перезагружаться.
Ошибочка kernel power 41 появляется, если ПК с ОС Виндовс сам загружается уже тогда, когда его выключили. Система делает вывод, что последний раз он был выключен неверно. Сообщение 41 говорит нам, что появилось что-то нежданное, что не позволило корректно выключить компьютер.
Обратите внимание!
В данном материале описан общий порядок действий, т. к. причин ошибки достаточно много. В нижнем левом углу экрана находится QR-код, отсканировав который вы сразу же получите ссылку на сайт Майкрософт, где детально описана причина и способы ее устранения. Также снизу указано конкретное название ошибки – пробейте его в сети и получите дополнительную информацию по сбою. Например, указатель CRITICAL_PROCESS_DIED появляется при битых драйверах. И, конечно же, если самостоятельно устранить проблему в Windows 10 не удается, то следует обратиться к специалисту для диагностики и ремонта ПК.
Нужно обновить драйвера
Майкрософт регулярно создаёт очередные обновления, чтобы улучшить общее впечатление людей от Виндовс. Но, обновление иногда несёт и неприятности, так как часть из них вносят в ОС очередную брешь. Давайте проверим, не возникло ли у нас после обновления сбоя «Ошибка 41», и нужно ли избавляться от данного обновления. Сделаем следующее:
- Нажимаем Win+I и входим в утилиту «Параметры»;
- Нам нужно выбрать команду «Обновление и безопасность»,
- Затем выбираем «Удалить обновления».
Сейчас вам нужно проверить, исчез сбой или же нет.
Несовпадение разрядности
Еще одна причина – это неправильная разрядность операционной системы. Такое случается при попытке запуска приложений, разработанных специально под 32-битные ОС. Если у вас установлена Windows 10 64-bit, то запустить подобную программу никак не получится. В этой ситуации есть только два пути решения: установить эмулятор ОС и Windows на 32 бита или полностью переустановить систему. Первый вариант более рациональный, особенно в том случае, если у вас достаточно мощный компьютер.
Вирусное ПО может заблокировать возможность запуска и деятельность любого приложения. Обязательно просканируйте систему на наличие угроз. Мы не рекомендуем пользоваться только встроенным защитником Windows. Установите один из бесплатных сторонних антивирусов.
Способ решения проблемы для продвинутых пользователей
Опытным пользователям могу предложить еще один метод поиска причины появления синего экрана смерти в Виндовс 10. Вам необходимо установить программу BlueScreenView для просмотра дампов и внимательно их изучить. Во многих случаях это помогает выяснить, в каком направлении копать для устранения проблемы. Например, если при анализе будет видно, что критическую ошибку вызывает драйвер — пробовать его заменить, а если сбой явно связан с жестким диском, то менять кабель или пробовать отключить устройство. Подробные наглядные инструкции по работе с BlueScreenView вы можете найти на YouTube.
Наша статья расскажет про критическую ошибку при загрузке Windows 10 — «На вашем ПК возникла проблема и его необходимо перезагрузить». Вы узнаете про основные причины этой проблемы, а также, о всех возможных путях решения данной проблемы.
В операционной системе Windows 10 корпорация Microsoft обновила экран критических ошибок (Синий экран смерти). Теперь ПК не уходит в перезагрузку, через секунду после демонстрации сообщения об ошибке, а спрашивает у пользователя разрешение на соответствующую операцию и указывает конкретный код ошибки. Благодаря этому пользователь ПК может ознакомиться с причиной неисправности и даже быстро найти метод устранения проблемы.
Что это за ошибка?
«На вашем ПК возникла проблема и его необходимо перезагрузить» — это сообщение, которое пользователь получает вследствие критических сбоев в Windows 10. Ошибка возникает по различным причинам и может быть единичным багом или постоянной проблемой.
В отличие от предыдущих версий Windows, в 10-ке на синем экране также отображается QR-код, который включает в себя прямую ссылку на страницу сайта Microsoft, содержащую описание проблемы и возможные пути ее решения. Благодаря этому, если у человека, столкнувшегося с соответствующей проблемой, имеется современный смартфон, он может быстро узнать о возникшей у его компьютера неисправности и решить ее.
Как исправить проблему
В большинстве случаев от синего экрана смерти помогает избавиться простая перезагрузка компьютера. Ее можно выполнить несколькими способами:
- нажать на кнопку «Reset» на системном блоке (подходит для десктопов);
- жесткий способ — выдернуть шнур (для десктопов);
- подержать 3-5 секунд кнопку Power (для десктопов и ноутбуков);
- жесткий способ — вынуть аккумулятор (для ноутбуков).
Если система успешно загрузилась и после дня использования критической ошибки больше не появлялось, то, скорее всего, это был единичный случай и никаких других мер предпринимать не нужно.
Что делать, если синий экран смерти возникает повторно
Причин возникновения критической ошибки «На вашем ПК возникла проблема» может быть много. Её появление может быть связано как с техническими неисправностями железа так и программной части ОС.
Если у вас ошибки типа «Critical process died» (сбой в работе важной для функционирования системы службе) или «KERNEL_SECURITY_CHECK_FILURE» (ошибка при проверке безопасности/целостности ядра ОС) программная, то исправить их в большинстве случаев несложно. Это два самых распространенных бага.
Для этого, в первую очередь, следует проверить систему антивирусом. Можно воспользоваться встроенным в Windows 10 или установить другой, но предварительно отключив первый.
Шаг два: запустить восстановление системы до последних точек. Чтобы вернуть ОС в более раннее состояние:
- нажать на «Win+S»;
- ввести «Восстановление системы» и запустить приложение;
- проследовать инструкциям, которые предложит программа;
- из таблицы выбрать дату, по состоянию на которую ошибок не замечалось.
- Другой вариант: восстановить системные файлы при помощи специальной утилиты. Для этого нужно из под администратора запустить командную строку и выполнить команду «sfc /scannow«. Если в процессе проверки утилита что-нибудь спросит, нужно согласиться.
- Также можно попробовать обновить драйвера устройств. Проверка и обновление делается через «Диспетчере устройств». Также можно использовать целевые утилиты, типа DriverPack Solution.
- Если после выполнения этих действий ошибки по-прежнему возникают, то, скорее всего, проблема аппаратная. Для начала следует проверить целостность файловой системы, для чего вводим «chkdsk /f» в командной строке и согласиться со всем, что предложит утилита.
- Если это тоже ни к чему не привело, вероятно, проблема с оперативной памятью. Ее нужно проверить Memtest86, которую без проблем можно загрузить с официального ресурса. Пользователю потребуется создать загрузочную флешку с этой программой и проверить оперативку на ошибки чтения/записи. Инструкций, как это делать, в Сети очень много. Если ОЗУ испорчена, придется покупать новые модули.
Заключение
Проблема с уведомлением «На вашем ПК возникла проблема и его необходимо перезагрузить» в большинстве случаев является единичной, но проверить целостность файлов системы не помешает. Во избежании появления ошибок Critical process died или KERNEL_SECURITY_CHECK_FILURE, нужно всегда применять новые обновления Windows 10 и следить за актуальными версиями антивируса.
- Распечатать
Оцените статью:
- 5
- 4
- 3
- 2
- 1
(100 голосов, среднее: 3.4 из 5)
Поделитесь с друзьями!
На вашем ПК возникла проблема, и его необходимо перезагрузить WIN 10
Во время загрузки Виндовс 10 (или её инсталляции) мы можем столкнуться с синим экраном смерти, сопровождающимся сообщением «На вашем ПК возникла проблема, и его необходимо перезагрузить». Как это часто бывает, перезагрузка системы ничего не даёт, и при следующем запуске системы ошибка возникает вновь. Ниже разберём суть возникшей проблемы и варианты её решения.
BSoD с рассматриваемым уведомлением
Почему появляется эта ошибка в WIN 10
Рассматриваемая ошибка обычно возникает при загрузке или установке ОС Виндовс. Пользователь внезапно получает BSoD, на экране которого содержится упомянутое выше сообщение, техническое название ошибки, и QR-код ссылки на неё в сети. Ещё какое-то время система собирает технические данные об ошибке, и при наличии Интернет-подключения пересылает указанные данные в Майкрософт для последующего анализа.
По статистике Майкрософт в WIN 10, около 70% всех случаев возникновения этой и близкой к ней проблем вызваны некорректно работающими драйверами. Ещё 10% приходятся на аппаратные проблемы (память, жёсткий диск, перегрев), остальные 20% вызваны различными альтернативными факторами.
Каковы причины дисфункции, которая информирует нас об возникновении проблемы и предлагает перезагрузить ПК? Их может быть несколько:
- Некорректно работающие драйвера (особенно в ситуации их недавней установки);
- Повреждённые системные файлы;
- Повреждён системный реестр (файлы реестра случайно или намеренно удалены из папки System32);
- Перегрев системы (в частности, из-за её намеренного разгона);
- Различные проблемы с памятью PC (выход из строя планок памяти, ошибки в их работе и др.);
- Злокачественная деятельность вирусных зловредов;
- Ошибки (битые сектора) на винчестере (в частности, из-за некорректного отключения PC).
После появления ошибки «На вашем ПК возникла проблема, и его необходимо перезагрузить» мы ещё можем загрузиться в системе обычным образом или использовать «Safe mode». В самых же печальных случаях система входит в циклический режим перезагрузки (BSoD – Перезагрузка – BsoD). Вследствие которого получить доступ к системному функционалу становится невозможно.
Разбираемся с возникшей дисфункцией
Как исправить дисфункцию «На вашем ПК возникла проблема»
Решение данной проблемы делится на два основных этапа, в зависимости от того, можете ли вы загрузить систему в безопасном режиме или нет.
- Для перехода в безопасный режим перезагрузите PC, и на экране входа удерживайте Shift.
- А затем выберите «Выключение» — «Перезапуск».
- После перезагрузки ПК на экране выбора параметра выберите «Диагностика».
- Затем «Дополнительные параметры».
- Далее «Параметры запуска» и «Перезапуск».
После перезагрузки ПК в списке параметров нажмите 4 для выбора загрузки в безопасном режиме или 5 для выбора загрузки безопасного режима с поддержкой сетевых драйверов. Кстати, загрузившись в последнем, а потом перезагрузив ваш ПК стандартным способом, иногда можно устранить ошибку «На вашем ПК возникла проблема».
Выберите 4 или 5 вариант загрузки
Итак, в зависимости от того, загрузились вы в безопасном режиме или нет, и необходимо построить дальнейший алгоритм наших действий.
Если загрузка в безопасном режиме возможна, выполните следующее:
Обновите драйвера
Первым делом обновите драйвера для основных компонентов вашего ПК (графические драйвера, драйвера дисплея, драйвера Ethernet и беспроводного адаптера). Скачав свежие их версии с сайта разработчика компонента (понадобится безопасный режим с поддержкой сетевых драйверов). В обновлении драйверов могут помочь такие инструменты как «ДрайверПак Солюшн», устанавливающие самые свежие драйвера в полуавтоматическом режиме. Установка свежих драйверов часто позволяет исправить ошибку о том, что на вашем компьютере появилась проблема и требуется перезагрузка WIN 10.
Используйте механизм этого и ряда аналогичных инструментов для апдейта драйверов
Деинсталлируйте недавно установленные программы
Рассматриваемая ошибка также может быть вызвана недавно установленными приложениями, вызывающими конфликт устройств и появления BSoD. Удалите недавно установленные программы и приложения стандартным для Виндовс образом, перезагрузите PC и понаблюдайте, появится ли синий экран.
Если при попытке удаления программы в безопасном режиме вы встретитесь с сообщением о недоступности инсталляционного сервиса Виндовс, тогда запустите от админа командную строку, и там наберите:
REG ADD «HKLMSYSTEMCurrentControlSetControlSafeBootMinimalMSIServer» /VE /T REG_SZ /F /D «Service»
И нажмите ввод. Затем наберите:
нажмите ввод и попробуйте де инсталлировать нужную программу вновь.
Модифицируйте настройки дампа памяти
- В безопасном режиме нажмите на Win+R.
- Введите там sysdm.cpl и клацните на Энтер.
- В открывшемся окне свойств системы выберите вкладу «Дополнительно», и справа от опции «Загрузка и восстановление» нажмите на «Параметры».
- Снимите галочку с опции «Выполнить автоматическую перезагрузку», а в «Запись отладочной информации» выберите опцию «Полный дамп памяти».
- Внизу нажмите на «ОК», и перезагрузите систему, это может помочь избавиться от ошибки «На вашем ПК возникла проблема».
Произведите указанную настройку
Проверьте целостность системных файлов
Запустите от админа командную строку, и в ней наберите:
и нажмите на Энтер. Дождитесь завершения проверки.
Проверьте PC на наличие зловредов
В этом вам помогут такие испытанные утилиты как «ДокторВеб Кюрейт» и другие эффективные альтернативы, удаляющие с ПК различные виды зловредов.
Отключите средства разгона аппаратной части PC
Если вы используйте различные инструменты для разгона процессора или видеокарты ПК, рекомендуем отключить (удалить) их.
Установите все необходимые обновления Виндовс 10
Кликните ПКМ на аналог кнопки «Пуск» в Виндовс 10, выберите «Параметры», далее «Обновление и безопасность», и «Проверка наличия обновлений». Установите обновления и перезагрузите ПК.
Установите необходимые апдейты
Загрузка в безопасном режиме невозможна
Если загрузится в безопасном режиме не представляется возможным, то способами избавиться от ошибки «На вашем ПК возникла проблема» WIN 10 будут следующие альтернативы:
Используйте средство восстановления
Для реализации данного способа нам понадобится загрузочная флешка Виндовс 10, с которой будет необходимо загрузиться в системе. Выберите опцию «Восстановления системы» вместо установки.
Выберите опцию восстановления системы
Затем перейдите в «Диагностика», после этого в «Дополнительные параметры», и далее «Восстановление системы».
Задействуйте опцию восстановления системы
Выберите ваш аккаунт (при необходимости введите пароль), определитесь со стабильной точкой восстановления, и откатите систему на прежнее стабильное состояние.
Скопируйте файлы реестра для устранения сообщения об возникновении проблемы и необходимости перезагрузки
Перейдите в «Дополнительные параметры» меню восстановления системы, и выберите в них «Командная строка». С её помощью перейдите в директорию:
Скопируйте файлы «Default», «SAM», «Security», «Software» и «System» в предыдущую директорию «C»WindowsSystem32Config».
Скопируйте указанные файлы
Прежде чем копировать данные файлы, покиньте папку Config. После окончания копирования перезагрузите систему.
Используйте функционал SFC
Также в данном режиме вновь выберите командную строку, и в ней наберите:

Ещё несколько способов устранить ошибку в WIN 10
Кроме описанных программных способов решить ошибку на ПК возникла проблема можно следующим образом:
- Проверьте работоспособность планок памяти вашего PC. Рекомендуется отключить ПК, изъять планки памяти и слотов, и аккуратно протереть их контакты ластиком. После окончания процедуры уберите с контактов остатки ластика, вставьте планки обратно в ПК, и включите компьютер. Проблема может исчезнуть;
- Проверьте целостность жёсткого диска. Если загрузка системы не доступна, рекомендуем снять жёсткий диск с ПК, и протестировать его на другом компьютере с помощью популярных программ проверки диска (уровня «Victoria HDD»).
Проверьте целостность винчестера с помощью Victoria HDD
Заключение
Появление на экране ПК ошибки «На вашем ПК возникла проблема, и его необходимо перезагрузить» обычно сигнализирует о наличии разнообразных проблем с аппаратными компонентами PC и обслуживающих их драйверами. Выполните перечисленный выше комплекс советов, это позволит решить ошибку «С вашим компьютером возникла проблема» на вашем ПК.
Источник
Ошибка установки Windows 10 : Компьютер неожиданно перезагрузился или возникла непредвиденная ошибка. Решение.
В некоторых случаях во время чистой установке системы, выполнении обновления предыдущей версии Windows или при установке очередного билда (версии) Windows 10 может появиться ошибка « Компьютер неожиданно перезагрузился, или возникла непредвиденная ошибка. Невозможно продолжить установку Windows ». При нажатии кнопки OK, компьютер опять перезагружается, и снова появляеться окно с этой же ошибкой, и так по кругу… Что делать в таком случае, как продолжить установку Windows 10?
Данная проблема может появится после очередной перезагрузки системы в процессе одного из этапов установки (или обновления) ОС и выглядит следующим образом:
В русской версии Windows 10: Компьютер неожиданно перезагрузился, или возникла непредвиденная ошибка. Невозможно продолжить установку Windows. Чтобы установить Windows нажмите кнопку «ОК» для перезагрузки компьютера, а затем перезапустите установку.
В английской:The computer restarted unexpectedly or encountered an unexpected error. Windows installation cannot proceed. To install Windows, click “OK” to restart the computer, and then restart the installation.
Как я уже говорил, при появлении этой ошибки не помогает ни нажатие на кнопку OK, ни повторный запуск установки системы – ошибка все равно зацикливается.
Чтобы исправить проблему нужно:
- Прямо на экране с ошибкой нажать сочетание клавиш Shift + F10
В открывшемся окне командной строки нужно запустить редактор реестра, выполнив команду regedit
- В окне редактора нужно перейти в раздел HKEY_LOCAL_MACHINESYSTEMSetupStatusChildCompletion
В правой панели нужно найти параметр setup.exe . Скорее всего он равен 1. Меняем его значение на 3 и сохраняем изменение. Примечание. Тем самым мы принудительно указываем установщику Windows, что нужно перейти на следующую фазу установки системы.
- Нужно закрыть редактор реестра и перезагрузить компьютер коммандой: shutdown -r -t 0
После перезагрузки процесс установки/обновления Windows 10 должен нормально продолжиться.
Данная проблема характерна не только для Windows 10. Этот способ решения проблемы с прерванной установки системы одинаково эффективно работает и Windows 7 и Windows 8.1
Источник
Распространённые проблемы Windows 10 May 2020 Update и варианты их решения
Компания Microsoft начала постепенное распространение обновления системы Windows 10 May 2020 Update. Здесь есть ряд изменений и новых функциональных возможностей, которые улучшат качество работы компьютеров и ноутбуков. Это девятое крупное обновление системы и первое для 2020 года.
Microsoft завершила разработку обновления раньше обычного и потратила больше времени на тестирование и решение найденных проблем. В результате версия 2004 включает в себя значительные изменения кода. Это означает потенциальные проблемы с совместимостью, драйверами, неожиданные ошибки и т.д.
Поскольку May 2020 Update требует переустановки системы, могут возникнуть проблемы, несвязанные конкретно с этой версией. Обычно процесс обновления может оказаться неудачным из-за проблем с хранилищем, несовместимыми программами, повреждёнными или устаревшими драйверами, кастомными конфигурациями компонентов и проблемами с работоспособностью компонентов. В этом руководстве мы расскажем о некоторых известных проблемах и их возможных решениях.
Помощь в устранении проблем при установке Windows 10 May 2020 Update
Когда появляется новая версия Windows 10, могут возникнуть проблемы двух типов. Вы можете столкнуться с известными ошибками, которые случаются в процессе и после установки обновления. Это проблемы с активацией, хранилищем, функциональными возможностями. Это необязательно проблемы именно версии 2004.
Ещё есть проблемы из-за багов конкретно в данном обновлении. Они могут относиться к драйверам, совместимости с приложениями или сторонними антивирусами.
В этой статье описаны проблемы обоих типов, в том числе во время и после установки при помощи центра обновления Windows, Update Assistant и Media Creation Tool.
Как исправить проблемы центра обновления Windows при установке May 2020 Update
Рекомендуется использовать центр обновления Windows. Впрочем, этот механизм не является совершенным и иногда в его работе происходят ошибки, которые не позволяют поставить обновление.
Решение неожиданных ошибок при работе с Центром обновления Windows
Если центр обновления Windows не работает, можно использовать инструмент решения проблем для исправления самых распространённых ошибок.
Для исправления проблемы со скачиванием обновлений 2004 сделайте следующее:
- Запустите приложение «Параметры».
- Откройте «Обновление и безопасность».
- Нажмите «Устранение неполадок».
- В разделе «Запустить диагностику и устранить неполадку» выберите «Центр обновления Windows».
- Нажмите на кнопку «Запустить средство устранения неполадок».
Нажмите «Применить это исправление», если такая кнопка появится.
Примечание: если вы не видите кнопку «Применить это исправление», это нормально. Инструмент применит исправление автоматически. Если требуется одобрение пользователя, вы увидите соответствующую опцию.
Когда вы сделали всё это, центр обновления Windows должен скачать и установить обновление May 2020 Update.
Если вы получаете ошибку 0xc1900223, возникли проблемы в скачивании обновления и вы ничего не можете сделать. Позже центр обновления попробует скачать его снова.
Решение ошибки 0x80073712 при использовании центра обновления Windows
Если во время обновления до Windows 10 2004 вы получаете ошибку 0x80073712, один или больше нужных файлов отсутствуют или повреждены.
Решить эту проблему можно, используя инструмент командной строки Deployment Servicing and Management (DISM). Он позволяет восстановить системные файлы.
- Нажмите на кнопку «Пуск».
- Наберите cmd, нажмите правой кнопкой мыши и выберите команду «Запуск от имени администратора».
- Наберите следующую команду и нажмите ввод:
dism /Online /Cleanup-image /Restorehealth
После этого необходимые файлы должны быть восстановлены и центр обновления Windows сможет загрузить и установить обновление.
Исправление ошибки 0x800F0922 при использовании Центра обновления
Ошибка 0x800F0922 появляется, когда Центр обновления Windows не может подключиться к серверу Microsoft или когда в разделе System Reserved не хватает свободного места.
Отключите VPN
Ошибка 0x800F0922 может означать, что включено соединение VPN.
Чтобы решить эту проблему, нужно отключить VPN:
- Нажмите на иконку сети в панели задач.
- Выберите подключение VPN.
- Нажмите на кнопку «Отключить».
Это сработает, если используются настройки VPN в Windows 10. Если вы используете отдельное приложение, проверьте его документацию.
Изменение размера раздела System Reserved
Если сторонние приложения безопасности, вроде антивирусов, хранят свои данные в разделе System Reserved, есть вероятность, что обновление Windows 10 не установится.
Когда такое происходит, нужно использовать сторонние приложения для изменение размера зарезервированного раздела. Он должен быть не меньше 500 Мб. Или можно выполнить чистую установку версии Windows 10 2004. Это решает данную проблему и позволяет решить все остальные, повысив производительность.
Как исправить проблемы с Media Creation Tool при установке May 2020 Update
Media Creation Tool представляет собой утилиту, созданную главным образом для чистой установки и обновления Windows 10. В его работе тоже могут быть проблемы, особенно в начале распространения May 2020 Update.
Исправление проблемы с зависанием загрузки в Media Creation Tool
При обновлении Media Creation Tool скачивает установочные файлы Windows 10 и дополнительные обновления. Скачивание дополнительных обновлений может зависнуть, что не позволяет установить версию 2004.
Если скачивание зависает надолго, можно сделать следующее:
- Нажмите кнопку «Закрыть».
- Снова запустите Media Creation Tool.
- Выполняйте возникающие на экране указания.
- Когда загрузка установочных файлов завершена, отключите сетевой кабель от компьютера или отключите Wi-Fi.
После этого истечёт тайм-аут скачивания обновлений и продолжится процесс установки. Дальше центр обновления Windows установит все оставшиеся обновления.
Media Creation Tool не начинает установку обновления
BTSources
Дважды кликните на файл Setupprep.exe.
После этого вы сможете продолжить процесс установки May 2020 Update.
Если проблемы остались, можно использовать для обновления Update Assistant.
Как исправить проблемы с установкой May 2020 Update с USB-носителя
Когда не удаётся установка при помощи носителя с интерфейсом USB, это может означать повреждение или отсутствие необходимых файлов. Проблему легко исправить, используя Media Creation Tool.
Для создания загрузочного носителя USB:
- Перейдите на сайт техподдержки Microsoft: https://www.microsoft.com/ru-ru/software-download/windows10
- В разделе «Использование средства для создания установочного носителя» нажмите «Скачать средство сейчас».
- Сохраните установочный файл на компьютере.
- Дважды кликните по файлу MediaCreationTool2004.exe для запуска процесса установки.
- Нажмите на кнопку «Принять».
- Выберите «Создать установочный носитель» (USB-устройство флэш-памяти, DVD-диск или ISO-файл) для другого ПК.
В результате у вас будет установочный носитель с обновлёнными файлами.
Если установка с этого носителя снова не получается, попробуйте выполнить эти шаги ещё раз, но на другом компьютере. Или используйте другое приложение, вроде Rufus, для создания установочного носителя.
Как устранить проблему установки обновления May 2020 Update
Если процесс обновления до Windows 10 May 2020 Update начался, в нём могут быть разнообразные ошибки, в зависимости от проблемы.
Устранение ошибок 0x8007042B 0x4000D и 0x800700B7 0x2000A
Эти ошибки показывают, что в фоновом режиме запущен другой процесс. Обычно это приложения и сервисы из автозагрузки, такие как системные процессы, сторонний антивирус, приложения рабочего стола.
Вы можете использовать диспетчер задач для завершения этих процессов и приложений.
- Нажмите на кнопку «Пуск».
- Введите в поиск «диспетчер задач» и нажмите на верхний результат.
- Нажмите на кнопку «Подробнее».
- Выберите приложение.
- Нажмите на кнопку «Снять задачу».
После этого запустите установку обновления снова.
Можно также выполнить чистую установку Windows 10 или временно удалить мешающие программы.
Для удаления программ:
- Откройте «Параметры».
- Перейдите в раздел «Приложения».
- В разделе «Приложения и возможности» выберите нужное приложение.
- Нажмите на кнопку «Удалить».
После этого ошибки 0x8007042B 0x4000D и 0x800700B7 0x2000A должны перестать появляться и вы сможете завершить установку обновления 2004.
Устранение ошибки 0xC1900107
Ошибка 0xC1900107 означает, что устройство недавно обновлялось до новой версии. При этом установочные файлы не были удалены и мешают выполнять следующее обновление.
Обычно перезагрузка компьютера помогает, но если ошибка сохраняется, используйте опцию «Контроль памяти».
- Откройте приложение «Параметры».
- Перейдите в раздел «Система».
- Перейдите в подраздел «Память».
- Нажмите «Настроить контроль памяти или запустить его».
В разделе «Освободить пространство сейчас» выберите «Удалить предыдущие версии Windows».
После этого предыдущие установочные файлы будут удалены и ошибка 0xC1900107 исчезнет.
Устранение проблем с завершением установки Windows
Пытаетесь ли вы установить крупное обновление Windows 10 или накопительные обновления, могут появиться следующие две ошибки:
Ошибка: Невозможно завершить обновление. Отмена изменений. Не выключайте компьютер. (We couldn’t complete the updates. Undoing changes. Don’t turn off your computer)
Ошибка: Сбой настройки обновлений Windows. Отмена изменений. (Failure configuring Windows Updates. Reverting changes.)
Вам нужно определить код ошибки, чтобы найти решение. Для этого сделайте следующее:
- Запустите приложение «Параметры».
- Перейдите в раздел «Обновление и безопасность».
- Откройте подраздел «Центр обновления Windows».
- Нажмите «Просмотр журнала обновлений».
Посмотрите на код ошибки рядом с обновлением, которое не смогло установиться.
После этого ищите ошибку с данным кодом в интернете. Также можно проверить страницу журнала обновлений Windows 10 https://support.microsoft.com/ru-ru/help/4498140/windows-10-update-history. Там вы можете найти, что обновление имеет проблемы и решение.
Решение проблем с установкой Windows
Если вы получаете ошибку «Обновление неприменимо к вашему компьютеру» (Error: The update doesn’t apply to your computer), это означает, что на устройстве отсутствуют необходимые обновления для установки версии 2004.
- Запустите приложение «Параметры».
- Перейдите в раздел «Обновление и безопасность».
- Откроется подраздел «Центр обновления Windows».
- Нажмите «Проверить наличие обновлений».
После этого можно любым поддерживаемым методом обновиться до May 2020 Update.
Решение ошибки 0x80200056
Ошибка 0x80200056 не является критической. Она означает случайную перезагрузку во время обновления. Достаточно повторно запустить установку обновления.
Как исправить проблемы с Update Assistant при установке May 2020 Update
Кроме центра обновления Windows и Media Creation Tool, Microsoft предоставляет инструмент Update Assistant для принудительной установки обновления. Здесь также могут быть ошибки.
Если есть проблемы вроде зависания при скачивании файлов, они могут быть связаны с работой в сети. Для исправления сделайте следующее:
- Отключите устройство от сети. Нужно отключить кабель или выключить Wi-Fi. После этого подождите минуту и снова включите сеть, потом перезапустите Update Assistant.
Как исправить проблемы с хранилищем при установке May 2020 Update
Хотя Windows 10 содержит функцию «Зарезервированное хранилище» для хранения временных файлов, могут возникнуть связанные с дисковым пространством ошибки:
• 0x80070070 – 0x50011
• 0x80070070 – 0x50012
• 0x80070070 – 0x60000
На 32-разрядной версии Windows 10 для установки обновлений нужно 16 Гб дискового пространства, для 64-разрядной версии 20 Гб. Если места недостаточно, вы не сможете установить обновление.
- Откройте приложение «Параметры».
- Перейдите в раздел «Система».
- Откройте подраздел «Память».
- Под описанием системного раздела нажмите «Временные файлы».
Подсказка: не нужно выбирать «Временные установочные файлы Windows» или «Установочные файлы Windows ESD». Эти файлы нужны для обновления компьютера.
После этого версия 2004 должна установиться. Если свободного места по-прежнему мало, можно использовать внешние хранилища, вроде жёсткого диска или флешки с объёмом памяти как минимум 16 Гб. Туда можно поместить временные установочные файлы.
Как исправить проблемы с аппаратной и программной несовместимостью при установке May 2020 Update
Аппаратная и программная несовместимость могут блокировать процесс обновления. В таком случае вы должны найти источник несовместимости и устранить его.
Ошибка 0x80070002 0x20009
Если вы обновляетесь с более старой версии Windows 10 до May 2020 Update, может возникнуть ошибка 0x80070002 0x20009. Это означает, что не найдены определённые файлы.
Это ещё одна распространённая проблема с обновлением до новой версии Windows 10. Она решается отключением вспомогательных дисков, включая флешки. После отключения периферийных устройств повторно запустите процесс установки.
Ошибка 0xC1900101
Пытаясь установить версию 2004 или другую, вы можете столкнуться с ошибками 0xC1900101 и 0x80090011. Они означают неполадки с драйверами. Коды этих ошибок следующие:
• 0xC1900101 — 0x2000c
• 0xC1900101 — 0x20017
• 0xC1900101 — 0x30017
• 0xC1900101 — 0x30018
• 0xC1900101 — 0x3000D
• 0xC1900101 — 0x4000D
• 0xC1900101 — 0x40017
Отключите периферийные устройства
Для сведения к минимуму возможных ошибок необходимо отключать все периферийные устройства, такие как внешние жёсткие диски, принтеры, устройства Bluetooth и USB, камеры и другие.
После установки можно подключить их снова.
Обновление драйверов
Обновление драйверов устройств до последних версий может устранить ошибки. Для проверки наличия обновлений драйверов в Windows 10 сделайте следующее.
Важно: если вы получаете обновления с сайта производителя устройства, пропустите описанные ниже шаги.
- Нажмите кнопку «Пуск».
- Введите «диспетчер устройств» и запустите его.
- Раскройте проблемное устройство, которое обычно помечено жёлтым восклицательным знаком.
- Нажмите на устройство правой кнопкой мыши и выберите команду «Обновить драйвер».
Если вы уже скачали драйвер на компьютер, выбирайте вариант «Выполнить поиск драйверов на этом компьютере». Или можно нажать «Автоматический поиск обновлённых драйверов».
Нажмите кнопку «Обзор».
После этого ошибки 0xC1900101 и 0x80090011 должны исчезнуть.
Оптимизация хранилища
Если вы видите ошибку 0xC1900101, можно использовать настройки хранилища, удалить ненужные приложения и игры, перенести лишние файлы на другой раздел или на другое хранилище для освобождения свободного места.
Ремонт установки
Ошибка 0xC1900101 может указывать на проблемы с текущей установкой Windows и вы не сможете обновить систему.
Эту ошибку можно исправить при помощи утилит командной строки Deployment Servicing and Management (DISM), System File Checker (SFC) и System File Checker (SFC).
Чистая установка
Если ошибку исправить не удаётся, используйте Media Creation Tool для чистой установки Windows 10.
Устранение аппаратных ошибок 0xC1900200, 0xC1900202, 0x80300024
Если на вашем компьютере уже установлена Windows 10, вы скорее всего не увидите эти ошибки. Если появляются ошибки 0xC1900200 – 0x20008, 0xC1900202 – 0x20008 или 0x80300024, устройство не отвечает минимальным системным требованиям.
Эти требования следующие:
• Процессор: частота 1 ГГц;
• Память: 2 Гб для 32-разрядной версии и 64-разрядной;
• Жёсткий диск: 16 Гб дискового пространства для 32-разрядной версии и 20 Гб для 64-разрядной;
• Видеокарта: DirectX 9 или новее с WDDM 1.0;
• Экран: 800 x 600.
При наличии одной из этих ошибок вам скорее всего нужно обновить оперативную память.
Ошибка 0x800F0923
Ошибка 0x800F0923 означает проблемы с совместимостью драйвера или приложения на компьютере. При обновлении до новой версии Windows 10 данная ошибка обычно указывает на проблему с драйвером видеокарты, устаревшую программу или антивирус.
Одним из методов поиска проблемы является запуск Update Assistant или Media Creation Tool. Во время установки, если есть проблемы с совместимостью, эти инструменты показывают ошибку более подробно.
Если это проблема с драйвером, нужно установить более современную версию с сайта производителя устройства. Если есть, скачайте бета-версию драйвера. В первые дни существования новой версии Windows 10 производители тестируют новые драйверы на совместимость с программным обеспечением.
Удаление несовместимого драйвера
Можно полностью удалить драйверы, установить обновление и затем переустановить устройство, если возможно.
Для удаления проблемного драйвера сделайте следующее:
- Нажмите на кнопку «Пуск».
- Введите в поиск «диспетчер устройств» и откройте его.
- Раскройте проблемное приложение.
- Правой кнопкой мыши нажмите на устройство и выберите «Удалить устройство».
После этого попробуйте завершить установку обновления May 2020 Update.
Также вы можете столкнуться с ошибками 0x80070490 — 0x20007, которые указывают на несовместимость драйверов, и 0x80070003 — 0x20007. Последнее означает срыв установки обновления во время установки драйвера.
Если вы видите одну из этих ошибок, отключите проблемное устройство и попробуйте выполнить обновление снова.
Ошибка 0xC1900208
Во время обновления до версии 2004 можно столкнуться с ошибкой 0xC1900208 – 0x4000C. Это может означать, что установленное на компьютере приложение несовместимо. Обычно это старая программа для рабочего стола или сторонний антивирус.
Для удаление несовместимых приложений сделайте следующее:
- Откройте приложение «Параметры».
- Перейдите в раздел «Приложения».
- Откроется подраздел «Приложения и возможности».
- Выберите несовместимое приложение.
- Нажмите на кнопку «Удалить».
Как исправить ошибки после установки May 2020 Update
Даже если установка Windows 10 2004 успешно завершилась, проблемы могут начаться после. Это может быть чёрный экран, проблемы со связью и активацией.
Устранение проблем с чёрным экраном после обновления
Чёрный экран во время и после установки встречается довольно часто. Обычно это указывает на проблему с графическим драйвером, аппаратными компонентами или на неправильную установку новой версии.
Проще всего удалить обновление May 2020 Update с компьютера при помощи дополнительных параметров загрузки:
- Включите компьютер.
- Когда на экране появится логотип Windows, нажмите на кнопку питания.
- Повторите первые два шага ещё дважды.
- Нажмите на кнопку «Дополнительные опции».
Нажмите «Удалить обновления».
Нажмите «Удалить последнее обновление Windows».
После этого Windows 10 2004 будет удалена. Компьютер вернётся к предыдущей версии, проблема с чёрным экраном будет решена. Рекомендуется не ставить обновление повторно, пока не выйдет патч.
Исправление проблем с сетью после обновления
После установки Windows 10 May 2020 Update есть вероятность столкнуться с проблемами в работе сети, вроде медленного беспроводного подключения, разрывов связи, полного отсутствия связи или недоступного адаптера.
Решение проблем с сетью
Для исправления проблем с сетевым адаптером сделайте следующее:
- Откройте приложение «Параметры».
- Перейдите в раздел «Сеть и интернет».
- Появится подраздел «Состояние».
- Под заголовком «Изменение сетевых параметров» нажмите на «Средство устранения сетевых неполадок».
Выполняйте указания на экране.
После этого сеть должна начать работать нормально.
Сброс сетевых адаптеров
Если проблема сохраняется, сброс сетевого стека удалит, переустановит и задаст настройки по умолчанию, которые могут решить проблему.
Чтобы сбросить Wi-Fi и адаптеры проводного подключения после обновления до версии 2004, сделайте следующее:
- Откройте приложение «Параметры».
- Перейдите в раздел «Сеть и интернет».
- Появится подраздел «Состояние».
- Под заголовком «Изменение сетевых параметров» нажмите на «Сброс сети».
После выполнения этих шагов Windows 10 удалит и переустановит все сетевые адаптеры. Настройки будут сброшены до заводских, что может решить проблемы с подключением.
Если проблемы остались, причин может быть множество, включая проблемы с адаптером, драйверами, настройками, сигналом, кабелем, маршрутизатором, провайдером и самой Windows 10 2004.
Решение проблем с активацией после обновления
На Windows 10, когда вы активировали систему, повторная активация происходит автоматически после обновления или даже чистой установки без необходимости вводить лицензионный ключ. Иногда повторная активация не срабатывает и вы получаете сообщение «Windows не активирована» с ошибкой 0x803F7001 на странице настроек активации.
В таком случае необходимо просто подождать и позднее Windows 10 должна активироваться автоматически. Если прошло несколько дней и активация не произошла, можно использовать инструмент решения проблемы с активацией.
Как свести к минимуму проблемы при обновлении до Windows 10 May 2020 Update
Windows 10 установлена на тысячах аппаратных и программных конфигураций. Разработка такой системы является очень сложным процессом, поэтому всегда есть шанс столкнуться с неполадками во время или после обновления.
Если подготовиться к установке обновления, эти шансы можно свести к минимуму.
Резервное копирование
Создание резервной копии вашего компьютера является одним из лучших способов подготовиться к обновлению. Процесс установки Windows 10 содержит все механизмы безопасности для восстановления предыдущей установки в случае наличия проблем. Этот механизм не всегда срабатывает как задумано.
Прежде чем нажать на кнопку «Установить», создайте временную резервную копию. Для этого можно пользоваться сторонними приложениями или инструментом создания системных образов в Windows 10.
Кроме резервного копирования операционной системы рекомендуется копировать файлы на внешний жёсткий диск или в облачное хранилище.
Удаление ненужных приложений
Приложения для рабочего стола и сторонний антивирус и часто являются причиной невозможности установить обновление операционной системы. Рекомендуется удалить эти приложения, прежде чем устанавливать обновление. После вы сможете поставить их обратно.
Процесс удаления приложений на Windows 10 уже описывался выше.
Отключение приложений безопасности
Кроме удаления конфликтующих приложений можно удалить сторонний антивирус и прочие приложения безопасности. После обновления Windows 10 их можно установить обратно.
Если проблема в защитнике Windows, его нельзя удалить, но можно отключить.
Важно: временное удаление и отключение приложений безопасности не опасно. Однако, никогда не стоит оставлять устройство без защиты надолго.
Для временного отключения защитника Windows сделайте следующее:
- Откройте приложение «Параметры».
- Перейдите в раздел «Обновление и безопасность».
- Откройте подраздел «Безопасность Windows».
- Нажмите «Защита от вирусов и угроз».
После этого антивирус не должен конфликтовать с процессом обновления и он автоматически включится после завершения установки.
Освобождение дискового пространства
Если объём свободного дискового пространства на устройстве небольшой, обновление не установится. Сначала нужно освободить дисковое пространство.
Удаление необязательных периферийных устройств
Зачастую источником проблем становятся периферийные устройства, без которых можно обойтись. Прежде чем продолжать установку May 2020 Update, отключите от компьютера все флешки, карты памяти, внешние жёсткие диски, принтеры, сканеры, Bluetooth-устройства и т.д. Отключите док-станцию от ноутбука.
Останутся только мышь, клавиатура, монитор и подключение к интернету. После установки обновления все периферийные устройства можно снова подключить.
Отключите брандмауэр
Брандмауэр может вызвать проблемы, если вы меняли его настройки по умолчанию или используете определённое приложение, которое несовместимо с Windows 10.
Что отключить сторонний брандмауэр, читайте инструкции разработчика. Если проблему вызывает встроенный брандмауэр Windows, для его отключения:
- Откройте приложение «Параметры».
- Перейдите в раздел «Обновление и безопасность».
- Откройте подраздел «Безопасность Windows».
- Нажмите «Брандмауэр и защита сети».
- Нажмите на активную сеть.
Выключите брандмауэр защитника Windows.
После проблем с установкой Windows 10 2004 быть не должно.
Отключение лимитных подключений
Если вы настроили сетевое подключение как лимитное, Windows 10 2004 не будет скачиваться. Нужен доступ в интернет с неограниченным объёмом трафика.
Чтобы снять лимитное подключение, сделайте следующее:
- Откройте приложение «Параметры».
- Перейдите в раздел «Сеть и интернет».
- Нажмите Wi-Fi или Ethernet.
- Выберите активное сетевое подключение.
В разделе «Лимитное подключение» выключите переключатель «Задать как лимитное подключение».
Также можно создать загрузочный носитель USB или применять другой компьютер с подключением к другой сети, чтобы использовать их для обновления без доступа в интернет.
Чистая установка
Если вы хотите свести к минимуму вероятность проблем, проще всего выполнить чистую установку Windows 10. Чистая установка удалит все данные на этом разделе жёсткого диска и позволит установить систему без багов.
Если вы хотите выполнить чистую установку, нужно создать загрузочную флешку при помощи Media Creation Tool.
Заключение
Microsoft старается максимально улучшить систему и упростить процесс перехода на следующую версию Windows 10. Высокая сложность не позволяет полностью избавиться от ошибок.
Не рекомендуется устанавливать подобные крупные обновления сразу после их релиза. В них могут содержаться неизвестные баги и ошибки, которые могут внести проблемы в работу компьютера. Желательно подождать выпуска нескольких накопительных обновлений, чтобы система стала более стабильной.
Источник