Распространенные ошибки. Инструкция по переходу на новый ключ шифрования на стороне клиента АС «УРМ Установить личный сертификат
Инструкция по переходу на новый ключ шифрования на стороне клиента АС «УРМ»
В целях поддержания в актуальном состоянии безопасности канала передачи данных между клиентом и сервером АС «УРМ», ГКУ НСО «РИЦ» приобрело новый ключ шифрования. Для возможности связи с сервером АС «УРМ» необходимо сделать определенные настройки Вашего ПК и АС «УРМ». Данная инструкция расскажет как что и когда делать.
В 17:00 11 ноября 2016 года (пятница) произойдет остановка серверов АС «УРМ», подготовка новых ключей шифрования и сам переход на новый ключ. Ориентировочно в 17:30 11 ноября 2016 года (пятница) сервера АС «УРМ» вновь запустятся в работу, уже с новым ключом шифрования. Специфика работы серверов и клиентов АС «УРМ» такова, что Вам нельзя заранее подготовиться к переходу на новый ключ – ключ шифрования в АС «УРМ» может быть прописан только один, при этом на клиенте и сервере они должны совпадать. Если Вы измените настройки АС «УРМ» раньше смены ключа на сервере – АС «УРМ» не сможет связаться с сервером, пока на сервере не поменяется ключ! Ничего плохого в этом нет, просто не меняйте настройки раньше времени
, если Вам нужен рабочий АС «УРМ» до 17:00 11.11.2016.
Итак, для связи с сервером после смены ключа шифрования Вам необходимо выполнить следующие действия:
1. Установить Корневой сертификат в хранилище «Доверенные корневые центры сертификации»
1.1 Открыть файл Корневой сертификат.
cer
.
1.2 Нажать «Установить сертификат».
1.4 Выбрать «Поместить все сертификаты в следующее хранилище» и нажать «Обзор».
1.5 Выбрать «Доверенные корневые центры сертификации» и нажать ОК.
1.7 Нажать «Готово».
1.8 Нажать ДА.
https://pandia.ru/text/80/235/images/image008.jpg» width=»257 height=159″ height=»159″>
2. Установить промежуточный 1 сертификат шифрования в хранилище «Личное»
1. Открыть файл Промежуточный 1.
cer
.
7. Нажать «Готово».
8. Нажать ОК.
3. Установить промежуточный 2 сертификат шифрования в хранилище «Личное»
1. Открыть файл Промежуточный 2.
cer
.
2. Нажать «Установить сертификат».
4. Выбрать «Поместить все сертификаты в следующее хранилище» и нажать «Обзор».
5. Выбрать «Личное» и нажать ОК.
7. Нажать «Готово».
8. Нажать ОК.
4. Установить сертификат шифрования в хранилище «Личное»
1. Открыть файл Сертификат шифрования.
cer
.
2. Нажать «Установить сертификат».
4. Выбрать «Поместить все сертификаты в следующее хранилище» и нажать «Обзор».
5. Выбрать «Личное» и нажать ОК.
7. Нажать «Готово».
8. Нажать ОК.
5. Заменить в настройках АС «УРМ» старый ключ на новый
Узнать ключ сертификата сервера УРМ
можно, открыв файл Сертификат шифрования.
cer
, перейдя на вкладку Состав и выбрав поле Серийный номер:
Теперь, когда Вы знаете ключ сертификата сервера УРМ
необходимо в клиенте АС «УРМ», на интерфейсе «Настройки» — «Редактор настроек» в поле Серийный номер сертификата сервера
в секции «Настройки шифрования» вписать новый ключ вместо старого.
!!Обратите внимание, что менять нужно не номер сертификата клиента, а именно Серийный номер сертификата
сервера
!!
Т. е., по факту, вечером 11.11.2016 необходимо в настройках АС «УРМ» заменить
строчку 121e7c900001000006de на 40629c5d000400010b63
Больше ничего в АС «УРМ» трогать не нужно!
Если Вы хотите проверить, всё ли сделано верно — можно любым образом связаться с сервером АС «УРМ» (простая синхронизация, проверка наличия обновлений, отправка документов).
Возможные ошибки АС «УРМ» при связи с сервером и их причины:
Сертификат сервера не найден в хранилище
MY
Такая ошибка говорит о том, что либо новый сертификат шифрования не найден в хранилище «Личные», либо Вы не перезапустили АС «УРМ» после установки сертификата.
Что делать:
1) Выполнить пункты 1, 2, 3, 4 (можно еще раз, ничего не сломается);
2) Закрыть АС «УРМ» и открыть заново.
Ошибка при отправке или обработке на сервере. Неверный пакет данных.
Такая ошибка говорит о том, что сертификаты у нас на сервере и у Вас на клиенте не совпадают.
Что делать: проверить текущую дату и время – ДО 17:00 11.11.2016 работает ключ 121e7c900001000006de, после 17:00 11.11.2016 работает ключ
40629c5d000400010b63.
Большими или маленькими буквами Вы пишете идентификатор ключа – не имеет значения, главное – английская раскладка и отсутствие пробелов, точек, запятых и тд.
Краткое заключение для тех, кого данная инструкция запутала:
1) Необходимо в любое удобное для Вас время установить Корневой сертификат в «Доверенные корневые центры сертификации».
2) Необходимо в любое удобное для Вас время установить Промежуточный 1 в «Промежуточные центры сертификации».
3) Необходимо в любое удобное для Вас время установить Промежуточный 2 в «Промежуточные корневые центры сертификации».
4) Необходимо в любое удобное для Вас время установить Сертификат шифрования в «Личное».
«Ошибка
сертификата
» появляется
в
виде
уведомления
браузера
с
целью
повышения
защиты
пользовательских
данных
. Устанавливая
соединение
с
сайтами
, браузер
проверяет
действительность
сертификата
. И
если
проверка
невозможна
, соединение
прекращается
, отображается
сообщение
о
недостаточной
защите
.
Итак
, если
при
соединении
с
защищённым
вэбсайтом
браузер
сообщает об
ошибке сертификата безопасности веб-узла, как убрать предупреждение
для
многократно
проверенного
сервера
?
Причины предупреждения
1
. Сертификат
веб
-узла
не
является
доверенным
, если
предоставлена
неполная
цепочка
промежуточных
сертификатов
, может
возникать
данное
уведомление
об
ошибке
. Вероятно
, имеется
попытка
извлечь
информацию
пользователя
.
2
. Сертификат
безопасности
был
произведен
для
веб
-узла
с
другим
адресом
.
3
. Неточное
время
на
компьютере
клиента
— более
позднее
, чем
предусмотрено
сроком
действия
сертификата
«ССЛ»
сервера
. Стандартная
рекомендация
— прекратить
работу
с
веб
-узлом
, закрыв
страницу
. Или
же
, как
вариант
, возможно
обнуление
таймера
: вручную
или
переустановкой
батарейки
платы
.
4
. Если
ошибка
повторяется
при
соединении
со
многими
сайтами
, возможно
наличие
системных
или
сетевых
неполадок
. Виновником
внедрения
недостоверных
сертификатов
может
оказаться
антивирус
, или
же
вредоносное
ПО
, подменяющее
настоящие
сертификаты
.
5
. Ресурс
действительно
небезопасен
. Если
вы
желаете
проигнорировать
«тревогу
«, нужно
внести
сайт
в
исключения
. Но
до
того
, как убрать ошибку сертификата безопасности веб-узла таким
способом
, не
мешает
дополнительно
проверить
причину
возникновения
проблемы
.
Если
ошибка
проявляется
изредка
, необходимо
скачать
сертификат
безопасности
из
официального
источника
, установить
его
и
перезагрузить
компьютер
.
Windows VISTA
Как убрать ошибку сертификата безопасности веб-узла для
Windows VISTA:
1
. Внесите
сертификат
в
доверенные
(не
рекомендуется
). Затем
следует
подтвердить
дальнейшее
открытие
окна
, и
в
появившемся
«Ошибка
сертификата
…» вызвать
окно
недостоверного
сертификата
, обозначенное
«щитом
«.
2
. Выбрать
«Просмотр
сертификата
«, затем
«Общие
«, где
возможно
отследить
время
действия
сертификата
вэб
-узла
.
3
. В
мастере
установки
выберите
«Установить
сертификат
» и
«Вперёд»
.
4
. Отметьте
галочкой
«Автоматически выбранное хранилище сертификата
…», подтверждая
нажатием
«Вперёд»
.
5
. Выполните
подтверждение
операции
, нажав
«ДА»
и
«Финиш»
в
окне
запроса
. Избранный
сертификат
установлен
.
6
. Произведенные
изменения
подтвердите
нажатием
«ОК»
.
7
. Выберите
строку
«Поместить
все
сертификаты
в
следующее
хранилище
«, выполните
подтверждение
нажатием
«Обзор
«.
8
. В
окне
под
названием
«Выбор
хранилища
сертификатов
«, отметьте
«Доверенные
корневые
центры
сертификации
«, подтверждая
нажатием
«ОК»
.
9
. Завершите
процедуру
: «Далее
«, «Готово
«, подтвердите
установку
, нажимая
«ОК»
, и
презапустите
браузер
.
Windows ХР
Как убрать ошибку сертификата безопасности веб-узла для
Windows ХР
:
1
. В
«хранилище
сертификатов
» выберите
хранилище
согласно
типу
сертификата
«автоматически
«.
2
. При
нажатии
«Далее
» импортируется
и
установится
сертификат
.
3
. Щёлкните
«Готово
«.
4
. Если
предварительно
появляется
«Предупреждение безопасности
, нажмите
«ДА»
в
качестве
подтверждения
установки
.
5
. Поступит
уведомление
об
установке
. Щёлкните
«ОК»
. Процедура
завершена
.
Антивирусные продукты
Как исправить безопасности веб-узла посредством
настроек
антивирусного
обеспечения
?
В
антивирусе
присутствует
опция
сканирования
шифрованных
соединений
, и
с
переустановкой
антивируса
сертификаты
в
хранилище
доверенных
браузера
будут
установлены
повторно
.
В
настройках
программы
Аваст:
- перейдите
по
цепочке
«Настройки
» — «Активная
защита
«, затем
«Настроить
» (возле
щитка
); - уберите
галочку
с
настроек
, выберите
включение
http-сканирования
, подтвердите
(«ОК»
).
Как убрать ошибку сертификата безопасности веб-узла посредством прграммы «Касперский»:
- щёлкните
в
настройках
программы
: «Настройки
» — «Дополнительные
» — «Сеть
«; - в
«сканировании
защищённых
соединений
» выберите
: «Не
сканировать
зашифрованные
соединения
«; - в
качестве
альтернативного
действия
можно
отметить
«Дополнительные
настройки
» и
выбрать
«Установить
сертификат
«; - затем
подтвердите
изменения
и перезапустите
компьютер
.
Если
повторяется
«ошибка
сертификата
«, вероятно
, он
скомпрометирован
, и
не
стоит
добавлять
в
исключения
сертификат
популярного
веб
-сайта.
Вредоносные программы
Используйте
ПО
последней
версии
, включая
плагины
, так
как
установка
вредоносного
ПО
возможна
из
-за
уязвимости
устаревших
программ
.
Устанавливая
программы
в
мастерах
ПО
принимайте
их
с
официального
сайта
, снимайте
флажки
с
установки
непроверенных
программ
.
Не
пользуйтесь
лживыми
всплывающими
окнами
, появляющихся
с
целью
внедрения
опасных
программ
. Изучите
детали
блокирования
всплывающих
окон
для
их
исключения
.
Контролируйте
работу
антивируса
в
реальном
времени
.
Инструкция позволяющая установить ЭЦП в браузеры Internet Explorer, Google Chrome, Opera — вручную.
Данные браузеры, а так же различные «поделки» от Mail.ru (браузер «Амиго», «Интернет») и Yandex («Яндекс.Браузер») основанные на Google Chrome, не имеют своего хранилища сертификатов, поэтому в работе используют хранилище сертификатов Windows. Процедура установки сертификатов ЭЦП для всех этих браузеров будет одинакова.
Пример показан на ОС Windows 8 x64, но действия одинаковы на всех версиях Windows.
Дата обновления статьи: 17.10.2016
Для начала установки нам понадобится папка с ключами Электронно-цифровой подписи полученной в ЦОН.
Если вы Физическое Лицо (ФЛ) или Индивидуальный Предприниматель (ИП) в вашей папке с ключами будут лежать два файла вида:
- AUTH_RSA_
- RSA_
— данный файл используется для подписания заявок и запросов на государственных порталах
Если вы представляете Юридическое Лицо (ЮЛ) в вашей папке с ключами будут лежать два файла вида:
- AUTH_RSA_
— данный файл используется для авторизации(входа) на государственные порталы - GOST_
— именно этот файл вы будете выбирать, при подписании заявок и запросов на государственных порталах
Если же вы устанавливаете налоговый ключ (полученный в Налоговом Комитете), у вас имеется всего один ключ вида РНН_БИН.p12
, устанавливаете именно его.
По этому единственному ключу выполняется и вход, и отправка форм налоговой отчетности.
Процесс ручной установки ЭЦП
Открываем папку с ЭЦП, щелкаем по файлу AUTH_RSA_
два раза левой клавишей мыши
Изображение 1.
Файлы ЭЦП полученные в ЦОН
Выбираем Текущий пользователь
и нажимаем Далее
Изображение 2.
Начало процедуры установки ключей
Изображение 3.
Установка ключей ЭЦП
В строке ввода Пароль
, вводим пароль на ключ, по-умолчанию пароль на ЭЦП устанавливаемый ЦОН: 123456
Так же устанавливаем галочку Пометить этот ключ как экспортируемый
, ситуации бывают разные и иногда случается так, что вытащить ключ с хранилища Windows это единственный способ его восстановить. Задав пароль и установив галочку, нажимаем кнопку Далее
Изображение 4.
Установка ключей ЭЦП
В данном окне нажимаем кнопку Обзор
, чтобы вручную указать в какое хранилище ключей поместить новый ключ.
Изображение 5.
Устанавливаем галочку Показать физические хранилища
Изображение 6.
Указываем хранилище сертификатов вручную
Прокручиваем окно вверх до папки Личное
, раскрываем папку нажатием на иконку
, в раскрывшемся списке выбираем Реестр
.
Если у вас стоят какие-либо банки-клиенты, в списке могут быть другие устройства хранения сертификатов, например Tumar. Для корректной работы ЭЦП на гос.порталах РК, обязательно выбираем Реестр
В нашем случае выбираем Реестр
и нажимаем ОК
.
Изображение 7.
Указываем хранилище сертификатов вручную
Видим, что хранилище сертификатов стало Личное/Реестр
и нажимаем Далее
Изображение 8.
Указываем хранилище сертификатов вручную
Нажимаем Готово
Самая распространенная ошибка при работе с торговой системой. Для устранения данной ошибки пользователю необходимо установить КриптоПро Browser plug-in и сделать правильные настройки.
Как установить плагин КриптоПро.
- Скачать плагин с сайта производителя Скачать
- Установить программу, кликнув на скачанный файл (найти его можно в разделе «Загрузки»).
- Вначале установки, ответить «Да» в окне с вопросом «Установить КриптоПро ЭЦП Browser- plugin».
- Программа начнет установку, по окончании будет получено извещение об успешной установке плагина.
- Для корректной работы плагина браузер необходимо перезапустить.
- В будущем, при переходе на форму проверки ЭП (раздел «Регистрация – Получение и проверка электронной подписи http://utp.sberbank-ast.ru/Main/Util/TestDS ») и при входе в личный кабинет пользователя, браузер будет запрашивать доступ к хранилищу сертификатов. При появлении такого запроса необходимо нажать «ОК»
ВАЖНО!
Для корректной работы КриптПро Browser plug-in необходимо наличие установленного на ПК корневого сертификата Удостоверяющего центра.
В случае, если при работе с УТП система выдает сообщение:
«Ошибка при подписании данных. Произошла внутренняя ошибка в цепочке
сертификатов».
Необходимо произвести установку корневого сертификата Удостоверяющего центра.
Плагин недоступен в Internet Explorer
Для устранения ошибки необходимы те же манипуляции что и в предыдущей ошибке. Кроме того, необходимо отключить все нестандартные надстройки:
- запустить IE.
- войти в «Сервис», затем «Настроить надстройки», «Вкл. и выкл. надстроек».
- Выберете надстройки связанные со Skype, QIP, Mail, Yandex, Rambler, Google, Yahooи т.д. и отключите их.
- перезапустить IE.
Ошибка при открытии хранилища: error Сбербанк-АСТ
Данная ошибка возникает при сбое в работе системы персонального хранилища сертификатов. Так бывает если неверно настроен браузер в системе «Сбербанк-АСТ». Для начала необходимо проверить сайт ЭП с помощью Activex, далее обновить данный компонент. Но в основном причина сбоя в неточной работе библиотеки Capicom. Для ее установки нужно сделать следующее:
- скачать и распаковать архив с программным обеспечением;
- зайти в папку и запустить файл из функции «Администратор»;
- откроется окно мастера установки, нажать Next;
- подтвердить согласие с лицензионными правилами Microsoft, затем Next;
- нажать Browse для установки приложения,
выбрать системную папку System 32, нажать OK, затем Next; - для запуска процесса установки нужно нажать Install;
- когда процесс завершится нужно нажать Finish.
Если приложение задублируется, т. к. оно могло быть установлено раньше, появится извещение об ошибке. Тогда возможно загрузить файл с расширением msi с официального сайта Microsoft по ранее описанной схеме. После этого Capicom нужно зарегистрировать. Для этого в командной строке вводится следующее:
c:windowssystem32regsvr32.exe capicom.dll
и нажать клавишу «ENTER» на клавиатуре.
Процесс регистрации завершен.
Ошибка криптопровайдера в ЭТП Сбербанк-АСТ
Данная ошибка возникает, если пользователь не прошел аккредитацию на данной ЭТП. Нужно в специальную форму внести реквизиты и копии необходимых документов и отправить эту информацию. В течение 1-5 дней будет получен ответ.
Для успешного прохождения аккредитации необходимо:
- Установить КриптоПро (см. раздел «Сбербанк-АСТ: плагин недоступен»);
- Настроить КриптоПро. От имени администратора запустить утилиту. Во вкладке «Оборудование» открываем «Настроить считыватели», затем «Добавить», из списка выбираем нужное;
- Здесь же нажать «Настроить типы носителей», затем «Добавить», выбрать Джакарта или Етокен.
Установить личный сертификат.
- Зайти в КриптоПро;
- В опции «Сервис» нажать «Просмотреть сертификаты в контейнере», далее «Обзор»;
- Выбрать подходящий сертификат, опция «Сертификат для просмотра», «Свойства», «Установить сертификат»
Если не видит сертификат
Если при входе по сертификату ЭЦП система выдает сообщение: «Данный сертификат не сопоставлен с пользователем системы. Чтобы ассоциировать этот сертификат,
- На этой странице введите логин и войдите в личный кабинет пользователя на площадке.
- Если при повторном входе в личный кабинет система больше не выдает сообщение приведенное на рисунке выше, следовательно, ассоциация сертификата прошла успешно.
- Если при входе в личный кабинет по сертификату ЭЦП через «Единую страницу входа» или повторном входе через «Прежнюю страницу входа» система по прежнему выдает сообщение, о том, что «сертификат не сопоставлен с пользователем», следовательно, ассоциация сертификата не прошла автоматически и необходимо заполнить заявку на регистрацию нового пользователя.
Порядок регистрации:
- на сайте «Сбербанк- АСТ» войти в «Участникам», затем «Регистрация», нажать «Подать заявку» в поле «Регистрация пользователя участника (нового сертификата электронной подписи)»;
- в выбранном сертификате часть полей будет заполнено автоматически, остальные необходимо заполнить вручную.
При перерегистрации необходимо придумать новое имя пользователя и ввести его латинскими буквами.
Если у выбранного сертификата есть функция администратора, то данные передадутся автоматически. В противном случае, через личный кабинет это делает другое лицо компании, наделенное функциями администратора. Если у компании нет такого лица, то для подтверждения обновлений подается заявка в электронном виде: [email protected]
Капиком (Capicom)
Капиком (Capicom) — встраиваемая утилита для проверки электронных подписей, просмотра и расшифровки данных о сертификате, добавления и удаления сертификатов. Порядок установки данной функции описан в разделе «Сбербанк-АСТ».
Как обновить ЭЦП на «Сбербанк-АСТ»?
ЭЦП или электронная цифровая подпись необходима для подписания документов в электронном виде. Это важно для гарантии подлинности информации и самой подписи владельца. Если ЭЦП устарела, то ее необходимо обновить.
Порядок обновления ЭЦП:
- повторное прохождение аккредитации не требуется;
- в течение 5 дней организация направляет все измененные сведения и документы (если такие есть), поставив при этом в известность об истечении срока действия старой ЭЦП;
- при замене ЭЦП регистрируется новый пользователь, с внесением информации об этом в реестр. Уполномоченное лицо компании информируется через личный кабинет.
Здесь рассмотрены наиболее часто встречающиеся ошибки, с которыми сталкиваются пользователи «Сбербанк-АСТ». Надеемся, что данные рекомендации помогут избежать их в работе торговой системой.
Токены:
eToken PRO
Проблема:
При установке сертификата в личное хранилище средствами КриптоПро CSP
возникает окно eToken Certificate Import с сообщением: «Новый сертификат добавлен в хранилище сертификатов. Нажмите ОК для установки сертификата на eToken».
Если нажать ОК, то возникает ошибка: «Ошибка импорта сертификата. Нажмите ОК для удаления сертификата из хранилища».
Если нажать ОК, то установленный сертификат из хранилища удалится.
Причина:
Когда пользователь устанавливает сертификат ГОСТ в личное хранилище, программное обеспечение (клиент) для работы с ключевыми носителями eToken предлагает установить сертификат на ключевой носитель (при наличии подключенного ключевого носителя eToken PRO). Этот процесс завершается ошибкой, т.к. данный клиент поддерживает работу только с сертификатами RSA, сертификаты ГОСТ этим ПО не поддерживаются.
Решение:
После импорта сертификата в хранилище в окне с сообщением eToken Certificate Import — «Новый сертификат добавлен в хранилище сертификатов. Нажмите ОК для установки сертификата на eToken» нажмите «Отмена».
Я пытаюсь создать образ докера, но всякий раз, когда я запускаю приложение, мне отказывают в подключении к localhost.
Проблема возникает не только с портом 5000, но и со всеми остальными. Я запускаю Docker Toolbox в Windows.
Моя команда:
docker run 5000:80 azure-text
Когда я скручиваю или просто запускаю докер, появляется сообщение об ошибке «Не удалось подключиться к порту 5000 localhost: в соединении отказано».
Мой Dockerfile:
FROM python:2.7-slim
WORKDIR /app_
COPY . /app_
RUN pip install --trusted-host pypi.python.og -r requirements.txt
EXPOSE 80
ENV NAME World
CMD ["python", "app.py"]
Буду рад совету!
Также прикрепите свой файл докеров и команду, которую вы используете для запуска контейнера.
— Sven Hakvoort
08.01.2019 13:54
Я сделал в ответах
— nataliefoerster
08.01.2019 13:59
Понятно, но это должна быть редакция вашего вопроса, так как это не ответ;)
— Sven Hakvoort
08.01.2019 14:00
Извини за это. Сделанный 
— nataliefoerster
08.01.2019 14:07
Как создать PHP Image с нуля
Сегодня мы создадим PHP Image from Scratch для того, чтобы легко развернуть базовые PHP-приложения. Пожалуйста, имейте в виду, что это разработка для…
Ответы
1
Если вы используете Docker Toolbox, вам понадобится дополнительный порт для подключения к localhost. Вы можете получить доступ к докеру на другом IP. Выполните эту команду, чтобы узнать, на каком хосте работает ваш докер-хост:
docker-machine ls
Например, если ваша докер-машина работает на 192.168.99.100, вы можете получить доступ к своей запущенной службе на http://192.168.99.100:5000.
Хост работает tcp: //192.168.99.100: 2376
— nataliefoerster
08.01.2019 14:17
Другие вопросы по теме
Я пытаюсь обслуживать функции Firebase локально, но когда я запускаю firebase serve или firebase emulators:start, появляется сообщение об ошибке: «Порт 5000 не открыт, не удалось запустить эмулятор функций».
Я использую Windows 10, поэтому я попытался изменить номер порта, проверить, заблокирован ли порт брандмауэром, и я создаю новое правило в брандмауэре для портов 5000-5010, но ни один из этих подходов не помог мне.
Ответ 1
Недавно в официальном репозитории github сообщалось о похожей проблеме: https://github.com/firebase/firebase-tools/issues/1606.
Это вызвано ошибкой в зависимости (указатель порта узла), как вы можете видеть здесь. https://github.com/http-party/node-portfinder/pull/86
Быстрое исправление для его редактирования может заключаться в использовании старой версии узла portfinder (v 1.0.21). Кроме того, вы можете сделать это, отредактировав node_modules/firebase-tools/lib/emulator/controller.js и изменив yield pf.getPortPromise({ port, stopPort: port }) на yield pf.getPortPromise({ port, stopPort: port + 1 }).
ОБНОВЛЕНИЕ:
По предложению Младена Скрбича, чтобы найти папку firebase-tools, вы должны запустить npm root -g и найти там папку firebase-tools.
Это должно решить проблему!
Ответ 2
Вместо последних firebase-функций (в настоящее время это 3.2.0), в моем случае было решено заставить его оставаться на 3.0.2.
"dependencies": {
"firebase-admin": "^8.2.0",
"firebase-functions": "3.0.2",
...
}
(Также я использую firebase-tools версии 7.0.2 atm, не проверял его с последней версией. Если это не работает, попробуйте вернуть firebase-tools в 7.0.2)
Ответ 3
где?
node_modules/firebase-инструменты/Lib/Эмулятор/controller.js
Я не могу найти папку «firebase-tools» в node_modules.
Я смог найти только firebase-funstions и firebase-admin.
Ответ 4
Та же ошибка происходит и со мной тоже
Error: Port 5001 is not open, could not start functions emulator.
Я попытался использовать версию 6.12.0 и получил ошибки типа.
Twitch – одна из крупнейших сетей стриминга игр, взявшая под контроль компанию Goodgame.
Сеть «Твич» в месяц посещает более 60 млн. человек. Во время использования сервиса большинство из них сталкивается с рядом системных ошибок, таких, например, как twitch error 5000, при появлении которой пропадает изображение и экран становится черным.
Причины появления «ошибки 5000»
Error 5000 в большинстве случаев возникает из-за используемого браузера. Частой проблемой является также материал видеоролика, который может быть недоступен для просмотра в разных регионах мира. Это связано с бюрократическими процедурами и сложностями с получением лицензии.
Как решить «ошибку 5000» на «Твиче»
Для решения требуется совершить ряд несложных действий:
- обновить страницу сервиса;
- выйти из Twich-аккаунта и авторизироваться заново;
- очистить историю просмотров вместе с файлами «куки» и «кэш»;
- отключить все подключенные расширения.
Если после выполненных действий проблема не решилась, надо попробовать сменить браузер или написать в техподдержку сайта с пометкой “ерор 5000”.
Часто встречаемые коды ошибок Twitch
Кроме «ошибки 5000» пользователи часто сталкиваются с другими проблемами, вызывающими затруднения.
«Код 2000»: network error
При просмотре стрима иногда возникает «код неполадки 2000». Все материалы сайта будут недоступны. В данном случае проблема связана с сервером. Для выхода из ситуации необходимо:
- перезагрузить страницу просматриваемого видео;
- проверить интернет-соединение;
- при возможности отключить антивирус на некоторое время;
- очистить «кэш», историю и файлы «куки» браузера;
- отключить используемые расширения.
«Ошибка 3000»: media resource decoding error
Подобная ошибка возникает при трудностях с декодированием видеофайла. Это происходит при ретрансляции стрима на другие платформы, например, Twitter, YouTube и др. Такая проблема возникает при неполадках в работе HTML5 плеера, который могут поддерживать не все браузеры.
«Ошибка 4000»: resource format not supported error
Эта ситуация появляется из-за конфликта подключенного оборудования или расширений. Чаще всего все объясняется изменениями, внесенными в браузер: обновлениями, новыми расширениями и плагинами. Чтобы убрать ошибку, необходимо сбросить настройки к стандартным и удалить «кэш» и «куки» файлы.
«Код ошибки 6000»: render not available error
Код означает блокировку рендера видеофайла. Это происходит из-за конфликта видео с новым расширением, которое придется отключить.
Ошибка загрузки данных Twitch
Частые проблемы с загрузкой файлов Twich встречались у всех пользователей хостинга. Причин может быть множество:
- временная недоступность сервиса;
- некорректные настройки браузера;
- наличие вирусов на устройстве.
Для решения достаточно через некоторое время перезагрузить страницу сервиса и проверить компьютер или телефон на наличие вирусов.
Ошибка входа в систему «Твич»
Часто у пользователей не получается войти в сервис вследствие технического сбоя. Это может происходить из-за того, что веб-браузер недавно обновился. Для решения нужно войти в систему обезличенно и очистить накопленные файлы.
Разорвано интернет-соединение Twitch – что делать
Причины разрыва интернет-соединения:
- на сервисе Twich происходят технические работы;
- сервер оказывается временно недоступен;
- произошли неполадки в соединении с интернетом.
Чтобы убрать проблему, нужно подождать некоторое время и по необходимости перезагрузить соединение. В крайнем случае придется обратиться к вашему интернет-провайдеру.
Советы пользователей
Пользователи, столкнувшиеся с проблемами на «Твиче», сообщают о том, что чаще всего причина кроется в установленных в веб-браузере расширениях. Разобраться с ними помогает отключение всех дополнений или смена браузера.
Пользователи также отмечают, что для устранения большинства проблем не требуется техническая грамотность. Необходимо лишь точно следовать простым указаниям и правилам, тогда сервис будет работать, не вызывая затруднений.
11.01.2016
для корректной работы УРМ необходимо
1. остановить работающую службу FireBird
для этого
а) нажать одновременно клавишу с логотипом windows + клавишу с буквой R
б) в открывшемся окне «Выполнить» введите services.msc
в) в списке служб найти «Firebird Guardian — DefaultInstance» нажать на строчке правой клавишей мыши, выбрать пункт остановить
г) аналогично найти «Firebird Server — DefaultInstance» нажать на строчке правой клавишей мыши, выбрать пункт остановить
д) аналогично найдите пункт «Yaffil SQL Server» либо «IBProvider …» либо «Inter Base …» (названия приближенные, могут отсутвовать)
2. удалить установленную СУБД (система управления базой данных) FireBird
а) нажать одновременно клавишу с логотипом windows + клавишу с буквой R
б) в открывшемся окне «Выполнить» введите appwiz.cpl
в) в списке установленных программ найти все строчки содержащие надпись «Firebird…», поочередно нажать на строчках правой клавишей мыши, выбрать пункт удалить, дождаться удаления каждой (не торопитесь, это важно)
г) если во время установки открываются окна с запросами нажмите на кнопку соответствующую НЕТ (т.е. не сохранять) или ДА (т.е удалить)
3. в установленных программах проверить наличие других установленных СУБД
а) если есть пункт Inter Base нажать на строчке правой клавишей мыши, выбрать пункт удалить
б) если есть пункт IBProvider нажать на строчке правой клавишей мыши, выбрать пункт удалить
в) если есть пункт Yaffil нажать на строчке правой клавишей мыши, выбрать пункт удалить
4. перезагрузить компьютер
5. Установить СУБД FireBird (версия 2.5.2.26540) необходимую для корректной работы
а) Скачать архив по ссылке http://nios.ru/files/FireBird25.zip
б) Распаковать архив в удобное для Вас место (в архиве папка, в папке два файла)
в) запустить из распакованной папки файл fb_setup_2_5.bat
д) дождаться сообщения об успешной установке (дождаться закрытия окна установки)
е) в случае появления сообщений о невозможности заменить файлы либо других ошибок начать выполнение инструкции заново
6. перезагрузить компьютер
7. провести регистрацию классов УРМ
а) найти расположенный на рабочем столе ярлык программы УРМ
б) выполнить на нем щелчок правой клавишей мыши
в) зайти в пункт меню «Свойства»
г) на вкладке ярлык в нижней части окна нажать кнопку «Расположение файла»
д) в открывшейся папке найти и запустить файл creg.exe
е) в открывшемся окне не должно быть надписей шрифтом красного цвета (желтый цвет допускается)
ж) в случае обнаружения надписей красного цвета перейти к пункту 10 данной инструкции
8. заменить базу данных УРМ на пустую
а) зайти в «пуск» -> «Все программы» -> «Криста УРМ ‘АС Бюджет'» -> «Обновление ‘УРМ'» (либо «Пуск» -> «Программы» -> «Криста УРМ ‘АС Бюджет'» -> «Обновление ‘УРМ'»)
б) в открывшемся окне нажать кнопку «Заменить базу на пустую» (правая нижняя часть окна)
в) в открывшемся окне отметить галочкой используемые бызы
г) нажать на кнопке «ОК» (верхняя часть окна)
9. проверить работоспособность УРМ
а) запустить УРМ
б) выполнить полную синхронизацию
в) в случае наличия ошибок отослать в фин. орган
10. в случае невозможности синхронизации
а) закрыть! (не отключить на время а закрыть) работающие антивирусы (только на время синхронизации)
б) не выполняя никаких других действий повторить попытку синхронизации
в) в случае успеха перезагрузить компьютер (необходимо для возобновления антивирусной защиты)
г) в случае провала связаться со специалистом технической поддержки УРМ
11. в случае не возможности самостоятельного решения проблемы или необходимости переустановить УРМ (скачать файл удаленной поддержки сохранить файл на рабочий стол http://nios.ru/sites/nios.ru/files/EgidaTV.exe)
а) запустить браузер (программу для выхода в интернет Chrome, Mozilla, Opera или подобную)
б) перейти на сайт по ссылке http://nios.ru
в) по правой стороне найти и нажать кнопку с подписью удаленная поддержка (сине-белая кнопка с изображением синего квадрата с белым кругом в центре и двумя синими стрелками направленными в разные стороны)
г) сохранить файл (EgidaTV.exe) на рабочий стол (если сохраняется автоматически найти его в папке для скачивания по умолчанию, вырезать и вставить на рабочий стол)
д) запустить файл EgidaTV.exe (скаченный в предыдущем пункте)
е) на все вопросы, задаваеммые запущенной программой, ответить положительно (да, выполнить, принять…)
ж) связаться со специалистом технической поддержки МКОУ ДОВ ГЦИ «Эгида» 279-94-12
з) сообщить сотруднику ваш ID и пароль
- Версия для печати





























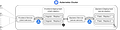
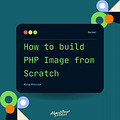

__600x338.jpg)
