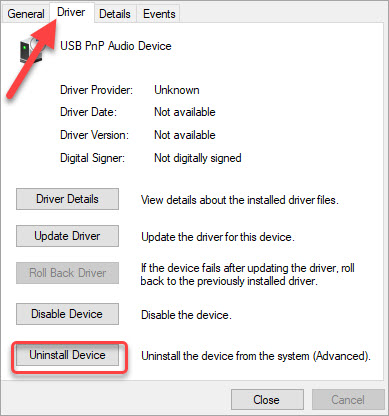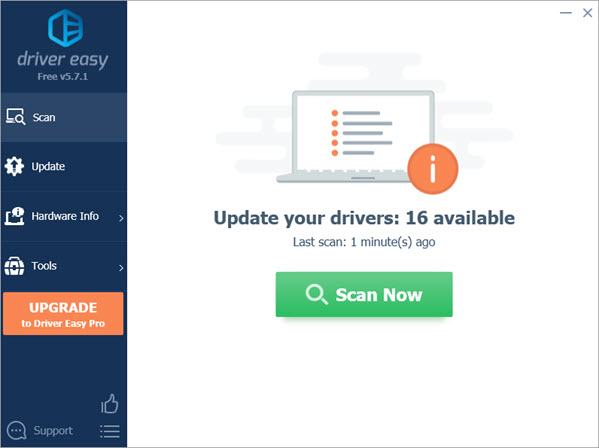|
0 / 0 / 0 Регистрация: 15.11.2014 Сообщений: 5 |
|
|
1 |
|
|
15.11.2014, 20:44. Показов 33703. Ответов 80
Добрый день, купил USB наушники с внешней звуковой картой, и на основном компьютере виндовс не может их увидит, когда включаю их даже звука нету вот так он их определяет, попробовал на другом компьютере и ноуте там всё отлично, даже драйвера устанавливать не надо, как включаю сразу есть звук Миниатюры
__________________ 0 |
|
0 / 0 / 0 Регистрация: 15.11.2014 Сообщений: 5 |
|
|
15.11.2014, 21:09 [ТС] |
3 |
|
да, он его определяет как Unknown device 0 |
|
1146 / 954 / 76 Регистрация: 11.10.2010 Сообщений: 6,031 |
|
|
15.11.2014, 21:17 |
4 |
|
пробуйте пошаманить в Панели управления — звук 0 |
|
0 / 0 / 0 Регистрация: 15.11.2014 Сообщений: 5 |
|
|
15.11.2014, 21:21 [ТС] |
5 |
|
шаманил, часа 2 убил на все танцы с бубном, безуспешно. дело в том что он виндовс их не правильно определяет и я даже не могу к ним драйвера установить 0 |
|
1146 / 954 / 76 Регистрация: 11.10.2010 Сообщений: 6,031 |
|
|
15.11.2014, 21:23 |
6 |
|
удалить устройство, при обновлении указать на использование драйвера. 0 |
|
0 / 0 / 0 Регистрация: 15.11.2014 Сообщений: 5 |
|
|
15.11.2014, 21:25 [ТС] |
7 |
|
Не определяются usb наушники Добавлено через 1 минуту
удалить устройство, при обновлении указать на использование драйвера. как это сделать ? в смысле указать на использование драйвера у меня они не в том формате что нужны нужен (*.inf) 0 |
|
1146 / 954 / 76 Регистрация: 11.10.2010 Сообщений: 6,031 |
|
|
15.11.2014, 21:32 |
8 |
|
далее выбрать в ручную Миниатюры
0 |
|
0 / 0 / 0 Регистрация: 15.11.2014 Сообщений: 5 |
|
|
15.11.2014, 21:47 [ТС] |
9 |
|
выбрать не совсем понял как вставлять картинки поэтому дам сылки, извиняюсь что не так — вот так выглядит папка с драйверами те драйвера что у меня есть, он их не видит т.к они не в том формате 0 |
|
0 / 0 / 0 Регистрация: 16.11.2014 Сообщений: 38 |
|
|
16.11.2014, 02:47 |
10 |
|
дома есть 2 компьютера на одном одни прекрасно функционируют на другом просто ужас 0 |
|
киберпаразит 9719 / 2783 / 188 Регистрация: 14.06.2011 Сообщений: 9,586 |
|
|
16.11.2014, 04:42 |
11 |
|
сами драйвера лежат по этому пути: 0 |
|
1146 / 954 / 76 Регистрация: 11.10.2010 Сообщений: 6,031 |
|
|
16.11.2014, 07:47 |
12 |
|
таки внимательно пробуйте dzu все расписал подробно Не определяются usb наушники 0 |
|
Модератор 15123 / 7716 / 721 Регистрация: 03.01.2012 Сообщений: 31,755 |
|
|
16.11.2014, 12:23 |
13 |
|
11Kot, А что у вас выбрано устройством воспроизведения по умолчанию? 0 |
|
0 / 0 / 0 Регистрация: 16.11.2014 Сообщений: 38 |
|
|
16.11.2014, 13:56 |
14 |
|
1- если пытаться установить драйвера без подключенных наушников или в то время когда компьютер определил их не правильно ( как на первом скриншоте ) то они не устанавливаются. Меня очень тревожит что моя мат плата распознаёт их только в одном USB порту, и то криво, я думаю дело в этом… 0 |
|
14336 / 6164 / 326 Регистрация: 03.07.2010 Сообщений: 20,685 |
|
|
16.11.2014, 14:05 |
15 |
|
0 |
|
gecata |
|||||
|
16.11.2014, 15:11 |
|||||
0 |
|
0 / 0 / 0 Регистрация: 16.11.2014 Сообщений: 38 |
|
|
16.11.2014, 16:05 |
17 |
|
как я писал выше, сменил винду и потерял первую учетку Добавлено через 11 минут и потом дают вот такую ошибку 0 |
|
14336 / 6164 / 326 Регистрация: 03.07.2010 Сообщений: 20,685 |
|
|
16.11.2014, 16:14 |
18 |
|
11Kot, я,на скриншоте,просто указал путь — к inf , распаковываете архив в папку(отдельную) и указываете на inf. 0 |
|
0 / 0 / 0 Регистрация: 16.11.2014 Сообщений: 38 |
|
|
16.11.2014, 16:18 |
19 |
|
тогда я всё сделал правильно, и у меня ошибка 0 |
|
14336 / 6164 / 326 Регистрация: 03.07.2010 Сообщений: 20,685 |
|
|
16.11.2014, 16:20 |
20 |
|
SoftwareDriverdriver сюда заходите? 0 |
|
IT_Exp Эксперт 87844 / 49110 / 22898 Регистрация: 17.06.2006 Сообщений: 92,604 |
16.11.2014, 16:20 |
|
20 |
How Fix Usb Audio Drivers Won T Install Windows 10 4 Tips
Резюме :
Windows 10 не устанавливает специальные драйверы для аудиоустройств USB при первом подключении? Ознакомьтесь с решениями, позволяющими исправить проблемы с установкой аудиодрайверов USB в Windows 10. Если вам нужно восстановить потерянные данные, управляйте разделами жесткого диска, создайте резервную копию и восстановите систему Windows Программное обеспечение MiniTool предлагает простые и профессиональные решения.
Если вы подключаете аудиоустройства USB к компьютеру с Windows 10, система Windows 10 не устанавливает определенные драйверы для аудиоустройства USB, вы можете проверить причины и решения этой проблемы.
Драйвер USB audio 2.0 теперь включен в Windows 10. Этот драйвер специально разработан для поддержки устройств USB audio 2.0.
При первом подключении аудиоустройства USB к компьютеру с Windows 10. Система Windows 10 обнаруживает аудиоустройство USB, но загружает стандартный драйвер USB audio 2.0 (usbaudio2.sys). Он не установит конкретный драйвер USB-устройства. Узнайте, как исправить ошибку USB-аудио драйверы не устанавливают Windows 10?
Совет 1. Установите последние обновления Windows 10.
Обычно, когда вы подключаете новое устройство к компьютеру с Windows 10, система выполняет поиск совместимых драйверов для этого устройства. Вы можете использовать Центр обновления Windows для проверки и установки новых обновлений на компьютер с Windows 10. Это установит аудиодрайвер USB, если конкретный аудиодрайвер USB распространяется через Центр обновления Windows.
Вы можете нажать Пуск -> Настройка -> Обновление и безопасность -> Центр обновления Windows. Нажмите кнопку Проверить наличие обновлений, и система выполнит поиск и установит последние накопительные обновления на ваш компьютер с Windows 10.
Вы также можете вручную обновить драйвер USB-устройства с помощью диспетчера устройств Windows.
- Вы можете нажать Windows + X и выбрать Диспетчер устройств, чтобы откройте диспетчер устройств в Windows 10 .
- Разверните категорию «Контроллеры универсальной последовательной шины» в окне диспетчера устройств. Найдите USB-устройство, для которого хотите обновить драйвер.
- Щелкните правой кнопкой мыши аудиоустройство USB и выберите Обновить драйвер . Затем вы можете нажать кнопку «Автоматический поиск обновленного программного обеспечения драйвера» и установить специальный драйвер для аудиоустройства USB.
Совет 3. Установите драйвер аудиоустройства USB вручную
Вы также можете найти конкретный драйвер аудиоустройства USB на веб-сайте производителя устройства и следовать инструкциям и руководству пользователя на веб-сайте производителя, чтобы установить драйвер для конкретного устройства.
После установки конкретного драйвера для аудиоустройства USB вы можете снова подключить устройство, и Windows 10 выберет установленный драйвер вместо стандартного драйвера USB audio 2.0.
Совет 4. Переустановите драйвер вручную.
После установки драйвера для аудиоустройства USB, следуя руководству из совета 2, вы также можете попробовать переустановить драйвер, если драйвер не распространяется через Центр обновления Windows.
- Вы можете нажать Windows + X, выбрать Диспетчер устройств, чтобы открыть его.
- Найдите свое аудиоустройство USB в окне диспетчера устройств, щелкните правой кнопкой мыши имя устройства и выберите «Удалить».
- Затем вы можете перезагрузить компьютер. Система Windows попытается переустановить драйвер.
Дополнительная помощь
Если вы потеряли некоторые важные данные из-за проблем с компьютером или по ошибке удалили некоторые файлы на компьютере с Windows 10, вы можете вернуться к MiniTool Power Data Recovery чтобы легко восстановить потерянные данные или удаленные файлы с ПК или ноутбука с Windows 10. Кроме этого лучшее программное обеспечение для восстановления данных для Windows 10 также позволяет восстанавливать данные с других устройств хранения, таких как внешний жесткий диск, SSD, USB-накопитель , Карта памяти SD и многое другое.
В сегодняшнем посте мы рассмотрим симптомы, определим причину и предложим возможное решение проблемы, когда Windows 10 не устанавливает определенные драйверы для аудиоустройств USB при первом подключении.
Симптомы этой проблемы можно диагностировать следующим образом. При первом подключении USB-аудиоустройства к компьютеру с Windows 10 операционная система обнаруживает устройство, но загружает стандартный драйвер USB-аудио 2.0 (usbaudio2.sys) вместо конкретного драйвера устройства.
В Windows 10 теперь поставляется драйвер USB Audio 2.0. Он разработан для поддержки класса устройств USB Audio 2.0. Драйвер представляет собой аудиопорт WaveRT класса Miniport. USBAudio.Sys вписывается в более широкую архитектуру Windows USB Audio, как показано.
Эта проблема возникает из-за того, что драйвер USB audio 2.0 (usbaudio2.sys) не классифицируется как универсальный драйвер в Windows 10. Таким образом, система предполагает, что для устройства установлен совместимый неуниверсальный драйвер, хотя на самом деле драйвер является универсальным.
Эта проблема также приводит к тому, что Windows 10 откладывает поиск других совместимых драйверов через Центр обновления Windows, что обычно происходит сразу после установки нового устройства.
Чтобы решить эту проблему, Microsoft рекомендует использовать один из следующих методов.
- Убедитесь, что на вашем компьютере с Windows 10 установлено последнее накопительное обновление.
- Если драйвер для конкретного устройства распространяется через Центр обновления Windows, вы можете обновить драйвер вручную с помощью диспетчера устройств.
- Если устройство еще не подключено, сначала установите драйвер для конкретного устройства, например, с помощью соответствующего установщика. После установки драйвера для конкретного устройства Windows 10 выберет этот драйвер вместо стандартного драйвера USB audio 2.0 при первом подключении устройства.
- Если драйвер не распространяется через Центр обновления Windows, вы можете вручную переустановить драйвер. Для этого выполните следующие действия:
-
- Установите драйвер для конкретного устройства (см. Метод 2).
- Откройте диспетчер устройств.
- Щелкните правой кнопкой мыши (или коснитесь и удерживайте) имя устройства, а затем выберите Удалить.
- Перезагрузите компьютер.
После перезапуска Windows попытается переустановить устройство с помощью драйвера для конкретного устройства.
Надеюсь это поможет!
Связанное чтение: Устранение и устранение проблем с драйверами устройства.
Почему компьютер не видит наушники?
Зачастую бывает необходимо посмотреть фильм, послушать музыку на ПК или провести конференцию в Skype. Однако может возникнуть серьезная проблема: компьютер не видит наушники на Windows 10 или 8. Это распространенная проблема для всех типов наушников, когда пользователи жалуются, что ничего не слышат, даже если динамик работает нормально.
Эти и многие другие вопросы постоянно интересуют пользователей. И на них я ниже дам ответы:
- Что делать, если ноутбук или компьютер не видит наушники Windows 10, 8, 7?
- Почему компьютер не видит воткнутые наушники?
- Что делать, если компьютер не видит наушники с микрофоном?
- Почему ПК или ноутбук не видит Bluetooth наушники?
К счастью, есть несколько способов узнать, как починить наушники, если их не видит компьютер Windows 10 или ноутбук.
Почему не работает USB-порт компьютера или ноутбука?
Основные причины прекращения работы USB-порта:
- Неправильные настройки BIOS.
Если вы не можете войти в BIOS из-за того, что не работает USB-разъем, воспользуйтесь клавиатурой со штекером PS/2. Для исправления этой ошибки вам необходимо перейти в раздел BIOS — Advanced. Теперь откройте подраздел Настройка конфигурации устройств (Onboard Devices Configuration). В нем находятся настройки, отвечающие за функционирование USB-контроллеров. Если они находятся в отключенном состоянии, включите их. - Отсутствие подключения к материнской плате.
Нередко в компьютере просто может отойти контакт. Любая тряска и, тем более, неожиданное падение устройства могут вызвать разрыв соединения. Проверьте, надежно ли подключены разъемы USB1 и USB2. - Повреждение кабеля.
Вполне возможно, что причина по которой компьютер не может определить подключенное USB-устройство в том, что оно само повреждено. В большинстве случаев это связано с повреждением кабеля. - Нехватка электроэнергии.
Любая электронная техника требует определенного питания. Если к вашему компьютеру подключено слишком много устройств, существует вероятность того, что им всем попросту не хватит электроэнергии для полноценного функционирования. Поэтому попробуйте отключить ненужные в данный момент девайсы и проверить работоспособность приоритетного устройства. - Драйверы устройства.
Один из важнейших аспектов нормального функционирования устройств — драйверы. Нередко мы или вовсе забываем или обновляем по праздникам раз в пять лет. Поэтому, если вы столкнулись с нерабочим USB-устройством, рекомендуем попробовать обновить драйвера для него. - Повреждение контроллера.
Это, пожалуй, самый тяжелый и неприятный исход для любого пользователя, поскольку он вынуждает тратить некоторую сумму на ремонт. Если USB-контроллер на материнской плате был физически поврежден, проблему не исправить иным способом, кроме как отдать плату на ремонт в сервисный центр.
Устройства воспроизведения
Одна из распространенных причин того, что в наушниках отсутствует звук, является неправильная настройка аудиоустройств в операционной системе. Чтобы зайти в меню управления звуками, нужно нажать правой кнопкой мыши на значок звука в системном трее.
В появившемся меню «Звук» необходимо выбрать вкладку «Воспроизведение». В списке будут отображаться все используемые на конкретном ПК звуковые устройства. Напротив наушников должна стоять зеленая галочка. Если она отсутствует, нужно нажать правой кнопкой мыши на нужном оборудовании и нажать «Включить».
Существуют наушники, которые оснащают встроенным ПО. В этом случае обязательно нужно установить драйвера с диска, который шел в наборе с гаджетом, или скачать ПО на официальном сайте компании-производителя. В противном случае наушники корректно работать не будут.
Исправление неполадок
Самые простые действия разрешают устранить проблему, при которой не работают наушники. Это работает в 95% случаях. Алгоритм устранения таков:
- Проверяйте, в правильные ли порты установлены штекеры.
- Изымите их из разъемов и подключите вновь.
- Перезапустите ПК. Это действие устранит фактор случайной ошибки системы, из-за которой мог пропасть звук.
- Если ноут не видит наушники, откройте официальный сайт производителя наушников и найдите раздел «Support». По названию модели подтяните ссылку на драйвер для работы вашей гарнитуры. Загрузите и установите драйвера через исполняемый exe-файл или с помощью диспетчера устройств, через пункт обновление драйверов по наименованию наушников в разделе «Аудиовходы и аудиовыходы».
- Когда ноутбук перестал видеть беспроводные «headphone» проверьте, работает ли Bluetooth. Плюс к этому удостоверьтесь, что с драйверами все в порядке (они по крайней мере присутствуют) и адаптер исправен (сопряжение остальных устройств происходит в штатном режиме).
- Беспроводные хедфоны работают на аккумуляторах. Следует учитывать вероятность разряда батареи и сопутствующей пропаже звука. Удостоверьтесь, что заряда достаточно и перезапустите само устройство.
Повреждение деталей при нерабочих наушниках от ноутбука тоже нельзя исключать. Например:
- Поломка штекера. При таком повреждении наушники не передают сигналы и оба динамика не работают. Если вы дружите с паяльником, рекомендуется приобрести штекер и спаять его с проводами. В противном случае обратитесь в сервисный центр для квалифицированной помощи в этом вопросе.
- Один из контактов поврежден. Обычно, эта поломка подходит под область сопряжения со штекером. В таком случае звук присутствует в одном или двух наушниках, но качество слышимого звука в кратное число раз хуже, чем должно быть (звук может быть тихим или с помехами). Когда пальцами трогаешь провод там, где начинается штекер, и звук начинает ухудшаться / улучшаться – это почти наверняка виноваты контакты.
- Если видеокарта ноутбука перестала работать, рекомендуется отнести его в сервисный центр. Поврежденное комплектующее заменяют на рабочее.
- Разъем на ноутбуке сломан. В данном случае рекомендуется замена разъема, которая, легко проводится в сервисном центре.
Драйвера – мост между софтверной и хардверной частью устройств. Рекомендуется проверять его наличие и устанавливать в случае, если тот поврежден или отсутствует.
Почему компьютер может не видеть наушники
Нередко после такого, как обнаруживается, что наушники не воспроизводят звук и система их даже не определяет, пользователи задумываются о неисправности самих наушников и относят их в ремонт, или же покупают новые. Такой исход возможен, однако на деле список возможных причин гораздо шире, ознакомьтесь со списком из них:
- отсутствие драйверов для звуковой карты компьютера, или же их устаревание. Это вполне можно назвать самой популярной причиной не распознавания системой наушников. Решается установкой драйверов последний версии;
- нерабочий разъём 3.5, а в случае использования беспроводного интерфейса для подключения (Bluetooth), причиной может служить неисправность Bluetooth-модуля;
- различные механические повреждения наушников, или же проблемы с самой аппаратной частью устройства. В таких случаях исправление проблемы в домашних условиях не представляется возможным и без обращения в сервисный центр или же замена наушников на новые никак не обойтись;
Механические повреждения наушников
Определяем разъём для наушников
Узнайте также подробную информацию, как увеличить звук в наушниках
на компьютере, из нашей новой статьи.
Проверка программного обеспечения
Проверка программного обеспечения
Вначале проверяем режим энергосбережения, так как в целях экономии электроэнергии система может сама отключать usb-порт.
Откройте «Диспетчер устройств». кликнув правой кнопкой мыши по меню «Пуск».
Можно также нажать на клавиатуре сочетание клавиш Win+X и в открывшемся окне выбрать необходимый пункт.
Из списка всех имеющихся устройств, отображаемых на вкладке «Диспетчера», разверните список «Контроллеры USB».
Переходите поочередно на следующие вкладки — «USN Generic Hub», «Корневой USB-концентратор» и «Составное USB-устройство».
По каждой из них кликаете правой кнопкой мыши и выбираете пункт меню «Свойства».
В каждом окне свойств необходимо открыть вкладку «Управление электропитанием» и с пункта «Разрешить отключение этого устройства для экономии энергии» снять галочку выделения.
Для подтверждения кликните по кнопке «Ок».
Снова откройте «Диспетчер устройств» и кликните правой кнопкой мыши по пункту «Корневой USB-концентратор».
Из выпавшего списка выберите «Обновить драйверы…».
В появившемся окне жмете на «Поиск и установка драйверов вручную».
В следующем — «Выбрать драйвер из списка уже установленных драйверов».
Далее смотрите, чтобы в появившемся списке было наличие драйвера для корневого usb-концентратора. Выбираете его и жмете на кнопку Далее.
На чтение 4 мин. Просмотров 8k. Опубликовано 03.09.2019
Обновление до операционной системы Windows 10 может оказать негативное влияние на вашу периферию, например, на USB-микрофон.
Это может быть причиной нескольких причин, о которых мы поговорим чуть ниже. Поэтому, если вы хотите узнать, как можно починить USB-микрофон во время работы в Windows 10, вам следует следовать этому руководству.

Несмотря на то, что ваш USB-микрофон работал в предыдущих версиях операционных систем Windows, которые вы установили, обновление до Windows 10 на самом деле недостаточно для того, чтобы ваш USB-микрофон работал ,
В этом уроке вы узнаете, какие драйверы вам нужно обновить, а также приложение, которое вы должны использовать со своим микрофоном.
Содержание
- Как я могу починить USB-микрофон, если он не работает в Windows 10?
- 1.Установите драйверы USB контроллера
- 2. Откройте аппаратное и звуковое устранение неполадок.
- 3. Обновите приложение, получающее доступ к вашему микрофону.
- 4. Обновите драйверы микрофона.
- 5. Дополнительные решения
Как я могу починить USB-микрофон, если он не работает в Windows 10?
- Удалить драйверы контроллера USB
- Открыть аппаратное и звуковое устранение неполадок
- Обновите приложение для доступа к вашему микрофону
- Обновите драйверы микрофона
- Дополнительные решения
1.Установите драйверы USB контроллера
- Сначала вам нужно будет отключить USB-микрофон от устройства Windows 10.
- Подключите USB-микрофон снова к устройству.
- Нажмите и удерживайте кнопку «Windows» и кнопку «R».
- Теперь перед вами должно появиться окно «Бег».
- Вам нужно будет написать в окне запуска следующее: «devmgmt.msc».
- Нажмите кнопку «Ввод» на клавиатуре.
- Теперь на левой панели в окне «Диспетчер устройств» нужно дважды щелкнуть или нажать «Универсальные контроллеры последовательной шины».
- Найдите там имя используемого вами USB-микрофона.
- Щелкните правой кнопкой мыши на USB-микрофоне в диспетчере устройств и щелкните левой кнопкой мыши или нажмите на кнопку «Удалить».
- После завершения процесса удаления вам необходимо отключить USB-микрофон.
- Перезагрузите устройство с Windows 10.
- После того, как вы окажетесь на начальном экране операционной системы Windows, вам нужно будет подключить USB-устройство и автоматически установить драйверы.
- Проверьте и убедитесь, что ваш USB-микрофон работает правильно.
Windows не может автоматически найти и загрузить новые драйверы? Не волнуйтесь, мы вас обеспечим.
2. Откройте аппаратное и звуковое устранение неполадок.
- На начальном экране вашего устройства с Windows 10 вам нужно переместить указатель мыши в верхнюю часть экрана.
- Перед тобой должна быть панель Charms.
- Щелкните левой кнопкой мыши или нажмите на функцию «Поиск», которая у вас есть.
- Напишите в поле поиска «Устранение неполадок».
- Щелкните левой кнопкой мыши или коснитесь значка «Устранение неполадок» после завершения поиска.
- В окне устранения неполадок щелкните левой кнопкой мыши по теме «Оборудование и звук».
- Щелкните левой кнопкой мыши функцию «Звук» для запуска средства устранения неполадок и следуйте инструкциям на экране.
- После завершения процесса устранения неполадок вам потребуется перезагрузить устройство Windows 10 и затем попробовать USB-микрофон.
Если средство устранения неполадок останавливается до завершения процесса, исправьте его с помощью этого полного руководства.
3. Обновите приложение, получающее доступ к вашему микрофону.
- Посмотрите на приложение, из которого вы пытаетесь запустить свой USB-микрофон, и проверьте, совместима ли ваша версия с Windows 10.
- Если версия не совместима, вам нужно зайти в Microsoft Store и загрузить обновление для используемого вами приложения.
Если вы хотите автоматически обновлять приложения для Windows 10, ознакомьтесь с этим удивительным руководством и всегда будьте в курсе событий.
4. Обновите драйверы микрофона.
Также обратите внимание на драйверы, которые вы установили для своего USB-микрофона. Если они не совместимы с Windows 10, вам придется поискать правильные драйверы на веб-сайте производителя и загрузить их оттуда.
Знаете ли вы, что большинство пользователей Windows 10 имеют устаревшие драйверы? Будьте на шаг впереди, используя это руководство.
5. Дополнительные решения
Если ваш USB-микрофон все еще не работает должным образом, возможно, следующий обходной путь окажется полезным:
- Обновите драйверы аудио из диспетчера устройств
- Установите последние обновления для Windows 10 . Помните, что Microsoft регулярно выпускает обновления для устранения различных проблем, о которых сообщают пользователи. Возможно, последние обновления содержат исправления для микрофона, которые помогут вам решить проблему.
Не можете обновить Windows 10?Ознакомьтесь с этим руководством, которое поможет вам быстро их решить.
- Удалить все USB-устройства . Некоторые пользователи подтвердили, что устранение проблемы абсолютно всех USB-устройств и перезагрузка их компьютеров.
Там у вас есть несколько быстрых шагов для установки вашего USB-микрофона в Windows 10. Используйте раздел комментариев ниже, чтобы сообщить нам, работали ли эти методы для вас или вам нужна дополнительная помощь в этом вопросе.
Не все микрофоны подключаются через аудиоразъем на ноутбуке или ПК. Аудиоразъем — это обычно используемый порт для широкого спектра аудиоустройств, но некоторые устройства могут использовать и используют порт USB. Эти микрофоны не менее эффективны, чем те, в которых используется аудиоразъем. Фактически, многие из них предлагают лучшее качество звука.
Устройства, которые подключаются через порт USB, просты в использовании. Драйверы для них обычно являются общими, и они уже присутствуют в устройстве, позволяющем подключать и воспроизводить. Тем не менее, если USB-микрофон, который вы подключили к своей системе, не работает или если вы подключили микрофон через аудиоразъем к USB-адаптеру, и он не обнаружен, попробуйте следующие исправления.
1. Перезагрузите приложение / систему.
Если вы подключили USB-микрофон к своей системе после открытия приложения, в котором собираетесь его использовать, возможно, приложение не сможет обнаружить новое устройство.
- Отключите микрофон из системы.
- Закройте приложение вы хотите использовать его.
- Подключите микрофон в систему.
- Откройте приложение и проверьте, микрофон обнаружен.
Если это не сработает, попробуйте те же шаги, но с системой.
- Отключите микрофон из системы.
- Выключите систему.
- Подключите микрофон в систему.
- Загрузите систему вверх.
- Откройте приложение и проверьте, микрофон обнаружен.
2. Выберите микрофон в списке «Звуки».
Микрофон может быть настроен правильно, но не может быть установлен в качестве предпочтительного устройства или устройства по умолчанию в Windows 10. Вам необходимо установить его в качестве устройства по умолчанию в настройках звука.
- Открыть Панель управления.
- Перейти к Оборудование и звук.
- Нажмите Звуки.
- Перейти к Вкладка записи.
- Щелкните микрофон правой кнопкой мыши и выберите Установить как устройство по умолчанию.
- Перезагрузите систему и проверьте, обнаружен ли микрофон.
3. Переустановите USB-микрофон.
Переустановка микрофона может помочь решить проблемы с ним.
- Открыть Диспетчер устройств.
- Расширять Аудиовходы и выходы
- Щелкните правой кнопкой мыши USB-микрофон и выберите Удалите устройство.
- Отключите микрофон.
- Снова подключите микрофон.
- Windows 10 обнаружит и установить драйверы для устройства.
4. Запустите средство устранения неполадок оборудования.
Проблемы с USB-портом могут быть одной из причин, по которой микрофон не работает. Для устранения неполадок порта UBS необходимо запустить средство устранения неполадок оборудования.
- Нажмите Сочетание клавиш Win + R , чтобы открыть окно «Выполнить».
- В поле «Выполнить» войти
msdt.exe -id DeviceDiagnosticи коснитесь клавиши ввода. - Запустить Средство устранения неполадок оборудования и применить все исправления что он рекомендует.
- Перезагрузите систему и снова подключите микрофон.
5. Запустите средство устранения неполадок со звуком.
Проблемы со звуком могут быть не связаны с портом USB. Вместо этого, возможно, потребуется проверить другие настройки звука, чтобы микрофон работал. Самый простой способ проверить и исправить проблемы с настройками звука — запустить средство устранения неполадок со звуком.
- Открой Приложение настроек с Win + I Сочетание клавиш.
- Перейти к Обновление и безопасность.
- Выберите Вкладка «Устранение неполадок».
- Нажмите Дополнительные средства устранения неполадок.
- Выберите и запустите средство устранения неполадок со звуком.
- Применить все исправления что он рекомендует.
- Перезагрузите систему и используйте свой микрофон.
6. Проверьте источник питания.
Некоторым устройствам, включая микрофоны, которые можно подключать через порт USB, требуется внешний источник питания. Проверьте, нужен ли вашему микрофону внешний источник питания или нет. К нему прилагается соответствующий кабель и инструкции по его подключению. Попробуйте подключить его к тому же USB-порту, который вы используете для зарядки устройства, то есть к порту зарядки в системе Windows 10.
Вывод
USB-микрофоны часто обеспечивают лучшее качество звука, чем те, которые подключаются через аудиоразъем. Это особенно актуально для более дешевых микрофонов. Более дорогой микрофон будет работать независимо от порта, который он использует. Вы также должны проверить, есть ли у используемой модели микрофона какие-либо известные проблемы с ним. Посетите форумы, посвященные устройству и его настройке, и убедитесь, что вы сделали все, чтобы правильно настроить его.
Для общения в интернете хорошая компьютерная USB-гарнитура — вещь крайне удобная, а порой и незаменимая, в особенности, когда общаться приходится по работе,
… то есть, много и часто.
Но, как и любой другой электронный девайс, который эксплуатируется очень активно, даже хорошая USВ-гарнитура тоже может внезапно засбоить или вообще перестать работать.
Как показывает практика, проблемы случаются самые разные, притом список самых «популярных» весьма немаленький:
- перестал работать микрофон USB-гарнитуры;
- гарнитура не работает с Windows 10, 8 или 7, со Skype, с YouTube и прочими сервисами и приложениями;
- компьютер «не видит» USB-гарнитуру;
- наушники гарнитуры перестают воспроизводит звук;
- наушники воспроизводят звук с сильными помехами (шум, треск, шипение и т.д.);
- USB-гарнитура просто не работает (и непонятно, почему).
Проблем, как видим, немало, и если с вашей рабочей или игровой гарнитурой тоже происходит «что-то не то«, или она перестала работать, значит, зашли вы по адресу.
Далее мы расскажем о том, что можно сделать в случае возникновения любой из перечисленных проблем, то бишь, как привести USB-гарнитуру в нормальное состояние, когда она «заглючила» и/или не работает.
Итак, по порядку и от простого — к сложному:
#1 — отключаем гарнитуру на этапе загрузки Windows 10
Метода часто помогает, если гарнитура по какой-то причине конфликтует с другими USB-устройствами, которые подключены к компьютеру. Надо перезагрузить Windows 10, затем, когда система начинает загружаться, отключить гарнитуру (вытащить штекер из порта USB). А после завершения перезагрузки просто подключаем её заново и поверяем результат.
Не пропустите:
#2 — отключаем/подключаем гарнитуру
Это на случай каких-нибудь глюков в самой Windows, из-за которых USB-гарнитура тоже начала глючить. Но отключать её надо «по-правильному». Делается это, напомним, следующим образом:
- открываем «Диспетчер устройств» Windows;
- в списке устройств находим USB-гарнитуру, кликаем по названию правой кнопкой мыши и в появившемся меню выбираем «Отключить«;
- после этого снова кликаем по названию правой кнопкой мыши и в том же меню жмем «Включить«.
- После этого гарнитура должна заработать снова. Однако, решение это временное, и если та же проблема снова возникнет, то надо заняться поиском её настоящей причины.
#3 — если USB-гарнитура с саунд-картой, убираем её из списка дефолтных устройств Windows
В первую очередь это относится к моделям, которые комплектуются встроенными звуковыми картами и к Windows-ПК подключаются через порт USB и аудиоразъём. Проблема у них, как правило, одна: звучит только один наушник. Чтобы данную неприятность устранить, делаем следующее:
- кликаем правой кнопкой мыши по значку регулировки звука на панели задач и в меню выбираем «Устройства воспроизведения«;
- в открывшемся окне «Звук» в списке устройств кликаем правой кнопкой мыши по названию гарнитуры и в меню жмем «Свойства«;
- внизу следующего окошка в меню выбираем опцию «Не использовать это устройство (откл.)«, потом жмем «Применить» и «Ок«.
После этого аудиосигнал гарнитура будет получать не от своей (внешней) звуковой карты, а от встроенной карты компа.
#4 — удаляем проблемные приложения
В ряде случаев причиной сбоев в работе USB-гарнитуры могут стать так называемые сторонние приложения, точнее драйверы, которые такие программы доустанавливают.
Если путем простой перезагрузки Windows и изменения настроек сторонней программы устранить проблему не удалось, то попробуйте просто удалить (можно на время) проблемную прогу. Делать это лучше с помощью специализированных утилит, чтобы не оставлять никакого мусора в системе.
Отдельно отметим, что если вы пользуетесь приложением Razer Synapse, то оно тоже может приводить к сбоям в работе USB-гарнитур. Если таковые возникают, то рекомендуем отключить гарнитуру от компа, полностью выключить Razer Synapse, подключить гарнитуру заново и только потом запускать это приложение.
#5 — удаляем драйверы старых/других гарнитур
После покупки новой USB-гарнитуры юзеры частенько забывают удалить «дрова» предыдущей. Так что, проблема стандартная и устраняется просто:
- открываем «Диспетчер устройств» Windows;
- в окне «Диспетчера» жмем кнопку «Вид» (сверху) и в меню выбираем «Показать скрытые устройства«;
- далее в обновившемся списке устройств находим название старой гарнитуры, кликаем по нему правой кнопкой мыши и в меню выбираем «Удалить» ;
- после удаления устройства в окне «Диспетчера» жмем правой кнопкой мышки по списку и в меню выбираем «Обновить конфигурацию оборудования«;
- перезагружаем комп.
#6 — переустанавливаем USB-драйверы компьютера
Для этого:
- открываем «Диспетчер устройств«;
- в списке устройств находим USB 3, правой кнопкой мыши кликаем по названию и в меню жмем «Удалить«;
- после удаления устройства в окне «Диспетчера» жмем правой кнопкой мышки по списку и в меню выбираем «Обновить конфигурацию оборудования«.
Windows в автоматическом режиме найдет и установит нужный драйвер. После завершения подключаем и проверяем гарнитуру. В точно такой же способ при необходимости можно переустановить и драйвера USB 2. В большинстве случаев сбои в работе дефолных драйверов будут устранены. Если же вы используете нестандартные «дрова», то тогда их надо будет скачать с сайта производителя материнской платы вашего компа и установить вручную. Упростить процедуру поиска и установки такого драйвера можно с помощью утилиты вроде TweakBit Driver Updater и пр.
#7 — проверяем настройки конфиденциальности Windows 10
В случае, когда операционка, к примеру, не дает работать микрофону гарнитуры и т.п, пробуем следующее:
- заходим в «Параметры» Windows 10 и открываем раздел «Конфиденциальность«;
- в колонке слева жмем «Микрофон«;
- справа проверяем статус опции «Разрешить приложениям использовать микрофон» (она должна быть включена);
- и в списке ниже включаем микрофон для нужных приложений.
#8 — обновляем BIOS и перезагружаем CMOS
Это тоже помогает устранить самые разные проблемы Windows, в том числе и с USB-гарнитурой, однако обе процедуры — и обновление BIOS, и перезагрузка CMOS — требуют определенных знаний и опыта (и к тому же разнятся для разных моделей материнских плат) . Потому если раньше самостоятельно вам проводить их не доводилось, то лучше обратиться за помощью к квалифицированному специалисту.
|
0 / 0 / 0 Регистрация: 15.11.2014 Сообщений: 5 |
|
|
1 |
|
|
15.11.2014, 20:44. Показов 34470. Ответов 80
Добрый день, купил USB наушники с внешней звуковой картой, и на основном компьютере виндовс не может их увидит, когда включаю их даже звука нету вот так он их определяет, попробовал на другом компьютере и ноуте там всё отлично, даже драйвера устанавливать не надо, как включаю сразу есть звук Миниатюры
0 |
|
0 / 0 / 0 Регистрация: 15.11.2014 Сообщений: 5 |
|
|
15.11.2014, 21:09 [ТС] |
3 |
|
да, он его определяет как Unknown device
0 |
|
1146 / 954 / 76 Регистрация: 11.10.2010 Сообщений: 6,031 |
|
|
15.11.2014, 21:17 |
4 |
|
пробуйте пошаманить в Панели управления — звук
0 |
|
0 / 0 / 0 Регистрация: 15.11.2014 Сообщений: 5 |
|
|
15.11.2014, 21:21 [ТС] |
5 |
|
шаманил, часа 2 убил на все танцы с бубном, безуспешно. дело в том что он виндовс их не правильно определяет и я даже не могу к ним драйвера установить
0 |
|
1146 / 954 / 76 Регистрация: 11.10.2010 Сообщений: 6,031 |
|
|
15.11.2014, 21:23 |
6 |
|
удалить устройство, при обновлении указать на использование драйвера.
0 |
|
0 / 0 / 0 Регистрация: 15.11.2014 Сообщений: 5 |
|
|
15.11.2014, 21:25 [ТС] |
7 |
|
Не определяются usb наушники Добавлено через 1 минуту
удалить устройство, при обновлении указать на использование драйвера. как это сделать ? в смысле указать на использование драйвера у меня они не в том формате что нужны нужен (*.inf)
0 |
|
1146 / 954 / 76 Регистрация: 11.10.2010 Сообщений: 6,031 |
|
|
15.11.2014, 21:32 |
8 |
|
далее выбрать в ручную Миниатюры
0 |
|
0 / 0 / 0 Регистрация: 15.11.2014 Сообщений: 5 |
|
|
15.11.2014, 21:47 [ТС] |
9 |
|
выбрать не совсем понял как вставлять картинки поэтому дам сылки, извиняюсь что не так — вот так выглядит папка с драйверами те драйвера что у меня есть, он их не видит т.к они не в том формате
0 |
|
0 / 0 / 0 Регистрация: 16.11.2014 Сообщений: 38 |
|
|
16.11.2014, 02:47 |
10 |
|
дома есть 2 компьютера на одном одни прекрасно функционируют на другом просто ужас
0 |
|
киберпаразит 9719 / 2783 / 188 Регистрация: 14.06.2011 Сообщений: 9,586 |
|
|
16.11.2014, 04:42 |
11 |
|
сами драйвера лежат по этому пути:
0 |
|
1146 / 954 / 76 Регистрация: 11.10.2010 Сообщений: 6,031 |
|
|
16.11.2014, 07:47 |
12 |
|
таки внимательно пробуйте dzu все расписал подробно Не определяются usb наушники
0 |
|
Модератор 15222 / 7805 / 734 Регистрация: 03.01.2012 Сообщений: 32,189 |
|
|
16.11.2014, 12:23 |
13 |
|
11Kot, А что у вас выбрано устройством воспроизведения по умолчанию?
0 |
|
0 / 0 / 0 Регистрация: 16.11.2014 Сообщений: 38 |
|
|
16.11.2014, 13:56 |
14 |
|
1- если пытаться установить драйвера без подключенных наушников или в то время когда компьютер определил их не правильно ( как на первом скриншоте ) то они не устанавливаются. Меня очень тревожит что моя мат плата распознаёт их только в одном USB порту, и то криво, я думаю дело в этом…
0 |
|
14340 / 6168 / 327 Регистрация: 03.07.2010 Сообщений: 20,691 |
|
|
16.11.2014, 14:05 |
15 |
|
0 |
|
gecata |
|||||
|
16.11.2014, 15:11
|
|||||
0 |
|
0 / 0 / 0 Регистрация: 16.11.2014 Сообщений: 38 |
|
|
16.11.2014, 16:05 |
17 |
|
как я писал выше, сменил винду и потерял первую учетку Добавлено через 11 минут и потом дают вот такую ошибку
0 |
|
14340 / 6168 / 327 Регистрация: 03.07.2010 Сообщений: 20,691 |
|
|
16.11.2014, 16:14 |
18 |
|
11Kot, я,на скриншоте,просто указал путь — к inf , распаковываете архив в папку(отдельную) и указываете на inf.
0 |
|
0 / 0 / 0 Регистрация: 16.11.2014 Сообщений: 38 |
|
|
16.11.2014, 16:18 |
19 |
|
тогда я всё сделал правильно, и у меня ошибка
0 |
|
14340 / 6168 / 327 Регистрация: 03.07.2010 Сообщений: 20,691 |
|
|
16.11.2014, 16:20 |
20 |
|
SoftwareDriverdriver сюда заходите?
0 |
|
IT_Exp Эксперт 87844 / 49110 / 22898 Регистрация: 17.06.2006 Сообщений: 92,604 |
16.11.2014, 16:20 |
|
20 |
Содержание
- Если USB-гарнитура с Windows-ПК не работает или работает плохо
- Аудио драйвер установлен, но компьютер звукового устройства не видит. В чем может быть проблема?
- Windows не видит USB Наушники (звуковую карту)
- Распознавание микрофона как pnp sound device
- Usb pnp sound device не работает звук
Если USB-гарнитура с Windows-ПК не работает или работает плохо
Для общения в интернете хорошая компьютерная USB-гарнитура — вещь крайне удобная, а порой и незаменимая, в особенности, когда общаться приходится по работе,
… то есть, много и часто.
Но, как и любой другой электронный девайс, который эксплуатируется очень активно, даже хорошая USВ-гарнитура тоже может внезапно засбоить или вообще перестать работать.
Как показывает практика, проблемы случаются самые разные, притом список самых «популярных» весьма немаленький:
- перестал работать микрофон USB-гарнитуры;
- гарнитура не работает с Windows 10, 8 или 7, со Skype, с YouTube и прочими сервисами и приложениями;
- компьютер «не видит» USB-гарнитуру;
- наушники гарнитуры перестают воспроизводит звук;
- наушники воспроизводят звук с сильными помехами (шум, треск, шипение и т.д.);
- USB-гарнитура просто не работает (и непонятно, почему).
Проблем, как видим, немало, и если с вашей рабочей или игровой гарнитурой тоже происходит «что-то не то«, или она перестала работать, значит, зашли вы по адресу.
Далее мы расскажем о том, что можно сделать в случае возникновения любой из перечисленных проблем, то бишь, как привести USB-гарнитуру в нормальное состояние, когда она «заглючила» и/или не работает.
Итак, по порядку и от простого — к сложному:
#1 — отключаем гарнитуру на этапе загрузки Windows 10
Метода часто помогает, если гарнитура по какой-то причине конфликтует с другими USB-устройствами, которые подключены к компьютеру. Надо перезагрузить Windows 10, затем, когда система начинает загружаться, отключить гарнитуру (вытащить штекер из порта USB). А после завершения перезагрузки просто подключаем её заново и поверяем результат.
#2 — отключаем/подключаем гарнитуру
Это на случай каких-нибудь глюков в самой Windows, из-за которых USB-гарнитура тоже начала глючить. Но отключать её надо «по-правильному». Делается это, напомним, следующим образом:
- открываем «Диспетчер устройств» Windows;
- в списке устройств находим USB-гарнитуру, кликаем по названию правой кнопкой мыши и в появившемся меню выбираем «Отключить«;
- после этого снова кликаем по названию правой кнопкой мыши и в том же меню жмем «Включить«.
- После этого гарнитура должна заработать снова. Однако, решение это временное, и если та же проблема снова возникнет, то надо заняться поиском её настоящей причины.
#3 — если USB-гарнитура с саунд-картой, убираем её из списка дефолтных устройств Windows
В первую очередь это относится к моделям, которые комплектуются встроенными звуковыми картами и к Windows-ПК подключаются через порт USB и аудиоразъём. Проблема у них, как правило, одна: звучит только один наушник. Чтобы данную неприятность устранить, делаем следующее:
- кликаем правой кнопкой мыши по значку регулировки звука на панели задач и в меню выбираем « Устройства воспроизведения«;
- в открывшемся окне «Звук» в списке устройств кликаем правой кнопкой мыши по названию гарнитуры и в меню жмем «Свойства«;
- внизу следующего окошка в меню выбираем опцию «Не использовать это устройство (откл.)«, потом жмем «Применить» и «Ок«.
После этого аудиосигнал гарнитура будет получать не от своей (внешней) звуковой карты, а от встроенной карты компа.
#4 — удаляем проблемные приложения
В ряде случаев причиной сбоев в работе USB-гарнитуры могут стать так называемые сторонние приложения, точнее драйверы, которые такие программы доустанавливают.
Если путем простой перезагрузки Windows и изменения настроек сторонней программы устранить проблему не удалось, то попробуйте просто удалить (можно на время) проблемную прогу. Делать это лучше с помощью специализированных утилит, чтобы не оставлять никакого мусора в системе.
Отдельно отметим, что если вы пользуетесь приложением Razer Synapse, то оно тоже может приводить к сбоям в работе USB-гарнитур. Если таковые возникают, то рекомендуем отключить гарнитуру от компа, полностью выключить Razer Synapse, подключить гарнитуру заново и только потом запускать это приложение.
#5 — удаляем драйверы старых/других гарнитур
После покупки новой USB-гарнитуры юзеры частенько забывают удалить «дрова» предыдущей. Так что, проблема стандартная и устраняется просто:
- открываем «Диспетчер устройств» Windows;
- в окне «Диспетчера» жмем кнопку «Вид» (сверху) и в меню выбираем «Показать скрытые устройства«;
- далее в обновившемся списке устройств находим название старой гарнитуры, кликаем по нему правой кнопкой мыши и в меню выбираем «Удалить» ;
- после удаления устройства в окне «Диспетчера» жмем правой кнопкой мышки по списку и в меню выбираем «Обновить конфигурацию оборудования«;
- перезагружаем комп.
#6 — переустанавливаем USB-драйверы компьютера
- открываем «Диспетчер устройств«;
- в списке устройств находим USB 3, правой кнопкой мыши кликаем по названию и в меню жмем «Удалить«;
- после удаления устройства в окне «Диспетчера» жмем правой кнопкой мышки по списку и в меню выбираем «Обновить конфигурацию оборудования«.
Windows в автоматическом режиме найдет и установит нужный драйвер. После завершения подключаем и проверяем гарнитуру. В точно такой же способ при необходимости можно переустановить и драйвера USB 2. В большинстве случаев сбои в работе дефолных драйверов будут устранены. Если же вы используете нестандартные «дрова», то тогда их надо будет скачать с сайта производителя материнской платы вашего компа и установить вручную. Упростить процедуру поиска и установки такого драйвера можно с помощью утилиты вроде TweakBit Driver Updater и пр.
#7 — проверяем настройки конфиденциальности Windows 10
В случае, когда операционка, к примеру, не дает работать микрофону гарнитуры и т.п, пробуем следующее:
- заходим в «Параметры» Windows 10 и открываем раздел «Конфиденциальность«;
- в колонке слева жмем «Микрофон«;
- справа проверяем статус опции «Разрешить приложениям использовать микрофон» (она должна быть включена);
- и в списке ниже включаем микрофон для нужных приложений.
#8 — обновляем BIOS и перезагружаем CMOS
Это тоже помогает устранить самые разные проблемы Windows, в том числе и с USB-гарнитурой, однако обе процедуры — и обновление BIOS, и перезагрузка CMOS — требуют определенных знаний и опыта (и к тому же разнятся для разных моделей материнских плат) . Потому если раньше самостоятельно вам проводить их не доводилось, то лучше обратиться за помощью к квалифицированному специалисту.
Источник
Аудио драйвер установлен, но компьютер звукового устройства не видит. В чем может быть проблема?
Danya Kr. Гуру (2794), закрыт 10 лет назад Свойства (Properties) => [вкладка] Аппаратные средства (Hardware) => Диспетчер устройств (Device Manager) => [раскрывающийся список; двойной щелчок левой кнопкой мыши] Звук, видео и игровые контроллеры (Sound, video and game controllers) => [двойной клик левой кнопкой мыши] Realtek High Defenition Audio => [вкладка] Свойства (Properties) => [раскрывающийся список; двойной щелчок левой кнопкой мыши] Аудио устройства (Audio Devices) => [двойной клик левой кнопкой мыши] Realtek High Defenition Audio => [вкладка] Общие (General) => [поставить точку напротив; выбрать пункт] Использовать функции работы со звуком на этом устройстве (Use audio features on this device).
Раньше стояло — Не использовать функции работы со звуком на этом устройстве (Do not use audio features on this device).
Вот и все! После выбора и нажатия ОК, Вам скажут, чтобы Ваши действия принесли эффект, нужно перезагрузить компьютер. Перезагружаем и звук снова работает. »/>
ПРОБЛЕМА БЫЛА РЕШЕНА! Подробное её описание можно прочитать в комментариях к ответу пользователя NO/ NAME.
Настройки очень далеко запрятались, возможно, я не проверял ещё, та программа, которую я устанавливал и удалял перед тем, как пропал звук, при деинсталляции изменила настройки.
Наименования в пути предоставлены на русском и английском. У меня стоит английская версия операционной системы, поэтому в русском варианте могут быть некоторые несоответствия, так как я переводил исходя из своего собственного знания английского, ну и, конечно, при помощи переводчика от Google.
Итак, где я включил обратно звук:
Мой компьютер (My Computer) => Свойства (Properties) => [вкладка] Аппаратные средства (Hardware) => Диспетчер устройств (Device Manager) => [раскрывающийся список; двойной щелчок левой кнопкой мыши] Звук, видео и игровые контроллеры (Sound, video and game controllers) => [двойной клик левой кнопкой мыши] Realtek High Defenition Audio => [вкладка] Свойства (Properties) => [раскрывающийся список; двойной щелчок левой кнопкой мыши] Аудио устройства (Audio Devices) => [двойной клик левой кнопкой мыши] Realtek High Defenition Audio => [вкладка] Общие (General) => [поставить точку напротив; выбрать пункт] Использовать функции работы со звуком на этом устройстве (Use audio features on this device).
Раньше стояло — Не использовать функции работы со звуком на этом устройстве (Do not use audio features on this device).
Вот и все! После выбора и нажатия ОК, Вам скажут, чтобы Ваши действия принесли эффект, нужно перезагрузить компьютер. Перезагружаем и звук снова работает.
Для профилактики в пункте «Звук, видео и игровые контроллеры (Sound, video and game controllers) => [двойной клик левой кнопкой мыши] Realtek High Defenitiоn Audiо => [вкладка] Свойства (Properties)» проверьте все остальные устройства мультимедиа в списке, такие как:
— MIDI Devices and Instruments
— Mixer devices
— Line Input Devices
и если стоит «Не использовать, в свойствах, функции работы с этими устройствами», обязательно поставьте индикатор в положение «Вкл».
Источник
Windows не видит USB Наушники (звуковую карту)
Добрый день, купил USB наушники с внешней звуковой картой, и на основном компьютере виндовс не может их увидит, когда включаю их даже звука нету
вот так он их определяет, попробовал на другом компьютере и ноуте там всё отлично, даже драйвера устанавливать не надо, как включаю сразу есть звук
Помощь в написании контрольных, курсовых и дипломных работ здесь.
Windows не видит звуковую карту
Я уже не знаю куда обращаться. В общем все началось с того, что у меня полетела активация на.
Windows 7 не видит звуковую карту
Вообщем тут дело не в дровах, а дело в том что её у меня на сёмерке просто нет! а на самом деле она.
Windows7 не видит звуковую карту или что
Доброй ночи/утра, у меня возникла такая проблема! Переустановил XP sp3 на Seven все прошло успешно.
Компьютер не видит звуковую карту
Здравствуйте, у меня комп почемуто не видит аудио карту, встроенная сгорела поставил, Trust sc 5250.
Не определяются usb наушники
похожая проблема, в той теме так и не решили проблему как я понял
Добавлено через 1 минуту
1- если пытаться установить драйвера без подключенных наушников или в то время когда компьютер определил их не правильно ( как на первом скриншоте ) то они не устанавливаются.
http://tesorotec.ru/support/ ( драйвера качал от сюда )
2- по поводу Dzu я уже писал вышел, я не могу установить их в ручную так как они не в том формате, там нужен формат (*.inf), как поменять формат драйвера я не знаю.
3- что выбрано по умолчанию не совсем понял, но в настройках звука меняю или они автоматически меняются на подключенные
Меня очень тревожит что моя мат плата распознаёт их только в одном USB порту, и то криво, я думаю дело в этом.
Источник
Распознавание микрофона как pnp sound device
Помощь в написании контрольных, курсовых и дипломных работ здесь.
Проблема с sound device
у меня показывает что проблема есть с sound device как то можно ето исправить?
Распознавание речи, записанной с микрофона
Доброго времени суток! Нужно сделать программку которая будет с микрофона а потом переводить голос.
При попытке удлиннить до 5м. кабель монитора он определяется в системе как стандартный не PnP
Здравствуйте! Мозг готов взорваться. Разнес системный блок и рабочее место на 3 метра. Купил.
No devices are available to deploy project ‘Animation’. Register a device using the XNA Game Studio Device Center
Rebjata pomogite mne pozalyjsta chto mne delat s takoj oshibkoj: Ошибка 1 No devices are available.
Ошибка создания Device в DirectSound. Не видит namespace Device
хочу в примитивной игрушке (сделанной не на Direct3D) добавить звуковое оформление через.
Что означает ошибка device missing or unknow device (-24)?
Пытаюсь хотя бы считать данные с микроконтроллера через PonyProg. Выдает ошибку. Вроде все.
Sound forge 7.0 как активировать
Не удаляйте пожалуйста мою тему, не ответив на мой вопрос. Я плохо разбираюсь в компьютерных.
как установить Sound Max?
прошу вас а то я вообще не понимаю=(((
Как настроить Sound forge 10
Как настроить Sound forge 10, не работает микрофон в этой проги. В скайпе, агенте все работает.
Как с помощью процедуры sound () сделать мелодию
Добрый день! Может кто-нибудь сталкивался. Как с помощью процедуры sound() сделать мелодичный.
Источник
Usb pnp sound device не работает звук
Репутация: 0
так как не разбираюсь вообще выписываю данные из диспетчера устройств.
ATI radeon hd 3850 видео карта.
NVIDIA nForce560 SLI материнка.
ATI function Driver for High Definition audio — ATI AA01. устройство как то со звуком связанное судя по всему, причем тут видео карта не понимаю хотя.
в звуки и аудио устройсвах устойство по умолчанию — ATI HD audio reap output либо PnP audio device. ни в том ни в другом случае звука нету. колонки работают, подключаю правильно.
устанавливал Realtek high definiton audio driver r1.91. не знаю зачем правда, драйвер видео карты с официального сайта, самый последний.
я понимаю что данных может быть недостаточно, или тема уже обсуждалась. если я не нашёл, дайте ссылку, задавайте вопросы.
Сообщения: 5124
Откуда: Уфа
Репутация: 0
Сообщения: 584
Откуда: Львов
Репутация: 0
Репутация: 0
устанавливал — PnP audio device. никакх изменений.
Цитата: Просто отключите видеокарточный звук в диспетчере устройств. А на маму дрова для встроенного звука поставьте родные с диска.
Репутация: 0
установил. теперь устройство — С-media CM6501 Like Sound Devic
звука нету. никакх ошибок тот же window media player не выдаёт. колонки в порядке, подключены зелёному входу. попытался подключить в другим (мало ли) ясное дло не помогло. до переустановки операционки звук был.
Сообщения: 836
Откуда: Красавец Таганрог
Репутация: 11
Сообщения: 584
Откуда: Львов
Репутация: 0
Цитата: теперь устройство — С-media CM6501 Like Sound Devic
Теперь проверьте ещё раз, установлено ли это устройство используемым по умолчанию. Если да, то проверьте, не помечено ли оно восклицательным знаком в диспетчере устройств.
ПС. в панели управления звуком проверьте, может у вас Wave-Out отключен, или что-то другое.
Репутация: 0
нет не помечено восклицательным знаком. да установлено по умолчанию.
нет, звуки не издаются вообще. никогда
отключил ATI function Driver for High Definition audio — ATI AA01 в диспетчере устроиств.
Репутация: 0
Кто производитель материнки? Посмотрите хотя бы на родном диске с дровами (на обложке диска) должно быть название производителя.
Репутация: 0
Но проще наверное, раз диск родной есть. В диспетчере устройств для ,,ATI function Driver for High Definition audio — ATI AA01,, выберите ,,обновить драйвер,, и укажите путь к звуковому драйверу с родного диска. После перезагрузки само все устаканится.
Сообщения: 6189
Откуда: Львов
Репутация: 8
pumpurum
есть такой момент.
когда Вы начали инсталлировать драйвер с диска (или просто скачанный драйвер) для своей звуковой карты, в этот момент виндовс нашел новое устройство и выбросил стандартное окно установки драйвер. Так вот это окно трогать не нужно, даже рекомендуется нажать в нём «отмена». Попробуйте удалить все драйвера связанные со звуком через «Установка и удаление программ», затем перезагрузите систему.
После загрузки на все найденные устройства жмите «отмена», и установите драйвера с диска что был с матплатой, при этом не трогайте стандартные окна установки драйвера которые наверняка будут выскакивать в процессе установки драйвера.
я надеюсь что драйвер на чипсет вы поставили предварительно, но можете его переустановить перед установкой дров на звук, и перезагрузитесь после этого.
Репутация: 0
Цитата: когда Вы начали инсталлировать драйвер с диска (или просто скачанный драйвер) для своей звуковой карты, в этот момент виндовс нашел новое устройство и выбросил стандартное окно установки драйвер. Так вот это окно трогать не нужно, даже рекомендуется нажать в нём «отмена».
Репутация: 0
Но проще наверное, раз диск родной есть. В диспетчере устройств для ,,ATI function Driver for High Definition audio — ATI AA01,, выберите ,,обновить драйвер,, и укажите путь к звуковому драйверу с родного диска. После перезагрузки само все устаканится.
Репутация: 0
Сообщения: 6189
Откуда: Львов
Репутация: 8
Репутация: 0
Сообщения: 5124
Откуда: Уфа
Репутация: 0
Репутация: 0
Сообщения: 5124
Откуда: Уфа
Репутация: 0
Цитата: и установил драйвер на VIA. Вроде все нормально — нет конфликтов, но звука нет.
Репутация: 0
Сообщения: 5124
Откуда: Уфа
Репутация: 0
Репутация: 0
Сообщения: 5124
Откуда: Уфа
Репутация: 0
Репутация: 0
Сообщения: 5124
Откуда: Уфа
Репутация: 0
Репутация: 0
Сообщения: 5124
Откуда: Уфа
Репутация: 0
Репутация: 0
Репутация: 0
Версия EVEREST v2.20.405/ru
Домашняя страница http://www.lavalys.com/
Тип отчета Мастер отчетов
Компьютер MICROSOF-F8E1EF
Генератор Марат
Операционная система Microsoft Windows XP Professional 5.1.2600 (WinXP Retail)
Дата 2008-08-06
Время 04:04
Компьютер:
Операционная система Microsoft Windows XP Professional
Пакет обновления ОС Service Pack 2
DirectX 4.09.00.0904 (DirectX 9.0c)
Имя компьютера MICROSOF-F8E1EF
Имя пользователя Марат
Системная плата:
Тип ЦП Unknown, 1600 MHz (16 x 100)
Системная плата Неизвестно
Чипсет системной платы Неизвестно
Системная память 1024 Мб
Тип BIOS AMI (05/04/07)
Коммуникационный порт Последовательный порт (COM1)
Коммуникационный порт Последовательный порт (COM2)
Коммуникационный порт B600 USB Modem Driver (COM3)
Коммуникационный порт ECP порт принтера (LPT1)
Дисплей:
Видеоадаптер ATI Radeon HD 2400 PRO (512 Мб)
Видеоадаптер ATI Radeon HD 2400 PRO (512 Мб)
Монитор Модуль подключения монитора [NoDB] (L49086044237)
Мультимедиа:
Звуковой адаптер VIA VT8237A/8251 High Definition Audio Controller
Хранение данных:
Контроллер IDE VIA Bus Master IDE Controller — 0571
Контроллер IDE VIA Serial ATA Controller — 5337
Дисковый накопитель Hitachi HDS721616PLA380 (149 Гб, IDE)
Дисковый накопитель Generic USB SD Reader USB Device
Дисковый накопитель Generic USB MS Reader USB Device
Дисковый накопитель Generic USB SM Reader USB Device
Дисковый накопитель Generic USB CF Reader USB Device
Оптический дисковод Optiarc DVD RW AD-5170A
Статус SMART жестких дисков OK
Разделы:
C: (NTFS) 20002 Мб (10372 Мб свободно)
D: (NTFS) 131657 Мб (22923 Мб свободно)
Общий объем 148.1 Гб (32.5 Гб свободно)
Ввод:
Клавиатура Стандартная (101/102 клавиши) или клавиатура PS/2 Microsoft Natural
Мышь Microsoft PS/2 мышь
Сеть:
Сетевой адаптер VIA Compatable Fast Ethernet адаптер
Сетевой адаптер WAN (PPP/SLIP) Interface (10.217.135.150)
Модем D-Link DFM-562IS HSFi PCI Modem
Модем GPRS Modem
Периферийные устройства:
Контроллер USB1 VIA VT83C572 PCI-USB Controller
Контроллер USB1 VIA VT83C572 PCI-USB Controller
Контроллер USB1 VIA VT83C572 PCI-USB Controller
Контроллер USB1 VIA VT83C572 PCI-USB Controller
Контроллер USB2 VIA USB 2.0 Enhanced Host Controller
USB-устройство B600 USB Modem Driver (COM3)
USB-устройство Запоминающее устройство для USB
Источник
На чтение 4 мин. Просмотров 9.7k. Опубликовано 03.09.2019
Обновление до операционной системы Windows 10 может оказать негативное влияние на вашу периферию, например, на USB-микрофон.
Это может быть причиной нескольких причин, о которых мы поговорим чуть ниже. Поэтому, если вы хотите узнать, как можно починить USB-микрофон во время работы в Windows 10, вам следует следовать этому руководству.

Несмотря на то, что ваш USB-микрофон работал в предыдущих версиях операционных систем Windows, которые вы установили, обновление до Windows 10 на самом деле недостаточно для того, чтобы ваш USB-микрофон работал ,
В этом уроке вы узнаете, какие драйверы вам нужно обновить, а также приложение, которое вы должны использовать со своим микрофоном.
Содержание
- Как я могу починить USB-микрофон, если он не работает в Windows 10?
- 1.Установите драйверы USB контроллера
- 2. Откройте аппаратное и звуковое устранение неполадок.
- 3. Обновите приложение, получающее доступ к вашему микрофону.
- 4. Обновите драйверы микрофона.
- 5. Дополнительные решения
Как я могу починить USB-микрофон, если он не работает в Windows 10?
- Удалить драйверы контроллера USB
- Открыть аппаратное и звуковое устранение неполадок
- Обновите приложение для доступа к вашему микрофону
- Обновите драйверы микрофона
- Дополнительные решения
1.Установите драйверы USB контроллера
- Сначала вам нужно будет отключить USB-микрофон от устройства Windows 10.
- Подключите USB-микрофон снова к устройству.
- Нажмите и удерживайте кнопку «Windows» и кнопку «R».
- Теперь перед вами должно появиться окно «Бег».
- Вам нужно будет написать в окне запуска следующее: «devmgmt.msc».
- Нажмите кнопку «Ввод» на клавиатуре.
-
Теперь на левой панели в окне «Диспетчер устройств» нужно дважды щелкнуть или нажать «Универсальные контроллеры последовательной шины».
- Найдите там имя используемого вами USB-микрофона.
- Щелкните правой кнопкой мыши на USB-микрофоне в диспетчере устройств и щелкните левой кнопкой мыши или нажмите на кнопку «Удалить».
- После завершения процесса удаления вам необходимо отключить USB-микрофон.
- Перезагрузите устройство с Windows 10.
- После того, как вы окажетесь на начальном экране операционной системы Windows, вам нужно будет подключить USB-устройство и автоматически установить драйверы.
- Проверьте и убедитесь, что ваш USB-микрофон работает правильно.
Windows не может автоматически найти и загрузить новые драйверы? Не волнуйтесь, мы вас обеспечим.
2. Откройте аппаратное и звуковое устранение неполадок.
- На начальном экране вашего устройства с Windows 10 вам нужно переместить указатель мыши в верхнюю часть экрана.
- Перед тобой должна быть панель Charms.
- Щелкните левой кнопкой мыши или нажмите на функцию «Поиск», которая у вас есть.
- Напишите в поле поиска «Устранение неполадок».
- Щелкните левой кнопкой мыши или коснитесь значка «Устранение неполадок» после завершения поиска.
-
В окне устранения неполадок щелкните левой кнопкой мыши по теме «Оборудование и звук».
- Щелкните левой кнопкой мыши функцию «Звук» для запуска средства устранения неполадок и следуйте инструкциям на экране.
- После завершения процесса устранения неполадок вам потребуется перезагрузить устройство Windows 10 и затем попробовать USB-микрофон.
Если средство устранения неполадок останавливается до завершения процесса, исправьте его с помощью этого полного руководства.
3. Обновите приложение, получающее доступ к вашему микрофону.
- Посмотрите на приложение, из которого вы пытаетесь запустить свой USB-микрофон, и проверьте, совместима ли ваша версия с Windows 10.
- Если версия не совместима, вам нужно зайти в Microsoft Store и загрузить обновление для используемого вами приложения.
Если вы хотите автоматически обновлять приложения для Windows 10, ознакомьтесь с этим удивительным руководством и всегда будьте в курсе событий.
4. Обновите драйверы микрофона.
Также обратите внимание на драйверы, которые вы установили для своего USB-микрофона. Если они не совместимы с Windows 10, вам придется поискать правильные драйверы на веб-сайте производителя и загрузить их оттуда.
Знаете ли вы, что большинство пользователей Windows 10 имеют устаревшие драйверы? Будьте на шаг впереди, используя это руководство.
5. Дополнительные решения
Если ваш USB-микрофон все еще не работает должным образом, возможно, следующий обходной путь окажется полезным:
- Обновите драйверы аудио из диспетчера устройств
- Установите последние обновления для Windows 10 . Помните, что Microsoft регулярно выпускает обновления для устранения различных проблем, о которых сообщают пользователи. Возможно, последние обновления содержат исправления для микрофона, которые помогут вам решить проблему.
Не можете обновить Windows 10?Ознакомьтесь с этим руководством, которое поможет вам быстро их решить.
- Удалить все USB-устройства . Некоторые пользователи подтвердили, что устранение проблемы абсолютно всех USB-устройств и перезагрузка их компьютеров.
Там у вас есть несколько быстрых шагов для установки вашего USB-микрофона в Windows 10. Используйте раздел комментариев ниже, чтобы сообщить нам, работали ли эти методы для вас или вам нужна дополнительная помощь в этом вопросе.
When you plug your USB audio device (e.g. microphone, headset,etc.), the device doesn’t work properly. In Device Manager, you find the device is recognized as “USB PnP Audio Device” and has a yellow triangle on it. What does this mean?
It means the driver for the device isn’t installed properly. To fix this driver issue, you can try the following methods:
Method 1: Reinstall the device driver
Method 2: Update the device driver
Method 1: Reinstall the device driver
To fix the USB PnP sound device driver issue, you can try reinstalling the driver. To do this, follow these steps:
1) Open Device Manager.
2) Double-click on USB PnP Audio Device to open the Properties window.
3) Go to the Driver tab then click Uninstall Device.
4) Click Uninstall.
Note: Don’t select the Delete the driver software for this device check box.
5) Reboot your computer then Windows will reinstall the driver for the device automatically.
If Method 1 doesn’t resolve the issue, try Method 2.
Method 2: Update the device driver
If reinstalling the driver doesn’t fix the issue, you can try updating the device driver. It’s recommended you use Driver Easy to help you update the driver.
Driver Easy can scan your computer to detect any problem drivers in a few seconds. So it can detect the problematic USB PnP Audio Device driver. After that, it will provide you with the latest drivers. To download and update the drivers, you just need a few clicks.
Here’s how to use Driver Easy to download and update the USB PnP Sound Device driver.
1) Go to the vendor’s website to download the software, and then install it on your computer.
2) Launch the application then click Scan Now to detect any problem drivers. The process will take a few seconds. Once done, you’ll see a list of drivers that can be updated.
3) Click the Update button next to the driver you wish to update. Then the driver will be downloaded automatically. After the download completes, you can easily install the driver by following the step-by-step guide from Driver Easy.
After updating the driver, reboot your computer and check to see if the USB PnP Sound Device driver issue is fixed.
Related articles:
[Solved] USB Microphone Not Working on Windows 10, 11
Hopefully you find the article helpful. If you have any questions, feel free to drop a comment below. I’ll get back to you ASAP.