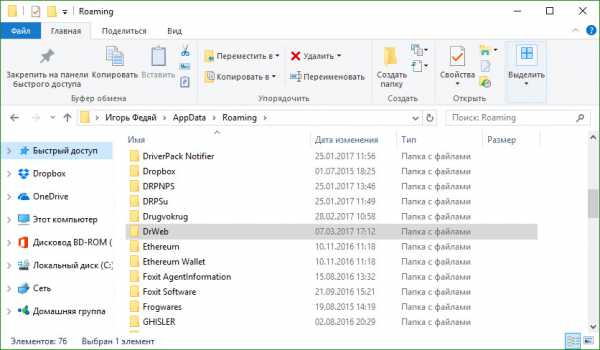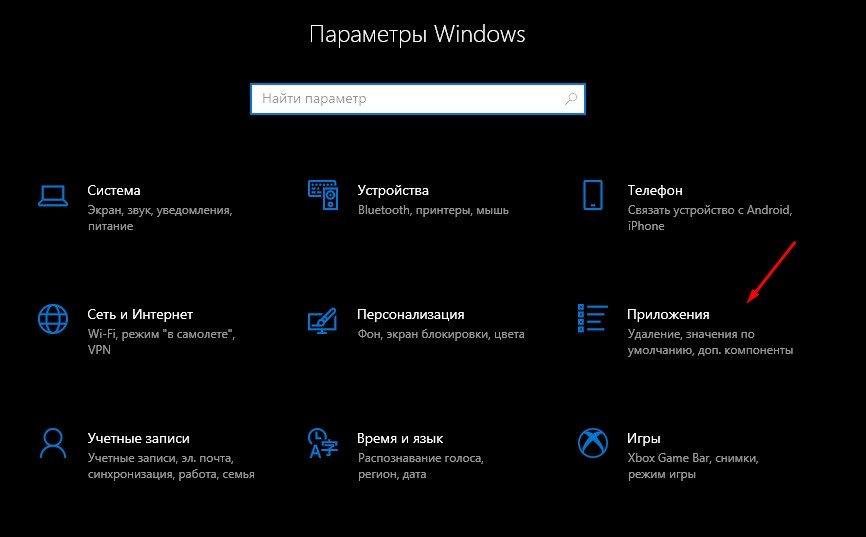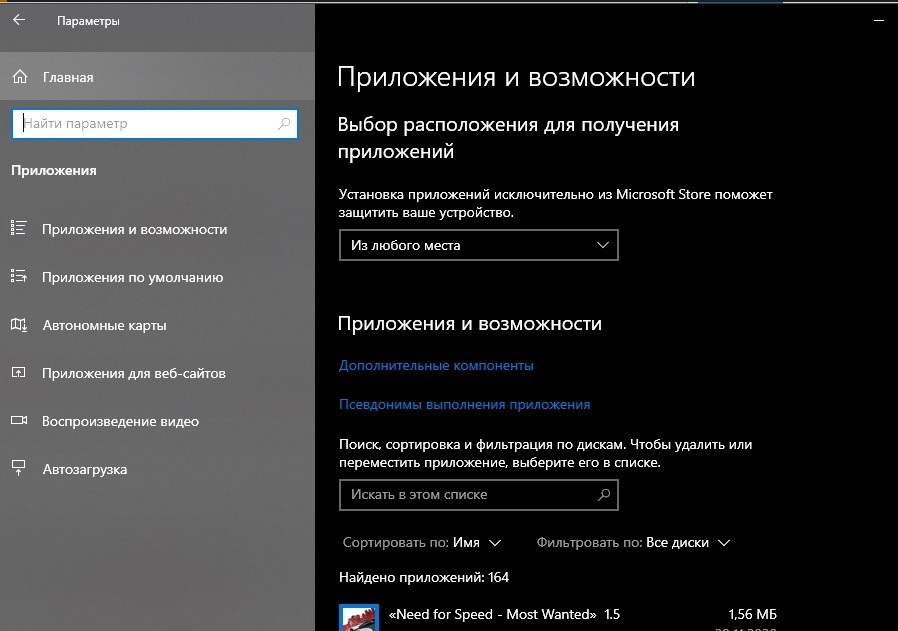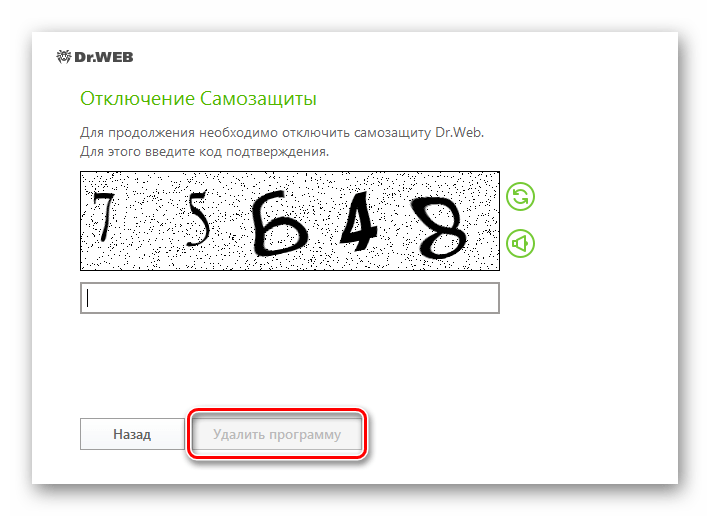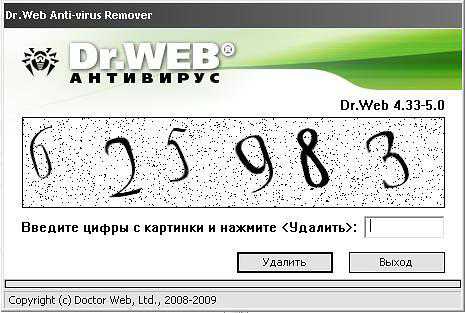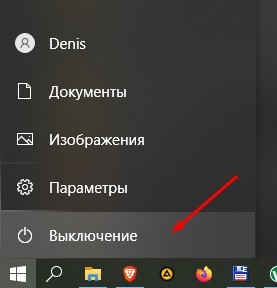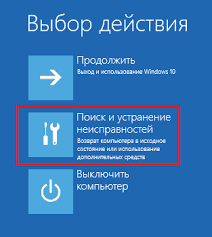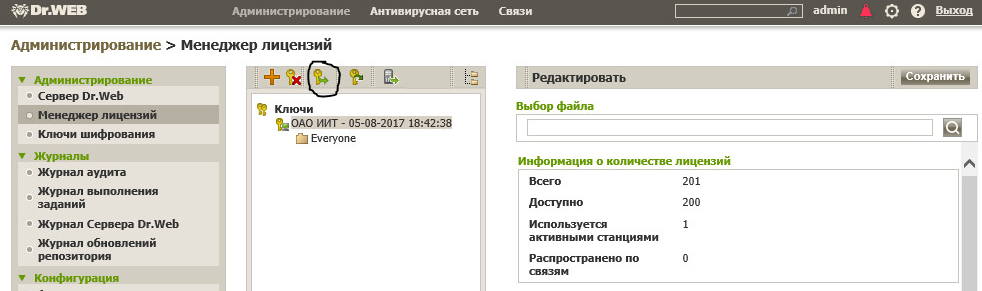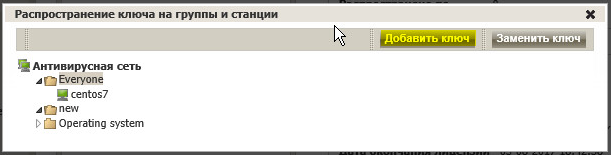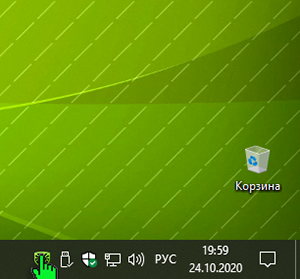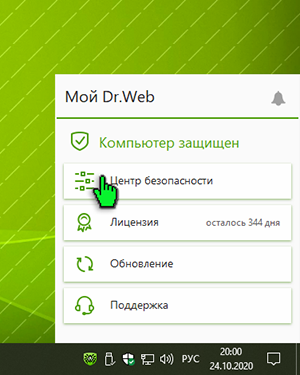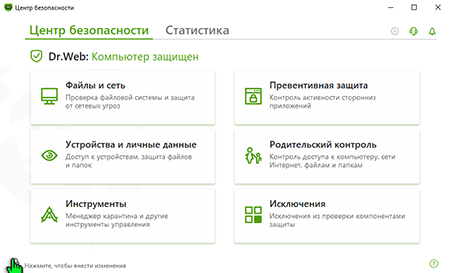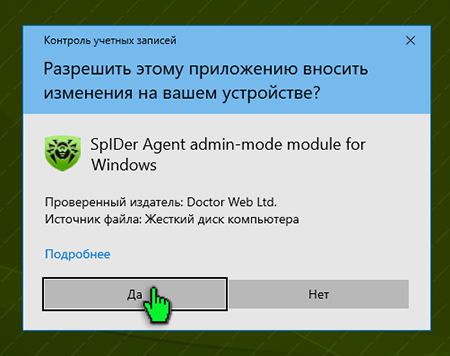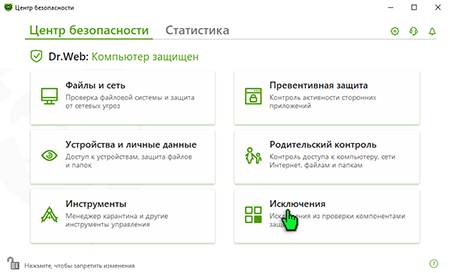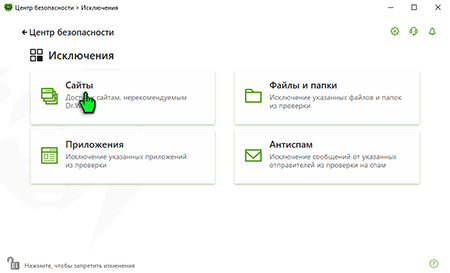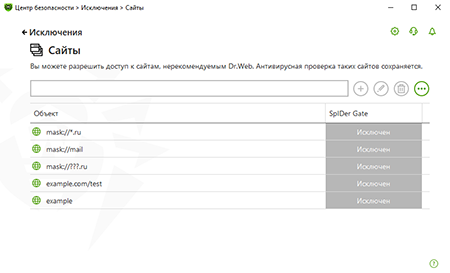#1
Palamar
-
- Posters
- 126 Сообщений:
Member
Отправлено 12 Август 2016 — 08:09
server 2008 r2 не устанавливается агент.Код ошибки:110
В чём может быть проблема и какие логи предоставить?
- Наверх
#2
maxic
maxic
-
- Moderators
- 12 713 Сообщений:
Keep yourself alive
Отправлено 12 Август 2016 — 09:24
Palamar, лог установки, думаю. Повторно пытались?
- Наверх
#3
Palamar
Palamar
-
- Posters
- 126 Сообщений:
Member
Отправлено 12 Август 2016 — 12:22
Palamar, лог установки, думаю. Повторно пытались?
Пытался несколько раз.Где лежит лог установки?
- Наверх
#4
maxic
maxic
-
- Moderators
- 12 713 Сообщений:
Keep yourself alive
Отправлено 12 Август 2016 — 12:55
«C:ProgramDataDoctor WebLogses-agent-setup.log»
попробуйте посмотреть здесь.
- Наверх
#5
Palamar
Palamar
-
- Posters
- 126 Сообщений:
Member
Отправлено 12 Август 2016 — 16:53
«C:ProgramDataDoctor WebLogses-agent-setup.log»
попробуйте посмотреть здесь.
- Наверх
#6
Valentina Yugai
Valentina Yugai
-
- Members
- 1 102 Сообщений:
Poster
Отправлено 12 Август 2016 — 17:37
Видимо, нужен еще esloader.log оттуда же.
- Наверх
#7
Kirill Polubelov
Kirill Polubelov
-
- Dr.Web Staff
-
- 4 211 Сообщений:
Hr. Schreibikus
Отправлено 12 Август 2016 — 17:40
>> Видимо, нужен еще esloader.log оттуда же.
Стопудово.
(exit 0)
- Наверх
#8
Palamar
Palamar
-
- Posters
- 126 Сообщений:
Member
Отправлено 12 Август 2016 — 21:43
>> Видимо, нужен еще esloader.log оттуда же.
Стопудово.
- Наверх
#9
basid
basid
-
- Posters
- 4 403 Сообщений:
Guru
Отправлено 12 Август 2016 — 22:01
[client] invalid server signature
pub-файл в каталоге установки не совпадает с тем, что использует сервер?
- Наверх
#10
Afalin
Afalin
-
- Dr.Web Staff
-
- 5 623 Сообщений:
Guru
Отправлено 12 Август 2016 — 22:07
Для начала стоит выяснить, какой из серверов правильный – 192.168.0.95, к которому открытый ключ не подходит, или 192.168.0.2, с которым всё хорошо. И откуда вообще взялось в одной подсети как минимум два разных сервера, и для чего?
Сообщение было изменено Afalin: 12 Август 2016 — 22:16
Семь раз отрежь – один раз проверь
- Наверх
#11
Palamar
Palamar
-
- Posters
- 126 Сообщений:
Member
Отправлено 12 Август 2016 — 22:21
192.168.0.2 правильный
192.168.0.95 дмз,за ним сервер в другой подсети.
И я хз почему он по 32 битной маске находит оба сервеа
Сообщение было изменено Palamar: 12 Август 2016 — 22:24
- Наверх
#12
Afalin
Afalin
-
- Dr.Web Staff
-
- 5 623 Сообщений:
Guru
Отправлено 12 Август 2016 — 22:35
Где Вы нашли /32? Сетап тут пользуется дефолтным сервисом поиска серверов. По мультикасту. На запрос отвечают оба сервера.
Надо сконфигурировать установку так, чтобы использовался конкретный сервер. Вы ж устанавливаете удалённо, я правильно думаю? И интерактивно ручками сервер сетапу указать не можете. Или ошибаюсь?
Семь раз отрежь – один раз проверь
- Наверх
#13
Palamar
Palamar
-
- Posters
- 126 Сообщений:
Member
Отправлено 12 Август 2016 — 23:07
Где Вы нашли /32? Сетап тут пользуется дефолтным сервисом поиска серверов. По мультикасту. На запрос отвечают оба сервера.
Надо сконфигурировать установку так, чтобы использовался конкретный сервер. Вы ж устанавливаете удалённо, я правильно думаю? И интерактивно ручками сервер сетапу указать не можете. Или ошибаюсь?
- Наверх
#14
Afalin
Afalin
-
- Dr.Web Staff
-
- 5 623 Сообщений:
Guru
Отправлено 12 Август 2016 — 23:14
20160810.080230.85 inf [02912 0580] main [cmd] : discovery-addr=192.168.0.2
20160810.080230.85 inf [02912 0580] main [cmd] : discovery-name=
20160810.080230.85 inf [02912 0580] main [cmd] : discovery-port=2193
20160810.080230.85 inf [02912 0580] main [cmd] : discovery-mask=32
20160810.080230.85 inf [02912 0580] main [cmd] : discovery-timeout=3
20160810.080230.85 inf [02912 0580] main [cmd] : discovery-retry=3…
20160810.080230.86 tr0 [02912 0580] main [Discovery/Explorer] Send request to @udp://192.168.0.2:2193, 2 attemps left
20160810.080230.86 tr0 [02912 0580] main [Discovery/Explorer] Send request to @udp://231.0.0.1:2193, 2 attemps left
20160810.080230.86 tr0 [02912 0580] main [Discovery/Explorer] Send request to @udp://[ff18::e700:1]:2193, 2 attemps left
20160810.080230.86 tr0 [02912 0580] main [Discovery/Explorer] Received answer from udp://192.168.0.2:2193 <drwcs>
20160810.080230.88 tr0 [02912 0580] main [Discovery/Explorer] Received answer from udp://192.168.0.95:2193 <drwcs>
20160810.080233.86 tr0 [02912 0b88] pool:15 [Discovery/Explorer] Send request to @udp://[ff18::e700:1]:2193, 1 attemps left
20160810.080236.86 tr0 [02912 0580] main [Discovery/Explorer] Send request to @udp://[ff18::e700:1]:2193, 0 attemps left
Так-то. Юникаст юникастом, но мультикастом всё равно опрашивается. Внезапно. =)
А в том окошке емнип можно выбрать конкретный сервер из найденных. С этим как?
З.Ы. Есть конечно ещё вариант. Дать серверам разные имена и искать по имени, которое перед @. Но не думаю, что это будет удобно.
Сообщение было изменено Afalin: 12 Август 2016 — 23:19
Семь раз отрежь – один раз проверь
- Наверх
#15
Palamar
Palamar
-
- Posters
- 126 Сообщений:
Member
Отправлено 12 Август 2016 — 23:19
20160810.080230.85 inf [02912 0580] main [cmd] : discovery-addr=192.168.0.2
20160810.080230.85 inf [02912 0580] main [cmd] : discovery-name=
20160810.080230.85 inf [02912 0580] main [cmd] : discovery-port=2193
20160810.080230.85 inf [02912 0580] main [cmd] : discovery-mask=32
20160810.080230.85 inf [02912 0580] main [cmd] : discovery-timeout=3
20160810.080230.85 inf [02912 0580] main [cmd] : discovery-retry=3…
20160810.080230.86 tr0 [02912 0580] main [Discovery/Explorer] Send request to @udp://192.168.0.2:2193, 2 attemps left
20160810.080230.86 tr0 [02912 0580] main [Discovery/Explorer] Send request to @udp://231.0.0.1:2193, 2 attemps left
20160810.080230.86 tr0 [02912 0580] main [Discovery/Explorer] Send request to @udp://[ff18::e700:1]:2193, 2 attemps left
20160810.080230.86 tr0 [02912 0580] main [Discovery/Explorer] Received answer from udp://192.168.0.2:2193 <drwcs>
20160810.080230.88 tr0 [02912 0580] main [Discovery/Explorer] Received answer from udp://192.168.0.95:2193 <drwcs>
20160810.080233.86 tr0 [02912 0b88] pool:15 [Discovery/Explorer] Send request to @udp://[ff18::e700:1]:2193, 1 attemps left
20160810.080236.86 tr0 [02912 0580] main [Discovery/Explorer] Send request to @udp://[ff18::e700:1]:2193, 0 attemps leftТак-то. Юникаст юникастом, но мультикастом всё равно опрашивается. Внезапно. =)
А в том окошке емнип можно выбрать конкретный сервер из найденных. С этим как?
Почему тогда уже не броадкаст?
Да,можно.Выбираю тот который нужно.0,2
Сообщение было изменено Palamar: 12 Август 2016 — 23:22
- Наверх
#16
Afalin
Afalin
-
- Dr.Web Staff
-
- 5 623 Сообщений:
Guru
Отправлено 12 Август 2016 — 23:27
Хм, печаль. Других способов сказать сетапу, который сервер использовать, лично я не знаю.
Разве что ключ командной строки /server tcp/192.168.0.2:2193, но не уверен, что это отсюда ключ. Но попробовать можно.
Семь раз отрежь – один раз проверь
- Наверх
#17
Palamar
Palamar
-
- Posters
- 126 Сообщений:
Member
Отправлено 13 Август 2016 — 09:06
У меня сервер нормально выбирается,проблема при установке.
- Наверх
#18
Afalin
Afalin
-
- Dr.Web Staff
-
- 5 623 Сообщений:
Guru
Отправлено 13 Август 2016 — 09:53
Вы пробовали запустить сетап с ключом /server tcp/192.168.0.2:2193?
Семь раз отрежь – один раз проверь
- Наверх
#19
Palamar
Palamar
-
- Posters
- 126 Сообщений:
Member
Отправлено 13 Август 2016 — 12:39
Вы пробовали запустить сетап с ключом /server tcp/192.168.0.2:2193?
а как это сделать?
- Наверх
#20
maxic
maxic
-
- Moderators
- 12 713 Сообщений:
Keep yourself alive
Отправлено 13 Август 2016 — 15:57
Palamar, из командной строки либо создать ярлык с этими параметрами. Либо сгенерить установочный пакет для станции и ставить с него.
- Наверх
Dr.Web считается российским разработчиком антивирусных программ, сервисов для предоставления информационных услуг корпоративным, частным пользователям. Кроме того, “Доктор Веб” – популярная антивирусная программа, установка которой нередко сопряжена с неполадками. Ниже представлены популярные коды ошибок Dr.Web и их расшифровка.
Содержание
- Ошибка 2
- Ошибка 9
- Ошибка 10
- Ошибка 11
- Ошибка 12
- Ошибка 16
- Ошибка 32
- Ошибка 33
- Ошибка 110
- Ошибка 902
- Ошибка 914
- Ошибка 1066
- Ошибка 1722
- Ошибка 1726
- Ошибка 12002
- Ошибка 12007
- Ошибка 12029
- Ошибка 12152
Ошибка 2
Ошибка dr web 2 свидетельствует о сбое в процессе обновления. Она вызывается несколькими причинами. Чтобы ее исправить, необходимо проверить доступность сети, правильность настроек прокси при их использовании. Если сеть доступна, прокси настроен правильно, необходимо выполнить ряд действий, направленных на восстановление системы с антивирусом. Возможно, проблема исчезнет.
Устранить проблему можно тремя путями:
- Произвести проверку жесткого диска, используя утилиту chkdsk. Чтобы проверить диск, необходимо ввести команду chkdsk C: /F /R в поисковике Виндовс, зажав клавиши Виндовс+R. Утилита предложит проверить диск после перезагрузки. С действием нужно согласиться. При загрузке появится сообщение о проверке диска, которую можно отменить, нажав любую клавишу. После проверки диска, следует перегрузить систему и протестировать его.
- Выполнить восстановление антивирусника. Для этого нужно открыть Пуск, перейти в Панель Управления, Программы и компоненты. Далее нажать Изменить и Восстановить программу. После восстановления системы перегрузить ОС и проверить, как работает антивирусник.
- При сохранении неполадки в обновлении, следует нажать на антивирусный значок справа внизу, потом зайти в Центр безопасности. Там найти значок замок, потом шестеренку. В разделе Общие нажать на Дополнительные настройки, Журнал, Изменить. У флажка с обновлением антивирусника кликнуть на флажок и сохранить настройки. Далее нужно повторить попытку обновления. После появления кода 2 сформировать отчет, выбрав Поддержку, Создать отчет. Далее обратиться в службу поддержки.
Ошибка 9
Проблема состоит в невозможности подключения к серверам обновления. Ошибку можно решить двумя способами. В первом случае в антивирусных настройках не написаны параметры серверного прокси или имеются проблемы, связанные с интернет подключением. При применении прокси необходимо:
- Щелкнуть по значку программы справа внизу правой кнопкой мыши;
- Перейти в режим администратора, щелкнуть по замку, далее – по шестеренке;
- Выбрать раздел Сеть, далее кликнуть на параметр использования прокси-сервера, корректно настроить соединение сети.
Важно! Если прокси не применяется, следует проверить сетевое соединение и при необходимости настроить его.
Во втором случае код появляется, когда на серверах обновлений нет, однако части серверов обновления нет. Поскольку код 9 говорит об отсутствии свежих обновлений, то никаких действий предпринимать не стоит. Антивирус в назначенный час будет автоматически обновлен.
Ошибка 10
Суть проблемы состоит в репозиторие, сбое в скриптах, отсутствии некоторых из них. Решать проблему необходимо, переустановив антивирус. Для решения вопроса, следует скачать с официального сайта антивирусную программу. Удалить предыдущую версию программы, сделать перезагрузку компьютера, далее запустить антивирус и при установке указать путь к файлу. Сделать повторную перезагрузку компьютера.
Ошибка 11
Проблема заключается в невозможности обновления антивирусных компонентов. Код 11 высвечивается по ряду причин. Нередко его появление связано с использованием устаревшей антивирусной версии или с повреждением файлов. Если используется устаревшая версия антивируса, необходимо удалить старую и закачать новую программу.
Если файлы повреждены вследствие проблем с диском, следует исправить все ошибки диска, восстановить антивирусную систему. Восстановление можно провести через следующую пошаговую инструкцию: Пуск, Панель управления, Программы и компоненты, Dr.Web, Изменить, Восстановить. После восстановления, потребуется перезагрузить персональный компьютер, проверить, как работают обновления.
Ошибка 12
Суть вопроса в блокировке лицензии. Зачастую она возникает при отсутствии ее активации, активации старой, лицензированной версией, использовании лицензии на другом персональном компьютере. Если не активирована лицензия, необходимо активировать ее через менеджер лицензий. Достаточно удалить заблокированную лицензию и оставить одну действующую.
Если проблема заключается в автоматически блокируемой лицензии, необходимо указать новую при антивирусной регистрации через Менеджер лицензий. Если используемое разрешение было использовано раньше на другом персональном компьютере, необходимо обратиться в техническую поддержку, приложив документы, подтверждающие владение лицензией.
Ошибка 16
По этой ошибке установить и работать с антивирусом невозможно из-за действия сторонних программ. Есть несколько основных причин, почему возникает неполадка. В системе могут находиться другие антивирусы или частично установленные файлы. Также в системе могут находиться вредоносные ПО, блокирующие установку антивирусной программы. Необходимо использовать бесплатную утилиту, чтобы очистить персональный компьютер от вирусов, после чего повторить установку.
Ошибка 32
32 ошибка Доктор Веб заключается в неполадке установке или восстановлении антивирусной программы. Она появляется, если есть критические повреждения в момент невозможности установки, восстановления продукта по каким-то причинам. Следует загрузить, установить утилиту, после чего перезагрузить персональный компьютер, повторно установить программу.
Ошибка 33
Сбой под кодом 33 связан с работой базы данных, невозможности совершения обновления программы из-за повреждения программного обеспечения сервера. В такой ситуации необходимо обратиться в службу поддержки, возможно, базу данных удастся восстановить инженерам.
110 неполадка связана с неполадкой установки серверных продуктов. Она вызывается разными причинами, поэтому необходимо обратиться в техническую поддержку, приложить отчет, который создан с помощью утилита.
Ошибка 902
Суть неполадки состоит в неправильной установке, удалении. Она возникает, если повреждаются антивирусные файлы, не полностью или некорректно был удален старый антивирус.
В такой ситуации необходимо сделать очистку системы от антивирусных остатков, а после завершения процедуры стоит повторно запустить установку. Если проблема сохраняется, следует направиться в техническую поддержку
Ошибка 914
Коды ошибок Доктор Веб 914 и 910 говорят о том, что произошел сбой компонентов продукта. В такой ситуации необходимо переустановить антивирус.
Если удаление с помощью стандартных средств оканчивается неудачей, следует скачать официальную утилиту и перезагрузить персональный компьютер. Если код продолжает высвечиваться, программисты советуют написать в службу поддержки.
Ошибка 1066
Неполадка связана с невозможностью установки антивируса, если есть несовместимое программное обеспечение с утилитой. Зачастую проблема возникает с агента Доктора Веб, если на ПК уже установлен другой антивирусник. Необходимо выполнить его удаление, а позднее – повтор попытки установки Доктора Веб.
Если появляются сложности или невозможно определить несовместимую программу, следует обратиться к специалистам службы технической поддержки.
Ошибка 1722
Ошибка связана с установкой, работой антивирусника, проблемой с его сканированием. В такой ситуации следует отправить отчет о неисправной работе программы в техническую поддержку.
Ошибка 1726
Ошибка связана с некорректным запуском программы. Причинами служат основные четыре пункта. Неполадка связана с поврежденной загрузкой или неполной установкой программного обеспечения, повреждением реестра Доктор Веб из-за установки или удаления утилиты.
Может появляться из-за наличия в системы вируса, вредоносного программного обеспечения, повреждения файла Виндовс или удаления файлов утилиты другой программой.
Ошибка может быть связана с другими факторами, поэтому при совершении всех действий, направленных на решение возникшей проблемы, следует обратиться в техническую поддержку.
Что можно сделать? Специалисты рекомендуют в такой ситуации восстановить записи реестра, полностью просканировать компьютер на вирусы, очистить ПО от временных файлов, папок и другого мусора. Они советуют также обновить драйверы компьютера, использовать Восстановление Виндовс системы для отмены последних изменений в ПО, переустановить программу заново, запустить проверку системных Виндовс файлов, установить доступные Виндовс обновления и произвести чистую установку Виндовс.
Ошибка 12002
Суть заключается в неполадке с сетью, неправильной настройке сетевых соединений, неверно выбранных параметров серверного прокси, особенностью настройки сетевого подключения. Специалисты рекомендуют по этой проблеме проверить доступность интернет-сети, настройку брандмауэра, серверного прокси.
Если раньше не было выполнено этого действия, следует зарегистрировать лицензию, получить ключевой файл. Потом активировать полученный на майл ключевой файл, используя лицензионный менеджер. В случае отсутствия понимания, как убрать код 12002 с компьютера, программисты советуют составлять письмо в техническую поддержку. Желательно при этом прикреплять отчет с выполненными ранее действиями.
Ошибка 12007
Неполадка возникает из-за отсутствия доступа к сети, неправильной настройки сетевых соединений, неверных параметров серверного прокси, особенности настройки сетевого подключения на рабочем месте. При возникновении подобной ошибки необходимо проверить доступность интернет-сети, настроек брандмауэра, серверного прокси.
Важно! Если перечисленные выше действия были проделаны, а неполадка не исправлена, специалисты рекомендуют обратиться в службу технической поддержки. Для того чтобы сотрудники смогли оперативно помочь в ситуации, инженеры рекомендуют заранее делать подробный отчет о проделанных ранее действиях для устранения появляющегося кода при запуске утилиты.
Ошибка 12029
Ошибка связана с сетевыми неполадками, неправильной настройкой сетевых соединений, неверными параметрами серверного прокси. Нередко она сопряжена с тем, что пользователю не удается настроить сетевое подключение на рабочем столе. Также часто она связана с ошибкой в модуле обновления. Специалисты рекомендуют в таком случае действовать двумя путями:
- Проверить доступность интернет – соединения, брандмауэрных настроек и серверного прокси;
- Написать в службу технической поддержки для выяснения обстоятельств невозможности корректной работы антивирусника.
При сохранении ошибки, инженеры рекомендуют сделать переустановку антивируса. В таком случае следует скачать с сайта актуальный антивирусный дистрибутив. Потом удалить Доктор Веб предыдущей версии, используя “Панель управления”, “Установку и удаление программ”. Затем перезагрузить компьютер, скачать, запустить утилиту, перезагрузить компьютер, запустить антивирус и еще раз сделать перезагрузку операционной системы устройства.
Важно! Если после переустановки ошибка продолжит появляться, следует сделать отчет через DwSysInfo и отправить его специалистам службы техподдержки.
Ошибка 12152
Ошибка связи с сервером обозначается кодом 12152. При ее появлении специалисты рекомендуют проверить интернет – соединение, очистить компьютер от вредоносных ПО, почистить ПО от ненужных файлов, сделать переустановку антивирусника, перезагрузить компьютер или написать в службу технической поддержки, прикрепив отчет о проведенных действиях для устранения неполадки. Сотрудники Доктор Веб отвечают быстро и, в основном, помогают решить возникшую сложность быстро.
В результате, для решения основных проблем, связанных с некорректной работой антивируса Доктор Веб, следует связаться со специалистами службы технической поддержки, сформировав отчет через представленную выше программу. Прежде рекомендуется посмотреть работоспособность сети, проверить ПО на вирусы, ненужные папки и попробовать переустановить антивирус заново.
Содержание
- Коды ошибок
- Список ошибок
- Ошибка 0
- Ошибка 2
- Ошибка 3
- Ошибка 4
- Ошибка 7
- Ошибка 9
- Ошибка 10
- Ошибка 11
- Ошибка 12
- Ошибка 13
- Ошибка 16
- Ошибка 28
- Ошибка 32
- Ошибка 36
- Ошибка 42
- Ошибка 80
- Ошибка 100
- Ошибка 105
- Ошибка 110
- Ошибка 144
- Ошибка 400
- Ошибка 401
- Список ошибок
- Блог Дмитрия Шергина
- Боковая колонка
- Поиск по блогу
- Свежие записи
- Рубрики
- Боковая колонка
- 1. Восстановить само приложение.
- 2. Переустановить приложение.
- 3.Загрузить базы и обновиться в ручную.
- 4. Убрать ошибки диска + Восстановить само приложение.
- Рекомендуем к прочтению
Коды ошибок
Список ошибок
Ошибка 0
Суть: невозможно зарегистрировать лицензию через мастер регистрации с помощью лицензионного кода, нужен ключевой файл. Проблема актуальна для WinXP.
Из-за ограничений Windows XP активация лицензии непосредственно через мастер регистрации антивируса в настоящее время невозможна. На головной странице нашего сайта https://www.drweb.ru наведите курсор мыши на пункт «Поддержка», в выпавшем меню откройте ссылку «Регистрация серийного номера», проведите регистрацию лицензии и подтвердите отправку ключевого файла на Ваш электронный адрес. После регистрации на указанный Вами при первой регистрации адрес придет электронное письмо с ключевым файлом, который и нужно будет указать мастеру регистрации антивируса.
Если у Вас еще не установлена версия 11.5 нашего антивируса, настоятельно рекомендуем скачать с нашего сайта ее дистрибутив и установить в системе, вместо устаревшей версии нашего антивируса.
Система Windows XP катастрофически устарела и ней имеются незакрытые уязвимости, через которые легко могут проникать новые вредоносные программы, еще не попавшие в базы антивирусов. Компания Microsoft с апреля 2014 года полностью прекратила поддержку Windows XP. Это означает, что для данной системы практически полностью прекращен выпуск обновлений, исправляющих обнаруживаемые в системе уязвимости, так что обеспечить надежную защиту этой системы в настоящее время практически невозможно.
Настоятельно рекомендуем использовать для работы в Интернете (особенно если на компьютере ведется работа с банковскими или платежными системами) компьютеры с более современными и более безопасными версиями Windows, а если технически это возможно, то перевести работу с Интернетом и платежными системами на системы под управлением Linux или MacOS, которые у злоумышленников пока не так популярны, как Windows. Если же по какой-то причине необходимо использование именно Windows XP, нужно обязательно установить в системе все выпущенные для нее обновления, а также соответствующими техническими средствами ограничить доступ с этого компьютера в Интернет только необходимыми для работы сайтами.
Ошибка 2
Суть: Ошибка в процессе обновления. Поскольку она может быть вызвана несколькими причинами, проверьте доступность сети, а также правильность настроек прокси, если он используется. Если сеть доступна, а прокси настроен верно, выполните ряд действий по восстановлению системы и антивируса, вероятнее всего проблема будет устранена.
Проведите проверку жесткого диска на наличие ошибок с помощью утилиты chkdsk. Для проверки тома C: выполните команду:
Команду необходимо ввести в окне командной строки Windows (нажать сочетание клавиш Win+R → ввести cmd → нажать ОК) и нажать Enter.
При этом утилита предложит осуществить проверку диска «C:» при следующей загрузке. С этим надо согласиться и перезагрузить ПК. При загрузке появится сообщение о проверке диска, которую можно отменить нажав любую клавишу, делать этого не надо – необходимо дождаться окончания проверки и загрузки ОС.
Перезагрузите ПК, перед запуском ОС начнется тестирование диска.
Выполните восстановление антивируса. Откройте Пуск → Панель управления → Программы и компоненты (аналогичный путь для вашей версии Windows) → выберите Dr.Web, нажмите сверху Изменить → Восстановить программу.
После окончания восстановления перезагрузите ПК и проверьте работу обновления Dr.Web.
Если ошибка обновления сохранится, то нажмите на значок антивируса справа внизу → Центр безопасности → значок Замок → сверху Шестеренка → Общие → Дополнительные настройки → Журнал → Изменить, установите флажок Обновление Dr.Web, нажмите ОК. Закройте настройки, повторите попытку обновления. После появления ошибки сформируйте отчет, выбрав Поддержка → Перейти к мастеру отчетов → Создать отчет.
После этого обратитесь в службу технической поддержки, приложив к запросу созданный отчет, после чего аналогичным образом отключите ведение подробного отчета для модуля обновления (уберите флажок Обновление Dr.Web).
Ошибка 3
Суть: Ошибка при обновлении с зеркала обновлений. Возникает при попытке одновременно обновить антивирус вручную при уже запущенном процесс обновления по расписанию.
Перезагрузите ПК и попробуйте повторить обновление.
Если ошибка продолжает появляться – обратитесь в службу технической поддержки, приложив отчет, созданный утилитой DwSysInfo.
Для создания отчета:
- Загрузите и сохраните на компьютере утилиту DwSysInfo
- Запустите сохраненный файл dwsysinfo.exe.
- Нажмите на кнопку Сформировать отчет.
- Дождитесь окончания формирования отчета.
Ошибка 4
Суть: Ошибка при обновлении. Возникает в случае ошибки в параметрах, указанных в командной строке, в результате чего обновление не проходит. Часто встречается при обновлении с зеркала обновлений. Если обновление происходит с ВСО, необходимо переустановить антивирус:
- Скачайте с нашего сайта актуальный дистрибутив антивирусной программы.
- Удалите Dr.Web предыдущей версии через «Панель управления» → «Установка и удаление программ».
- Перезагрузите компьютер.
- Скачайте и запустите утилиту DrwRemover
- Перезагрузите компьютер.
- Запустите установку антивируса Dr.Web, во время установки укажите путь к ключевому файлу.
- Перезагрузите компьютер.
Если ошибка продолжает появляться – необходимо обратиться в службу технической поддержки, приложив отчет, созданный утилитой DwSysInfo.
Для создания отчета:
- Загрузите и сохраните на компьютере утилиту DwSysInfo
- Запустите сохраненный файл dwsysinfo.exe.
- Нажмите на кнопку Сформировать отчет.
- Дождитесь окончания формирования отчета.
Ошибка 7
Суть: сбой и повторный запуск процесса обновления. «Сбойная» копия процесса остается в памяти, отчего обновление невозможно.
Перезагрузите компьютер, воспользовавшись пунктом меню Перезагрузить компьютер ( просто выключить-включить недостаточно! ), после чего повторно запустите обновление.
Ошибка 9
Суть: Невозможно подключиться к серверам обновления.
Существует две возможных причины возникновения ошибки:
- В настройках антивируса не прописаны параметры прокси-сервера или есть проблемы с интернет-соединением. При использовании прокси:
- Щелкните правой кнопкой мыши по значку Dr.Web в правом нижнем углу экрана.
- Перейдя в административный режим, щелкните по значку замка. Кликните по шестеренке.
- Выберите раздел Сеть → Использовать прокси-сервер и корректно настройте сетевое соединение.
Если прокси не используется – проверьте сетевое соединение и если необходимо – настройте его.
Ошибка возникает в случае, когда на серверах обновления отсутствуют новые обновления для установленного продукта, но при этом часть серверов обновления недоступна. Эта проблема в скором времени будет устранена и ошибка встречаться не будет.
Поскольку данная ошибка говорит о том, что свежих обновлений нет, то никаких действий предпринимать не нужно. Антивирус в назначенное время автоматически обновится или вы сможете сделать это вручную позднее.
Ошибка 10
Суть: ошибка репозитория. Сбой в скриптах или отсутствие некоторых из них.
Для решения проблемы необходимо переустановить антивирус:
- Скачайте с нашего сайта актуальный дистрибутив антивирусной программы.
- Удалите Dr.Web предыдущей версии через «Панель управления» → «Установка и удаление программ».
- Перезагрузите компьютер.
- Скачайте и запустите утилиту
- Перезагрузите компьютер.
- Запустите установку антивируса Dr.Web, во время установки укажите путь к ключевому файлу.
- Перезагрузите компьютер.
Ошибка 11
Суть: невозможно обновить компоненты антивируса.
Ошибка может быть вызвана рядом причин:
Используется устаревшая версия антивируса. Чаще всего встречается, если по ошибке была установлена старая версия продуктов Dr.Web или при попытке выполнить обновление на системах, где оно не проводилось в течение очень долгого времени.
Решение: удалите старую версию антивируса и установить наиболее свежую, скачав ее по ссылке https://download.drweb.ru/
Файлы обновления повреждены (вследствие проблем с диском или системного сбоя при обновлении.
Решение: Проверить и исправить ошибки диска и провести процедуру восстановления антивируса:
Для проверки тома C: выполните команду:
Команду необходимо ввести в окне командной строки Windows (нажать сочетание клавиш Win+R → ввести cmd → нажать ОК) и нажать Enter.
При этом утилита предложит осуществить проверку диска «C:» при следующей загрузке. С этим надо согласиться и перезагрузить ПК. При загрузке появится сообщение о проверке диска, которую можно отменить нажав любую клавишу, делать этого не надо – необходимо дождаться окончания проверки и загрузки ОС.
Перезагрузите ПК, перед запуском ОС начнется тестирование диска.
Выполните восстановление антивируса. Откройте Пуск → Панель управления → Программы и компоненты (аналогичный путь для вашей версии Windows) → выберите Dr.Web, нажмите сверху Изменить → Восстановить программу.
После окончания восстановления перезагрузите ПК и проверьте работу обновления Dr.Web.
Если установлена свежая версия антивируса, восстановление диска и антивируса проведено, но ошибка обновления сохранится, то нажмите на значок антивируса справа внизу → Центр безопасности → значок Замок → сверху Шестеренка → Общие → Дополнительные настройки → Журнал → Изменить, установите флажок Обновление Dr.Web, нажмите ОК. Закройте настройки, повторите попытку обновления. После появления ошибки сформируйте отчет, выбрав Поддержка → Перейти к мастеру отчетов → Создать отчет.
После этого обратитесь в службу технической поддержки, приложив к запросу созданный отчет, после чего аналогичным образом отключите ведение подробного отчета для модуля обновления (уберите флажок Обновление Dr.Web).
Ошибка 12
Суть: лицензия заблокирована.
Чаще всего ошибка возникает по следующим причинам:
Лицензия не активирована.
Решение: Активируйте новую лицензию в менеджере лицензий Dr.Web. Удалите истекшую (или заблокированную) лицензию из менеджера лицензий. В списке лицензий должна остаться только одна действующая лицензия.
После переустановки антивируса он активируется старой, уже продленной лицензией.
Решение: Если вы приобрели продление лицензии, то она автоматически блокируется, а оставшийся срок ее действия прибавляется к сроку действия новой лицензии. То есть при попытке активировать антивирус старой лицензией – возникает ошибка. Укажите новую лицензию при регистрации антивируса или укажите новую лицензию в качестве основной в Менеджере лицензий.
Используемая лицензия была использована ранее на другом ПК. Такое случается, когда по ошибке было приобретено продление на 1 ПК на 2 года, а есть необходимость защитить 2 ПК.
Решение: Обратитесь в службу технической поддержки с запросом на разделение лицензии. К запросу приложите документы, подтверждающие, что вы являетесь хозяином лицензии.
Внимание! После разделения лицензии (2 года 1 ПК) она будет заблокирована, а взамен вы получите две новых лицензии (2 ПК 1 год).
Ошибка 13
Причина: в менеджере лицензий Dr.Web нет ни одной действующей лицензии.
Зарегистрируйте новую лицензию в менеджере лицензий Dr.Web, или на сайте, или через виджет поиска — на главной странице сайта вверху нажмите на значок-лупу и в выпадающем меню нажмите на зеленую кнопку с лупой рядом со словами «зарегистрировать серийный номер».
Ошибка 16
Суть: установка и работа антивируса невозможна из-за сторонних программ.
Две основных причины возникновения ошибки:
Наличие в системе других антивирусов или их «останков» после неудачной попытки их удаления.
Решение: удалите сторонний антивирус штатными средствами Windows или соответствующей утилитой удаления. Если удаление завершается ошибкой – обратитесь в службу поддержки того антивируса, который вы использовали.
В том числе проблема может быть с некорректно удаленной копией антивируса Dr.Web. В этом случае загрузите и запустите утилиту, после чего перезагрузите ПК и повторите установку Dr.Web.
Наличие в системе вирусов, которые блокируют установку антивируса. Используйте бесплатную утилиту Dr.Web CureIt! для очистки ПК от вирусов, после чего повторите попытку установки.
Если указанные действия не дали результатов – обратитесь в службу технической поддержки, приложив отчет, созданный утилитой DwSysInfo.
Для создания отчета:
- Загрузите и сохраните на компьютере утилиту
- Запустите сохраненный файл dwsysinfo.exe.
- Нажмите на кнопку Сформировать отчет.
- Дождитесь окончания формирования отчета.
Ошибка 28
Суть: Возникает из-за конфликтов в системе. Необходимо обратиться в технической поддержки, приложив отчет, созданный утилитой DwSysInfo.
Для создания отчета:
- Загрузите и сохраните на компьютере утилиту
- Запустите сохраненный файл dwsysinfo.exe.
- Нажмите на кнопку Сформировать отчет.
- Дождитесь окончания формирования отчета.
Ошибка 32
Суть: Ошибка установки или восстановления антивируса. Возникает при критических повреждениях, когда завершить установку или восстановить продукт по каким-то причинам уже невозможно. Загрузите и запустите утилиту, после чего перезагрузите ПК и повторно установите Dr.Web.
Ошибка 36
Суть: Ошибка работы с базой данных, вероятнее всего в ходе работы или обновления продукта Enterprise Security Suite была повреждена БД сервера. Обратитесь в службу технической поддержки, возможно БД смогут восстановить наши инженеры.
Ошибка 42
Суть: Проблема с базой данных. Чаще всего возникает при обновлении Сервера Dr.Web с версии 6 на версию 10 или 11. Обратитесь в службу технической поддержки, возможно БД смогут восстановить наши инженеры.
Ошибка 80
Суть: Возникает из-за конфликтов в системе. Необходимо обратиться в службу технической поддержки, приложив отчет, созданный утилитой DwSysInfo.
Для создания отчета:
- Загрузите и сохраните на компьютере утилиту DwSysInfo
- Запустите сохраненный файл dwsysinfo.exe.
- Нажмите на кнопку Сформировать отчет.
- Дождитесь окончания формирования отчета.
Ошибка 100
Суть проблемы: проблема обновления. Необходимо обратиться в службу технической поддержки, приложив отчет, созданный утилитой DwSysInfo.
Для создания отчета:
- Загрузите и сохраните на компьютере утилиту DwSysInfo
- Запустите сохраненный файл dwsysinfo.exe.
- Нажмите на кнопку Сформировать отчет.
- Дождитесь окончания формирования отчета.
Ошибка 105
Суть: системный хэш не совпадает с системным хэшем, с которым проводилась первичная активация (попытка использовать серийный номер демо на еще одном компьютере или после смены ОС).
Причин может быть две:
Демонстрационный период, соответствующий указанному серийному номеру, уже активирован на другом компьютере. Использование демо ключа на двух ПК является нарушением условий использования демо.
- Если другому вашему компьютеру нужна защита Dr.Web, запросите демо с нужного компьютера.
- Если на таком компьютере вы уже использовали право на одно демо в течение одного года, — чтобы ваш компьютер не оставался без защиты Dr.Web, рекомендуем приобрести лицензию Dr.Web.
Обновление ОС Windows. При этом ошибка чаще всего возникает с Windows 10 после установки очередного крупного обновления.
Решение: Нужно заново оформить демонстрационный серийный номер на нашем сайте и активировать уже его.
Особенно часто ошибка возникает на Windows 10, так как к ней часто выходят обновления, меняющие номер версии, отчего антивирус перестает «узнавать» систему, но хэш ПК сохраняется, и повторно зарегистрировать лицензию нельзя.
Ошибка 110
Суть: ошибка установки Агента (для продуктов AV-Desk и Enterprise Security Suite). Ошибка может быть вызвана многими причинами, необходимо обратиться в службу технической поддержки, приложив отчет, созданный утилитой DwSysInfo.
Для создания отчета:
- Загрузите и сохраните на компьютере утилиту DwSysInfo
- Запустите сохраненный файл dwsysinfo.exe.
- Нажмите на кнопку Сформировать отчет.
- Дождитесь окончания формирования отчета.
Ошибка 144
Суть: ошибка установки Агента на клиентский ПК, возникает как при сетевой, так и при локальной установке. Наиболее частой причиной являются ошибки на диске.
Для проверки тома C: выполните команду:
Команду необходимо ввести в окне командной строки Windows (нажать сочетание клавиш Win+R → ввести cmd → нажать ОК) и нажать Enter.
При этом утилита предложит осуществить проверку диска «C:» при следующей загрузке. С этим надо согласиться и перезагрузить ПК. При загрузке появится сообщение о проверке диска, которую можно отменить нажав любую клавишу, делать этого не надо – необходимо дождаться окончания проверки и загрузки ОС.
Перезагрузите ПК, перед запуском ОС начнется тестирование диска.
Если ошибка продолжает появляться – необходимо обратиться в службу технической поддержки, приложив отчет, созданный утилитой DwSysInfo.
Для создания отчета:
- Загрузите и сохраните на компьютере утилиту DwSysInfo
- Запустите сохраненный файл dwsysinfo.exe.
- Нажмите на кнопку Сформировать отчет.
- Дождитесь окончания формирования отчета.
Ошибка 400
Суть: превышен лимит на автоматическую генерацию ключевого файла. Чаще всего возникает если пользователь часто меняет прошивку на телефоне и постоянно запрашивает ключевой файл.
Для решения проблемы достаточно активировать программу с помощью имеющегося ключевого файла. Скачать его можно в личном кабинете «Мод Dr.Web» или в электронном письме, которое пришло вам на почту после первой регистрации серийного номера.
Для снятия блокировки обратитесь с запросом в службу технической поддержки.
Ошибка 401
Суть: возникает при попытке активировать Dr.Web для Android заблокированным (в том числе продленным) ключом или при ошибке работы с коробочными продуктами.
Решение для Android. Вы можете воспользоваться альтернативным способом активации лицензии – с помощью лицензионного ключевого файла.
Он применим только для версии, установленной с сайта DrWeb. Если Ваш антивирус установлен из Google play – чтобы воспользоваться данным способом – удалите имеющуюся версию антивируса и установите его повторно, из apk-пакета с нашего сайта.
Получите ключевой файл на нашем сайте, введя серийный номер (xxxx-xxxx-xxxx-xxxx) (при необходимости, распакуйте .key файл из .ziр-архива)
Для активации программы, скопируйте имеющийся ключевой файл (.key) на устройство, согласно инструкции (см. Использование ключевого файла).
Если ключевой файл у вас уже есть:
- Скопируйте ключевой файл в папку во внутренней памяти устройства. Вы можете распаковать архив и скопировать только файл с расширением .key или перенести на устройство весь ZIP-архив целиком.
- На экране Лицензия выберите пункт У меня уже есть лицензия.
- Выберите пункт Использовать ключевой файл.
- Найдите папку, в которой лежит ключевой файл или ZIP-архив с файлом и выберите его.
Ключевой файл будет установлен и готов к использованию. Откроется главный экран приложения. Внизу экрана появится сообщение о том, что лицензия активирована.
У меня на некоторых компьютерах локальной сети мигал справа в трее красным и писал: Dr.Web Anti-virus — нет проблем. Произошла критическая ошибка во время обновления компонентов Антивируса Dr.Web. Позовите системного администратора!
Ну я системный администратор, что дальше?
Я видел эту ошибку уже не в первый раз. Раньше только на одной машине возникало, я переставлял Dr.Web и всё опять работало. Но потом возникло на нескольких машинах. У меня в сети центр управления и сервер антивирусной защиты находится на Office Shield. Статистика вообще не считалась по пользователям и были эти ошибки. Office Shield вроди-бы работал, статистика по трафику велась, осталось понять — что за критическая ошибка обновления и как её лечить не переустановкой Dr.Web. Я, кстати, устанавливал клиенты вручную, а не по сети.
Проблема решилась с помощью тех.поддержки Dr.Web:
«Выберите проблемные станции в интерфейсе сервера и дайте для них команду «Обновить сбойные компоненты». Если после этого агент на станциях запросит перезагрузку, выполните рестарт системы и подождите 10 минут, не попросит ли агент вторую перезагрузку (если попросит, снова перезагрузите компьютер). Если после команды обновить сбойные компоненты прошло более получаса и проблема не исчезла, а агент не просил перезагрузку, или если после всех запрошенных агентом перезагрузок проблема остаётся, дайте команду обновить все компоненты. После команды обновления всех компонентов агент попросить две перезагрузки.»
Картинка, где это находится и где видны ошибки, прикрепляю.
Блог Дмитрия Шергина
Боковая колонка
Поиск по блогу
Свежие записи
Рубрики
- PC (5)
- Железо (1)
- Программы (4)
- Изображения (2)
- ПК-Безопасность (2)
Боковая колонка
Не сказать, что не ждал программных сбоев на своем компьютере. Но прилетело именно от антивируса.
Вроде как всегда, подключился в сеть и вскорости предупреждение от Dr.Web — типа:
при обновлении произошел сбой, ваши антивирусные базы устарели
Иметь устаревшего защитника — это в интернет не ходить. Ситуацию требовалось исправить.
Полез в глобальную сеть за советом. А теперь по порядку о вариантах и что из этого помогло.
1. Восстановить само приложение.
Находим наше приложение в меню установленных программ — в Win10 это: «Пуск» ⇒ Параметры ⇒ Система ⇒ Приложения и возможности (для Win7 путь прежний: Панель управления ⇒ Программы ⇒ Программы и компоненты).
Выделяем строчку с Dr.Web и под ней появится два слова «Изменить» и «Удалить» — жмем первое, а дальше — восстановить.
Пойдёт процесс проверки целостности компонентов — ждем окончания. При положительном результате можно перезагрузить систему и попробовать обновить антивирус.
Но увы, способ не помог. Выскакивали разные варианты ошибок и все.
2. Переустановить приложение.
Если программа плохо (неправильно) работает, но она необходима, То почему бы не снести её, а потом поставить заново — чистую-шелковистую?
Дистрибутив имелся, дел на пять минут. Жмем вторую кнопку «Удалить» и удаляем все. Здесь может возникнуть проблема — Доктор не захочет удаляться полностью (или вообще не захочет удаляться).
У них на оф.сайте (www.drweb.ru) на вкладке «Скачать» есть пункт «Аптечка сисадмина»
Сгружаем к себе на комп Утилиту удаления Dr.Web (drw_remover), она поможет правильному удалению программы.
Далее перегружаемся и ставим антивирус по новой.
И после такой процедуры он всё равно отказывался обновляться.
3.Загрузить базы и обновиться в ручную.
Этот метод на отдельный пост. Но если вкратце: загружаем свежую антивирусную базу в отдельную папку и потом из неё обновляемся (без интернета). Это опять таки не помогло.
4. Убрать ошибки диска + Восстановить само приложение.
Четвертый способ оказался самым продуктивным. Если выдался сбой программы, то была причина — выявляем таковую при помощи проверки системного диска (Диск C, правая клавиша мыши, Свойства, Сервис, Проверить).
После проверки вердикт был на лицо — надо перезагрузить систему и исправить ошибки на диске.
Проверенно на собственном компьютере — если запустить процесс восстановления диска от ошибок, то после процедуры проблемы с программой антивируса могут ни куда не деться.
Оказывается процессу «починки» мешают пару модулей самой программы — «Превентивная защита» и «Самозащита»
Именно они прикрывают антивирус от любого «физического изменения» и не дают восстановиться диску после ошибки в полном масштабе.
Делаем несколько последовательных шагов:
- Отрубаем интернет, пока он не востребован.
- Находим иконку drwebв трее (правый нижний угол экрана у часов). Клик по нему правой клавишей, а потом левой по замочку — активируем админ-меню программы.
- Теперь там же проходим в меню «Компоненты защиты» и двигаем рычаг влево у пункта «Превентивная защита» — делаем ВЫКЛ.
- Далее чуть ниже щелкаем по значку «шестеренка и открываем основное меню настроек.
- Переходим по меню — Основные ⇒ Самозащита. И на вкладке вырубаем этот вид защиты (рычаги на лево)
Вот теперь можно проверить диск и запустить перезагрузкувосстановление от ошибок. Когда процесс завершится, надо проверить — включились ли наши модули на автомате (обязательно).
Теперь запускаем интернет и принудительное обновление — если процесс справился с задачей, то наша ошибка на данный момент устранена (можно подождать еще и автоматическое обновление по расписанию).
Для уверенности можно провести восстановление программы как в первом варианте и проверить жесткие диски свежим одноразовым антивирусом Dr.Web CureIt (всё качаем с оф.сайта).
В итоге именно этот вариант помог исправить ошибку на компьютере.
Три самые частые ошибки антивируса Dr. Web
Интернет в наше время обыденность: в глобальной сети мы общаемся, работаем, покупаем и продаем, совершаем онлайн-платежи. Одно из условий беспроблемного интернет-серфинга это безопасность, которая обеспечивается антивирусными продуктами.
Ознакомимся с Dr. Web, рассмотрим три самые распространенные ошибки в работе программы и способы их устранения.
О программе Dr. Web
Dr. Web антивирусное программное обеспечение, разработанное российской компанией Доктор Веб.
Малый размер вирусной базы экономит место на диске, трафик и время при скачивании и обновлениях.
Русскоязычный интерфейс, простота настройки антивируса, проверка файлов и сайтов «на лету», тщательная исследование при запуске сканирования делают продукты компании Dr. Web оптимальным выбором для установки на домашние ПК или смартфоны.
Антивирусные обеспечение Dr. Web можно устанавливать на компьютеры, которые уже содержат вирусы. После установки антивирусника сразу запускается сканирование файловой системы ПК, обнаруживаются и лечатся даже зашифрованные и видоизмененные вирусы.
Обновление вирусных баз происходит во время установки, последующие обновления производятся ежечасно.
Почему появляются ошибки программы
Как любая компьютерная программа, антивирус компании Доктор Веб не обходится без программных сбоев.
Большинство ошибок при запуске возникают из-за отсутствия и повреждения исполняемого файла или ошибок обновления программного обеспечения и вирусных баз.
Три самые частые ошибки Dr. Web
Больше всего досаждают пользователям Dr. Web ошибки обновлений программы и антивирусных баз с кодами 9, 11, 12.
Код ошибки 11
Невозможность обновления компонентов антивируса связана:
Внимание! При неоднократном повторении ошибки формируем отчет (Поддержка → Перейти к мастеру отчетов → Создать отчет) и обращаемся в Службу поддержки.
Код ошибки 9
Иногда бывает невозможно подключиться к серверам обновления, а без обновления программа отказывается работать.
Проверяем интернет-соединение, если с сетью все в порядке, то в настройках антивируса настраиваем параметры прокси-сервера, для чего переходим в настройки Dr. Web, выбираем «Сеть», кликаем «Использовать прокси-сервер» и прописываем IP-адрес прокси-сервера.
Важно! Иногда ошибка 9 возникает из-за недоступности серверов обновления, в этом случае нужно просто закрыть антивирусную программу. При следующем запуске обновление произойдет в автоматическом режиме.
Код ошибки 12
Самое неприятное, когда на экране появляется табличка «Лицензия заблокирована». Причины возникновения ошибки:
Как правило, проблемы антивируса Dr. Web связаны с действиями пользователей и достаточно легко решаются, в остальном антивирусные продукты компании просты в использовании и надежно защищают операционную систему от проникновения вредоносного ПО.
Сервисы — Dr. Web — Частые вопросы
В этом выпуске мы расскажем о проблеме, весьма актуальной для многих пользователей Dr. Web, — как попасть на сайт, если антивирус счёл его неблагонадёжным, но потребность попасть на ресурс перевешивает риск в глазах пользователя.
Напомним, что один из важнейших компонентов Dr. Web Security Space – веб-антивирус SpIDer Gate, защищающий пользователей от посещения нерекомендуемых и откровенно вредоносных сайтов. Базы этого модуля, по умолчанию включённого, ежемесячно пополняются на более чем 100 000 ресурсов, посещение которых с нашей точки зрения несёт в себе риск.
Несмотря на то, что этот механизм действует на защищаемом компьютере автоматически и не требует от пользователя никаких дополнительных настроек, мы предусмотрели возможность добавлять вручную те или иные сайты в списки исключений – с тем, чтобы доступ к ним не ограничивался.
Прежде чем рассказать о том, как это делается, сразу оговоримся: как бы этого ни хотелось, ни в коем случае нельзя добавлять в список исключений торрент-сайты, различные «файловые помойки», ресурсы с пиратским софтом и видео. Несмотря на то, что антивирусная проверка не отменяется даже для сайтов-исключений, риск при их посещении многократно повышается.
В качестве примера ресурсов, которые Dr. Web считает вредными, а пользователи могут счесть полезными, приведем различные сайты для рассылки обучающих курсов. Например, GetCourse, на котором вполне можно встретить достойные курсы и мастер-классы, но который в силу полного отсутствия модерации захламлён сомнительным контентом.
#SpIDer_Gate #настройки_Dr. Web #нерекомендуемые_сайты #проверка_ссылок #технологии_Dr. Web
) Ошибка 12002
Суть заключается в неполадке с сетью, неправильной настройке сетевых соединений, неверно выбранных параметров серверного прокси, особенностью настройки сетевого подключения. Специалисты рекомендуют по этой проблеме проверить доступность интернет-сети, настройку брандмауэра, серверного прокси.
Если раньше не было выполнено этого действия, следует зарегистрировать лицензию, получить ключевой файл. Потом активировать полученный на майл ключевой файл, используя лицензионный менеджер. В случае отсутствия понимания, как убрать код 12002 с компьютера, программисты советуют составлять письмо в техническую поддержку. Желательно при этом прикреплять отчет с выполненными ранее действиями.
Dr. web — частые вопросы
Щелкните по пиктограмме Dr. Web в области уведомлений.
Откройте Центр безопасности Dr. Web.
Для внесения изменений в настройки Dr. Web нужны права администратора Windows. Щелкните по замку, чтобы предоставить их.
На вопрос о повышении прав ответьте утвердительно.
Нажмите на кнопку «Исключения».
Нажмите на кнопку «Сайты».
Добавьте адреса сайтов, доступ к которым необходимо разрешить. После ввода адреса сайта, нажмите на кнопку « ».
Чтобы добавить в список определенный сайт, введите его адрес (например, www. example. com). Доступ ко всем ресурсам, расположенным на этом сайте, будет разрешен.
Чтобы разрешить доступ к тем сайтам, в адресе которых содержится определенный текст, введите в поле этот текст. Пример: если вы введете текст example, то доступ к адресам example. com, example. test. com, test. com/example, test. example222.ru и т. п. будет разрешен;
Чтобы разрешить доступ к определенному домену, укажите имя домена с символом «.». В таком случае доступ ко всем ресурсам, находящимся в этом домене, будет разрешен. Если при указании домена используется символ «/», то та часть подстроки, что стоит слева от символа «/», будет считаться доменным именем, а части справа от символа — частью разрешенного на данном домене адреса. Пример: если вы введете текст example. com/test, то будут разрешены такие адреса как example. com/test11, template. example. com/test22 и т. п.;
Чтобы добавить в исключения определенные сайты, введите определяющую их маску в поле ввода. Маски добавляются в формате: mask://…
Маска задает общую часть имени объекта, при этом:
mask://mail — будут открываться все сайты, в которых содержится слово «mail»;
Введенная строка при добавлении в список может быть преобразована к универсальному виду. Например, адрес https://www. example. com будет преобразован в запись www. example. com.
Ошибка 1066
Неполадка связана с невозможностью установки антивируса, если есть несовместимое программное обеспечение с утилитой. Зачастую проблема возникает с агента Доктора Веб, если на ПК уже установлен другой антивирусник. Необходимо выполнить его удаление, а позднее – повтор попытки установки Доктора Веб.
Если появляются сложности или невозможно определить несовместимую программу, следует обратиться к специалистам службы технической поддержки.
Ошибка 11
Проблема заключается в невозможности обновления антивирусных компонентов. Код 11 высвечивается по ряду причин. Нередко его появление связано с использованием устаревшей антивирусной версии или с повреждением файлов. Если используется устаревшая версия антивируса, необходимо удалить старую и закачать новую программу.
Если файлы повреждены вследствие проблем с диском, следует исправить все ошибки диска, восстановить антивирусную систему. Восстановление можно провести через следующую пошаговую инструкцию: Пуск, Панель управления, Программы и компоненты, Dr. Web, Изменить, Восстановить. После восстановления, потребуется перезагрузить персональный компьютер, проверить, как работают обновления.
Ошибка 110
110 неполадка связана с неполадкой установки серверных продуктов. Она вызывается разными причинами, поэтому необходимо обратиться в техническую поддержку, приложить отчет, который создан с помощью утилита.
Ошибка 12
Суть вопроса в блокировке лицензии. Зачастую она возникает при отсутствии ее активации, активации старой, лицензированной версией, использовании лицензии на другом персональном компьютере. Если не активирована лицензия, необходимо активировать ее через менеджер лицензий. Достаточно удалить заблокированную лицензию и оставить одну действующую.
Если проблема заключается в автоматически блокируемой лицензии, необходимо указать новую при антивирусной регистрации через Менеджер лицензий. Если используемое разрешение было использовано раньше на другом персональном компьютере, необходимо обратиться в техническую поддержку, приложив документы, подтверждающие владение лицензией.
Ошибка 12007
Неполадка возникает из-за отсутствия доступа к сети, неправильной настройки сетевых соединений, неверных параметров серверного прокси, особенности настройки сетевого подключения на рабочем месте. При возникновении подобной ошибки необходимо проверить доступность интернет-сети, настроек брандмауэра, серверного прокси.
Ошибка 12029
Ошибка связана с сетевыми неполадками, неправильной настройкой сетевых соединений, неверными параметрами серверного прокси. Нередко она сопряжена с тем, что пользователю не удается настроить сетевое подключение на рабочем столе. Также часто она связана с ошибкой в модуле обновления. Специалисты рекомендуют в таком случае действовать двумя путями:
Ошибка 12152
Ошибка связи с сервером обозначается кодом 12152. При ее появлении специалисты рекомендуют проверить интернет – соединение, очистить компьютер от вредоносных ПО, почистить ПО от ненужных файлов, сделать переустановку антивирусника, перезагрузить компьютер или написать в службу технической поддержки, прикрепив отчет о проведенных действиях для устранения неполадки. Сотрудники Доктор Веб отвечают быстро и, в основном, помогают решить возникшую сложность быстро.
В результате, для решения основных проблем, связанных с некорректной работой антивируса Доктор Веб, следует связаться со специалистами службы технической поддержки, сформировав отчет через представленную выше программу. Прежде рекомендуется посмотреть работоспособность сети, проверить ПО на вирусы, ненужные папки и попробовать переустановить антивирус заново.
Ошибка 16
По этой ошибке установить и работать с антивирусом невозможно из-за действия сторонних программ. Есть несколько основных причин, почему возникает неполадка. В системе могут находиться другие антивирусы или частично установленные файлы. Также в системе могут находиться вредоносные ПО, блокирующие установку антивирусной программы.
Ошибка 1722
Ошибка связана с установкой, работой антивирусника, проблемой с его сканированием. В такой ситуации следует отправить отчет о неисправной работе программы в техническую поддержку.
Ошибка 1726
Ошибка связана с некорректным запуском программы. Причинами служат основные четыре пункта. Неполадка связана с поврежденной загрузкой или неполной установкой программного обеспечения, повреждением реестра Доктор Веб из-за установки или удаления утилиты.
Может появляться из-за наличия в системы вируса, вредоносного программного обеспечения, повреждения файла Виндовс или удаления файлов утилиты другой программой.
Ошибка может быть связана с другими факторами, поэтому при совершении всех действий, направленных на решение возникшей проблемы, следует обратиться в техническую поддержку.
Что можно сделать? Специалисты рекомендуют в такой ситуации восстановить записи реестра, полностью просканировать компьютер на вирусы, очистить ПО от временных файлов, папок и другого мусора. Они советуют также обновить драйверы компьютера, использовать Восстановление Виндовс системы для отмены последних изменений в ПО, переустановить программу заново, запустить проверку системных Виндовс файлов, установить доступные Виндовс обновления и произвести чистую установку Виндовс.
Ошибка 2
Ошибка dr web 2 свидетельствует о сбое в процессе обновления. Она вызывается несколькими причинами. Чтобы ее исправить, необходимо проверить доступность сети, правильность настроек прокси при их использовании. Если сеть доступна, прокси настроен правильно, необходимо выполнить ряд действий, направленных на восстановление системы с антивирусом. Возможно, проблема исчезнет.
Устранить проблему можно тремя путями:
Ошибка 32
32 ошибка Доктор Веб заключается в неполадке установке или восстановлении антивирусной программы. Она появляется, если есть критические повреждения в момент невозможности установки, восстановления продукта по каким-то причинам. Следует загрузить, установить утилиту, после чего перезагрузить персональный компьютер, повторно установить программу.
Ошибка 33
Сбой под кодом 33 связан с работой базы данных, невозможности совершения обновления программы из-за повреждения программного обеспечения сервера. В такой ситуации необходимо обратиться в службу поддержки, возможно, базу данных удастся восстановить инженерам.
Ошибка 9
Проблема состоит в невозможности подключения к серверам обновления. Ошибку можно решить двумя способами. В первом случае в антивирусных настройках не написаны параметры серверного прокси или имеются проблемы, связанные с интернет подключением. При применении прокси необходимо:
Во втором случае код появляется, когда на серверах обновлений нет, однако части серверов обновления нет. Поскольку код 9 говорит об отсутствии свежих обновлений, то никаких действий предпринимать не стоит. Антивирус в назначенный час будет автоматически обновлен.
Ошибка 902
Суть неполадки состоит в неправильной установке, удалении. Она возникает, если повреждаются антивирусные файлы, не полностью или некорректно был удален старый антивирус.
В такой ситуации необходимо сделать очистку системы от антивирусных остатков, а после завершения процедуры стоит повторно запустить установку. Если проблема сохраняется, следует направиться в техническую поддержку.
Ошибка 914
Коды ошибок Доктор Веб 914 и 910 говорят о том, что произошел сбой компонентов продукта. В такой ситуации необходимо переустановить антивирус.
Сервисы — dr. web — частые вопросы
Если ваша лицензия заблокирована по причине пиратского использования, это значит, что использование Вами ключевого файла Dr. Web, полученного в результате регистрации серийного номера, перестало соответствовать условиям лицензии. Вами нарушены пп. 5.1 и/или 5.3 Лицензионного соглашения об условиях использования программного обеспечения ООО «Доктор Веб», с которым Вы согласились при регистрации серийного номера Dr. Web:
«п. 5.1… Использовать ПО возможно только в течение определенного срока, в определенной операционной системе и на том количестве компьютеров (рабочих станций, серверов и т. д.), которое указано в лицензионном ключевом файле, а также в соответствии с другими ограничениями, перечисленными в этом файле».
«п. 5.3… Вы можете хранить не более двух резервных копий лицензионного ключевого файла. Вы не имеете права передавать эти копии третьим лицам либо помещать их на носители, доступные третьим лицам, а также размещать их в сети Интернет или ином открытом доступе. В случае обнаружения лицензионных ключевых файлов с неистекшим сроком действия в открытом доступе, Правообладатель имеет право в одностороннем порядке прекратить действие настоящего Договора».
В любом случае вам будет предоставлена скидка на продление — от 40% на 1 год.
Источники:
https://pced. ru/soft/tri-samye-chastye-oshibki-antivirusa-dr-web/
https://tekhpoddergka. ru/servisy-dreb-chastye-voprosy/
Коды ошибок Dr. Web
Dr. Web считается российским разработчиком антивирусных программ, сервисов для предоставления информационных услуг корпоративным, частным пользователям. Кроме того, “Доктор Веб” – популярная антивирусная программа, установка которой нередко сопряжена с неполадками. Ниже представлены популярные коды ошибок Dr. Web и их расшифровка.
Ошибка 2
Ошибка dr web 2 свидетельствует о сбое в процессе обновления. Она вызывается несколькими причинами. Чтобы ее исправить, необходимо проверить доступность сети, правильность настроек прокси при их использовании. Если сеть доступна, прокси настроен правильно, необходимо выполнить ряд действий, направленных на восстановление системы с антивирусом. Возможно, проблема исчезнет.
Устранить проблему можно тремя путями:
Ошибка 9
Проблема состоит в невозможности подключения к серверам обновления. Ошибку можно решить двумя способами. В первом случае в антивирусных настройках не написаны параметры серверного прокси или имеются проблемы, связанные с интернет подключением. При применении прокси необходимо:
Важно! Если прокси не применяется, следует проверить сетевое соединение и при необходимости настроить его.
Во втором случае код появляется, когда на серверах обновлений нет, однако части серверов обновления нет. Поскольку код 9 говорит об отсутствии свежих обновлений, то никаких действий предпринимать не стоит. Антивирус в назначенный час будет автоматически обновлен.
Ошибка 10
Суть проблемы состоит в репозиторие, сбое в скриптах, отсутствии некоторых из них. Решать проблему необходимо, переустановив антивирус. Для решения вопроса, следует скачать с официального сайта антивирусную программу. Удалить предыдущую версию программы, сделать перезагрузку компьютера, далее запустить антивирус и при установке указать путь к файлу. Сделать повторную перезагрузку компьютера.
Ошибка 11
Проблема заключается в невозможности обновления антивирусных компонентов. Код 11 высвечивается по ряду причин. Нередко его появление связано с использованием устаревшей антивирусной версии или с повреждением файлов. Если используется устаревшая версия антивируса, необходимо удалить старую и закачать новую программу.
Если файлы повреждены вследствие проблем с диском, следует исправить все ошибки диска, восстановить антивирусную систему. Восстановление можно провести через следующую пошаговую инструкцию: Пуск, Панель управления, Программы и компоненты, Dr. Web, Изменить, Восстановить. После восстановления, потребуется перезагрузить персональный компьютер, проверить, как работают обновления.
Ошибка 12
Суть вопроса в блокировке лицензии. Зачастую она возникает при отсутствии ее активации, активации старой, лицензированной версией, использовании лицензии на другом персональном компьютере. Если не активирована лицензия, необходимо активировать ее через менеджер лицензий. Достаточно удалить заблокированную лицензию и оставить одну действующую.
Если проблема заключается в автоматически блокируемой лицензии, необходимо указать новую при антивирусной регистрации через Менеджер лицензий. Если используемое разрешение было использовано раньше на другом персональном компьютере, необходимо обратиться в техническую поддержку, приложив документы, подтверждающие владение лицензией.
Ошибка 16
По этой ошибке установить и работать с антивирусом невозможно из-за действия сторонних программ. Есть несколько основных причин, почему возникает неполадка. В системе могут находиться другие антивирусы или частично установленные файлы. Также в системе могут находиться вредоносные ПО, блокирующие установку антивирусной программы. Необходимо использовать бесплатную утилиту, чтобы очистить персональный компьютер от вирусов, после чего повторить установку.
Ошибка 32
32 ошибка Доктор Веб заключается в неполадке установке или восстановлении антивирусной программы. Она появляется, если есть критические повреждения в момент невозможности установки, восстановления продукта по каким-то причинам. Следует загрузить, установить утилиту, после чего перезагрузить персональный компьютер, повторно установить программу.
Ошибка 33
Сбой под кодом 33 связан с работой базы данных, невозможности совершения обновления программы из-за повреждения программного обеспечения сервера. В такой ситуации необходимо обратиться в службу поддержки, возможно, базу данных удастся восстановить инженерам.
Ошибка 110
110 неполадка связана с неполадкой установки серверных продуктов. Она вызывается разными причинами, поэтому необходимо обратиться в техническую поддержку, приложить отчет, который создан с помощью утилита.
Ошибка 902
Суть неполадки состоит в неправильной установке, удалении. Она возникает, если повреждаются антивирусные файлы, не полностью или некорректно был удален старый антивирус.
В такой ситуации необходимо сделать очистку системы от антивирусных остатков, а после завершения процедуры стоит повторно запустить установку. Если проблема сохраняется, следует направиться в техническую поддержку.
Ошибка 914
Коды ошибок Доктор Веб 914 и 910 говорят о том, что произошел сбой компонентов продукта. В такой ситуации необходимо переустановить антивирус.
Если удаление с помощью стандартных средств оканчивается неудачей, следует скачать официальную утилиту и перезагрузить персональный компьютер. Если код продолжает высвечиваться, программисты советуют написать в службу поддержки.
Ошибка 1066
Неполадка связана с невозможностью установки антивируса, если есть несовместимое программное обеспечение с утилитой. Зачастую проблема возникает с агента Доктора Веб, если на ПК уже установлен другой антивирусник. Необходимо выполнить его удаление, а позднее – повтор попытки установки Доктора Веб.
Если появляются сложности или невозможно определить несовместимую программу, следует обратиться к специалистам службы технической поддержки.
Ошибка 1722
Ошибка связана с установкой, работой антивирусника, проблемой с его сканированием. В такой ситуации следует отправить отчет о неисправной работе программы в техническую поддержку.
Ошибка 1726
Ошибка связана с некорректным запуском программы. Причинами служат основные четыре пункта. Неполадка связана с поврежденной загрузкой или неполной установкой программного обеспечения, повреждением реестра Доктор Веб из-за установки или удаления утилиты.
Может появляться из-за наличия в системы вируса, вредоносного программного обеспечения, повреждения файла Виндовс или удаления файлов утилиты другой программой.
Ошибка может быть связана с другими факторами, поэтому при совершении всех действий, направленных на решение возникшей проблемы, следует обратиться в техническую поддержку.
Что можно сделать? Специалисты рекомендуют в такой ситуации восстановить записи реестра, полностью просканировать компьютер на вирусы, очистить ПО от временных файлов, папок и другого мусора. Они советуют также обновить драйверы компьютера, использовать Восстановление Виндовс системы для отмены последних изменений в ПО, переустановить программу заново, запустить проверку системных Виндовс файлов, установить доступные Виндовс обновления и произвести чистую установку Виндовс.
15) Ошибка 12002
Суть заключается в неполадке с сетью, неправильной настройке сетевых соединений, неверно выбранных параметров серверного прокси, особенностью настройки сетевого подключения. Специалисты рекомендуют по этой проблеме проверить доступность интернет-сети, настройку брандмауэра, серверного прокси.
Если раньше не было выполнено этого действия, следует зарегистрировать лицензию, получить ключевой файл. Потом активировать полученный на майл ключевой файл, используя лицензионный менеджер. В случае отсутствия понимания, как убрать код 12002 с компьютера, программисты советуют составлять письмо в техническую поддержку. Желательно при этом прикреплять отчет с выполненными ранее действиями.
Ошибка 12007
Неполадка возникает из-за отсутствия доступа к сети, неправильной настройки сетевых соединений, неверных параметров серверного прокси, особенности настройки сетевого подключения на рабочем месте. При возникновении подобной ошибки необходимо проверить доступность интернет-сети, настроек брандмауэра, серверного прокси.
Важно! Если перечисленные выше действия были проделаны, а неполадка не исправлена, специалисты рекомендуют обратиться в службу технической поддержки. Для того чтобы сотрудники смогли оперативно помочь в ситуации, инженеры рекомендуют заранее делать подробный отчет о проделанных ранее действиях для устранения появляющегося кода при запуске утилиты.
Ошибка 12029
Ошибка связана с сетевыми неполадками, неправильной настройкой сетевых соединений, неверными параметрами серверного прокси. Нередко она сопряжена с тем, что пользователю не удается настроить сетевое подключение на рабочем столе. Также часто она связана с ошибкой в модуле обновления. Специалисты рекомендуют в таком случае действовать двумя путями:
При сохранении ошибки, инженеры рекомендуют сделать переустановку антивируса. В таком случае следует скачать с сайта актуальный антивирусный дистрибутив. Потом удалить Доктор Веб предыдущей версии, используя “Панель управления”, “Установку и удаление программ”. Затем перезагрузить компьютер, скачать, запустить утилиту, перезагрузить компьютер, запустить антивирус и еще раз сделать перезагрузку операционной системы устройства.
Важно! Если после переустановки ошибка продолжит появляться, следует сделать отчет через DwSysInfo и отправить его специалистам службы техподдержки.
Ошибка 12152
Ошибка связи с сервером обозначается кодом 12152. При ее появлении специалисты рекомендуют проверить интернет – соединение, очистить компьютер от вредоносных ПО, почистить ПО от ненужных файлов, сделать переустановку антивирусника, перезагрузить компьютер или написать в службу технической поддержки, прикрепив отчет о проведенных действиях для устранения неполадки. Сотрудники Доктор Веб отвечают быстро и, в основном, помогают решить возникшую сложность быстро.
В результате, для решения основных проблем, связанных с некорректной работой антивируса Доктор Веб, следует связаться со специалистами службы технической поддержки, сформировав отчет через представленную выше программу. Прежде рекомендуется посмотреть работоспособность сети, проверить ПО на вирусы, ненужные папки и попробовать переустановить антивирус заново.
Ошибка 110 в Play Market на Андроид
Ошибка 110 в Play Market на Андроид. Иногда пользователи операционной системы Android сталкиваются с ошибкой 110. В большинстве случаев эта ошибка возникает при работе с устройствами, которые имеют обновленную версию операционной системы либо недавно установленную пользовательскую прошивку — например, CyanogenMod или MIUI. Наиболее часто с проблемой сталкиваются владельцы планшетных компьютеров, с Android-смартфонами это случается реже.
Ошибка 110 в Android происходит главным образом при обновлении или установке приложений из Google Play. Случается это из-за несовместимости ОС: если вы обновили прошивку, новый софт может быть несовместимым с аппаратным обеспечением устройства, потому эта ошибка и возникает. Такое возможно также, если вы обновили или перешли на некоторые пользовательские прошивки.
Как исправить ошибку 110 при работе с Play Market?
Ниже приведены способы, которые позволяют решить эту проблему на вашем Android-устройстве. Методы являются вполне реальными и, безусловно, помогут вам избавиться от ошибки с кодом 110.
Метод 1: Обновление Google Play Market
Чтобы избавиться от ошибки 110 можно обновить ваш Google Play Market. Этот способ уже помог значительному числу пользователей и с большой долей вероятности поможет и вам. Посмотрим, что для этого нужно сделать:
1. Зайти в Настройки —> Диспетчер приложений —> Google Play Маркет —> Принудительная остановка работы сервиса.
2. Вернуться в Настройки —> Диспетчер приложений —> Google Play Маркет —> Очистить данные.

3. Еще раз зайти в Настройки —> Диспетчер приложений —> Google Play Маркет —> Очистить Кэш.

4. Аналогичные манипуляции необходимо проделать с сервисами Google Play:

5. Зайти в Настройки —> Диспетчер приложений —> Сервисы Google Play ;

6. Очистить данные и Очистить кэш.
Теперь вы можете использовать магазин Google Play без возникновения каких-либо ошибок. Перезагрузите устройство и откройте Google Play, скачивайте и обновляйте нужные приложения. Если вам не удалось решить эту проблему с помощью данного метода, попробуйте следующий.
Метод 2: Использование корневого файлового менеджера
Root-браузер — это приложение, являющееся файловым менеджером, которое позволяет пользователям получать доступ к корневым папкам на Android-устройстве. Чтобы использовать Root Browser для исправления ошибки с кодом 110 во время установки приложения, нужно выполнить следующие шаги:
В ней вы найдете все файлы, связанные с приложениями, установленными на вашем Android-смартфоне или планшете. Теперь найдите то приложение, которое вы пытаетесь обновить или установить и получаете при этом сообщение об ошибке с кодом 110. Удалите папку, удерживая её и нажав на кнопку «Удалить». Теперь перезагрузите устройство и попытайтесь повторно установить приложение.
Если ошибка с кодом 110 не исправляется с помощью этого метода, то попытайтесь установить приложение вручную с помощью файла APK. Смотрите ниже, как это делается.
Способ 3: Вручную установить приложение
Метод 4: Восстановление заводских настроек вашего устройства
Надеемся, что вы никогда не столкнетесь с ошибкой 110. Но если все же это случится, вспомните об этой несложной инструкции, и один из методов обязательно поможет вам преодолеть сложности с загрузкой и установкой приложений.
Источники:
https://dr-web-cureit-free. ru/kody-oshibok-dr-web/
https://upgrade-android. ru/stati/stati/3415-oshibka-110-v-play-market-na-android. html
Dr.Web – популярный антивирус, которым пользуются миллионы людей по всему миру. Вместе с информацией о том, как устанавливается и работает программа, владелец компьютера должен знать, как удалить Доктор Веб на операционной системе Виндовс 10. Ведь нередко мы вынуждены переходить с одного антивируса на другой, и тогда старое программное обеспечение оказывается ненужным и даже лишним.
Особенности удаления программы
Во-первых, нужно отметить, что Dr.Web удается беспрепятственно удалить с компьютера на Windows 10. Процедура выполняется как встроенными средствами ПК, так и специальными приложениями, включая те, которые предусмотрены разработчиками антивируса. Правда, стандартная процедура деинсталляции не позволяет полностью избавиться от файлов Доктор Веба.
На ПК остаются дополнительные файлы и папки, которые самостоятельно не исчезают. Поэтому важно также очистить реестр либо вручную, либо при помощи дополнительной программы. Подробнее обо всех вариантах удаления будет рассказано далее.
Как удалить антивирус
Как мы уже выяснили, существует несколько способов деинсталляции приложения. Каждый из них подходит для тех или иных ситуаций. Рекомендуется рассмотреть все варианты, чтобы выделить для себя наиболее подходящий метод.
Стандартные средства
Мало кто хочет скачивать дополнительную программу, чтобы избавиться от лишнего приложения. Поэтому сначала предлагается обратить внимание на стандартный вариант удаления:
- Откройте «Параметры» через меню «Пуск».
- Перейдите в раздел «Приложения», а затем – «Приложения и возможности».
- Найдите в списке Dr.Web и кликните по нему ЛКМ.
- Нажмите на кнопку «Удалить».
Далее откроется окно деинсталлятора, где пользователю нужно будет подтвердить свои намерения. Также можно обратиться к альтернативному варианту удаления при помощи все тех же стандартных средств Windows 10:
- Откройте «Панель управления» любым удобным способом.
- Установив режим просмотра «Мелкие значки», перейдите в раздел «Программы и компоненты».
- Откроется окно, где понадобится выделить лишнее приложение ЛКМ.
- Далее нажмите на кнопку «Удалить» и подтвердите удаление через деинсталлятор программы.
Ни один из рассмотренных вариантов не позволит избавиться от записей в реестре. Поэтому после стандартной процедуры деинсталляции вам придется удалить упоминания Dr.Web вручную или при помощи стороннего софта, о котором далее и пойдет речь.
Стороннее ПО
Существует немало программ, направленных на удаление других приложений и общей чистки компьютера. Среди них можно выделить:
- CCleaner;
- Revo Uninstaller;
- Reg Organizer и другие.
Наиболее предпочтительной является первая программа, поскольку она распространяется бесплатно и имеет массу дополнительных функций. Для деинсталляции Доктор Веб потребуется:
- Запустить CCleaner.
- Перейди в раздел «Сервис», а затем – «Удаление программ».
- Выделить Dr.Web щелчком ЛКМ.
- Нажать на кнопку «Деинсталляция».
- Подтвердить удаление в открывшемся окне.
Что касается дополнительных функций, то в CCleaner есть возможность очистки реестра в одноименном разделе. Также через вкладку «Очистка» вы можете избавиться от прочего мусора, который скопился в памяти внутреннего накопителя.
Dr.Web Remover
Это фирменный софт от разработчиков антивируса. Его можно скачать через официальный сайт Dr.Web, а затем понадобится запустить приложение и подтвердить деинсталляцию защитника. Через пару минут операция будет выполнена.
Удаление в безопасном режиме
Бывает, что удаление затруднено из-за воздействия вирусов или других факторов. В таком случае предлагается выполнить деинсталляцию в безопасном режиме, для попадания в который нужно:
- Кликните ЛКМ по иконке «Пуск» и нажмите на кнопку «Выключение».
- Удерживая клавишу «Shift», выберите пункт «Перезагрузка».
- При следующем включении вы увидите дополнительное меню на синем фоне, где потребуется выбрать «Поиск и устранение неисправностей».
- Нажмите на клавишу F-ряда, соответствующую опции перехода в безопасный режим.
После перезагрузки нужно попытаться избавиться от программы любым из рассмотренных ранее способов. Далее останется еще раз перезагрузиться, чтобы использовать компьютер в стандартном режиме.
Коды ошибок Dr.Web
Dr.Web считается российским разработчиком антивирусных программ, сервисов для предоставления информационных услуг корпоративным, частным пользователям. Кроме того, “Доктор Веб” – популярная антивирусная программа, установка которой нередко сопряжена с неполадками. Ниже представлены популярные коды ошибок Dr.Web и их расшифровка.
Ошибка 2
Ошибка dr web 2 свидетельствует о сбое в процессе обновления. Она вызывается несколькими причинами. Чтобы ее исправить, необходимо проверить доступность сети, правильность настроек прокси при их использовании. Если сеть доступна, прокси настроен правильно, необходимо выполнить ряд действий, направленных на восстановление системы с антивирусом. Возможно, проблема исчезнет.
Устранить проблему можно тремя путями:
- Произвести проверку жесткого диска, используя утилиту chkdsk. Чтобы проверить диск, необходимо ввести команду chkdsk C: /F /R в поисковике Виндовс, зажав клавиши Виндовс+R. Утилита предложит проверить диск после перезагрузки. С действием нужно согласиться. При загрузке появится сообщение о проверке диска, которую можно отменить, нажав любую клавишу. После проверки диска, следует перегрузить систему и протестировать его.
- Выполнить восстановление антивирусника. Для этого нужно открыть Пуск, перейти в Панель Управления, Программы и компоненты. Далее нажать Изменить и Восстановить программу. После восстановления системы перегрузить ОС и проверить, как работает антивирусник.
- При сохранении неполадки в обновлении, следует нажать на антивирусный значок справа внизу, потом зайти в Центр безопасности. Там найти значок замок, потом шестеренку. В разделе Общие нажать на Дополнительные настройки, Журнал, Изменить. У флажка с обновлением антивирусника кликнуть на флажок и сохранить настройки. Далее нужно повторить попытку обновления. После появления кода 2 сформировать отчет, выбрав Поддержку, Создать отчет. Далее обратиться в службу поддержки.
Ошибка 9
Проблема состоит в невозможности подключения к серверам обновления. Ошибку можно решить двумя способами. В первом случае в антивирусных настройках не написаны параметры серверного прокси или имеются проблемы, связанные с интернет подключением. При применении прокси необходимо:
- Щелкнуть по значку программы справа внизу правой кнопкой мыши;
- Перейти в режим администратора, щелкнуть по замку, далее – по шестеренке;
- Выбрать раздел Сеть, далее кликнуть на параметр использования прокси-сервера, корректно настроить соединение сети.
Важно! Если прокси не применяется, следует проверить сетевое соединение и при необходимости настроить его.
Во втором случае код появляется, когда на серверах обновлений нет, однако части серверов обновления нет. Поскольку код 9 говорит об отсутствии свежих обновлений, то никаких действий предпринимать не стоит. Антивирус в назначенный час будет автоматически обновлен.
Ошибка 10
Суть проблемы состоит в репозиторие, сбое в скриптах, отсутствии некоторых из них. Решать проблему необходимо, переустановив антивирус. Для решения вопроса, следует скачать с официального сайта антивирусную программу. Удалить предыдущую версию программы, сделать перезагрузку компьютера, далее запустить антивирус и при установке указать путь к файлу. Сделать повторную перезагрузку компьютера.
Ошибка 11
Проблема заключается в невозможности обновления антивирусных компонентов. Код 11 высвечивается по ряду причин. Нередко его появление связано с использованием устаревшей антивирусной версии или с повреждением файлов. Если используется устаревшая версия антивируса, необходимо удалить старую и закачать новую программу.
Если файлы повреждены вследствие проблем с диском, следует исправить все ошибки диска, восстановить антивирусную систему. Восстановление можно провести через следующую пошаговую инструкцию: Пуск, Панель управления, Программы и компоненты, Dr.Web, Изменить, Восстановить. После восстановления, потребуется перезагрузить персональный компьютер, проверить, как работают обновления.
Ошибка 12
Суть вопроса в блокировке лицензии. Зачастую она возникает при отсутствии ее активации, активации старой, лицензированной версией, использовании лицензии на другом персональном компьютере. Если не активирована лицензия, необходимо активировать ее через менеджер лицензий. Достаточно удалить заблокированную лицензию и оставить одну действующую.
Если проблема заключается в автоматически блокируемой лицензии, необходимо указать новую при антивирусной регистрации через Менеджер лицензий. Если используемое разрешение было использовано раньше на другом персональном компьютере, необходимо обратиться в техническую поддержку, приложив документы, подтверждающие владение лицензией.
Ошибка 16
По этой ошибке установить и работать с антивирусом невозможно из-за действия сторонних программ. Есть несколько основных причин, почему возникает неполадка. В системе могут находиться другие антивирусы или частично установленные файлы. Также в системе могут находиться вредоносные ПО, блокирующие установку антивирусной программы. Необходимо использовать бесплатную утилиту, чтобы очистить персональный компьютер от вирусов, после чего повторить установку.
Ошибка 32
32 ошибка Доктор Веб заключается в неполадке установке или восстановлении антивирусной программы. Она появляется, если есть критические повреждения в момент невозможности установки, восстановления продукта по каким-то причинам. Следует загрузить, установить утилиту, после чего перезагрузить персональный компьютер, повторно установить программу.
Ошибка 33
Сбой под кодом 33 связан с работой базы данных, невозможности совершения обновления программы из-за повреждения программного обеспечения сервера. В такой ситуации необходимо обратиться в службу поддержки, возможно, базу данных удастся восстановить инженерам.
Ошибка 110
110 неполадка связана с неполадкой установки серверных продуктов. Она вызывается разными причинами, поэтому необходимо обратиться в техническую поддержку, приложить отчет, который создан с помощью утилита.
Ошибка 902
Суть неполадки состоит в неправильной установке, удалении. Она возникает, если повреждаются антивирусные файлы, не полностью или некорректно был удален старый антивирус.
В такой ситуации необходимо сделать очистку системы от антивирусных остатков, а после завершения процедуры стоит повторно запустить установку. Если проблема сохраняется, следует направиться в техническую поддержку
Ошибка 914
Коды ошибок Доктор Веб 914 и 910 говорят о том, что произошел сбой компонентов продукта. В такой ситуации необходимо переустановить антивирус.
Если удаление с помощью стандартных средств оканчивается неудачей, следует скачать официальную утилиту и перезагрузить персональный компьютер. Если код продолжает высвечиваться, программисты советуют написать в службу поддержки.
Ошибка 1066
Неполадка связана с невозможностью установки антивируса, если есть несовместимое программное обеспечение с утилитой. Зачастую проблема возникает с агента Доктора Веб, если на ПК уже установлен другой антивирусник. Необходимо выполнить его удаление, а позднее – повтор попытки установки Доктора Веб.
Если появляются сложности или невозможно определить несовместимую программу, следует обратиться к специалистам службы технической поддержки.
Ошибка 1722
Ошибка связана с установкой, работой антивирусника, проблемой с его сканированием. В такой ситуации следует отправить отчет о неисправной работе программы в техническую поддержку.
Ошибка 1726
Ошибка связана с некорректным запуском программы. Причинами служат основные четыре пункта. Неполадка связана с поврежденной загрузкой или неполной установкой программного обеспечения, повреждением реестра Доктор Веб из-за установки или удаления утилиты.
Может появляться из-за наличия в системы вируса, вредоносного программного обеспечения, повреждения файла Виндовс или удаления файлов утилиты другой программой.
Ошибка может быть связана с другими факторами, поэтому при совершении всех действий, направленных на решение возникшей проблемы, следует обратиться в техническую поддержку.
Что можно сделать? Специалисты рекомендуют в такой ситуации восстановить записи реестра, полностью просканировать компьютер на вирусы, очистить ПО от временных файлов, папок и другого мусора. Они советуют также обновить драйверы компьютера, использовать Восстановление Виндовс системы для отмены последних изменений в ПО, переустановить программу заново, запустить проверку системных Виндовс файлов, установить доступные Виндовс обновления и произвести чистую установку Виндовс.
Ошибка 12002
Суть заключается в неполадке с сетью, неправильной настройке сетевых соединений, неверно выбранных параметров серверного прокси, особенностью настройки сетевого подключения. Специалисты рекомендуют по этой проблеме проверить доступность интернет-сети, настройку брандмауэра, серверного прокси.
Если раньше не было выполнено этого действия, следует зарегистрировать лицензию, получить ключевой файл. Потом активировать полученный на майл ключевой файл, используя лицензионный менеджер. В случае отсутствия понимания, как убрать код 12002 с компьютера, программисты советуют составлять письмо в техническую поддержку. Желательно при этом прикреплять отчет с выполненными ранее действиями.
Ошибка 12007
Неполадка возникает из-за отсутствия доступа к сети, неправильной настройки сетевых соединений, неверных параметров серверного прокси, особенности настройки сетевого подключения на рабочем месте. При возникновении подобной ошибки необходимо проверить доступность интернет-сети, настроек брандмауэра, серверного прокси.
Важно! Если перечисленные выше действия были проделаны, а неполадка не исправлена, специалисты рекомендуют обратиться в службу технической поддержки. Для того чтобы сотрудники смогли оперативно помочь в ситуации, инженеры рекомендуют заранее делать подробный отчет о проделанных ранее действиях для устранения появляющегося кода при запуске утилиты.
Ошибка 12029
Ошибка связана с сетевыми неполадками, неправильной настройкой сетевых соединений, неверными параметрами серверного прокси. Нередко она сопряжена с тем, что пользователю не удается настроить сетевое подключение на рабочем столе. Также часто она связана с ошибкой в модуле обновления. Специалисты рекомендуют в таком случае действовать двумя путями:
- Проверить доступность интернет – соединения, брандмауэрных настроек и серверного прокси;
- Написать в службу технической поддержки для выяснения обстоятельств невозможности корректной работы антивирусника.
При сохранении ошибки, инженеры рекомендуют сделать переустановку антивируса. В таком случае следует скачать с сайта актуальный антивирусный дистрибутив. Потом удалить Доктор Веб предыдущей версии, используя “Панель управления”, “Установку и удаление программ”. Затем перезагрузить компьютер, скачать, запустить утилиту, перезагрузить компьютер, запустить антивирус и еще раз сделать перезагрузку операционной системы устройства.
Важно! Если после переустановки ошибка продолжит появляться, следует сделать отчет через DwSysInfo и отправить его специалистам службы техподдержки.
Ошибка 12152
Ошибка связи с сервером обозначается кодом 12152. При ее появлении специалисты рекомендуют проверить интернет – соединение, очистить компьютер от вредоносных ПО, почистить ПО от ненужных файлов, сделать переустановку антивирусника, перезагрузить компьютер или написать в службу технической поддержки, прикрепив отчет о проведенных действиях для устранения неполадки. Сотрудники Доктор Веб отвечают быстро и, в основном, помогают решить возникшую сложность быстро.
В результате, для решения основных проблем, связанных с некорректной работой антивируса Доктор Веб, следует связаться со специалистами службы технической поддержки, сформировав отчет через представленную выше программу. Прежде рекомендуется посмотреть работоспособность сети, проверить ПО на вирусы, ненужные папки и попробовать переустановить антивирус заново.
Полное удаление Dr.Web Security Space
Dr.Web Security Space является одной из самых популярных антивирусных программ, используемых многими юзерами. В некоторых случаях принимается решение перейти на другое защитное ПО или просто избавиться от установленной защиты. Мы рекомендуем воспользоваться одним из нескольких простых способов по полному удалению программы на компьютере. Давайте подробно рассмотрим каждый из них.
Удаляем Dr.Web Security Space с компьютера
Причин для удаления может быть несколько, однако выполнение данного процесса не всегда требуется. Иногда достаточно просто на время отключить антивирус, а когда это будет нужно, снова восстановить его работу. Подробнее об этом читайте в нашей статье по ссылке ниже, в ней описана пара простых методов полного отключения Dr.Web Security Space.
Способ 1: CCleaner
Существует такая многофункциональная программа как CCleaner. Основным ее предназначением является очищение компьютера от лишнего мусора, исправление ошибок и управление автозагрузкой. Однако это еще не все ее возможности. С помощью данного софта также производится деинсталляция любого установленного на компьютере ПО. Процесс удаления Dr.Web выглядит следующим образом:
- Скачайте CCleaner с официального сайта, выполните установку и запустите его.
- Перейдите в раздел «Сервис», найдите в списке необходимую программу, выберите ее левой кнопкой мыши и нажмите на «Деинсталляция».
Способ 2: Софт для удаления ПО
Пользователи могут воспользоваться специальным программным обеспечением, позволяющим выполнить полную деинсталляцию любого установленного софта на компьютере. Функциональность таких программ сосредоточена именно на этом. После установки одной из них вам останется только выбрать Dr.Web Security Space из списка и произвести удаление. Подробнее с полным списком такого ПО вы можете ознакомиться в нашей статье по ссылке ниже.
Способ 3: Стандартное средство Windows
В операционной системе Windows присутствует встроенное средство по полному удалению программ с компьютера. С его помощью также осуществляется и деинсталляция Dr.Web. Выполнить данный процесс можно следующим образом:
- Откройте «Пуск» и перейдите в «Панель управления».
Выше мы подробно разобрали три простых способа, благодаря которым осуществляется полное удаление антивирусной программы Dr.Web Security Space с компьютера. Как видите, все они достаточно простые и не требуют от пользователя дополнительных знаний или навыков. Выберите один из понравившихся методов и проведите деинсталляцию.


Содержание
- Коды ошибок
- Список ошибок
- Ошибка 0
- Ошибка 2
- Ошибка 3
- Ошибка 4
- Ошибка 7
- Ошибка 9
- Ошибка 10
- Ошибка 11
- Ошибка 12
- Ошибка 13
- Ошибка 16
- Ошибка 28
- Ошибка 32
- Ошибка 36
- Ошибка 42
- Ошибка 80
- Ошибка 100
- Ошибка 105
- Ошибка 110
- Ошибка 144
- Ошибка 400
- Ошибка 401
- Список ошибок
- Блог Дмитрия Шергина
- Боковая колонка
- Поиск по блогу
- Свежие записи
- Рубрики
- Боковая колонка
- 1. Восстановить само приложение.
- 2. Переустановить приложение.
- 3.Загрузить базы и обновиться в ручную.
- 4. Убрать ошибки диска + Восстановить само приложение.
- Рекомендуем к прочтению
Коды ошибок
Список ошибок
Ошибка 0
Суть: невозможно зарегистрировать лицензию через мастер регистрации с помощью лицензионного кода, нужен ключевой файл. Проблема актуальна для WinXP.
Из-за ограничений Windows XP активация лицензии непосредственно через мастер регистрации антивируса в настоящее время невозможна. На головной странице нашего сайта https://www.drweb.ru наведите курсор мыши на пункт «Поддержка», в выпавшем меню откройте ссылку «Регистрация серийного номера», проведите регистрацию лицензии и подтвердите отправку ключевого файла на Ваш электронный адрес. После регистрации на указанный Вами при первой регистрации адрес придет электронное письмо с ключевым файлом, который и нужно будет указать мастеру регистрации антивируса.
Если у Вас еще не установлена версия 11.5 нашего антивируса, настоятельно рекомендуем скачать с нашего сайта ее дистрибутив и установить в системе, вместо устаревшей версии нашего антивируса.
Система Windows XP катастрофически устарела и ней имеются незакрытые уязвимости, через которые легко могут проникать новые вредоносные программы, еще не попавшие в базы антивирусов. Компания Microsoft с апреля 2014 года полностью прекратила поддержку Windows XP. Это означает, что для данной системы практически полностью прекращен выпуск обновлений, исправляющих обнаруживаемые в системе уязвимости, так что обеспечить надежную защиту этой системы в настоящее время практически невозможно.
Настоятельно рекомендуем использовать для работы в Интернете (особенно если на компьютере ведется работа с банковскими или платежными системами) компьютеры с более современными и более безопасными версиями Windows, а если технически это возможно, то перевести работу с Интернетом и платежными системами на системы под управлением Linux или MacOS, которые у злоумышленников пока не так популярны, как Windows. Если же по какой-то причине необходимо использование именно Windows XP, нужно обязательно установить в системе все выпущенные для нее обновления, а также соответствующими техническими средствами ограничить доступ с этого компьютера в Интернет только необходимыми для работы сайтами.
Ошибка 2
Суть: Ошибка в процессе обновления. Поскольку она может быть вызвана несколькими причинами, проверьте доступность сети, а также правильность настроек прокси, если он используется. Если сеть доступна, а прокси настроен верно, выполните ряд действий по восстановлению системы и антивируса, вероятнее всего проблема будет устранена.
Проведите проверку жесткого диска на наличие ошибок с помощью утилиты chkdsk. Для проверки тома C: выполните команду:
Команду необходимо ввести в окне командной строки Windows (нажать сочетание клавиш Win+R → ввести cmd → нажать ОК) и нажать Enter.
При этом утилита предложит осуществить проверку диска «C:» при следующей загрузке. С этим надо согласиться и перезагрузить ПК. При загрузке появится сообщение о проверке диска, которую можно отменить нажав любую клавишу, делать этого не надо – необходимо дождаться окончания проверки и загрузки ОС.
Перезагрузите ПК, перед запуском ОС начнется тестирование диска.
Выполните восстановление антивируса. Откройте Пуск → Панель управления → Программы и компоненты (аналогичный путь для вашей версии Windows) → выберите Dr.Web, нажмите сверху Изменить → Восстановить программу.
После окончания восстановления перезагрузите ПК и проверьте работу обновления Dr.Web.
Если ошибка обновления сохранится, то нажмите на значок антивируса справа внизу → Центр безопасности → значок Замок → сверху Шестеренка → Общие → Дополнительные настройки → Журнал → Изменить, установите флажок Обновление Dr.Web, нажмите ОК. Закройте настройки, повторите попытку обновления. После появления ошибки сформируйте отчет, выбрав Поддержка → Перейти к мастеру отчетов → Создать отчет.
После этого обратитесь в службу технической поддержки, приложив к запросу созданный отчет, после чего аналогичным образом отключите ведение подробного отчета для модуля обновления (уберите флажок Обновление Dr.Web).
Ошибка 3
Суть: Ошибка при обновлении с зеркала обновлений. Возникает при попытке одновременно обновить антивирус вручную при уже запущенном процесс обновления по расписанию.
Перезагрузите ПК и попробуйте повторить обновление.
Если ошибка продолжает появляться – обратитесь в службу технической поддержки, приложив отчет, созданный утилитой DwSysInfo.
Для создания отчета:
- Загрузите и сохраните на компьютере утилиту DwSysInfo
- Запустите сохраненный файл dwsysinfo.exe.
- Нажмите на кнопку Сформировать отчет.
- Дождитесь окончания формирования отчета.
Ошибка 4
Суть: Ошибка при обновлении. Возникает в случае ошибки в параметрах, указанных в командной строке, в результате чего обновление не проходит. Часто встречается при обновлении с зеркала обновлений. Если обновление происходит с ВСО, необходимо переустановить антивирус:
- Скачайте с нашего сайта актуальный дистрибутив антивирусной программы.
- Удалите Dr.Web предыдущей версии через «Панель управления» → «Установка и удаление программ».
- Перезагрузите компьютер.
- Скачайте и запустите утилиту DrwRemover
- Перезагрузите компьютер.
- Запустите установку антивируса Dr.Web, во время установки укажите путь к ключевому файлу.
- Перезагрузите компьютер.
Если ошибка продолжает появляться – необходимо обратиться в службу технической поддержки, приложив отчет, созданный утилитой DwSysInfo.
Для создания отчета:
- Загрузите и сохраните на компьютере утилиту DwSysInfo
- Запустите сохраненный файл dwsysinfo.exe.
- Нажмите на кнопку Сформировать отчет.
- Дождитесь окончания формирования отчета.
Ошибка 7
Суть: сбой и повторный запуск процесса обновления. «Сбойная» копия процесса остается в памяти, отчего обновление невозможно.
Перезагрузите компьютер, воспользовавшись пунктом меню Перезагрузить компьютер ( просто выключить-включить недостаточно! ), после чего повторно запустите обновление.
Ошибка 9
Суть: Невозможно подключиться к серверам обновления.
Существует две возможных причины возникновения ошибки:
- В настройках антивируса не прописаны параметры прокси-сервера или есть проблемы с интернет-соединением. При использовании прокси:
- Щелкните правой кнопкой мыши по значку Dr.Web в правом нижнем углу экрана.
- Перейдя в административный режим, щелкните по значку замка. Кликните по шестеренке.
- Выберите раздел Сеть → Использовать прокси-сервер и корректно настройте сетевое соединение.
Если прокси не используется – проверьте сетевое соединение и если необходимо – настройте его.
Ошибка возникает в случае, когда на серверах обновления отсутствуют новые обновления для установленного продукта, но при этом часть серверов обновления недоступна. Эта проблема в скором времени будет устранена и ошибка встречаться не будет.
Поскольку данная ошибка говорит о том, что свежих обновлений нет, то никаких действий предпринимать не нужно. Антивирус в назначенное время автоматически обновится или вы сможете сделать это вручную позднее.
Ошибка 10
Суть: ошибка репозитория. Сбой в скриптах или отсутствие некоторых из них.
Для решения проблемы необходимо переустановить антивирус:
- Скачайте с нашего сайта актуальный дистрибутив антивирусной программы.
- Удалите Dr.Web предыдущей версии через «Панель управления» → «Установка и удаление программ».
- Перезагрузите компьютер.
- Скачайте и запустите утилиту
- Перезагрузите компьютер.
- Запустите установку антивируса Dr.Web, во время установки укажите путь к ключевому файлу.
- Перезагрузите компьютер.
Ошибка 11
Суть: невозможно обновить компоненты антивируса.
Ошибка может быть вызвана рядом причин:
Используется устаревшая версия антивируса. Чаще всего встречается, если по ошибке была установлена старая версия продуктов Dr.Web или при попытке выполнить обновление на системах, где оно не проводилось в течение очень долгого времени.
Решение: удалите старую версию антивируса и установить наиболее свежую, скачав ее по ссылке https://download.drweb.ru/
Файлы обновления повреждены (вследствие проблем с диском или системного сбоя при обновлении.
Решение: Проверить и исправить ошибки диска и провести процедуру восстановления антивируса:
Для проверки тома C: выполните команду:
Команду необходимо ввести в окне командной строки Windows (нажать сочетание клавиш Win+R → ввести cmd → нажать ОК) и нажать Enter.
При этом утилита предложит осуществить проверку диска «C:» при следующей загрузке. С этим надо согласиться и перезагрузить ПК. При загрузке появится сообщение о проверке диска, которую можно отменить нажав любую клавишу, делать этого не надо – необходимо дождаться окончания проверки и загрузки ОС.
Перезагрузите ПК, перед запуском ОС начнется тестирование диска.
Выполните восстановление антивируса. Откройте Пуск → Панель управления → Программы и компоненты (аналогичный путь для вашей версии Windows) → выберите Dr.Web, нажмите сверху Изменить → Восстановить программу.
После окончания восстановления перезагрузите ПК и проверьте работу обновления Dr.Web.
Если установлена свежая версия антивируса, восстановление диска и антивируса проведено, но ошибка обновления сохранится, то нажмите на значок антивируса справа внизу → Центр безопасности → значок Замок → сверху Шестеренка → Общие → Дополнительные настройки → Журнал → Изменить, установите флажок Обновление Dr.Web, нажмите ОК. Закройте настройки, повторите попытку обновления. После появления ошибки сформируйте отчет, выбрав Поддержка → Перейти к мастеру отчетов → Создать отчет.
После этого обратитесь в службу технической поддержки, приложив к запросу созданный отчет, после чего аналогичным образом отключите ведение подробного отчета для модуля обновления (уберите флажок Обновление Dr.Web).
Ошибка 12
Суть: лицензия заблокирована.
Чаще всего ошибка возникает по следующим причинам:
Лицензия не активирована.
Решение: Активируйте новую лицензию в менеджере лицензий Dr.Web. Удалите истекшую (или заблокированную) лицензию из менеджера лицензий. В списке лицензий должна остаться только одна действующая лицензия.
После переустановки антивируса он активируется старой, уже продленной лицензией.
Решение: Если вы приобрели продление лицензии, то она автоматически блокируется, а оставшийся срок ее действия прибавляется к сроку действия новой лицензии. То есть при попытке активировать антивирус старой лицензией – возникает ошибка. Укажите новую лицензию при регистрации антивируса или укажите новую лицензию в качестве основной в Менеджере лицензий.
Используемая лицензия была использована ранее на другом ПК. Такое случается, когда по ошибке было приобретено продление на 1 ПК на 2 года, а есть необходимость защитить 2 ПК.
Решение: Обратитесь в службу технической поддержки с запросом на разделение лицензии. К запросу приложите документы, подтверждающие, что вы являетесь хозяином лицензии.
Внимание! После разделения лицензии (2 года 1 ПК) она будет заблокирована, а взамен вы получите две новых лицензии (2 ПК 1 год).
Ошибка 13
Причина: в менеджере лицензий Dr.Web нет ни одной действующей лицензии.
Зарегистрируйте новую лицензию в менеджере лицензий Dr.Web, или на сайте, или через виджет поиска — на главной странице сайта вверху нажмите на значок-лупу и в выпадающем меню нажмите на зеленую кнопку с лупой рядом со словами «зарегистрировать серийный номер».
Ошибка 16
Суть: установка и работа антивируса невозможна из-за сторонних программ.
Две основных причины возникновения ошибки:
Наличие в системе других антивирусов или их «останков» после неудачной попытки их удаления.
Решение: удалите сторонний антивирус штатными средствами Windows или соответствующей утилитой удаления. Если удаление завершается ошибкой – обратитесь в службу поддержки того антивируса, который вы использовали.
В том числе проблема может быть с некорректно удаленной копией антивируса Dr.Web. В этом случае загрузите и запустите утилиту, после чего перезагрузите ПК и повторите установку Dr.Web.
Наличие в системе вирусов, которые блокируют установку антивируса. Используйте бесплатную утилиту Dr.Web CureIt! для очистки ПК от вирусов, после чего повторите попытку установки.
Если указанные действия не дали результатов – обратитесь в службу технической поддержки, приложив отчет, созданный утилитой DwSysInfo.
Для создания отчета:
- Загрузите и сохраните на компьютере утилиту
- Запустите сохраненный файл dwsysinfo.exe.
- Нажмите на кнопку Сформировать отчет.
- Дождитесь окончания формирования отчета.
Ошибка 28
Суть: Возникает из-за конфликтов в системе. Необходимо обратиться в технической поддержки, приложив отчет, созданный утилитой DwSysInfo.
Для создания отчета:
- Загрузите и сохраните на компьютере утилиту
- Запустите сохраненный файл dwsysinfo.exe.
- Нажмите на кнопку Сформировать отчет.
- Дождитесь окончания формирования отчета.
Ошибка 32
Суть: Ошибка установки или восстановления антивируса. Возникает при критических повреждениях, когда завершить установку или восстановить продукт по каким-то причинам уже невозможно. Загрузите и запустите утилиту, после чего перезагрузите ПК и повторно установите Dr.Web.
Ошибка 36
Суть: Ошибка работы с базой данных, вероятнее всего в ходе работы или обновления продукта Enterprise Security Suite была повреждена БД сервера. Обратитесь в службу технической поддержки, возможно БД смогут восстановить наши инженеры.
Ошибка 42
Суть: Проблема с базой данных. Чаще всего возникает при обновлении Сервера Dr.Web с версии 6 на версию 10 или 11. Обратитесь в службу технической поддержки, возможно БД смогут восстановить наши инженеры.
Ошибка 80
Суть: Возникает из-за конфликтов в системе. Необходимо обратиться в службу технической поддержки, приложив отчет, созданный утилитой DwSysInfo.
Для создания отчета:
- Загрузите и сохраните на компьютере утилиту DwSysInfo
- Запустите сохраненный файл dwsysinfo.exe.
- Нажмите на кнопку Сформировать отчет.
- Дождитесь окончания формирования отчета.
Ошибка 100
Суть проблемы: проблема обновления. Необходимо обратиться в службу технической поддержки, приложив отчет, созданный утилитой DwSysInfo.
Для создания отчета:
- Загрузите и сохраните на компьютере утилиту DwSysInfo
- Запустите сохраненный файл dwsysinfo.exe.
- Нажмите на кнопку Сформировать отчет.
- Дождитесь окончания формирования отчета.
Ошибка 105
Суть: системный хэш не совпадает с системным хэшем, с которым проводилась первичная активация (попытка использовать серийный номер демо на еще одном компьютере или после смены ОС).
Причин может быть две:
Демонстрационный период, соответствующий указанному серийному номеру, уже активирован на другом компьютере. Использование демо ключа на двух ПК является нарушением условий использования демо.
- Если другому вашему компьютеру нужна защита Dr.Web, запросите демо с нужного компьютера.
- Если на таком компьютере вы уже использовали право на одно демо в течение одного года, — чтобы ваш компьютер не оставался без защиты Dr.Web, рекомендуем приобрести лицензию Dr.Web.
Обновление ОС Windows. При этом ошибка чаще всего возникает с Windows 10 после установки очередного крупного обновления.
Решение: Нужно заново оформить демонстрационный серийный номер на нашем сайте и активировать уже его.
Особенно часто ошибка возникает на Windows 10, так как к ней часто выходят обновления, меняющие номер версии, отчего антивирус перестает «узнавать» систему, но хэш ПК сохраняется, и повторно зарегистрировать лицензию нельзя.
Ошибка 110
Суть: ошибка установки Агента (для продуктов AV-Desk и Enterprise Security Suite). Ошибка может быть вызвана многими причинами, необходимо обратиться в службу технической поддержки, приложив отчет, созданный утилитой DwSysInfo.
Для создания отчета:
- Загрузите и сохраните на компьютере утилиту DwSysInfo
- Запустите сохраненный файл dwsysinfo.exe.
- Нажмите на кнопку Сформировать отчет.
- Дождитесь окончания формирования отчета.
Ошибка 144
Суть: ошибка установки Агента на клиентский ПК, возникает как при сетевой, так и при локальной установке. Наиболее частой причиной являются ошибки на диске.
Для проверки тома C: выполните команду:
Команду необходимо ввести в окне командной строки Windows (нажать сочетание клавиш Win+R → ввести cmd → нажать ОК) и нажать Enter.
При этом утилита предложит осуществить проверку диска «C:» при следующей загрузке. С этим надо согласиться и перезагрузить ПК. При загрузке появится сообщение о проверке диска, которую можно отменить нажав любую клавишу, делать этого не надо – необходимо дождаться окончания проверки и загрузки ОС.
Перезагрузите ПК, перед запуском ОС начнется тестирование диска.
Если ошибка продолжает появляться – необходимо обратиться в службу технической поддержки, приложив отчет, созданный утилитой DwSysInfo.
Для создания отчета:
- Загрузите и сохраните на компьютере утилиту DwSysInfo
- Запустите сохраненный файл dwsysinfo.exe.
- Нажмите на кнопку Сформировать отчет.
- Дождитесь окончания формирования отчета.
Ошибка 400
Суть: превышен лимит на автоматическую генерацию ключевого файла. Чаще всего возникает если пользователь часто меняет прошивку на телефоне и постоянно запрашивает ключевой файл.
Для решения проблемы достаточно активировать программу с помощью имеющегося ключевого файла. Скачать его можно в личном кабинете «Мод Dr.Web» или в электронном письме, которое пришло вам на почту после первой регистрации серийного номера.
Для снятия блокировки обратитесь с запросом в службу технической поддержки.
Ошибка 401
Суть: возникает при попытке активировать Dr.Web для Android заблокированным (в том числе продленным) ключом или при ошибке работы с коробочными продуктами.
Решение для Android. Вы можете воспользоваться альтернативным способом активации лицензии – с помощью лицензионного ключевого файла.
Он применим только для версии, установленной с сайта DrWeb. Если Ваш антивирус установлен из Google play – чтобы воспользоваться данным способом – удалите имеющуюся версию антивируса и установите его повторно, из apk-пакета с нашего сайта.
Получите ключевой файл на нашем сайте, введя серийный номер (xxxx-xxxx-xxxx-xxxx) (при необходимости, распакуйте .key файл из .ziр-архива)
Для активации программы, скопируйте имеющийся ключевой файл (.key) на устройство, согласно инструкции (см. Использование ключевого файла).
Если ключевой файл у вас уже есть:
- Скопируйте ключевой файл в папку во внутренней памяти устройства. Вы можете распаковать архив и скопировать только файл с расширением .key или перенести на устройство весь ZIP-архив целиком.
- На экране Лицензия выберите пункт У меня уже есть лицензия.
- Выберите пункт Использовать ключевой файл.
- Найдите папку, в которой лежит ключевой файл или ZIP-архив с файлом и выберите его.
Ключевой файл будет установлен и готов к использованию. Откроется главный экран приложения. Внизу экрана появится сообщение о том, что лицензия активирована.
У меня на некоторых компьютерах локальной сети мигал справа в трее красным и писал: Dr.Web Anti-virus — нет проблем. Произошла критическая ошибка во время обновления компонентов Антивируса Dr.Web. Позовите системного администратора!
Ну я системный администратор, что дальше?
Я видел эту ошибку уже не в первый раз. Раньше только на одной машине возникало, я переставлял Dr.Web и всё опять работало. Но потом возникло на нескольких машинах. У меня в сети центр управления и сервер антивирусной защиты находится на Office Shield. Статистика вообще не считалась по пользователям и были эти ошибки. Office Shield вроди-бы работал, статистика по трафику велась, осталось понять — что за критическая ошибка обновления и как её лечить не переустановкой Dr.Web. Я, кстати, устанавливал клиенты вручную, а не по сети.
Проблема решилась с помощью тех.поддержки Dr.Web:
«Выберите проблемные станции в интерфейсе сервера и дайте для них команду «Обновить сбойные компоненты». Если после этого агент на станциях запросит перезагрузку, выполните рестарт системы и подождите 10 минут, не попросит ли агент вторую перезагрузку (если попросит, снова перезагрузите компьютер). Если после команды обновить сбойные компоненты прошло более получаса и проблема не исчезла, а агент не просил перезагрузку, или если после всех запрошенных агентом перезагрузок проблема остаётся, дайте команду обновить все компоненты. После команды обновления всех компонентов агент попросить две перезагрузки.»
Картинка, где это находится и где видны ошибки, прикрепляю.
Блог Дмитрия Шергина
Боковая колонка
Поиск по блогу
Свежие записи
Рубрики
- PC (5)
- Железо (1)
- Программы (4)
- Изображения (2)
- ПК-Безопасность (2)
Боковая колонка
Не сказать, что не ждал программных сбоев на своем компьютере. Но прилетело именно от антивируса.
Вроде как всегда, подключился в сеть и вскорости предупреждение от Dr.Web — типа:
при обновлении произошел сбой, ваши антивирусные базы устарели
Иметь устаревшего защитника — это в интернет не ходить. Ситуацию требовалось исправить.
Полез в глобальную сеть за советом. А теперь по порядку о вариантах и что из этого помогло.
1. Восстановить само приложение.
Находим наше приложение в меню установленных программ — в Win10 это: «Пуск» ⇒ Параметры ⇒ Система ⇒ Приложения и возможности (для Win7 путь прежний: Панель управления ⇒ Программы ⇒ Программы и компоненты).
Выделяем строчку с Dr.Web и под ней появится два слова «Изменить» и «Удалить» — жмем первое, а дальше — восстановить.
Пойдёт процесс проверки целостности компонентов — ждем окончания. При положительном результате можно перезагрузить систему и попробовать обновить антивирус.
Но увы, способ не помог. Выскакивали разные варианты ошибок и все.
2. Переустановить приложение.
Если программа плохо (неправильно) работает, но она необходима, То почему бы не снести её, а потом поставить заново — чистую-шелковистую?
Дистрибутив имелся, дел на пять минут. Жмем вторую кнопку «Удалить» и удаляем все. Здесь может возникнуть проблема — Доктор не захочет удаляться полностью (или вообще не захочет удаляться).
У них на оф.сайте (www.drweb.ru) на вкладке «Скачать» есть пункт «Аптечка сисадмина»
Сгружаем к себе на комп Утилиту удаления Dr.Web (drw_remover), она поможет правильному удалению программы.
Далее перегружаемся и ставим антивирус по новой.
И после такой процедуры он всё равно отказывался обновляться.
3.Загрузить базы и обновиться в ручную.
Этот метод на отдельный пост. Но если вкратце: загружаем свежую антивирусную базу в отдельную папку и потом из неё обновляемся (без интернета). Это опять таки не помогло.
4. Убрать ошибки диска + Восстановить само приложение.
Четвертый способ оказался самым продуктивным. Если выдался сбой программы, то была причина — выявляем таковую при помощи проверки системного диска (Диск C, правая клавиша мыши, Свойства, Сервис, Проверить).
После проверки вердикт был на лицо — надо перезагрузить систему и исправить ошибки на диске.
Проверенно на собственном компьютере — если запустить процесс восстановления диска от ошибок, то после процедуры проблемы с программой антивируса могут ни куда не деться.
Оказывается процессу «починки» мешают пару модулей самой программы — «Превентивная защита» и «Самозащита»
Именно они прикрывают антивирус от любого «физического изменения» и не дают восстановиться диску после ошибки в полном масштабе.
Делаем несколько последовательных шагов:
- Отрубаем интернет, пока он не востребован.
- Находим иконку drwebв трее (правый нижний угол экрана у часов). Клик по нему правой клавишей, а потом левой по замочку — активируем админ-меню программы.
- Теперь там же проходим в меню «Компоненты защиты» и двигаем рычаг влево у пункта «Превентивная защита» — делаем ВЫКЛ.
- Далее чуть ниже щелкаем по значку «шестеренка и открываем основное меню настроек.
- Переходим по меню — Основные ⇒ Самозащита. И на вкладке вырубаем этот вид защиты (рычаги на лево)
Вот теперь можно проверить диск и запустить перезагрузкувосстановление от ошибок. Когда процесс завершится, надо проверить — включились ли наши модули на автомате (обязательно).
Теперь запускаем интернет и принудительное обновление — если процесс справился с задачей, то наша ошибка на данный момент устранена (можно подождать еще и автоматическое обновление по расписанию).
Для уверенности можно провести восстановление программы как в первом варианте и проверить жесткие диски свежим одноразовым антивирусом Dr.Web CureIt (всё качаем с оф.сайта).
В итоге именно этот вариант помог исправить ошибку на компьютере.
Ошибки, связанные с лицензией
Ошибка 0
Невозможно зарегистрировать лицензию через Мастер регистрации с помощью лицензионного кода, нужен ключевой файл. Проблема актуальна для ПК под управлением Windows XP.
Решение:
Из-за ограничений Windows XP активация лицензии непосредственно через Мастер регистрации антивируса в настоящее время невозможна. Пройдите по ссылке Регистрация серийного номера, зарегистрируйте лицензию и подтвердите отправку ключевого файла на ваш электронный адрес. После регистрации на указанный вами при первой регистрации адрес придет электронное письмо с ключевым файлом, который и нужно будет указать в Мастере регистрации антивируса.
Если у вас еще не установлен Dr.Web версии 11.5, настоятельно рекомендуем скачать с нашего сайта ее дистрибутив и установить в системе вместо устаревшей версии.
Операционная система Windows XP катастрофически устарела. В ней имеются незакрытые уязвимости, через которые легко могут проникать новые вредоносные программы, еще не попавшие в базы антивирусов. Компания Microsoft с апреля 2014 года полностью прекратила поддержку Windows XP. Это означает, что для данной системы практически полностью прекращен выпуск обновлений, исправляющих обнаруживаемые в системе уязвимости, так что обеспечить надежную защиту этой ОС сегодня практически невозможно.
Для работы в интернете (особенно если на компьютере ведется работа с банковскими или платежными системами) настоятельно рекомендуем использовать компьютеры с более современными и более безопасными версиями Windows или перевести работу с интернетом и платежными системами на ПК под управлением Linux или macOS. Если же по какой-то причине необходимо использование именно Windows XP, нужно обязательно установить в системе все выпущенные для нее обновления, а также соответствующими техническими средствами ограничить доступ с этого компьютера в интернет только необходимыми для работы сайтами.
Ошибки 2, 5, 9, 13, 22, 38, 62, 71, 90, 125, 999-1018, 1900
Ошибка при взаимодействии с сервисом.
Решение:
Попробуйте повторить попытку позже или обратитесь в службу технической поддержки, приложив к запросу отчет утилиты DwSysInfo.
Как создать отчет SysInfo?
Ошибка 12
Лицензия заблокирована.
Чаще всего ошибка возникает по следующим причинам:
- Лицензия не активирована.
Решение:
Активируйте новую лицензию в Менеджере лицензий Dr.Web и удалите из него истекшую (или заблокированную) лицензию. В списке лицензий должна остаться только одна, действующая лицензия.
- После переустановки антивируса он активируется старой, уже продленной лицензией.
Решение:
Если вы приобрели продление лицензии, то она автоматически блокируется, а оставшийся срок ее действия прибавляется к сроку действия новой лицензии. То есть при попытке активировать антивирус старой лицензией возникает ошибка. Укажите новую лицензию при регистрации антивируса или укажите новую лицензию в качестве основной в Менеджере лицензий.
- Лицензия была использована ранее на другом ПК. Такое случается, когда по ошибке было приобретено продление на 1 ПК на 2 года при необходимости защитить 2 ПК.
Решение:
Обратитесь в службу технической поддержки с запросом на разделение лицензии. К запросу приложите документы, подтверждающие, что вы являетесь владельцем лицензии.
Внимание! После разделения лицензии (2 года /1 ПК) она будет заблокирована, а взамен вы получите две новых лицензии (2 ПК / 1 год).
Ошибка 13
В Менеджере лицензий Dr.Web нет ни одной действующей лицензии.
Решение:
Зарегистрируйте новую лицензию в Менеджере лицензий Dr.Web.
Ошибка 105
С ошибкой могут столкнуться пользователи демолицензий. Cистемный хэш не совпадает с системным хэшем, с которым проводилась первичная активация (попытка использовать серийный номер демо на еще одном компьютере или после смены ОС).
Две основных причины:
- Демонстрационный период, соответствующий указанному серийному номеру, уже активирован на другом компьютере. Использование демоключа на двух ПК является нарушением условий использования демо.
Решение:
- Если другому вашему компьютеру нужна защита Dr.Web, запросите демо с него.
- Если на таком компьютере вы уже использовали право на одно демо в течение одного года, чтобы ваш компьютер не оставался без защиты Dr.Web, рекомендуем приобрести лицензию Dr.Web.
- Обновление ОС Windows. При этом ошибка чаще всего возникает на Windows 10 после установки очередного крупного обновления.
Решение:
Нужно заново оформить демонстрационный серийный номер на нашем сайте и активировать его.
Особенно часто ошибка возникает на Windows 10, так как к ней часто выходят обновления, меняющие номер версии, отчего антивирус перестает «узнавать» систему, но хэш ПК сохраняется, и повторно зарегистрировать лицензию нельзя.
Ошибка 400
Превышено количество попыток активации серийного номера.
Решение:
Активируйте серийный номер с помощью ключевого файла или отправьте письменную заявку в службу технической поддержки.
Ошибка 401
В качестве основания для продления указана уже продленная лицензия.
Решение:
Продлить лицензию можно только один раз, так что при попытке повторно указать ее сервер вернет ошибку 401. При следующем продлении указывать следует ту актуальную лицензию, с помощью которой продлевали предыдущую.
Для коробочных продуктов с двумя лицензиями:
Вторая лицензия в этом случае должна регистрироваться как новая, без бонуса за продление.
Ошибка 402
В качестве основания для продления указана заблокированная лицензия.
Решение:
Отправьте письменную заявку в службу технической поддержки.
Ошибка 404
Ошибка при вводе серийного номера. Её можно увидеть как в Менеджере лицензий, так и на официальном сайте.
Решение:
Проверьте правильность ввода серийного номера и соответствующего ему регистрационного e-mail. Попробуйте повторить попытку ввода чуть позже.
При необходимости отправьте письменную заявку в службу технической поддержки.
Ошибка 405
Неверный метод запроса.
Решение:
Отправьте письменную заявку в службу технической поддержки.
Ошибка 406
При продлении: предоставленные данные не совпадают с продлеваемым продуктом.
Решение:
Убедитесь в правильности введенного адреса e-mail (опечатки, ошибки в домене почты и т. д.). При необходимости отправьте письменную заявку в службу технической поддержки.
Ошибка 410
В качестве основания для продления была указана ещё не зарегистрированная лицензия.
Решение:
Зарегистрируйте лицензию, которую планируете продлевать.
a
Ошибка 415
В качестве основания для продления была указана ранее продлённая лицензия.
Решение:
Продлить лицензию можно только один раз. При следующем продлении указывать следует ту актуальную лицензию, с помощью которой продлевали предыдущую.
Ошибка 452
Невозможно обновить вирусные базы на Агентах при использовании Dr.Web Enterprise Security Suite. Проявляется после обновления лицензии — старая блокируется, а оставшееся время добавляется к новой лицензии. Но если новая лицензия не была распространена на станции, то Агенты на них не будут обновляться.
Решение:
Распространить действие новой лицензии на все станции Антивирусной сети.
Ошибки 500 — 501
Внутренняя ошибка сервера.
Решение:
Отправьте письменную заявку в службу технической поддержки.
Ошибка 592
Для демоверсий: с момента получения предыдущего демо прошло менее года.
Решение:
Чтобы ваш компьютер не оставался без защиты Dr.Web, рекомендуем приобрести лицензию Dr.Web.
Ошибка 607, 614
Ключ-приложение как основание для продления или получения демо неверен.
Решение:
Отправьте письменную заявку в службу технической поддержки.
Ошибка 615
В качестве основания для продления указана заблокированная лицензия.
Решение:
Отправьте письменную заявку в службу технической поддержки.
Ошибка 616
Серийный номер не соответствует продукту. Возникает, например, при попытке продлить лицензию на Антивирус Dr.Web для Linux с указанием ключевого файла от Dr.Web Mobile Security.
Решение:
Зарегистрируйте серийный номер через наш сайт, после чего на указанный e-mail будет отправлен лицензионный ключевой файл (drweb32.zip).
После этого можете повторить попытку активации, выбрав для неё использование ключевого файла.
Подробнее об активации с помощью ключевого файла можно прочитать в документации.
Ошибка 617, 618
В качестве основания для продления использована лицензия сроком менее 3 месяцев.
Решение:
Продлеваемая лицензия должна иметь период действия более 3 месяцев.
Ошибка 619
Число объектов продлеваемой лицензии не совпадает с числом объектов новой лицензии.
Решение:
Для продукта Dr.Web Enterprise Security Suite лицензия продления со скидкой предоставляется на число защищаемых объектов, не превышающее число защищаемых объектов, указанное в прежней (продлеваемой) лицензии. С общими условиями продления со скидкой можно ознакомиться по ссылке.
Ошибка 620
Ключ-приложение как основание для продления или получения демо неверен.
Решение:
Отправьте письменную заявку в службу технической поддержки.
Ошибка 621
Неверно введен серийный номер.
Решение:
Обратите внимание, что серийный номер необходимо вводить, используя заглавные буквы и знак «-» для разделения полей ключа.
Ошибка 623
Недопустимый адрес e-mail.
Решение:
Проверьте вводимый адрес на предмет опечаток. При необходимости отправьте письменную заявку в службу технической поддержки.
Ошибка 625
Два возможных варианта:
- Непредвиденная ошибка взаимодействия с лицензионным сервером.
Решение:
Отправьте письменную заявку в службу технической поддержки.
- В качестве основания для продления указана уже продленная лицензия.
Решение:
Продлить лицензию можно только один раз. При следующем продлении указывать следует ту актуальную лицензию, с помощью которой продлевали предыдущую.
Ошибка 626
Прикладываемая (в качестве основания для продления / получения бонуса) лицензия несовместима с продлеваемым продуктом.
Решение:
Отправьте письменную заявку в службу технической поддержки.
Ошибка 1403
Ошибка возникает в процессе приобретения продления, если в качестве основания указан номер уже продленной лицензии.
Решение:
Убедитесь, что используете в качестве основания для продления текущий серийный номер.
Ошибка 1404
Возникает после переустановки операционной системы / антивируса и повторной попытки регистрации серийного номера, если используемый до переустановки серийный номер был продлен. После продления старый серийный номер блокируется, и его больше нельзя использовать для активации программы, но оставшийся срок его действия добавляется к сроку новой лицензии.
Решение:
Чтобы активировать Dr.Web, используйте новый серийный номер, который вы получили после оплаты продления.
Если вы не можете найти свой серийный номер, воспользуйтесь сервисом его восстановления.
Ошибка 1405
Срок действия ключевого файла по указанному серийному номеру истек.
Решение:
Используйте актуальный серийный номер, если он у вас есть. В противном случае продлите истекшую лицензию или приобретите новую.
Ошибки >12000
Ошибки Microsoft Windows HTTP (WinHTTP). Возможно, неполадки с сетью, неправильная настройка сетевых соединений, неверные параметры прокси сервера.
Решение:
Для подробной диагностики обратитесь в службу технической поддержки, приложив к запросу отчет утилиты DwSysInfo.
Как создать отчет SysInfo?
Коды и описание ошибок для продуктов Dr.Web под Windows
Ошибки при установке
Семейство продуктов для Windows (Dr.Web Home Security Suite / Dr.Web Security Space), KATANA
Ошибка 1
Ошибка активации серийного номера через приложение.
Решение:
Попробуйте использовать ключевой файл вместо серийного номера.
Ключевой файл можно найти во вложении к письму о регистрации лицензии, его также можно получить по ссылке, использовав действующий серийный номер.
Если ошибка сохраняется, обратитесь в службу технической поддержки, приложив к запросу отчет утилиты DwSysInfo.
Как создать отчет SysInfo?
Ошибка 11
Не получилось отключить режим самозащиты.
Решение:
Убедитесь, что используется релизная версия инсталлятора (один из способов получить релизную версию — через Мастер скачиваний).
Если ошибка сохраняется, проведите проверку жесткого диска на наличие ошибок с помощью утилиты chkdsk:
- Вызовите командную строку от имени администратора. Для этого откройте Пуск → Все программы — Стандартные, нажмите правой кнопкой мыши на Командную строку. В открывшемся меню выберите Запуск от имени администратора.
- Для проверки диска C:/ выполните следующую команду:
chkdsk C: /F /R
Утилита предложит осуществить проверку диска C:/ при следующей загрузке компьютера. Согласитесь и перезагрузите компьютер. При загрузке начнется проверка диска. Отменять ее не нужно, необходимо дождаться окончания проверки.
Если ошибка сохраняется, обратитесь в службу технической поддержки, приложив к запросу отчет утилиты DwSysInfo.
Как создать отчет SysInfo?
Ошибка 13
Не получилось включить режим самозащиты.
Решение:
Обратитесь в службу технической поддержки, приложив к запросу отчет утилиты DwSysInfo.
Как создать отчет SysInfo?
Ошибка 16
Установка и работа антивируса невозможна.
Одна из вероятных причин — установке и работе антивируса препятствуют сторонние программы, наличие в системе других антивирусов или их следов после неудачной попытки удаления, вирусная активность.
Решение:
- Если в системе есть папка
C:ProgramDataDoctor Web, удалите ее.
(Как включить отображение скрытых и системных файлов?)- Откройте поисковую строку Windows через меню Пуск или сочетанием клавиш
Win+S. - Введите в поисковой строке «Параметры папок» и откройте этот раздел.
- Откройте вкладку Вид. В разделе Дополнительные параметры установите флажок Показывать скрытые файлы, папки и диски, снимите флажок Скрывать защищенные системные файлы, затем нажмите ОК.
- Откройте поисковую строку Windows через меню Пуск или сочетанием клавиш
- Проверьте наличие других установленных антивирусов в системе. Сторонний антивирус следует удалить штатными средствами Windows или соответствующей утилитой удаления. Если удаление завершается ошибкой, обратитесь в службу поддержки того антивируса, который вы использовали.
- Используйте бесплатную утилиту Dr.Web CureIt!, чтобы исключить влияние вирусов, блокирующих установку антивируса. Повторите попытку установки.
- Настройте запуск системы в режиме чистой загрузки, чтобы исключить влияние различного ПО на работу системы, следуя рекомендациям Microsoft. Для этого:
- На вкладках Службы и Автозагрузка снимите флажки со всех элементов, кроме Microsoft.
- Перезагрузите компьютер.
- После запуска системы в режиме чистой загрузки попробуйте установить антивирус еще раз.
Если ошибка сохраняется, обратитесь в службу технической поддержки, приложив к запросу отчет утилиты DwSysInfo.
Как создать отчет SysInfo?
Ошибка 32
Возникает при критических повреждениях, когда завершить установку или восстановить продукт по каким-то причинам уже невозможно.
Решение:
Исключите возможные проблемы с диском, на котором проводится установка, с помощью утилиты chkdsk:
- Вызовите командную строку от имени администратора. Для этого откройте Пуск → Все программы — Стандартные, нажмите правой кнопкой мыши на Командную строку. В открывшемся меню выберите Запуск от имени администратора.
- Для проверки диска C:/ выполните следующую команду:
chkdsk C: /F /R
Утилита предложит осуществить проверку диска C:/ при следующей загрузке компьютера. Согласитесь и перезагрузите компьютер. При загрузке начнется проверка диска. Отменять ее не нужно, необходимо дождаться окончания проверки.
Если антивирус присутствует в списке установленных приложений, выполните полное удаление антивируса штатными средствами системы. Если удаление не прошло, скачайте и запустите утилиту экстренного удаления. Перезагрузите компьютер и повторите установку.
Если ошибка сохраняется, обратитесь в службу технической поддержки, приложив к запросу отчет утилиты DwSysInfo.
Как создать отчет SysInfo?
Ошибка службы BFE при установке
Для функционирования некоторых компонентов программы Dr.Web необходимо наличие запущенной службы базового модуля фильтрации (BFE). В случае если данная служба отсутствует или повреждена, установка Dr.Web будет невозможна. Повреждение или отсутствие службы BFE может указывать на наличие угроз безопасности вашего компьютера.
Если попытка установки программы Dr.Web завершилась с ошибкой службы BFE, выполните следующие действия:
- Просканируйте систему при помощи лечащей утилиты CureIt! от компании «Доктор Веб». Скачать утилиту вы можете на сайте.
- Восстановите службу BFE. Для этого вы можете воспользоваться утилитой для устранения проблем в работе брандмауэра от компании Microsoft (для операционных систем Windows 7 и выше).
- Запустите Мастер установки Dr.Web и произведите установку согласно штатной процедуре, приведенной выше.
Если ошибка сохраняется, обратитесь в службу технической поддержки, приложив к запросу отчет утилиты DwSysInfo.
Как создать отчет SysInfo?
Корпоративные продукты (Dr.Web Enterprise Security Suite) — ошибки при установке Агента
Ошибка 140
Не получилось распаковать репозиторий в каталог %ProgramData%Doctor WebUpdaterrepo.
Возможные причины: следы предыдущих установок продукта и/или отсутствие прав на запись в директорию. Также к появлению ошибки могут привести проблемы непосредственно с дистрибутивом.
Решение:
- Проверьте, существует ли в системе каталог C:ProgramDataDoctor Web (каталог ProgramData по умолчанию является скрытым).
- Если каталог существует:
- проверьте, нет ли ограничений на запись для ProgramData и Doctor Web;
- проверьте, не менялся ли владелец каталога;
- попробуйте удалить каталог C:ProgramDataDoctor Web.
- Если проблема сохраняется, запустите утилиту удаления Dr.Web для Windows.
- После перезагрузки ОС попробуйте повторить установку.
- При повторении проблемы попробуйте заново загрузить дистрибутив и повторить установку.
Обратите внимание: установке также может препятствовать стороннее ПО.
Если установка по-прежнему завершается ошибкой, обратитесь в службу технической поддержки, приложив к запросу отчет утилиты DwSysInfo.
Как создать отчет SysInfo?
Ошибка 142
Не получилось записать значение InstallId в ветку HKLMSOFTWAREDoctor WebSettingsEs
Возможная причина: установке мешают следы модуля самозащиты в системе.
Решение:
- Скачайте и запустите утилиту удаления Dr.Web для Windows.
- Повторите попытку установки.
- Если ошибка сохраняется и/или запустить утилиту удаления не удается, обратитесь в службу технической поддержки, приложив к запросу отчет утилиты DwSysInfo.
Как создать отчет SysInfo?
Ошибки 144, 146
В подкаталогах репозитория отсутствует файл drwupsrv.exe.lzma нужной версии и разрядности (либо он не был загружен в случае установки по сети, либо не был распакован из дистрибутива).
Возможные причины: ошибки на жестком диске или нестабильное подключение к сети.
Решение:
- Проведите проверку жесткого диска на наличие ошибок с помощью штатной утилиты chkdsk.
- Откройте Пуск → Все программы → Стандартные. Щелкните правой кнопкой мыши пункт Командная строка и выберите Запуск от имени Администратора.
- Для проверки тома C: введите следующую команду:
chkdsk C: /F /R - При этом утилита предложит осуществить проверку диска «C:» при следующей загрузке. Согласитесь и перезагрузите ПК.
- Дождитесь окончания проверки и загрузки ОС.
- Скачайте и запустите утилиту удаления Dr.Web для Windows. После завершения ее работы перезагрузите компьютер.
- Повторите попытку установки антивируса.
Вы также можете использовать для установки полный инсталляционный пакет Агента.
Если ошибка сохраняется, обратитесь в службу технической поддержки, приложив к запросу отчет утилиты SysInfo.
Как создать отчет SysInfo?
Ошибки 150, 156
Не получилось записать изменения по адресу HKLMSOFTWAREDoctor WebInstalledComponents
Возможная причина: установке мешают следы приложения Dr.Web, установленного в системе ранее.
Решение:
- Скачайте и запустите утилиту удаления Dr.Web для Windows.
- Повторите попытку установки.
- Если ошибка сохраняется и/или применить утилиту не удается, обратитесь в службу технической поддержки, приложив к запросу отчет утилиты SysInfo.
Как создать отчет SysInfo?
Ошибка 162
Не удалось прочитать открытый ключ (drwcsd.pub).
Решение:
- Убедитесь, что используется релизная версия инсталлятора. В частности, проверьте актуальность репозитория по инструкции, по необходимости выполните обновление и повторите загрузку инсталлятора.
- Скопируйте файл drwcsd-certificate.pem (сертификат) или drwcsd.pub (открытый ключ) из каталога C:Program FilesDrWeb Serverwebmininstall в каталог, где лежит инсталлятор Агента Dr.Web.
- Попробуйте повторить установку, указав в качества адреса сервера его IP-адрес, а на запрос сертификата — сохранённый сертификат.
Если ошибка сохраняется, обратитесь в службу технической поддержки, приложив к запросу отчет утилиты SysInfo.
Как создать отчет SysInfo?
Ошибки 900, 902
Во время выполнения RunUpdaterAction произошла неизвестная ошибка.
Возможная причина: наличие в системе следов приложения Dr.Web.
Решение:
- Запустите утилиту удаления Dr.Web для Windows.
- Выполните перезагрузку ОС по требованию.
- Если ошибка сохраняется, проведите проверку жесткого диска на наличие ошибок с помощью утилиты chkdsk.
- Для проверки тома C: выполните команду:
chkdsk C: /F /R - Введите команду в окне командной строки Windows (нажмите сочетание клавиш Win+R → введите cmd → нажмите ОК) и нажмите Enter.
- При этом утилита предложит осуществить проверку диска «C:» при следующей загрузке. Согласитесь и перезагрузите ПК.
- Дождитесь окончания проверки и загрузки ОС.
- Перезагрузите ПК, перед запуском ОС начнется тестирование диска.
- Для проверки тома C: выполните команду:
Если ошибка сохраняется, обратитесь в службу технической поддержки, приложив к запросу отчет утилиты SysInfo.
Как создать отчет SysInfo?
Ошибка в работе антивируса после завершения установки
Установка завершается успешно, на иконке Dr.Web появляется желтый треугольник с восклицательным знаком. При наведении на значок можно увидеть текст «Ошибка» (после основной информации), в ленте уведомлений появится сообщение о сбое компонентов и предложение перезагрузить ПК.
Возможная причина: повреждены компоненты Агента.
Решение:
Проверьте актуальность репозитория на Сервере по инструкции, затем дождитесь получения Агентом ревизий. Если версии ревизий и там, и там актуальны — выполните восстановление антивируса штатными средствами ОС.
- Откройте Пуск → Панель управления → Программы и компоненты (аналогичный путь для вашей версии Windows) → выберите Dr.Web, нажмите сверху Изменить → Восстановить программу.
- После окончания восстановления перезагрузите ПК и проверьте работу обновления Dr.Web.
Если ошибка сохраняется, проведите проверку жесткого диска на наличие ошибок с помощью утилиты chkdsk. - Для проверки тома C: выполните команду:
chkdsk C: /F /R - Введите команду в окне командной строки Windows (нажмите сочетание клавиш Win+R → введите cmd → нажмите ОК) и нажмите Enter.
- При этом утилита предложит осуществить проверку диска «C:» при следующей загрузке. Согласитесь и перезагрузите ПК.
- Дождитесь окончания проверки и загрузки ОС.
- Перезагрузите ПК, перед запуском ОС начнется тестирование диска.
Если ошибка сохраняется, обратитесь в службу технической поддержки, приложив к запросу отчет утилиты SysInfo.
Как создать отчет
Корпоративные продукты (Dr.Web Enterprise Security Suite) — ошибки при установке Сервера
Ошибка 36
Не удалось обновить структуру базы данных до новой версии.
Решение:
Установка сервера с внутренней базой данных по умолчанию
- Установите Сервер Dr.Web с внутренней базой данных по умолчанию.
- Если установка прошла успешно, подключите вместо внутренней базы данных имеющуюся внешнюю.
Импорт базы данных внутренними средствами Сервера
- Сделайте экспорт базы данных при остановленном Сервере (подробнее про экспорт базы данных).
- Установите новый Сервер с чистой базой данных.
- После установки остановите работу Сервера.
- Импорт базы данных с обновлением структуры производится следующей командой:
drwcsd modexecdb database-import-and-upgrade <файл экспорта базы данных>
Если установка по-прежнему завершается ошибкой, обратитесь в службу технической поддержки, приложив к запросу отчет утилиты DwSysInfo.
Как создать отчет SysInfo?
Ошибка 40
Текст ошибки: «Не удалось инициализировать или очистить базу данных»
Возможные причины: база данных уже инициализирована (существует) или же внешняя база данных отсутствует/недоступна.
Решение:
Установка сервера с внутренней базой данных по умолчанию
- Установите Сервер Dr.Web с внутренней базой данных по умолчанию.
- Если установка прошла успешно, подключите вместо внутренней базы данных имеющуюся внешнюю.
Установка сервера с чистой внешней базой данных
Создайте или очистите уже созданную базу данных средствами СУБД. Руководство по подключению, а также по подготовке и настройке базы данных можно найти в документации. В процессе установки укажите параметры подключения к базе данных. Ее инициализация произойдет в процессе установки.
Убедитесь, что используется поддерживаемая версия СУБД. Если используется ODBC-драйвер — убедитесь, что установлена его свежая версия.
Пользователь, которым планируется подключаться к СУБД, должен быть ее владельцем.
Если новая база данных создается в СУБД Microsoft SQL — необходимо указать сортировку с учетом регистра (суффикс _CS) и с учетом диакритических знаков (суффикс _AS).
Если установка по-прежнему завершается ошибкой, обратитесь в службу технической поддержки, приложив к запросу отчет утилиты DwSysInfo.
Как создать отчет
Ошибки при обновлении
Ошибка 2
Может возникать по различным причинам.
Решение:
- Проверьте доступность сети.
- Проведите проверку жесткого диска на наличие ошибок с помощью утилиты chkdsk:
- Вызовите командную строку. Для этого нужно нажать сочетание клавиш Win+R → ввести cmd → нажать ОК
- Для проверки диска C:/ выполните следующую команду:
chkdsk C: /F /R
Утилита предложит осуществить проверку диска C:/ при следующей загрузке компьютера. Согласитесь и перезагрузите компьютер. При загрузке начнется проверка диска. Отменять ее не нужно, необходимо дождаться окончания проверки.
- Выполните восстановление антивируса. Откройте Пуск → Панель управления → Программы и компоненты (аналогичный путь для вашей версии Windows) → выберите Dr.Web, нажмите сверху Изменить → Восстановить программу.
После окончания восстановления перезагрузите компьютер и проверьте работу обновления Dr.Web. - Если ошибка возникла при обновлении по зеркалу — убедитесь что папка обновлений доступна.
- Если ошибка обновления сохранится, нажмите на значок Dr.Web справа внизу → Центр безопасности → значок замка слева снизу→ значок шестеренки справа сверху → Общие → Дополнительные настройки → Журнал → Изменить. Установите флажок Обновление Dr.Web, нажмите ОК. Закройте настройки, повторите попытку обновления. После появления ошибки сформируйте отчет, выбрав Поддержка → Перейти к мастеру отчетов → Создать отчет.
После этого обратитесь в службу технической поддержки, приложив к запросу созданный отчет. Затем аналогичным образом отключите ведение подробного отчета для модуля обновления (уберите флажок Обновление Dr.Web).
Ошибка 4
Может возникать по различным причинам.
Решение:
- Откройте меню Dr.Web, выберите пункт Лицензия. Убедитесь, что используется активная лицензия. Если в списке присутствуют записи о других лицензиях, кроме активной, удалите их.
- В некоторых случаях придется выполнить восстановление приложения штатными средствами. Для этого:
- Откройте Панель управления → раздел Программы или Программы и компоненты.
- Выберите из списка установленных программ антивирус Dr.Web, в верхней части открытого окна нажмите кнопку Изменить. В открывшемся окне выберите вариант Восстановить программу.
- После завершения процедуры восстановления перезагрузите компьютер и повторно проверьте работу обновлений.
- Если ошибка 4 найдена в логах — причина в переданном неверном параметре для апдейтера.
Если ошибка сохраняется, обратитесь в службу технической поддержки, приложив к запросу отчет утилиты DwSysInfo.
Как создать отчет SysInfo?
Ошибка 7
Обновление уже запущено (т.е. ошибку провоцирует повторный запуск). Может возникать по различным причинам.
Решение:
- Подождите несколько минут — этого должно хватить для завершения обновления.
- Проведите проверку жесткого диска на наличие ошибок с помощью утилиты chkdsk:
- Вызовите командную строку. Для этого нужно нажать сочетание клавиш Win+R → ввести cmd → нажать ОК
- Для проверки диска C:/ выполните следующую команду:
chkdsk C: /F /R
Утилита предложит осуществить проверку диска C:/ при следующей загрузке компьютера. Согласитесь и перезагрузите компьютер. При загрузке начнется проверка диска. Отменять ее не нужно, необходимо дождаться окончания проверки.
- Выполните восстановление антивируса. Откройте Пуск → Панель управления → Программы и компоненты (путь указан для ОС Windows 7 и выше. Путь к разделу в более ранних версиях Windows выглядит иначе) → выберите Dr.Web, нажмите сверху Изменить → Восстановить программу. После окончания восстановления перезагрузите компьютер и проверьте работу обновления Dr.Web.
Если установлена свежая версия антивируса, восстановление диска и антивируса проведено, но ошибка обновления сохраняется, то нажмите на значок Dr.Web справа внизу → Центр безопасности → значок замка → значок шестеренки → Общие → Дополнительные настройки → Журнал → Изменить. Установите флажок Обновление Dr.Web, нажмите ОК. Закройте настройки, повторите попытку обновления. После появления ошибки сформируйте отчет, выбрав Поддержка → Перейти к мастеру отчетов → Создать отчет.
После этого обратитесь в службу технической поддержки, приложив к запросу созданный отчет. Затем аналогичным образом отключите ведение подробного отчета для модуля обновления (уберите флажок Обновление Dr.Web).
Ошибка 8
Нет обновлений для текущих продуктов или компонентов. Не является ошибкой.
Ошибка 9
Невозможно подключиться к серверам обновления.
Решение:
Проверьте подключение к Интернету — без него обновление всегда будет завершаться ошибкой 9.
Если подключение к Интернету работает корректно, но ошибка сохраняется — обратитесь в службу технической поддержки, приложив к запросу отчет утилиты DwSysInfo.
Как создать отчет SysInfo?
Ошибка 10
Ошибка целостности репозитория.
Решение:
Если ошибка возникает в процессе получения обновлений через зеркало обновлений, пожалуйста, изучите общие рекомендации по его настройке.
Если проблема не решена, обратитесь в службу технической поддержки, приложив к запросу отчет утилиты DwSysInfo.
Как создать отчет SysInfo?
Ошибка 11
Не получилось отключить самозащиту (если в системе уже установлен модуль Самозащиты).
Ошибка может быть вызвана рядом причин:
- Используется устаревшая версия антивируса. Чаще всего встречается, если по ошибке была установлена старая версия продуктов Dr.Web или была попытка выполнить обновление на системах, где оно не проводилось в течение долгого времени.
Решение: удалите старую версию антивируса и установите актуальную, скачав ее по ссылке. - Файлы обновления повреждены (из-за проблем с диском или системного сбоя при обновлении).
Решение: проверьте и исправьте ошибки диска, проведите процедуру восстановления антивируса:
- Проведите проверку жесткого диска на наличие ошибок с помощью утилиты chkdsk:
- Вызовите командную строку. Для этого нужно нажать сочетание клавиш Win+R → ввести cmd → нажать ОК
Для проверки диска C:/ выполните следующую команду:
chkdsk C: /F /R
Утилита предложит осуществить проверку диска C:/ при следующей загрузке компьютера. Согласитесь и перезагрузите компьютер. При загрузке начнется проверка диска. Отменять ее не нужно, необходимо дождаться окончания проверки.
- Вызовите командную строку. Для этого нужно нажать сочетание клавиш Win+R → ввести cmd → нажать ОК
- Выполните восстановление антивируса. Откройте Пуск → Панель управления → Программы и компоненты (аналогичный путь для вашей версии Windows) → выберите Dr.Web, нажмите сверху Изменить → Восстановить программу.
После окончания восстановления перезагрузите компьютер и проверьте работу обновления Dr.Web.
- Проведите проверку жесткого диска на наличие ошибок с помощью утилиты chkdsk:
Если установлена свежая версия антивируса, восстановление диска и антивируса проведено, но ошибка обновления сохраняется, то нажмите на значок Dr.Web справа внизу → Центр безопасности → значок замка → значок шестеренки → Общие → Дополнительные настройки → Журнал → Изменить. Установите флажок Обновление Dr.Web, нажмите ОК. Закройте настройки, повторите попытку обновления. После появления ошибки сформируйте отчет, выбрав Поддержка → Перейти к мастеру отчетов → Создать отчет.
После этого обратитесь в службу технической поддержки, приложив к запросу созданный отчет. Затем аналогичным образом отключите ведение подробного отчета для модуля обновления (уберите флажок Обновление Dr.Web).
Ошибка 12
Лицензия заблокирована на сервере. Вероятно, в Менеджере лицензий в качестве текущей лицензии указана уже истекшая или заблокированная (по причине продления, замены, разбивки или слияния) лицензия.
Решение:
- Зарегистрируйте новую лицензию в Менеджере лицензий.
- Удалите истекшую (или заблокированную) лицензию из Менеджера лицензий. В списке лицензий должна остаться только одна действующая лицензия.
Ошибка 13
Отсутствие лицензии. В Менеджере лицензий нет ни одной действующей лицензии.
Решение:
Зарегистрируйте новую лицензию Dr.Web.
Ошибка 15
Продукт не поддерживается.
Решение:
Сроки поддержки продуктов Dr.Web обозначены на официальном сайте. Для более подробного ответа и/или для помощи с установкой поддерживаемого продукта оформите письменный запрос в службу технической поддержки.
Ошибка 16
Лицензия не найдена в базе на сервере (ключевой файл поврежден) либо попытка обновления происходит с истекшей лицензией.
Решение:
Найдите письмо с ключевым файлом, который был выслан на ваш регистрационный e-mail.
- Сохраните приложенный к этому письму архив с ключевым файлом на жесткий диск вашего компьютера.
- Разархивируйте его, щелкнув по архиву правой кнопкой мыши и выбрав пункт Извлечь всё.
- Укажите папку, в которую необходимо поместить ключевой файл (например, на Рабочий стол).
- Щелкните по значку антивируса в области уведомлений и перейдите на вкладку Лицензия. Нажмите на замок, чтобы перейти в административный режим (если у вас установлен пароль, необходимо его ввести). Нажмите Купить или активировать новую лицензию. В открывшемся окне введите серийный номер новой лицензии и нажмите Активировать либо нажмите на или укажите ключевой файл и укажите путь к сохраненному ранее ключевому файлу.
Если причина в лицензии с истекшим сроком действия — следует заменить лицензию на действующую и повторить попытку обновления.
Если ошибка сохраняется — пожалуйста, оформите письменный запрос в службу технической поддержки, приложив к запросу отчет утилиты Sysinfo.
Как создать отчет SysInfo?
Ошибка 17
Зона обновления не пригодна (разные версии).
Решение:
Обратитесь в службу технической поддержки, приложив к запросу отчет утилиты DwSysInfo.
Как создать отчет SysInfo?
Ошибка 31
Используется ключ, предназначенный для тестирования продукта (не коммерческий). При этом у пользователя установлен коммерческий продукт.
Решение:
- Зарегистрируйте новую лицензию в Менеджере лицензий.
- Удалите предыдущую (тестовую) лицензию из Менеджера лицензий. В списке лицензий должна остаться только одна действующая лицензия.
Коды и описание ошибок для продуктов Dr.Web под Linux
Коды ошибок и описание к ним можно найти в актуальной документации к Dr.Web Home Security Suite / Dr.Web Enterprise Security Suite / Dr.Web Desktop Security Suite / Dr.Web Security Space (для Linux).
Общие рекомендации по идентификации ошибок
- Для уточнения места и причины возникновения ошибки ознакомьтесь с содержимым журнала Dr.Web для Linux (по умолчанию он находится в файле
/var/log/syslogили/var/log/messages, в зависимости от используемой ОС). Также вы можете воспользоваться командойdrweb-ctl log. - Для облегчения идентификации ошибки рекомендуется настроить вывод журнала в отдельный файл и разрешить вывод расширенной отладочной информации. Для этого выполните следующие команды:
# drweb-ctl cfset Root.Log <путь к файлу журнала># drweb-ctl cfset Root.DefaultLogLevel DEBUG
- Для возврата настроек ведения журнала по умолчанию выполните следующие команды:
# drweb-ctl cfset Root.Log -r# drweb-ctl cfset Root.DefaultLogLevel -r
Коды и описание ошибок для Dr.Web для почтовых серверов UNIX
Коды ошибок и описание к ним можно найти в актуальной документации к Dr.Web Enterprise Security Suite / Dr.Web Mail Security Suite (для UNIX).
Общие рекомендации по идентификации ошибок
- Для уточнения места и причины возникновения ошибки ознакомьтесь с содержимым журнала Dr.Web для почтовых серверов UNIX (по умолчанию он находится в файле
/var/log/syslogили/var/log/messages, в зависимости от используемой ОС). Также вы можете воспользоваться командойdrweb-ctl log. - Для облегчения идентификации ошибки рекомендуется настроить вывод журнала в отдельный файл и разрешить вывод расширенной отладочной информации. Для этого выполните следующие команды:
drweb-ctl cfset Root.Log <путь к файлу журнала>drweb-ctl cfset Root.DefaultLogLevel DEBUG
- Для возврата настроек ведения журнала по умолчанию выполните следующие команды:
drweb-ctl cfset Root.Log -rdrweb-ctl cfset Root.DefaultLogLevel -r
Суть: ошибка установки Агента (для продуктов AV-Desk и Enterprise Security Suite). Ошибка может быть вызвана многими причинами, необходимо обратиться в службу технической поддержки, приложив отчет, созданный утилитой DwSysInfo.
Для создания отчета:
- Загрузите и сохраните на компьютере утилиту DwSysInfo
- Запустите сохраненный файл dwsysinfo.exe.
- Нажмите на кнопку Сформировать отчет.
- Дождитесь окончания формирования отчета.
#1
Palamar
-
- Posters
- 126 Сообщений:
Member
Отправлено 12 Август 2016 — 08:09
server 2008 r2 не устанавливается агент.Код ошибки:110
В чём может быть проблема и какие логи предоставить?
- Наверх
#2
maxic
maxic
-
- Moderators
- 12 687 Сообщений:
Keep yourself alive
Отправлено 12 Август 2016 — 09:24
Palamar, лог установки, думаю. Повторно пытались?
- Наверх
#3
Palamar
Palamar
-
- Posters
- 126 Сообщений:
Member
Отправлено 12 Август 2016 — 12:22
Palamar, лог установки, думаю. Повторно пытались?
Пытался несколько раз.Где лежит лог установки?
- Наверх
#4
maxic
maxic
-
- Moderators
- 12 687 Сообщений:
Keep yourself alive
Отправлено 12 Август 2016 — 12:55
«C:ProgramDataDoctor WebLogses-agent-setup.log»
попробуйте посмотреть здесь.
- Наверх
#5
Palamar
Palamar
-
- Posters
- 126 Сообщений:
Member
Отправлено 12 Август 2016 — 16:53
«C:ProgramDataDoctor WebLogses-agent-setup.log»
попробуйте посмотреть здесь.
- Наверх
#6
Valentina Yugai
Valentina Yugai
-
- Members
- 1 102 Сообщений:
Poster
Отправлено 12 Август 2016 — 17:37
Видимо, нужен еще esloader.log оттуда же.
- Наверх
#7
Kirill Polubelov
Kirill Polubelov
-
- Dr.Web Staff
-
- 4 173 Сообщений:
Hr. Schreibikus
Отправлено 12 Август 2016 — 17:40
>> Видимо, нужен еще esloader.log оттуда же.
Стопудово.
(exit 0)
- Наверх
#8
Palamar
Palamar
-
- Posters
- 126 Сообщений:
Member
Отправлено 12 Август 2016 — 21:43
>> Видимо, нужен еще esloader.log оттуда же.
Стопудово.
- Наверх
#9
basid
basid
-
- Posters
- 4 393 Сообщений:
Guru
Отправлено 12 Август 2016 — 22:01
[client] invalid server signature
pub-файл в каталоге установки не совпадает с тем, что использует сервер?
- Наверх
#10
Afalin
Afalin
-
- Dr.Web Staff
-
- 5 555 Сообщений:
Guru
Отправлено 12 Август 2016 — 22:07
Для начала стоит выяснить, какой из серверов правильный – 192.168.0.95, к которому открытый ключ не подходит, или 192.168.0.2, с которым всё хорошо. И откуда вообще взялось в одной подсети как минимум два разных сервера, и для чего?
Сообщение было изменено Afalin: 12 Август 2016 — 22:16
Семь раз отрежь – один раз проверь
- Наверх
#11
Palamar
Palamar
-
- Posters
- 126 Сообщений:
Member
Отправлено 12 Август 2016 — 22:21
192.168.0.2 правильный
192.168.0.95 дмз,за ним сервер в другой подсети.
И я хз почему он по 32 битной маске находит оба сервеа
Сообщение было изменено Palamar: 12 Август 2016 — 22:24
- Наверх
#12
Afalin
Afalin
-
- Dr.Web Staff
-
- 5 555 Сообщений:
Guru
Отправлено 12 Август 2016 — 22:35
Где Вы нашли /32? Сетап тут пользуется дефолтным сервисом поиска серверов. По мультикасту. На запрос отвечают оба сервера.
Надо сконфигурировать установку так, чтобы использовался конкретный сервер. Вы ж устанавливаете удалённо, я правильно думаю? И интерактивно ручками сервер сетапу указать не можете. Или ошибаюсь?
Семь раз отрежь – один раз проверь
- Наверх
#13
Palamar
Palamar
-
- Posters
- 126 Сообщений:
Member
Отправлено 12 Август 2016 — 23:07
Где Вы нашли /32? Сетап тут пользуется дефолтным сервисом поиска серверов. По мультикасту. На запрос отвечают оба сервера.
Надо сконфигурировать установку так, чтобы использовался конкретный сервер. Вы ж устанавливаете удалённо, я правильно думаю? И интерактивно ручками сервер сетапу указать не можете. Или ошибаюсь?
- Наверх
#14
Afalin
Afalin
-
- Dr.Web Staff
-
- 5 555 Сообщений:
Guru
Отправлено 12 Август 2016 — 23:14
20160810.080230.85 inf [02912 0580] main [cmd] : discovery-addr=192.168.0.2
20160810.080230.85 inf [02912 0580] main [cmd] : discovery-name=
20160810.080230.85 inf [02912 0580] main [cmd] : discovery-port=2193
20160810.080230.85 inf [02912 0580] main [cmd] : discovery-mask=32
20160810.080230.85 inf [02912 0580] main [cmd] : discovery-timeout=3
20160810.080230.85 inf [02912 0580] main [cmd] : discovery-retry=3…
20160810.080230.86 tr0 [02912 0580] main [Discovery/Explorer] Send request to @udp://192.168.0.2:2193, 2 attemps left
20160810.080230.86 tr0 [02912 0580] main [Discovery/Explorer] Send request to @udp://231.0.0.1:2193, 2 attemps left
20160810.080230.86 tr0 [02912 0580] main [Discovery/Explorer] Send request to @udp://[ff18::e700:1]:2193, 2 attemps left
20160810.080230.86 tr0 [02912 0580] main [Discovery/Explorer] Received answer from udp://192.168.0.2:2193 <drwcs>
20160810.080230.88 tr0 [02912 0580] main [Discovery/Explorer] Received answer from udp://192.168.0.95:2193 <drwcs>
20160810.080233.86 tr0 [02912 0b88] pool:15 [Discovery/Explorer] Send request to @udp://[ff18::e700:1]:2193, 1 attemps left
20160810.080236.86 tr0 [02912 0580] main [Discovery/Explorer] Send request to @udp://[ff18::e700:1]:2193, 0 attemps left
Так-то. Юникаст юникастом, но мультикастом всё равно опрашивается. Внезапно. =)
А в том окошке емнип можно выбрать конкретный сервер из найденных. С этим как?
З.Ы. Есть конечно ещё вариант. Дать серверам разные имена и искать по имени, которое перед @. Но не думаю, что это будет удобно.
Сообщение было изменено Afalin: 12 Август 2016 — 23:19
Семь раз отрежь – один раз проверь
- Наверх
#15
Palamar
Palamar
-
- Posters
- 126 Сообщений:
Member
Отправлено 12 Август 2016 — 23:19
20160810.080230.85 inf [02912 0580] main [cmd] : discovery-addr=192.168.0.2
20160810.080230.85 inf [02912 0580] main [cmd] : discovery-name=
20160810.080230.85 inf [02912 0580] main [cmd] : discovery-port=2193
20160810.080230.85 inf [02912 0580] main [cmd] : discovery-mask=32
20160810.080230.85 inf [02912 0580] main [cmd] : discovery-timeout=3
20160810.080230.85 inf [02912 0580] main [cmd] : discovery-retry=3…
20160810.080230.86 tr0 [02912 0580] main [Discovery/Explorer] Send request to @udp://192.168.0.2:2193, 2 attemps left
20160810.080230.86 tr0 [02912 0580] main [Discovery/Explorer] Send request to @udp://231.0.0.1:2193, 2 attemps left
20160810.080230.86 tr0 [02912 0580] main [Discovery/Explorer] Send request to @udp://[ff18::e700:1]:2193, 2 attemps left
20160810.080230.86 tr0 [02912 0580] main [Discovery/Explorer] Received answer from udp://192.168.0.2:2193 <drwcs>
20160810.080230.88 tr0 [02912 0580] main [Discovery/Explorer] Received answer from udp://192.168.0.95:2193 <drwcs>
20160810.080233.86 tr0 [02912 0b88] pool:15 [Discovery/Explorer] Send request to @udp://[ff18::e700:1]:2193, 1 attemps left
20160810.080236.86 tr0 [02912 0580] main [Discovery/Explorer] Send request to @udp://[ff18::e700:1]:2193, 0 attemps leftТак-то. Юникаст юникастом, но мультикастом всё равно опрашивается. Внезапно. =)
А в том окошке емнип можно выбрать конкретный сервер из найденных. С этим как?
Почему тогда уже не броадкаст?
Да,можно.Выбираю тот который нужно.0,2
Сообщение было изменено Palamar: 12 Август 2016 — 23:22
- Наверх
#16
Afalin
Afalin
-
- Dr.Web Staff
-
- 5 555 Сообщений:
Guru
Отправлено 12 Август 2016 — 23:27
Хм, печаль. Других способов сказать сетапу, который сервер использовать, лично я не знаю.
Разве что ключ командной строки /server tcp/192.168.0.2:2193, но не уверен, что это отсюда ключ. Но попробовать можно.
Семь раз отрежь – один раз проверь
- Наверх
#17
Palamar
Palamar
-
- Posters
- 126 Сообщений:
Member
Отправлено 13 Август 2016 — 09:06
У меня сервер нормально выбирается,проблема при установке.
- Наверх
#18
Afalin
Afalin
-
- Dr.Web Staff
-
- 5 555 Сообщений:
Guru
Отправлено 13 Август 2016 — 09:53
Вы пробовали запустить сетап с ключом /server tcp/192.168.0.2:2193?
Семь раз отрежь – один раз проверь
- Наверх
#19
Palamar
Palamar
-
- Posters
- 126 Сообщений:
Member
Отправлено 13 Август 2016 — 12:39
Вы пробовали запустить сетап с ключом /server tcp/192.168.0.2:2193?
а как это сделать?
- Наверх
#20
maxic
maxic
-
- Moderators
- 12 687 Сообщений:
Keep yourself alive
Отправлено 13 Август 2016 — 15:57
Palamar, из командной строки либо создать ярлык с этими параметрами. Либо сгенерить установочный пакет для станции и ставить с него.
- Наверх
#1
Palamar
-
- Posters
- 126 Сообщений:
Member
Отправлено 12 Август 2016 — 08:09
server 2008 r2 не устанавливается агент.Код ошибки:110
В чём может быть проблема и какие логи предоставить?
- Наверх
#2
maxic
maxic
-
- Moderators
- 12 659 Сообщений:
Keep yourself alive
Отправлено 12 Август 2016 — 09:24
Palamar, лог установки, думаю. Повторно пытались?
- Наверх
#3
Palamar
Palamar
-
- Posters
- 126 Сообщений:
Member
Отправлено 12 Август 2016 — 12:22
Palamar, лог установки, думаю. Повторно пытались?
Пытался несколько раз.Где лежит лог установки?
- Наверх
#4
maxic
maxic
-
- Moderators
- 12 659 Сообщений:
Keep yourself alive
Отправлено 12 Август 2016 — 12:55
«C:ProgramDataDoctor WebLogses-agent-setup.log»
попробуйте посмотреть здесь.
- Наверх
#5
Palamar
Palamar
-
- Posters
- 126 Сообщений:
Member
Отправлено 12 Август 2016 — 16:53
«C:ProgramDataDoctor WebLogses-agent-setup.log»
попробуйте посмотреть здесь.
- Наверх
#6
Valentina Yugai
Valentina Yugai
-
- Members
- 1 102 Сообщений:
Poster
Отправлено 12 Август 2016 — 17:37
Видимо, нужен еще esloader.log оттуда же.
- Наверх
#7
Kirill Polubelov
Kirill Polubelov
-
- Dr.Web Staff
-
- 4 140 Сообщений:
Hr. Schreibikus
Отправлено 12 Август 2016 — 17:40
>> Видимо, нужен еще esloader.log оттуда же.
Стопудово.
(exit 0)
- Наверх
#8
Palamar
Palamar
-
- Posters
- 126 Сообщений:
Member
Отправлено 12 Август 2016 — 21:43
>> Видимо, нужен еще esloader.log оттуда же.
Стопудово.
- Наверх
#9
basid
basid
-
- Posters
- 4 391 Сообщений:
Guru
Отправлено 12 Август 2016 — 22:01
[client] invalid server signature
pub-файл в каталоге установки не совпадает с тем, что использует сервер?
- Наверх
#10
Afalin
Afalin
-
- Dr.Web Staff
-
- 5 496 Сообщений:
Guru
Отправлено 12 Август 2016 — 22:07
Для начала стоит выяснить, какой из серверов правильный – 192.168.0.95, к которому открытый ключ не подходит, или 192.168.0.2, с которым всё хорошо. И откуда вообще взялось в одной подсети как минимум два разных сервера, и для чего?
Сообщение было изменено Afalin: 12 Август 2016 — 22:16
Семь раз отрежь – один раз проверь
- Наверх
#11
Palamar
Palamar
-
- Posters
- 126 Сообщений:
Member
Отправлено 12 Август 2016 — 22:21
192.168.0.2 правильный
192.168.0.95 дмз,за ним сервер в другой подсети.
И я хз почему он по 32 битной маске находит оба сервеа
Сообщение было изменено Palamar: 12 Август 2016 — 22:24
- Наверх
#12
Afalin
Afalin
-
- Dr.Web Staff
-
- 5 496 Сообщений:
Guru
Отправлено 12 Август 2016 — 22:35
Где Вы нашли /32? Сетап тут пользуется дефолтным сервисом поиска серверов. По мультикасту. На запрос отвечают оба сервера.
Надо сконфигурировать установку так, чтобы использовался конкретный сервер. Вы ж устанавливаете удалённо, я правильно думаю? И интерактивно ручками сервер сетапу указать не можете. Или ошибаюсь?
Семь раз отрежь – один раз проверь
- Наверх
#13
Palamar
Palamar
-
- Posters
- 126 Сообщений:
Member
Отправлено 12 Август 2016 — 23:07
Где Вы нашли /32? Сетап тут пользуется дефолтным сервисом поиска серверов. По мультикасту. На запрос отвечают оба сервера.
Надо сконфигурировать установку так, чтобы использовался конкретный сервер. Вы ж устанавливаете удалённо, я правильно думаю? И интерактивно ручками сервер сетапу указать не можете. Или ошибаюсь?
- Наверх
#14
Afalin
Afalin
-
- Dr.Web Staff
-
- 5 496 Сообщений:
Guru
Отправлено 12 Август 2016 — 23:14
20160810.080230.85 inf [02912 0580] main [cmd] : discovery-addr=192.168.0.2
20160810.080230.85 inf [02912 0580] main [cmd] : discovery-name=
20160810.080230.85 inf [02912 0580] main [cmd] : discovery-port=2193
20160810.080230.85 inf [02912 0580] main [cmd] : discovery-mask=32
20160810.080230.85 inf [02912 0580] main [cmd] : discovery-timeout=3
20160810.080230.85 inf [02912 0580] main [cmd] : discovery-retry=3…
20160810.080230.86 tr0 [02912 0580] main [Discovery/Explorer] Send request to @udp://192.168.0.2:2193, 2 attemps left
20160810.080230.86 tr0 [02912 0580] main [Discovery/Explorer] Send request to @udp://231.0.0.1:2193, 2 attemps left
20160810.080230.86 tr0 [02912 0580] main [Discovery/Explorer] Send request to @udp://[ff18::e700:1]:2193, 2 attemps left
20160810.080230.86 tr0 [02912 0580] main [Discovery/Explorer] Received answer from udp://192.168.0.2:2193 <drwcs>
20160810.080230.88 tr0 [02912 0580] main [Discovery/Explorer] Received answer from udp://192.168.0.95:2193 <drwcs>
20160810.080233.86 tr0 [02912 0b88] pool:15 [Discovery/Explorer] Send request to @udp://[ff18::e700:1]:2193, 1 attemps left
20160810.080236.86 tr0 [02912 0580] main [Discovery/Explorer] Send request to @udp://[ff18::e700:1]:2193, 0 attemps left
Так-то. Юникаст юникастом, но мультикастом всё равно опрашивается. Внезапно. =)
А в том окошке емнип можно выбрать конкретный сервер из найденных. С этим как?
З.Ы. Есть конечно ещё вариант. Дать серверам разные имена и искать по имени, которое перед @. Но не думаю, что это будет удобно.
Сообщение было изменено Afalin: 12 Август 2016 — 23:19
Семь раз отрежь – один раз проверь
- Наверх
#15
Palamar
Palamar
-
- Posters
- 126 Сообщений:
Member
Отправлено 12 Август 2016 — 23:19
20160810.080230.85 inf [02912 0580] main [cmd] : discovery-addr=192.168.0.2
20160810.080230.85 inf [02912 0580] main [cmd] : discovery-name=
20160810.080230.85 inf [02912 0580] main [cmd] : discovery-port=2193
20160810.080230.85 inf [02912 0580] main [cmd] : discovery-mask=32
20160810.080230.85 inf [02912 0580] main [cmd] : discovery-timeout=3
20160810.080230.85 inf [02912 0580] main [cmd] : discovery-retry=3…
20160810.080230.86 tr0 [02912 0580] main [Discovery/Explorer] Send request to @udp://192.168.0.2:2193, 2 attemps left
20160810.080230.86 tr0 [02912 0580] main [Discovery/Explorer] Send request to @udp://231.0.0.1:2193, 2 attemps left
20160810.080230.86 tr0 [02912 0580] main [Discovery/Explorer] Send request to @udp://[ff18::e700:1]:2193, 2 attemps left
20160810.080230.86 tr0 [02912 0580] main [Discovery/Explorer] Received answer from udp://192.168.0.2:2193 <drwcs>
20160810.080230.88 tr0 [02912 0580] main [Discovery/Explorer] Received answer from udp://192.168.0.95:2193 <drwcs>
20160810.080233.86 tr0 [02912 0b88] pool:15 [Discovery/Explorer] Send request to @udp://[ff18::e700:1]:2193, 1 attemps left
20160810.080236.86 tr0 [02912 0580] main [Discovery/Explorer] Send request to @udp://[ff18::e700:1]:2193, 0 attemps leftТак-то. Юникаст юникастом, но мультикастом всё равно опрашивается. Внезапно. =)
А в том окошке емнип можно выбрать конкретный сервер из найденных. С этим как?
Почему тогда уже не броадкаст?
Да,можно.Выбираю тот который нужно.0,2
Сообщение было изменено Palamar: 12 Август 2016 — 23:22
- Наверх
#16
Afalin
Afalin
-
- Dr.Web Staff
-
- 5 496 Сообщений:
Guru
Отправлено 12 Август 2016 — 23:27
Хм, печаль. Других способов сказать сетапу, который сервер использовать, лично я не знаю.
Разве что ключ командной строки /server tcp/192.168.0.2:2193, но не уверен, что это отсюда ключ. Но попробовать можно.
Семь раз отрежь – один раз проверь
- Наверх
#17
Palamar
Palamar
-
- Posters
- 126 Сообщений:
Member
Отправлено 13 Август 2016 — 09:06
У меня сервер нормально выбирается,проблема при установке.
- Наверх
#18
Afalin
Afalin
-
- Dr.Web Staff
-
- 5 496 Сообщений:
Guru
Отправлено 13 Август 2016 — 09:53
Вы пробовали запустить сетап с ключом /server tcp/192.168.0.2:2193?
Семь раз отрежь – один раз проверь
- Наверх
#19
Palamar
Palamar
-
- Posters
- 126 Сообщений:
Member
Отправлено 13 Август 2016 — 12:39
Вы пробовали запустить сетап с ключом /server tcp/192.168.0.2:2193?
а как это сделать?
- Наверх
#20
maxic
maxic
-
- Moderators
- 12 659 Сообщений:
Keep yourself alive
Отправлено 13 Август 2016 — 15:57
Palamar, из командной строки либо создать ярлык с этими параметрами. Либо сгенерить установочный пакет для станции и ставить с него.
- Наверх
Содержание
- Коды ошибок
- Список ошибок
- Ошибка 0
- Ошибка 2
- Ошибка 3
- Ошибка 4
- Ошибка 7
- Ошибка 9
- Ошибка 10
- Ошибка 11
- Ошибка 12
- Ошибка 13
- Ошибка 16
- Ошибка 28
- Ошибка 32
- Ошибка 36
- Ошибка 42
- Ошибка 80
- Ошибка 100
- Ошибка 105
- Ошибка 110
- Ошибка 144
- Ошибка 400
- Ошибка 401
- Список ошибок
- Блог Дмитрия Шергина
- Боковая колонка
- Поиск по блогу
- Свежие записи
- Рубрики
- Боковая колонка
- 1. Восстановить само приложение.
- 2. Переустановить приложение.
- 3.Загрузить базы и обновиться в ручную.
- 4. Убрать ошибки диска + Восстановить само приложение.
- Рекомендуем к прочтению
Коды ошибок
Список ошибок
Ошибка 0
Суть: невозможно зарегистрировать лицензию через мастер регистрации с помощью лицензионного кода, нужен ключевой файл. Проблема актуальна для WinXP.
Из-за ограничений Windows XP активация лицензии непосредственно через мастер регистрации антивируса в настоящее время невозможна. На головной странице нашего сайта https://www.drweb.ru наведите курсор мыши на пункт «Поддержка», в выпавшем меню откройте ссылку «Регистрация серийного номера», проведите регистрацию лицензии и подтвердите отправку ключевого файла на Ваш электронный адрес. После регистрации на указанный Вами при первой регистрации адрес придет электронное письмо с ключевым файлом, который и нужно будет указать мастеру регистрации антивируса.
Если у Вас еще не установлена версия 11.5 нашего антивируса, настоятельно рекомендуем скачать с нашего сайта ее дистрибутив и установить в системе, вместо устаревшей версии нашего антивируса.
Система Windows XP катастрофически устарела и ней имеются незакрытые уязвимости, через которые легко могут проникать новые вредоносные программы, еще не попавшие в базы антивирусов. Компания Microsoft с апреля 2014 года полностью прекратила поддержку Windows XP. Это означает, что для данной системы практически полностью прекращен выпуск обновлений, исправляющих обнаруживаемые в системе уязвимости, так что обеспечить надежную защиту этой системы в настоящее время практически невозможно.
Настоятельно рекомендуем использовать для работы в Интернете (особенно если на компьютере ведется работа с банковскими или платежными системами) компьютеры с более современными и более безопасными версиями Windows, а если технически это возможно, то перевести работу с Интернетом и платежными системами на системы под управлением Linux или MacOS, которые у злоумышленников пока не так популярны, как Windows. Если же по какой-то причине необходимо использование именно Windows XP, нужно обязательно установить в системе все выпущенные для нее обновления, а также соответствующими техническими средствами ограничить доступ с этого компьютера в Интернет только необходимыми для работы сайтами.
Ошибка 2
Суть: Ошибка в процессе обновления. Поскольку она может быть вызвана несколькими причинами, проверьте доступность сети, а также правильность настроек прокси, если он используется. Если сеть доступна, а прокси настроен верно, выполните ряд действий по восстановлению системы и антивируса, вероятнее всего проблема будет устранена.
Проведите проверку жесткого диска на наличие ошибок с помощью утилиты chkdsk. Для проверки тома C: выполните команду:
Команду необходимо ввести в окне командной строки Windows (нажать сочетание клавиш Win+R → ввести cmd → нажать ОК) и нажать Enter.
При этом утилита предложит осуществить проверку диска «C:» при следующей загрузке. С этим надо согласиться и перезагрузить ПК. При загрузке появится сообщение о проверке диска, которую можно отменить нажав любую клавишу, делать этого не надо – необходимо дождаться окончания проверки и загрузки ОС.
Перезагрузите ПК, перед запуском ОС начнется тестирование диска.
Выполните восстановление антивируса. Откройте Пуск → Панель управления → Программы и компоненты (аналогичный путь для вашей версии Windows) → выберите Dr.Web, нажмите сверху Изменить → Восстановить программу.
После окончания восстановления перезагрузите ПК и проверьте работу обновления Dr.Web.
Если ошибка обновления сохранится, то нажмите на значок антивируса справа внизу → Центр безопасности → значок Замок → сверху Шестеренка → Общие → Дополнительные настройки → Журнал → Изменить, установите флажок Обновление Dr.Web, нажмите ОК. Закройте настройки, повторите попытку обновления. После появления ошибки сформируйте отчет, выбрав Поддержка → Перейти к мастеру отчетов → Создать отчет.
После этого обратитесь в службу технической поддержки, приложив к запросу созданный отчет, после чего аналогичным образом отключите ведение подробного отчета для модуля обновления (уберите флажок Обновление Dr.Web).
Ошибка 3
Суть: Ошибка при обновлении с зеркала обновлений. Возникает при попытке одновременно обновить антивирус вручную при уже запущенном процесс обновления по расписанию.
Перезагрузите ПК и попробуйте повторить обновление.
Если ошибка продолжает появляться – обратитесь в службу технической поддержки, приложив отчет, созданный утилитой DwSysInfo.
Для создания отчета:
- Загрузите и сохраните на компьютере утилиту DwSysInfo
- Запустите сохраненный файл dwsysinfo.exe.
- Нажмите на кнопку Сформировать отчет.
- Дождитесь окончания формирования отчета.
Ошибка 4
Суть: Ошибка при обновлении. Возникает в случае ошибки в параметрах, указанных в командной строке, в результате чего обновление не проходит. Часто встречается при обновлении с зеркала обновлений. Если обновление происходит с ВСО, необходимо переустановить антивирус:
- Скачайте с нашего сайта актуальный дистрибутив антивирусной программы.
- Удалите Dr.Web предыдущей версии через «Панель управления» → «Установка и удаление программ».
- Перезагрузите компьютер.
- Скачайте и запустите утилиту DrwRemover
- Перезагрузите компьютер.
- Запустите установку антивируса Dr.Web, во время установки укажите путь к ключевому файлу.
- Перезагрузите компьютер.
Если ошибка продолжает появляться – необходимо обратиться в службу технической поддержки, приложив отчет, созданный утилитой DwSysInfo.
Для создания отчета:
- Загрузите и сохраните на компьютере утилиту DwSysInfo
- Запустите сохраненный файл dwsysinfo.exe.
- Нажмите на кнопку Сформировать отчет.
- Дождитесь окончания формирования отчета.
Ошибка 7
Суть: сбой и повторный запуск процесса обновления. «Сбойная» копия процесса остается в памяти, отчего обновление невозможно.
Перезагрузите компьютер, воспользовавшись пунктом меню Перезагрузить компьютер ( просто выключить-включить недостаточно! ), после чего повторно запустите обновление.
Ошибка 9
Суть: Невозможно подключиться к серверам обновления.
Существует две возможных причины возникновения ошибки:
- В настройках антивируса не прописаны параметры прокси-сервера или есть проблемы с интернет-соединением. При использовании прокси:
- Щелкните правой кнопкой мыши по значку Dr.Web в правом нижнем углу экрана.
- Перейдя в административный режим, щелкните по значку замка. Кликните по шестеренке.
- Выберите раздел Сеть → Использовать прокси-сервер и корректно настройте сетевое соединение.
Если прокси не используется – проверьте сетевое соединение и если необходимо – настройте его.
Ошибка возникает в случае, когда на серверах обновления отсутствуют новые обновления для установленного продукта, но при этом часть серверов обновления недоступна. Эта проблема в скором времени будет устранена и ошибка встречаться не будет.
Поскольку данная ошибка говорит о том, что свежих обновлений нет, то никаких действий предпринимать не нужно. Антивирус в назначенное время автоматически обновится или вы сможете сделать это вручную позднее.
Ошибка 10
Суть: ошибка репозитория. Сбой в скриптах или отсутствие некоторых из них.
Для решения проблемы необходимо переустановить антивирус:
- Скачайте с нашего сайта актуальный дистрибутив антивирусной программы.
- Удалите Dr.Web предыдущей версии через «Панель управления» → «Установка и удаление программ».
- Перезагрузите компьютер.
- Скачайте и запустите утилиту
- Перезагрузите компьютер.
- Запустите установку антивируса Dr.Web, во время установки укажите путь к ключевому файлу.
- Перезагрузите компьютер.
Ошибка 11
Суть: невозможно обновить компоненты антивируса.
Ошибка может быть вызвана рядом причин:
Используется устаревшая версия антивируса. Чаще всего встречается, если по ошибке была установлена старая версия продуктов Dr.Web или при попытке выполнить обновление на системах, где оно не проводилось в течение очень долгого времени.
Решение: удалите старую версию антивируса и установить наиболее свежую, скачав ее по ссылке https://download.drweb.ru/
Файлы обновления повреждены (вследствие проблем с диском или системного сбоя при обновлении.
Решение: Проверить и исправить ошибки диска и провести процедуру восстановления антивируса:
Для проверки тома C: выполните команду:
Команду необходимо ввести в окне командной строки Windows (нажать сочетание клавиш Win+R → ввести cmd → нажать ОК) и нажать Enter.
При этом утилита предложит осуществить проверку диска «C:» при следующей загрузке. С этим надо согласиться и перезагрузить ПК. При загрузке появится сообщение о проверке диска, которую можно отменить нажав любую клавишу, делать этого не надо – необходимо дождаться окончания проверки и загрузки ОС.
Перезагрузите ПК, перед запуском ОС начнется тестирование диска.
Выполните восстановление антивируса. Откройте Пуск → Панель управления → Программы и компоненты (аналогичный путь для вашей версии Windows) → выберите Dr.Web, нажмите сверху Изменить → Восстановить программу.
После окончания восстановления перезагрузите ПК и проверьте работу обновления Dr.Web.
Если установлена свежая версия антивируса, восстановление диска и антивируса проведено, но ошибка обновления сохранится, то нажмите на значок антивируса справа внизу → Центр безопасности → значок Замок → сверху Шестеренка → Общие → Дополнительные настройки → Журнал → Изменить, установите флажок Обновление Dr.Web, нажмите ОК. Закройте настройки, повторите попытку обновления. После появления ошибки сформируйте отчет, выбрав Поддержка → Перейти к мастеру отчетов → Создать отчет.
После этого обратитесь в службу технической поддержки, приложив к запросу созданный отчет, после чего аналогичным образом отключите ведение подробного отчета для модуля обновления (уберите флажок Обновление Dr.Web).
Ошибка 12
Суть: лицензия заблокирована.
Чаще всего ошибка возникает по следующим причинам:
Лицензия не активирована.
Решение: Активируйте новую лицензию в менеджере лицензий Dr.Web. Удалите истекшую (или заблокированную) лицензию из менеджера лицензий. В списке лицензий должна остаться только одна действующая лицензия.
После переустановки антивируса он активируется старой, уже продленной лицензией.
Решение: Если вы приобрели продление лицензии, то она автоматически блокируется, а оставшийся срок ее действия прибавляется к сроку действия новой лицензии. То есть при попытке активировать антивирус старой лицензией – возникает ошибка. Укажите новую лицензию при регистрации антивируса или укажите новую лицензию в качестве основной в Менеджере лицензий.
Используемая лицензия была использована ранее на другом ПК. Такое случается, когда по ошибке было приобретено продление на 1 ПК на 2 года, а есть необходимость защитить 2 ПК.
Решение: Обратитесь в службу технической поддержки с запросом на разделение лицензии. К запросу приложите документы, подтверждающие, что вы являетесь хозяином лицензии.
Внимание! После разделения лицензии (2 года 1 ПК) она будет заблокирована, а взамен вы получите две новых лицензии (2 ПК 1 год).
Ошибка 13
Причина: в менеджере лицензий Dr.Web нет ни одной действующей лицензии.
Зарегистрируйте новую лицензию в менеджере лицензий Dr.Web, или на сайте, или через виджет поиска — на главной странице сайта вверху нажмите на значок-лупу и в выпадающем меню нажмите на зеленую кнопку с лупой рядом со словами «зарегистрировать серийный номер».
Ошибка 16
Суть: установка и работа антивируса невозможна из-за сторонних программ.
Две основных причины возникновения ошибки:
Наличие в системе других антивирусов или их «останков» после неудачной попытки их удаления.
Решение: удалите сторонний антивирус штатными средствами Windows или соответствующей утилитой удаления. Если удаление завершается ошибкой – обратитесь в службу поддержки того антивируса, который вы использовали.
В том числе проблема может быть с некорректно удаленной копией антивируса Dr.Web. В этом случае загрузите и запустите утилиту, после чего перезагрузите ПК и повторите установку Dr.Web.
Наличие в системе вирусов, которые блокируют установку антивируса. Используйте бесплатную утилиту Dr.Web CureIt! для очистки ПК от вирусов, после чего повторите попытку установки.
Если указанные действия не дали результатов – обратитесь в службу технической поддержки, приложив отчет, созданный утилитой DwSysInfo.
Для создания отчета:
- Загрузите и сохраните на компьютере утилиту
- Запустите сохраненный файл dwsysinfo.exe.
- Нажмите на кнопку Сформировать отчет.
- Дождитесь окончания формирования отчета.
Ошибка 28
Суть: Возникает из-за конфликтов в системе. Необходимо обратиться в технической поддержки, приложив отчет, созданный утилитой DwSysInfo.
Для создания отчета:
- Загрузите и сохраните на компьютере утилиту
- Запустите сохраненный файл dwsysinfo.exe.
- Нажмите на кнопку Сформировать отчет.
- Дождитесь окончания формирования отчета.
Ошибка 32
Суть: Ошибка установки или восстановления антивируса. Возникает при критических повреждениях, когда завершить установку или восстановить продукт по каким-то причинам уже невозможно. Загрузите и запустите утилиту, после чего перезагрузите ПК и повторно установите Dr.Web.
Ошибка 36
Суть: Ошибка работы с базой данных, вероятнее всего в ходе работы или обновления продукта Enterprise Security Suite была повреждена БД сервера. Обратитесь в службу технической поддержки, возможно БД смогут восстановить наши инженеры.
Ошибка 42
Суть: Проблема с базой данных. Чаще всего возникает при обновлении Сервера Dr.Web с версии 6 на версию 10 или 11. Обратитесь в службу технической поддержки, возможно БД смогут восстановить наши инженеры.
Ошибка 80
Суть: Возникает из-за конфликтов в системе. Необходимо обратиться в службу технической поддержки, приложив отчет, созданный утилитой DwSysInfo.
Для создания отчета:
- Загрузите и сохраните на компьютере утилиту DwSysInfo
- Запустите сохраненный файл dwsysinfo.exe.
- Нажмите на кнопку Сформировать отчет.
- Дождитесь окончания формирования отчета.
Ошибка 100
Суть проблемы: проблема обновления. Необходимо обратиться в службу технической поддержки, приложив отчет, созданный утилитой DwSysInfo.
Для создания отчета:
- Загрузите и сохраните на компьютере утилиту DwSysInfo
- Запустите сохраненный файл dwsysinfo.exe.
- Нажмите на кнопку Сформировать отчет.
- Дождитесь окончания формирования отчета.
Ошибка 105
Суть: системный хэш не совпадает с системным хэшем, с которым проводилась первичная активация (попытка использовать серийный номер демо на еще одном компьютере или после смены ОС).
Причин может быть две:
Демонстрационный период, соответствующий указанному серийному номеру, уже активирован на другом компьютере. Использование демо ключа на двух ПК является нарушением условий использования демо.
- Если другому вашему компьютеру нужна защита Dr.Web, запросите демо с нужного компьютера.
- Если на таком компьютере вы уже использовали право на одно демо в течение одного года, — чтобы ваш компьютер не оставался без защиты Dr.Web, рекомендуем приобрести лицензию Dr.Web.
Обновление ОС Windows. При этом ошибка чаще всего возникает с Windows 10 после установки очередного крупного обновления.
Решение: Нужно заново оформить демонстрационный серийный номер на нашем сайте и активировать уже его.
Особенно часто ошибка возникает на Windows 10, так как к ней часто выходят обновления, меняющие номер версии, отчего антивирус перестает «узнавать» систему, но хэш ПК сохраняется, и повторно зарегистрировать лицензию нельзя.
Ошибка 110
Суть: ошибка установки Агента (для продуктов AV-Desk и Enterprise Security Suite). Ошибка может быть вызвана многими причинами, необходимо обратиться в службу технической поддержки, приложив отчет, созданный утилитой DwSysInfo.
Для создания отчета:
- Загрузите и сохраните на компьютере утилиту DwSysInfo
- Запустите сохраненный файл dwsysinfo.exe.
- Нажмите на кнопку Сформировать отчет.
- Дождитесь окончания формирования отчета.
Ошибка 144
Суть: ошибка установки Агента на клиентский ПК, возникает как при сетевой, так и при локальной установке. Наиболее частой причиной являются ошибки на диске.
Для проверки тома C: выполните команду:
Команду необходимо ввести в окне командной строки Windows (нажать сочетание клавиш Win+R → ввести cmd → нажать ОК) и нажать Enter.
При этом утилита предложит осуществить проверку диска «C:» при следующей загрузке. С этим надо согласиться и перезагрузить ПК. При загрузке появится сообщение о проверке диска, которую можно отменить нажав любую клавишу, делать этого не надо – необходимо дождаться окончания проверки и загрузки ОС.
Перезагрузите ПК, перед запуском ОС начнется тестирование диска.
Если ошибка продолжает появляться – необходимо обратиться в службу технической поддержки, приложив отчет, созданный утилитой DwSysInfo.
Для создания отчета:
- Загрузите и сохраните на компьютере утилиту DwSysInfo
- Запустите сохраненный файл dwsysinfo.exe.
- Нажмите на кнопку Сформировать отчет.
- Дождитесь окончания формирования отчета.
Ошибка 400
Суть: превышен лимит на автоматическую генерацию ключевого файла. Чаще всего возникает если пользователь часто меняет прошивку на телефоне и постоянно запрашивает ключевой файл.
Для решения проблемы достаточно активировать программу с помощью имеющегося ключевого файла. Скачать его можно в личном кабинете «Мод Dr.Web» или в электронном письме, которое пришло вам на почту после первой регистрации серийного номера.
Для снятия блокировки обратитесь с запросом в службу технической поддержки.
Ошибка 401
Суть: возникает при попытке активировать Dr.Web для Android заблокированным (в том числе продленным) ключом или при ошибке работы с коробочными продуктами.
Решение для Android. Вы можете воспользоваться альтернативным способом активации лицензии – с помощью лицензионного ключевого файла.
Он применим только для версии, установленной с сайта DrWeb. Если Ваш антивирус установлен из Google play – чтобы воспользоваться данным способом – удалите имеющуюся версию антивируса и установите его повторно, из apk-пакета с нашего сайта.
Получите ключевой файл на нашем сайте, введя серийный номер (xxxx-xxxx-xxxx-xxxx) (при необходимости, распакуйте .key файл из .ziр-архива)
Для активации программы, скопируйте имеющийся ключевой файл (.key) на устройство, согласно инструкции (см. Использование ключевого файла).
Если ключевой файл у вас уже есть:
- Скопируйте ключевой файл в папку во внутренней памяти устройства. Вы можете распаковать архив и скопировать только файл с расширением .key или перенести на устройство весь ZIP-архив целиком.
- На экране Лицензия выберите пункт У меня уже есть лицензия.
- Выберите пункт Использовать ключевой файл.
- Найдите папку, в которой лежит ключевой файл или ZIP-архив с файлом и выберите его.
Ключевой файл будет установлен и готов к использованию. Откроется главный экран приложения. Внизу экрана появится сообщение о том, что лицензия активирована.
У меня на некоторых компьютерах локальной сети мигал справа в трее красным и писал: Dr.Web Anti-virus — нет проблем. Произошла критическая ошибка во время обновления компонентов Антивируса Dr.Web. Позовите системного администратора!
Ну я системный администратор, что дальше?
Я видел эту ошибку уже не в первый раз. Раньше только на одной машине возникало, я переставлял Dr.Web и всё опять работало. Но потом возникло на нескольких машинах. У меня в сети центр управления и сервер антивирусной защиты находится на Office Shield. Статистика вообще не считалась по пользователям и были эти ошибки. Office Shield вроди-бы работал, статистика по трафику велась, осталось понять — что за критическая ошибка обновления и как её лечить не переустановкой Dr.Web. Я, кстати, устанавливал клиенты вручную, а не по сети.
Проблема решилась с помощью тех.поддержки Dr.Web:
«Выберите проблемные станции в интерфейсе сервера и дайте для них команду «Обновить сбойные компоненты». Если после этого агент на станциях запросит перезагрузку, выполните рестарт системы и подождите 10 минут, не попросит ли агент вторую перезагрузку (если попросит, снова перезагрузите компьютер). Если после команды обновить сбойные компоненты прошло более получаса и проблема не исчезла, а агент не просил перезагрузку, или если после всех запрошенных агентом перезагрузок проблема остаётся, дайте команду обновить все компоненты. После команды обновления всех компонентов агент попросить две перезагрузки.»
Картинка, где это находится и где видны ошибки, прикрепляю.
Блог Дмитрия Шергина
Боковая колонка
Поиск по блогу
Свежие записи
Рубрики
- PC (5)
- Железо (1)
- Программы (4)
- Изображения (2)
- ПК-Безопасность (2)
Боковая колонка
Не сказать, что не ждал программных сбоев на своем компьютере. Но прилетело именно от антивируса.
Вроде как всегда, подключился в сеть и вскорости предупреждение от Dr.Web — типа:
при обновлении произошел сбой, ваши антивирусные базы устарели
Иметь устаревшего защитника — это в интернет не ходить. Ситуацию требовалось исправить.
Полез в глобальную сеть за советом. А теперь по порядку о вариантах и что из этого помогло.
1. Восстановить само приложение.
Находим наше приложение в меню установленных программ — в Win10 это: «Пуск» ⇒ Параметры ⇒ Система ⇒ Приложения и возможности (для Win7 путь прежний: Панель управления ⇒ Программы ⇒ Программы и компоненты).
Выделяем строчку с Dr.Web и под ней появится два слова «Изменить» и «Удалить» — жмем первое, а дальше — восстановить.
Пойдёт процесс проверки целостности компонентов — ждем окончания. При положительном результате можно перезагрузить систему и попробовать обновить антивирус.
Но увы, способ не помог. Выскакивали разные варианты ошибок и все.
2. Переустановить приложение.
Если программа плохо (неправильно) работает, но она необходима, То почему бы не снести её, а потом поставить заново — чистую-шелковистую?
Дистрибутив имелся, дел на пять минут. Жмем вторую кнопку «Удалить» и удаляем все. Здесь может возникнуть проблема — Доктор не захочет удаляться полностью (или вообще не захочет удаляться).
У них на оф.сайте (www.drweb.ru) на вкладке «Скачать» есть пункт «Аптечка сисадмина»
Сгружаем к себе на комп Утилиту удаления Dr.Web (drw_remover), она поможет правильному удалению программы.
Далее перегружаемся и ставим антивирус по новой.
И после такой процедуры он всё равно отказывался обновляться.
3.Загрузить базы и обновиться в ручную.
Этот метод на отдельный пост. Но если вкратце: загружаем свежую антивирусную базу в отдельную папку и потом из неё обновляемся (без интернета). Это опять таки не помогло.
4. Убрать ошибки диска + Восстановить само приложение.
Четвертый способ оказался самым продуктивным. Если выдался сбой программы, то была причина — выявляем таковую при помощи проверки системного диска (Диск C, правая клавиша мыши, Свойства, Сервис, Проверить).
После проверки вердикт был на лицо — надо перезагрузить систему и исправить ошибки на диске.
Проверенно на собственном компьютере — если запустить процесс восстановления диска от ошибок, то после процедуры проблемы с программой антивируса могут ни куда не деться.
Оказывается процессу «починки» мешают пару модулей самой программы — «Превентивная защита» и «Самозащита»
Именно они прикрывают антивирус от любого «физического изменения» и не дают восстановиться диску после ошибки в полном масштабе.
Делаем несколько последовательных шагов:
- Отрубаем интернет, пока он не востребован.
- Находим иконку drwebв трее (правый нижний угол экрана у часов). Клик по нему правой клавишей, а потом левой по замочку — активируем админ-меню программы.
- Теперь там же проходим в меню «Компоненты защиты» и двигаем рычаг влево у пункта «Превентивная защита» — делаем ВЫКЛ.
- Далее чуть ниже щелкаем по значку «шестеренка и открываем основное меню настроек.
- Переходим по меню — Основные ⇒ Самозащита. И на вкладке вырубаем этот вид защиты (рычаги на лево)
Вот теперь можно проверить диск и запустить перезагрузкувосстановление от ошибок. Когда процесс завершится, надо проверить — включились ли наши модули на автомате (обязательно).
Теперь запускаем интернет и принудительное обновление — если процесс справился с задачей, то наша ошибка на данный момент устранена (можно подождать еще и автоматическое обновление по расписанию).
Для уверенности можно провести восстановление программы как в первом варианте и проверить жесткие диски свежим одноразовым антивирусом Dr.Web CureIt (всё качаем с оф.сайта).
В итоге именно этот вариант помог исправить ошибку на компьютере.
Интернет в наше время обыденность: в глобальной сети мы общаемся, работаем, покупаем и продаем, совершаем онлайн-платежи. Одно из условий беспроблемного интернет-серфинга это безопасность, которая обеспечивается антивирусными продуктами.
Ознакомимся с Dr. Web, рассмотрим три самые распространенные ошибки в работе программы и способы их устранения.
Dr. Web антивирусное программное обеспечение, разработанное российской компанией Доктор Веб.
Малый размер вирусной базы экономит место на диске, трафик и время при скачивании и обновлениях.
Русскоязычный интерфейс, простота настройки антивируса, проверка файлов и сайтов «на лету», тщательная исследование при запуске сканирования делают продукты компании Dr. Web оптимальным выбором для установки на домашние ПК или смартфоны.
Антивирусные обеспечение Dr. Web можно устанавливать на компьютеры, которые уже содержат вирусы. После установки антивирусника сразу запускается сканирование файловой системы ПК, обнаруживаются и лечатся даже зашифрованные и видоизмененные вирусы.
Обновление вирусных баз происходит во время установки, последующие обновления производятся ежечасно.
Почему появляются ошибки программы
Как любая компьютерная программа, антивирус компании Доктор Веб не обходится без программных сбоев.
Большинство ошибок при запуске возникают из-за отсутствия и повреждения исполняемого файла или ошибок обновления программного обеспечения и вирусных баз.
Три самые частые ошибки Dr. Web
Больше всего досаждают пользователям Dr. Web ошибки обновлений программы и антивирусных баз с кодами 9, 11, 12.
Код ошибки 11
Невозможность обновления компонентов антивируса связана:
Внимание! При неоднократном повторении ошибки формируем отчет (Поддержка → Перейти к мастеру отчетов → Создать отчет) и обращаемся в Службу поддержки.
Код ошибки 9
Иногда бывает невозможно подключиться к серверам обновления, а без обновления программа отказывается работать.
Проверяем интернет-соединение, если с сетью все в порядке, то в настройках антивируса настраиваем параметры прокси-сервера, для чего переходим в настройки Dr. Web, выбираем «Сеть», кликаем «Использовать прокси-сервер» и прописываем IP-адрес прокси-сервера.
Важно! Иногда ошибка 9 возникает из-за недоступности серверов обновления, в этом случае нужно просто закрыть антивирусную программу. При следующем запуске обновление произойдет в автоматическом режиме.
Код ошибки 12
Самое неприятное, когда на экране появляется табличка «Лицензия заблокирована». Причины возникновения ошибки:
Как правило, проблемы антивируса Dr. Web связаны с действиями пользователей и достаточно легко решаются, в остальном антивирусные продукты компании просты в использовании и надежно защищают операционную систему от проникновения вредоносного ПО.
Сервисы — Dr. Web — Частые вопросы
В этом выпуске мы расскажем о проблеме, весьма актуальной для многих пользователей Dr. Web, — как попасть на сайт, если антивирус счёл его неблагонадёжным, но потребность попасть на ресурс перевешивает риск в глазах пользователя.
Напомним, что один из важнейших компонентов Dr. Web Security Space – веб-антивирус SpIDer Gate, защищающий пользователей от посещения нерекомендуемых и откровенно вредоносных сайтов. Базы этого модуля, по умолчанию включённого, ежемесячно пополняются на более чем 100 000 ресурсов, посещение которых с нашей точки зрения несёт в себе риск.
Несмотря на то, что этот механизм действует на защищаемом компьютере автоматически и не требует от пользователя никаких дополнительных настроек, мы предусмотрели возможность добавлять вручную те или иные сайты в списки исключений – с тем, чтобы доступ к ним не ограничивался.
Прежде чем рассказать о том, как это делается, сразу оговоримся: как бы этого ни хотелось, ни в коем случае нельзя добавлять в список исключений торрент-сайты, различные «файловые помойки», ресурсы с пиратским софтом и видео. Несмотря на то, что антивирусная проверка не отменяется даже для сайтов-исключений, риск при их посещении многократно повышается.
В качестве примера ресурсов, которые Dr. Web считает вредными, а пользователи могут счесть полезными, приведем различные сайты для рассылки обучающих курсов. Например, GetCourse, на котором вполне можно встретить достойные курсы и мастер-классы, но который в силу полного отсутствия модерации захламлён сомнительным контентом.
#SpIDer_Gate #настройки_Dr. Web #нерекомендуемые_сайты #проверка_ссылок #технологии_Dr. Web
) Ошибка 12002
Суть заключается в неполадке с сетью, неправильной настройке сетевых соединений, неверно выбранных параметров серверного прокси, особенностью настройки сетевого подключения. Специалисты рекомендуют по этой проблеме проверить доступность интернет-сети, настройку брандмауэра, серверного прокси.
Если раньше не было выполнено этого действия, следует зарегистрировать лицензию, получить ключевой файл. Потом активировать полученный на майл ключевой файл, используя лицензионный менеджер. В случае отсутствия понимания, как убрать код 12002 с компьютера, программисты советуют составлять письмо в техническую поддержку. Желательно при этом прикреплять отчет с выполненными ранее действиями.
Dr. web — частые вопросы
Щелкните по пиктограмме Dr. Web в области уведомлений.
Откройте Центр безопасности Dr. Web.
Для внесения изменений в настройки Dr. Web нужны права администратора Windows. Щелкните по замку, чтобы предоставить их.
На вопрос о повышении прав ответьте утвердительно.
Нажмите на кнопку «Исключения».
Нажмите на кнопку «Сайты».
Добавьте адреса сайтов, доступ к которым необходимо разрешить. После ввода адреса сайта, нажмите на кнопку « ».
Чтобы добавить в список определенный сайт, введите его адрес (например, www. example. com). Доступ ко всем ресурсам, расположенным на этом сайте, будет разрешен.
Чтобы разрешить доступ к тем сайтам, в адресе которых содержится определенный текст, введите в поле этот текст. Пример: если вы введете текст example, то доступ к адресам example. com, example. test. com, test. com/example, test. example222.ru и т. п. будет разрешен;
Чтобы разрешить доступ к определенному домену, укажите имя домена с символом «.». В таком случае доступ ко всем ресурсам, находящимся в этом домене, будет разрешен. Если при указании домена используется символ «/», то та часть подстроки, что стоит слева от символа «/», будет считаться доменным именем, а части справа от символа — частью разрешенного на данном домене адреса. Пример: если вы введете текст example. com/test, то будут разрешены такие адреса как example. com/test11, template. example. com/test22 и т. п.;
Чтобы добавить в исключения определенные сайты, введите определяющую их маску в поле ввода. Маски добавляются в формате: mask://…
Маска задает общую часть имени объекта, при этом:
mask://mail — будут открываться все сайты, в которых содержится слово «mail»;
Введенная строка при добавлении в список может быть преобразована к универсальному виду. Например, адрес https://www. example. com будет преобразован в запись www. example. com.
Ошибка 1066
Неполадка связана с невозможностью установки антивируса, если есть несовместимое программное обеспечение с утилитой. Зачастую проблема возникает с агента Доктора Веб, если на ПК уже установлен другой антивирусник. Необходимо выполнить его удаление, а позднее – повтор попытки установки Доктора Веб.
Если появляются сложности или невозможно определить несовместимую программу, следует обратиться к специалистам службы технической поддержки.
Ошибка 11
Проблема заключается в невозможности обновления антивирусных компонентов. Код 11 высвечивается по ряду причин. Нередко его появление связано с использованием устаревшей антивирусной версии или с повреждением файлов. Если используется устаревшая версия антивируса, необходимо удалить старую и закачать новую программу.
Если файлы повреждены вследствие проблем с диском, следует исправить все ошибки диска, восстановить антивирусную систему. Восстановление можно провести через следующую пошаговую инструкцию: Пуск, Панель управления, Программы и компоненты, Dr. Web, Изменить, Восстановить. После восстановления, потребуется перезагрузить персональный компьютер, проверить, как работают обновления.
Ошибка 110
110 неполадка связана с неполадкой установки серверных продуктов. Она вызывается разными причинами, поэтому необходимо обратиться в техническую поддержку, приложить отчет, который создан с помощью утилита.
Ошибка 12
Суть вопроса в блокировке лицензии. Зачастую она возникает при отсутствии ее активации, активации старой, лицензированной версией, использовании лицензии на другом персональном компьютере. Если не активирована лицензия, необходимо активировать ее через менеджер лицензий. Достаточно удалить заблокированную лицензию и оставить одну действующую.
Если проблема заключается в автоматически блокируемой лицензии, необходимо указать новую при антивирусной регистрации через Менеджер лицензий. Если используемое разрешение было использовано раньше на другом персональном компьютере, необходимо обратиться в техническую поддержку, приложив документы, подтверждающие владение лицензией.
Ошибка 12007
Неполадка возникает из-за отсутствия доступа к сети, неправильной настройки сетевых соединений, неверных параметров серверного прокси, особенности настройки сетевого подключения на рабочем месте. При возникновении подобной ошибки необходимо проверить доступность интернет-сети, настроек брандмауэра, серверного прокси.
Ошибка 12029
Ошибка связана с сетевыми неполадками, неправильной настройкой сетевых соединений, неверными параметрами серверного прокси. Нередко она сопряжена с тем, что пользователю не удается настроить сетевое подключение на рабочем столе. Также часто она связана с ошибкой в модуле обновления. Специалисты рекомендуют в таком случае действовать двумя путями:
Ошибка 12152
Ошибка связи с сервером обозначается кодом 12152. При ее появлении специалисты рекомендуют проверить интернет – соединение, очистить компьютер от вредоносных ПО, почистить ПО от ненужных файлов, сделать переустановку антивирусника, перезагрузить компьютер или написать в службу технической поддержки, прикрепив отчет о проведенных действиях для устранения неполадки. Сотрудники Доктор Веб отвечают быстро и, в основном, помогают решить возникшую сложность быстро.
В результате, для решения основных проблем, связанных с некорректной работой антивируса Доктор Веб, следует связаться со специалистами службы технической поддержки, сформировав отчет через представленную выше программу. Прежде рекомендуется посмотреть работоспособность сети, проверить ПО на вирусы, ненужные папки и попробовать переустановить антивирус заново.
Ошибка 16
По этой ошибке установить и работать с антивирусом невозможно из-за действия сторонних программ. Есть несколько основных причин, почему возникает неполадка. В системе могут находиться другие антивирусы или частично установленные файлы. Также в системе могут находиться вредоносные ПО, блокирующие установку антивирусной программы.
Ошибка 1722
Ошибка связана с установкой, работой антивирусника, проблемой с его сканированием. В такой ситуации следует отправить отчет о неисправной работе программы в техническую поддержку.
Ошибка 1726
Ошибка связана с некорректным запуском программы. Причинами служат основные четыре пункта. Неполадка связана с поврежденной загрузкой или неполной установкой программного обеспечения, повреждением реестра Доктор Веб из-за установки или удаления утилиты.
Может появляться из-за наличия в системы вируса, вредоносного программного обеспечения, повреждения файла Виндовс или удаления файлов утилиты другой программой.
Ошибка может быть связана с другими факторами, поэтому при совершении всех действий, направленных на решение возникшей проблемы, следует обратиться в техническую поддержку.
Что можно сделать? Специалисты рекомендуют в такой ситуации восстановить записи реестра, полностью просканировать компьютер на вирусы, очистить ПО от временных файлов, папок и другого мусора. Они советуют также обновить драйверы компьютера, использовать Восстановление Виндовс системы для отмены последних изменений в ПО, переустановить программу заново, запустить проверку системных Виндовс файлов, установить доступные Виндовс обновления и произвести чистую установку Виндовс.
Ошибка 2
Ошибка dr web 2 свидетельствует о сбое в процессе обновления. Она вызывается несколькими причинами. Чтобы ее исправить, необходимо проверить доступность сети, правильность настроек прокси при их использовании. Если сеть доступна, прокси настроен правильно, необходимо выполнить ряд действий, направленных на восстановление системы с антивирусом. Возможно, проблема исчезнет.
Устранить проблему можно тремя путями:
Ошибка 32
32 ошибка Доктор Веб заключается в неполадке установке или восстановлении антивирусной программы. Она появляется, если есть критические повреждения в момент невозможности установки, восстановления продукта по каким-то причинам. Следует загрузить, установить утилиту, после чего перезагрузить персональный компьютер, повторно установить программу.
Ошибка 33
Сбой под кодом 33 связан с работой базы данных, невозможности совершения обновления программы из-за повреждения программного обеспечения сервера. В такой ситуации необходимо обратиться в службу поддержки, возможно, базу данных удастся восстановить инженерам.
Ошибка 9
Проблема состоит в невозможности подключения к серверам обновления. Ошибку можно решить двумя способами. В первом случае в антивирусных настройках не написаны параметры серверного прокси или имеются проблемы, связанные с интернет подключением. При применении прокси необходимо:
Во втором случае код появляется, когда на серверах обновлений нет, однако части серверов обновления нет. Поскольку код 9 говорит об отсутствии свежих обновлений, то никаких действий предпринимать не стоит. Антивирус в назначенный час будет автоматически обновлен.
Ошибка 902
Суть неполадки состоит в неправильной установке, удалении. Она возникает, если повреждаются антивирусные файлы, не полностью или некорректно был удален старый антивирус.
В такой ситуации необходимо сделать очистку системы от антивирусных остатков, а после завершения процедуры стоит повторно запустить установку. Если проблема сохраняется, следует направиться в техническую поддержку.
Ошибка 914
Коды ошибок Доктор Веб 914 и 910 говорят о том, что произошел сбой компонентов продукта. В такой ситуации необходимо переустановить антивирус.
Сервисы — dr. web — частые вопросы
Если ваша лицензия заблокирована по причине пиратского использования, это значит, что использование Вами ключевого файла Dr. Web, полученного в результате регистрации серийного номера, перестало соответствовать условиям лицензии. Вами нарушены пп. 5.1 и/или 5.3 Лицензионного соглашения об условиях использования программного обеспечения ООО «Доктор Веб», с которым Вы согласились при регистрации серийного номера Dr. Web:
«п. 5.1… Использовать ПО возможно только в течение определенного срока, в определенной операционной системе и на том количестве компьютеров (рабочих станций, серверов и т. д.), которое указано в лицензионном ключевом файле, а также в соответствии с другими ограничениями, перечисленными в этом файле».
«п. 5.3… Вы можете хранить не более двух резервных копий лицензионного ключевого файла. Вы не имеете права передавать эти копии третьим лицам либо помещать их на носители, доступные третьим лицам, а также размещать их в сети Интернет или ином открытом доступе. В случае обнаружения лицензионных ключевых файлов с неистекшим сроком действия в открытом доступе, Правообладатель имеет право в одностороннем порядке прекратить действие настоящего Договора».
В любом случае вам будет предоставлена скидка на продление — от 40% на 1 год.
Источники:
https://pced. ru/soft/tri-samye-chastye-oshibki-antivirusa-dr-web/
https://tekhpoddergka. ru/servisy-dreb-chastye-voprosy/
Коды ошибок Dr. Web
Dr. Web считается российским разработчиком антивирусных программ, сервисов для предоставления информационных услуг корпоративным, частным пользователям. Кроме того, “Доктор Веб” – популярная антивирусная программа, установка которой нередко сопряжена с неполадками. Ниже представлены популярные коды ошибок Dr. Web и их расшифровка.
Ошибка 2
Ошибка dr web 2 свидетельствует о сбое в процессе обновления. Она вызывается несколькими причинами. Чтобы ее исправить, необходимо проверить доступность сети, правильность настроек прокси при их использовании. Если сеть доступна, прокси настроен правильно, необходимо выполнить ряд действий, направленных на восстановление системы с антивирусом. Возможно, проблема исчезнет.
Устранить проблему можно тремя путями:
Ошибка 9
Проблема состоит в невозможности подключения к серверам обновления. Ошибку можно решить двумя способами. В первом случае в антивирусных настройках не написаны параметры серверного прокси или имеются проблемы, связанные с интернет подключением. При применении прокси необходимо:
Важно! Если прокси не применяется, следует проверить сетевое соединение и при необходимости настроить его.
Во втором случае код появляется, когда на серверах обновлений нет, однако части серверов обновления нет. Поскольку код 9 говорит об отсутствии свежих обновлений, то никаких действий предпринимать не стоит. Антивирус в назначенный час будет автоматически обновлен.
Ошибка 10
Суть проблемы состоит в репозиторие, сбое в скриптах, отсутствии некоторых из них. Решать проблему необходимо, переустановив антивирус. Для решения вопроса, следует скачать с официального сайта антивирусную программу. Удалить предыдущую версию программы, сделать перезагрузку компьютера, далее запустить антивирус и при установке указать путь к файлу. Сделать повторную перезагрузку компьютера.
Ошибка 11
Проблема заключается в невозможности обновления антивирусных компонентов. Код 11 высвечивается по ряду причин. Нередко его появление связано с использованием устаревшей антивирусной версии или с повреждением файлов. Если используется устаревшая версия антивируса, необходимо удалить старую и закачать новую программу.
Если файлы повреждены вследствие проблем с диском, следует исправить все ошибки диска, восстановить антивирусную систему. Восстановление можно провести через следующую пошаговую инструкцию: Пуск, Панель управления, Программы и компоненты, Dr. Web, Изменить, Восстановить. После восстановления, потребуется перезагрузить персональный компьютер, проверить, как работают обновления.
Ошибка 12
Суть вопроса в блокировке лицензии. Зачастую она возникает при отсутствии ее активации, активации старой, лицензированной версией, использовании лицензии на другом персональном компьютере. Если не активирована лицензия, необходимо активировать ее через менеджер лицензий. Достаточно удалить заблокированную лицензию и оставить одну действующую.
Если проблема заключается в автоматически блокируемой лицензии, необходимо указать новую при антивирусной регистрации через Менеджер лицензий. Если используемое разрешение было использовано раньше на другом персональном компьютере, необходимо обратиться в техническую поддержку, приложив документы, подтверждающие владение лицензией.
Ошибка 16
По этой ошибке установить и работать с антивирусом невозможно из-за действия сторонних программ. Есть несколько основных причин, почему возникает неполадка. В системе могут находиться другие антивирусы или частично установленные файлы. Также в системе могут находиться вредоносные ПО, блокирующие установку антивирусной программы. Необходимо использовать бесплатную утилиту, чтобы очистить персональный компьютер от вирусов, после чего повторить установку.
Ошибка 32
32 ошибка Доктор Веб заключается в неполадке установке или восстановлении антивирусной программы. Она появляется, если есть критические повреждения в момент невозможности установки, восстановления продукта по каким-то причинам. Следует загрузить, установить утилиту, после чего перезагрузить персональный компьютер, повторно установить программу.
Ошибка 33
Сбой под кодом 33 связан с работой базы данных, невозможности совершения обновления программы из-за повреждения программного обеспечения сервера. В такой ситуации необходимо обратиться в службу поддержки, возможно, базу данных удастся восстановить инженерам.
Ошибка 110
110 неполадка связана с неполадкой установки серверных продуктов. Она вызывается разными причинами, поэтому необходимо обратиться в техническую поддержку, приложить отчет, который создан с помощью утилита.
Ошибка 902
Суть неполадки состоит в неправильной установке, удалении. Она возникает, если повреждаются антивирусные файлы, не полностью или некорректно был удален старый антивирус.
В такой ситуации необходимо сделать очистку системы от антивирусных остатков, а после завершения процедуры стоит повторно запустить установку. Если проблема сохраняется, следует направиться в техническую поддержку.
Ошибка 914
Коды ошибок Доктор Веб 914 и 910 говорят о том, что произошел сбой компонентов продукта. В такой ситуации необходимо переустановить антивирус.
Если удаление с помощью стандартных средств оканчивается неудачей, следует скачать официальную утилиту и перезагрузить персональный компьютер. Если код продолжает высвечиваться, программисты советуют написать в службу поддержки.
Ошибка 1066
Неполадка связана с невозможностью установки антивируса, если есть несовместимое программное обеспечение с утилитой. Зачастую проблема возникает с агента Доктора Веб, если на ПК уже установлен другой антивирусник. Необходимо выполнить его удаление, а позднее – повтор попытки установки Доктора Веб.
Если появляются сложности или невозможно определить несовместимую программу, следует обратиться к специалистам службы технической поддержки.
Ошибка 1722
Ошибка связана с установкой, работой антивирусника, проблемой с его сканированием. В такой ситуации следует отправить отчет о неисправной работе программы в техническую поддержку.
Ошибка 1726
Ошибка связана с некорректным запуском программы. Причинами служат основные четыре пункта. Неполадка связана с поврежденной загрузкой или неполной установкой программного обеспечения, повреждением реестра Доктор Веб из-за установки или удаления утилиты.
Может появляться из-за наличия в системы вируса, вредоносного программного обеспечения, повреждения файла Виндовс или удаления файлов утилиты другой программой.
Ошибка может быть связана с другими факторами, поэтому при совершении всех действий, направленных на решение возникшей проблемы, следует обратиться в техническую поддержку.
Что можно сделать? Специалисты рекомендуют в такой ситуации восстановить записи реестра, полностью просканировать компьютер на вирусы, очистить ПО от временных файлов, папок и другого мусора. Они советуют также обновить драйверы компьютера, использовать Восстановление Виндовс системы для отмены последних изменений в ПО, переустановить программу заново, запустить проверку системных Виндовс файлов, установить доступные Виндовс обновления и произвести чистую установку Виндовс.
15) Ошибка 12002
Суть заключается в неполадке с сетью, неправильной настройке сетевых соединений, неверно выбранных параметров серверного прокси, особенностью настройки сетевого подключения. Специалисты рекомендуют по этой проблеме проверить доступность интернет-сети, настройку брандмауэра, серверного прокси.
Если раньше не было выполнено этого действия, следует зарегистрировать лицензию, получить ключевой файл. Потом активировать полученный на майл ключевой файл, используя лицензионный менеджер. В случае отсутствия понимания, как убрать код 12002 с компьютера, программисты советуют составлять письмо в техническую поддержку. Желательно при этом прикреплять отчет с выполненными ранее действиями.
Ошибка 12007
Неполадка возникает из-за отсутствия доступа к сети, неправильной настройки сетевых соединений, неверных параметров серверного прокси, особенности настройки сетевого подключения на рабочем месте. При возникновении подобной ошибки необходимо проверить доступность интернет-сети, настроек брандмауэра, серверного прокси.
Важно! Если перечисленные выше действия были проделаны, а неполадка не исправлена, специалисты рекомендуют обратиться в службу технической поддержки. Для того чтобы сотрудники смогли оперативно помочь в ситуации, инженеры рекомендуют заранее делать подробный отчет о проделанных ранее действиях для устранения появляющегося кода при запуске утилиты.
Ошибка 12029
Ошибка связана с сетевыми неполадками, неправильной настройкой сетевых соединений, неверными параметрами серверного прокси. Нередко она сопряжена с тем, что пользователю не удается настроить сетевое подключение на рабочем столе. Также часто она связана с ошибкой в модуле обновления. Специалисты рекомендуют в таком случае действовать двумя путями:
При сохранении ошибки, инженеры рекомендуют сделать переустановку антивируса. В таком случае следует скачать с сайта актуальный антивирусный дистрибутив. Потом удалить Доктор Веб предыдущей версии, используя “Панель управления”, “Установку и удаление программ”. Затем перезагрузить компьютер, скачать, запустить утилиту, перезагрузить компьютер, запустить антивирус и еще раз сделать перезагрузку операционной системы устройства.
Важно! Если после переустановки ошибка продолжит появляться, следует сделать отчет через DwSysInfo и отправить его специалистам службы техподдержки.
Ошибка 12152
Ошибка связи с сервером обозначается кодом 12152. При ее появлении специалисты рекомендуют проверить интернет – соединение, очистить компьютер от вредоносных ПО, почистить ПО от ненужных файлов, сделать переустановку антивирусника, перезагрузить компьютер или написать в службу технической поддержки, прикрепив отчет о проведенных действиях для устранения неполадки. Сотрудники Доктор Веб отвечают быстро и, в основном, помогают решить возникшую сложность быстро.
В результате, для решения основных проблем, связанных с некорректной работой антивируса Доктор Веб, следует связаться со специалистами службы технической поддержки, сформировав отчет через представленную выше программу. Прежде рекомендуется посмотреть работоспособность сети, проверить ПО на вирусы, ненужные папки и попробовать переустановить антивирус заново.
Ошибка 110 в Play Market на Андроид
Ошибка 110 в Play Market на Андроид. Иногда пользователи операционной системы Android сталкиваются с ошибкой 110. В большинстве случаев эта ошибка возникает при работе с устройствами, которые имеют обновленную версию операционной системы либо недавно установленную пользовательскую прошивку — например, CyanogenMod или MIUI. Наиболее часто с проблемой сталкиваются владельцы планшетных компьютеров, с Android-смартфонами это случается реже.
Ошибка 110 в Android происходит главным образом при обновлении или установке приложений из Google Play. Случается это из-за несовместимости ОС: если вы обновили прошивку, новый софт может быть несовместимым с аппаратным обеспечением устройства, потому эта ошибка и возникает. Такое возможно также, если вы обновили или перешли на некоторые пользовательские прошивки.
Как исправить ошибку 110 при работе с Play Market?
Ниже приведены способы, которые позволяют решить эту проблему на вашем Android-устройстве. Методы являются вполне реальными и, безусловно, помогут вам избавиться от ошибки с кодом 110.
Метод 1: Обновление Google Play Market
Чтобы избавиться от ошибки 110 можно обновить ваш Google Play Market. Этот способ уже помог значительному числу пользователей и с большой долей вероятности поможет и вам. Посмотрим, что для этого нужно сделать:
1. Зайти в Настройки —> Диспетчер приложений —> Google Play Маркет —> Принудительная остановка работы сервиса.
2. Вернуться в Настройки —> Диспетчер приложений —> Google Play Маркет —> Очистить данные.

3. Еще раз зайти в Настройки —> Диспетчер приложений —> Google Play Маркет —> Очистить Кэш.

4. Аналогичные манипуляции необходимо проделать с сервисами Google Play:

5. Зайти в Настройки —> Диспетчер приложений —> Сервисы Google Play ;

6. Очистить данные и Очистить кэш.
Теперь вы можете использовать магазин Google Play без возникновения каких-либо ошибок. Перезагрузите устройство и откройте Google Play, скачивайте и обновляйте нужные приложения. Если вам не удалось решить эту проблему с помощью данного метода, попробуйте следующий.
Метод 2: Использование корневого файлового менеджера
Root-браузер — это приложение, являющееся файловым менеджером, которое позволяет пользователям получать доступ к корневым папкам на Android-устройстве. Чтобы использовать Root Browser для исправления ошибки с кодом 110 во время установки приложения, нужно выполнить следующие шаги:
В ней вы найдете все файлы, связанные с приложениями, установленными на вашем Android-смартфоне или планшете. Теперь найдите то приложение, которое вы пытаетесь обновить или установить и получаете при этом сообщение об ошибке с кодом 110. Удалите папку, удерживая её и нажав на кнопку «Удалить». Теперь перезагрузите устройство и попытайтесь повторно установить приложение.
Если ошибка с кодом 110 не исправляется с помощью этого метода, то попытайтесь установить приложение вручную с помощью файла APK. Смотрите ниже, как это делается.
Способ 3: Вручную установить приложение
Метод 4: Восстановление заводских настроек вашего устройства
Надеемся, что вы никогда не столкнетесь с ошибкой 110. Но если все же это случится, вспомните об этой несложной инструкции, и один из методов обязательно поможет вам преодолеть сложности с загрузкой и установкой приложений.
Источники:
https://dr-web-cureit-free. ru/kody-oshibok-dr-web/
https://upgrade-android. ru/stati/stati/3415-oshibka-110-v-play-market-na-android. html
Dr.Web считается российским разработчиком антивирусных программ, сервисов для предоставления информационных услуг корпоративным, частным пользователям. Кроме того, “Доктор Веб” – популярная антивирусная программа, установка которой нередко сопряжена с неполадками. Ниже представлены популярные коды ошибок Dr.Web и их расшифровка.
Содержание
- Ошибка 2
- Ошибка 9
- Ошибка 10
- Ошибка 11
- Ошибка 12
- Ошибка 16
- Ошибка 32
- Ошибка 33
- Ошибка 110
- Ошибка 902
- Ошибка 914
- Ошибка 1066
- Ошибка 1722
- Ошибка 1726
- Ошибка 12002
- Ошибка 12007
- Ошибка 12029
- Ошибка 12152
Ошибка 2
Ошибка dr web 2 свидетельствует о сбое в процессе обновления. Она вызывается несколькими причинами. Чтобы ее исправить, необходимо проверить доступность сети, правильность настроек прокси при их использовании. Если сеть доступна, прокси настроен правильно, необходимо выполнить ряд действий, направленных на восстановление системы с антивирусом. Возможно, проблема исчезнет.
Устранить проблему можно тремя путями:
- Произвести проверку жесткого диска, используя утилиту chkdsk. Чтобы проверить диск, необходимо ввести команду chkdsk C: /F /R в поисковике Виндовс, зажав клавиши Виндовс+R. Утилита предложит проверить диск после перезагрузки. С действием нужно согласиться. При загрузке появится сообщение о проверке диска, которую можно отменить, нажав любую клавишу. После проверки диска, следует перегрузить систему и протестировать его.
- Выполнить восстановление антивирусника. Для этого нужно открыть Пуск, перейти в Панель Управления, Программы и компоненты. Далее нажать Изменить и Восстановить программу. После восстановления системы перегрузить ОС и проверить, как работает антивирусник.
- При сохранении неполадки в обновлении, следует нажать на антивирусный значок справа внизу, потом зайти в Центр безопасности. Там найти значок замок, потом шестеренку. В разделе Общие нажать на Дополнительные настройки, Журнал, Изменить. У флажка с обновлением антивирусника кликнуть на флажок и сохранить настройки. Далее нужно повторить попытку обновления. После появления кода 2 сформировать отчет, выбрав Поддержку, Создать отчет. Далее обратиться в службу поддержки.
Ошибка 9
Проблема состоит в невозможности подключения к серверам обновления. Ошибку можно решить двумя способами. В первом случае в антивирусных настройках не написаны параметры серверного прокси или имеются проблемы, связанные с интернет подключением. При применении прокси необходимо:
- Щелкнуть по значку программы справа внизу правой кнопкой мыши;
- Перейти в режим администратора, щелкнуть по замку, далее – по шестеренке;
- Выбрать раздел Сеть, далее кликнуть на параметр использования прокси-сервера, корректно настроить соединение сети.
Важно! Если прокси не применяется, следует проверить сетевое соединение и при необходимости настроить его.
Во втором случае код появляется, когда на серверах обновлений нет, однако части серверов обновления нет. Поскольку код 9 говорит об отсутствии свежих обновлений, то никаких действий предпринимать не стоит. Антивирус в назначенный час будет автоматически обновлен.
Ошибка 10
Суть проблемы состоит в репозиторие, сбое в скриптах, отсутствии некоторых из них. Решать проблему необходимо, переустановив антивирус. Для решения вопроса, следует скачать с официального сайта антивирусную программу. Удалить предыдущую версию программы, сделать перезагрузку компьютера, далее запустить антивирус и при установке указать путь к файлу. Сделать повторную перезагрузку компьютера.
Ошибка 11
Проблема заключается в невозможности обновления антивирусных компонентов. Код 11 высвечивается по ряду причин. Нередко его появление связано с использованием устаревшей антивирусной версии или с повреждением файлов. Если используется устаревшая версия антивируса, необходимо удалить старую и закачать новую программу.
Если файлы повреждены вследствие проблем с диском, следует исправить все ошибки диска, восстановить антивирусную систему. Восстановление можно провести через следующую пошаговую инструкцию: Пуск, Панель управления, Программы и компоненты, Dr.Web, Изменить, Восстановить. После восстановления, потребуется перезагрузить персональный компьютер, проверить, как работают обновления.
Ошибка 12
Суть вопроса в блокировке лицензии. Зачастую она возникает при отсутствии ее активации, активации старой, лицензированной версией, использовании лицензии на другом персональном компьютере. Если не активирована лицензия, необходимо активировать ее через менеджер лицензий. Достаточно удалить заблокированную лицензию и оставить одну действующую.
Если проблема заключается в автоматически блокируемой лицензии, необходимо указать новую при антивирусной регистрации через Менеджер лицензий. Если используемое разрешение было использовано раньше на другом персональном компьютере, необходимо обратиться в техническую поддержку, приложив документы, подтверждающие владение лицензией.
Ошибка 16
По этой ошибке установить и работать с антивирусом невозможно из-за действия сторонних программ. Есть несколько основных причин, почему возникает неполадка. В системе могут находиться другие антивирусы или частично установленные файлы. Также в системе могут находиться вредоносные ПО, блокирующие установку антивирусной программы. Необходимо использовать бесплатную утилиту, чтобы очистить персональный компьютер от вирусов, после чего повторить установку.
Ошибка 32
32 ошибка Доктор Веб заключается в неполадке установке или восстановлении антивирусной программы. Она появляется, если есть критические повреждения в момент невозможности установки, восстановления продукта по каким-то причинам. Следует загрузить, установить утилиту, после чего перезагрузить персональный компьютер, повторно установить программу.
Ошибка 33
Сбой под кодом 33 связан с работой базы данных, невозможности совершения обновления программы из-за повреждения программного обеспечения сервера. В такой ситуации необходимо обратиться в службу поддержки, возможно, базу данных удастся восстановить инженерам.
Ошибка 110
110 неполадка связана с неполадкой установки серверных продуктов. Она вызывается разными причинами, поэтому необходимо обратиться в техническую поддержку, приложить отчет, который создан с помощью утилита.
Ошибка 902
Суть неполадки состоит в неправильной установке, удалении. Она возникает, если повреждаются антивирусные файлы, не полностью или некорректно был удален старый антивирус.
В такой ситуации необходимо сделать очистку системы от антивирусных остатков, а после завершения процедуры стоит повторно запустить установку. Если проблема сохраняется, следует направиться в техническую поддержку
Ошибка 914
Коды ошибок Доктор Веб 914 и 910 говорят о том, что произошел сбой компонентов продукта. В такой ситуации необходимо переустановить антивирус.
Если удаление с помощью стандартных средств оканчивается неудачей, следует скачать официальную утилиту и перезагрузить персональный компьютер. Если код продолжает высвечиваться, программисты советуют написать в службу поддержки.
Ошибка 1066
Неполадка связана с невозможностью установки антивируса, если есть несовместимое программное обеспечение с утилитой. Зачастую проблема возникает с агента Доктора Веб, если на ПК уже установлен другой антивирусник. Необходимо выполнить его удаление, а позднее – повтор попытки установки Доктора Веб.
Если появляются сложности или невозможно определить несовместимую программу, следует обратиться к специалистам службы технической поддержки.
Ошибка 1722
Ошибка связана с установкой, работой антивирусника, проблемой с его сканированием. В такой ситуации следует отправить отчет о неисправной работе программы в техническую поддержку.
Ошибка 1726
Ошибка связана с некорректным запуском программы. Причинами служат основные четыре пункта. Неполадка связана с поврежденной загрузкой или неполной установкой программного обеспечения, повреждением реестра Доктор Веб из-за установки или удаления утилиты.
Может появляться из-за наличия в системы вируса, вредоносного программного обеспечения, повреждения файла Виндовс или удаления файлов утилиты другой программой.
Ошибка может быть связана с другими факторами, поэтому при совершении всех действий, направленных на решение возникшей проблемы, следует обратиться в техническую поддержку.
Что можно сделать? Специалисты рекомендуют в такой ситуации восстановить записи реестра, полностью просканировать компьютер на вирусы, очистить ПО от временных файлов, папок и другого мусора. Они советуют также обновить драйверы компьютера, использовать Восстановление Виндовс системы для отмены последних изменений в ПО, переустановить программу заново, запустить проверку системных Виндовс файлов, установить доступные Виндовс обновления и произвести чистую установку Виндовс.
Ошибка 12002
Суть заключается в неполадке с сетью, неправильной настройке сетевых соединений, неверно выбранных параметров серверного прокси, особенностью настройки сетевого подключения. Специалисты рекомендуют по этой проблеме проверить доступность интернет-сети, настройку брандмауэра, серверного прокси.
Если раньше не было выполнено этого действия, следует зарегистрировать лицензию, получить ключевой файл. Потом активировать полученный на майл ключевой файл, используя лицензионный менеджер. В случае отсутствия понимания, как убрать код 12002 с компьютера, программисты советуют составлять письмо в техническую поддержку. Желательно при этом прикреплять отчет с выполненными ранее действиями.
Ошибка 12007
Неполадка возникает из-за отсутствия доступа к сети, неправильной настройки сетевых соединений, неверных параметров серверного прокси, особенности настройки сетевого подключения на рабочем месте. При возникновении подобной ошибки необходимо проверить доступность интернет-сети, настроек брандмауэра, серверного прокси.
Важно! Если перечисленные выше действия были проделаны, а неполадка не исправлена, специалисты рекомендуют обратиться в службу технической поддержки. Для того чтобы сотрудники смогли оперативно помочь в ситуации, инженеры рекомендуют заранее делать подробный отчет о проделанных ранее действиях для устранения появляющегося кода при запуске утилиты.
Ошибка 12029
Ошибка связана с сетевыми неполадками, неправильной настройкой сетевых соединений, неверными параметрами серверного прокси. Нередко она сопряжена с тем, что пользователю не удается настроить сетевое подключение на рабочем столе. Также часто она связана с ошибкой в модуле обновления. Специалисты рекомендуют в таком случае действовать двумя путями:
- Проверить доступность интернет – соединения, брандмауэрных настроек и серверного прокси;
- Написать в службу технической поддержки для выяснения обстоятельств невозможности корректной работы антивирусника.
При сохранении ошибки, инженеры рекомендуют сделать переустановку антивируса. В таком случае следует скачать с сайта актуальный антивирусный дистрибутив. Потом удалить Доктор Веб предыдущей версии, используя “Панель управления”, “Установку и удаление программ”. Затем перезагрузить компьютер, скачать, запустить утилиту, перезагрузить компьютер, запустить антивирус и еще раз сделать перезагрузку операционной системы устройства.
Важно! Если после переустановки ошибка продолжит появляться, следует сделать отчет через DwSysInfo и отправить его специалистам службы техподдержки.
Ошибка 12152
Ошибка связи с сервером обозначается кодом 12152. При ее появлении специалисты рекомендуют проверить интернет – соединение, очистить компьютер от вредоносных ПО, почистить ПО от ненужных файлов, сделать переустановку антивирусника, перезагрузить компьютер или написать в службу технической поддержки, прикрепив отчет о проведенных действиях для устранения неполадки. Сотрудники Доктор Веб отвечают быстро и, в основном, помогают решить возникшую сложность быстро.
В результате, для решения основных проблем, связанных с некорректной работой антивируса Доктор Веб, следует связаться со специалистами службы технической поддержки, сформировав отчет через представленную выше программу. Прежде рекомендуется посмотреть работоспособность сети, проверить ПО на вирусы, ненужные папки и попробовать переустановить антивирус заново.
Коды ошибок Dr. Web
Dr. Web считается российским разработчиком антивирусных программ, сервисов для предоставления информационных услуг корпоративным, частным пользователям. Кроме того, “Доктор Веб” – популярная антивирусная программа, установка которой нередко сопряжена с неполадками. Ниже представлены популярные коды ошибок Dr. Web и их расшифровка.
Ошибка 2
Ошибка dr web 2 свидетельствует о сбое в процессе обновления. Она вызывается несколькими причинами. Чтобы ее исправить, необходимо проверить доступность сети, правильность настроек прокси при их использовании. Если сеть доступна, прокси настроен правильно, необходимо выполнить ряд действий, направленных на восстановление системы с антивирусом. Возможно, проблема исчезнет.
Устранить проблему можно тремя путями:
Ошибка 9
Проблема состоит в невозможности подключения к серверам обновления. Ошибку можно решить двумя способами. В первом случае в антивирусных настройках не написаны параметры серверного прокси или имеются проблемы, связанные с интернет подключением. При применении прокси необходимо:
Важно! Если прокси не применяется, следует проверить сетевое соединение и при необходимости настроить его.
Во втором случае код появляется, когда на серверах обновлений нет, однако части серверов обновления нет. Поскольку код 9 говорит об отсутствии свежих обновлений, то никаких действий предпринимать не стоит. Антивирус в назначенный час будет автоматически обновлен.
Ошибка 10
Суть проблемы состоит в репозиторие, сбое в скриптах, отсутствии некоторых из них. Решать проблему необходимо, переустановив антивирус. Для решения вопроса, следует скачать с официального сайта антивирусную программу. Удалить предыдущую версию программы, сделать перезагрузку компьютера, далее запустить антивирус и при установке указать путь к файлу. Сделать повторную перезагрузку компьютера.
Ошибка 11
Проблема заключается в невозможности обновления антивирусных компонентов. Код 11 высвечивается по ряду причин. Нередко его появление связано с использованием устаревшей антивирусной версии или с повреждением файлов. Если используется устаревшая версия антивируса, необходимо удалить старую и закачать новую программу.
Если файлы повреждены вследствие проблем с диском, следует исправить все ошибки диска, восстановить антивирусную систему. Восстановление можно провести через следующую пошаговую инструкцию: Пуск, Панель управления, Программы и компоненты, Dr. Web, Изменить, Восстановить. После восстановления, потребуется перезагрузить персональный компьютер, проверить, как работают обновления.
Ошибка 12
Суть вопроса в блокировке лицензии. Зачастую она возникает при отсутствии ее активации, активации старой, лицензированной версией, использовании лицензии на другом персональном компьютере. Если не активирована лицензия, необходимо активировать ее через менеджер лицензий. Достаточно удалить заблокированную лицензию и оставить одну действующую.
Если проблема заключается в автоматически блокируемой лицензии, необходимо указать новую при антивирусной регистрации через Менеджер лицензий. Если используемое разрешение было использовано раньше на другом персональном компьютере, необходимо обратиться в техническую поддержку, приложив документы, подтверждающие владение лицензией.
Ошибка 16
По этой ошибке установить и работать с антивирусом невозможно из-за действия сторонних программ. Есть несколько основных причин, почему возникает неполадка. В системе могут находиться другие антивирусы или частично установленные файлы. Также в системе могут находиться вредоносные ПО, блокирующие установку антивирусной программы. Необходимо использовать бесплатную утилиту, чтобы очистить персональный компьютер от вирусов, после чего повторить установку.
Ошибка 32
32 ошибка Доктор Веб заключается в неполадке установке или восстановлении антивирусной программы. Она появляется, если есть критические повреждения в момент невозможности установки, восстановления продукта по каким-то причинам. Следует загрузить, установить утилиту, после чего перезагрузить персональный компьютер, повторно установить программу.
Ошибка 33
Сбой под кодом 33 связан с работой базы данных, невозможности совершения обновления программы из-за повреждения программного обеспечения сервера. В такой ситуации необходимо обратиться в службу поддержки, возможно, базу данных удастся восстановить инженерам.
Ошибка 110
110 неполадка связана с неполадкой установки серверных продуктов. Она вызывается разными причинами, поэтому необходимо обратиться в техническую поддержку, приложить отчет, который создан с помощью утилита.
Ошибка 902
Суть неполадки состоит в неправильной установке, удалении. Она возникает, если повреждаются антивирусные файлы, не полностью или некорректно был удален старый антивирус.
В такой ситуации необходимо сделать очистку системы от антивирусных остатков, а после завершения процедуры стоит повторно запустить установку. Если проблема сохраняется, следует направиться в техническую поддержку.
Ошибка 914
Коды ошибок Доктор Веб 914 и 910 говорят о том, что произошел сбой компонентов продукта. В такой ситуации необходимо переустановить антивирус.
Если удаление с помощью стандартных средств оканчивается неудачей, следует скачать официальную утилиту и перезагрузить персональный компьютер. Если код продолжает высвечиваться, программисты советуют написать в службу поддержки.
Ошибка 1066
Неполадка связана с невозможностью установки антивируса, если есть несовместимое программное обеспечение с утилитой. Зачастую проблема возникает с агента Доктора Веб, если на ПК уже установлен другой антивирусник. Необходимо выполнить его удаление, а позднее – повтор попытки установки Доктора Веб.
Если появляются сложности или невозможно определить несовместимую программу, следует обратиться к специалистам службы технической поддержки.
Ошибка 1722
Ошибка связана с установкой, работой антивирусника, проблемой с его сканированием. В такой ситуации следует отправить отчет о неисправной работе программы в техническую поддержку.
Ошибка 1726
Ошибка связана с некорректным запуском программы. Причинами служат основные четыре пункта. Неполадка связана с поврежденной загрузкой или неполной установкой программного обеспечения, повреждением реестра Доктор Веб из-за установки или удаления утилиты.
Может появляться из-за наличия в системы вируса, вредоносного программного обеспечения, повреждения файла Виндовс или удаления файлов утилиты другой программой.
Ошибка может быть связана с другими факторами, поэтому при совершении всех действий, направленных на решение возникшей проблемы, следует обратиться в техническую поддержку.
Что можно сделать? Специалисты рекомендуют в такой ситуации восстановить записи реестра, полностью просканировать компьютер на вирусы, очистить ПО от временных файлов, папок и другого мусора. Они советуют также обновить драйверы компьютера, использовать Восстановление Виндовс системы для отмены последних изменений в ПО, переустановить программу заново, запустить проверку системных Виндовс файлов, установить доступные Виндовс обновления и произвести чистую установку Виндовс.
15) Ошибка 12002
Суть заключается в неполадке с сетью, неправильной настройке сетевых соединений, неверно выбранных параметров серверного прокси, особенностью настройки сетевого подключения. Специалисты рекомендуют по этой проблеме проверить доступность интернет-сети, настройку брандмауэра, серверного прокси.
Если раньше не было выполнено этого действия, следует зарегистрировать лицензию, получить ключевой файл. Потом активировать полученный на майл ключевой файл, используя лицензионный менеджер. В случае отсутствия понимания, как убрать код 12002 с компьютера, программисты советуют составлять письмо в техническую поддержку. Желательно при этом прикреплять отчет с выполненными ранее действиями.
Ошибка 12007
Неполадка возникает из-за отсутствия доступа к сети, неправильной настройки сетевых соединений, неверных параметров серверного прокси, особенности настройки сетевого подключения на рабочем месте. При возникновении подобной ошибки необходимо проверить доступность интернет-сети, настроек брандмауэра, серверного прокси.
Важно! Если перечисленные выше действия были проделаны, а неполадка не исправлена, специалисты рекомендуют обратиться в службу технической поддержки. Для того чтобы сотрудники смогли оперативно помочь в ситуации, инженеры рекомендуют заранее делать подробный отчет о проделанных ранее действиях для устранения появляющегося кода при запуске утилиты.
Ошибка 12029
Ошибка связана с сетевыми неполадками, неправильной настройкой сетевых соединений, неверными параметрами серверного прокси. Нередко она сопряжена с тем, что пользователю не удается настроить сетевое подключение на рабочем столе. Также часто она связана с ошибкой в модуле обновления. Специалисты рекомендуют в таком случае действовать двумя путями:
При сохранении ошибки, инженеры рекомендуют сделать переустановку антивируса. В таком случае следует скачать с сайта актуальный антивирусный дистрибутив. Потом удалить Доктор Веб предыдущей версии, используя “Панель управления”, “Установку и удаление программ”. Затем перезагрузить компьютер, скачать, запустить утилиту, перезагрузить компьютер, запустить антивирус и еще раз сделать перезагрузку операционной системы устройства.
Важно! Если после переустановки ошибка продолжит появляться, следует сделать отчет через DwSysInfo и отправить его специалистам службы техподдержки.
Ошибка 12152
Ошибка связи с сервером обозначается кодом 12152. При ее появлении специалисты рекомендуют проверить интернет – соединение, очистить компьютер от вредоносных ПО, почистить ПО от ненужных файлов, сделать переустановку антивирусника, перезагрузить компьютер или написать в службу технической поддержки, прикрепив отчет о проведенных действиях для устранения неполадки. Сотрудники Доктор Веб отвечают быстро и, в основном, помогают решить возникшую сложность быстро.
В результате, для решения основных проблем, связанных с некорректной работой антивируса Доктор Веб, следует связаться со специалистами службы технической поддержки, сформировав отчет через представленную выше программу. Прежде рекомендуется посмотреть работоспособность сети, проверить ПО на вирусы, ненужные папки и попробовать переустановить антивирус заново.
Ошибка 110 в Play Market на Андроид
Ошибка 110 в Play Market на Андроид. Иногда пользователи операционной системы Android сталкиваются с ошибкой 110. В большинстве случаев эта ошибка возникает при работе с устройствами, которые имеют обновленную версию операционной системы либо недавно установленную пользовательскую прошивку — например, CyanogenMod или MIUI. Наиболее часто с проблемой сталкиваются владельцы планшетных компьютеров, с Android-смартфонами это случается реже.
Ошибка 110 в Android происходит главным образом при обновлении или установке приложений из Google Play. Случается это из-за несовместимости ОС: если вы обновили прошивку, новый софт может быть несовместимым с аппаратным обеспечением устройства, потому эта ошибка и возникает. Такое возможно также, если вы обновили или перешли на некоторые пользовательские прошивки.
Как исправить ошибку 110 при работе с Play Market?
Ниже приведены способы, которые позволяют решить эту проблему на вашем Android-устройстве. Методы являются вполне реальными и, безусловно, помогут вам избавиться от ошибки с кодом 110.
Метод 1: Обновление Google Play Market
Чтобы избавиться от ошибки 110 можно обновить ваш Google Play Market. Этот способ уже помог значительному числу пользователей и с большой долей вероятности поможет и вам. Посмотрим, что для этого нужно сделать:
1. Зайти в Настройки —> Диспетчер приложений —> Google Play Маркет —> Принудительная остановка работы сервиса.
2. Вернуться в Настройки —> Диспетчер приложений —> Google Play Маркет —> Очистить данные.

3. Еще раз зайти в Настройки —> Диспетчер приложений —> Google Play Маркет —> Очистить Кэш.

4. Аналогичные манипуляции необходимо проделать с сервисами Google Play:

5. Зайти в Настройки —> Диспетчер приложений —> Сервисы Google Play ;

6. Очистить данные и Очистить кэш.
Теперь вы можете использовать магазин Google Play без возникновения каких-либо ошибок. Перезагрузите устройство и откройте Google Play, скачивайте и обновляйте нужные приложения. Если вам не удалось решить эту проблему с помощью данного метода, попробуйте следующий.
Метод 2: Использование корневого файлового менеджера
Root-браузер — это приложение, являющееся файловым менеджером, которое позволяет пользователям получать доступ к корневым папкам на Android-устройстве. Чтобы использовать Root Browser для исправления ошибки с кодом 110 во время установки приложения, нужно выполнить следующие шаги:
В ней вы найдете все файлы, связанные с приложениями, установленными на вашем Android-смартфоне или планшете. Теперь найдите то приложение, которое вы пытаетесь обновить или установить и получаете при этом сообщение об ошибке с кодом 110. Удалите папку, удерживая её и нажав на кнопку «Удалить». Теперь перезагрузите устройство и попытайтесь повторно установить приложение.
Если ошибка с кодом 110 не исправляется с помощью этого метода, то попытайтесь установить приложение вручную с помощью файла APK. Смотрите ниже, как это делается.
Способ 3: Вручную установить приложение
Метод 4: Восстановление заводских настроек вашего устройства
Надеемся, что вы никогда не столкнетесь с ошибкой 110. Но если все же это случится, вспомните об этой несложной инструкции, и один из методов обязательно поможет вам преодолеть сложности с загрузкой и установкой приложений.
Источники:
https://dr-web-cureit-free. ru/kody-oshibok-dr-web/
https://upgrade-android. ru/stati/stati/3415-oshibka-110-v-play-market-na-android. html
Три самые частые ошибки антивируса Dr. Web
Интернет в наше время обыденность: в глобальной сети мы общаемся, работаем, покупаем и продаем, совершаем онлайн-платежи. Одно из условий беспроблемного интернет-серфинга это безопасность, которая обеспечивается антивирусными продуктами.
Ознакомимся с Dr. Web, рассмотрим три самые распространенные ошибки в работе программы и способы их устранения.
О программе Dr. Web
Dr. Web антивирусное программное обеспечение, разработанное российской компанией Доктор Веб.
Малый размер вирусной базы экономит место на диске, трафик и время при скачивании и обновлениях.
Русскоязычный интерфейс, простота настройки антивируса, проверка файлов и сайтов «на лету», тщательная исследование при запуске сканирования делают продукты компании Dr. Web оптимальным выбором для установки на домашние ПК или смартфоны.
Антивирусные обеспечение Dr. Web можно устанавливать на компьютеры, которые уже содержат вирусы. После установки антивирусника сразу запускается сканирование файловой системы ПК, обнаруживаются и лечатся даже зашифрованные и видоизмененные вирусы.
Обновление вирусных баз происходит во время установки, последующие обновления производятся ежечасно.
Почему появляются ошибки программы
Как любая компьютерная программа, антивирус компании Доктор Веб не обходится без программных сбоев.
Большинство ошибок при запуске возникают из-за отсутствия и повреждения исполняемого файла или ошибок обновления программного обеспечения и вирусных баз.
Три самые частые ошибки Dr. Web
Больше всего досаждают пользователям Dr. Web ошибки обновлений программы и антивирусных баз с кодами 9, 11, 12.
Код ошибки 11
Невозможность обновления компонентов антивируса связана:
Внимание! При неоднократном повторении ошибки формируем отчет (Поддержка → Перейти к мастеру отчетов → Создать отчет) и обращаемся в Службу поддержки.
Код ошибки 9
Иногда бывает невозможно подключиться к серверам обновления, а без обновления программа отказывается работать.
Проверяем интернет-соединение, если с сетью все в порядке, то в настройках антивируса настраиваем параметры прокси-сервера, для чего переходим в настройки Dr. Web, выбираем «Сеть», кликаем «Использовать прокси-сервер» и прописываем IP-адрес прокси-сервера.
Важно! Иногда ошибка 9 возникает из-за недоступности серверов обновления, в этом случае нужно просто закрыть антивирусную программу. При следующем запуске обновление произойдет в автоматическом режиме.
Код ошибки 12
Самое неприятное, когда на экране появляется табличка «Лицензия заблокирована». Причины возникновения ошибки:
Как правило, проблемы антивируса Dr. Web связаны с действиями пользователей и достаточно легко решаются, в остальном антивирусные продукты компании просты в использовании и надежно защищают операционную систему от проникновения вредоносного ПО.
Сервисы — Dr. Web — Частые вопросы
В этом выпуске мы расскажем о проблеме, весьма актуальной для многих пользователей Dr. Web, — как попасть на сайт, если антивирус счёл его неблагонадёжным, но потребность попасть на ресурс перевешивает риск в глазах пользователя.
Напомним, что один из важнейших компонентов Dr. Web Security Space – веб-антивирус SpIDer Gate, защищающий пользователей от посещения нерекомендуемых и откровенно вредоносных сайтов. Базы этого модуля, по умолчанию включённого, ежемесячно пополняются на более чем 100 000 ресурсов, посещение которых с нашей точки зрения несёт в себе риск.
Несмотря на то, что этот механизм действует на защищаемом компьютере автоматически и не требует от пользователя никаких дополнительных настроек, мы предусмотрели возможность добавлять вручную те или иные сайты в списки исключений – с тем, чтобы доступ к ним не ограничивался.
Прежде чем рассказать о том, как это делается, сразу оговоримся: как бы этого ни хотелось, ни в коем случае нельзя добавлять в список исключений торрент-сайты, различные «файловые помойки», ресурсы с пиратским софтом и видео. Несмотря на то, что антивирусная проверка не отменяется даже для сайтов-исключений, риск при их посещении многократно повышается.
В качестве примера ресурсов, которые Dr. Web считает вредными, а пользователи могут счесть полезными, приведем различные сайты для рассылки обучающих курсов. Например, GetCourse, на котором вполне можно встретить достойные курсы и мастер-классы, но который в силу полного отсутствия модерации захламлён сомнительным контентом.
#SpIDer_Gate #настройки_Dr. Web #нерекомендуемые_сайты #проверка_ссылок #технологии_Dr. Web
) Ошибка 12002
Суть заключается в неполадке с сетью, неправильной настройке сетевых соединений, неверно выбранных параметров серверного прокси, особенностью настройки сетевого подключения. Специалисты рекомендуют по этой проблеме проверить доступность интернет-сети, настройку брандмауэра, серверного прокси.
Если раньше не было выполнено этого действия, следует зарегистрировать лицензию, получить ключевой файл. Потом активировать полученный на майл ключевой файл, используя лицензионный менеджер. В случае отсутствия понимания, как убрать код 12002 с компьютера, программисты советуют составлять письмо в техническую поддержку. Желательно при этом прикреплять отчет с выполненными ранее действиями.
Dr. web — частые вопросы
Щелкните по пиктограмме Dr. Web в области уведомлений.
Откройте Центр безопасности Dr. Web.
Для внесения изменений в настройки Dr. Web нужны права администратора Windows. Щелкните по замку, чтобы предоставить их.
На вопрос о повышении прав ответьте утвердительно.
Нажмите на кнопку «Исключения».
Нажмите на кнопку «Сайты».
Добавьте адреса сайтов, доступ к которым необходимо разрешить. После ввода адреса сайта, нажмите на кнопку « ».
Чтобы добавить в список определенный сайт, введите его адрес (например, www. example. com). Доступ ко всем ресурсам, расположенным на этом сайте, будет разрешен.
Чтобы разрешить доступ к тем сайтам, в адресе которых содержится определенный текст, введите в поле этот текст. Пример: если вы введете текст example, то доступ к адресам example. com, example. test. com, test. com/example, test. example222.ru и т. п. будет разрешен;
Чтобы разрешить доступ к определенному домену, укажите имя домена с символом «.». В таком случае доступ ко всем ресурсам, находящимся в этом домене, будет разрешен. Если при указании домена используется символ «/», то та часть подстроки, что стоит слева от символа «/», будет считаться доменным именем, а части справа от символа — частью разрешенного на данном домене адреса. Пример: если вы введете текст example. com/test, то будут разрешены такие адреса как example. com/test11, template. example. com/test22 и т. п.;
Чтобы добавить в исключения определенные сайты, введите определяющую их маску в поле ввода. Маски добавляются в формате: mask://…
Маска задает общую часть имени объекта, при этом:
mask://mail — будут открываться все сайты, в которых содержится слово «mail»;
Введенная строка при добавлении в список может быть преобразована к универсальному виду. Например, адрес https://www. example. com будет преобразован в запись www. example. com.
Ошибка 1066
Неполадка связана с невозможностью установки антивируса, если есть несовместимое программное обеспечение с утилитой. Зачастую проблема возникает с агента Доктора Веб, если на ПК уже установлен другой антивирусник. Необходимо выполнить его удаление, а позднее – повтор попытки установки Доктора Веб.
Если появляются сложности или невозможно определить несовместимую программу, следует обратиться к специалистам службы технической поддержки.
Ошибка 11
Проблема заключается в невозможности обновления антивирусных компонентов. Код 11 высвечивается по ряду причин. Нередко его появление связано с использованием устаревшей антивирусной версии или с повреждением файлов. Если используется устаревшая версия антивируса, необходимо удалить старую и закачать новую программу.
Если файлы повреждены вследствие проблем с диском, следует исправить все ошибки диска, восстановить антивирусную систему. Восстановление можно провести через следующую пошаговую инструкцию: Пуск, Панель управления, Программы и компоненты, Dr. Web, Изменить, Восстановить. После восстановления, потребуется перезагрузить персональный компьютер, проверить, как работают обновления.
Ошибка 110
110 неполадка связана с неполадкой установки серверных продуктов. Она вызывается разными причинами, поэтому необходимо обратиться в техническую поддержку, приложить отчет, который создан с помощью утилита.
Ошибка 12
Суть вопроса в блокировке лицензии. Зачастую она возникает при отсутствии ее активации, активации старой, лицензированной версией, использовании лицензии на другом персональном компьютере. Если не активирована лицензия, необходимо активировать ее через менеджер лицензий. Достаточно удалить заблокированную лицензию и оставить одну действующую.
Если проблема заключается в автоматически блокируемой лицензии, необходимо указать новую при антивирусной регистрации через Менеджер лицензий. Если используемое разрешение было использовано раньше на другом персональном компьютере, необходимо обратиться в техническую поддержку, приложив документы, подтверждающие владение лицензией.
Ошибка 12007
Неполадка возникает из-за отсутствия доступа к сети, неправильной настройки сетевых соединений, неверных параметров серверного прокси, особенности настройки сетевого подключения на рабочем месте. При возникновении подобной ошибки необходимо проверить доступность интернет-сети, настроек брандмауэра, серверного прокси.
Ошибка 12029
Ошибка связана с сетевыми неполадками, неправильной настройкой сетевых соединений, неверными параметрами серверного прокси. Нередко она сопряжена с тем, что пользователю не удается настроить сетевое подключение на рабочем столе. Также часто она связана с ошибкой в модуле обновления. Специалисты рекомендуют в таком случае действовать двумя путями:
Ошибка 12152
Ошибка связи с сервером обозначается кодом 12152. При ее появлении специалисты рекомендуют проверить интернет – соединение, очистить компьютер от вредоносных ПО, почистить ПО от ненужных файлов, сделать переустановку антивирусника, перезагрузить компьютер или написать в службу технической поддержки, прикрепив отчет о проведенных действиях для устранения неполадки. Сотрудники Доктор Веб отвечают быстро и, в основном, помогают решить возникшую сложность быстро.
В результате, для решения основных проблем, связанных с некорректной работой антивируса Доктор Веб, следует связаться со специалистами службы технической поддержки, сформировав отчет через представленную выше программу. Прежде рекомендуется посмотреть работоспособность сети, проверить ПО на вирусы, ненужные папки и попробовать переустановить антивирус заново.
Ошибка 16
По этой ошибке установить и работать с антивирусом невозможно из-за действия сторонних программ. Есть несколько основных причин, почему возникает неполадка. В системе могут находиться другие антивирусы или частично установленные файлы. Также в системе могут находиться вредоносные ПО, блокирующие установку антивирусной программы.
Ошибка 1722
Ошибка связана с установкой, работой антивирусника, проблемой с его сканированием. В такой ситуации следует отправить отчет о неисправной работе программы в техническую поддержку.
Ошибка 1726
Ошибка связана с некорректным запуском программы. Причинами служат основные четыре пункта. Неполадка связана с поврежденной загрузкой или неполной установкой программного обеспечения, повреждением реестра Доктор Веб из-за установки или удаления утилиты.
Может появляться из-за наличия в системы вируса, вредоносного программного обеспечения, повреждения файла Виндовс или удаления файлов утилиты другой программой.
Ошибка может быть связана с другими факторами, поэтому при совершении всех действий, направленных на решение возникшей проблемы, следует обратиться в техническую поддержку.
Что можно сделать? Специалисты рекомендуют в такой ситуации восстановить записи реестра, полностью просканировать компьютер на вирусы, очистить ПО от временных файлов, папок и другого мусора. Они советуют также обновить драйверы компьютера, использовать Восстановление Виндовс системы для отмены последних изменений в ПО, переустановить программу заново, запустить проверку системных Виндовс файлов, установить доступные Виндовс обновления и произвести чистую установку Виндовс.
Ошибка 2
Ошибка dr web 2 свидетельствует о сбое в процессе обновления. Она вызывается несколькими причинами. Чтобы ее исправить, необходимо проверить доступность сети, правильность настроек прокси при их использовании. Если сеть доступна, прокси настроен правильно, необходимо выполнить ряд действий, направленных на восстановление системы с антивирусом. Возможно, проблема исчезнет.
Устранить проблему можно тремя путями:
Ошибка 32
32 ошибка Доктор Веб заключается в неполадке установке или восстановлении антивирусной программы. Она появляется, если есть критические повреждения в момент невозможности установки, восстановления продукта по каким-то причинам. Следует загрузить, установить утилиту, после чего перезагрузить персональный компьютер, повторно установить программу.
Ошибка 33
Сбой под кодом 33 связан с работой базы данных, невозможности совершения обновления программы из-за повреждения программного обеспечения сервера. В такой ситуации необходимо обратиться в службу поддержки, возможно, базу данных удастся восстановить инженерам.
Ошибка 9
Проблема состоит в невозможности подключения к серверам обновления. Ошибку можно решить двумя способами. В первом случае в антивирусных настройках не написаны параметры серверного прокси или имеются проблемы, связанные с интернет подключением. При применении прокси необходимо:
Во втором случае код появляется, когда на серверах обновлений нет, однако части серверов обновления нет. Поскольку код 9 говорит об отсутствии свежих обновлений, то никаких действий предпринимать не стоит. Антивирус в назначенный час будет автоматически обновлен.
Ошибка 902
Суть неполадки состоит в неправильной установке, удалении. Она возникает, если повреждаются антивирусные файлы, не полностью или некорректно был удален старый антивирус.
В такой ситуации необходимо сделать очистку системы от антивирусных остатков, а после завершения процедуры стоит повторно запустить установку. Если проблема сохраняется, следует направиться в техническую поддержку.
Ошибка 914
Коды ошибок Доктор Веб 914 и 910 говорят о том, что произошел сбой компонентов продукта. В такой ситуации необходимо переустановить антивирус.
Сервисы — dr. web — частые вопросы
Если ваша лицензия заблокирована по причине пиратского использования, это значит, что использование Вами ключевого файла Dr. Web, полученного в результате регистрации серийного номера, перестало соответствовать условиям лицензии. Вами нарушены пп. 5.1 и/или 5.3 Лицензионного соглашения об условиях использования программного обеспечения ООО «Доктор Веб», с которым Вы согласились при регистрации серийного номера Dr. Web:
«п. 5.1… Использовать ПО возможно только в течение определенного срока, в определенной операционной системе и на том количестве компьютеров (рабочих станций, серверов и т. д.), которое указано в лицензионном ключевом файле, а также в соответствии с другими ограничениями, перечисленными в этом файле».
«п. 5.3… Вы можете хранить не более двух резервных копий лицензионного ключевого файла. Вы не имеете права передавать эти копии третьим лицам либо помещать их на носители, доступные третьим лицам, а также размещать их в сети Интернет или ином открытом доступе. В случае обнаружения лицензионных ключевых файлов с неистекшим сроком действия в открытом доступе, Правообладатель имеет право в одностороннем порядке прекратить действие настоящего Договора».
В любом случае вам будет предоставлена скидка на продление — от 40% на 1 год.
Источники:
https://pced. ru/soft/tri-samye-chastye-oshibki-antivirusa-dr-web/
https://tekhpoddergka. ru/servisy-dreb-chastye-voprosy/
Ошибки, связанные с лицензией
Ошибка 0
Невозможно зарегистрировать лицензию через Мастер регистрации с помощью лицензионного кода, нужен ключевой файл. Проблема актуальна для ПК под управлением Windows XP.
Решение:
Из-за ограничений Windows XP активация лицензии непосредственно через Мастер регистрации антивируса в настоящее время невозможна. Пройдите по ссылке Регистрация серийного номера, зарегистрируйте лицензию и подтвердите отправку ключевого файла на ваш электронный адрес. После регистрации на указанный вами при первой регистрации адрес придет электронное письмо с ключевым файлом, который и нужно будет указать в Мастере регистрации антивируса.
Если у вас еще не установлен Dr.Web версии 11.5, настоятельно рекомендуем скачать с нашего сайта ее дистрибутив и установить в системе вместо устаревшей версии.
Операционная система Windows XP катастрофически устарела. В ней имеются незакрытые уязвимости, через которые легко могут проникать новые вредоносные программы, еще не попавшие в базы антивирусов. Компания Microsoft с апреля 2014 года полностью прекратила поддержку Windows XP. Это означает, что для данной системы практически полностью прекращен выпуск обновлений, исправляющих обнаруживаемые в системе уязвимости, так что обеспечить надежную защиту этой ОС сегодня практически невозможно.
Для работы в интернете (особенно если на компьютере ведется работа с банковскими или платежными системами) настоятельно рекомендуем использовать компьютеры с более современными и более безопасными версиями Windows или перевести работу с интернетом и платежными системами на ПК под управлением Linux или macOS. Если же по какой-то причине необходимо использование именно Windows XP, нужно обязательно установить в системе все выпущенные для нее обновления, а также соответствующими техническими средствами ограничить доступ с этого компьютера в интернет только необходимыми для работы сайтами.
Ошибки 2, 5, 9, 13, 22, 38, 62, 71, 90, 125, 999-1018, 1900
Ошибка при взаимодействии с сервисом.
Решение:
Попробуйте повторить попытку позже или обратитесь в службу технической поддержки, приложив к запросу отчет утилиты DwSysInfo.
Как создать отчет SysInfo?
Ошибка 12
Лицензия заблокирована.
Чаще всего ошибка возникает по следующим причинам:
- Лицензия не активирована.
Решение:
Активируйте новую лицензию в Менеджере лицензий Dr.Web и удалите из него истекшую (или заблокированную) лицензию. В списке лицензий должна остаться только одна, действующая лицензия.
- После переустановки антивируса он активируется старой, уже продленной лицензией.
Решение:
Если вы приобрели продление лицензии, то она автоматически блокируется, а оставшийся срок ее действия прибавляется к сроку действия новой лицензии. То есть при попытке активировать антивирус старой лицензией возникает ошибка. Укажите новую лицензию при регистрации антивируса или укажите новую лицензию в качестве основной в Менеджере лицензий.
- Лицензия была использована ранее на другом ПК. Такое случается, когда по ошибке было приобретено продление на 1 ПК на 2 года при необходимости защитить 2 ПК.
Решение:
Обратитесь в службу технической поддержки с запросом на разделение лицензии. К запросу приложите документы, подтверждающие, что вы являетесь владельцем лицензии.
Внимание! После разделения лицензии (2 года /1 ПК) она будет заблокирована, а взамен вы получите две новых лицензии (2 ПК / 1 год).
Ошибка 13
В Менеджере лицензий Dr.Web нет ни одной действующей лицензии.
Решение:
Зарегистрируйте новую лицензию в Менеджере лицензий Dr.Web.
Ошибка 105
С ошибкой могут столкнуться пользователи демолицензий. Cистемный хэш не совпадает с системным хэшем, с которым проводилась первичная активация (попытка использовать серийный номер демо на еще одном компьютере или после смены ОС).
Две основных причины:
- Демонстрационный период, соответствующий указанному серийному номеру, уже активирован на другом компьютере. Использование демоключа на двух ПК является нарушением условий использования демо.
Решение:
- Если другому вашему компьютеру нужна защита Dr.Web, запросите демо с него.
- Если на таком компьютере вы уже использовали право на одно демо в течение одного года, чтобы ваш компьютер не оставался без защиты Dr.Web, рекомендуем приобрести лицензию Dr.Web.
- Обновление ОС Windows. При этом ошибка чаще всего возникает на Windows 10 после установки очередного крупного обновления.
Решение:
Нужно заново оформить демонстрационный серийный номер на нашем сайте и активировать его.
Особенно часто ошибка возникает на Windows 10, так как к ней часто выходят обновления, меняющие номер версии, отчего антивирус перестает «узнавать» систему, но хэш ПК сохраняется, и повторно зарегистрировать лицензию нельзя.
Ошибка 400
Превышено количество попыток активации серийного номера.
Решение:
Активируйте серийный номер с помощью ключевого файла или отправьте письменную заявку в службу технической поддержки.
Ошибка 401
В качестве основания для продления указана уже продленная лицензия.
Решение:
Продлить лицензию можно только один раз, так что при попытке повторно указать ее сервер вернет ошибку 401. При следующем продлении указывать следует ту актуальную лицензию, с помощью которой продлевали предыдущую.
Для коробочных продуктов с двумя лицензиями:
Вторая лицензия в этом случае должна регистрироваться как новая, без бонуса за продление.
Ошибка 402
В качестве основания для продления указана заблокированная лицензия.
Решение:
Отправьте письменную заявку в службу технической поддержки.
Ошибка 404
Ошибка при вводе серийного номера. Её можно увидеть как в Менеджере лицензий, так и на официальном сайте.
Решение:
Проверьте правильность ввода серийного номера и соответствующего ему регистрационного e-mail. Попробуйте повторить попытку ввода чуть позже.
При необходимости отправьте письменную заявку в службу технической поддержки.
Ошибка 405
Неверный метод запроса.
Решение:
Отправьте письменную заявку в службу технической поддержки.
Ошибка 406
При продлении: предоставленные данные не совпадают с продлеваемым продуктом.
Решение:
Убедитесь в правильности введенного адреса e-mail (опечатки, ошибки в домене почты и т. д.). При необходимости отправьте письменную заявку в службу технической поддержки.
Ошибка 410
В качестве основания для продления была указана ещё не зарегистрированная лицензия.
Решение:
Зарегистрируйте лицензию, которую планируете продлевать.
a
Ошибка 415
В качестве основания для продления была указана ранее продлённая лицензия.
Решение:
Продлить лицензию можно только один раз. При следующем продлении указывать следует ту актуальную лицензию, с помощью которой продлевали предыдущую.
Ошибка 452
Невозможно обновить вирусные базы на Агентах при использовании Dr.Web Enterprise Security Suite. Проявляется после обновления лицензии — старая блокируется, а оставшееся время добавляется к новой лицензии. Но если новая лицензия не была распространена на станции, то Агенты на них не будут обновляться.
Решение:
Распространить действие новой лицензии на все станции Антивирусной сети.
Ошибки 500 — 501
Внутренняя ошибка сервера.
Решение:
Отправьте письменную заявку в службу технической поддержки.
Ошибка 592
Для демоверсий: с момента получения предыдущего демо прошло менее года.
Решение:
Чтобы ваш компьютер не оставался без защиты Dr.Web, рекомендуем приобрести лицензию Dr.Web.
Ошибка 607, 614
Ключ-приложение как основание для продления или получения демо неверен.
Решение:
Отправьте письменную заявку в службу технической поддержки.
Ошибка 615
В качестве основания для продления указана заблокированная лицензия.
Решение:
Отправьте письменную заявку в службу технической поддержки.
Ошибка 616
Серийный номер не соответствует продукту. Возникает, например, при попытке продлить лицензию на Антивирус Dr.Web для Linux с указанием ключевого файла от Dr.Web Mobile Security.
Решение:
Зарегистрируйте серийный номер через наш сайт, после чего на указанный e-mail будет отправлен лицензионный ключевой файл (drweb32.zip).
После этого можете повторить попытку активации, выбрав для неё использование ключевого файла.
Подробнее об активации с помощью ключевого файла можно прочитать в документации.
Ошибка 617, 618
В качестве основания для продления использована лицензия сроком менее 3 месяцев.
Решение:
Продлеваемая лицензия должна иметь период действия более 3 месяцев.
Ошибка 619
Число объектов продлеваемой лицензии не совпадает с числом объектов новой лицензии.
Решение:
Для продукта Dr.Web Enterprise Security Suite лицензия продления со скидкой предоставляется на число защищаемых объектов, не превышающее число защищаемых объектов, указанное в прежней (продлеваемой) лицензии. С общими условиями продления со скидкой можно ознакомиться по ссылке.
Ошибка 620
Ключ-приложение как основание для продления или получения демо неверен.
Решение:
Отправьте письменную заявку в службу технической поддержки.
Ошибка 621
Неверно введен серийный номер.
Решение:
Обратите внимание, что серийный номер необходимо вводить, используя заглавные буквы и знак «-» для разделения полей ключа.
Ошибка 623
Недопустимый адрес e-mail.
Решение:
Проверьте вводимый адрес на предмет опечаток. При необходимости отправьте письменную заявку в службу технической поддержки.
Ошибка 625
Два возможных варианта:
- Непредвиденная ошибка взаимодействия с лицензионным сервером.
Решение:
Отправьте письменную заявку в службу технической поддержки.
- В качестве основания для продления указана уже продленная лицензия.
Решение:
Продлить лицензию можно только один раз. При следующем продлении указывать следует ту актуальную лицензию, с помощью которой продлевали предыдущую.
Ошибка 626
Прикладываемая (в качестве основания для продления / получения бонуса) лицензия несовместима с продлеваемым продуктом.
Решение:
Отправьте письменную заявку в службу технической поддержки.
Ошибка 1403
Ошибка возникает в процессе приобретения продления, если в качестве основания указан номер уже продленной лицензии.
Решение:
Убедитесь, что используете в качестве основания для продления текущий серийный номер.
Ошибка 1404
Возникает после переустановки операционной системы / антивируса и повторной попытки регистрации серийного номера, если используемый до переустановки серийный номер был продлен. После продления старый серийный номер блокируется, и его больше нельзя использовать для активации программы, но оставшийся срок его действия добавляется к сроку новой лицензии.
Решение:
Чтобы активировать Dr.Web, используйте новый серийный номер, который вы получили после оплаты продления.
Если вы не можете найти свой серийный номер, воспользуйтесь сервисом его восстановления.
Ошибка 1405
Срок действия ключевого файла по указанному серийному номеру истек.
Решение:
Используйте актуальный серийный номер, если он у вас есть. В противном случае продлите истекшую лицензию или приобретите новую.
Ошибки >12000
Ошибки Microsoft Windows HTTP (WinHTTP). Возможно, неполадки с сетью, неправильная настройка сетевых соединений, неверные параметры прокси сервера.
Решение:
Для подробной диагностики обратитесь в службу технической поддержки, приложив к запросу отчет утилиты DwSysInfo.
Как создать отчет SysInfo?
Коды и описание ошибок для продуктов Dr.Web под Windows
Ошибки при установке
Семейство продуктов для Windows (Dr.Web Home Security Suite / Dr.Web Security Space), KATANA
Ошибка 1
Ошибка активации серийного номера через приложение.
Решение:
Попробуйте использовать ключевой файл вместо серийного номера.
Ключевой файл можно найти во вложении к письму о регистрации лицензии, его также можно получить по ссылке, использовав действующий серийный номер.
Если ошибка сохраняется, обратитесь в службу технической поддержки, приложив к запросу отчет утилиты DwSysInfo.
Как создать отчет SysInfo?
Ошибка 11
Не получилось отключить режим самозащиты.
Решение:
Убедитесь, что используется релизная версия инсталлятора (один из способов получить релизную версию — через Мастер скачиваний).
Если ошибка сохраняется, проведите проверку жесткого диска на наличие ошибок с помощью утилиты chkdsk:
- Вызовите командную строку от имени администратора. Для этого откройте Пуск → Все программы — Стандартные, нажмите правой кнопкой мыши на Командную строку. В открывшемся меню выберите Запуск от имени администратора.
- Для проверки диска C:/ выполните следующую команду:
chkdsk C: /F /R
Утилита предложит осуществить проверку диска C:/ при следующей загрузке компьютера. Согласитесь и перезагрузите компьютер. При загрузке начнется проверка диска. Отменять ее не нужно, необходимо дождаться окончания проверки.
Если ошибка сохраняется, обратитесь в службу технической поддержки, приложив к запросу отчет утилиты DwSysInfo.
Как создать отчет SysInfo?
Ошибка 13
Не получилось включить режим самозащиты.
Решение:
Обратитесь в службу технической поддержки, приложив к запросу отчет утилиты DwSysInfo.
Как создать отчет SysInfo?
Ошибка 16
Установка и работа антивируса невозможна.
Одна из вероятных причин — установке и работе антивируса препятствуют сторонние программы, наличие в системе других антивирусов или их следов после неудачной попытки удаления, вирусная активность.
Решение:
- Если в системе есть папка
C:ProgramDataDoctor Web, удалите ее.
(Как включить отображение скрытых и системных файлов?)- Откройте поисковую строку Windows через меню Пуск или сочетанием клавиш
Win+S. - Введите в поисковой строке «Параметры папок» и откройте этот раздел.
- Откройте вкладку Вид. В разделе Дополнительные параметры установите флажок Показывать скрытые файлы, папки и диски, снимите флажок Скрывать защищенные системные файлы, затем нажмите ОК.
- Откройте поисковую строку Windows через меню Пуск или сочетанием клавиш
- Проверьте наличие других установленных антивирусов в системе. Сторонний антивирус следует удалить штатными средствами Windows или соответствующей утилитой удаления. Если удаление завершается ошибкой, обратитесь в службу поддержки того антивируса, который вы использовали.
- Используйте бесплатную утилиту Dr.Web CureIt!, чтобы исключить влияние вирусов, блокирующих установку антивируса. Повторите попытку установки.
- Настройте запуск системы в режиме чистой загрузки, чтобы исключить влияние различного ПО на работу системы, следуя рекомендациям Microsoft. Для этого:
- На вкладках Службы и Автозагрузка снимите флажки со всех элементов, кроме Microsoft.
- Перезагрузите компьютер.
- После запуска системы в режиме чистой загрузки попробуйте установить антивирус еще раз.
Если ошибка сохраняется, обратитесь в службу технической поддержки, приложив к запросу отчет утилиты DwSysInfo.
Как создать отчет SysInfo?
Ошибка 32
Возникает при критических повреждениях, когда завершить установку или восстановить продукт по каким-то причинам уже невозможно.
Решение:
Исключите возможные проблемы с диском, на котором проводится установка, с помощью утилиты chkdsk:
- Вызовите командную строку от имени администратора. Для этого откройте Пуск → Все программы — Стандартные, нажмите правой кнопкой мыши на Командную строку. В открывшемся меню выберите Запуск от имени администратора.
- Для проверки диска C:/ выполните следующую команду:
chkdsk C: /F /R
Утилита предложит осуществить проверку диска C:/ при следующей загрузке компьютера. Согласитесь и перезагрузите компьютер. При загрузке начнется проверка диска. Отменять ее не нужно, необходимо дождаться окончания проверки.
Если антивирус присутствует в списке установленных приложений, выполните полное удаление антивируса штатными средствами системы. Если удаление не прошло, скачайте и запустите утилиту экстренного удаления. Перезагрузите компьютер и повторите установку.
Если ошибка сохраняется, обратитесь в службу технической поддержки, приложив к запросу отчет утилиты DwSysInfo.
Как создать отчет SysInfo?
Ошибка службы BFE при установке
Для функционирования некоторых компонентов программы Dr.Web необходимо наличие запущенной службы базового модуля фильтрации (BFE). В случае если данная служба отсутствует или повреждена, установка Dr.Web будет невозможна. Повреждение или отсутствие службы BFE может указывать на наличие угроз безопасности вашего компьютера.
Если попытка установки программы Dr.Web завершилась с ошибкой службы BFE, выполните следующие действия:
- Просканируйте систему при помощи лечащей утилиты CureIt! от компании «Доктор Веб». Скачать утилиту вы можете на сайте.
- Восстановите службу BFE. Для этого вы можете воспользоваться утилитой для устранения проблем в работе брандмауэра от компании Microsoft (для операционных систем Windows 7 и выше).
- Запустите Мастер установки Dr.Web и произведите установку согласно штатной процедуре, приведенной выше.
Если ошибка сохраняется, обратитесь в службу технической поддержки, приложив к запросу отчет утилиты DwSysInfo.
Как создать отчет SysInfo?
Корпоративные продукты (Dr.Web Enterprise Security Suite) — ошибки при установке Агента
Ошибка 140
Не получилось распаковать репозиторий в каталог %ProgramData%Doctor WebUpdaterrepo.
Возможные причины: следы предыдущих установок продукта и/или отсутствие прав на запись в директорию. Также к появлению ошибки могут привести проблемы непосредственно с дистрибутивом.
Решение:
- Проверьте, существует ли в системе каталог C:ProgramDataDoctor Web (каталог ProgramData по умолчанию является скрытым).
- Если каталог существует:
- проверьте, нет ли ограничений на запись для ProgramData и Doctor Web;
- проверьте, не менялся ли владелец каталога;
- попробуйте удалить каталог C:ProgramDataDoctor Web.
- Если проблема сохраняется, запустите утилиту удаления Dr.Web для Windows.
- После перезагрузки ОС попробуйте повторить установку.
- При повторении проблемы попробуйте заново загрузить дистрибутив и повторить установку.
Обратите внимание: установке также может препятствовать стороннее ПО.
Если установка по-прежнему завершается ошибкой, обратитесь в службу технической поддержки, приложив к запросу отчет утилиты DwSysInfo.
Как создать отчет SysInfo?
Ошибка 142
Не получилось записать значение InstallId в ветку HKLMSOFTWAREDoctor WebSettingsEs
Возможная причина: установке мешают следы модуля самозащиты в системе.
Решение:
- Скачайте и запустите утилиту удаления Dr.Web для Windows.
- Повторите попытку установки.
- Если ошибка сохраняется и/или запустить утилиту удаления не удается, обратитесь в службу технической поддержки, приложив к запросу отчет утилиты DwSysInfo.
Как создать отчет SysInfo?
Ошибки 144, 146
В подкаталогах репозитория отсутствует файл drwupsrv.exe.lzma нужной версии и разрядности (либо он не был загружен в случае установки по сети, либо не был распакован из дистрибутива).
Возможные причины: ошибки на жестком диске или нестабильное подключение к сети.
Решение:
- Проведите проверку жесткого диска на наличие ошибок с помощью штатной утилиты chkdsk.
- Откройте Пуск → Все программы → Стандартные. Щелкните правой кнопкой мыши пункт Командная строка и выберите Запуск от имени Администратора.
- Для проверки тома C: введите следующую команду:
chkdsk C: /F /R - При этом утилита предложит осуществить проверку диска «C:» при следующей загрузке. Согласитесь и перезагрузите ПК.
- Дождитесь окончания проверки и загрузки ОС.
- Скачайте и запустите утилиту удаления Dr.Web для Windows. После завершения ее работы перезагрузите компьютер.
- Повторите попытку установки антивируса.
Вы также можете использовать для установки полный инсталляционный пакет Агента.
Если ошибка сохраняется, обратитесь в службу технической поддержки, приложив к запросу отчет утилиты SysInfo.
Как создать отчет SysInfo?
Ошибки 150, 156
Не получилось записать изменения по адресу HKLMSOFTWAREDoctor WebInstalledComponents
Возможная причина: установке мешают следы приложения Dr.Web, установленного в системе ранее.
Решение:
- Скачайте и запустите утилиту удаления Dr.Web для Windows.
- Повторите попытку установки.
- Если ошибка сохраняется и/или применить утилиту не удается, обратитесь в службу технической поддержки, приложив к запросу отчет утилиты SysInfo.
Как создать отчет SysInfo?
Ошибка 162
Не удалось прочитать открытый ключ (drwcsd.pub).
Решение:
- Убедитесь, что используется релизная версия инсталлятора. В частности, проверьте актуальность репозитория по инструкции, по необходимости выполните обновление и повторите загрузку инсталлятора.
- Скопируйте файл drwcsd-certificate.pem (сертификат) или drwcsd.pub (открытый ключ) из каталога C:Program FilesDrWeb Serverwebmininstall в каталог, где лежит инсталлятор Агента Dr.Web.
- Попробуйте повторить установку, указав в качества адреса сервера его IP-адрес, а на запрос сертификата — сохранённый сертификат.
Если ошибка сохраняется, обратитесь в службу технической поддержки, приложив к запросу отчет утилиты SysInfo.
Как создать отчет SysInfo?
Ошибки 900, 902
Во время выполнения RunUpdaterAction произошла неизвестная ошибка.
Возможная причина: наличие в системе следов приложения Dr.Web.
Решение:
- Запустите утилиту удаления Dr.Web для Windows.
- Выполните перезагрузку ОС по требованию.
- Если ошибка сохраняется, проведите проверку жесткого диска на наличие ошибок с помощью утилиты chkdsk.
- Для проверки тома C: выполните команду:
chkdsk C: /F /R - Введите команду в окне командной строки Windows (нажмите сочетание клавиш Win+R → введите cmd → нажмите ОК) и нажмите Enter.
- При этом утилита предложит осуществить проверку диска «C:» при следующей загрузке. Согласитесь и перезагрузите ПК.
- Дождитесь окончания проверки и загрузки ОС.
- Перезагрузите ПК, перед запуском ОС начнется тестирование диска.
- Для проверки тома C: выполните команду:
Если ошибка сохраняется, обратитесь в службу технической поддержки, приложив к запросу отчет утилиты SysInfo.
Как создать отчет SysInfo?
Ошибка в работе антивируса после завершения установки
Установка завершается успешно, на иконке Dr.Web появляется желтый треугольник с восклицательным знаком. При наведении на значок можно увидеть текст «Ошибка» (после основной информации), в ленте уведомлений появится сообщение о сбое компонентов и предложение перезагрузить ПК.
Возможная причина: повреждены компоненты Агента.
Решение:
Проверьте актуальность репозитория на Сервере по инструкции, затем дождитесь получения Агентом ревизий. Если версии ревизий и там, и там актуальны — выполните восстановление антивируса штатными средствами ОС.
- Откройте Пуск → Панель управления → Программы и компоненты (аналогичный путь для вашей версии Windows) → выберите Dr.Web, нажмите сверху Изменить → Восстановить программу.
- После окончания восстановления перезагрузите ПК и проверьте работу обновления Dr.Web.
Если ошибка сохраняется, проведите проверку жесткого диска на наличие ошибок с помощью утилиты chkdsk. - Для проверки тома C: выполните команду:
chkdsk C: /F /R - Введите команду в окне командной строки Windows (нажмите сочетание клавиш Win+R → введите cmd → нажмите ОК) и нажмите Enter.
- При этом утилита предложит осуществить проверку диска «C:» при следующей загрузке. Согласитесь и перезагрузите ПК.
- Дождитесь окончания проверки и загрузки ОС.
- Перезагрузите ПК, перед запуском ОС начнется тестирование диска.
Если ошибка сохраняется, обратитесь в службу технической поддержки, приложив к запросу отчет утилиты SysInfo.
Как создать отчет
Корпоративные продукты (Dr.Web Enterprise Security Suite) — ошибки при установке Сервера
Ошибка 36
Не удалось обновить структуру базы данных до новой версии.
Решение:
Установка сервера с внутренней базой данных по умолчанию
- Установите Сервер Dr.Web с внутренней базой данных по умолчанию.
- Если установка прошла успешно, подключите вместо внутренней базы данных имеющуюся внешнюю.
Импорт базы данных внутренними средствами Сервера
- Сделайте экспорт базы данных при остановленном Сервере (подробнее про экспорт базы данных).
- Установите новый Сервер с чистой базой данных.
- После установки остановите работу Сервера.
- Импорт базы данных с обновлением структуры производится следующей командой:
drwcsd modexecdb database-import-and-upgrade <файл экспорта базы данных>
Если установка по-прежнему завершается ошибкой, обратитесь в службу технической поддержки, приложив к запросу отчет утилиты DwSysInfo.
Как создать отчет SysInfo?
Ошибка 40
Текст ошибки: «Не удалось инициализировать или очистить базу данных»
Возможные причины: база данных уже инициализирована (существует) или же внешняя база данных отсутствует/недоступна.
Решение:
Установка сервера с внутренней базой данных по умолчанию
- Установите Сервер Dr.Web с внутренней базой данных по умолчанию.
- Если установка прошла успешно, подключите вместо внутренней базы данных имеющуюся внешнюю.
Установка сервера с чистой внешней базой данных
Создайте или очистите уже созданную базу данных средствами СУБД. Руководство по подключению, а также по подготовке и настройке базы данных можно найти в документации. В процессе установки укажите параметры подключения к базе данных. Ее инициализация произойдет в процессе установки.
Убедитесь, что используется поддерживаемая версия СУБД. Если используется ODBC-драйвер — убедитесь, что установлена его свежая версия.
Пользователь, которым планируется подключаться к СУБД, должен быть ее владельцем.
Если новая база данных создается в СУБД Microsoft SQL — необходимо указать сортировку с учетом регистра (суффикс _CS) и с учетом диакритических знаков (суффикс _AS).
Если установка по-прежнему завершается ошибкой, обратитесь в службу технической поддержки, приложив к запросу отчет утилиты DwSysInfo.
Как создать отчет
Ошибки при обновлении
Ошибка 2
Может возникать по различным причинам.
Решение:
- Проверьте доступность сети.
- Проведите проверку жесткого диска на наличие ошибок с помощью утилиты chkdsk:
- Вызовите командную строку. Для этого нужно нажать сочетание клавиш Win+R → ввести cmd → нажать ОК
- Для проверки диска C:/ выполните следующую команду:
chkdsk C: /F /R
Утилита предложит осуществить проверку диска C:/ при следующей загрузке компьютера. Согласитесь и перезагрузите компьютер. При загрузке начнется проверка диска. Отменять ее не нужно, необходимо дождаться окончания проверки.
- Выполните восстановление антивируса. Откройте Пуск → Панель управления → Программы и компоненты (аналогичный путь для вашей версии Windows) → выберите Dr.Web, нажмите сверху Изменить → Восстановить программу.
После окончания восстановления перезагрузите компьютер и проверьте работу обновления Dr.Web. - Если ошибка возникла при обновлении по зеркалу — убедитесь что папка обновлений доступна.
- Если ошибка обновления сохранится, нажмите на значок Dr.Web справа внизу → Центр безопасности → значок замка слева снизу→ значок шестеренки справа сверху → Общие → Дополнительные настройки → Журнал → Изменить. Установите флажок Обновление Dr.Web, нажмите ОК. Закройте настройки, повторите попытку обновления. После появления ошибки сформируйте отчет, выбрав Поддержка → Перейти к мастеру отчетов → Создать отчет.
После этого обратитесь в службу технической поддержки, приложив к запросу созданный отчет. Затем аналогичным образом отключите ведение подробного отчета для модуля обновления (уберите флажок Обновление Dr.Web).
Ошибка 4
Может возникать по различным причинам.
Решение:
- Откройте меню Dr.Web, выберите пункт Лицензия. Убедитесь, что используется активная лицензия. Если в списке присутствуют записи о других лицензиях, кроме активной, удалите их.
- В некоторых случаях придется выполнить восстановление приложения штатными средствами. Для этого:
- Откройте Панель управления → раздел Программы или Программы и компоненты.
- Выберите из списка установленных программ антивирус Dr.Web, в верхней части открытого окна нажмите кнопку Изменить. В открывшемся окне выберите вариант Восстановить программу.
- После завершения процедуры восстановления перезагрузите компьютер и повторно проверьте работу обновлений.
- Если ошибка 4 найдена в логах — причина в переданном неверном параметре для апдейтера.
Если ошибка сохраняется, обратитесь в службу технической поддержки, приложив к запросу отчет утилиты DwSysInfo.
Как создать отчет SysInfo?
Ошибка 7
Обновление уже запущено (т.е. ошибку провоцирует повторный запуск). Может возникать по различным причинам.
Решение:
- Подождите несколько минут — этого должно хватить для завершения обновления.
- Проведите проверку жесткого диска на наличие ошибок с помощью утилиты chkdsk:
- Вызовите командную строку. Для этого нужно нажать сочетание клавиш Win+R → ввести cmd → нажать ОК
- Для проверки диска C:/ выполните следующую команду:
chkdsk C: /F /R
Утилита предложит осуществить проверку диска C:/ при следующей загрузке компьютера. Согласитесь и перезагрузите компьютер. При загрузке начнется проверка диска. Отменять ее не нужно, необходимо дождаться окончания проверки.
- Выполните восстановление антивируса. Откройте Пуск → Панель управления → Программы и компоненты (путь указан для ОС Windows 7 и выше. Путь к разделу в более ранних версиях Windows выглядит иначе) → выберите Dr.Web, нажмите сверху Изменить → Восстановить программу. После окончания восстановления перезагрузите компьютер и проверьте работу обновления Dr.Web.
Если установлена свежая версия антивируса, восстановление диска и антивируса проведено, но ошибка обновления сохраняется, то нажмите на значок Dr.Web справа внизу → Центр безопасности → значок замка → значок шестеренки → Общие → Дополнительные настройки → Журнал → Изменить. Установите флажок Обновление Dr.Web, нажмите ОК. Закройте настройки, повторите попытку обновления. После появления ошибки сформируйте отчет, выбрав Поддержка → Перейти к мастеру отчетов → Создать отчет.
После этого обратитесь в службу технической поддержки, приложив к запросу созданный отчет. Затем аналогичным образом отключите ведение подробного отчета для модуля обновления (уберите флажок Обновление Dr.Web).
Ошибка 8
Нет обновлений для текущих продуктов или компонентов. Не является ошибкой.
Ошибка 9
Невозможно подключиться к серверам обновления.
Решение:
Проверьте подключение к Интернету — без него обновление всегда будет завершаться ошибкой 9.
Если подключение к Интернету работает корректно, но ошибка сохраняется — обратитесь в службу технической поддержки, приложив к запросу отчет утилиты DwSysInfo.
Как создать отчет SysInfo?
Ошибка 10
Ошибка целостности репозитория.
Решение:
Если ошибка возникает в процессе получения обновлений через зеркало обновлений, пожалуйста, изучите общие рекомендации по его настройке.
Если проблема не решена, обратитесь в службу технической поддержки, приложив к запросу отчет утилиты DwSysInfo.
Как создать отчет SysInfo?
Ошибка 11
Не получилось отключить самозащиту (если в системе уже установлен модуль Самозащиты).
Ошибка может быть вызвана рядом причин:
- Используется устаревшая версия антивируса. Чаще всего встречается, если по ошибке была установлена старая версия продуктов Dr.Web или была попытка выполнить обновление на системах, где оно не проводилось в течение долгого времени.
Решение: удалите старую версию антивируса и установите актуальную, скачав ее по ссылке. - Файлы обновления повреждены (из-за проблем с диском или системного сбоя при обновлении).
Решение: проверьте и исправьте ошибки диска, проведите процедуру восстановления антивируса:
- Проведите проверку жесткого диска на наличие ошибок с помощью утилиты chkdsk:
- Вызовите командную строку. Для этого нужно нажать сочетание клавиш Win+R → ввести cmd → нажать ОК
Для проверки диска C:/ выполните следующую команду:
chkdsk C: /F /R
Утилита предложит осуществить проверку диска C:/ при следующей загрузке компьютера. Согласитесь и перезагрузите компьютер. При загрузке начнется проверка диска. Отменять ее не нужно, необходимо дождаться окончания проверки.
- Вызовите командную строку. Для этого нужно нажать сочетание клавиш Win+R → ввести cmd → нажать ОК
- Выполните восстановление антивируса. Откройте Пуск → Панель управления → Программы и компоненты (аналогичный путь для вашей версии Windows) → выберите Dr.Web, нажмите сверху Изменить → Восстановить программу.
После окончания восстановления перезагрузите компьютер и проверьте работу обновления Dr.Web.
- Проведите проверку жесткого диска на наличие ошибок с помощью утилиты chkdsk:
Если установлена свежая версия антивируса, восстановление диска и антивируса проведено, но ошибка обновления сохраняется, то нажмите на значок Dr.Web справа внизу → Центр безопасности → значок замка → значок шестеренки → Общие → Дополнительные настройки → Журнал → Изменить. Установите флажок Обновление Dr.Web, нажмите ОК. Закройте настройки, повторите попытку обновления. После появления ошибки сформируйте отчет, выбрав Поддержка → Перейти к мастеру отчетов → Создать отчет.
После этого обратитесь в службу технической поддержки, приложив к запросу созданный отчет. Затем аналогичным образом отключите ведение подробного отчета для модуля обновления (уберите флажок Обновление Dr.Web).
Ошибка 12
Лицензия заблокирована на сервере. Вероятно, в Менеджере лицензий в качестве текущей лицензии указана уже истекшая или заблокированная (по причине продления, замены, разбивки или слияния) лицензия.
Решение:
- Зарегистрируйте новую лицензию в Менеджере лицензий.
- Удалите истекшую (или заблокированную) лицензию из Менеджера лицензий. В списке лицензий должна остаться только одна действующая лицензия.
Ошибка 13
Отсутствие лицензии. В Менеджере лицензий нет ни одной действующей лицензии.
Решение:
Зарегистрируйте новую лицензию Dr.Web.
Ошибка 15
Продукт не поддерживается.
Решение:
Сроки поддержки продуктов Dr.Web обозначены на официальном сайте. Для более подробного ответа и/или для помощи с установкой поддерживаемого продукта оформите письменный запрос в службу технической поддержки.
Ошибка 16
Лицензия не найдена в базе на сервере (ключевой файл поврежден) либо попытка обновления происходит с истекшей лицензией.
Решение:
Найдите письмо с ключевым файлом, который был выслан на ваш регистрационный e-mail.
- Сохраните приложенный к этому письму архив с ключевым файлом на жесткий диск вашего компьютера.
- Разархивируйте его, щелкнув по архиву правой кнопкой мыши и выбрав пункт Извлечь всё.
- Укажите папку, в которую необходимо поместить ключевой файл (например, на Рабочий стол).
- Щелкните по значку антивируса в области уведомлений и перейдите на вкладку Лицензия. Нажмите на замок, чтобы перейти в административный режим (если у вас установлен пароль, необходимо его ввести). Нажмите Купить или активировать новую лицензию. В открывшемся окне введите серийный номер новой лицензии и нажмите Активировать либо нажмите на или укажите ключевой файл и укажите путь к сохраненному ранее ключевому файлу.
Если причина в лицензии с истекшим сроком действия — следует заменить лицензию на действующую и повторить попытку обновления.
Если ошибка сохраняется — пожалуйста, оформите письменный запрос в службу технической поддержки, приложив к запросу отчет утилиты Sysinfo.
Как создать отчет SysInfo?
Ошибка 17
Зона обновления не пригодна (разные версии).
Решение:
Обратитесь в службу технической поддержки, приложив к запросу отчет утилиты DwSysInfo.
Как создать отчет SysInfo?
Ошибка 31
Используется ключ, предназначенный для тестирования продукта (не коммерческий). При этом у пользователя установлен коммерческий продукт.
Решение:
- Зарегистрируйте новую лицензию в Менеджере лицензий.
- Удалите предыдущую (тестовую) лицензию из Менеджера лицензий. В списке лицензий должна остаться только одна действующая лицензия.
Коды и описание ошибок для продуктов Dr.Web под Linux
Коды ошибок и описание к ним можно найти в актуальной документации к Dr.Web Home Security Suite / Dr.Web Enterprise Security Suite / Dr.Web Desktop Security Suite / Dr.Web Security Space (для Linux).
Общие рекомендации по идентификации ошибок
- Для уточнения места и причины возникновения ошибки ознакомьтесь с содержимым журнала Dr.Web для Linux (по умолчанию он находится в файле
/var/log/syslogили/var/log/messages, в зависимости от используемой ОС). Также вы можете воспользоваться командойdrweb-ctl log. - Для облегчения идентификации ошибки рекомендуется настроить вывод журнала в отдельный файл и разрешить вывод расширенной отладочной информации. Для этого выполните следующие команды:
# drweb-ctl cfset Root.Log <путь к файлу журнала># drweb-ctl cfset Root.DefaultLogLevel DEBUG
- Для возврата настроек ведения журнала по умолчанию выполните следующие команды:
# drweb-ctl cfset Root.Log -r# drweb-ctl cfset Root.DefaultLogLevel -r
Коды и описание ошибок для Dr.Web для почтовых серверов UNIX
Коды ошибок и описание к ним можно найти в актуальной документации к Dr.Web Enterprise Security Suite / Dr.Web Mail Security Suite (для UNIX).
Общие рекомендации по идентификации ошибок
- Для уточнения места и причины возникновения ошибки ознакомьтесь с содержимым журнала Dr.Web для почтовых серверов UNIX (по умолчанию он находится в файле
/var/log/syslogили/var/log/messages, в зависимости от используемой ОС). Также вы можете воспользоваться командойdrweb-ctl log. - Для облегчения идентификации ошибки рекомендуется настроить вывод журнала в отдельный файл и разрешить вывод расширенной отладочной информации. Для этого выполните следующие команды:
drweb-ctl cfset Root.Log <путь к файлу журнала>drweb-ctl cfset Root.DefaultLogLevel DEBUG
- Для возврата настроек ведения журнала по умолчанию выполните следующие команды:
drweb-ctl cfset Root.Log -rdrweb-ctl cfset Root.DefaultLogLevel -r
Не устанавливаются антивирусы, игры, программы Windows 10 l Не открываются сайты dr Web, Касперский, Avast
Хай, в этой статье я постараюсь помочь решить ваши проблемы с компьютером, такие как:
- Не открываются сайты с антивирусами, например Dr. Web и Avast, (и)или не удается получить доступ к каким то другим сайтам
- Не устанавливаются антивирусы на компьютер, это касается также других программ, и конечно игр (например: Hitman Pro)
Допустим, при установке игры или антивируса может выскакивать ошибка: Операция отменена из-за ограничений, действующих на этом компьютере.
Ошибка: Операция отменена из-за ограничений, действующих на этом компьютере
Либо же просто не запускается установочный файл. Например, при запуске установщика Касперского абсолютно ничего не происходит .
Прошу обратить ваше внимание, я лично столкнулся с этими проблемами. И почти около недели я мудился, искал решения, общался с специалистами тех. поддержки Касперского. В общем весело проводил время, так что пожалуйста читайте внимательно, действуйте в порядке указаных шагов. Не забывайте конечно же поддерживать лайками.
Как отключить блокировку брандмауэр Dr.Web
А перед началом всего процесса пробуйте создать точку восстановления, вероятно из-за вирусов это сделать не получится, но всё равно обязательно попробуйте. Ок, теперь погнали разбираться.
Можете посмотреть видеоверсию данной статьи ↓↓
1 ШАГ: Установка Removal Tool
Итак, если Вам не удается установить ни один антивирус. Вбиваем в Гугле: Kaspersky Virus Removal Tool
Нужная ссылка будет на первых строчках поиска. Нажимаем, скорее всего сразу начнется скачивание, либо нужно будет дополнительно кликнуть на кнопку скачать.
Если не заходит на сайт, не скачивается, либо скачивается, но не устанавливается, — сразу переходите на третий шаг.
Картинки можно листать
- Устанавливаем эту программу > Ставим все три галочки > Принимаем
Если выйдет оповещение о необходимости обновления, обновляем.
- Нажимаем: Изменить параметры
- Выбираем все разделы > Ок
- Начинаем проверку
Ничего не трогаем, ждем завершения процесса, это может занять достаточно много времени. В случае необходимости перезагружаем компьютер, возможно перезагружаться придется несколько раз.
- После завершения проверки: удаляем найденные вирусы
Если это Вам не помогло, либо помогло, но не полностью — переходим к следующему шагу.
После проведения первого шага вас должно уже пустить на сайт антивируса Dr. Web.
Также идем в поисковик вбиваем: Dr. Web Сureit
Скачиваем, устанавливаем, запускаем полную проверку компьютера и удаляем оставшиеся вирусы.
Если на сайт зайти не удалось, либо этот шаг также не решил вашу проблему — переходим к следующему шагу.
3 ШАГ: Чистка реестора
Заходим в реестр. Для этого нажимаем сочетание клавиш Win + R , или заходим через:
Пуск > Служебные > Выполнить > Вводим команду: regedit > Oк
Переходим по пути:
И удаляем все эти записи (см. картинку выше), оставляя только одну «По умолчанию»
Если при открытия реестра вылетает: Ошибка Редактора Реестра , то в строке выполнить вводим команду: gpedit.msc
Ошибка редактора реестра: Редактирование реестра запрещено администратором системы
Тут переходим: Конфигурация пользователя > Административные шаблоны > Все параметры
Редактор локальной групповой политики
Здесь ищем: Запретить доступ к средствам редактирования реестра
Кликаем по ней два раза > Отключаем > Применяем. И пробуем зайти в реестр как сказано выше.
Если на этом этапе некоторые сайты всё ещё не открываются, либо не устанавливаюся некоторые программы, в том числе антивирусные, переходим к 4 шагу .
4 ШАГ: Переназначение прав папкам
Здесь действуем максимально внимательно!
- Идем по пути C:Windowssystem32
- Запускаем файл cmd.exe от имени администратора
После запуска командной строки (можете скопировать команды указанные ниже в блокнот, для удобства)
- secedit /configure /cfg %windir%infdefltbase.inf /db defltbase.sdb /verbose
- icacls %ProgramData% /T /Q /C /reset
- takeown.exe /f «C:Program Files (x86)» /r /d y
- icacls.exe «C:Program Files (x86)» /reset /T
Копируем и вставляем каждую команду поочередно . То есть, вставили одну, нажали Enter , подождали окончания выполнения. После перешли к следующей команде. Возможно потребуется потвердить выполнение команд (нажав Y ). Также вероятно, что одна из команд не сработает, выдав ошибку: Отказано в доступе . Ничего страшного, просто вставляйте следующие по очереди команды.
- По завершению всех этих манипуляций с командами перезагружаем компьютер
Эти 4 шага с вероятностью 95% помогут решить ваши проблемы с компом. Если помогло, поддержите лайком, комментом и подпиской на канал.
Также, вы можете поддержать развитие канала: поддержать канал
Ну а последний шаг, это прям, так скажем, для самых ярых везунчиков.
5 ШАГ: Руководство для счастливчиков
Итак, если вам не удалось зайти на сайт Касперского и скачать прогу Removal Tool , как сказано в первом шаге, тогда вам придется скачивать эту прогу на флешку через другой комп. И после устанавливать её на свой компьютер.
Если же эта прога, как и другие антивирусы не устанавливается — ну чтож, счастливчик. Я Вас поздравляю. Мы продолжаем.
Вам необходимо будет скачать программу Kaspersky Rescue Disk 18 , установить этот образ на CD или DVD диск и загрузить с этим диском компьютер.
Источник: dzen.ru
Во время установки произошла ошибка.Код ошибки:110




Отправлено 12 Август 2016 — 08:09
server 2008 r2 не устанавливается агент.Код ошибки:110
В чём может быть проблема и какие логи предоставить?
#2  maxic
maxic
Keep yourself alive
Отправлено 12 Август 2016 — 09:24
Palamar, лог установки, думаю. Повторно пытались?
#3  Palamar
Palamar
Отправлено 12 Август 2016 — 12:22
Palamar, лог установки, думаю. Повторно пытались?
Пытался несколько раз.Где лежит лог установки?
#4  maxic
maxic
Keep yourself alive
Отправлено 12 Август 2016 — 12:55
попробуйте посмотреть здесь.
#5  Palamar
Palamar
Отправлено 12 Август 2016 — 16:53
попробуйте посмотреть здесь.
Прикрепленные файлы:
#6  Valentina Yugai
Valentina Yugai
Valentina Yugai
Отправлено 12 Август 2016 — 17:37
Видимо, нужен еще esloader.log оттуда же.
#7  Kirill Polubelov
Kirill Polubelov
Kirill Polubelov
Отправлено 12 Август 2016 — 17:40
>> Видимо, нужен еще esloader.log оттуда же.
#8  Palamar
Palamar
Отправлено 12 Август 2016 — 21:43
>> Видимо, нужен еще esloader.log оттуда же.
Стопудово.
Прикрепленные файлы:
#9  basid
basid
Отправлено 12 Август 2016 — 22:01
[client] invalid server signature
pub-файл в каталоге установки не совпадает с тем, что использует сервер?
#10  Afalin
Afalin
Отправлено 12 Август 2016 — 22:07
Для начала стоит выяснить, какой из серверов правильный – 192.168.0.95, к которому открытый ключ не подходит, или 192.168.0.2, с которым всё хорошо. И откуда вообще взялось в одной подсети как минимум два разных сервера, и для чего?
Сообщение было изменено Afalin: 12 Август 2016 — 22:16
Семь раз отрежь – один раз проверь
#11  Palamar
Palamar
Отправлено 12 Август 2016 — 22:21
192.168.0.95 дмз,за ним сервер в другой подсети.
И я хз почему он по 32 битной маске находит оба сервеа
Сообщение было изменено Palamar: 12 Август 2016 — 22:24
#12  Afalin
Afalin
Отправлено 12 Август 2016 — 22:35
Где Вы нашли /32? Сетап тут пользуется дефолтным сервисом поиска серверов. По мультикасту. На запрос отвечают оба сервера.
Надо сконфигурировать установку так, чтобы использовался конкретный сервер. Вы ж устанавливаете удалённо, я правильно думаю? И интерактивно ручками сервер сетапу указать не можете. Или ошибаюсь?
Семь раз отрежь – один раз проверь
#13  Palamar
Palamar
Отправлено 12 Август 2016 — 23:07
Где Вы нашли /32? Сетап тут пользуется дефолтным сервисом поиска серверов. По мультикасту. На запрос отвечают оба сервера.
Надо сконфигурировать установку так, чтобы использовался конкретный сервер. Вы ж устанавливаете удалённо, я правильно думаю? И интерактивно ручками сервер сетапу указать не можете. Или ошибаюсь?
Прикрепленные файлы:
#14  Afalin
Afalin
Отправлено 12 Август 2016 — 23:14
Так-то. Юникаст юникастом, но мультикастом всё равно опрашивается. Внезапно. =)
А в том окошке емнип можно выбрать конкретный сервер из найденных. С этим как?
Сообщение было изменено Afalin: 12 Август 2016 — 23:19
Семь раз отрежь – один раз проверь
#15  Palamar
Palamar
Отправлено 12 Август 2016 — 23:19
Так-то. Юникаст юникастом, но мультикастом всё равно опрашивается. Внезапно. =)
А в том окошке емнип можно выбрать конкретный сервер из найденных. С этим как?
Почему тогда уже не броадкаст?
Да,можно.Выбираю тот который нужно.0,2
Сообщение было изменено Palamar: 12 Август 2016 — 23:22
#16  Afalin
Afalin
Отправлено 12 Август 2016 — 23:27
Хм, печаль. Других способов сказать сетапу, который сервер использовать, лично я не знаю.
Разве что ключ командной строки /server tc p/192.168.0.2:2193, но не уверен, что это отсюда ключ. Но попробовать можно.
Семь раз отрежь – один раз проверь
#17  Palamar
Palamar
Отправлено 13 Август 2016 — 09:06
У меня сервер нормально выбирается,проблема при установке.
#18  Afalin
Afalin
Отправлено 13 Август 2016 — 09:53
Вы пробовали запустить сетап с ключом /server tc p/192.168.0.2:2193?
Семь раз отрежь – один раз проверь
#19  Palamar
Palamar
Отправлено 13 Август 2016 — 12:39
Вы пробовали запустить сетап с ключом /server tcp/192.168.0.2:2193?
а как это сделать?
#20  maxic
maxic
Keep yourself alive
Отправлено 13 Август 2016 — 15:57
Palamar, из командной строки либо создать ярлык с этими параметрами. Либо сгенерить установочный пакет для станции и ставить с него.
Читают тему: 0
0 пользователей, 0 гостей, 0 скрытых
Ответить на цитированные сообщения Очистить
- Dr.Web forum
- → Русские форумы
- → Dr.Web Enterprise Suite
- Privacy Policy
- Terms page=1″ target=»_blank» rel=»nofollow noreferrer»>forum.drweb.com
Код ошибки 110 доктор веб
Интернет в наше время обыденность: в глобальной сети мы общаемся, работаем, покупаем и продаем, совершаем онлайн-платежи. Одно из условий беспроблемного интернет-серфинга это безопасность, которая обеспечивается антивирусными продуктами.
Ознакомимся с Dr. Web, рассмотрим три самые распространенные ошибки в работе программы и способы их устранения.
О программе Dr. Web
Dr. Web антивирусное программное обеспечение, разработанное российской компанией Доктор Веб.
Малый размер вирусной базы экономит место на диске, трафик и время при скачивании и обновлениях.
Русскоязычный интерфейс, простота настройки антивируса, проверка файлов и сайтов «на лету», тщательная исследование при запуске сканирования делают продукты компании Dr. Web оптимальным выбором для установки на домашние ПК или смартфоны.
Антивирусные обеспечение Dr. Web можно устанавливать на компьютеры, которые уже содержат вирусы. После установки антивирусника сразу запускается сканирование файловой системы ПК, обнаруживаются и лечатся даже зашифрованные и видоизмененные вирусы.
Обновление вирусных баз происходит во время установки, последующие обновления производятся ежечасно.
Почему появляются ошибки программы
Как любая компьютерная программа, антивирус компании Доктор Веб не обходится без программных сбоев.
Большинство ошибок при запуске возникают из-за отсутствия и повреждения исполняемого файла или ошибок обновления программного обеспечения и вирусных баз.
Три самые частые ошибки Dr. Web
Больше всего досаждают пользователям Dr. Web ошибки обновлений программы и антивирусных баз с кодами 9, 11, 12.
Код ошибки 11
Невозможность обновления компонентов антивируса связана:
Внимание! При неоднократном повторении ошибки формируем отчет (Поддержка → Перейти к мастеру отчетов → Создать отчет) и обращаемся в Службу поддержки.
Код ошибки 9
Иногда бывает невозможно подключиться к серверам обновления, а без обновления программа отказывается работать.
Проверяем интернет-соединение, если с сетью все в порядке, то в настройках антивируса настраиваем параметры прокси-сервера, для чего переходим в настройки Dr. Web, выбираем «Сеть», кликаем «Использовать прокси-сервер» и прописываем IP-адрес прокси-сервера.
Важно! Иногда ошибка 9 возникает из-за недоступности серверов обновления, в этом случае нужно просто закрыть антивирусную программу. При следующем запуске обновление произойдет в автоматическом режиме.
Код ошибки 12
Самое неприятное, когда на экране появляется табличка «Лицензия заблокирована». Причины возникновения ошибки:
Как правило, проблемы антивируса Dr. Web связаны с действиями пользователей и достаточно легко решаются, в остальном антивирусные продукты компании просты в использовании и надежно защищают операционную систему от проникновения вредоносного ПО.
Сервисы — Dr. Web — Частые вопросы
В этом выпуске мы расскажем о проблеме, весьма актуальной для многих пользователей Dr. Web, — как попасть на сайт, если антивирус счёл его неблагонадёжным, но потребность попасть на ресурс перевешивает риск в глазах пользователя.
Напомним, что один из важнейших компонентов Dr. Web Security Space – веб-антивирус SpIDer Gate, защищающий пользователей от посещения нерекомендуемых и откровенно вредоносных сайтов. Базы этого модуля, по умолчанию включённого, ежемесячно пополняются на более чем 100 000 ресурсов, посещение которых с нашей точки зрения несёт в себе риск.
Несмотря на то, что этот механизм действует на защищаемом компьютере автоматически и не требует от пользователя никаких дополнительных настроек, мы предусмотрели возможность добавлять вручную те или иные сайты в списки исключений – с тем, чтобы доступ к ним не ограничивался.
Прежде чем рассказать о том, как это делается, сразу оговоримся: как бы этого ни хотелось, ни в коем случае нельзя добавлять в список исключений торрент-сайты, различные «файловые помойки», ресурсы с пиратским софтом и видео. Несмотря на то, что антивирусная проверка не отменяется даже для сайтов-исключений, риск при их посещении многократно повышается.
В качестве примера ресурсов, которые Dr. Web считает вредными, а пользователи могут счесть полезными, приведем различные сайты для рассылки обучающих курсов. Например, GetCourse, на котором вполне можно встретить достойные курсы и мастер-классы, но который в силу полного отсутствия модерации захламлён сомнительным контентом.
#SpIDer_Gate #настройки_Dr. Web #нерекомендуемые_сайты #проверка_ссылок #технологии_Dr. Web
) Ошибка 12002
Суть заключается в неполадке с сетью, неправильной настройке сетевых соединений, неверно выбранных параметров серверного прокси, особенностью настройки сетевого подключения. Специалисты рекомендуют по этой проблеме проверить доступность интернет-сети, настройку брандмауэра, серверного прокси.
Если раньше не было выполнено этого действия, следует зарегистрировать лицензию, получить ключевой файл. Потом активировать полученный на майл ключевой файл, используя лицензионный менеджер. В случае отсутствия понимания, как убрать код 12002 с компьютера, программисты советуют составлять письмо в техническую поддержку. Желательно при этом прикреплять отчет с выполненными ранее действиями.
Dr. web — частые вопросы
Щелкните по пиктограмме Dr. Web в области уведомлений.
Откройте Центр безопасности Dr. Web.
Для внесения изменений в настройки Dr. Web нужны права администратора Windows. Щелкните по замку, чтобы предоставить их.
На вопрос о повышении прав ответьте утвердительно.
Нажмите на кнопку «Исключения».
Нажмите на кнопку «Сайты».
Добавьте адреса сайтов, доступ к которым необходимо разрешить. После ввода адреса сайта, нажмите на кнопку « ».
Чтобы добавить в список определенный сайт, введите его адрес (например, www. example. com). Доступ ко всем ресурсам, расположенным на этом сайте, будет разрешен.
Чтобы разрешить доступ к тем сайтам, в адресе которых содержится определенный текст, введите в поле этот текст. Пример: если вы введете текст example, то доступ к адресам example. com, example. test. com, test. com/example, test. example222.ru и т. п. будет разрешен;
Чтобы разрешить доступ к определенному домену, укажите имя домена с символом «.». В таком случае доступ ко всем ресурсам, находящимся в этом домене, будет разрешен. Если при указании домена используется символ «/», то та часть подстроки, что стоит слева от символа «/», будет считаться доменным именем, а части справа от символа — частью разрешенного на данном домене адреса. Пример: если вы введете текст example. com/test, то будут разрешены такие адреса как example. com/test11, template. example. com/test22 и т. п.;
Чтобы добавить в исключения определенные сайты, введите определяющую их маску в поле ввода. Маски добавляются в формате: mask://…
Маска задает общую часть имени объекта, при этом:
mask://mail — будут открываться все сайты, в которых содержится слово «mail»;
Введенная строка при добавлении в список может быть преобразована к универсальному виду. Например, адрес https://www. example. com будет преобразован в запись www. example. com.
Ошибка 1066
Неполадка связана с невозможностью установки антивируса, если есть несовместимое программное обеспечение с утилитой. Зачастую проблема возникает с агента Доктора Веб, если на ПК уже установлен другой антивирусник. Необходимо выполнить его удаление, а позднее – повтор попытки установки Доктора Веб.
Если появляются сложности или невозможно определить несовместимую программу, следует обратиться к специалистам службы технической поддержки.
Ошибка 11
Проблема заключается в невозможности обновления антивирусных компонентов. Код 11 высвечивается по ряду причин. Нередко его появление связано с использованием устаревшей антивирусной версии или с повреждением файлов. Если используется устаревшая версия антивируса, необходимо удалить старую и закачать новую программу.
Если файлы повреждены вследствие проблем с диском, следует исправить все ошибки диска, восстановить антивирусную систему. Восстановление можно провести через следующую пошаговую инструкцию: Пуск, Панель управления, Программы и компоненты, Dr. Web, Изменить, Восстановить. После восстановления, потребуется перезагрузить персональный компьютер, проверить, как работают обновления.
Ошибка 110
110 неполадка связана с неполадкой установки серверных продуктов. Она вызывается разными причинами, поэтому необходимо обратиться в техническую поддержку, приложить отчет, который создан с помощью утилита.
Ошибка 12
Суть вопроса в блокировке лицензии. Зачастую она возникает при отсутствии ее активации, активации старой, лицензированной версией, использовании лицензии на другом персональном компьютере. Если не активирована лицензия, необходимо активировать ее через менеджер лицензий. Достаточно удалить заблокированную лицензию и оставить одну действующую.
Если проблема заключается в автоматически блокируемой лицензии, необходимо указать новую при антивирусной регистрации через Менеджер лицензий. Если используемое разрешение было использовано раньше на другом персональном компьютере, необходимо обратиться в техническую поддержку, приложив документы, подтверждающие владение лицензией.
Ошибка 12007
Неполадка возникает из-за отсутствия доступа к сети, неправильной настройки сетевых соединений, неверных параметров серверного прокси, особенности настройки сетевого подключения на рабочем месте. При возникновении подобной ошибки необходимо проверить доступность интернет-сети, настроек брандмауэра, серверного прокси.
Ошибка 12029
Ошибка связана с сетевыми неполадками, неправильной настройкой сетевых соединений, неверными параметрами серверного прокси. Нередко она сопряжена с тем, что пользователю не удается настроить сетевое подключение на рабочем столе. Также часто она связана с ошибкой в модуле обновления. Специалисты рекомендуют в таком случае действовать двумя путями:
Ошибка 12152
Ошибка связи с сервером обозначается кодом 12152. При ее появлении специалисты рекомендуют проверить интернет – соединение, очистить компьютер от вредоносных ПО, почистить ПО от ненужных файлов, сделать переустановку антивирусника, перезагрузить компьютер или написать в службу технической поддержки, прикрепив отчет о проведенных действиях для устранения неполадки. Сотрудники Доктор Веб отвечают быстро и, в основном, помогают решить возникшую сложность быстро.
В результате, для решения основных проблем, связанных с некорректной работой антивируса Доктор Веб, следует связаться со специалистами службы технической поддержки, сформировав отчет через представленную выше программу. Прежде рекомендуется посмотреть работоспособность сети, проверить ПО на вирусы, ненужные папки и попробовать переустановить антивирус заново.
Ошибка 16
По этой ошибке установить и работать с антивирусом невозможно из-за действия сторонних программ. Есть несколько основных причин, почему возникает неполадка. В системе могут находиться другие антивирусы или частично установленные файлы. Также в системе могут находиться вредоносные ПО, блокирующие установку антивирусной программы.
Ошибка 1722
Ошибка связана с установкой, работой антивирусника, проблемой с его сканированием. В такой ситуации следует отправить отчет о неисправной работе программы в техническую поддержку.
Ошибка 1726
Ошибка связана с некорректным запуском программы. Причинами служат основные четыре пункта. Неполадка связана с поврежденной загрузкой или неполной установкой программного обеспечения, повреждением реестра Доктор Веб из-за установки или удаления утилиты.
Может появляться из-за наличия в системы вируса, вредоносного программного обеспечения, повреждения файла Виндовс или удаления файлов утилиты другой программой.
Ошибка может быть связана с другими факторами, поэтому при совершении всех действий, направленных на решение возникшей проблемы, следует обратиться в техническую поддержку.
Что можно сделать? Специалисты рекомендуют в такой ситуации восстановить записи реестра, полностью просканировать компьютер на вирусы, очистить ПО от временных файлов, папок и другого мусора. Они советуют также обновить драйверы компьютера, использовать Восстановление Виндовс системы для отмены последних изменений в ПО, переустановить программу заново, запустить проверку системных Виндовс файлов, установить доступные Виндовс обновления и произвести чистую установку Виндовс.
Ошибка 2
Ошибка dr web 2 свидетельствует о сбое в процессе обновления. Она вызывается несколькими причинами. Чтобы ее исправить, необходимо проверить доступность сети, правильность настроек прокси при их использовании. Если сеть доступна, прокси настроен правильно, необходимо выполнить ряд действий, направленных на восстановление системы с антивирусом. Возможно, проблема исчезнет.
Устранить проблему можно тремя путями:
Ошибка 32
32 ошибка Доктор Веб заключается в неполадке установке или восстановлении антивирусной программы. Она появляется, если есть критические повреждения в момент невозможности установки, восстановления продукта по каким-то причинам. Следует загрузить, установить утилиту, после чего перезагрузить персональный компьютер, повторно установить программу.
Ошибка 33
Сбой под кодом 33 связан с работой базы данных, невозможности совершения обновления программы из-за повреждения программного обеспечения сервера. В такой ситуации необходимо обратиться в службу поддержки, возможно, базу данных удастся восстановить инженерам.
Ошибка 9
Проблема состоит в невозможности подключения к серверам обновления. Ошибку можно решить двумя способами. В первом случае в антивирусных настройках не написаны параметры серверного прокси или имеются проблемы, связанные с интернет подключением. При применении прокси необходимо:
Во втором случае код появляется, когда на серверах обновлений нет, однако части серверов обновления нет. Поскольку код 9 говорит об отсутствии свежих обновлений, то никаких действий предпринимать не стоит. Антивирус в назначенный час будет автоматически обновлен.
Ошибка 902
Суть неполадки состоит в неправильной установке, удалении. Она возникает, если повреждаются антивирусные файлы, не полностью или некорректно был удален старый антивирус.
В такой ситуации необходимо сделать очистку системы от антивирусных остатков, а после завершения процедуры стоит повторно запустить установку. Если проблема сохраняется, следует направиться в техническую поддержку.
Ошибка 914
Коды ошибок Доктор Веб 914 и 910 говорят о том, что произошел сбой компонентов продукта. В такой ситуации необходимо переустановить антивирус.
Сервисы — dr. web — частые вопросы
Если ваша лицензия заблокирована по причине пиратского использования, это значит, что использование Вами ключевого файла Dr. Web, полученного в результате регистрации серийного номера, перестало соответствовать условиям лицензии. Вами нарушены пп. 5.1 и/или 5.3 Лицензионного соглашения об условиях использования программного обеспечения ООО «Доктор Веб», с которым Вы согласились при регистрации серийного номера Dr. Web:
«п. 5.1… Использовать ПО возможно только в течение определенного срока, в определенной операционной системе и на том количестве компьютеров (рабочих станций, серверов и т. д.), которое указано в лицензионном ключевом файле, а также в соответствии с другими ограничениями, перечисленными в этом файле».
«п. 5.3… Вы можете хранить не более двух резервных копий лицензионного ключевого файла. Вы не имеете права передавать эти копии третьим лицам либо помещать их на носители, доступные третьим лицам, а также размещать их в сети Интернет или ином открытом доступе. В случае обнаружения лицензионных ключевых файлов с неистекшим сроком действия в открытом доступе, Правообладатель имеет право в одностороннем порядке прекратить действие настоящего Договора».
В любом случае вам будет предоставлена скидка на продление — от 40% на 1 год.
Источник: kodyoshibok0.ru
Доктор веб код ошибки 10
Иногда пользователи Windows сталкиваются с тем, что появляется ошибка
«Код 10» при установке драйвера. Я предлагаю рассмотреть ее подробно и найти все способы устранения.Причины возникновения
Установить точную причину ошибки невозможно. Она оповещает пользователя, что запустить устройство невозможно. Основные причины:
- Поврежденные, старые, некорректные драйвера.
- Ошибки системного реестра.
- Действия вирусов.
- Конфликт между несколькими драйверами.
- Оборудование поломано.
Устраняем ошибку «Код 10»
Рассмотрим все способы, устранить проблему.
Диспетчер устройств
Ошибку «Код 10» при установке драйвера можно убрать обновив версию драйвера:
- Кликните правой кнопкой мыши по значку меню Пуск, выберите «Диспетчер устройств».
Кликните по нему ПКМ и откройте пункт «Обновить драйверы».
В большинстве случае, это решает проблему. Если система не смогла найти программное обеспечение, но вы знаете, с каким устройством проблемы, загрузите для него программное обеспечение вручную и инсталлируйте их.
Чистка реестра
Еще один метод — очистить системный реестр:
- Загрузите и установите на компьютер программу CCleaner.
- Запустите ее.
- Перейдите в раздел «Реестр».
Обновление системы
Установите последние обновления для своей операционной системы. Это тоже приводит к устранению проблемы. В Windows 10 это делается так:
- Нажмите сочетание клавиш Win+I, чтобы вызвать окно Параметры системы.
Откройте раздел «Обновление и безопасность».
Удаление последних драйверов
Если ошибка появилась после установки новых драйверов, тогда:
- Откройте Панель управления.
Кликните по ссылке «Удаление программ».
Кликните по названию столбца «Установлено».
Проверка работы устройства
Проверьте устройство, ПО которого вызывает ошибку, на работоспособность. Подключите его к другому компьютеру.
Вирусы
Обязательно проверьте систему на наличие вредоносного ПО. Для этого существует множество утилит и программ. Я рекомендую загрузить бесплатный Dr.Web Cureit и запустить сканирование компьютера. Он выявит все угрозы и устранит.
Заключение
Надеюсь я смог помочь вам в устранении данной ошибки. Если ничего не помогло, пишите в комментарии, постараюсь помочь.
Здравствуйте. После переустановки винды,появилась ошибка 10 на портах юсб 2.0.Юсб 3.0 порт работает нормально. Перепробывал все маникуляции описаные выше,ничего не помогает. Ставил драйвера с разных сайтов,ничего не помогает.До этого стояла виндовс 7 профессиональная 32 бит, всё работало хорошо.Поставил 7 64 битку,все дрова в норме кроме юсб,никак не могу исправить .Помогите пожалуйста.
Atheros AR8131 PCI-E не пропускает установку драйвера после переустановки винды.короче стояла windows7 максимальная.а переустановил на windows XP и теперь не могу переустановить LAN
Артур, добрый вечер! Странное дело, на WIN XP программа Motordata Client видит адаптер ELM327 и показывает устройства. Устанавливаю программу туже прогу и драйвер на ноутбук WIN 10 программа не видит устройства кроме COM1. В диспетчере устройств драйвер установлен такой же как и в WIN XP, и та же прога. Пробовал удалять драйвер и по новой ставить, результат отрицательный. Установлены прога motordata-4.0.19.899.exe
и драйвер PL2303_Prolific_ Driverinstaller_v1.9.0.exe. Да. в диспетчере устройств
получаю ответ «Запуск этого устройства невозможен (Код 10). Указанное несуществующее устройство. Порты USB работают. Программы устанавливаю с ноутбука. Хотелось диагностировать с ноутбука.
Память 2ГБ, объем 32 ГБ.
Если можешь подскажи, буду благодарен.
Доктор веб код ошибки 10
В общем на каждый косяк DrWEB писать отдельный пост мне не хочется, поэтому соберу всё в кучу. Возможно кому-то это поможет решить проблему, а кто-то откажется от приобретения сего говна. Речь пойдёт о DrWEB Security Space v11, поехали…
| 1 | раздражает постоянная необходимость включения административного режима. Пока он оттормозится, спросит подтверждения, загрузится с административными правами — полвека пройдёт | нет |
| 2 | При настройке удаленного управления задаётся пароль. Так вот этот пароль не то что не шифруется, а показывается всем на обозрение особо-крупным шрифтом! Это чё за хрень?! Приходится придумывать свой уникальный пароль на каждую машину, чтобы пользователь нинароком не получил доступ ко всем антивирусам сети. Весьма неудобно | нет |
| 3 | Когда выбираешь источник обновления — Локальная или сетевая папка, заполняются поля Имя пользователя и Пароль для доступа к сетевому ресурсу. По идее этот пароль ставится на ресурс чтобы кто-ни попадя не мог получить к нему доступ. Вводя этот паролдь куда-либо, мы надеемся что он будет зашифрован и никто его не увидит. Но это же доктор вэб! Рядом с полем пароля есть кнопочка с глазиком, нажав на которую, любой желающий может увидеть пароль! Хорошо если по этому паролю в сети будут доступны только обновления drWEB да и то с правами только чтение, а если есть права на запись? а если это пароль локального админа удалённого компа? а если этот пароль локального админа всех компов сети? и так далее… И куда только смотрел ФСТЭК сертифицируя его. В общем расслабляться нам нельзя. | нет |
| 4 | При попытке обновления из Локальной или сетевой папки пишет мол ошибка обновления, код ошибки 2. Чё за код ошибки 2 — понять невозможно, в интернете даже на официальном форуме ничего толкового не написано, хотя судя по всему эта проблема у людей встречается довольно часто. Задание логина и пароля что в настройках антивируса, что в проводнике не дают результатов (через проводник указанная папка открывается без проблем, пароль для доступа — запомнен). | Переустановка антивируса, лицензии, смена пароля — не помогают. Единственное верное решение раздавать обновления через порт 8080 (пункт Антивирусная сеть в меню Источник обновления). Хотя этот порт я иногда использую в других приложениях — менять я его не пробовал — боюсь. Вдруг всё накроется, это же доктор вэб… |
| 5 | Раздражает что SpIDer Gate блокорует, кроме действительно вредоносного контента, огромную кучу безобидных сайтов. А отсутствие кнопки типа Принять риск и продолжить делает сёрфинг просто невыносимым (добавлять каждый сайт в доверенную зону — легче повеситься). Приходится вовсе отключать данный модуль тем самым подвергая свой компьютер опасности. Очень плохо. | нет |
| 6 | Брандмауэр DrWEB — это вообщё ПЕСНЯ. Нереальное какое-то количество багов и глюков с которыми мне пришлось столкнуться, тысячи мёртвых нервных клеток, всё это просто невозможно описать. Не удивительно что в установке по-умолчанию галочка Установить брандмауэр убрана. Подозреваю что этот брандмауэр сделан для номинального расширения функционала, поэтому антивирус проходит по всем требованиям закупки по 44ФЗ. Это очень гнусно | нет |
| 7 | Удивительный косяк встретил я при установке этого чуда на один из компьютеров. При запуске дистрибутива вываливается сообщение «Цифровая подпись дистрибутива повреждена» и хоть ты тресни! Ни как его не победить, скачивание нового дистриба не помогает. Хотя этот же дистрибутив нормально ставится на других компьютерах. Мне так и не удалось его установить. | решения я так и не нашёл, на официальном форуме как-обычно — льют воду |
| 8 | Ещё один удивительный и назойливый косяк заключается в том что каждое утро drWEB напоминает что активирована пробная версия и предлагает купить лицензию. Всё бы ничего, но он уже активирован купленной лицензией на два года вперёд, и, самое интересное, что он вполне адекватно прописывает владельца лицензии и дату её окончания | решения я не нашёл, лицензию переустанавливать — не помогло, переустанавливать антивирус — лень и не факт что поможет |
| 9 | Совершенно внезапно после очередной перезагрузки антивирус отказался включать модули SpIDer Gate и SpIDer Mail! До окончания лицензии — ровно 600 дней. Чё делать — фиг знает… | лицензию переустанавливал, переустанавливал сам антивирус, перезагружался несметное количество раз… Всё бесполезно. Официальный форум как всегда радует, пишут мол после перезагрузки всё начинает работать, и ничего кроме этого. Ага, вот у человека якобы возникла такая ситуация, он залез на форум, долго в нем общался, а под конец написал мол спасибо, перезагрузка помогла! Писец! Я бы первым делом перезагрузился, а потом уже писал на форумах. Кароче такое ощущение что докторвэбовцы сами задают и отвечают на свои вопросы. А политика техподдержки сводится к отмахиванию, дескать перезагрузитесь, переустановите доктор вэб или снесите нафиг систему и установите все заново. P.S.: Абсолютно удивительным образом через несколько часов само всё заработало. О_о |
| 10 | В Инструментах -> Антивирусная сеть — доктор вэб не видит половину компьютеров, хотя они все находятся в одной подсети. А половина компьютеров, которые отсутствуют в антивирусной сети не могут обновляться из ресурсов отличных от интернет-серверов доктора вэба | Итог моих мучений читайте тут: https://knasys.ru/создание-зеркала-обновления-dr-web/ |
| 11 | Доктор веб не умеет считать время. После очередной загрузки обновлений он просит перезагрузить компьютер, ставлю напомнить через 4 часа — чтобы не отвлекал меня от работы. Этого мудака самое большое на полчаса хватает, затем снова начинает маячить со своей перезагрузкой. Очень раздражает такая назойливость | нет |
| 12 | Когда через антивирусную сеть подключаешься к удаленному антивирусу, надо вводить пароль, при этом не отображается раскладка клавиатуры и чтобы узнать на каком же ты набираешь языке, нужно взять мышку, прицелиться на глаз, нажать на него. Если раскладка не та, то нужно всё стирать и набирать заново, что влечет за собой неоправданные трудозатраты =). Вот никакой заботы о пользователях. | нет |
| 13 | На большинстве компьютеров ценой неимоверных усилий (такое ощущение, что я на работу хожу только чтобы воевать с доктором вебом (65 компьютеров в организации)) я всё-таки добился нормального обновления через антивирусную сеть, но остались уникумы, которые при обновлении выкидывают ошибку 9. На официальном форуме как обычно ничего толкового — говорят без вариантов — отключены административные ресурсы. Но у мена-то они включены. Да и зачем они нужны, когда обновление идёт через HTTP — непонятно. На других сайтах по запросу выдаёт в основном одни вирусы. Капец | Нашёл удивительныю закономерность — если на удалённом компьютере Dr.WEB установлен с брандмауэром, то он не может обновляться через зеркало обновлений в сети (то ошибка 9, то 2). Хм, пошёл переустанавливать… |
| 14 | В антивирусной сети бесследно исчезают компьютеры. Вот только что был компьютер, через пару минут уже нету. Кнопка плюсик не помогает (я вообще ни разу не замечал чтобы она помогала). Удалённый компьютер как работал, так и работает. Мистика | не могу решить проблему |
| 15 | Возникла необходимость быстренько установить VipNET для рабочих нужд, ставлю — в итоге ошибка: iplircontrol: служба windows не найдена status 238. И так, и сяк пробовал — не помогает, затем открыл мануал, а там… Выдержка из мануала: Если у вас перед установкой ПО VipNet Client был установлен антивирус Dr.Web, то возможно именно он заблокировал данную службу при установке ПО VipNet Client. Удалите VipNet Client, перезагрузитесь. Затем полностью удалите антивирус, снова перезагрузите компьютер. Установите сначала VipNet Client и лишь затем Dr. Web но без сетевого монитора. Хренов же ты ёжик, и ведь ни какой-нибудь там антивирус, а доктор вэб. Ну это и не удивительно… |
В общем у меня был установлен доктор вэб и я установил VipNET, получил ошибку iplircontrol: служба windows не найдена status 238. Захожу в доктора веба, в исключения для папок добавляю путь C:Program Files)InfoTeCSViPNet Client. В исключения приложений добавляю два приложения: C:Program FilesInfoTeCSViPNet Clientmonitsrv.exe и C:Program FilesInfoTeCSViPNet ClientMonitor.exe Далее отключаем все компоненты защиты доктора и переустанавливаю VipNET в ту же папку, перезагружаемся. |
№проблемарешение
Читать еще: Ошибка в приложении сервисы google play
И в догонку — ещё парочка:
| Dr WEB не пропускает пинги |
| Доктор Веб заблокировал соединение |
| Внимание! Жёсткий косяк антивируса Dr.WEB! |
проблема и решение
Комментариев к записи: 8
Вот поэтому я с новых версий вернулся на старую добрую «8-ку». Последняя стабильная версия доктора вэб.
Я тоже работаю админом, в бюджетном медицинском учреждении,
где денег на ПО мало-мало, а на железо их нет вообще))
1/3 машин парка вообще старинные (1.8 Ггц 1 ядро, 1 Гб ОП)
Так, что аналогично — используем Dr.Web Enterprise Security, потому что антивирус нужОн, а на Касп или Eset денег нет)
Скажу вот что — 46 машин, сервер управления Dr.Web Enterprise Security Center я развернул на машине с Ubuntu Server (все обновления подкачиваются туда, стягиваются компььютерами пользователей оттуда же, ну и ключи/настройки/исключения — всё там), админится это дело через Web-морду, которую нельзя назвать шустрой, но вполне приемлемой для использования точно можно)
Пару косяков там есть — карантин иногда выбивает в 503ю, но…на форуме админы пишут, что фикс вот-вот выйдет) Сам центр регулярно обновляю. Скачиваю всё то, что он видит и предлагает. Вот уже более полугода, полёт нормальный.
На машинах пользователей расставлены Agent’ы, сгенерированные с помощью центра. Как мне кажется — Dr.Web Agent ES 11, он даже легче, чем полноценная версия Dr.Web SS 11. По крайней мере в работе, по функционалу чуть меньше, да.
Брандмауэр, который идёт в составе решения, по инфе с оф форума — не рассчитан на корп сегмент, потому что он не управляется с центра:/ Ребята работают на тем, чтобы приемлемым образом реализовать централизованный контроль брандмауэров, установленных вместе с антивирусом, из центра управления.
Поэтому, внутри сети брандмауэр ставить совсем не обязательно. Т.к. у меня пользователь при виде окна запроса, в большинстве случаев — жмёт на красный «крестик»)))
И потом удивление с того, что «ничонерабоИт» и проблемы у меня xD
С VipNet’от отдельная песня. В требованиях к рабочему месту у VipNet’а — никаких других брандмауэров, кроме того, что идёт в составе VipNet клиента на машине быть не должно!
Раз написано — значит так и надо, ноу проблем)
Сам пока лично, только с одной проблемой бодаюсь —
т.к. денег нет, юзаю LiteManager Free (до 30 компов бесплатно, в один центр можно подцепить) — так вот Dr.Web его видит его, как угрозу Remote.Admin и верещит))))
Приходится вручную, где требуется(хотя заранее итак вношу)исключать сие приложение и его рабочую папку из проверок и т.п. Хотя, это конечно небезопасно, но…ничего другого нет))
перевожу сеть на Linux потихоньку))
Читать еще: Проверка текста на немецком на ошибки
Игорь, вы победили проблему с LiteManager? Добавила его в исключения и с ковычками и без-толку нет, все равно при каждом сканировании все файлы попадают в карантин.
Источник: microclimate.su
Решаем ошибку подключения клиента Linux к центру управления антивирусом Dr.Web
Решаем ошибку подключения клиента Linux к центру управления антивирусом Dr.Web Enterprise Security Suite.
Имеется продукт Антивирус Dr.Web Enterprise Security Suite, центр управления под управлением ОС Windows 2012 R2, клиент под управлением ОС Centos 7. Версии дистрибутивов: сервер — drweb-esuite-server-10.00.0-201502060-windows-nt-x64, клиент — drweb-workstations_10.1.0.0-1510201250+fstek~linux_amd64.run.
При подключении клиента к серверу командой: drweb-ctl esconnect 192.168.1.10:2193 —Newbie —Key /home/admin/dweb.csd.pub
где: —Key /home/admin/dweb.csd.pub, это путь к файлу публичного ключа сервера централизованной защиты, к которому производится подключение. Его можно экспортировать в центре администрирования -> Администрирование -> Ключи шифрования -> Экспортировать открытый ключ
—Newbie, это подключиться как «новичок» (получить новую учетную запись на сервере).
Выходит ошибка: (Ошибка drweb-esagent[]: [Layer/A2SSession] .. because of newbie request has been rejected (error: 4))
Решение: Необходимо лицензию назначить на группу Everyone и после отправки запроса на подключения к серверу, переместить его в гриппу с назначенной лицензией. В центре управления, переходим: Администрирование -> Менеджер лицензий -> Нажимаем на лицензию -> Нажимаем на иконку «ключа со стрелкой» (Распространить ключ на группы и станции)
Далее в меню выбираем антивирусную сеть (группу где расположен Ваш клиент) и нажимаем «добавить ключ».
После выполнения описанных несложных манипуляций, клиент Drweb Linux подключился к центру и начал обновляться. За процессом можно проследить на клиенте в логах: /var/log/message.
Источник: www.itworkroom.com
Обновлено: 10.04.2023
Данная статья написана в рамках ответственного разглашения информации о уязвимости. Хочу выразить благодарность сотрудникам Dr.Web за оперативное реагирование и исправление обхода брандмауэра (firewall).
В этой статье я продемонстрирую обнаруженную мной возможность обхода брандмауэра (firewall) в продукте Dr.Web Security Space 12 версии.
При исследовании различных техник и методик обхода антивирусных программ я заметил, что Dr.Web Security Space 12 версии блокирует любой доступ в Интернет у самописных приложений, хотя другие антивирусные программы так не реагируют. Мне захотелось проверить, возможно ли обойти данный механизм безопасности?
Разведка
Во время анализа работы антивирусной программы Dr.Web, я обнаружил, что некоторые исполняемые файлы (.exe), в папке C:Program FilesDrWeb, потенциально могут быть подвержены Dll hijacking.
Dll Hijacking — это атака, основанная на способе поиска и загрузки динамически подключаемых библиотек приложениями Windows. Большинство приложений Windows при загрузке dll не используют полный путь, а указывают только имя файла. Из-за этого перед непосредственно загрузкой происходит поиск соответствующей библиотеки. С настройками по умолчанию поиск начинается с папки, где расположен исполняемый файл, и в случае отсутствия файла поиск продолжается в системных директориях. Такое поведение позволяет злоумышленнику разместить поддельную dll и почти гарантировать, что библиотека с нагрузкой загрузится в адресное пространство приложения и код злоумышленника будет исполнен.
Например, возьмём один из исполняемых файлов – frwl_svc.exe версии 12.5.2.4160. С помощью Process Monitor от Sysinternals проследим поиск dll.
Однако, у обычного пользователя нет разрешений для того чтобы подложить свой DLL файл в папку C:Program FilesDrWeb. Но рассмотрим вариант, в котором frwl_svc.exe будет скопирован в папку под контролем пользователя, к примеру, в папку Temp, а рядом подложим свою библиотеку version.dll. Такое действие не даст мне выполнение программы с какими-то новыми привилегиями, но так мой код из библиотеки будет исполнен в контексте доверенного приложения.
Подготовительные мероприятия
Я начну свой эксперимент с настройки двух виртуальных машин с Windows 10. Первая виртуальная машина служит для демонстрации пользователя с установленным антивирусом Dr.Web. Вторая виртуальная машина будет «ответной стороной», на ней установлен netcat для сетевого взаимодействия с первой виртуалкой. Начальные настройки при установке:
На первую виртуальную машину с IP 192.168.9.2 установлю Dr.Web последней версии, в процессе установки Dr.Web’а выберу следующие пункты:
На вторую виртуальную машину с ip 192.168.9.3 установлю netcat.
Для демонстрации я разработал два исполняемых файла:
Второй файл — это прокси-библиотека version.dll, которая размещается рядом с frwl_svc.exe на первой виртуальной машине. Функциональность та же, что и test_application.exe, только код собран как dll.
Видео эксплуатации
После подготовительных мероприятий, я, наконец, подошёл к эксплуатации. На этом видео представлена демонстрация возможности обхода брандмауэра (firewall) в продукте Dr.Web Security Space 12 версии. (Dr.Web, version.dll и test_application.exe находится на первой виртуальной машине, которая расположена с левой стороны видео. А netcat находится на второй виртуальной машине, которая расположена с правой стороны видео.)
Вот что происходит на видео:
На второй виртуальной машине запускаем netcat он же nc64.exe и прослушиваем порт 4444.
Затем на первой виртуальной машине в папке C:UsersrootAppDataLocalTemp распакуем aplications.7z, там находятся version.dll и test_application.exe.
После этого, с помощью whoami показываем, что все действия от обычного пользователя.
Потом копируем C:Program FilesDrWebfrwl_svc.exe в папку C:UsersrootAppDataLocalTempaplications.
Дальше демонстрируем, что брандмауэр (firewall) включён, исключения отсутствуют и время последнего обновления антивируса.
Следующим шагом запускаем тестовое приложение test_application.exe и проверяем работоспособность брандмауэр (firewall). Dr.Web заблокировал тестовое приложение, а значит можно сделать вывод, что брандмауэр (firewall) работает корректно.
Запускаем frwl_svc.exe и видим подключение в nc64.exe на второй машине.
Передаём команду на создание папки test на первой машине с помощью nc64.exe, который находится на второй машине.
Вывод
Убедившись, что способ работает, можно сделать предположение, что, антивирус доверяет «своим» приложениям, и сетевые запросы, сделанные от имени таких исполняемых файлов, в фильтрацию не попадают. Копирование доверенного файла в подконтрольную пользователю папку с готовой библиотекой — не единственный способ исполнить код в контексте приложения, но один из самых легковоспроизводимых. На этом этапе я собрал все артефакты исследования и передал их специалистам Dr.Web. Вскоре я получил ответ, что уязвимость исправлена в новой версии.
Проверка исправлений
Вижу, что frwl_svc.exe версии 12.5.3.12180 больше не загружает стандартные dll. Это исправляет сам подход с dll hijacking, но появилась гипотеза, что логика работы с доверенными приложениями осталась. Для проверки я воспользовался старой версией frwl_svc.exe.
Подготовительные мероприятия
Начну проверку своей гипотезы с того, что настрою две виртуальные машины с windows 10 по аналогии с тем, как всё было в демонстрации.
На первую виртуальную машину с ip 192.168.9.2 я установлю Dr.Web последней версии. Процесс установки Dr.Web не отличатся от того, который был описан в предыдущем отчёте. А также в папку Temp я скопирую frwl_svc.exe версии 12.5.2.4160 и version.dll из предыдущего отчета.
На вторую виртуальную машину c ip 192.168.9.3 я установлю netcat.
Видео эксплуатации
После настройки двух виртуальных машин пришло время эксплуатации. На этом видео показана возможность обхода патча, которым Dr.Web исправил ошибку из предыдущего отчёта. Расположение виртуальных машин не отличается от представленных в предыдущем видео. Напомню, первая машина находится с левой стороны на видео, а вторая машина – с правой стороны. Действия в видео:
На второй виртуальной машине запускаем netcat(nc64.exe) и прослушиваем порт 4444.
Затем на первой виртуальной машине с помощью whoami показываем, что все действия от обычного пользователя.
Потом показываем версию frwl_svc.exe (12.5.2.4160) в папке C:Usersdrweb_testAppDataLocalTemp.
Дальше демонстрируем версию frwl_svc.exe (12.5.3.12180) в папке C:Program FilesDrWeb.
Следующим шагом показываем, что брандмауэр (firewall) включён, исключения отсутствуют и время последнего обновления.
После этого запускаем C:Usersdrweb_testAppDataLocalTemp frwl_svc.exe и видим подключение в nc64.exe во второй машине.
Последним шагом передаём команду на создание папки test на первой машине с помощью nc64.exe, который находится на второй машине.
Чтобы защитить компьютер от любых потенциальных угроз и вирусов, антивирусная программа должна регулярно обновляться. Новая вирусная база сможет распознать вредоносный объект и устранить его. В большинстве антивирусов, в том числе и Dr.Вебе встроенный модуль автоматического обновления. Но по разным причинам в системе происходит сбой, и программа выдает ошибку, где сказано о невозможности закончить процедуру обновления. Код данной ошибки 10. Что обозначает подобная ошибка антивируса Доктора Web, почему возникает и как ее устранить без привлечения специалиста?
Для чего нужно обновлять Dr.Web
Антивирус, перед тем как приступить к проверке, обновляется до актуальной версии вирусных баз. Это необходимо с той целью, чтобы обнаружить не только распространенные вирусы, трояны и прочие вредоносные объекты, но и выявить даже самую новую угрозу. Но так, как каждый день в мире появляется не один, а тысячи новых вирусов, то для полноценной защиты компьютера, программа должна обновляться и подгружать новые данные, чтобы не пропустить, ни одного «врага». Здесь кроется и ответ на вопрос, зачем обновлять антивирус.
Защитная программа Dr.Web работает по принципу распознавания вредоносного кода и для этого ей необходимо запрашивать данные из антивирусных сигнатур, что находятся в вирусных базах и должны регулярно обновляться.
На практике это происходит так. Каждый день специалисты вирусологи компании Доктор Веб занимаются изучением новых вирусов, они декодируют его, а отдельные фрагменты помещают в антивирусные сигнатуры, чтобы антивирусная программа смогла обнаружить такой код в системе и определить как угрозу. Далее уже антивирус занимается удалением или лечением. Поэтому обновление антивирусных баз должно происходить постоянно. Например, в компании Dr.Веб антивирусные базы обновляются каждые 30 минут.
Кроме обновления баз немаловажным является и своевременное обновление антивирусной программы, так как техническое обеспечение ее тоже подается изменениям, а именно:
- созданы новые методы борьбы при обнаружении вредоносных объектов;
- добавлены новые функции;
- упрощается интерфейс;
- улучшается защита, как компьютера, так и самого антивируса.
Таким образом, обновлять антивирус нужно постоянно. Если на каком-то этапе вы перестанете это делать, то эффективность защиты снизится в разы и программа уже не сможет обеспечивать высокий уровень безопасности системы, она станет уязвимой к любым новым угрозам, вирусам. Вы рискуете не только заражением системы, но и потерей важной информации, файлов, вплоть до полной дисфункции компьютера.
Почему возникает ошибка при обновлении
Итак, теперь переходим к главному. Если у вас не закончился срок лицензии антивирусной программы, вы подключены к интернету и вручную сами не отключали обновление, то почему на экране появляется ошибка с кодом 10, где сказано, что произвести обновление не удалось. Если обратиться к техподдержке, то там дано разъяснение, почему программа выдает такой тип ошибки. У вас произошел сбой в скриптах или некоторые из них отсутствуют. Другими словами, произошла ошибка репозитория.
Способы решения проблемы
Можно ли решить проблему с обновлением Доктор Web самостоятельно? Чтобы устранить ошибку 10 при обновлении антивируса Dr.Web, воспользуйтесь одним из нижеприведенных способов.
Восстановление или перезагрузка программы
Начнем с самого простого метода – это восстановление работоспособности утилиты. Для реализации данного способа необходимо воспользоваться стандартными инструментами системы Windows:
- Войдите в меню «Пуск» (кнопка в левом нижнем углу).
- Перейти в раздел «Панель управления» для Windows 7 или в «Параметры», «Система» для Windows 10.
- Выбираете пункт «Программы», а далее находите в списке утилит антивирус Dr.Web.
- Вверху окна с программами, увидите надпись «Изменить/Удалить», нажимаете на «Изменить», а после выбираете «Восстановить».
- На экране запустится процесс сканирования компонентов антивируса и проверка их целостности. Когда восстановление закончится, нужно перезагрузить компьютер.
Если после перезапуска программы обновление все равно не работает, тогда останется только переустановить антивирус Доктор Веб. Чтобы корректно провести переустановку утилиты, сначала нужно ее правильно удалить с компьютера. Для этого воспользуйтесь вышеприведенной инструкцией, однако вместо «Изменить», вберите «Удалить», а после почистите системный реестр от остаточных файлов. Далее вам останется снова скачать установочный пакет антивируса Dr.Web для Windows и установить его.
Идеальным вариантом является использование очищающих программ – CCleaner или Master Clean, которые после удаления антивируса очистят реестр и мусор с компьютера. Также компания Доктор Веб выпустила утилиту под названием Web Remover, предназначенную специально для очистки антивируса.
Обновление вручную
Для тех пользователей, кто хочет решить вопрос с обновлением наиболее быстро и просто, советуем произвести данную функцию вручную. Для этого необходимо самостоятельно загрузить актуальную антивирусную базу в отдельную папку на компьютере, а после из нее запустить обновление. При этом важно заранее выключить интернет, чтобы антивирус не тянул данные с сервера. Однако такой способ каждый раз нужно проводить вручную, так как при отсутствии интернета автообновление будет недоступным.
Устранение ошибок диска
- Сначала нужно выключить интернет.
- На панели инструментов внизу справа находите значок антивируса.
- Открываете его, в меню антивируса слева внизу увидите замочек, кликаете по нему мышкой, чтобы он открылся, а значит, теперь вы можете внести изменения в настройки программы.
- Далее заходите в раздел «Компоненты защиты» и напротив пункта «Превентивная защита» деактивируете ползунок, то есть выключаете компонент.
- Теперь выходите из раздела «Компоненты защиты» и в главном меню антивируса справа внизу нажимаете на значок шестеренки.
- Выбираете пункт «Основные», далее «Самозащита» и тоже выключаем.
Теперь нужно повторить первый способ и запустить восстановление программы через меню «Пуск», «Система» или «Панель управления» в зависимости от версии платформы Виндовс. После завершения, перезагружаете компьютер, включаете интернет и пробуете обновить антивирус. Если все работает, то обязательно нужно вернуть прежние настройки антивируса – включить «Самозащиту» и «Превентивную защиту». Когда ошибка диска будет исправлена, программа начнет автоматически обновлять как обычно.
Ошибка 2
Устранить проблему можно тремя путями:
Ошибка 9
Проблема состоит в невозможности подключения к серверам обновления. Ошибку можно решить двумя способами. В первом случае в антивирусных настройках не написаны параметры серверного прокси или имеются проблемы, связанные с интернет подключением. При применении прокси необходимо:
Важно! Если прокси не применяется, следует проверить сетевое соединение и при необходимости настроить его.
Во втором случае код появляется, когда на серверах обновлений нет, однако части серверов обновления нет. Поскольку код 9 говорит об отсутствии свежих обновлений, то никаких действий предпринимать не стоит. Антивирус в назначенный час будет автоматически обновлен.
Ошибка 10
Суть проблемы состоит в репозиторие, сбое в скриптах, отсутствии некоторых из них. Решать проблему необходимо, переустановив антивирус. Для решения вопроса, следует скачать с официального сайта антивирусную программу. Удалить предыдущую версию программы, сделать перезагрузку компьютера, далее запустить антивирус и при установке указать путь к файлу. Сделать повторную перезагрузку компьютера.
Ошибка 11
Проблема заключается в невозможности обновления антивирусных компонентов. Код 11 высвечивается по ряду причин. Нередко его появление связано с использованием устаревшей антивирусной версии или с повреждением файлов. Если используется устаревшая версия антивируса, необходимо удалить старую и закачать новую программу.
Ошибка 12
Суть вопроса в блокировке лицензии. Зачастую она возникает при отсутствии ее активации, активации старой, лицензированной версией, использовании лицензии на другом персональном компьютере. Если не активирована лицензия, необходимо активировать ее через менеджер лицензий. Достаточно удалить заблокированную лицензию и оставить одну действующую.
Если проблема заключается в автоматически блокируемой лицензии, необходимо указать новую при антивирусной регистрации через Менеджер лицензий. Если используемое разрешение было использовано раньше на другом персональном компьютере, необходимо обратиться в техническую поддержку, приложив документы, подтверждающие владение лицензией.
Ошибка 16
По этой ошибке установить и работать с антивирусом невозможно из-за действия сторонних программ. Есть несколько основных причин, почему возникает неполадка. В системе могут находиться другие антивирусы или частично установленные файлы. Также в системе могут находиться вредоносные ПО, блокирующие установку антивирусной программы. Необходимо использовать бесплатную утилиту, чтобы очистить персональный компьютер от вирусов, после чего повторить установку.
Ошибка 32
32 ошибка Доктор Веб заключается в неполадке установке или восстановлении антивирусной программы. Она появляется, если есть критические повреждения в момент невозможности установки, восстановления продукта по каким-то причинам. Следует загрузить, установить утилиту, после чего перезагрузить персональный компьютер, повторно установить программу.
Ошибка 33
Сбой под кодом 33 связан с работой базы данных, невозможности совершения обновления программы из-за повреждения программного обеспечения сервера. В такой ситуации необходимо обратиться в службу поддержки, возможно, базу данных удастся восстановить инженерам.
Ошибка 110
110 неполадка связана с неполадкой установки серверных продуктов. Она вызывается разными причинами, поэтому необходимо обратиться в техническую поддержку, приложить отчет, который создан с помощью утилита.
Ошибка 902
Суть неполадки состоит в неправильной установке, удалении. Она возникает, если повреждаются антивирусные файлы, не полностью или некорректно был удален старый антивирус.
Ошибка 914
Коды ошибок Доктор Веб 914 и 910 говорят о том, что произошел сбой компонентов продукта. В такой ситуации необходимо переустановить антивирус.
Если удаление с помощью стандартных средств оканчивается неудачей, следует скачать официальную утилиту и перезагрузить персональный компьютер. Если код продолжает высвечиваться, программисты советуют написать в службу поддержки.
Ошибка 1066
Если появляются сложности или невозможно определить несовместимую программу, следует обратиться к специалистам службы технической поддержки.
Ошибка 1722
Ошибка 1726
Ошибка связана с некорректным запуском программы. Причинами служат основные четыре пункта. Неполадка связана с поврежденной загрузкой или неполной установкой программного обеспечения, повреждением реестра Доктор Веб из-за установки или удаления утилиты.
Может появляться из-за наличия в системы вируса, вредоносного программного обеспечения, повреждения файла Виндовс или удаления файлов утилиты другой программой.
Ошибка может быть связана с другими факторами, поэтому при совершении всех действий, направленных на решение возникшей проблемы, следует обратиться в техническую поддержку.
Что можно сделать? Специалисты рекомендуют в такой ситуации восстановить записи реестра, полностью просканировать компьютер на вирусы, очистить ПО от временных файлов, папок и другого мусора. Они советуют также обновить драйверы компьютера, использовать Восстановление Виндовс системы для отмены последних изменений в ПО, переустановить программу заново, запустить проверку системных Виндовс файлов, установить доступные Виндовс обновления и произвести чистую установку Виндовс.
15) Ошибка 12002
Суть заключается в неполадке с сетью, неправильной настройке сетевых соединений, неверно выбранных параметров серверного прокси, особенностью настройки сетевого подключения. Специалисты рекомендуют по этой проблеме проверить доступность интернет-сети, настройку брандмауэра, серверного прокси.
Если раньше не было выполнено этого действия, следует зарегистрировать лицензию, получить ключевой файл. Потом активировать полученный на майл ключевой файл, используя лицензионный менеджер. В случае отсутствия понимания, как убрать код 12002 с компьютера, программисты советуют составлять письмо в техническую поддержку. Желательно при этом прикреплять отчет с выполненными ранее действиями.
Ошибка 12007
Неполадка возникает из-за отсутствия доступа к сети, неправильной настройки сетевых соединений, неверных параметров серверного прокси, особенности настройки сетевого подключения на рабочем месте. При возникновении подобной ошибки необходимо проверить доступность интернет-сети, настроек брандмауэра, серверного прокси.
Важно! Если перечисленные выше действия были проделаны, а неполадка не исправлена, специалисты рекомендуют обратиться в службу технической поддержки. Для того чтобы сотрудники смогли оперативно помочь в ситуации, инженеры рекомендуют заранее делать подробный отчет о проделанных ранее действиях для устранения появляющегося кода при запуске утилиты.
Ошибка 12029
Ошибка связана с сетевыми неполадками, неправильной настройкой сетевых соединений, неверными параметрами серверного прокси. Нередко она сопряжена с тем, что пользователю не удается настроить сетевое подключение на рабочем столе. Также часто она связана с ошибкой в модуле обновления. Специалисты рекомендуют в таком случае действовать двумя путями:
Ошибка 12152
В результате, для решения основных проблем, связанных с некорректной работой антивируса Доктор Веб, следует связаться со специалистами службы технической поддержки, сформировав отчет через представленную выше программу. Прежде рекомендуется посмотреть работоспособность сети, проверить ПО на вирусы, ненужные папки и попробовать переустановить антивирус заново.
Ошибка 110 в Play Market на Андроид
Ошибка 110 в Play Market на Андроид. Иногда пользователи операционной системы Android сталкиваются с ошибкой 110. В большинстве случаев эта ошибка возникает при работе с устройствами, которые имеют обновленную версию операционной системы либо недавно установленную пользовательскую прошивку — например, CyanogenMod или MIUI. Наиболее часто с проблемой сталкиваются владельцы планшетных компьютеров, с Android-смартфонами это случается реже.
Ошибка 110 в Android происходит главным образом при обновлении или установке приложений из Google Play. Случается это из-за несовместимости ОС: если вы обновили прошивку, новый софт может быть несовместимым с аппаратным обеспечением устройства, потому эта ошибка и возникает. Такое возможно также, если вы обновили или перешли на некоторые пользовательские прошивки.
Ниже приведены способы, которые позволяют решить эту проблему на вашем Android-устройстве. Методы являются вполне реальными и, безусловно, помогут вам избавиться от ошибки с кодом 110.
Метод 1: Обновление Google Play Market
Чтобы избавиться от ошибки 110 можно обновить ваш Google Play Market. Этот способ уже помог значительному числу пользователей и с большой долей вероятности поможет и вам. Посмотрим, что для этого нужно сделать:
1. Зайти в Настройки —> Диспетчер приложений —> Google Play Маркет —> Принудительная остановка работы сервиса.
2. Вернуться в Настройки —> Диспетчер приложений —> Google Play Маркет —> Очистить данные.
3. Еще раз зайти в Настройки —> Диспетчер приложений —> Google Play Маркет —> Очистить Кэш.
4. Аналогичные манипуляции необходимо проделать с сервисами Google Play:
5. Зайти в Настройки —> Диспетчер приложений —> Сервисы Google Play ;
6. Очистить данные и Очистить кэш.
Теперь вы можете использовать магазин Google Play без возникновения каких-либо ошибок. Перезагрузите устройство и откройте Google Play, скачивайте и обновляйте нужные приложения. Если вам не удалось решить эту проблему с помощью данного метода, попробуйте следующий.
Метод 2: Использование корневого файлового менеджера
Root-браузер — это приложение, являющееся файловым менеджером, которое позволяет пользователям получать доступ к корневым папкам на Android-устройстве. Чтобы использовать Root Browser для исправления ошибки с кодом 110 во время установки приложения, нужно выполнить следующие шаги:
Если ошибка с кодом 110 не исправляется с помощью этого метода, то попытайтесь установить приложение вручную с помощью файла APK. Смотрите ниже, как это делается.
Способ 3: Вручную установить приложение
Метод 4: Восстановление заводских настроек вашего устройства
Надеемся, что вы никогда не столкнетесь с ошибкой 110. Но если все же это случится, вспомните об этой несложной инструкции, и один из методов обязательно поможет вам преодолеть сложности с загрузкой и установкой приложений.
20 апреля 2016 kna
В общем на каждый косяк DrWEB писать отдельный пост мне не хочется, поэтому соберу всё в кучу. Возможно кому-то это поможет решить проблему, а кто-то откажется от приобретения сего говна. Речь пойдёт о DrWEB Security Space v11, поехали.
И в догонку — ещё парочка:
| проблема и решение |
|---|
| Dr WEB не пропускает пинги |
| Доктор Веб заблокировал соединение |
| Внимание! Жёсткий косяк антивируса Dr.WEB! |
Категория: Dr.WEB и борьба с ним
Комментариев к записи: 8
Я тоже работаю админом, в бюджетном медицинском учреждении,
где денег на ПО мало-мало, а на железо их нет вообще))
1/3 машин парка вообще старинные (1.8 Ггц 1 ядро, 1 Гб ОП)
Так, что аналогично — используем Dr.Web Enterprise Security, потому что антивирус нужОн, а на Касп или Eset денег нет)
Скажу вот что — 46 машин, сервер управления Dr.Web Enterprise Security Center я развернул на машине с Ubuntu Server (все обновления подкачиваются туда, стягиваются компььютерами пользователей оттуда же, ну и ключи/настройки/исключения — всё там), админится это дело через Web-морду, которую нельзя назвать шустрой, но вполне приемлемой для использования точно можно)
Пару косяков там есть — карантин иногда выбивает в 503ю, но. на форуме админы пишут, что фикс вот-вот выйдет) Сам центр регулярно обновляю. Скачиваю всё то, что он видит и предлагает. Вот уже более полугода, полёт нормальный.
На машинах пользователей расставлены Agent’ы, сгенерированные с помощью центра. Как мне кажется — Dr.Web Agent ES 11, он даже легче, чем полноценная версия Dr.Web SS 11. По крайней мере в работе, по функционалу чуть меньше, да.
Брандмауэр, который идёт в составе решения, по инфе с оф форума — не рассчитан на корп сегмент, потому что он не управляется с центра:/ Ребята работают на тем, чтобы приемлемым образом реализовать централизованный контроль брандмауэров, установленных вместе с антивирусом, из центра управления.
Поэтому, внутри сети брандмауэр ставить совсем не обязательно. Т.к. у меня пользователь при виде окна запроса, в большинстве случаев — жмёт на красный «крестик»)))
И потом удивление с того, что «ничонерабоИт» и проблемы у меня xD
С VipNet’от отдельная песня. В требованиях к рабочему месту у VipNet’а — никаких других брандмауэров, кроме того, что идёт в составе VipNet клиента на машине быть не должно!
Раз написано — значит так и надо, ноу проблем)
Сам пока лично, только с одной проблемой бодаюсь —
т.к. денег нет, юзаю LiteManager Free (до 30 компов бесплатно, в один центр можно подцепить) — так вот Dr.Web его видит его, как угрозу Remote.Admin и верещит))))
Приходится вручную, где требуется(хотя заранее итак вношу)исключать сие приложение и его рабочую папку из проверок и т.п. Хотя, это конечно небезопасно, но. ничего другого нет))
перевожу сеть на Linux потихоньку))
Игорь, вы победили проблему с LiteManager? Добавила его в исключения и с ковычками и без-толку нет, все равно при каждом сканировании все файлы попадают в карантин.
Читайте также:
- Как убрать майл ру из хрома
- Как найти сумму чисел в файле паскаль
- Не включается навигатор prestigio
- Как найти opc сервер на компьютере
- Как открыть доступ к фото на компьютере
Ошибки при установке
Семейство продуктов для Windows (Dr.Web Home Security Suite / Dr.Web Security Space), KATANA
Ошибка 1
Ошибка активации серийного номера через приложение.
Решение:
Попробуйте использовать ключевой файл вместо серийного номера.
Ключевой файл можно найти во вложении к письму о регистрации лицензии, его также можно получить по ссылке, использовав действующий серийный номер.
Если ошибка сохраняется, обратитесь в службу технической поддержки, приложив к запросу отчет утилиты DwSysInfo.
Как создать отчет SysInfo?
Ошибка 11
Не получилось отключить режим самозащиты.
Решение:
Убедитесь, что используется релизная версия инсталлятора (один из способов получить релизную версию — через Мастер скачиваний).
Если ошибка сохраняется, проведите проверку жесткого диска на наличие ошибок с помощью утилиты chkdsk:
- Вызовите командную строку от имени администратора. Для этого откройте Пуск → Все программы — Стандартные, нажмите правой кнопкой мыши на Командную строку. В открывшемся меню выберите Запуск от имени администратора.
- Для проверки диска C:/ выполните следующую команду:
chkdsk C: /F /R
Утилита предложит осуществить проверку диска C:/ при следующей загрузке компьютера. Согласитесь и перезагрузите компьютер. При загрузке начнется проверка диска. Отменять ее не нужно, необходимо дождаться окончания проверки.
Если ошибка сохраняется, обратитесь в службу технической поддержки, приложив к запросу отчет утилиты DwSysInfo.
Как создать отчет SysInfo?
Ошибка 13
Не получилось включить режим самозащиты.
Решение:
Обратитесь в службу технической поддержки, приложив к запросу отчет утилиты DwSysInfo.
Как создать отчет SysInfo?
Ошибка 16
Установка и работа антивируса невозможна.
Одна из вероятных причин — установке и работе антивируса препятствуют сторонние программы, наличие в системе других антивирусов или их следов после неудачной попытки удаления, вирусная активность.
Решение:
- Если в системе есть папка
C:ProgramDataDoctor Web, удалите ее.
(Как включить отображение скрытых и системных файлов?)- Откройте поисковую строку Windows через меню Пуск или сочетанием клавиш
Win+S. - Введите в поисковой строке «Параметры папок» и откройте этот раздел.
- Откройте вкладку Вид. В разделе Дополнительные параметры установите флажок Показывать скрытые файлы, папки и диски, снимите флажок Скрывать защищенные системные файлы, затем нажмите ОК.
- Откройте поисковую строку Windows через меню Пуск или сочетанием клавиш
- Проверьте наличие других установленных антивирусов в системе. Сторонний антивирус следует удалить штатными средствами Windows или соответствующей утилитой удаления. Если удаление завершается ошибкой, обратитесь в службу поддержки того антивируса, который вы использовали.
- Используйте бесплатную утилиту Dr.Web CureIt!, чтобы исключить влияние вирусов, блокирующих установку антивируса. Повторите попытку установки.
- Настройте запуск системы в режиме чистой загрузки, чтобы исключить влияние различного ПО на работу системы, следуя рекомендациям Microsoft. Для этого:
- На вкладках Службы и Автозагрузка снимите флажки со всех элементов, кроме Microsoft.
- Перезагрузите компьютер.
- После запуска системы в режиме чистой загрузки попробуйте установить антивирус еще раз.
Если ошибка сохраняется, обратитесь в службу технической поддержки, приложив к запросу отчет утилиты DwSysInfo.
Как создать отчет SysInfo?
Ошибка 32
Возникает при критических повреждениях, когда завершить установку или восстановить продукт по каким-то причинам уже невозможно.
Решение:
Исключите возможные проблемы с диском, на котором проводится установка, с помощью утилиты chkdsk:
- Вызовите командную строку от имени администратора. Для этого откройте Пуск → Все программы — Стандартные, нажмите правой кнопкой мыши на Командную строку. В открывшемся меню выберите Запуск от имени администратора.
- Для проверки диска C:/ выполните следующую команду:
chkdsk C: /F /R
Утилита предложит осуществить проверку диска C:/ при следующей загрузке компьютера. Согласитесь и перезагрузите компьютер. При загрузке начнется проверка диска. Отменять ее не нужно, необходимо дождаться окончания проверки.
Если антивирус присутствует в списке установленных приложений, выполните полное удаление антивируса штатными средствами системы. Если удаление не прошло, скачайте и запустите утилиту экстренного удаления. Перезагрузите компьютер и повторите установку.
Если ошибка сохраняется, обратитесь в службу технической поддержки, приложив к запросу отчет утилиты DwSysInfo.
Как создать отчет SysInfo?
Ошибка службы BFE при установке
Для функционирования некоторых компонентов программы Dr.Web необходимо наличие запущенной службы базового модуля фильтрации (BFE). В случае если данная служба отсутствует или повреждена, установка Dr.Web будет невозможна. Повреждение или отсутствие службы BFE может указывать на наличие угроз безопасности вашего компьютера.
Если попытка установки программы Dr.Web завершилась с ошибкой службы BFE, выполните следующие действия:
- Просканируйте систему при помощи лечащей утилиты CureIt! от компании «Доктор Веб». Скачать утилиту вы можете на сайте.
- Восстановите службу BFE. Для этого вы можете воспользоваться утилитой для устранения проблем в работе брандмауэра от компании Microsoft (для операционных систем Windows 7 и выше).
- Запустите Мастер установки Dr.Web и произведите установку согласно штатной процедуре, приведенной выше.
Если ошибка сохраняется, обратитесь в службу технической поддержки, приложив к запросу отчет утилиты DwSysInfo.
Как создать отчет SysInfo?
Корпоративные продукты (Dr.Web Enterprise Security Suite) — ошибки при установке Агента
Ошибка 140
Не получилось распаковать репозиторий в каталог %ProgramData%Doctor WebUpdaterrepo.
Возможные причины: следы предыдущих установок продукта и/или отсутствие прав на запись в директорию. Также к появлению ошибки могут привести проблемы непосредственно с дистрибутивом.
Решение:
- Проверьте, существует ли в системе каталог C:ProgramDataDoctor Web (каталог ProgramData по умолчанию является скрытым).
- Если каталог существует:
- проверьте, нет ли ограничений на запись для ProgramData и Doctor Web;
- проверьте, не менялся ли владелец каталога;
- попробуйте удалить каталог C:ProgramDataDoctor Web.
- Если проблема сохраняется, запустите утилиту удаления Dr.Web для Windows.
- После перезагрузки ОС попробуйте повторить установку.
- При повторении проблемы попробуйте заново загрузить дистрибутив и повторить установку.
Обратите внимание: установке также может препятствовать стороннее ПО.
Если установка по-прежнему завершается ошибкой, обратитесь в службу технической поддержки, приложив к запросу отчет утилиты DwSysInfo.
Как создать отчет SysInfo?
Ошибка 142
Не получилось записать значение InstallId в ветку HKLMSOFTWAREDoctor WebSettingsEs
Возможная причина: установке мешают следы модуля самозащиты в системе.
Решение:
- Скачайте и запустите утилиту удаления Dr.Web для Windows.
- Повторите попытку установки.
- Если ошибка сохраняется и/или запустить утилиту удаления не удается, обратитесь в службу технической поддержки, приложив к запросу отчет утилиты DwSysInfo.
Как создать отчет SysInfo?
Ошибки 144, 146
В подкаталогах репозитория отсутствует файл drwupsrv.exe.lzma нужной версии и разрядности (либо он не был загружен в случае установки по сети, либо не был распакован из дистрибутива).
Возможные причины: ошибки на жестком диске или нестабильное подключение к сети.
Решение:
- Проведите проверку жесткого диска на наличие ошибок с помощью штатной утилиты chkdsk.
- Откройте Пуск → Все программы → Стандартные. Щелкните правой кнопкой мыши пункт Командная строка и выберите Запуск от имени Администратора.
- Для проверки тома C: введите следующую команду:
chkdsk C: /F /R - При этом утилита предложит осуществить проверку диска «C:» при следующей загрузке. Согласитесь и перезагрузите ПК.
- Дождитесь окончания проверки и загрузки ОС.
- Скачайте и запустите утилиту удаления Dr.Web для Windows. После завершения ее работы перезагрузите компьютер.
- Повторите попытку установки антивируса.
Вы также можете использовать для установки полный инсталляционный пакет Агента.
Если ошибка сохраняется, обратитесь в службу технической поддержки, приложив к запросу отчет утилиты SysInfo.
Как создать отчет SysInfo?
Ошибки 150, 156
Не получилось записать изменения по адресу HKLMSOFTWAREDoctor WebInstalledComponents
Возможная причина: установке мешают следы приложения Dr.Web, установленного в системе ранее.
Решение:
- Скачайте и запустите утилиту удаления Dr.Web для Windows.
- Повторите попытку установки.
- Если ошибка сохраняется и/или применить утилиту не удается, обратитесь в службу технической поддержки, приложив к запросу отчет утилиты SysInfo.
Как создать отчет SysInfo?
Ошибка 162
Не удалось прочитать открытый ключ (drwcsd.pub).
Решение:
- Убедитесь, что используется релизная версия инсталлятора. В частности, проверьте актуальность репозитория по инструкции, по необходимости выполните обновление и повторите загрузку инсталлятора.
- Скопируйте файл drwcsd-certificate.pem (сертификат) или drwcsd.pub (открытый ключ) из каталога C:Program FilesDrWeb Serverwebmininstall в каталог, где лежит инсталлятор Агента Dr.Web.
- Попробуйте повторить установку, указав в качества адреса сервера его IP-адрес, а на запрос сертификата — сохранённый сертификат.
Если ошибка сохраняется, обратитесь в службу технической поддержки, приложив к запросу отчет утилиты SysInfo.
Как создать отчет SysInfo?
Ошибки 900, 902
Во время выполнения RunUpdaterAction произошла неизвестная ошибка.
Возможная причина: наличие в системе следов приложения Dr.Web.
Решение:
- Запустите утилиту удаления Dr.Web для Windows.
- Выполните перезагрузку ОС по требованию.
- Если ошибка сохраняется, проведите проверку жесткого диска на наличие ошибок с помощью утилиты chkdsk.
- Для проверки тома C: выполните команду:
chkdsk C: /F /R - Введите команду в окне командной строки Windows (нажмите сочетание клавиш Win+R → введите cmd → нажмите ОК) и нажмите Enter.
- При этом утилита предложит осуществить проверку диска «C:» при следующей загрузке. Согласитесь и перезагрузите ПК.
- Дождитесь окончания проверки и загрузки ОС.
- Перезагрузите ПК, перед запуском ОС начнется тестирование диска.
- Для проверки тома C: выполните команду:
Если ошибка сохраняется, обратитесь в службу технической поддержки, приложив к запросу отчет утилиты SysInfo.
Как создать отчет SysInfo?
Ошибка в работе антивируса после завершения установки
Установка завершается успешно, на иконке Dr.Web появляется желтый треугольник с восклицательным знаком. При наведении на значок можно увидеть текст «Ошибка» (после основной информации), в ленте уведомлений появится сообщение о сбое компонентов и предложение перезагрузить ПК.
Возможная причина: повреждены компоненты Агента.
Решение:
Проверьте актуальность репозитория на Сервере по инструкции, затем дождитесь получения Агентом ревизий. Если версии ревизий и там, и там актуальны — выполните восстановление антивируса штатными средствами ОС.
- Откройте Пуск → Панель управления → Программы и компоненты (аналогичный путь для вашей версии Windows) → выберите Dr.Web, нажмите сверху Изменить → Восстановить программу.
- После окончания восстановления перезагрузите ПК и проверьте работу обновления Dr.Web.
Если ошибка сохраняется, проведите проверку жесткого диска на наличие ошибок с помощью утилиты chkdsk. - Для проверки тома C: выполните команду:
chkdsk C: /F /R - Введите команду в окне командной строки Windows (нажмите сочетание клавиш Win+R → введите cmd → нажмите ОК) и нажмите Enter.
- При этом утилита предложит осуществить проверку диска «C:» при следующей загрузке. Согласитесь и перезагрузите ПК.
- Дождитесь окончания проверки и загрузки ОС.
- Перезагрузите ПК, перед запуском ОС начнется тестирование диска.
Если ошибка сохраняется, обратитесь в службу технической поддержки, приложив к запросу отчет утилиты SysInfo.
Как создать отчет
Корпоративные продукты (Dr.Web Enterprise Security Suite) — ошибки при установке Сервера
Ошибка 36
Не удалось обновить структуру базы данных до новой версии.
Решение:
Установка сервера с внутренней базой данных по умолчанию
- Установите Сервер Dr.Web с внутренней базой данных по умолчанию.
- Если установка прошла успешно, подключите вместо внутренней базы данных имеющуюся внешнюю.
Импорт базы данных внутренними средствами Сервера
- Сделайте экспорт базы данных при остановленном Сервере (подробнее про экспорт базы данных).
- Установите новый Сервер с чистой базой данных.
- После установки остановите работу Сервера.
- Импорт базы данных с обновлением структуры производится следующей командой:
drwcsd modexecdb database-import-and-upgrade <файл экспорта базы данных>
Если установка по-прежнему завершается ошибкой, обратитесь в службу технической поддержки, приложив к запросу отчет утилиты DwSysInfo.
Как создать отчет SysInfo?
Ошибка 40
Текст ошибки: «Не удалось инициализировать или очистить базу данных»
Возможные причины: база данных уже инициализирована (существует) или же внешняя база данных отсутствует/недоступна.
Решение:
Установка сервера с внутренней базой данных по умолчанию
- Установите Сервер Dr.Web с внутренней базой данных по умолчанию.
- Если установка прошла успешно, подключите вместо внутренней базы данных имеющуюся внешнюю.
Установка сервера с чистой внешней базой данных
Создайте или очистите уже созданную базу данных средствами СУБД. Руководство по подключению, а также по подготовке и настройке базы данных можно найти в документации. В процессе установки укажите параметры подключения к базе данных. Ее инициализация произойдет в процессе установки.
Убедитесь, что используется поддерживаемая версия СУБД. Если используется ODBC-драйвер — убедитесь, что установлена его свежая версия.
Пользователь, которым планируется подключаться к СУБД, должен быть ее владельцем.
Если новая база данных создается в СУБД Microsoft SQL — необходимо указать сортировку с учетом регистра (суффикс _CS) и с учетом диакритических знаков (суффикс _AS).
Если установка по-прежнему завершается ошибкой, обратитесь в службу технической поддержки, приложив к запросу отчет утилиты DwSysInfo.
Как создать отчет
Ошибки при обновлении
Ошибка 2
Может возникать по различным причинам.
Решение:
- Проверьте доступность сети.
- Проведите проверку жесткого диска на наличие ошибок с помощью утилиты chkdsk:
- Вызовите командную строку. Для этого нужно нажать сочетание клавиш Win+R → ввести cmd → нажать ОК
- Для проверки диска C:/ выполните следующую команду:
chkdsk C: /F /R
Утилита предложит осуществить проверку диска C:/ при следующей загрузке компьютера. Согласитесь и перезагрузите компьютер. При загрузке начнется проверка диска. Отменять ее не нужно, необходимо дождаться окончания проверки.
- Выполните восстановление антивируса. Откройте Пуск → Панель управления → Программы и компоненты (аналогичный путь для вашей версии Windows) → выберите Dr.Web, нажмите сверху Изменить → Восстановить программу.
После окончания восстановления перезагрузите компьютер и проверьте работу обновления Dr.Web. - Если ошибка возникла при обновлении по зеркалу — убедитесь что папка обновлений доступна.
- Если ошибка обновления сохранится, нажмите на значок Dr.Web справа внизу → Центр безопасности → значок замка слева снизу→ значок шестеренки справа сверху → Общие → Дополнительные настройки → Журнал → Изменить. Установите флажок Обновление Dr.Web, нажмите ОК. Закройте настройки, повторите попытку обновления. После появления ошибки сформируйте отчет, выбрав Поддержка → Перейти к мастеру отчетов → Создать отчет.
После этого обратитесь в службу технической поддержки, приложив к запросу созданный отчет. Затем аналогичным образом отключите ведение подробного отчета для модуля обновления (уберите флажок Обновление Dr.Web).
Ошибка 4
Может возникать по различным причинам.
Решение:
- Откройте меню Dr.Web, выберите пункт Лицензия. Убедитесь, что используется активная лицензия. Если в списке присутствуют записи о других лицензиях, кроме активной, удалите их.
- В некоторых случаях придется выполнить восстановление приложения штатными средствами. Для этого:
- Откройте Панель управления → раздел Программы или Программы и компоненты.
- Выберите из списка установленных программ антивирус Dr.Web, в верхней части открытого окна нажмите кнопку Изменить. В открывшемся окне выберите вариант Восстановить программу.
- После завершения процедуры восстановления перезагрузите компьютер и повторно проверьте работу обновлений.
- Если ошибка 4 найдена в логах — причина в переданном неверном параметре для апдейтера.
Если ошибка сохраняется, обратитесь в службу технической поддержки, приложив к запросу отчет утилиты DwSysInfo.
Как создать отчет SysInfo?
Ошибка 7
Обновление уже запущено (т.е. ошибку провоцирует повторный запуск). Может возникать по различным причинам.
Решение:
- Подождите несколько минут — этого должно хватить для завершения обновления.
- Проведите проверку жесткого диска на наличие ошибок с помощью утилиты chkdsk:
- Вызовите командную строку. Для этого нужно нажать сочетание клавиш Win+R → ввести cmd → нажать ОК
- Для проверки диска C:/ выполните следующую команду:
chkdsk C: /F /R
Утилита предложит осуществить проверку диска C:/ при следующей загрузке компьютера. Согласитесь и перезагрузите компьютер. При загрузке начнется проверка диска. Отменять ее не нужно, необходимо дождаться окончания проверки.
- Выполните восстановление антивируса. Откройте Пуск → Панель управления → Программы и компоненты (путь указан для ОС Windows 7 и выше. Путь к разделу в более ранних версиях Windows выглядит иначе) → выберите Dr.Web, нажмите сверху Изменить → Восстановить программу. После окончания восстановления перезагрузите компьютер и проверьте работу обновления Dr.Web.
Если установлена свежая версия антивируса, восстановление диска и антивируса проведено, но ошибка обновления сохраняется, то нажмите на значок Dr.Web справа внизу → Центр безопасности → значок замка → значок шестеренки → Общие → Дополнительные настройки → Журнал → Изменить. Установите флажок Обновление Dr.Web, нажмите ОК. Закройте настройки, повторите попытку обновления. После появления ошибки сформируйте отчет, выбрав Поддержка → Перейти к мастеру отчетов → Создать отчет.
После этого обратитесь в службу технической поддержки, приложив к запросу созданный отчет. Затем аналогичным образом отключите ведение подробного отчета для модуля обновления (уберите флажок Обновление Dr.Web).
Ошибка 8
Нет обновлений для текущих продуктов или компонентов. Не является ошибкой.
Ошибка 9
Невозможно подключиться к серверам обновления.
Решение:
Проверьте подключение к Интернету — без него обновление всегда будет завершаться ошибкой 9.
Если подключение к Интернету работает корректно, но ошибка сохраняется — обратитесь в службу технической поддержки, приложив к запросу отчет утилиты DwSysInfo.
Как создать отчет SysInfo?
Ошибка 10
Ошибка целостности репозитория.
Решение:
Если ошибка возникает в процессе получения обновлений через зеркало обновлений, пожалуйста, изучите общие рекомендации по его настройке.
Если проблема не решена, обратитесь в службу технической поддержки, приложив к запросу отчет утилиты DwSysInfo.
Как создать отчет SysInfo?
Ошибка 11
Не получилось отключить самозащиту (если в системе уже установлен модуль Самозащиты).
Ошибка может быть вызвана рядом причин:
- Используется устаревшая версия антивируса. Чаще всего встречается, если по ошибке была установлена старая версия продуктов Dr.Web или была попытка выполнить обновление на системах, где оно не проводилось в течение долгого времени.
Решение: удалите старую версию антивируса и установите актуальную, скачав ее по ссылке. - Файлы обновления повреждены (из-за проблем с диском или системного сбоя при обновлении).
Решение: проверьте и исправьте ошибки диска, проведите процедуру восстановления антивируса:
- Проведите проверку жесткого диска на наличие ошибок с помощью утилиты chkdsk:
- Вызовите командную строку. Для этого нужно нажать сочетание клавиш Win+R → ввести cmd → нажать ОК
Для проверки диска C:/ выполните следующую команду:
chkdsk C: /F /R
Утилита предложит осуществить проверку диска C:/ при следующей загрузке компьютера. Согласитесь и перезагрузите компьютер. При загрузке начнется проверка диска. Отменять ее не нужно, необходимо дождаться окончания проверки.
- Вызовите командную строку. Для этого нужно нажать сочетание клавиш Win+R → ввести cmd → нажать ОК
- Выполните восстановление антивируса. Откройте Пуск → Панель управления → Программы и компоненты (аналогичный путь для вашей версии Windows) → выберите Dr.Web, нажмите сверху Изменить → Восстановить программу.
После окончания восстановления перезагрузите компьютер и проверьте работу обновления Dr.Web.
- Проведите проверку жесткого диска на наличие ошибок с помощью утилиты chkdsk:
Если установлена свежая версия антивируса, восстановление диска и антивируса проведено, но ошибка обновления сохраняется, то нажмите на значок Dr.Web справа внизу → Центр безопасности → значок замка → значок шестеренки → Общие → Дополнительные настройки → Журнал → Изменить. Установите флажок Обновление Dr.Web, нажмите ОК. Закройте настройки, повторите попытку обновления. После появления ошибки сформируйте отчет, выбрав Поддержка → Перейти к мастеру отчетов → Создать отчет.
После этого обратитесь в службу технической поддержки, приложив к запросу созданный отчет. Затем аналогичным образом отключите ведение подробного отчета для модуля обновления (уберите флажок Обновление Dr.Web).
Ошибка 12
Лицензия заблокирована на сервере. Вероятно, в Менеджере лицензий в качестве текущей лицензии указана уже истекшая или заблокированная (по причине продления, замены, разбивки или слияния) лицензия.
Решение:
- Зарегистрируйте новую лицензию в Менеджере лицензий.
- Удалите истекшую (или заблокированную) лицензию из Менеджера лицензий. В списке лицензий должна остаться только одна действующая лицензия.
Ошибка 13
Отсутствие лицензии. В Менеджере лицензий нет ни одной действующей лицензии.
Решение:
Зарегистрируйте новую лицензию Dr.Web.
Ошибка 15
Продукт не поддерживается.
Решение:
Сроки поддержки продуктов Dr.Web обозначены на официальном сайте. Для более подробного ответа и/или для помощи с установкой поддерживаемого продукта оформите письменный запрос в службу технической поддержки.
Ошибка 16
Лицензия не найдена в базе на сервере (ключевой файл поврежден) либо попытка обновления происходит с истекшей лицензией.
Решение:
Найдите письмо с ключевым файлом, который был выслан на ваш регистрационный e-mail.
- Сохраните приложенный к этому письму архив с ключевым файлом на жесткий диск вашего компьютера.
- Разархивируйте его, щелкнув по архиву правой кнопкой мыши и выбрав пункт Извлечь всё.
- Укажите папку, в которую необходимо поместить ключевой файл (например, на Рабочий стол).
- Щелкните по значку антивируса в области уведомлений и перейдите на вкладку Лицензия. Нажмите на замок, чтобы перейти в административный режим (если у вас установлен пароль, необходимо его ввести). Нажмите Купить или активировать новую лицензию. В открывшемся окне введите серийный номер новой лицензии и нажмите Активировать либо нажмите на или укажите ключевой файл и укажите путь к сохраненному ранее ключевому файлу.
Если причина в лицензии с истекшим сроком действия — следует заменить лицензию на действующую и повторить попытку обновления.
Если ошибка сохраняется — пожалуйста, оформите письменный запрос в службу технической поддержки, приложив к запросу отчет утилиты Sysinfo.
Как создать отчет SysInfo?
Ошибка 17
Зона обновления не пригодна (разные версии).
Решение:
Обратитесь в службу технической поддержки, приложив к запросу отчет утилиты DwSysInfo.
Как создать отчет SysInfo?
Ошибка 31
Используется ключ, предназначенный для тестирования продукта (не коммерческий). При этом у пользователя установлен коммерческий продукт.
Решение:
- Зарегистрируйте новую лицензию в Менеджере лицензий.
- Удалите предыдущую (тестовую) лицензию из Менеджера лицензий. В списке лицензий должна остаться только одна действующая лицензия.
Dr web ошибка 1066 при установке
Could not access VBScript run time for custom action .
Это сообщение об ошибке указывает, что VBScript в настоящее время не зарегистрирован на машине. Для решения проблемы попробуйте выполнить следующие действия: 1. Запустите командную строку от имени администратора. 2.1 .При использовании 32-разрядной версии Windows напишите в командной строке: cd %windir%system32 и нажмите Enter. 2.2.
Это сообщение об ошибке указывает, что VBScript в настоящее время не зарегистрирован на машине. Для решения проблемы попробуйте выполнить следующие действия:
1. Запустите командную строку от имени администратора.
2.1 .При использовании 32-разрядной версии Windows напишите в командной строке:
cd %windir%system32 и нажмите Enter.
2.2. При использовании 64-разрядной версии Windows напишите в командной строке:
ccd %windir%syswow64 и нажмите Enter.
3. Введите команду regsvr32 Vbscript.dll в командной строке и нажмите Enter.
1. Запускаю командную строку от имени админа 2. Ввожу: cd %windir%system32 — получается строка:
Версии 11/11.5
- Как обновить компоненты Dr.Web ESS 11, если в сети отсутствует доступ к Интернету
- Защита «путешествующих» Windows/macOS/Linux-устройств выездных сотрудников
- Настройка мобильных Android-устройств выездных сотрудников
- Установка Агента Dr.Web при помощи группового инсталляционного пакета
- Контроль информации об аппаратном и программном обеспечении средствами Dr.Web Enterprise Security Suite
- Использование Dr.Web vxCube в работе системного администратора Dr.Web ESS
- Инструкция по переходу с ESS 10 на ESS 11.0
- Установка агента Dr.Web на удаленные станции в условиях низкоскоростной сети
- Отключенные по умолчанию (Какие полезные возможности в Dr.Web ESS не включены, почему так сделано, и в каких случаях их надо включить)
- Мониторинг эффективности защиты от неизвестных угроз
- Использование политик для настройки станций
- Действия системного администратора в случае ВКИ на рабочей станции
- Особенности развертывания и эксплуатации Dr.Web Enterprise Security Suite на географически распределенных объектах с плохими каналами связи
Если вы хотели бы увидеть здесь материалы по интересующей вас тематике, напишите о своих пожеланиях в комментариях к этой новости.
Суть: невозможно зарегистрировать лицензию через мастер регистрации с помощью лицензионного кода, нужен ключевой файл. Проблема актуальна для WinXP.
Из-за ограничений Windows XP активация лицензии непосредственно через мастер регистрации антивируса в настоящее время невозможна. На головной странице нашего сайта https://www.dataprotection.com.ua наведите курсор мыши на пункт “Поддержка”, в выпавшем меню откройте ссылку “Регистрация серийного номера”, проведите регистрацию лицензии и подтвердите отправку ключевого файла на Ваш электронный адрес. После регистрации на указанный Вами при первой регистрации адрес придет электронное письмо с ключевым файлом, который и нужно будет указать мастеру регистрации антивируса.
Система Windows XP катастрофически устарела и ней имеются незакрытые уязвимости, через которые легко могут проникать новые вредоносные программы, еще не попавшие в базы антивирусов. Компания Microsoft с апреля 2021 года полностью прекратила поддержку Windows XP. Это означает, что для данной системы практически полностью прекращен выпуск обновлений, исправляющих обнаруживаемые в системе уязвимости, так что обеспечить надежную защиту этой системы в настоящее время практически невозможно.
Настоятельно рекомендуем использовать для работы в Интернете (особенно если на компьютере ведется работа с банковскими или платежными системами) компьютеры с более современными и более безопасными версиями Windows, а если технически это возможно, то перевести работу с Интернетом и платежными системами на системы под управлением Linux или MacOS, которые у злоумышленников пока не так популярны, как Windows. Если же по какой-то причине необходимо использование именно Windows XP, нужно обязательно установить в системе все выпущенные для нее обновления, а также соответствующими техническими средствами ограничить доступ с этого компьютера в Интернет только необходимыми для работы сайтами.
Коды ошибок dr.web
Dr.Web считается российским разработчиком антивирусных программ, сервисов для предоставления информационных услуг корпоративным, частным пользователям. Кроме того, “Доктор Веб” – популярная антивирусная программа, установка которой нередко сопряжена с неполадками. Ниже представлены популярные коды ошибок Dr.Web и их расшифровка.
Компоненты защиты и их настройки — dr.web — частые вопросы
Щелкните по пиктограмме Dr.Web в области уведомлений.
Откройте Центр безопасности Dr.Web.
Для внесения изменений в настройки Dr.Web нужны права администратора Windows. Щелкните по замку, чтобы предоставить их.
На вопрос о повышении прав ответьте утвердительно.
Нажмите на кнопку «Исключения».
Нажмите на кнопку «Сайты».
Добавьте адреса сайтов, доступ к которым необходимо разрешить. После ввода адреса сайта, нажмите на кнопку « ».
Чтобы добавить в список определенный сайт, введите его адрес (например, www.example.com). Доступ ко всем ресурсам, расположенным на этом сайте, будет разрешен.
Чтобы разрешить доступ к тем сайтам, в адресе которых содержится определенный текст, введите в поле этот текст. Пример: если вы введете текст example, то доступ к адресам example.com, example.test.com, test.com/example, test.example222.ru и т. п. будет разрешен;
Чтобы разрешить доступ к определенному домену, укажите имя домена с символом «.». В таком случае доступ ко всем ресурсам, находящимся в этом домене, будет разрешен. Если при указании домена используется символ «/», то та часть подстроки, что стоит слева от символа «/», будет считаться доменным именем, а части справа от символа — частью разрешенного на данном домене адреса. Пример: если вы введете текст example.com/test, то будут разрешены такие адреса как example.com/test11, template.example.com/test22 и т. п.;
Чтобы добавить в исключения определенные сайты, введите определяющую их маску в поле ввода. Маски добавляются в формате: mask://…
Маска задает общую часть имени объекта, при этом:
- символ «*» заменяет любую, возможно пустую, последовательность символов;
- символ «?» заменяет любой, в том числе пустой, но только один символ.
Примеры:
mask://*.ru/ — будут открываться все сайты в зоне .ru;
mask://mail — будут открываться все сайты, в которых содержится слово «mail»;
mask://???.ru/ — будут открываться все сайты зоны .ru, имена которых состоят из трех или менее знаков.
Введенная строка при добавлении в список может быть преобразована к универсальному виду. Например, адрес http://www.example.com будет преобразован в запись www.example.com.
Ошибка 1066
Неполадка связана с невозможностью установки антивируса, если есть несовместимое программное обеспечение с утилитой. Зачастую проблема возникает с агента Доктора Веб, если на ПК уже установлен другой антивирусник. Необходимо выполнить его удаление, а позднее – повтор попытки установки Доктора Веб.
Если появляются сложности или невозможно определить несовместимую программу, следует обратиться к специалистам службы технической поддержки.
Ошибка 110
Ошибка 12
Суть вопроса в блокировке лицензии. Зачастую она возникает при отсутствии ее активации, активации старой, лицензированной версией, использовании лицензии на другом персональном компьютере. Если не активирована лицензия, необходимо активировать ее через менеджер лицензий. Достаточно удалить заблокированную лицензию и оставить одну действующую.
Если проблема заключается в автоматически блокируемой лицензии, необходимо указать новую при антивирусной регистрации через Менеджер лицензий. Если используемое разрешение было использовано раньше на другом персональном компьютере, необходимо обратиться в техническую поддержку, приложив документы, подтверждающие владение лицензией.
Ошибка 12002
Суть заключается в неполадке с сетью, неправильной настройке сетевых соединений, неверно выбранных параметров серверного прокси, особенностью настройки сетевого подключения. Специалисты рекомендуют по этой проблеме проверить доступность интернет-сети, настройку брандмауэра, серверного прокси.
Если раньше не было выполнено этого действия, следует зарегистрировать лицензию, получить ключевой файл. Потом активировать полученный на майл ключевой файл, используя лицензионный менеджер. В случае отсутствия понимания, как убрать код 12002 с компьютера, программисты советуют составлять письмо в техническую поддержку. Желательно при этом прикреплять отчет с выполненными ранее действиями.
Ошибка 12007
Неполадка возникает из-за отсутствия доступа к сети, неправильной настройки сетевых соединений, неверных параметров серверного прокси, особенности настройки сетевого подключения на рабочем месте. При возникновении подобной ошибки необходимо проверить доступность интернет-сети, настроек брандмауэра, серверного прокси.
Важно! Если перечисленные выше действия были проделаны, а неполадка не исправлена, специалисты рекомендуют обратиться в службу технической поддержки. Для того чтобы сотрудники смогли оперативно помочь в ситуации, инженеры рекомендуют заранее делать подробный отчет о проделанных ранее действиях для устранения появляющегося кода при запуске утилиты.
Ошибка 12152
Ошибка связи с сервером обозначается кодом 12152. При ее появлении специалисты рекомендуют проверить интернет – соединение, очистить компьютер от вредоносных ПО, почистить ПО от ненужных файлов, сделать переустановку антивирусника, перезагрузить компьютер или написать в службу технической поддержки, прикрепив отчет о проведенных действиях для устранения неполадки. Сотрудники Доктор Веб отвечают быстро и, в основном, помогают решить возникшую сложность быстро.
В результате, для решения основных проблем, связанных с некорректной работой антивируса Доктор Веб, следует связаться со специалистами службы технической поддержки, сформировав отчет через представленную выше программу. Прежде рекомендуется посмотреть работоспособность сети, проверить ПО на вирусы, ненужные папки и попробовать переустановить антивирус заново.
Ошибка 16
По этой ошибке установить и работать с антивирусом невозможно из-за действия сторонних программ. Есть несколько основных причин, почему возникает неполадка. В системе могут находиться другие антивирусы или частично установленные файлы. Также в системе могут находиться вредоносные ПО, блокирующие установку антивирусной программы.
Ошибка 1722
Ошибка связана с установкой, работой антивирусника, проблемой с его сканированием. В такой ситуации следует отправить отчет о неисправной работе программы в техническую поддержку.
Ошибка 1726
Ошибка связана с некорректным запуском программы. Причинами служат основные четыре пункта. Неполадка связана с поврежденной загрузкой или неполной установкой программного обеспечения, повреждением реестра Доктор Веб из-за установки или удаления утилиты.
Может появляться из-за наличия в системы вируса, вредоносного программного обеспечения, повреждения файла Виндовс или удаления файлов утилиты другой программой.
Ошибка может быть связана с другими факторами, поэтому при совершении всех действий, направленных на решение возникшей проблемы, следует обратиться в техническую поддержку.
Что можно сделать? Специалисты рекомендуют в такой ситуации восстановить записи реестра, полностью просканировать компьютер на вирусы, очистить ПО от временных файлов, папок и другого мусора. Они советуют также обновить драйверы компьютера, использовать Восстановление Виндовс системы для отмены последних изменений в ПО, переустановить программу заново, запустить проверку системных Виндовс файлов, установить доступные Виндовс обновления и произвести чистую установку Виндовс.
Ошибка 2
Ошибка dr web 2 свидетельствует о сбое в процессе обновления. Она вызывается несколькими причинами. Чтобы ее исправить, необходимо проверить доступность сети, правильность настроек прокси при их использовании. Если сеть доступна, прокси настроен правильно, необходимо выполнить ряд действий, направленных на восстановление системы с антивирусом. Возможно, проблема исчезнет.
Устранить проблему можно тремя путями:
- Произвести проверку жесткого диска, используя утилиту chkdsk. Чтобы проверить диск, необходимо ввести команду chkdsk C: /F /R в поисковике Виндовс, зажав клавиши Виндовс R. Утилита предложит проверить диск после перезагрузки. С действием нужно согласиться. При загрузке появится сообщение о проверке диска, которую можно отменить, нажав любую клавишу. После проверки диска, следует перегрузить систему и протестировать его.
- Выполнить восстановление антивирусника. Для этого нужно открыть Пуск, перейти в Панель Управления, Программы и компоненты. Далее нажать Изменить и Восстановить программу. После восстановления системы перегрузить ОС и проверить, как работает антивирусник.
- При сохранении неполадки в обновлении, следует нажать на антивирусный значок справа внизу, потом зайти в Центр безопасности. Там найти значок замок, потом шестеренку. В разделе Общие нажать на Дополнительные настройки, Журнал, Изменить. У флажка с обновлением антивирусника кликнуть на флажок и сохранить настройки. Далее нужно повторить попытку обновления. После появления кода 2 сформировать отчет, выбрав Поддержку, Создать отчет. Далее обратиться в службу поддержки.
Ошибка 32
32 ошибка Доктор Веб заключается в неполадке установке или восстановлении антивирусной программы. Она появляется, если есть критические повреждения в момент невозможности установки, восстановления продукта по каким-то причинам. Следует загрузить, установить утилиту, после чего перезагрузить персональный компьютер, повторно установить программу.
Ошибка 33
Сбой под кодом 33 связан с работой базы данных, невозможности совершения обновления программы из-за повреждения программного обеспечения сервера. В такой ситуации необходимо обратиться в службу поддержки, возможно, базу данных удастся восстановить инженерам.
Ошибка 902
Суть неполадки состоит в неправильной установке, удалении. Она возникает, если повреждаются антивирусные файлы, не полностью или некорректно был удален старый антивирус.
Ошибка 914
Коды ошибок Доктор Веб 914 и 910 говорят о том, что произошел сбой компонентов продукта. В такой ситуации необходимо переустановить антивирус.
Ошибка №16 при установке dr.web
Помощь в написании контрольных, курсовых и дипломных работ здесь.
При установке Windows XP ошибка error loading operation system а при установке Windows 7 код ошибки 0x0000007b
Доброго времени суток.Принесли со словами переустанови — полез и вот уже 3 день идет дело в том что.
Dr.Web при установке на Win7 выдаёт ошибку!Ошибка: Could not access VBScript run time for custom action . Как ему помочь?
При Установке Fp5 Ломается Поиск По Дате Через WebИмеется несколько серверов Domino 8.5.3FP4 for Linux (CentOS 32bit или 64 не важно) Установил на.
ошибка адобе реадер при установке ошибка 1395 вродечерт знает что никак не пойму с чего он выкидывает такую ошибку.
Вопрос решен, вдруг кому понабоится скинул всю переписку с поддержкой ниже:
Выскакивает ошибка 16 при установке антивируса. Не знаю как быть. Спасибо!— Цель использования: Защита домашнего компьютера/ноутбука Операционная система: Windows Выбранный продукт: Dr.Web для защиты ПК под управлением Windows Серийный номер/номер лицензионного ключевого файла: ххххххххххххххххххххххххххххх Контактный телефон:
ххххх DESKTOP-PEAP95S_Владимир_160 617_044124.zip (9064KB) Linoks952021-06-16 06:24:50 Доп. информация, Новый Прошелся ремуверами предыдущего антивируса. Прикрепляю еще один отчет. Linoks952021-06-16 06:25:39 Доп. информация, Новый тут DESKTOP-PEAP95S_Владимир_160617_062254.zip (9668KB)
Bogdan Chugunov2021-06-16 12:45:16 Доп. информация, Ожидание ответа пользователя Здравствуйте. Выполните следующие действия:
Работа антивируса — dr.web — частые вопросы
Установите Dr.Web.Web Security Space. Для этого:
Скачайте дистрибутивный файл Dr.Web Security Space. Для этого в области вашей лицензии в «Мой Dr.Web», щелкните по кнопке «Скачать».
Разместите лицензионный ключевой файл в одной папке с дистрибутивным файлом Dr.Web Security Space.
Удалите Антивирус Dr.Web для Windows, для этого откройте:
- Windows 10
Нажмите на кнопку «Пуск» – «Параметры» – «Приложения». - Windows 8 / 8.1
Нажмите на клавиши «Win» «X». В появившемся списке выберете пункт «Программы и компоненты». - Windows Vista / Windows 7
Кнопка «Пуск» – «Панель управления» – «Удаление программы». - Windows XP
Кнопка «Пуск» – «Панель управления» – «Установка и удаление программ».
Найдите в списке приложений Dr.Web Anti-virus for Windows на нажмите на кнопку «Удалить».
Чтобы перенести пользовательские настройки компонентов Dr.Web в Dr.Web Security Space, не снимайте флаг «Настройки Dr.Web Anti-virus for Windows» в окне «Сохраняемые параметры».
Нажмите на кнопку «Далее».
Введите число капчи и нажмите на кнопку «Удалить программу».
Дождитесь окончания процесса удаления Антивируса Dr.Web и обязательно перезагрузите компьютер.
Установите Dr.Web Security Space. Для этого откройте дистрибутивный файл.
На вопрос о повышении прав до администраторских, ответьте утвердительно.
Если вы хотите изменить перечень устанавливаемых компонентов, например, добавить Брандмауэр, который не устанавливается по умолчанию, то нажмите «Параметры установки».
Нажмите на кнопку «Далее».
Лицензионный ключевой файл будет найден автоматически, если он размещен в одной папке с дистрибутивным файлом.
В противном случае нажмите на кнопку «Обзор» и укажите путь к файлу.
Нажмите на кнопку «Установить» и дождитесь окончания установки Dr.Web в Dr.Web Security Space.
По окончании установки, перезагрузите компьютер.
Удаление антивируса другого производителя — dr.web — частые вопросы
При установке другого антивируса в Windows 10 встроенный Windows Defender должен сам автоматически отключаться. К сожалению, иногда приходится отключать Windows Defender вручную.
Чтобы полностью отключить Microsoft Defender в Windows 10 версии 2004 и выше, необходимо в качестве первого шага отключить Защиту от подделки (это требуется сделать для Windows 10, версия 1903, 1909 и выше).
- Пуск → Параметры.
- Обновления и безопасность → Безопасность Windows → Защита от вирусов и угроз.
- В открывшемся окне в разделе Параметры защиты от вирусов и угроз выбираем Управление настройками.
- Переведите переключатель Защита от подделки в неактивное положение.
Также отключить (и включить) средство защиты можно и через реестр, установив в качестве значения параметра TamperProtection 1 (активно) или 0 (отключено) в ключе HKLMSOFTWAREMicrosoftWindows DefenderFeatures.
Отключить Defender можно через реестр или редактор групповых политик. Но последний есть только в Windows 10 Pro и Enterprise. Поэтому сначала рассмотрим первый способ.
! До выполнения каких-либо действий с реестром рекомендуется создать его резервную копию. В меню редактора реестра выберите Файл → Экспорт для сохранения резервной копии.
В завершение требуется отключить службу антивирусной программы защитника Windows (сделать это в services.msc не получится).
- В редакторе реестра переходим по указанному пути HKEY_LOCAL_MACHINESYSTEMCurrentControlSetServicesWinDefend
- Дважды кликаем по параметру Start в правой панели редактора реестра и задаем для него значение 4.
После завершения работы с реестром перезагрузите компьютер.
После отключения Microsoft Defender иконка компонента Безопасность Windows по-прежнему будет отображаться в области уведомлений панели задач. Чтобы ее отключить:
Для отключения Microsoft Defender через редактор групповых политик после отключения функции Защиты от подделки:
- Пуск → Выполнить (или нажмите сочетание клавиш Windows R). В поле Открыть открывшегося окна вводим gpedit.msc, затем нажимаем клавишу ввода Enter. При необходимости подтверждаем запрос службы контроля учетных записей для запуска редактора групповых политик.
- Последовательно переходим Политика «Локальный компьютер» → Конфигурация компьютера → Административные шаблоны → Компоненты Windows → Антивирусная программа Microsoft Defender (в предыдущих версиях Windows – Антивирусная программа «Защитник Windows»).
- В правой части окна выбираем политику Выключить антивирусную программу Microsoft Defender (в предыдущих версиях Windows – Выключить антивирусную программу «Защитник Windows») и в открывшемся окне устанавливаем состояние политики на Включено (именно так!). Применяем изменение, затем нажимаем ОК.
- Аналогичным образом отключаем параметры Разрешить запуск службы защиты от вредоносных программ и Разрешить постоянную работу службы защиты от вредоносных программ (установить Отключено).
- Переходим в раздел Защита в режиме реального времени. Дважды кликните по параметру Выключить защиту в реальном времени и установите Включено.
- В правой части окна выбираем указанные ниже политики, для каждой из них в открывшемся окне устанавливаем состояние политики на Отключено, применяем изменение, нажимаем ОК:
- В подразделе MAPS отключите все параметры, кроме Отправлять образцы файлов.
- Для параметра Отправлять образцы файлов, если требуется дальнейший анализ установите Включено, а внизу слева (в том же окне настройки политики) задайте Никогда не отправлять.
После завершения редактирования политик принудительно обновите групповую политику. Откройте командную строку и введите: gpupdate.exe /force
Перезагрузите компьютер.
После отключения Microsoft Defender иконка компонента Безопасность Windows по-прежнему будет отображаться в области уведомлений панели задач. Если вы хотите избавиться от нее, воспользуйтесь инструкцией выше.