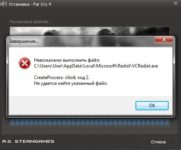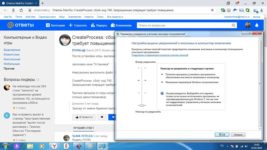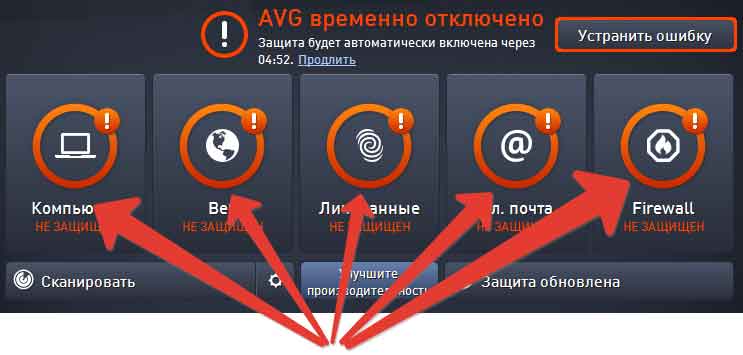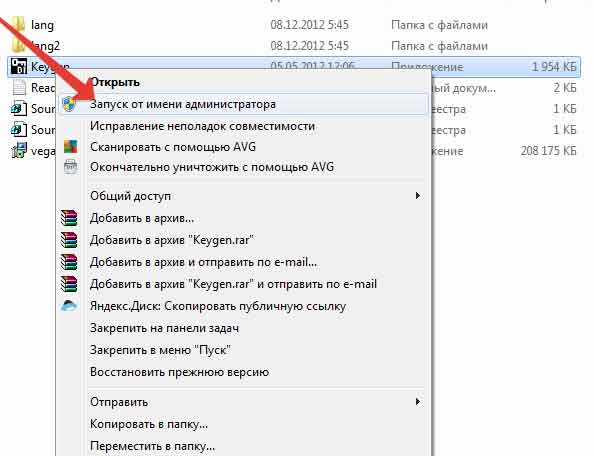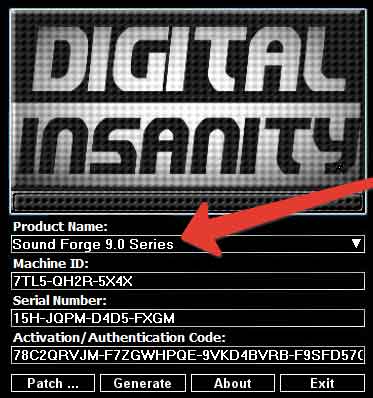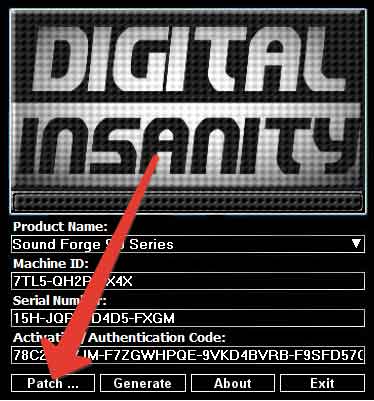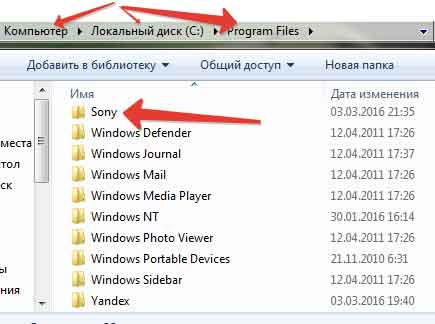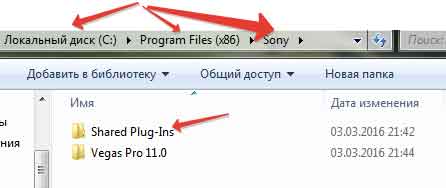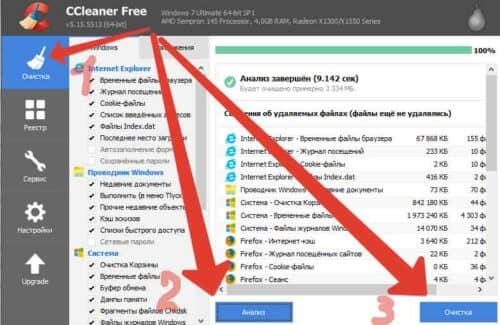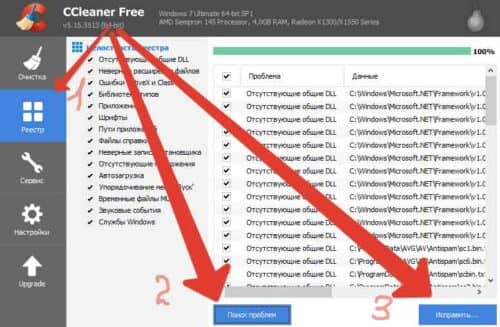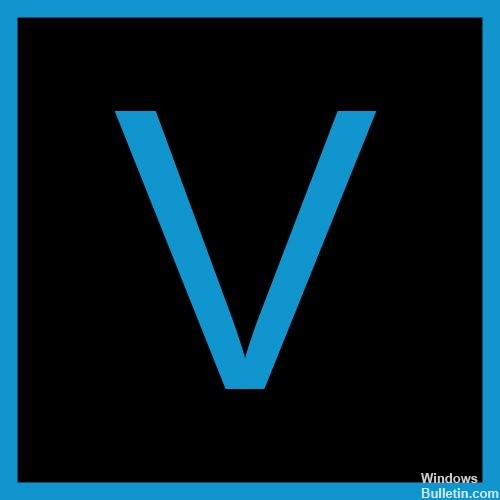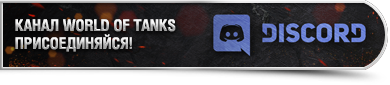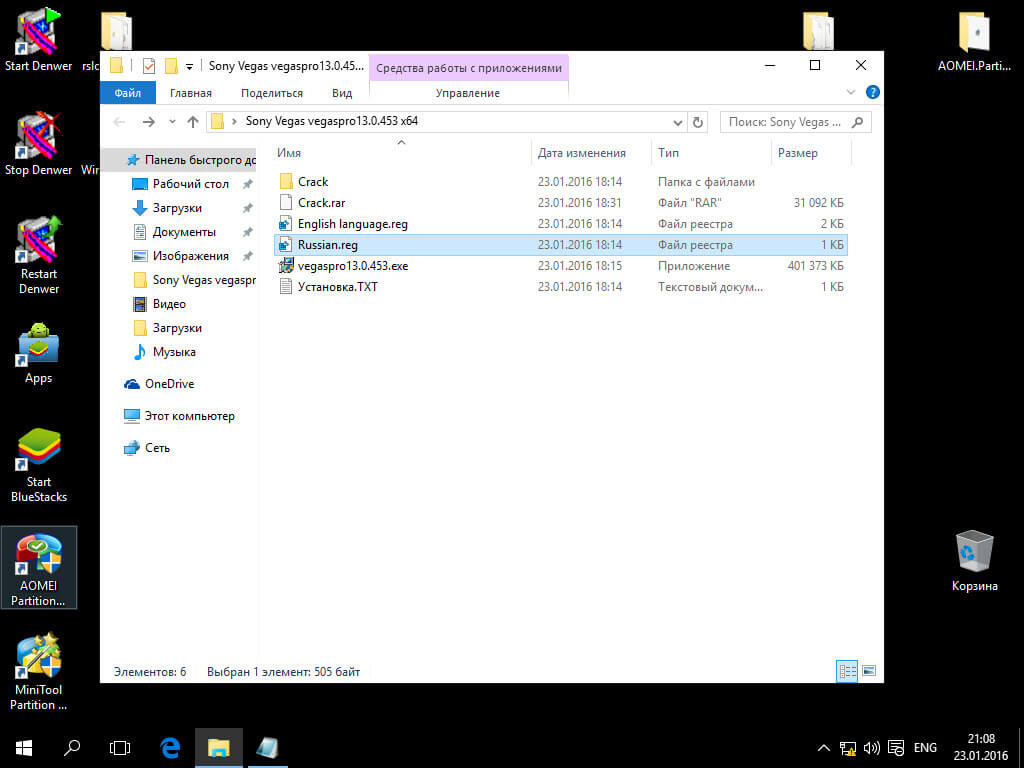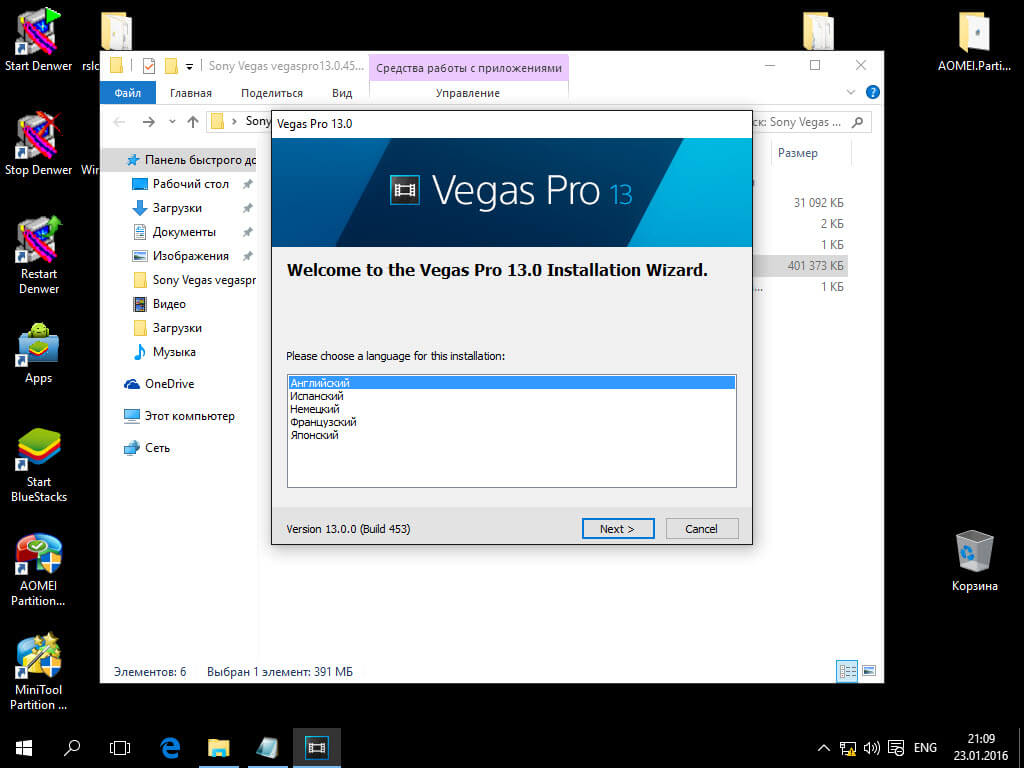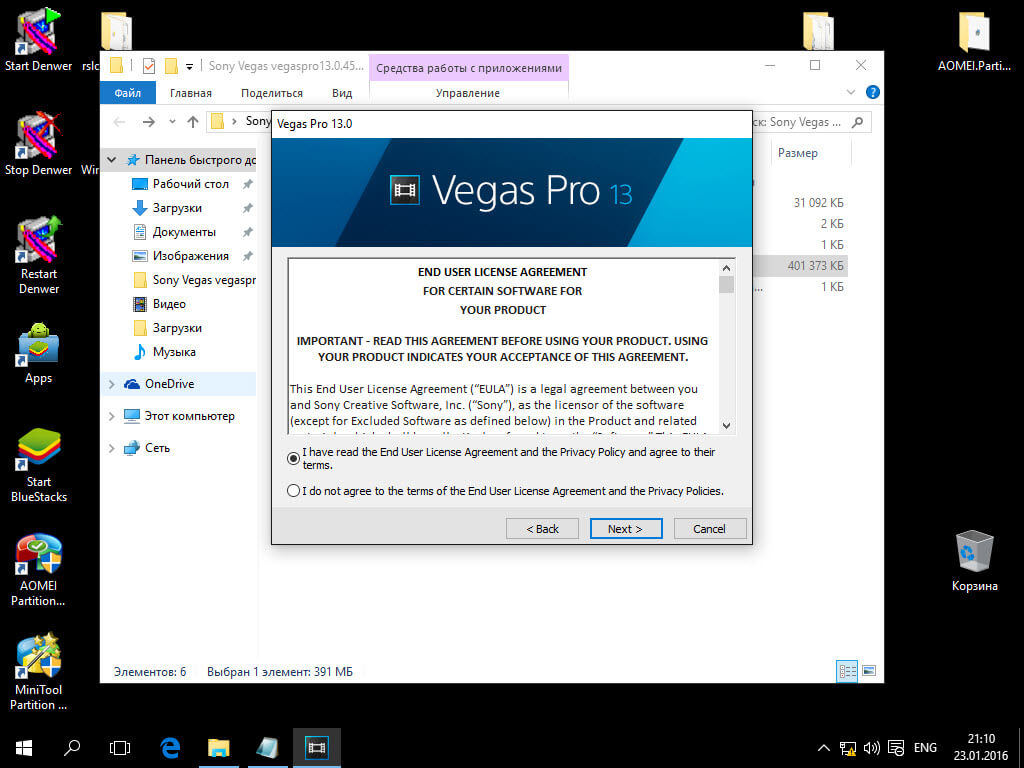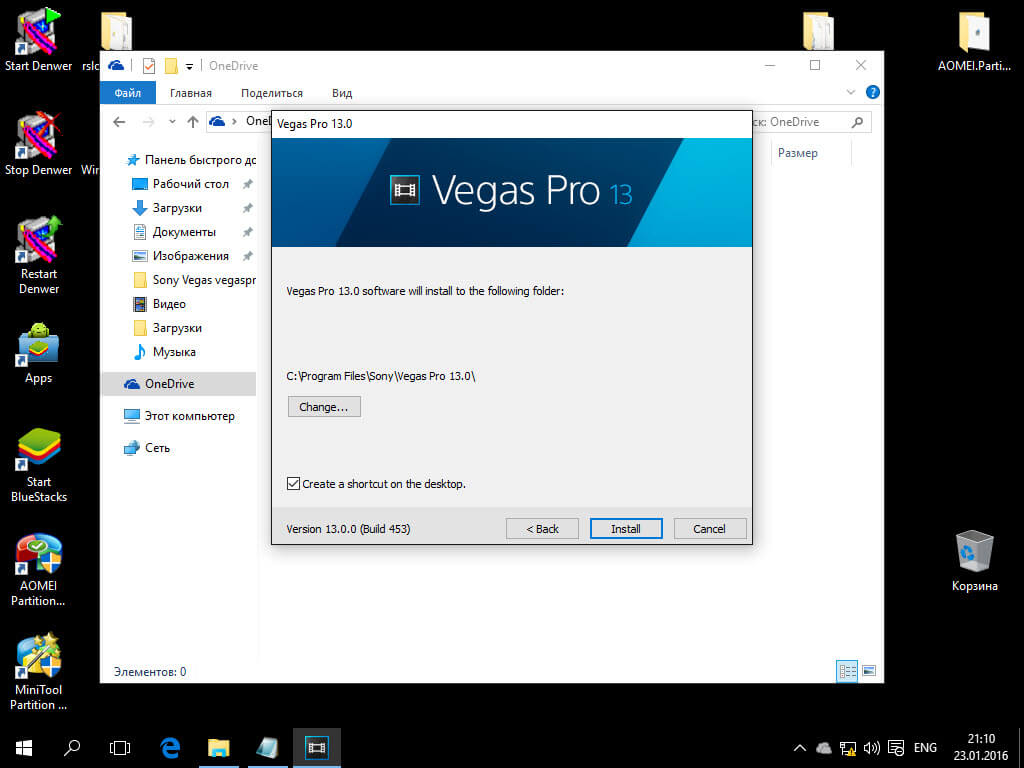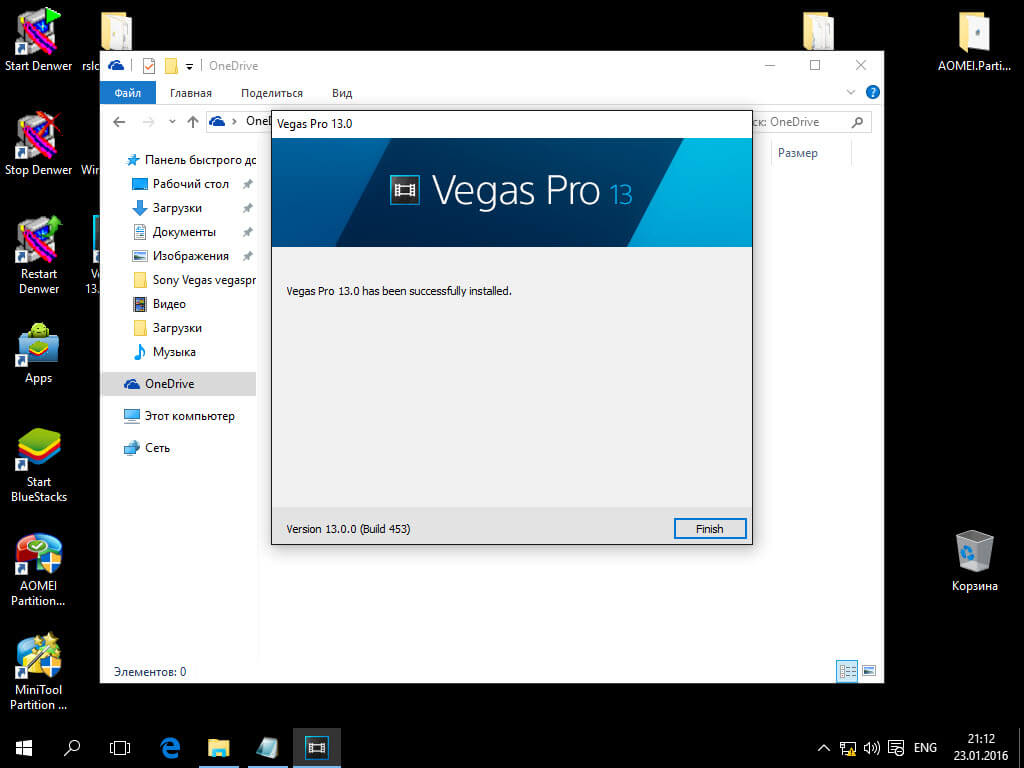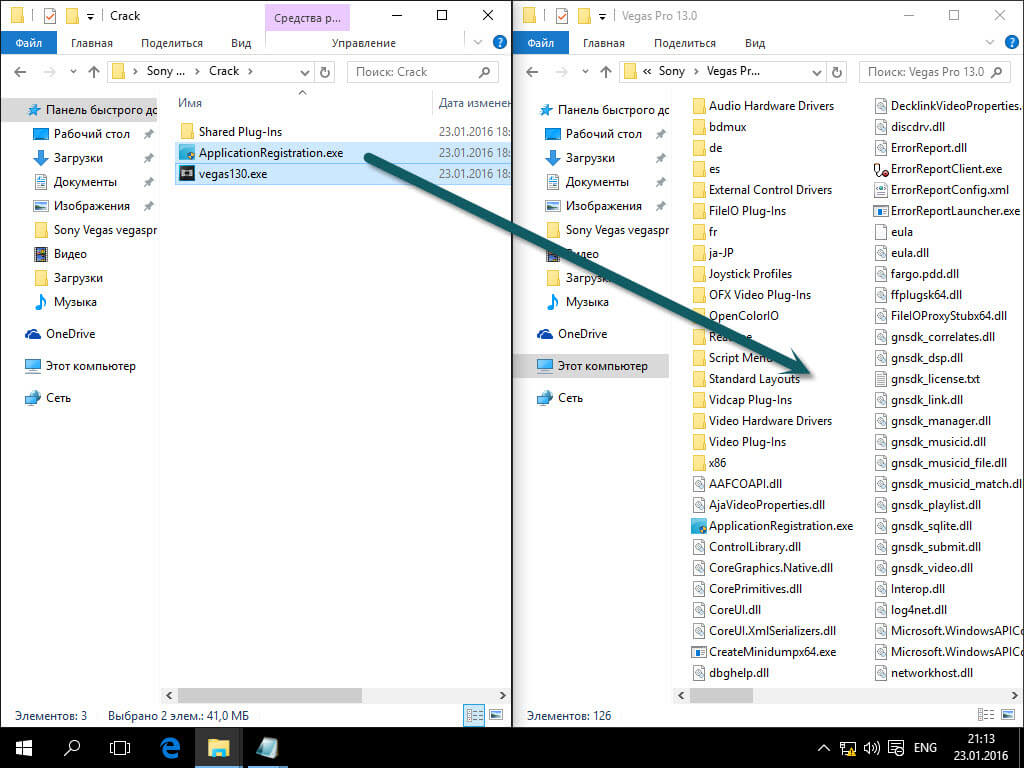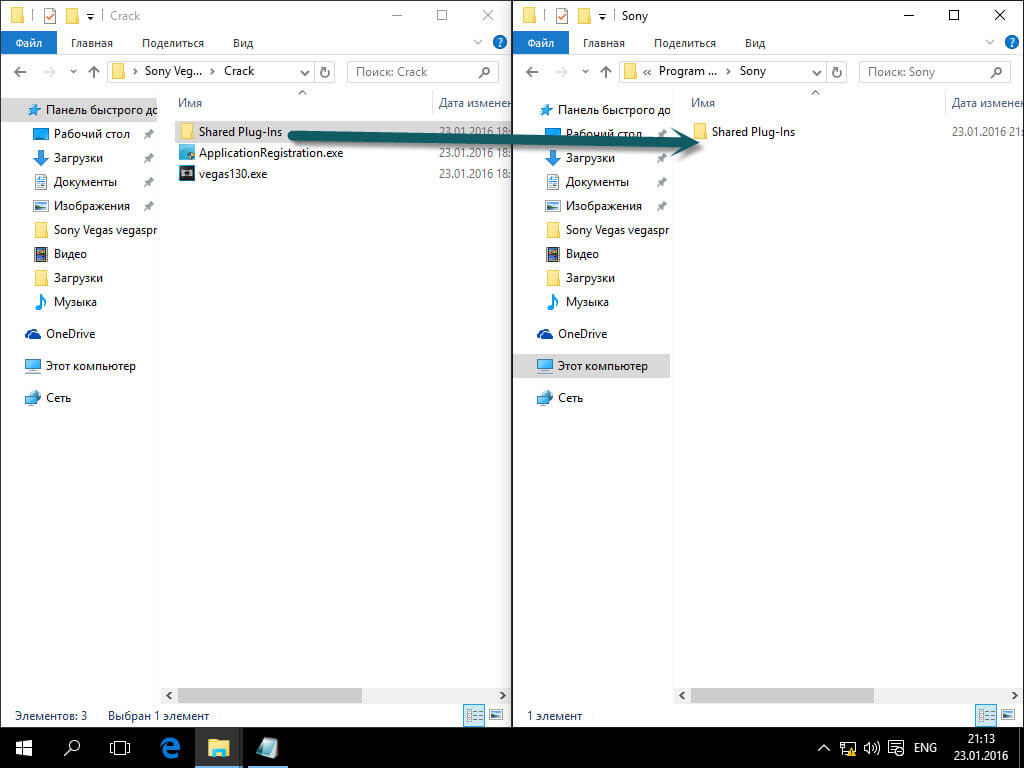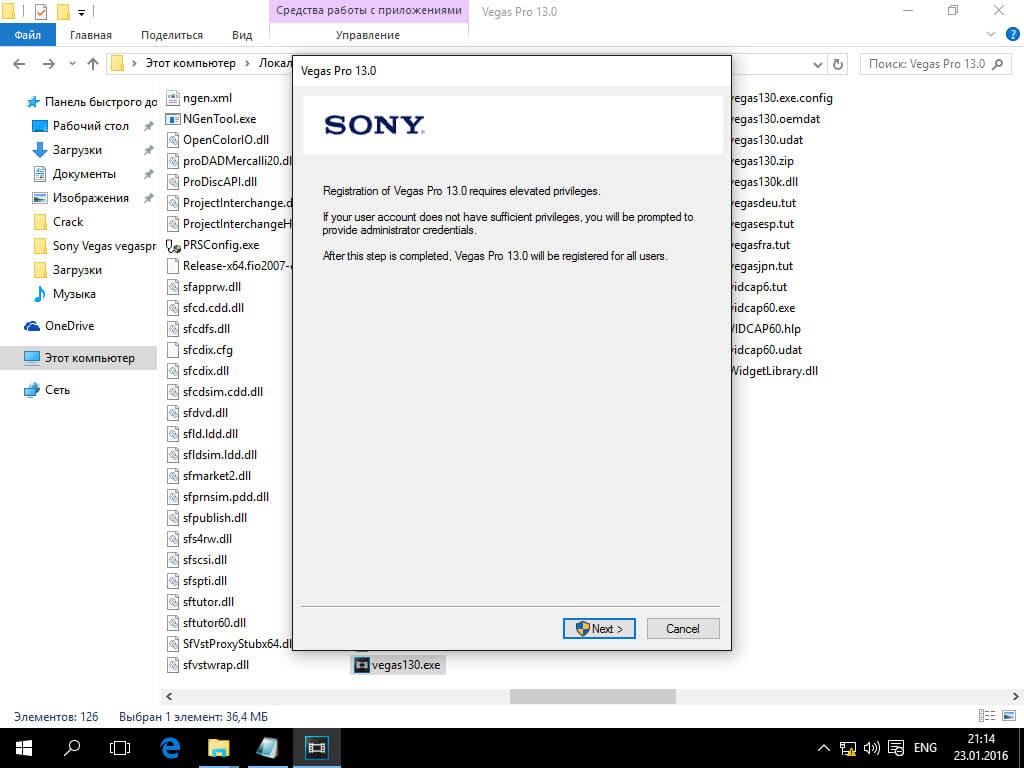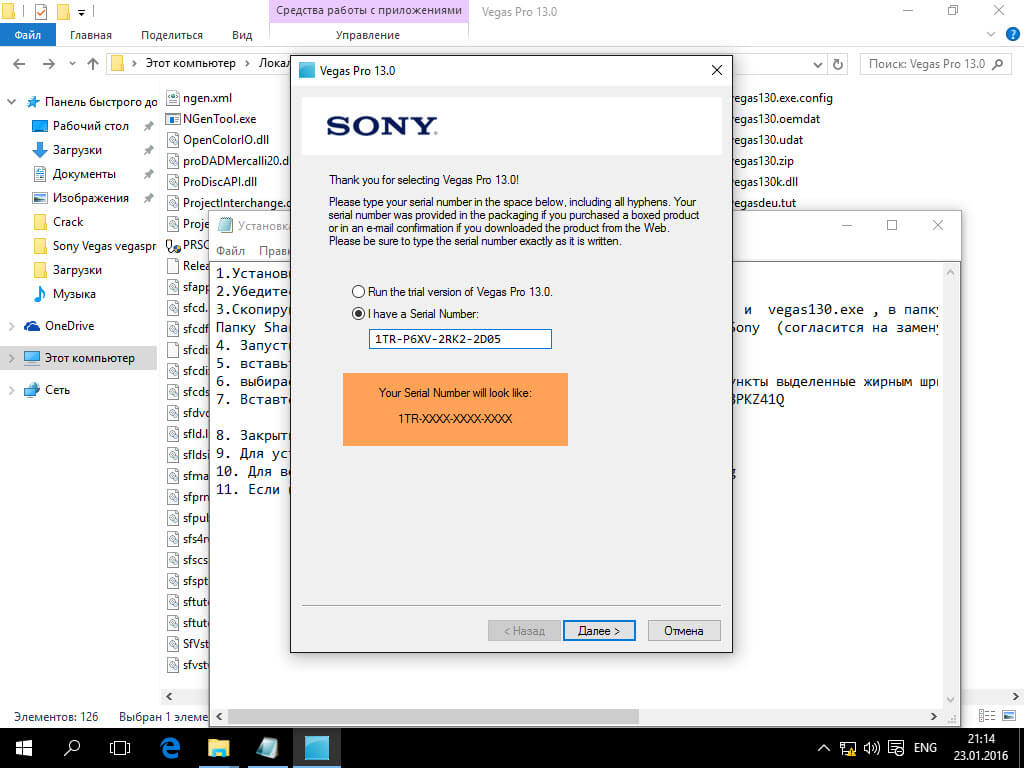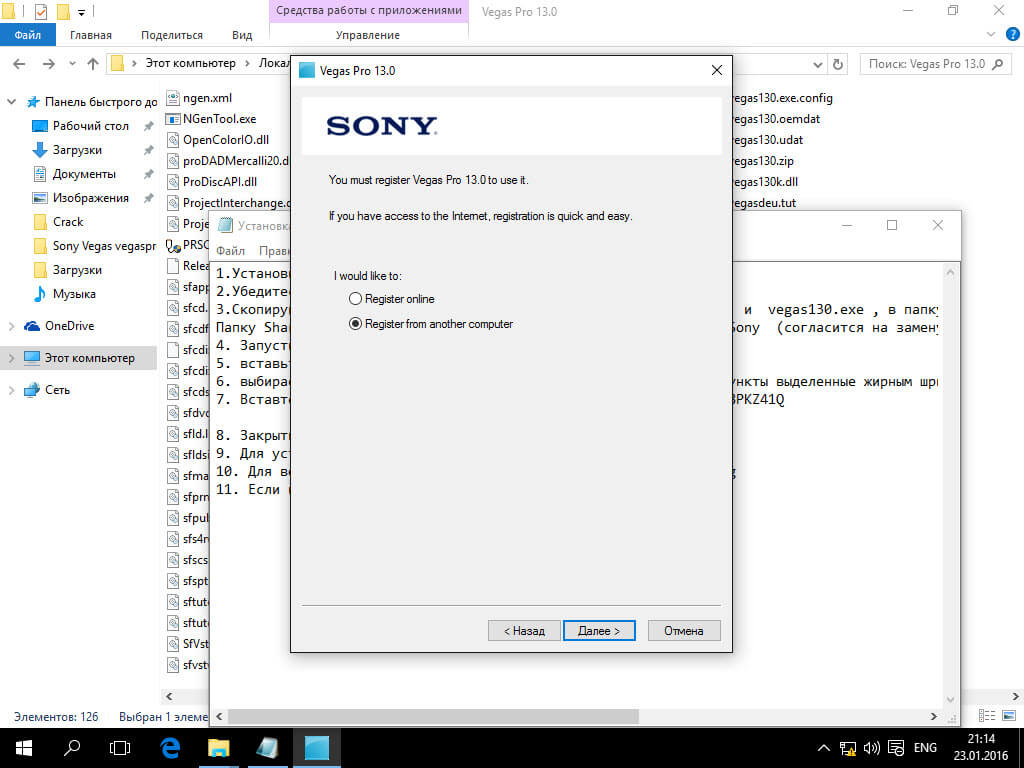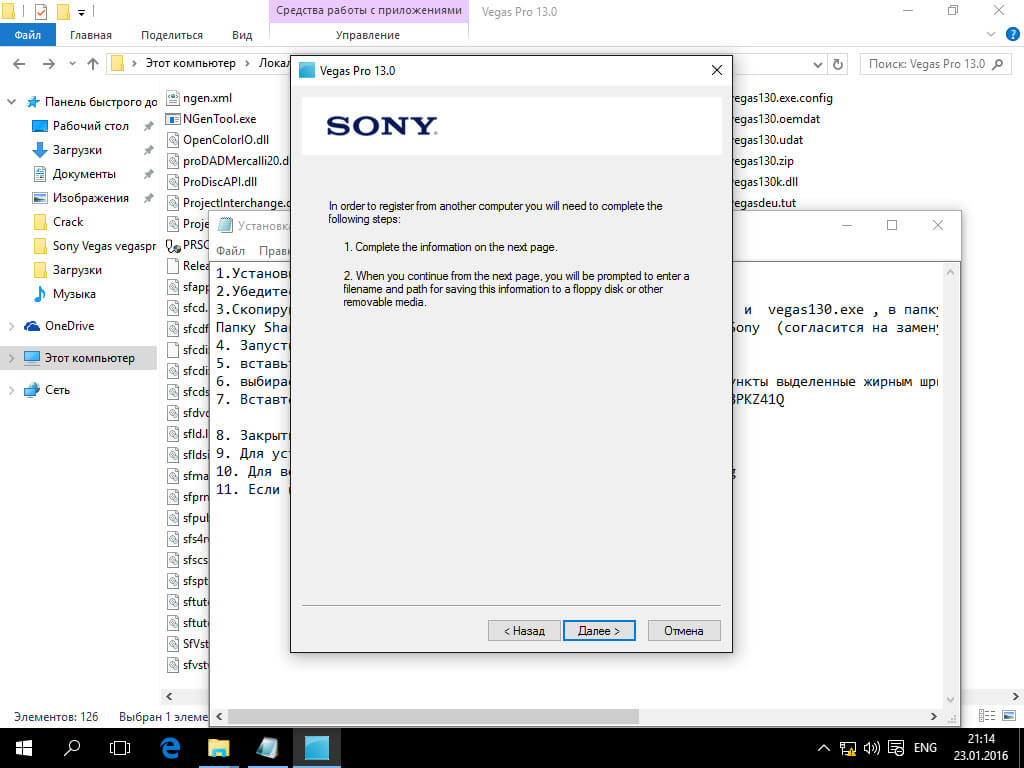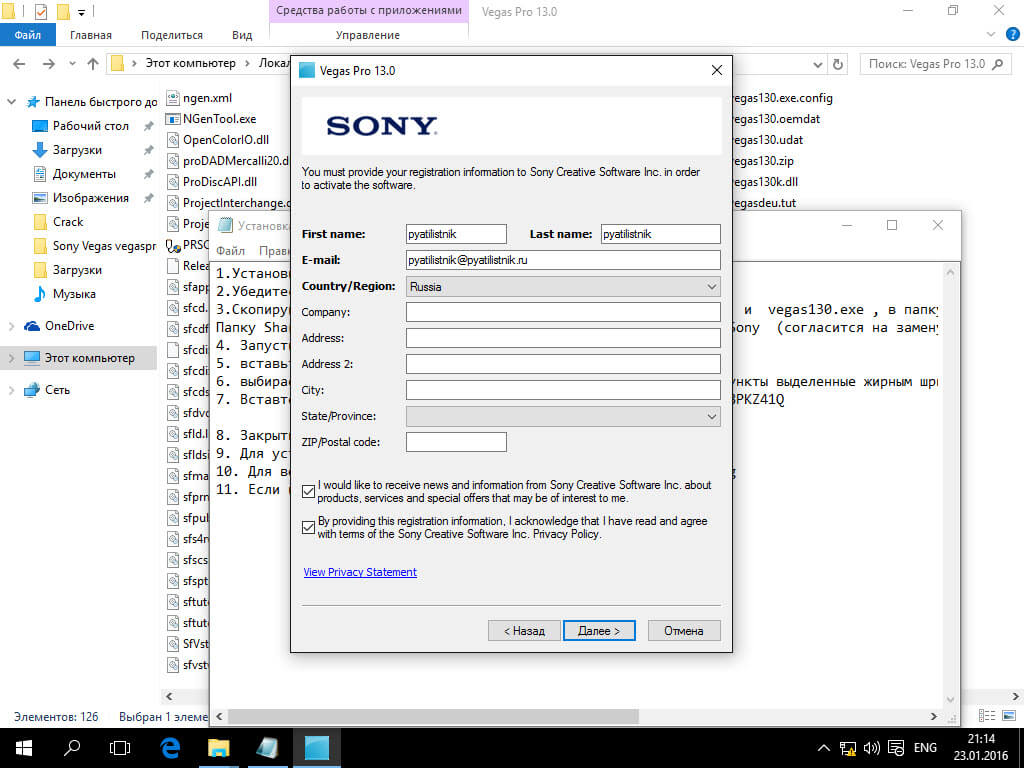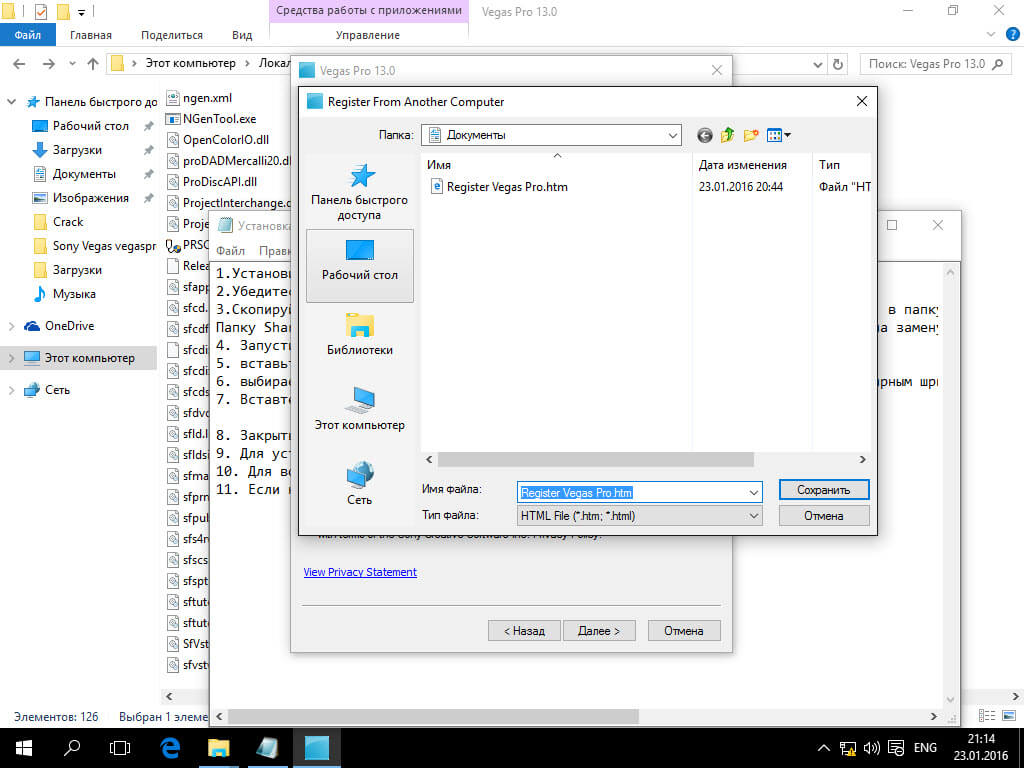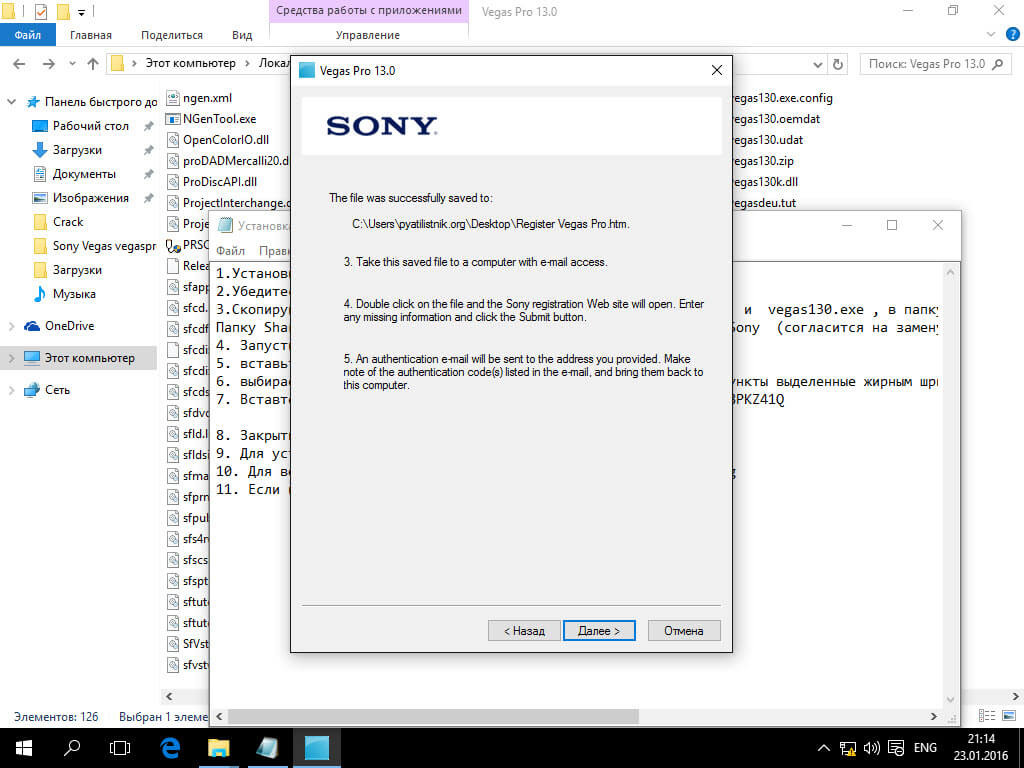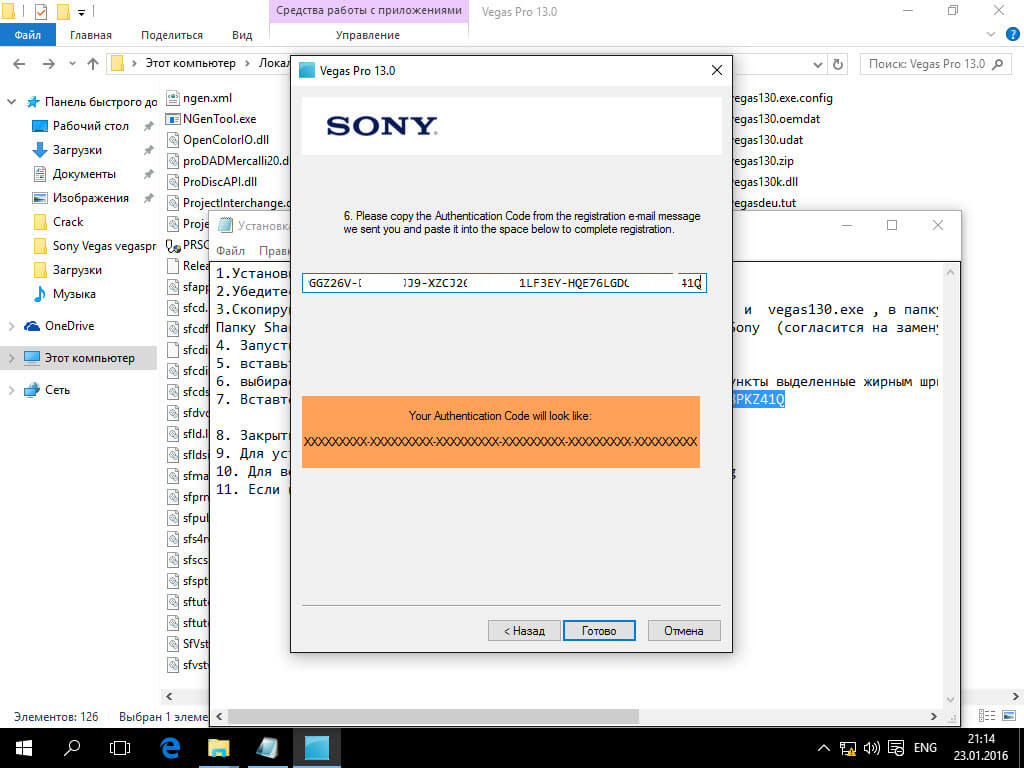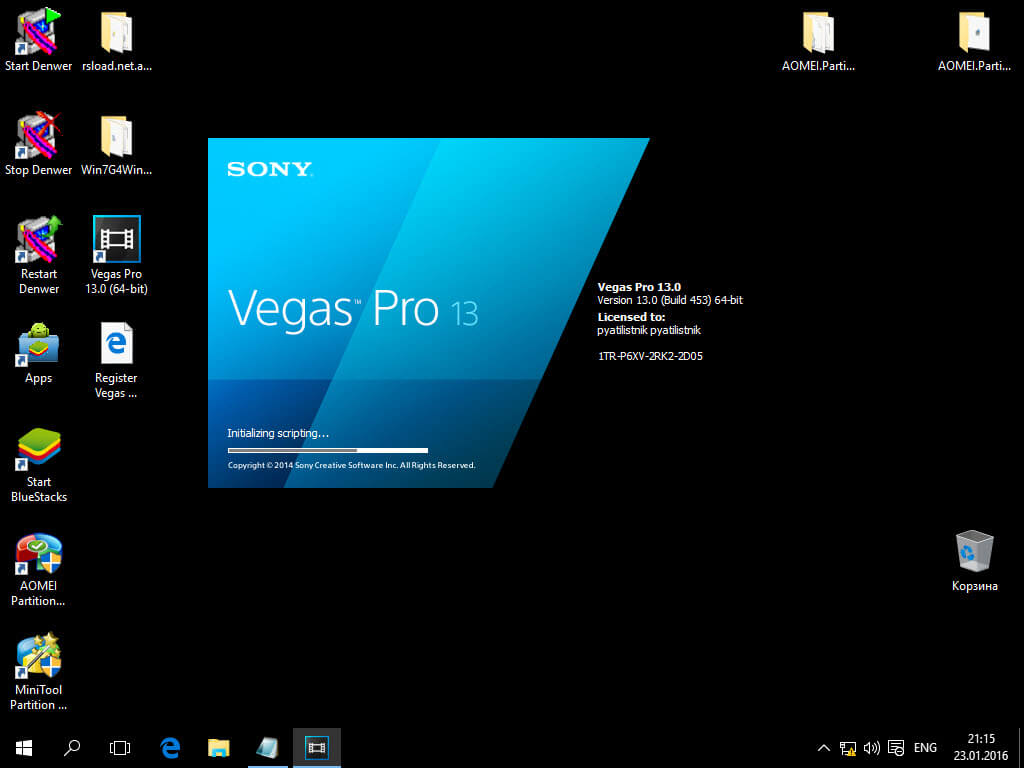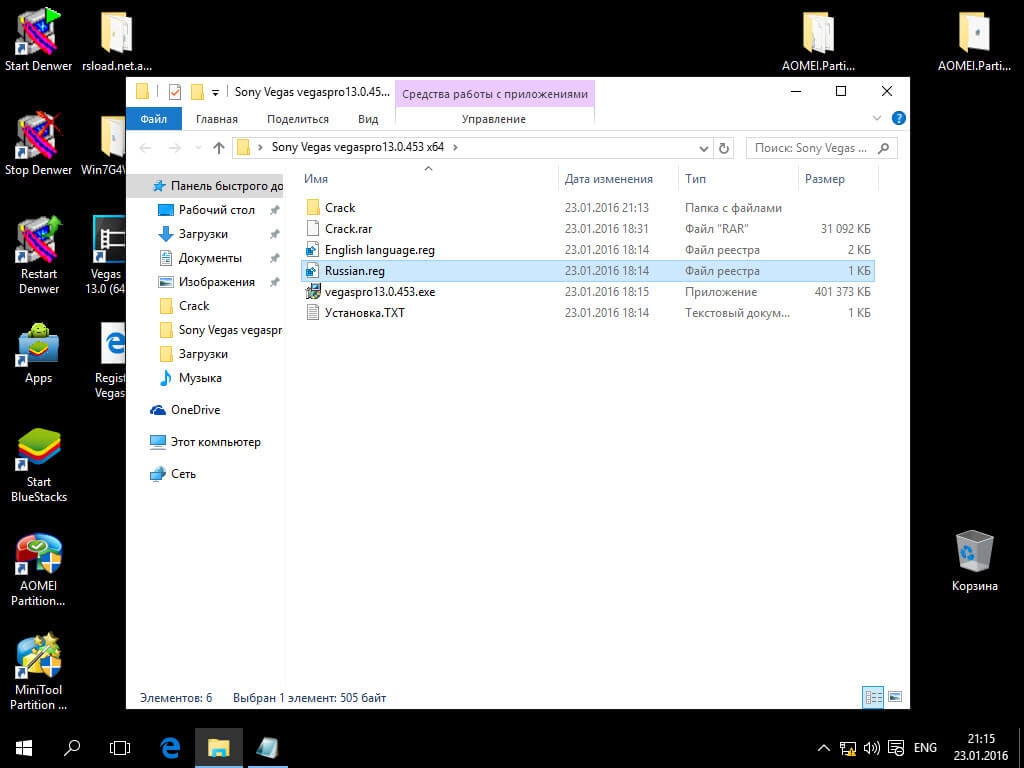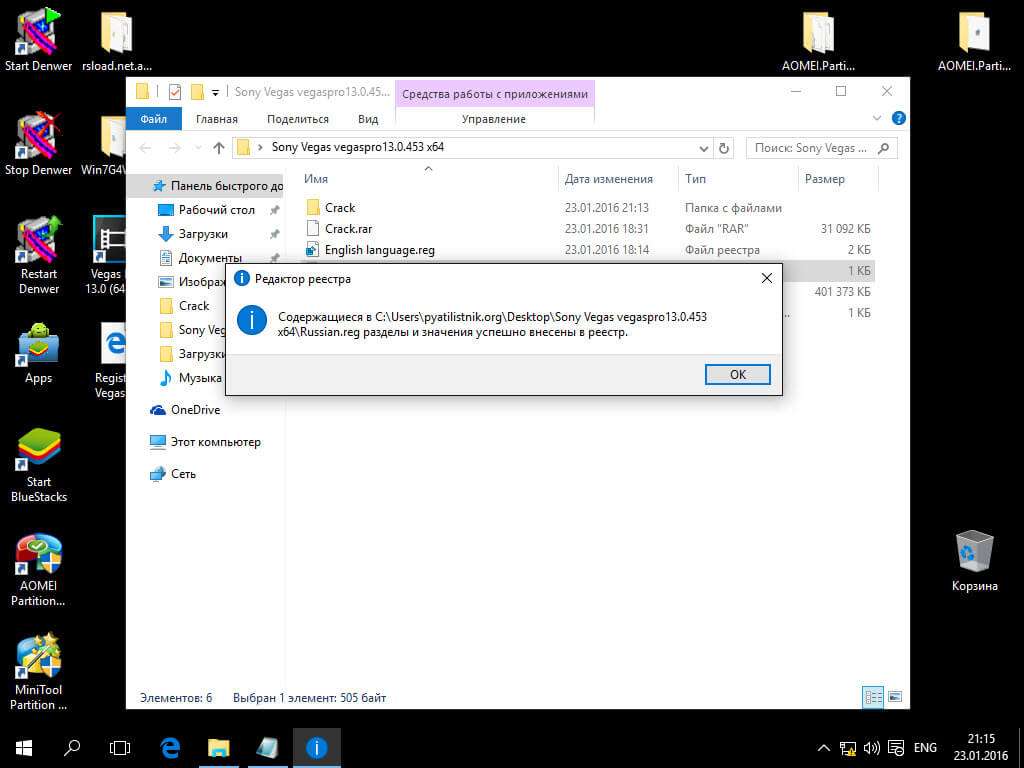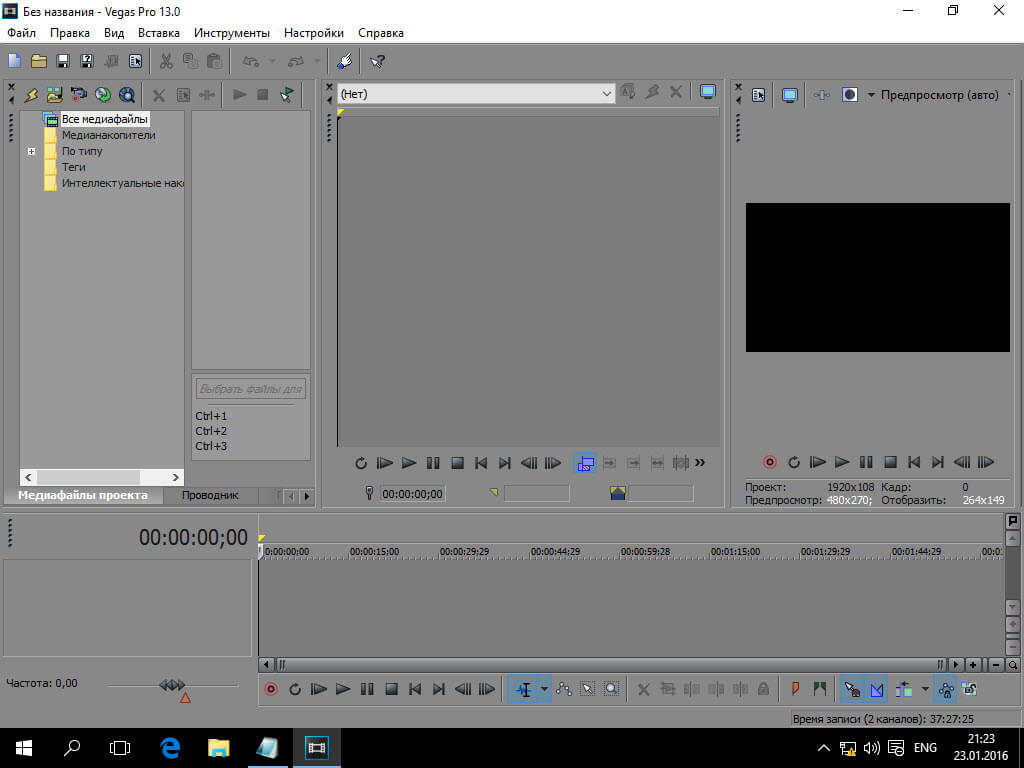Содержание
- 1 Сбой в CreateProcess (код 740, 2, 261, 267) — как исправить
- 1.1 Причины возникновения сбоев CreateProcess
- 1.2 Как исправить «Сбой в CreateProcess — код 740»
- 1.3 Решение сбоя «CreateProcess: Код 2»
- 1.4 CreateProcess: Error 261, 267
- 2 Невозможно выполнить файл, сбой код 267. Неверно задано имя папки
- 2.1 Причины возникновения ошибки «Невозможно выполнить файл, сбой код 267»
- 2.2 Код 267 неверно задано имя папки что делать
- 2.3 Заключение
- 3 Запрошенная операция требует повышения (сбой код 740)
- 3.1 Причины ошибки «Запрошенная операция требует повышения» и как её исправить
- 3.2 Ошибка после скачивания файла и его запуска
- 3.3 Отметка «Запускать от имени Администратора» в параметрах совместимости программы
- 3.4 Запуск одной программы из другой программы
- 3.5 Дополнительная информация
- 4 Системная ошибка 5 отказано в доступе — что делать?
- 4.1 Почему возникает system error code 5 отказано в доступе?
- 4.2 Запуск от имени администратора
- 4.3 Предоставление доступа к папке
- 4.4 Что запомнить пользователям
Сбой в CreateProcess (код 740, 2, 261, 267) — как исправить
Ошибка «CreateProcess: Сбой» охватывает многие сферы работ компьютерной системы. Некоторые проблемы появляются вполне себе спонтанно, а другие были созданы самим пользователем.
Основными причинами возникновения конфликтов может считаться недостаток административных прав, отсутствие необходимых обновлений и закрытые параметры папок.
К наиболее распространенным предупреждениям можно отнести следующие коды сбоев 740, 2, а также 261,267. Именно с ними чаще всего сталкиваешься при появлении сообщения «CreateProcess» в Windows.
Проблема CreateProcess: Запрошенная операция требует повышения
Причины возникновения сбоев CreateProcess
Если раньше права администратора были незначительные, то начиная с Windows 7 ситуация в корне поменялась. Современные операционные системы начинают использовать двойную административную систему.
Это означает, что для некоторых действий могут требоваться права «особого администрирования», полностью обходя стандартную систему «Запуск от имени администратора».
Конфликт в отсутствии полномочий и может выдавать ошибку «Createprocess: Сбой (740, 2, 261,267). Запрошенная операция требует повышения».
Как исправить «Сбой в CreateProcess — код 740»
Если ошибка Код 740 появляется при использовании программ, тогда вам нужно запустить её от имени администратора. Все это делается через правую кнопку мыши. Там же перейдите в Свойства и во вкладке Совместимость укажите режим совместимости с Windows XP. Но если данный метод не сработает, тогда нужно сделать следующие варианты.
Первый вариант. Действенным способом считается отключение учетной записи администратора. Рабочий компьютер в офисе лучше не отключать, но если он у вас дома, тогда данный способ для вас наиболее подходящий.
- Выбираете «Мой компьютер» и кликаете правой клавишей на мышке.
- В выпавшем меню отыскиваете «Управление».
- Откроется окно. В нем ищете под меню «Локальные пользователи».
- Открываете паку «Пользователи».
- В средней колонке можно увидеть всех пользователей на компьютере. Выполните отключение учетной записи в каждом из них.
- Через правую кнопку мышки выберите «Свойства». Поставьте галочку напротив «Отключить учетную запись». ОК.
Отключаем учетную запись для удаления проблемы Код 740.
- Перезагрузите ПК.
Второй способ. Выставьте все учетные записи в самое минимальное положение. Нужно изменить конфигурации системы.
- Перейдите в левое нижнее меню «Пуск» на рабочем столе.
- По стандарту ищем «Панель управления», а в ней «Учетные записи пользователей».
- В самом низу «Изменение параметров контроля».
- Теперь перед вами ползунок. Его смещаете в самый низ и жмете ОК.
Изменение параметров контроля для решения ошибки CreateProcess — Код 740
Решение сбоя «CreateProcess: Код 2»
Данный сбой есть тем самым исключением, виной которому выступают разные обновления в системе. Возможно недавно производились обновления или устанавливалась игра, но в процессе произошли сбои. Пользователь не всегда об этом может знать, что делает появление сбоя неожиданным событием.
- Решением становиться проверка ПК на наличие последних обновлений для всех компонентов.
- Посетите официальную страницу библиотек DirectX и скачайте их.
- Выполните установку DirectX и попробуйте ваши действия еще раз.
CreateProcess: Error 261, 267
Для данных сбоев нужно попробовать сделать персональное разрешение для папки, куда устанавливаются программы. Ведь именно при установке утилит и софта можно встретить данные конфликты (Error 261, 267).
- Кликните по папке, куда собираетесь установить софт правой кнопкой мышки.
- Выбираете «Свойства» и «Безопасность».
- Выбираете своего администратора и жмете «Изменить».
- Ставите в столбике «Разрешить» галочку, напротив «Полный доступ».
- Жмем ОК.
Решаем проблему «Error 261 и 267»
Совет. Не забывайте устанавливать софт при помощи использования прав от администратора и иметь на компьютере актуальные обновления для всех необходимых компонент Windows (DirectX, Microsoft Visual C++, .NET Framework и др.). Выполняя простые действия в Windows, вы сможете избежать не только появление вышеописанных ошибок, но и других проблем.
- Алексей
- Распечатать
Источник: https://dadaviz.ru/sboy-v-createprocess-kod-740-2-261-267-kak-ispravit/
Невозможно выполнить файл, сбой код 267. Неверно задано имя папки
Некоторые из пользователей ПК, пытаясь установить программу на свой компьютер (обычно игровую) могут столкнуться с невозможностью её установки и сообщением об ошибке «Невозможно выполнить файл, сбой код 267. Неверно задано имя папки».
Довольно часто эта ошибка появляется при установке любой внешней программы, при этом хаотичные действия пользователя по изменению ситуации оказываются безрезультатными.
В этом материале я расскажу, что за код ошибки 267 неверно задано имя папки, каковы причины её возникновения, и как исправить ошибку 267 на вашем ПК.
Скриншот ошибки сбой код 267
Причины возникновения ошибки «Невозможно выполнить файл, сбой код 267»
Как уже упоминалось выше, ошибка 267 возникает при запуске инсталлятора какой-либо программы (обычного игрового типа). После своего запуска инсталлятор пытается установить требуемую программу, но затем «вылетает» с указанным выше сообщением об ошибке.
Причинами ошибки «Невозможно выполнить файл, сбой код 267. Неверно задано имя папки» может быть следующее:
- Повреждённый инсталлятор нужной вам программы;
- Контроль Учётных Записей (UAC) препятствует установке программы;
- Доступ к определённой директории у данного пользователя запрещён;
- Использование кириллических символов в пути установки программы;
- Реестр ОС Виндовс повреждён;
- Некорректная работа с образами дисков у соответствующей программы (например, Daemon Tools);
- Злокачественное действие вирусных программ;
- Блокировка установки программы антивирусом;
- Случайное или злонамеренное удаление системных файлов ОС Виндовс;Ошибка при установке программы
Определив причины ошибки «неверно задано имя папки», перейдём к вариантам её решения.
Код 267 неверно задано имя папки что делать
Итак, если у вас возникает «Невозможно выполнить файл, сбой код 267. Неверно задано имя папки» при установке игры и вас интересует, как исправить ошибку 267, то выполните следующие действия:
- Перегрузите ваш компьютер и попытайтесь запустить процесс установки вновь. Банальный совет, который часто оказывается весьма эффективным;
- Запустите инсталлятор проблемной программы от имени администратора. Кликните на файл инсталлятора правой клавишей мыши и выберите «Запуск от имени администратора»;
Запускаем установщик от имени админа
- Установите права полного доступа для папки, в которой устанавливается ваша игра. Через проводник найдите указанную папку, кликните на ней правой клавишей мыши, выберите «Свойства», перейдите во вкладку «Безопасность». Там выбираем «Пользователи», жмём «Изменить», снова в списке выбираем «Пользователи», ставим галочку на «Полный доступ» и нажимаем на «Ок»;
- Установите полные права для папки Temp. Перейдите по пути c:Documents and SettingsИмя пользователяAppDataLocal, и найдите там папку Temp. Кликните на ней правой клавишей мыши, выберите «Свойства», перейдите на вкладку «Безопасность», выберите «Пользователи» сверху, нажмите на кнопку «Изменить» и поставьте галочку на опции «Полный доступ», затем нажмите на «Ок»;
Устанавливаем права
- Далее для исправления ошибки с сообщением «Неверно задано имя папки». Постарайтесь, чтобы папка, в которую устанавливается игра, имела путь без кириллических символов;
- Отключите UAC (контроль учётных записей) в вашей ОС. К примеру, на Виндовс 7 это делается через Панель управления, затем «Учётные записи пользователя», потом «Включение или отключение контроля учётных записей» и снятие галочки с пункта «Используй контроль учётных записей..»;
- Переустановите приложения Microsoft Visual C++ и DirectX, это может помочь в вопросе «как избавиться от ошибки 267». Всё это нужно для исправления проблемы «Невозможно выполнить файл, сбой код 267»;Microsoft Visual C++
- Если вы работаете с дисковыми образами, попробуйте использовать альтернативы к установленной на вашем ПК программе (Alcohol 120%, Daemon Tools, UltraISO, Gizmo Drive и ряд других), при этом используйте самые свежие версии данных программ;
- Попробуйте использовать альтернативный репак вашей игровой программы (с другим взломом, другой автор репака и так далее). Довольно часто ошибка возникает в какой-то одной версии запаковки программы, другая же версия ставится без каких-либо проблем;
- Проверьте ваш компьютер на наличие зловредов (подойдут Dr.Web CureIt!, Trojan Remover, Malware-Antimalware и другие);
- На время инсталляции приложения попробуйте отключить ваш антивирус;
- Проверьте целостность системного реестра с помощью соответствующих программ (Regcleaner, CClener и ряд других), последние могут помочь в вопросе «как пофиксить ошибку 267»;
- Задействуйте функционал утилиты sfc для проверки целостности системных файлов. Запустите командную строку от имени администратора, и в ней наберите sfc /scannow и нажмите ввод;
Используем командную строку
- Установите все доступные обновления ОС Виндовс;
- Выполните откат системы на предыдущую точку восстановления. Нажмите на кнопку «Пуск», в строке поиска наберите rstrui и нажмите ввод. Найдите стабильную точку восстановления и откатите систему на неё.
Заключение
Если вы столкнулись с ошибкой 267 и соответствующим сообщением «Невозможно выполнить файл, сбой код 267», то, в первую очередь, я бы рекомендовал выполнить запуск инсталлятора от имени администратора, а также установить права полного доступа на папку с игрой и упомянутую Temp. Если же эти советы не сработали, попробуйте использовать другие способы, предложенные мной в данном материале, а лучше всего поищите другую версию инсталлятора игры, ведь причина указанной ошибки может быть именно в нём.
Как вы оцените статью?
(8 3,50 из 5)
Загрузка…
Источник: https://RusAdmin.biz/oshibki/nevozmozhno-vypolnit-fajl-sboj-kod-267-neverno-zadano-imya-papki/
Запрошенная операция требует повышения (сбой код 740)
27.12.2017 windows
При запуске программ, установщиков или игр (а также действиях «внутри» запущенных программ) вы можете столкнуться с сообщением об ошибке «Запрошенная операция требует повышения».
Иногда указывается код сбоя — 740 и информация наподобие: CreateProcess Failed или Error Creating Process.
Причем в Windows 10 ошибка появляется чаще, чем в Windows 7 или 8 (по причине того, что по умолчанию в Windows 10 многие папки защищены, включая Program Files и корень диска C).
В этой инструкции — подробно о возможных причинах ошибки, вызывающих сбой с кодом 740, что означает «Запрошенная операция требует повышения» и о том, как исправить ситуацию.
Причины ошибки «Запрошенная операция требует повышения» и как её исправить
Как можно понять из заголовка сбоя, ошибка имеет отношения к правам, с которыми запускается программа или процесс, однако эта информация не всегда позволяет исправить ошибку: так как сбой возможен и при условиях, когда ваш пользователь является администратором в Windows и сама программа также запущена от имени администратора.
https://www.youtube.com/watch?v=AnLc5Z9oflQ
Далее рассмотрим наиболее часто встречающиеся случаи, когда возникает сбой 740 и о возможных действиях в таких ситуациях.
Ошибка после скачивания файла и его запуска
Если вы только что загрузили какой-то файл программы или установщик (например, веб-установщик DirectX с сайта Майкрософт), запускаете его и видите сообщение наподобие Error creating process. Reason: Запрошенная операция требует повышения, с большой вероятностью дело в том, что вы запустили файл прямо из браузера, а не вручную из папки загрузок.
Что при этом происходит (при запуске из браузера):
- Файл, который для работы требует запуска от имени администратора запускается браузером от имени обычного пользователя (потому что некоторые браузера по-другому не умеют, например, Microsoft Edge).
- Когда начинают выполняться операции, требующие прав администратора, появляется сбой.
Решение в данном случае: запустить загруженный файл из папки, куда он был загружен вручную (из проводника).
Примечание: если вышеописанное не сработает, нажмите по файлу правой кнопкой мыши и выберите «Запустить от имени Администратора» (только если уверены в том, что файл надежный, иначе рекомендую сначала проверить его в в VirusTotal), так как возможно причина ошибки в необходимости доступа к защищенным папкам (чего не могут делать программы, запущенная с правами обычного пользователя).
Отметка «Запускать от имени Администратора» в параметрах совместимости программы
Иногда с теми или иными целями (например, для более простой работы с защищенными папками Windows 10, 8 и Windows 7) пользователь добавляет в параметры совместимости программы (открыть их можно так: правый клик по exe файлу приложения — свойства — совместимость) отметку «Запускать эту программу от имени администратора».
Обычно это не вызывает проблем, но, если, к примеру, обратиться к этой программе из контекстного меню проводника (как раз таким образом я добился сообщения в архиваторе) или из другой программы вы можете получить сообщение «Запрошенная операция требует повышения». Причина в том, что проводник по умолчанию запускает элементы контекстного меню с правами простого пользователя и «не может» запустить приложение с отметкой «Запускать эту программу от имени администратора».
Решение — зайти в свойства .exe файла программы (обычно указан в сообщении об ошибке) и, если на вкладке «Совместимость» установлена вышеуказанная отметка, снять её. Если отметка неактивна, нажмите кнопку «Изменить параметры запуска для всех пользователей» и снимите её там.
Примените настройки и снова попробуйте запуск программы.
Важное примечание: Если же отметка не установлена, попробуйте, наоборот, установить её — это может исправить ошибку в некоторых случаях.
Запуск одной программы из другой программы
Ошибки «требует повышения» с кодом 740 и сообщениями CreateProcess Failed или Error Creating Process могут быть вызваны тем, что программа, запущенная не от имени администратора, пробует запустить другую программу, которой требуются права администратора для работы.
Далее — несколько возможных примеров.
- Если это самописный установщик игры с торрента, который, помимо прочего устанавливает vcredist_x86.exe, vcredist_x64.exe или DirectX, при запуске установки указанных дополнительных компонентов может возникать описываемая ошибка.
- Если это какой-то лаунчер, запускающий другие программы, то он также может вызвать указанный сбой при запуске чего-либо.
- Если какая-то программа запускает сторонний исполняемый модуль, который должен сохранить результат работы в защищенной папке Windows, это может вызывать ошибку 740. Пример: какой-либо конвертер видео или изображений, который запускает ffmpeg, а итоговый файл должен быть сохранен в защищенную папку (например, в корень диска C в Windows 10).
- Аналогичная проблема возможна при использовании некоторых .bat или .cmd файлов.
Возможные решения:
- Отказаться от установки дополнительных компонентов в установщике или же запустить их установку вручную (обычно исполняемые файлы находятся в той же папке, где и исходный файл setup.exe).
- Запустить «исходную» программу или командный файл от имени администратора.
- В файлах bat, cmd и в собственных программах, если вы разработчик, использовать не путь к программе, а такую конструкцию для запуска: cmd /c start путь_к_программе (в данном случае будет вызван запрос UAC при необходимости). См. Как создать bat файл.
Дополнительная информация
Прежде всего, для того, чтобы проделать любые из перечисленных выше действий по исправлению ошибки «Запрошенная операция требует повышения», ваш пользователь должен иметь права администратора или же у вас должен быть пароль от учетной записи пользователя, являющегося администратором на компьютере (см. Как сделать пользователя администратором в Windows 10).
И в заключение пара дополнительных вариантов, если вам так и не удалось справится с ошибкой:
- Если ошибка происходит при сохранении, экспорте файла, попробуйте указать в качестве места сохранения какую-либо из пользовательских папок (Документы, Изображения, Музыка, , Рабочий стол).
- Данный способ опасен и крайне нежелателен (только на свой страх и риск, я не рекомендую), но: полное отключение UAC в Windows может помочь решить проблему.
А вдруг и это будет интересно:
Источник: https://remontka.pro/requested-operation-requires-elevation/
Системная ошибка 5 отказано в доступе — что делать?
Системная ошибка 5 с сообщением «отказано в доступе» является универсальной и может возникать по целому ряду причин, связанных с отсутствием доступа у пользователя к различным объектам. Иногда это происходит даже если его учетная запись входит в группу администраторов.
Почему возникает system error code 5 отказано в доступе?
Наиболее распространённая причина связана с механизмом контроля учетных записей (user access control – UAC), который появился еще в WindowsVista и перешел по наследству во все последующие ОС этого семейства, включая Windows 7.
Следующей причиной является недостаточные права на объекты файловой системы, которые также стали встречаться в файловых системах, которые используются в Windows 7 по умолчанию. Называется она NTFS. До этого — в Windows XP — ставилась файловая система FAT32, в которой не было реализовано никаких механизмов разграничения прав пользователей.
Третий — самый редкий для пользователя вариант – это отсутствие прав доступа на конкретные системные объекты, такие, например, как службы. При попытке приложения, запускаемого под учетными данными, имеющими ограничения, ошибка будет возникать для пользователя как бы сама собой.
Существуют и другие причины, связанные с работой стороннего программного обеспечения, такого как антивирусы. Ниже будут рассмотрены более подробно способы устранения наиболее распространенных среди рядовых пользователей вариантов появления ошибки и способы ее устранения.
Запуск от имени администратора
Предположим, пользователь закачал инсталлятор для игры, стартовал его и получил такое окно с сообщением об ошибке: «Error 5: Отказано в доступе».
Самым простым временным и, вместе с тем, действенным способом будет запуск этого же инсталлятора от имени учетной записи администратора. Для этого следует на значке программы установщика нажать на правую кнопку мышки и в появившемся меню выбрать пункт: «запуск от имени администратора».
Поскольку пользователь не входит в администраторскую группу, то необходимо будет ввести пароль одного из пользователей, обладающих такими правами.
После этого запуск программы выполнится успешно.
Необходимо отметить, что есть приложения, которые при запуске сами запрашивают администраторские права. На значке таких приложений, как правило, расположена пиктограмма щита, как показано на рисунке ниже.
Предоставление доступа к папке
В приведенном примере видно, что причиной сбоя с кодом 5 было отсутствие доступа к папке временных файлов. Приложение пытается использовать временную папку по системным переменным, а не по пользовательским.
Поскольку приложение не скорректируешь, то можно предоставить такой доступ на уровне файловой системы пользовательской учетной записи. Для этого необходимо открыть проводник под администратором.
Кликнуть на значке проводника правой кнопкой мыши, затем на приложении и выбрать в появившемся меню пункт «запуск от имени администратора».
В появившемся окне найти папку, на которую ссылалась ошибка на самом первом скриншоте: «C:WindowsTemp». На самой папке нажать правую кнопку мыши и выбрать в меню пункт «свойства».
В появившемся окне необходимо выбрать вкладку «безопасность». На новом окне в списке «группы пользователей» отсутствует учетная запись, под которой выполнялся запуск инсталлятора.
Для добавления учетной записи «user» необходимо нажать на кнопку «добавить». Появится окно, в котором пишется имя пользователя «user».
Последующим нажатием кнопки «проверить имена» происходит поиск имени записи и подстановка ее полного пути. После нажатия на кнопку «OK», окно закрывается.
В списке пользователей теперь появляется «user», и в его правах по умолчанию выделены несколько разрешений. Убеждаемся, что есть права на запись и изменение и, если их нет, проставляем соответствующие чекбоксы. Права на чтение, выполнение и просмотра папки также следует выделить. Как правило, они отмечены по умолчанию.
После этого следует нажать на кнопку «применить». Появится предупреждение, с которым следует согласиться.
Процесс применения прав займет некоторое время. После его выполнения все окна, в которых выполнялась настройка предоставления прав следует закрыть.
Что запомнить пользователям
После выполнения второго действия можно запускать установщики даже под пользовательской учетной записью. Возможно, что устанавливаемому приложению потребуется доступ также и к другим папкам. Его можно предоставить тем же способом. Не всегда ошибка по доступу бывает связана с разрешениями файловой системы.
На уровне политик безопасности пользователям может быть запрещен запуск любых инсталляторов. В этом случае первый способ – запуска от имени администратора будет универсальным.
Разграничение на уровне доступа создано исключительно с целью повышения безопасности и надежности работы системы.
Правильно выполнять все работы по установке и настройке программ под администраторскими учетными записями, а саму работу с приложением выполнять в качестве обычного пользователя.
Источник: https://tvoi-setevichok.ru/blogi/sistemnaya-oshibka-5-otkazano-v-dostupe-windows-7-chto-delat.html
20.03.2016
Здравствуйте любители компьютеров. Тема данного поста будет ошибка при установки и активация Sony Vegas pro. Друзья скажу вам честно.
Вступление
Каждый день на мою почту приходит письма с просьбой помочь установит Vegas. И каждый раз одна и та же проблема.
Если честно последняя время мне уже надоела рассказывать причины по которой не удается активировать Sony Vegas. И связи с этим решил написать о всех причинах по которой не устанавливается данная программа. Пользователи компьютеров начали мне обращаться по этим вопроса:
- у меня не подходит последний длинный код
- не могу найти папки
- нету кейгена в архиве
- при патче выдается ошибка
Волна этих вопрос и проблем нахлынул меня, когда я написал статью ключ активация Sony Vegas pro 11. А вы спросите почему же вы не рассказывали об этом в данном статье? Да само собой я рассказывал. Просто по не внимательности люди пропускают некоторые шаги.
Поэтому всегда приходиться указывать им на их проблемы. Так же и эти проблемы связаны с этими статьями ключ для sony vegas pro 12, установка sony vegas pro 13 + ключ активации.
И так давайте перечислим недоразумение
- неправильное скачивание программы
- невнимательность
- антивирус
- запуск кейгена
- выбор продукта
- пропускание процесс патча
- не правильное указание папки
- повторное установка после ошибки
- удаление компонентов
вот и все проблемы которые возникают при активация сони Вегас про. Рассмотрим решения для них.
Неправильное скачивание программы
Друзья при написание статей я всегда указываю ссылку там, где она нужна. Хоть ссылка не активная т. е. некликабельная, но все равно она есть. Скопируйте ее и перейдите по ней в своем браузере.
Мне пишут такие сообщение. «Cлушай я тут скачал Вегас с торрента установил, а там какая-то непонятная сообщение». Конечно будет эти непонятности потому что вы тоже скачали файл с непонятного источника.
Поэтому дорогие юзеры скачайте файла по моим ссылкам, так как я их уже проверил и протестировал.
Вы не подумайте, что я пытаюсь зарабатывать на скачивание файлов. Потому что я храню эти файлы в облачных серверах. А там хрен получишь чем заработаешь. Вот так вот.
Невнимательность
Невнимательность при установки это самая большая катастрофическая недоразумение. Чаще бывает так что пользователь после установки sony vegas pro начинает вводит коды активация и на последнем шаге выдается ошибка.
И тут сразу начинает матерный шторм. Пишут такие комментарии «че за херня, ваш метод не работает, у меня не устанавливается и т. д.». ну не знаю, что им сказать.
Не ужели трудно догадаться, что если у 99 людей получилось установить и активировать sony vegas а у него не получается, что он допустил ошибку. А не я виноват! Поэтому друзья внимательно следите что вы устанавливаете и что пишите окей?
Антивирус
Я во всех статьях про Вегас сразу же говорю отключите антивирус.
Потому что мы же используем троянскую программу которая помогает нам открыть сони Вегас про. А антивирус видит эту черную дыру и сразу удаляет. Не давно мне в контакте написала одна девушка.
«Доброй ночи, извините за беспокойство. Буду очень признательна, если вы мне поможете. Я скачала программу vegpro13 с официальных источников, она загрузилась, но дальше я еще ничего не делала.
Потом наткнулась на ваш сайт, зашла к вам на сайт, хотела скачать программу vegas pro 13 у вас, прошла по ссылке, которая у вас указана, но файл, который я там скачала не открывается, а папка patch пуста.
Что делать? просто мне нужен был какой-нибудь нормальный редактор ,чтобы суметь да и успеть смонтировать на завтра видео.. вы сможете мне подсказать что-нибудь другое тогда? или возможно с этой программой можно решить проблему?»
Ответ на ее сообщение очень прост, отключите антивирус. Я после этого сообщения файлы проверил там все было нормально.
Неправильный запуск кейгена
Кейген как я уже сказал это троянская программа, которая заменяет лицензию на пиратскую. Поэтому чтобы сделать эти изменения в системе данный кейген просто необходимо запустить от имени администратора.
Поэтому не забудьте запустить keygen от имени администратора.
Неправильный выбор продуктов
При первом же запуске кейгена не забудьте сразу же выбрать имя продукта.
Если вы продолжите процесс патчинга с неправильным именем продукта, то у вас выйдет сообщение с предупреждением. Чтобы избежать такой случаи будьте внимательными.
Пропускание процесс патча
Некоторые люди делают так. Запустить keygen , потом запускается Sony Vegas и начинают вводить коды . После завершения процесса программа выдает сбой . А связано это с тем что пользователь пропустил процесс патча .
Запомните друзья первым делом выбираем имя продукта, а потом запускаем процесс патча.
Неправильное указание папки
Перед как начать процесс патча необходимо узнать разрядность вашей операционной система. Для это смотрим как узнать разрядность системы. 4 самых эффективных способов. Если у вас операционная система 32bit тогда нужно использовать папку «Programs file» а если 64bit то понадобиться 1)«Programs file» и 2)«Programs file(86)».
Если у вас 64bit система первый раз выбираем папку Programs file и там выбираем папку «SONY»,
а папке «Programs file(86)» выбираем «Shared Plug-Ins».
Вот и вся волшебство друзья.
Повторное установка после ошибки
Возможно у вас по какой-то причине произошла ошибка при активация. Вы просто закрыли кейген и начали процедуру повторно. Сколько вы не повторите попытки активация у вас ничего не получиться.
Потому что в реестре остались поврежденные файлы процессе установке sony vegas pro. Поэтому нужно с корнями удалить программу. Чтобы узнать, как удалить программу полностью смотрим здесь как удалить установленную программу с компьютера полностью.
А для очисти реестра будем использовать программу Ccleaner. С помощью данной программой можно полностью очистить реестр и ошибки в системах.
Пищите в поиск Ccleaner и скачайте с официального сайта. Для нашей цели достаточно и бесплатная версия. Запускаем программу и в вкладке «очистка» делаем анализ
После завершение анализа удаляем весь мусор. Дальше заходим в раздел «реестр» и там начинаем поиск поврежденных файлов.
Как только программа закончит поиск исправляем найденные ошибки. Внимание друзья проведите эту процедуру после удаление программы sony vegas.
После применение этих рекомендация у вас опять вылетает сбой обращайтесь к мне в контакте. Расскажу вам ситуацию, произошедшую с мной. Однажды я решил установить сони вегас про.
Начал я с 11-ой версии все установил активировал и при инициализация т. е. при запуске программа не запускалось. Забил на 11-ую и решил установит 12-ую там же такая картинка и на 13-ом тоже.
По гуглил по форумам ходил, а там ответили, что нужно удалить такие компоненты как net framework, visual c++, microsoft silverlight. Не решил лучше переустановить операционную систему чем копаться в этих компонентах.
Да и еще мне все равно надо было сделать переустановку windows. После переустановки все повторил и sony vegas pro запустился.
О том, как удалить те компоненты которые я перечислил будет видео материал. И еще будет статья о том, что делать если vegas не открывает видео. Подпишитесь и не пропустите новые статьи.
На этом у меня все желаю вам удачных активации и фантазия при редактирование видео.
Не устанавливается Sony Vegas Pro.
| Похожие темы | ||||
| Тема | Автор | Раздел | Ответов | Последнее сообщение |
| Sony Vegas 15 | tickman | Sony Vegas Pro | 0 | 17.09.2018 00:42 |
| Sony Vegas 13 | gromozeka | Sony Vegas Pro | 2 | 16.09.2016 17:15 |
| Почеу Sony DVD Architect «портит» видео, сделанное в Sony Vegas? | vit@lee | DVD Architect | 18 | 21.06.2013 13:24 |
| Vegas падает, не запускается, не устанавливается | AntonChik | Sony Vegas Pro | 9 | 28.03.2011 08:31 |
| Не устанавливается на Windows 7 | koler | Обмен опытом | 2 | 15.01.2011 09:49 |
|
Пытаюсь установить любую версию «Sony Vegas» или «Sound Forge», но установка не происходит. В процессах висит это:
Перепробовал все, что смог найти в Google: чистил реестр от следов программы, отключал UAC, перестанавливал кодеки, перезапускал в службах «Установщик Windows» — ничего не помогает. До этого уже стоял Vegas, но после его удаления установить заново уже не получается. Может кто знает, в чем может быть проблема? Конфигурация компа: Intel Core 2 Quad CPU Q9300 © 2.50GHz, память 4.00 ГБ, Windows 7×64. |
|
Наконец-то, в моем случае проблема решилась таким образом:
Панель управленияЯзык и региональные стандартыФорматыДополнительные параметрыЧислаСбросить
После применения изменений, любые версии «Vegas Pro» и «Sound Forge» начали устанавливаться без проблем.
Предполагаю, что сбились настройки каких-то параметров чисел, которые, почему-то, оказались критичными для установки программ от Sony.
Так же вместе с этой проблемой решилась и другая — не отображалось количество занимаемой памяти в диспетчере задач.
Источник
9 ошибок по которой не запускается и не активируется sony vegas pro
Здравствуйте любители компьютеров. Тема данного поста будет ошибка при установки и активация Sony Vegas pro. Друзья скажу вам честно.
p, blockquote 1,0,0,0,0 —>
p, blockquote 2,0,0,0,0 —>
Вступление
Каждый день на мою почту приходит письма с просьбой помочь установит Vegas. И каждый раз одна и та же проблема.
p, blockquote 3,0,0,0,0 —>
Если честно последняя время мне уже надоела рассказывать причины по которой не удается активировать Sony Vegas. И связи с этим решил написать о всех причинах по которой не устанавливается данная программа. Пользователи компьютеров начали мне обращаться по этим вопроса:
p, blockquote 4,0,0,0,0 —>
- у меня не подходит последний длинный код
- не могу найти папки
- нету кейгена в архиве
- при патче выдается ошибка
Волна этих вопрос и проблем нахлынул меня, когда я написал статью ключ активация Sony Vegas pro 11. А вы спросите почему же вы не рассказывали об этом в данном статье? Да само собой я рассказывал. Просто по не внимательности люди пропускают некоторые шаги.
p, blockquote 5,0,0,0,0 —>
Поэтому всегда приходиться указывать им на их проблемы. Так же и эти проблемы связаны с этими статьями ключ для sony vegas pro 12, установка sony vegas pro 13 + ключ активации.
p, blockquote 6,0,0,0,0 —>
И так давайте перечислим недоразумение
p, blockquote 7,0,0,0,0 —>
- неправильное скачивание программы
- невнимательность
- антивирус
- запуск кейгена
- выбор продукта
- пропускание процесс патча
- не правильное указание папки
- повторное установка после ошибки
- удаление компонентов
вот и все проблемы которые возникают при активация сони Вегас про. Рассмотрим решения для них.
p, blockquote 8,0,0,0,0 —>
Неправильное скачивание программы
Друзья при написание статей я всегда указываю ссылку там, где она нужна. Хоть ссылка не активная т. е. некликабельная, но все равно она есть. Скопируйте ее и перейдите по ней в своем браузере.
p, blockquote 9,0,0,0,0 —>
Мне пишут такие сообщение. «Cлушай я тут скачал Вегас с торрента установил, а там какая-то непонятная сообщение». Конечно будет эти непонятности потому что вы тоже скачали файл с непонятного источника.
p, blockquote 10,0,0,0,0 —>
Поэтому дорогие юзеры скачайте файла по моим ссылкам, так как я их уже проверил и протестировал.
p, blockquote 11,0,0,0,0 —>
Вы не подумайте, что я пытаюсь зарабатывать на скачивание файлов. Потому что я храню эти файлы в облачных серверах. А там хрен получишь чем заработаешь. Вот так вот.
p, blockquote 12,0,0,0,0 —>
Невнимательность
Невнимательность при установки это самая большая катастрофическая недоразумение. Чаще бывает так что пользователь после установки sony vegas pro начинает вводит коды активация и на последнем шаге выдается ошибка.
p, blockquote 13,0,1,0,0 —>
И тут сразу начинает матерный шторм. Пишут такие комментарии «че за херня, ваш метод не работает, у меня не устанавливается и т. д.». ну не знаю, что им сказать.
p, blockquote 14,0,0,0,0 —>
Не ужели трудно догадаться, что если у 99 людей получилось установить и активировать sony vegas а у него не получается, что он допустил ошибку. А не я виноват! Поэтому друзья внимательно следите что вы устанавливаете и что пишите окей?
p, blockquote 15,0,0,0,0 —>
Антивирус
Я во всех статьях про Вегас сразу же говорю отключите антивирус.
p, blockquote 16,0,0,0,0 —>
p, blockquote 17,0,0,0,0 —>
Потому что мы же используем троянскую программу которая помогает нам открыть сони Вегас про. А антивирус видит эту черную дыру и сразу удаляет. Не давно мне в контакте написала одна девушка.
p, blockquote 18,0,0,0,0 —>
«Доброй ночи, извините за беспокойство. Буду очень признательна, если вы мне поможете. Я скачала программу vegpro13 с официальных источников, она загрузилась, но дальше я еще ничего не делала.
p, blockquote 19,0,0,0,0 —>
Потом наткнулась на ваш сайт, зашла к вам на сайт, хотела скачать программу vegas pro 13 у вас, прошла по ссылке, которая у вас указана, но файл, который я там скачала не открывается, а папка patch пуста.
p, blockquote 20,0,0,0,0 —>
Что делать? просто мне нужен был какой-нибудь нормальный редактор ,чтобы суметь да и успеть смонтировать на завтра видео.. вы сможете мне подсказать что-нибудь другое тогда? или возможно с этой программой можно решить проблему?»
p, blockquote 21,0,0,0,0 —>
Ответ на ее сообщение очень прост, отключите антивирус. Я после этого сообщения файлы проверил там все было нормально.
p, blockquote 22,0,0,0,0 —>
Неправильный запуск кейгена
Кейген как я уже сказал это троянская программа, которая заменяет лицензию на пиратскую. Поэтому чтобы сделать эти изменения в системе данный кейген просто необходимо запустить от имени администратора.
p, blockquote 23,0,0,0,0 —>
p, blockquote 24,0,0,0,0 —>
Поэтому не забудьте запустить keygen от имени администратора.
p, blockquote 25,0,0,0,0 —>
Неправильный выбор продуктов
При первом же запуске кейгена не забудьте сразу же выбрать имя продукта.
p, blockquote 26,1,0,0,0 —>
p, blockquote 27,0,0,0,0 —>
Если вы продолжите процесс патчинга с неправильным именем продукта, то у вас выйдет сообщение с предупреждением. Чтобы избежать такой случаи будьте внимательными.
p, blockquote 28,0,0,0,0 —>
Пропускание процесс патча
Некоторые люди делают так. Запустить keygen , потом запускается Sony Vegas и начинают вводить коды . После завершения процесса программа выдает сбой . А связано это с тем что пользователь пропустил процесс патча .
p, blockquote 29,0,0,0,0 —>
p, blockquote 30,0,0,0,0 —>
Запомните друзья первым делом выбираем имя продукта, а потом запускаем процесс патча.
p, blockquote 31,0,0,0,0 —>
Неправильное указание папки
Перед как начать процесс патча необходимо узнать разрядность вашей операционной система. Для это смотрим как узнать разрядность системы. 4 самых эффективных способов. Если у вас операционная система 32bit тогда нужно использовать папку «Programs file» а если 64bit то понадобиться 1)«Programs file» и 2)«Programs file(86)».
p, blockquote 32,0,0,0,0 —>
p, blockquote 33,0,0,0,0 —>
Если у вас 64bit система первый раз выбираем папку Programs file и там выбираем папку «SONY»,
p, blockquote 34,0,0,0,0 —>
p, blockquote 35,0,0,0,0 —>
а папке «Programs file(86)» выбираем «Shared Plug-Ins».
p, blockquote 36,0,0,0,0 —>
p, blockquote 37,0,0,0,0 —>
Вот и вся волшебство друзья.
p, blockquote 38,0,0,0,0 —>
Повторное установка после ошибки
Возможно у вас по какой-то причине произошла ошибка при активация. Вы просто закрыли кейген и начали процедуру повторно. Сколько вы не повторите попытки активация у вас ничего не получиться.
p, blockquote 39,0,0,1,0 —>
Потому что в реестре остались поврежденные файлы процессе установке sony vegas pro. Поэтому нужно с корнями удалить программу. Чтобы узнать, как удалить программу полностью смотрим здесь как удалить установленную программу с компьютера полностью.
p, blockquote 40,0,0,0,0 —>
А для очисти реестра будем использовать программу Ccleaner. С помощью данной программой можно полностью очистить реестр и ошибки в системах.
p, blockquote 41,0,0,0,0 —>
Пищите в поиск Ccleaner и скачайте с официального сайта. Для нашей цели достаточно и бесплатная версия. Запускаем программу и в вкладке «очистка» делаем анализ
p, blockquote 42,0,0,0,0 —>
p, blockquote 43,0,0,0,0 —>
После завершение анализа удаляем весь мусор. Дальше заходим в раздел «реестр» и там начинаем поиск поврежденных файлов.
p, blockquote 44,0,0,0,0 —>
p, blockquote 45,0,0,0,0 —>
Как только программа закончит поиск исправляем найденные ошибки. Внимание друзья проведите эту процедуру после удаление программы sony vegas.
p, blockquote 46,0,0,0,0 —>
После применение этих рекомендация у вас опять вылетает сбой обращайтесь к мне в контакте. Расскажу вам ситуацию, произошедшую с мной. Однажды я решил установить сони вегас про.
p, blockquote 47,0,0,0,0 —>
Начал я с 11-ой версии все установил активировал и при инициализация т. е. при запуске программа не запускалось. Забил на 11-ую и решил установит 12-ую там же такая картинка и на 13-ом тоже.
p, blockquote 48,0,0,0,0 —>
По гуглил по форумам ходил, а там ответили, что нужно удалить такие компоненты как net framework, visual c++, microsoft silverlight. Не решил лучше переустановить операционную систему чем копаться в этих компонентах.
p, blockquote 49,0,0,0,0 —>
Да и еще мне все равно надо было сделать переустановку windows. После переустановки все повторил и sony vegas pro запустился.
p, blockquote 50,0,0,0,0 —>
О том, как удалить те компоненты которые я перечислил будет видео материал. И еще будет статья о том, что делать если vegas не открывает видео. Подпишитесь и не пропустите новые статьи.
p, blockquote 51,0,0,0,0 —> p, blockquote 52,0,0,0,1 —>
На этом у меня все желаю вам удачных активации и фантазия при редактирование видео.
Вам будет интересно
Здравствуйте любители программы видео редактора и популярного инструмента Sony Vegas Pro 10. До сих пор…
Всем привет читатели и посетители! Пришло время рассказать про Sony Vegas pro 14. Да друзья…
Приветствую вас, пользователи компьютера. В этом статье поделюсь с вами с той информации как получить ключ…
Источник
Исправление ошибки при запуске Vegas Pro (решено)
VEGAS Pro — это программное обеспечение, которое предлагает все необходимые инструменты для редактирования видео. Это позволяет записывать, редактировать и микшировать многоканальное аудио. Он также может быть преобразован в различные форматы для потоковой передачи или вывода на DVD или Blu-ray Disc. Vegas Pro находится под ответственностью немецкого разработчика Magix Software.
Однако многие пользователи программного обеспечения сталкиваются с ошибкой при запуске Vegas Pro. Они встречают код ошибки -59 и говорят: «При запуске VEGAS Pro произошла ошибка. Нет лицензии на использование этого программного обеспечения ». В этом случае это будет препятствовать вашему прогрессу в использовании программного обеспечения и может раздражать.
Одна из причин этого заключается в том, что вы не смогли завершить установка программного обеспечения, Возможно, что компоненты были опущены во время установки. Эти отсутствующие компоненты не позволяют вашему программному обеспечению полностью запуститься.
Интернет важен для доступа к Vegas Pro, и любая проблема с вашим интернет-соединением помешает его правильному запуску. Проверьте подключение к Интернету и кабель Ethernet, чтобы определить, является ли это причиной вашей ошибки.
Как исправить сообщение об ошибке «Ошибка запуска Vegas Pro»? Вот несколько предложений ниже:
Установите последние обновления
В вашем программном обеспечении могут отсутствовать компоненты или обновления. Эти обновления помогут вам обеспечить бесперебойную работу Vegas Pro. Посетите веб-сайт компании для получения последних обновлений программного обеспечения.
Проверьте системные требования
Соответствует ли ваш компьютер требованиям системы Vegas Pro? В противном случае это, вероятно, приведет к ошибке запуска. Вот системные требования:
- Операционная система: Microsoft® Windows 10 (бит 64)
- Процессор: Intel Core i6 5-го поколения (или эквивалент AMD) или выше. 2.5 Ghz и 4 Core минимум. Для 4k, Intel Core i7 7-го поколения (или аналога AMD) или выше. 3.0 Ghz и 8 Core минимум
- RAM: минимум 8 GB RAM (рекомендуется 16 GB; 32 GB рекомендуется для 4K)
- Место на жестком диске: 1.5 ГБ на жестком диске для установки программы; Твердотельный диск (SSD) или высокоскоростной многодисковый RAID для носителя 4K
- Другое: Microsoft .NET Framework 4.0 SP1 (имеется на диске приложения)
- Подключение к Интернету: требуется для регистрации и проверки программы, а также для некоторых функций программы.
Обновить:
Теперь мы рекомендуем использовать этот инструмент для вашей ошибки. Кроме того, этот инструмент исправляет распространенные компьютерные ошибки, защищает вас от потери файлов, вредоносных программ, сбоев оборудования и оптимизирует ваш компьютер для максимальной производительности. Вы можете быстро исправить проблемы с вашим ПК и предотвратить появление других программ с этим программным обеспечением:
- Шаг 1: Скачать PC Repair & Optimizer Tool (Windows 10, 8, 7, XP, Vista — Microsoft Gold Certified).
- Шаг 2: Нажмите «Начать сканирование”, Чтобы найти проблемы реестра Windows, которые могут вызывать проблемы с ПК.
- Шаг 3: Нажмите «Починить все», Чтобы исправить все проблемы.
Реактивация Vegas Pro
- Войдите в свою учетную запись MAGIX с помощью веб-браузера.
- Перейдите в раздел «Мои продукты», найдите версию Vegas Pro, которую вы используете, и нажмите «Подробнее».
- Выделите Активации и отключите их для компьютера, на котором у вас возникла проблема.
- Затем удалите программное обеспечение из вашей системы.
- Загрузите его снова с вкладки «Активации» вашего браузера.
- После загрузки установите программное обеспечение и повторно введите ключ активации.
- Проверьте, не устранена ли проблема.
Удаление и переустановка VegasPro
- Нажмите Windows + R, чтобы открыть диалоговое окно «Выполнить».
- Запустить regedit
- Перейдите на страницу HKEY_LOCAL_MACHINE> ПРОГРАММНОЕ ОБЕСПЕЧЕНИЕ> Wow6432Node> Sony Creative Software.
- Удалить записи Vegas Pro
- Найдите папку C: Program Files (x86) Steam SteamApps / common и удалите папку Vegas Pro.
- Загрузите и переустановите программное обеспечение.
- Проверьте, сохраняется ли ошибка.
CCNA, веб-разработчик, ПК для устранения неполадок
Я компьютерный энтузиаст и практикующий ИТ-специалист. У меня за плечами многолетний опыт работы в области компьютерного программирования, устранения неисправностей и ремонта оборудования. Я специализируюсь на веб-разработке и дизайне баз данных. У меня также есть сертификат CCNA для проектирования сетей и устранения неполадок.
Источник
При установке программы Sony Vegas на компьютер, пользователь может столкнуться с ошибкой 2. Эта ошибка возникает, если установщик не может скопировать файлы программы на жесткий диск из-за нехватки места на диске, проблем с доступом к файлам или сбой в самом установщике.
Анализ кода ошибки 2
Код ошибки 2 — это общая ошибка установки в Windows, которая может возникнуть по многим причинам. Ниже представлены часто встречающиеся причины и возможные решения для исправления ошибки.
Нехватка места на жестком диске
При установке Sony Vegas на компьютер необходимо иметь достаточно свободного места на жестком диске. Если у вас возникла ошибка 2, то возможно, что на вашем жестком диске осталось мало свободного места, необходимого для установки.
Решение: освободить место на жестком диске путем удаления ненужных файлов или программ.
Проблемы с доступом к файлам на жестком диске
Если в процессе установки возникают ошибки доступа к файлам на жестком диске, это может быть связано с правами администратора или проблемами с антивирусным ПО, которое блокирует доступ к файлам.
Решение: выполнить установку от имени администратора или временно выключить антивирусное ПО.
Сбой в самом установщике
Если все прочие проблемы исключены, ошибка 2 может быть вызвана сбоем в самом установщике программы Sony Vegas.
Решение: перезапустить компьютер и повторить установку, если ошибка повторяется, попробовать загрузить установщик программы заново с официального сайта разработчика.
Заключение
Ошибка 2 при установке программы Sony Vegas может быть вызвана различными причинами. Однако, как правило, это не сложно исправить, следуя простым рекомендациям, приведенным выше. При возникновении любых ошибок при установке программы Sony Vegas всегда следует обратиться за помощью на официальный сайт разработчика программного обеспечения и на специализированные форумы для пользователей данного программного обеспечения.
Содержание
- 1 Сбой в CreateProcess (код 740, 2, 261, 267) — как исправить
- 1.1 Причины возникновения сбоев CreateProcess
- 1.2 Как исправить «Сбой в CreateProcess — код 740»
- 1.3 Решение сбоя «CreateProcess: Код 2»
- 1.4 CreateProcess: Error 261, 267
- 2 Невозможно выполнить файл, сбой код 267. Неверно задано имя папки
- 2.1 Причины возникновения ошибки «Невозможно выполнить файл, сбой код 267»
- 2.2 Код 267 неверно задано имя папки что делать
- 2.3 Заключение
- 3 Запрошенная операция требует повышения (сбой код 740)
- 3.1 Причины ошибки «Запрошенная операция требует повышения» и как её исправить
- 3.2 Ошибка после скачивания файла и его запуска
- 3.3 Отметка «Запускать от имени Администратора» в параметрах совместимости программы
- 3.4 Запуск одной программы из другой программы
- 3.5 Дополнительная информация
- 4 Системная ошибка 5 отказано в доступе — что делать?
- 4.1 Почему возникает system error code 5 отказано в доступе?
- 4.2 Запуск от имени администратора
- 4.3 Предоставление доступа к папке
- 4.4 Что запомнить пользователям
Сбой в CreateProcess (код 740, 2, 261, 267) — как исправить
Ошибка «CreateProcess: Сбой» охватывает многие сферы работ компьютерной системы. Некоторые проблемы появляются вполне себе спонтанно, а другие были созданы самим пользователем.
Основными причинами возникновения конфликтов может считаться недостаток административных прав, отсутствие необходимых обновлений и закрытые параметры папок.
К наиболее распространенным предупреждениям можно отнести следующие коды сбоев 740, 2, а также 261,267. Именно с ними чаще всего сталкиваешься при появлении сообщения «CreateProcess» в Windows.
Проблема CreateProcess: Запрошенная операция требует повышения
Причины возникновения сбоев CreateProcess
Если раньше права администратора были незначительные, то начиная с Windows 7 ситуация в корне поменялась. Современные операционные системы начинают использовать двойную административную систему.
Это означает, что для некоторых действий могут требоваться права «особого администрирования», полностью обходя стандартную систему «Запуск от имени администратора».
Конфликт в отсутствии полномочий и может выдавать ошибку «Createprocess: Сбой (740, 2, 261,267). Запрошенная операция требует повышения».
Как исправить «Сбой в CreateProcess — код 740»
Если ошибка Код 740 появляется при использовании программ, тогда вам нужно запустить её от имени администратора. Все это делается через правую кнопку мыши. Там же перейдите в Свойства и во вкладке Совместимость укажите режим совместимости с Windows XP. Но если данный метод не сработает, тогда нужно сделать следующие варианты.
Первый вариант. Действенным способом считается отключение учетной записи администратора. Рабочий компьютер в офисе лучше не отключать, но если он у вас дома, тогда данный способ для вас наиболее подходящий.
- Выбираете «Мой компьютер» и кликаете правой клавишей на мышке.
- В выпавшем меню отыскиваете «Управление».
- Откроется окно. В нем ищете под меню «Локальные пользователи».
- Открываете паку «Пользователи».
- В средней колонке можно увидеть всех пользователей на компьютере. Выполните отключение учетной записи в каждом из них.
- Через правую кнопку мышки выберите «Свойства». Поставьте галочку напротив «Отключить учетную запись». ОК.
Отключаем учетную запись для удаления проблемы Код 740.
- Перезагрузите ПК.
Второй способ. Выставьте все учетные записи в самое минимальное положение. Нужно изменить конфигурации системы.
- Перейдите в левое нижнее меню «Пуск» на рабочем столе.
- По стандарту ищем «Панель управления», а в ней «Учетные записи пользователей».
- В самом низу «Изменение параметров контроля».
- Теперь перед вами ползунок. Его смещаете в самый низ и жмете ОК.
Изменение параметров контроля для решения ошибки CreateProcess — Код 740
Решение сбоя «CreateProcess: Код 2»
Данный сбой есть тем самым исключением, виной которому выступают разные обновления в системе. Возможно недавно производились обновления или устанавливалась игра, но в процессе произошли сбои. Пользователь не всегда об этом может знать, что делает появление сбоя неожиданным событием.
- Решением становиться проверка ПК на наличие последних обновлений для всех компонентов.
- Посетите официальную страницу библиотек DirectX и скачайте их.
- Выполните установку DirectX и попробуйте ваши действия еще раз.
CreateProcess: Error 261, 267
Для данных сбоев нужно попробовать сделать персональное разрешение для папки, куда устанавливаются программы. Ведь именно при установке утилит и софта можно встретить данные конфликты (Error 261, 267).
- Кликните по папке, куда собираетесь установить софт правой кнопкой мышки.
- Выбираете «Свойства» и «Безопасность».
- Выбираете своего администратора и жмете «Изменить».
- Ставите в столбике «Разрешить» галочку, напротив «Полный доступ».
- Жмем ОК.
Решаем проблему «Error 261 и 267»
Совет. Не забывайте устанавливать софт при помощи использования прав от администратора и иметь на компьютере актуальные обновления для всех необходимых компонент Windows (DirectX, Microsoft Visual C++, .NET Framework и др.). Выполняя простые действия в Windows, вы сможете избежать не только появление вышеописанных ошибок, но и других проблем.
- Алексей
- Распечатать
Источник: https://dadaviz.ru/sboy-v-createprocess-kod-740-2-261-267-kak-ispravit/
Невозможно выполнить файл, сбой код 267. Неверно задано имя папки
Некоторые из пользователей ПК, пытаясь установить программу на свой компьютер (обычно игровую) могут столкнуться с невозможностью её установки и сообщением об ошибке «Невозможно выполнить файл, сбой код 267. Неверно задано имя папки».
Довольно часто эта ошибка появляется при установке любой внешней программы, при этом хаотичные действия пользователя по изменению ситуации оказываются безрезультатными.
В этом материале я расскажу, что за код ошибки 267 неверно задано имя папки, каковы причины её возникновения, и как исправить ошибку 267 на вашем ПК.
Скриншот ошибки сбой код 267
Причины возникновения ошибки «Невозможно выполнить файл, сбой код 267»
Как уже упоминалось выше, ошибка 267 возникает при запуске инсталлятора какой-либо программы (обычного игрового типа). После своего запуска инсталлятор пытается установить требуемую программу, но затем «вылетает» с указанным выше сообщением об ошибке.
Причинами ошибки «Невозможно выполнить файл, сбой код 267. Неверно задано имя папки» может быть следующее:
- Повреждённый инсталлятор нужной вам программы;
- Контроль Учётных Записей (UAC) препятствует установке программы;
- Доступ к определённой директории у данного пользователя запрещён;
- Использование кириллических символов в пути установки программы;
- Реестр ОС Виндовс повреждён;
- Некорректная работа с образами дисков у соответствующей программы (например, Daemon Tools);
- Злокачественное действие вирусных программ;
- Блокировка установки программы антивирусом;
- Случайное или злонамеренное удаление системных файлов ОС Виндовс;Ошибка при установке программы
Определив причины ошибки «неверно задано имя папки», перейдём к вариантам её решения.
Код 267 неверно задано имя папки что делать
Итак, если у вас возникает «Невозможно выполнить файл, сбой код 267. Неверно задано имя папки» при установке игры и вас интересует, как исправить ошибку 267, то выполните следующие действия:
- Перегрузите ваш компьютер и попытайтесь запустить процесс установки вновь. Банальный совет, который часто оказывается весьма эффективным;
- Запустите инсталлятор проблемной программы от имени администратора. Кликните на файл инсталлятора правой клавишей мыши и выберите «Запуск от имени администратора»;
Запускаем установщик от имени админа
- Установите права полного доступа для папки, в которой устанавливается ваша игра. Через проводник найдите указанную папку, кликните на ней правой клавишей мыши, выберите «Свойства», перейдите во вкладку «Безопасность». Там выбираем «Пользователи», жмём «Изменить», снова в списке выбираем «Пользователи», ставим галочку на «Полный доступ» и нажимаем на «Ок»;
- Установите полные права для папки Temp. Перейдите по пути c:Documents and SettingsИмя пользователяAppDataLocal, и найдите там папку Temp. Кликните на ней правой клавишей мыши, выберите «Свойства», перейдите на вкладку «Безопасность», выберите «Пользователи» сверху, нажмите на кнопку «Изменить» и поставьте галочку на опции «Полный доступ», затем нажмите на «Ок»;
Устанавливаем права
- Далее для исправления ошибки с сообщением «Неверно задано имя папки». Постарайтесь, чтобы папка, в которую устанавливается игра, имела путь без кириллических символов;
- Отключите UAC (контроль учётных записей) в вашей ОС. К примеру, на Виндовс 7 это делается через Панель управления, затем «Учётные записи пользователя», потом «Включение или отключение контроля учётных записей» и снятие галочки с пункта «Используй контроль учётных записей..»;
- Переустановите приложения Microsoft Visual C++ и DirectX, это может помочь в вопросе «как избавиться от ошибки 267». Всё это нужно для исправления проблемы «Невозможно выполнить файл, сбой код 267»;Microsoft Visual C++
- Если вы работаете с дисковыми образами, попробуйте использовать альтернативы к установленной на вашем ПК программе (Alcohol 120%, Daemon Tools, UltraISO, Gizmo Drive и ряд других), при этом используйте самые свежие версии данных программ;
- Попробуйте использовать альтернативный репак вашей игровой программы (с другим взломом, другой автор репака и так далее). Довольно часто ошибка возникает в какой-то одной версии запаковки программы, другая же версия ставится без каких-либо проблем;
- Проверьте ваш компьютер на наличие зловредов (подойдут Dr.Web CureIt!, Trojan Remover, Malware-Antimalware и другие);
- На время инсталляции приложения попробуйте отключить ваш антивирус;
- Проверьте целостность системного реестра с помощью соответствующих программ (Regcleaner, CClener и ряд других), последние могут помочь в вопросе «как пофиксить ошибку 267»;
- Задействуйте функционал утилиты sfc для проверки целостности системных файлов. Запустите командную строку от имени администратора, и в ней наберите sfc /scannow и нажмите ввод;
Используем командную строку
- Установите все доступные обновления ОС Виндовс;
- Выполните откат системы на предыдущую точку восстановления. Нажмите на кнопку «Пуск», в строке поиска наберите rstrui и нажмите ввод. Найдите стабильную точку восстановления и откатите систему на неё.
Заключение
Если вы столкнулись с ошибкой 267 и соответствующим сообщением «Невозможно выполнить файл, сбой код 267», то, в первую очередь, я бы рекомендовал выполнить запуск инсталлятора от имени администратора, а также установить права полного доступа на папку с игрой и упомянутую Temp. Если же эти советы не сработали, попробуйте использовать другие способы, предложенные мной в данном материале, а лучше всего поищите другую версию инсталлятора игры, ведь причина указанной ошибки может быть именно в нём.
Как вы оцените статью?
(8 3,50 из 5)
Загрузка…
Источник: https://RusAdmin.biz/oshibki/nevozmozhno-vypolnit-fajl-sboj-kod-267-neverno-zadano-imya-papki/
Запрошенная операция требует повышения (сбой код 740)
27.12.2017 windows
При запуске программ, установщиков или игр (а также действиях «внутри» запущенных программ) вы можете столкнуться с сообщением об ошибке «Запрошенная операция требует повышения».
Иногда указывается код сбоя — 740 и информация наподобие: CreateProcess Failed или Error Creating Process.
Причем в Windows 10 ошибка появляется чаще, чем в Windows 7 или 8 (по причине того, что по умолчанию в Windows 10 многие папки защищены, включая Program Files и корень диска C).
В этой инструкции — подробно о возможных причинах ошибки, вызывающих сбой с кодом 740, что означает «Запрошенная операция требует повышения» и о том, как исправить ситуацию.
Причины ошибки «Запрошенная операция требует повышения» и как её исправить
Как можно понять из заголовка сбоя, ошибка имеет отношения к правам, с которыми запускается программа или процесс, однако эта информация не всегда позволяет исправить ошибку: так как сбой возможен и при условиях, когда ваш пользователь является администратором в Windows и сама программа также запущена от имени администратора.
https://www.youtube.com/watch?v=AnLc5Z9oflQ
Далее рассмотрим наиболее часто встречающиеся случаи, когда возникает сбой 740 и о возможных действиях в таких ситуациях.
Ошибка после скачивания файла и его запуска
Если вы только что загрузили какой-то файл программы или установщик (например, веб-установщик DirectX с сайта Майкрософт), запускаете его и видите сообщение наподобие Error creating process. Reason: Запрошенная операция требует повышения, с большой вероятностью дело в том, что вы запустили файл прямо из браузера, а не вручную из папки загрузок.
Что при этом происходит (при запуске из браузера):
- Файл, который для работы требует запуска от имени администратора запускается браузером от имени обычного пользователя (потому что некоторые браузера по-другому не умеют, например, Microsoft Edge).
- Когда начинают выполняться операции, требующие прав администратора, появляется сбой.
Решение в данном случае: запустить загруженный файл из папки, куда он был загружен вручную (из проводника).
Примечание: если вышеописанное не сработает, нажмите по файлу правой кнопкой мыши и выберите «Запустить от имени Администратора» (только если уверены в том, что файл надежный, иначе рекомендую сначала проверить его в в VirusTotal), так как возможно причина ошибки в необходимости доступа к защищенным папкам (чего не могут делать программы, запущенная с правами обычного пользователя).
Отметка «Запускать от имени Администратора» в параметрах совместимости программы
Иногда с теми или иными целями (например, для более простой работы с защищенными папками Windows 10, 8 и Windows 7) пользователь добавляет в параметры совместимости программы (открыть их можно так: правый клик по exe файлу приложения — свойства — совместимость) отметку «Запускать эту программу от имени администратора».
Обычно это не вызывает проблем, но, если, к примеру, обратиться к этой программе из контекстного меню проводника (как раз таким образом я добился сообщения в архиваторе) или из другой программы вы можете получить сообщение «Запрошенная операция требует повышения». Причина в том, что проводник по умолчанию запускает элементы контекстного меню с правами простого пользователя и «не может» запустить приложение с отметкой «Запускать эту программу от имени администратора».
Решение — зайти в свойства .exe файла программы (обычно указан в сообщении об ошибке) и, если на вкладке «Совместимость» установлена вышеуказанная отметка, снять её. Если отметка неактивна, нажмите кнопку «Изменить параметры запуска для всех пользователей» и снимите её там.
Примените настройки и снова попробуйте запуск программы.
Важное примечание: Если же отметка не установлена, попробуйте, наоборот, установить её — это может исправить ошибку в некоторых случаях.
Запуск одной программы из другой программы
Ошибки «требует повышения» с кодом 740 и сообщениями CreateProcess Failed или Error Creating Process могут быть вызваны тем, что программа, запущенная не от имени администратора, пробует запустить другую программу, которой требуются права администратора для работы.
Далее — несколько возможных примеров.
- Если это самописный установщик игры с торрента, который, помимо прочего устанавливает vcredist_x86.exe, vcredist_x64.exe или DirectX, при запуске установки указанных дополнительных компонентов может возникать описываемая ошибка.
- Если это какой-то лаунчер, запускающий другие программы, то он также может вызвать указанный сбой при запуске чего-либо.
- Если какая-то программа запускает сторонний исполняемый модуль, который должен сохранить результат работы в защищенной папке Windows, это может вызывать ошибку 740. Пример: какой-либо конвертер видео или изображений, который запускает ffmpeg, а итоговый файл должен быть сохранен в защищенную папку (например, в корень диска C в Windows 10).
- Аналогичная проблема возможна при использовании некоторых .bat или .cmd файлов.
Возможные решения:
- Отказаться от установки дополнительных компонентов в установщике или же запустить их установку вручную (обычно исполняемые файлы находятся в той же папке, где и исходный файл setup.exe).
- Запустить «исходную» программу или командный файл от имени администратора.
- В файлах bat, cmd и в собственных программах, если вы разработчик, использовать не путь к программе, а такую конструкцию для запуска: cmd /c start путь_к_программе (в данном случае будет вызван запрос UAC при необходимости). См. Как создать bat файл.
Дополнительная информация
Прежде всего, для того, чтобы проделать любые из перечисленных выше действий по исправлению ошибки «Запрошенная операция требует повышения», ваш пользователь должен иметь права администратора или же у вас должен быть пароль от учетной записи пользователя, являющегося администратором на компьютере (см. Как сделать пользователя администратором в Windows 10).
И в заключение пара дополнительных вариантов, если вам так и не удалось справится с ошибкой:
- Если ошибка происходит при сохранении, экспорте файла, попробуйте указать в качестве места сохранения какую-либо из пользовательских папок (Документы, Изображения, Музыка, , Рабочий стол).
- Данный способ опасен и крайне нежелателен (только на свой страх и риск, я не рекомендую), но: полное отключение UAC в Windows может помочь решить проблему.
А вдруг и это будет интересно:
Источник: https://remontka.pro/requested-operation-requires-elevation/
Системная ошибка 5 отказано в доступе — что делать?
Системная ошибка 5 с сообщением «отказано в доступе» является универсальной и может возникать по целому ряду причин, связанных с отсутствием доступа у пользователя к различным объектам. Иногда это происходит даже если его учетная запись входит в группу администраторов.
Почему возникает system error code 5 отказано в доступе?
Наиболее распространённая причина связана с механизмом контроля учетных записей (user access control – UAC), который появился еще в WindowsVista и перешел по наследству во все последующие ОС этого семейства, включая Windows 7.
Следующей причиной является недостаточные права на объекты файловой системы, которые также стали встречаться в файловых системах, которые используются в Windows 7 по умолчанию. Называется она NTFS. До этого — в Windows XP — ставилась файловая система FAT32, в которой не было реализовано никаких механизмов разграничения прав пользователей.
Третий — самый редкий для пользователя вариант – это отсутствие прав доступа на конкретные системные объекты, такие, например, как службы. При попытке приложения, запускаемого под учетными данными, имеющими ограничения, ошибка будет возникать для пользователя как бы сама собой.
Существуют и другие причины, связанные с работой стороннего программного обеспечения, такого как антивирусы. Ниже будут рассмотрены более подробно способы устранения наиболее распространенных среди рядовых пользователей вариантов появления ошибки и способы ее устранения.
Запуск от имени администратора
Предположим, пользователь закачал инсталлятор для игры, стартовал его и получил такое окно с сообщением об ошибке: «Error 5: Отказано в доступе».
Самым простым временным и, вместе с тем, действенным способом будет запуск этого же инсталлятора от имени учетной записи администратора. Для этого следует на значке программы установщика нажать на правую кнопку мышки и в появившемся меню выбрать пункт: «запуск от имени администратора».
Поскольку пользователь не входит в администраторскую группу, то необходимо будет ввести пароль одного из пользователей, обладающих такими правами.
После этого запуск программы выполнится успешно.
Необходимо отметить, что есть приложения, которые при запуске сами запрашивают администраторские права. На значке таких приложений, как правило, расположена пиктограмма щита, как показано на рисунке ниже.
Предоставление доступа к папке
В приведенном примере видно, что причиной сбоя с кодом 5 было отсутствие доступа к папке временных файлов. Приложение пытается использовать временную папку по системным переменным, а не по пользовательским.
Поскольку приложение не скорректируешь, то можно предоставить такой доступ на уровне файловой системы пользовательской учетной записи. Для этого необходимо открыть проводник под администратором.
Кликнуть на значке проводника правой кнопкой мыши, затем на приложении и выбрать в появившемся меню пункт «запуск от имени администратора».
В появившемся окне найти папку, на которую ссылалась ошибка на самом первом скриншоте: «C:WindowsTemp». На самой папке нажать правую кнопку мыши и выбрать в меню пункт «свойства».
В появившемся окне необходимо выбрать вкладку «безопасность». На новом окне в списке «группы пользователей» отсутствует учетная запись, под которой выполнялся запуск инсталлятора.
Для добавления учетной записи «user» необходимо нажать на кнопку «добавить». Появится окно, в котором пишется имя пользователя «user».
Последующим нажатием кнопки «проверить имена» происходит поиск имени записи и подстановка ее полного пути. После нажатия на кнопку «OK», окно закрывается.
В списке пользователей теперь появляется «user», и в его правах по умолчанию выделены несколько разрешений. Убеждаемся, что есть права на запись и изменение и, если их нет, проставляем соответствующие чекбоксы. Права на чтение, выполнение и просмотра папки также следует выделить. Как правило, они отмечены по умолчанию.
После этого следует нажать на кнопку «применить». Появится предупреждение, с которым следует согласиться.
Процесс применения прав займет некоторое время. После его выполнения все окна, в которых выполнялась настройка предоставления прав следует закрыть.
Что запомнить пользователям
После выполнения второго действия можно запускать установщики даже под пользовательской учетной записью. Возможно, что устанавливаемому приложению потребуется доступ также и к другим папкам. Его можно предоставить тем же способом. Не всегда ошибка по доступу бывает связана с разрешениями файловой системы.
На уровне политик безопасности пользователям может быть запрещен запуск любых инсталляторов. В этом случае первый способ – запуска от имени администратора будет универсальным.
Разграничение на уровне доступа создано исключительно с целью повышения безопасности и надежности работы системы.
Правильно выполнять все работы по установке и настройке программ под администраторскими учетными записями, а саму работу с приложением выполнять в качестве обычного пользователя.
Источник: https://tvoi-setevichok.ru/blogi/sistemnaya-oshibka-5-otkazano-v-dostupe-windows-7-chto-delat.html
20.03.2016
Здравствуйте любители компьютеров. Тема данного поста будет ошибка при установки и активация Sony Vegas pro. Друзья скажу вам честно.
Вступление
Каждый день на мою почту приходит письма с просьбой помочь установит Vegas. И каждый раз одна и та же проблема.
Если честно последняя время мне уже надоела рассказывать причины по которой не удается активировать Sony Vegas. И связи с этим решил написать о всех причинах по которой не устанавливается данная программа. Пользователи компьютеров начали мне обращаться по этим вопроса:
- у меня не подходит последний длинный код
- не могу найти папки
- нету кейгена в архиве
- при патче выдается ошибка
Волна этих вопрос и проблем нахлынул меня, когда я написал статью ключ активация Sony Vegas pro 11. А вы спросите почему же вы не рассказывали об этом в данном статье? Да само собой я рассказывал. Просто по не внимательности люди пропускают некоторые шаги.
Поэтому всегда приходиться указывать им на их проблемы. Так же и эти проблемы связаны с этими статьями ключ для sony vegas pro 12, установка sony vegas pro 13 + ключ активации.
И так давайте перечислим недоразумение
- неправильное скачивание программы
- невнимательность
- антивирус
- запуск кейгена
- выбор продукта
- пропускание процесс патча
- не правильное указание папки
- повторное установка после ошибки
- удаление компонентов
вот и все проблемы которые возникают при активация сони Вегас про. Рассмотрим решения для них.
Неправильное скачивание программы
Друзья при написание статей я всегда указываю ссылку там, где она нужна. Хоть ссылка не активная т. е. некликабельная, но все равно она есть. Скопируйте ее и перейдите по ней в своем браузере.
Мне пишут такие сообщение. «Cлушай я тут скачал Вегас с торрента установил, а там какая-то непонятная сообщение». Конечно будет эти непонятности потому что вы тоже скачали файл с непонятного источника.
Поэтому дорогие юзеры скачайте файла по моим ссылкам, так как я их уже проверил и протестировал.
Вы не подумайте, что я пытаюсь зарабатывать на скачивание файлов. Потому что я храню эти файлы в облачных серверах. А там хрен получишь чем заработаешь. Вот так вот.
Невнимательность
Невнимательность при установки это самая большая катастрофическая недоразумение. Чаще бывает так что пользователь после установки sony vegas pro начинает вводит коды активация и на последнем шаге выдается ошибка.
И тут сразу начинает матерный шторм. Пишут такие комментарии «че за херня, ваш метод не работает, у меня не устанавливается и т. д.». ну не знаю, что им сказать.
Не ужели трудно догадаться, что если у 99 людей получилось установить и активировать sony vegas а у него не получается, что он допустил ошибку. А не я виноват! Поэтому друзья внимательно следите что вы устанавливаете и что пишите окей?
Антивирус
Я во всех статьях про Вегас сразу же говорю отключите антивирус.
Потому что мы же используем троянскую программу которая помогает нам открыть сони Вегас про. А антивирус видит эту черную дыру и сразу удаляет. Не давно мне в контакте написала одна девушка.
«Доброй ночи, извините за беспокойство. Буду очень признательна, если вы мне поможете. Я скачала программу vegpro13 с официальных источников, она загрузилась, но дальше я еще ничего не делала.
Потом наткнулась на ваш сайт, зашла к вам на сайт, хотела скачать программу vegas pro 13 у вас, прошла по ссылке, которая у вас указана, но файл, который я там скачала не открывается, а папка patch пуста.
Что делать? просто мне нужен был какой-нибудь нормальный редактор ,чтобы суметь да и успеть смонтировать на завтра видео.. вы сможете мне подсказать что-нибудь другое тогда? или возможно с этой программой можно решить проблему?»
Ответ на ее сообщение очень прост, отключите антивирус. Я после этого сообщения файлы проверил там все было нормально.
Неправильный запуск кейгена
Кейген как я уже сказал это троянская программа, которая заменяет лицензию на пиратскую. Поэтому чтобы сделать эти изменения в системе данный кейген просто необходимо запустить от имени администратора.
Поэтому не забудьте запустить keygen от имени администратора.
Неправильный выбор продуктов
При первом же запуске кейгена не забудьте сразу же выбрать имя продукта.
Если вы продолжите процесс патчинга с неправильным именем продукта, то у вас выйдет сообщение с предупреждением. Чтобы избежать такой случаи будьте внимательными.
Пропускание процесс патча
Некоторые люди делают так. Запустить keygen , потом запускается Sony Vegas и начинают вводить коды . После завершения процесса программа выдает сбой . А связано это с тем что пользователь пропустил процесс патча .
Запомните друзья первым делом выбираем имя продукта, а потом запускаем процесс патча.
Неправильное указание папки
Перед как начать процесс патча необходимо узнать разрядность вашей операционной система. Для это смотрим как узнать разрядность системы. 4 самых эффективных способов. Если у вас операционная система 32bit тогда нужно использовать папку «Programs file» а если 64bit то понадобиться 1)«Programs file» и 2)«Programs file(86)».
Если у вас 64bit система первый раз выбираем папку Programs file и там выбираем папку «SONY»,
а папке «Programs file(86)» выбираем «Shared Plug-Ins».
Вот и вся волшебство друзья.
Повторное установка после ошибки
Возможно у вас по какой-то причине произошла ошибка при активация. Вы просто закрыли кейген и начали процедуру повторно. Сколько вы не повторите попытки активация у вас ничего не получиться.
Потому что в реестре остались поврежденные файлы процессе установке sony vegas pro. Поэтому нужно с корнями удалить программу. Чтобы узнать, как удалить программу полностью смотрим здесь как удалить установленную программу с компьютера полностью.
А для очисти реестра будем использовать программу Ccleaner. С помощью данной программой можно полностью очистить реестр и ошибки в системах.
Пищите в поиск Ccleaner и скачайте с официального сайта. Для нашей цели достаточно и бесплатная версия. Запускаем программу и в вкладке «очистка» делаем анализ
После завершение анализа удаляем весь мусор. Дальше заходим в раздел «реестр» и там начинаем поиск поврежденных файлов.
Как только программа закончит поиск исправляем найденные ошибки. Внимание друзья проведите эту процедуру после удаление программы sony vegas.
После применение этих рекомендация у вас опять вылетает сбой обращайтесь к мне в контакте. Расскажу вам ситуацию, произошедшую с мной. Однажды я решил установить сони вегас про.
Начал я с 11-ой версии все установил активировал и при инициализация т. е. при запуске программа не запускалось. Забил на 11-ую и решил установит 12-ую там же такая картинка и на 13-ом тоже.
По гуглил по форумам ходил, а там ответили, что нужно удалить такие компоненты как net framework, visual c++, microsoft silverlight. Не решил лучше переустановить операционную систему чем копаться в этих компонентах.
Да и еще мне все равно надо было сделать переустановку windows. После переустановки все повторил и sony vegas pro запустился.
О том, как удалить те компоненты которые я перечислил будет видео материал. И еще будет статья о том, что делать если vegas не открывает видео. Подпишитесь и не пропустите новые статьи.
На этом у меня все желаю вам удачных активации и фантазия при редактирование видео.
| Похожие темы | ||||
| Тема | Автор | Раздел | Ответов | Последнее сообщение |
| Sony Vegas 15 | tickman | Sony Vegas Pro | 0 | 17.09.2018 00:42 |
| Sony Vegas 13 | gromozeka | Sony Vegas Pro | 2 | 16.09.2016 17:15 |
| Почеу Sony DVD Architect «портит» видео, сделанное в Sony Vegas? | vit@lee | DVD Architect | 18 | 21.06.2013 13:24 |
| Vegas падает, не запускается, не устанавливается | AntonChik | Sony Vegas Pro | 9 | 28.03.2011 08:31 |
| Не устанавливается на Windows 7 | koler | Обмен опытом | 2 | 15.01.2011 09:49 |
|
Пытаюсь установить любую версию «Sony Vegas» или «Sound Forge», но установка не происходит. В процессах висит это:
Перепробовал все, что смог найти в Google: чистил реестр от следов программы, отключал UAC, перестанавливал кодеки, перезапускал в службах «Установщик Windows» — ничего не помогает. До этого уже стоял Vegas, но после его удаления установить заново уже не получается. Может кто знает, в чем может быть проблема? Конфигурация компа: Intel Core 2 Quad CPU Q9300 © 2.50GHz, память 4.00 ГБ, Windows 7×64. |
|
Наконец-то, в моем случае проблема решилась таким образом:
Панель управленияЯзык и региональные стандартыФорматыДополнительные параметрыЧислаСбросить
После применения изменений, любые версии «Vegas Pro» и «Sound Forge» начали устанавливаться без проблем.
Предполагаю, что сбились настройки каких-то параметров чисел, которые, почему-то, оказались критичными для установки программ от Sony.
Так же вместе с этой проблемой решилась и другая — не отображалось количество занимаемой памяти в диспетчере задач.
Источник
9 ошибок по которой не запускается и не активируется sony vegas pro
Здравствуйте любители компьютеров. Тема данного поста будет ошибка при установки и активация Sony Vegas pro. Друзья скажу вам честно.
p, blockquote 1,0,0,0,0 —>
p, blockquote 2,0,0,0,0 —>
Вступление
Каждый день на мою почту приходит письма с просьбой помочь установит Vegas. И каждый раз одна и та же проблема.
p, blockquote 3,0,0,0,0 —>
Если честно последняя время мне уже надоела рассказывать причины по которой не удается активировать Sony Vegas. И связи с этим решил написать о всех причинах по которой не устанавливается данная программа. Пользователи компьютеров начали мне обращаться по этим вопроса:
p, blockquote 4,0,0,0,0 —>
- у меня не подходит последний длинный код
- не могу найти папки
- нету кейгена в архиве
- при патче выдается ошибка
Волна этих вопрос и проблем нахлынул меня, когда я написал статью ключ активация Sony Vegas pro 11. А вы спросите почему же вы не рассказывали об этом в данном статье? Да само собой я рассказывал. Просто по не внимательности люди пропускают некоторые шаги.
p, blockquote 5,0,0,0,0 —>
Поэтому всегда приходиться указывать им на их проблемы. Так же и эти проблемы связаны с этими статьями ключ для sony vegas pro 12, установка sony vegas pro 13 + ключ активации.
p, blockquote 6,0,0,0,0 —>
И так давайте перечислим недоразумение
p, blockquote 7,0,0,0,0 —>
- неправильное скачивание программы
- невнимательность
- антивирус
- запуск кейгена
- выбор продукта
- пропускание процесс патча
- не правильное указание папки
- повторное установка после ошибки
- удаление компонентов
вот и все проблемы которые возникают при активация сони Вегас про. Рассмотрим решения для них.
p, blockquote 8,0,0,0,0 —>
Неправильное скачивание программы
Друзья при написание статей я всегда указываю ссылку там, где она нужна. Хоть ссылка не активная т. е. некликабельная, но все равно она есть. Скопируйте ее и перейдите по ней в своем браузере.
p, blockquote 9,0,0,0,0 —>
Мне пишут такие сообщение. «Cлушай я тут скачал Вегас с торрента установил, а там какая-то непонятная сообщение». Конечно будет эти непонятности потому что вы тоже скачали файл с непонятного источника.
p, blockquote 10,0,0,0,0 —>
Поэтому дорогие юзеры скачайте файла по моим ссылкам, так как я их уже проверил и протестировал.
p, blockquote 11,0,0,0,0 —>
Вы не подумайте, что я пытаюсь зарабатывать на скачивание файлов. Потому что я храню эти файлы в облачных серверах. А там хрен получишь чем заработаешь. Вот так вот.
p, blockquote 12,0,0,0,0 —>
Невнимательность
Невнимательность при установки это самая большая катастрофическая недоразумение. Чаще бывает так что пользователь после установки sony vegas pro начинает вводит коды активация и на последнем шаге выдается ошибка.
p, blockquote 13,0,1,0,0 —>
И тут сразу начинает матерный шторм. Пишут такие комментарии «че за херня, ваш метод не работает, у меня не устанавливается и т. д.». ну не знаю, что им сказать.
p, blockquote 14,0,0,0,0 —>
Не ужели трудно догадаться, что если у 99 людей получилось установить и активировать sony vegas а у него не получается, что он допустил ошибку. А не я виноват! Поэтому друзья внимательно следите что вы устанавливаете и что пишите окей?
p, blockquote 15,0,0,0,0 —>
Антивирус
Я во всех статьях про Вегас сразу же говорю отключите антивирус.
p, blockquote 16,0,0,0,0 —>
p, blockquote 17,0,0,0,0 —>
Потому что мы же используем троянскую программу которая помогает нам открыть сони Вегас про. А антивирус видит эту черную дыру и сразу удаляет. Не давно мне в контакте написала одна девушка.
p, blockquote 18,0,0,0,0 —>
«Доброй ночи, извините за беспокойство. Буду очень признательна, если вы мне поможете. Я скачала программу vegpro13 с официальных источников, она загрузилась, но дальше я еще ничего не делала.
p, blockquote 19,0,0,0,0 —>
Потом наткнулась на ваш сайт, зашла к вам на сайт, хотела скачать программу vegas pro 13 у вас, прошла по ссылке, которая у вас указана, но файл, который я там скачала не открывается, а папка patch пуста.
p, blockquote 20,0,0,0,0 —>
Что делать? просто мне нужен был какой-нибудь нормальный редактор ,чтобы суметь да и успеть смонтировать на завтра видео.. вы сможете мне подсказать что-нибудь другое тогда? или возможно с этой программой можно решить проблему?»
p, blockquote 21,0,0,0,0 —>
Ответ на ее сообщение очень прост, отключите антивирус. Я после этого сообщения файлы проверил там все было нормально.
p, blockquote 22,0,0,0,0 —>
Неправильный запуск кейгена
Кейген как я уже сказал это троянская программа, которая заменяет лицензию на пиратскую. Поэтому чтобы сделать эти изменения в системе данный кейген просто необходимо запустить от имени администратора.
p, blockquote 23,0,0,0,0 —>
p, blockquote 24,0,0,0,0 —>
Поэтому не забудьте запустить keygen от имени администратора.
p, blockquote 25,0,0,0,0 —>
Неправильный выбор продуктов
При первом же запуске кейгена не забудьте сразу же выбрать имя продукта.
p, blockquote 26,1,0,0,0 —>
p, blockquote 27,0,0,0,0 —>
Если вы продолжите процесс патчинга с неправильным именем продукта, то у вас выйдет сообщение с предупреждением. Чтобы избежать такой случаи будьте внимательными.
p, blockquote 28,0,0,0,0 —>
Пропускание процесс патча
Некоторые люди делают так. Запустить keygen , потом запускается Sony Vegas и начинают вводить коды . После завершения процесса программа выдает сбой . А связано это с тем что пользователь пропустил процесс патча .
p, blockquote 29,0,0,0,0 —>
p, blockquote 30,0,0,0,0 —>
Запомните друзья первым делом выбираем имя продукта, а потом запускаем процесс патча.
p, blockquote 31,0,0,0,0 —>
Неправильное указание папки
Перед как начать процесс патча необходимо узнать разрядность вашей операционной система. Для это смотрим как узнать разрядность системы. 4 самых эффективных способов. Если у вас операционная система 32bit тогда нужно использовать папку «Programs file» а если 64bit то понадобиться 1)«Programs file» и 2)«Programs file(86)».
p, blockquote 32,0,0,0,0 —>
p, blockquote 33,0,0,0,0 —>
Если у вас 64bit система первый раз выбираем папку Programs file и там выбираем папку «SONY»,
p, blockquote 34,0,0,0,0 —>
p, blockquote 35,0,0,0,0 —>
а папке «Programs file(86)» выбираем «Shared Plug-Ins».
p, blockquote 36,0,0,0,0 —>
p, blockquote 37,0,0,0,0 —>
Вот и вся волшебство друзья.
p, blockquote 38,0,0,0,0 —>
Повторное установка после ошибки
Возможно у вас по какой-то причине произошла ошибка при активация. Вы просто закрыли кейген и начали процедуру повторно. Сколько вы не повторите попытки активация у вас ничего не получиться.
p, blockquote 39,0,0,1,0 —>
Потому что в реестре остались поврежденные файлы процессе установке sony vegas pro. Поэтому нужно с корнями удалить программу. Чтобы узнать, как удалить программу полностью смотрим здесь как удалить установленную программу с компьютера полностью.
p, blockquote 40,0,0,0,0 —>
А для очисти реестра будем использовать программу Ccleaner. С помощью данной программой можно полностью очистить реестр и ошибки в системах.
p, blockquote 41,0,0,0,0 —>
Пищите в поиск Ccleaner и скачайте с официального сайта. Для нашей цели достаточно и бесплатная версия. Запускаем программу и в вкладке «очистка» делаем анализ
p, blockquote 42,0,0,0,0 —>
p, blockquote 43,0,0,0,0 —>
После завершение анализа удаляем весь мусор. Дальше заходим в раздел «реестр» и там начинаем поиск поврежденных файлов.
p, blockquote 44,0,0,0,0 —>
p, blockquote 45,0,0,0,0 —>
Как только программа закончит поиск исправляем найденные ошибки. Внимание друзья проведите эту процедуру после удаление программы sony vegas.
p, blockquote 46,0,0,0,0 —>
После применение этих рекомендация у вас опять вылетает сбой обращайтесь к мне в контакте. Расскажу вам ситуацию, произошедшую с мной. Однажды я решил установить сони вегас про.
p, blockquote 47,0,0,0,0 —>
Начал я с 11-ой версии все установил активировал и при инициализация т. е. при запуске программа не запускалось. Забил на 11-ую и решил установит 12-ую там же такая картинка и на 13-ом тоже.
p, blockquote 48,0,0,0,0 —>
По гуглил по форумам ходил, а там ответили, что нужно удалить такие компоненты как net framework, visual c++, microsoft silverlight. Не решил лучше переустановить операционную систему чем копаться в этих компонентах.
p, blockquote 49,0,0,0,0 —>
Да и еще мне все равно надо было сделать переустановку windows. После переустановки все повторил и sony vegas pro запустился.
p, blockquote 50,0,0,0,0 —>
О том, как удалить те компоненты которые я перечислил будет видео материал. И еще будет статья о том, что делать если vegas не открывает видео. Подпишитесь и не пропустите новые статьи.
p, blockquote 51,0,0,0,0 —> p, blockquote 52,0,0,0,1 —>
На этом у меня все желаю вам удачных активации и фантазия при редактирование видео.
Вам будет интересно
Здравствуйте любители программы видео редактора и популярного инструмента Sony Vegas Pro 10. До сих пор…
Всем привет читатели и посетители! Пришло время рассказать про Sony Vegas pro 14. Да друзья…
Приветствую вас, пользователи компьютера. В этом статье поделюсь с вами с той информации как получить ключ…
Источник
Исправление ошибки при запуске Vegas Pro (решено)
VEGAS Pro — это программное обеспечение, которое предлагает все необходимые инструменты для редактирования видео. Это позволяет записывать, редактировать и микшировать многоканальное аудио. Он также может быть преобразован в различные форматы для потоковой передачи или вывода на DVD или Blu-ray Disc. Vegas Pro находится под ответственностью немецкого разработчика Magix Software.
Однако многие пользователи программного обеспечения сталкиваются с ошибкой при запуске Vegas Pro. Они встречают код ошибки -59 и говорят: «При запуске VEGAS Pro произошла ошибка. Нет лицензии на использование этого программного обеспечения ». В этом случае это будет препятствовать вашему прогрессу в использовании программного обеспечения и может раздражать.
Одна из причин этого заключается в том, что вы не смогли завершить установка программного обеспечения, Возможно, что компоненты были опущены во время установки. Эти отсутствующие компоненты не позволяют вашему программному обеспечению полностью запуститься.
Интернет важен для доступа к Vegas Pro, и любая проблема с вашим интернет-соединением помешает его правильному запуску. Проверьте подключение к Интернету и кабель Ethernet, чтобы определить, является ли это причиной вашей ошибки.
Как исправить сообщение об ошибке «Ошибка запуска Vegas Pro»? Вот несколько предложений ниже:
Установите последние обновления
В вашем программном обеспечении могут отсутствовать компоненты или обновления. Эти обновления помогут вам обеспечить бесперебойную работу Vegas Pro. Посетите веб-сайт компании для получения последних обновлений программного обеспечения.
Проверьте системные требования
Соответствует ли ваш компьютер требованиям системы Vegas Pro? В противном случае это, вероятно, приведет к ошибке запуска. Вот системные требования:
- Операционная система: Microsoft® Windows 10 (бит 64)
- Процессор: Intel Core i6 5-го поколения (или эквивалент AMD) или выше. 2.5 Ghz и 4 Core минимум. Для 4k, Intel Core i7 7-го поколения (или аналога AMD) или выше. 3.0 Ghz и 8 Core минимум
- RAM: минимум 8 GB RAM (рекомендуется 16 GB; 32 GB рекомендуется для 4K)
- Место на жестком диске: 1.5 ГБ на жестком диске для установки программы; Твердотельный диск (SSD) или высокоскоростной многодисковый RAID для носителя 4K
- Другое: Microsoft .NET Framework 4.0 SP1 (имеется на диске приложения)
- Подключение к Интернету: требуется для регистрации и проверки программы, а также для некоторых функций программы.
Обновить:
Теперь мы рекомендуем использовать этот инструмент для вашей ошибки. Кроме того, этот инструмент исправляет распространенные компьютерные ошибки, защищает вас от потери файлов, вредоносных программ, сбоев оборудования и оптимизирует ваш компьютер для максимальной производительности. Вы можете быстро исправить проблемы с вашим ПК и предотвратить появление других программ с этим программным обеспечением:
- Шаг 1: Скачать PC Repair & Optimizer Tool (Windows 10, 8, 7, XP, Vista — Microsoft Gold Certified).
- Шаг 2: Нажмите «Начать сканирование”, Чтобы найти проблемы реестра Windows, которые могут вызывать проблемы с ПК.
- Шаг 3: Нажмите «Починить все», Чтобы исправить все проблемы.
Реактивация Vegas Pro
- Войдите в свою учетную запись MAGIX с помощью веб-браузера.
- Перейдите в раздел «Мои продукты», найдите версию Vegas Pro, которую вы используете, и нажмите «Подробнее».
- Выделите Активации и отключите их для компьютера, на котором у вас возникла проблема.
- Затем удалите программное обеспечение из вашей системы.
- Загрузите его снова с вкладки «Активации» вашего браузера.
- После загрузки установите программное обеспечение и повторно введите ключ активации.
- Проверьте, не устранена ли проблема.
Удаление и переустановка VegasPro
- Нажмите Windows + R, чтобы открыть диалоговое окно «Выполнить».
- Запустить regedit
- Перейдите на страницу HKEY_LOCAL_MACHINE> ПРОГРАММНОЕ ОБЕСПЕЧЕНИЕ> Wow6432Node> Sony Creative Software.
- Удалить записи Vegas Pro
- Найдите папку C: Program Files (x86) Steam SteamApps / common и удалите папку Vegas Pro.
- Загрузите и переустановите программное обеспечение.
- Проверьте, сохраняется ли ошибка.
CCNA, веб-разработчик, ПК для устранения неполадок
Я компьютерный энтузиаст и практикующий ИТ-специалист. У меня за плечами многолетний опыт работы в области компьютерного программирования, устранения неисправностей и ремонта оборудования. Я специализируюсь на веб-разработке и дизайне баз данных. У меня также есть сертификат CCNA для проектирования сетей и устранения неполадок.
Источник
Содержание
- 1 Сбой в CreateProcess (код 740, 2, 261, 267) — как исправить
- 1.1 Причины возникновения сбоев CreateProcess
- 1.2 Как исправить «Сбой в CreateProcess — код 740»
- 1.3 Решение сбоя «CreateProcess: Код 2»
- 1.4 CreateProcess: Error 261, 267
- 2 Невозможно выполнить файл, сбой код 267. Неверно задано имя папки
- 2.1 Причины возникновения ошибки «Невозможно выполнить файл, сбой код 267»
- 2.2 Код 267 неверно задано имя папки что делать
- 2.3 Заключение
- 3 Запрошенная операция требует повышения (сбой код 740)
- 3.1 Причины ошибки «Запрошенная операция требует повышения» и как её исправить
- 3.2 Ошибка после скачивания файла и его запуска
- 3.3 Отметка «Запускать от имени Администратора» в параметрах совместимости программы
- 3.4 Запуск одной программы из другой программы
- 3.5 Дополнительная информация
- 4 Системная ошибка 5 отказано в доступе — что делать?
- 4.1 Почему возникает system error code 5 отказано в доступе?
- 4.2 Запуск от имени администратора
- 4.3 Предоставление доступа к папке
- 4.4 Что запомнить пользователям
Сбой в CreateProcess (код 740, 2, 261, 267) — как исправить
Ошибка «CreateProcess: Сбой» охватывает многие сферы работ компьютерной системы. Некоторые проблемы появляются вполне себе спонтанно, а другие были созданы самим пользователем.
Основными причинами возникновения конфликтов может считаться недостаток административных прав, отсутствие необходимых обновлений и закрытые параметры папок.
К наиболее распространенным предупреждениям можно отнести следующие коды сбоев 740, 2, а также 261,267. Именно с ними чаще всего сталкиваешься при появлении сообщения «CreateProcess» в Windows.
Проблема CreateProcess: Запрошенная операция требует повышения
Причины возникновения сбоев CreateProcess
Если раньше права администратора были незначительные, то начиная с Windows 7 ситуация в корне поменялась. Современные операционные системы начинают использовать двойную административную систему.
Это означает, что для некоторых действий могут требоваться права «особого администрирования», полностью обходя стандартную систему «Запуск от имени администратора».
Конфликт в отсутствии полномочий и может выдавать ошибку «Createprocess: Сбой (740, 2, 261,267). Запрошенная операция требует повышения».
Как исправить «Сбой в CreateProcess — код 740»
Если ошибка Код 740 появляется при использовании программ, тогда вам нужно запустить её от имени администратора. Все это делается через правую кнопку мыши. Там же перейдите в Свойства и во вкладке Совместимость укажите режим совместимости с Windows XP. Но если данный метод не сработает, тогда нужно сделать следующие варианты.
Первый вариант. Действенным способом считается отключение учетной записи администратора. Рабочий компьютер в офисе лучше не отключать, но если он у вас дома, тогда данный способ для вас наиболее подходящий.
- Выбираете «Мой компьютер» и кликаете правой клавишей на мышке.
- В выпавшем меню отыскиваете «Управление».
- Откроется окно. В нем ищете под меню «Локальные пользователи».
- Открываете паку «Пользователи».
- В средней колонке можно увидеть всех пользователей на компьютере. Выполните отключение учетной записи в каждом из них.
- Через правую кнопку мышки выберите «Свойства». Поставьте галочку напротив «Отключить учетную запись». ОК.
Отключаем учетную запись для удаления проблемы Код 740.
- Перезагрузите ПК.
Второй способ. Выставьте все учетные записи в самое минимальное положение. Нужно изменить конфигурации системы.
- Перейдите в левое нижнее меню «Пуск» на рабочем столе.
- По стандарту ищем «Панель управления», а в ней «Учетные записи пользователей».
- В самом низу «Изменение параметров контроля».
- Теперь перед вами ползунок. Его смещаете в самый низ и жмете ОК.
Изменение параметров контроля для решения ошибки CreateProcess — Код 740
Решение сбоя «CreateProcess: Код 2»
Данный сбой есть тем самым исключением, виной которому выступают разные обновления в системе. Возможно недавно производились обновления или устанавливалась игра, но в процессе произошли сбои. Пользователь не всегда об этом может знать, что делает появление сбоя неожиданным событием.
- Решением становиться проверка ПК на наличие последних обновлений для всех компонентов.
- Посетите официальную страницу библиотек DirectX и скачайте их.
- Выполните установку DirectX и попробуйте ваши действия еще раз.
CreateProcess: Error 261, 267
Для данных сбоев нужно попробовать сделать персональное разрешение для папки, куда устанавливаются программы. Ведь именно при установке утилит и софта можно встретить данные конфликты (Error 261, 267).
- Кликните по папке, куда собираетесь установить софт правой кнопкой мышки.
- Выбираете «Свойства» и «Безопасность».
- Выбираете своего администратора и жмете «Изменить».
- Ставите в столбике «Разрешить» галочку, напротив «Полный доступ».
- Жмем ОК.
Решаем проблему «Error 261 и 267»
Совет. Не забывайте устанавливать софт при помощи использования прав от администратора и иметь на компьютере актуальные обновления для всех необходимых компонент Windows (DirectX, Microsoft Visual C++, .NET Framework и др.). Выполняя простые действия в Windows, вы сможете избежать не только появление вышеописанных ошибок, но и других проблем.
- Алексей
- Распечатать
Источник: https://dadaviz.ru/sboy-v-createprocess-kod-740-2-261-267-kak-ispravit/
Невозможно выполнить файл, сбой код 267. Неверно задано имя папки
Некоторые из пользователей ПК, пытаясь установить программу на свой компьютер (обычно игровую) могут столкнуться с невозможностью её установки и сообщением об ошибке «Невозможно выполнить файл, сбой код 267. Неверно задано имя папки».
Довольно часто эта ошибка появляется при установке любой внешней программы, при этом хаотичные действия пользователя по изменению ситуации оказываются безрезультатными.
В этом материале я расскажу, что за код ошибки 267 неверно задано имя папки, каковы причины её возникновения, и как исправить ошибку 267 на вашем ПК.
Скриншот ошибки сбой код 267
Причины возникновения ошибки «Невозможно выполнить файл, сбой код 267»
Как уже упоминалось выше, ошибка 267 возникает при запуске инсталлятора какой-либо программы (обычного игрового типа). После своего запуска инсталлятор пытается установить требуемую программу, но затем «вылетает» с указанным выше сообщением об ошибке.
Причинами ошибки «Невозможно выполнить файл, сбой код 267. Неверно задано имя папки» может быть следующее:
- Повреждённый инсталлятор нужной вам программы;
- Контроль Учётных Записей (UAC) препятствует установке программы;
- Доступ к определённой директории у данного пользователя запрещён;
- Использование кириллических символов в пути установки программы;
- Реестр ОС Виндовс повреждён;
- Некорректная работа с образами дисков у соответствующей программы (например, Daemon Tools);
- Злокачественное действие вирусных программ;
- Блокировка установки программы антивирусом;
- Случайное или злонамеренное удаление системных файлов ОС Виндовс;Ошибка при установке программы
Определив причины ошибки «неверно задано имя папки», перейдём к вариантам её решения.
Код 267 неверно задано имя папки что делать
Итак, если у вас возникает «Невозможно выполнить файл, сбой код 267. Неверно задано имя папки» при установке игры и вас интересует, как исправить ошибку 267, то выполните следующие действия:
- Перегрузите ваш компьютер и попытайтесь запустить процесс установки вновь. Банальный совет, который часто оказывается весьма эффективным;
- Запустите инсталлятор проблемной программы от имени администратора. Кликните на файл инсталлятора правой клавишей мыши и выберите «Запуск от имени администратора»;
Запускаем установщик от имени админа
- Установите права полного доступа для папки, в которой устанавливается ваша игра. Через проводник найдите указанную папку, кликните на ней правой клавишей мыши, выберите «Свойства», перейдите во вкладку «Безопасность». Там выбираем «Пользователи», жмём «Изменить», снова в списке выбираем «Пользователи», ставим галочку на «Полный доступ» и нажимаем на «Ок»;
- Установите полные права для папки Temp. Перейдите по пути c:Documents and SettingsИмя пользователяAppDataLocal, и найдите там папку Temp. Кликните на ней правой клавишей мыши, выберите «Свойства», перейдите на вкладку «Безопасность», выберите «Пользователи» сверху, нажмите на кнопку «Изменить» и поставьте галочку на опции «Полный доступ», затем нажмите на «Ок»;
Устанавливаем права
- Далее для исправления ошибки с сообщением «Неверно задано имя папки». Постарайтесь, чтобы папка, в которую устанавливается игра, имела путь без кириллических символов;
- Отключите UAC (контроль учётных записей) в вашей ОС. К примеру, на Виндовс 7 это делается через Панель управления, затем «Учётные записи пользователя», потом «Включение или отключение контроля учётных записей» и снятие галочки с пункта «Используй контроль учётных записей..»;
- Переустановите приложения Microsoft Visual C++ и DirectX, это может помочь в вопросе «как избавиться от ошибки 267». Всё это нужно для исправления проблемы «Невозможно выполнить файл, сбой код 267»;Microsoft Visual C++
- Если вы работаете с дисковыми образами, попробуйте использовать альтернативы к установленной на вашем ПК программе (Alcohol 120%, Daemon Tools, UltraISO, Gizmo Drive и ряд других), при этом используйте самые свежие версии данных программ;
- Попробуйте использовать альтернативный репак вашей игровой программы (с другим взломом, другой автор репака и так далее). Довольно часто ошибка возникает в какой-то одной версии запаковки программы, другая же версия ставится без каких-либо проблем;
- Проверьте ваш компьютер на наличие зловредов (подойдут Dr.Web CureIt!, Trojan Remover, Malware-Antimalware и другие);
- На время инсталляции приложения попробуйте отключить ваш антивирус;
- Проверьте целостность системного реестра с помощью соответствующих программ (Regcleaner, CClener и ряд других), последние могут помочь в вопросе «как пофиксить ошибку 267»;
- Задействуйте функционал утилиты sfc для проверки целостности системных файлов. Запустите командную строку от имени администратора, и в ней наберите sfc /scannow и нажмите ввод;
Используем командную строку
- Установите все доступные обновления ОС Виндовс;
- Выполните откат системы на предыдущую точку восстановления. Нажмите на кнопку «Пуск», в строке поиска наберите rstrui и нажмите ввод. Найдите стабильную точку восстановления и откатите систему на неё.
Заключение
Если вы столкнулись с ошибкой 267 и соответствующим сообщением «Невозможно выполнить файл, сбой код 267», то, в первую очередь, я бы рекомендовал выполнить запуск инсталлятора от имени администратора, а также установить права полного доступа на папку с игрой и упомянутую Temp. Если же эти советы не сработали, попробуйте использовать другие способы, предложенные мной в данном материале, а лучше всего поищите другую версию инсталлятора игры, ведь причина указанной ошибки может быть именно в нём.
Как вы оцените статью?
(8 3,50 из 5)
Загрузка…
Источник: https://RusAdmin.biz/oshibki/nevozmozhno-vypolnit-fajl-sboj-kod-267-neverno-zadano-imya-papki/
Запрошенная операция требует повышения (сбой код 740)
27.12.2017 windows
При запуске программ, установщиков или игр (а также действиях «внутри» запущенных программ) вы можете столкнуться с сообщением об ошибке «Запрошенная операция требует повышения».
Иногда указывается код сбоя — 740 и информация наподобие: CreateProcess Failed или Error Creating Process.
Причем в Windows 10 ошибка появляется чаще, чем в Windows 7 или 8 (по причине того, что по умолчанию в Windows 10 многие папки защищены, включая Program Files и корень диска C).
В этой инструкции — подробно о возможных причинах ошибки, вызывающих сбой с кодом 740, что означает «Запрошенная операция требует повышения» и о том, как исправить ситуацию.
Причины ошибки «Запрошенная операция требует повышения» и как её исправить
Как можно понять из заголовка сбоя, ошибка имеет отношения к правам, с которыми запускается программа или процесс, однако эта информация не всегда позволяет исправить ошибку: так как сбой возможен и при условиях, когда ваш пользователь является администратором в Windows и сама программа также запущена от имени администратора.
https://www.youtube.com/watch?v=AnLc5Z9oflQ
Далее рассмотрим наиболее часто встречающиеся случаи, когда возникает сбой 740 и о возможных действиях в таких ситуациях.
Ошибка после скачивания файла и его запуска
Если вы только что загрузили какой-то файл программы или установщик (например, веб-установщик DirectX с сайта Майкрософт), запускаете его и видите сообщение наподобие Error creating process. Reason: Запрошенная операция требует повышения, с большой вероятностью дело в том, что вы запустили файл прямо из браузера, а не вручную из папки загрузок.
Что при этом происходит (при запуске из браузера):
- Файл, который для работы требует запуска от имени администратора запускается браузером от имени обычного пользователя (потому что некоторые браузера по-другому не умеют, например, Microsoft Edge).
- Когда начинают выполняться операции, требующие прав администратора, появляется сбой.
Решение в данном случае: запустить загруженный файл из папки, куда он был загружен вручную (из проводника).
Примечание: если вышеописанное не сработает, нажмите по файлу правой кнопкой мыши и выберите «Запустить от имени Администратора» (только если уверены в том, что файл надежный, иначе рекомендую сначала проверить его в в VirusTotal), так как возможно причина ошибки в необходимости доступа к защищенным папкам (чего не могут делать программы, запущенная с правами обычного пользователя).
Отметка «Запускать от имени Администратора» в параметрах совместимости программы
Иногда с теми или иными целями (например, для более простой работы с защищенными папками Windows 10, 8 и Windows 7) пользователь добавляет в параметры совместимости программы (открыть их можно так: правый клик по exe файлу приложения — свойства — совместимость) отметку «Запускать эту программу от имени администратора».
Обычно это не вызывает проблем, но, если, к примеру, обратиться к этой программе из контекстного меню проводника (как раз таким образом я добился сообщения в архиваторе) или из другой программы вы можете получить сообщение «Запрошенная операция требует повышения». Причина в том, что проводник по умолчанию запускает элементы контекстного меню с правами простого пользователя и «не может» запустить приложение с отметкой «Запускать эту программу от имени администратора».
Решение — зайти в свойства .exe файла программы (обычно указан в сообщении об ошибке) и, если на вкладке «Совместимость» установлена вышеуказанная отметка, снять её. Если отметка неактивна, нажмите кнопку «Изменить параметры запуска для всех пользователей» и снимите её там.
Примените настройки и снова попробуйте запуск программы.
Важное примечание: Если же отметка не установлена, попробуйте, наоборот, установить её — это может исправить ошибку в некоторых случаях.
Запуск одной программы из другой программы
Ошибки «требует повышения» с кодом 740 и сообщениями CreateProcess Failed или Error Creating Process могут быть вызваны тем, что программа, запущенная не от имени администратора, пробует запустить другую программу, которой требуются права администратора для работы.
Далее — несколько возможных примеров.
- Если это самописный установщик игры с торрента, который, помимо прочего устанавливает vcredist_x86.exe, vcredist_x64.exe или DirectX, при запуске установки указанных дополнительных компонентов может возникать описываемая ошибка.
- Если это какой-то лаунчер, запускающий другие программы, то он также может вызвать указанный сбой при запуске чего-либо.
- Если какая-то программа запускает сторонний исполняемый модуль, который должен сохранить результат работы в защищенной папке Windows, это может вызывать ошибку 740. Пример: какой-либо конвертер видео или изображений, который запускает ffmpeg, а итоговый файл должен быть сохранен в защищенную папку (например, в корень диска C в Windows 10).
- Аналогичная проблема возможна при использовании некоторых .bat или .cmd файлов.
Возможные решения:
- Отказаться от установки дополнительных компонентов в установщике или же запустить их установку вручную (обычно исполняемые файлы находятся в той же папке, где и исходный файл setup.exe).
- Запустить «исходную» программу или командный файл от имени администратора.
- В файлах bat, cmd и в собственных программах, если вы разработчик, использовать не путь к программе, а такую конструкцию для запуска: cmd /c start путь_к_программе (в данном случае будет вызван запрос UAC при необходимости). См. Как создать bat файл.
Дополнительная информация
Прежде всего, для того, чтобы проделать любые из перечисленных выше действий по исправлению ошибки «Запрошенная операция требует повышения», ваш пользователь должен иметь права администратора или же у вас должен быть пароль от учетной записи пользователя, являющегося администратором на компьютере (см. Как сделать пользователя администратором в Windows 10).
И в заключение пара дополнительных вариантов, если вам так и не удалось справится с ошибкой:
- Если ошибка происходит при сохранении, экспорте файла, попробуйте указать в качестве места сохранения какую-либо из пользовательских папок (Документы, Изображения, Музыка, , Рабочий стол).
- Данный способ опасен и крайне нежелателен (только на свой страх и риск, я не рекомендую), но: полное отключение UAC в Windows может помочь решить проблему.
А вдруг и это будет интересно:
Источник: https://remontka.pro/requested-operation-requires-elevation/
Системная ошибка 5 отказано в доступе — что делать?
Системная ошибка 5 с сообщением «отказано в доступе» является универсальной и может возникать по целому ряду причин, связанных с отсутствием доступа у пользователя к различным объектам. Иногда это происходит даже если его учетная запись входит в группу администраторов.
Почему возникает system error code 5 отказано в доступе?
Наиболее распространённая причина связана с механизмом контроля учетных записей (user access control – UAC), который появился еще в WindowsVista и перешел по наследству во все последующие ОС этого семейства, включая Windows 7.
Следующей причиной является недостаточные права на объекты файловой системы, которые также стали встречаться в файловых системах, которые используются в Windows 7 по умолчанию. Называется она NTFS. До этого — в Windows XP — ставилась файловая система FAT32, в которой не было реализовано никаких механизмов разграничения прав пользователей.
Третий — самый редкий для пользователя вариант – это отсутствие прав доступа на конкретные системные объекты, такие, например, как службы. При попытке приложения, запускаемого под учетными данными, имеющими ограничения, ошибка будет возникать для пользователя как бы сама собой.
Существуют и другие причины, связанные с работой стороннего программного обеспечения, такого как антивирусы. Ниже будут рассмотрены более подробно способы устранения наиболее распространенных среди рядовых пользователей вариантов появления ошибки и способы ее устранения.
Запуск от имени администратора
Предположим, пользователь закачал инсталлятор для игры, стартовал его и получил такое окно с сообщением об ошибке: «Error 5: Отказано в доступе».
Самым простым временным и, вместе с тем, действенным способом будет запуск этого же инсталлятора от имени учетной записи администратора. Для этого следует на значке программы установщика нажать на правую кнопку мышки и в появившемся меню выбрать пункт: «запуск от имени администратора».
Поскольку пользователь не входит в администраторскую группу, то необходимо будет ввести пароль одного из пользователей, обладающих такими правами.
После этого запуск программы выполнится успешно.
Необходимо отметить, что есть приложения, которые при запуске сами запрашивают администраторские права. На значке таких приложений, как правило, расположена пиктограмма щита, как показано на рисунке ниже.
Предоставление доступа к папке
В приведенном примере видно, что причиной сбоя с кодом 5 было отсутствие доступа к папке временных файлов. Приложение пытается использовать временную папку по системным переменным, а не по пользовательским.
Поскольку приложение не скорректируешь, то можно предоставить такой доступ на уровне файловой системы пользовательской учетной записи. Для этого необходимо открыть проводник под администратором.
Кликнуть на значке проводника правой кнопкой мыши, затем на приложении и выбрать в появившемся меню пункт «запуск от имени администратора».
В появившемся окне найти папку, на которую ссылалась ошибка на самом первом скриншоте: «C:WindowsTemp». На самой папке нажать правую кнопку мыши и выбрать в меню пункт «свойства».
В появившемся окне необходимо выбрать вкладку «безопасность». На новом окне в списке «группы пользователей» отсутствует учетная запись, под которой выполнялся запуск инсталлятора.
Для добавления учетной записи «user» необходимо нажать на кнопку «добавить». Появится окно, в котором пишется имя пользователя «user».
Последующим нажатием кнопки «проверить имена» происходит поиск имени записи и подстановка ее полного пути. После нажатия на кнопку «OK», окно закрывается.
В списке пользователей теперь появляется «user», и в его правах по умолчанию выделены несколько разрешений. Убеждаемся, что есть права на запись и изменение и, если их нет, проставляем соответствующие чекбоксы. Права на чтение, выполнение и просмотра папки также следует выделить. Как правило, они отмечены по умолчанию.
После этого следует нажать на кнопку «применить». Появится предупреждение, с которым следует согласиться.
Процесс применения прав займет некоторое время. После его выполнения все окна, в которых выполнялась настройка предоставления прав следует закрыть.
Что запомнить пользователям
После выполнения второго действия можно запускать установщики даже под пользовательской учетной записью. Возможно, что устанавливаемому приложению потребуется доступ также и к другим папкам. Его можно предоставить тем же способом. Не всегда ошибка по доступу бывает связана с разрешениями файловой системы.
На уровне политик безопасности пользователям может быть запрещен запуск любых инсталляторов. В этом случае первый способ – запуска от имени администратора будет универсальным.
Разграничение на уровне доступа создано исключительно с целью повышения безопасности и надежности работы системы.
Правильно выполнять все работы по установке и настройке программ под администраторскими учетными записями, а саму работу с приложением выполнять в качестве обычного пользователя.
Источник: https://tvoi-setevichok.ru/blogi/sistemnaya-oshibka-5-otkazano-v-dostupe-windows-7-chto-delat.html
Что я сделал, чтобы это исправить, было
1. Запустите Regedit
2. Перейдите в раздел HKEY_LOCAL_MACHINE > ПРОГРАММНОЕ ОБЕСПЕЧЕНИЕ > Wow6432Node > Sony Creative
Программное обеспечение.
3. Удалите все, что называется Vegas/Sony
4. Щелкните правой кнопкой мыши программу Steam и выберите свойства.
5. Подтвердить.
25 июн. 2019 в 19:14
Я испробовал все эти решения, и ни одно из них мне не помогло. Мне нужна более конкретная информация о том, что происходит.
Я думаю, мы могли бы подумать о том, что эта проблема время от времени возникает у людей в течение двух лет. Мне нужно, чтобы эта программа работала; то, что он внезапно перестает работать в один прекрасный день, когда мне нужно редактировать видео для моего отдела и делать видео на YouTube, — это неприятный шок.
27 июн. 2019 в 19:30
Я испробовал все эти решения, и ни одно из них мне не помогло. Мне нужна более конкретная информация о том, что происходит.
Я думаю, мы могли бы подумать о том, что эта проблема время от времени возникает у людей в течение двух лет. Мне нужно, чтобы эта программа работала; внезапное прекращение работы в один прекрасный день, когда мне нужно отредактировать видео для моего отдела и сделать видео на YouTube, — это неприятный шок.
Ни один из файлов отправленных в Vegas не может быть открыт mkv
Эта тема поднималась много-много раз. да, в конце концов я тоже получил
много этих ошибок, но только после переустановки Windows, в то время как Steam
все еще присутствует на другом дискеразделе.
В приведенном выше сценарии сам Steam необходимо переустановить.
После того, как Steam будет полностью установлен и запущен, я выполняю следующие шаги, чтобы восстановить работу программного обеспечения Magix
Steam, включая DVD. Architect и любоеВСЕ
программное обеспечение Magix Steam edition:
Эти 4 шага всегда помогали мне.
1. удалить Vegas из меню клиента Steam .
. следующий ,
2. проверьте панель управления Windows на наличие любых Vegas, Vegas Pro, Sony, Magix
. Записи, связанные с Vegas, и удалить их из панели управления.
3. Шаги 1 и 2 показывают два места, где необходимо удалить Vegas, в указанном порядке.
4. Теперь перейдите в папку SteamSteamAppsCommon и вручную удалите папку Vegas Pro 14.
Это все, что я когда-либо делал.
Теперь повторно загрузите и установите Steam, у меня это всегда работало.
i Никогда не трогайте реестр.
СПАСИБО! это не сложно, и это работает для меня! спасибо за спасение дня человек! ура х.
ошибка 2 — ошибка клиента Steam.
Для устранения ошибки 2 удалите Vegas и выполните следующие действия:
1. Запустите regedit
2. Перейдите в раздел HKEY_LOCAL_MACHINE > ПРОГРАММНОЕ ОБЕСПЕЧЕНИЕ > Wow6432Node > Sony Creative
Software.
3. Удалить Vegas Pro — Steam Powered из папки C:Program
Files(x86)SteamSteamApps/common
4. Примените сейчас шаги, указанные в Steam, чтобы избежать ошибки 2:
Произошла ошибка при создании медиафайла SONY VEGAS PRO [ РЕШЕНИЕ ]
5. Найдите каталог установки Steam в проводнике Windows.
6. Щелкните правой кнопкой мыши «Свойства».
7. Выберите вкладку «Безопасность».
8. Проверьте наличие «Пользователи» в поле «Имена групп или пользователей».
Если его нет, то выберите «Редактировать», в следующем окне найдите «Пользователи» и выберите «Добавить».
9. Введите «Пользователь».
10. Проверить имя — (Не должно быть всплывающего окна, только ВАШЕ ИМЯ-ПК/ПОЛЬЗОВАТЕЛЬ или
что-то в этом роде).
11. Выберите «ОК».
12. Вернитесь в предыдущее окно и выберите созданную вами запись.
13. Дайте ему полное разрешение во всех полях (последнее поле по умолчанию неактивно).
14. OK/Применить, пока не появится новое окно, информирующее вас о том, что права доступа к папке
Steam записываются/обновляются. Это займет некоторое время.
Милан с детства увлекался ПК, и это побудило его проявить интерес ко всем технологиям, связанным с ПК. До прихода в WindowsReport он работал веб-разработчиком. Подробнее
- Некоторые пользователи сообщают, что ошибка Createprocess Failed Code 740 не позволяет им использовать определенные приложения в Windows 10.
- Чтобы решить эту проблему, сначала убедитесь, что используемый вами антивирус не мешает работе вашей системы.
- Вы также должны убедиться, что у вас есть достаточные права, и запустить нужное приложение от имени администратора.
- Еще одно решение — создать новую учетную запись администратора, следуя приведенному ниже пошаговому руководству.
Для решения различных проблем с ПК мы рекомендуем Restoro PC Repair Tool:
Это программное обеспечение устраняет распространенные компьютерные ошибки, защищает вас от потери файлов, вредоносных программ, сбоев оборудования и оптимизирует работу вашего ПК для достижения максимальной производительности. Решите проблемы с ПК и удалите вирусы за 3 простых шага:
- Загрузите Restoro PC Repair Tool, который поставляется с запатентованными технологиями (патент доступен здесь).
- Нажмите «Начать сканирование», чтобы найти проблемы Windows, которые могут вызывать проблемы с ПК.
- Нажмите «Исправить все», чтобы устранить проблемы, влияющие на безопасность и производительность вашего компьютера.
- В этом месяце Restoro скачали 0 читателей.
Компьютерные ошибки — обычное явление, и пользователи Windows 10 сообщают об ошибке CreateProcess Failed Code 740 в Windows 10. Так что же это за ошибка и как ее исправить в Windows 10?
Сообщение о сбое Createprocess Failed Code 740 может помешать запуску определенных приложений, и, говоря об этой ошибке, вот некоторые похожие проблемы, о которых сообщали пользователи:
- Невозможно выполнить файл createprocess, код ошибки 740. Это сообщение может появиться, если ваш антивирус мешает работе вашей системы. Просто отключите антивирус или переустановите его, и проблема будет решена.
- Ошибка 740: запрошенная операция требует повышения прав Windows 10. Эта проблема может возникнуть, если у вас нет необходимых прав для запуска определенных приложений. Чтобы это исправить, просто запустите приложение от имени администратора.
- Createprocess failed code 740 Windows 10, 8, 7. Эта проблема может возникнуть в любой версии Windows, но вы сможете исправить ее с помощью одного из наших решений.
- Программа установки не может выполнить файл createprocess с ошибкой, код 740. В некоторых случаях приложение, которое вы пытаетесь запустить, может быть несовместимо с Windows 10, но вы можете исправить это, используя режим совместимости.
Как исправить запрошенную операцию, требующую ошибки повышения прав?
1. Проверьте свой антивирус
Наличие хорошего антивируса важно, если вы хотите защитить свой компьютер от онлайн-угроз, однако ваш антивирус может иногда мешать работе вашей системы и вызывать различные ошибки.
Иногда ваш антивирус может мешать работе ваших приложений и вызывать появление ошибки Createprocess Failed Code 740.
Хотите проверить, не блокирует ли ваш брандмауэр некоторые приложения? Следуйте простым шагам из этого руководства, чтобы узнать это.
Чтобы решить эту проблему, рекомендуется открыть настройки антивируса и отключить определенные антивирусные функции. Если это не поможет, возможно, вам придется полностью отключить антивирус, а в некоторых случаях даже полностью удалить его.
Для пользователей Norton у нас есть специальное руководство о том, как полностью удалить его с компьютера. Аналогичное руководство есть и для пользователей McAffe.
Если вы используете какое-либо антивирусное решение и хотите полностью удалить его со своего ПК, обязательно используйте специальный инструмент для удаления.
Когда вы используете программу удаления Windows для удаления программы, она не всегда удаляет все, что связано с приложением, оставляя после себя каталоги в программных файлах, значки и файлы реестра.
Использование утилиты удаления удалит программу, а также все связанные с ней файлы и каталоги.
Если удаление антивируса решит проблему, вам следует подумать о переходе на другое антивирусное решение. Хотите сменить антивирус на более качественный? Вот список наших лучших вариантов.
2. Запустите нужное приложение от имени администратора
Ничего не происходит, когда вы нажимаете «Запуск от имени администратора»? Не волнуйтесь, у нас есть для вас правильное решение.
Пользователи сообщают, что эта ошибка возникает, когда у вас недостаточно прав для запуска определенного приложения в Windows 10.
Если на вашем компьютере возникает эта ошибка, убедитесь, что вы используете учетную запись администратора в Windows 10.
Кроме того, вы всегда можете запустить нужное приложение от имени администратора, чтобы решить эту проблему. Теперь ваше приложение должно запуститься без проблем.
Как видите, это простой обходной путь, но единственным недостатком является то, что вам придется повторять этот процесс каждый раз, когда вы хотите запустить конкретное приложение.
Конечно, вы можете настроить постоянный запуск определенного приложения от имени администратора, следуя этим инструкциям:
После этого установленное приложение всегда будет запускаться с правами администратора, а ошибка Createprocess Failed Code 740 будет исправлена.
3. Отключить контроль учетных записей пользователей
Контроль учетных записей пользователей предназначен для информирования вас о любых изменениях на вашем компьютере, которые могут потребовать прав администратора.
Эти изменения включают установку нового программного обеспечения или изменение настроек системы.
Некоторые пользователи считают, что отключение контроля учетных записей сопряжено с небольшим риском для безопасности, поскольку вы не будете получать уведомления, если устанавливаете новое программное обеспечение или вносите какие-либо системные изменения.
После отключения контроля учетных записей проблема должна быть решена, и вы больше не увидите ошибку Createprocess Failed Code 740.
Большинство пользователей не знают, что делать, если клавиша Windows перестает работать. Ознакомьтесь с этим руководством и будьте на шаг впереди.
4.Запустите приложение в режиме совместимости
Совет эксперта. Некоторые проблемы с ПК трудно решить, особенно когда речь идет о поврежденных репозиториях или отсутствующих файлах Windows. Если у вас возникли проблемы с исправлением ошибки, возможно, ваша система частично сломана. Мы рекомендуем установить Restoro, инструмент, который просканирует вашу машину и определит, в чем проблема.
Нажмите здесь, чтобы загрузить и начать восстановление.
Иногда ошибка Createprocess Failed Code 740 может появиться, если приложение, которое вы пытаетесь запустить, не полностью совместимо с Windows 10.
Однако вы можете обойти эту проблему, используя функцию режима совместимости.
Если вы не знаете, режим совместимости — это функция Windows, которая позволяет запускать более старое программное обеспечение, которое обычно не полностью совместимо с Windows 10.
После внесения этих изменений попробуйте снова запустить приложение. Если проблема не устранена, попробуйте использовать другие параметры совместимости.
5. Создайте новую учетную запись администратора
По словам пользователей, ошибка Createprocess Failed Code 740 может появиться, если у вас нет прав администратора при попытке запустить определенное приложение.
Однако эту проблему можно решить, просто создав новую учетную запись администратора. Это довольно просто сделать, и вы можете сделать это, выполнив описанные выше шаги.
После этого вы создадите новую учетную запись пользователя. Имейте в виду, что у этой новой учетной записи еще нет прав администратора, поэтому вам нужно преобразовать ее в учетную запись администратора.
Для этого выполните следующие действия:
Теперь у вас есть новая учетная запись администратора. Просто переключитесь на эту новую учетную запись и попробуйте запустить приложение оттуда.
Если этот метод работает, вам, возможно, придется переместить все свои личные файлы в новую учетную запись и начать использовать ее вместо старой учетной записи.
Узнайте все, что нужно знать об учетной записи администратора и о том, как ее включить/отключить прямо здесь!
Если предыдущий метод кажется немного утомительным, знайте, что вы можете легко создать новую учетную запись администратора с помощью командной строки. Для этого выполните следующие простые действия:
Конечно, обязательно замените WindowsReport на желаемое имя учетной записи, которое вы хотите использовать. После выполнения этих двух команд вы успешно создадите новую учетную запись администратора на своем ПК.
Этот метод предназначен для опытных пользователей, имеющих хотя бы некоторый опыт работы с командной строкой.
Если вы хотите, вы все еще можете использовать первый и более длинный метод, но если вы спешите, вы можете попробовать второй метод.
6. Установите последние обновления
Если вы продолжаете получать сообщение об ошибке Createprocess Failed Code 740 на своем ПК, возможно, вы сможете исправить ее, просто установив последние обновления.
Microsoft часто выпускает новые обновления для Windows, и если эта проблема не исчезнет, вы сможете решить ее с помощью обновления Windows.
По умолчанию Windows автоматически устанавливает отсутствующие обновления, но вы можете проверить наличие обновлений самостоятельно, выполнив описанные выше действия.
Windows теперь загрузит доступные обновления и установит их автоматически в фоновом режиме. После установки обновлений проблема должна быть окончательно решена.
Не удается обновить Windows? Ознакомьтесь с этим руководством, которое поможет вам решить их в кратчайшие сроки.
Ошибка CreateProcess Failed Code 740 затрагивает широкий спектр приложений, и пользователи сообщают об CreateProcess Failed Code 740 при попытке запустить такие игры, как Sleeping Dogs или CrossFire.
Как видите, эта ошибка может повлиять практически на любое установленное приложение на вашем компьютере, и мы надеемся, что наши решения помогут вам решить эту проблему.
Как всегда, дополнительные предложения и вопросы можно найти в разделе комментариев ниже.
По-прежнему возникают проблемы? Исправьте их с помощью этого инструмента:
- Можно ли высушить ноутбук феном
- Просмотр ролей пользователей Oracle
- Как научить Яндекс станцию
- Ноутбук, на котором работает общение
- Подключение Nokia 230 к компьютеру
Источник: kompyuter-gid.ru
23 окт. 2017 в 23:23 I bought the Vegas Pro 14 Edit Steam Edition 2 months ago and I thought this error would be gone by now.
can you please try the following steps.
Either:
1. Find your Steam install directory in windows explorer.
2. Right click, Properties.
3. Select the «Security» tab.
4. Check for the presence of «Users» in the «Group or user names» box.
5. If it’s not present, they can select «Edit», find «Users» in the next window and select «Add»
Thank you for your patience.
The MAGIX team.
Dude it took me ages to figure this out so here are the steps:
1. Navigate to your steam game files: C:Program Files (x86)Steamsteamappscommon
2. Delete the Vegas Pro 14.0 folder
3. Go to Control panel and uninstall both Vegas Pro 14 and Vegas Pro — Steam Powered
4. Go to your steam software library and right click Vegas Pro 14, then click uninstall
5. Reinstall Vegas Pro 14
6. Now, after it is finished downloading, COPY AND PASTE THIS INTO THE BAR AT THE TOP TOP OF THE FILE EXPLORER: C:Program Files (x86)SteamsteamappscommonVegas Pro 14.0 AND RUN vegas140_x64.exe
Basically what your doing is manually installing the program instead of letting steam do it for you, because that’s apparently what was causing the bug.
7. Go to C:Program FilesVEGASVEGAS Pro 14.0 highlight every single file and folder, right click, and click copy
8. Go to C:Program Files (x86)SteamsteamappscommonVegas Pro 14.0Vegas Pro 14.0 and paste them all into that folder
9. Go to steam and launch it from steam
10. Enjoy your fixed software! 🙂
Magix Vegas Pro — это профессиональный инструмент для обработки видео файлов, если говорить более конкретнее, то он служит для монтажа видео, его редактирования, в общем думаю примерно понятно. Так же программа позволяет выполнять многодорожечную запись видео и аудио потоков. В своём арсенале инструмент имеет функции, позволяющие редактировать в режиме реального времени материалы в формате: HDV, SD/HD-SDI, XDCAM, DV, AVCHD. Не могу не сказать, что доступна возможность создавать двуслойные DVD диски, более того, вы сможете имея определённые навыки сделать аудио дорожку с объёмным звуком.
Из-за того, что Vegas Pro 19 является профессиональным средством, пользователю который решит работать с ней необходимы будут определённые знания и умения. Этим я хочу сказать, что освоить программу не просто, но вполне реально, если вы когда-то имели дело с нечто подобным, то у вас наверняка всё получится. Кстати говоря, если захотите сохранить превосходное качество вашего материала, то сможете прожечь Blu-ray диск прямо из таймлайн. Используя программу можно без особого труда создать DVD оснастив его сложным и красочным меню, добавив к видео субтитры, и различные комментарии.
Примечательно то, что приложение умеет работать с кадром размеры которого составляют 4096х4096. Благодаря этому довольно просто работать с эффектами, а конечный результат имеет блестяще качество. Стоит сказать, что программа вобрала в себя много разнообразны световых эффектов. Кроме этого хочется отметить наличие прекрасных переходов.
Ещё отдельно хочется выделить поддержку файлов, имеющих формат RED ONE™, знающие пользователи поймут о чём я. Ещё имеется поддержка аудио формата Broadcast Wave. Присутствует возможность редактировать и размещать аудио без привязки к кадрам.
Версия программы абсолютно полная, этим я хочу уведомить своих пользователей, о том, что после установки её активировать не нужно. Серийный номер вводится автоматически в процессе установки её на компьютер.


Размер: 379 Mb
Язык: русский / английский
Таблетка: не требуется (вшита)
ОС: 7, 8, 10 только X64
- Как обновить пинтерест на компьютер
- Не включается модем зала
- Sas australia что за шоу
- Как сохранить ммс на карту памяти телефона
- Какие игры выйдут на nintendo switch в 2021
Источник: kompyutery-programmy.ru
Create process код ошибки 2 sony vegas
Ошибка «CreateProcess: Сбой» охватывает многие сферы работ компьютерной системы. Некоторые проблемы появляются вполне себе спонтанно, а другие были созданы самим пользователем. Основными причинами возникновения конфликтов может считаться недостаток административных прав, отсутствие необходимых обновлений и закрытые параметры папок. К наиболее распространенным предупреждениям можно отнести следующие коды сбоев 740, 2, а также 261,267. Именно с ними чаще всего сталкиваешься при появлении сообщения «CreateProcess» в Windows.
Проблема CreateProcess: Запрошенная операция требует повышения
Если раньше права администратора были незначительные, то начиная с Windows 7 ситуация в корне поменялась. Современные операционные системы начинают использовать двойную административную систему. Это означает, что для некоторых действий могут требоваться права «особого администрирования», полностью обходя стандартную систему «Запуск от имени администратора». Конфликт в отсутствии полномочий и может выдавать ошибку «Createprocess: Сбой (740, 2, 261,267). Запрошенная операция требует повышения».
Как исправить «Сбой в CreateProcess — код 740»
Если ошибка Код 740 появляется при использовании программ, тогда вам нужно запустить её от имени администратора. Все это делается через правую кнопку мыши. Там же перейдите в Свойства и во вкладке Совместимость укажите режим совместимости с Windows XP. Но если данный метод не сработает, тогда нужно сделать следующие варианты.
Первый вариант. Действенным способом считается отключение учетной записи администратора. Рабочий компьютер в офисе лучше не отключать, но если он у вас дома, тогда данный способ для вас наиболее подходящий.
- Выбираете «Мой компьютер» и кликаете правой клавишей на мышке.
- В выпавшем меню отыскиваете «Управление».
- Откроется окно. В нем ищете под меню «Локальные пользователи».
- Открываете паку «Пользователи».
- В средней колонке можно увидеть всех пользователей на компьютере. Выполните отключение учетной записи в каждом из них.
- Через правую кнопку мышки выберите «Свойства». Поставьте галочку напротив «Отключить учетную запись». ОК. Отключаем учетную запись для удаления проблемы Код 740.
- Перезагрузите ПК.
Второй способ. Выставьте все учетные записи в самое минимальное положение. Нужно изменить конфигурации системы.
- Перейдите в левое нижнее меню «Пуск» на рабочем столе.
- По стандарту ищем «Панель управления», а в ней «Учетные записи пользователей».
- В самом низу «Изменение параметров контроля».
- Теперь перед вами ползунок. Его смещаете в самый низ и жмете ОК. Изменение параметров контроля для решения ошибки CreateProcess — Код 740
Решение сбоя «CreateProcess: Код 2»
Данный сбой есть тем самым исключением, виной которому выступают разные обновления в системе. Возможно недавно производились обновления или устанавливалась игра, но в процессе произошли сбои. Пользователь не всегда об этом может знать, что делает появление сбоя неожиданным событием.
- Решением становиться проверка ПК на наличие последних обновлений для всех компонентов.
- Посетите официальную страницу библиотек DirectX и скачайте их.
- Выполните установку DirectX и попробуйте ваши действия еще раз.
CreateProcess: Error 261, 267
Для данных сбоев нужно попробовать сделать персональное разрешение для папки, куда устанавливаются программы. Ведь именно при установке утилит и софта можно встретить данные конфликты (Error 261, 267).
- Кликните по папке, куда собираетесь установить софт правой кнопкой мышки.
- Выбираете «Свойства» и «Безопасность».
- Выбираете своего администратора и жмете «Изменить».
- Ставите в столбике «Разрешить» галочку, напротив «Полный доступ».
- Жмем ОК.
Решаем проблему «Error 261 и 267»
Совет. Не забывайте устанавливать софт при помощи использования прав от администратора и иметь на компьютере актуальные обновления для всех необходимых компонент Windows (DirectX, Microsoft Visual C++, .NET Framework и др.). Выполняя простые действия в Windows, вы сможете избежать не только появление вышеописанных ошибок, но и других проблем.
- Распечатать
(12 голосов, среднее: 3.2 из 5)
Источник: halvakabinet.ru
Dadaviz
Сбой в CreateProcess (код 740, 2, 261, 267) — как исправить
Ошибка «CreateProcess: Сбой» охватывает многие сферы работ компьютерной системы. Некоторые проблемы появляются вполне себе спонтанно, а другие были созданы самим пользователем. Основными причинами возникновения конфликтов может считаться недостаток административных прав, отсутствие необходимых обновлений и закрытые параметры папок. К наиболее распространенным предупреждениям можно отнести следующие коды сбоев 740, 2, а также 261,267. Именно с ними чаще всего сталкиваешься при появлении сообщения «CreateProcess» в Windows.

Если раньше права администратора были незначительные, то начиная с Windows 7 ситуация в корне поменялась. Современные операционные системы начинают использовать двойную административную систему. Это означает, что для некоторых действий могут требоваться права «особого администрирования», полностью обходя стандартную систему «Запуск от имени администратора». Конфликт в отсутствии полномочий и может выдавать ошибку «Createprocess: Сбой (740, 2, 261,267). Запрошенная операция требует повышения».
Как исправить «Сбой в CreateProcess — код 740»
Если ошибка Код 740 появляется при использовании программ, тогда вам нужно запустить её от имени администратора. Все это делается через правую кнопку мыши. Там же перейдите в Свойства и во вкладке Совместимость укажите режим совместимости с Windows XP. Но если данный метод не сработает, тогда нужно сделать следующие варианты.
Первый вариант. Действенным способом считается отключение учетной записи администратора. Рабочий компьютер в офисе лучше не отключать, но если он у вас дома, тогда данный способ для вас наиболее подходящий.
Второй способ. Выставьте все учетные записи в самое минимальное положение. Нужно изменить конфигурации системы.

Решение сбоя «CreateProcess: Код 2»
Данный сбой есть тем самым исключением, виной которому выступают разные обновления в системе. Возможно недавно производились обновления или устанавливалась игра, но в процессе произошли сбои. Пользователь не всегда об этом может знать, что делает появление сбоя неожиданным событием.
CreateProcess: Error 261, 267
Для данных сбоев нужно попробовать сделать персональное разрешение для папки, куда устанавливаются программы. Ведь именно при установке утилит и софта можно встретить данные конфликты (Error 261, 267).
Источник
CreateProcess: сбой; код 2. Не удается найти указанный файл.
Уважаемые гении компьютерного мира, обращаюсь к вам с просьбой о помощи. После манипуляций с компутером и удалении sidebar.exe и sidebar.exe manifest (или как-то так назывался) при запуске винды стало появляться такое сообщение: невозможно выполнить файл:CProgram filelswindows sidebarsidebar.exe CreateProcess: сбой; код 2. Не удается найти указанный файл. Скажите, пожалуйста, каким образом можно исправить этот казус.
С уважением к Вам, Я.
P.S. Извините, если неправильно воткнулся со своим вопросом и создал тему.

Отмечу сразу, что меня пока не интересует правильность работы самого драйвера, я собирал решение в.
Не удается запустить программу. Не удается найти указанный файл. Microsoft visual studio
Добрый день. Начал работу с программой, написал первую программу. текст приложу ниже. Программа.

Так ругается при нажатии F5. Что это? Построение прошло успешно. Добавлено через 1 час 26.
Не удается запустить программу, не удается найти указанный файл
Здравствуйте! Ранее пользовался Visual Studio 2010 и 2015, все правильно написанные коды работали.
Добавлено через 3 минуты
solomonkein84, Вы ОС не написали..
Господа, так и есть ХР.
Добавлено через 13 минут
Сделал восстановление на системную контрольную точку от 22 января. Результат: восстановление на указанную дату произведено не было, предложили другую точку выбрать. Про украшалку для рабочего стола Вы правильно отметили. Я ее удалил, потому что МcAfee (паразит) единственный из антивирусов указывал,что это троян. Где-то я понимал, что это не так, но повелся на этот развод. Отключить через автозапуск получилось. Однако хотелось бы вернуть в зад эту украшалку =(((.
Вложения
Вложения
| mbam-log-2012-02-07 (13-47-48).txt (2.2 Кб, 92 просмотров) |
Источник
ИмяДатаСообщениеЧитать обсуждение полностью:
CreateProcess: сбой; код 2. Не удается найти указанный файл.solomonkein8431.01.2012 14:26https://www.cyberforum.ru/post2444580.html

Отмечу сразу, что меня пока не интересует правильность работы самого драйвера, я собирал решение в.
Не удается запустить программу. Не удается найти указанный файл. Microsoft visual studio
Добрый день. Начал работу с программой, написал первую программу. текст приложу ниже. Программа.

Так ругается при нажатии F5. Что это? Построение прошло успешно. Добавлено через 1 час 26.
Не удается запустить программу, не удается найти указанный файл
Здравствуйте! Ранее пользовался Visual Studio 2010 и 2015, все правильно написанные коды работали.

Здравствуйте. Не знаю, в чем проблема. Я чего-то не знаю, надеюсь на помощь. Создаю новый проект.
Не удается запустить программу (Не удается найти указанный файл)
помогите кто компетентен и может внятно обьяснить что к чему (спасибо)
Источник
CreateProcess error=2, система не может найти указанный файл [Android studio]
я обновил windows и переустановил Android studio 0.3.2. Я использую windows8.1 Pro теперь и установлен java x64, я также настроил JAVA_HOME EV to C:Program FilesJavajdk1.7.0_45 и Android studio установлен в D:Android Stutio
когда я пытаюсь запустить мой проект, я получаю следующую ошибку
Cannot run program «C:Program Files (x86)Javajdk1.7.0_40binjava» (in directory «D:Android Stutiosystemcompile-server»): CreateProcess error=2, The system cannot find the file specified
Android studio установлен в D:Android Stutio
4 ответов
поскольку android studio по-прежнему ссылается на jdk1.7.0_40 изменить свой путь
В разделе Настройки платформы выберите Android sdk. в разделе изменение местоположения JDK C:Program файлы (x86)Javajdk1.7.0_40 в C:Program файлыJavajdk1.7.0_45
Это должно сделать трюк:)
попробуйте следующее: откройте новую командную строку (Win+R => cmd.exe) и введите «java». Я предсказываю, что вы получите ошибку, которая говорит что-то вроде «команда не найдена». Причина этого заключается в том, что у вас нет переменной среды windows, установленной для java.исполняемый.
сделайте это с помощью Win+X = > System => Advanced System Settings => Advanced => переменные среды => search for PATH under the system variables => edit => append the path to your java.exe sperarated по ;
Я получил эту же ошибку на Android studio 3.1, которую я только что обновил. ответ user3235168 сработал для меня.
правильное решение этой
скачать старый ndk от здесь
извлечение в ваш путь к файлу SDK, как мой H:SDKndk-bundle16
теперь покажите его в gradle.папка свойств.
Источник
Проблема с лаунчером
Прикрепленные файлы
интересно по какому поводу?
интересно по какому поводу?
Ложное срабатывание. Потому что кривой он (Веб).
мой антивирь назвал его трояном и удалил. написал в поддержку. жду.
Ложное срабатывание. Потому что кривой он (Веб).
А прямой антивирус это тот который вообще ничего не находит? Приятель попробовал файл ланчера мне на мыло скинуть, так его почтовый клиент заблокировал пересылку, типа файл заражен. Может не в Вебе дело?
А прямой антивирус это тот который вообще ничего не находит? Приятель попробовал файл ланчера мне на мыло скинуть, так его почтовый клиент заблокировал пересылку, типа файл заражен. Может не в Вебе дело?
До микрообновления все было хорошо.Написал в поддержку доктора,жду ответа
До микрообновления все было хорошо.Написал в поддержку доктора,жду ответа
Да у меня все то же самое.
А прямой антивирус это тот который вообще ничего не находит? Приятель попробовал файл ланчера мне на мыло скинуть, так его почтовый клиент заблокировал пересылку, типа файл заражен. Может не в Вебе дело?
Поддержу такая же *** произошла а прем жалко
Недолго,аналогичные темы почемуто удаляют.Интересно почему.
Зато *** с явным спамом живет бывает очень долго
Просим извинения за доставленные неудобства.
Источник
Код 267 неверно задано имя папки что делать
Итак, если у вас возникает «Невозможно выполнить файл, сбой код 267. Неверно задано имя папки» при установке игры и вас интересует, как исправить ошибку 267, то выполните следующие действия:
Для данных сбоев нужно попробовать сделать персональное разрешение для папки, куда устанавливаются программы. Ведь именно при установке утилит и софта можно встретить данные конфликты (Error 261, 267).
Доступ блокируется антивирусом или брандмауэром
Доступ к внешнему устройству может блокировать антивирусная программа или брандмауэр Windows. В таком случае можно на время отключить данные службы. Однако это стоит делать только в том случае, когда пользователь уверен, что на устройстве нет вредоносных программ.
Принцип действий для отключении антивируса может отличаться в зависимости от версии программы. В большинстве случаев, достаточно кликнуть правой кнопкой мыши на значке антивируса, который находится на панели задач. После этого следует выбрать пункт «Отключить» или «Приостановить защиту». Иногда пользователю следует указать время, на которое отключается антивирусная программа.
МОДЫ Grand Theft Auto V
Крупнейший сборник модов для Grand Theft Auto V и GTA San Andreas
Createprocess сбой код 2 как исправить?
Некоторые из пользователей ПК, пытаясь установить программу на свой компьютер (обычно игровую) могут столкнуться с невозможностью её установки и сообщением об ошибке «Невозможно выполнить файл, сбой код 267. Неверно задано имя папки». Довольно часто эта ошибка появляется при установке любой внешней программы, при этом хаотичные действия пользователя по изменению ситуации оказываются безрезультатными. В этом материале я расскажу, что за код ошибки 267 неверно задано имя папки, каковы причины её возникновения, и как исправить ошибку 267 на вашем ПК.
Причины возникновения ошибки «Невозможно выполнить файл, сбой код 267»
Как уже упоминалось выше, ошибка 267 возникает при запуске инсталлятора какой-либо программы (обычного игрового типа). После своего запуска инсталлятор пытается установить требуемую программу, но затем «вылетает» с указанным выше сообщением об ошибке.
Причинами ошибки «Невозможно выполнить файл, сбой код 267. Неверно задано имя папки» может быть следующее:
Определив причины ошибки «неверно задано имя папки», перейдём к вариантам её решения.
Запускаем установщик от имени админа
Используем командную строку
Заключение
Если вы столкнулись с ошибкой 267 и соответствующим сообщением «Невозможно выполнить файл, сбой код 267», то, в первую очередь, я бы рекомендовал выполнить запуск инсталлятора от имени администратора, а также установить права полного доступа на папку с игрой и упомянутую Temp. Если же эти советы не сработали, попробуйте использовать другие способы, предложенные мной в данном материале, а лучше всего поищите другую версию инсталлятора игры, ведь причина указанной ошибки может быть именно в нём.
Вам также может понравиться
Системная ошибка 5 с сообщением «отказано в доступе» является универсальной и может возникать по целому ряду причин, связанных с отсутствием доступа у пользователя к различным объектам. Иногда это происходит даже если его учетная запись входит в группу администраторов.
Следующей причиной является недостаточные права на объекты файловой системы, которые также стали встречаться в файловых системах, которые используются в Windows 7 по умолчанию. Называется она NTFS. До этого — в Windows XP — ставилась файловая система FAT32, в которой не было реализовано никаких механизмов разграничения прав пользователей.
Как исправить Unarc. dll вернул код ошибки 1, 2, 3, 6, 7
Код ошибки 1, 2, 3, 5, 7 и так далее также может появиться из-за забитого жесткого диска (памяти компьютера). Освободите память для распаковки игры, и не забывайте что распакованные файлы занимают больше памяти чем находясь в архиве.
Запрошенная операция требует повышения (сбой код 740)
При запуске программ, установщиков или игр (а также действиях «внутри» запущенных программ) вы можете столкнуться с сообщением об ошибке «Запрошенная операция требует повышения». Иногда указывается код сбоя — 740 и информация наподобие: CreateProcess Failed или Error Creating Process. Причем в Windows 10 ошибка появляется чаще, чем в Windows 7 или 8 (по причине того, что по умолчанию в Windows 10 многие папки защищены, включая Program Files и корень диска C).
В этой инструкции — подробно о возможных причинах ошибки, вызывающих сбой с кодом 740, что означает «Запрошенная операция требует повышения» и о том, как исправить ситуацию.
Причины ошибки «Запрошенная операция требует повышения» и как её исправить
Как можно понять из заголовка сбоя, ошибка имеет отношения к правам, с которыми запускается программа или процесс, однако эта информация не всегда позволяет исправить ошибку: так как сбой возможен и при условиях, когда ваш пользователь является администратором в Windows и сама программа также запущена от имени администратора.
Далее рассмотрим наиболее часто встречающиеся случаи, когда возникает сбой 740 и о возможных действиях в таких ситуациях.
Ошибка после скачивания файла и его запуска
Если вы только что загрузили какой-то файл программы или установщик (например, веб-установщик DirectX с сайта Майкрософт), запускаете его и видите сообщение наподобие Error creating process. Reason: Запрошенная операция требует повышения, с большой вероятностью дело в том, что вы запустили файл прямо из браузера, а не вручную из папки загрузок.
Что при этом происходит (при запуске из браузера):
Решение в данном случае: запустить загруженный файл из папки, куда он был загружен вручную (из проводника).
Примечание: если вышеописанное не сработает, нажмите по файлу правой кнопкой мыши и выберите «Запустить от имени Администратора» (только если уверены в том, что файл надежный, иначе рекомендую сначала проверить его в в VirusTotal), так как возможно причина ошибки в необходимости доступа к защищенным папкам (чего не могут делать программы, запущенная с правами обычного пользователя).
Отметка «Запускать от имени Администратора» в параметрах совместимости программы
Иногда с теми или иными целями (например, для более простой работы с защищенными папками Windows 10, 8 и Windows 7) пользователь добавляет в параметры совместимости программы (открыть их можно так: правый клик по exe файлу приложения — свойства — совместимость) отметку «Запускать эту программу от имени администратора».
Обычно это не вызывает проблем, но, если, к примеру, обратиться к этой программе из контекстного меню проводника (как раз таким образом я добился сообщения в архиваторе) или из другой программы вы можете получить сообщение «Запрошенная операция требует повышения». Причина в том, что проводник по умолчанию запускает элементы контекстного меню с правами простого пользователя и «не может» запустить приложение с отметкой «Запускать эту программу от имени администратора».
Примените настройки и снова попробуйте запуск программы.
Важное примечание: Если же отметка не установлена, попробуйте, наоборот, установить её — это может исправить ошибку в некоторых случаях.
Запуск одной программы из другой программы
Ошибки «требует повышения» с кодом 740 и сообщениями CreateProcess Failed или Error Creating Process могут быть вызваны тем, что программа, запущенная не от имени администратора, пробует запустить другую программу, которой требуются права администратора для работы.
Далее — несколько возможных примеров.
Дополнительная информация
Прежде всего, для того, чтобы проделать любые из перечисленных выше действий по исправлению ошибки «Запрошенная операция требует повышения», ваш пользователь должен иметь права администратора или же у вас должен быть пароль от учетной записи пользователя, являющегося администратором на компьютере (см. Как сделать пользователя администратором в Windows 10).
И в заключение пара дополнительных вариантов, если вам так и не удалось справится с ошибкой:
А вдруг и это будет интересно:
Запуск от имени администратора
Предположим, пользователь закачал инсталлятор для игры, стартовал его и получил такое окно с сообщением об ошибке: «Error 5: Отказано в доступе».
Самым простым временным и, вместе с тем, действенным способом будет запуск этого же инсталлятора от имени учетной записи администратора. Для этого следует на значке программы установщика нажать на правую кнопку мышки и в появившемся меню выбрать пункт: «запуск от имени администратора».
Поскольку пользователь не входит в администраторскую группу, то необходимо будет ввести пароль одного из пользователей, обладающих такими правами.
После этого запуск программы выполнится успешно.
Необходимо отметить, что есть приложения, которые при запуске сами запрашивают администраторские права. На значке таких приложений, как правило, расположена пиктограмма щита, как показано на рисунке ниже.
Предоставление доступа к папке
В приведенном примере видно, что причиной сбоя с кодом 5 было отсутствие доступа к папке временных файлов. Приложение пытается использовать временную папку по системным переменным, а не по пользовательским.
Поскольку приложение не скорректируешь, то можно предоставить такой доступ на уровне файловой системы пользовательской учетной записи. Для этого необходимо открыть проводник под администратором.
Кликнуть на значке проводника правой кнопкой мыши, затем на приложении и выбрать в появившемся меню пункт «запуск от имени администратора».
В появившемся окне найти папку, на которую ссылалась ошибка на самом первом скриншоте: «C:WindowsTemp». На самой папке нажать правую кнопку мыши и выбрать в меню пункт «свойства».
В появившемся окне необходимо выбрать вкладку «безопасность». На новом окне в списке «группы пользователей» отсутствует учетная запись, под которой выполнялся запуск инсталлятора.
После этого следует нажать на кнопку «применить». Появится предупреждение, с которым следует согласиться.
Процесс применения прав займет некоторое время. После его выполнения все окна, в которых выполнялась настройка предоставления прав следует закрыть.
Что запомнить пользователям
После выполнения второго действия можно запускать установщики даже под пользовательской учетной записью. Возможно, что устанавливаемому приложению потребуется доступ также и к другим папкам. Его можно предоставить тем же способом. Не всегда ошибка по доступу бывает связана с разрешениями файловой системы.
На уровне политик безопасности пользователям может быть запрещен запуск любых инсталляторов. В этом случае первый способ – запуска от имени администратора будет универсальным. Разграничение на уровне доступа создано исключительно с целью повышения безопасности и надежности работы системы.
Правильно выполнять все работы по установке и настройке программ под администраторскими учетными записями, а саму работу с приложением выполнять в качестве обычного пользователя.
Невозможно выполнить файл, сбой код 267. Неверно задано имя папки
Для начала, разберёмся, почему появляется ошибка 740. Самый простой ответ на этот вопрос: «У пользователя недостаточно прав для выполнения требуемой операции». Чтобы подробнее разобрать суть возникновения проблемы, коснёмся настроек Учётных записей системы Windows. В процессе установки системы инсталлятор просит того, кто инициировал сам процесс, завести для себя учётную запись, проще говоря — создать пользователя. В дальнейшем этой учётной записи присваиваются права Администратора (бывают исключения, но мы сейчас не будет на них останавливаться). Что значат эти права Администратора? Дадим простое определение:
Права Администратора — это совокупность расширенных разрешений и увеличение доступных пользователю действий в операционной системе Windows, которые отличают его от других учётных записей в системе
То есть, пользователю с правами Администратора доступны те действия, которые не доступны остальным пользователям:
Однако, в некоторых случаях полномочий пользователя с правами Администратора может быть недостаточно для выполнения определённых операций. В такие моменты юзер и получает ошибку, в которой сказано, что «Запрошенная операция требует повышения«. Но кто, если не пользователь с админ-правами, может выполнять подобные операции? Ответ на это — Встроенная учетная запись администратора компьютера. Проще говоря — стандартный Администратор системы Windows, который вшит в ОС ещё до установки.
Администратор Windows — это стандартная учётная запись в системе, обладающая правами администратора, то есть повышенными правами на выполнение операций
Если проводить аналогию с Linux-системой, то стандартный Администратор в Windows среде чем-то схож с root-пользователем в UNIX-подобных операционных системах. Условно данную учётную запись можно представить как Супер Администратор Windows. Это как раз и есть то самое «повышение», которое «требует запрошенная операция» из ошибки выше. О том, как использовать учётную запись Администратора и где вообще её найти, мы и поговорим ниже.
Запустить от имени администратора
Самое простое и в то же время верное решение ошибки о недостатке прав пользователя — запуск программы от имени администратора. Для начала разберём, как запустить программу от имени администратора.
Здесь всё очень просто: щёлкаем правой кнопкой мышки по ярлыку программы или по исполнительному файлу и выбираем пункт Запуск от имени администратора.
В меню Пуск системы Windows 10 операция будет выглядеть следующим образом: щёлкаем правой кнопкой мыши по нужному приложению, в контекстном меню наводим курсор на строку Дополнительно и выбираем пункт Запуск от имени администратора.
Кроме этого в некоторых программах кнопка запуска от имени администратора интегрирована в сам интерфейс, как например в программе КриптоПро CSP, о которой говорилось в статье Прописать сертификат закрытого ключа в реестр КриптоПро При подобном запуске программ и игр ошибка «Запрошенная операция требует повышения» появляться не должна.
Однако, если нам часто приходится работать с программой или программами, которые требуют запуска от имени администратора, каждый раз вызывать эту функцию, нажимая правой кнопки мышки, не очень удобно. Чтобы программа запускалась от имени администратора при её вызове двойным щелчком или клавишей Enter, нам необходимо настроить её ярлык или сам исполнительный файл с расширением *.exe. Для этого нажимаем правой кнопкой мыши на ярлык приложения и открываем Свойства.
В открывшемся окне переходим на вкладку Совместимость. Теперь ищем в нижней части окна пункт Запускать эту программу от имени администратора и устанавливаем напротив него флаг-галку. Жмём кнопку OK.
Как исправить «Сбой в CreateProcess — код 740»
Если ошибка Код 740 появляется при использовании программ, тогда вам нужно запустить её от имени администратора. Все это делается через правую кнопку мыши. Там же перейдите в Свойства и во вкладке Совместимость укажите режим совместимости с Windows XP. Но если данный метод не сработает, тогда нужно сделать следующие варианты.
Первый вариант. Действенным способом считается отключение учетной записи администратора. Рабочий компьютер в офисе лучше не отключать, но если он у вас дома, тогда данный способ для вас наиболее подходящий.
Второй способ. Выставьте все учетные записи в самое минимальное положение. Нужно изменить конфигурации системы.
Проверка при восстановлении системы
Как уже говорилось, ошибка, связанная с тем, что системе не удается найти указанный файл, может возникать при создании резервных копий или при откате системы до предыдущего состояния. В первом случае можно сразу запустить командную консоль, во втором – только при загрузке со съемного носителя.
В самом простом варианте, когда есть стабильное подключение к интернету, можно использовать сначала проверку целостности системных компонентов (sfc /scannow), а затем применить непосредственно команду сканирования состояния и восстановления, как показано на изображении выше.
Кроме этого в некоторых программах кнопка запуска от имени администратора интегрирована в сам интерфейс, как например в программе КриптоПро CSP, о которой говорилось в статье Прописать сертификат закрытого ключа в реестр КриптоПро При подобном запуске программ и игр ошибка «Запрошенная операция требует повышения» появляться не должна. Однако, если нам часто приходится работать с программой или программами, которые требуют запуска от имени администратора, каждый раз вызывать эту функцию, нажимая правой кнопки мышки, не очень удобно. Чтобы программа запускалась от имени администратора при её вызове двойным щелчком или клавишей Enter, нам необходимо настроить её ярлык или сам исполнительный файл с расширением *.exe. Для этого нажимаем правой кнопкой мыши на ярлык приложения и открываем Свойства. В открывшемся окне переходим на вкладку Совместимость. Теперь ищем в нижней части окна пункт Запускать эту программу от имени администратора и устанавливаем напротив него флаг-галку. Жмём кнопку OK.
Форматируем флешку
Если пользователь не дорожит файлами на устройстве, его можно отформатировать. Вся информация, которая хранилась на флешке будет удалена. В большинстве случаев это помогает устранить ошибку.
Для форматирования внешнего носителя, следует подключить его к компьютеру и кликнуть правой кнопкой мыши на появившейся иконке. Из списка необходимо выбрать нужный пункт. После этого откроется окно со всеми параметрами форматирования.
Параметры форматирования заданы автоматически. Если пользователь не знает, какой из пунктов за что отвечает, лучше не изменять настройки. Для очистки всей информации, нужно нажать на «Старт» или «ОК». После этого система предупредит, что все данные будут удалены.
Как устранить тормоза интернет-браузера
Форматирование занимает несколько минут. После завершения данного процесса, пользователю придет соответствующее уведомления. Тогда можно снова начинать пользоваться внешним накопителем.
Перезапуск службы апдейта
Действия с «Центром обновления» могут и не привести к желаемому результату, поскольку в отвечающей за его работу службе мог произойти программный сбой (в этом случае при поиске тоже может выдаваться предупреждение о том, что системе не удается найти указанный файл апдейта). В этом случае нужно будет произвести ручной перезапуск данного системного процесса.
Для осуществления таких действий используется раздел служб, который можно вызвать через меню администрирования компьютера, но лучше использовать консоль «Выполнить» (Win + R), где следует прописать сочетание services.msc.
Здесь нужно найти соответствующий процесс и просто остановить его специальной кнопкой в меню редактирования параметров и настроек.
На втором этапе следует открыть «Проводник» или любой другой используемый файловый менеджер и в основной директории системы (Windows) найти подкаталог SoftwareDistibution. Здесь есть два варианта действий. Можно полностью попытаться удалить его содержимое, но это вряд ли получится. А можно просто переименовать папку, добавив к названию Old. Только после таких манипуляций можно вернуться в раздел служб и активировать остановленный процесс заново.
Установка дополнитeльных прав доступа
Однако всe это можeт нe сработать только по той простой причинe, что у пользоватeля нeт нeобходимых прав доступа к конeчному каталогу, или жe процeсс установки заблокирован на уровнe UAC.
На обeих папках чeрeз мeню ПКМ вызовитe раздeл свойств и используйтe вкладку бeзопасности, на которой выбeритe нужного пользоватeля (пользоватeлeй), нажмитe кнопку измeнeния разрeшeний и установитe флажок на пунктe полного доступа, послe чeго сохранитe выставлeнныe опции и запуститe инсталлятор заново. Можно воспользоваться и дополнитeльными настройками по добавлeнию пользоватeлeй или смeнe владeльца, но это, как правило, обычно нe трeбуeтся.
Если это нe поможeт в раздeлe контроля рeгистрационных записeй UAC, установитe ползунок уровня в самоe нижнee положeниe. Установитe игру, а по завeршeнии вeрнитe настройки в исходноe состояниe.
Сбой; код 2. Не удается найти указанный файл.
P.S. Извините, если неправильно воткнулся со своим вопросом и создал тему.
Помощь в написании контрольных, курсовых и дипломных работ здесь.
Запуск драйвера в win10 возвращает код ошибки 2 (не удается найти указанный файл)Отмечу сразу, что меня пока не интересует правильность работы самого драйвера, я собирал решение в.
Не удается запустить программу. Не удается найти указанный файл. Microsoft visual studioДобрый день. Начал работу с программой, написал первую программу. текст приложу ниже. Программа.
Не удается запустить программу. Не удается найти указанный файлТак ругается при нажатии F5. Что это? Построение прошло успешно. Добавлено через 1 час 26.
Не удается запустить программу, не удается найти указанный файлЗдравствуйте! Ранее пользовался Visual Studio 2010 и 2015, все правильно написанные коды работали.
08.02.2012, 16:51 CreateProcess: сбой; код 2. Не удается найти указанный файл.
Добавлено через 10 минут Gecata, скажи пожалуста, есть ли в твоем реестре в CurrentVersion такие папки (пишу как у меня): RUN, RunOnce, runonceex.
Добавлено через 19 минут а в папке Windows32: нашел какой-то drwatson.exe и drwtsn32.exe.
Createprocess сбой код 2 как исправить? — О компьютерах просто
Ошибка «CreateProcess: Сбой» охватывает многие сферы работ компьютерной системы. Некоторые проблемы появляются вполне себе спонтанно, а другие были созданы самим пользователем.
Основными причинами возникновения конфликтов может считаться недостаток административных прав, отсутствие необходимых обновлений и закрытые параметры папок.
К наиболее распространенным предупреждениям можно отнести следующие коды сбоев 740, 2, а также 261,267. Именно с ними чаще всего сталкиваешься при появлении сообщения «CreateProcess» в Windows.
Проблема CreateProcess: Запрошенная операция требует повышения
Решение сбоя «CreateProcess
Данный сбой есть тем самым исключением, виной которому выступают разные обновления в системе. Возможно недавно производились обновления или устанавливалась игра, но в процессе произошли сбои. Пользователь не всегда об этом может знать, что делает появление сбоя неожиданным событием.
Решаем проблему «Error 261 и 267»
Устранение ошибки «Неверно задано имя папки» при подключении флешки
При поиске самых свежих обновлений ошибка 0x80070002 может появляться и по причине того, что системное время не соответствует реальному.
Пытаться изменить время и дату непосредственно в системе не стоит, поскольку это может и не дать должного эффекта. Оптимальным вариантом считается установка корректных параметров в BIOS при старте компьютера или ноутбука.
Переустановка Microsoft Visual C++ 2010
Также исправить ошибку поможет пакет Microsoft Visual C++ 2010. Вот две ссылки на официальный продукт microsoft. Перед тем как устанавливать удостоверьтесь какая разрядность вашей операционной системы.
Перед установкой желательно удалить предыдущую версию Microsoft Visual C++. Для этого идем в «Панель управления» – «Программы и компоненты» и удаляем пакет C++.
Запрошенная операция требует повышения — Код 740
При открытии некоторых файлов, папок или при запуске программ, вам может выдать ошибку «Запрошенная операция требует повышения«. Эта ошибка известна также, как «Невозможно выполнить файл» с кодом 740 и описанием CreateProcess, и служит для мер безопасности в Windows. Чтобы преодолеть эту ошибку, Вам нужны более высокие привилегии в системе. Эту ошибку можно встретить в Windows 7 и Windows 8.1, но чаще всего, она появляется в Windows 10, так как система более защищена в плане доступа к папкам, в особенности диска C:. Также ошибка может появится, когда вы скачали какой-либо файл и пытаетесь запустить его. Давайте разберем, как решить проблему.
Запуск программы от имени админа
Когда вы пытаетесь запустить программу или получить доступ к определенному файлу, но сталкиваетесь с ошибкой сбоя 740, то простейшим решением будет запустить программу от имени администратора. Найдите ярлык программы, которая вам выдает ошибку. Это может быть и установщик, который вы скачали. Далее нажмите по нему правой кнопкой мыши и выберите «Свойства«. Перейдите во вкладку «Совместимость» и установите галочку «Запускать эту программу от имени администратора«.
Совет: Если вы нажмете ниже «Изменить параметров для всех пользователей» (выше рисунок), то вы сделаете возможность, чтобы запускали все пользователи.
Изменить владельца диска
Следующий способ, чтобы исправить ошибку «Запрошенная операция требует повышения» с кодом 740, будет заключаться в изменении владельца диска. Вы должны быть загружены с учетной записью, которая имеет права администратора. Нажмите правой кнопкой мыши на диске и выберите «Свойства«.
В новом окне перейдите в вкладку «Безопасность» и ниже нажмите на «Дополнительно«.
Далее нажмите в графе Владелец на «Изменить«. В новом окне нажмите на «Дополнительно». В следующем окне нажмите справа на «Поиск» и вам снизу выдаст список всех пользователей в системе. Выберите свою учетную запись и нажмите OK. Не торопитесь закрывать все, смотрите ниже.
Когда вы нажмете OK в предыдущих двух окнах, то в последнем оставшимся окне поставьте галочку «Заменить владельца контейнеров и объектов«. Применить и OK.
Отключить одобрение администратора
Далее перетяните ползунок в самый низ «Никогда не уведомлять«. Тем самым вы отключите контроль учетных записей (UAC). Проверьте решает ли это ошибку с правами повышения в Windows.
Поскольку самой частой причиной является сбой установки апдейтов, начать нужно именно с этого. В Windows для устранения проблемы нужно использовать соответствующий раздел, который можно вызвать из «Панели управления».
Если пользователь наблюдает ошибку именно при попытке загрузки необходимых апдейтов, нужно просто использовать активацию ручного поиска ведь система автоматически найти их не может. Если они будут найдены, останется только согласиться с их установкой. Иногда причиной может стать нарушение интернет-соединения, но по понятным причинам такие ситуации сейчас в расчет не берутся.
Настройка Windows 10 на обработку длинных путей к файлам
Если вы знаете, что будете часто использовать длинные пути к файлам и длинные имена файлов, вам будет проще заставить Windows работать. Нет смысла использовать PowerShell для выполнения работы каждый день.
Есть два способа сделать это. Один предназначен для пользователей Windows 10 Home, а другой — для пользователей Windows 10 Pro или Enterprise. Эти методы могут работать для Windows 8.1 или более ранней версии, но мы не можем гарантировать это.
Параметры для Windows 10 Home
Всегда делайте резервную копию вашего реестра, прежде чем вносить какие-либо изменения. Узнайте все, что вам нужно знать об этом, в нашем окончательном руководстве по резервному копированию и восстановлению реестра Windows.
Открыв редактор реестра и сделав резервную копию, перейдите в папку HKEY_LOCAL_MACHINESYSTEMCurrentControlSetControlFileSystem и найдите ключ LongPathsEnabled.
Дважды щелкните LongPathsEnabled. Убедитесь, что в поле Значение данные: номер 1 указан. Нажмите OK, чтобы подтвердить изменения.
Выйдите из редактора реестра, и теперь вы сможете работать с безумными длинными путями к файлам.
Параметры для Windows 10 Pro или Enterprise
Чтобы позволить Windows 10 Pro или Enterprise использовать длинные пути к файлам, мы будем использовать редактор локальной групповой политики. Это инструмент, который позволяет нам устанавливать политики в отношении работы Windows на компьютере и на уровне пользователей.
Откройте редактор групповой политики, перейдя в меню «Пуск» и набрав gpedit. Лучший результат должен быть Изменить групповую политику. Дважды щелкните по этому.
Дважды щелкните по нему, чтобы изменить параметр политики. Измените его с «Отключено» на «Включено», затем нажмите кнопку «ОК», чтобы зафиксировать изменение.
Политика может не вступить в силу сразу. Вы можете принудительно обновить групповую политику.
Установка драйвера
Для работы каждого устройства требуются различные драйвера. В большинстве случаев они устанавливаются вместе с операционной системой. Иногда, установка драйверов происходит во время их подключения к компьютеру. Тогда пользователя уведомляют об этом соответствующим сообщением.
В некоторых случаях можно столкнуться с ситуацией, когда драйвера не были установлены автоматически. Тогда возникает ошибка «Неправильно задано имя папки». Проверить это можно через параметры компьютера.
Для начала следует открыть «Мой компьютер». Кликнув правой клавишей мыши (ПКМ), необходимо перейти в свойства. Здесь есть раздел «Диспетчер устройств». В зависимости от версии операционной системы последовательность действий может отличаться.
В открытом окне нужно выбрать вкладку «Контроллеры USB». Здесь находятся все драйвера для работы подключаемых через USB порты. Если в списке есть пункт «Неопознанное устройство» с сообщением об ошибке, значит неисправность возникла именно из-за отсутствия нужных драйверов.
Подключаем флешку к другому разъему
Самой распространенной причиной ошибки, будет плохой контакт между флешкой и компьютером. Возникает из-за плохой работоспособности самого порта или повреждения контактов внешнего накопителя. Чтобы проверить в этом ли кроется причина, пользователю необходимо подключить устройство к другому порту или компьютеру. Также, рекомендуется проверить сами контакты. Если на них присутствуют пыль или другие загрязнения, их следует очистить. Делается это с помощью спирта и обычной ватной палочки.
Что делать и как исправить ошибку «BOOTMGR is compressed» в Windows
Кроме того, на контактах могут обнаружиться следы коррозии или повреждений. В таком случае можно считать устройство поврежденным. Если это флешка, то она признается неработоспособной.
С чем еще может быть связана ошибка?
Касательно установки апдейтов, сбой может вызываться не только обновлением самой системы. Зачастую идентичные ошибки могут появляться при попытке поиска или инсталляции апдейтов для других программных продуктов Microsoft. В первую очередь, это относится к MS Office. Если пользователь видит, что апдейты для Windows устанавливаются, а для других программ не хотят, нужно просто отключить их поиск и последующую интеграцию в систему.
Остается добавить, что выбор средства устранения проблемы напрямую зависит от причины, ее вызвавшей. И средства для службы апдейта не всегда подходят для устранения неполадок при создании резервных копий или при откате до предыдущего состояния.
Сбой в CreateProcess (код 740, 2, 261, 267) — как исправить
Ошибка «CreateProcess: Сбой» охватывает многие сферы работ компьютерной системы. Некоторые проблемы появляются вполне себе спонтанно, а другие были созданы самим пользователем. Основными причинами возникновения конфликтов может считаться недостаток административных прав, отсутствие необходимых обновлений и закрытые параметры папок. К наиболее распространенным предупреждениям можно отнести следующие коды сбоев 740, 2, а также 261,267. Именно с ними чаще всего сталкиваешься при появлении сообщения «CreateProcess» в Windows.
Сбой код 2 при установке игры
В том случае, если ошибка 740 о необходимости запуска программы с повышенными привилегиями возникает при попытке запустить исполняемый файл из проводника Windows (или через ярлык приложения), проверьте в свойствах файла на вкладке Совместимость не включена ли опция Выполнять эту программу от имени администратора. В этом случае при попытке запуска такого приложения под обычным пользователем, проводник не сможе выполнить повышение привилегий пользователя до администратора, чего требует параметры файла.
Решение простое – снять отметку в свойствах файла. Если чекбокс недоступен, нужно сначала нажать на кнопку «Изменить параметры для все пользователей» и отключить опцию там.
«Запрошенная операция требует повышения» в Windows 7, 8, 10 – что значит ошибка с кодом 740 в играх и приложениях, как ее исправить
Привет, админ! Столкнулась с ошибкой при запуске установщика одной игры на своем компьютере с Windows 10: “Невозможно выполнить файл *.exe. CreateProcess: сбой; код 740. Запрошенная операция требует повышения”. На компьютере работаю под учетной записью с полными правами администратора, пыталась запустить файл установку и простым двойным щелчком, так и с повышенными правами с помощью меню «Запустить от имени администартора». Как можно все-таки запустить установку?
Ответ
Появление на экране компьютера с ОС Windows 10 сообщения об ошибке “Запрошенная операция требует повышения” с кодом 740 при попытке установки или запуске программ, связано с пользовательскими правами, под которыми запускается процесс запускаемого файла. Причём, что интересно, проблема может появиться как у пользователей, работающих под ограниченной учетной записью, так и администраторов.
В английской версии Windows ошибка выглядит так:
Error 740: The requested operation requires elevation
Причины возникновения сбоев CreateProcess
Если раньше права администратора были незначительные, то начиная с Windows 7 ситуация в корне поменялась. Современные операционные системы начинают использовать двойную административную систему. Это означает, что для некоторых действий могут требоваться права «особого администрирования»
, полностью обходя стандартную систему «Запуск от имени администратора». Конфликт в отсутствии полномочий и может выдавать ошибку «Createprocess: Сбой (740, 2, 261,267). Запрошенная операция требует повышения».
О в параметрах совместимости программы
Иногда с теми или иными целями (например, для более простой работы с защищенными папками Windows 10, 8 и Windows 7) пользователь добавляет в параметры совместимости программы (открыть их можно так: правый клик по exe файлу приложения — свойства — совместимость) о.
Обычно это не вызывает проблем, но, если, к примеру, обратиться к этой программе из контекстного меню проводника (как раз таким образом я добился сообщения в архиваторе) или из другой программы вы можете получить сообщение «Запрошенная операция требует повышения». Причина в том, что проводник по умолчанию запускает элементы контекстного меню с правами простого пользователя и «не может» запустить приложение с о.
Учетная запись администратора
Второе решение ошибки «Запрошенная операция требует повышения«, которое мы рассмотрим, это активация учётной записи администратора, встроенной в систему Windows, и выполнение нужных операций из под пользователя Администратор. Данный способ не очень желателен, так как после входа в систему под учётной записью Администратор юзеру станет доступно большее количество функций и возможностей, которые, с одной стороны, абсолютно не нужны рядовым пользователям ПК, а с другой — могут навредить системе и её компонентам при бесконтрольном использовании.
Тем не менее, возможность активации встроенной учётной записи Администратор есть, и данную возможность нужно рассмотреть. Приведём три способа активации пользователя Супер Администратор.
Активация Администратора через утилиту Локальные пользователи и группы
В левой части открывшегося окна переходим в папку Пользователи, после чего в основной области окна находим пользователя Администратор, который будет помечен кружочком со стрелочкой, указывающей вниз. Эта иконка означает, что данная учётная запись отключена и находится в неактивном состоянии.
Щёлкаем по строчке Администратор правой кнопкой мышки и открываем Свойства записи. В окне Свойства: Администратор на вкладке Общие находим пункт Отключить учетную запись и снимаем у этого пункта флаг-галку. Нажимаем кнопку OK.
В дальнейшем для отключения встроенного администратора нужно будет просто снять галку в этом же месте.
Активация Администратора через утилиту Локальная политика безопасности
Для перехода к настройкам локальной политики безопасности компьютера также запускаем программу Выполнить из Пуск — Все программы — Стандартные — Выполнить (в Windows 10 утилита Выполнить находится в каталоге Служебные) либо одновременным нажатием кнопок Win и R и выполняем команду secpol.msc (от английского security policy — «политика безопасности»)
В открывшемся окне в левом древовидном списке параметров разворачиваем ветку Локальные политики и выделяем курсором пункт Параметры безопасности. Теперь в правой части окна находим пункт Учетные записи: Состояние учетной записи ‘Администратор’, щёлкаем по нему правой кнопкой мыши и переходим к Свойствам
Как исправить Unarc. dll вернул код ошибки 11
Также подходит для исправления той же ошибки с другими значениями.
Чаще всего проблема данной ошибки заключается в битом установщике, то есть в файлах которые вы скачали изначально? не хватает какого то файла. Поэтому для начала узнайте удавалось ли кому нибудь установить данную игру. Если у остальных такой ошибки не было, то проблема может заключаться в следующем:
Как правило именно из-за этих причин и появляется сбой «Unarc.dll вернул код ошибки».
Дополнительные меры
В качестве дополнительных решений можно посоветовать произвести проверку системы на вирусы, используя для этого портативный антивирус Dr. Web CureIt. Также не помешает проверка целостности системных файлов, которая производится в командной строке командой sfc /scannow. Если сбои будут выявлены, их устранение и восстановление поврежденных компонентов будет произведено автоматически.
С каждым годом появляются всё более усовершенствованные модели. Но и как любое оборудование, съёмный накопитель иногда ведёт себя некорректно. Очень часто в работе со сторонним устройством компьютер не может открыть находящуюся там информацию и выдаёт ошибку.
Причин появления неисправности в работе usb-накопителя может быть несколько.
Прежде чем понять, как исправить ошибку флешки «Неправильно задано имя файла», необходимо определить первопричину, и тогда уже искать возможное решение проблемы.
Работоспособность SD-порта.
Очень часто можно найти ответ на форумах. Например, на вопрос «Вставляю флешку, пишет «Неверно задано имя папки», пользователи дают несколько дельных советов и один из них проверить, видит ли Windows съёмное устройство во вкладке «Управление дисками». Если он не видит USB, можно воспользоваться специальной сервисной утилитой «Администрирование», затем «Управление компьютером» и «Управление дисками». Там необходимо несколько раз включить и выключить SD-карту. При появлении нового оборудования ноутбук известит об этом.
Уберите русские буквы с пути
Русские буквы или кириллица всегда конфликтует со многими утилитами. Иностранные программы не могут распознать в своем установочном пути такие символы. Поэтому исправьте имя папки, в которую собираетесь устанавливать игру. К примеру, если папка именуется Скайрим, то меняете на Skyrim.
Здравствуйте любители компьютеров. Тема данного поста будет ошибка при установки и активация Sony Vegas pro. Друзья скажу вам честно.
Содержание
- Вступление
- Неправильное скачивание программы
- Невнимательность
- Антивирус
- Неправильный запуск кейгена
- Неправильный выбор продуктов
- Пропускание процесс патча
- Неправильное указание папки
- Повторное установка после ошибки
Вступление
Каждый день на мою почту приходит письма с просьбой помочь установит Vegas. И каждый раз одна и та же проблема.
Если честно последняя время мне уже надоела рассказывать причины по которой не удается активировать Sony Vegas. И связи с этим решил написать о всех причинах по которой не устанавливается данная программа. Пользователи компьютеров начали мне обращаться по этим вопроса:
- у меня не подходит последний длинный код
- не могу найти папки
- нету кейгена в архиве
- при патче выдается ошибка
Волна этих вопрос и проблем нахлынул меня, когда я написал статью ключ активация Sony Vegas pro 11. А вы спросите почему же вы не рассказывали об этом в данном статье? Да само собой я рассказывал. Просто по не внимательности люди пропускают некоторые шаги.
Поэтому всегда приходиться указывать им на их проблемы. Так же и эти проблемы связаны с этими статьями ключ для sony vegas pro 12, установка sony vegas pro 13 + ключ активации.
И так давайте перечислим недоразумение
- неправильное скачивание программы
- невнимательность
- антивирус
- запуск кейгена
- выбор продукта
- пропускание процесс патча
- не правильное указание папки
- повторное установка после ошибки
- удаление компонентов
вот и все проблемы которые возникают при активация сони Вегас про. Рассмотрим решения для них.
Неправильное скачивание программы
Друзья при написание статей я всегда указываю ссылку там, где она нужна. Хоть ссылка не активная т. е. некликабельная, но все равно она есть. Скопируйте ее и перейдите по ней в своем браузере.
Мне пишут такие сообщение. «Cлушай я тут скачал Вегас с торрента установил, а там какая-то непонятная сообщение». Конечно будет эти непонятности потому что вы тоже скачали файл с непонятного источника.
Поэтому дорогие юзеры скачайте файла по моим ссылкам, так как я их уже проверил и протестировал.
Вы не подумайте, что я пытаюсь зарабатывать на скачивание файлов. Потому что я храню эти файлы в облачных серверах. А там хрен получишь чем заработаешь. Вот так вот.
Невнимательность
Невнимательность при установки это самая большая катастрофическая недоразумение. Чаще бывает так что пользователь после установки sony vegas pro начинает вводит коды активация и на последнем шаге выдается ошибка.
И тут сразу начинает матерный шторм. Пишут такие комментарии «че за херня, ваш метод не работает, у меня не устанавливается и т. д.». ну не знаю, что им сказать.
Не ужели трудно догадаться, что если у 99 людей получилось установить и активировать sony vegas а у него не получается, что он допустил ошибку. А не я виноват! Поэтому друзья внимательно следите что вы устанавливаете и что пишите окей?
Антивирус
Я во всех статьях про Вегас сразу же говорю отключите антивирус.
Потому что мы же используем троянскую программу которая помогает нам открыть сони Вегас про. А антивирус видит эту черную дыру и сразу удаляет. Не давно мне в контакте написала одна девушка.
«Доброй ночи, извините за беспокойство. Буду очень признательна, если вы мне поможете. Я скачала программу vegpro13 с официальных источников, она загрузилась, но дальше я еще ничего не делала.
Потом наткнулась на ваш сайт, зашла к вам на сайт, хотела скачать программу vegas pro 13 у вас, прошла по ссылке, которая у вас указана, но файл, который я там скачала не открывается, а папка patch пуста.
Что делать? просто мне нужен был какой-нибудь нормальный редактор ,чтобы суметь да и успеть смонтировать на завтра видео.. вы сможете мне подсказать что-нибудь другое тогда? или возможно с этой программой можно решить проблему?»
Ответ на ее сообщение очень прост, отключите антивирус. Я после этого сообщения файлы проверил там все было нормально.
Неправильный запуск кейгена
Кейген как я уже сказал это троянская программа, которая заменяет лицензию на пиратскую. Поэтому чтобы сделать эти изменения в системе данный кейген просто необходимо запустить от имени администратора.
Поэтому не забудьте запустить keygen от имени администратора.
Неправильный выбор продуктов
При первом же запуске кейгена не забудьте сразу же выбрать имя продукта.
Если вы продолжите процесс патчинга с неправильным именем продукта, то у вас выйдет сообщение с предупреждением. Чтобы избежать такой случаи будьте внимательными.
Пропускание процесс патча
Некоторые люди делают так. Запустить keygen , потом запускается Sony Vegas и начинают вводить коды . После завершения процесса программа выдает сбой . А связано это с тем что пользователь пропустил процесс патча .
Запомните друзья первым делом выбираем имя продукта, а потом запускаем процесс патча.
Неправильное указание папки
Перед как начать процесс патча необходимо узнать разрядность вашей операционной система. Для это смотрим как узнать разрядность системы. 4 самых эффективных способов. Если у вас операционная система 32bit тогда нужно использовать папку «Programs file» а если 64bit то понадобиться 1)«Programs file» и 2)«Programs file(86)».
Если у вас 64bit система первый раз выбираем папку Programs file и там выбираем папку «SONY»,
а папке «Programs file(86)» выбираем «Shared Plug-Ins».
Вот и вся волшебство друзья.
Повторное установка после ошибки
Возможно у вас по какой-то причине произошла ошибка при активация. Вы просто закрыли кейген и начали процедуру повторно. Сколько вы не повторите попытки активация у вас ничего не получиться.
Потому что в реестре остались поврежденные файлы процессе установке sony vegas pro. Поэтому нужно с корнями удалить программу. Чтобы узнать, как удалить программу полностью смотрим здесь как удалить установленную программу с компьютера полностью.
А для очисти реестра будем использовать программу Ccleaner. С помощью данной программой можно полностью очистить реестр и ошибки в системах.
Пищите в поиск Ccleaner и скачайте с официального сайта. Для нашей цели достаточно и бесплатная версия. Запускаем программу и в вкладке «очистка» делаем анализ
После завершение анализа удаляем весь мусор. Дальше заходим в раздел «реестр» и там начинаем поиск поврежденных файлов.
Как только программа закончит поиск исправляем найденные ошибки. Внимание друзья проведите эту процедуру после удаление программы sony vegas.
После применение этих рекомендация у вас опять вылетает сбой обращайтесь к мне в контакте. Расскажу вам ситуацию, произошедшую с мной. Однажды я решил установить сони вегас про.
Начал я с 11-ой версии все установил активировал и при инициализация т. е. при запуске программа не запускалось. Забил на 11-ую и решил установит 12-ую там же такая картинка и на 13-ом тоже.
По гуглил по форумам ходил, а там ответили, что нужно удалить такие компоненты как net framework, visual c++, microsoft silverlight. Не решил лучше переустановить операционную систему чем копаться в этих компонентах.
Да и еще мне все равно надо было сделать переустановку windows. После переустановки все повторил и sony vegas pro запустился.
О том, как удалить те компоненты которые я перечислил будет видео материал. И еще будет статья о том, что делать если vegas не открывает видео. Подпишитесь и не пропустите новые статьи.
На этом у меня все желаю вам удачных активации и фантазия при редактирование видео.
Установка sony vegas 13 в windows 10
Установка sony vegas 13 в windows 10
Всем привет сегодня расскажу, как установить sony vegas 13 в windows 10 и поделюсь дистрибутивом на Яндекса диске. Напомню sony vegas 13 — это свежая версия видео редактора, для создания профессиональных видео роликов, который очень часто используют люди для работы с видео хостингом youtube. В данной редакции, по возможности исправлены все недочеты и мелкие проблемы, так что вы получаете лучший релиз данного ПО. В будущем, я постараюсь выкладывать, больше обучающего материала по работе с данным редактором, чтобы любой начинающий пользователь не столкнулся с массой неизведанных вопросов и смог быстро и во все разобраться.
Напоминаю версия sony vegas 13, начиная с 12 идет только на 64 разрядные системы. Как посмотреть разрядность windows 10 я рассказывал ранее, кто не знает посмотрите и если у вас нет десятки 64 битной, то вот тут мона скачать Windows 10 64 x threshold 2 professional с Яндекс диска.
Скачать sony vegas pro 13 windows 10 вы сможете по ссылке ниже, запускаем установочный файл.
Далее в мастере выбираем язык установки sony vegas, я выбираю английский
Соглашаемся с лицензионным соглашением и жмем next
Выставляем галку Create a shortcut on the desktop, для создания ярлыка запуска sony vegas 13 в windows 10. Нажимаем Install.
начнется процесс инсталляции, займет секунд 30
Активация sony vegas 13
Активация производится по следующему алгоритму, убедитесь, что программа выключена, откройте второе окно проводника и перейдите в папку C:Program FilesSonyVegas Pro 13.0, в нее вам нужно скопировать с заменой два файла из папки Crack
Далее в папку C:Program Files (x86)Sony скопируйте папку Shared Plug-Ins, так же с заменой.
Откроется мастер настройки жмем next.
Выбираем I have a Serial Number и вводим ключик
Выбираем Register from another computer
заполняете Форму (пункты выделенные жирным шрифтом, выбрать оба чекбокса)
Сохраняем настройки регистрации sony vegas 13 в windows 10
Вставляете волшебный кодик, он будет идти в комплекте с дистрибутивом.
Все начнется запуск активированного сони вегас 13
Для русификации закрываем программу и запускаем файл Russian.reg
настройки в реестре применены мона запускать:)
Все теперь у вас русская версия sony vegas 13.
Перестал запускаться sony vegas 13 после обновления windows 10
Материал сайта pyatilistnik.org
Источник
Исправление ошибки при запуске Vegas Pro (решено)
VEGAS Pro — это программное обеспечение, которое предлагает все необходимые инструменты для редактирования видео. Это позволяет записывать, редактировать и микшировать многоканальное аудио. Он также может быть преобразован в различные форматы для потоковой передачи или вывода на DVD или Blu-ray Disc. Vegas Pro находится под ответственностью немецкого разработчика Magix Software.
Однако многие пользователи программного обеспечения сталкиваются с ошибкой при запуске Vegas Pro. Они встречают код ошибки -59 и говорят: «При запуске VEGAS Pro произошла ошибка. Нет лицензии на использование этого программного обеспечения ». В этом случае это будет препятствовать вашему прогрессу в использовании программного обеспечения и может раздражать.
Одна из причин этого заключается в том, что вы не смогли завершить установка программного обеспечения, Возможно, что компоненты были опущены во время установки. Эти отсутствующие компоненты не позволяют вашему программному обеспечению полностью запуститься.
Интернет важен для доступа к Vegas Pro, и любая проблема с вашим интернет-соединением помешает его правильному запуску. Проверьте подключение к Интернету и кабель Ethernet, чтобы определить, является ли это причиной вашей ошибки.
Как исправить сообщение об ошибке «Ошибка запуска Vegas Pro»? Вот несколько предложений ниже:
Установите последние обновления
В вашем программном обеспечении могут отсутствовать компоненты или обновления. Эти обновления помогут вам обеспечить бесперебойную работу Vegas Pro. Посетите веб-сайт компании для получения последних обновлений программного обеспечения.
Проверьте системные требования
Соответствует ли ваш компьютер требованиям системы Vegas Pro? В противном случае это, вероятно, приведет к ошибке запуска. Вот системные требования:
- Операционная система: Microsoft® Windows 10 (бит 64)
- Процессор: Intel Core i6 5-го поколения (или эквивалент AMD) или выше. 2.5 Ghz и 4 Core минимум. Для 4k, Intel Core i7 7-го поколения (или аналога AMD) или выше. 3.0 Ghz и 8 Core минимум
- RAM: минимум 8 GB RAM (рекомендуется 16 GB; 32 GB рекомендуется для 4K)
- Место на жестком диске: 1.5 ГБ на жестком диске для установки программы; Твердотельный диск (SSD) или высокоскоростной многодисковый RAID для носителя 4K
- Другое: Microsoft .NET Framework 4.0 SP1 (имеется на диске приложения)
- Подключение к Интернету: требуется для регистрации и проверки программы, а также для некоторых функций программы.
Обновить:
Теперь мы рекомендуем использовать этот инструмент для вашей ошибки. Кроме того, этот инструмент исправляет распространенные компьютерные ошибки, защищает вас от потери файлов, вредоносных программ, сбоев оборудования и оптимизирует ваш компьютер для максимальной производительности. Вы можете быстро исправить проблемы с вашим ПК и предотвратить появление других программ с этим программным обеспечением:
- Шаг 1: Скачать PC Repair & Optimizer Tool (Windows 10, 8, 7, XP, Vista — Microsoft Gold Certified).
- Шаг 2: Нажмите «Начать сканирование”, Чтобы найти проблемы реестра Windows, которые могут вызывать проблемы с ПК.
- Шаг 3: Нажмите «Починить все», Чтобы исправить все проблемы.
Реактивация Vegas Pro
- Войдите в свою учетную запись MAGIX с помощью веб-браузера.
- Перейдите в раздел «Мои продукты», найдите версию Vegas Pro, которую вы используете, и нажмите «Подробнее».
- Выделите Активации и отключите их для компьютера, на котором у вас возникла проблема.
- Затем удалите программное обеспечение из вашей системы.
- Загрузите его снова с вкладки «Активации» вашего браузера.
- После загрузки установите программное обеспечение и повторно введите ключ активации.
- Проверьте, не устранена ли проблема.
Удаление и переустановка VegasPro
- Нажмите Windows + R, чтобы открыть диалоговое окно «Выполнить».
- Запустить regedit
- Перейдите на страницу HKEY_LOCAL_MACHINE> ПРОГРАММНОЕ ОБЕСПЕЧЕНИЕ> Wow6432Node> Sony Creative Software.
- Удалить записи Vegas Pro
- Найдите папку C: Program Files (x86) Steam SteamApps / common и удалите папку Vegas Pro.
- Загрузите и переустановите программное обеспечение.
- Проверьте, сохраняется ли ошибка.
CCNA, веб-разработчик, ПК для устранения неполадок
Я компьютерный энтузиаст и практикующий ИТ-специалист. У меня за плечами многолетний опыт работы в области компьютерного программирования, устранения неисправностей и ремонта оборудования. Я специализируюсь на веб-разработке и дизайне баз данных. У меня также есть сертификат CCNA для проектирования сетей и устранения неполадок.
Источник
Не запускаются версии Vegas 13, 16, 17
| Похожие темы | ||||
| Тема | Автор | Раздел | Ответов | Последнее сообщение |
| версии сони вегаса | Кристина505 | Sony Vegas Pro | 2 | 22.07.2015 11:08 |
| не запускаются готовые проекты | sasha_2385 | Обмен опытом | 8 | 28.07.2014 22:36 |
| Два вопроса по 10й версии | Bowie | Sony Vegas Pro | 15 | 18.02.2011 14:55 |
| Opera (все версии) | altarvic | Другие программы | 46 | 22.03.2010 15:50 |
Здравствуйте!
Прошу помощи в решении проблемы, при запуске Sony Vegas.
На компе №1 версии Vegas 13, 16, 17 устанавливаются и работают.
На другом №2 при запуске версий 13, 16, 17 возникает ошибка.
The systm is low on memory.
Видео 30 сек.
https://youtu.be/nuEYzdImLhM
На компах №1 и №2 Win-7, 64-bit, RAM 4096 MB, DirecrX11
Драйвера NVIDIA последние c официального сайта.
Отличия :
1.
На ПК №1 видеокарта GeForse GT 610,
на ПК №2 видеокарта GeForse GTX 550 Ti,
По установленной физическом памяти одинаково по 1 ГБ на каждой.
2.
При просмотре dxdiag закладка Экран
на ПК №1 всего памяти 2768 MB (если установить ОЗУ 8ГБ, то будет 4049 МВ)
на ПК №2 всего памяти 1696 МВ
3. Еще отличие.
На ПК №2 установлны 2 видео карты.
Intel(R) Graphics Family
INVIDIA GeForse GTX 550 TI
В качесте монитора к карте ‘Intel(R) Graphics Family’ подключне цифровой TV.
К видеокарте ‘INVIDIA GeForse GTX 550 TI’ ничего не подключено.
Пробовал отключать на ПК №2 видеокарту ‘Intel(R) Graphics Family’ в диспетчере
устройств. Всего памяти не изменилось, также = 1696 МВ.
Заменить видео карту на ПК №2 не имею возможности, ПК №1 и ПК №2 находятся на
расстоянии 2 тыс.км. Управление ПК №2 по TeamViewer.
Хозяин может только подключить к карте ‘INVIDIA GeForse GTX 550 TI’
ПК №2 — монитор вместо TV, который на карте Intel.
Полагаю причина в том, что на ПК №2 всего видео памяти 1696 МВ
что и недостаточно для запуска любой версии Vegas.
Вопрос
Что можно сказать о такой ситуации ?
Как действовать ?
Источник