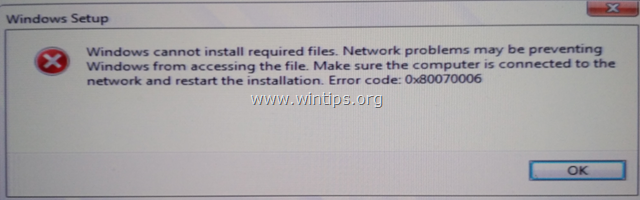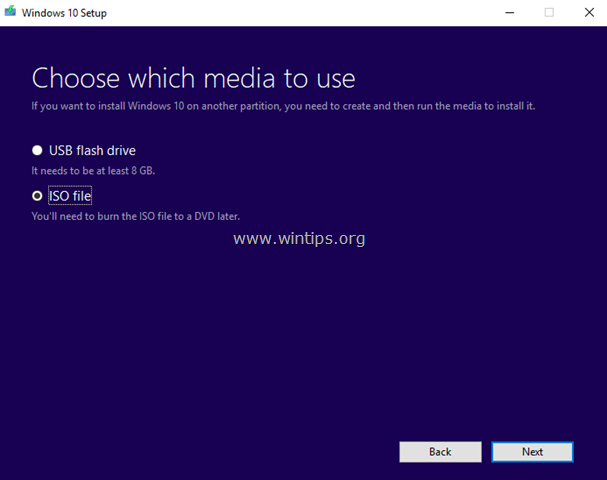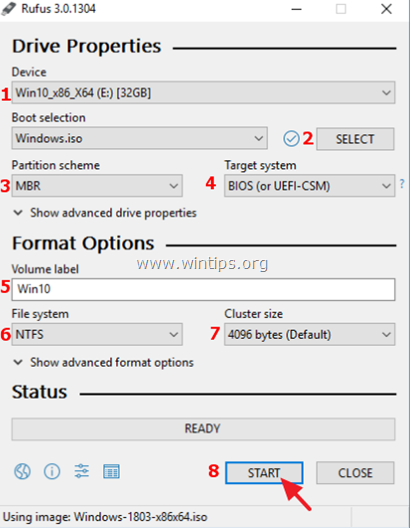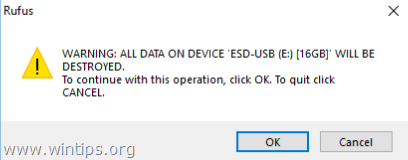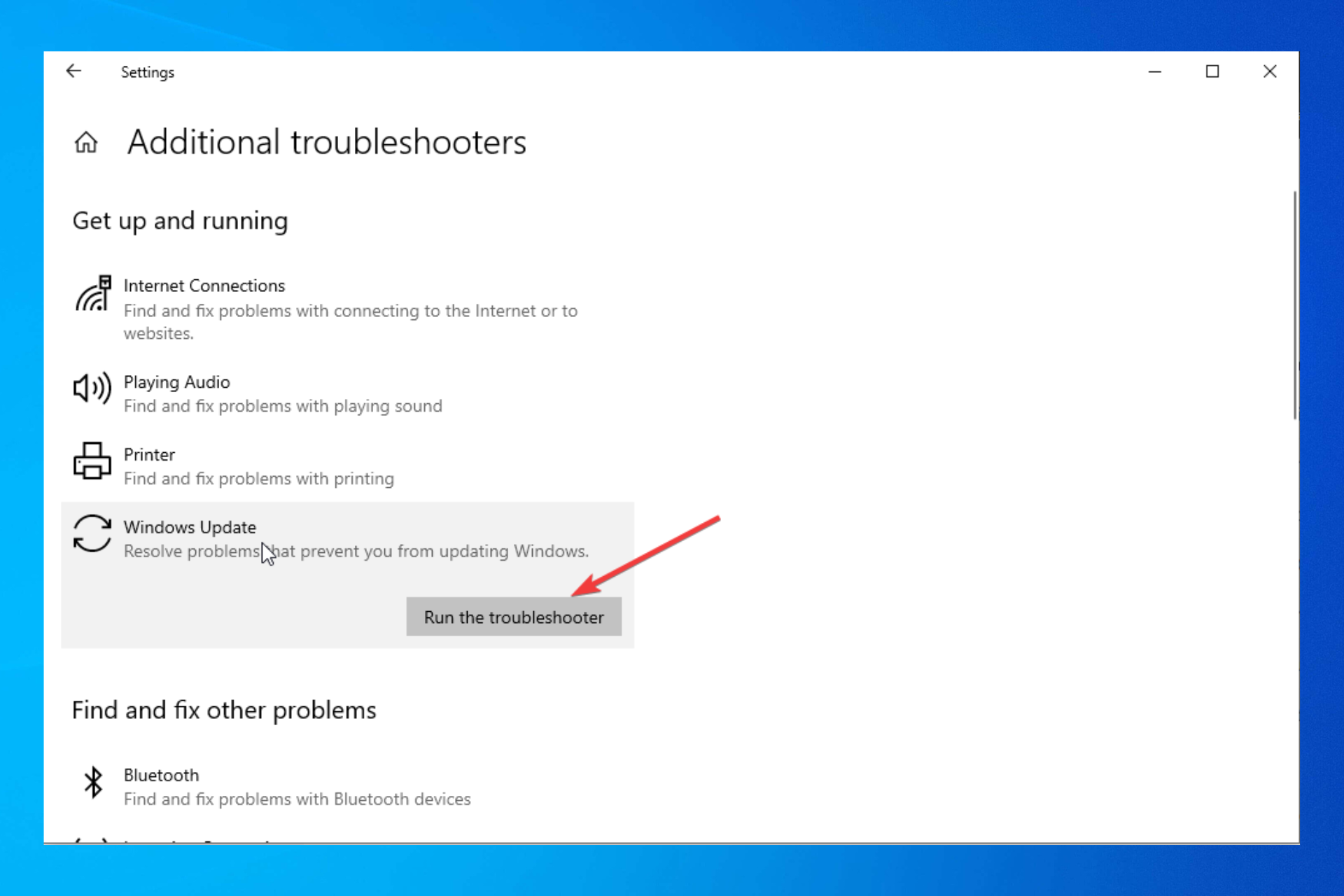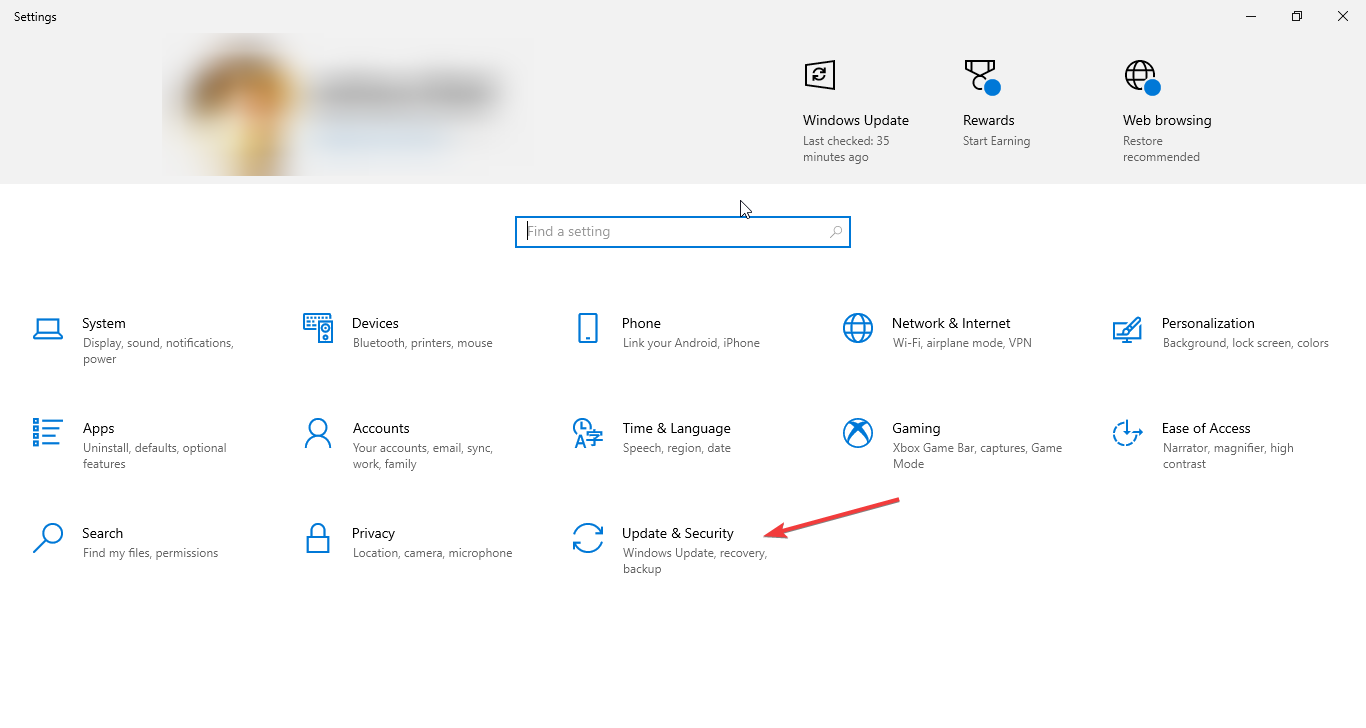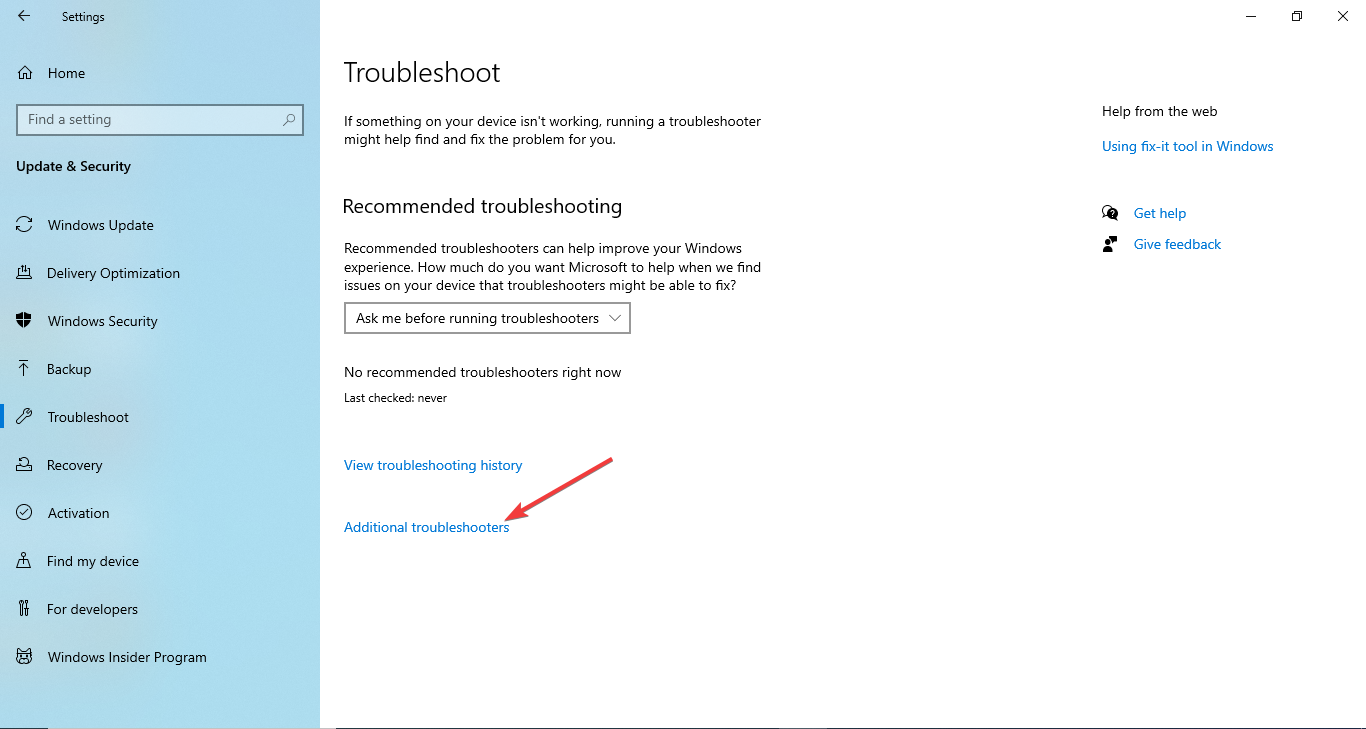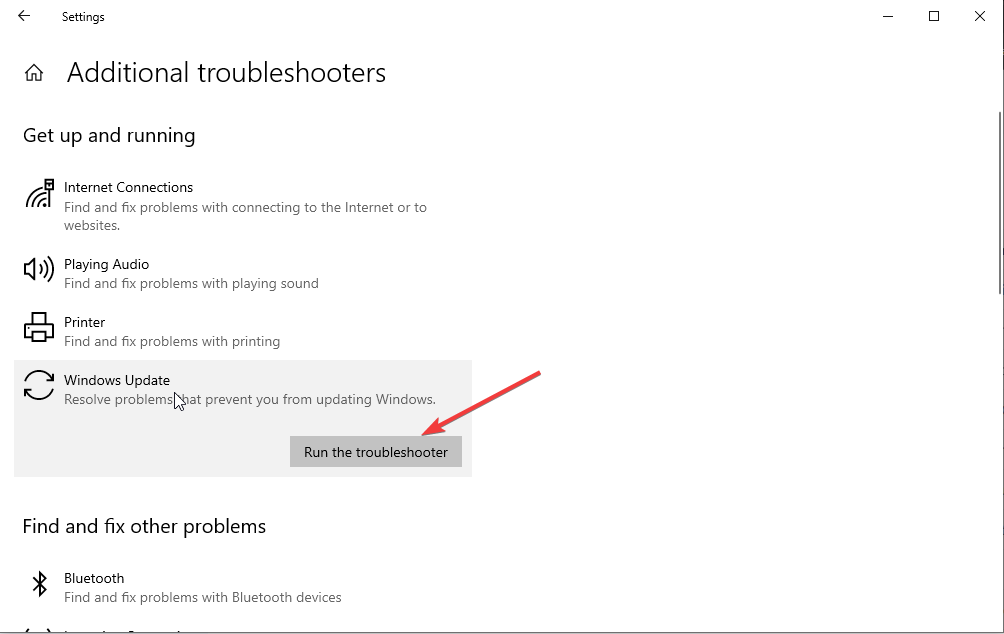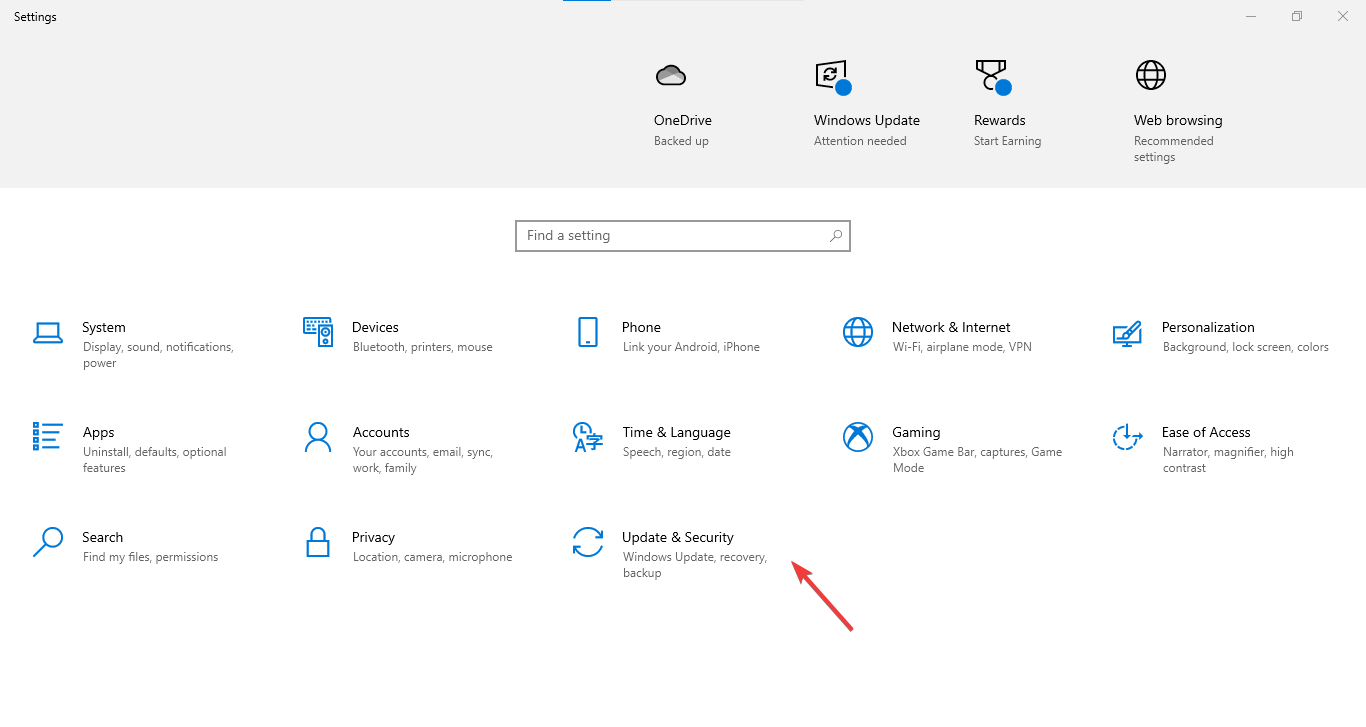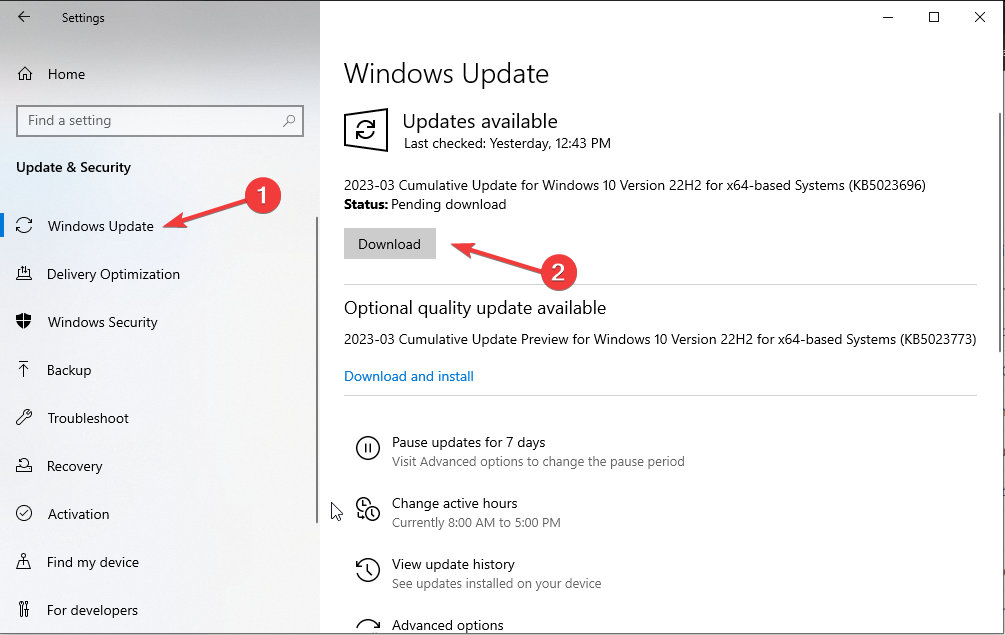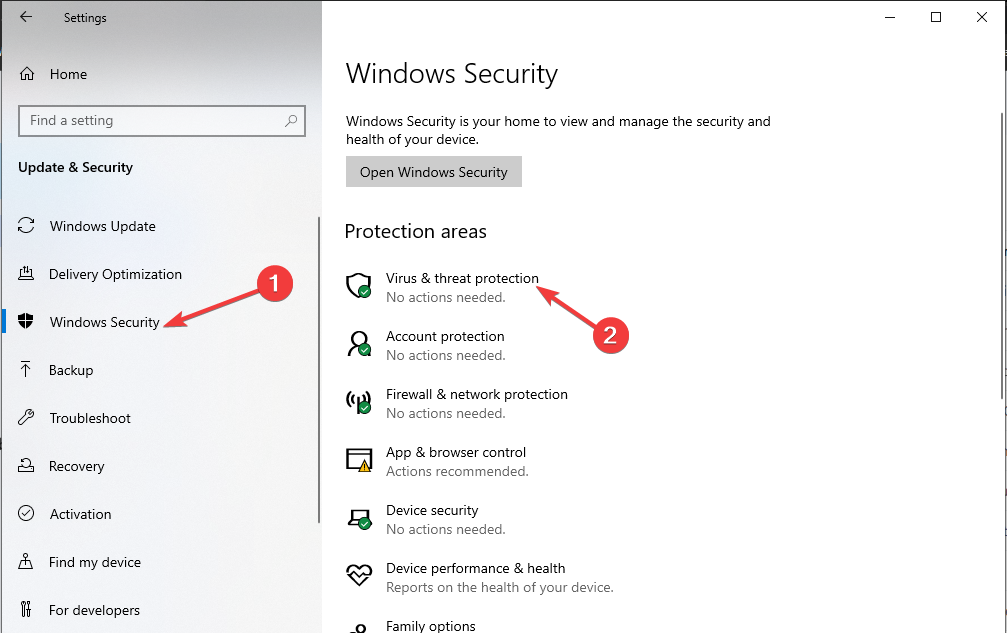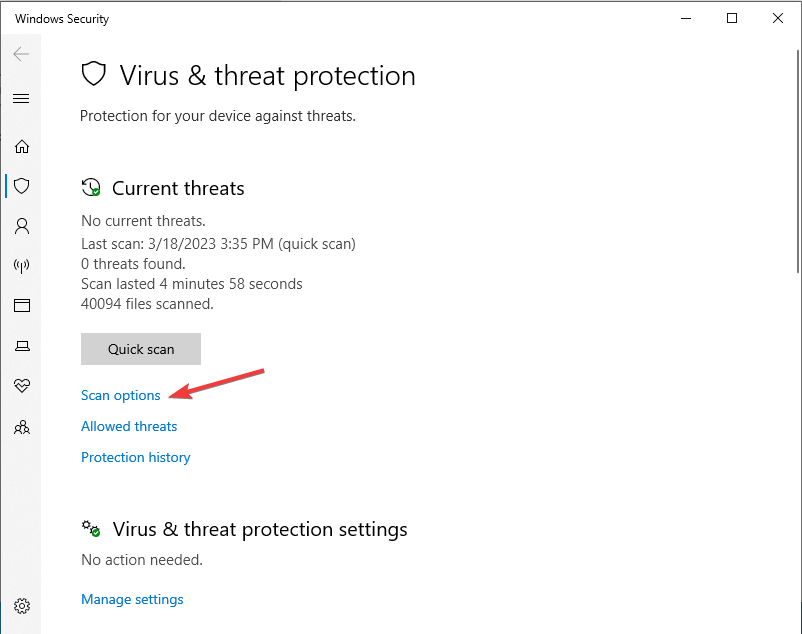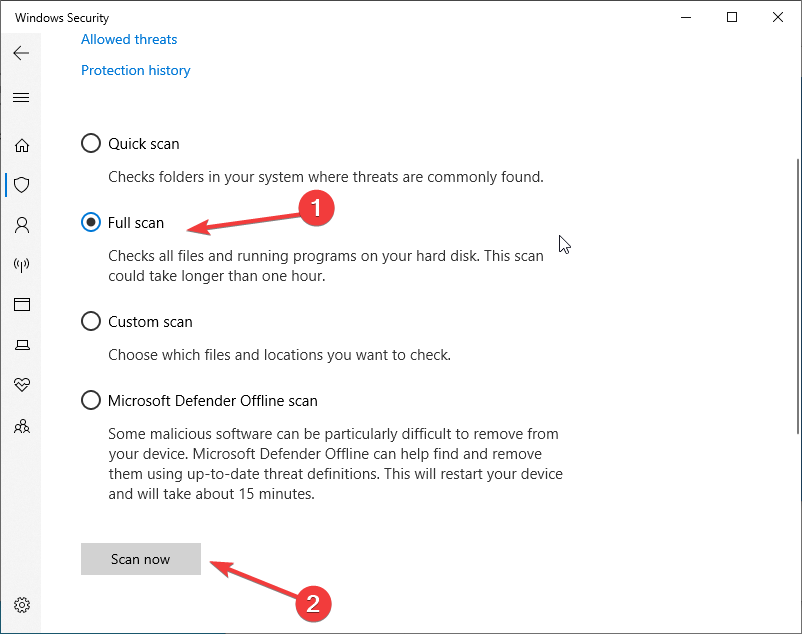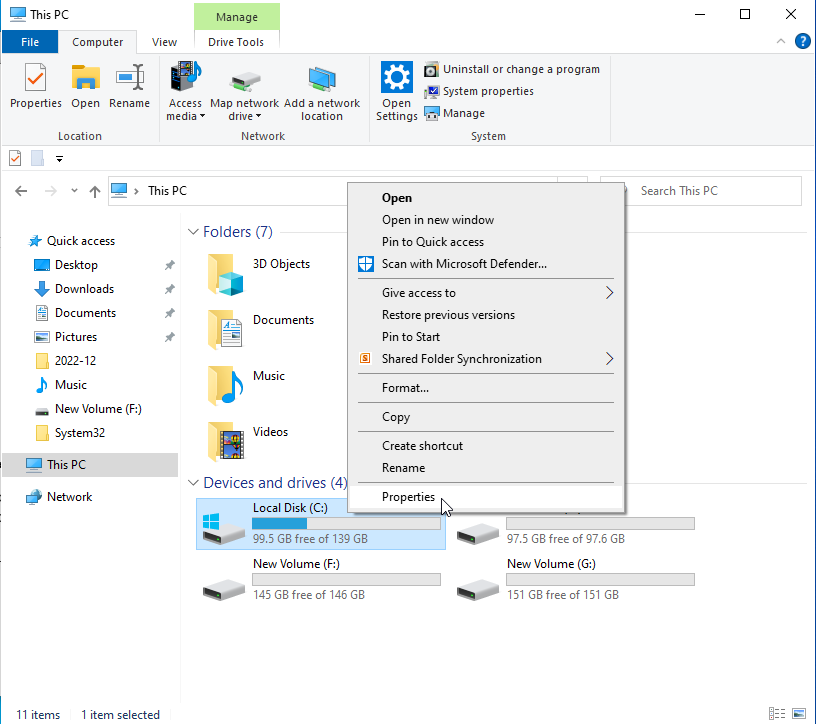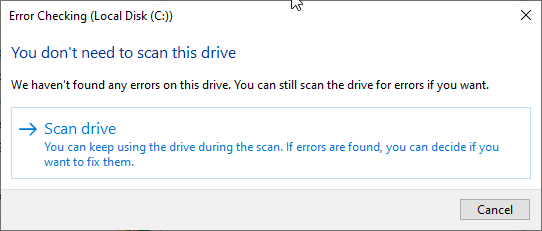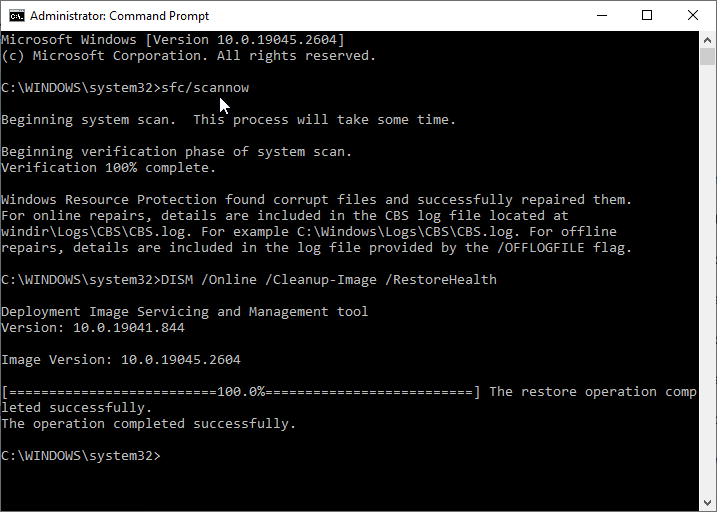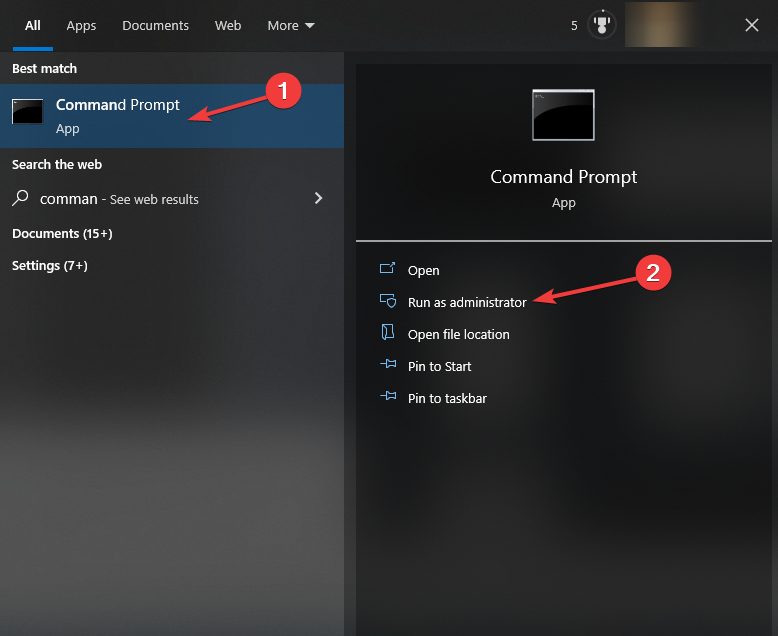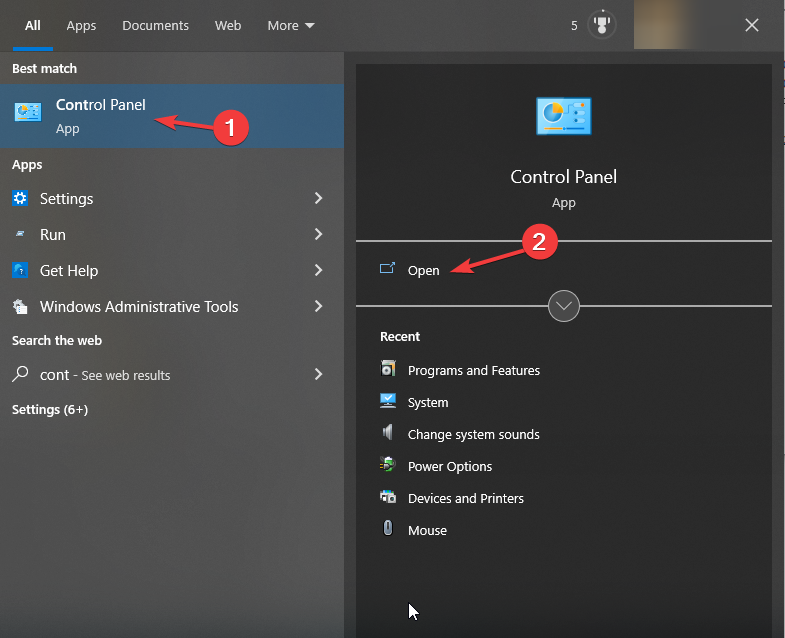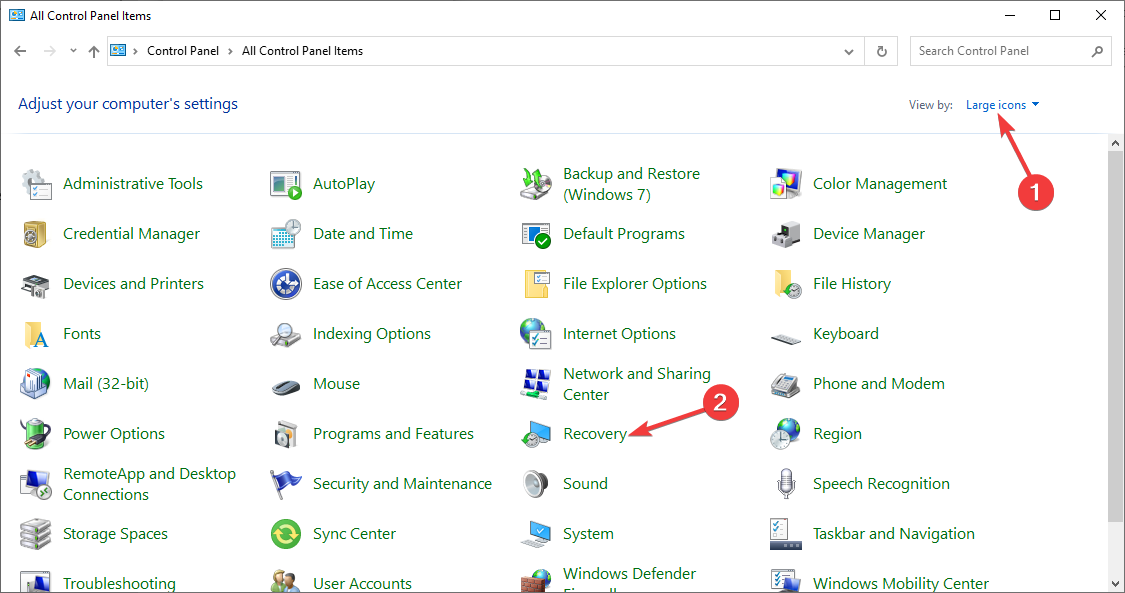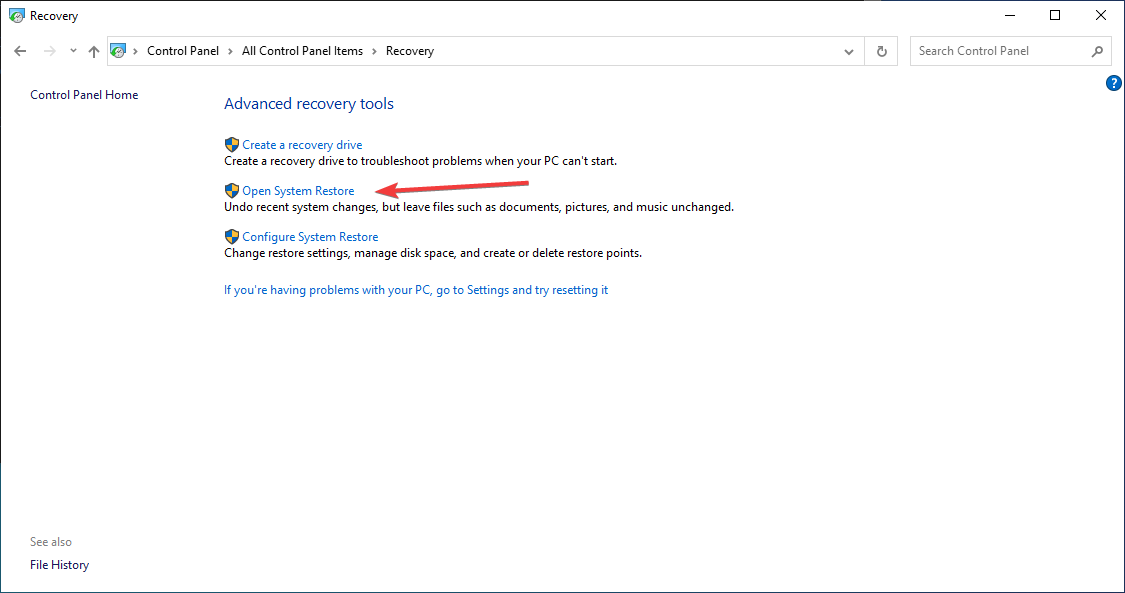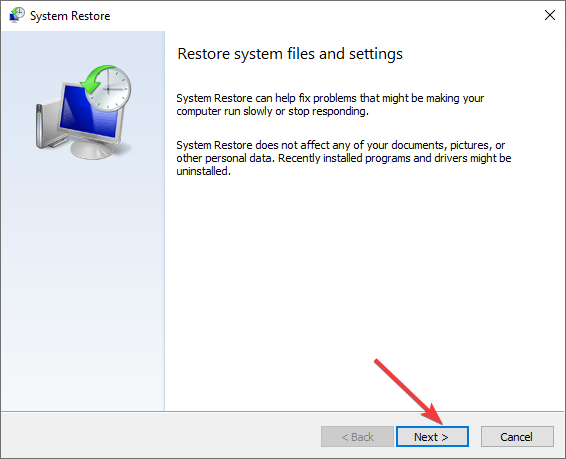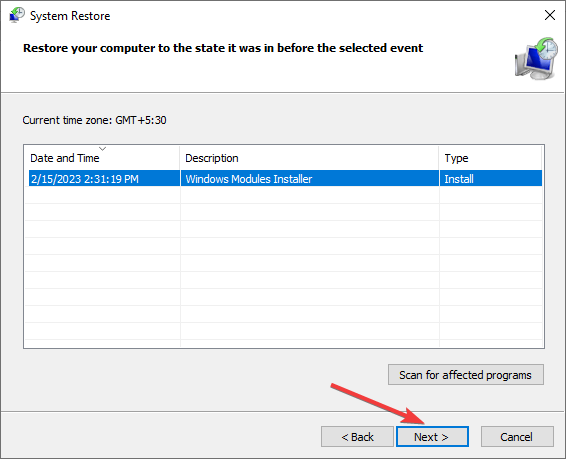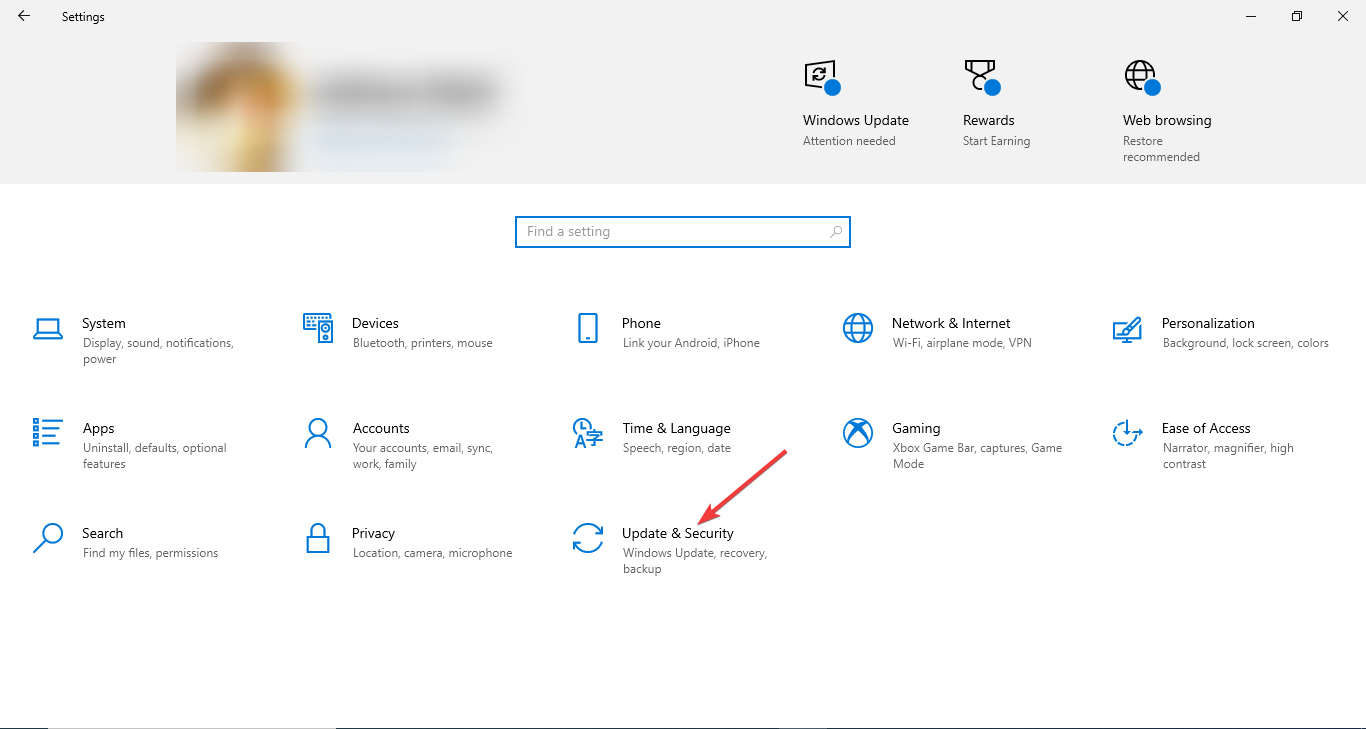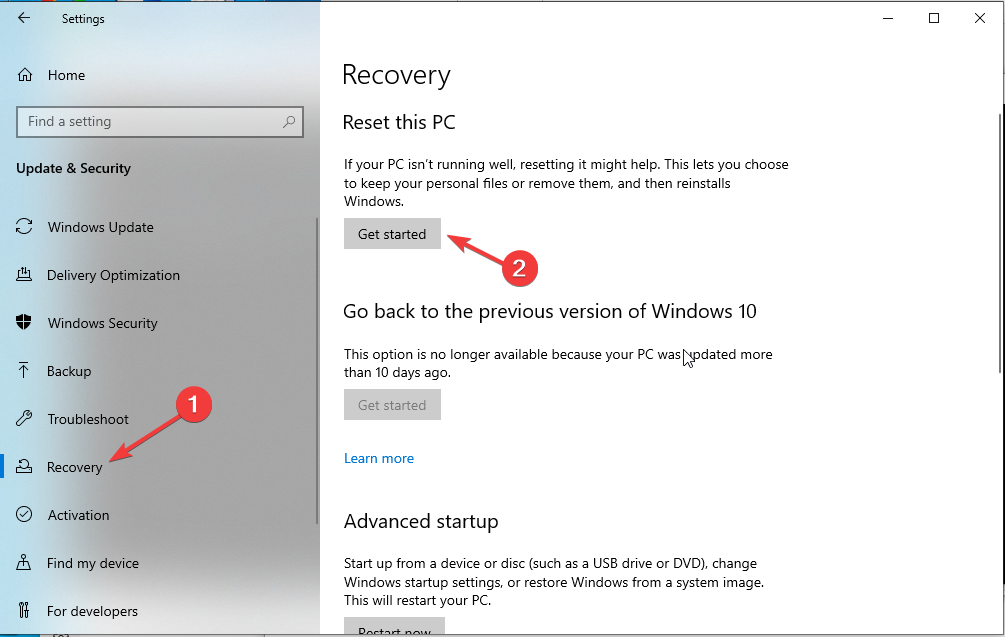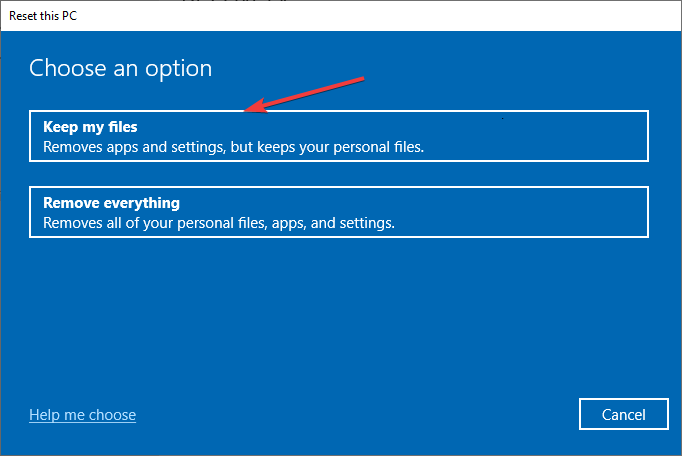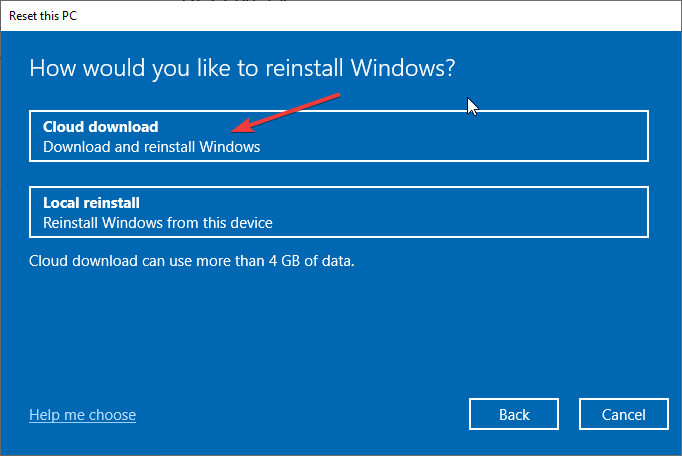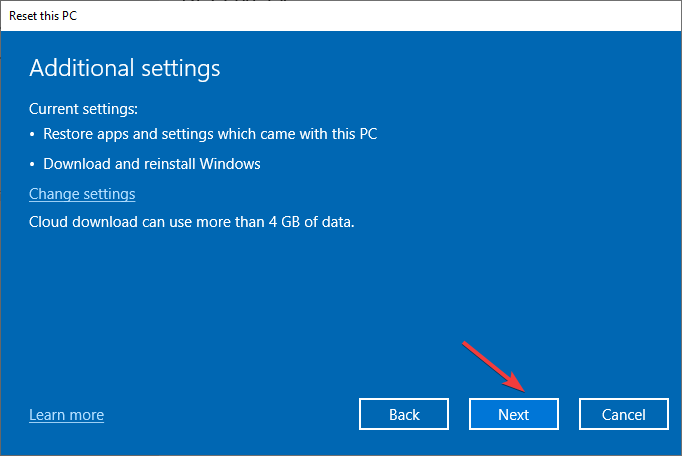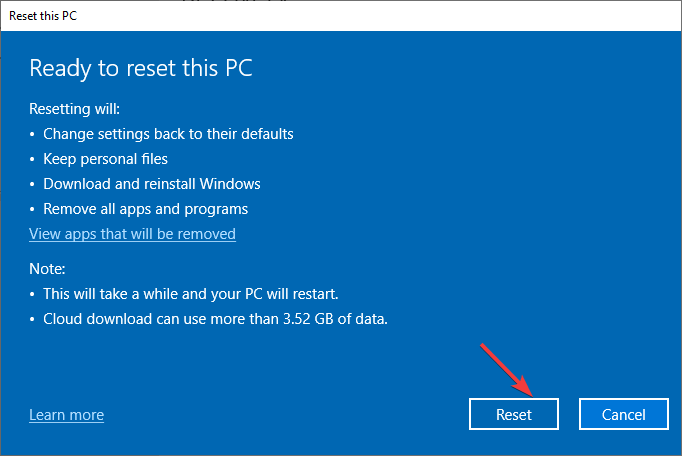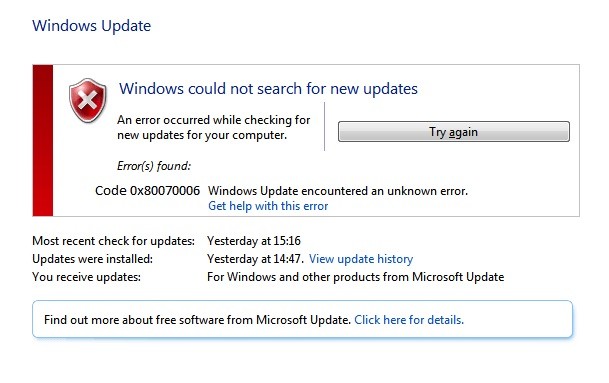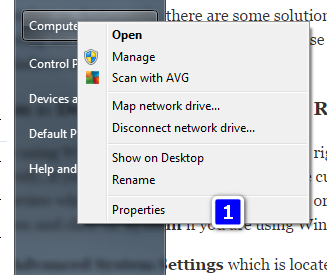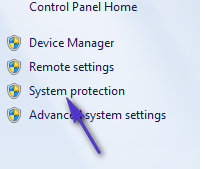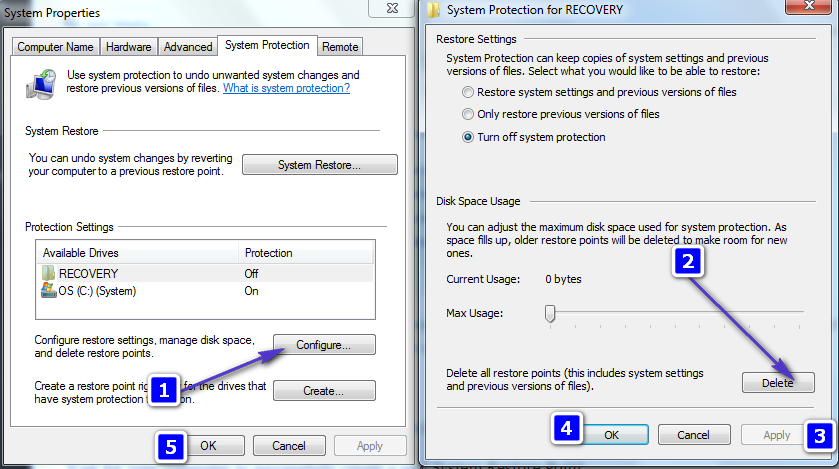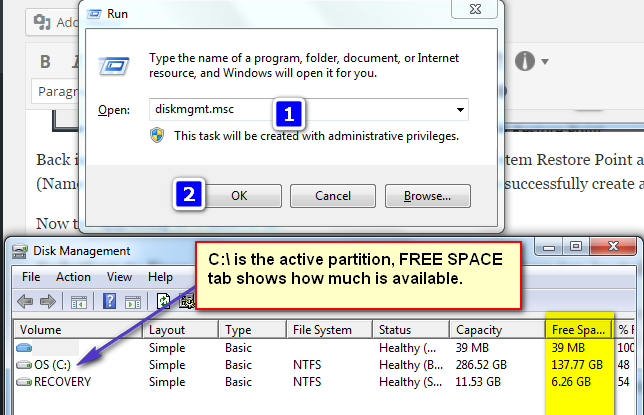Программа установки Windows 10 может время от времени сталкиваться с ошибками по разным причинам. Одной из таких ошибок является код 0x80070006. В этом посте я расскажу, как можно исправить ошибку установки Windows 10 с кодом 0x80070006 .
Ошибка говорит
Windows не может установить необходимые файлы. Проблемы с сетью могут препятствовать доступу Windows к файлу. Убедитесь, что компьютер подключен к сети, и перезапустите установку. Код ошибки: 0x80070006.
Как говорится в сообщении об ошибке, оно вызвано нестабильной/ненадежной сетью. Кроме того, проблемы с сетевым оборудованием могут вызвать его. Аппаратное обеспечение включает в себя сетевые адаптеры, а также сетевые маршрутизаторы. Давайте посмотрим на исправления для этого.

Содержание
- Код ошибки установки Windows 10 0x80070006
- 1] Проверьте ваш роутер и интернет соединение
- 2] Запустите средство устранения неполадок с сетью.
- 3] Используйте другой порт USB
- 4] Создайте загрузочный USB-накопитель.
- 5] Получить новый файл образа Windows
Код ошибки установки Windows 10 0x80070006
Некоторые из эффективных способов исправить ошибку установки Windows 10 с кодом 0x80070006:
- Проверьте свой роутер и интернет соединение.
- Запустите средство устранения неполадок с сетью
- Используйте другой порт USB.
- Восстановите загрузочный USB-накопитель.
- Получите новый файл образа Windows.
Код ошибки 0x80070006 возникает при установке Windows 10.
1] Проверьте ваш роутер и интернет соединение
Ненадежная сеть является одной из важных причин, которые нарушают установку Windows 10. Первое, что вы должны сделать, это проверить, стабильно ли ваше интернет-соединение и имеет ли он достаточную скорость. Если соединение медленное, процесс установки не удастся. Во-вторых, перезагрузите маршрутизатор с его панели администратора или просто вручную выключите его и включите через 10 секунд, чтобы полностью перезагрузить его. Наконец, проверьте, правильно ли он подключен. Возможно, что маршрутизатор постоянно включается и выключается из-за слабого соединения.
2] Запустите средство устранения неполадок с сетью.
Windows 10 предлагает встроенное средство устранения неполадок в сети. Это может сбросить адаптеры, удалить любые кэшированные настройки и так далее. Обязательно запустите его, а затем попробуйте снова загрузить установочный файл.
3] Используйте другой порт USB
Если вы используете загрузочное USB-устройство хранения данных для запуска программы установки Windows 10, рекомендуется проверить целостность USB-порта, к которому подключено устройство. Переключите USB-порт или попробуйте использовать другое загрузочное USB-устройство и проверьте, это исправит ваши проблемы.
4] Создайте загрузочный USB-накопитель.
Возможно, что используемый вами загрузочный USB-накопитель столкнулся с некоторыми проблемами. Снова создайте еще один загрузочный USB-диск с правильной конфигурацией и проверьте, устраняет ли это ваши проблемы.
5] Получить новый файл образа Windows
Если описанный выше способ не работает должным образом, вы можете попытаться получить более новый установочный образ с помощью Media Creation Tool, а затем создать загрузочный USB-накопитель. После завершения установите Windows 10, используя его, чтобы увидеть, если проблема не устранена.
Помогли ли эти советы устранить ошибку установки Windows 10 с кодом 0x80070006? Дайте нам знать в комментариях.
В этом руководстве содержатся инструкции по устранению следующей ошибки установки Windows 10: «Windows не может установить необходимые файлы. Проблемы с сетью могут препятствовать доступу Windows к файлу. Код ошибки: 0x80070006»
На первом этапе установки Windows 10 (с USB-накопителя) появляется проблема установки Windows «Windows не может установить требуемые файлы. Возможно, проблемы с сетью не позволяют Windows получить доступ к файлу», а полное сообщение об ошибке было следующим: «Установка была отменена. Любые изменения, сделанные на вашем компьютере, не будут сохранены », после чего следует сообщение« Windows не может установить необходимые файлы. Возможно, из-за проблем с сетью компьютер не может получить доступ к файлу. Убедитесь, что компьютер подключен к сети, и перезапустите установку. Код ошибки : 0x80070006. «
Как исправить ошибку установки Windows 10 0x80070006: сетевые проблемы могут препятствовать доступу Windows к файлу. Ошибка: 0x80070006
Способ 1. Установите Windows с DVD.
Способ 2. Используйте другой порт USB.
Способ 3. Создайте Windows 10 USB Media для устаревшей (MBR) системы.
Способ 1. Установите Windows с DVD.
Сначала я пишу это решение, потому что в большинстве случаев ошибки (проблемы) установки Windows не появляются, когда установка выполняется с установочного DVD-носителя. Итак, продолжайте, и с помощью Media Creation Tool загрузите и запишите Windows 10 на DVD-носитель, а затем установите Windows с этого DVD-носителя. *
* Примечание. Если в вашей системе нет устройства DVD, создайте новый загрузочный носитель USB с помощью другого флэш-накопителя USB (чтобы убедиться, что диск не поврежден).
Способ 2. Используйте другой порт USB.
Второе решение, позволяющее обойти «Windows не может установить необходимые файлы. Проблемы с сетью могут препятствовать доступу Windows к файлу» во время установки Windows 10, это подключить USB-носитель к другому USB-порту, а лучше — к порту USB v2.0 (если ваш компьютер имеет порт USB v.2.0).
Способ 3. Создайте Windows 10 USB Media для устаревшей (MBR) системы.
Шаг 1. Загрузите Windows 10 в формате ISO.
1. Загрузите и запустите инструмент создания медиа.
2. Примите лицензионное соглашение, когда будет предложено.
3. выберите Создайте установочный носитель (USB, DVD или ISO) для другого ПК.
4. На следующем экране снимите флажок «Использовать рекомендуемые параметры для этого ПК» и выберите нужную версию Windows 10 язык для скачивания. Когда закончите, нажмите Следующий.

5. щелчок Файл ISO и нажмите следующий.
6. Сохраните файл «Windows.iso» на свой компьютер.
7. Теперь подождите, пока загрузка не будет завершена.
Шаг 2. Загрузите Rufus Utility.
1. Перейти к официальному Руфус страница загрузки и скачать последнюю версию RUFUS USB Bootable Creator Utility.
Шаг 3. Создайте установочный носитель Windows 10 с помощью RUFUS.
1. Удалите все USB-накопители из вашего компьютера и подключите EMPTY* USB-накопитель (минимум 4 ГБ) на пустой USB-порт.
* Внимание: НЕ оставляйте свои файлы на USB-накопителе, так как все файлы будут удалены во время этой операции.
2. В настоящее время двойной щелчок запустить приложение «Руфус».
3. В приложении Rufus примените следующие настройки:
1. Выберите пустую флешку, которую вы подключили к компьютеру.
2. Нажмите «Выбрать» и выберите образ «Windows.iso», который вы загрузили на шаге 1.
3. В Схема перегородок, выберите: MBR
4. В Целевая система, выберите: BIOS (или UEFI-CSM)
5. В Метка тома, Вы можете ввести любое имя тома для USB-диска (например, «Win10»)
6. В Файловая система, выберите: NTFS.
7. В Размер кластера, оставить размер по умолчанию: 4096 байт.
8. Наконец нажмите Начало.
4. Затем нажмите хорошо в предупреждающем сообщении.
5. Подождите, пока RUFUS создаст установочный носитель USB.
6. Когда закончите, используйте созданный USB-накопитель, чтобы установить Windows. *
* Примечание: если вы не можете загрузиться с USB-накопителя, то:
1. Введите Настройка BIOS (CMOS) Настройки.
2. Установите Режим конфигурации загрузки в наследие.
3. Отключить Безопасная загрузка.
4. Установить как Первичное загрузочное устройство USB флеш накопитель.
5. Сохранить и выйти из настройки BIOS.
Это оно! Дайте мне знать, если это руководство помогло вам, оставив свой комментарий о том, какой метод работает для вас. Пожалуйста, любите и делитесь этим руководством, чтобы помочь другим.

Если вы столкнулись с кодом ошибки 0x80070006 при обновлении или установке Windows 10, это руководство может помочь!
Мы обсудим некоторые доступные способы устранения неполадок, чтобы избежать ошибки на высоте. Давайте начнём!
Быстро исправьте ошибки Windows 11, 10, 8 и 7 с помощью Outbyte PC Repair
Возьмите быка за рога: определите и устраните проблемы с производительностью, которые могут повлиять на ваш компьютер.
Outbyte PC Repair — это комплексный инструмент для ремонта компьютеров, предназначенный для решения ряда различных системных проблем, очистки диска, оптимизации производительности и повышения конфиденциальности и безопасности.
- Совместимость с: Windows 11, 10, 8 и 7
- Пробная версия: бесплатная пробная версия по категориям в течение как минимум 2 дней*
- Полная версия: от $29.95 (за подписку на 3 месяца)
*Бесплатная пробная версия позволяет исправить все обнаруженные элементы в каждой категории
Что такое ошибка 0x80070006?
Код ошибки 0x80070006 — это ошибка Windows, указывающая на проблему с Центром обновления Windows или Магазином Windows. Например, эта ошибка возникла, когда обновление или установка не удалась из-за проблем с разрешениями.
Во время обновления Windows не может получить доступ к просмотру файла или папкам, необходимому для обновления или установки; вы можете столкнуться с этой ошибкой. Это происходит, если у вас есть учетная запись пользователя, не имеющая разрешений для доступа к рассматриваемым файлам или папкам.
Что проходит по ошибке установки Windows 0x80070006?
Существует несколько причин этой ошибки обновления: некоторые из наиболее распространенных здесь случаев:
- Поврежденные системные файлы или запись реестра. Поврежденные системные файлы и запись реестра может вызывать различные проблемы, включая эту ошибку. Вам необходимо восстановить системные файлы, чтобы исправить это.
- Заражение вредоносным ПО. Если ваш компьютер заражен вирусами или вредоносными программами, компьютер может не находиться в состоянии выполнения задачи, такой как обновление Windows. Вам необходима глубокая проверка с использованием надежного программного обеспечения для защиты от вирусов.
- Устаревшие драйверы устройств. Драйверы важны для вашего компьютера. Если они устарели или несовместимы, компьютер может работать неправильно и выдавать ваши ошибки. Вы должны обновить драйверы до последней версии, чтобы избежать проблем.
- Системные ресурсы перегружены. Если ваш ЦП, ОЗУ или другие системные компоненты перегружены или работают на полной мощности, вы можете столкнуться с этой ошибкой.
- Неправильно настроенные параметры системы. Неправильные сборы системы собирают множество проблем, включая ошибку обновления.
- Неполные обновления. Если во время обновления Windows ваш компьютер был прерван или если обновление не было полностью обнаружено, это может вызвать эту проблему.
Что я могу сделать, чтобы исправить ошибку установки Windows 0x80070006?
Прежде чем приступить к расширенному действию по устранению неполадок, следует рассмотреть возможность выполнения следующих действий:
- Перезагрузите компьютер.
- Воспользуйтесь подключением к Интернету.
1. Запустить средство захвата неполадок
- Нажмите Windows + I, чтобы открыть приложение «Настройки».
- Перейдите в раздел «Обновление и безопасность».
- Нажмите «Устранение неполадок» на левой панели и выберите «Дополнительные средства захвата неполадок».
- появляются Центр обновления Windows и нажмите Запустить средство неполадок.
- Следуйте за монитором, чтобы закрыть процесс.
2. Установить ожидаемые обновления
- Нажмите Windows + I, чтобы открыть приложение «Настройки».
- Перейдите в раздел «Обновление и безопасность».
- Далее Проверить наличие обновлений.
- Если доступно, нажмите Загрузить и установить.
- Пожалуйста, подождите несколько минут и дайте ему загрузить обновление. Перезагрузка при средней нагрузке.
3. Проверка на наличие вредоносных программ
- Нажмите Windows + I, чтобы открыть Настройки.
- Перейдите в раздел «Обновление и безопасность».
- На левой панели выберите Безопасность Windows.
- Перейдите в раздел Защита от вирусов и угроз и нажмите кнопку Параметры.
- Выбирать «Полное сканирование» и нажмите «Сканировать сейчас».
- Теперь Windows Security просканирует ваш компьютер на предмет захвата. Если они обнаружены, удаляйте вирусы по сборам.
4. Возникают ошибки диска
- Нажмите Windows + E, чтобы открыть проводник Windows.
- Перейдите в «Этот компьютер», выберите «Диск C», щелкните его правой кнопкой мыши и выберите «Характеристики».
- Перейдите на вкладку «Инструменты» в разделе «Проверка ошибок» и нажмите «Проверить».
- Теперь нажал Сканировать этот диск.
- Следуйте за монитором, чтобы закрыть процесс.
5. собрать командную строку
5.1 Запуск команд SFC и DISM
- Перейдите в строку поиска, введите «Командная строка» и нажмите «Запуск от имени администратора».
- Введите следующую команду:
sfc/scannowDISM /Online /Cleanup-Image /RestoreHealth - Перезагрузите компьютер после выполнения команды.
5.2 Сброс компонентов Центра обновления Windows
- Откройте командную строку с правами администратора.
- Скопируйте и вставьте одну за другой. BITS, Криптография, Центр обновления Windows и установщик MSI; нажимайте Введите после каждой команды:
net stop bitsnet stop wuauservnet stop appidsvcnet stop cryptsvc - Теперь, чтобы удалить qmgr*. это, введите команду и нажмите Enter:
Del “%ALLUSERSPROFILE%\Application Data\Microsoft\Network\Downloader\qmgr*.dat” - Скопируйте и разрешите одну команду за другой и нажимайте после каждой команды, чтобы захватить ее:
regsvr32.exe atl.dllregsvr32.exe urlmon.dllregsvr32.exe mshtml.dllregsvr32.exe shdocvw.dllregsvr32.exe browseui.dllregsvr32.exe jscript.dllregsvr32.exe vbscript.dllregsvr32.exe scrrun.dllregsvr32.exe msxml.dllregsvr32.exe msxml3.dllregsvr32.exe msxml6.dllregsvr32.exe actxprxy.dllregsvr32.exe softpub.dllregsvr32.exe wintrust.dllregsvr32.exe dssenh.dllregsvr32.exe rsaenh.dllregsvr32.exe gpkcsp.dllregsvr32.exe sccbase.dllregsvr32.exe slbcsp.dllregsvr32.exe cryptdlg.dllregsvr32.exe oleaut32.dllregsvr32.exe ole32.dllregsvr32.exe shell32.dllregsvr32.exe initpki.dllregsvr32.exe wuapi.dllregsvr32.exe wuaueng.dllregsvr32.exe wuaueng1.dllregsvr32.exe wucltui.dllregsvr32.exe wups.dllregsvr32.exe wups2.dllregsvr32.exe wuweb.dllregsvr32.exe qmgr.dllregsvr32.exe qmgrprxy.dllregsvr32.exe wucltux.dllregsvr32.exe muweb.dllregsvr32.exe wuwebv.dll - Чтобы сбросить Winsock, введите одну команду за другой и нажимайте Enter после каждой команды:
netsh winsock resetnetsh winhttp reset proxy - Теперь, чтобы перезапустить службы, которые мы нацелены, скопируйте и поместите любую команду и нажимайте Введите после каждой команды:
net start bitsnet start wuauservnet start appidsvcnet start cryptsvc - Перезагрузите компьютер, чтобы изменить ситуацию в силу.
6. Содержите систему восстановления
- Перейдите в строку поиска, введите «Панель управления» и нажмите «Открыть».
- Для параметра «Просмотр с помощью большие значения» нажмите «Восстановление».
- Теперь нажмите «Открыть восстановление системы».
- В окне «Восстановление системы» нажмите «Далее».
- Выберите точку восстановления из списка и нажмите «Далее».
- Нажмите Готово, чтобы завершить процесс.
7. Сбросьте этот компьютер
- Нажмите Windows + I, чтобы открыть Настройки.
- Перейдите в раздел «Обновление и безопасность».
- Нажмите «Восстановление» на левой панели; в разделе «Сбросить этот компьютер» нажмите «Начать».
- Выбирать Сохранить мои файлы.
- Выберите загрузку из облаков.
- На странице «Дополнительные параметры» выберите «Далее».
- Далее Сбросить.
Итак, это исправление ошибки установки или обновления Windows 0x80070006 на следующем компьютере. Если у вас есть какие-либо вопросы об этом коде ошибок, пожалуйста, не упоминайте их в разделе ниже комментариев.
Scan your computer for viruses to fix it
by Srishti Sisodia
Srishti Sisodia is an electronics engineer and writer with a passion for technology. She has extensive experience exploring the latest technological advancements and sharing her insights through informative… read more
Updated on March 27, 2023
Reviewed by
Alex Serban
After moving away from the corporate work-style, Alex has found rewards in a lifestyle of constant analysis, team coordination and pestering his colleagues. Holding an MCSA Windows Server… read more
- The Windows update error is caused by corrupted system files, virus infection, or unstable internet connection.
- This guide will discuss some of the best ways to fix this error.
XINSTALL BY CLICKING THE DOWNLOAD FILE
Fortect is a system repair tool that can scan your complete system for damaged or missing OS files and replace them with working versions from its repository automatically.
Boost your PC performance in three easy steps:
- Download and Install Fortect on your PC.
- Launch the tool and Start scanning
- Right-click on Repair, and fix it within a few minutes
- 0 readers have already downloaded Fortect so far this month
If you encountered error code 0x80070006 while updating or installing Windows 10, this guide could help!
We will discuss some available troubleshooting methods to eliminate the error in no time. Let’s get started!
What is error 0x80070006?
Error code 0x80070006 is a Windows error that indicates an issue with Windows Update or the Windows Store. For example, this error appears when an update or installation has failed due to a permissions issue.
While updating, Windows can’t access specific files or folders needed for an update or installation; you can encounter this error. This happens if the user account you are using does not have the necessary permissions to access the files or folders in question.
What causes the Windows installation error 0x80070006?
There are several reasons for this update error: some of the common ones are mentioned here:
- Corrupted system files or registry entries – Damaged system files and registry entries could cause various issues, including this error. You need to repair system files to fix it.
- Malware infection – If your PC is infected with viruses or malware, your computer might not be able to perform simple tasks, such as updating Windows. You need to run a deep scan using reliable anti-malware software.
- Outdated device drivers – Device drivers are important for the proper functioning of your computer. If they are outdated or incompatible, your computer might not work correctly and throw you errors like these. You must update device drivers to the latest version to avoid these issues.
- System resources overloaded – If your CPU, RAM, or other system components are overloaded or working at full capacity, you might face this error.
- Misconfigured system settings – Incorrect system configurations may cause many issues, including this update error.
- Incomplete updates – If while updating your Windows, your computer was interrupted or if the update was not completely installed, it could cause this issue.
What can I do to fix the Windows installation error 0x80070006?
Before engaging in advanced troubleshooting steps, you should consider performing the following checks:
- Restart your computer.
- Check your internet connection.
1. Run the troubleshooter
- Press Windows + I to open the Settings app.
- Go to Update & Security.
- Click Troubleshoot from the left pane, and select Additional troubleshooters.
- Locate Windows Update and click Run the troubleshooter.
- Follow the on-screen instructions to complete the process.
2. Install pending updates
- Press Windows + I to open the Settings app.
- Go to Update & Security.
- Click Check for updates.
- If available, click Download and install.
- Please wait a few minutes and let it download and install the updates. Restart when prompted.
3. Run a malware scan
- Press Windows + I to open Settings.
- Go to Update & Security.
- From the left pane, select Windows Security.
- Go to Virus & threat protection, and click Scan options.
- Select Full scan and click Scan now.
- Now Windows Security will scan your computer for infection. If found, delete the malicious files when prompted.
- How to Test & Adjust Your Microphone on Windows 10
- Bindflt.sys Blue Screen: How to Fix It in 5 Steps
- How to Enable Running Scripts on Windows 10
- Securityhealthsystray.exe: What is It & How to Fix Its Errors
- CAA30194 Microsoft Team Error Code: How to Fix It
4. Check disk errors
- Press Windows + E to open Windows Explorer.
- Go to This PC, then C Drive, right-click it, and select Properties.
- Switch to the Tools tab, under Error checking, and click Check.
- Now click Scan this drive.
- Follow the on-screen prompts to complete the process.
5. Use the Command Prompt
5.1 Run SFC and DISM commands
- Go to the Search bar, type Command Prompt, and click Run as administrator.
- Type the following commands one by one to repair the system file and Windows image, and press Enter after every command:
sfc/scannowDISM /Online /Cleanup-Image /RestoreHealth - Restart your computer after the command is executed.
5.2 Reset the Windows Update components
- Open Command Prompt with admin rights.
- Copy and paste the following commands one by one to stop the BITS, Cryptographic, Windows Update, and MSI Installer; press Enter after every command:
net stop bitsnet stop wuauservnet stop appidsvcnet stop cryptsvc - Now to delete qmgr*. dat files, type the following command and press Enter:
Del “%ALLUSERSPROFILE%\Application Data\Microsoft\Network\Downloader\qmgr*.dat” - Copy and paste the following commands one by one and press Enter after every command to execute it:
regsvr32.exe atl.dllregsvr32.exe urlmon.dllregsvr32.exe mshtml.dllregsvr32.exe shdocvw.dllregsvr32.exe browseui.dllregsvr32.exe jscript.dllregsvr32.exe vbscript.dllregsvr32.exe scrrun.dllregsvr32.exe msxml.dllregsvr32.exe msxml3.dllregsvr32.exe msxml6.dllregsvr32.exe actxprxy.dllregsvr32.exe softpub.dllregsvr32.exe wintrust.dllregsvr32.exe dssenh.dllregsvr32.exe rsaenh.dllregsvr32.exe gpkcsp.dllregsvr32.exe sccbase.dllregsvr32.exe slbcsp.dllregsvr32.exe cryptdlg.dllregsvr32.exe oleaut32.dllregsvr32.exe ole32.dllregsvr32.exe shell32.dllregsvr32.exe initpki.dllregsvr32.exe wuapi.dllregsvr32.exe wuaueng.dllregsvr32.exe wuaueng1.dllregsvr32.exe wucltui.dllregsvr32.exe wups.dllregsvr32.exe wups2.dllregsvr32.exe wuweb.dllregsvr32.exe qmgr.dllregsvr32.exe qmgrprxy.dllregsvr32.exe wucltux.dllregsvr32.exe muweb.dllregsvr32.exe wuwebv.dll - To reset Winsock, type the following commands one by one and press Enter after every command:
netsh winsock resetnetsh winhttp reset proxy - Now to restart the services that we stopped, copy and paste the following commands and press Enter after every command:
net start bitsnet start wuauservnet start appidsvcnet start cryptsvc - Restart your computer to let the changes take effect.
6. Use System Restore
- Go to the Search bar, type Control Panel, and click Open.
- For View by select Large icons, click Recovery.
- Now click Open System Restore.
- On the System Restore window, click Next.
- Select the restore point from the list and click Next.
- Click Finish to complete the process.
7. Reset this PC
- Press Windows + I to open Settings.
- Go to Update & Security.
- Click Recovery from the left pane; under Reset this PC, click Get Started.
- Select Keep my files.
- Choose Cloud download.
- On the Additional Settings page, select Next.
- Click Reset.
So, these are methods to fix the Windows installation or update error 0x80070006 on your computer. If you have any questions about this error code, please feel free to mention them in the comments section below.
Still experiencing issues?
SPONSORED
If the above suggestions have not solved your problem, your computer may experience more severe Windows troubles. We suggest choosing an all-in-one solution like Fortect to fix problems efficiently. After installation, just click the View&Fix button and then press Start Repair.
Содержание
- Как исправить ошибку 0x80070006 в Центре обновления Windows?
- Решения для ошибки 0x80070006
- Метод №1 Запуск Поиска и исправления проблем для Центра обновления Windows
- Метод №2 Отключение Антивируса и проверка настроек Брандмауэра Windows
- Метод №3 Сброс компонентов Центра обновления Windows
- Исправьте ошибку установки Windows 10 с кодом 0x80070006
- Код ошибки установки Windows 10 0x80070006
- 1] Проверьте ваш роутер и интернет соединение
- 2] Запустите средство устранения неполадок с сетью.
- 3] Используйте другой порт USB
- 4] Создайте загрузочный USB-накопитель.
- 5] Получить новый файл образа Windows
- Как исправить ошибку Windows Update 0x80070006 (решено)
- Запустите устранение неполадок Центра обновления Windows
- Восстановите службу Windows Update в реестр.
- Выполнение чистой загрузки
- Как исправить ошибку 0x8007001f – 0x20006 при обновлении до Windows 10?
- Как избавиться от ошибки 0x8007001f – 0x20006?
- Решение №1 Запуск средства устранения неполадок
- Решение №2 Сброс компонентов Центра обновления
- Решение №3 Отключение брандмауэра и антивируса
- Решение №4 Чистая загрузка системы
- Исправлено: Ошибка 0x80070006 — 0x2000C при установке Windows 10
- Решение 1. Удалите все предыдущие точки восстановления системы и создайте новую.
- Решение 2. Освободите место на жестком диске и попробуйте установить Windows 10
- Решение 3. Отключите все оборудование и устройства и повторите попытку.
Как исправить ошибку 0x80070006 в Центре обновления Windows?
Ошибка 0x80070006 – довольно старая проблема, которая начала появляется у пользователей Windows 10 еще со времен установки этой операционной системы, т.е. пару лет назад.
К счастью, баг был исправлен и люди могут устанавливать свои «десятки» без получения данной ошибки. В противоположность только что сказанному, ошибка 0x80070006 все еще может появляться у многих пользователей во время поиска обновлений или попыткой их установки.
В обычном случае, ошибки Центра обновлений Windows возникают из-за некорректной работы служб этого сервиса или из-за антивирусного программного обеспечения. Как раз исправлением этого мы сейчас и займемся.
Заметка: некоторые люди уведомляют, что ошибка 0x80070006 отбирает у них возможность загружать приложения через Windows Store и сохранять их на карты Micro SD, установленные в Windows Phone. Если ваша ситуация обстоит именно так, то попробуйте сохранить их на внутреннее хранилище. Большинству людей с этим багом помогает именно этот шаг.
Решения для ошибки 0x80070006
Метод №1 Запуск Поиска и исправления проблем для Центра обновления Windows
Дождитесь окончания процесса исправления проблем, а затем проверьте наличие ошибки 0x80070006 в Центре обновления Windows.
Метод №2 Отключение Антивируса и проверка настроек Брандмауэра Windows
Антивирусное программное обеспечение, особенно то, которое является разработкой сторонних разработчиков, довольно часто создает конфликты с внутренними программами Windows, что приводит к невозможности загрузок обновления с Центра обновления Windows. В связи с этим, мы рекомендуем вам временно отключить ваш Антивирус и проверить корректность настроек Брандмауэра Windows.
Метод №3 Сброс компонентов Центра обновления Windows
Мы рекомендуем вам создать бэкап своего Реестра Windows, прежде чем выполнять следующие действия:
После этих многочисленных операций в Командной строке, проверьте, были ли наконец-то исправлена ошибка 0x80070006, которая беспокоила вас во время установки обновлений в Центре обновления Windows.
Источник
Исправьте ошибку установки Windows 10 с кодом 0x80070006
Программа установки Windows 10 может время от времени сталкиваться с ошибками по разным причинам. Одной из таких ошибок является код 0x80070006. В этом посте я расскажу, как можно исправить ошибку установки Windows 10 с кодом 0x80070006 .
Windows не может установить необходимые файлы. Проблемы с сетью могут препятствовать доступу Windows к файлу. Убедитесь, что компьютер подключен к сети, и перезапустите установку. Код ошибки: 0x80070006.
Как говорится в сообщении об ошибке, оно вызвано нестабильной/ненадежной сетью. Кроме того, проблемы с сетевым оборудованием могут вызвать его. Аппаратное обеспечение включает в себя сетевые адаптеры, а также сетевые маршрутизаторы. Давайте посмотрим на исправления для этого.
Код ошибки установки Windows 10 0x80070006
Некоторые из эффективных способов исправить ошибку установки Windows 10 с кодом 0x80070006:
Код ошибки 0x80070006 возникает при установке Windows 10.
1] Проверьте ваш роутер и интернет соединение
Ненадежная сеть является одной из важных причин, которые нарушают установку Windows 10. Первое, что вы должны сделать, это проверить, стабильно ли ваше интернет-соединение и имеет ли он достаточную скорость. Если соединение медленное, процесс установки не удастся. Во-вторых, перезагрузите маршрутизатор с его панели администратора или просто вручную выключите его и включите через 10 секунд, чтобы полностью перезагрузить его. Наконец, проверьте, правильно ли он подключен. Возможно, что маршрутизатор постоянно включается и выключается из-за слабого соединения.
2] Запустите средство устранения неполадок с сетью.
Windows 10 предлагает встроенное средство устранения неполадок в сети. Это может сбросить адаптеры, удалить любые кэшированные настройки и так далее. Обязательно запустите его, а затем попробуйте снова загрузить установочный файл.
3] Используйте другой порт USB
Если вы используете загрузочное USB-устройство хранения данных для запуска программы установки Windows 10, рекомендуется проверить целостность USB-порта, к которому подключено устройство. Переключите USB-порт или попробуйте использовать другое загрузочное USB-устройство и проверьте, это исправит ваши проблемы.
4] Создайте загрузочный USB-накопитель.
Возможно, что используемый вами загрузочный USB-накопитель столкнулся с некоторыми проблемами. Снова создайте еще один загрузочный USB-диск с правильной конфигурацией и проверьте, устраняет ли это ваши проблемы.
5] Получить новый файл образа Windows
Если описанный выше способ не работает должным образом, вы можете попытаться получить более новый установочный образ с помощью Media Creation Tool, а затем создать загрузочный USB-накопитель. После завершения установите Windows 10, используя его, чтобы увидеть, если проблема не устранена.
Помогли ли эти советы устранить ошибку установки Windows 10 с кодом 0x80070006? Дайте нам знать в комментариях.
Источник
Как исправить ошибку Windows Update 0x80070006 (решено)
Обновление: Перестаньте получать сообщения об ошибках и замедляйте работу своей системы с помощью нашего инструмента оптимизации. Получите это сейчас на эту ссылку
Ошибки обновления Windows очень хорошо знакомы пользователям Windows, и при попытке установить обновления может появиться несколько ошибок. Одной из наиболее распространенных ошибок на компьютерах с Windows 10 является ошибка 0x80070006. Поэтому, когда вы пытаетесь проверить наличие обновлений на компьютерах с Windows 10, компьютер запрашивает ошибку 0x80070006 вместо проверки обновлений.
Это сообщение появляется:
При установке обновлений возникли проблемы, но мы попробуем позже. Если вы продолжаете видеть это и хотите найти информацию в Интернете или обратиться в службу поддержки, это может помочь: (0x80070006)
Как исправить ошибку обновления Windows 0x80070006?
Чтобы устранить проблему с ошибкой обновления Windows 0x80070006, выполните следующие действия. Проверьте, что проблема была решена после каждого шага устранения неполадок. Если проблема не устранена, вы можете продолжить устранение неполадок.
Этот метод работает большую часть времени и исправляет ошибку обновления 0x80070006 без какой-либо сложности. Очень легко выполнить Устранение неполадок Центра обновления Windows, и вот полные шаги, чтобы сделать это.
1. Перейдите в меню «Пуск», найдите средство устранения неполадок и выберите «Устранение неполадок» в результатах поиска.
2. Нажмите на Исправить проблемы обновления Windows. Он находится под ссылкой «Система и безопасность».
3. Запустится мастер устранения неполадок Центра обновления Windows. Следуйте инструкциям на экране и нажмите Далее. Когда процесс завершится, попробуйте переустановить обновление. Вы, вероятно, не получите ошибку 0x80070006.
Восстановите службу Windows Update в реестр.
1. Откройте редактор реестра. Для этого:
а. В то же время нажмите образ Windows + клавиши R, чтобы открыть окно команд.
б. Введите regedit и нажмите Enter.
2. на левой панели перейдите к следующему разделу реестра и раскройте ключ Services:
HKEY_LOCAL_MACHINE SYSTEM CurrentControlSet Services
3. под ключом «Services», если вы видите регистрационный ключ «wuauserv»:
а. Щелкните правой кнопкой мыши и выберите «Экспорт», чтобы сохранить ключ в целях безопасности.
б. Сохраните ключ на рабочем столе как «Win10UpdateOld.reg».
c. Затем снова щелкните правой кнопкой мыши кнопку «wuauserv» и нажмите «Удалить».
4. закройте редактор реестра.
Выполнение чистой загрузки
CCNA, веб-разработчик, ПК для устранения неполадок
Я компьютерный энтузиаст и практикующий ИТ-специалист. У меня за плечами многолетний опыт работы в области компьютерного программирования, устранения неисправностей и ремонта оборудования. Я специализируюсь на веб-разработке и дизайне баз данных. У меня также есть сертификат CCNA для проектирования сетей и устранения неполадок.
Источник
Как исправить ошибку 0x8007001f – 0x20006 при обновлении до Windows 10?
Во время апдейта до Windows 10 через Media Creation Tool некоторые пользователи могут сталкиваться с ошибкой 0x8007001f – 0x20006. В сообщении ошибки может содержаться следующая информация:
Не удалось установить Windows 10
Компьютер возвращен к тому состоянию, в котором он находился перед началом установки Windows 10.
0x8007001f – 0x20006
Ошибка на этапе установки SAFE_OS во время операции REPLICATE_OC
Во время этапа SAFE_OS запускается установка всех необходимых для операционной системы обновлений, тем не менее в какой-то момент что-то идет не так и Media Creation Tool показывает пользователю ошибку 0x8007001f – 0x20006. Этим «что-то» может являться прерванная загрузка файлов апдейта, проблемы с интернет-подключением и многое другое.
Как избавиться от ошибки 0x8007001f – 0x20006?
Решение №1 Запуск средства устранения неполадок
Первым делом вы должны попробовать запустить средство устранения неполадок с Центром обновления и посмотреть, получится ли у него устранить вашу проблему. Перейдите по следующей ссылке для загрузки файла WindowsUpdate.diagcab. Запустите скачанный файл, после чего перед вами должно появиться следующее окошко:
Нажмите на пункт «Дополнительно» в нижнем левом углу окна и поставьте галочку возле опции «Автоматически применять исправления». Далее нажмите на кнопку «Далее» и следуйте последующим инструкциям на экране.
Решение №2 Сброс компонентов Центра обновления
В некоторых случаях для решения ошибки 0x8007001f – 0x20006 может потребоваться сброс всех компонентов Центра обновления Windows. Благо, уже давно существуют способы автоматизации данного процесса — вам не придется с полчаса сидеть за Командной строкой, вручную прописывая каждую команду.
Предлагаем вам воспользоваться скриптом смышленного пользователя-энтузиаста, способного полностью сбросить все компоненты вашего Центра обновления. Нажмите Win+R, после чего выполните значение notepad.exe. Далее вставьте в окно Блокнота следующий скрипт:
call :print Checking the services status.
call :print Checking the services status.
:: —— Delete the qmgr*.dat files ——
call :print Deleting the qmgr*.dat files.
del /s /q /f «%ALLUSERSPROFILE%Application DataMicrosoftNetworkDownloaderqmgr*.dat»
del /s /q /f «%ALLUSERSPROFILE%MicrosoftNetworkDownloaderqmgr*.dat»
:: —— Renaming the softare distribution folders backup copies ——
call :print Deleting the old software distribution backup copies.
if exist «%SYSTEMROOT%winsxspending.xml.bak» (
del /s /q /f «%SYSTEMROOT%winsxspending.xml.bak»
)
if exist «%SYSTEMROOT%SoftwareDistribution.bak» (
rmdir /s /q «%SYSTEMROOT%SoftwareDistribution.bak»
)
if exist «%SYSTEMROOT%system32Catroot2.bak» (
rmdir /s /q «%SYSTEMROOT%system32Catroot2.bak»
)
if exist «%SYSTEMROOT%WindowsUpdate.log.bak» (
del /s /q /f «%SYSTEMROOT%WindowsUpdate.log.bak»
)
call :print Renaming the software distribution folders.
:: —— Reset the BITS service and the Windows Update service to the default security descriptor ——
call :print Reset the BITS service and the Windows Update service to the default security descriptor.
sc.exe sdset wuauserv D:(A;;CCLCSWLOCRRC;;;AU)(A;;CCDCLCSWRPWPDTLOCRSDRCWDWO;;;BA)(A;;CCDCLCSWRPWPDTLCRSDRCWDWO;;;SO)(A;;CCLCSWRPWPDTLOCRRC;;;SY)S:(AU;FA;CCDCLCSWRPWPDTLOCRSDRCWDWO;;WD)
sc.exe sdset bits D:(A;;CCLCSWLOCRRC;;;AU)(A;;CCDCLCSWRPWPDTLOCRSDRCWDWO;;;BA)(A;;CCDCLCSWRPWPDTLCRSDRCWDWO;;;SO)(A;;CCLCSWRPWPDTLOCRRC;;;SY)S:(AU;FA;CCDCLCSWRPWPDTLOCRSDRCWDWO;;WD)
sc.exe sdset cryptsvc D:(A;;CCLCSWLOCRRC;;;AU)(A;;CCDCLCSWRPWPDTLOCRSDRCWDWO;;;BA)(A;;CCDCLCSWRPWPDTLCRSDRCWDWO;;;SO)(A;;CCLCSWRPWPDTLOCRRC;;;SY)S:(AU;FA;CCDCLCSWRPWPDTLOCRSDRCWDWO;;WD)
sc.exe sdset trustedinstaller D:(A;;CCLCSWLOCRRC;;;AU)(A;;CCDCLCSWRPWPDTLOCRSDRCWDWO;;;BA)(A;;CCDCLCSWRPWPDTLCRSDRCWDWO;;;SO)(A;;CCLCSWRPWPDTLOCRRC;;;SY)S:(AU;FA;CCDCLCSWRPWPDTLOCRSDRCWDWO;;WD)
:: —— Reregister the BITS files and the Windows Update files ——
call :print Reregister the BITS files and the Windows Update files.
cd /d %SYSTEMROOT%system32
regsvr32.exe /s atl.dll
regsvr32.exe /s urlmon.dll
regsvr32.exe /s mshtml.dll
regsvr32.exe /s shdocvw.dll
regsvr32.exe /s browseui.dll
regsvr32.exe /s jscript.dll
regsvr32.exe /s vbscript.dll
regsvr32.exe /s scrrun.dll
regsvr32.exe /s msxml.dll
regsvr32.exe /s msxml3.dll
regsvr32.exe /s msxml6.dll
regsvr32.exe /s actxprxy.dll
regsvr32.exe /s softpub.dll
regsvr32.exe /s wintrust.dll
regsvr32.exe /s dssenh.dll
regsvr32.exe /s rsaenh.dll
regsvr32.exe /s gpkcsp.dll
regsvr32.exe /s sccbase.dll
regsvr32.exe /s slbcsp.dll
regsvr32.exe /s cryptdlg.dll
regsvr32.exe /s oleaut32.dll
regsvr32.exe /s ole32.dll
regsvr32.exe /s shell32.dll
regsvr32.exe /s initpki.dll
regsvr32.exe /s wuapi.dll
regsvr32.exe /s wuaueng.dll
regsvr32.exe /s wuaueng1.dll
regsvr32.exe /s wucltui.dll
regsvr32.exe /s wups.dll
regsvr32.exe /s wups2.dll
regsvr32.exe /s wuweb.dll
regsvr32.exe /s qmgr.dll
regsvr32.exe /s qmgrprxy.dll
regsvr32.exe /s wucltux.dll
regsvr32.exe /s muweb.dll
regsvr32.exe /s wuwebv.dll
:: —— Resetting Winsock ——
call :print Resetting Winsock.
netsh winsock reset
:: —— Resetting WinHTTP Proxy ——
call :print Resetting WinHTTP Proxy.
:: —— Set the startup type as automatic ——
call :print Resetting the services as automatics.
sc.exe config wuauserv start= auto
sc.exe config bits start= delayed-auto
sc.exe config cryptsvc start= auto
sc.exe config TrustedInstaller start= demand
sc.exe config DcomLaunch start= auto
:: —— Starting the Windows Update services ——
call :print Starting the Windows Update services.
net start bits
call :print Starting the Windows Update services.
net start wuauserv
call :print Starting the Windows Update services.
net start appidsvc
call :print Starting the Windows Update services.
net start cryptsvc
call :print Starting the Windows Update services.
net start DcomLaunch
:: —— End process ——
call :print The operation completed successfully.
Нажмите на пункт «Файл» в строке меню окна и выберите «Сохранить как…». Задайте файлу имя WUReset.cmd (обязательно выставьте расширение cmd!) и сохраните его в удобное для вас место на ПК, например, на рабочем столе. Создав файл, дважды кликните на него ЛКМ и наблюдайте за сбросом Центра обновления. Как только все закончится, перезагрузите компьютер и проверьте наличие ошибки 0x8007001f – 0x20006.
Решение №3 Отключение брандмауэра и антивируса
Бывают случаи, когда процессу установки Windows 10 могут мешать активный фаервол или антивирус. Чтобы отключить брандмауэр Windows, вам нужно сделать следующее:
Для деактивации Защитника Windows, необходимо сделать следующее:
Запустите обновление до «десятки» еще раз и посмотрите, покажется ли ошибка 0x8007001f – 0x20006.
Решение №4 Чистая загрузка системы
Возможно, какое-то программное обеспечение на вашем компьютере мешает установке Windows 10. Это легко проверить, начисто загрузив свою ОС. Делается это следующим образом:
Надеемся, что данный материал был полезен для вас в решении ошибки 0x8007001f – 0x20006.
Источник
Исправлено: Ошибка 0x80070006 — 0x2000C при установке Windows 10
Когда была выпущена Windows 10, и люди начали обновлять операционную систему до новой версии при загрузке, обновление до Windows 10 было повсеместно. Пользователи Windows столкнулись с бесчисленными зарегистрированными ошибками при попытке обновления до Windows 10. Одна из наиболее распространенных ошибок, с которыми сталкиваются пользователи Windows при попытке обновления до Windows 10, — это ошибка 0x80070006 — 0x2000C, который сопровождается сообщением с указанием «Нам не удалось установить Windows 10. Мы вернули ваш компьютер в прежнее состояние, прежде чем мы начали установку Windows 10. 0x80070006-0x2000c установка не удалась в фазе SAFE_OS с ошибкой во время операции APPLY_IMAGE.»
Однако, если вы пытаетесь выполнить обновление до Windows 10 и получаете сообщение об ошибке 0x80070006 — 0x2000C, вам не следует беспокоиться, поскольку, к счастью, есть некоторые решения, которые оказались успешными в устранении этой ошибки. Ниже приведены три решения, которые можно использовать, чтобы попытаться исправить ошибку 0x80070006 — 0x2000C при попытке установить Windows 10.
Решение 1. Удалите все предыдущие точки восстановления системы и создайте новую.
Если вы используете Windows 7, откройте Стартовое меню, щелкните правой кнопкой мыши на компьютер а затем нажмите на свойства. Или, если вы используете Windows 8, переместите курсор в левый нижний угол экрана, щелкните правой кнопкой мыши Metro Preview, когда он откроется, и нажмите система, или щелкните правой кнопкой мыши на Начните в левом нижнем углу экрана и нажмите система если вы используете Windows 8.1.
Нажмите на Расширенные системные настройки который расположен слева. Перейдите к Защита системы.
Нажмите на конфигурировать. Нажмите на удалять внизу, а затем подтвердите действие, нажав на Продолжить во всплывающем окне успешно удалите все ранее созданные точки восстановления системы и точки теневого копирования.
Вернуться в Защита системы нажмите вкладку, назовите новую точку восстановления системы, а затем нажмите Создайте. (Назовите точку восстановления). Нажмите «ОК» и дождитесь, пока ваш компьютер успешно создаст новую точку восстановления системы.
Теперь попробуйте выполнить обновление до Windows 10.
Решение 2. Освободите место на жестком диске и попробуйте установить Windows 10
В некоторых случаях процесс обновления до Windows 10 завершается неудачно и выдает ошибку 0x80070006 — 0x2000C из-за недостатка места на диске. Если это так, то освобождение некоторого места на жестком диске (примерно 25-50 гигабайт) непременно сделает свое дело и убедитесь, что в следующий раз, когда вы попытаетесь обновить компьютер до Windows 10, у вас все получится. Вы можете проверить место на диске в активном разделе, удерживая клавишу Windows и нажав R, а затем набрав diskmgmt.msc в диалоге запуска.
Решение 3. Отключите все оборудование и устройства и повторите попытку.
И последнее, но не менее важное, еще одно решение для ошибки 0x80070006 — 0x2000C, которое сработало для многих людей, состоит в том, чтобы отключить все оборудование и USB-устройства (кроме мыши и клавиатуры) от компьютера, а затем попробовать выполнить обновление до Windows 10.
Оборудование и USB-устройства, такие как принтеры, сканеры, динамики и наушники, обязательно должны быть удалены с компьютера. Также убедитесь, что вы обновили все антивирусные и брандмауэрные программы и системные драйверы до их последних версий, чтобы увеличить ваши шансы избавиться от ошибки 0x80070006 — 0x2000C.
Выполнение всех вышеупомянутых действий, а затем попытка обновления до Windows 10 должны привести к успешному обновлению.
Источник