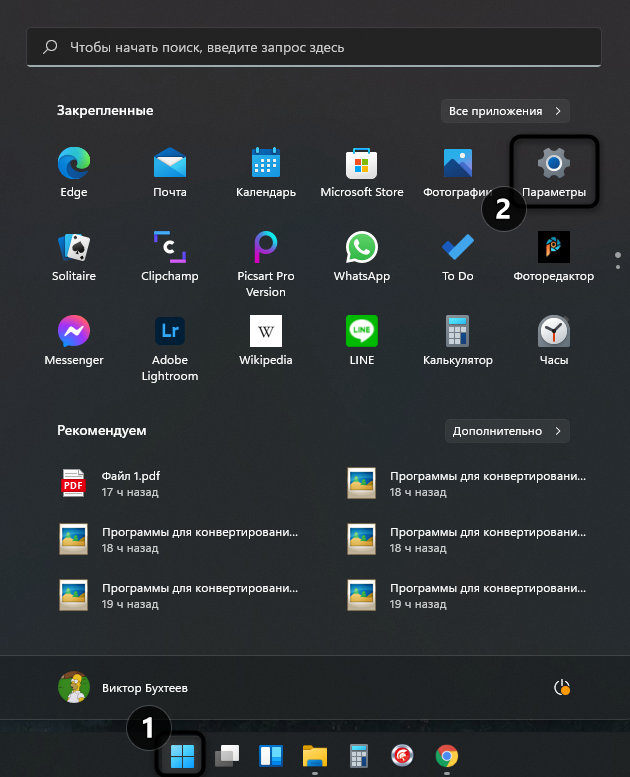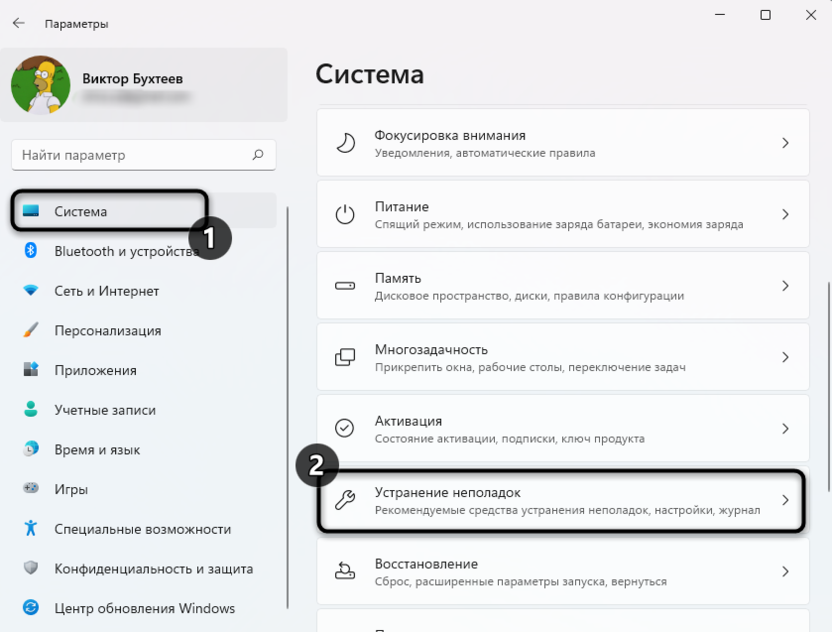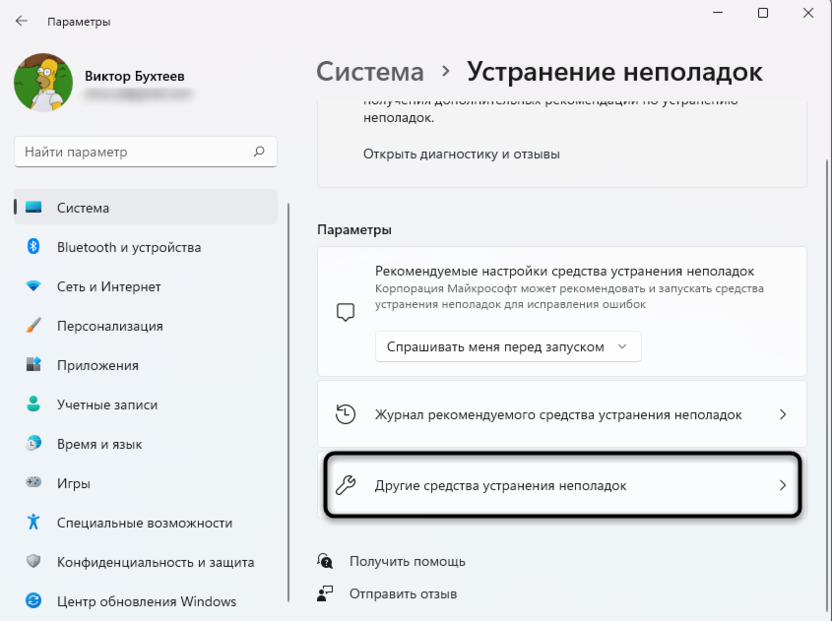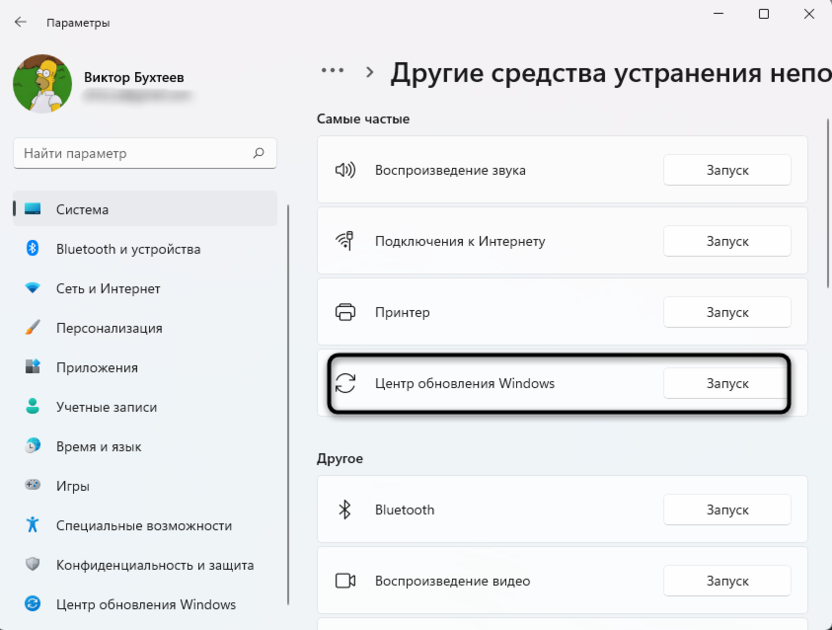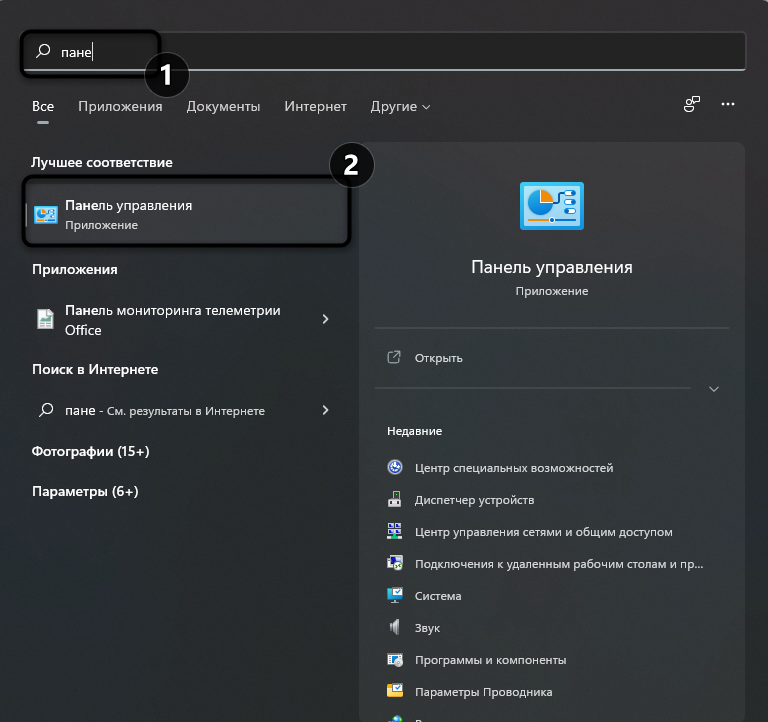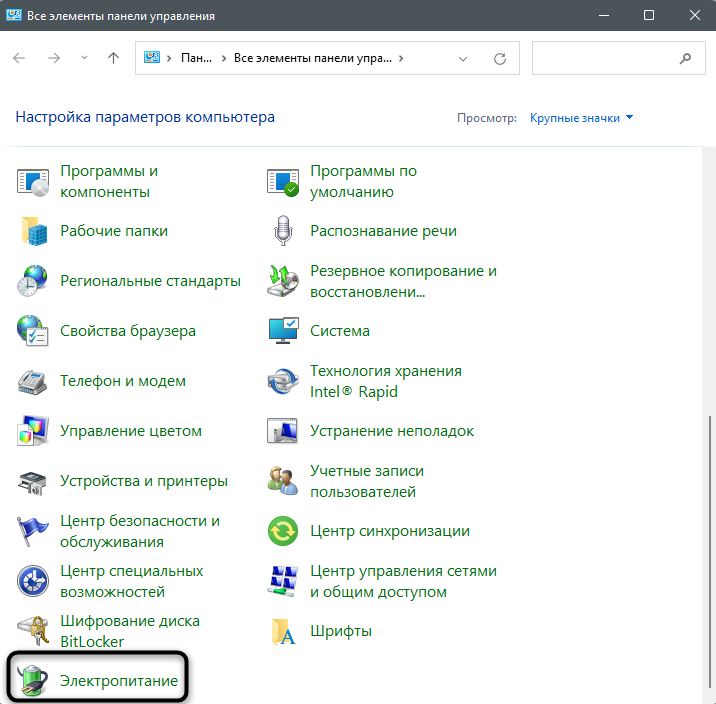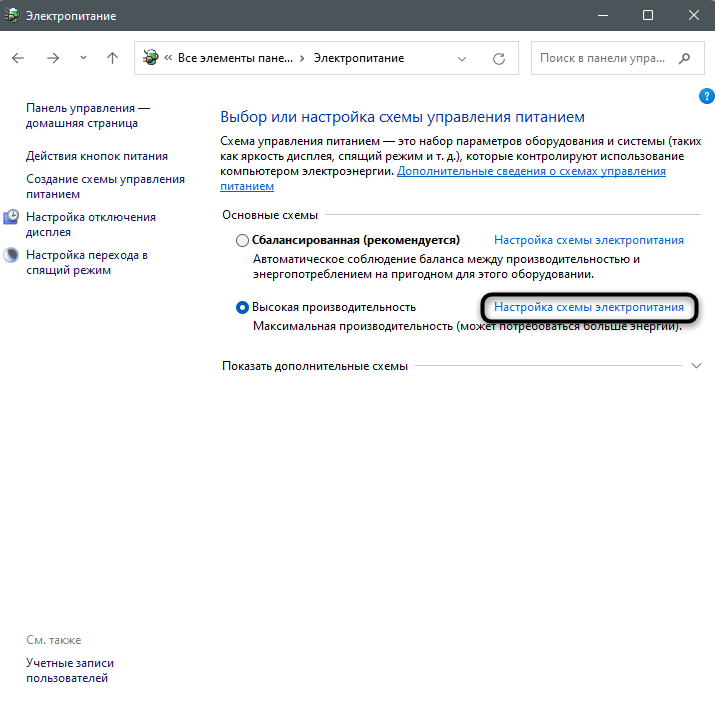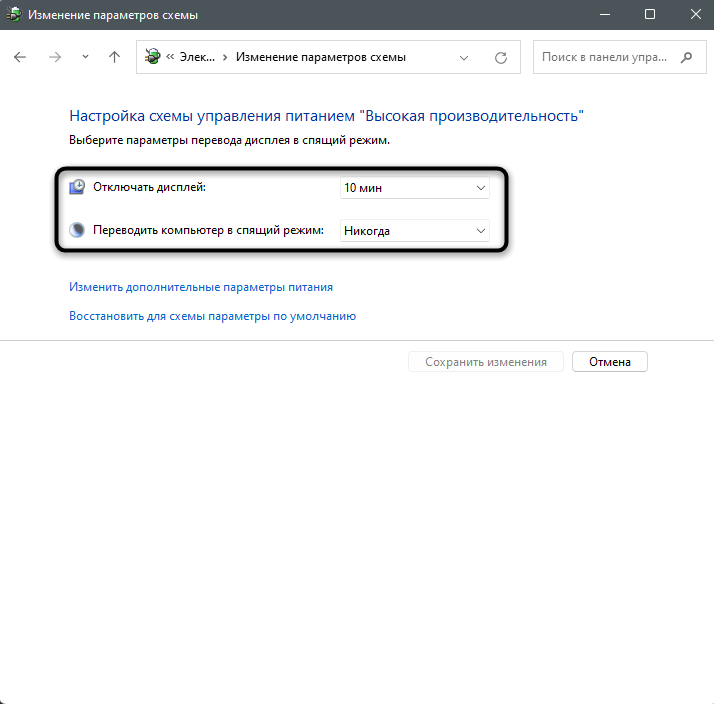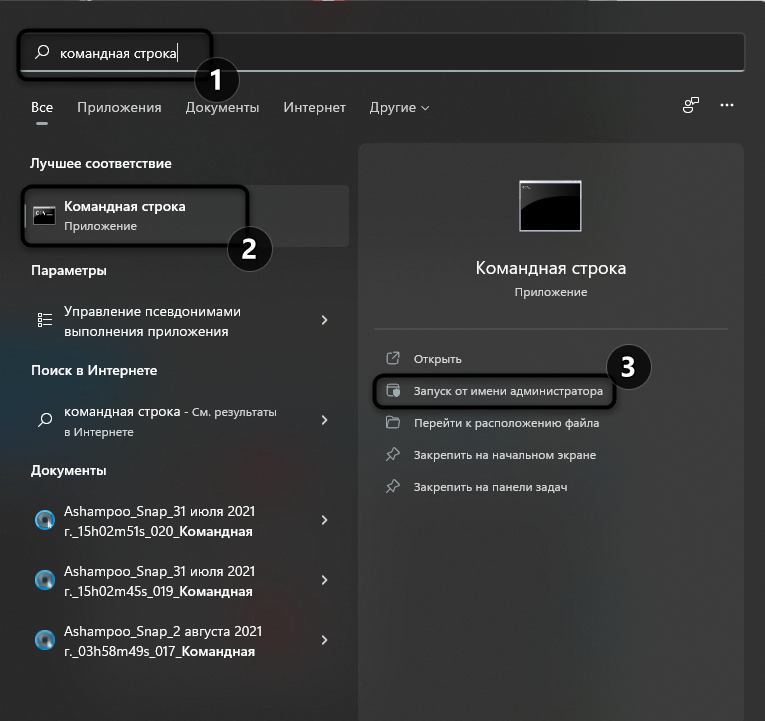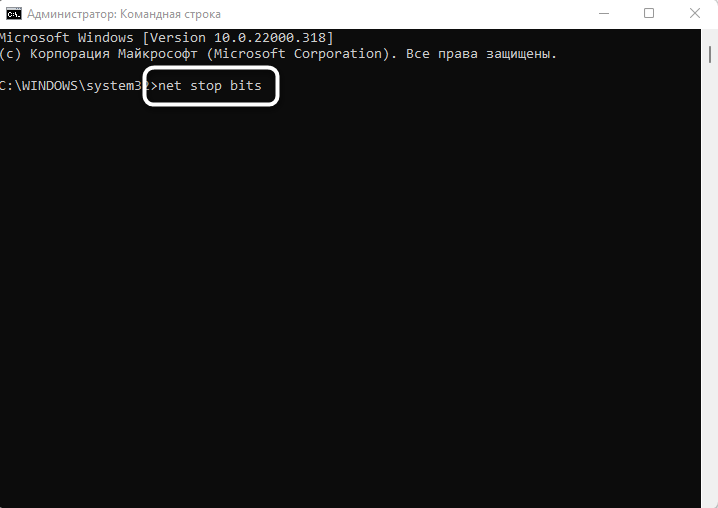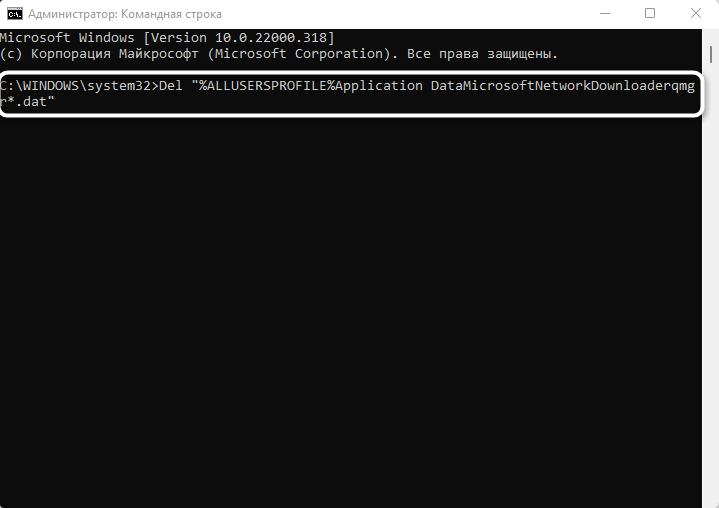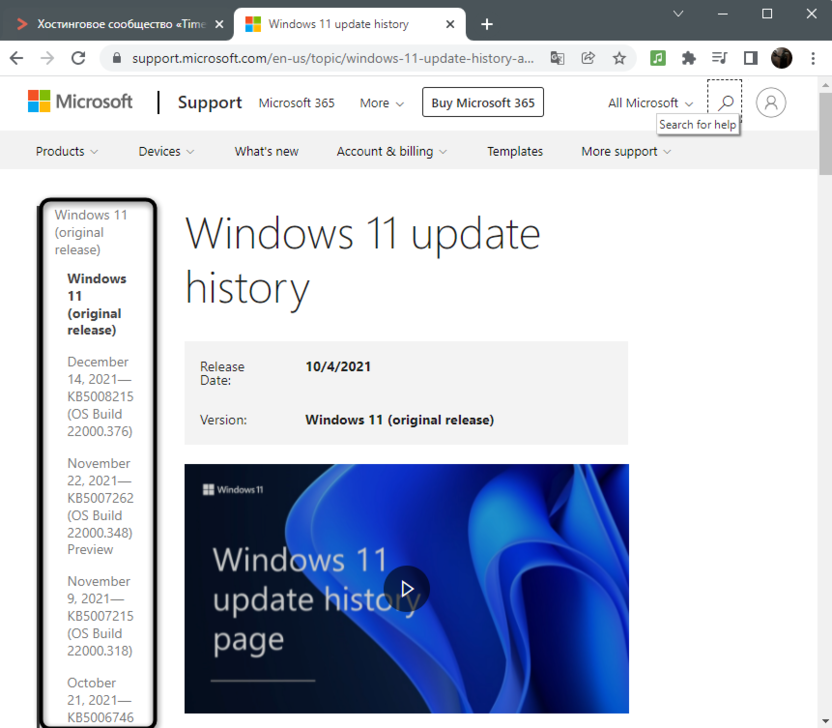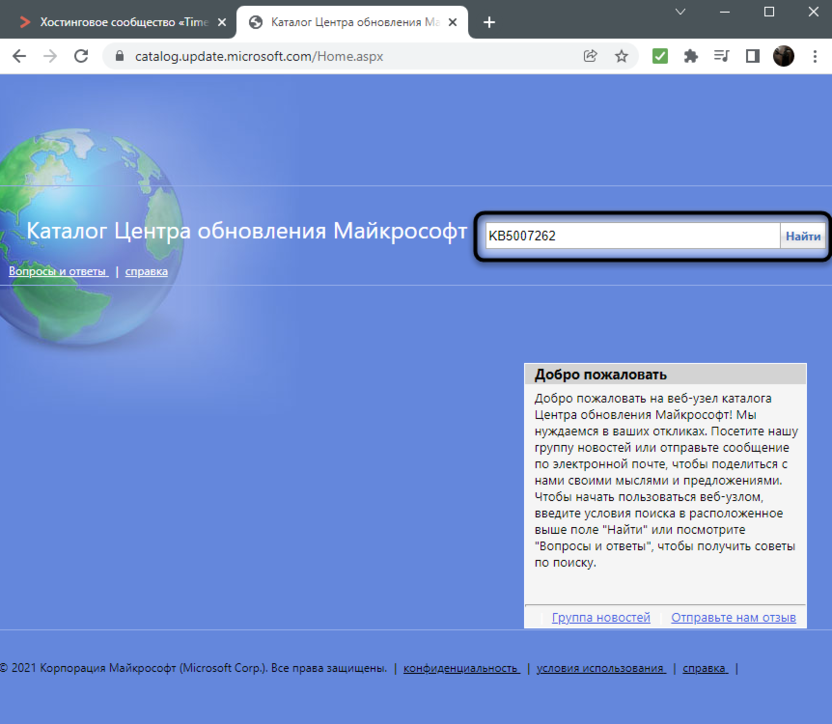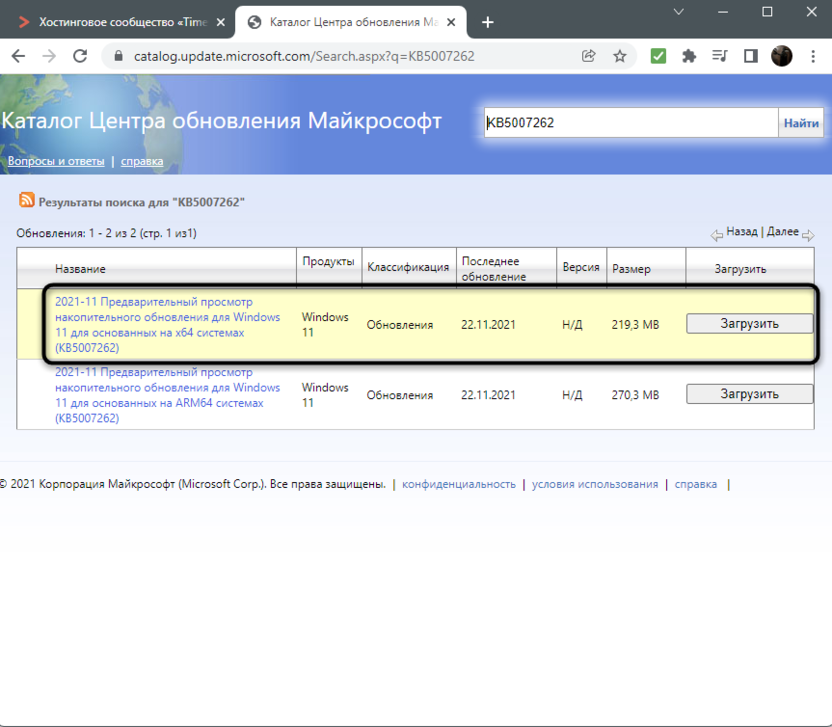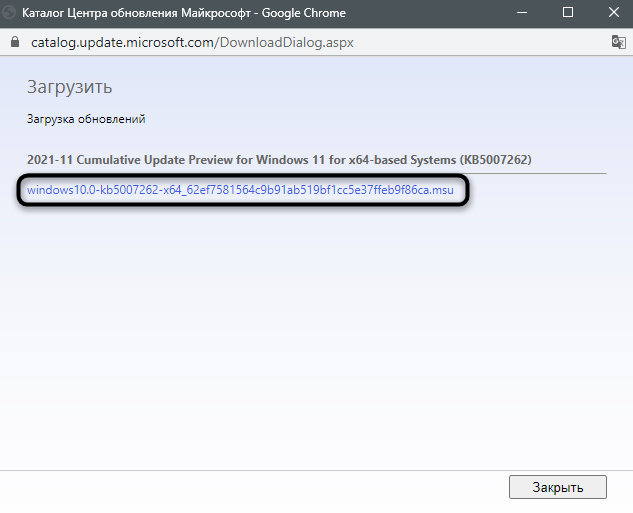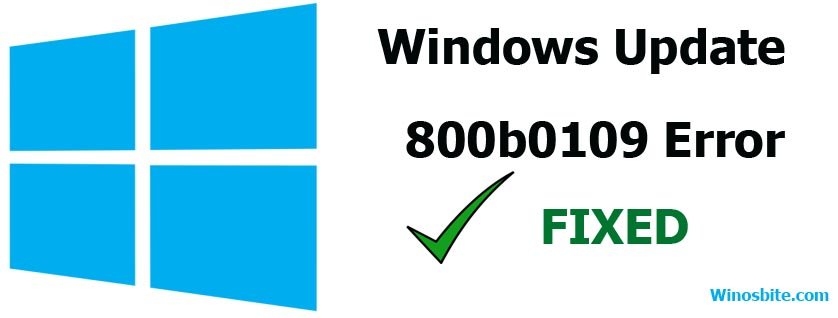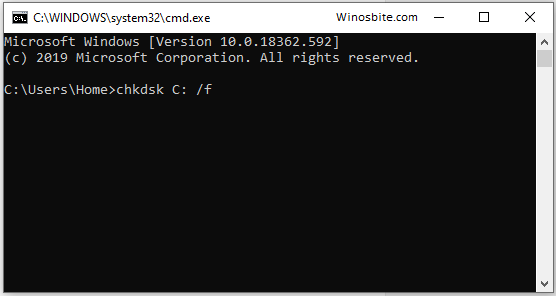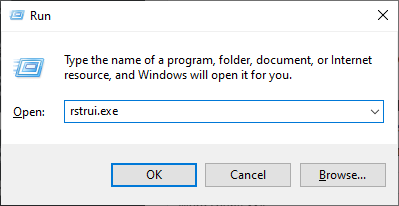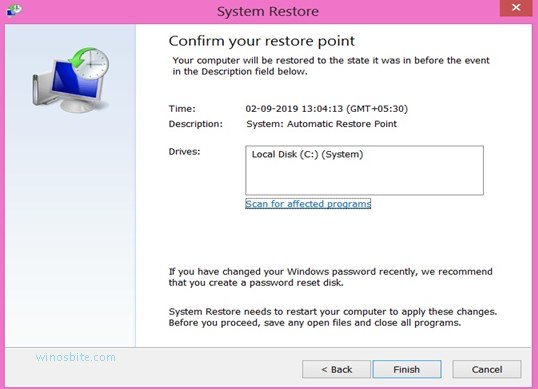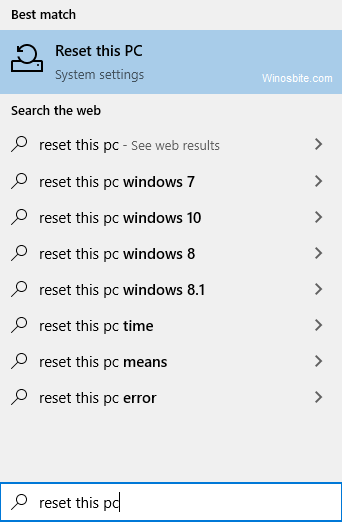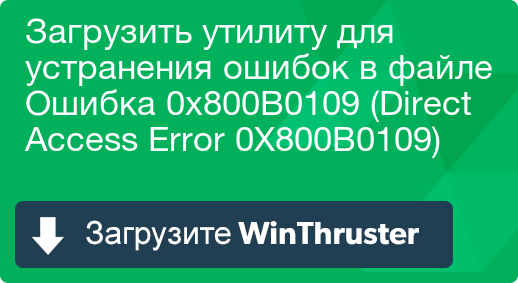- Содержание статьи
- Ошибки и её причина
- Исправление ошибки
- Через графический интерфейс
- Через командную строку
- Что делать, если проблема не решилась?
- Проверить работу службы «Инструментарий управления Windows»
- Перезапустить службу «Служба списка сетей»
- Запустить «Устранение неполадок с помощью Центра обновления Windows»
- Отключить использование ipv6
- Комментарии к статье ( 50 шт )
- Добавить комментарий
В данной статье будут даны рекомендации, которые помогут исправить ошибку 0x80070422 в операционных системах Windows 7, Windows 8 и Windows 10, в случае её возникновения.
Ошибки и её причина
Некоторые программы, например Internet Explorer, при попытке запуска могут выводить вот такую ошибку:
Автономный установщик обновлений Windows
Установщик обнаружил ошибку: 0x80070422
Указанная служба не может быть запущена, поскольку она отключена или все связанные с ней устройства отключены.
Такую же ошибку можно получить, при попытке установить какой-нибудь компонент Windows, например .NET Framework 3.5.
Эта ошибка может появляться в том случае, если отключена (или в данный момент не работает) служба «Центр обновления Windows». Для её устранения необходимо данную службу запустить.
Исправление ошибки
Методов запуска службы обновлений Windows несколько, и вот некоторые из них:
Через графический интерфейс
Для того, чтобы попасть в консоль управления службами, необходимо проделать следующее действие: нажимаем кнопки Win + R, и в появившемся окне набираем команду services.msc, после чего нажимаем ОК.
Откроется консоль с большим списком служб Windows, и нам надо найти ту, которая называется «Центр обновления Windows».
Чтобы её включить, необходимо щелкнуть на ней два раза левой кнопкой мыши, или же нажать правой кнопкой и выбрать пункт «Свойства«. В свойствах службы параметр «Тип запуска» следует поменять на «Автоматический» (или на «Вручную» — оба из них дадут возможность запустить службу, когда она понадобится). Сменив «Тип запуска» не следует торопиться, и закрывать данное окно, сначала нужно нажать кнопку «Применить«.
После нажатия кнопки «Применить» станут доступны кнопки управления состоянием службы. Для запуска службы необходимо нажать кнопку «Запустить«.
После этого может промелькнуть (а может и достаточно долго повисеть) окошко с запуском службы. Как только в окне свойств службы «Центра обновления Windows» состояние будет отображаться как «Выполняется», значит служба успешно запущена и работает.
Через командную строку
Открываем меню Пуск, начинаем в поле ввода вводить «Командная строка«. На найденном приложении «Командная строка» нажимаем правой кнопкой, и выбираем пункт «Запустить от имени администратора».
Затем выполняем в ней следующие команды:
sc config wuauserv start= auto
sc start wuauservПервая команда переводит режим запуска службы обновлений Windows в автоматический режим, а вторая команда запускает её.
Проверить состояние службы можно консольной командой :
sc query wuauservЕсли в полученном выводе команды в строке состояние написано «Running«, то значит служба запущена.
Что делать, если проблема не решилась?
Если вы сделали все, что написано в предыдущем пункте, но ошибка 0x80070422 не исчезла, то можно попробовать другие способы, которые описаны ниже.
Проверить работу службы «Инструментарий управления Windows»
В списке служб Windows необходимо найти службу «Инструментарий управления Windows», и убедится, что она включена.
После запуска данной службы, следует проверить, пропала ли ошибка 0x80070422 или нет.
Перезапустить службу «Служба списка сетей»
Открываем список служб Windows и ищем там службу «Служба списка сетей» (в английской версии Network List Service). После чего выделяем ее мышкой, жмем правую кнопку и выбираем пункт «Перезапустить«, как на скриншоте ниже:
Естественно, что данная служба должна работать (в строке Состояние должно быть написано Выполняется). После перезапуска, попытайтесь установить необходимый пакет, чтобы убедиться, что ошибка 0x80070422 исчезла. Если нет, то переходите к следующему пункту.
Запустить «Устранение неполадок с помощью Центра обновления Windows»
Открываем панель управления, ищем там пункт «Устранение неполадок» и открываем его.
В появившемся окне необходимо выбрать пункт «Устранение неполадок с помощью Центра обновления Windows» и запустить его, после чего нажать Далее и дождаться результатов работы.
Отключить использование ipv6
В некоторых случаях может помочь отключение протокола ipv6 в настройках сети. Более подробно прочитать о том, как это сделать на разных версиях Windows, вы можете в нашей статье: Как включить и отключить IPv6 в Windows
Практически всегда ошибка 0x800f0905 в Windows 10 связана с повреждением файлов. Речь идет либо о неисправности самого файла обновления, либо системных файлов. После появления кода сбоя апдейт обрывается или загрузка зависает. Такое поведение часто наблюдается при каждой попытке обновления. Хорошо то, что исправить проблему можно. Чаще всего нужно только найти обходной путь для установки свежего патча Windows 10. Сейчас мы покажем все возможные способы исправления ошибки 0x800f0905, которая может появляться при обновлении и при удалении обновления в Windows 10, Windows 11.
Установщик обнаружил ошибку 0x800f0905
Содержание
- Причины ошибки
- Как исправить 0x800f0905?
- 1) Позволить компьютеру обновиться самостоятельно
- 2) Использовать автоапдейтер от Microsoft
- 3) Запустить обновление вручную через Powershell
- 4) Использовать средство устранения неполадок при обновлении
Причины ошибки
Благо, что причин данной проблемы не так уж много:
- неполадки сети при загрузке файла;
- повреждение файла обновления;
- неисправность системных файлов Windows.
Действуя в указанных направлениях, нам удалось найти 4 глобальных решения проблемы.
Как исправить 0x800f0905?
Мы не хотим на долго останавливаться на банальных способах исправления. Поэтому сразу укажем, что вам нужно проверить подключение к интернету. Возможно, оно нестабильное, имеются проблемы с DNS, проблемы кэша DNS. Удостоверившись в том, что сеть есть и она стабильная, нужно проанализировать системные файлы. Для этого есть быстрый, эффективный и автоматический способ – утилита sfc. Нужно всего лишь ввести в командную строку с привилегиями администратора строчку sfc /scannow.
Теперь время перейти в более целевым методам решения, которые сработали у других пользователей. Об этом неоднократно высказывались на технических форумах.
1) Позволить компьютеру обновиться самостоятельно
Первый способ тоже предельно прост в реализации. Он подразумевает то, что ваше «железо», особенно жесткий диск, очень медленное. В этом случае загрузка и установка обновления может сильно затянуться. Периодически такое положение дел приводит к тайм-ауту подключения и ошибке. Стоит просто попробовать еще несколько раз и подольше подождать завершение процедуры. Только важно при этом выключить автоматический переход в спящий режим. В идеале нужно оставить компьютер на ночь и посмотреть результат уже утром.
2) Использовать автоапдейтер от Microsoft
Есть у компании специальный инструмент Media Creation Tool, который позволяет загрузить ISO-образ системы, выполнить чистую установку, создать загрузочную флешку и, что сейчас самое важное – обновить Windows до новой версии. В результате используются немного другие алгоритмы, поэтому ошибки 0x800f0905 при апдейте Windows 10, 11 может и не появиться.
Что нужно сделать:
- Переходим на эту страницу Microsoft и жмем на кнопку «Download tool now».
- Получив файл, открываем его с правами администратора и соглашаемся с условиями использования.
- На начальной странице с вопросом: «Что вы хотите сделать?», выбираем «Обновить этот компьютер сейчас».
- Ждем, пока процедура завершится.
3) Запустить обновление вручную через Powershell
Первым делом стоит попробовать выполнить простое обновление. Возможно, такой метод не сработает и придется дополнительно перезагрузить «Центр управления Windows». Второй вариант более предпочтителен в силу своей эффективности, но и более трудоемок.
Как обновить Windows 10, 11 через командную строку или Powershell:
- Вводим в консоль wuauclt /detectnow и жмем на Enter. Должен запустить поиск обновлений.
- Как только апдейт будет найден, вводим wuauclt /UpdateNow и нажимаем на клавишу Ввод. Сейчас должна начаться процедура скачивания и установки всех найденных обновлений.
Чтобы сбросить состояние служб «Центра обновлений Windows 10», нужно последовательно ввести такой список команд:
net stop bits
net stop wuauserv
net stop appidsvc
net stop cryptsvc
Del “%ALLUSERSPROFILE%Application DataMicrosoftNetworkDownloader*.*”
rmdir %systemroot%SoftwareDistribution /S /Q
rmdir %systemroot%system32catroot2 /S /Q
regsvr32.exe /s atl.dll
regsvr32.exe /s urlmon.dll
regsvr32.exe /s mshtml.dll
netsh winsock reset
netsh winsock reset proxy
net start bits
net start wuauserv
net start appidsvc
net start cryptsvc
4) Использовать средство устранения неполадок при обновлении
Есть в Windows 10 и 11 масса инструментов исправления распространенных проблем, в том числе и при обновлении операционной системы. Он исправляет много различных проблем при апдейте ОС, поэтому его нет смысла игнорировать.
Как его запустить:
- Переходим в «Параметры» системы клавишами Win + I.
- Выбираем вкладку «Система» и идем на страницу «Устранение неполадок».
- Жмем на «Центр обновления Windows» и разворачивается кнопка «Запустить средство устранения неполадок».
Мы очень надеемся, что какой-то из способов позволит устранить ошибку обновления с кодом 0x800f0905 в Windows 10, 11. В противном случае придется сбрасывать ОС к заводскому состоянию и пытаться обновиться уже из него.
Если установщик обнаружил ошибку 0x800f0905, не стоит бежать и переустанавливать систему. Причины и способы исправления мы рассмотрим в этой статье.
Причины ошибки
Причиной является повреждение файла обновления или повреждение системных файлов. А причины повреждения файлов могут быть следующими:
- Нестабильное интернет-соединение во время загрузки обновления. Если вы находитесь вдали от города и пользуетесь интернетом через мобильный телефон, раздавая Wi-Fi, или используете 4G модем, вероятность загрузить повреждённый файл обновления намного выше. Не забывайте ставить на мобильные интернет-соединения опцию «Лимитное подключение». И пока вы будете пользоваться таким подключением, система не будет пытаться загружать свои обновления через него.
- Системные файлы могут повреждаться от того, что ваш жёсткий диск начинает потихоньку умирать или вы очень часто принудительно выключаете компьютер из розетки, не давая системе корректно завершить работу. Не делайте так больше! Всегда корректно завершайте работу компьютера и примерно раз в полгода проверяйте жёсткий диск на наличие ошибок. Если у вас SSD, тем более нельзя принудительно выключать питание. SSD диски более чувствительны к таким вещам.
Как исправить 0x800f0905
В зависимости от того, что послужило причиной повреждения файлов, способы исправления будут разными.
Нестабильное интернет-соединение
Если у вас нет возможности подключиться к нормальному интернету, дайте системе попытаться обновиться ещё раз.
Если не поможет, удалите содержимое папки c:windowsSoftwareDistribution, чтобы удалить загруженные, но повреждённые файлы обновления. Система их перекачает при повторной попытке обновления.
ВАЖНО. Удаляйте именно содержимое папки SoftwareDistribution, а не саму папку во избежание непредсказуемых проблем.
Повреждение системных файлов
Если вышеобозначенные способы не решили проблему, скорее всего, у вас повреждены системные файлы. Вам поможет следующее:
- На клавиатуре зажмите сочетание клавиш win+r.
- Наберите cmd и нажмите ОК или Enter.
- Откроется консоль. В консоли наберите: Sfc/scannow
- Нажмите Enter. Дождитесь окончания сканирования системных файлов.
- После этого попытайтесь запустить обновление.
- Если не удастся, попробуйте вот эту команду: DISM/Online /Cleanup-Image /RestoreHealth.
Альтернативные способы решения проблемы
Используйте апдейтер от Microsoft
Чтобы решить проблему с помощью апдейтера, сделайте следующее:
- В зависимости от операционной системы скачайте подходящую программу для Windows 10 (можно просто обновить через саму систему) или Windows 11.
- После соглашения с текстом лицензии появится диалог с вариантами последующих действий. Нажмите «Обновить этот компьютер».
- Следуйте дальнейшим инструкциям на экране.
Сбросьте службы обновления через командную строку
Для того, чтобы сбросить службы обновления через командную строку, следует совершить следующее:
- Откройте командную строку. Windows+r, cmd, Enter.
- Выполните последовательно следующие команды, нажимая Enter после каждой:
net stop bits
net stop wuauserv
net stop appidsvc
net stop cryptsvc
Del “%ALLUSERSPROFILE%Application DataMicrosoftNetworkDownloader*.*”
rmdir %systemroot%SoftwareDistribution /S /Q
rmdir %systemroot%system32catroot2 /S /Q
regsvr32.exe /s atl.dll
regsvr32.exe /s urlmon.dll
regsvr32.exe /s mshtml.dll
netsh winsock reset
netsh winsock reset proxy
net start bits
net start wuauserv
net start appidsvc
net start cryptsvc
После этого проверьте обновления.
Используйте средство устранения неполадок
Для того, чтобы это сделать, выполните следующие действия:
- Зажмите win+I.
- Перейдите на вкладку обновление и безопасность.
- В списке нажмите устранение неполадок.
- Нажмите дополнительные средства центра устранения неполадок.
- В списке что диагностировать нажмите центр обновления windows.
- Следуйте инструкциям на экране.
Заключение
После всего вышесказанного дадим вам ещё несколько советов:
- Помечайте нестабильные интернет-соединения как лимитные подключения в параметрах. Для этого зайдите в параметры по win+i, сеть, Wi-Fi, свойства подключённой сети и поставьте флажок задать как лимитное подключение. Лимитное подключение можно настроить и для Ethernet.
- Берегите свой жёсткий диск или SSD. Регулярно проверяйте его на ошибки, чтобы избежать повреждения системных файлов или иных данных. Проверяйте на ошибки с помощью встроенных средств и сторонних программ. С помощью встроенных средств:
- Всегда корректно завершайте работу своего компьютера. Не выключайте принудительно из розетки особенно если у вас SSD.
Мы надеемся, что эта статья оказалась полезной для вас. Пишите в комментариях вопросы, если что-то не понятно.
Ошибка с кодом 0x800f0905, появляющаяся в Windows 11, свидетельствует о невозможности продолжить установку обновлений и отображается в окне инсталлятора. Существует несколько причин, по которым возникает подобная трудность. Чаще всего это связано с некорректной работой Центра обновления, однако иногда находится связь с электропитанием или поврежденными системными файлами.
Способ 1: Запуск системной утилиты
Пока нельзя точно сказать, насколько штатный инструмент устранения неполадок в новой версии Windows работает лучше, однако в данном случае его запуск вполне целесообразен. Вам не придется вручную перезапускать службы и выполнять стандартные действия проверки, поскольку все это будет осуществлено автоматически после запуска системного инструмента.
-
Откройте меню «Пуск» и нажмите по значку «Параметры».
-
В разделе «Система» найдите плитку «Устранение неполадок» и щелкните по ней ЛКМ.
-
Далее перейдите в «Другие средства устранения неполадок».
-
Напротив надписи «Центр обновления Windows» нажмите кнопку «Запуск».
В новом окне примите все условия, чтобы завершить исправление. После этого снова запустите установку апдейтов и проверьте, установятся ли они на этот раз.
Комьюнити теперь в Телеграм
Подпишитесь и будьте в курсе последних IT-новостей
Подписаться
Способ 2: Настройка схемы электропитания
По большей части этот метод актуален для обладателей ноутбуков, ведь часто рассматриваемая ошибка появляется сама во время автоматической установки обновлений, если процесс не был завершен из-за того, что устройство перешло в спящий режим. Вам стоит отредактировать настройки электропитания, чтобы у ОС было достаточно времени на проведение всех манипуляций.
-
Откройте «Пуск» и через поиск отыщите приложение «Панель управления».
-
В нем вас интересует раздел «Электропитание».
-
Найдите текущую установленную схему (она будет отмечена маркером) и нажмите по ссылке «Настройка схемы электропитания».
-
Вы можете на время отменить перевод ПК или лэптопа в спящий режим, чтобы проверить, как это скажется на инсталляции обновлений. Позже просто вернитесь в данное меню, чтобы установить подходящие для вас параметры.
Способ 3: Сброс компонентов Центра обновления
Данный метод более сложный, поскольку требует ручного ввода множества команд в консоли, однако часто он оказывается эффективным. Выполняемые действия подразумевают сброс всех компонентов Центра обновления Windows, что приводит к нормализации работы этого средства.
В первую очередь запустите «Командную строку» от имени администратора любым удобным для вас образом. Например, отыщите приложение через «Пуск» и выберите справа соответствующий вариант открытия.
Теперь нужно остановить службы, отвечающие за обновление, поскольку без этого не получится сбросить настройки. Введите по очереди команды net stop bits и net stop wuauserv.
Далее введите Del “%ALLUSERSPROFILE%Application DataMicrosoftNetworkDownloaderqmgr*.dat», чтобы в соответствующей папке удалить временные файлы.
Заранее нужно переименовать некоторые важные папки, изменения в которых могут оказаться критичными. Для этого поочередно введите три приведенные ниже команды:
Ren %Systemroot%SoftwareDistributionDataStore DataStore.bak Ren %Systemroot%SoftwareDistributionDownload Download.bak Ren %Systemroot%System32catroot2 catroot2.bak
Запомните пути к каталогам, чтобы в случае необходимости переименовать их обратно, восстановив тем самым работу компонентов Центра обновления.
Следующая задача – сброс служб до изначального состояния. Поскольку целевых служб всего две, то и команд будет такое же количество. По очереди введите их и активируйте в той же консоли.
sc.exe sdset bits D:(A;;CCLCSWRPWPDTLOCRRC;;;SY)(A;;CCDCLCSWRPWPDTLOCRSDRCWDWO;;;BA)(A;;CCLCSWLOCRRC;;;AU)(A;;CCLCSWRPWPDTLOCRRC;;;PU) sc.exe sdset wuauserv D:(A;;CCLCSWRPWPDTLOCRRC;;;SY)(A;;CCDCLCSWRPWPDTLOCRSDRCWDWO;;;BA)(A;;CCLCSWLOCRRC;;;AU)(A;;CCLCSWRPWPDTLOCRRC;;;PU)
Осталась муторная часть – произвести повторную регистрацию DLL-файлов, чтобы восстановить нормальную работу компонентов Центра обновления. Для этого понадобится через консоль перейти к необходимому каталогу, введя cd /d %windir%system32
Ниже вы видите список всех команд, которые нужно ввести по очереди. Они зарегистрируют соответствующие библиотеки. Если после ввода одной из них на экране появляется ошибка или информация о том, что файл уже есть в ОС, просто следуйте далее.
regsvr32.exe atl.dll regsvr32.exe urlmon.dll regsvr32.exe mshtml.dll regsvr32.exe shdocvw.dll regsvr32.exe browseui.dll regsvr32.exe jscript.dll regsvr32.exe vbscript.dll regsvr32.exe scrrun.dll regsvr32.exe msxml.dll regsvr32.exe msxml3.dll regsvr32.exe msxml6.dll regsvr32.exe actxprxy.dll regsvr32.exe softpub.dll regsvr32.exe wintrust.dll regsvr32.exe dssenh.dll regsvr32.exe rsaenh.dll regsvr32.exe gpkcsp.dll regsvr32.exe sccbase.dll regsvr32.exe slbcsp.dll regsvr32.exe cryptdlg.dll regsvr32.exe oleaut32.dll regsvr32.exe ole32.dll regsvr32.exe shell32.dll regsvr32.exe initpki.dll regsvr32.exe wuapi.dll regsvr32.exe wuaueng.dll regsvr32.exe wuaueng1.dll regsvr32.exe wucltui.dll regsvr32.exe wups.dll regsvr32.exe wups2.dll regsvr32.exe wuweb.dll regsvr32.exe qmgr.dll regsvr32.exe qmgrprxy.dll regsvr32.exe wucltux.dll regsvr32.exe muweb.dll regsvr32.exe wuwebv.dll
Осталась всего пара простых действий. Первое подразумевает сброс утилиты Winsock, за что отвечает команда ниже.
netsh winsock reset
Теперь вы можете запустить отключенные ранее службы:
net start bits net start wuauserv
На этом весь процесс взаимодействия с консолью завершен. Дождитесь, пока обновления начнут устанавливаться автоматически или запустите инсталляцию самостоятельно через параметры.
Способ 4: Ручная установка обновления
Пока что работу Windows 11 нельзя назвать идеальной, поэтому есть вероятность, что самостоятельно исправить некорректную работу Центра обновления не получится. В таком случае проще установить недостающий апдейт самостоятельно, сделав свою ОС актуальной, и надеяться на то, что теперь все будет работать корректно.
-
Для начала откройте страницу версий Windows 11 и посмотрите, какая сборка была последней. Она имеет соответствующий номер, начинающийся с букв KB.
-
После этого перейдите к Каталогу Центра обновления Майкрософт и введите этот номер в поиске.
-
Найдите обновление и нажмите на «Загрузить».
-
Если откроется новое окно, щелкните по ссылке для начала загрузки исполняемого файла, после чего откройте его и дождитесь завершения установки.
Отмечу, что в Google Chrome скачать файл не получилось, загрузка просто не начинается, а вот в Microsoft Edge все прошло успешно.
Вместо заключения
Как панацею от всех проблем в Windows многие советуют запускать команду sfc /scannow, чтобы проверить целостность системных файлов. Я же рекомендую делать это только в том случае, если ничего из приведенного выше не помогло, и ошибка 0x800f0905 все равно появляется. Если вы являетесь обладателем пиратской сборки Windows 11, возможно, проблема именно в ней, поскольку разработчик внес в нее изменения, чтобы обновления просто не устанавливались.
Содержание
- Практика ремонта
- Как исправить ошибку Windows Update 800b0109
- Как исправить ошибку Windows Update 800b0109
- Проверьте Дисковую утилиту
- Запустить проверку системных файлов
- Загрузочная система в безопасном режиме
- Запустить восстановление системы
- Запустите антивирус
- Сбросить этот компьютер
- Как решить и исправить ошибку 0x800B0109
- Запустите устранение неполадок Центра обновления Windows и посмотрите, может ли оно помочь вам
- Удалите содержимое временной папки.
- Очистить распространение программного обеспечения и папки Catroot2
- 0X800b0109 windows 7 как исправить
- Некоторые файлы обновлений не подписаны правильно, код ошибки 0x800b0109
- Признаки ошибки 0x800B0109
- Причины ошибки 0x800B0109
- Ошибки во время выполнения в базе знаний
- Как исправить ошибку DirectAccess 0x800B0109
- Шаг 1: Восстановить записи реестра, связанные с ошибкой 0x800B0109
- Шаг 2: Проведите полное сканирование вашего компьютера на вредоносное ПО
- Шаг 3: Очистить систему от мусора (временных файлов и папок) с помощью очистки диска (cleanmgr)
- Шаг 4: Обновите драйверы устройств на вашем компьютере
- Шаг 5: Используйте Восстановление системы Windows, чтобы «Отменить» последние изменения в системе
- Шаг 6: Удалите и установите заново программу DirectAccess, связанную с Ошибка 0x800B0109
- Шаг 7: Запустите проверку системных файлов Windows («sfc /scannow»)
- Шаг 8: Установите все доступные обновления Windows
- Шаг 9: Произведите чистую установку Windows
- Информация об операционной системе
- Проблема с 0x800B0109 все еще не устранена?
Практика ремонта
Для тех кто столкнулся с данной ошибкой при установке любого программного обеспечения: «Цепочка сертификатов обработана, но обработка корневого прервана на корневом сертификате, у которого отсутствует отношение доверия с поставщиком доверия.»
В моем случае ошибка 0x800B0109 возникла при установке программы Basecam, требующей для работы пакет NetFramework. Подобная ошибка может возникнуть при установке любого другого ПО требующего для работы пакет NetFramework.
Для устранения данной ошибки необходимо скачать с официального сайта Microsoft сертификат:
или скачать с вложения в конце статьи, и выполнить следующие действия:
1) Нажать правой кнопкой мыши на скачаный файл сертификата «MicrosoftRootCertificataAuthority2011.cer» и выбрать пункт «Установить сертификат»
2) Далее в окне «Мастер импорта сертификатов» выбрать пункт «Текущий пользователь» и нажать «Далее»
3) После этого выберите пункт «Поместить все сертификаты в следующее хранилище» и нажмите кнопку «Обзор»
4) Затем выбрать каталог «Доверенные корневые центры сертификации»
5) В окне завершения импорта выбрать пункт «Хранилище сертификатов, выбранное пользователем» и нажать на кнопку «Готово»
В случае появления предупреждения, согласитесь с выполненными вами изменениями.
Всё. Больше подобная ошибка вас не побеспокоит.
Источник
Как исправить ошибку Windows Update 800b0109
Ошибка 800b0109 — это ошибка обновления Windows. Это происходит, когда пользователь пытается обновить или обновить приложения Windows. Иногда это также происходит, когда системные файлы не запускаются. Приложения Microsoft Health и подкасты — два из наиболее распространенных приложений, которые вызывают это сообщение об ошибке, когда пользователь пытается их обновить.
Центр обновления Windows код ошибки 800b0109 обычно отображает сообщение ниже, в котором говорится:
«Обнаружена ошибка (S): код 800B0109 Центр обновления Windows обнаружил неизвестную ошибку. »
Эта ошибка может быть вызвана разными причинами:
Как исправить ошибку Windows Update 800b0109
Обычно ошибка обновления Windows 800b0109 возникает, когда компоненты обновления повреждены, обновляют Windows или заражены вирусом.
Проверьте Дисковую утилиту
Как я уже упоминал выше, из-за повреждения Windows Update 800B0109 Error может появиться из-за поврежденных файлов обновления, поэтому нам придется запустить сканирование SFC с помощью командной строки, чтобы восстановить файл.
1) Перейти в Пуск и ищи Командная строка
2) Кликните правой кнопкой мыши на нем и выберите Запустить от имени администратора
3) Нажмите Да в «Контроль учетных записей пользователей» диалоговое окно
4) Тип CHKDSK C: / F и нажмите Enter ключ
5) После завершения процесса перезагрузите систему..
Запустить проверку системных файлов
1) Перейдите в Пуск и введите cmd.
2) Кликните правой кнопкой мыши в командной строке и выберите Запустить от имени администратора
3) Выберите да в диалоговом окне «Контроль учетных записей пользователей»
4) Введите sfc / scannow в окне командной строки и нажмите Enter.
5) После завершения сканирования и автоматического восстановления системы закройте окно и запустить снова систему.
Загрузочная система в безопасном режиме
Есть вероятность исправить ошибку Windows Update 800B0109, перезагрузив компьютер в безопасном режиме. Это остановит все ненужные приложения и позволит вашей системе работать без сбоев:
1) Нажмите Пуск и выберите значок питания.
2) Нажмите и удерживайте Shift и одновременно нажмите « Перезагрузить».
3) Выберите Устранение неполадок, а затем нажмите на « Дополнительные параметры».
4) Выберите « Параметры запуска» и нажмите « Перезагрузить».
5) Нажмите F4. Windows автоматически перезагрузится в безопасном режиме.
Запустить восстановление системы
Это самый простой способ исправить ошибку 800b0109, но его нужно сделать, наконец, если вышеуказанный метод не работает:
1) Нажмите Win + R
2) Введите rstrui.exe и нажмите ОК.
3) Нажмите Далее
4) Выберите точку восстановления с прежнего времени или даты и нажмите « Далее».
5) Нажмите Готово.
6) Выберите да в окне предупреждения.
7) Перезагрузите компьютер.
Запустите антивирус
Иногда, если система Windows заражена вредоносным ПО или вирусом, он изменяет компоненты обновления Windows и не позволяет загрузить последний патч. Таким образом, важно выполнить полное сканирование системы с помощью хорошего антивируса, такого как Kaspersky.
Выполнение полного сканирования системы может занять несколько часов в зависимости от того, сколько данных хранится на ваших жестких дисках.
Сбросить этот компьютер
Это еще один способ исправить ошибку 800b0109 в Windows 10, следуйте приведенному ниже методу:
1) Кликните логотип Windows и введите Reset this PC.
2) Нажмите по нему
3) Нажмите на НАЧАТЬ РАБОТУ
4) Нажмите на первый вариант с надписью «Сохранить мои файлы».
5) Дайте системе выполнить операцию, а затем перезагрузите компьютер.
Теперь вы можете обновить Windows без ошибки 800b0109. Я надеюсь, что вышеупомянутый метод поможет вам избавиться от этой досадной проблемы, дайте знать, если вы все еще сталкиваетесь с какой-либо проблемой.
Источник
Как решить и исправить ошибку 0x800B0109
Обновление: Перестаньте получать сообщения об ошибках и замедляйте работу своей системы с помощью нашего инструмента оптимизации. Получите это сейчас на эту ссылку
Ошибка 0x800B0109 означает, что строка сертификата была обработана, но завершилась корневой сертификат что доверенный поставщик не доверяет.
Одним из шагов также является установка сертификата клиента на локальном компьютере, который должен быть получен из корневого сертификата, используемого в конфигурации VPN. Это основной механизм аутентификации, используемый шлюзом Azure. Однако, если вы сделали это и все еще получаете вышеуказанную ошибку, то сертификат шлюза (сертификат клиента), по-видимому, неправильно установлен на вашем локальном компьютере.
При установке исправлений, развернутых на клиентских компьютерах через SCCM, установка завершается ошибкой с кодом 0x800b0109 и сообщением об ошибке «Цепочка сертификатов обработана, но завершена корневым сертификатом, которому не доверяет поставщик доверия». Эта ошибка возникает, когда сертификат, подписанный патчами, отсутствует в списке сертификатов клиента.
Для решения этой проблемы:
Сертификат подписи должен быть импортирован в хранилище доверенных издателей и доверенных корневых центров сертификации на клиентских компьютерах, чтобы они могли доверять сторонним обновлениям.
«Параметр« Разрешить контент, подписанный из интрасети расположения службы обновлений Microsoft »в разделе« Управление групповой политикой »должен быть включен.
Запустите устранение неполадок Центра обновления Windows и посмотрите, может ли оно помочь вам
Удалите содержимое временной папки.
Вы можете удалить все загруженные, сбойные и ожидающие обновления Windows 10 с помощью команды «Выполнить».
Откройте диалоговое окно «Выполнить», нажав комбинацию клавиш Win + R, введите% temp% в открывшемся диалоговом окне и нажмите клавишу ВВОД. В папке, которая открывается перед тем, как выбрать все файлы и папки в папке Temp, затем удалите их.
Очистить распространение программного обеспечения и папки Catroot2
Когда Windows загружает обновления, они хранятся в специальной папке, которая называется Software Distribution. Загруженные здесь файлы будут автоматически удалены после завершения установки. Поэтому после остановки службы Центра обновления Windows необходимо удалить все файлы в папке SoftwareDistribution. Сброс папки catroot2 решил несколько проблем с Центром обновления Windows.
CCNA, веб-разработчик, ПК для устранения неполадок
Я компьютерный энтузиаст и практикующий ИТ-специалист. У меня за плечами многолетний опыт работы в области компьютерного программирования, устранения неисправностей и ремонта оборудования. Я специализируюсь на веб-разработке и дизайне баз данных. У меня также есть сертификат CCNA для проектирования сетей и устранения неполадок.
Источник
0X800b0109 windows 7 как исправить
Некоторые файлы обновлений не подписаны правильно, код ошибки 0x800b0109
Сохраните свою работу и перезагрузите компьютер. Затем снова нажмите кнопку «Проверить наличие обновлений». Это общее решение, которое сработало для многих.
2] Попробуйте через некоторое время
Это может быть проблема со стороны сервера Microsoft, и поэтому, если вы видите эту ошибку, я предлагаю вам подождать около часа, а затем снова проверить наличие обновлений. Это должно решить проблему.
Запустите это встроенное средство устранения неполадок Центра обновления Windows, чтобы исправить наиболее распространенные проблемы с обновлением в Windows 10.
4] Удалите содержимое временной папки
Вы можете удалить все загруженные, сбойные и ожидающие обновления Windows 10 с помощью команды «Выполнить».
Откройте диалоговое окно «Выполнить», нажав комбинацию Win + R, и в открывшемся диалоговом окне введите % temp% и нажмите Enter. В папке, которая открывается перед тем, как выбрать все файлы и папки в папке Temp, а затем удалить их.
5] Очистить дистрибутив программного обеспечения и папку catroot2
Когда Windows загружает обновления, они хранятся в специальной папке, которая называется Распространение программного обеспечения. Файлы, загружаемые здесь, автоматически удаляются после завершения установки. Поэтому вы можете удалить все файлы в папке SoftwareDistribution после приостановки службы Windows Update. Сброс папки catroot2, как было известно, решает несколько проблем Центра обновления Windows.
Этот режим используется для диагностики и устранения неполадок в Windows. Перезапустите его Clean Boot State, затем попробуйте запустить Центр обновления Windows и посмотрите, решит ли это вашу проблему. Вам нужно будет использовать msconfig здесь, поэтому убедитесь, что у вас есть права администратора для его выполнения.
Сообщите нам, какие из этих исправлений сработали для вас.
Вот собственно как выглядит сама ошибка в момент установки.
Далее необходимо нажать кнопку «Установить сертификат» и выбрать расположения хранилища, выбирайте локальный компьютер.
Далее выбираем все как изображено на картинке, особенно в последнем окне, важно выбрать доверенные корневые центры сертификации и жмем ок.
| Номер ошибки: | Ошибка 0x800B0109 |
| Название ошибки: | Direct Access Error 0X800B0109 |
| Описание ошибки: | Ошибка 0x800B0109: Возникла ошибка в приложении DirectAccess. Приложение будет закрыто. Приносим извинения за неудобства. |
| Разработчик: | Microsoft Corporation |
| Программное обеспечение: | DirectAccess |
| Относится к: | Windows XP, Vista, 7, 8 |
Совместима с Windows 2000, XP, Vista, 7, 8 и 10
Признаки ошибки 0x800B0109
Такие сообщения об ошибках 0x800B0109 могут появляться в процессе установки программы, когда запущена программа, связанная с Microsoft Corporation (например, DirectAccess), при запуске или завершении работы Windows, или даже при установке операционной системы Windows. Отслеживание момента появления ошибки 0x800B0109 является важной информацией при устранении проблемы.
Причины ошибки 0x800B0109
Ошибки типа Ошибки во время выполнения, такие как «Ошибка 0x800B0109», могут быть вызваны целым рядом факторов, поэтому важно устранить каждую из возможных причин, чтобы предотвратить повторение ошибки в будущем.
Ошибки во время выполнения в базе знаний
Как исправить ошибку DirectAccess 0x800B0109
Ниже описана последовательность действий по устранению ошибок, призванная решить проблемы Ошибка 0x800B0109. Данная последовательность приведена в порядке от простого к сложному и от менее затратного по времени к более затратному, поэтому мы настоятельно рекомендуем следовать данной инструкции по порядку, чтобы избежать ненужных затрат времени и усилий.
Шаг 1: Восстановить записи реестра, связанные с ошибкой 0x800B0109
Редактирование реестра Windows вручную с целью удаления содержащих ошибки ключей Ошибка 0x800B0109 не рекомендуется, если вы не являетесь специалистом по обслуживанию ПК. Ошибки, допущенные при редактировании реестра, могут привести к неработоспособности вашего ПК и нанести непоправимый ущерб вашей операционной системе. На самом деле, даже одна запятая, поставленная не в том месте, может воспрепятствовать загрузке компьютера!
В связи с подобным риском мы настоятельно рекомендуем использовать надежные инструменты очистки реестра, такие как WinThruster [Загрузить] (разработанный Microsoft Gold Certified Partner), чтобы просканировать и исправить любые проблемы, связанные с Ошибка 0x800B0109. Используя очистку реестра [Загрузить], вы сможете автоматизировать процесс поиска поврежденных записей реестра, ссылок на отсутствующие файлы (например, вызывающих ошибку %%error_name%%) и нерабочих ссылок внутри реестра. Перед каждым сканированием автоматически создается резервная копия, позволяющая отменить любые изменения одним кликом и защищающая вас от возможного повреждения компьютера. Самое приятное, что устранение ошибок реестра [Загрузить] может резко повысить скорость и производительность системы.
Предупреждение: Если вы не являетесь опытным пользователем ПК, мы НЕ рекомендуем редактирование реестра Windows вручную. Некорректное использование Редактора реестра может привести к серьезным проблемам и потребовать переустановки Windows. Мы не гарантируем, что неполадки, являющиеся результатом неправильного использования Редактора реестра, могут быть устранены. Вы пользуетесь Редактором реестра на свой страх и риск.
Перед тем, как вручную восстанавливать реестр Windows, необходимо создать резервную копию, экспортировав часть реестра, связанную с Ошибка 0x800B0109 (например, DirectAccess):
Следующие шаги при ручном редактировании реестра не будут описаны в данной статье, так как с большой вероятностью могут привести к повреждению вашей системы. Если вы хотите получить больше информации о редактировании реестра вручную, пожалуйста, ознакомьтесь со ссылками ниже.
Мы не несем никакой ответственности за результаты действий, совершенных по инструкции, приведенной ниже — вы выполняете эти задачи на свой страх и риск.
Шаг 2: Проведите полное сканирование вашего компьютера на вредоносное ПО
Есть вероятность, что ошибка 0x800B0109 может быть связана с заражением вашего компьютера вредоносным ПО. Эти вредоносные злоумышленники могут повредить или даже удалить файлы, связанные с Ошибки во время выполнения. Кроме того, существует возможность, что ошибка 0x800B0109 связана с компонентом самой вредоносной программы.
Совет: Если у вас еще не установлены средства для защиты от вредоносного ПО, мы настоятельно рекомендуем использовать Emsisoft Anti-Malware (скачать). В отличие от других защитных программ, данная программа предлагает гарантию удаления вредоносного ПО.
Шаг 3: Очистить систему от мусора (временных файлов и папок) с помощью очистки диска (cleanmgr)
Со временем ваш компьютер накапливает ненужные файлы в связи с обычным интернет-серфингом и повседневным использованием компьютера. Если такие ненужные файлы иногда не удалять, они могут привести к снижению быстродействия DirectAccess или к ошибке 0x800B0109, возможно вследствие конфликтов файлов или перегрузки жесткого диска. Удаление таких временных файлов при помощи утилиты Очистка диска может не только устранить ошибку 0x800B0109, но и существенно повысить быстродействие вашего компьютера.
Совет: Хотя утилита Очистки диска является прекрасным встроенным инструментом, она удаляет не все временные файлы с вашего компьютера. Другие часто используемые программы, такие как Microsoft Office, Firefox, Chrome, Live Messenger, а также сотни других программ не поддаются очистке при помощи программы Очистка диска (включая некоторые программы Microsoft Corporation).
Из-за недостатков утилиты Windows Очистка диска (cleanmgr) мы настоятельно рекомендуем использовать специализированное программное обеспечение очистки жесткого диска / защиты конфиденциальности, например WinSweeper [Загрузить] (разработано Microsoft Gold Partner), для очистки всего компьютера. Запуск WinSweeper [Загрузить] раз в день (при помощи автоматического сканирования) гарантирует, что ваш компьютер всегда будет чист, будет работает быстро и без ошибок %%error_name%%, связанных с временными файлами.
Как запустить Очистку диска (cleanmgr) (Windows XP, Vista, 7, 8 и 10):
Шаг 4: Обновите драйверы устройств на вашем компьютере
Ошибки 0x800B0109 могут быть связаны с повреждением или устареванием драйверов устройств. Драйверы с легкостью могут работать сегодня и перестать работать завтра по целому ряду причин. Хорошая новость состоит в том, что чаще всего вы можете обновить драйверы устройства, чтобы устранить проблему с Ошибка 0x800B0109.
В связи с временными затратами и общей сложностью обновления драйверов мы настоятельно рекомендуем использовать утилиту обновления драйверов, например DriverDoc (разработана Microsoft Gold Partner), для автоматизации этого процесса.
Пожалуйста, учтите: Ваш файл Ошибка 0x800B0109 может и не быть связан с проблемами в драйверах устройств, но всегда полезно убедиться, что на вашем компьютере установлены новейшие версии драйверов оборудования, чтобы максимизировать производительность вашего ПК.
Шаг 5: Используйте Восстановление системы Windows, чтобы «Отменить» последние изменения в системе
Восстановление системы Windows позволяет вашему компьютеру «отправиться в прошлое», чтобы исправить проблемы Ошибка 0x800B0109. Восстановление системы может вернуть системные файлы и программы на вашем компьютере к тому времени, когда все работало нормально. Это потенциально может помочь вам избежать головной боли от устранения ошибок, связанных с 0x800B0109.
Пожалуйста, учтите: использование восстановления системы не повлияет на ваши документы, изображения или другие данные.
Чтобы использовать Восстановление системы (Windows XP, Vista, 7, 8 и 10):
Шаг 6: Удалите и установите заново программу DirectAccess, связанную с Ошибка 0x800B0109
Инструкции для Windows 7 и Windows Vista:
Инструкции для Windows XP:
Инструкции для Windows 8:
После того, как вы успешно удалили программу, связанную с Ошибка 0x800B0109 (например, DirectAccess), заново установите данную программу, следуя инструкции Microsoft Corporation.
Совет: Если вы абсолютно уверены, что ошибка 0x800B0109 связана с определенной программой Microsoft Corporation, удаление и повторная установка программы, связанной с Ошибка 0x800B0109 с большой вероятностью решит вашу проблему.
Шаг 7: Запустите проверку системных файлов Windows («sfc /scannow»)
Проверка системных файлов представляет собой удобный инструмент, включаемый в состав Windows, который позволяет просканировать и восстановить поврежденные системные файлы Windows (включая те, которые имеют отношение к Ошибка 0x800B0109).
Чтобы запустить проверку системных файлов (Windows XP, Vista, 7, 8 и 10):
Шаг 8: Установите все доступные обновления Windows
Microsoft постоянно обновляет и улучшает системные файлы Windows, связанные с Ошибка 0x800B0109. Иногда для решения проблемы Ошибки во время выполнения нужно просто напросто обновить Windows при помощи последнего пакета обновлений или другого патча, которые Microsoft выпускает на постоянной основе.
Чтобы проверить наличие обновлений Windows (Windows XP, Vista, 7, 8 и 10):
Шаг 9: Произведите чистую установку Windows
Предупреждение: Мы должны подчеркнуть, что переустановка Windows займет очень много времени и является слишком сложной задачей, чтобы решить проблемы Ошибка 0x800B0109. Во избежание потери данных вы должны быть уверены, что вы создали резервные копии всех важных документов, изображений, программ установки программного обеспечения и других персональных данных перед началом процесса. Если вы сейчас е создаете резервные копии данных, вам стоит немедленно заняться этим (скачать рекомендованное решение для резервного копирования), чтобы защитить себя от безвозвратной потери данных.
Пожалуйста, учтите: Если проблема 0x800B0109 не устранена после чистой установки Windows, это означает, что проблема Ошибки во время выполнения ОБЯЗАТЕЛЬНО связана с аппаратным обеспечением. В таком случае, вам, вероятно, придется заменить соответствующее оборудование, вызывающее ошибку 0x800B0109.
Информация об операционной системе
Сообщения об ошибках 0x800B0109 могут появляться в любых из нижеперечисленных операционных систем Microsoft Windows:
Проблема с 0x800B0109 все еще не устранена?
Обращайтесь к нам в любое время в социальных сетях для получения дополнительной помощи:
Об авторе: Джей Гитер (Jay Geater) является президентом и генеральным директором корпорации Solvusoft — глобальной компании, занимающейся программным обеспечением и уделяющей основное внимание новаторским сервисным программам. Он всю жизнь страстно увлекался компьютерами и любит все, связанное с компьютерами, программным обеспечением и новыми технологиями.
Источник