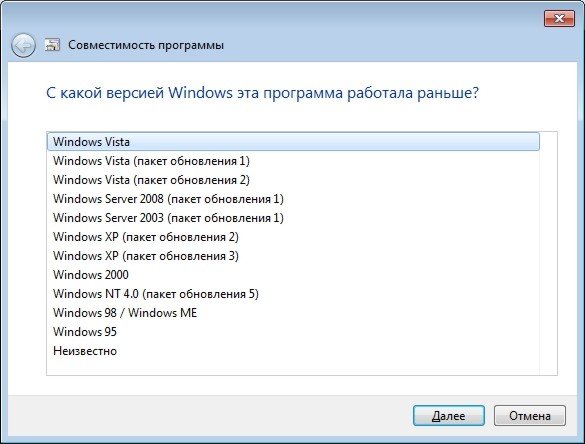Перейти к содержанию
На чтение 3 мин Просмотров 510
Если на компьютере появилась ошибка 0x8007000d, то на жестком диске уже есть файл, который необходим для обновления системы Windows 7, 8 или 10, но к нему не удается получить доступ. В некоторых случаях он оказывается поврежден или недоступен. В результате будет невозможно завершить обновление системы и отдельных ее компонентов. Другой вероятной причиной появления ошибки служат драйвера, которые отсутствуют или были повреждены. Также часто при этом можно видеть сообщение: «Установщик обнаружил ошибку 0x8007000d. Недопустимые данные».
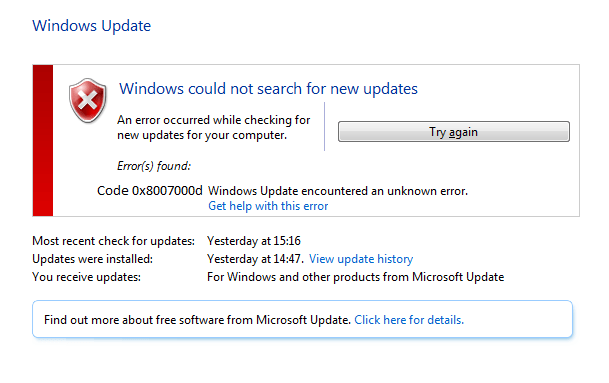
Содержание
- Решение проблемы при помощи устранения неполадок совместимости
- Решение ошибки через сброс настроек Центра обновления
- Полезное видео
Решение проблемы при помощи устранения неполадок совместимости
Если проблема появилась при установке драйвера, то стоит прибегнуть к помощи устранения проблем совместимости для данного драйвера:
- Для этого зажимаем клавиши Win+E, после чего переходим в место расположения установщика драйвера, жмем на него правой кнопкой мыши и клацаем “Исправление проблем с совместимостью”.
- В дальнейшем выбираем пункт “Диагностика программы”.
- В следующем окне нужно выбрать проблему из списка, с которой вы столкнулись при попытке установить драйвера, после чего жмем “Далее”.
- Переключаемся между версиями системы и дожидаемся, пока драйвер не начнет работать. Наиболее стабильной версией является Windows 7, поэтому рекомендуем выбрать именно ее.
- Жмем “Далее” и клацаем на пункт “Проверить программу”.
- Включаем установщик, как вы это делали ранее и если установка завершается успешно, то сохраняем параметры настройки совместимости.
Внимание! Если проблема только в совместимости, то это станет ее окончательным решением. Если это не помогло, то двигаемся далее.
Решение ошибки через сброс настроек Центра обновления
Для этого следуем по следующей инструкции:
- Делаем комбинацию клавиш “Win+X”, после чего запускаем Командную строку от имени администратора.
- Вводим каждую из нижеуказанных программ в Командную строку и повторяем каждое действие названием клавиши “Enter”:
- net stop bits
- net stop wuauserv
- net stop appidsvc
- net stop cryptsvc
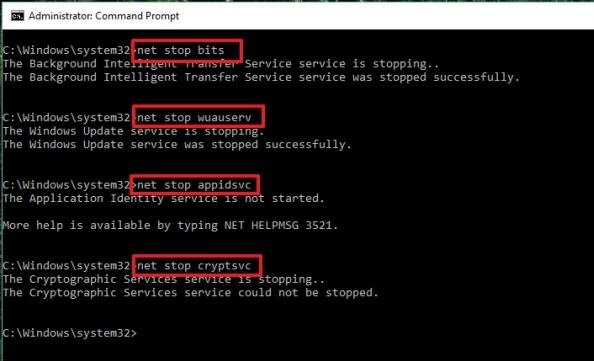
- Для этого вставляем в нее команду: Del “%ALLUSERSPROFILE%Application DataMicrosoftNetworkDownloaderqmgr*.dat и жмем Enter.
- Не закрываем Командную строку и прописываем в ней команду: cd /d %windir%system32, после чего подтверждаем действие клавишей Enter.
- Теперь следует указать целый ряд команд, после указания каждой из которых нажимая Enter. Это нужно для повторной регистрации файлов BITS и центра обновления. В начале каждой строки пишем «regsvr32.exe», а затем перечисляем библиотеки (.dll):
- atl
- urlmon
- mshtml
- shdocvw
- browseui
- jscript
- vbscript
- scrrun
- msxml
- msxml3
- msxml6
- actxprxy
- softpub
- wintrust
- dssenh
- rsaenh
- gpkcsp
- sccbase
- slbcsp
- cryptdlg
- oleaut32
- ole32
- shell32
- initpki
- wuapi
- wuaueng
- wuaueng1l
- wucltui
- wups
- wups2
- wuweb
- qmgr
- qmgrprxy
- wucltux
- muweb
- wuwebv
Иными словами, каждая строка должна выглядеть примерно так: «regsvr32.exe atl.dll» и т. д.
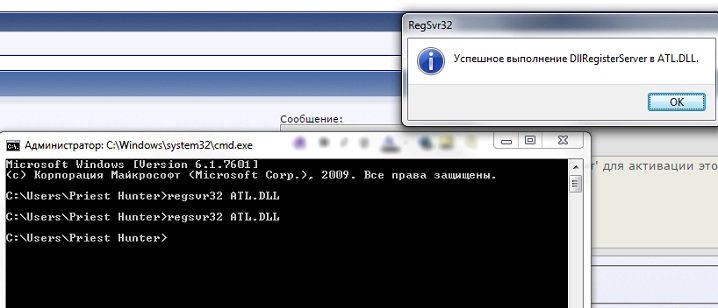
Полезное видео
Различные методы решения проблемы приведены в следующем видео:
Удалённый пользователь 6777
-
#2
Здравствуйте,Cooc!
Ознакомьтесь с этой статьей и испробуйте предложенные там варианты.
http://support.microsoft.com/kb/947821/ru
Если на чем то застопоритесь,сообщите что не получается.
Так же попробуйте заново скачать установочный файл
http://www.microsoft.com/ru-ru/downl…s.aspx?id=3132
и заново выполнить установку.
Если проблема не решится то введите в командной строке
findstr /c:"[SR]" %windir%LogsCBSCBS.log >%userprofile%Desktopsfcdetails.txtНа рабочем столе появится файл sfcdetails.txt,прикрепите его к следующему сообщению.
При возникновении описанной вами ошибки нажмите кнопку «подробнее» и скопируйте появившийся текст описания ошибки в следующее сообщение.
Последнее редактирование: 14 Дек 2012
Удалённый пользователь 6777
-
#3
Немного не дождался ответов и предпринял некоторые действия сам.Сначала переустановился с обновлением,далее очистка диска,перезагрузка.дефрагментация.Потом установил все обновления,найденные центром обновления Windows,далее перезагрузка,очистка диска С,дефрагментация.Далее запустил утилиту sfc /scannow — ана опредилила,что ОС в полном порядке.После всего ошибка при установке средства проверки… выскочила вновь.
Последнее редактирование модератором: 21 Янв 2013
Удалённый пользователь 6777
-
#4
И ещё.Я в пинципе не знаю точно.а нужно мне устанавливать этот пакет.ведь центр обновления у меня работает нормально.Лишь раз была ошибка при установке какого-то обновления.но после запуска соответствующей утилиты из центра FixIt всё прошло нормально.
-
#5
а нужно мне устанавливать этот пакет
пакет обновления SP1 нужно установить обязательно.
центр обновления у меня работает нормально.
его можно установить через него, либо скачать отдельно и установить.
Последнее редактирование: 15 Дек 2012
-
#6
его можно его скачать отдельно и установить.
Дельный совет.
Лог CBS.log(%windir%LogsCBSCBS.log) давайте не отфильрованный,посмотрим.
При возникновении описанной вами ошибки нажмите кнопку «подробнее» и скопируйте появившийся текст описания ошибки в следующее сообщение.
???
Удалённый пользователь 6777
-
#8
Дико извиняюсь,что не всё указал,но у меня дистрибутив с интегрированным SP1,а log-файл я всё же высылаю.
Последнее редактирование модератором: 21 Янв 2013
Удалённый пользователь 6777
-
#9
Последнее редактирование модератором: 21 Янв 2013
-
#10
Для начала давайте попробуем выполнить обновление под учетной записью локального администратора, загрузив при этом отдельный пакет установки(windows6.1-KB976932-X64.exe).
Проверьте включена ли служа BITS
Установка KB947821 для подготовки к WIN7 SP1
Обновление Net.Framework до с удаление через утилиту dotnetfx_cleanup_tool Net FrameWork 3.5 SP1
При запросе нажмите кнопку Открыть, а затем — кнопку Извлечь.
В списке извлеченных файлов дважды щелкните файл cleanup_tool.exe.
При запросе пароля администратора или подтверждения введите пароль или нажмите кнопку Продолжить.
Когда появится сообщение Запустить программу .NET Framework Setup Cleanup Utility?, нажмите кнопку Да.
Примечание. Интерфейс этого средства может быть доступен только на английском языке, однако его можно использовать и в других языковых версиях Windows.
Нажмите кнопку Да, чтобы принять условия лицензионного соглашения.
В окне Product to cleanup (Очищаемый продукт) выберите удаляемую версию .NET Framework и нажмите кнопку Cleanup Now (Очистить).
Примечание. Средство очистки не позволяет удалить .NET Framework 2.0 в Windows Vista и последующих версиях Windows, так как эта версия .NET Framework входит в состав ОС.
После удаления .NET Framework перезагрузите компьютер.
Загрузите и установите следующие компоненты:
.NET Framework
Распространяемый пакет Microsoft .NET Framework
Microsoft .NET Framework с пакетом обновления 1 (SP1)
Перезагрузите компьютер.
Если это не помогло,то:
Временно попробуйте отключить антивирус,брандмаузер и uac,не используйте при этом сторонний софт,не заходите на интернет страницы.
А еще некоторые антивирусы после их отключения все равно продолжают блокировать некоторые действия в операционной системе. Попробуйте удалить антивирус и повторить установку. И еще вариант, попробуйте установить права на папку C:Windowsservicingsqm
После выполнения процедур верните настройки безопасности обратно.
В логах такая проблемка:
Не удалось начать загрузку файла шаблона: C:Windowsservicingsqm*_std.sqm, флаги: 0x2 [HRESULT = 0x80004005 — E_FAIL]
2012-12-16 00:06:05, Info КОС КВ. м,: Не удалось запустить стандартный образец загрузки. [HRESULT = 0x80004005 — E_FAIL]
С этим порядок:
Проверка Windows Обслуживания Пакетов
Проверка Пакета Проявляется и Каталоги
Проверка Пакета Наблюдения
Проверка Компонент Наблюдения
Проверка Пакетов
Проверка Компонентов Хранения
Резюме:
Секунд исполнено: 420
Ошибок не обнаружено
Добавлено через 7 минут 19 секунд
Так же давайте посмотрим на ваш журнал,по такому отчету
Последнее редактирование: 16 Дек 2012
Удалённый пользователь 6777
-
#11
К сожалению,ничего не помогло.Вот отчёты…
Последнее редактирование модератором: 21 Янв 2013
-
#12
средством проверки готовности к обновлению SP1 Windows 7
Одно непонятно, зачем Вам это средство если SP1 уже установлен?
Удалённый пользователь 6777
-
#13
Друзья,именно это я и хотел узнать.А нужно ли мне мучатся с его установкой в моём конкретном случае! :mda:
-
#14
Cooc, если вам не принципиально то лично я бы забил
Добавлено через 6 минут 18 секунд
А вот это любопытно:
Windows не удалось найти локальный профиль пользователя, вход в систему выполнен с временным профилем. Любые изменения профиля будут потеряны при выходе.
Ошибка установки: не удается установить следующее обновление из-за ошибки 0x80242016: Обновление для Windows 7 (KB2703157).
Ошибка установки: не удается установить следующее обновление из-за ошибки 0x80242016: Обновление для списка просмотра в режиме совместимости браузера Internet Explorer 8 для Windows 7 (KB2598845)
Проблем с сохранением данных не возникало?
Удалённый пользователь 6777
-
#15
пока не замечал.Но интересно.что эта проблема не устранилась даже после переустановки через обновление(или с обновлением,может так правильнее),при этом я никогда не меняю имя имя пользователя и имя компьютера (всегда Igor и Igor-PC),даже при полной переустановке ОС с полным фарматированием всех разделов HDD.Единственно,при заполнении диалогового окна файла Netplwiz.exe указываю полное имя своё — Игорь.
Добавлено через 3 часа 42 минуты 24 секунды
Koza Nozdri, Огромное вам спасибо !!!Полез на support.microsoft. com искать решение поуказанной вами из моего отчёта ошибке 0x80242016,прогнал утиллито,рекомендованноя Майкрософтом (причём не поленился дважды),затем средством восстановления Центра обновления (собственное из ОС).Запустилось это средство проверки,долго копалось в установленных обновлениях и порекомендовало установить ещё какое-то обновление для ОС,чтоя благополучно и сделал.И ещё.я заметил.что в папке «пользователи»,кроме моей,общей и папки «Default» появилась папка «UpdatusUser»,она нужная или её надо удалить?
Добавлено через 3 минуты 55 секунд
:victory:
:yess:
Добавлено через 1 минуту 48 секунд
А,забыл,я ещё погонял на битые сектора.
Добавлено через 44 секунды
перед всей процедурой.
-
#16
Cooc, обычная вторая учетная запись, созданная на компьютере при установке драйверов nVidia.
Если очень хочется можно удалить через строку «выполнить» вписываем :control UserPasswords2
Перед вами открывается полный список существующих учетных записей пользователей, которым мы можем предоставить или запретить доступ к компьютеру.
Выбираем Updatususer и удаляем.
Подробнее читайте тут.
http://translate.googleusercontent….2LzEvdGltZS8xMzU1Nzg5MjcxL3NpZC9sZE5TUV9kbA==
А,забыл,я ещё погонял на битые сектора.
Были битые сектора?
Последнее редактирование: 18 Дек 2012
Удалённый пользователь 6777
Удалённый пользователь 6777
-
#18
извините,были,причём на обоих разделах,на которых я назначал проверку chkdisk (по обеим пунктам).Почему на двух разделах проверялся,потому,что стороннее ПО я не устанавливаю в Program Files,а на отдельный раздел HDD,кроме антивируса и Sound Forge (он почему-то больше никуда устанавливаться не хочет)А chkdisk,кстати,прежде чем загрузить рабочий стол,запускался дважды,сам,без моего участия,видимо посчитал,что ему так надо.
А вот после всего MHDD почему-то (а может и к счастью) ничего не нашёл.
И если, не трудно,вопрос как бы не по теме,что я не так настроил,что всё могу,а редактировать свои ответы, написано внизу,не могу?А то иногда надо бы исправить грамматические ошибки,а доступа к редактированию у меня нет.
Добавлено через 3 минуты 48 секунд
И если, не трудно,вопрос как бы не по теме,что я не так настроил,что всё могу,а редактировать свои ответы, написано внизу,не могу.А то иногда надо бы исправить грамматические ошибки,а доступа к редактированию у меня нет.
Последнее редактирование модератором: 19 Дек 2012
Ошибки вроде 0x8007000d связаны с обновлениями и могут встречаться пользователями довольно часто. К сожалению, эта и многие другие проблемы сохраняются с момента появления Windows 7 до последних существующих версий. На данный момент диапазон зарегистрированных случаев включает количество накопительных обновлений, которые пользователи не могут установить — KB3124200, KB4586853, KB4592438 для Windows 10 версии 1511 и 20H2. Сообщение об ошибке, отображаемое после сбоя, не дает ценных рекомендаций по восстановлению обновлений. Он предоставляет только соответствующий код ошибки (0x8007000d), помогающий пользователям повышать осведомленность и вместе предлагать решения на форумах и в ресурсах по устранению неполадок. Если вам интересно, каковы причины возникновения таких проблем, то вот пара из них. Обычно проблемы с обновлением могут быть вызваны повреждением или отсутствием файловой системы. В других случаях успешному обновлению может помешать неправильная конфигурация или стороннее программное обеспечение, вызывающее конфликт. Как бы то ни было, трудно решить, какой из них на самом деле ваш. Таким образом, стоит попробовать все методы, пока не найдете тот, который решает проблему. Поэтому обязательно следуйте приведенному ниже списку пошаговых инструкций, которые помогут вам избавиться от ошибки 0x8007000d.

Ошибка Центра обновления Windows 0x8007000d

Ошибка автономного установщика Центра обновления Windows 0x8007000d
Скачать средство восстановления Windows
Скачать средство восстановления Windows
Существуют специальные утилиты для восстановления Windows, которые могут решить проблемы, связанные с повреждением реестра, неисправностью файловой системы, нестабильностью драйверов Windows. Мы рекомендуем вам использовать Advanced System Repair Pro, чтобы исправить «Ошибка Центра обновления Windows 0x8007000d» в Windows 10.
1. Воспользуйтесь средством устранения неполадок Центра обновления Windows
Хотя этот метод редко помогает, все же стоит попробовать уже установленное средство устранения неполадок Центра обновления Windows. Он предназначен для решения наиболее распространенных проблем, связанных с обновлениями на базовом уровне. Он просканирует вашу систему на предмет потенциальных проблем и попытается в конечном итоге их исправить. Узнайте, как это сделать, следуя приведенным ниже инструкциям:
- Откройте Настройки , а затем перейдите в Обновление и безопасность > Устранение неполадок.
- На правой панели найдите Центр обновления Windows и нажмите Запустить средство устранения неполадок.
- Завершите процесс, следуя инструкциям на экране, и перезагрузите компьютер.
2. Проверьте целостность системных файлов.
Чаще всего отсутствующие или поврежденные файлы становятся основными виновниками ошибок обновления. Даже второстепенные файлы иногда могут быть жизненно важными для правильного взаимодействия служб Windows. Если какие-то из этих файлов выпадают из головоломки, скорее всего, это будет причиной проблем с обновлением. Ниже мы собираемся использовать как SFC (средство проверки системных файлов), так и DISM (обслуживание и управление образами развертывания), которые будут обнаруживать и восстанавливать отсутствующие компоненты, если таковые имеются. Обязательно используйте оба сканирования, поскольку они могут по-разному повлиять на решение ошибки. Вот как:
С помощью SFC
- Откройте Командная строка , введя
cmdв поле поиска рядом с Меню Пуск кнопку. - Щелкните правой кнопкой мыши по Командная строка , а затем выбрать Запуск от имени администратора.
- После открытия консоли введите
sfc /scannowкоманду и нажмите Enter. - Когда процесс восстановления будет завершен, перезагрузите компьютер.
С помощью DISM
- Откройте Командная строка как мы это делали на предыдущем шаге.
- Скопируйте и вставьте эту команду
DISM.exe /Online /Cleanup-image /Restorehealth. - Нажмите Enter и подождите, пока Windows закончит сканирование и исправление.
- После этого перезагрузите компьютер и снова установите обновление.
После завершения обоих этих сканирований попробуйте снова запустить установку обновлений. Если это не помогает решить проблему, перейдите к альтернативным методам ниже.
3. Укажите параметры для установки необязательных компонентов и восстановления компонентов.
В этом методе мы собираемся повлиять на некоторые изменения в настройках групповой политики. В частности, чтобы Windows загружала материалы для восстановления и дополнительные функции непосредственно из Центра обновления Windows. Вот как можно выполнить это простое, но очень эффективное решение:
- Нажмите Windows key + R комбинацию клавиш и напишите
gpedit.msc. - Редактор локальной групповой политики откроется. На левой панели перейдите в Административные шаблоны > Система.
- На правой панели прокрутите список вниз, пока не найдете Укажите параметры для установки необязательных компонентов и восстановления компонентов.
- Дважды щелкните по этому тексту, и выберете Включено , потом поставьте галочку напротив Скачайте содержимое для восстановления и дополнительные компоненты непосредственно из Центра обновления Windows вместо использования служб Windows Server Update Services (WSUS). опцию.
- После выполнения этих шагов нажмите Применить и OK для сохранения изменений.
Наконец, попробуйте установить обновления еще раз. Еще нет эффекта? — перейдите к остальным решениям ниже.
4. Очистите ненужные системные файлы.
Может помочь удаление избыточных системных файлов. Другими словами, некоторые пользователи извлекли выгоду из очистки своего диска от копий для восстановления и кешированных файлов, хранящихся на ПК. Обратите внимание, что удаление копий для восстановления означает, что вы не сможете использовать точки восстановления предыдущих версий для отката, если они вам вдруг понадобятся. Несмотря на это, использование такого метода помогло некоторым пользователям избавиться от проблемы.
- Откройте Этот компьютер.
- Щелкните правой кнопкой мыши на основной диск и выберите Предложения.
- Найдите и нажмите на Очистка диска.
- Затем выберите Очистить системные файлы, установите все флажки и нажмите OK.
- После этого перезагрузите компьютер и попробуйте установить обновление снова.
5. Включите Чистый запуск Windows.
Ошибка 0x8007000d также может возникнуть из-за проблем несовместимости. Антивредоносное ПО или любое другое стороннее программное обеспечение может конфликтовать со службами Windows, вызывая ошибку. Вот почему в Windows есть функция чистой загрузки, помогающая пользователям загружать свой компьютер только со встроенными приложениями и службами, чтобы узнать, является ли какое-то дополнительное приложение частью проблемы. Чтобы запустить систему в режиме чистой загрузки, выполните следующие действия:
- Нажмите Windows Key + R кнопки одновременно и вставьте
msconfig. - Затем в открывшемся окне перейдите в Услуги сверху.
- Установите флажок рядом с Не отображать службы Майкрософт и нажмите на Отключить все кнопку.
- Теперь перейдите в Общие и выберите Выборочный запуск опцию. Убедитесь, что флажок установлен только рядом с Загружать системные службы.
- Нажмите Применить и OK. Затем перезагрузите компьютер.
Теперь вы можете попробовать обновить свою систему, находясь в режиме чистой загрузки. Независимо от того, удалось ли вам установить проблемные обновления или нет, вам следует вернуть Windows к параметрам обычного запуска. Для этого просто повторите все шаги, описанные выше, включив отключенные службы и изменив параметр запуска с Выборочный запуск в нормальная.
6. Сбросьте компоненты Центра обновления Windows.
Предпоследняя мера в нашем списке — сброс настроек Центра обновления Windows. Статистически этот метод зарекомендовал себя как очень эффективный при решении многих проблем с обновлением. Вся процедура включает перезапуск служб BITS, Cryptographic, MSI Installer и Windows Update, а также переименование некоторых папок обновлений (SoftwareDistribution и Catroot2). Эти папки содержат временные файлы, необходимые для установки обновлений Windows. Исходя из этого, мы заставим Windows удалять поврежденные элементы и создавать компоненты, связанные с обновлением, с нуля. Ниже мы покажем вам два способа выполнения этого метода. Первый требует ввода и выполнения каждой консольной команды в ручной последовательности. Другой выполняется с помощью так называемого пакетного сценария, написанного в Блокноте и сохраненного как WUReset.bat. Нет никакой реальной разницы в том, какой из них вы выберете. Хотя вся процедура может показаться сложной и сложной, она не займет много времени и знаний. Просто следуйте последовательности, указанной ниже:
Вручную
- Откройте Командная строка , введя
cmdв поле поиска рядом с Меню Пуск кнопку. - Щелкните правой кнопкой мыши по Командная строка , а затем выбрать Запуск от имени администратора.
- Скопируйте и вставьте этот список команд одну за другой, нажимая Enter после каждой. (Это действие отключит службы, ответственные за Обновления Windows)
- Затем мы должны переименовать вышеупомянутые папки. Просто вставьте эти команды, нажимая Enter после каждой.
- Наконец, все, что осталось сделать, это вернуть отключенные службы. Введите эти команды так же, как мы делали ранее.
- На этом все. Перейдите в центр обновления Windows и попробуйте выполнить установку снова.
net stop wuauserv
net stop cryptSvc
net stop bits
net stop msiserver
ren C:WindowsSoftwareDistribution SoftwareDistribution.old
ren C:WindowsSystem32catroot2 Catroot2.old
net start wuauserv
net start cryptSvc
net start bits
net start msiserver
С помощью Пакетного файла
Это альтернативный метод описанному выше. Пакетный сценарий используется для выполнения тех же команд для сброса всех компонентов Центра обновления Windows, криптографических служб и папок, таких как SoftwareDistribution. В какой-то степени, этот способ даже проще, чем предыдущий. Все, что вам нужно, — это обычный блокнот Windows и немного копирования и вставки. Пакетные сценарии лучше ручного набора текста, поскольку они позволяют выполнять все необходимые команды сразу в один клик. Если вы когда-нибудь столкнетесь с подобными проблемами в будущем, просто запустите уже созданный .bat файл и для сброса компонентов обновления:
- Откройте новый Блокнот . Для этого щелкните правой кнопкой мыши на любую свободную область на рабочем столе, выберите Новинки и Текстовый документ.
- Затем вставьте этот список команд в блокнот:
- После вставки всех команд, нажмите Файл > Сохранить как и назовите файл WUReset.bat, Обязательно установите Кодирование в ANSI и сохраните файл в любом месте.
- Наконец, нажмите на файл правой кнопкой мыши и выберите Запуск от имени администратора и наслаждайтесь автоматическим сбросом компонентов обновлений Windows.
@ECHO OFF
echo Simple Script to Reset / Clear Windows Update
echo.
PAUSE
echo.
attrib -h -r -s %windir%system32catroot2
attrib -h -r -s %windir%system32catroot2*.*
net stop wuauserv
net stop CryptSvc
net stop BITS
ren %windir%system32catroot2 catroot2.old
ren %windir%SoftwareDistribution sold.old
ren "%ALLUSERSPROFILE%Application DataMicrosoftNetworkDownloader" downloader.old
net Start BITS
net start CryptSvc
net start wuauserv
echo.
echo Task completed successfully...
echo.
PAUSE
7. Используйте Помощник по обновлению для загрузки проблемных обновлений.
Помощник по обновлению Windows 10, как он официально называется, — это специальная утилита, предназначенная для помощи людям в получении последних обновлений, доступных для их системы. Он отлично работает как обходной путь для многих проблем, с которыми пользователи сталкиваются при обновлении. Это совершенно бесплатно и не требует много времени для загрузки. Просто выполните следующие действия:
- Сначала посетите официальный сайт Помощник по обновлению и нажмите на Обновить сейчас кнопку.
- Затем откройте загруженный файл и нажмите Обновить сейчас снова.
- Windows выполнить проверку вашего ПК на совместимость в течение нескольких секунд. После этого нажмите Следующая и подождите, пока Windows обновит ваш компьютер.
- В конце нажмите Перезапустить сейчас чтобы Windows завершила установку обновлений.
Вот и все. После выполнения этих шагов ваш компьютер должен быть обновлен и не сталкиваться с проблемами, как это было раньше.
Итоги
Несмотря на то, что вышеупомянутые решения очень эффективны, они не исключают возможности повторения подобных проблем в будущем. Если что-то подобное, связанное с обновлениями, повторится снова, сохраните этот список решений, чтобы выполнить их снова. Они должны уметь обрабатывать и другие ошибки.
Ошибки вроде 0x8007000d связаны с обновлениями и могут встречаться пользователями довольно часто. К сожалению, эта и многие другие проблемы сохраняются с момента появления Windows 7 до последних существующих версий. На данный момент диапазон зарегистрированных случаев включает количество накопительных обновлений, которые пользователи не могут установить — KB3124200, KB4586853, KB4592438 для Windows 10 версии 1511 и 20H2. Сообщение об ошибке, отображаемое после сбоя, не дает ценных рекомендаций по восстановлению обновлений. Он предоставляет только соответствующий код ошибки (0x8007000d), помогающий пользователям повышать осведомленность и вместе предлагать решения на форумах и в ресурсах по устранению неполадок. Если вам интересно, каковы причины возникновения таких проблем, то вот пара из них. Обычно проблемы с обновлением могут быть вызваны повреждением или отсутствием файловой системы. В других случаях успешному обновлению может помешать неправильная конфигурация или стороннее программное обеспечение, вызывающее конфликт. Как бы то ни было, трудно решить, какой из них на самом деле ваш. Таким образом, стоит попробовать все методы, пока не найдете тот, который решает проблему. Поэтому обязательно следуйте приведенному ниже списку пошаговых инструкций, которые помогут вам избавиться от ошибки 0x8007000d.
Ошибка Центра обновления Windows 0x8007000d
Ошибка автономного установщика Центра обновления Windows 0x8007000d
Скачать средство восстановления Windows
Скачать средство восстановления Windows
Существуют специальные утилиты для восстановления Windows, которые могут решить проблемы, связанные с повреждением реестра, неисправностью файловой системы, нестабильностью драйверов Windows. Мы рекомендуем вам использовать Advanced System Repair Pro, чтобы исправить «Ошибка Центра обновления Windows 0x8007000d» в Windows 10.
1. Воспользуйтесь средством устранения неполадок Центра обновления Windows
Хотя этот метод редко помогает, все же стоит попробовать уже установленное средство устранения неполадок Центра обновления Windows. Он предназначен для решения наиболее распространенных проблем, связанных с обновлениями на базовом уровне. Он просканирует вашу систему на предмет потенциальных проблем и попытается в конечном итоге их исправить. Узнайте, как это сделать, следуя приведенным ниже инструкциям:
- Откройте Настройки , а затем в Обновление и безопасность > Устранение неполадок.
- На правой панели найдите Центр обновления Windows и нажмите Запустить средство устранения неполадок.
- Завершите процесс, следуя инструкциям на экране, и перезагрузите компьютер.
2. Проверьте целостность системных файлов.
Чаще всего отсутствующие или поврежденные файлы становятся основными виновниками ошибок обновления. Даже второстепенные файлы иногда могут быть жизненно важными для правильного взаимодействия служб Windows. Если какие-то из этих файлов выпадают из головоломки, скорее всего, это будет причиной проблем с обновлением. Ниже мы собираемся использовать как SFC (средство проверки системных файлов), так и DISM (обслуживание и управление образами развертывания), которые будут обнаруживать и восстанавливать отсутствующие компоненты, если таковые имеются. Обязательно используйте оба сканирования, поскольку они могут по-разному повлиять на решение ошибки. Вот как:
С помощью SFC
- Откройте Командная строка , введя
cmdв поле поиска рядом с Меню Пуск кнопку. - Щелкните правой кнопкой мыши по Командная строка , а затем выберите Запуск от имени администратора.
- После открытия консоли введите
sfc /scannowкоманду и нажмите Enter. - Когда процесс восстановления будет завершен, перезагрузите компьютер.
С помощью DISM
- Откройте Командная строка как мы это делали на предыдущем шаге.
- Скопируйте и вставьте эту команду
DISM.exe /Online /Cleanup-image /Restorehealth. - Нажмите Enter и подождите, пока Windows закончит сканирование и исправление.
- После этого перезагрузите компьютер и снова установите обновление.
После завершения обоих этих сканирований попробуйте снова запустить установку обновлений. Если это не помогает решить проблему, перейдите к альтернативным методам ниже.
3. Укажите параметры для установки необязательных компонентов и восстановления компонентов.
В этом методе мы собираемся повлиять на некоторые изменения в настройках групповой политики. В частности, чтобы Windows загружала материалы для восстановления и дополнительные функции непосредственно из Центра обновления Windows. Вот как можно выполнить это простое, но очень эффективное решение:
- Нажмите Windows key + R комбинацию клавиш и напишите
gpedit.msc. - Редактор локальной групповой политики откроется. На левой панели перейдите в Административные шаблоны > Система.
- На правой панели прокрутите список вниз, пока не найдете Укажите параметры для установки необязательных компонентов и восстановления компонентов.
- Дважды щелкните по этому тексту, и выберете Включено , потом поставьте галочку напротив Скачайте содержимое для восстановления и дополнительные компоненты непосредственно из Центра обновления Windows вместо использования служб Windows Server Update Services (WSUS). опцию.
- После выполнения этих шагов нажмите Применить и OK для сохранения изменений.
Наконец, попробуйте установить обновления еще раз. Еще нет эффекта? — перейдите к остальным решениям ниже.
4. Очистите ненужные системные файлы.
Может помочь удаление избыточных системных файлов. Другими словами, некоторые пользователи извлекли выгоду из очистки своего диска от копий для восстановления и кешированных файлов, хранящихся на ПК. Обратите внимание, что удаление копий для восстановления означает, что вы не сможете использовать точки восстановления предыдущих версий для отката, если они вам вдруг понадобятся. Несмотря на это, использование такого метода помогло некоторым пользователям избавиться от проблемы.
- Откройте Этот компьютер.
- Щелкните правой кнопкой мыши на основной диск и выберите Свойства.
- Найдите и нажмите на Очистка диска.
- Затем выберите Очистить системные файлы, установите все флажки и нажмите OK.
- После этого перезагрузите компьютер и попробуйте установить обновление снова.
5. Включите Чистый запуск Windows.
Ошибка 0x8007000d также может возникнуть из-за проблем несовместимости. Антивредоносное ПО или любое другое стороннее программное обеспечение может конфликтовать со службами Windows, вызывая ошибку. Вот почему в Windows есть функция чистой загрузки, помогающая пользователям загружать свой компьютер только со встроенными приложениями и службами, чтобы узнать, является ли какое-то дополнительное приложение частью проблемы. Чтобы запустить систему в режиме чистой загрузки, выполните следующие действия:
- Нажмите Windows Key + R кнопки одновременно и вставьте
msconfig. - Затем в открывшемся окне перейдите в Услуги сверху.
- Установите флажок рядом с Не отображать службы Майкрософт и нажмите на Отключить все кнопку.
- Теперь перейдите в Общие и выберите Выборочный запуск опцию. Убедитесь, что флажок установлен только рядом с Загружать системные службы.
- Нажмите Применить и OK. Затем перезагрузите компьютер.
Теперь вы можете попробовать обновить свою систему, находясь в режиме чистой загрузки. Независимо от того, удалось ли вам установить проблемные обновления или нет, вам следует вернуть Windows к параметрам обычного запуска. Для этого просто повторите все шаги, описанные выше, включив отключенные службы и изменив параметр запуска с Выборочный запуск в нормальная.
6. Сбросьте компоненты Центра обновления Windows.
Предпоследняя мера в нашем списке — сброс настроек Центра обновления Windows. Статистически этот метод зарекомендовал себя как очень эффективный при решении многих проблем с обновлением. Вся процедура включает перезапуск служб BITS, Cryptographic, MSI Installer и Windows Update, а также переименование некоторых папок обновлений (SoftwareDistribution и Catroot2). Эти папки содержат временные файлы, необходимые для установки обновлений Windows. Исходя из этого, мы заставим Windows удалять поврежденные элементы и создавать компоненты, связанные с обновлением, с нуля. Ниже мы покажем вам два способа выполнения этого метода. Первый требует ввода и выполнения каждой консольной команды в ручной последовательности. Другой выполняется с помощью так называемого пакетного сценария, написанного в Блокноте и сохраненного как WUReset.bat. Нет никакой реальной разницы в том, какой из них вы выберете. Хотя вся процедура может показаться сложной и сложной, она не займет много времени и знаний. Просто следуйте последовательности, указанной ниже:
Вручную
- Откройте Командная строка , введя
cmdв поле поиска рядом с Меню Пуск кнопку. - Щелкните правой кнопкой мыши по Командная строка , а затем выберите Запуск от имени администратора.
- Скопируйте и вставьте этот список команд одну за другой, нажимая Enter после каждой. (Это действие отключит службы, ответственные за Обновления Windows)
- Затем мы должны переименовать вышеупомянутые папки. Просто вставьте эти команды, нажимая Enter после каждой.
- Наконец, все, что осталось сделать, это вернуть отключенные службы. Введите эти команды так же, как мы делали ранее.
- На этом все. Перейдите в центр обновления Windows и попробуйте выполнить установку снова.
net stop wuauserv
net stop cryptSvc
net stop bits
net stop msiserver
ren C:WindowsSoftwareDistribution SoftwareDistribution.old
ren C:WindowsSystem32catroot2 Catroot2.old
net start wuauserv
net start cryptSvc
net start bits
net start msiserver
С помощью Пакетного файла
Это альтернативный метод описанному выше. Пакетный сценарий используется для выполнения тех же команд для сброса всех компонентов Центра обновления Windows, криптографических служб и папок, таких как SoftwareDistribution. В какой-то степени, этот способ даже проще, чем предыдущий. Все, что вам нужно, — это обычный блокнот Windows и немного копирования и вставки. Пакетные сценарии лучше ручного набора текста, поскольку они позволяют выполнять все необходимые команды сразу в один клик. Если вы когда-нибудь столкнетесь с подобными проблемами в будущем, просто запустите уже созданный .bat файл и для сброса компонентов обновления:
- Откройте новый Блокнот . Для этого щелкните правой кнопкой мыши на любую свободную область на рабочем столе, выберите Новинки и Текстовый документ.
- Затем вставьте этот список команд в блокнот:
- После вставки всех команд, нажмите Файл > Сохранить как и назовите файл WUReset.bat, Обязательно установите Кодирование в ANSI и сохраните файл в любом месте.
- Наконец, нажмите на файл правой кнопкой мыши и выберите Запуск от имени администратора и наслаждайтесь автоматическим сбросом компонентов обновлений Windows.
@ECHO OFF
echo Simple Script to Reset / Clear Windows Update
echo.
PAUSE
echo.
attrib -h -r -s %windir%system32catroot2
attrib -h -r -s %windir%system32catroot2*.*
net stop wuauserv
net stop CryptSvc
net stop BITS
ren %windir%system32catroot2 catroot2.old
ren %windir%SoftwareDistribution sold.old
ren "%ALLUSERSPROFILE%Application DataMicrosoftNetworkDownloader" downloader.old
net Start BITS
net start CryptSvc
net start wuauserv
echo.
echo Task completed successfully...
echo.
PAUSE
7. Используйте Помощник по обновлению для загрузки проблемных обновлений.
Помощник по обновлению Windows 10, как он официально называется, — это специальная утилита, предназначенная для помощи людям в получении последних обновлений, доступных для их системы. Он отлично работает как обходной путь для многих проблем, с которыми пользователи сталкиваются при обновлении. Это совершенно бесплатно и не требует много времени для загрузки. Просто выполните следующие действия:
- Сначала посетите официальный сайт Помощник по обновлению и нажмите на Обновить сейчас кнопку.
- Затем откройте загруженный файл и нажмите Обновить сейчас снова.
- Windows выполнить проверку вашего ПК на совместимость в течение нескольких секунд. После этого нажмите Далее и подождите, пока Windows обновит ваш компьютер.
- В конце нажмите Перезапустить сейчас чтобы Windows завершила установку обновлений.
Вот и все. После выполнения этих шагов ваш компьютер должен быть обновлен и не сталкиваться с проблемами, как это было раньше.
Заключение
Несмотря на то, что вышеупомянутые решения очень эффективны, они не исключают возможности повторения подобных проблем в будущем. Если что-то подобное, связанное с обновлениями, повторится снова, сохраните этот список решений, чтобы выполнить их снова. Они должны уметь обрабатывать и другие ошибки.
Кож ошибки 0x8007000d очень обширный и может встречаться в Windows 10 при обновлении, установке и активации системы. В данной инструкции разберем, как исправить код ошибки 0x8007000d в Windows 10 для разных сценариев.
Ошибка 0x8007000d при установке Windows 10
Если ошибка 0x8007000d появляется при установке Windows 10, то это означает, что повреждена установочная флешка или записанные данные на ней. В этом случае, нужно заново создать установочную флешку, желательно на другой носитель, и повторить установку. Также, отформатируйте флешку в формат ntfs, если будет ошибка, что не удалось найти install.wim.
Если вы видите ошибку «Установщик обнаружил ошибку: 0x8007000d. Недопустимые данные«, то обратитесь к данному руководству.
Ошибка 0x8007000d при обновлении Windows 10
Ошибка 0x8007000d при обновлении появляется, если компоненты центра обновления повреждены или имеются поврежденные системные файлы. Разберем пункты, которые должны устранить данную проблему.
1. Запуск SFC и DISM
Запустите командную строку от имени администратора и введите ниже команды по очереди:
sfc /scannow DISM.exe /Online /Cleanup-image /Scanhealth DISM.exe /Online /Cleanup-image /Checkhealth DISM.exe /Online /Cleanup-image /Restorehealth
2. Сброс компонентов WU
Запустите командную строку от имени админа и введите ниже команды по порядку, нажимая Enter после каждой:
net stop bits net stop wuauserv net stop appidsvc net stop cryptsvc Ren %systemroot%SoftwareDistribution SoftwareDistribution.lol Ren %systemroot%system32catroot2 catroot2.lol net start bits net start wuauserv net start appidsvc net start cryptsvc
3. Вручную установить KB
У Майкрософт есть свой каталог обновлений, где можно отдельно скачать патч и двойным кликом его просто установить. Обратитесь к данному руководству по скачиванию и установке отдельных патчей.
4. Обновить при помощи Media Creation Tool
Перейдите на официальный сайт Microsoft и скачайте утилиту нажав на «Скачать средство сейчас«. При запуске утилиты, выберите «Обновить этот компьютер сейчас» и следуйте рекомендациям на экране.
Ошибка 0x8007000d при активации Windows 10
Если ошибка 0x8007000d появляется при активации Windows 10 вводя команды slmgr, то это может быть связано с недостаточным разрешением для корневого каталога.
- Нажмите Win+R и введите regedit, чтобы отрыть редактор реестра. В реестре перейдите по пути:
HKEY_LOCAL_MACHINESYSTEMCurrentControlSetEnumROOT
- Нажмите правой кнопкой мыши по папке ROOT и выберите «Разрешения».
- В группах выделите «СИСТЕМА» и разрешите галочками полный доступ.
Смотрите еще:
- Код ошибки 4,3,2,1: 0x80070005 при обновлении браузера Chrome
- Ошибка 0x8007000e при обновлении функций в Windows 10
- Ошибка 0x80070003 Центра обновления Windows 10
- Исправить ошибку 0x80070005 обновления Windows 10
- Исправить код ошибки 0x80070002 в Windows 10
[ Telegram | Поддержать ]
С сообщениями об ошибках, препятствующими выполнению какого-либо действия, пользователи устройств с Windows сталкиваются достаточно часто. Среди распространённых сбоев, возникающих в различных условиях (в процессе инсталляции, обновления или активации Windows), может повстречаться и код 0x8007000d. В зависимости от сценария и источника появления неисправности, решить её можно разными способами.
Причины ошибки
Наличие ошибки 0x8007000d обычно обусловлено такими факторами:
- нарушение целостности, отсутствие установочных файлов, невозможность корректного прочтения (сбой при инсталляции ОС), что провоцирует ряд разнообразных причин;
- повреждение жёсткого диска, наличие сбойных секторов (при обновлении ОС);
- сбой вызван отсутствием доступа к разделу реестра (при активации ОС);
- несовместимость драйвера (при загрузке драйверов, обновлении).
Ошибка 0x8007000d при установке Windows 10
Если выполнялась установка операционной системы и в определённый момент процесс был прерван сообщением с таким кодом, это значит, что повреждён или загрузочный накопитель, с которого осуществлялась инсталляция, или же находящиеся на нём данные. Тогда сбой устранить несложно, но от юзера потребуются определённые навыки.
Чтобы убрать сбой 0x8007000d, возникающий при установке Windows 10, применяют такие меры:
- Создание нового загрузочного накопителя – флешки или оптического носителя (предпочтительнее применить другой накопитель, чтобы избежать повторения сбоя). Процесс установки должен завершиться корректно.
- Перезапись данных на тот же носитель. Если образ был повреждён изначально, потребуется найти новый, исправный дистрибутив и, записав его на флешку, снова попробовать установить систему.
СОВЕТ. Лучше скачать образ ОС с подходящей разрядностью с официального ресурса Microsoft, чтобы дистрибутив был гарантированно без изъянов, чего не скажешь о многочисленных сборках с просторов сети.
Ошибка 0x8007000d при обновлении Windows 10
Чаще всего сбой появляется в ходе инсталляции апдейтов Windows и является следствием воздействия различных факторов. Ошибка обновления встречается при нарушении целостности компонентов оснастки «Центр обновления» или повреждении системных данных. Причин её появления немало, а потому применимы различные решения, эффективные при определённых условиях. Разберём подробно, как можно убрать ошибку, возникшую на этапе обновления Windows 10 и препятствующую процедуре.
Запуск инструмента устранения неполадок
Нечасто, но всё же в отдельных обстоятельствах на помощь придёт штатная утилита. Решение заключается в проверке и исправлении выявленных неисправностей. Запустить средство можно следующим образом:
Запуск SFC и DISM
Нередко сбой вызван повреждением файлов системы, поэтому целесообразно проверить их штатной утилитой SFC (System File Checker). Ещё одно встроенное средство, которое будет полезно в исправлении повреждённых данных, – DISM (Deployment Image Servicing and Management). В ходе процесса сканирования ошибочный элемент будет выявлен и исправлен.
Для выполнения задачи поиска и исправления следует проделать следующие шаги:
- запустим Командную строку (администратор), выбрав соответствующий пункт из контекстного меню «Пуск»;
- вводим sfc/scannow и жмём клавишу ввода. Действие запустит процесс сканирования, что займёт некоторое время;
- по завершении сканирования в терминале задаём поочерёдно команды (жмём Enter вслед за каждым запросом):
dism.exe /online /cleanup-image ScanHealthdism.exe /online /cleanup-image /CheckHealthdism.exe /online /cleanup-image /RestoreHealth - закрываем терминал, перезагружаем устройство, после чего пробуем обновить систему.
Применение редактора групповой политики
Если метод выше не помог и система продолжает выдавать ошибку, для её исправления можно применить оснастку «Редактор групповой политики»:
Очищение папки обновлений
Иногда убрать сбой можно, очистив каталог, включающий накопившиеся данные:
Сброс компонентов WU
Этот метод во многих случаях эффективен в устранении 0x8007000d и некоторых прочих проблем обновления.
Сброс компонентов Windows к изначальному состоянию выполняется путём ввода команд в терминале. Помимо Центра обновления, потребуется деактивировать и прочие связанные службы – BITS и службы криптографии. Выполняем следующие шаги:
- открываем Командную строку от имени администратора (например, из меню «Пуск»);
- поочерёдно задаём команды (каждый запрос отправляем клавишей Enter):
net stop bits
net stop wuauserv
net stop appidsvc
net stop cryptsvc - требуется также удалить qmgr*.dat, введя запрос Del «%ALLUSERSPROFILE%Application DataMicrosoftNetworkDownloaderqmgr*.dat»;
- меняем имена каталогам, куда сохраняются данные обновлений, запуская поочерёдно команды:
Ren %systemroot%SoftwareDistribution SoftwareDistribution.bakRen %systemroot%system32catroot2 catroot2.bak - сбрасываем Winsock, прописав запрос netsh winsock reset;
- запускаем ранее остановленные службы:
net start bits
net start wuauserv
net start appidsvc
net start cryptsvc - перезагрузим устройство и попробуем обновить ОС. Смотрим, принесли манипуляции результат или нет.
Вручную установить KB
Если неисправность возникла при инсталляции через «Центр обновления Windows» накопительного патча, решить вопрос можно путём его загрузки с ресурса Microsoft и последующей инсталляции.
Чтобы скачивать пакеты, потребуется проделать шаги:
Если название патча неизвестно, в поиске можно ввести версию ОС, например Windows 10, чтобы затем из результатов выдачи выбрать нужный вариант.
Обновить при помощи Media Creation Tool
К обновлениям компонентов применим способ использования свежего образа ISO Windows 10 напрямую или с использованием Media Creation Tool, для чего потребуется его загрузка с ресурса Microsoft, а после старта утилиты следует применить вариант «Обновить этот компьютер сейчас». Дальше остаётся действовать согласно подсказкам на экране.
Альтернативный способ – использование Помощника по обновлению Windows 10.
Чистая загрузка Windows
Код 0x8007000d нередко бывает следствием конфликта компонентов Windows с загружённым пользователем защитным софтом или прочим ПО. Чтобы выяснить это, можно использовать возможность чистой загрузки Windows (только с интегрированными приложениями и оснастками):
Чтобы вернуть Windows в режим обычной загрузки, выполняем обратные действия.
СОВЕТ. Если источник проблемы выявлен, например, в случае блокировки установки новых обновлений антивирусом (или удаления файлов в ходе процедуры), можно отключить его на время или добавить службу в исключение.
Ошибка 0x8007000d при активации Windows 10
Не всегда проходит гладко и активация системы. Сбой 0x8007000d, прерывающий процесс обновления, может появиться также при попытке активировать ОС (в том числе посредством SLMGR – команды slmgr /dlv) либо приложение пакета MS Office. Ошибка появляется, когда не удалось найти файлы активации.
Как исправить ошибку с кодом 0x8007000d, которая не даёт активировать Windows 10:
- первым делом стоит применить штатное средство устранения неисправностей;
- актуален также способ чистой загрузки системы (описан выше);
- вручную назначить разрешения к разделу системной учётной записи.
Так как ошибка 0x8007000d при процедуре активации Windows 10 нередко вызвана неправильно заданными в реестре правами доступа, для её исправления следует исправить настройку.
ВНИМАНИЕ. Работа с системным реестром требует от пользователя определённых навыков, поскольку неправильные правки могут привести к неприятным последствиям. Рекомендуем предварительно сделать копию реестра на случай форс-мажора.
Для исправления ошибки выполняем следующие действия:
- открываем реестр посредством консоли «Выполнить» (Win+R) и запроса regedit;
- идёмпо ветке HKEY_LOCAL_MACHINESYSTEMCurrentControlSetEnumROOT;
- жмём ПКМ по ROOT и выберем «Разрешения…»;
- отмечаем в группах «СИСТЕМА» и в блоке разрешений даём полный доступ, отметив соответствующий пункт;
- применяем правки, перезагружаемся и пробуем снова активировать Windows.
Продукты Microsoft, в частности Windows и программы Office, могут быть также активированы по телефону, чем и можно воспользоваться, если вышеописанные действия не дали результата.
Представленные способы решения ошибки 0x8007000d, возникающей при различных условиях, обычно срабатывают в том или ином случае. Независимо от того, известен ли источник проблемы, пробуйте разные пути решения в соответствии со сценарием появления сбоя.
Если на компьютере появилась ошибка 0x8007000d, то на жестком диске уже есть файл, который необходим для обновления системы Windows 7, 8 или 10, но к нему не удается получить доступ. В некоторых случаях он оказывается поврежден или недоступен. В результате будет невозможно завершить обновление системы и отдельных ее компонентов. Другой вероятной причиной появления ошибки служат драйвера, которые отсутствуют или были повреждены. Также часто при этом можно видеть сообщение: «Установщик обнаружил ошибку 0x8007000d. Недопустимые данные».
Ошибка 0x8007000d при установке Windows
Указывает на то что установочные файлы повреждены, отсутствуют или не могут быть корректно прочитаны, для исправления ошибки следует использовать другой носитель с установочными файлами — загрузочную флешку или диск заведомо рабочие (проверенные на другом компьютере или ноутбуке), так же крайне не рекомендую использовать сборки, используйте оригинальный образ для создания загрузочных носителей, попробуйте различные программы для записи загрузочной флешки или диска, например UltraISO или Rufus
Исправить 0x8007000d код ошибки на Windows 10
Ошибка активации 0x8007000d – достаточно часто встречаемая проблема. Чаще всего она сигнализирует владельцу ПК о том, что на жестком диске есть какой-то файл, необходимый для работы Центра обновлений, но он является поврежденным. Аналогичную ситуацию иногда вызывают и некоторые драйвера, который также находятся не в исправном состоянии.
Следовательно, всегда возникает вопрос: код ошибки 0x8007000d – как исправить? Об этом мы и поговорим в этом материале.
Может возникать из-за несовместимости драйвера, лучшим решением будет поиск более новой версии драйвера который поддерживает работу с вашей версией WIndows, но если это невозможно, попробуйте использовать средство Устранения несовместимости. Кликните правой кнопкой мыши по файлу-установщику для драйвера и выберите «Исправление неполадок совместимости», запустится мастер обнаружения проблем, который предложит решение, соглашайтесь и пробуйте, если не сработает — повторите процесс изменив настройки предложенного исправления
Либо можно выбрать свойства, перейти на вкладку «Совместимость» и установить настройки вручную:
Поставьте галку «Запустить программу в режиме совместимости с:» выберите в выпадающем списке нужную версию Windows и повторите установку. Вкладка «Совместимость», доступна начиная с Windows 7 и выше. Если таким образом проблему решить не удалось — увы, остается только искать совместимый драйвер.
Решение проблемы при помощи устранения неполадок совместимости
Если проблема появилась при установке драйвера, то стоит прибегнуть к помощи устранения проблем совместимости для данного драйвера:
- Для этого зажимаем клавиши Win+E, после чего переходим в место расположения установщика драйвера, жмем на него правой кнопкой мыши и клацаем “Исправление проблем с совместимостью”.
- В дальнейшем выбираем пункт “Диагностика программы”.
- В следующем окне нужно выбрать проблему из списка, с которой вы столкнулись при попытке установить драйвера, после чего жмем “Далее”.
- Переключаемся между версиями системы и дожидаемся, пока драйвер не начнет работать. Наиболее стабильной версией является Windows 7, поэтому рекомендуем выбрать именно ее.
- Жмем “Далее” и клацаем на пункт “Проверить программу”.
- Включаем установщик, как вы это делали ранее и если установка завершается успешно, то сохраняем параметры настройки совместимости.
Внимание! Если проблема только в совместимости, то это станет ее окончательным решением. Если это не помогло, то двигаемся далее.
Ошибка 0x8007000d при обновлении Windows
Наиболее часто ошибка 0x8007000d встречается при обновлении Windows, в этом случае ее причин может быть достаточно много, одна из наиболее частых — сбойные секторы на жестком диске, поэтому я бы рекомендовал с проверки Smart и тестирования жесткого диска программами HDDScan, MHDD, Victoria или аналогичными. Тестирование и знание в каком состоянии находится жесткий диск никогда не бывает лишним, особенно если Вы не делаете резервных копий, если с жестким диском все в порядке, переходим ко второму пункту — сбросу компонентов центра обновления к исходному состоянию, для этого необходимо выполнить ряд команд. Запустите командную строку от имени Администратора и далее можете либо вводить команды по одной, либо скопировать все разом и вставить в командную строку. Некоторые команды могут вызывать ошибки, нажимайте «Ок» и не обращайте на них внимания, это нормально:
net stop bits net stop wuauserv net stop appidsvc net stop cryptsvc Del “%ALLUSERSPROFILE%Application DataMicrosoftNetworkDownloaderqmgr*.dat cd /d %windir%System32 regsvr32.exe atl.dll regsvr32.exe urlmon.dll regsvr32.exe mshtml.dll regsvr32.exe shdocvw.dll regsvr32.exe browseui.dll regsvr32.exe jscript.dll regsvr32.exe vbscript.dll regsvr32.exe scrrun.dll regsvr32.exe msxml.dll regsvr32.exe msxml3.dll regsvr32.exe msxml6.dll regsvr32.exe actxprxy.dll regsvr32.exe softpub.dll regsvr32.exe wintrust.dll regsvr32.exe dssenh.dll regsvr32.exe rsaenh.dll regsvr32.exe gpkcsp.dll regsvr32.exe sccbase.dll regsvr32.exe slbcsp.dll regsvr32.exe cryptdlg.dll regsvr32.exe oleaut32.dll regsvr32.exe ole32.dll regsvr32.exe shell32.dll regsvr32.exe initpki.dll regsvr32.exe wuapi.dll regsvr32.exe wuaueng.dll regsvr32.exe wuaueng1.dll regsvr32.exe wucltui.dll regsvr32.exe wups.dll regsvr32.exe wups2.dll regsvr32.exe wuweb.dll regsvr32.exe qmgr.dll regsvr32.exe qmgrprxy.dll regsvr32.exe wucltux.dll regsvr32.exe muweb.dll regsvr32.exe wuwebv.dll netsh winsock reset netsh winhttp reset proxy net start bits net start wuauserv net start appidsvc net start cryptsvc
Затем пробуйте установить обновления. Если они по прежнему не устанавливаются и вы получаете ошибку 0x8007000d попробуйте рекомендации по восстановлению работоспособности Центра обновлений и устранению любых ошибок -для Windows 7, Server2008 и Windows 10, 8.1, Server 2012
Если ничего не помогает — пишите в комментарии, разберемся вместе.
Почему появляется ошибка?
0x8007000d ошибка обновления Windows 10 происходит в основном из-за двух причин:
- Повреждены системные файлы;
- Устарели компоненты системы загрузки и интеграции новых патчей;
Код 0x8007000d появляется при попытке загрузки и установки обновлений или при активации ОС или продукта MS Office. Эта неисправность также известна как сбой активации и появляется, когда файлы активации не найдены.
Любое изменение ОС затрагивает основные файлы. Причем постоянно идет сверка на соответствие с «заводским» состоянием. Если какой-либо элемент не отвечает заданным параметрам, то система отказывается проводить обновление. Потому что, это потенциально приведет к окончательной поломке.
Для того, чтобы исправить эту проблему, необходимо проверить различные элементы системы.
Как избавиться от ошибки 0x8007000d в ходе установки Виндовс 10
Для решения данной дисфункции необходимо выполнить следующие шаги, указанные ниже. При этом если вы ставите Виндовс 10 с нуля, и у вас возникла данная проблема, рекомендуется использовать альтернативные инсталляционные файлы, который можно как поискать в сети, так и воспользоваться сайтом Майкрософт.
Шаг №1. Удалите (отключите) лишние программы
Если вы осуществляете установку Виндовс 10 из Виндовс 7 (или просто производите обновление системы) попробуйте отключить (удалить) запущенные сторонние программы, отключите антивирус и брандмауэр, а уже затем попробуйте установить требуемое обновление.
Шаг №2. Используйте специальный инструмент от Майкрософт
Следующим шагом станет применение инструмента устранения неполадок от Майкрософт, позволяющего выявить и исправить проблемы, возникающие при обновлении Виндовс. Скачайте и запустите данный инструмент, и руководствуйтесь его дальнейшими подсказками для исправления ошибки. Если это не дало действенного эффекта, идём дальше.
Шаг №3. Восстановите имеющийся образ Виндовс
Запустите командную строку, в которой последовательно наберите следующие директивы:
Затем вновь попробуйте выполнить обновление вашей системы.
Шаг №4. Перезапустите службы обновления
Следующим шагом является перезапуск служб, ответственных за обновление Виндовс.
Шаг №5. Установите обновление «KB947821»
Перейдите на сайт Майкрософт, выберите указанное обновление для Виндовс 10, и установите его в систему.
Затем загрузитесь в безопасном режиме, запустите командную строку, и в ней последовательно введите:
Потом загрузитесь уже в обычном режиме, и просмотрите результат.
Шаг №6. Используйте инструментарий утилиты sfc
Для проверки целостности системных файлов также можно воспользоваться функционалом утилиты sfc, позволяющей проверить, и при необходимости восстановить, целостность упомянутых файлов. Для работы с ней вновь запустите командную строку, в которой наберите:
Шаг №7. Выполните откат системы на раннюю стабильную точку
В некоторых случаях действенным вариантом решения проблемы 0x8007000d в Windows 10 стал откат системы на ранее, более стабильное, состояние.
Причины ошибки с кодом 0x8007000d
Непосредственный перечень причин, вызывающих данную ошибку 0x8007000d, может быть следующим:
- Установочные файлы Виндовс 10 отсутствуют или повреждены;
- Антивирусная программа (или брандмауэр) блокирует запуск установочных файлов (особенно в ситуации, когда происходит обновление с более архаичной версии Виндовс до Виндовс 10);
- Некорректно работает «Центр обновлений» Виндовс;
- При попытке ввести ключ (подобная ошибка 0x80070426);
- На правильно работают драйвера к каким-либо компонентам PC;
- Отсутствует необходимое обновления KB947821 для вашей версии ОС.
Вариант первый
Он подойдет в том случае, если ситуация «Windows 10 активация 0x8007000d» возникает при попытке установить какой-то нужный драйвер, но он оказывается несовместимым.
В этом случае помогают такие действия:
- Одновременно нажав Win и E, перейти в Проводник.
- Совершить переход в папку, содержащую в себе инсталляционный пакет с проблемным драйвером.
- Использовать ПКМ на файле установки. Откроется допменю, где нужно выбрать «Исправление проблем с совместимостью».
- Перейти в раздел, отвечающий за диагностику.
- Активируется экранчик с перечнем возможных проблем. Выбрать необходимые и кликнуть на «далее».
- В предложенном списке сделать выбор в пользу одной из версий ОС. Семерка считается очень стабильной, но если на ПК используется более свежий вариант, то можно следует выбрать его. То есть – Восьмерку или Десятку.
- Опять нужно будет нажать на «далее», после чего – на предложение «проверить…».
Теперь можно попробовать возобновить процедуру инсталляции. Если она закончится удачно, то нажать на сохранение именно этих параметров для данной программы.
Вероятные причины проблемы
Описываемый код ошибки относится к распространенным техническим сбоям.
Разработчики компании Microsoft выделяют несколько сценариев, которые провоцируют ее появление:
Ошибка обновления может появиться по причине сбоя внутренних компонентов операционки. Также антивирусные программы могут блокировать запуск установочных файлов.
Выявить причину неполадки с первого раза не всегда удается даже системному специалисту. Чтобы исправить проблему, рядовому пользователю придется узнать, по какой причине произошла ошибка.
Что такое ошибка 0x8007000d и из-за чего может возникнуть
Это очень распространённый чисто технический сбой. Он частенько беспокоит владельцев компьютеров, работающих на базе ОС семейства Windows. Проблема частая и весьма неприятная. Причин, по которым она возникает, может быть несколько: сбой прямо при вводе ключа для активации, ошибки, появившиеся при обновлении драйверов, просто из-за внутреннего сбоя отдельных компонентов данной операционной среды. Выявить причину с наскока не всегда удаётся даже профессиональному системному администратору.
Вам придётся постараться, чтобы определить, по какому из 4 основных сценариев возникла замеченная установщиком Windows с кодом 0x8007000d. Под этой аббревиатурой зашифрованы данные с вызванные грубым нарушением внутренней логики Виндовс.
При запуске автономного установщика Центра обновления Windows появляется сообщение об ошибке. Установщик обнаружил ошибку 0x8007000d, данные недействительны; тогда этот пост может вам помочь. Эта ошибка обычно возникает, когда пользователь, не сумевший установить накопительное обновление через Центр обновления Windows, загружает и пытается запустить автономный установщик.
Накопительные обновления (CU), также известные как качественные обновления, — это обязательные обновления, которые ваше устройство загружает и устанавливает автоматически каждый месяц через Центр обновления Windows, обычно каждый второй вторник каждого месяца (также известный как вторник исправлений), хотя иногда вы можете увидеть накопительные обновления, выпущенные за пределами ежемесячный график.
CU — это обновления обслуживания, предназначенные для исправления ошибок, ошибок, исправления уязвимостей безопасности и повышения надежности с помощью текущей версии Windows 10. Они также увеличиваются в размере каждый месяц, поскольку их накопительный характер означает, что каждое обновление включает изменения, доступные в предыдущей версии. обновления. В результате такой кумулятивный подход сокращает количество проблем и количество обновлений, которые необходимо загрузить на свое устройство. Эти обновления загружаются и устанавливаются быстрее, чем обновления функций, потому что они меньше по размеру и не требуют полной переустановки ОС.
СОВЕТ: этот пост поможет вам исправить ошибку 0x8007000d при установке, обновлении, обновлении или активации Windows 10.
Как указывалось выше, CU по умолчанию доставляются через Центр обновления Windows. Теперь по той или иной причине у вас может не получиться автоматически загрузить и установить текущее накопительное обновление. Таким образом, чтобы иметь возможность загрузить и установить важные обновления, которые не удается установить через Центр обновления Windows, необходимо перейти в каталог Центра обновления Майкрософт и загрузить автономный / автономный установщик обновления, используя номер базы знаний. Это один из шагов по устранению неполадок, которым вы можете следовать, когда обновления не загружаются и не устанавливаются.
Теперь некоторые пользователи после загрузки автономного установщика и попытки его установки получают сообщение об ошибке и связанный с ней код ошибки:
Установщик обнаружил ошибку: 0x8007000d, данные недействительны
Наиболее частой причиной этого сообщения об ошибке является повреждение загруженного установщика.
Чтобы решить эту проблему Установщик обнаружил ошибку 0x8007000d, данные недействительны проблема; вам нужно будет проверить цифровой сертификат в файле. Если он окажется недействительным, вам придется снова загрузить файл.
Щелкните установщик правой кнопкой мыши и выберите «Свойства».
Щелкните вкладку Цифровая подпись.
Выберите одну из цифровых подписей. Если в списке указано более одного, выберите только один из перечисленных, желательно самый строгий. SHA512 более строгий, чем SHA256, который более строгий, чем SHA1.
Щелкните Подробности.
Вверху диалогового окна «Сведения о цифровой подписи» на вкладке «Общие». Если не сказано Эта цифровая подпись в порядке, затем снова загрузите установщик.
Если вы видите сообщение Эта цифровая подпись в порядке, затем сначала запустите средство устранения неполадок Центра обновления Windows от Microsoft, а затем загрузите установщик и попробуйте еще раз, используя новый установщик.
Мы надеемся, что этот пост поможет вам решить Автономный установщик Центра обновления Windows обнаружил ошибку 0x8007000d, данные недействительны проблема на вашем компьютере с Windows 10.
СОВЕТ: этот пост поможет вам устранить неполадки с кодом ошибки обновления Windows, восстановления системы или активации 0x8007000D.
.
Рассказываем, как исправить ошибку 0x8007000d в ОС Windows.
Обычно этот сбой происходит при попытке обновить операционную систему. Код ошибки указывает на неисправность в центре обновлений. Поэтому именно там надо искать проблему.
Используем средство автоматического поиска и устранения неполадок
В Windows 10 есть специальная программа, которая в автоматическом режиме разыскивает неисправности и пытается их устранить. Говорят, что она неплохо справляется со своей задачей. Сейчас в ее работе задействован искусственный интеллект, который помогает находить наиболее оптимальные пути решения проблем.
Чтобы воспользоваться этой функцией:
- Открываем меню «Пуск», кликнув по логотипу системы.
Это же меню можно открыть, нажав Win
- Потом переходим к настройкам.
Сюда можно попасть, одновременно нажав Win + I
- Ищем в списке настроек подменю «Обновление и безопасность». Заходим туда.
Вот нужный пункт настроек
- Ищем в боковой панели вкладку «Устранение неполадок». Переходим на нее.
Раздел с инструментами для поиска и исправления ошибок
- Откроется окно с большим списком разных служб и устройств Windows. Мы ищем строчку «Центр обновления Windows» и жмем на нее.
Кликаем вот сюда
- Затем нажимаем на кнопку «Запустить средство устранения неполадок».
В течение нескольких минут система будет пытаться исправить все найденные ошибки. Если повезет, то это сработает.
Проверяем целостность системных компонентов
Если не удалось автоматически исправить ошибки с помощью графического интерфейса, можно прибегнуть к использованию текстовых утилит. Иногда простейшие консольные команды приносят больше пользы, чем современные технологии с ИИ и прочими прелестями. Попробуем утилиты System File Checker и DISM.
- Сначала одновременно нажимаем клавиши Win + R.
- В появившемся окошке вводим cmd.exe и нажимаем на клавишу Enter.
Можно найти эту же утилиту в локальном поисковике
-
Затем проверяем систему на наличие поврежденных файлов с помощью команды sfc /scannow. Вводим ее в терминал, а затем нажимаем Enter, чтобы активировать.
-
После этого в командную строку по очереди вводим команды: Dism /Online /Cleanup-Image /CheckHealth для проверки состояния системы. А затем Dism /Online /Cleanup-Image /RestoreHealth для ее восстановления. После каждой команды так же надо нажимать клавишу Enter, чтобы они сработали.
Вводим команды по очереди и каждую запускаем, нажав на «Ввод»
Как только все команды завершат свою работу, надо будет перезагрузить систему. Ну а после этого снова попытаться обновить Windows. Проблем возникнуть не должно.
Перезапускаем службы обновления и заново регистрируем необходимые DLL
Иногда, чтобы заставить нормально работать центр обновления, приходится сбрасывать его параметры, а иногда и вовсе сбрасывать настройки всей операционной системы. Вплоть до полной переустановки.
Но мы все-таки сперва попробуем сбросить настройки центра обновлений. Для этого:
- Запускаем командную строку (выше я уже писал, как это можно сделать).
- Поочередно вводим туда все описанные ниже команды. После каждой нажимаем на Enter, чтобы они заработали.
Останавливаем действующие службы
net stop bits
net stop wuauserv
net stop appidsvc
net stop cryptsvc
Удаляем настройки системы обновлений
Del «%ALLUSERSPROFILE%Application DataMicrosoftNetworkDownloaderqmgr*.dat» *
sc.exe sdset bits D:(A;;CCLCSWRPWPDTLOCRRC;;;SY)(A;;CCDCLCSWRPWPDTLOCRSDRCWDWO;;;BA)(A;;CCLCSWLOCRRC;;;AU)(A;;CCLCSWRPWPDTLOCRRC;;;PU)
sc.exe sdset wuauserv D:(A;;CCLCSWRPWPDTLOCRRC;;;SY)(A;;CCDCLCSWRPWPDTLOCRSDRCWDWO;;;BA)(A;;CCLCSWLOCRRC;;;AU)(A;;CCLCSWRPWPDTLOCRRC;;;PU)
Переходим в системную папку Windows
cd /d %windir%system32
Поочередно регистрируем все необходимые библиотеки DLL
regsvr32.exe atl.dll regsvr32.exe urlmon.dll regsvr32.exe mshtml.dll regsvr32.exe shdocvw.dll regsvr32.exe browseui.dll regsvr32.exe jscript.dll regsvr32.exe vbscript.dll regsvr32.exe scrrun.dll regsvr32.exe msxml.dll regsvr32.exe msxml3.dll regsvr32.exe msxml6.dll regsvr32.exe actxprxy.dll regsvr32.exe softpub.dll regsvr32.exe wintrust.dll regsvr32.exe dssenh.dll regsvr32.exe rsaenh.dll regsvr32.exe gpkcsp.dll regsvr32.exe sccbase.dll regsvr32.exe slbcsp.dll regsvr32.exe cryptdlg.dll regsvr32.exe oleaut32.dll regsvr32.exe ole32.dll regsvr32.exe shell32.dll regsvr32.exe initpki.dll regsvr32.exe wuapi.dll regsvr32.exe wuaueng.dll regsvr32.exe wuaueng1.dll regsvr32.exe wucltui.dll regsvr32.exe wups.dll regsvr32.exe wups2.dll regsvr32.exe wuweb.dll regsvr32.exe qmgr.dll regsvr32.exe qmgrprxy.dll regsvr32.exe wucltux.dll regsvr32.exe muweb.dll regsvr32.exe wuwebv.dll
Заново запускаем выключенные службы обновления
netsh winsock reset
netsh winhttp reset proxy
net start bits
netstart wuauserv
net start appidsvc
net start cryptsvc
После этого перезагружаем компьютер и снова пытается обновить ОС.
Ну и на случай, если ничего не помогает, придется сделать полный сброс параметров Windows 10. Правда, это чревато потерей важных данных. Придется заранее сохранить их в облаке или на отдельном носителе.
Загрузка …
Post Views: 11 403
by Tashreef Shareef
Tashreef Shareef is a software developer turned tech writer. He discovered his interest in technology after reading a tech magazine accidentally. Now he writes about everything tech from… read more
Updated on July 30, 2021
- Encountering error code 0x8007000d can mean that your Windows installation process will grind to a complete stop.
- Besides the obvious problem with this error, seeing this error can stop you from accessing important files.
- Uninstalling some specific apps and using a flash memory drive to complete the setup might prove useful.
- If all else fails, updating some important elements on your system has resolved the issue for some users.
XINSTALL BY CLICKING THE DOWNLOAD FILE
This software will repair common computer errors, protect you from file loss, malware, hardware failure and optimize your PC for maximum performance. Fix PC issues and remove viruses now in 3 easy steps:
- Download Restoro PC Repair Tool that comes with Patented Technologies (patent available here).
- Click Start Scan to find Windows issues that could be causing PC problems.
- Click Repair All to fix issues affecting your computer’s security and performance
- Restoro has been downloaded by 0 readers this month.
The error code 0x8007000d is usually triggered when the user tries to install Windows 10 update. Several users have reported the error has occurred when installing Windows 10 from a bootable USB drive.
The error code 0x8007000d means Windows is unable to find an essential file in the installation package. Corrupted system files and broken Windows update components are a few reasons why you may see this error.
That said, Microsoft does offer a built-in troubleshooter to fix issues with Windows update and system files. We have included a few additional troubleshooting tips in this article to help you resolve this error.
How do I fix the error code 0x8007000d on Windows 10?
1. Uninstall Mixed Reality Portal app
- Press the Windows key + I to open Settings.
- Go to Apps.
- In the Apps & features tab, search Mixed Reality Portal.
- Choose the app and click on the Uninstall button.
- Click Uninstall once more to confirm the action.
- Once uninstalled, reboot the computer and try updating your OS.
The Mixed Reality Portal app, for some reason, seems to be preventing other Windows updates from installing. Uninstall the app and then attempt to install a pending update to fix the error code 0x8007000d.
2. Create a new bootable USB flash drive
If you have encountered an error similar to G:/Sources/install.wim (error code : 0x8007000d, it could be due to corrupt installation media. In this case, you would have to create a new Windows 10 bootable flash drive.
Make sure to reformat your USB drive before creating a bootable flash drive. Also, download the fresh Windows 10 ISO file from the Microsoft website or using the Media Creation Tool to eliminate any chances of corruption during Windows installation.
Some PC issues are hard to tackle, especially when it comes to corrupted repositories or missing Windows files. If you are having troubles fixing an error, your system may be partially broken.
We recommend installing Restoro, a tool that will scan your machine and identify what the fault is.
Click here to download and start repairing.
Irrespective of whether you are using a bootable DVD or USB drive, a corrupted ISO file can result in an error during a clean install. Make sure to check your storage drive for issues before mounting the ISO file.
3. Run Windows update troubleshooter
- Press the Windows key + I to open Settings.
- Go to Update & Security.
- Open the Troubleshoot tab from the left pane.
- Select Additional troubleshooters.
- Select Windows Update and click on Run the Troubleshooter button. This will scan the system for issues that may be preventing Windows updates from installing.
- Follow on-screen instructions and apply any or all the recommended fixes.
- Once the fixes are applied, reboot the computer and try to upgrade Windows 10 gain. Check if the error code 0x8007000d is resolved.
Windows Update Troubleshooter is a built-in utility that scans your system for issues that may cause error code 0x8007000d.
4. Reset Windows Update components
- Press the Windows key, and type cmd.
- Click on Run as Administrator for Command Prompt.
- In the Command Prompt windows, copy/paste the following command and hit enter to execute.
net stop bits
net stop wuauserv
net stop appidsvc
net stop cryptsvc - Next, delete the qmgr*.dat file. Enter the following command to delete the file.
Del “%ALLUSERSPROFILE%Application DataMicrosoftNetworkDownloaderqmgr*.dat - Next, enter the following command to navigate to the System32 folder.
cd /d %windir%system32 - Once you are in the System32 folder, enter the following command to register the BITS files and Windows update files. Make sure to enter all the command one by one followed by an enter to execute:
regsvr32.exe atl.dll
regsvr32.exe urlmon.dll
regsvr32.exe mshtml.dll
regsvr32.exe shdocvw.dll
regsvr32.exe browseui.dll
regsvr32.exe jscript.dll
regsvr32.exe vbscript.dll
regsvr32.exe scrrun.dll
regsvr32.exe msxml.dll
regsvr32.exe qmgrprxy.dll
regsvr32.exe wucltux.dll
regsvr32.exe muweb.dll
regsvr32.exe wuwebv.dll
regsvr32.exe msxml3.dll
regsvr32.exe msxml6.dll
regsvr32.exe actxprxy.dll
regsvr32.exe softpub.dll
regsvr32.exe wintrust.dll
regsvr32.exe dssenh.dll
regsvr32.exe rsaenh.dll
regsvr32.exe gpkcsp.dll
regsvr32.exe sccbase.dll
regsvr32.exe slbcsp.dll
regsvr32.exe cryptdlg.dll
regsvr32.exe oleaut32.dll
regsvr32.exe ole32.dll
regsvr32.exe shell32.dll
regsvr32.exe initpki.dll
regsvr32.exe wuapi.dll
regsvr32.exe wuaueng.dll|
regsvr32.exe wuaueng1.dll
regsvr32.exe wucltui.dll
regsvr32.exe wups.dl
regsvr32.exe wups2.dll
regsvr32.exe wuweb.dll
regsvr32.exe qmgr.dll - Next, type the following command one by one and hit enter:
netsh Winsock reset
Netsh winhttp reset proxy - The two commands above will reset Winsock and reset proxy, respectively.
- Next, you need to restart the Windows update component services. Enter the following command one by one and hit Enter to execute:
net start bits
net start wuauserv
net start appidsvc
net start cryptsvc - Close Command Prompt and reboot your computer. After the restart, try installing the update and check if the error code 0x8007000d is resolved.
If you’re looking for a faster method, consider using Windows Update reset script.
5. Run Deployment Image Servicing and Management (DISM)
- Press the Windows key, type cmd, and click on Run as Administrator for Command Prompt.
- In the Command Prompt window, type the following command and hit enter:
dism.exe /online /cleanup-image /scanhealth - It may take a few minutes to scan the system for potential issues that are preventing your computer from installing Windows updates.
- Once the scan is complete, enter the following command and hit Enter:
dism.exe /online /cleanup-image /restorehealth - This command will clean up the system files and fix any issues with them to resolve system problems.
- Once the command is finished, close the Command Prompt and reboot your computer.
Try performing a system upgrade and check if the error code 0x8007000d is resolved. If the error code still persists, try performing a system upgrade using the Media creation tool.
6. Upgrade using Media Creation tool
- Download the Media Creation Tool from the Microsoft Download Centar.
- Run the setup file and click the Agree button. Wait for the tool to scan your system.
- Choose Upgrade this PC now option under What do you want to do.
- Click Next. Windows will start downloading the latest version of OS available for your PC.
- Once downloaded, proceed to upgrade your OS. You may have to restart your PC a few times during the upgrade.
Media Creation Tool upgrade option allows you to install the latest Windows OS version without removing your personal files and apps. Make sure to create a backup, to be on the safer side.
The error code 0x8007000d usually occurs when the user tries to upgrade or clean install Windows 10 using a USB device. Follow the steps in the article to troubleshoot and fix this error.
As a last resort, try upgrading using the Media Creation Tool to update Windows without error. Do let us know what method worked for you in the comments.
Still having issues? Fix them with this tool:
SPONSORED
If the advices above haven’t solved your issue, your PC may experience deeper Windows problems. We recommend downloading this PC Repair tool (rated Great on TrustPilot.com) to easily address them. After installation, simply click the Start Scan button and then press on Repair All.
Newsletter
by Tashreef Shareef
Tashreef Shareef is a software developer turned tech writer. He discovered his interest in technology after reading a tech magazine accidentally. Now he writes about everything tech from… read more
Updated on July 30, 2021
- Encountering error code 0x8007000d can mean that your Windows installation process will grind to a complete stop.
- Besides the obvious problem with this error, seeing this error can stop you from accessing important files.
- Uninstalling some specific apps and using a flash memory drive to complete the setup might prove useful.
- If all else fails, updating some important elements on your system has resolved the issue for some users.
XINSTALL BY CLICKING THE DOWNLOAD FILE
This software will repair common computer errors, protect you from file loss, malware, hardware failure and optimize your PC for maximum performance. Fix PC issues and remove viruses now in 3 easy steps:
- Download Restoro PC Repair Tool that comes with Patented Technologies (patent available here).
- Click Start Scan to find Windows issues that could be causing PC problems.
- Click Repair All to fix issues affecting your computer’s security and performance
- Restoro has been downloaded by 0 readers this month.
The error code 0x8007000d is usually triggered when the user tries to install Windows 10 update. Several users have reported the error has occurred when installing Windows 10 from a bootable USB drive.
The error code 0x8007000d means Windows is unable to find an essential file in the installation package. Corrupted system files and broken Windows update components are a few reasons why you may see this error.
That said, Microsoft does offer a built-in troubleshooter to fix issues with Windows update and system files. We have included a few additional troubleshooting tips in this article to help you resolve this error.
How do I fix the error code 0x8007000d on Windows 10?
1. Uninstall Mixed Reality Portal app
- Press the Windows key + I to open Settings.
- Go to Apps.
- In the Apps & features tab, search Mixed Reality Portal.
- Choose the app and click on the Uninstall button.
- Click Uninstall once more to confirm the action.
- Once uninstalled, reboot the computer and try updating your OS.
The Mixed Reality Portal app, for some reason, seems to be preventing other Windows updates from installing. Uninstall the app and then attempt to install a pending update to fix the error code 0x8007000d.
2. Create a new bootable USB flash drive
If you have encountered an error similar to G:/Sources/install.wim (error code : 0x8007000d, it could be due to corrupt installation media. In this case, you would have to create a new Windows 10 bootable flash drive.
Make sure to reformat your USB drive before creating a bootable flash drive. Also, download the fresh Windows 10 ISO file from the Microsoft website or using the Media Creation Tool to eliminate any chances of corruption during Windows installation.
Some PC issues are hard to tackle, especially when it comes to corrupted repositories or missing Windows files. If you are having troubles fixing an error, your system may be partially broken.
We recommend installing Restoro, a tool that will scan your machine and identify what the fault is.
Click here to download and start repairing.
Irrespective of whether you are using a bootable DVD or USB drive, a corrupted ISO file can result in an error during a clean install. Make sure to check your storage drive for issues before mounting the ISO file.
3. Run Windows update troubleshooter
- Press the Windows key + I to open Settings.
- Go to Update & Security.
- Open the Troubleshoot tab from the left pane.
- Select Additional troubleshooters.
- Select Windows Update and click on Run the Troubleshooter button. This will scan the system for issues that may be preventing Windows updates from installing.
- Follow on-screen instructions and apply any or all the recommended fixes.
- Once the fixes are applied, reboot the computer and try to upgrade Windows 10 gain. Check if the error code 0x8007000d is resolved.
Windows Update Troubleshooter is a built-in utility that scans your system for issues that may cause error code 0x8007000d.
4. Reset Windows Update components
- Press the Windows key, and type cmd.
- Click on Run as Administrator for Command Prompt.
- In the Command Prompt windows, copy/paste the following command and hit enter to execute.
net stop bits
net stop wuauserv
net stop appidsvc
net stop cryptsvc - Next, delete the qmgr*.dat file. Enter the following command to delete the file.
Del “%ALLUSERSPROFILE%Application DataMicrosoftNetworkDownloaderqmgr*.dat - Next, enter the following command to navigate to the System32 folder.
cd /d %windir%system32 - Once you are in the System32 folder, enter the following command to register the BITS files and Windows update files. Make sure to enter all the command one by one followed by an enter to execute:
regsvr32.exe atl.dll
regsvr32.exe urlmon.dll
regsvr32.exe mshtml.dll
regsvr32.exe shdocvw.dll
regsvr32.exe browseui.dll
regsvr32.exe jscript.dll
regsvr32.exe vbscript.dll
regsvr32.exe scrrun.dll
regsvr32.exe msxml.dll
regsvr32.exe qmgrprxy.dll
regsvr32.exe wucltux.dll
regsvr32.exe muweb.dll
regsvr32.exe wuwebv.dll
regsvr32.exe msxml3.dll
regsvr32.exe msxml6.dll
regsvr32.exe actxprxy.dll
regsvr32.exe softpub.dll
regsvr32.exe wintrust.dll
regsvr32.exe dssenh.dll
regsvr32.exe rsaenh.dll
regsvr32.exe gpkcsp.dll
regsvr32.exe sccbase.dll
regsvr32.exe slbcsp.dll
regsvr32.exe cryptdlg.dll
regsvr32.exe oleaut32.dll
regsvr32.exe ole32.dll
regsvr32.exe shell32.dll
regsvr32.exe initpki.dll
regsvr32.exe wuapi.dll
regsvr32.exe wuaueng.dll|
regsvr32.exe wuaueng1.dll
regsvr32.exe wucltui.dll
regsvr32.exe wups.dl
regsvr32.exe wups2.dll
regsvr32.exe wuweb.dll
regsvr32.exe qmgr.dll - Next, type the following command one by one and hit enter:
netsh Winsock reset
Netsh winhttp reset proxy - The two commands above will reset Winsock and reset proxy, respectively.
- Next, you need to restart the Windows update component services. Enter the following command one by one and hit Enter to execute:
net start bits
net start wuauserv
net start appidsvc
net start cryptsvc - Close Command Prompt and reboot your computer. After the restart, try installing the update and check if the error code 0x8007000d is resolved.
If you’re looking for a faster method, consider using Windows Update reset script.
5. Run Deployment Image Servicing and Management (DISM)
- Press the Windows key, type cmd, and click on Run as Administrator for Command Prompt.
- In the Command Prompt window, type the following command and hit enter:
dism.exe /online /cleanup-image /scanhealth - It may take a few minutes to scan the system for potential issues that are preventing your computer from installing Windows updates.
- Once the scan is complete, enter the following command and hit Enter:
dism.exe /online /cleanup-image /restorehealth - This command will clean up the system files and fix any issues with them to resolve system problems.
- Once the command is finished, close the Command Prompt and reboot your computer.
Try performing a system upgrade and check if the error code 0x8007000d is resolved. If the error code still persists, try performing a system upgrade using the Media creation tool.
6. Upgrade using Media Creation tool
- Download the Media Creation Tool from the Microsoft Download Centar.
- Run the setup file and click the Agree button. Wait for the tool to scan your system.
- Choose Upgrade this PC now option under What do you want to do.
- Click Next. Windows will start downloading the latest version of OS available for your PC.
- Once downloaded, proceed to upgrade your OS. You may have to restart your PC a few times during the upgrade.
Media Creation Tool upgrade option allows you to install the latest Windows OS version without removing your personal files and apps. Make sure to create a backup, to be on the safer side.
The error code 0x8007000d usually occurs when the user tries to upgrade or clean install Windows 10 using a USB device. Follow the steps in the article to troubleshoot and fix this error.
As a last resort, try upgrading using the Media Creation Tool to update Windows without error. Do let us know what method worked for you in the comments.
Still having issues? Fix them with this tool:
SPONSORED
If the advices above haven’t solved your issue, your PC may experience deeper Windows problems. We recommend downloading this PC Repair tool (rated Great on TrustPilot.com) to easily address them. After installation, simply click the Start Scan button and then press on Repair All.
Newsletter
5 способов исправить код ошибки 0x8007000d (06.06.23)
Постоянное обновление Windows — один из наиболее важных способов защиты вашей системы. Microsoft предлагает встроенную систему обновлений, называемую Центром обновления Windows, чтобы упростить пользователям Windows загрузку и установку новых обновлений. Центр обновления Windows управляет всеми обновлениями для вашего компьютера, включая обновления для вашей операционной системы, служб безопасности, драйверов приложений и программ.
Однако установка обновлений системы должна была быть намного проще и удобнее с Центром обновления Windows , не всегда заканчивается успехом. Различные проблемы могут помешать процессу обновления и привести к сбою установки. Одна из наиболее распространенных проблем Центра обновления Windows — это код ошибки 0x8007000d.
Что такое код ошибки 0x8007000d?
Код ошибки 0x8007000d обычно сопровождается одним из следующих уведомлений:
- Не удалось активировать Windows.
Откройте панель управления, чтобы узнать о других способах активации.
Совет для профессионалов: просканируйте свой компьютер на наличие проблем с производительностью, нежелательных файлов, вредоносных приложений и угроз безопасности
, которые могут вызвать системные проблемы или снижение производительности.
Бесплатное сканирование для ПК: проблемы с загрузкой 3.145.873Совместимость с: Windows 10, Windows 7, Windows 8
Специальное предложение. Об Outbyte, инструкции по удалению, лицензионное соглашение, политика конфиденциальности.
Код ошибки: 8007000d
Описание ошибки: данные недействительны.
- Windows не смогла найти новые обновления.
Произошла ошибка при проверке новых обновлений для вашего компьютера.
Обнаружены ошибки: код 0x8007000d Центр обновления Windows обнаружил неизвестную ошибку.
Эта проблема возникает всякий раз, когда вы пытаетесь запустить Центр обновления Windows для установки новых драйверов или обновлений системы. Когда вы видите эту ошибку, все, что вы пытаетесь загрузить или установить через Центр обновления Windows, в конце концов завершится ошибкой. Обидно, не правда ли? Получение этой ошибки означает, что пользователи Windows упускают важные обновления безопасности, новые функции или другие улучшения, которые имеют решающее значение для бесперебойной работы операционной системы.
Что вызывает код ошибки 0x8007000d? Эта ошибка часто связана с повреждением или отсутствием файлов Центра обновления Windows. Без этих файлов Центр обновления Windows не сможет продолжить установку. Если вы устанавливаете обновление для приложения, ошибка может возникнуть из-за проблем с совместимостью.
Мы перечислили несколько исправлений ниже, чтобы вы могли исправить эту ошибку. Вы можете попробовать каждый из них, чтобы увидеть, какой из них решает проблему.
Как исправить код ошибки 0x8007000d
Прежде чем приступить к исправлению кода ошибки 0x8007000d, убедитесь, что вы выполнили эти основные действия по устранению неполадок.
Закройте все свои программы и перезагрузите компьютер. Обязательно сделайте резервную копию своих файлов на случай, если ремонт пойдет не так. Вы также можете использовать инструмент для ремонта ПК , чтобы удалить старые обновления и другие ненужные файлы, которые могут препятствовать загрузке новых обновлений .
Если эти исправления не работают, вы можете попробовать следующие методы, чтобы исправить код ошибки 0x8007000d в Windows 10. Если первый не работает, переходите к следующему способу, пока вы найдете тот, который работает.
Метод № 1. Запустите средство устранения неполадок совместимости.
Если вы получаете код ошибки 0x8007000d при попытке загрузить или установить определенный драйвер, использование средства устранения неполадок совместимости может решить вашу проблему. проблема.
Для этого выполните действия, описанные ниже:
Если все идет как надо, нажмите Да, сохранить эти настройки для этой программы в конце, чтобы запомните свои настройки.
Метод № 2: Запустите средство устранения неполадок Центра обновления Windows.
Если ошибка возникла при запуске Центра обновления Windows, вы можете использовать средство устранения неполадок, чтобы найти проблемы и попытаться исправить их. Если на вашем компьютере установлено средство устранения неполадок Центра обновления Windows, просто нажмите Windows + Q , чтобы запустить его. Если ничего не появляется, загрузите приложение здесь и установите его в соответствии с инструкциями.
Кроме того, вы можете использовать средство устранения неполадок, интегрированное в Windows, для устранения кода ошибки 0x8007000d. Для этого:
После запуска средство устранения неполадок автоматически выполнит поиск ошибок с помощью Центра обновления Windows. Подождите, пока процесс завершится, затем попробуйте загрузить обновления еще раз, чтобы проверить, существует ли ошибка.
Метод № 3: Запустите средство проверки системных файлов.
Одна из возможных причин кода ошибки 0x8007000d — повреждение Центра обновления Windows файлы. В этом случае запуск средства проверки системных файлов может помочь решить эту проблему. SFC — это встроенный инструмент, предназначенный для устранения потенциальных проблем, вызванных повреждением файлов Windows.
Чтобы запустить средство проверки системных файлов, выполните следующие действия:
Дождитесь завершения процесса, затем перезагрузите компьютер, чтобы проверить, исправлена ли ошибка.
Метод # 4: Запустите DISM.
Если средство проверки системных файлов оказалось пустым, следующим шагом было бы выполнить более глубокое сканирование с помощью инструмента обслуживания образов развертывания и управления ими (DISM). Следуйте приведенным ниже инструкциям, чтобы использовать инструмент DISM для исправления ошибки 0x8007000d:
Дождитесь завершения сканирования, затем проверьте Центр обновления Windows, если ошибка устранена.
Метод № 5: сбросить компоненты Центра обновления Windows через командную строку.
Обновление системы может исправить различные ошибки, и то же самое можно сказать о Центре обновления Windows. Однако для сброса Центра обновления Windows необходимо выполнить несколько командных строк, поэтому внимательно следуйте инструкциям. Вы можете скопировать и вставить команды, чтобы избежать ошибок при выполнении.
Вот шаги, которые необходимо выполнить, чтобы сбросить компоненты Центра обновления Windows:
- чистые стоповые биты
- net stop wuauserv
- net stop appidsvc
- net stop cryptsvc
- regsvr32.exe atl.dll
- regsvr32.exe urlmon.dll
- regsvr32.exe mshtml.dll
- regsvr32.exe shdocvw.dll
- regsvr32.exe browseui.dll
- regsvr32.exe jscript.dll
- regsvr32.exe vbscript.dll
- regsvr32.exe scrrun.dll
- regsvr32.exe msxml.dll
- regsvr32.exe msxml3. dll
- regsvr32.exe msxml6.dll
- regsvr32.exe actxprxy.dll
- regsvr32.exe softpub.dll
- regsvr32.exe wintrust.dll
- regsvr32.exe dssenh.dll
- regsvr32.exe rsaenh.dll
- regsvr32.exe gpkcsp.dll
- regsvr32.exe sccbase.dll
- regsvr32.exe slbcsp.dll
- regsvr32.exe cryptdlg.dll
- regsvr32.exe oleaut32.dll
- regsvr32.exe ole32.dll
- regsvr32.exe shell32 .dll
- regsvr32.exe initpki.dll
- regsvr32.exe wuapi.dll
- regsvr32.exe wuaueng.dll
- regsvr32. exe wuaueng1.dll
- regsvr32.exe wucltui.dll
- regsvr32.exe wups.dll
- regsvr32.exe wups2.dll
- regsvr32.exe wuweb.dll
- regsvr32.exe qmgr.dll
- regsvr32.exe qmgrprxy.dll
- regsvr32.exe wucltux.dll
- regsvr32.exe muweb.dll
- regsvr32.exe wuwebv.dll
- стартовые биты сети
- net start wuauserv
- net start appidsvc
- net start cryptsvc
Не забудьте перезагрузить компьютер, чтобы изменения вступили в силу.
Завершение
Windows — универсальная операционная система, но такие проблемы, как код ошибки 0x8007000d, подвергают вашу систему риску, поскольку вы не можете загрузить критические обновления для своего компьютера. К счастью, есть несколько способов решить эти проблемы. Любой из вышеперечисленных методов должен исправить ошибку и улучшить работу Центра обновления Windows.
YouTube видео: 5 способов исправить код ошибки 0x8007000d
06, 2023