На чтение 6 мин. Просмотров 8.2k. Опубликовано 03.09.2019
Испытываете ли вы ошибку обновления Windows 0x80070424 при запуске обновлений Windows? Мы вас покроем.
Ошибка обновления Windows 0x80070424 – это ошибка, связанная с автономным установщиком Центра обновления Windows (Wusa.exe).
Автономный установщик Центра обновления Windows (Wusa.exe), с другой стороны, является встроенным утилитой, которая загружает и устанавливает пакеты обновлений Windows.
Таким образом, если критические (или важные) системные файлы отсутствуют или службы обновления Windows останавливаются в процессе установки обновления Windows, появляется сообщение об ошибке обновления Windows 0x80070424.
Следовательно, мы собрали наиболее подходящие решения для исправления ошибки обновления Windows 0x80070424.
Используйте эти инструменты для решения любой проблемы обновления Windows, как настоящий техник!
Содержание
- При получении обновления Windows обнаружена ошибка 0x80070424? Попробуйте эти решения
- 1. Используйте средство устранения неполадок Центра обновления Windows
- 2. Запустите SFC и DISM
- 3. Включить критические службы Windows Update
- 4. Зарегистрируйте системные файлы
- 5. Сброс компонентов обновлений Windows
- 6. Загрузите обновление вручную
При получении обновления Windows обнаружена ошибка 0x80070424? Попробуйте эти решения
- Используйте средство устранения неполадок Центра обновления Windows
- Запустите SFC и DISM
- Включить критически важные службы Windows Update
- Зарегистрировать системные файлы
- Сброс компонентов обновлений Windows
- Загрузите обновление вручную
1. Используйте средство устранения неполадок Центра обновления Windows
Windows 10 поставляется с инструментом устранения неполадок Центра обновления Windows, который способен исправить любые ошибки обновления Windows. Поэтому вы можете запустить средство устранения неполадок, чтобы исправить ошибку обновления Windows 0x80070424.
Вот как это сделать:
- Перейдите в Пуск > и введите Настройки , а затем нажмите клавишу Ввод .
- Перейдите в раздел Обновление и безопасность> Устранение неполадок .
-
Найдите Центр обновления Windows и нажмите Запустить средство устранения неполадок .
- Следуйте дальнейшим инструкциям на экране.
- Перезагрузите компьютер.
Примечание. Если это решение не устраняет проблему на вашем компьютере, вы можете попробовать другие решения, перечисленные ниже.
Ищете лучший инструмент для устранения неполадок? Вот лучшие варианты.
2. Запустите SFC и DISM
Хорошо известно, что ошибка обновления Windows 0x80070424 вызвана поврежденными системными файлами. Следовательно, использование средства проверки системных файлов может быть применимо при решении проблемы.
Вот как запустить сканирование SFC:
- Нажмите Windows + S и введите cmd .
-
В результатах поиска щелкните правой кнопкой мыши Командная строка и выберите Запуск от имени администратора .
- Появится новое окно cmd. Введите sfc/scannow и нажмите клавишу Ввод .
- Дождитесь окончания сканирования и восстановления.
Кроме того, вы также можете запустить инструмент обслуживания образов развертывания и управления ими, который подходит для исправления поврежденных системных файлов.
Вот как запустить DISM в Windows 10:
- Нажмите клавишу Windows + X и запустите Командную строку (Администратор) .
-
Скопируйте и вставьте в командную строку следующую команду:
- DISM.exe/Online/Cleanup-image/Restorehealth
-
Если DISM не может получить файлы в Интернете, попробуйте использовать установочный USB или DVD. Вставьте носитель и введите следующую команду:
- DISM.exe/Online/Cleanup-Image/RestoreHealth/Источник: C: RepairSourceWindows/LimitAccess
- Обязательно замените путь C: RepairSourceWindows вашего DVD или USB.
Примечание. Убедитесь, что вы заменили исходный путь восстановления своим собственным.
Epic Guide alert! Все, что вам нужно знать о DISM, здесь!
3. Включить критические службы Windows Update
Некоторые службы Центра обновления Windows, такие как рабочая станция, Центр обновления Windows и службы фоновой интеллектуальной передачи, могут не работать.
С другой стороны, это критически важные службы Windows, обеспечивающие безопасную загрузку и установку обновлений Windows.
Таким образом, если вы сталкиваетесь с ошибкой обновления Windows 0x80070424, вам нужно запустить Windows Services Windows и запустить вышеупомянутые службы, чтобы решить эту проблему.
Вот как это сделать:
- Нажмите Windows Key + R , чтобы открыть окно «Выполнить».
-
В окне Выполнить введите services.msc . а затем нажмите ОК
-
В окнах Службы найдите службы Рабочая станция, Центр обновления Windows и Фоновая интеллектуальная передача и дважды щелкните их один за другим.
- Убедитесь, что службы настроены на Автоматически и работают.
- Если они не работают, установите для Тип запуска значение Автоматически для каждой из служб, нажмите Применить и Пуск . ,
- Перезагрузите систему и продолжите обновление Windows.
Служба обновления Windows отсутствует или повреждена? Решите проблему быстро с помощью наших решений!
4. Зарегистрируйте системные файлы
Важные системные файлы Windows (в формате .dll) необходимы для загрузки и установки обновлений Windows в одном экземпляре.
Следовательно, если системные файлы не зарегистрированы на вашем ПК с Windows, может возникнуть ошибка обновления Windows 0x80070424.
Выполните следующие действия, чтобы зарегистрировать отсутствующие системные файлы:
- Нажмите Windows Key + R , чтобы открыть «Выполнить».
-
В окнах «Выполнить» введите следующую командную строку и нажмите ОК после этого:
- regsvr32 Qmgr.dll/s
- regsvr32 Qmgrprxy.dll/s
- Перезагрузите систему и запустите обновление Windows.
5. Сброс компонентов обновлений Windows
Другой применимый обходной путь исправления ошибки обновления Windows 0x80070424 – это ручной сброс компонентов обновлений Windows.
Выполните следующие шаги, чтобы сделать это:
-
Откройте меню Win + X и выберите в списке Командная строка (Администратор) . Вы можете сделать это, нажав сочетание клавиш Windows + X .
-
Когда откроется Командная строка , выполните следующие команды:
- net stop wuauserv
- net stop cryptSvc
- чистые стоповые биты
- Чистый стоп-сервер
- Ren C: Windows SoftwareDistribution SoftwareDistribution.old
- Ren C: Windows System32 catroot2 Catroot2.old
- net start wuauserv
- net start cryptSvc
- чистые стартовые биты
- net start msiserver
- После выполнения этих команд проверьте, решена ли проблема.
Примечание. Если ввод команд кажется запутанным, вы можете решить эту проблему, создав сценарий сброса с помощью шагов, описанных в нашем руководстве по сценариям WUReset.
6. Загрузите обновление вручную
Если вы не можете обновить компьютер из-за ошибки обновления 0x80070424, вы можете легко устранить проблему, загрузив обновление непосредственно из каталога обновлений Microsoft.
Однако вам необходимо знать код обновления проблемного обновления, прежде чем продолжить.
Обычно каждый код обновления Windows начинается с КБ, после чего следует расположение цифр. Как только вы сможете найти код обновления, выполните следующие действия, чтобы загрузить и установить обновление вручную:
-
Перейдите на веб-сайт каталога Центра обновления Майкрософт.
- В поле поиска введите код обновления в поле поиска, а затем нажмите клавишу Enter .
-
Из списка подходящих обновлений найдите обновление, которое использует ту же архитектуру, что и ваша система.
- Нажмите кнопку Загрузить рядом с обновлением, чтобы загрузить его.
- После загрузки обновления запустите файл установки и следуйте инструкциям по установке.
- После завершения обновления перезагрузите компьютер с Windows.
Надеемся, что вам удалось решить проблему с ошибкой обновления 0x80070424 с помощью любого из вышеупомянутых решений? Дайте нам знать, комментируя ниже.
Ошибка 0x80070424 появляется при попытке системы автоматически загрузить обновление. А если брать конкретнее, данный код касается именно Центра обновления, Защитника Windows или пакета Microsoft Virtual C++. Я расскажу о причинах появления ошибки 0x80070424, а также способах ее устранения.
В основном, код ошибки 0x80070424 появляется по нескольким причинам:
- отключение службы, отвечающей за загрузку обновлений;
- поражение системных файлов вирусами;
- блокировка сторонним антивирусом;
- наличие ошибок в магазине Microsoft Store.
Способы устранения неполадки
Ошибка с кодом 0x80070424 устраняется несколькими методами, и прибегать к ним можно как поочередно, так и в любом другом порядке, по желанию пользователя. Самое главное – точно следовать инструкции.
Повторная регистрация dll в командной строке
Для начала я открываю командную строку. Сделать это можно несколькими способами – ввести в поисковой строке на панели «Пуск» соответствующий запрос или же открыть окно «Выполнить» нажатием на комбинацию Win + R, затем в поле «Открыть» ввести cmd и нажать на кнопку ОК.
Показываю два способа открытия командной строки – через поисковик в строке «Пуск» и окно «Выполнить»
В новом открывшемся окне даю команду на регистрацию нужного dll-файла, и выглядеть он будет таким образом:
regsvr32 Qmgr.dll /s, или
regsvr32 Qmgrprxy.dll /s
Запускаю одну из них нажатием на кнопку Enter. После завершения процедуры перезагружаю компьютер и проверяю, появляется ли ошибка вновь.
Запуск службы устранения неполадок
В Windows 10 есть специальная служба для устранения неполадок. Обычно в окне с ошибкой есть кнопка со ссылкой на нее. В других случаях ее можно открыть через раздел «Параметры», категорию «Обновление и безопасность». Во вкладке «Устранение неполадок» ищу пункт «Центр обновления Windows», жму по нему, затем по кнопке «Запустить средство устранения неполадок».
Во вкладке «Устранение неполадок» запускаю соответствующее средство для поиска ошибок в работе «Центра обновлений Windows»
Следую пошаговой инструкции. Программа просканирует службу, и если какая-то неполадка обнаружится, то устранит ее. Если же наоборот, в результатах сканирования не было ничего выявлено, перехожу к следующему способу.
Включение службы «Центр обновления Windows»
Также нужно проверить, включена ли в компьютере служба «Центр обновления Windows». Сначала для этого надо открыть раздел «Службы». Вызываю окно «Выполнить», ввожу в поле запрос «services.msc» и жму на кнопку ОК. В результате откроется окно диспетчера служб. В списке я нахожу элемент «Центр обновления Windows». Открываю его двойным кликом по пункту и проверяю, запущена ли служба. Если нет, тогда жму на кнопку «Запустить» и во вкладке «Общие» указываю тип запуска «Вручную» или «Автоматически», по усмотрению пользователя.
Если служба не активирована, запускаю ее нажатием на соответствующую кнопку, применяю изменения и проверяю, появляется ли теперь ошибка 0x80070424
Сбросить настройки магазина Microsoft
Также допустимо, что дело кроется в работе официального магазина приложений Microsoft. Исправить ошибки можно посредством сброса его настроек через командную строку. Для начала ее необходимо открыть, способ я указывала выше – через окно «Выполнить» или поисковик в панели «Пуск». Далее даю команду wsreset и жму на кнопку Enter для ее запуска. Жду окончания процедуры, перезагружаю компьютер. После этого проверяю, появляется ли опять та же ошибка.
Изменение настроек в реестре
Сначала надо открыть редактор реестра – жму на комбинацию Win + R и ввожу в поле запрос regedit.
Открываю «Редактор реестра» для исправления ошибки 0x80070424
Далее в новом открывшемся окне следую такому пути, ну или просто ввожу его в верхней строке: HKEY_LOCAL_MACHINESOFTWAREPoliciesMicrosoftWindowsWindowsUpdate. Далее создаю параметр DWORD (32 бита), даю ему наименование DisableWindowsUpdateAccess и значение 0. Сохраняю изменения нажатием на кнопку ОК и перезагружаю компьютер.
Создаю вот такой параметр, перезагружаю компьютер и проверяю, не исчезла ли ошибка
Сканирование системы антивирусом
Не помешало бы и просканировать систему антивирусом — вполне вероятно, что именно вредоносное ПО блокирует работу Центра обновлений. Запускаю ту антивирусную программу, что установлена у меня в системе, провожу сканирование системы, и если в ней есть какие-то вирусы, удаляю их, лечу или перемещаю в карантин. Далее перезагружаю компьютер и проверяю работу службы.
Заключение
Если ни один из вышеперечисленных способов не помог устранить проблему, можно попробовать провести восстановление с установленной точки или же полностью переустановить систему. Есть и вариант возврата к предыдущей версии через настройки – так хотя бы данные пользователя и важные файлы сохранятся, а обновление можно провести и потом.
Загрузка …
Post Views: 2 859
На чтение 6 мин. Просмотров 7.6k. Опубликовано 03.09.2019
Испытываете ли вы ошибку обновления Windows 0x80070424 при запуске обновлений Windows? Мы вас покроем.
Ошибка обновления Windows 0x80070424 – это ошибка, связанная с автономным установщиком Центра обновления Windows (Wusa.exe).
Автономный установщик Центра обновления Windows (Wusa.exe), с другой стороны, является встроенным утилитой, которая загружает и устанавливает пакеты обновлений Windows.
Таким образом, если критические (или важные) системные файлы отсутствуют или службы обновления Windows останавливаются в процессе установки обновления Windows, появляется сообщение об ошибке обновления Windows 0x80070424.
Следовательно, мы собрали наиболее подходящие решения для исправления ошибки обновления Windows 0x80070424.
Используйте эти инструменты для решения любой проблемы обновления Windows, как настоящий техник!
Содержание
- При получении обновления Windows обнаружена ошибка 0x80070424? Попробуйте эти решения
- 1. Используйте средство устранения неполадок Центра обновления Windows
- 2. Запустите SFC и DISM
- 3. Включить критические службы Windows Update
- 4. Зарегистрируйте системные файлы
- 5. Сброс компонентов обновлений Windows
- 6. Загрузите обновление вручную
При получении обновления Windows обнаружена ошибка 0x80070424? Попробуйте эти решения
- Используйте средство устранения неполадок Центра обновления Windows
- Запустите SFC и DISM
- Включить критически важные службы Windows Update
- Зарегистрировать системные файлы
- Сброс компонентов обновлений Windows
- Загрузите обновление вручную
1. Используйте средство устранения неполадок Центра обновления Windows
Windows 10 поставляется с инструментом устранения неполадок Центра обновления Windows, который способен исправить любые ошибки обновления Windows. Поэтому вы можете запустить средство устранения неполадок, чтобы исправить ошибку обновления Windows 0x80070424.
Вот как это сделать:
- Перейдите в Пуск > и введите Настройки , а затем нажмите клавишу Ввод .
- Перейдите в раздел Обновление и безопасность> Устранение неполадок .
- Найдите Центр обновления Windows и нажмите Запустить средство устранения неполадок .
- Следуйте дальнейшим инструкциям на экране.
- Перезагрузите компьютер.
Примечание. Если это решение не устраняет проблему на вашем компьютере, вы можете попробовать другие решения, перечисленные ниже.
Ищете лучший инструмент для устранения неполадок? Вот лучшие варианты.
2. Запустите SFC и DISM
Хорошо известно, что ошибка обновления Windows 0x80070424 вызвана поврежденными системными файлами. Следовательно, использование средства проверки системных файлов может быть применимо при решении проблемы.
Вот как запустить сканирование SFC:
- Нажмите Windows + S и введите cmd .
- В результатах поиска щелкните правой кнопкой мыши Командная строка и выберите Запуск от имени администратора .
- Появится новое окно cmd. Введите sfc/scannow и нажмите клавишу Ввод .
- Дождитесь окончания сканирования и восстановления.
Кроме того, вы также можете запустить инструмент обслуживания образов развертывания и управления ими, который подходит для исправления поврежденных системных файлов.
Вот как запустить DISM в Windows 10:
- Нажмите клавишу Windows + X и запустите Командную строку (Администратор) .
-
Скопируйте и вставьте в командную строку следующую команду:
- DISM.exe/Online/Cleanup-image/Restorehealth
-
Если DISM не может получить файлы в Интернете, попробуйте использовать установочный USB или DVD. Вставьте носитель и введите следующую команду:
- DISM.exe/Online/Cleanup-Image/RestoreHealth/Источник: C: RepairSourceWindows/LimitAccess
- Обязательно замените путь C: RepairSourceWindows вашего DVD или USB.
Примечание. Убедитесь, что вы заменили исходный путь восстановления своим собственным.
Epic Guide alert! Все, что вам нужно знать о DISM, здесь!
3. Включить критические службы Windows Update
Некоторые службы Центра обновления Windows, такие как рабочая станция, Центр обновления Windows и службы фоновой интеллектуальной передачи, могут не работать.
С другой стороны, это критически важные службы Windows, обеспечивающие безопасную загрузку и установку обновлений Windows.
Таким образом, если вы сталкиваетесь с ошибкой обновления Windows 0x80070424, вам нужно запустить Windows Services Windows и запустить вышеупомянутые службы, чтобы решить эту проблему.
Вот как это сделать:
- Нажмите Windows Key + R , чтобы открыть окно «Выполнить».
- В окне Выполнить введите services.msc . а затем нажмите ОК
- В окнах Службы найдите службы Рабочая станция, Центр обновления Windows и Фоновая интеллектуальная передача и дважды щелкните их один за другим.
- Убедитесь, что службы настроены на Автоматически и работают.
- Если они не работают, установите для Тип запуска значение Автоматически для каждой из служб, нажмите Применить и Пуск . ,
- Перезагрузите систему и продолжите обновление Windows.
Служба обновления Windows отсутствует или повреждена? Решите проблему быстро с помощью наших решений!
4. Зарегистрируйте системные файлы
Важные системные файлы Windows (в формате .dll) необходимы для загрузки и установки обновлений Windows в одном экземпляре.
Следовательно, если системные файлы не зарегистрированы на вашем ПК с Windows, может возникнуть ошибка обновления Windows 0x80070424.
Выполните следующие действия, чтобы зарегистрировать отсутствующие системные файлы:
- Нажмите Windows Key + R , чтобы открыть «Выполнить».
-
В окнах «Выполнить» введите следующую командную строку и нажмите ОК после этого:
- regsvr32 Qmgr.dll/s
- regsvr32 Qmgrprxy.dll/s
- Перезагрузите систему и запустите обновление Windows.
5. Сброс компонентов обновлений Windows
Другой применимый обходной путь исправления ошибки обновления Windows 0x80070424 – это ручной сброс компонентов обновлений Windows.
Выполните следующие шаги, чтобы сделать это:
- Откройте меню Win + X и выберите в списке Командная строка (Администратор) . Вы можете сделать это, нажав сочетание клавиш Windows + X .
-
Когда откроется Командная строка , выполните следующие команды:
- net stop wuauserv
- net stop cryptSvc
- чистые стоповые биты
- Чистый стоп-сервер
- Ren C: Windows SoftwareDistribution SoftwareDistribution.old
- Ren C: Windows System32 catroot2 Catroot2.old
- net start wuauserv
- net start cryptSvc
- чистые стартовые биты
- net start msiserver
- После выполнения этих команд проверьте, решена ли проблема.
Примечание. Если ввод команд кажется запутанным, вы можете решить эту проблему, создав сценарий сброса с помощью шагов, описанных в нашем руководстве по сценариям WUReset.
6. Загрузите обновление вручную
Если вы не можете обновить компьютер из-за ошибки обновления 0x80070424, вы можете легко устранить проблему, загрузив обновление непосредственно из каталога обновлений Microsoft.
Однако вам необходимо знать код обновления проблемного обновления, прежде чем продолжить.
Обычно каждый код обновления Windows начинается с КБ, после чего следует расположение цифр. Как только вы сможете найти код обновления, выполните следующие действия, чтобы загрузить и установить обновление вручную:
- Перейдите на веб-сайт каталога Центра обновления Майкрософт.
- В поле поиска введите код обновления в поле поиска, а затем нажмите клавишу Enter .
- Из списка подходящих обновлений найдите обновление, которое использует ту же архитектуру, что и ваша система.
- Нажмите кнопку Загрузить рядом с обновлением, чтобы загрузить его.
- После загрузки обновления запустите файл установки и следуйте инструкциям по установке.
- После завершения обновления перезагрузите компьютер с Windows.
Надеемся, что вам удалось решить проблему с ошибкой обновления 0x80070424 с помощью любого из вышеупомянутых решений? Дайте нам знать, комментируя ниже.
Центр обновления и Магазин в Windows 10 являются взаимозависимыми службами. Таким образом, во многих случаях, когда ошибка подобной 0x80070424, ERROR_SERVICE_DOES_NOT_EXIST возникает для одной службы, другая служба также может быть подвержена. Однако эта ошибка может возникать как в автономном установщике обновлений, так и в разделе «Параметры» Центра обновления Windows. Известно, что этот код ошибки может появлялся при обновлении Защитника Windows.
Автономный установщик обновлений Windows:
Автономный установщик обнаружил ошибку: 0x80070424, указанная служба не существует в качестве установленной службы.
Microsoft Store:
Были некоторые проблемы при установке обновлений, но попытка будет повторена позже. Если вы продолжаете видеть, поищите информацию в Интернете или обратиться в службу поддержки, вам может помочь это: (0x80070424).
Как исправить ошибку 0x80070424 в Windows 10
Разберем как исправить ошибку 0x80070424 в Windows 10 для Центра обновлений и Магазина Windows. Я всегда рекомендую создавать точку восстановления системы перед выполнением каких-либо изменений и манипуляций в системе Windows 10.
1. Перерегистрация DLL файла фоновой интеллектуальной службы
Откройте командную строку от имени администратора и введите команды ниже, чтобы чтобы заново зарегистрировать файлы DLL:
regsvr32 Qmgr.dll /sregsvr32 Qmgrprxy.dll /s
Перезагрузитесь и проверьте, исправлены ли ошибка.
2. Запуск устранение неполадок
В Windows 10 есть функция устранение неполадок. Есть два варианта:
- Запуск неполадок онлайн на сайте microsoft
- Перейти в «Параметры» > «Обновление и безопасность» > «Устранение неполадок» и справа выберите все что связано с Обновлениями и Магазином Windows 10.
5. Проверка некоторых служб Windows
Нажмите Win + R и введите services.msc, чтобы открыть диспетчер служб. В списке найдите следующие службы:
- Служба обновления Windows -> Вручную (активировать запуск).
- Фоновая интеллектуальная служба передачи -> Вручную.
- Рабочая станция -> Автоматическая.
Откройте их свойства и убедитесь, что их тип запуска соответствует, как указано выше после «->» и что службы запущены. Если они не запущены, то нажмите кнопку «Запустить».
6. Сброс магазина Microsoft
Чтобы сбросить Магазин Microsoft запустите командную строку от имени администратора и введите:
wsreset
7. Проверка настроек WU в реестре
Нажмите комбинацию кнопок Win + R и введите regedit, чтобы открыть редактор реестра. В реестре перейдите по следующему пути:
HKEY_LOCAL_MACHINESOFTWAREPoliciesMicrosoftWindowsWindowsUpdate
Если у вас нет папки WindowsUpdate, то создайте её. Далее справа создайте «Параметр DWORD (32 бита)» с именем DisableWindowsUpdateAccess и значением 0. Перезагрузите компьютер и проверьте, исправили ли ошибка.
После всех проделанных способов ниже, вернитесь в реестр и верните все обратно.
Резюмируя: Если выше указанные способы не помогли, то обратитесь к этому руководству, чтобы выполнить сканирование и восстановление системных файлов. И очень полезная статья, которая устраняет большое количество ошибки связанных с обновлением.
Смотрите еще:
- Ошибка 0x8024a223 в центре обновления Windows 10
- Обнаружена потенциальная ошибка базы данных Центра обновления Windows
- Не работает Магазин в Windows 10 (Windows Store)
- Ошибка 0x80242006 обновления в Windows 10
- Ошибка 0x80070643: Не удалось установить обновления Windows 10
[ Telegram | Поддержать ]
Довольно часто пользователи сталкиваются с проблемами при установке обновлений операционной системы Windows. Нередко и сами обновления становятся причиной ошибок в системе. В этой статье будет рассмотрена ошибка 0x80070424 в Windows 10 и как её исправить.
Ошибка появляется в результате попытки установить Visual C++. Система оповещает о том, что служба не активна, при попытке системы установить некоторые обновления. Пользователь видит перед собой код ошибки 0x80070424 и соответствующее сообщение. Можно попробовать просмотреть список служб Майкрософт и убедиться, что они все запущены. Для этого необходимо открыть строку ввода (WIN+R) и ввести следующую команду «services.msc».
Ошибка может появляться в результате удаления старого антивирусного программного обеспечения и установки нового. Или наличия вирусов на компьютере пользователя.
Устраняем ошибку в Windows 10
Для начала нам нужно убедиться, что система чиста и не содержит вирусов. Иначе большинство проделанных методов просто не смогут помочь вам устранить ошибку 0x80070424 в Windows 10. Для начала попробуйте это сделать установленным на вашем компьютере антивирусом. Запустите его и выберите полное сканирование. Если антивирус ничего не нашел, воспользуйтесь специальной утилитой от Windows — https://www.microsoft.com/ru-ru/download/confirmation.aspx?id=9905. Её нужно скачать и запустить.
Дополнительно можно воспользоваться утилитой от других не менее надежных разработчиков — Dr.Web CureIt!. Скачать её можно по следующей ссылке https://free.dataprotection.com.ua/cureit/. В использовании этих утилит нет ничего сложного. Для начала сканирования нужно только запустить скачанный файл и выбрать режим сканирования. Если программы найдут подозрительные файлы — удалите или вылечите все, даже если утилиты посчитают вредоносными ваши игры или программы.
Рекомендуем: Windows не удалось создать необходимую папку установки — решение.
Запускаем Брандмауэр Windows 10
Ошибка 0x80070424 при обновлении может возникать из-за отключенного Брандмауэра Windows. Если он выключен, нам необходимо исправить это. Если даже вы сами не отключали его на своем компьютере, это часто делают вирусы, чтобы убрать помехи для дальнейших действий в системе.
- Откройте на своем компьютере меню «Пуск» и выберите «Панель управления».
- Далее найдите здесь пункт «Система и безопасность». Если такого пункта нет, выберите вверху справа ссылку с маленькой стрелочкой пункта «Просмотр». Установите значение «Категории».
- В следующем окне выберите «Брандмауэр Windows».
- В следующем окне у вас он должен быть включен. При отключенном Брандмауэре вы увидите красные ярлычки разделов «Частные сети», «Гостевые, общедоступные…». Для включения этого модуля нажмите слева в блоке «Включение и отключение Брандмауэра» и активируйте его.
Запускаем необходимую службу Windows 10 и редактируем реестр
Проверьте, появляется ли ошибка 0x80070424 в Windows 10, возможно на этом этапе она уже устранена. Если это не так, откройте службы Майкрософт.
- Для этого нажмите две клавиши вместе WIN+R и введите в строке команду для вызова служб: services.msc.
- В следующем окне найдите Windows Modules Installer Service и запустите эту службу, если она отключена.
- Для запуска необходимо нажать на нужную службу левой кнопкой мыши и выбрать слева вверху «Запустить службу».
Следующий метод основан на копировании параметров из определенной ветки реестра рабочей операционной системы. Для этого вам можно воспользоваться компьютером друга, но есть одно условие — версии Windows должны быть одинаковыми (дополнения Home, Pro не имеют значения). Если есть такая возможность, вы можете скопировать параметры на флешку или память телефона, после чего перенести его на свой ПК.
- На «здоровом» компьютере откройте редактор реестра, нажав WIN+R и записав команду: regedit.
- Откройте ветку Перейдите на System, откройте ветку CurrentControlSet. Выберите следующую — Services и найдите здесь TrustedInstaller.
- Далее вам нужно выделить или создать фокус на последней ветке «TrustedInstaller» и вверху окна нажать «Файл», затем пункт «Экспорт». Пишем ветке такое же имя, чтобы не запутаться.
- Открываем на своем компьютере. На этом этапе файл необходимо переименовать и проследить, чтобы он содержал именно такое имя «trustedinstaller.reg», иначе система его не распознает. Запускаем файл двойным кликом и подтверждаем замену.
Теперь перезагрузите компьютер и снова войдите в систему. Проверьте, удалось ли нам исправить ошибку 0x80070424 в Widows 10. Обычно после этого система не выдает ошибки, а исправно работает. Для того, чтобы проверить свой жесткий диск на наличие проблем с файловой системой, воспользуйтесь утилитой sfc /scannow. Её нужно запускать в командной строке, которую нужно открыть от имени администратора.
Summary
Article Name
Ошибка 0x80070424 windows 10 — как исправить
Description
Довольно часто пользователи сталкиваются с проблемами при установке обновлений операционной системы Windows. Нередко и сами обновления становятся причиной ошибок в системе. В этой статье будет рассмотрена ошибка 0x80070424 в Windows 10 и как её исправить.
Author
Publisher Name
Игорь
Publisher Logo
0x80070424 является ошибкой обновления еще со времен Windows XP. Как и у многих, при попытке установить новые обновления возникает ошибка со следующим сообщением: «С установкой обновлений возникли некоторые проблемы, но попытка будет повторена позже. Если вы продолжаете видеть это сообщение и хотите получить сведения, выполнив поиск в Интернете или обратившись в службу поддержки, вам может помочь это: (0x80070424) ». На этом предложения решений от Microsoft заканчиваются. К счастью, дальнейшее обсуждение на форумах и в блогах по устранению неполадок помогло пользователям сформировать список решений, которые могут устранить код 0x80070424. Как правило, такие ошибки возникают из-за того, что некоторые файлы отсутствуют или повреждены, из-за поврежденной или отключенной конфигураций некоторых служб и стороннего ПО, которое вызывает конфликт. Можно только гадать, какая из этих причин провоцирует ошибку в вашем случае. Поэтому стоит пробовать каждое доступное решение, пока проблема не будет решена в конечном итоге. Вы можете найти список всех решений в нашем руководстве ниже.
Ошибка Центра обновления Windows 0x80070424 (пример 1)
Ошибка Центра обновления Windows 0x80070424 (пример 2)
Скачать средство восстановления Windows
Скачать средство восстановления Windows
Существуют специальные утилиты для восстановления Windows, которые могут решить проблемы, связанные с повреждением реестра, неисправностью файловой системы, нестабильностью драйверов Windows. Мы рекомендуем вам использовать Advanced System Repair Pro, чтобы исправить «Ошибка Центра обновления Windows 0x80070424» в Windows 10.
1. Воспользуйтесь средством устранения неполадок Центра обновления Windows
Этот метод неоднократно повторялся в других статьях, посвященных обновлениям. Хотя средство устранения неполадок обновления не является панацеей от всех ошибок обновления, мы все же настаиваем на его использовании. Средство устранения неполадок просканирует вашу систему на предмет потенциальных проблем и попытается исправить их в конечном итоге.
- Откройте Настройки , а затем в Обновление и безопасность > Устранение неполадок.
- На правой панели найдите Центр обновления Windows и нажмите Запустить средство устранения неполадок.
- Завершите процесс, следуя инструкциям на экране, и перезагрузите компьютер.
2. Проверьте целостность системных файлов.
Довольно часто в списке возможных причин можно увидеть отсутствующие или поврежденные файлы. Такие файлы могут иметь большое значение в правильной работе служб Windows. Если некоторые из этих файлов отсутствуют, то скорее всего это станет причиной ошибок обновления. Ниже мы воспользуемся SFC (средство проверки системных файлов) и DISM (обслуживание и управление образами развертывания), которые помогут обнаружить и восстановить отсутствующие компоненты, если таковые имеются. Обязательно используйте оба сканирования, поскольку они могут по-разному влиять на решение ошибки. Вот как:
С помощью SFC
- Откройте Командная строка , введя
cmdв поле поиска рядом с Меню Пуск кнопку. - Щелкните правой кнопкой мыши по Командная строка , а затем выберите Запуск от имени администратора.
- После открытия консоли введите
sfc /scannowкоманду и нажмите Enter. - Когда процесс восстановления будет завершен, перезагрузите компьютер.
С помощью DISM
- Откройте Командная строка как мы это делали на предыдущем шаге.
- Скопируйте и вставьте эту команду
DISM.exe /Online /Cleanup-image /Restorehealth. - Нажмите Enter и подождите, пока Windows закончит сканирование и исправление.
- После этого перезагрузите компьютер и снова установите обновление.
После завершения обоих сканирований попробуйте снова запустить установку обновлений. Если это не сработает, переходите к альтернативным решениям ошибок ниже.
3. Зарегистрируйте системные файлы вручную.
Если предыдущий метод не помог решить проблему, вы можете добавить необходимые системные файлы вручную. Часто отсутствуют два файла .dll. Проверьте, так ли это, используя следующие шаги:
- Нажмите Windows Key + R и введите эти две команды одну за другой. Нажмите OK после каждой.
- Как вы сделаете это, перезагрузите компьютер и попробуйте снова установить проблемное обновление.
regsvr32 Qmgr.dll /s
regsvr32 Qmgrprxy.dll /s
4. Убедитесь, что служба обновления запускается «Автоматически».
Прежде чем переходить к другим методам, проверьте, все ли службы обновления настроены на автоматический режим и работают. Чтобы сделать это:
- Нажмите Windows Key + R и введите
services.msc. - После открытия найдите Центр обновления Windows из списка.
- Щелкните правой кнопкой мыши и выберите Свойства.
- Затем убедитесь, что служба установлена на значение Автоматически рядом с Тип запуска. Нажмите Применить если вам пришлось внести изменения.
- В случае, если эта служба Остановлена, нажмите Начать и OK , чтобы закрыть окно.
Есть несколько других важных служб, которые отвечают за правильную настройку обновлений. Фоновая интеллектуальная служба передачи и Рабочая станция это еще две службы, которые должны быть запущены и установлены на значение автоматически.
5. Разрешите обновления с помощью Редактора реестра.
Есть вероятность, что некоторые значения, отвечающие за запуск обновлений, настроены неправильно, что ограничивает установку. Давайте проверим, так ли это, выполнив следующие шаги:
- Нажмите Windows Key + R и введите
regedit. Разрешите действие, если всплывет окно с запросом. - Как только вы войдете в Редактор реестра, перейдите в
- После нажатия на Центр обновления Windows, найдите и дважды щелкните по DisableWindowsUpdateAccess на правой панели.
- Убедитесь, что его значение установлено на 0 и нажмите OK.
- Наконец, перезагрузите компьютер и попробуйте снова установить обновления.
HKEY_LOCAL_MACHINESOFTWAREPoliciesMicrosoftWindowsWindowsUpdate
6. Включите Чистый запуск Windows.
Ошибка 0x80070424 также может быть вызвана проблемами с несовместимостью. Антивирус или любое другое стороннее ПО может конфликтовать со службами Windows, вызывая ошибку. Функция чистой загрузки помогает запустить компьютер только со встроенными приложениями и службами. Это поможет узнать, вызывает ли проблему какое-то стороннее приложение или нет. Чтобы запуститься в режиме чистой загрузки, выполните следующие действия:
- Нажмите Windows Key + R кнопки одновременно и вставьте
msconfig. - Затем в открывшемся окне перейдите в Услуги сверху.
- Установите флажок рядом с Не отображать службы Майкрософт и нажмите на Отключить все кнопку.
- Теперь перейдите в Общие и выберите Выборочный запуск опцию. Убедитесь, что флажок установлен только рядом с Загружать системные службы.
- Нажмите Применить и OK. Затем перезагрузите компьютер.
Теперь вы можете попробовать обновить свою систему, находясь в режиме Чистой загрузки. Независимо от того, удалось ли вам установить обновление или нет, необходимо вернуть Windows к параметрам обычного запуска. Для этого просто повторите все шаги, которые были описаны выше, включив отключенные службы и изменив параметры запуска с Выборочный запуск в Обычный.
7. Сбросьте компоненты Центра обновления Windows.
Предпоследнее решение в нашем списке сводится к сбросу настроек Центра обновления Windows. Этот метод особенно хорошо зарекомендовал себя при решении проблем с обновлением. Вся процедура включает перезапуск служб BITS, Cryptographic, MSI Installer и Windows Update, а также переименование некоторых папок обновлений (SoftwareDistribution и Catroot2). Эти папки содержат временные файлы, необходимые для установки обновлений Windows. Исходя из этого, мы заставим Windows удалить поврежденные элементы и создать компоненты, связанные с обновлением, с нуля. Ниже мы покажем вам два способа выполнения этого метода. Первый требует ввода и выполнения каждой консольной команды в ручной последовательности. Другой включает в себя так называемый пакетный файл, написанный в Блокноте и сохраненный в формате WUReset.bat. Особой разницы в том, какой из них вы выберете нет. Хотя вся процедура может показаться сложной, она не займет много времени и знаний. Просто выполните следующие действия, описанные ниже:
Вручную
- Откройте Командная строка , введя
cmdв поле поиска рядом с Меню Пуск кнопку. - Щелкните правой кнопкой мыши по Командная строка , а затем выберите Запуск от имени администратора.
- Скопируйте и вставьте этот список команд одну за другой, нажимая Enter после каждой. (Это действие отключит службы, ответственные за Обновления Windows)
- Затем мы должны переименовать вышеупомянутые папки. Просто вставьте эти команды, нажимая Enter после каждой.
- Наконец, все, что осталось сделать, это вернуть отключенные службы. Введите эти команды так же, как мы делали ранее.
- На этом все. Перейдите в центр обновления Windows и попробуйте выполнить установку снова.
net stop wuauserv
net stop cryptSvc
net stop bits
net stop msiserver
ren C:WindowsSoftwareDistribution SoftwareDistribution.old
ren C:WindowsSystem32catroot2 Catroot2.old
net start wuauserv
net start cryptSvc
net start bits
net start msiserver
С помощью Пакетного файла
Это альтернативный метод описанному выше. «Пакетный сценарий» используется для выполнения тех же команд для сброса всех компонентов Центра обновления Windows, криптографических служб и папок, таких как SoftwareDistribution. Это не так сложно, как можно представить. Даже гораздо проще, чем предыдущий. Все, что вам нужно, — это блокнот Windows и немного копирования. Главная прелесть пакетных файлов в том, что они помогают выполнять все шаги сразу, не вводя команды вручную. Если вы когда-нибудь столкнетесь с подобными проблемами в будущем, вы сможете запустить уже созданный .bat файл для сброса компонентов обновления:
- Откройте новый Блокнот . Для этого щелкните правой кнопкой мыши на любую свободную область на рабочем столе, выберите Новинки и Текстовый документ.
- Затем вставьте этот список команд в блокнот:
- После вставки всех команд, нажмите Файл > Сохранить как и назовите файл WUReset.bat, Обязательно установите Кодирование в ANSI и сохраните файл в любом месте.
- Наконец, нажмите на файл правой кнопкой мыши и выберите Запуск от имени администратора и наслаждайтесь автоматическим сбросом компонентов обновлений Windows.
@ECHO OFF
echo Simple Script to Reset / Clear Windows Update
echo.
PAUSE
echo.
attrib -h -r -s %windir%system32catroot2
attrib -h -r -s %windir%system32catroot2*.*
net stop wuauserv
net stop CryptSvc
net stop BITS
ren %windir%system32catroot2 catroot2.old
ren %windir%SoftwareDistribution sold.old
ren "%ALLUSERSPROFILE%Application DataMicrosoftNetworkDownloader" downloader.old
net Start BITS
net start CryptSvc
net start wuauserv
echo.
echo Task completed successfully...
echo.
PAUSE
8. Используйте Media Creation Tool.
Последний метод обхода трудностей с обновлениями — это Media Creation Tool. Данный инструмент выпущен Microsoft, с целью получения последних имеющихся обновлений, особенно для пользователей, которым сложно сделать это традиционным способом. Процедура обновления не коснется ваших личных данных, а просто обновит компьютер. Для этого выполните шаги, перечисленные ниже:
- Сначала вам нужно скачать утилиту с веб-сайта Microsoft.
- Затем запустите загруженный файл.
- После того, как вы согласитесь с Условиями использования, вам будет предложено два варианта на выбор. Выберите Обновить этот компьютер сейчас.
- Выберите Сохранить личные файлы чтобы они не пострадали.
- Наконец, запустите процесс и дождитесь его завершения.
- Надеемся, этот метод помог вам обойти ошибку 0x80070424.
Заключение
Надеемся, что вы наконец оправились с ошибкой 0x80070424. Ни одна операционная система не идеальна, поэтому вы можете столкнуться с такими ошибками повторно. В случае, если это произойдет снова, используйте те же шаги, которые мы обсуждали выше. Они универсальны и могут решать другие проблемы, связанные с обновлениями.
Несмотря на то, что Windows существует уже больше 20 лет, ошибки и баги все равно появляются в системе. Это не значит, что ОС недостаточно проработана. Каждое обновление – новое изменение в системе, которое нужно тестировать на каждом устройстве отдельно. Чтобы облегчить пользователям работу с ошибками и дать им возможность искать данные самостоятельно, ошибки пронумерованы. Разберем, как исправить ошибку 0x80070424 при обновлении Windows 10.
Причина появления ошибки в Windows 10
Можно увидеть этот код при обновлении ОС. Это бывает раз в несколько месяцев. Зависит от того, как часто «Майкрософт» выкатывает новые патчи для системы и что в них меняется.
0x80070424 – код, который говорит о том, что проблема с Visual C++. Что-то идет не так, и система не может увидеть компоненты, необходимые для правильной работы ОС.
Распространенная причина – установка другого антивирусника. Когда старый не удаляется, они вступают друг с другом в конфликт, задевая другие файлы. Наличие вирусов – также один из вариантов, почему возникает код на экране.
Методы исправления
Первое, что нужно сделать, – понять, что ОС чистая, и на ней нет вирусов. Можно сделать это с помощью антивирусника, который уже установлен, а если его нет – необходимо его установить.
Утилита Dr.Web, которая сканирует ПК, тоже может помочь. Она лучше находит все потенциальные угрозы системы и позволяет за 30-40 минут просканировать диск до 2ТБ. Это быстрее, чем в случае работы других антивирусных программ, плюс не загружает ОС.
Сейчас все больше людей отказывается от антивирусника по понятным причинам. Он слишком нагружает систему, и она начинает медленнее работать. Если открыт браузер или видео, это не критично, так как нагрузка на ОЗУ, видеокарту и процессор минимальна. Но в играх, которые вышли после 2018-2019 годов, жесткие требования к «железу». Поэтому лишняя нагрузка – это не вариант.
Тем не менее, лучше не пренебрегать антивирусом. Утилита от Dr.Web позволяет избежать большинства проблем, которые касаются вредоносного ПО. Достаточно запускать ее 1 раз в неделю.
Запустите утилиту проверки диска или CHDSK
CHDSK – внутреннее решение для проверки жесткого диска. Если речь идет о битых секторах или повреждении файлов, она может помочь их восстановить. Также команда может помочь восстановить работоспособность ПК или ноутбука.
Если дело в том, что какой-то из секторов был поврежден, можно запустить сканирование секторов диска. Рекомендуется пользоваться CHDSK, так как это безопаснее, но можно воспользоваться и утилитами.
После цикла восстановления необходимо перезагрузить ПК и попробовать запустить обновление. Если все работает так, как нужно – значит, была проблема в повреждении секторов.
Запустите проверку SFC или проверку системных файлов
SFC – проверка целостности файлов. Она нужна для того, чтобы компьютер автоматически просканировал все данные, которые используются системой. Они могут быть повреждены или удалены из-за вирусов или неосторожных действий пользователя.
Запускается программа из Командной строки. «Win+R» и надпись: «sfc /scannow». После того, как Командная строка запущена, появится окно, в котором будет производиться сканирование. Перед пользователем будут результаты этой операции.
Если ОС не обнаружила нарушений целостности, значит, проблема не в файлах.
Необходимо пробовать другие методы.
Попробуйте запустить Редактор реестра
В 50 % случаев проблема в файлах реестра. Они повреждаются, или что-то отключается, и таким образом, возникают ошибки в системе. Чтобы исправить 0x80070424, необходимо вызвать реестр и пройти по следующему пути:
- HKEY_LOCAL_MACHINE;
- SOFTWARE;
- Policies;
- Microsoft;
- Windows;
- Windows Update;
- справа будет параметр «Disable Windows Update Acess»;
- клик по нему и установка «ОК».
Это отключает запрет на обновления Виндовса. То есть разрешает системе скачивать новые файлы и обновлять себя. Может помочь с решением ошибки. Остается перезагрузить ПК и проверить, что изменилось.
Запустить команды DISM
DISM – софт, который работает еще с версии «Vista». Он позволяет сканировать ПК, проверять целостность системы и восстанавливать ее. CheckHealth, ScanHealth и RestoreHealth – три команды.
DISM /Online /Cleanup-Image / — этот текст нужно ввести в Командную строку. Чтобы проверить, как работает система, необходимо запустить CheckHealth. Это стандартная процедура, которая позволяет узнать, есть ли неполадки.
ScanHealth – найти конкретную проблему. RestoreHealth – решить ее.
Попробуйте запустить средство устранения неполадок синего экрана
Windows 10 – более автоматизированная система с точки зрения поиска и устранения ошибок системы. Есть внутренние программы, которые позволяют системе найти нарушение и устранить его. Ошибки 0x80070424 это тоже касается.
Для того чтобы попытаться ее убрать, нужно запустить средство устранения неполадок. Включить его можно через:
- Параметры;
- Обновление и безопасность;
- Средство устранения неполадок.
Последняя строка – Центр обновления Windows. Нужно запустить отладку. Если проблема в баге системы или ошибке ПО – это действие поможет устранить ошибку.
Выполните сканирование системы с помощью Restoro
Restoro – название вируса и программы для восстановления ПК. Главное – не перепутать их. Качать рекомендуется только с официального сайта. Софт позволяет просканировать систему и выявить уязвимости. Таким образом, можно пофиксить 95 % проблем системы, если они не лежат в аппаратной плоскости.
Windows Update and Windows Store are inter-dependable services on Windows 11/10. So, many times when an error like 0x80070424, ERROR SERVICE DOES NOT EXIST occurs for one, the other service is prone or affected by it too. However, this error can occur to both Windows Update Standalone Installer as well as to the Windows Update section in the Windows Settings App too.
The Windows Update Standalone Installer states:
Installer encountered an error: 0x80070424, The specified service does not exist as an installed service.
The Windows Store error states:
The were some problems installing updates, but we’ll try again later. If you keep seeing this and want to search the web or contact support for information, this may help: (0x80070424).
This error code has been known to appear while updating Windows Defender too.
We will be discussing how to fix this error for Windows Update and Microsoft Store on Windows 11 or Windows 10:
- Re-register Background Intelligent Transfer Service DLL file
- Run Windows Update & Store apps Troubleshooters.
- Reset Windows Update related folders.
- Use the Registry Editor.
- Check Windows Services.
- Reset the Microsoft Store.
- Fix Windows Update files using DISM
- Restore via Registry.
See which of these suggestions apply in your case.
1] Re-register Background Intelligent Transfer Service DLL file
Open Command Prompt with Administrator level privileges.
Type in the following commands and hit the Enter key to re-register the dll files–
regsvr32 Qmgr.dll /s regsvr32 Qmgrprxy.dll /s
Reboot and check if your issues are fixed.
2] Run Windows Update & Windows Store Apps Troubleshooters
You can run the Windows Update Troubleshooter and also Microsoft’s Online Windows Update Troubleshooter and check if that is any help in fixing any of your issues. You may want to also run the Windows Store Apps Troubleshooter.
3] Reset Windows Update related folders
You need to delete the contents of the SoftwareDistribution folder & reset the Catroot2 folder.
4] Check the WU setting in Registry
Type regedit in Windows Search box and hit Enter to open the Registry Editor. Locate the registry key:
ComputerHKEY_LOCAL_MACHINESOFTWAREPoliciesMicrosoftWindowsWindowsUpdate
Select and Double-click on the DWORD named as DisableWindowsUpdateAccess set its Value Data as 0.
Restart your computer and check if this has fixed your issues.
5] Check on some Windows Services
Open the Windows Services Manager and locate the following services:
- Windows Update Service – Manual (Triggered)
- Background Intelligent Transfer Service – Manual.
- Workstation Service – Automatic.
Open their Properties and ensure that their Startup type is as mentioned above against their name and that the Services are running. If not click on the Start button.
6] Reset the Microsoft Store
To Reset the Microsoft Store Run CMD as Administrator and execute the following command:
wsreset
Wait for the process to complete and then try to install your App or Windows Update again.
7] Fix Windows Update files using DISM
You may need to fix Windows Update files using DISM.
8] Restore via Registry
If you have managed to delete Windows Update Service (sc delete wuauserv), then it must have also removed registry entries under HKLMSYSTEMCurrentControlSetServiceswuauserv. Some Windows Home users have reportedly deleted the service to stop Windows Update from downloading any future updates.
So you need to follow two steps here to fix the error:
Restore Windows Update Service
Sadly, there is no simple way to do this. While you can use the DISM and SFC command, but they cannot fix which is not there. Especially DISM, which uses Windows Update to provide the files that are required to fix corruption.
The alternate way is to use DISM with Windows installation as the repair source. It can be Windows side-by-side folder from a network share or a removable media. To do this, run the following command:
DISM.exe /Online /Cleanup-Image /RestoreHealth /Source:C:RepairSourceWindows /LimitAccess
In the command, replace the C:RepairSourceWindows placeholder with the location of your repair source. Read more about Repair Source here. If you cannot get this done, you need to Refresh your Windows 10 PC, but you will need Windows 10 Bootable media as it will copy the service file from the image, and reregister it.
Once you fix the Windows Update Service issue, make sure to run it. If there is no error, and you can download the update, then you are done. If not, follow the next step.
Import Registry Entries from a different computer
Since Windows Update service will need its registry entries to work as expected, you need to place them manually. The best way is to find a laptop which is running the same version as yours, and then export all entries related to the Windows Update service.
Open Registry Editor and navigate to:
ComputerHKEY_LOCAL_MACHINESYSTEMCurrentControlSetServiceswuauserv
- Right-click on wuauserv key, and select export
- Save as a REG file on the computer.
- Copy the file to the computer where you need to fix the issue.
- Double click on the file, and agree to import.
We have also linked to the exported version of the file in this post. Download the 0x80070424 Fix, extract the contents and double-click on the reg file. Now when you run the Windows Update service, you will not receive error 0x80070424.
I hope something helps!
Windows Update and Windows Store are inter-dependable services on Windows 11/10. So, many times when an error like 0x80070424, ERROR SERVICE DOES NOT EXIST occurs for one, the other service is prone or affected by it too. However, this error can occur to both Windows Update Standalone Installer as well as to the Windows Update section in the Windows Settings App too.
The Windows Update Standalone Installer states:
Installer encountered an error: 0x80070424, The specified service does not exist as an installed service.
The Windows Store error states:
The were some problems installing updates, but we’ll try again later. If you keep seeing this and want to search the web or contact support for information, this may help: (0x80070424).
This error code has been known to appear while updating Windows Defender too.
We will be discussing how to fix this error for Windows Update and Microsoft Store on Windows 11 or Windows 10:
- Re-register Background Intelligent Transfer Service DLL file
- Run Windows Update & Store apps Troubleshooters.
- Reset Windows Update related folders.
- Use the Registry Editor.
- Check Windows Services.
- Reset the Microsoft Store.
- Fix Windows Update files using DISM
- Restore via Registry.
See which of these suggestions apply in your case.
1] Re-register Background Intelligent Transfer Service DLL file
Open Command Prompt with Administrator level privileges.
Type in the following commands and hit the Enter key to re-register the dll files–
regsvr32 Qmgr.dll /s regsvr32 Qmgrprxy.dll /s
Reboot and check if your issues are fixed.
2] Run Windows Update & Windows Store Apps Troubleshooters
You can run the Windows Update Troubleshooter and also Microsoft’s Online Windows Update Troubleshooter and check if that is any help in fixing any of your issues. You may want to also run the Windows Store Apps Troubleshooter.
3] Reset Windows Update related folders
You need to delete the contents of the SoftwareDistribution folder & reset the Catroot2 folder.
4] Check the WU setting in Registry
Type regedit in Windows Search box and hit Enter to open the Registry Editor. Locate the registry key:
ComputerHKEY_LOCAL_MACHINESOFTWAREPoliciesMicrosoftWindowsWindowsUpdate
Select and Double-click on the DWORD named as DisableWindowsUpdateAccess set its Value Data as 0.
Restart your computer and check if this has fixed your issues.
5] Check on some Windows Services
Open the Windows Services Manager and locate the following services:
- Windows Update Service – Manual (Triggered)
- Background Intelligent Transfer Service – Manual.
- Workstation Service – Automatic.
Open their Properties and ensure that their Startup type is as mentioned above against their name and that the Services are running. If not click on the Start button.
6] Reset the Microsoft Store
To Reset the Microsoft Store Run CMD as Administrator and execute the following command:
wsreset
Wait for the process to complete and then try to install your App or Windows Update again.
7] Fix Windows Update files using DISM
You may need to fix Windows Update files using DISM.
8] Restore via Registry
If you have managed to delete Windows Update Service (sc delete wuauserv), then it must have also removed registry entries under HKLMSYSTEMCurrentControlSetServiceswuauserv. Some Windows Home users have reportedly deleted the service to stop Windows Update from downloading any future updates.
So you need to follow two steps here to fix the error:
Restore Windows Update Service
Sadly, there is no simple way to do this. While you can use the DISM and SFC command, but they cannot fix which is not there. Especially DISM, which uses Windows Update to provide the files that are required to fix corruption.
The alternate way is to use DISM with Windows installation as the repair source. It can be Windows side-by-side folder from a network share or a removable media. To do this, run the following command:
DISM.exe /Online /Cleanup-Image /RestoreHealth /Source:C:RepairSourceWindows /LimitAccess
In the command, replace the C:RepairSourceWindows placeholder with the location of your repair source. Read more about Repair Source here. If you cannot get this done, you need to Refresh your Windows 10 PC, but you will need Windows 10 Bootable media as it will copy the service file from the image, and reregister it.
Once you fix the Windows Update Service issue, make sure to run it. If there is no error, and you can download the update, then you are done. If not, follow the next step.
Import Registry Entries from a different computer
Since Windows Update service will need its registry entries to work as expected, you need to place them manually. The best way is to find a laptop which is running the same version as yours, and then export all entries related to the Windows Update service.
Open Registry Editor and navigate to:
ComputerHKEY_LOCAL_MACHINESYSTEMCurrentControlSetServiceswuauserv
- Right-click on wuauserv key, and select export
- Save as a REG file on the computer.
- Copy the file to the computer where you need to fix the issue.
- Double click on the file, and agree to import.
We have also linked to the exported version of the file in this post. Download the 0x80070424 Fix, extract the contents and double-click on the reg file. Now when you run the Windows Update service, you will not receive error 0x80070424.
I hope something helps!
Ошибка обновления Windows 0x80070424 часто возникает, когда необходимые файлы DLL не зарегистрированы в системе. Обычно проявляет себя, когда пытаемся обновить систему через автономного установщика Центра обновления Windows или с локального сервера WSUS.
Автономный установщик Центра обновления Windows (Wusa.exe) – это встроенная утилита, которая использует API агента обновления для загрузки и установки пакетов.
Пользователи сталкивались с ошибкой 0x80070424 еще в версии XP, и она еще преследует кого-то время от времени. Но есть способы полностью от нее избавится. Можно найти решение проблемы, если известны причины ее возникновения.
Содержание
- 1 Причины возникновения ошибки
- 2 Средство устранения неполадок Центра обновления Windows
- 3 Регистрация файлов DLL
- 4 Проверка автоматического запуска служб Центра обновления
- 5 Исправление через Редактор реестра
- 6 Сброс компонентов Центра обновления Windows
- 7 Восстановление системы
Причины возникновения ошибки
Поскольку ошибка замечена у довольно равно, причины ее появления уже известны:
- При обновлении требуются определенные службы, которые должны быть запущены, чтобы загрузить, установить и обновить систему. Следовательно, если одна из служб не запущена, то не удастся обновить ОС.
- Не зарегистрированы системные файлы. Еще одна причина, когда некоторые библиотеки DLL, необходимые для обновления не зарегистрированы в системе.
Майкрософт обновляет свои средства устранения неполадок для различных задач. Можно с уверенностью сказать, что эти инструменты теперь намного лучше, чем раньше.
При появлении ошибки 0x80070424 выполните следующие действия:
- Нажмите вместе клавиши Win + I для входа в Параметры, перейдите в раздел «Обновление и безопасность».
- Откройте вкладку исправления неисправностей и найдите Центр обновления Windows.
- Перейдите на него и нажмите кнопку «Запустить средство устранения неисправностей».
Регистрация файлов DLL
В ходе обновления используются определенные системные файлы для безопасной загрузки и установки пакетов. Если эти файлы не зарегистрированы, будет всплывать ошибка.
Выполните следующие шаги для регистрации библиотек DLL.
Выведите на экран окно «Выполнить» (Win + R), по очереди введите следующие команды:
regsvr32 Qmgr.dll /s
regsvr32 Qmgrprxy.dll /s
Перезагрузите компьютер. Проверьте, выбрасывает ли система ошибку 0x80070424.
Проверка автоматического запуска служб Центра обновления
Проблема также может возникнуть, когда не запущены такие службы: Центр обновления Windows, Фоновая интеллектуальная служба передачи (BITS) и Рабочая станция. В таком случае, нужно перейти в системные службы и запустить их вручную.
Откройте диалоговое окно «Выполнить» (Win + R), впишите services.msc.
Найдите указанные службы и дважды кликните по каждой. Проверьте, что у каждой установлен автоматический тип запуска и все они работают.
Перезапустите компьютер и попробуйте обновить ОС.
Исправление через Редактор реестра
Системный реестр — важный компонент Windows. Иногда неполадки возникают через ограничение, наложенное реестром. Можно исправить ошибку 0x80070424, выполнив следующие шаги:
- В диалоговом окне «Выполнить» (Win + R) наберите команду regedit.
- В левой части окна перейдите по пути:
HKEY_LOCAL_MACHINESOFTWAREPoliciesMicrosoftWindowsWindowsUpdate
- В правой части найдите параметр DisableWindowsUpdateAccess. Дважды кликните на него и установите значение «0».
Выйдите из редактора реестра и перезагрузите компьютер, чтобы изменения вступили в силу. Посмотрите, удалось ли устранить ошибку при обновлении 0x80070424.
Сброс компонентов Центра обновления Windows
При запуске обновления используются компоненты Центра для загрузки, хранения и установки пакетов. Проблема может возникнуть, если эти компоненты работают неправильно. В этом случае нужно их сбросить.
Есть два способа сброса– путем ввода ряда команд в командной строке или с помощью готового скрипта. Воспользуемся более простым способом с помощью скрипта.
Введите в поисковую строку Google — Reset Windows Update Agent и для его загрузки перейдите на сайт Майкрософта.
После его загрузки, распакуйте ZIP архив и запустите файл ResetWUEng.cmd от имени администратора.
Восстановление системы
Если не удалось исправить ошибку с кодом 0x80070424 указанными методами, остается еще один вариант. Придется восстановить Windows, при котором он автоматически обновится до последней версии, а также восстановятся все системные файлы.
Ошибка 0x80070424 появляется при попытке системы автоматически загрузить обновление. А если брать конкретнее, данный код касается именно Центра обновления, Защитника Windows или пакета Microsoft Virtual C++. Я расскажу о причинах появления ошибки 0x80070424, а также способах ее устранения.
В основном, код ошибки 0x80070424 появляется по нескольким причинам:
- отключение службы, отвечающей за загрузку обновлений;
- поражение системных файлов вирусами;
- блокировка сторонним антивирусом;
- наличие ошибок в магазине Microsoft Store.
Способы устранения неполадки
Ошибка с кодом 0x80070424 устраняется несколькими методами, и прибегать к ним можно как поочередно, так и в любом другом порядке, по желанию пользователя. Самое главное – точно следовать инструкции.
Повторная регистрация dll в командной строке
Для начала я открываю командную строку. Сделать это можно несколькими способами – ввести в поисковой строке на панели «Пуск» соответствующий запрос или же открыть окно «Выполнить» нажатием на комбинацию Win + R, затем в поле «Открыть» ввести cmd и нажать на кнопку ОК.
Показываю два способа открытия командной строки – через поисковик в строке «Пуск» и окно «Выполнить»
В новом открывшемся окне даю команду на регистрацию нужного dll-файла, и выглядеть он будет таким образом:
regsvr32 Qmgr.dll /s, или
regsvr32 Qmgrprxy.dll /s
Запускаю одну из них нажатием на кнопку Enter. После завершения процедуры перезагружаю компьютер и проверяю, появляется ли ошибка вновь.
Запуск службы устранения неполадок
В Windows 10 есть специальная служба для устранения неполадок. Обычно в окне с ошибкой есть кнопка со ссылкой на нее. В других случаях ее можно открыть через раздел «Параметры», категорию «Обновление и безопасность». Во вкладке «Устранение неполадок» ищу пункт «Центр обновления Windows», жму по нему, затем по кнопке «Запустить средство устранения неполадок».
Во вкладке «Устранение неполадок» запускаю соответствующее средство для поиска ошибок в работе «Центра обновлений Windows»
Следую пошаговой инструкции. Программа просканирует службу, и если какая-то неполадка обнаружится, то устранит ее. Если же наоборот, в результатах сканирования не было ничего выявлено, перехожу к следующему способу.
Включение службы «Центр обновления Windows»
Также нужно проверить, включена ли в компьютере служба «Центр обновления Windows». Сначала для этого надо открыть раздел «Службы». Вызываю окно «Выполнить», ввожу в поле запрос «services.msc» и жму на кнопку ОК. В результате откроется окно диспетчера служб. В списке я нахожу элемент «Центр обновления Windows». Открываю его двойным кликом по пункту и проверяю, запущена ли служба. Если нет, тогда жму на кнопку «Запустить» и во вкладке «Общие» указываю тип запуска «Вручную» или «Автоматически», по усмотрению пользователя.
Если служба не активирована, запускаю ее нажатием на соответствующую кнопку, применяю изменения и проверяю, появляется ли теперь ошибка 0x80070424
Сбросить настройки магазина Microsoft
Также допустимо, что дело кроется в работе официального магазина приложений Microsoft. Исправить ошибки можно посредством сброса его настроек через командную строку. Для начала ее необходимо открыть, способ я указывала выше – через окно «Выполнить» или поисковик в панели «Пуск». Далее даю команду wsreset и жму на кнопку Enter для ее запуска. Жду окончания процедуры, перезагружаю компьютер. После этого проверяю, появляется ли опять та же ошибка.
Изменение настроек в реестре
Сначала надо открыть редактор реестра – жму на комбинацию Win + R и ввожу в поле запрос regedit.
Открываю «Редактор реестра» для исправления ошибки 0x80070424
Далее в новом открывшемся окне следую такому пути, ну или просто ввожу его в верхней строке: HKEY_LOCAL_MACHINESOFTWAREPoliciesMicrosoftWindowsWindowsUpdate. Далее создаю параметр DWORD (32 бита), даю ему наименование DisableWindowsUpdateAccess и значение 0. Сохраняю изменения нажатием на кнопку ОК и перезагружаю компьютер.
Создаю вот такой параметр, перезагружаю компьютер и проверяю, не исчезла ли ошибка
Сканирование системы антивирусом
Не помешало бы и просканировать систему антивирусом — вполне вероятно, что именно вредоносное ПО блокирует работу Центра обновлений. Запускаю ту антивирусную программу, что установлена у меня в системе, провожу сканирование системы, и если в ней есть какие-то вирусы, удаляю их, лечу или перемещаю в карантин. Далее перезагружаю компьютер и проверяю работу службы.
Заключение
Если ни один из вышеперечисленных способов не помог устранить проблему, можно попробовать провести восстановление с установленной точки или же полностью переустановить систему. Есть и вариант возврата к предыдущей версии через настройки – так хотя бы данные пользователя и важные файлы сохранятся, а обновление можно провести и потом.
Загрузка …
Post Views: 3 401
Ошибка обновления Windows 0×80070424 часто возникает, когда необходимые файлы DLL не зарегистрированы в системе. Обычно проявляет себя, когда пытаемся обновить систему через автономного установщика Центра обновления Windows или с локального сервера WSUS.
Автономный установщик Центра обновления Windows (Wusa.exe) — это встроенная утилита, которая использует API агента обновления для загрузки и установки пакетов. Пользователи сталкивались с ошибкой 0×80070424 еще в версии XP, и она еще преследует кого-то время от времени. Но есть способы полностью от нее избавится. Можно найти решение проблемы, если известны причины ее возникновения.
Содержание
Причины возникновения ошибки
Поскольку ошибка замечена у довольно равно, причины ее появления уже известны:
- При обновлении требуются определенные службы, которые должны быть запущены, чтобы загрузить, установить и обновить систему. Следовательно, если одна из служб не запущена, то не удастся обновить ОС.
- Не зарегистрированы системные файлы. Еще одна причина, когда некоторые библиотеки DLL, необходимые для обновления не зарегистрированы в системе.
Майкрософт обновляет свои средства устранения неполадок для различных задач. Можно с уверенностью сказать, что эти инструменты теперь намного лучше, чем раньше.
При появлении ошибки 0×80070424 выполните следующие действия:
- Нажмите вместе клавиши Win + I для входа в Параметры, перейдите в раздел «Обновление и безопасность».
- Откройте вкладку исправления неисправностей и найдите Центр обновления Windows.
- Перейдите на него и нажмите кнопку «Запустить средство устранения неисправностей».
Регистрация файлов DLL
В ходе обновления используются определенные системные файлы для безопасной загрузки и установки пакетов. Если эти файлы не зарегистрированы, будет всплывать ошибка. Выполните следующие шаги для регистрации библиотек DLL.
Выведите на экран окно «Выполнить» (Win + R), по очереди введите следующие команды:
regsvr32 Qmgr.dll /s regsvr32 Qmgrprxy.dll /s
Перезагрузите компьютер. Проверьте, выбрасывает ли система ошибку 0×80070424.
Проверка автоматического запуска служб Центра обновления
Проблема также может возникнуть, когда не запущены такие службы: Центр обновления Windows, Фоновая интеллектуальная служба передачи (BITS) и Рабочая станция. В таком случае, нужно перейти в системные службы и запустить их вручную.
Откройте диалоговое окно «Выполнить» (Win + R), впишите services.msc.
Найдите указанные службы и дважды кликните по каждой. Проверьте, что у каждой установлен автоматический тип запуска и все они работают.
Перезапустите компьютер и попробуйте обновить ОС.
Исправление через Редактор реестра
Системный реестр — важный компонент Windows. Иногда неполадки возникают через ограничение, наложенное реестром. Можно исправить ошибку 0×80070424, выполнив следующие шаги:
- В диалоговом окне «Выполнить» (Win + R) наберите команду regedit.
- В левой части окна перейдите по пути: HKEY_LOCAL_MACHINESOFTWAREPoliciesMicrosoftWindowsWindowsUpdate
- В правой части найдите параметр DisableWindowsUpdateAccess. Дважды кликните на него и установите значение «0».
Выйдите из редактора реестра и перезагрузите компьютер, чтобы изменения вступили в силу. Посмотрите, удалось ли устранить ошибку при обновлении 0×80070424.
Сброс компонентов Центра обновления Windows
При запуске обновления используются компоненты Центра для загрузки, хранения и установки пакетов. Проблема может возникнуть, если эти компоненты работают неправильно. В этом случае нужно их сбросить.
Есть два способа сброса— путем ввода ряда команд в командной строке или с помощью готового скрипта. Воспользуемся более простым способом с помощью скрипта.
Введите в поисковую строку Google — Reset Windows Update Agent и для его загрузки перейдите на сайт Майкрософта.
После его загрузки, распакуйте ZIP архив и запустите файл ResetWUEng.cmd от имени администратора.
Восстановление системы
Если не удалось исправить ошибку с кодом 0×80070424 указанными методами, остается еще один вариант. Придется восстановить Windows, при котором он автоматически обновится до последней версии, а также восстановятся все системные файлы.
Содержание
- Как исправить ошибку 0x80070424?
- Методы решения ошибки 0x80070424
- №1: правим реестр
- №2: устраняем неисправность инсталлера
- Вот как можно исправить ошибку обновления Windows 0x80070424 навсегда
- При получении обновления Windows обнаружена ошибка 0x80070424? Попробуйте эти решения
- 1. Используйте средство устранения неполадок Центра обновления Windows
- 2. Запустите SFC и DISM
- 3. Включить критические службы Windows Update
- 4. Зарегистрируйте системные файлы
- 5. Сброс компонентов обновлений Windows
- 6. Загрузите обновление вручную
- Код ошибки ремонта 0x80070424
- Решения
- Причины ошибок
- Дополнительная информация и ручной ремонт
- Переустановите брандмауэр Windows и механизм фильтрации
- Используйте очиститель реестра
- Как восстановить код ошибки брандмауэра Windows 0x80070424
- Включить необходимые услуги
- Переустановка брандмауэра Windows и механизма фильтрации
- Запуск устранения неполадок Центра обновления Windows
- Как исправить ошибку Центра обновления Windows 0x80070424
- Что такое ошибка Центра обновления Windows 0x80070424
- Скачать средство восстановления Windows
- 1. Воспользуйтесь средством устранения неполадок Центра обновления Windows
- 2. Проверьте целостность системных файлов.
- С помощью SFC
- С помощью DISM
- 3. Зарегистрируйте системные файлы вручную.
- 4. Убедитесь, что служба обновления запускается «Автоматически».
- 5. Разрешите обновления с помощью Редактора реестра.
- 6. Включите Чистый запуск Windows.
- 7. Сбросьте компоненты Центра обновления Windows.
- Вручную
- С помощью Пакетного файла
- 8. Используйте Media Creation Tool.
- Заключение
Как исправить ошибку 0x80070424?
Ошибка 0x80070424 появляется при изменении настроек стандартного брандмауэра, использовании и обновлении Защитника Windows. Причины проблемы:
Методы решения ошибки 0x80070424
Первоочередно проверьте компьютер на вирусы. Если на диске С в папке Windows есть директория System64, а в папке System32 присутствует файл consrv.dll — проблема однозначно из-за руткита. Будет идеально, если дисковый накопитель физически подключить к другому компьютеру и провести проверку там. Далее пробуйте следующие способы.
№1: правим реестр
Скачайте этот (MpsSvc.reg) и этот (BFE.reg) файл реестра. Откройте их — подтвердите внесение изменений в реестр и перегрузите ОС. Запустите Редактор реестра и перейдите в ветку HKEY_LOCAL_MACHINESYSTEMCurrentControlSetservicesBFE. Кликаем на ней правой кнопкой мышки «Разрешения» => «Добавить» и устанавливаем «Для всех». Кликаем на «Для всех» и задаем там полный контроль и подтверждаем действие нажатием Ок.
Зажимаем комбинацию Win+R, вводим и запускаем команду services.msc. Находим там сервисы касательно штатного антивируса и брандмауэра, убеждаемся, что они запущенны, а если нет — запускаем их. Если проблема не исчезнет, то скачиваем и открываем этот (wscsvc.reg) и этот (WinDefend.reg) файл, не забывая после перегрузиться.
№2: устраняем неисправность инсталлера
Запускаем приложение services.msc. Находим в появившемся окне Windows Modules Installer Service. Он должен быть не выключенным — требуемое состояние значение в строке «Тип запуска» — «Вручную». Он выключен? Запускаем. Пробуем зайти в антивирус или файрвол и если появляется ошибка 0x80070424, то нужно найти ПК, на котором та же версия ОС и язык, что и у вас.
Запускаем Редактор реестра на втором компьютере. Переходим в ветку HKEY_LOCAL_MACHINESystemCurrentControlSetServicesTrustedInstaller. Выделяем ветку, идем в верхний левый угол, жмем «Файл» => «Экспорт» и сохраняем файл как «trustedinstaller.reg». Копируем и открываем его на проблемном компьютере, подтверждая изменения в реестре. Перезапускаем систему, пробуем вызвать ошибку. Если опять появляется, то нужно снова переходить ко второму компьютеру.
Находим там в папке C:WindowsServicing файл TrustedInstaller.exe. Копируем его в аналогичную директорию на проблемном ПК. Для этого нужно иметь полные права на эту папку. Запустите командную строку с правами администратора, введите и подтвердите выполнение двух команд:
После этого перегрузите систему — ошибка 0x80070424 не должна появиться.
Источник
Вот как можно исправить ошибку обновления Windows 0x80070424 навсегда
Испытываете ли вы ошибку обновления Windows 0x80070424 при запуске обновлений Windows? Мы вас покроем.
Ошибка обновления Windows 0x80070424 – это ошибка, связанная с автономным установщиком Центра обновления Windows (Wusa.exe).
Автономный установщик Центра обновления Windows (Wusa.exe), с другой стороны, является встроенным утилитой, которая загружает и устанавливает пакеты обновлений Windows.
Таким образом, если критические (или важные) системные файлы отсутствуют или службы обновления Windows останавливаются в процессе установки обновления Windows, появляется сообщение об ошибке обновления Windows 0x80070424.
Следовательно, мы собрали наиболее подходящие решения для исправления ошибки обновления Windows 0x80070424.
Используйте эти инструменты для решения любой проблемы обновления Windows, как настоящий техник!
При получении обновления Windows обнаружена ошибка 0x80070424? Попробуйте эти решения
1. Используйте средство устранения неполадок Центра обновления Windows
Windows 10 поставляется с инструментом устранения неполадок Центра обновления Windows, который способен исправить любые ошибки обновления Windows. Поэтому вы можете запустить средство устранения неполадок, чтобы исправить ошибку обновления Windows 0x80070424.
Вот как это сделать:
Примечание. Если это решение не устраняет проблему на вашем компьютере, вы можете попробовать другие решения, перечисленные ниже.
Ищете лучший инструмент для устранения неполадок? Вот лучшие варианты.
2. Запустите SFC и DISM
Хорошо известно, что ошибка обновления Windows 0x80070424 вызвана поврежденными системными файлами. Следовательно, использование средства проверки системных файлов может быть применимо при решении проблемы.
Вот как запустить сканирование SFC:
Кроме того, вы также можете запустить инструмент обслуживания образов развертывания и управления ими, который подходит для исправления поврежденных системных файлов.
Вот как запустить DISM в Windows 10:
Примечание. Убедитесь, что вы заменили исходный путь восстановления своим собственным.
Epic Guide alert! Все, что вам нужно знать о DISM, здесь!
3. Включить критические службы Windows Update
Некоторые службы Центра обновления Windows, такие как рабочая станция, Центр обновления Windows и службы фоновой интеллектуальной передачи, могут не работать.
С другой стороны, это критически важные службы Windows, обеспечивающие безопасную загрузку и установку обновлений Windows.
Таким образом, если вы сталкиваетесь с ошибкой обновления Windows 0x80070424, вам нужно запустить Windows Services Windows и запустить вышеупомянутые службы, чтобы решить эту проблему.
Вот как это сделать:
Служба обновления Windows отсутствует или повреждена? Решите проблему быстро с помощью наших решений!
4. Зарегистрируйте системные файлы
Следовательно, если системные файлы не зарегистрированы на вашем ПК с Windows, может возникнуть ошибка обновления Windows 0x80070424.
Выполните следующие действия, чтобы зарегистрировать отсутствующие системные файлы:
5. Сброс компонентов обновлений Windows
Другой применимый обходной путь исправления ошибки обновления Windows 0x80070424 – это ручной сброс компонентов обновлений Windows.
Выполните следующие шаги, чтобы сделать это:
Примечание. Если ввод команд кажется запутанным, вы можете решить эту проблему, создав сценарий сброса с помощью шагов, описанных в нашем руководстве по сценариям WUReset.
6. Загрузите обновление вручную
Если вы не можете обновить компьютер из-за ошибки обновления 0x80070424, вы можете легко устранить проблему, загрузив обновление непосредственно из каталога обновлений Microsoft.
Однако вам необходимо знать код обновления проблемного обновления, прежде чем продолжить.
Обычно каждый код обновления Windows начинается с КБ, после чего следует расположение цифр. Как только вы сможете найти код обновления, выполните следующие действия, чтобы загрузить и установить обновление вручную:
Надеемся, что вам удалось решить проблему с ошибкой обновления 0x80070424 с помощью любого из вышеупомянутых решений? Дайте нам знать, комментируя ниже.
Источник
Код ошибки ремонта 0x80070424
Симптомы кода ошибки 0x80070424 включают брандмауэр Windows, который может не отображаться на Services.msc, невозможность изменить параметры брандмауэра Windows, и при перезагрузке компьютера вы можете встретить это сообщение об ошибке «Не удалось найти базовую службу ядра фильтрации в системе».
Решения
 Причины ошибок
Причины ошибок
Некоторые из распространенных причин кода ошибки 0x80070424 включают в себя:
Когда вы сталкиваетесь с этим кодом ошибки в вашей системе, рекомендуется немедленно исправить его, так как эта ошибка может привести к серьезным повреждениям ПК.
Дополнительная информация и ручной ремонт
Чтобы устранить код ошибки 0x80070424, вот некоторые из лучших решений для вас. Следуя этим решениям, вы можете исправить ошибку самостоятельно.
Это простые, легкие и быстрые средства для ремонта ПК, не требующие технических знаний. Просто выполните простые действия, и ошибка будет устранена в кратчайшие сроки.
Переустановите брандмауэр Windows и механизм фильтрации
Если основной причиной ошибки 0x80070424 является Базовая фильтрация двигателя Повреждение файла, тогда лучший способ решить это скачать брандмауэр и зарегистрируйте файл с надежного сайта. Как только вы загрузите его, распакуйте zip на рабочий стол.
Это откроет служебное окно. В списке найдите «Базовый файл движка фильтрации» и щелкните его правой кнопкой мыши. Теперь найдите брандмауэр Windows и посмотрите, можете ли вы изменить настройки. Эта процедура, скорее всего, решит код ошибки 0x80070424 на вашем компьютере. На это уходит много времени, но оно того стоит.
Используйте очиститель реестра
Тем не менее, если ошибка вызвана проблемами реестра, рекомендуется загрузить Restoro. Это продвинутая и многофункциональная программа для ремонта ПК, интегрированная с множеством утилит, включая мощный очиститель реестра.
Утилита очистки реестра обнаруживает все проблемы реестра в вашей системе и устраняет их за секунды. Он удаляет лишние, ненужные и устаревшие записи реестра и файлы, повреждающие вашу систему, очищает и восстанавливает реестр.
Это удобно и совместимо со всеми версиями Windows. Итак, используете ли вы Windows 7, 8, XP или Vista, вы можете легко запустить ее на всех версиях и устранить код ошибки 0x80070424, возникший из-за проблем с реестром.
Это программное обеспечение также включает другие функциональные и дополнительные функции, такие как антивирус и оптимизатор системы.
Нажмите чтобы загрузить Restoro и устранить код ошибки 0x80070424 на вашем компьютере уже сегодня!
Источник
Как восстановить код ошибки брандмауэра Windows 0x80070424
Обновление: Перестаньте получать сообщения об ошибках и замедляйте работу своей системы с помощью нашего инструмента оптимизации. Получите это сейчас на эту ссылку
Основная причина ошибки 0x80070424 связана с вирусом. Код ошибки 0x80070424 (или 0x80070422) возникает при попытке активировать Брандмауэр Windowsили Защитник обычно указывает на наличие троянца / руткита в 7-бите Windows 64 / Vista.
Ключом к решению этой проблемы является запуск антивируса для удаления инфекции. Некоторые вирусы, такие как руткиты, удалить немного сложнее, но это возможно. Вирусы могут оставлять остатки, которые все еще могут вызывать проблемы, такие как невозможность активировать или настроить брандмауэр или другие приложения безопасности. Как только вирус исчезнет, работайте над решением других проблем, которые он вызвал.
Сначала ищите вирусы и другие вредоносные программы. Если у вас нет антивирусного приложения, попробуйте Microsoft Security Essentials здесь. Существует также новый инструмент, Windows Defender Offline Beta, вы загружаете инструмент, записываете компакт-диск и загружаетесь с него, этот инструмент ищет вредоносные программы, которые загружаются сразу после запуска компьютера.
Включить необходимые услуги
1. Введите services.msc в поле поиска меню ВЫПОЛНИТЬ или Пуск и нажмите Enter. Откроется диспетчер служб.
2. Теперь убедитесь, что следующие сервисы установлены на Автоматический и работают:
Если какие-либо или все вышеперечисленные сервисы не работают или не настроены на Автоматически, дважды щелкните сервис, в раскрывающемся списке выберите тип запуска «Автоматически», примените изменения и нажмите кнопку «Пуск», чтобы немедленно запустить его.
3. перезагрузите Windows, и это должно решить проблему.
Переустановка брандмауэра Windows и механизма фильтрации
Откроется служебное окно. В списке найдите файл «Базовый файл механизма фильтрации» с помощью правой кнопки мыши. Теперь найдите брандмауэр Windows и посмотрите, можете ли вы изменить настройки. Эта процедура, скорее всего, исправит код ошибки 0x80070424 на вашем компьютере. На это нужно время, но оно того стоит.
Запуск устранения неполадок Центра обновления Windows
Чтобы решить любую проблему, связанную с обновлением Windows, первым практическим методом является устранение неполадок обновления Windows. Это наиболее распространенное обходное решение. Действуйте следующим образом:
Шаг 1: введите «Устранение неполадок» в строке поиска и нажмите «Устранение неполадок» в результатах поиска.
Шаг 2: найдите Центр обновления Windows и щелкните по нему.
Шаг 3. Нажмите на Выполнить поиск неисправностей. Устранение неполадок автоматически обнаруживает и решает проблемы обновления.
Как только ваша система очищена, вы должны запустить полное сканирование с помощью надежной антивирусной программы и установить обновления безопасности Windows. Рекомендуется также перезапустить средства удаления руткитов после перезапуска, чтобы убедиться, что они не нашли ту же проблему и могут успешно решить ее.
CCNA, веб-разработчик, ПК для устранения неполадок
Я компьютерный энтузиаст и практикующий ИТ-специалист. У меня за плечами многолетний опыт работы в области компьютерного программирования, устранения неисправностей и ремонта оборудования. Я специализируюсь на веб-разработке и дизайне баз данных. У меня также есть сертификат CCNA для проектирования сетей и устранения неполадок.
Источник
Как исправить ошибку Центра обновления Windows 0x80070424
Что такое ошибка Центра обновления Windows 0x80070424
0x80070424 является ошибкой обновления еще со времен Windows XP. Как и у многих, при попытке установить новые обновления возникает ошибка со следующим сообщением: «С установкой обновлений возникли некоторые проблемы, но попытка будет повторена позже. Если вы продолжаете видеть это сообщение и хотите получить сведения, выполнив поиск в Интернете или обратившись в службу поддержки, вам может помочь это: (0x80070424) ». На этом предложения решений от Microsoft заканчиваются. К счастью, дальнейшее обсуждение на форумах и в блогах по устранению неполадок помогло пользователям сформировать список решений, которые могут устранить код 0x80070424. Как правило, такие ошибки возникают из-за того, что некоторые файлы отсутствуют или повреждены, из-за поврежденной или отключенной конфигураций некоторых служб и стороннего ПО, которое вызывает конфликт. Можно только гадать, какая из этих причин провоцирует ошибку в вашем случае. Поэтому стоит пробовать каждое доступное решение, пока проблема не будет решена в конечном итоге. Вы можете найти список всех решений в нашем руководстве ниже.
Скачать средство восстановления Windows
Существуют специальные утилиты восстановления для Windows, которые могут решить проблемы, связанные с повреждением реестра, неисправностью файловой системы, нестабильностью драйверов Windows. Мы рекомендуем использовать Advanced System Repair, чтобы исправить «ошибку Windows Update 0x80070424» в Windows 10.
1. Воспользуйтесь средством устранения неполадок Центра обновления Windows
Этот метод неоднократно повторялся в других статьях, посвященных обновлениям. Хотя средство устранения неполадок обновления не является панацеей от всех ошибок обновления, мы все же настаиваем на его использовании. Средство устранения неполадок просканирует вашу систему на предмет потенциальных проблем и попытается исправить их в конечном итоге.
2. Проверьте целостность системных файлов.
Довольно часто в списке возможных причин можно увидеть отсутствующие или поврежденные файлы. Такие файлы могут иметь большое значение в правильной работе служб Windows. Если некоторые из этих файлов отсутствуют, то скорее всего это станет причиной ошибок обновления. Ниже мы воспользуемся SFC (средство проверки системных файлов) и DISM (обслуживание и управление образами развертывания), которые помогут обнаружить и восстановить отсутствующие компоненты, если таковые имеются. Обязательно используйте оба сканирования, поскольку они могут по-разному влиять на решение ошибки. Вот как:
С помощью SFC
С помощью DISM
После завершения обоих сканирований попробуйте снова запустить установку обновлений. Если это не сработает, переходите к альтернативным решениям ошибок ниже.
3. Зарегистрируйте системные файлы вручную.
regsvr32 Qmgr.dll /s
regsvr32 Qmgrprxy.dll /s
4. Убедитесь, что служба обновления запускается «Автоматически».
Прежде чем переходить к другим методам, проверьте, все ли службы обновления настроены на автоматический режим и работают. Чтобы сделать это:
Есть несколько других важных служб, которые отвечают за правильную настройку обновлений. Фоновая интеллектуальная служба передачи и Рабочая станция это еще две службы, которые должны быть запущены и установлены на значение автоматически.
5. Разрешите обновления с помощью Редактора реестра.
Есть вероятность, что некоторые значения, отвечающие за запуск обновлений, настроены неправильно, что ограничивает установку. Давайте проверим, так ли это, выполнив следующие шаги:
6. Включите Чистый запуск Windows.
Ошибка 0x80070424 также может быть вызвана проблемами с несовместимостью. Антивирус или любое другое стороннее ПО может конфликтовать со службами Windows, вызывая ошибку. Функция чистой загрузки помогает запустить компьютер только со встроенными приложениями и службами. Это поможет узнать, вызывает ли проблему какое-то стороннее приложение или нет. Чтобы запуститься в режиме чистой загрузки, выполните следующие действия:
Теперь вы можете попробовать обновить свою систему, находясь в режиме Чистой загрузки. Независимо от того, удалось ли вам установить обновление или нет, необходимо вернуть Windows к параметрам обычного запуска. Для этого просто повторите все шаги, которые были описаны выше, включив отключенные службы и изменив параметры запуска с Выборочный запуск в Обычный запуск.
7. Сбросьте компоненты Центра обновления Windows.
Предпоследнее решение в нашем списке сводится к сбросу настроек Центра обновления Windows. Этот метод особенно хорошо зарекомендовал себя при решении проблем с обновлением. Вся процедура включает перезапуск служб BITS, Cryptographic, MSI Installer и Windows Update, а также переименование некоторых папок обновлений (SoftwareDistribution и Catroot2). Эти папки содержат временные файлы, необходимые для установки обновлений Windows. Исходя из этого, мы заставим Windows удалить поврежденные элементы и создать компоненты, связанные с обновлением, с нуля. Ниже мы покажем вам два способа выполнения этого метода. Первый требует ввода и выполнения каждой консольной команды в ручной последовательности. Другой включает в себя так называемый пакетный файл, написанный в Блокноте и сохраненный в формате WUReset.bat. Особой разницы в том, какой из них вы выберете нет. Хотя вся процедура может показаться сложной, она не займет много времени и знаний. Просто выполните следующие действия, описанные ниже:
Вручную
net stop wuauserv
net stop cryptSvc
net stop bits
net stop msiserver
ren C:WindowsSoftwareDistribution SoftwareDistribution.old
ren C:WindowsSystem32catroot2 Catroot2.old
net start wuauserv
net start cryptSvc
net start bits
net start msiserver
С помощью Пакетного файла
Заключение
Надеемся, что вы наконец оправились с ошибкой 0x80070424. Ни одна операционная система не идеальна, поэтому вы можете столкнуться с такими ошибками повторно. В случае, если это произойдет снова, используйте те же шаги, которые мы обсуждали выше. Они универсальны и могут решать другие проблемы, связанные с обновлениями.
Источник
























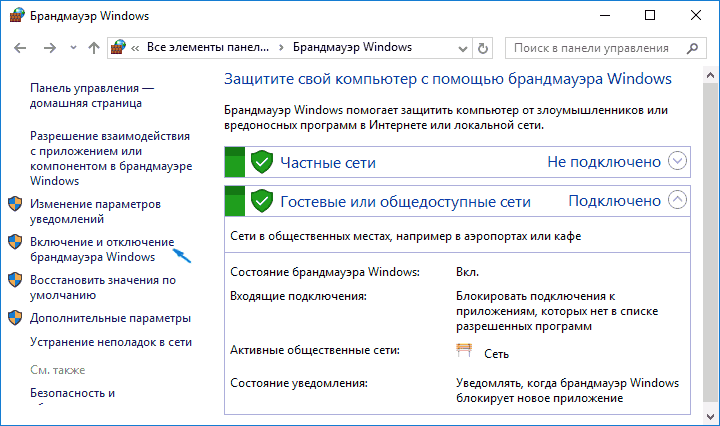

















































 Причины ошибок
Причины ошибок







