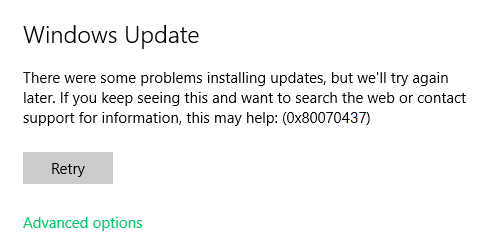С кодом ошибки Windows 0x80070437 пользователи сталкиваются, когда они пытаются обновить свою Windows до последних исправлений безопасности. После установки нескольких пакетов обновления Windows эта ошибка появляется с уведомлением «Учетная запись, указанная для этой службы, отличается от учетной записи, указанной для других служб, работающих в том же процессе».
Уведомление с кодом ошибки Центра обновления Windows 0x80070437
Эта ошибка приведет к автоматическому перезапуску системы, внезапному зависанию экрана, а иногда и к автоматическому закрытию всех ваших активных программ. Пользователи находят это очень раздражающим, и из-за этой ошибки нарушается личное рабочее пространство. Windows уведомляет пользователя о следующем:
На основании отзывов пользователей и обзора соответствующих официальных органов было указано несколько причин, которые могут вызвать код ошибки 0x80070437 во время обновления Windows 10. Эта ошибка может возникнуть по любой из причин, перечисленных ниже:
- Плохое подключение к Интернету: хотя это очевидно, если у вас нет активного подключения к Интернету (хорошая пропускная способность), вы не сможете загружать и устанавливать обновления Windows. Ограниченный доступ в Интернет, несмотря на установленное Интернет-соединение, также может привести к этой ошибке.
- Недостаточное пространство на диске: существует вероятность, что на вашем диске Windows (который по умолчанию является диском C) может не хватить места для установки обновлений Windows, что в конечном итоге вызывает эту ошибку. Поэтому убедитесь, что у вас есть как минимум 16 ГБ свободного места на диске C, если вы используете 32-разрядную Windows 10, и 20 ГБ, если вы используете 64-разрядную Windows 10.
- Внешние аппаратные устройства: второстепенные внешние аппаратные устройства, такие как наушники, принтеры, сканеры, USB-накопители, динамики и т. Д., Могут вызывать рассматриваемую ошибку. Кроме того, если ваш компьютер подключен к док-станции, вы, скорее всего, столкнетесь с этим типом ошибок.
- Фоновые программы: при запуске компьютера в фоновом режиме автоматически запускаются несколько приложений, таких как антивирусное программное обеспечение, основные системные процессы и другое ранее установленное программное обеспечение. Эти службы мешают вашей попытке установить обновления Windows, что в конечном итоге приводит к ошибкам.
- Случайный выход: ошибки обновления Windows могут возникнуть, если вы случайно выйдете из системы или перезагрузите компьютер. Повторите попытку обновления и убедитесь, что ваш компьютер включен и подключен к сети.
Предварительные условия:
Прежде чем приступить к поиску решений, мы рекомендуем попробовать эти короткие исправления, которые могут помочь устранить ошибку. Но если ошибка все еще появляется, эти исправления уменьшат количество факторов, стоящих за этой ошибкой, и вы можете воспользоваться решениями, представленными в следующем разделе. Краткие, но многообещающие исправления упомянуты ниже:
- Освободите место на диске: как указано в приведенных выше причинах, проверьте место на диске в соответствии с используемой вами разрядной версией Windows, и если у вас недостаточно места на диске, вы можете освободить место, прочитав эту статью.
- Отключите дополнительное оборудование: отключите все внешние устройства хранения, такие как диски, док-станции или любое оборудование, которое вы могли подключить к своему устройству, которое в настоящее время не используется.
- Отключить / удалить стороннее программное обеспечение безопасности: попробуйте использовать Защитник Windows для защиты вашего устройства во время установки обновления Windows. Антивирусное программное обеспечение сторонних производителей иногда вызывает ошибки при обновлении Windows. Вы можете временно отключить или удалить стороннее программное обеспечение безопасности, выполнив следующие действия:
Откройте «Панель управления»> «Программы»> «Программы и компоненты»> выберите «Стороннее программное обеспечение»> «Удалить»> «Да». - Исправление ошибок жесткого диска: иногда ошибки жесткого диска приводят к проблемам, подобным рассматриваемой, поэтому лучше запустить механизм восстановления жесткого диска. Чтобы исправить ошибки жесткого диска, выполните следующие действия: Откройте «Командную строку»> введите «chkdsk / f C:»> нажмите «Enter». После завершения ремонта вам будет предложено перезагрузить устройство.
- Восстановление и восстановление системных файлов: эта ошибка может появиться из-за поврежденных или поврежденных системных файлов. Попробуйте восстановить или восстановить системные файлы, выполнив следующие действия: Откройте «Командную строку»> введите «DISM.exe / Online / Cleanup-image / Restorehealth»> нажмите «Enter».
- Запустите сканирование на наличие вредоносных программ: иногда вредоносное ПО может прервать установку обновлений и привести к ошибке. Выполните следующие действия, чтобы просканировать систему на наличие вредоносных программ: Безопасность Windows> Защита от вирусов и угроз> Быстрое сканирование.
Если ничего из этого не помогло, то это указывает только на одну проблему, а именно: для запуска служб брандмауэра Защитника Windows не задано значение «Автоматический». Все объяснено в решении ниже.
Код ошибки Центра обновления Windows 0x80070437 можно устранить, включив службы брандмауэра Защитника Windows. Каким-то образом во время установки Центра обновления Windows брандмауэр отключается, и система выдает ошибку. Это может быть вызвано несколькими причинами, например, обновление безопасности Windows заставляет брандмауэр Защитника отключиться, патч обновления Windows поврежден из-за сбоя подключения к Интернету во время процесса и т. Д. Во время установки обновлений обычно рекомендуется использовать брандмауэр Защитника Windows. чтобы избежать каких-либо ошибок, поскольку он сначала сканирует патч обновления, сверяет с властями информацию, доступную на серверах Microsoft, а затем направляется к процессу загрузки и установки. Следуйте инструкциям ниже, чтобы включить брандмауэр Защитника Windows:
- Нажмите Пуск, найдите Службы и откройте его. Откроется диспетчер служб Windows, в котором находятся все службы, предоставляемые операционной системой Windows.Открытие служебной программы Windows Services
- Выберите брандмауэр Защитника Windows, щелкните его правой кнопкой мыши и выберите параметр «Свойства». Всплывающее окно предоставит вам все свойства брандмауэра Defender на вашем ПК, такие как Общие, Вход в систему, Восстановление и т. Д.Открытие свойств брандмауэра Защитника Windows
- Перейдите на вкладку «Вход в систему», выберите параметр «Эта учетная запись» и введите «Локальная служба» в доступное поле. Если ваша система защищена паролем, введите его дважды в соответствующие поля и нажмите Применить. Это поможет вашей учетной записи Microsoft иметь право включать брандмауэр Защитника Windows на вашем компьютере.Авторизация учетной записи Microsoft для Защитника Windows
- Перейдите на вкладку «Общие», установите для параметра Тип запуска значение «Автоматически» в раскрывающемся меню и нажмите кнопку «ОК». Это, наконец, включит службы брандмауэра Защитника Windows на вашем устройстве, что поможет вам избавиться от обнаруженной ошибки.Включение служб брандмауэра Защитника Windows
- Перезагрузите компьютер, чтобы сохранить изменения и избежать нежелательных файлов в кэш-памяти, которые могут вызвать проблемы (это может произойти из-за предыдущих неудачных попыток обновления Windows).
- После полной загрузки Windows попробуйте обновить Windows в настройках обновления и безопасности. Это должно наконец решить вашу проблему. Это решение исправит вашу ошибку.
If you are facing Windows Update error 0x80070437 while updating Windows 11/10, then this post might come in handy to solve this error. When this error occurs on your computer, you will see the following message under the Update status section:
There were some problems installing updates, but we’ll try again later. If you keep seeing this and want to search the web or contact support for information, this may help: (0x80070437)

What causes Windows Update error 0x80070437
If you see the Windows Update error logs you will probably see the following message:
0x80070437, Error_Different_Service_Account. The account specified for this service is different from the account specified for other services running in the same process.
The cause for this could be permission issues for required Windows Services or corrupted Windows Update files.
The following solutions may help you fix this Windows Update error 0x80070437:
- Run Windows Update Troubleshooter
- Run DISM tool to repair Windows Update components
- Reset Windows Update components manually
- Run Windows Update in Clean Boot State
- Manually download the Update and run it from your Administrator account.
Let’s check these solutions one by one.
1] Run Windows Update troubleshooter
As the name implies, Microsoft has developed this tool to fix the Windows Update errors. Hence, whenever you encounter some Windows Update error, you can run Windows Update troubleshooter and see if it fixes that error. This might work for this error code 0x80070437 too. Here are the steps:
- Use Win+I hotkey to open the Settings app
- Click on the Update & Security category
- Select the Troubleshooter page from the left section
- Scroll down and select the Additional Troubleshooters option
- Click on the Windows Update section
- Hit the Run the troubleshooter button.
2] Run DISM tool to repair Windows Update Components
DISM (Deployment Image Servicing and Management) is a built-in and command-line tool that helps to fix or repair corrupt system files related to Windows Update and other Windows Update components that are required to successfully install an update. So, if you face some Windows Update error, run the DISM tool to repair Windows Update components, and then try to update your system. It might work for this error also.
3] Reset Windows Update components manually
Another solution to solve this error 0x80070437 is by resetting Windows Update components manually to default. For that, you need to perform multiple steps like stop Windows Update services, delete qmgr*.dat files from the stored location, rename or reset catroot2 and SoftwareDistribution folders, etc.
Once all the necessary steps are performed, restart your computer, and try to install Windows Update. That might solve your problem.
4] Run Windows Update in Clean Boot State
Clean Boot in Windows 10 lets you start Windows with a minimal set of startup programs and drivers. While adjusting settings for Clean Boot State, you are able to select load only basic services and devices for Windows, disable all third-party services, etc., which might be causing the Windows Update error.
So, first, perform Clean Boot, and then Check for updates. If you are able to download and install Windows Update, then there must be some third-party program or service that was causing the issue. In that case, you need to find that item and terminate/remove it so that it won’t cause any trouble further for Windows Update.
5] Manually download the Update and run it from your Administrator account
You can also download Windows Update manually and then install it as an administrator. For doing so, access the Microsoft Update Catalog website. After that, search for the required KB number related to your Windows Update. Once you find it, download its EXE file to your PC.
Finally, right-click on the downloaded file, select the Run as administrator option, and install the update.
Hope these solutions help you fix this issue.
Windows Firewall can’t change some of your settings
You can also see Error code 0x80070437 with the message Windows Firewall can’t change some of your settings. This post offers suggestions to fix Firewall Error 0x80070437.
If you are facing Windows Update error 0x80070437 while updating Windows 11/10, then this post might come in handy to solve this error. When this error occurs on your computer, you will see the following message under the Update status section:
There were some problems installing updates, but we’ll try again later. If you keep seeing this and want to search the web or contact support for information, this may help: (0x80070437)

What causes Windows Update error 0x80070437
If you see the Windows Update error logs you will probably see the following message:
0x80070437, Error_Different_Service_Account. The account specified for this service is different from the account specified for other services running in the same process.
The cause for this could be permission issues for required Windows Services or corrupted Windows Update files.
The following solutions may help you fix this Windows Update error 0x80070437:
- Run Windows Update Troubleshooter
- Run DISM tool to repair Windows Update components
- Reset Windows Update components manually
- Run Windows Update in Clean Boot State
- Manually download the Update and run it from your Administrator account.
Let’s check these solutions one by one.
1] Run Windows Update troubleshooter
As the name implies, Microsoft has developed this tool to fix the Windows Update errors. Hence, whenever you encounter some Windows Update error, you can run Windows Update troubleshooter and see if it fixes that error. This might work for this error code 0x80070437 too. Here are the steps:
- Use Win+I hotkey to open the Settings app
- Click on the Update & Security category
- Select the Troubleshooter page from the left section
- Scroll down and select the Additional Troubleshooters option
- Click on the Windows Update section
- Hit the Run the troubleshooter button.
2] Run DISM tool to repair Windows Update Components
DISM (Deployment Image Servicing and Management) is a built-in and command-line tool that helps to fix or repair corrupt system files related to Windows Update and other Windows Update components that are required to successfully install an update. So, if you face some Windows Update error, run the DISM tool to repair Windows Update components, and then try to update your system. It might work for this error also.
3] Reset Windows Update components manually
Another solution to solve this error 0x80070437 is by resetting Windows Update components manually to default. For that, you need to perform multiple steps like stop Windows Update services, delete qmgr*.dat files from the stored location, rename or reset catroot2 and SoftwareDistribution folders, etc.
Once all the necessary steps are performed, restart your computer, and try to install Windows Update. That might solve your problem.
4] Run Windows Update in Clean Boot State
Clean Boot in Windows 10 lets you start Windows with a minimal set of startup programs and drivers. While adjusting settings for Clean Boot State, you are able to select load only basic services and devices for Windows, disable all third-party services, etc., which might be causing the Windows Update error.
So, first, perform Clean Boot, and then Check for updates. If you are able to download and install Windows Update, then there must be some third-party program or service that was causing the issue. In that case, you need to find that item and terminate/remove it so that it won’t cause any trouble further for Windows Update.
5] Manually download the Update and run it from your Administrator account
You can also download Windows Update manually and then install it as an administrator. For doing so, access the Microsoft Update Catalog website. After that, search for the required KB number related to your Windows Update. Once you find it, download its EXE file to your PC.
Finally, right-click on the downloaded file, select the Run as administrator option, and install the update.
Hope these solutions help you fix this issue.
Windows Firewall can’t change some of your settings
You can also see Error code 0x80070437 with the message Windows Firewall can’t change some of your settings. This post offers suggestions to fix Firewall Error 0x80070437.
Вопрос
Проблема: как исправить ошибку обновления Windows 0x80070437?
Здравствуйте, надеюсь, вы мне поможете. Я пытаюсь обновить свой компьютер с Windows 10 уже несколько недель, но безрезультатно. Каждый раз при попытке получить сообщение об ошибке 0x80070437. Какие-нибудь советы о том, как это обойти?
Решенный ответ
Если вы установили Windows 10 и никогда не меняли ее настройки, обновления должны автоматически применяться к системе. ОС поставляется с этими настройками, потому что установка исправлений является чрезвычайно важным процессом для обеспечения высочайшего уровня безопасности и производительности. Без обновлений Windows может быть подвержена ошибкам,[1] уязвимости безопасности,[2] и будет не хватать самых последних функций, которые улучшают общий пользовательский интерфейс.
Отключать автоматические обновления Windows не рекомендуется, хотя этот параметр может применяться в некоторых редких случаях. Если это будет сделано, пользователи не смогут получать последние обновления. К сожалению, ошибки обновления тоже не такое уж редкое явление, и они также препятствуют установке исправлений в системы с использованием последних версий. На этот раз мы говорим об ошибке 0x80070437.
Проблема возникает, когда пользователи пытаются запустить обновление вручную или автоматически, и Windows сообщает следующее сообщение о состоянии обновления:
При установке обновлений возникли проблемы, но мы попробуем позже. Если вы продолжаете видеть это и хотите поискать информацию в Интернете или обратиться в службу поддержки, это может помочь: (0x80070437)
Текст сообщения очень стандартный, и вы можете получить такой же, когда имеете дело с аналогичными ошибками обновления Windows, такими как 0x80070012, 0x80092004, или 0x800703e6. Он не предоставляет никакой информации о том, почему произошла ошибка и что пользователи должны делать, чтобы ее исправить.
Если вы проверите журналы для этого экземпляра, вы увидите более последовательное описание проблемы, вызывающей ошибку, которая гласит: «Error_Different_Service_Account. Учетная запись, указанная для этой службы, отличается от учетной записи, указанной для других служб, работающих в том же процессе ».
Таким образом, попытка включить определенные службы, которые могли быть отключены, может помочь вам устранить эту ошибку. Точно так же это также может быть связано с поврежденными системными файлами. Ниже вы найдете несколько методов, которые помогут вам устранить неполадки и решить проблемы, вызывающие ошибку 0x80070437.
Способ 1. Запустите средство устранения неполадок Центра обновления Windows.
Исправить это сейчас!Исправить это сейчас!
Для восстановления поврежденной системы необходимо приобрести лицензионную версию Reimage Reimage.
Если вы столкнетесь с ошибками обновления Windows в будущем, вам всегда следует начинать с запуска встроенного средства устранения неполадок обновления Windows. Он может найти проблемы, связанные с определенной функцией, и подсказать, что делать, чтобы ее исправить. Имейте в виду, что это не всегда дает какие-либо результаты, поэтому в этом случае перейдите к следующему решению.
- Тип Устранение неполадок в поиске Windows
- Выбирать Дополнительные средства устранения неполадок
- Находить Центр обновления Windows из списка
- Щелкните по нему и выберите Запустите средство устранения неполадок
- Примените предложенные исправления и начать сначала твой компьютер.
Способ 2. Проверьте службы BITS и Windows Update.
Исправить это сейчас!Исправить это сейчас!
Для восстановления поврежденной системы необходимо приобрести лицензионную версию Reimage Reimage.
- Введите Услуги в поиске Windows и нажмите Входить
- Прокрутите вниз до Фоновая интеллектуальная служба передачи (BITS) и дважды щелкните по нему
- Под Тип запуска раздел, щелкните раскрывающееся меню и выберите Автомат, затем нажмите на Начать, Применить, и В ПОРЯДКЕ
- Сделайте то же самое с Служба обновления Windows
- Перезагрузите компьютер.
Примечание: если эти службы уже были запущены, щелкните правой кнопкой мыши и выберите Начать сначала.
Если по какой-то причине вы не можете запустить эти службы, переходите к следующему шагу.
Способ 3. Проверьте файлы Windows на наличие повреждений
Исправить это сейчас!Исправить это сейчас!
Для восстановления поврежденной системы необходимо приобрести лицензионную версию Reimage Reimage.
Повреждение системных файлов может происходить по разным причинам. Вы можете попробовать восстановить его с помощью SFC или DISM,[3] запустить через командную строку с повышенными привилегиями:
- Тип cmd в поиске Windows
- Щелкните правой кнопкой мыши на Командная строка и выбрать Запустить от имени администратора
- Когда Контроль учетных записей пользователей появляется, нажмите да
- Используйте следующие командные строки, нажав Входить после каждого:
sfc / scannow
DISM / Онлайн / Очистка-Образ / CheckHealth
DISM / Онлайн / Очистка-Изображение / ScanHealth
DISM / Онлайн / Очистка-Образ / RestoreHealth - Начать сначала ваш компьютер.
Способ 4. Убедитесь, что службы используют правильную учетную запись пользователя
Исправить это сейчас!Исправить это сейчас!
Для восстановления поврежденной системы необходимо приобрести лицензионную версию Reimage Reimage.
В большинстве случаев проблема вызвана недостаточными разрешениями из-за несоответствия использования учетной записи. Чтобы решить эту проблему, выполните следующие действия:
- Введите Услуги в поиске Windows и нажмите Входить
- Находить Брандмауэр Защитника Windows и дважды щелкните по нему
- Перейти к Войти в систему вкладка
- Выбирать Этот аккаунт вариант и введите Местная служба
- Введите свой пароль и нажмите Применять
- Вернитесь к Общий вкладку и выберите Запускать введите в Автоматическая
- Нажмите Применять, ХОРОШО, и начать сначала твой компьютер.
Метод 5. Сбросить компоненты Центра обновления Windows
Исправить это сейчас!Исправить это сейчас!
Для восстановления поврежденной системы необходимо приобрести лицензионную версию Reimage Reimage.
- Открытым Командная строка (администратор)
- Скопируйте и вставьте следующие команды, нажав Входить каждый раз:
чистая остановка wuauserv
чистая остановка cryptSvc
чистые стоповые биты
net stop msiserver - Нажмите Win + E открыть проводник
- Перейдите в следующие места и удалите содержимое этих папок:
C: Windows System32 catroot2
C: Windows SoftwareDistribution - Снова откройте командную строку и вставьте эти команды:
чистый старт wuauserv
чистый старт cryptSvc
чистые стартовые биты
чистый старт msiserver
- Перезагрузить ваш компьютер.
Метод 6. Сбросить ваше интернет-соединение
Исправить это сейчас!Исправить это сейчас!
Для восстановления поврежденной системы необходимо приобрести лицензионную версию Reimage Reimage.
Если ваш Интернет нестабилен, обновления Windows могут не работать. Вы можете попробовать сбросить ваше интернет-соединение до значения по умолчанию:
- Открытым Командная строка от имени администратора
- В новом окне скопируйте и вставьте следующие команды, нажав Входить каждый раз:
ipconfig / flushdns
ipconfig / registerdns
ipconfig / release
ipconfig / обновить
сброс WinSock Netsh - Дождитесь выполнения каждой из команд и закройте CMD.
Другие вещи, которые вам стоит попробовать
Исправить это сейчас!Исправить это сейчас!
Для восстановления поврежденной системы необходимо приобрести лицензионную версию Reimage Reimage.
Иногда сбои обновления Windows являются результатом чего-то довольно очевидного, но неожиданного. Ниже вы найдете несколько советов, которые иногда могут помочь вам исправить ошибку 0x80070437.
- Если вы этого не сделали, начать сначала свой компьютер и попробуйте обновить снова.
- Удалите все лишнее периферия, в том числе принтеры, фотоаппараты, телефоны, и Т. Д. (оставьте мышь и клавиатуру).
- Чтобы исключить основные конкретные проблемы Windows, которые могут быть причиной ошибки, запустите сканирование с помощью ПК. инструмент для ремонтаReimageСтиральная машина Mac X9.
- Выполните полное сканирование системы с помощью антивирусного программного обеспечения, чтобы проверить наличие вирусные инфекции.
- Если вы используете стороннее программное обеспечение безопасности, временно отключить его и попробуйте повторно запустить процесс обновления.
- Если вы недавно столкнулись с ошибкой, вам следует ждать день или около того и посмотрите, разрешится ли оно автоматически.
Исправляйте ошибки автоматически
Команда ugetfix.com делает все возможное, чтобы помочь пользователям найти лучшие решения для устранения их ошибок. Если вы не хотите бороться с методами ручного ремонта, используйте автоматическое программное обеспечение. Все рекомендованные продукты были протестированы и одобрены нашими профессионалами. Инструменты, которые можно использовать для исправления ошибки, перечислены ниже:
Предложение
сделай это сейчас!
Скачать Fix
Счастье
Гарантия
сделай это сейчас!
Скачать Fix
Счастье
Гарантия
Совместим с Майкрософт ВиндоусСовместим с OS X По-прежнему возникают проблемы?
Если вам не удалось исправить ошибку с помощью Reimage, обратитесь за помощью в нашу службу поддержки. Сообщите нам все подробности, которые, по вашему мнению, нам следует знать о вашей проблеме.
Reimage — запатентованная специализированная программа восстановления Windows. Он диагностирует ваш поврежденный компьютер. Он просканирует все системные файлы, библиотеки DLL и ключи реестра, которые были повреждены угрозами безопасности.Reimage — запатентованная специализированная программа восстановления Mac OS X. Он диагностирует ваш поврежденный компьютер. Он просканирует все системные файлы и ключи реестра, которые были повреждены угрозами безопасности.
Этот запатентованный процесс восстановления использует базу данных из 25 миллионов компонентов, которые могут заменить любой поврежденный или отсутствующий файл на компьютере пользователя.
Для восстановления поврежденной системы необходимо приобрести лицензионную версию Reimage инструмент для удаления вредоносных программ.
Нажмите
Условия использования Reimage | Политика конфиденциальности Reimage | Политика возврата денег за товар | Нажмите
VPN имеет решающее значение, когда дело доходит до конфиденциальность пользователя. Онлайн-трекеры, такие как файлы cookie, могут использоваться не только платформами социальных сетей и другими веб-сайтами, но также вашим интернет-провайдером и правительством. Даже если вы примените самые безопасные настройки через веб-браузер, вас все равно можно будет отслеживать через приложения, подключенные к Интернету. Кроме того, браузеры, ориентированные на конфиденциальность, такие как Tor, не являются оптимальным выбором из-за пониженной скорости соединения. Лучшее решение для вашей максимальной конфиденциальности — это Частный доступ в Интернет — быть анонимным и безопасным в сети.
Программное обеспечение для восстановления данных — один из вариантов, который может вам помочь восстановить ваши файлы. После удаления файла он не исчезает в воздухе — он остается в вашей системе до тех пор, пока поверх него не записываются новые данные. Восстановление данных Pro это программа для восстановления, которая ищет рабочие копии удаленных файлов на вашем жестком диске. Используя этот инструмент, вы можете предотвратить потерю ценных документов, школьных заданий, личных фотографий и других важных файлов.
Обновлено 2023 января: остановите эти сообщения об ошибках и устраните распространенные проблемы с помощью этого инструмента. Получить сейчас в эту ссылку
- Скачайте и установите программного обеспечения.
- Он просканирует ваш компьютер на наличие проблем.
- Затем инструмент исправить проблемы которые были найдены.
Код ошибки Windows 0x80070437 возникает, когда пользователи пытаются обновить Windows с помощью последних исправлений безопасности. После установки некоторых пакетов обновления из Центра обновления Windows эта ошибка появляется с сообщением «Учетная запись, указанная для этой службы, отличается от учетной записи, указанной для других служб, работающих в том же процессе».
Эта ошибка вызывает автоматическую перезагрузку системы, внезапное зависание экрана, а иногда и автоматическое закрытие всех активных программ. Это очень раздражает пользователей, и эта ошибка раздражает личное рабочее пространство.
- Неожиданное отключение
- Недостаточно места на жестком диске
- Внешние аппаратные устройства
- Поврежденные файлы обновления Windows
- Проблемы с разрешениями для необходимых служб Windows
Как исправить код ошибки Центра обновления Windows 0x80070437?
Обновлено: январь 2023 г.
Этот инструмент настоятельно рекомендуется, чтобы помочь вам исправить вашу ошибку. Кроме того, этот инструмент обеспечивает защиту от потери файлов, вредоносных программ и аппаратных сбоев, а также оптимизирует работу вашего устройства для достижения максимальной производительности. Если у вас уже есть проблема с компьютером, это программное обеспечение может помочь вам решить ее и предотвратить повторение других проблем:
- Шаг 1: Установите инструмент восстановления и оптимизации ПК. (Виндовс 10, 8, 7, ХР, Виста).
- Шаг 2: Нажмите Начать сканирование чтобы определить, какие проблемы вы испытываете с вашим компьютером.
- Шаг 3: Нажмите Починить всечтобы решить все проблемы.
Запуск средства устранения неполадок Центра обновления Windows
- Используйте комбинацию клавиш Win+I, чтобы открыть настройки приложения.
- Нажмите на категорию «Обновление и безопасность».
- Выберите страницу «Устранение неполадок» в левой части.
- Прокрутите страницу вниз и выберите параметр «Расширенное устранение неполадок».
- Нажмите на раздел «Центр обновления Windows».
- Нажмите на кнопку «Запустить средство устранения неполадок».
Включение служб брандмауэра Защитника Windows
- Нажмите «Пуск», введите services и нажмите Enter.
- Найдите и щелкните правой кнопкой мыши службу брандмауэра Защитника Windows.
- Выберите параметр «Свойства», затем щелкните вкладку «Подключение».
- В появившемся окне выберите «Эта учетная запись», а затем введите «Локальная служба» в доступное поле.
- Дважды введите пароль в соответствующие поля и нажмите Применить. Теперь вы можете активировать брандмауэр Защитника Windows на своем ПК, используя свою учетную запись Microsoft.
- На вкладке «Общие» выберите «Автоматически» в качестве типа запуска и нажмите «ОК».
Установка обновления вручную
- Нажмите Пуск и выберите Настройки.
- Выберите «Обновление и безопасность» > «Обновление и безопасность» > «Центр обновления Windows».
- На правой панели откройте «Просмотреть историю обновлений» и выберите обновление, которое не удалось установить.
- Перейдите на страницу каталога Microsoft.
- Найдите обновление на этой странице, затем загрузите и установите его вручную.
Перезапустите службу Центра обновления Windows.
- Найдите сервис и откройте его.
- Прокрутите список вниз и найдите Центр обновления Windows.
- Щелкните правой кнопкой мыши Центр обновления Windows и выберите Остановить.
- Теперь нажмите Win + R, чтобы открыть диалоговое окно «Выполнить».
- Введите следующий текст и нажмите Enter:
C: WindowsSoftwareDistribution. - Выделите все элементы с помощью Ctrl+A и нажмите Delete.
- Снова откройте приложение Службы.
- Щелкните правой кнопкой мыши службу Центра обновления Windows и выберите «Пуск».
ОДОБРЕННЫЙ: Чтобы исправить ошибки Windows, нажмите здесь.
Часто задаваемые вопросы
- Убедитесь, что на вашем устройстве достаточно памяти.
- Запустите Центр обновления Windows несколько раз.
- Проверьте наличие сторонних драйверов и загрузите обновления.
- Отключите любое дополнительное оборудование.
- Проверьте диспетчер устройств на наличие ошибок.
- Удалите сторонние программы безопасности.
- Исправьте ошибки жесткого диска.
- Выполните чистую перезагрузку Windows.
Если Windows не может выполнить обновление, убедитесь, что вы подключены к Интернету и на вашем жестком диске достаточно места. Вы также можете попробовать перезагрузить компьютер или проверить правильность установки драйверов Windows.
- Запустите средство устранения неполадок Центра обновления Windows.
- Перезапустите службы, связанные с Центром обновления Windows.
- Запустите средство проверки системных файлов (SFC).
- Запустите команду DISM.
- Временно отключите антивирусную программу.
- Восстановите Windows 10 из резервной копии.
Сообщение Просмотров: 50
Содержание
- При попытке запустить брандмауэр Windows появляется сообщение об ошибке с кодом 0x8007042c
- Проблемы
- Решение
- Как исправить код ошибки Центра обновления Windows 0x80070437 в Windows 10?
- Что вызывает код ошибки Центра обновления Windows 0x80070437?
- Предварительные условия:
- Включить службы брандмауэра Защитника Windows
- Служба брандмауэра Windows не запускается в Windows 10/8/7
- Служба брандмауэра Windows не запускается
- Ошибка 0x8007042c при запуске Брандмауэре Windows: как исправить?
- Как исправить ошибку 0x8007042c при запуске Firewall Windows
- Метод №1 Запуск сервиса Firewall Windows и его дочерних служб
- Метод №2 Запуск ассоциирующихся служб
- Метод №3 Сканирование системы на наличие вредоносного программного обеспечения
- Метод №4 Сканирование и исправление системных файлов
- (Решено) Исправление ошибки межсетевого экрана 0x8007042C
- Ручной перезапуск брандмауэра
- Сканирование и удаление вредоносных программ с вашего компьютера
- Анализ и восстановление системных файлов
При попытке запустить брандмауэр Windows появляется сообщение об ошибке с кодом 0x8007042c
Проблемы
При попытке запустить брандмауэр Windows, если служба брандмауэра отключена, или ваш компьютер заражен вредоносной программой, появляется следующее сообщение об ошибке:
Решение
Чтобы устранить эту проблему, проверьте компьютер на наличие вредоносных программ и удалите их, выполнив инструкции в способе 1.
Если в последнее время вы не проверяли компьютер на наличие вирусов или вредоносных программ, настоятельно рекомендуется это сделать. Для удаления вредоносных программ можно использовать Microsoft Safety Scanner. Для этого выполните следующие действия.
Перейдите на следующий веб-сайт корпорации Майкрософт: Средство проверки безопасности (Майкрософт)
Нажмите кнопку Скачать сейчас. Следуйте инструкциям по загрузке и установке Microsoft Safety Scanner. Сохраните файл на рабочий стол при появлении соответствующего запроса.
По завершении установки перейдите на рабочий стол и дважды щелкните значок Microsoft Safety Scanner. Он может отображаться как msert.
Установите флажок Принять все условия лицензионного соглашения и нажмите кнопку Далее два раза.
Выберите Быстрая проверка, а затем нажмите кнопку Далее.
Средство проверки безопасности (Майкрософт) проверит ваш компьютер и удалит все вредоносные программы.
Нажмите кнопку Пуск и введите Брандмауэр Windows в поле Найти программы и файлы (Windows 7) или в поле Начать поиск (Windows Vista).
Выберите пункт Брандмауэр Windows.
В области навигации (слева) панели управления выберите пункт Включение и отключение брандмауэра Windows.
Выберите Включить брандмауэр Windows для каждой сетевой папки, затем нажмите кнопку ОК.
Если при попытке включить брандмауэр по-прежнему возникает ошибка с кодом 0x8007042c, перейдите к способу 2.
Вы можете запустить службы брандмауэра Windows, а затем сделать так, чтобы в будущем они запускались автоматически. Для этого выполните следующие действия.
Нажмите кнопку Пуск и в поле Поиск введите Службы.
Щелкните правой кнопкой мыши пункт Службы и выберите команду Запуск от имени администратора. Если потребуется, введите имя пользователя и пароль администратора, а затем нажмите клавишу ВВОД.
Прокрутите содержимое окна вниз, пока не увидите элемент Брандмауэр Windows, затем дважды щелкните строку Брандмауэр Windows.
Щелкните поле Тип запуска, а затем выберите пункт Автоматически.
Если для параметра Состояние службы указано значение Остановлена, нажмите кнопку Запустить.
Нажмите кнопку Применить, а затем — ОК.
Прокрутите содержимое окна вниз, пока не увидите элемент Базовый модуль фильтрации, затем дважды щелкните строку Базовый модуль фильтрации.
Если для параметра Состояние службы указано значение Остановлена, нажмите кнопку Запустить.
Нажмите кнопку Применить, а затем — ОК.
Перезапустите Windows и проверьте, включен ли брандмауэр Windows.
Если при попытке включить брандмауэр по-прежнему возникает ошибка с кодом 0x8007042c, перейдите к способу 3.
Чтобы остановить и повторно запустить эти службы с помощью пакетного файла, выполните указанные ниже действия.
Нажмите кнопку Пуск, в поле Поиск введите Блокнот и выберите пункт Блокнот в списке программ.
Выделите приведенный ниже текст, щелкните его правой кнопкой мыши и выберите команду Копировать. Щелкните правой кнопкой мыши в окне Блокнота и выберите команду Вставить.
В Блокноте в меню Файл выберите команду Сохранить как, а затем в поле Имя файла введите Repair.bat.
Щелкните поле Тип файла и выберите вариант Все файлы (*.*).
На панели слева щелкните элемент Рабочий стол и нажмите кнопку Сохранить.
В меню Файл выберите пункт Выход.
На рабочем столе щелкните правой кнопкой мыши файл Repair.bat, который вы сохранили на шаге 5, и выберите пункт Запуск от имени администратора.
Внимание! Если потребуется подтвердить остановку службы, нажмите клавишу Y на клавиатуре, а затем клавишу ВВОД.
Попробуйте снова запустить брандмауэр Windows. Если брандмауэр Windows запускается, удалите файл Repair.bat. Для этого щелкните файл Repair.bat правой кнопкой мыши, выберите команду Удалить, а затем нажмите кнопку Да.
Если при попытке запустить брандмауэр Windows по-прежнему появляется сообщение об ошибке с кодом 0x8007042c, обратитесь в Центр справки и поддержки пользователей Майкрософт по вопросам безопасности. Для этого перейдите на веб-сайт по адресу https://technet.microsoft.com/ru-ru/security/cc165610.aspx.
Дополнительные сведения о брандмауэре Windows см. в статье Брандмауэр Windows.
Майкрософт предлагает Microsoft Security Essentials, бесплатную программу обеспечения безопасности, которая поможет защитить ваш компьютер от вредоносных программ. Дополнительные сведения о Microsoft Security Essentials см. в Центре справки и поддержки пользователей по вопросам безопасности.
Источник
Как исправить код ошибки Центра обновления Windows 0x80070437 в Windows 10?
С кодом ошибки Windows 0x80070437 пользователи сталкиваются, когда они пытаются обновить свою Windows до последних исправлений безопасности. После установки нескольких пакетов обновления Windows эта ошибка появляется с уведомлением «Учетная запись, указанная для этой службы, отличается от учетной записи, указанной для других служб, работающих в том же процессе».
Эта ошибка приведет к автоматическому перезапуску системы, внезапному зависанию экрана, а иногда и к автоматическому закрытию всех ваших активных программ. Пользователи находят это очень раздражающим, и из-за этой ошибки нарушается личное рабочее пространство. Windows уведомляет пользователя о следующем:
Что вызывает код ошибки Центра обновления Windows 0x80070437?
На основании отзывов пользователей и обзора соответствующих официальных органов было указано несколько причин, которые могут вызвать код ошибки 0x80070437 во время обновления Windows 10. Эта ошибка может возникнуть по любой из причин, перечисленных ниже:
Предварительные условия:
Прежде чем приступить к поиску решений, мы рекомендуем попробовать эти короткие исправления, которые могут помочь устранить ошибку. Но если ошибка все еще появляется, эти исправления уменьшат количество факторов, стоящих за этой ошибкой, и вы можете воспользоваться решениями, представленными в следующем разделе. Краткие, но многообещающие исправления упомянуты ниже:
Если ничего из этого не помогло, то это указывает только на одну проблему, а именно: для запуска служб брандмауэра Защитника Windows не задано значение «Автоматический». Все объяснено в решении ниже.
Включить службы брандмауэра Защитника Windows
Код ошибки Центра обновления Windows 0x80070437 можно устранить, включив службы брандмауэра Защитника Windows. Каким-то образом во время установки Центра обновления Windows брандмауэр отключается, и система выдает ошибку. Это может быть вызвано несколькими причинами, например, обновление безопасности Windows заставляет брандмауэр Защитника отключиться, патч обновления Windows поврежден из-за сбоя подключения к Интернету во время процесса и т. Д. Во время установки обновлений обычно рекомендуется использовать брандмауэр Защитника Windows. чтобы избежать каких-либо ошибок, поскольку он сначала сканирует патч обновления, сверяет с властями информацию, доступную на серверах Microsoft, а затем направляется к процессу загрузки и установки. Следуйте инструкциям ниже, чтобы включить брандмауэр Защитника Windows:
Источник
Служба брандмауэра Windows не запускается в Windows 10/8/7
Брандмауэр Windows выступает в качестве первого уровня защиты от вредоносных программ, поэтому всегда рекомендуется оставлять его включенным – если вы не используете стороннее программное обеспечение брандмауэра. Если по какой-то неизвестной причине вы обнаружите, что брандмауэр Windows не запускается автоматически при запуске, то вот несколько шагов по устранению неполадок, которые вы можете попробовать.
Служба брандмауэра Windows не запускается
Вы можете получить сообщения об ошибках:
Если брандмауэр Windows не запускается, другие ошибки, которые вы можете увидеть в вашей системе Windows:
1] Сначала просканируйте компьютер на наличие вредоносных программ, используя хорошее антивирусное программное обеспечение. Если вы установили сторонний брандмауэр или Security Suite, это также может быть причиной проблемы. Часто стороннее программное обеспечение безопасности может отключить брандмауэр Windows и даже предотвратить его запуск.
2] Запустите проверку системных файлов или sfc/scannow. Вы также можете запустить DISM и посмотреть, поможет ли это.
4] Теперь вы также должны убедиться, что Драйвер авторизации брандмауэра Windows (mdsdrv.sys) работает правильно.
Перезагружать. Надеюсь, теперь ваш брандмауэр Windows должен работать нормально.
6] Запустите средство устранения неполадок брандмауэра Windows и посмотрите, поможет ли оно вам. Этот ATS от Microsoft поможет вам автоматически восстанавливать и устранять проблемы брандмауэра Windows. Посмотрите, доступен ли он для вашей Windows или встроен.
7] Сбросьте настройки брандмауэра Windows до значений по умолчанию и посмотрите, поможет ли это.
Кстати, немного отойдя от основной темы, если вам нужно легко получить доступ к следующим панелям, вы можете ввести следующие команды запуска и нажать Enter
Настройки брандмауэра: Настройки брандмауэра
Панель управления брандмауэра: FirewallControlPanel
Брандмауэр Windows в режиме повышенной безопасности: wf.msc
Возможно, вы захотите увидеть этот пост, если ваша Windows не может запустить брандмауэр Windows на локальном компьютере. См. Этот пост, если вы получаете сообщение о том, что брандмауэр Windows заблокировал некоторые функции этого приложения.
Источник
Ошибка 0x8007042c при запуске Брандмауэре Windows: как исправить?
При очередном включении Firewall Windows на вашем пути может встать ошибка 0x8007042c «Не удалось запустить дочернюю службу или группу». Возникнуть данная ошибка могла в большинстве случаев из-за двух причин: нерабочая служба Брандмауэра Windows или наличие на вашем компьютере вредоносного программного обеспечения, которое не дает нормально запуститься Firewall Windows.
Также, в некоторых случаях, ошибку 0x8007042c может вызывать какое-то стороннее ПО, которое по каким-то причинам предотвращает запуск Firewall. Давайте же рассмотрим несколько методом решения этой ошибки, которые будут включать в себя такие сканирование ПК, удаление вредоносного программного обеспечения и запуск службы Брандмауэра Windows и его дочерних служб.
Как исправить ошибку 0x8007042c при запуске Firewall Windows
Метод №1 Запуск сервиса Firewall Windows и его дочерних служб
Метод №2 Запуск ассоциирующихся служб
Есть вероятность, что сервисы, относящиеся к Брандмауэру Windows, не готовы к работе. Вы можете использовать нижеописанные команды для запуска этих служб.
Метод №3 Сканирование системы на наличие вредоносного программного обеспечения
Присутствие в системе вредоносного ПО может предотвращать запуск Брандмауэра Windows. Вы можете использовать любую программу для выявления и устранения этого ПО на ваше усмотрение. Запустите ее сканер, а затем воспользуйтесь опцией удаления.
Также вы можете заняться этой задачей самостоятельно. Просмотрите списки установленных программ, осмотрите внимательно свой системный раздел, запустите Диспетчер задач и просмотрите запущенные процессы и тому подобное. Мониторьте свою систему и вы обязательно найдете следы вредоносного ПО, которое вызвало ошибку 0x8007042c.
Метод №4 Сканирование и исправление системных файлов
Файлы ассоциирующиеся с вышеуказанными сервисами могли быть повреждены или удалены вирусом. Используя системную утилиту SFC вы можете исправить эту проблему.
Источник
(Решено) Исправление ошибки межсетевого экрана 0x8007042C
Обновление: Перестаньте получать сообщения об ошибках и замедляйте работу своей системы с помощью нашего инструмента оптимизации. Получите это сейчас на эту ссылку
При попытке запустить брандмауэр Windows появляется следующее сообщение об ошибке, если служба брандмауэра отключена или если ваш компьютер заражен вредоносным ПО: 0x8007042c.
Он представляет собой барьер между безопасной и надежной внутренней сетью и другой сетью (Интернет), считающейся незащищенной.
Ошибка 0x8007042c отображается в следующем формате:
«0x8007042c» при попытке запустить брандмауэр Windows.
Как исправить ошибку 0x8007042c:
Ручной перезапуск брандмауэра
Используйте этот метод, чтобы вручную запустить службу брандмауэра Windows, а затем убедитесь, что она запускается автоматически в будущем. Для этого выполните следующие действия: сначала перейдите в меню «Пуск», затем введите службы в поле поиска.
Щелкните правой кнопкой мыши Службы, затем выберите Запуск от имени администратора. Прокрутите вниз, пока не появится брандмауэр Windows. Затем дважды щелкните по нему. Затем нажмите на поле «Тип запуска», затем нажмите «Автоматически».
Когда статус службы остановлен, нажмите Пуск. Теперь нажмите «Применить» и нажмите ОК. Прокрутите вниз, пока не увидите «Base Filtering Engine», дважды щелкните по нему. Когда «Статус службы» снова остановится, нажмите «Пуск».
Нажмите Apply, затем OK, чтобы применить изменения. Перезагрузите Windows, брандмауэр будет активирован.
Сканирование и удаление вредоносных программ с вашего компьютера
Следующим логическим шагом будет сканирование вашего компьютера на наличие вредоносных программ. Вы можете сделать это с помощью сканера безопасности Microsoft. Просто следуйте этим шагам:
Анализ и восстановление системных файлов
Файлы, связанные со службами, могут быть повреждены или удалены вирусом. Использование утилиты SFC может помочь решить эту проблему.
Нажмите клавишу Windows, введите cmd, щелкните правой кнопкой мыши, выберите «Запуск от имени администратора» и нажмите клавишу «Ввод». Примите каждый запрос, когда он появится на экране.
Введите sfc / scannow и нажмите Enter. Утилита находит и восстанавливает все отсутствующие или поврежденные системные файлы.
После завершения процесса перезагрузите компьютер и попробуйте активировать брандмауэр Windows.
Вот и все, используя приведенные выше советы, вы легко можете исправить ошибку 0X8007042C.
CCNA, веб-разработчик, ПК для устранения неполадок
Я компьютерный энтузиаст и практикующий ИТ-специалист. У меня за плечами многолетний опыт работы в области компьютерного программирования, устранения неисправностей и ремонта оборудования. Я специализируюсь на веб-разработке и дизайне баз данных. У меня также есть сертификат CCNA для проектирования сетей и устранения неполадок.
Источник
Обновлено 2023 января: перестаньте получать сообщения об ошибках и замедлите работу вашей системы с помощью нашего инструмента оптимизации. Получить сейчас в эту ссылку
- Скачайте и установите инструмент для ремонта здесь.
- Пусть он просканирует ваш компьютер.
- Затем инструмент почини свой компьютер.

Если вы столкнулись с ошибкой Центра обновления Windows 0x80070437 при обновлении до Windows 11/10, эта статья может быть полезна для исправления этой ошибки. Если эта ошибка возникает на вашем компьютере, вы увидите следующее сообщение в разделе «Состояние обновления»:
При установке обновлений возникла проблема, но мы попробуем позже. Если вы продолжаете видеть это сообщение и хотите поискать в Интернете или обратиться в службу поддержки, это может помочь: (0x80070437)
- Не хватает места на диске: На диске Windows (диск C по умолчанию) может не хватить места для установки обновлений Windows, что в конечном итоге приводит к этой ошибке.
- Недостаточное интернет-соединение: Очевидно, что без активного подключения к Интернету (хорошей пропускной способности) вы не сможете загружать и устанавливать обновления Windows. Ограниченный доступ в Интернет, несмотря на существующее соединение, также может привести к этой ошибке.
- Фоновые программы: Когда вы запускаете компьютер, различные приложения, такие как антивирусное программное обеспечение, основные системные процессы и другое ранее установленное программное обеспечение, автоматически запускаются в фоновом режиме.
- Случайное отключение: Ошибки обновления Windows могут возникнуть, если вы случайно выключили или перезагрузили компьютер.
- Внешние аппаратные устройства: Неиспользуемые внешние аппаратные устройства, такие как наушники, принтеры, сканеры, USB-накопители, динамики и т. Д., Могут вызывать ошибку.
Как устранить код ошибки Центра обновления Windows 0x80070437?
Обновление за январь 2023 года:
Теперь вы можете предотвратить проблемы с ПК с помощью этого инструмента, например, защитить вас от потери файлов и вредоносных программ. Кроме того, это отличный способ оптимизировать ваш компьютер для достижения максимальной производительности. Программа с легкостью исправляет типичные ошибки, которые могут возникнуть в системах Windows — нет необходимости часами искать и устранять неполадки, если у вас под рукой есть идеальное решение:
- Шаг 1: Скачать PC Repair & Optimizer Tool (Windows 10, 8, 7, XP, Vista — Microsoft Gold Certified).
- Шаг 2: Нажмите «Начать сканирование”, Чтобы найти проблемы реестра Windows, которые могут вызывать проблемы с ПК.
- Шаг 3: Нажмите «Починить все», Чтобы исправить все проблемы.
Запустите средство устранения неполадок Центра обновления Windows.
- Щелкните значок Windows и выберите «Настройки».
- Выберите категорию «Обновление и безопасность».
- Выберите подменю Устранение неполадок.
- Справа щелкните ссылку «Расширенное устранение неполадок».
- Разверните Центр обновления Windows и нажмите Запустите средство устранения неполадок.
- Следуйте инструкциям на экране.
- Если исправление доступно, нажмите Применить это исправление.
- После выполнения этих действий перезагрузите компьютер, а затем проверьте, смогли ли вы обновить Windows.
В Windows 10 есть встроенное приложение под названием «Средство устранения неполадок Центра обновления Windows», которое помогает обнаруживать и устранять проблемы, связанные с обновлениями. Если у вас возникла такая проблема с вашим устройством, вам следует использовать этот инструмент.
Включение служб брандмауэра Защитника Windows
- Нажмите Пуск, введите Services и нажмите Enter.
- Найдите службы брандмауэра Защитника Windows и щелкните их правой кнопкой мыши.
- Выберите параметр «Свойства», затем щелкните вкладку «Подключение».
- В появившемся окне выберите «Эта учетная запись», а затем введите «Локальная служба» в доступное поле.
- Дважды введите пароль в соответствующие поля и нажмите Применить. Теперь вы можете активировать брандмауэр Защитника Windows на своем ПК, используя свою учетную запись Microsoft.
- На вкладке «Общие» выберите «Автоматический» в качестве типа запуска и нажмите «ОК».
После внесения изменений важно перезагрузить компьютер, чтобы предотвратить накопление нежелательных файлов в кэше. После полной загрузки Windows вам следует перейти в раздел «Обновление и безопасность», чтобы обновить Windows.
Установка обновлений вручную
- Нажмите Пуск и выберите Настройки.
- Выберите Обновление и безопасность -> Обновление и безопасность -> Центр обновления Windows.
- Справа откройте «Просмотр истории обновлений» и выберите обновление, которое не удалось установить.
- Перейдите на страницу каталога Microsoft.
- Найдите обновление на этой странице, затем загрузите и установите его вручную.
Если вы правильно выполнили вышеуказанные шаги, вы сможете правильно обновить Windows. Если ошибка по-прежнему возникает на вашем компьютере, вы можете обратиться за помощью к агенту Microsoft.
Совет экспертов: Этот инструмент восстановления сканирует репозитории и заменяет поврежденные или отсутствующие файлы, если ни один из этих методов не сработал. Это хорошо работает в большинстве случаев, когда проблема связана с повреждением системы. Этот инструмент также оптимизирует вашу систему, чтобы максимизировать производительность. Его можно скачать по Щелчок Здесь
Часто задаваемые вопросы
- Недостаточно места на жестком диске
- Недостаточно интернет-соединения
- Программы, работающие в фоновом режиме
- Случайное завершение работы
- Внешние аппаратные устройства
- Щелкните значок Windows и выберите Параметры.
- Выберите категорию «Обновление и безопасность».
- Выберите подменю Устранение неполадок.
- Справа щелкните ссылку «Расширенное устранение неполадок».
- Разверните Центр обновления Windows и щелкните Запустить средство устранения неполадок.
- Следуйте инструкциям на экране.
- Если исправление доступно, нажмите Применить это исправление.
- После выполнения этих действий перезагрузите компьютер, а затем проверьте, смогли ли вы обновить Windows.
Вы не сможете загружать и устанавливать обновления Windows без активного подключения к Интернету (хорошая пропускная способность). Ограниченный доступ в Интернет, несмотря на существующее соединение, также может вызвать эту ошибку.
Сообщение Просмотров: 110
Ошибка обновления Windows 10 (0x80070437)
Здравствуйте! При обновлении ПО выдает ошибку (0x80070437)
«С установкой обновлений возникли некоторые проблемы, но попытка будет повторена позже. Если вы продолжаете видеть это сообщение и хотите получить сведения, выполнив поиск в Интернете или обратившись в службу поддержки, вам может помочь это: (0x80070437)»
Ответы (5)
BT(если она есть), остановить службу обновлений, очистить содержимое папки c:WindowsSoftwareDistribution, и повторить поиск обновлений.
Этот ответ помог 4 польз.
Это помогло устранить вашу проблему?
К сожалению, это не помогло.
Великолепно! Спасибо, что пометили это как ответ.
Насколько Вы удовлетворены этим ответом?
Благодарим за отзыв, он поможет улучшить наш сайт.
Насколько Вы удовлетворены этим ответом?
Благодарим за отзыв.
Попробуйте отключить ( удалить ) сторонние защитные приложения и повторить поиск обновлений для Windows.
Этот ответ помог 1 пользователю
Это помогло устранить вашу проблему?
К сожалению, это не помогло.
Великолепно! Спасибо, что пометили это как ответ.
Насколько Вы удовлетворены этим ответом?
Благодарим за отзыв, он поможет улучшить наш сайт.
Насколько Вы удовлетворены этим ответом?
Благодарим за отзыв.
Выполните советы из официальной статьи по проблемам с обновлениями
https://support.microsoft.com/ru-ru/help/10164/.
Если это не поможет, тогда:
-остановить службу обновлений
-очистить содержимое папки c:WindowsSoftwareDistribution
-повторить поиск обновлений.
__
Если мой ответ вам помог, пожалуйста, отметьте его как ответ.
Disclaimer: В ответе могут быть ссылки на сайты не на сайты Microsoft, Все советы с таких сайтов Вы выполняете на свой страх и риск.
Этот ответ помог 3 польз.
Это помогло устранить вашу проблему?
К сожалению, это не помогло.
Великолепно! Спасибо, что пометили это как ответ.
Насколько Вы удовлетворены этим ответом?
Благодарим за отзыв, он поможет улучшить наш сайт.
Источник
Как исправить ошибку 0x80070422 в Windows 10 – Подробная инструкция
У многих пользователей при выполнении тех или иных задач может появляться ошибка 0x80070422. В частности, такое явление имеет место во время использования брандмауэра. В данной статье хотелось бы рассказать, как исправить ошибку 0x80070422 в Windows 10. На самом деле эту проблему в большинстве случаев удается решить достаточно быстро. Рассмотрим все способы, благодаря которым можно исправить ошибку 0x80070422.
Описание проблемы
При выполнении различных действий появляется окно, в котором указано, что «брандмауэру Windows не удалось изменить некоторые параметры» и выдает код ошибки 0x80070422. Но это не единственное место, где может появиться данное сообщение.
Чаще всего ошибка 0x80070422 в Windows 10 последнее время наблюдается следующих местах:
На картинке ниже пример ошибки связанный именно с брандмауэром.
Рис. 1. Один из вариантов ошибки
Также она может давать о себе знать во время запуска или исполнения различных программ. Если Вы увидели код 0x80070422 и ищите как исправить ошибку в Windows 10. Переходим к практике.
Независимо от причины появления и операций, которые выполнял пользователь, когда появился код ошибки 0x80070422, необходимо попробовать выполнить несколько несложных действий по ее устранению, теперь давайте по порядку, что и как нужно делать.
Как исправить ошибку 0x80070422
В Виндовс 10 проблема решается использованием фирменного ПО от Microsoft, установкой последних обновлений и запуском брандмауэра. Теперь мы пошагово рассмотрим, как исправить ошибку 0x80070422.
Проверка на наличие вредоносных программ
Первое, что нужно сделать, так это проверить компьютер на наличие всевозможных вирусов, сборщиков данных и тому подобного мусора. Но делать это лучше всего не обычным антивирусом, а специальной программой от Microsoft. Этот процесс выглядит следующим образом:
Рис. 2. Страница лицензии в сканере безопасности
Рис. 3. Полная проверка ПК Microsoft Safety Scanner
Чтобы ошибка 0x80070422 пропала, крайне важно после этого сразу активировать брандмауэр. Для этого в меню «Пуск» найдите «Панель управления», в ней запустите ярлык «Брандмауэр Windows».
Рис. 4. Брандмауэр в панели управления
Слева выберете «Включение и отключение брандмауэра Windows».
Рис. 5. Окно настроек защитника Виндовс
Откроется новое окно, в котором останется просто поставить отметки напротив надписей «Включить брандмауэр Windows» и нажать «ОК».
Рис. 6. Включение и отключение брандмауэра Windows
В принципе, такую проверку на вирусы можно выполнить и другими антивирусными программами, но лучше всего воспользоваться тем, что предлагает производитель.
Специальное средство устранения ошибок
У Майкрософт также существует программа Microsoft Fix it. Она выделяется среди других программ тем, что направлена исключительно на исправление всевозможных ошибок. Поэтому при появлении рассматриваемой проблемы скачиваем приложение с сайта support.microsoft.com и просто активируем его.
После этого в windows 10 ошибка должна пропасть. Если сообщение осталось и ошибка появляется снова, попробуйте другой способ, который описан ниже.
Установка последних обновлений системы
Теперь давайте разберемся как исправить ошибку 0x80070422, если выше описанные методы не помогли. Можно попробовать установить наиболее актуальную версию ОС. Разумеется, это актуально, так как Windows 10 можно бесплатно загрузить с официального сайта Microsoft.
Вполне вероятно, что программное обеспечение давно не обновлялось и это стало причиной появления исключения на запуск определенных функций. Легче всего выполнить обновление Windows 10 следующим путем:
Рис. 7. Обновление до актуальной версии Windows 10
Рис. 8. Совместимость системы с обновлениями
Рис. 4. Начало работы программы обновления
Рис. 9. Готовые обновления системы
Рис. 10. Настройки конфедициальности
Рис. 5. Окно перезапуска и настройки индивидуальных параметров
После этого обязательно включите брандмауэр, или проверьте, чтобы он был включен, так, как описано выше.
Также обновления Windows 10 можно получить через Центр обновления Windows. Для этого в меню «Пуск» введите запрос «Обновление и безопасность», запустите найденную программу, включающую окно обновлений. Нажмите на кнопку «Проверка наличия обновлений». Если они есть, то Вам будет предложено их инсталлировать. Просто следуйте инструкциям.
Рис. 11. Проверка обновлений
Рис. 6. Центр обновления
Исправление ошибки с кодом 0x80070422 также может заключаться в том, чтобы настроить автоматический запуск брандмауэра при запуске системы.
Включение брандмауэра в службах Виндовс
Если установщик обнаружил ошибку 0x80070422, этот способ будет оптимальным выходом из ситуации. Необходимо через службы windows включить автоматический запуск брандмауэра. Настройка происходит так:
Рис. 11. Окно комманд — Выполнить
Рис. 12. Служба Брандмауэра
Рис. 13. Автоматический запуск службы MpsSvc
Рис. 14. Служба обновлений виндовс
Рис. 7. Настройка автоматического запуска центра обновлений
Рис. 15. Автоматический запуск службы обновлений
После выполнения этих инструкций ошибка должна исчезнуть.
Подведем итог
Вообще, рассматриваемая проблема появляется, в основном, из-за отключения брандмауэра или вирусов. Лучше всего не выключать внутренний защитник ОС. Решается же проблема путем удаления вирусов, обновления или включением этого самого брандмауэра.
Примечательно, что 0x80070422 появляется и в Windows 7. Там проблема решается таким же образом, как и в «десятке». В первую очередь, нужно включить брандмауэр Windows 7, потом уже проверить наличие обновлений на сайте Microsoft и удалить вирусы той же утилитой. Как бы там ни было, ошибка эта достаточно простая для устранения.
Источник
Ошибки при обновлении Windows 10: причины появления и устранение неполадок по коду
Операционная система Windows 10 — последняя разработка компании Microsoft. Она подходит для широкого круга пользователей, т. к. имеет понятный простой интерфейс, удобную рабочую панель, а также оригинальное дизайнерское решение. Но к сожалению, без ошибок и здесь не обошлось. Как и в предыдущих версиях, в Windows 10 встречаются проблемы. Одна из самых распространённых — ошибки при обновлении системы. Причин этому может быть много, но все они разрешимы, если разобраться в их сути.
Бесконечное обновление Windows 10: что с этим делать
Компания Microsoft работает над обновлением своих продуктов без остановок, пытаясь довести их до идеала. Поэтому проводить обновления системы на своих устройствах, конечно же, нужно. Тем более процедура эта автоматическая и требует от пользователя всего несколько кликов мышью. Однако не всегда этот процесс проходит гладко и без сбоёв.
Проблема с обновлением ОС Windows 10 может протекать двумя путями:
- обновление зацикливается, т. е. загружается до определённого места, а дальше происходит откат;
- обновление приводит к прерыванию или к зависанию устройства.
Если обновление не завершилось, остановилось или процесс зациклился, а причина вам неизвестна, то стоит попробовать исправить ситуацию одним из нижеописанных способов.
Как устранить зацикливание обновления
Если компьютер оповещает вас о невозможности завершения обновления, а после перезагрузки устройства ситуация не меняется, значит, произошло зацикливание. Этапы зацикливания обновления выглядят следующим образом:
- При подключении к интернету (или просто после включения устройства) Windows Update предлагает обновить систему.
- Пользователь подтверждает это действие. Если на гаджете установлено автообновление, то никакого участия или подтверждения не потребуется.
- В период между обновлениями происходит сбой в системе, из-за которого процесс не может быть завершён.
- «Центр обновления Windows» оповещает о невозможности завершения обновления (иногда такое оповещение может отсутствовать).
- Компьютер или ноутбук перезагружается и весь процесс начинается заново. Иногда устройство просто зависает. И это может происходить бесконечно.
Система оповещает о возникшей проблеме и указывает код ошибки, по которому можно выявить причину сбоя
Если с вами произошла подобная ситуация, необходимо записать код ошибки и по нему найти причину сбоя и способы его устранения.
Ещё один неприятный нюанс зацикливания обновления заключается в том, что из-за бесконечной перезагрузки устройства пользователь не может войти в учётную запись и внести какие-либо правки в настройки системы.
Поэтому существует два пути решения данной проблемы:
- устранение ошибки с помощью входа в Windows;
- устранение ошибки без возможности входа в Windows из-за бесконечной перезагрузки устройства.
Решение проблемы с помощью входа в учётную запись
Часто бывает так, что система обновляется без остановки из-за лишних или неправильно удалённых учётных записей. Поэтому для начала стоит проверить наличие данной проблемы. Для этого выполните следующие действия:
- В меню «Пуск» найдите строку «Выполнить».
- Впишите в строку regedit и подтвердите команду.
- Далее в разделе «Редактор реестра» вставьте regeditС в открывшемся списке. Для этого необходимо пройти путь: HKEY_LOCAL_MACHINE — SOFTWARE — Microsoft — Windows NT — CurrentVersion — ProfileList.
- В ProfileList выберите все неиспользуемые ярлыки и деактивируйте их.
- Перезагрузите устройство и попробуйте запустить обновление.
Из папки ProfileList удалите учётные записи, которые больше не используются
Перед удалением учётных записей необходимо произвести экспорт папки ProfileList. Это действие поможет вам восстановить активную учётную запись, если она случайно будет удалена.
Решение проблемы с помощью другого устройства
Такой вариант реанимации устройства используется, если его владелец не может войти в Windows. Также он подойдёт, если первый способ не дал результатов. Вам потребуется другое устройство с возможностью выхода в интернет и флеш-накопитель объёмом не меньше 4 ГБ. Устранение ошибки будет произведено путём создания установочного носителя с Windows 10. Для этого нужно:
- Отформатировать флешку, даже если она абсолютно чистая.
- С компьютера зайти на официальный сайт Microsoft, найти раздел «Загрузка программного обеспечения» и скачать средство установки Windows 10.
- После скачивания в открывшемся файле указать те же данные, которые были обозначены на проблемном устройстве.
- В запрашиваемом уведомлении указать, что созданная версия будет установлена на другом устройстве.
- После завершения создания образа извлечь флешку и вставить в проблемный компьютер.
- Войти в BIOS (F2 или DELETE) и выбрать приоритетным загружаемым диском флеш-накопитель.
- Нажать F10 и перезагрузить компьютер.
- Пройти все шаги до момента, когда система запросит указать действие, и выбрать «обновить устройство».
- Дождаться завершения обновления и ещё раз перезагрузить устройство.
При использовании этого алгоритма все данные на проблемном компьютере сохранятся.
Как устранить прерывание обновления
Процесс обновления системы иногда буксует и прерывается на одном из этапов. Это видно в процентах, которые указаны при обрывании установки. Как правило, это 30%, 42% либо 99%. Но также может быть 25, 32, 44 или 84%.
Не следует паниковать, если процент обновления некоторое время не меняет показатели. Процесс обновления довольно долгий и иногда может длиться до 12 часов. Также надо учитывать возможности устройства и его производительность. В любом случае необходимо дать компьютеру некоторое время, чтобы он всё-таки смог произвести обновление.
Если спустя длительное время процентные показатели обновления так и не изменились, необходимо выполнить следующее:
- отключить все периферийные подключения: флешки, принтер, наушники и т. д.;
- отключить или удалить антивирус (после обновления его можно будет включить или установить новый);
- проверить подключение к интернету;
- оставить устройство в покое, отключив или закрыв все приложения: игры, браузер, офисные программы.
Если эти действия не помогли и компьютер не изменяет показатели или завис, то причина этого может быть в неисправности в «Центре обновления Windows».
Если процентные показатели обновления не меняются длительное время, возможны проблемы в «Центре обновления Windows»
Исправление ошибок в «Центре обновления Windows»
Часто бывает, что «Центр обновления» из-за неосторожного обращения пользователя или из-за вирусов может быть повреждён. Чтобы восстановить прежнюю деятельность системы необязательно переустанавливать ОС. Просто нужно восстановить систему, перезапустив устройство. Но перед этим стоит почистить систему следующим образом:
- Удалить все обновления (поскольку есть вероятность, что именно они нанесли ущерб системе). Для этого в папке «Проводник» нужно открыть вкладку Windows, далее — SoftwareDistribution, а в ней — папку Download.
- Удалить из папки Download всё её содержимое, но саму папку оставить.
- После этого открыть новый документ Word или блокнот и вставить в него код: @ECHO OFF echo Sbros Windows Update echo. PAUSE echo. attrib -h -r -s %windir%system32catroot2 attrib -h -r -s %windir%system32catroot2*.* net stop wuauserv net stop CryptSvc net stop BITS ren %windir%system32catroot2 catroot2.old ren %windir%SoftwareDistribution SoftwareDistribution.old ren «%ALLUSERSPROFILE%application dataMicrosoftNetworkdownloader» downloader.old net Start BITS net start CryptSvc net start wuauserv echo. echo Gotovo echo. PAUSE.
- Далее следует сохранить документ в формате «.bat».
- Запустить документ (это получится только у пользователей, которые обладают правами администратора).
- Все последующие действия будут произведены автоматически. После завершения этого процесса произойдёт восстановление «Центра обновления». Далее необходимо проверить, стабильно ли проходит обновление.
Устранение ошибок с помощью утилиты от Microsoft
Для подключения утилиты необходимо пройти путь: «Панель управления» — «Устранение неполадок» (или «Поиск и исправление проблем») — «Система и безопасность» — «Устранение неполадок с помощью Центра обновления Windows». Дальше программа произведёт поиск возможных проблем. Некоторые исправления, возникшие при обновлении, будут решены в автоматическом режиме, для других потребуется подтверждение пользователем. После завершения проверки на дисплее появится отчёт о найденных проблемах, об исправлениях и, если такие будут, о проблемах, которые не удалось решить. После этой операции нужно перезагрузить устройство и проверить, обновляется ли система или ситуация не изменилась.
Иногда неисправности возникают из-за проблемы скачивания обновления. Поэтому нелишним будет запустить «Фоновую интеллектуальную службу передачи BITS», которая отвечает за правильность скачивания обновлений. Найти её можно в папке «Устранение неполадок» во вкладке «Все категории».
Видео: как исправить проблему бесконечного обновления Windows 10
Ошибки обновления Windows 10 и их решения по коду
Если все вышеуказанные способы испробованы, а проблема никак не устраняется, нужно искать её решение по коду неисправности.
Таблица: коды ошибок обновления и их решения
| Код неисправности | Причины возникновения | Возможное решение проблемы |
| 0x800705b4 |
|
|
| 0x80248007 | Проблема с кэшем. | Нужно почистить кэш:
|
| 0x80070422 | Отключён «Центр обновления Windows». | Включить Windows Update. Для этого в папке «Службы» найти нужный раздел, открыть его и включить. Желательно отметить поле «Автоматическое запускание службы», в противном случае эту процедуру придётся повторять каждый раз при включении устройства. |
| 0x800706d9 | Отключён брандмауэр. | Включить брандмауэр в папке «Службы». |
| 0x80070570 | Неисправность жёсткого диска, с которого происходит обновление. Реже — проблема с оперативной памятью. | Проверить жёсткий диск и оперативную память. Это можно сделать через специальные утилиты, например, MemTest, или через командную строку, в которую нужно вписать chkdsk c: /r. |
| 0x8007001f | Обновление драйверов невозможно, поскольку они предназначены для предыдущей версии Windows. | Загрузить необходимые новые драйверы вручную с сайта компании-производителя. |
| 0x8007000d и 0x80004005 | Некорректная загрузка файлов. | Восстановить «Центр обновления Windows». |
| 0x8007045b и 800705b4 | В системе есть неиспользованные учётные записи или ошибки. | Удалить ненужные файлы или восстановить правильную работу существующей системы. |
| 0x80240fff | В системе появился вирус. | Сканировать систему антивирусной программой. Необходимо запустить сканирование не только антивирусом, но и через командную строку, введя в неё команду sfc/scannow. |
| 80070002 | Произошёл сбой ОС. | Остановить и перезапустить службу обновления. |
| 0xc1900204 | Проблема в жёстком диске, на котором стоит Windows. | Очистить системный диск:
|
В результате этой процедуры может быть утеряна некоторая информация. Для сохранности данных нужно скопировать всю необходимую информацию на флешку или внешний жёсткий диск.
80070005 Конфликт антивируса и Windows Update или осталось мало места на жёстком диске.
- отключить антивирусную программу;
- очистить жёсткий диск;
- снова запустить обновление.
0x80070017 Конфликт ОС и «Центра обновления». Сбросить настройки «Центра обновления Windows» до значений по умолчанию. Запустить командную строку, где по очереди вписать команды:
- net stop wuauserv;
- CD %systemroot%SoftwareDistribution;
- Ren Download Download.old;
- net start wuauserv.
После ввода каждой команды нажимать Enter.
0x80010108 Обновление блокируется брандмауэром. Отключить на время процесса обновления брандмауэр. 0x80080005 Блокирование обновления антивирусом или повреждений образа системы. Отключить антивирусную программу на время обновления. Возвратить работоспособность образа системы через командную строку, введя в неё команду sfc /scannow и нажать Enter. 0x80070003 Файлы обновления не распознаны или интернет-соединение нестабильное. Проверить соединение с интернетом. Если проблема не решена, выполнить следующие действия:
- Нажать сочетание клавиш Win+R.
- Ввести команду services.msc и нажать Enter.
- Найти в списке «Автоматическое обновление» и выбрать позицию «остановить».
- Произвести обновление вручную.
Если процедура прошла успешно можно снова выбрать автообновление.
0x800b0109 Повреждение реестра Windows 10 вследствие ошибочного удаления некоторых файлов, появления вирусов, установки программ, которые конфликтуют с системой. Исправить ошибки в реестре Windows. Самостоятельно редактировать этот раздел не рекомендуется, поскольку можно ещё больше усугубить положение. Даже одна запятая, поставленная не в том месте, повлечёт за собой новые ошибки. Поэтому лучше запустить сканирование системы через официальную программу WinThruster. 0x8e5e03fb Отсутствие активации или исходного файла «Центра обновления Windows». Произвести проверку системы через командную строку: ввести команду sfc /scannow. c1900101–30018 Невозможность Windows Update обратиться к установочным файлам, поскольку они заблокированы или повреждены.
- отключить антивирус (возможно, он блокирует доступ);
- очистить устройство от ненужных файлов;
- обновить недавно установленные драйверы (особенно драйверы программ и утилит для очистки компьютера).
80240031 Антивирусная программа блокирует «Центр обновления Windows». Отключить антивирус либо создать исключение для обновления Windows. 0x80070570 Непоправимая неисправность материнской платы, оперативной памяти (одной из планок) или винчестера. Скорее всего, придётся менять что-то из аппаратного оборудования. Что именно — можно узнать, запустив MemTest. Можно проверить визуально внутреннее наполнение компьютера: контакты оперативной памяти и винчестера, гнёзда, шлейфы. 0x80240017 Неправильно указанные настройки системы. Проверить и включить контроль учётных записей (UAC). Для этого:
- Нажать сочетание клавиш Win+R.
- Ввести команду UAC и подтвердить её, нажав Enter.
- Открыть найденный раздел.
- Выбрать пункт «Всегда уведомлять».
- Перезагрузить ПК.
80070422 Блокирование обновлений брандмауэром. В настройках брандмауэра внести исключение для Windows Update или на время обновления отключить его. 0x80004005 Повреждения в реестре Disc Image Burner. Сканировать компьютер несколькими антивирусными программами и отдельно проверить наличие malware-вирусов. Можно сделать откат системы к предыдущей версии. 8007000d и 80004005 «Центр обновления Windows» не может получить доступ к запрашиваемым файлам, т. к. они повреждены или отсутствуют. Восстановить «Центр обновления Windows». (Пошаговая инструкция есть в статье.) 0x800b0001 Ошибка вызвана криптопровайдером (например, VipNet или Crypto-Pro). Переустановить или обновить драйверы до более поздней версии. 80073712 Повреждение хранилища данных Windows Update. Как правило, ошибка возникает в результате принудительного выключения устройства во время обновления. Для решения проблемы необходимо загрузить с официального сайта Microsoft пакет обновлений под вашу систему и вручную провести обновление. c0000101 Неустранимая ошибка. Ошибка не исправляется. Решить проблему можно только переустановив ОС или отключив службу обновления. 0xc1900107 Конфликт с предыдущей копией Windows. Найти на винчестере папку $WINDOWS.
BT. В ней находятся данные для отката к предыдущей версии ОС. Её надо переименовать или, если нет надобности возвращаться к прежней версии Windows, удалить. Эта папка может быть скрытой. 0x80070002 Добавлен ещё один жёсткий диск. Microsoft не подтверждает причину ошибки, но и решения не предоставляет. На момент обновления отсоединить новый винчестер. c1900101 2000c Неправильная работа одного из недавно установленных драйверов. Отключить внешнюю периферию: наушники, принтер и т. д. Переустановить драйверы, которые относительно недавно устанавливались или обновлялись. Желательно перед установкой отключить антивирус. 0x80070643 Сбой настроек в «Центре обновлений Windows». Сбросить старые настройки Windows Update и установить новые. В командной строке поочерёдно ввести команды:
- net stop wuauserv;
- net stop cryptSvc;
- net stop bits;
- net stop msiserver;
- en C:WindowsSoftwareDistribution SoftwareDistribution.old;
- ren C:WindowsSystem32catroot2 Catroot2.old;
- net start wuauserv;
- net start cryptSvc;
- net start bits;
- net start msiserver.
После ввода каждой команды нужно подтверждать действие нажатием Enter.
0xa0000400 Пока причина ошибки кампанией Microsoft не выяснена. Решение проблемы индивидуально для каждого случая. Иногда помогает отключение всех сторонних устройств и антивируса, обновление Windows Update. Реже — установка корректных настроек даты и времени. 0x0000428 Проблема с цифровой подписью драйвера, система не может проверить её.
- Перезагрузить устройство, нажать F8 и перейти в безопасный режим.
- Зайти в системную папку: диск С — Windows — System32 — Drivers.
- Найти oem-drv64.sys и удалить его.
- Перезагрузить компьютер.
От обновления Windows 10 зависит правильная работа устройства, поэтому его обязательно нужно проводить. Если во время этого процесса возникают ошибки, не стоит их игнорировать. Лучше как можно быстрее постарайтесь разобраться, как их исправить. Тем более сложного в этом ничего нет: нужно всего лишь узнать код ошибки, выяснить её причину и устранить, следуя определённому алгоритму.
С кодом ошибки Windows 0x80070437 пользователи сталкиваются, когда они пытаются обновить свою Windows до последних исправлений безопасности. После установки нескольких пакетов обновления Windows эта ошибка появляется с уведомлением «Учетная запись, указанная для этой службы, отличается от учетной записи, указанной для других служб, работающих в том же процессе».
Уведомление с кодом ошибки Центра обновления Windows 0x80070437
Эта ошибка приведет к автоматическому перезапуску системы, внезапному зависанию экрана, а иногда и к автоматическому закрытию всех ваших активных программ. Пользователи находят это очень раздражающим, и из-за этой ошибки нарушается личное рабочее пространство. Windows уведомляет пользователя о следующем:
На основании отзывов пользователей и обзора соответствующих официальных органов было указано несколько причин, которые могут вызвать код ошибки 0x80070437 во время обновления Windows 10. Эта ошибка может возникнуть по любой из причин, перечисленных ниже:
- Плохое подключение к Интернету: хотя это очевидно, если у вас нет активного подключения к Интернету (хорошая пропускная способность), вы не сможете загружать и устанавливать обновления Windows. Ограниченный доступ в Интернет, несмотря на установленное Интернет-соединение, также может привести к этой ошибке.
- Недостаточное пространство на диске: существует вероятность, что на вашем диске Windows (который по умолчанию является диском C) может не хватить места для установки обновлений Windows, что в конечном итоге вызывает эту ошибку. Поэтому убедитесь, что у вас есть как минимум 16 ГБ свободного места на диске C, если вы используете 32-разрядную Windows 10, и 20 ГБ, если вы используете 64-разрядную Windows 10.
- Внешние аппаратные устройства: второстепенные внешние аппаратные устройства, такие как наушники, принтеры, сканеры, USB-накопители, динамики и т. Д., Могут вызывать рассматриваемую ошибку. Кроме того, если ваш компьютер подключен к док-станции, вы, скорее всего, столкнетесь с этим типом ошибок.
- Фоновые программы: при запуске компьютера в фоновом режиме автоматически запускаются несколько приложений, таких как антивирусное программное обеспечение, основные системные процессы и другое ранее установленное программное обеспечение. Эти службы мешают вашей попытке установить обновления Windows, что в конечном итоге приводит к ошибкам.
- Случайный выход: ошибки обновления Windows могут возникнуть, если вы случайно выйдете из системы или перезагрузите компьютер. Повторите попытку обновления и убедитесь, что ваш компьютер включен и подключен к сети.
Предварительные условия:
Прежде чем приступить к поиску решений, мы рекомендуем попробовать эти короткие исправления, которые могут помочь устранить ошибку. Но если ошибка все еще появляется, эти исправления уменьшат количество факторов, стоящих за этой ошибкой, и вы можете воспользоваться решениями, представленными в следующем разделе. Краткие, но многообещающие исправления упомянуты ниже:
- Освободите место на диске: как указано в приведенных выше причинах, проверьте место на диске в соответствии с используемой вами разрядной версией Windows, и если у вас недостаточно места на диске, вы можете освободить место, прочитав эту статью.
- Отключите дополнительное оборудование: отключите все внешние устройства хранения, такие как диски, док-станции или любое оборудование, которое вы могли подключить к своему устройству, которое в настоящее время не используется.
- Отключить / удалить стороннее программное обеспечение безопасности: попробуйте использовать Защитник Windows для защиты вашего устройства во время установки обновления Windows. Антивирусное программное обеспечение сторонних производителей иногда вызывает ошибки при обновлении Windows. Вы можете временно отключить или удалить стороннее программное обеспечение безопасности, выполнив следующие действия:
Откройте «Панель управления»> «Программы»> «Программы и компоненты»> выберите «Стороннее программное обеспечение»> «Удалить»> «Да». - Исправление ошибок жесткого диска: иногда ошибки жесткого диска приводят к проблемам, подобным рассматриваемой, поэтому лучше запустить механизм восстановления жесткого диска. Чтобы исправить ошибки жесткого диска, выполните следующие действия: Откройте «Командную строку»> введите «chkdsk / f C:»> нажмите «Enter». После завершения ремонта вам будет предложено перезагрузить устройство.
- Восстановление и восстановление системных файлов: эта ошибка может появиться из-за поврежденных или поврежденных системных файлов. Попробуйте восстановить или восстановить системные файлы, выполнив следующие действия: Откройте «Командную строку»> введите «DISM.exe / Online / Cleanup-image / Restorehealth»> нажмите «Enter».
- Запустите сканирование на наличие вредоносных программ: иногда вредоносное ПО может прервать установку обновлений и привести к ошибке. Выполните следующие действия, чтобы просканировать систему на наличие вредоносных программ: Безопасность Windows> Защита от вирусов и угроз> Быстрое сканирование.
Если ничего из этого не помогло, то это указывает только на одну проблему, а именно: для запуска служб брандмауэра Защитника Windows не задано значение «Автоматический». Все объяснено в решении ниже.
Включить службы брандмауэра Защитника Windows
Код ошибки Центра обновления Windows 0x80070437 можно устранить, включив службы брандмауэра Защитника Windows. Каким-то образом во время установки Центра обновления Windows брандмауэр отключается, и система выдает ошибку. Это может быть вызвано несколькими причинами, например, обновление безопасности Windows заставляет брандмауэр Защитника отключиться, патч обновления Windows поврежден из-за сбоя подключения к Интернету во время процесса и т. Д. Во время установки обновлений обычно рекомендуется использовать брандмауэр Защитника Windows. чтобы избежать каких-либо ошибок, поскольку он сначала сканирует патч обновления, сверяет с властями информацию, доступную на серверах Microsoft, а затем направляется к процессу загрузки и установки. Следуйте инструкциям ниже, чтобы включить брандмауэр Защитника Windows:
- Нажмите Пуск, найдите Службы и откройте его. Откроется диспетчер служб Windows, в котором находятся все службы, предоставляемые операционной системой Windows.
Открытие служебной программы Windows Services
- Выберите брандмауэр Защитника Windows, щелкните его правой кнопкой мыши и выберите параметр «Свойства». Всплывающее окно предоставит вам все свойства брандмауэра Defender на вашем ПК, такие как Общие, Вход в систему, Восстановление и т. Д.
Открытие свойств брандмауэра Защитника Windows
- Перейдите на вкладку «Вход в систему», выберите параметр «Эта учетная запись» и введите «Локальная служба» в доступное поле. Если ваша система защищена паролем, введите его дважды в соответствующие поля и нажмите Применить. Это поможет вашей учетной записи Microsoft иметь право включать брандмауэр Защитника Windows на вашем компьютере.
Авторизация учетной записи Microsoft для Защитника Windows
- Перейдите на вкладку «Общие», установите для параметра Тип запуска значение «Автоматически» в раскрывающемся меню и нажмите кнопку «ОК». Это, наконец, включит службы брандмауэра Защитника Windows на вашем устройстве, что поможет вам избавиться от обнаруженной ошибки.
Включение служб брандмауэра Защитника Windows
- Перезагрузите компьютер, чтобы сохранить изменения и избежать нежелательных файлов в кэш-памяти, которые могут вызвать проблемы (это может произойти из-за предыдущих неудачных попыток обновления Windows).
- После полной загрузки Windows попробуйте обновить Windows в настройках обновления и безопасности. Это должно наконец решить вашу проблему. Это решение исправит вашу ошибку.
Неудачная попытка обновления ОС может ознаменоваться ошибкой с кодом 0x80070437. Причинами являются: некорректные настройки, работа вирусов или блокирование соединения брандмауэром.
Решение ошибки 0x80070437
Для решения неисправности выполняйте следующее:
- Проверьте накопители на вирусы. Рациональней всего также задействовать специализированные утилиты наподобие Malwarebytes. Стандартный Защитник или полноценный сторонний антивирус не всегда обнаруживают вредоносное ПО.
- Отключите брандмауэр Виндовс и сторонние файрволы.
- Удостоверьтесь, что служба Windows Update запущена. Откройте Службы Windows, найдите в правом окне соответствующий процесс, клацните на нем два раза и проверьте, что он запущен. В противном случае запустите его и выставьте Тип запуска — Автоматически.
Обновлено Июнь 2023: остановите эти сообщения об ошибках и устраните распространенные проблемы с помощью этого инструмента. Получить сейчас в эту ссылку
- Скачайте и установите программного обеспечения.
- Он просканирует ваш компьютер на наличие проблем.
- Затем инструмент исправить проблемы которые были найдены.
Код ошибки Windows 0x80070437 возникает, когда пользователи пытаются обновить Windows с помощью последних исправлений безопасности. После установки некоторых пакетов обновления из Центра обновления Windows эта ошибка появляется с сообщением «Учетная запись, указанная для этой службы, отличается от учетной записи, указанной для других служб, работающих в том же процессе».
Эта ошибка вызывает автоматическую перезагрузку системы, внезапное зависание экрана, а иногда и автоматическое закрытие всех активных программ. Это очень раздражает пользователей, и эта ошибка раздражает личное рабочее пространство.
- Неожиданное отключение
- Недостаточно места на жестком диске
- Внешние аппаратные устройства
- Поврежденные файлы обновления Windows
- Проблемы с разрешениями для необходимых служб Windows
Как исправить код ошибки Центра обновления Windows 0x80070437?
Обновлено: июнь 2023 г.
Этот инструмент настоятельно рекомендуется, чтобы помочь вам исправить вашу ошибку. Кроме того, этот инструмент обеспечивает защиту от потери файлов, вредоносных программ и аппаратных сбоев, а также оптимизирует работу вашего устройства для достижения максимальной производительности. Если у вас уже есть проблема с компьютером, это программное обеспечение может помочь вам решить ее и предотвратить повторение других проблем:
- Шаг 1: Установите инструмент восстановления и оптимизации ПК. (Виндовс 10, 8, 7, ХР, Виста).
- Шаг 2: Нажмите Начать сканирование чтобы определить, какие проблемы вы испытываете с вашим компьютером.
- Шаг 3: Нажмите Починить всечтобы решить все проблемы.
Запуск средства устранения неполадок Центра обновления Windows
- Используйте комбинацию клавиш Win+I, чтобы открыть настройки приложения.
- Нажмите на категорию «Обновление и безопасность».
- Выберите страницу «Устранение неполадок» в левой части.
- Прокрутите страницу вниз и выберите параметр «Расширенное устранение неполадок».
- Нажмите на раздел «Центр обновления Windows».
- Нажмите на кнопку «Запустить средство устранения неполадок».
Включение служб брандмауэра Защитника Windows
- Нажмите «Пуск», введите services и нажмите Enter.
- Найдите и щелкните правой кнопкой мыши службу брандмауэра Защитника Windows.
- Выберите параметр «Свойства», затем щелкните вкладку «Подключение».
- В появившемся окне выберите «Эта учетная запись», а затем введите «Локальная служба» в доступное поле.
- Дважды введите пароль в соответствующие поля и нажмите Применить. Теперь вы можете активировать брандмауэр Защитника Windows на своем ПК, используя свою учетную запись Microsoft.
- На вкладке «Общие» выберите «Автоматически» в качестве типа запуска и нажмите «ОК».
Установка обновления вручную
- Нажмите Пуск и выберите Настройки.
- Выберите «Обновление и безопасность» > «Обновление и безопасность» > «Центр обновления Windows».
- На правой панели откройте «Просмотреть историю обновлений» и выберите обновление, которое не удалось установить.
- Перейдите на страницу каталога Microsoft.
- Найдите обновление на этой странице, затем загрузите и установите его вручную.
Перезапустите службу Центра обновления Windows.
- Найдите сервис и откройте его.
- Прокрутите список вниз и найдите Центр обновления Windows.
- Щелкните правой кнопкой мыши Центр обновления Windows и выберите Остановить.
- Теперь нажмите Win + R, чтобы открыть диалоговое окно «Выполнить».
- Введите следующий текст и нажмите Enter:
C: WindowsSoftwareDistribution. - Выделите все элементы с помощью Ctrl+A и нажмите Delete.
- Снова откройте приложение Службы.
- Щелкните правой кнопкой мыши службу Центра обновления Windows и выберите «Пуск».
ОДОБРЕННЫЙ: Чтобы исправить ошибки Windows, нажмите здесь.
Часто задаваемые вопросы
- Убедитесь, что на вашем устройстве достаточно памяти.
- Запустите Центр обновления Windows несколько раз.
- Проверьте наличие сторонних драйверов и загрузите обновления.
- Отключите любое дополнительное оборудование.
- Проверьте диспетчер устройств на наличие ошибок.
- Удалите сторонние программы безопасности.
- Исправьте ошибки жесткого диска.
- Выполните чистую перезагрузку Windows.
Если Windows не может выполнить обновление, убедитесь, что вы подключены к Интернету и на вашем жестком диске достаточно места. Вы также можете попробовать перезагрузить компьютер или проверить правильность установки драйверов Windows.
- Запустите средство устранения неполадок Центра обновления Windows.
- Перезапустите службы, связанные с Центром обновления Windows.
- Запустите средство проверки системных файлов (SFC).
- Запустите команду DISM.
- Временно отключите антивирусную программу.
- Восстановите Windows 10 из резервной копии.
Сообщение Просмотров: 397
Вопрос
Проблема: как исправить ошибку обновления Windows 0x80070437?
Здравствуйте, надеюсь, вы мне поможете. Я пытаюсь обновить свой компьютер с Windows 10 уже несколько недель, но безрезультатно. Каждый раз при попытке получить сообщение об ошибке 0x80070437. Какие-нибудь советы о том, как это обойти?
Решенный ответ
Если вы установили Windows 10 и никогда не меняли ее настройки, обновления должны автоматически применяться к системе. ОС поставляется с этими настройками, потому что установка исправлений является чрезвычайно важным процессом для обеспечения высочайшего уровня безопасности и производительности. Без обновлений Windows может быть подвержена ошибкам,[1] уязвимости безопасности,[2] и будет не хватать самых последних функций, которые улучшают общий пользовательский интерфейс.
Отключать автоматические обновления Windows не рекомендуется, хотя этот параметр может применяться в некоторых редких случаях. Если это будет сделано, пользователи не смогут получать последние обновления. К сожалению, ошибки обновления тоже не такое уж редкое явление, и они также препятствуют установке исправлений в системы с использованием последних версий. На этот раз мы говорим об ошибке 0x80070437.
Проблема возникает, когда пользователи пытаются запустить обновление вручную или автоматически, и Windows сообщает следующее сообщение о состоянии обновления:
При установке обновлений возникли проблемы, но мы попробуем позже. Если вы продолжаете видеть это и хотите поискать информацию в Интернете или обратиться в службу поддержки, это может помочь: (0x80070437)
Текст сообщения очень стандартный, и вы можете получить такой же, когда имеете дело с аналогичными ошибками обновления Windows, такими как 0x80070012, 0x80092004, или 0x800703e6. Он не предоставляет никакой информации о том, почему произошла ошибка и что пользователи должны делать, чтобы ее исправить.

Если вы проверите журналы для этого экземпляра, вы увидите более последовательное описание проблемы, вызывающей ошибку, которая гласит: «Error_Different_Service_Account. Учетная запись, указанная для этой службы, отличается от учетной записи, указанной для других служб, работающих в том же процессе ».
Таким образом, попытка включить определенные службы, которые могли быть отключены, может помочь вам устранить эту ошибку. Точно так же это также может быть связано с поврежденными системными файлами. Ниже вы найдете несколько методов, которые помогут вам устранить неполадки и решить проблемы, вызывающие ошибку 0x80070437.
Способ 1. Запустите средство устранения неполадок Центра обновления Windows.
Исправить это сейчас!Исправить это сейчас!
Для восстановления поврежденной системы необходимо приобрести лицензионную версию Reimage Reimage.
Если вы столкнетесь с ошибками обновления Windows в будущем, вам всегда следует начинать с запуска встроенного средства устранения неполадок обновления Windows. Он может найти проблемы, связанные с определенной функцией, и подсказать, что делать, чтобы ее исправить. Имейте в виду, что это не всегда дает какие-либо результаты, поэтому в этом случае перейдите к следующему решению.
- Тип Устранение неполадок в поиске Windows
- Выбирать Дополнительные средства устранения неполадок
- Находить Центр обновления Windows из списка
- Щелкните по нему и выберите Запустите средство устранения неполадок
- Примените предложенные исправления и начать сначала твой компьютер.
Способ 2. Проверьте службы BITS и Windows Update.
Исправить это сейчас!Исправить это сейчас!
Для восстановления поврежденной системы необходимо приобрести лицензионную версию Reimage Reimage.
- Введите Услуги в поиске Windows и нажмите Входить
- Прокрутите вниз до Фоновая интеллектуальная служба передачи (BITS) и дважды щелкните по нему
- Под Тип запуска раздел, щелкните раскрывающееся меню и выберите Автомат, затем нажмите на Начать, Применить, и В ПОРЯДКЕ
- Сделайте то же самое с Служба обновления Windows
- Перезагрузите компьютер.
Примечание: если эти службы уже были запущены, щелкните правой кнопкой мыши и выберите Начать сначала.

Если по какой-то причине вы не можете запустить эти службы, переходите к следующему шагу.
Способ 3. Проверьте файлы Windows на наличие повреждений
Исправить это сейчас!Исправить это сейчас!
Для восстановления поврежденной системы необходимо приобрести лицензионную версию Reimage Reimage.
Повреждение системных файлов может происходить по разным причинам. Вы можете попробовать восстановить его с помощью SFC или DISM,[3] запустить через командную строку с повышенными привилегиями:
- Тип cmd в поиске Windows
- Щелкните правой кнопкой мыши на Командная строка и выбрать Запустить от имени администратора
- Когда Контроль учетных записей пользователей появляется, нажмите да
- Используйте следующие командные строки, нажав Входить после каждого:
sfc / scannow
DISM / Онлайн / Очистка-Образ / CheckHealth
DISM / Онлайн / Очистка-Изображение / ScanHealth
DISM / Онлайн / Очистка-Образ / RestoreHealth - Начать сначала ваш компьютер.
Способ 4. Убедитесь, что службы используют правильную учетную запись пользователя
Исправить это сейчас!Исправить это сейчас!
Для восстановления поврежденной системы необходимо приобрести лицензионную версию Reimage Reimage.
В большинстве случаев проблема вызвана недостаточными разрешениями из-за несоответствия использования учетной записи. Чтобы решить эту проблему, выполните следующие действия:
- Введите Услуги в поиске Windows и нажмите Входить
- Находить Брандмауэр Защитника Windows и дважды щелкните по нему
- Перейти к Войти в систему вкладка
- Выбирать Этот аккаунт вариант и введите Местная служба
- Введите свой пароль и нажмите Применять
- Вернитесь к Общий вкладку и выберите Запускать введите в Автоматическая
- Нажмите Применять, ХОРОШО, и начать сначала твой компьютер.
Метод 5. Сбросить компоненты Центра обновления Windows
Исправить это сейчас!Исправить это сейчас!
Для восстановления поврежденной системы необходимо приобрести лицензионную версию Reimage Reimage.
- Открытым Командная строка (администратор)
- Скопируйте и вставьте следующие команды, нажав Входить каждый раз:
чистая остановка wuauserv
чистая остановка cryptSvc
чистые стоповые биты
net stop msiserver - Нажмите Win + E открыть проводник
- Перейдите в следующие места и удалите содержимое этих папок:
C: Windows System32 catroot2
C: Windows SoftwareDistribution - Снова откройте командную строку и вставьте эти команды:
чистый старт wuauserv
чистый старт cryptSvc
чистые стартовые биты
чистый старт msiserver
- Перезагрузить ваш компьютер.
Метод 6. Сбросить ваше интернет-соединение
Исправить это сейчас!Исправить это сейчас!
Для восстановления поврежденной системы необходимо приобрести лицензионную версию Reimage Reimage.
Если ваш Интернет нестабилен, обновления Windows могут не работать. Вы можете попробовать сбросить ваше интернет-соединение до значения по умолчанию:
- Открытым Командная строка от имени администратора
- В новом окне скопируйте и вставьте следующие команды, нажав Входить каждый раз:
ipconfig / flushdns
ipconfig / registerdns
ipconfig / release
ipconfig / обновить
сброс WinSock Netsh - Дождитесь выполнения каждой из команд и закройте CMD.
Другие вещи, которые вам стоит попробовать
Исправить это сейчас!Исправить это сейчас!
Для восстановления поврежденной системы необходимо приобрести лицензионную версию Reimage Reimage.
Иногда сбои обновления Windows являются результатом чего-то довольно очевидного, но неожиданного. Ниже вы найдете несколько советов, которые иногда могут помочь вам исправить ошибку 0x80070437.
- Если вы этого не сделали, начать сначала свой компьютер и попробуйте обновить снова.
- Удалите все лишнее периферия, в том числе принтеры, фотоаппараты, телефоны, и Т. Д. (оставьте мышь и клавиатуру).
- Чтобы исключить основные конкретные проблемы Windows, которые могут быть причиной ошибки, запустите сканирование с помощью ПК. инструмент для ремонтаReimageСтиральная машина Mac X9.
- Выполните полное сканирование системы с помощью антивирусного программного обеспечения, чтобы проверить наличие вирусные инфекции.
- Если вы используете стороннее программное обеспечение безопасности, временно отключить его и попробуйте повторно запустить процесс обновления.
- Если вы недавно столкнулись с ошибкой, вам следует ждать день или около того и посмотрите, разрешится ли оно автоматически.
Исправляйте ошибки автоматически
Команда ugetfix.com делает все возможное, чтобы помочь пользователям найти лучшие решения для устранения их ошибок. Если вы не хотите бороться с методами ручного ремонта, используйте автоматическое программное обеспечение. Все рекомендованные продукты были протестированы и одобрены нашими профессионалами. Инструменты, которые можно использовать для исправления ошибки, перечислены ниже:
Предложение
сделай это сейчас!
Скачать Fix
Счастье
Гарантия
сделай это сейчас!
Скачать Fix
Счастье
Гарантия
Совместим с Майкрософт ВиндоусСовместим с OS X По-прежнему возникают проблемы?
Если вам не удалось исправить ошибку с помощью Reimage, обратитесь за помощью в нашу службу поддержки. Сообщите нам все подробности, которые, по вашему мнению, нам следует знать о вашей проблеме.
Reimage — запатентованная специализированная программа восстановления Windows. Он диагностирует ваш поврежденный компьютер. Он просканирует все системные файлы, библиотеки DLL и ключи реестра, которые были повреждены угрозами безопасности.Reimage — запатентованная специализированная программа восстановления Mac OS X. Он диагностирует ваш поврежденный компьютер. Он просканирует все системные файлы и ключи реестра, которые были повреждены угрозами безопасности.
Этот запатентованный процесс восстановления использует базу данных из 25 миллионов компонентов, которые могут заменить любой поврежденный или отсутствующий файл на компьютере пользователя.
Для восстановления поврежденной системы необходимо приобрести лицензионную версию Reimage инструмент для удаления вредоносных программ.
Нажмите
Условия использования Reimage | Политика конфиденциальности Reimage | Политика возврата денег за товар | Нажмите
VPN имеет решающее значение, когда дело доходит до конфиденциальность пользователя. Онлайн-трекеры, такие как файлы cookie, могут использоваться не только платформами социальных сетей и другими веб-сайтами, но также вашим интернет-провайдером и правительством. Даже если вы примените самые безопасные настройки через веб-браузер, вас все равно можно будет отслеживать через приложения, подключенные к Интернету. Кроме того, браузеры, ориентированные на конфиденциальность, такие как Tor, не являются оптимальным выбором из-за пониженной скорости соединения. Лучшее решение для вашей максимальной конфиденциальности — это Частный доступ в Интернет — быть анонимным и безопасным в сети.
Программное обеспечение для восстановления данных — один из вариантов, который может вам помочь восстановить ваши файлы. После удаления файла он не исчезает в воздухе — он остается в вашей системе до тех пор, пока поверх него не записываются новые данные. Восстановление данных Pro это программа для восстановления, которая ищет рабочие копии удаленных файлов на вашем жестком диске. Используя этот инструмент, вы можете предотвратить потерю ценных документов, школьных заданий, личных фотографий и других важных файлов.