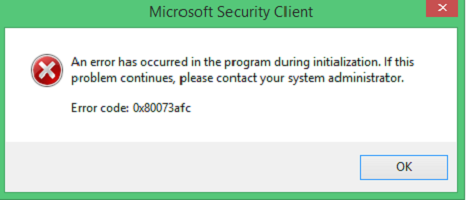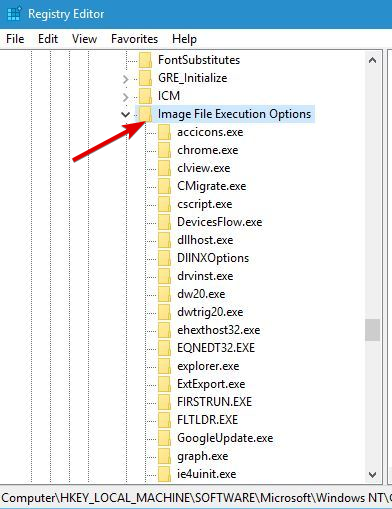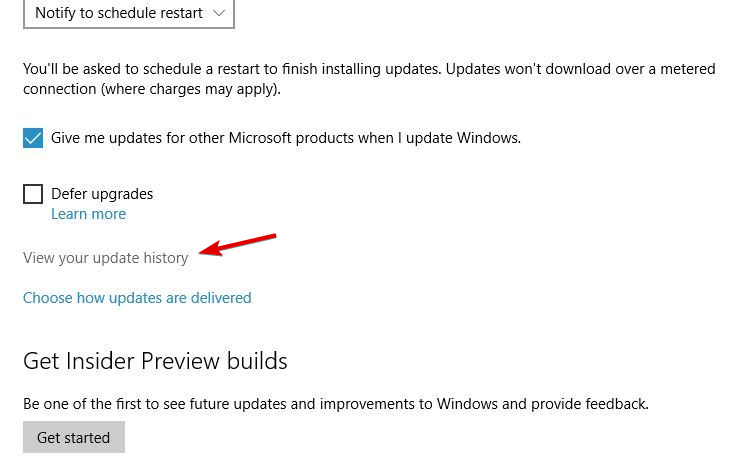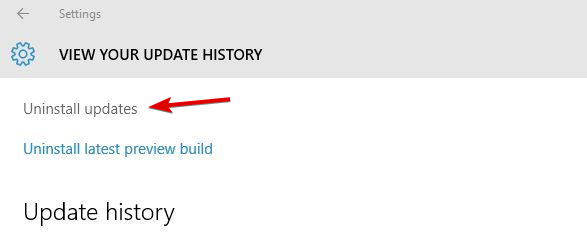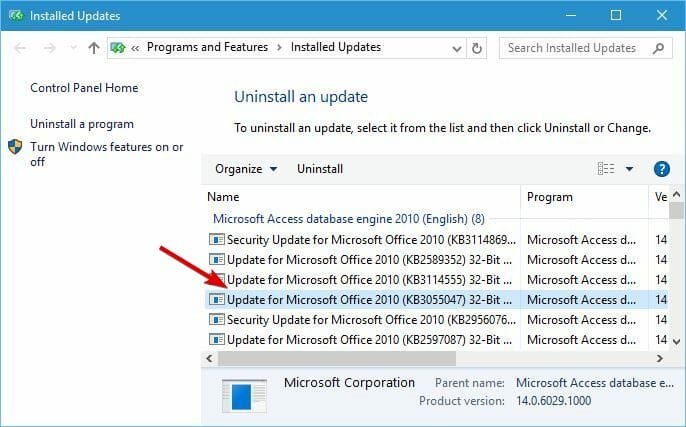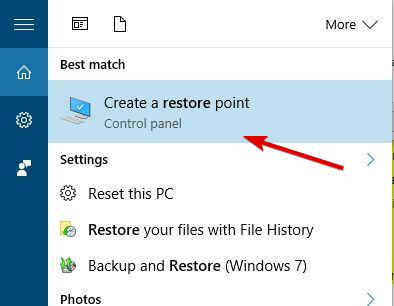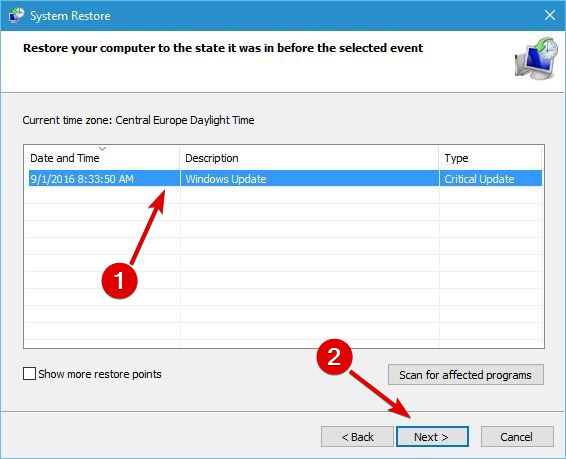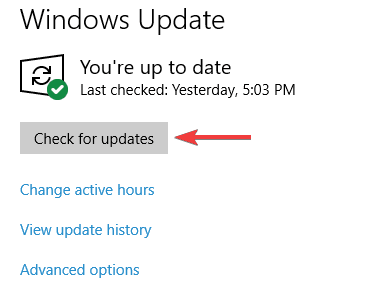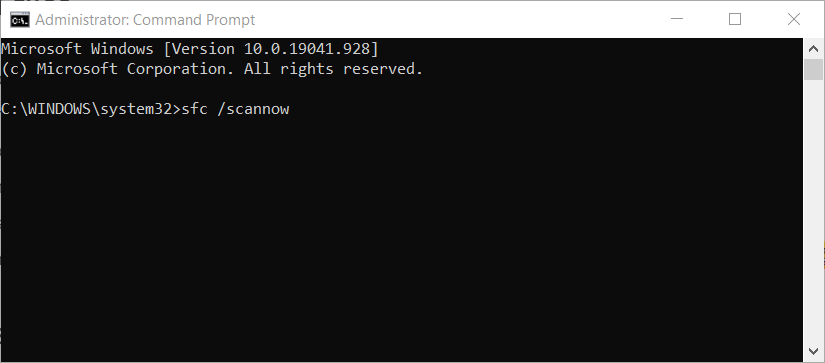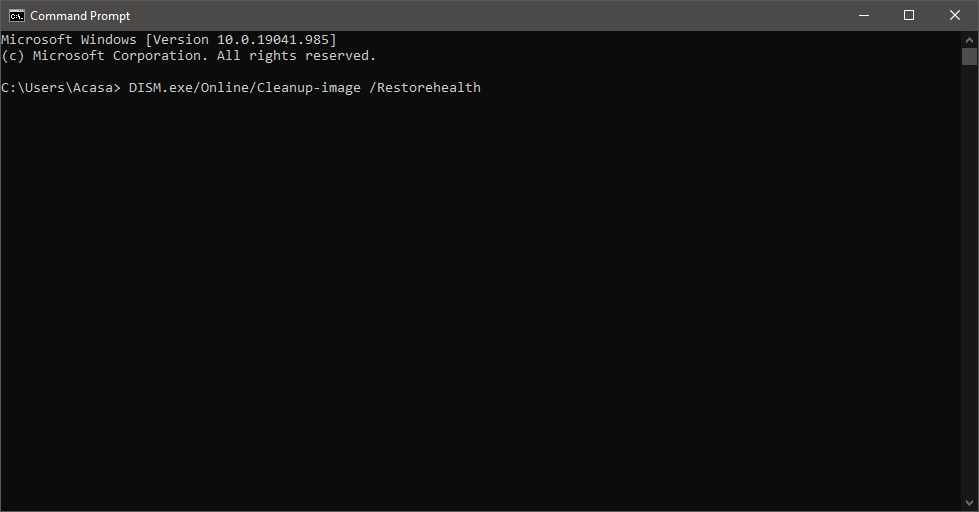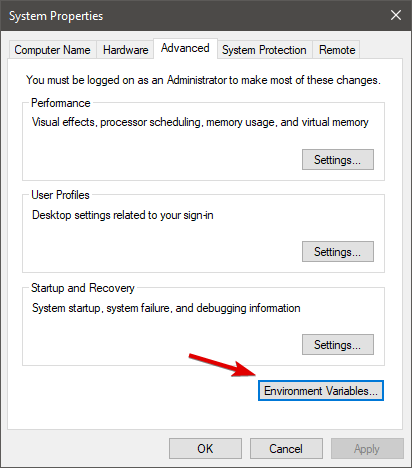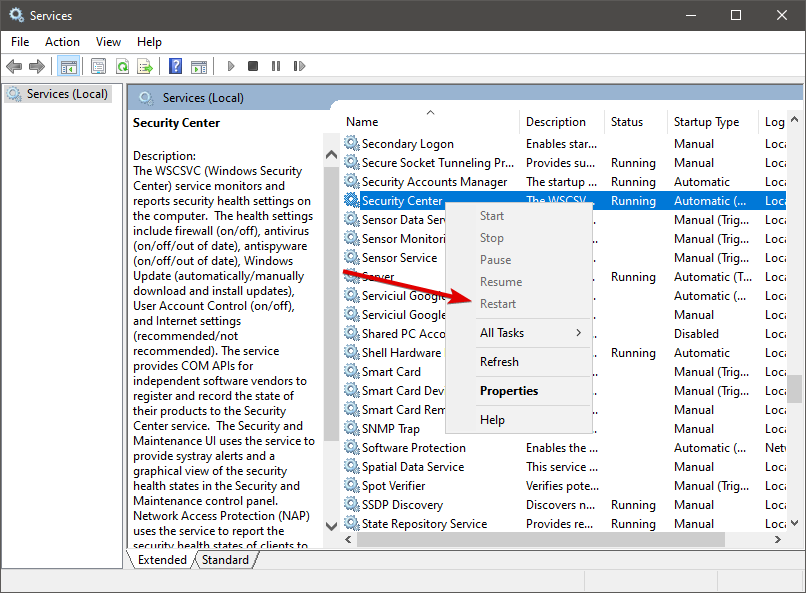На чтение 8 мин. Просмотров 510 Опубликовано 23.08.2019
Обеспечение безопасности вашего компьютера имеет решающее значение, и для защиты вашего компьютера от вредоносного программного обеспечения Windows 10 использует Защитник Windows. Этот инструмент работает как антивирус, но пользователи сообщили о некоторых проблемах с ним.
Одной из ошибок, возникающих при использовании Защитника Windows, является ошибка 0x80073afc, поэтому давайте посмотрим, как ее исправить.
Как я могу исправить ошибку Защитника Windows 0x80073afc?
Содержание .
- Удалите антивирусное программное обеспечение
- Измените свой реестр
- Удалить вредоносное программное обеспечение
- Проверить наличие проблемных обновлений
- Использовать восстановление системы
- Ждите официального исправления
- Обновить Windows
- Запустить сканирование SFC
- Запустите DISM
- Очистите реестр
- Проверка ценностей окружающей среды
- Изменить системные разрешения
- Перезапустите службу безопасности
- Изменить групповую политику
- Сбросить Windows 10
Исправлено – Защитник Windows с кодом ошибки 0x80073afc
Решение 1. Удалите антивирусное программное обеспечение .
Защитник Windows предназначен для работы в качестве антивирусного программного обеспечения по умолчанию в Windows 10, однако Защитник Windows не может работать с другими антивирусными инструментами. Если у вас ошибка 0x80073afc, обязательно удалите антивирусное программное обеспечение и проверьте, решает ли это проблему.
По умолчанию Защитник Windows отключается после установки сторонней антивирусной программы, но если вы получаете эту ошибку, вы можете попытаться отключить или удалить антивирусное программное обеспечение.
Решение 2 – измените свой реестр
Возможно, что ваш реестр был изменен вредоносной программой, что привело к появлению кода ошибки 0x80073afc. Чтобы решить эту проблему, вам нужно изменить реестр. Прежде чем приступить к изменению реестра, имейте в виду, что изменение реестра может быть потенциально опасным, поэтому обязательно создайте резервную копию реестра на всякий случай.
Чтобы изменить свой реестр, выполните следующие действия:
- Нажмите Windows Key + R , введите regedit и нажмите Enter или нажмите OK.
- Перейдите к ключу HKEY_LOCAL_MACHINESOFTWAREMicrosoftWindows NTCurrentVersionImage Параметры выполнения файла на левой панели.
- Попробуйте найти ключи MSASCui.exe, MpCmdRun.exe, MpUXSrv.exe или msconfig.exe . Если вы найдете какой-либо из них, нажмите на него правой кнопкой мыши и выберите Удалить.
- После удаления проблемных ключей проверьте, решена ли проблема.
Решение 3. Удалите вредоносное программное обеспечение
Иногда вредоносное программное обеспечение может находиться на вашем компьютере и вызывать эту ошибку. Вам нужно искать файлы или папки MpCmdRun.exe, MpUXSrv.exe, MSASCui.exe и msconfig.exe в следующих каталогах: % AppData%, C : WindowsTemp,% temp% и C: программные файлы .
Вы можете легко получить доступ к любой из этих папок, просто вставив адрес папки в проводник и нажав Ввод. . Если вы найдете какой-либо из вышеупомянутых файлов или папок, удалите их и проверьте, устраняет ли это проблему.
Решение 4. Проверьте наличие проблемных обновлений
Пользователи сообщали, что определенное обновление Windows вызвало появление этой ошибки, и если вы хотите исправить ее, вам нужно найти и удалить проблемное обновление. Чтобы удалить обновление, сделайте следующее:
- Откройте приложение «Настройки».
- Перейдите в раздел Обновление и безопасность .
- На вкладке Центр обновления Windows нажмите Дополнительные параметры .
- Теперь нажмите Просмотреть историю обновлений .
- Нажмите Удалить обновления .
- Откроется окно Установленные обновления . Теперь просто найдите обновление, которое вы хотите удалить, и дважды щелкните его, чтобы удалить.
Помните, что вам нужно удалить проблемное обновление, поэтому внимательно следите за всеми установленными обновлениями. Чтобы эта проблема не появлялась снова, вы можете заблокировать установку проблемного обновления.
Решение 5. Использование восстановления системы
Немногие пользователи сообщили, что они исправили эту проблему, просто восстановив свой компьютер с помощью функции восстановления системы.Восстановление вашего ПК легко, и вы можете сделать это, выполнив следующие действия:
- Нажмите Windows Key + S и введите восстановление. Выберите Создать точку восстановления .
- Когда откроется окно Свойства системы , нажмите кнопку Восстановление системы .
- Когда начнется Восстановление системы , нажмите Далее .
- Выберите точку восстановления, к которой вы хотите вернуться, и нажмите Далее .
- Следуйте инструкциям, чтобы восстановить ваш компьютер.
Решение 6 – дождаться официального исправления
Немногие пользователи сообщили, что их проблема была исправлена путем установки последних обновлений, поэтому вы можете попробовать это. Обычно обновления Windows устраняют подобные проблемы, поэтому вам может потребоваться немного подождать, пока не будет выпущено официальное исправление.
Решение 7. Обновление Windows
Поскольку Защитник Windows является частью Windows 10, он получает обновления через Центр обновления Windows. Так что, возможно, проблема, с которой вы столкнулись, признана Microsoft, и компания работает над ее исправлением. Чтобы убедиться, что вы ничего не пропустили, просто зайдите в Настройки> Обновления и безопасность и проверьте наличие обновлений.
Решение 8. Запустите сканирование SFC
Если ни одно из предыдущих решений не сработало, давайте попробуем несколько инструментов для устранения неполадок. Первый – это сканирование SFC. Этот инструмент командной строки сканирует ваш компьютер на наличие потенциальных проблем и устраняет их, если это возможно. Так что это может быть полезно и в этом случае.
Вот как запустить сканирование SFC в Windows 10:
- Щелкните правой кнопкой мыши кнопку «Пуск» и откройте Командную строку (Admin).
- Введите следующую строку и нажмите Enter: sfc/scannow
- Подождите, пока процесс не будет завершен (это может занять некоторое время).
- Если решение найдено, оно будет применено автоматически.
- Теперь закройте командную строку и перезагрузите компьютер.
Решение 9. Запустите DISM .
DISM – еще один инструмент, который мы собираемся попробовать. Вот как запустить DISM в Windows 10:
- Откройте командную строку, как показано выше.
-
Введите следующую команду и нажмите Enter:
-
- DISM.exe/Online/Cleanup-image/Restorehealth
-
- Подождите, пока процесс закончится.
- Перезагрузите компьютер.
-
Если DISM не может получить файлы в Интернете, попробуйте использовать установочный USB или DVD. Вставьте носитель и введите следующую команду:
-
- DISM.exe/Online/Cleanup-Image/RestoreHealth/Источник: C: RepairSourceWindows/LimitAccess
-
- Обязательно замените путь C: RepairSourceWindows на вашем DVD или USB.
- Следуйте дальнейшим инструкциям на экране.
Решение 10. Очистите реестр .
Некоторые пользователи сообщают, что Защитник Windows не будет работать из-за проблем с реестром. Чтобы устранить сомнения, зайдите и почистите свой реестр. Лучший способ очистить реестр в Windows 10 – использовать стороннюю программу очистки реестра.
Если у вас еще нет первого выбора, ознакомьтесь с нашим списком лучших очистителей реестра для Windows 10, чтобы получить некоторые идеи.
Решение 11 – Проверьте экологические ценности
Значения среды – это удобная, но менее известная функция, которая помогает вашей системе получить доступ к определенным каталогам. Иногда сторонние приложения могут изменять эти значения, что может привести к возникновению помех в работе Защитника Windows, что может привести к таким проблемам, как эта.
Итак, вы должны убедиться, что эти значения установлены правильно. Вот как это сделать:
-
- Нажмите Windows Key + S и введите дополнительные настройки системы . Выберите в меню Просмотр дополнительных настроек системы .
- Теперь нажмите кнопку Переменные среды .
- Найдите переменную % ProgramData% и убедитесь, что для нее установлено значение C: ProgramData . Если нет, измените переменную соответственно.
Решение 12. Изменение системных разрешений
Другой причиной проблем Защитника Windows могут быть системные разрешения. Если некоторые разрешения настроены для блокировки Защитника Windows, это, очевидно, не будет работать. Итак, не забудьте проверить ваши разрешения:
- Перейдите в каталог C: ProgramData .
- Теперь найдите каталог Microsoft и щелкните его правой кнопкой мыши. Выберите в меню Свойства .
- Перейдите на вкладку Безопасность и нажмите Дополнительно .
- Теперь вы должны удалить все права наследования. После этого сохраните изменения и проверьте, устранена ли проблема.
Решение 13. Перезапустите службу безопасности .
Все в Windows 10 имеет свой собственный сервис. И Защитник Windows не отличается. Итак, вам нужно убедиться, что служба безопасности работает, чтобы Защитник Windows функционировал нормально. Вот что вам нужно сделать:
- Нажмите клавишу Windows + R >, чтобы запустить Выполнить . Введите services.msc >, нажмите Enter или нажмите ОК .
- В разделе Службы найдите Центр безопасности . Нажмите правой кнопкой мыши Центр безопасности > и нажмите Перезагрузить .
Решение 14. Изменить групповую политику
Если у вас есть все необходимые разрешения и служба запущена, вам может потребоваться внести несколько изменений в редакторе групповой политики. Вот что вам нужно сделать:
- Нажмите Windows Key + R и введите gpedit.msc . Теперь нажмите Enter или нажмите ОК .
- Когда откроется Редактор групповой политики , в левой панели выберите Конфигурация компьютера> Административный шаблон> Компоненты Windows> Антивирус защитника Windows . На правой панели дважды нажмите Отключить антивирус Защитника Windows .
- Выберите Не настроено и нажмите Применить и ОК , чтобы сохранить изменения.
Решение 15 – Сброс Windows 10
Если у вас все еще есть эта проблема, вы можете перезагрузить Windows 10. Сброс Windows 10 удалит все установленные приложения, а в некоторых случаях все ваши файлы из основного раздела , , поэтому используйте эту опцию в качестве последнего средства ,
Код ошибки Защитника Windows 0x80073afc может вызвать много проблем, поэтому обязательно попробуйте некоторые из наших решений. Если проблема не устранена, вы можете рассмотреть возможность использования стороннего антивирусного программного обеспечения.
Примечание редактора . Этот пост был первоначально опубликован в сентябре 2017 года и с тех пор был полностью переработан и обновлен для обеспечения свежести, точности и полноты.
5 Feasible Methods Fix Windows Defender Error 0x80073afc
Резюме :
Вы знаете, как исправить ошибку Защитника Windows 0x80073afc, когда вы ее встретите? Если вы не знаете, то эта статья — то, что вам нужно. Вы можете найти пять мощных и потрясающих решений для решения этой проблемы. А если вы хотите узнать больше о Защитнике Windows, вы можете посетить MiniTool Веб-сайт.
Защитник Windows — это мощное антивирусное программное обеспечение, встроенное в Windows, которое может защитить ваш компьютер и данные от вредоносных программ в Windows 10.
Однако в нем могут быть некоторые ошибки, такие как Защитник Windows заблокирован ошибкой групповой политики , ошибка 0x80073afc и ошибка 0x800704ec . И в этой статье я перечислю вам несколько эффективных способов исправить ошибку 0x80073afc.
Метод 1: удалить антивирус
Задача Защитника Windows — работать как антивирус в Windows 10, но иногда Защитник Windows несовместим с другими антивирусными программами. Защитник Windows будет отключен по умолчанию при установке другого антивирусного программного обеспечения.
Таким образом, если после установки стороннего антивирусного программного обеспечения появляется код ошибки Защитника Windows 0x80073afc, попробуйте удалить антивирус, чтобы решить проблему.
Вы можете перейти к Настройки > Программы > Приложения и функции чтобы найти антивирус, а затем щелкните его левой кнопкой мыши, чтобы выбрать Удалить .
Метод 2: изменить реестр
Иногда ошибка Защитника Windows 0x80073afc возникает из-за того, что ваш реестр изменен вредоносным ПО. Чтобы решить эту проблему, вам следует изменить реестр.
Заметка: Изменение реестра может вызвать некоторые проблемы на вашем компьютере, так что вам лучше создать резервную копию вашего реестра заранее.
Вот учебник:
Шаг 1: нажмите кнопку Выиграть + р ключи одновременно, чтобы открыть Бежать коробка.
Шаг 2: введите regedit а затем щелкните Хорошо открыть Редактор реестра окно.
Шаг 3. Перейдите к Компьютер HKEY_LOCAL_MACHINE SOFTWARE Microsoft Windows NT CurrentVersion Параметры выполнения файла изображения на левой панели.
Шаг 4: разверните Параметры выполнения файла изображения папку, попробуйте найти MSASCui.exe, MpCmdRun.exe, MpUXSrv.exe или же msconfig.exe ключ. Если вы найдете какой-либо из них, щелкните его правой кнопкой мыши, чтобы выбрать удалять .
После удаления проблемных ключей перезагрузите компьютер, чтобы проверить, исправлена ли эта ошибка.
Метод 3: изменение групповой политики
Если служба Защитника Windows запускается при появлении ошибки Защитника Windows 0x80073afc, следует изменить групповую политику, чтобы решить эту проблему.
Вот учебник:
Шаг 1: нажмите кнопку Выиграть + р ключи одновременно, затем введите gpedit.msc в Бежать коробка. Нажмите Хорошо .
Шаг 2: в Редактор локальной групповой политики окно, перейдите к Конфигурация компьютера> Административный шаблон> Компоненты Windows> Антивирус Защитника Windows .
Шаг 3. Дважды щелкните Отключите антивирус Защитника Windows на правой панели.
Шаг 4. В появившемся всплывающем окне отметьте Не настроено а затем щелкните Применять и Хорошо сохранить изменения.
Перезагрузите компьютер, чтобы увидеть, появится ли снова ошибка 0x80073afc.
Метод 4: запустить DISM
Если все перечисленные выше методы по-прежнему не могут исправить ошибку Защитника Windows 0x80073afc, вам следует попробовать инструменты для устранения неполадок. Первый — DISM.
Вот учебник:
Шаг 1: введите cmd в поле поиска и щелкните правой кнопкой мыши Командная строка выбирать Запустить от имени администратора .
Шаг 2: введите DISM.exe / Онлайн / Очистить-образ / Восстановить здоровье в окне командной строки, затем нажмите Войти .
Теперь вы просто ждете завершения процесса, а затем перезагружаете компьютер, чтобы вступили в силу. Затем проверьте, не возникает ли ошибка Защитника Windows 0x80073afc снова.
Метод 5: запустить сканирование SFC
Сканирование SFC — еще один инструмент. Вот способ запустить сканирование SFC:
Шаг 1. Откройте командную строку, как указано выше.
Шаг 2: введите sfc / scannow а затем нажмите Войти .
Подождите, пока процесс завершится, если есть какие-то проблемы, он исправит их автоматически. Затем перезагрузите компьютер, чтобы проверить, исправлена ли ошибка Защитника Windows 0x80073afc.
Наконечник: Если сканирование SFC не может работать, вам следует прочитать этот пост — Быстрое исправление — SFC Scannow не работает (акцент на 2 случаях) .
Если все перечисленные выше методы не могут исправить ошибку Защитника Windows 0x80073afc, тогда вам лучше сбросить Windows .
Нижняя граница
В этой статье вы можете найти несколько эффективных методов исправления ошибки Защитника Windows 0x80073afc, поэтому вы можете исправить ошибку самостоятельно, используя методы, указанные выше.
Содержание
- Исправить код ошибки Защитника Windows 0x80073afc
- Код ошибки Защитника Windows 0x80073afc
- Код ошибки Защитника Windows 0x80073afc [ИСПРАВИТЬ СЕЙЧАС]
- Как я могу исправить ошибку Защитника Windows 0x80073afc?
- Исправлено – Защитник Windows с кодом ошибки 0x80073afc
- Как исправить ошибку 0x80073AFC в защитнике Windows 8/8.1?
- Решения для ошибки 0x80073AFC в Защитнике Windows 8/8.1
- Метод №1 Удалить сторонний антивирус
- Метод №2 Удаление вредоносных записей в реестре
- Метод №3 Точка Восстановления системы
- Как исправить код ошибки 0x80073afc
- Решения
- Дополнительная информация и ручной ремонт
- Метод 1:
- Метод 2:
- Метод 3:
- Восстановление системы и MUI
Исправить код ошибки Защитника Windows 0x80073afc
Если вы увидите, что Защитник Windows выдает код ошибки 0x80073afc при загрузке компьютера с Windows или при попытке запуска Защитника Windows вручную, причиной этого может быть повреждение Windows Защитник файлов. Эта ошибка также может возникать, если стороннее программное обеспечение безопасности мешает нормальному функционированию этого клиента Microsoft Security. Если вы столкнулись с этой проблемой, вот что вы можете сделать, чтобы решить эту проблему.
Код ошибки Защитника Windows 0x80073afc
Если вы создали точку восстановления системы, вы можете попытаться отменить любые изменения на вашем компьютере, выполнив Восстановление системы. В случае, если у вас нет привычки создавать точку восстановления системы; Я предлагаю вам начать делать это, потому что это очень сильная функция, которая позволит вам исправить ваш компьютер в ряде сценариев.
Мы предпримем следующие исправления для ошибки 0x80073afc для Защитника Windows.
Откройте диспетчер служб Windows.
2] Перерегистрируйте соответствующие DLL-файлы
Возможно, вам придется заново зарегистрировать некоторые файлы DLL или библиотеки динамических ссылок на вашем компьютере. Поэтому запустите CMD (Admin) и перерегистрируйте следующие DLL-файлы, выполняя эти команды одну за другой:
Перезагрузите компьютер, чтобы изменения вступили в силу.
3] Использование редактора реестра
Нажмите комбинацию кнопок WINKEY + R, чтобы запустить утилиту Run, введите regedit и нажмите Enter. После открытия редактора реестра перейдите к следующему
Компьютер HKEY_LOCAL_MACHINE SOFTWARE Microsoft Windows NT CurrentVersion Параметры выполнения файла изображения
Теперь проверьте, есть ли некоторые DWORD с именами MSASCui.exe, MpCmdRun.exe, MpUXSrv.exe, или msconfig.exe . Если вы этого не сделаете, просто перейдите к следующему исправлению. Но если вы их видите, удалите все эти ключи или папки.
Перезагрузите компьютер, чтобы изменения вступили в силу.
4] Проверяя экологические ценности
Начните с ввода Просмотр дополнительных настроек системы в поле поиска Windows. Выберите подходящий результат.
Появится новое мини-окно. Перейдите на вкладку с названием Дополнительно. В нижней части мини-окна нажмите кнопку с именем Переменные среды …
Для имени переменной % ProgramData% убедитесь, что для нее установлено значение C: ProgramData.
5] Использование средства проверки системных файлов
Щелкните правой кнопкой мыши кнопку «Пуск» и выберите «Командная строка» («Администратор»), введите следующую команду для запуска средства проверки системных файлов и нажмите клавишу «Ввод».
Перезагрузите систему после завершения сканирования.
Надеюсь, что-то здесь вам поможет!
Источник
Код ошибки Защитника Windows 0x80073afc [ИСПРАВИТЬ СЕЙЧАС]
Обеспечение безопасности вашего компьютера имеет решающее значение, и для защиты вашего компьютера от вредоносного программного обеспечения Windows 10 использует Защитник Windows. Этот инструмент работает как антивирус, но пользователи сообщили о некоторых проблемах с ним.
Одной из ошибок, возникающих при использовании Защитника Windows, является ошибка 0x80073afc, поэтому давайте посмотрим, как ее исправить.
Как я могу исправить ошибку Защитника Windows 0x80073afc?
Исправлено – Защитник Windows с кодом ошибки 0x80073afc
Защитник Windows предназначен для работы в качестве антивирусного программного обеспечения по умолчанию в Windows 10, однако Защитник Windows не может работать с другими антивирусными инструментами. Если у вас ошибка 0x80073afc, обязательно удалите антивирусное программное обеспечение и проверьте, решает ли это проблему.
По умолчанию Защитник Windows отключается после установки сторонней антивирусной программы, но если вы получаете эту ошибку, вы можете попытаться отключить или удалить антивирусное программное обеспечение.
Решение 2 – измените свой реестр
Возможно, что ваш реестр был изменен вредоносной программой, что привело к появлению кода ошибки 0x80073afc. Чтобы решить эту проблему, вам нужно изменить реестр. Прежде чем приступить к изменению реестра, имейте в виду, что изменение реестра может быть потенциально опасным, поэтому обязательно создайте резервную копию реестра на всякий случай.
Чтобы изменить свой реестр, выполните следующие действия:
Решение 3. Удалите вредоносное программное обеспечение
Решение 4. Проверьте наличие проблемных обновлений
Пользователи сообщали, что определенное обновление Windows вызвало появление этой ошибки, и если вы хотите исправить ее, вам нужно найти и удалить проблемное обновление. Чтобы удалить обновление, сделайте следующее:
Помните, что вам нужно удалить проблемное обновление, поэтому внимательно следите за всеми установленными обновлениями. Чтобы эта проблема не появлялась снова, вы можете заблокировать установку проблемного обновления.
Решение 5. Использование восстановления системы
Немногие пользователи сообщили, что они исправили эту проблему, просто восстановив свой компьютер с помощью функции восстановления системы.Восстановление вашего ПК легко, и вы можете сделать это, выполнив следующие действия:
Решение 6 – дождаться официального исправления
Немногие пользователи сообщили, что их проблема была исправлена путем установки последних обновлений, поэтому вы можете попробовать это. Обычно обновления Windows устраняют подобные проблемы, поэтому вам может потребоваться немного подождать, пока не будет выпущено официальное исправление.
Решение 7. Обновление Windows
Поскольку Защитник Windows является частью Windows 10, он получает обновления через Центр обновления Windows. Так что, возможно, проблема, с которой вы столкнулись, признана Microsoft, и компания работает над ее исправлением. Чтобы убедиться, что вы ничего не пропустили, просто зайдите в Настройки> Обновления и безопасность и проверьте наличие обновлений.
Решение 8. Запустите сканирование SFC
Если ни одно из предыдущих решений не сработало, давайте попробуем несколько инструментов для устранения неполадок. Первый – это сканирование SFC. Этот инструмент командной строки сканирует ваш компьютер на наличие потенциальных проблем и устраняет их, если это возможно. Так что это может быть полезно и в этом случае.
Вот как запустить сканирование SFC в Windows 10:
DISM – еще один инструмент, который мы собираемся попробовать. Вот как запустить DISM в Windows 10:
Некоторые пользователи сообщают, что Защитник Windows не будет работать из-за проблем с реестром. Чтобы устранить сомнения, зайдите и почистите свой реестр. Лучший способ очистить реестр в Windows 10 – использовать стороннюю программу очистки реестра.
Если у вас еще нет первого выбора, ознакомьтесь с нашим списком лучших очистителей реестра для Windows 10, чтобы получить некоторые идеи.
Решение 11 – Проверьте экологические ценности
Значения среды – это удобная, но менее известная функция, которая помогает вашей системе получить доступ к определенным каталогам. Иногда сторонние приложения могут изменять эти значения, что может привести к возникновению помех в работе Защитника Windows, что может привести к таким проблемам, как эта.
Итак, вы должны убедиться, что эти значения установлены правильно. Вот как это сделать:
Решение 12. Изменение системных разрешений
Другой причиной проблем Защитника Windows могут быть системные разрешения. Если некоторые разрешения настроены для блокировки Защитника Windows, это, очевидно, не будет работать. Итак, не забудьте проверить ваши разрешения:
Все в Windows 10 имеет свой собственный сервис. И Защитник Windows не отличается. Итак, вам нужно убедиться, что служба безопасности работает, чтобы Защитник Windows функционировал нормально. Вот что вам нужно сделать:
Решение 14. Изменить групповую политику
Если у вас есть все необходимые разрешения и служба запущена, вам может потребоваться внести несколько изменений в редакторе групповой политики. Вот что вам нужно сделать:
Решение 15 – Сброс Windows 10
Код ошибки Защитника Windows 0x80073afc может вызвать много проблем, поэтому обязательно попробуйте некоторые из наших решений. Если проблема не устранена, вы можете рассмотреть возможность использования стороннего антивирусного программного обеспечения.
Источник
Как исправить ошибку 0x80073AFC в защитнике Windows 8/8.1?
Windows Defender является встроенной в систему антивирусной программой. Она была добавлена Microsoft в релизе Windows 8. Пользователи верят в то, что функции встроенного антивируса недостаточно для защиты системы от вирусов и вредоносного программного обеспечения. Поэтому они устанавливают еще и другую антивирусную утилиту. Те же кто предпочитают пользоваться услугами Защитника Windows могут встречаться с некоторыми трудностями. Ошибка 0x80073AFC как раз и является одной из таких проблем.
Защитник Windows предоставляет защиту в реальном времени для вашего компьютера и запускает ее с каждой загрузкой операционной системы. Также важно содержать Защитника Windows постоянно в обновленном состоянии.
Не так давно у пользователей Windows появились проблемы с Защитником Windows. Он не запускался автоматически при запуске системы. Когда же пользователи пытались запустить его вручную, то они сталкивали с ошибкой.
Решения для ошибки 0x80073AFC в Защитнике Windows 8/8.1
Метод №1 Удалить сторонний антивирус
Если у вас на компьютере есть какие-либо антивирусы стороннего происхождения, то их необходимо будет удалить. Они могут вступать в конфликт с вашим Защитником Windows, а именно не давать ему запускать себя при загрузке системы. Так что удаление сторонних антивирусов может решить проблему с ошибкой 0X80073AFC.
Метод №2 Удаление вредоносных записей в реестре
Если ваш компьютер был заражен различными вредоносными программами или вирусами, то есть шанс, что они создали зловредную запись у вас в реестре. Например, запись которая не дает запустится антивирусной утилите. Для решения проблем с реестром сделайте следующее:
Как вы можете видеть, записи в реестре очень важны для правильной работы компьютера.
Метод №3 Точка Восстановления системы
Если два предыдущих метода не смогли помочь справиться вам с ошибкой 0x80073AFC, то этот уж точно сможет.
Если у вас уже есть точка Восстановления на компьютере, то определенно воспользуйтесь этим решением. Эта точка позволит вернуть ваш компьютер в то время, когда он находился в более стабильном состоянии.
Для того, чтобы восстановить ваш компьютер с помощью точки восстановления, сделайте следующее:
Практически во всех случая этот метод должен сработать и избавить вас от ошибки 0x80073AFC.
Источник
Как исправить код ошибки 0x80073afc
Решения
 Дополнительная информация и ручной ремонт
Дополнительная информация и ручной ремонт
Пользователи нашли несколько ручных ремонтов, которые устранили проблему, не обращаясь к техническим специалистам за дополнительной помощью. Хотя приведенные ниже методы должны легко решить вашу проблему, если вы впервые столкнулись с проблемой, вы можете сделать простой перезапуск. Это устранило проблему для некоторых пользователей и является самым простым первым шагом по устранению неполадок. Если это не работает, перейдите к методам, перечисленным ниже, которые легко выполняются без дополнительной помощи.
Перед тем, как пробовать какой-либо из этих методов, убедитесь, что вы вошли в профиль, который указан как администратор компьютера с включенными административными полномочиями. Если это не так, вы не сможете выполнить следующие методы. Пожалуйста, выйдите из системы и снова войдите в систему в профиле администратора.
Метод 1:
Сначала проверьте, установлена ли на вашем компьютере сторонняя антивирусная программа. Некоторые пользователи считают, что встроенная программа Защитника Windows недостаточно мощна для обеспечения безопасности их компьютера, поэтому они обычно загружают стороннюю программу. Однако эта программа могла вызвать конфликт с Защитником Windows и не позволить ему открыться. Если у вас установлена сторонняя программа, попробуйте удалить ее, а затем вручную запустить Защитник Windows.
Метод 2:
Если первый метод не работает, возможно, вы заразились вредоносным ПО или вирусом, который изменил настройки вашего компьютера и не позволяет Защитнику Windows запускаться автоматически или вручную.
Сначала откройте «Выполнить», удерживая клавишу «Win» и нажимая клавишу «R». Затем введите «Regedit». Программа запросит разрешение на выполнение этого действия. Нажмите «Да», и откроется редактор открытого реестра.
Найдите параметр выполнения файла HKEY_LOCAL_MACHINESoftwareMicrosoftWindows NTCurrentVersionImage и проверьте, есть ли файлы, похожие на MSASCui.exe или MpCmdRun.exe. Если есть какие-либо записи файлов, которые похожи на эти, вы захотите щелкнуть их правой кнопкой мыши, прежде чем выбирать опцию «Удалить». Если вы не видите ни одной совпадающей записи, проблема не в Защитнике Windows, и вы захотите попробовать другой метод.
Реестр на вашем компьютере очень важен. Это помогает сообщить вашему компьютеру, какие программы безопасно запускать, какие программы следует запускать, а какие нет. Если в него вмешался вирус или вредоносное ПО, это может повлиять на несколько операций системы.
Однако, если вы нашли похожие имена файлов и удалили их, попробуйте запустить Защитник Windows вручную. Если снова не работает, переходите к следующему способу.
Метод 3:
Если первые два метода не работают для вашей проблемы, и вы все еще получаете код ошибки 0x80073afc при попытке запустить Защитник Windows, этот шаг должен решить проблему, если на вашем компьютере установлена точка восстановления, что вы, скорее всего, делаете.
Для этого метода мы восстановим ваш компьютер до предыдущей точки восстановления. Во-первых, как и во втором методе, удерживайте клавишу «Win» и нажмите клавишу «R». Это откроет бег. Затем введите «Rstrui.exe» и нажмите «ОК». Через некоторое время вы увидите Восстановление системы Windows. Нажмите «Далее» и выберите точку восстановления, к которой вы хотите вернуться. После того, как ваш компьютер восстановится до выбранной вами точки, убедитесь, что Защитник Windows запущен правильно.
Если вышеуказанные методы не могут решить проблему, возможно, вам придется загрузить и установить мощный автоматизированный инструмент чтобы выполнить работу.
Источник
Восстановление системы и MUI
Доброго времени суток.
С толкнулся вот с какой проблемой: при открытие контекстного меню на ПКМ на любом файле/папке/диске и нажатия на например на «Свойства» ничего не происходит. При выполнении команды от Администратора в командной строке sfc /scannow пишет «Защите ресурсов Windows не удается запустить службу восстановления.» Далее пытаемся запустить востановление системы и вот что там(на скрине). Кстати изменился BIOS, раньше стартовал пк и производитель был на весь экран, а сейчас оно стало квадратным но широкоформатным и не на весь экран и так идет до входа в стиму (т.е. значек Windows и крутящееся колесико так же в квадратике) Пытался исправлять ошибки с образа с диска, толку ноль, есть вариант переустновить ОС, но он крайний. Проверял систему разными антивирусниками. Надеюсь на помощь.
Восстановление системы
Дело в том, что у меня не открывались и не удалялись программы и игры, стоит windows 10, попробовав.
Восстановление системы
Система выдала такую ошибку и что бы я не делала зайти в систему было не возможно поэтому я.

Переименовал пользователя и не могу зайти в систему из-за пароля. Перед этим создал точку.
Бесконечное восстановление системы
Доброго времени суток. В системе Windows 10 произошла ошибка, после которой ПК ушел в релог. После.
Источник
Содержание
- [Решено] Не удается найти указанный файл c:windowssystem32 mstsc.exe.MUI
- Комментариев: 14
- Исправить код ошибки Защитника Windows 0x80073afc
- Код ошибки Защитника Windows 0x80073afc
- Загрузчику ресурсов не удалось найти файл mui
- dotMemory
- Не удалось найти файл MUI загрузчика ресурсов.
- Хорошо
- dotMemory
- Загрузчику ресурсов не удалось найти файл MUI.
- Хорошо
- Ответы (1)
- Решения для ошибки 0x80073AFC в Защитнике Windows 8/8.1
- Метод №1 Удалить сторонний антивирус
- Метод №2 Удаление вредоносных записей в реестре
- Метод №3 Точка Восстановления системы
- Windows не удалось найти файл mui
- Вопрос
- Ответы
- Все ответы
[Решено] Не удается найти указанный файл c:windowssystem32 mstsc.exe.MUI
Столкнулся с интересной проблемой на ноутбуке HP с Windows 7. При запуске приложения «Подключение к удаленному рабочему столу» вываливается ошибка:
Что удивительно, ошибка присутствует изначально на абсолютно чистой системе которая предустановлена на ноуте. Видимо какой-то косяк при локализации? Причем, сам файл в соответствующем каталоге c:windowssystem32ru_RUmstsc.exe.MUI реально существует (русскоязычная версия).
Поиски решения в интернете показали что я не одинок в сложившейся ситуации. К сожалению, какого-то вразумительного описания причины проблемы найти не удалось, зато удалось отыскать рабочее решение — это обновление KB2592687.
Скачать обновление для Windows 7 для систем на базе 64-разрядных (x64) процессоров (KB2592687). Надеюсь кому-то сэкономил время.
Если считаете статью полезной,
не ленитесь ставить лайки и делиться с друзьями.
Комментариев: 14
Спасибо! 2 часа танцев с бубном и тут эта статья..
Огромное спасибо! Первая же статья и сразу сработало.
Спасибо вам, что не поленились описать эту ситуацию.
Чувак! Ты охуенен! Спасибо! Ёбся два часа, пока твою статью не нашёл! Счастья тебе и всех благ!
спасибо, помогло! именно для hp и win7
Все заработало. Спасибо большое.
Спасибо, действительно помог время сэкономить.
Действительно проблема на ноутбуке была решена за счет скачивания и установки этого обновления. А на сайте Мелкомягких к данной ошибке куча бессмысленной болтовни «эксперта», в поиске зачастую предлагают чистить реестр или еще какую дрянь скачать
Спасибо огромное! От безысходности скопировал mstsc.exe с другого компьютера, поискал в реестре, задумался о переустановке Винды. А тут — 2 минуты — и СЧАСТЬЕ.
выдало ошибку о том что обновление не применимо к данному компьютеру
Исправить код ошибки Защитника Windows 0x80073afc
Если вы увидите, что Защитник Windows выдает код ошибки 0x80073afc при загрузке компьютера с Windows или при попытке запуска Защитника Windows вручную, причиной этого может быть повреждение Windows Защитник файлов. Эта ошибка также может возникать, если стороннее программное обеспечение безопасности мешает нормальному функционированию этого клиента Microsoft Security. Если вы столкнулись с этой проблемой, вот что вы можете сделать, чтобы решить эту проблему.
Код ошибки Защитника Windows 0x80073afc
Если вы создали точку восстановления системы, вы можете попытаться отменить любые изменения на вашем компьютере, выполнив Восстановление системы. В случае, если у вас нет привычки создавать точку восстановления системы; Я предлагаю вам начать делать это, потому что это очень сильная функция, которая позволит вам исправить ваш компьютер в ряде сценариев.
Мы предпримем следующие исправления для ошибки 0x80073afc для Защитника Windows.
- Проверьте состояние всех служб, связанных с Защитником Windows.
- Перерегистрируйте соответствующие DLL-файлы.
- Использование редактора реестра.
- Проверяя экологические ценности.
- Использование средства проверки системных файлов.
1] Проверьте состояние всех связанных с Защитником Windows служб .
Откройте диспетчер служб Windows.
Щелкните правой кнопкой мыши следующую службу, одну за другой, и откройте Свойства. В раскрывающемся списке Тип запуска выберите Вручную и убедитесь, что они Работают , вручную нажав Пуск кнопка.
- Защитник Windows Расширенная защита от угроз.
- Расширенная сетевая инфраструктура Защитника Windows.
- Антивирусная служба Защитника Windows.
Щелкните правой кнопкой мыши следующий сервис и откройте Свойства. В раскрывающемся меню Тип запуска выберите Автоматически и убедитесь, что он Работает .
- Брандмауэр Защитника Windows.
2] Перерегистрируйте соответствующие DLL-файлы
Возможно, вам придется заново зарегистрировать некоторые файлы DLL или библиотеки динамических ссылок на вашем компьютере. Поэтому запустите CMD (Admin) и перерегистрируйте следующие DLL-файлы, выполняя эти команды одну за другой:
Перезагрузите компьютер, чтобы изменения вступили в силу.
3] Использование редактора реестра
Нажмите комбинацию кнопок WINKEY + R, чтобы запустить утилиту Run, введите regedit и нажмите Enter. После открытия редактора реестра перейдите к следующему
Компьютер HKEY_LOCAL_MACHINE SOFTWARE Microsoft Windows NT CurrentVersion Параметры выполнения файла изображения
Теперь проверьте, есть ли некоторые DWORD с именами MSASCui.exe, MpCmdRun.exe, MpUXSrv.exe, или msconfig.exe . Если вы этого не сделаете, просто перейдите к следующему исправлению. Но если вы их видите, удалите все эти ключи или папки.
Перезагрузите компьютер, чтобы изменения вступили в силу.
4] Проверяя экологические ценности
Начните с ввода Просмотр дополнительных настроек системы в поле поиска Windows. Выберите подходящий результат.
Появится новое мини-окно. Перейдите на вкладку с названием Дополнительно. В нижней части мини-окна нажмите кнопку с именем Переменные среды …
Для имени переменной % ProgramData% убедитесь, что для нее установлено значение C: ProgramData.
Выберите ОК , чтобы сохранить настройки.
5] Использование средства проверки системных файлов
Щелкните правой кнопкой мыши кнопку «Пуск» и выберите «Командная строка» («Администратор»), введите следующую команду для запуска средства проверки системных файлов и нажмите клавишу «Ввод».
Перезагрузите систему после завершения сканирования.
Надеюсь, что-то здесь вам поможет!
Загрузчику ресурсов не удалось найти файл mui
Когда я пытаюсь подключиться к локальному IIS с помощью dotMemory, я получаю ошибку
dotMemory
Не удалось запустить профилирование.
Не удалось найти файл MUI загрузчика ресурсов.
Хорошо
Я использую v.2018.2.3
Наконец-то решена проблема. Проблема заключалась в том, что мой язык отображения был английский (Австралия), но после его изменения на английский США и перезагрузки моего компьютера все работает как положено
158 просмотра
1 ответ
11113 Репутация автора
Когда я пытаюсь подключиться к локальной IIS с dotMemory, я получаю сообщение об ошибке
dotMemory
Невозможно начать профилирование.
Загрузчику ресурсов не удалось найти файл MUI.
Хорошо
Я использую v.2018.2.3
Ответы (1)
1 плюс
11113 Репутация автора
Наконец-то решена проблема. Проблема заключалась в том, что мой язык отображения был английский (Австралия), но после его изменения на английский США и перезагрузки моего компьютера все работает как положено
Windows Defender является встроенной в систему антивирусной программой. Она была добавлена Microsoft в релизе Windows 8. Пользователи верят в то, что функции встроенного антивируса недостаточно для защиты системы от вирусов и вредоносного программного обеспечения. Поэтому они устанавливают еще и другую антивирусную утилиту. Те же кто предпочитают пользоваться услугами Защитника Windows могут встречаться с некоторыми трудностями. Ошибка 0x80073AFC как раз и является одной из таких проблем.
Защитник Windows предоставляет защиту в реальном времени для вашего компьютера и запускает ее с каждой загрузкой операционной системы. Также важно содержать Защитника Windows постоянно в обновленном состоянии.
Не так давно у пользователей Windows появились проблемы с Защитником Windows. Он не запускался автоматически при запуске системы. Когда же пользователи пытались запустить его вручную, то они сталкивали с ошибкой.
Решения для ошибки 0x80073AFC в Защитнике Windows 8/8.1
Метод №1 Удалить сторонний антивирус
Если у вас на компьютере есть какие-либо антивирусы стороннего происхождения, то их необходимо будет удалить. Они могут вступать в конфликт с вашим Защитником Windows, а именно не давать ему запускать себя при загрузке системы. Так что удаление сторонних антивирусов может решить проблему с ошибкой 0X80073AFC.
Метод №2 Удаление вредоносных записей в реестре
Если ваш компьютер был заражен различными вредоносными программами или вирусами, то есть шанс, что они создали зловредную запись у вас в реестре. Например, запись которая не дает запустится антивирусной утилите. Для решения проблем с реестром сделайте следующее:
- Нажмите комбинацию клавиш Win+R и впишите команду regedit.
- В открывшемся Реестре пройдите таким путем: HKEY_LOCAL_MACHINESoftwareMicrosoftWindows NTCurrentVersionImage File Execution Options
- Если в этой локации вы нашли такие файлы, как MSASCui.exe или MpCmdRun.exe, то удалите их.
Как вы можете видеть, записи в реестре очень важны для правильной работы компьютера.
Метод №3 Точка Восстановления системы
Если два предыдущих метода не смогли помочь справиться вам с ошибкой 0x80073AFC, то этот уж точно сможет.
Если у вас уже есть точка Восстановления на компьютере, то определенно воспользуйтесь этим решением. Эта точка позволит вернуть ваш компьютер в то время, когда он находился в более стабильном состоянии.
Для того, чтобы восстановить ваш компьютер с помощью точки восстановления, сделайте следующее:
- Нажмите комбинацию клавиш Win+R и в открывшемся окне пропишите Rstrui.exe.
- Перед вами откроется «Восстановление системы» в котором вы можете восстановить вашу систему по рекомендациям, либо самостоятельно выбрать точку восстановления.
Практически во всех случая этот метод должен сработать и избавить вас от ошибки 0x80073AFC.
Windows не удалось найти файл mui
Вопрос
Имя журнала: System
Источник: Service Control Manager
Дата: 24.01.2017 14:54:08
Код события: 7023
Категория задачи:Отсутствует
Уровень: Ошибка
Ключевые слова:Классический
Пользователь: Н/Д
Компьютер: RegedPC
Описание:
Не удается найти описание для идентификатора события 7023 из источника Service Control Manager. Вызывающий данное событие компонент не установлен на этом локальном компьютере или поврежден. Установите или восстановите компонент на локальном компьютере.
Если событие возникло на другом компьютере, возможно, потребуется сохранить отображаемые сведения вместе с событием.
К событию были добавлены следующие сведения:
Сервер моделей данных плиток
%%2147943515
Загрузчику ресурсов не удалось найти файл MUI
7023
0
2
0
0
0x8080000000000000
3245
System
RegedPC
Сервер моделей данных плиток
%%2147943515
740069006C00650064006100740061006D006F00640065006C007300760063000000
Ответы
Причину проблемы я не знаю. Ошибка появляется после каждой перезагрузке системы. SFC /scannow и DISM /Online /Cleanup-Image /RestoreHealth показали что ошибок нет.
Возможно не стоит трогать пока работает штатно.
Некоторые события появляются единожды, например при загрузке ос или какого либо ПО и носят исключительно информационный характер, то есть не требуется предпринимать каких либо действий относительно событий Event Log.
Я не волшебник, я только учусь MCP, MCTS, CCNA. Если Вам помог чей-либо ответ, пожалуйста, не забывайте жать на кнопку «Предложить как ответ» или «Проголосовать за полезное сообщение». Мнения, высказанные здесь, являются отражением моих личных взглядов, а не позиции работодателя. Вся информация предоставляется как есть без каких-либо гарантий. Блог IT Инженера, IT Reviews, Twitter.
- Предложено в качестве ответа Alexandr_Smirnoff 26 января 2017 г. 3:39
- Помечено в качестве ответа Vector BCO Moderator 26 января 2017 г. 5:59
- Помечено в качестве ответа Vector BCO Moderator 26 января 2017 г. 5:59
Все ответы
Имя журнала: System
Источник: Service Control Manager
Дата: 24.01.2017 14:54:08
Код события: 7023
Категория задачи:Отсутствует
Уровень: Ошибка
Ключевые слова:Классический
Пользователь: Н/Д
Компьютер: RegedPC
Описание:
Не удается найти описание для идентификатора события 7023 из источника Service Control Manager. Вызывающий данное событие компонент не установлен на этом локальном компьютере или поврежден. Установите или восстановите компонент на локальном компьютере.
Если событие возникло на другом компьютере, возможно, потребуется сохранить отображаемые сведения вместе с событием.
К событию были добавлены следующие сведения:
Сервер моделей данных плиток
%%2147943515
Загрузчику ресурсов не удалось найти файл MUI
7023
0
2
0
0
0x8080000000000000
3245
System
RegedPC
Сервер моделей данных плиток
%%2147943515
740069006C00650064006100740061006D006F00640065006C007300760063000000
The opinion expressed by me is not an official position of Microsoft
Если вы увидите, что Защитник Windows выдает код ошибки 0x80073afc при загрузке компьютера с Windows или при попытке запуска Защитника Windows вручную, причиной этого может быть повреждение Windows Защитник файлов. Эта ошибка также может возникать, если стороннее программное обеспечение безопасности мешает нормальному функционированию этого клиента Microsoft Security. Если вы столкнулись с этой проблемой, вот что вы можете сделать, чтобы решить эту проблему.

Код ошибки Защитника Windows 0x80073afc
Если вы создали точку восстановления системы, вы можете попытаться отменить любые изменения на вашем компьютере, выполнив Восстановление системы. В случае, если у вас нет привычки создавать точку восстановления системы; Я предлагаю вам начать делать это, потому что это очень сильная функция, которая позволит вам исправить ваш компьютер в ряде сценариев.
Мы предпримем следующие исправления для ошибки 0x80073afc для Защитника Windows.
- Проверьте состояние всех служб, связанных с Защитником Windows.
- Перерегистрируйте соответствующие DLL-файлы.
- Использование редактора реестра.
- Проверяя экологические ценности.
- Использование средства проверки системных файлов.
1] Проверьте состояние всех связанных с Защитником Windows служб .
Откройте диспетчер служб Windows.

Щелкните правой кнопкой мыши следующую службу, одну за другой, и откройте Свойства. В раскрывающемся списке Тип запуска выберите Вручную и убедитесь, что они Работают , вручную нажав Пуск кнопка.
- Защитник Windows Расширенная защита от угроз.
- Расширенная сетевая инфраструктура Защитника Windows.
- Антивирусная служба Защитника Windows.
Щелкните правой кнопкой мыши следующий сервис и откройте Свойства. В раскрывающемся меню Тип запуска выберите Автоматически и убедитесь, что он Работает .
- Брандмауэр Защитника Windows.
2] Перерегистрируйте соответствующие DLL-файлы
Возможно, вам придется заново зарегистрировать некоторые файлы DLL или библиотеки динамических ссылок на вашем компьютере. Поэтому запустите CMD (Admin) и перерегистрируйте следующие DLL-файлы, выполняя эти команды одну за другой:
regsvr32 atl.dll regsvr32 wuapi.dll regsvr32 softpub.dll regsvr32 mssip32.dll
Перезагрузите компьютер, чтобы изменения вступили в силу.
3] Использование редактора реестра
Нажмите комбинацию кнопок WINKEY + R, чтобы запустить утилиту Run, введите regedit и нажмите Enter. После открытия редактора реестра перейдите к следующему
Компьютер HKEY_LOCAL_MACHINE SOFTWARE Microsoft Windows NT CurrentVersion Параметры выполнения файла изображения

Теперь проверьте, есть ли некоторые DWORD с именами MSASCui.exe, MpCmdRun.exe, MpUXSrv.exe, или msconfig.exe . Если вы этого не сделаете, просто перейдите к следующему исправлению. Но если вы их видите, удалите все эти ключи или папки.
Перезагрузите компьютер, чтобы изменения вступили в силу.
4] Проверяя экологические ценности
Начните с ввода Просмотр дополнительных настроек системы в поле поиска Windows. Выберите подходящий результат.
Появится новое мини-окно. Перейдите на вкладку с названием Дополнительно. В нижней части мини-окна нажмите кнопку с именем Переменные среды …

Для имени переменной % ProgramData% убедитесь, что для нее установлено значение C: ProgramData.
Выберите ОК , чтобы сохранить настройки.
5] Использование средства проверки системных файлов
Щелкните правой кнопкой мыши кнопку «Пуск» и выберите «Командная строка» («Администратор»), введите следующую команду для запуска средства проверки системных файлов и нажмите клавишу «Ввод».
sfc/scannow
Перезагрузите систему после завершения сканирования.
Надеюсь, что-то здесь вам поможет!
Windows Defender является встроенной в систему антивирусной программой. Она была добавлена Microsoft в релизе Windows 8. Пользователи верят в то, что функции встроенного антивируса недостаточно для защиты системы от вирусов и вредоносного программного обеспечения. Поэтому они устанавливают еще и другую антивирусную утилиту. Те же кто предпочитают пользоваться услугами Защитника Windows могут встречаться с некоторыми трудностями. Ошибка 0x80073AFC как раз и является одной из таких проблем.
Защитник Windows предоставляет защиту в реальном времени для вашего компьютера и запускает ее с каждой загрузкой операционной системы. Также важно содержать Защитника Windows постоянно в обновленном состоянии.
Не так давно у пользователей Windows появились проблемы с Защитником Windows. Он не запускался автоматически при запуске системы. Когда же пользователи пытались запустить его вручную, то они сталкивали с ошибкой.
Решения для ошибки 0x80073AFC в Защитнике Windows 8/8.1
Метод №1 Удалить сторонний антивирус
Если у вас на компьютере есть какие-либо антивирусы стороннего происхождения, то их необходимо будет удалить. Они могут вступать в конфликт с вашим Защитником Windows, а именно не давать ему запускать себя при загрузке системы. Так что удаление сторонних антивирусов может решить проблему с ошибкой 0X80073AFC.
Метод №2 Удаление вредоносных записей в реестре
Если ваш компьютер был заражен различными вредоносными программами или вирусами, то есть шанс, что они создали зловредную запись у вас в реестре. Например, запись которая не дает запустится антивирусной утилите. Для решения проблем с реестром сделайте следующее:
- Нажмите комбинацию клавиш Win+R и впишите команду regedit.
- В открывшемся Реестре пройдите таким путем: HKEY_LOCAL_MACHINESoftwareMicrosoftWindows NTCurrentVersionImage File Execution Options
- Если в этой локации вы нашли такие файлы, как MSASCui.exe или MpCmdRun.exe, то удалите их.
Как вы можете видеть, записи в реестре очень важны для правильной работы компьютера.
Метод №3 Точка Восстановления системы
Если два предыдущих метода не смогли помочь справиться вам с ошибкой 0x80073AFC, то этот уж точно сможет.
Если у вас уже есть точка Восстановления на компьютере, то определенно воспользуйтесь этим решением. Эта точка позволит вернуть ваш компьютер в то время, когда он находился в более стабильном состоянии.
Для того, чтобы восстановить ваш компьютер с помощью точки восстановления, сделайте следующее:
- Нажмите комбинацию клавиш Win+R и в открывшемся окне пропишите Rstrui.exe.
- Перед вами откроется “Восстановление системы” в котором вы можете восстановить вашу систему по рекомендациям, либо самостоятельно выбрать точку восстановления.
Практически во всех случая этот метод должен сработать и избавить вас от ошибки 0x80073AFC.
На чтение 8 мин. Просмотров 610 Опубликовано 23.08.2019
Обеспечение безопасности вашего компьютера имеет решающее значение, и для защиты вашего компьютера от вредоносного программного обеспечения Windows 10 использует Защитник Windows. Этот инструмент работает как антивирус, но пользователи сообщили о некоторых проблемах с ним.
Одной из ошибок, возникающих при использовании Защитника Windows, является ошибка 0x80073afc, поэтому давайте посмотрим, как ее исправить.
Как я могу исправить ошибку Защитника Windows 0x80073afc?
Содержание .
- Удалите антивирусное программное обеспечение
- Измените свой реестр
- Удалить вредоносное программное обеспечение
- Проверить наличие проблемных обновлений
- Использовать восстановление системы
- Ждите официального исправления
- Обновить Windows
- Запустить сканирование SFC
- Запустите DISM
- Очистите реестр
- Проверка ценностей окружающей среды
- Изменить системные разрешения
- Перезапустите службу безопасности
- Изменить групповую политику
- Сбросить Windows 10
Исправлено – Защитник Windows с кодом ошибки 0x80073afc
Решение 1. Удалите антивирусное программное обеспечение .
Защитник Windows предназначен для работы в качестве антивирусного программного обеспечения по умолчанию в Windows 10, однако Защитник Windows не может работать с другими антивирусными инструментами. Если у вас ошибка 0x80073afc, обязательно удалите антивирусное программное обеспечение и проверьте, решает ли это проблему.
По умолчанию Защитник Windows отключается после установки сторонней антивирусной программы, но если вы получаете эту ошибку, вы можете попытаться отключить или удалить антивирусное программное обеспечение.
Решение 2 – измените свой реестр
Возможно, что ваш реестр был изменен вредоносной программой, что привело к появлению кода ошибки 0x80073afc. Чтобы решить эту проблему, вам нужно изменить реестр. Прежде чем приступить к изменению реестра, имейте в виду, что изменение реестра может быть потенциально опасным, поэтому обязательно создайте резервную копию реестра на всякий случай.
Чтобы изменить свой реестр, выполните следующие действия:
-
Нажмите Windows Key + R , введите regedit и нажмите Enter или нажмите OK.
-
Перейдите к ключу HKEY_LOCAL_MACHINESOFTWAREMicrosoftWindows NTCurrentVersionImage Параметры выполнения файла на левой панели.
- Попробуйте найти ключи MSASCui.exe, MpCmdRun.exe, MpUXSrv.exe или msconfig.exe . Если вы найдете какой-либо из них, нажмите на него правой кнопкой мыши и выберите Удалить.
- После удаления проблемных ключей проверьте, решена ли проблема.
Решение 3. Удалите вредоносное программное обеспечение
Иногда вредоносное программное обеспечение может находиться на вашем компьютере и вызывать эту ошибку. Вам нужно искать файлы или папки MpCmdRun.exe, MpUXSrv.exe, MSASCui.exe и msconfig.exe в следующих каталогах: % AppData%, C : WindowsTemp,% temp% и C: программные файлы .
Вы можете легко получить доступ к любой из этих папок, просто вставив адрес папки в проводник и нажав Ввод. . Если вы найдете какой-либо из вышеупомянутых файлов или папок, удалите их и проверьте, устраняет ли это проблему.
Решение 4. Проверьте наличие проблемных обновлений
Пользователи сообщали, что определенное обновление Windows вызвало появление этой ошибки, и если вы хотите исправить ее, вам нужно найти и удалить проблемное обновление. Чтобы удалить обновление, сделайте следующее:
- Откройте приложение «Настройки».
- Перейдите в раздел Обновление и безопасность .
-
На вкладке Центр обновления Windows нажмите Дополнительные параметры .
-
Теперь нажмите Просмотреть историю обновлений .
-
Нажмите Удалить обновления .
-
Откроется окно Установленные обновления . Теперь просто найдите обновление, которое вы хотите удалить, и дважды щелкните его, чтобы удалить.
Помните, что вам нужно удалить проблемное обновление, поэтому внимательно следите за всеми установленными обновлениями. Чтобы эта проблема не появлялась снова, вы можете заблокировать установку проблемного обновления.
Решение 5. Использование восстановления системы
Немногие пользователи сообщили, что они исправили эту проблему, просто восстановив свой компьютер с помощью функции восстановления системы.Восстановление вашего ПК легко, и вы можете сделать это, выполнив следующие действия:
-
Нажмите Windows Key + S и введите восстановление. Выберите Создать точку восстановления .
-
Когда откроется окно Свойства системы , нажмите кнопку Восстановление системы .
-
Когда начнется Восстановление системы , нажмите Далее .
-
Выберите точку восстановления, к которой вы хотите вернуться, и нажмите Далее .
- Следуйте инструкциям, чтобы восстановить ваш компьютер.
Решение 6 – дождаться официального исправления
Немногие пользователи сообщили, что их проблема была исправлена путем установки последних обновлений, поэтому вы можете попробовать это. Обычно обновления Windows устраняют подобные проблемы, поэтому вам может потребоваться немного подождать, пока не будет выпущено официальное исправление.
Решение 7. Обновление Windows
Поскольку Защитник Windows является частью Windows 10, он получает обновления через Центр обновления Windows. Так что, возможно, проблема, с которой вы столкнулись, признана Microsoft, и компания работает над ее исправлением. Чтобы убедиться, что вы ничего не пропустили, просто зайдите в Настройки> Обновления и безопасность и проверьте наличие обновлений.
Решение 8. Запустите сканирование SFC
Если ни одно из предыдущих решений не сработало, давайте попробуем несколько инструментов для устранения неполадок. Первый – это сканирование SFC. Этот инструмент командной строки сканирует ваш компьютер на наличие потенциальных проблем и устраняет их, если это возможно. Так что это может быть полезно и в этом случае.
Вот как запустить сканирование SFC в Windows 10:
- Щелкните правой кнопкой мыши кнопку «Пуск» и откройте Командную строку (Admin).
- Введите следующую строку и нажмите Enter: sfc/scannow
- Подождите, пока процесс не будет завершен (это может занять некоторое время).
- Если решение найдено, оно будет применено автоматически.
- Теперь закройте командную строку и перезагрузите компьютер.
Решение 9. Запустите DISM .
DISM – еще один инструмент, который мы собираемся попробовать. Вот как запустить DISM в Windows 10:
- Откройте командную строку, как показано выше.
-
Введите следующую команду и нажмите Enter:
-
- DISM.exe/Online/Cleanup-image/Restorehealth
-
- Подождите, пока процесс закончится.
- Перезагрузите компьютер.
-
Если DISM не может получить файлы в Интернете, попробуйте использовать установочный USB или DVD. Вставьте носитель и введите следующую команду:
-
- DISM.exe/Online/Cleanup-Image/RestoreHealth/Источник: C: RepairSourceWindows/LimitAccess
-
- Обязательно замените путь C: RepairSourceWindows на вашем DVD или USB.
- Следуйте дальнейшим инструкциям на экране.
Решение 10. Очистите реестр .
Некоторые пользователи сообщают, что Защитник Windows не будет работать из-за проблем с реестром. Чтобы устранить сомнения, зайдите и почистите свой реестр. Лучший способ очистить реестр в Windows 10 – использовать стороннюю программу очистки реестра.
Если у вас еще нет первого выбора, ознакомьтесь с нашим списком лучших очистителей реестра для Windows 10, чтобы получить некоторые идеи.
Решение 11 – Проверьте экологические ценности
Значения среды – это удобная, но менее известная функция, которая помогает вашей системе получить доступ к определенным каталогам. Иногда сторонние приложения могут изменять эти значения, что может привести к возникновению помех в работе Защитника Windows, что может привести к таким проблемам, как эта.
Итак, вы должны убедиться, что эти значения установлены правильно. Вот как это сделать:
-
- Нажмите Windows Key + S и введите дополнительные настройки системы . Выберите в меню Просмотр дополнительных настроек системы .
- Теперь нажмите кнопку Переменные среды .
-
Найдите переменную % ProgramData% и убедитесь, что для нее установлено значение C: ProgramData . Если нет, измените переменную соответственно.
Решение 12. Изменение системных разрешений
Другой причиной проблем Защитника Windows могут быть системные разрешения. Если некоторые разрешения настроены для блокировки Защитника Windows, это, очевидно, не будет работать. Итак, не забудьте проверить ваши разрешения:
-
Перейдите в каталог C: ProgramData .
- Теперь найдите каталог Microsoft и щелкните его правой кнопкой мыши. Выберите в меню Свойства .
- Перейдите на вкладку Безопасность и нажмите Дополнительно .
- Теперь вы должны удалить все права наследования. После этого сохраните изменения и проверьте, устранена ли проблема.
Решение 13. Перезапустите службу безопасности .
Все в Windows 10 имеет свой собственный сервис. И Защитник Windows не отличается. Итак, вам нужно убедиться, что служба безопасности работает, чтобы Защитник Windows функционировал нормально. Вот что вам нужно сделать:
- Нажмите клавишу Windows + R >, чтобы запустить Выполнить . Введите services.msc >, нажмите Enter или нажмите ОК .
- В разделе Службы найдите Центр безопасности . Нажмите правой кнопкой мыши Центр безопасности > и нажмите Перезагрузить .
Решение 14. Изменить групповую политику
Если у вас есть все необходимые разрешения и служба запущена, вам может потребоваться внести несколько изменений в редакторе групповой политики. Вот что вам нужно сделать:
- Нажмите Windows Key + R и введите gpedit.msc . Теперь нажмите Enter или нажмите ОК .
- Когда откроется Редактор групповой политики , в левой панели выберите Конфигурация компьютера> Административный шаблон> Компоненты Windows> Антивирус защитника Windows . На правой панели дважды нажмите Отключить антивирус Защитника Windows .
- Выберите Не настроено и нажмите Применить и ОК , чтобы сохранить изменения.
Решение 15 – Сброс Windows 10
Если у вас все еще есть эта проблема, вы можете перезагрузить Windows 10. Сброс Windows 10 удалит все установленные приложения, а в некоторых случаях все ваши файлы из основного раздела , , поэтому используйте эту опцию в качестве последнего средства ,
Код ошибки Защитника Windows 0x80073afc может вызвать много проблем, поэтому обязательно попробуйте некоторые из наших решений. Если проблема не устранена, вы можете рассмотреть возможность использования стороннего антивирусного программного обеспечения.
Примечание редактора . Этот пост был первоначально опубликован в сентябре 2017 года и с тех пор был полностью переработан и обновлен для обеспечения свежести, точности и полноты.
by Milan Stanojevic
Milan has been enthusiastic about technology ever since his childhood days, and this led him to take interest in all PC-related technologies. He’s a PC enthusiast and he… read more
Updated on December 14, 2021
- The Windows Defender error code 0x80073afc signals that your security system is compromised.
- Make sure you properly uninstall any third-party antivirus and remove leftover files.
- Changing registry files, performing DISM and SFC scans will get rid of the issues.
- You could also check for problematic updates or reset the system entirely.
XINSTALL BY CLICKING THE DOWNLOAD FILE
This software will keep your drivers up and running, thus keeping you safe from common computer errors and hardware failure. Check all your drivers now in 3 easy steps:
- Download DriverFix (verified download file).
- Click Start Scan to find all problematic drivers.
- Click Update Drivers to get new versions and avoid system malfunctionings.
- DriverFix has been downloaded by 0 readers this month.
Keeping your PC safe is crucial, and in order to protect it from malicious software Windows 10 relies on the Windows Defender.
This tool works as an antivirus, but users reported certain issues with it. One issue that appears while using Windows Defender is the error 0x80073afc.
If you get this error, it means that your Windows Firewall is malfunctioning. That’s really bad news since it will leave your device vulnerable to viruses, malware, and other dangerous files.
How can I fix the Windows Defender error 0x80073afc?
- Uninstall your antivirus software
- Change your registry
- Remove the malicious software
- Check for problematic updates
- Use System Restore
- Wait for the official fix
- Update Windows
- Run the SFC scan
- Run DISM
- Clean your registry
- Check environmental values
- Change system permissions
- Restart the Security service
- Change the group policy
- Reset Windows 10
1. Uninstall your antivirus software
Windows Defender is designed to work as a default antivirus software on Windows 10, however, it can’t work with other security tools.
If the installer encountered the error code 0x80093acf, be sure to uninstall your antivirus and check if that solves the problem.
By default, Windows Defender will turn itself off after you install a third-party antivirus program.
One way to eliminate such issues is to simply replace the in-built Windows solution with a modern antivirus that will not interfere with your system in any way.
Therefore, we suggest a powerful security suite that will protect your PC against all kinds of malicious programs such as spyware, ransomware, viruses, rootkits, exploits, and more.
Emerging threats make no exception as this well-balanced antivirus relies on a smart, cloud-based technology that allows it to update its signatures automatically and never fail to stay on top of the cybersecurity game.

ESET Internet Security
Enjoy seamless protection and flawless security thanks to ESET Internet Security and its wide range of features.
2. Change your registry
- Press Windows Key + R, enter regedit, and press Enter or click OK.
- Go to the following path in the left pane:
HKEY_LOCAL_MACHINESOFTWAREMicrosoftWindows NTCurrentVersionImage File Execution Options - Try to find MSASCui.exe, MpCmdRun.exe, MpUXSrv.exe, or msconfig.exe keys. If you find any of them, right-click them and choose Delete.
- After deleting the problematic keys, check if the problem is resolved.
It’s possible that your registry was altered by a malicious program, thus causing error code 0x80073afc to appear. To fix this problem you’ll need to change your registry.
Before you start altering your registry, keep in mind that changing the registry can be potentially dangerous, therefore be sure to create a backup of your registry just in case.
3. Remove the malicious software
Sometimes malicious software can be located on your PC and cause this error to appear.
You need to look for MpCmdRun.exe, MpUXSrv.exe, MSASCui.exe, and msconfig.exe files or folders in the following directories:
- %AppData%
- C:WindowsTemp
- %temp%
- C:Program Files.
You can easily access any of these folders simply by pasting the folder’s address into File Explorer and pressing Enter.
If you find any of the aforementioned files or folders, delete them and check if that fixes the problem.
4. Check for problematic updates
- Open the Settings app. (If you’re unable to open the Settings, here are some fixes).
- Go to the Update & Security section.
- In the Windows Update tab click on Advanced options.
- Now click on View your update history.
- Click Uninstall updates.
- Now, the Installed Updates window will appear. Locate the update that you want to remove and double click it to remove it.
Users reported that certain Windows updates caused this error to appear, hence you need to find and remove the problematic ones.
Bear in mind that you need to remove the problematic update, so keep a close eye on all installed updates.
To prevent this issue from appearing again, block the problematic update from installing. If you encounter problems with the process, this great guide about fixing Windows Update problems will help you.
5. Use System Restore
- Press Windows Key + S and enter restore. Select Create a restore point option.
- When the System Properties window opens, click the System Restore button.
- When System Restore starts, click Next.
- Select the restore point you want to revert to and click Next.
- Follow the instructions to restore your PC.
Few users reported that they fixed this issue simply by restoring their computer with the System Restore feature. Restoring your PC is easy, and can be done using the aforementioned steps.
6. Wait for the official fix
Few users reported that their issue was fixed by installing the latest updates, so you might want to wait for Microsoft to solve the problem themselves.
Outdated drivers are the main reason for errors & system issues. If some of your files are missing or crashing, an automated solution like DriverFix can solve these problems in just a couple of clicks. And it’s also lightweight on your system!
Usually, Windows updates fix these kinds of issues, so you might have to wait a bit until the official fix is released. This might take a while, unfortunately.
The time it takes for such problems to be solved by Microsoft depends on the number of people that signal the problem to them, so don’t hesitate to make a ticked or a post on the official forums.
7. Update Windows
- Go to Settings.
- Then, Update & Security.
- Select check for updates.
- Wait for the Windows to finish updating.
This step is, in a way, tied to the 6th one. You need to keep your Windows updated at all times, so make sure you are using the latest versions.
As Windows Defender is a part of Windows 10, it receives updates through Windows Update. So, maybe the issue you’re facing is acknowledged by Microsoft, and the company is working on a fix.
8. Run the SFC scan
- Right-click on the Start Menu button, and open Command Prompt (Admin).
- Enter the following line and press Enter:
sfc/scannow - Wait until the process is done (it may take a while).
- If the solution is found, it will automatically be applied.
- Now, close the Command Prompt and restart your computer.
If none of the previous solutions worked, let’s try a few troubleshooting tools. The first one is the SFC scan.
This command-line tool scans your computer for potential issues and resolves them if possible. So, it might be helpful in this case, as well.
9. Run DISM
- Open the Command Prompt as shown above.
- Enter the following command and press Enter:
DISM.exe/Online /Cleanup-image /Restorehealth - Wait for the process to finish.
- Restart your computer.
- In case the DISM can’t obtain files online, try using your installation USB or DVD.
- Insert media and type the following command:
DISM.exe/Online /Cleanup-Image /RestoreHealth /Source:C:RepairSourceWindows /LimitAccess
DISM is another tool that we’re going to try. It will scan your system’s disks. Make sure to replace the C:RepairSourceWindows path of your DVD or USB and follow further on-screen instructions.
10. Clean your registry
Some users report that Windows Defender won’t work because there are issues with your registry. To eliminate the doubt, go ahead and clean your registry.
The best way to clean the registry in Windows 10 is by using a third-party registry cleaner.
If you don’t have the first choice already, check out our list of the best registry cleaners for Windows 10 to get some ideas.
Additionally, note that you should look for a registry cleaner that scans your PC periodically for corrupted files and other issues. Such an app will make sure that your device is working smoothly.
11. Check environmental values
- Press Windows Key + S and enter advanced system settings.
- Select View advanced system settings from the menu.
- Now click the Environment Variables button.
- Locate the %ProgramData% variable and check if it’s set to
C:ProgramData - If not, change the variable accordingly.
Environmental values are handy, but a less-known feature that helps your system access certain directories which contain important data and values.
Sometimes third-party apps may change these values, and that could lead to interferences with Windows Defender resulting in potential problems like the error 0x80073afc.
12. Change system permissions
- Go to C:ProgramData directory.
- Now locate the Microsoft directory and right-click it.
- Choose Properties from the menu.
- Now go to the Security tab and click Advanced.
- Now you should remove all inherited permissions. After doing that, save changes and check if the problem is resolved.
Another reason for Windows Defender issues may be the system permissions. If some permissions are set to block Windows Defender, it obviously won’t work.
13. Restart the Security service
- Press the Windows key + R and launch Run.
- Type services.msc and hit Enter or click OK.
- In Services, search for Security Center.
- Right-click Security Center and click Restart.
Everything in Windows 10 has its own service, and Windows Defender is not different. Make sure that the Security service is running in order for Windows Defender to function normally.
14. Change the group policy
- Press the Windows Key + R and enter gpedit.msc.
- Now press Enter or click OK.
- When the Group Policy Editor opens, in the left pane navigate to the following path:
Computer ConfigurationAdministrative TemplateWindows ComponentsWindows Defender Antivirus - In the right pane, double-click Turn off Windows Defender Antivirus.
- Select Not Configured and click Apply and OK to save changes.
If you have all the necessary permissions, and the service is running, you might need to make a few changes in the Group Policy editor. Here’s what you need to do:
15. Reset Windows 10
If you still have this issue, you might want to reset Windows 10. You can check this in-depth guide about resetting Windows 10 to factory settings to learn more about the process.
Resetting Windows 10 will delete all installed applications and in some cases, all your files from the primary partition, so use this option as the last resort.
We strongly encourage you to switch to a better security tool. You can choose one from this list of antivirus software with lifetime license.
Windows Defender error code 0x80073afc can cause a lot of problems, so be sure to try some of our solutions and let us know what worked for you in the comments section below.












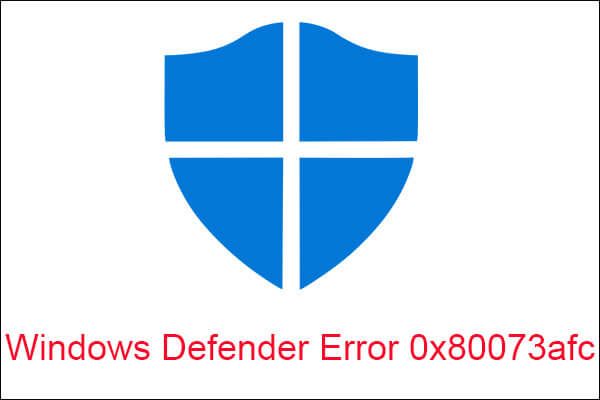
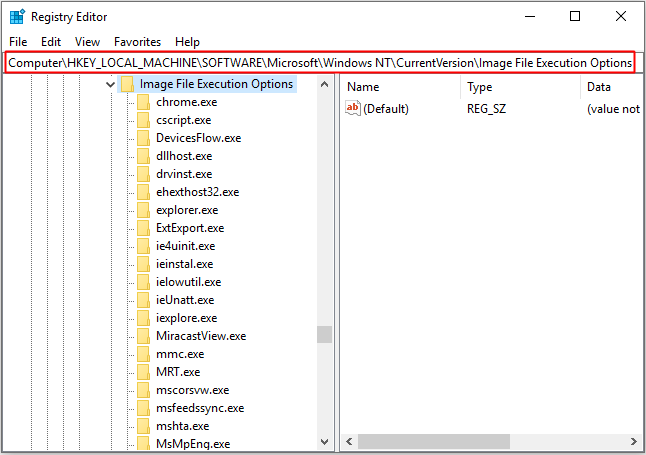
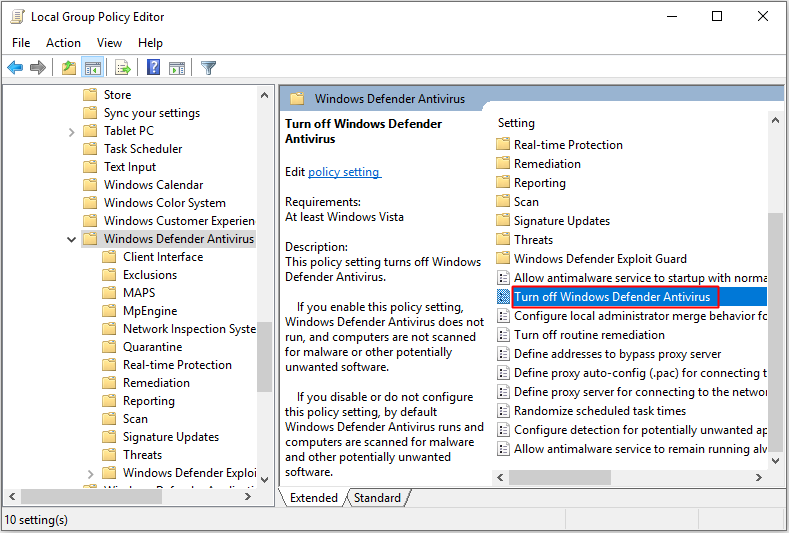


 Дополнительная информация и ручной ремонт
Дополнительная информация и ручной ремонт