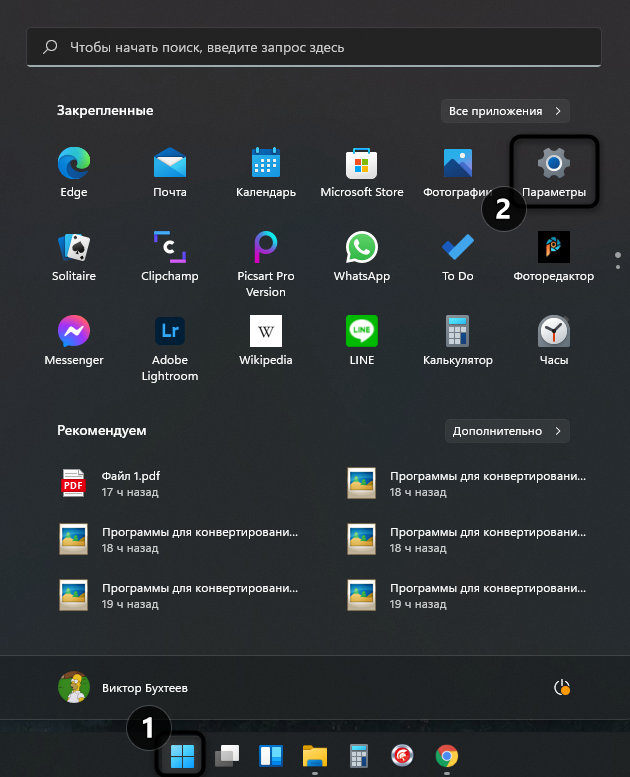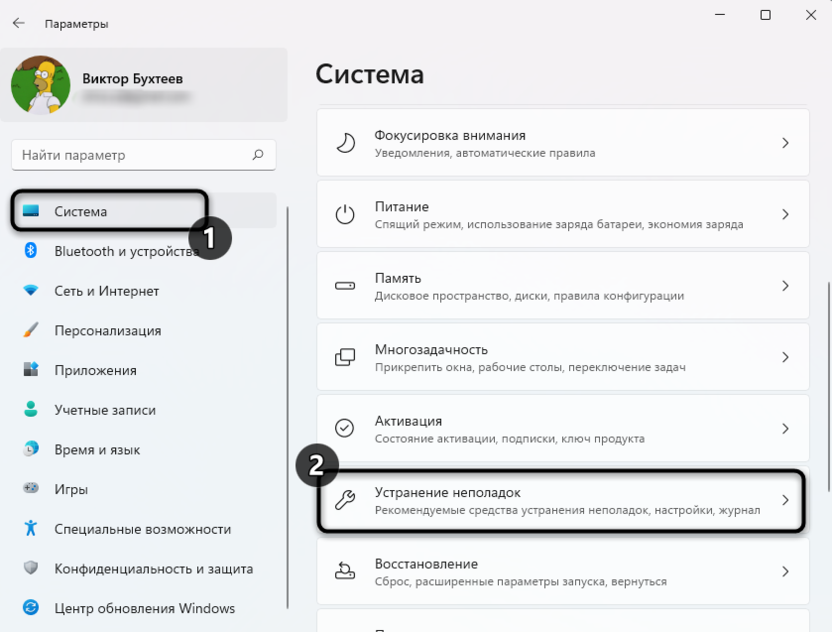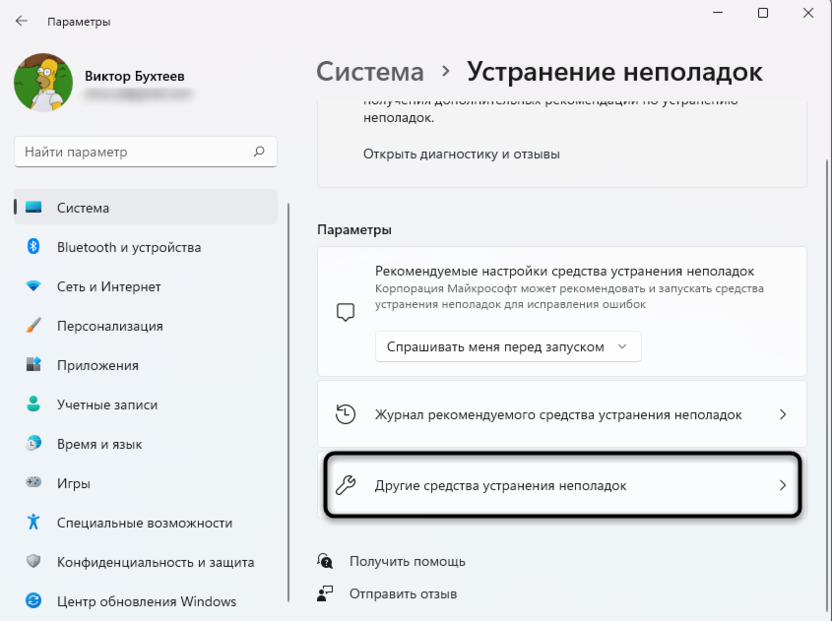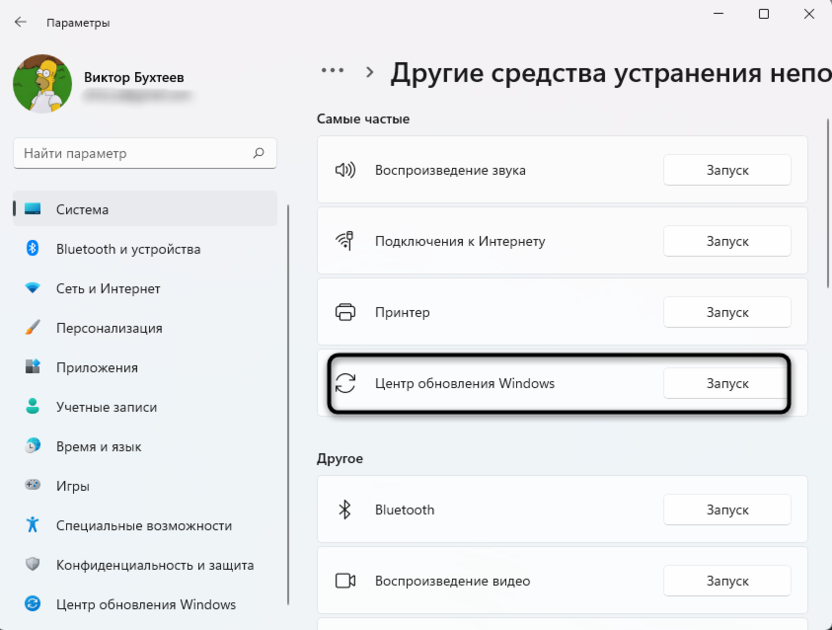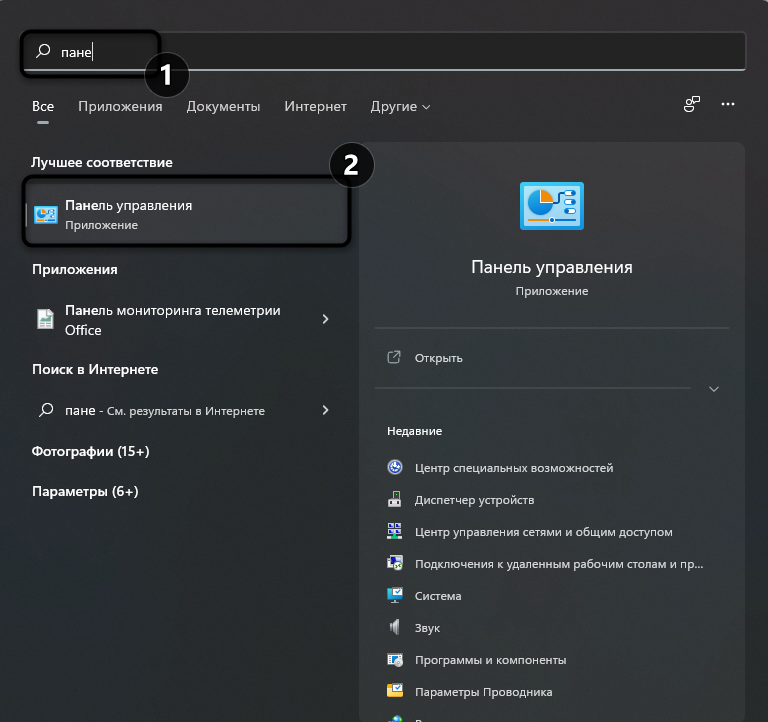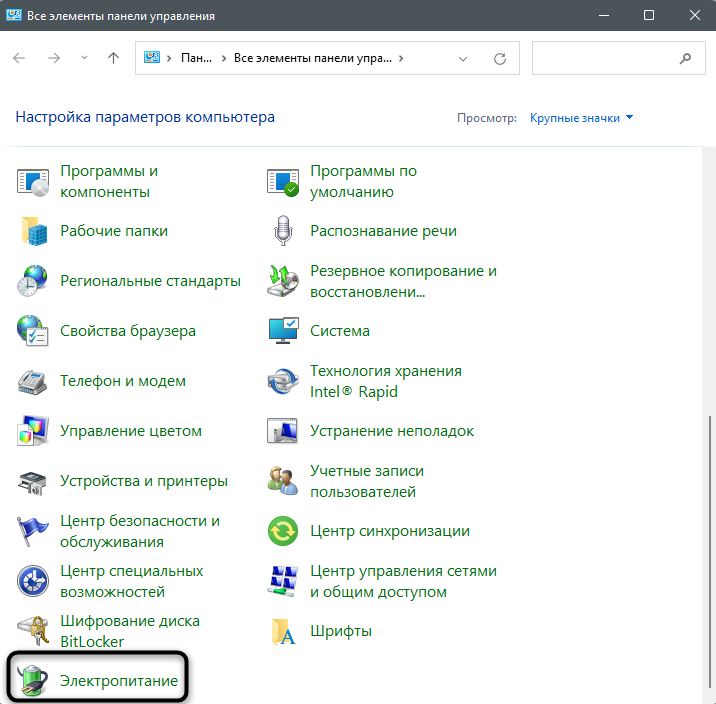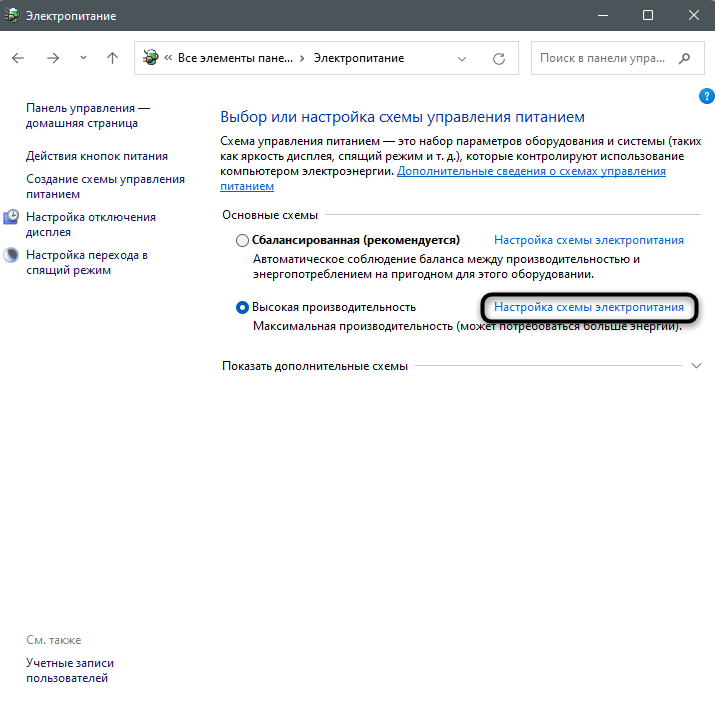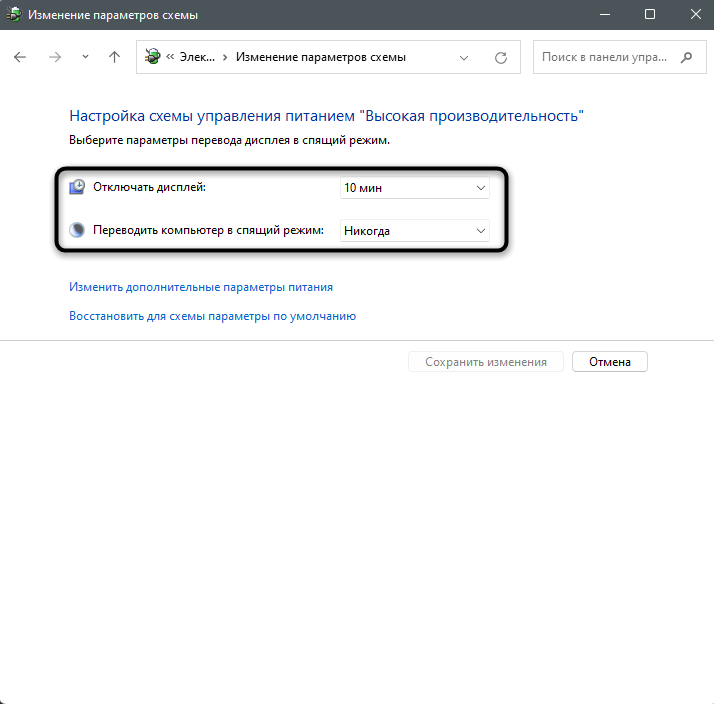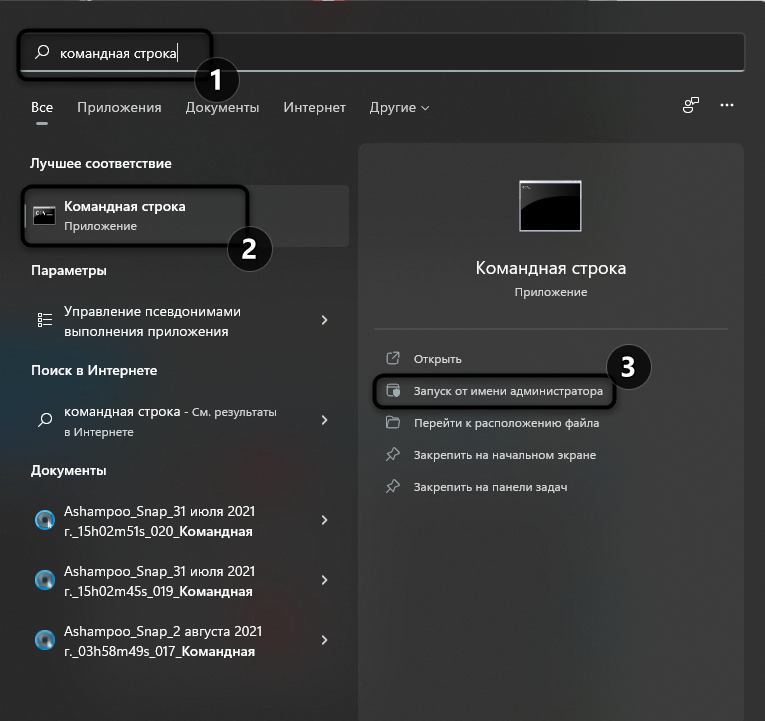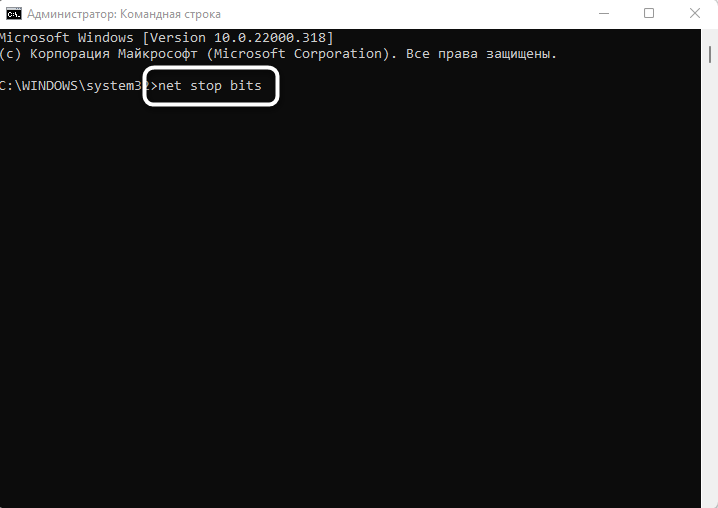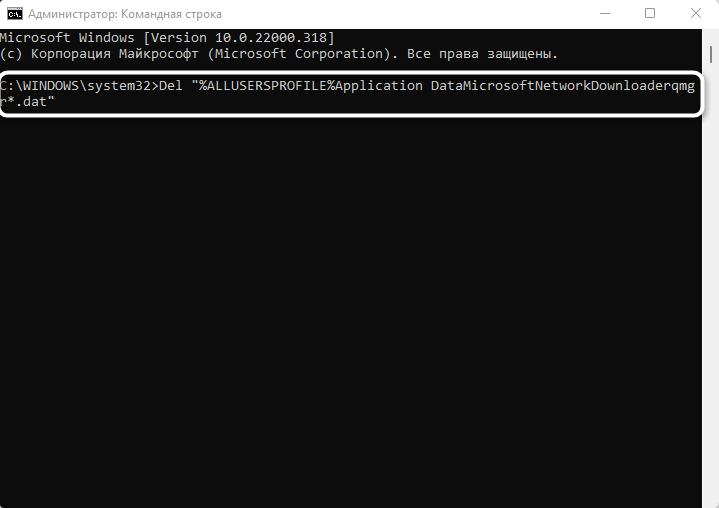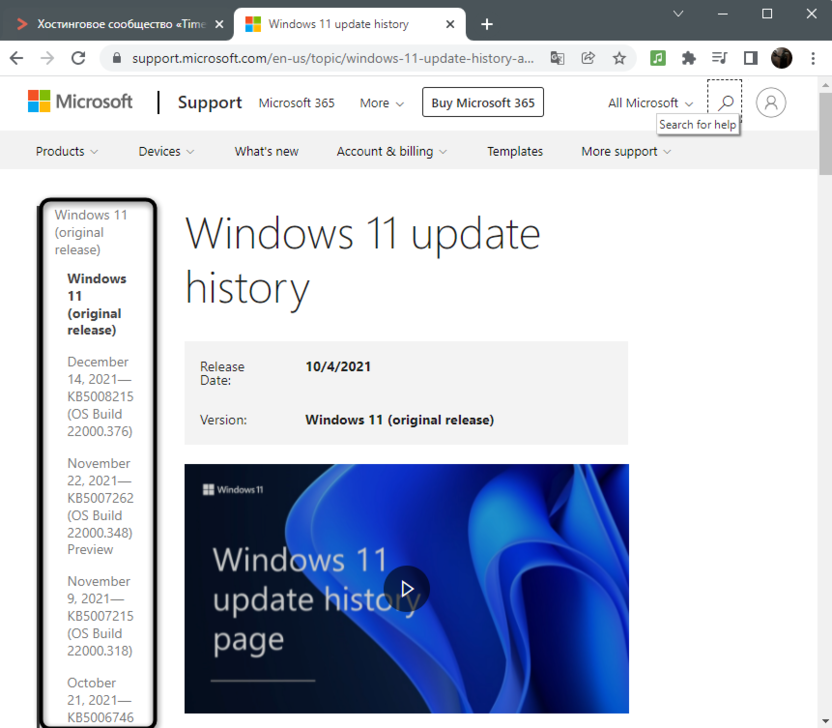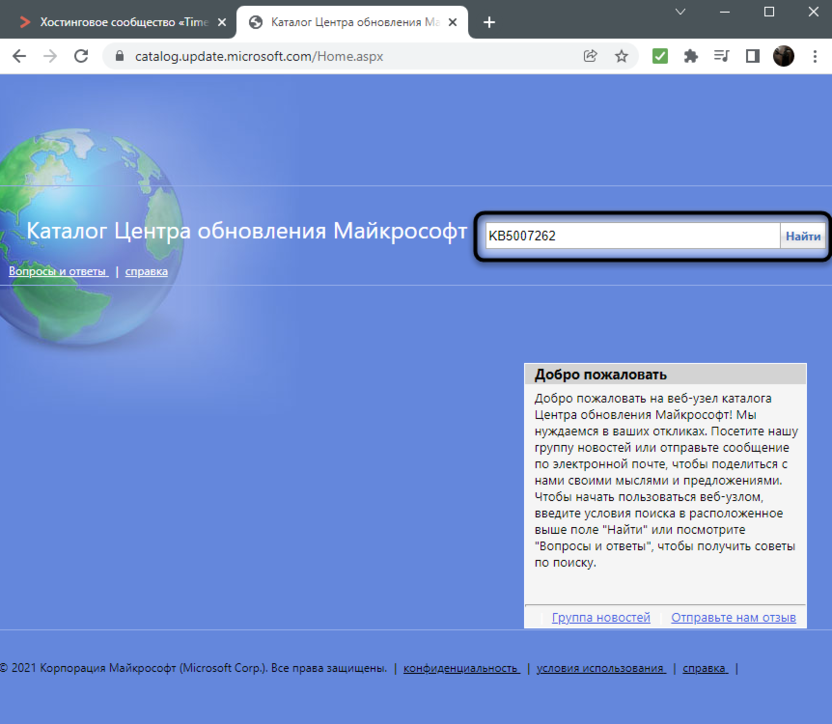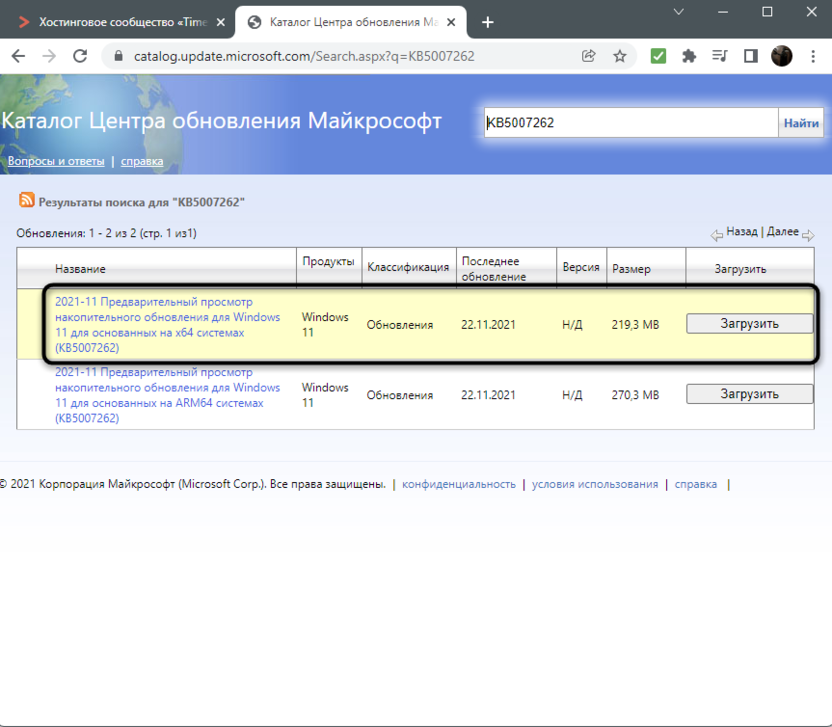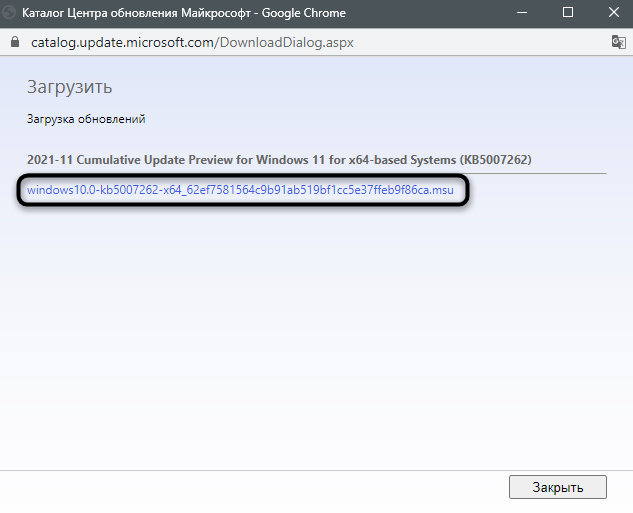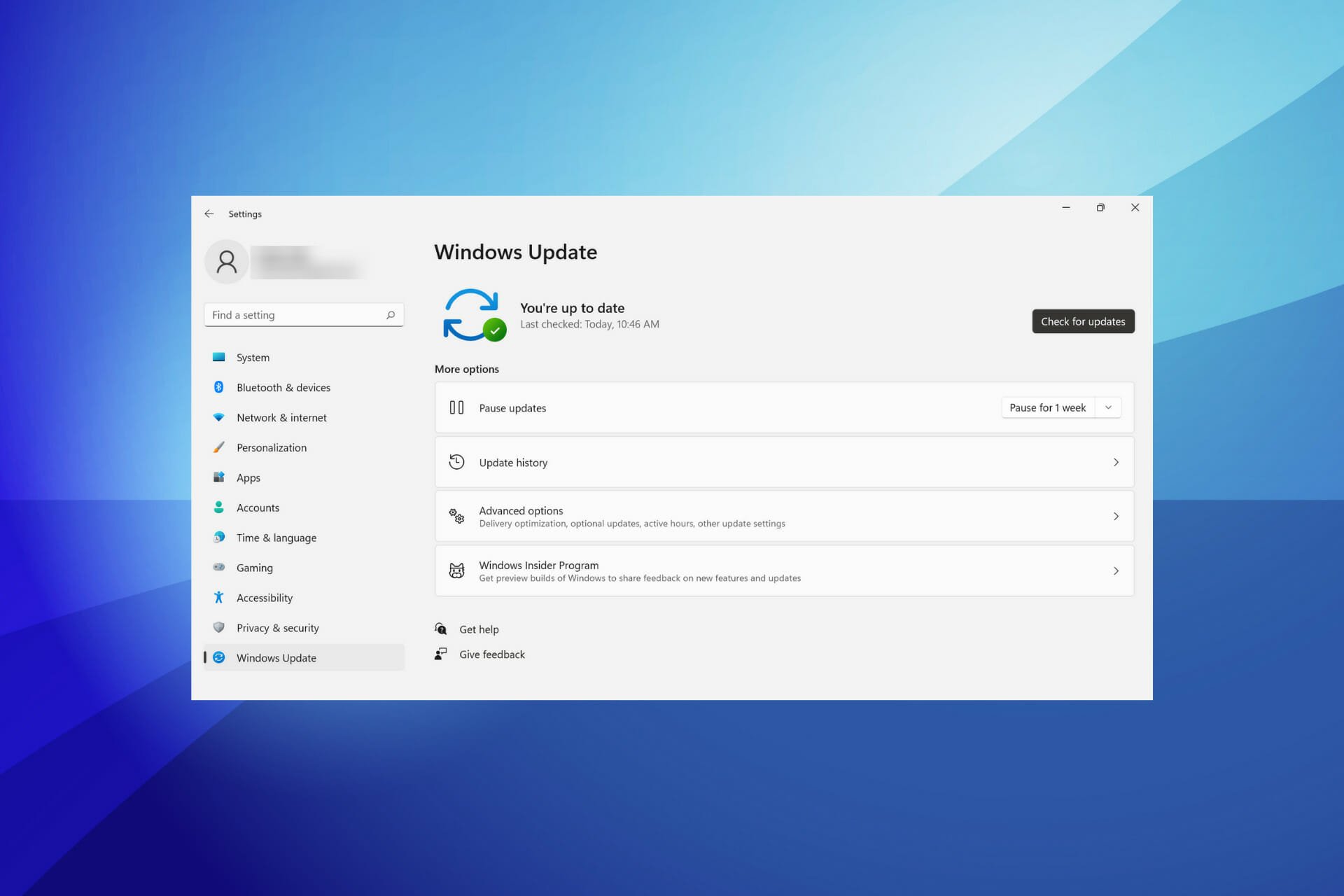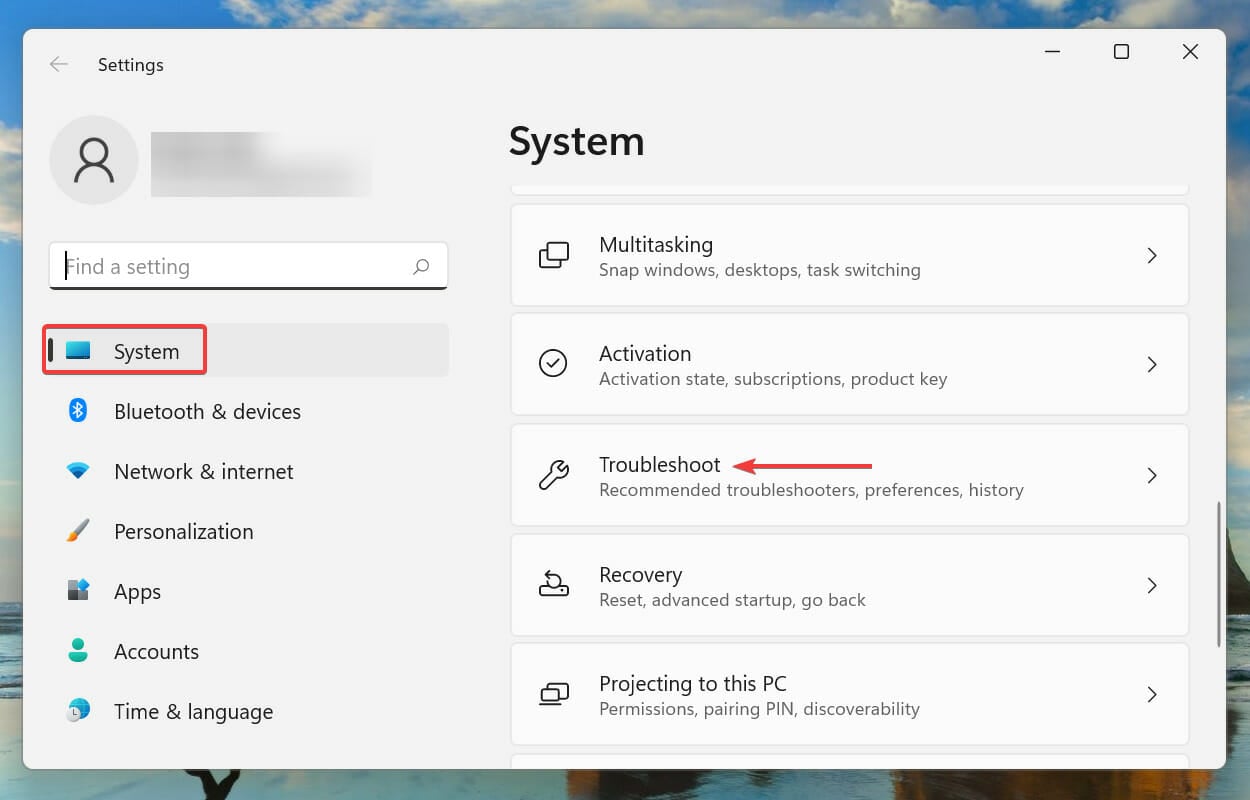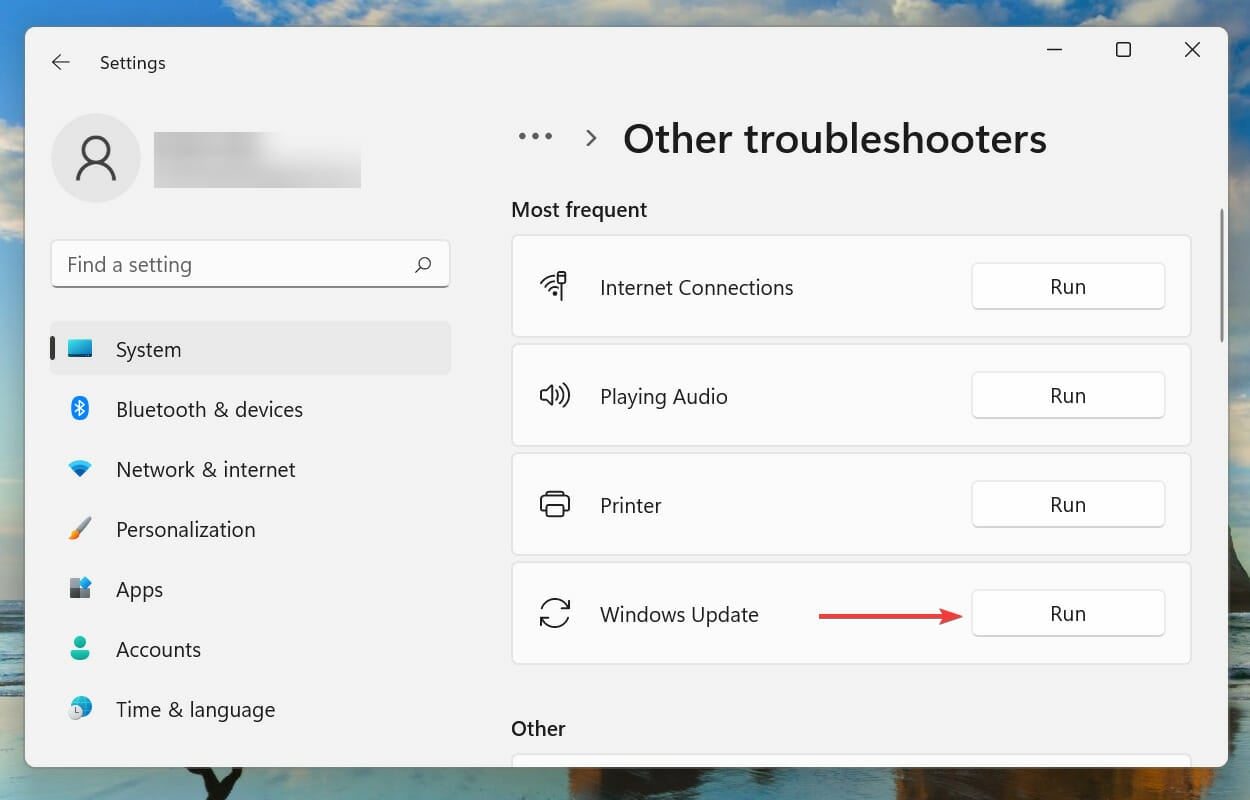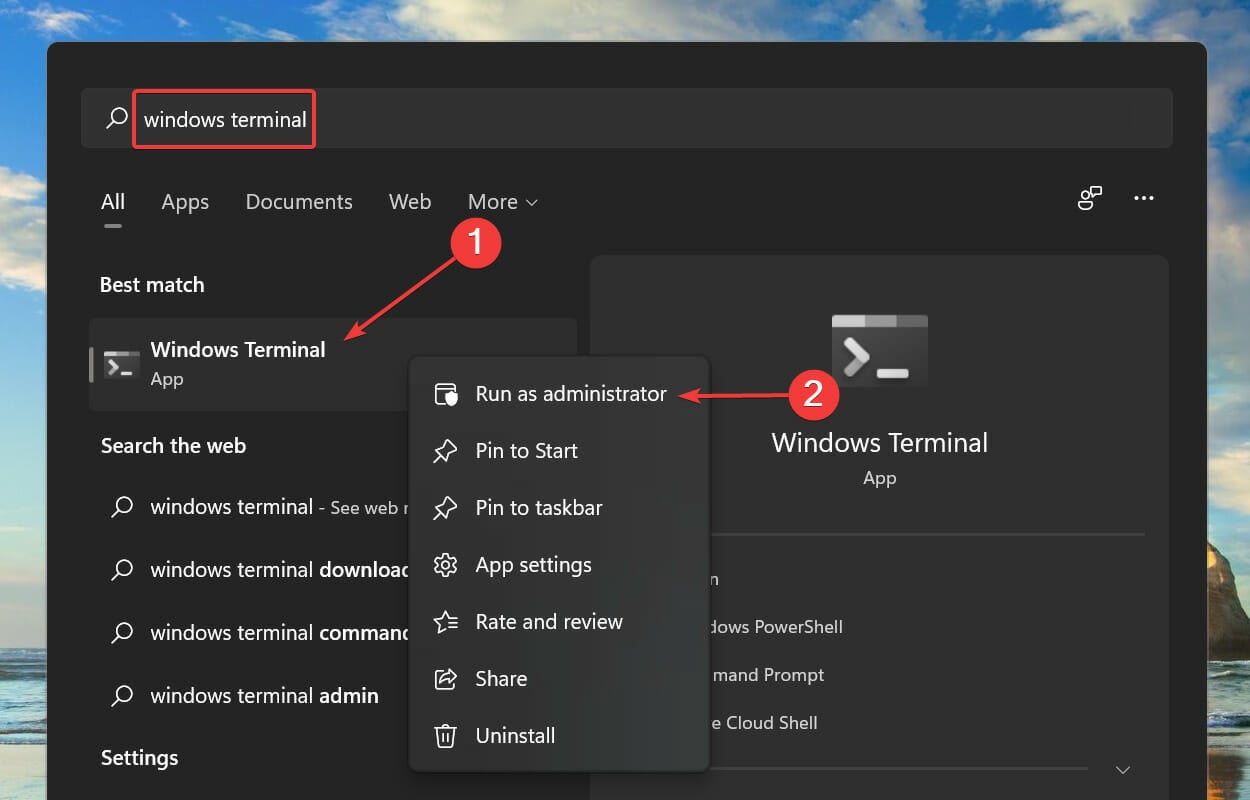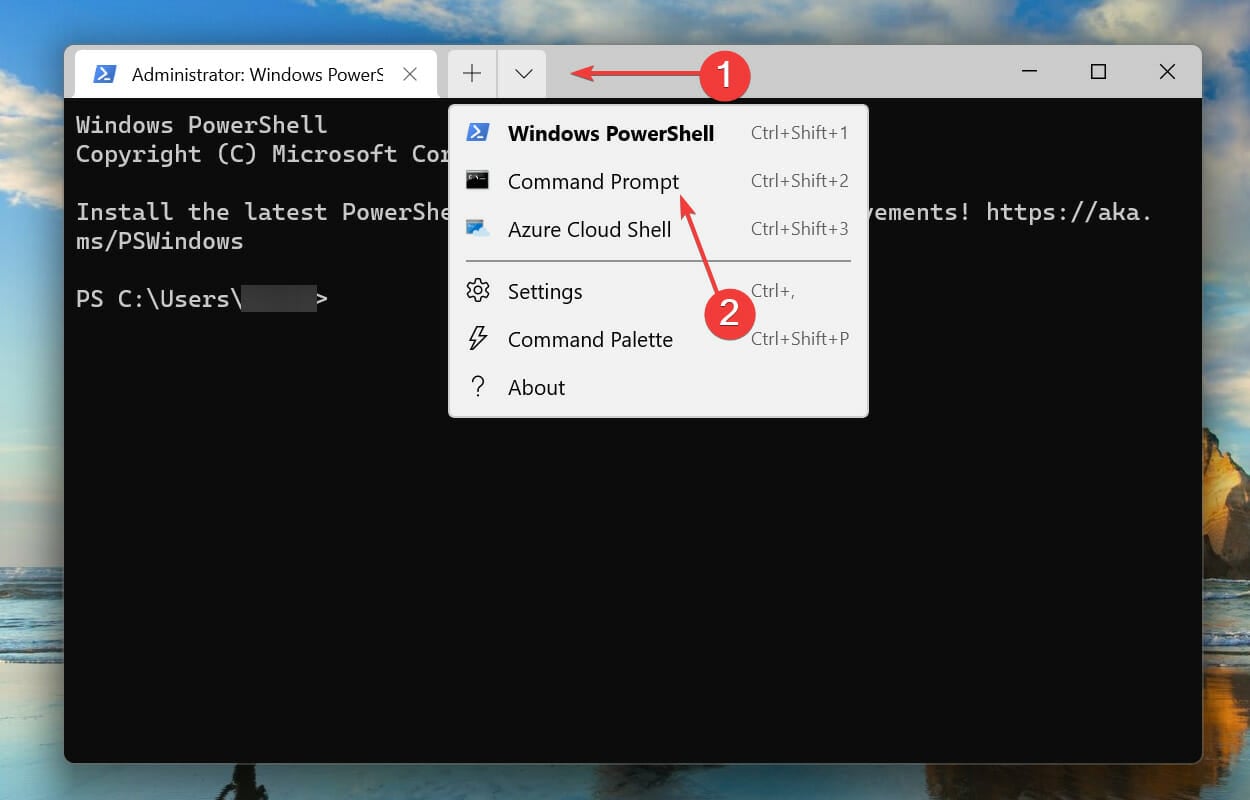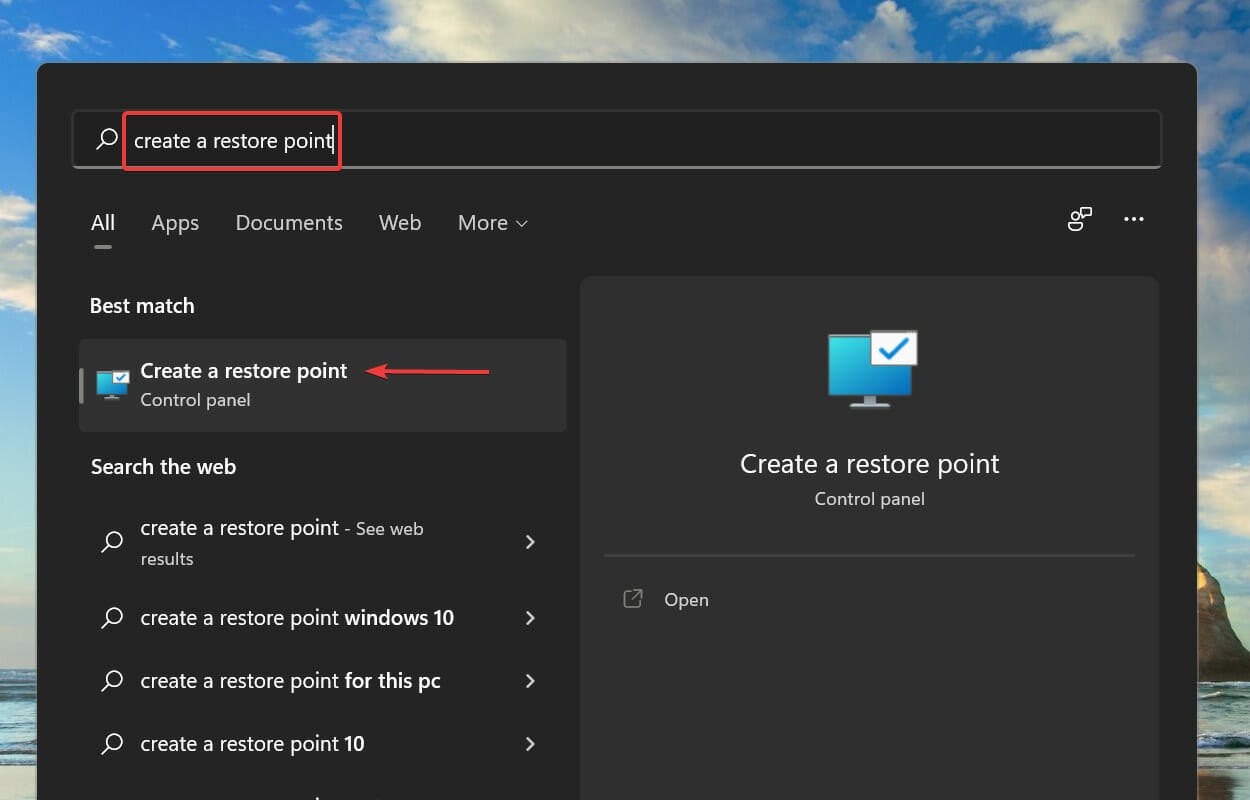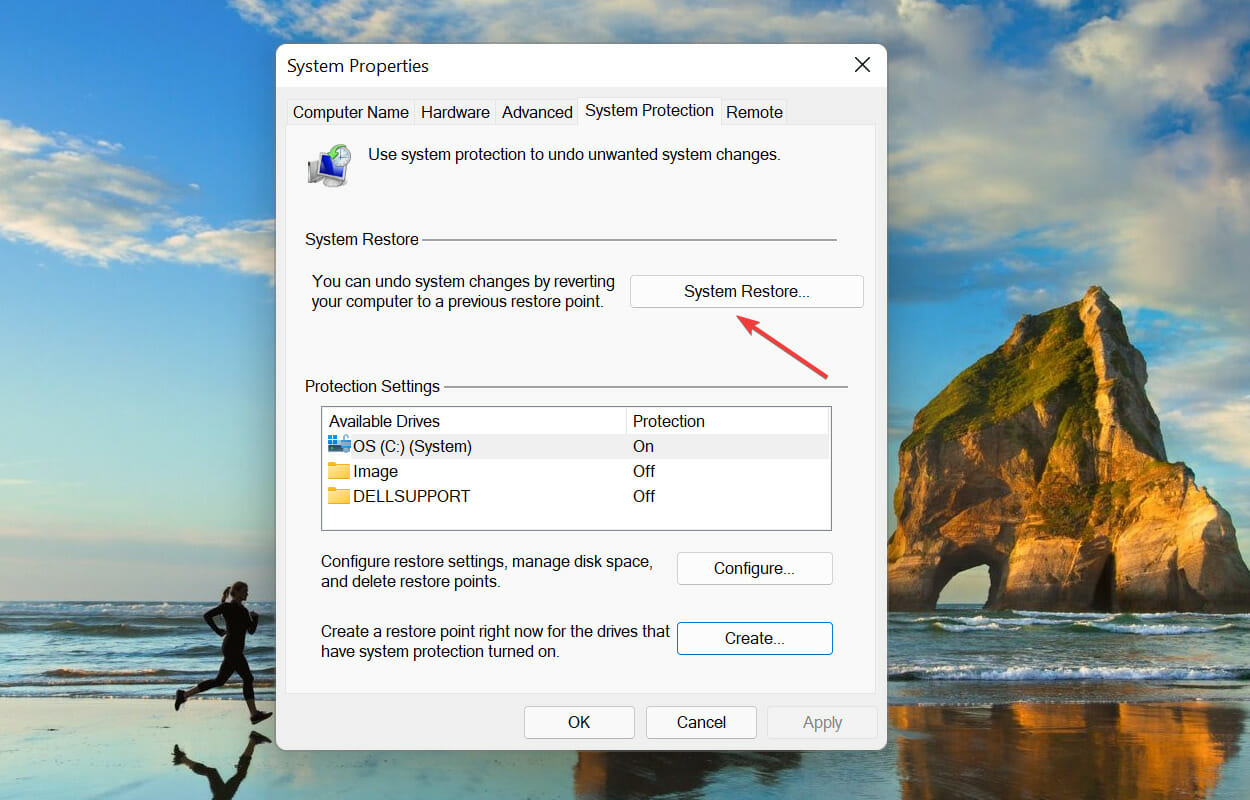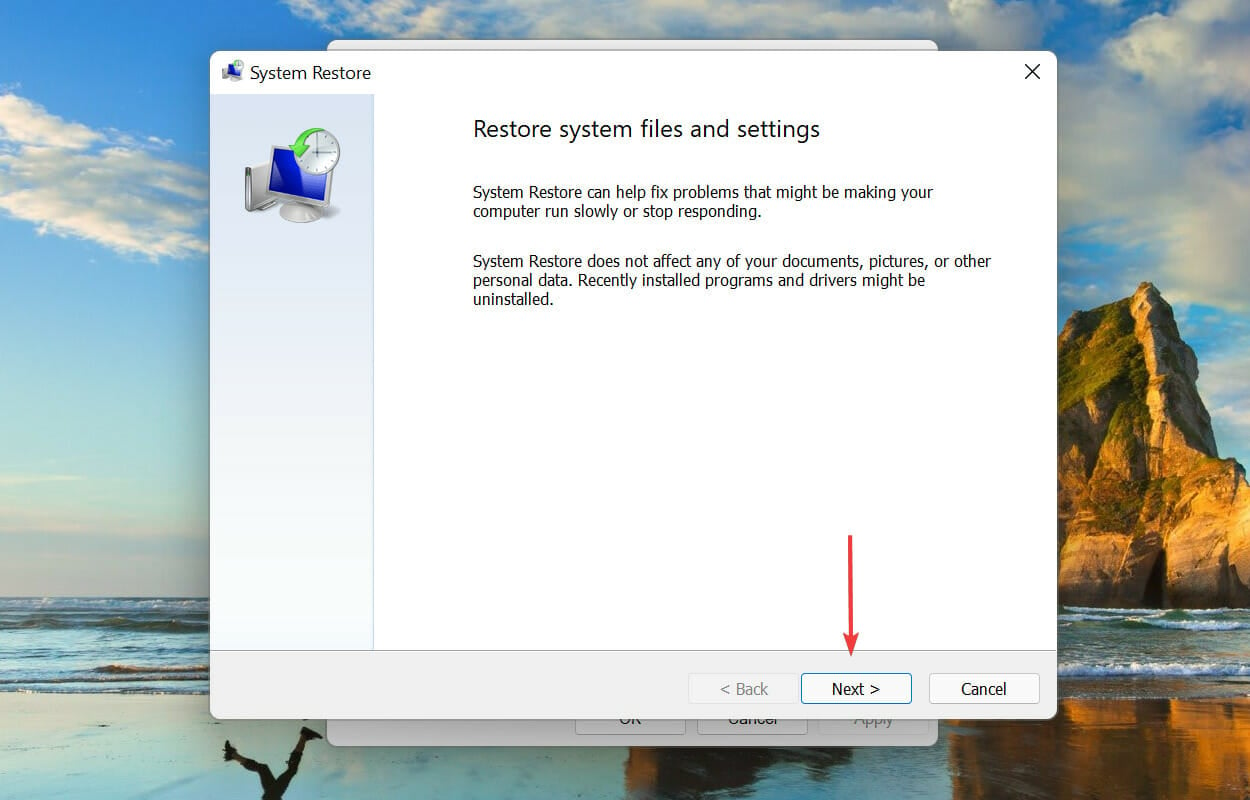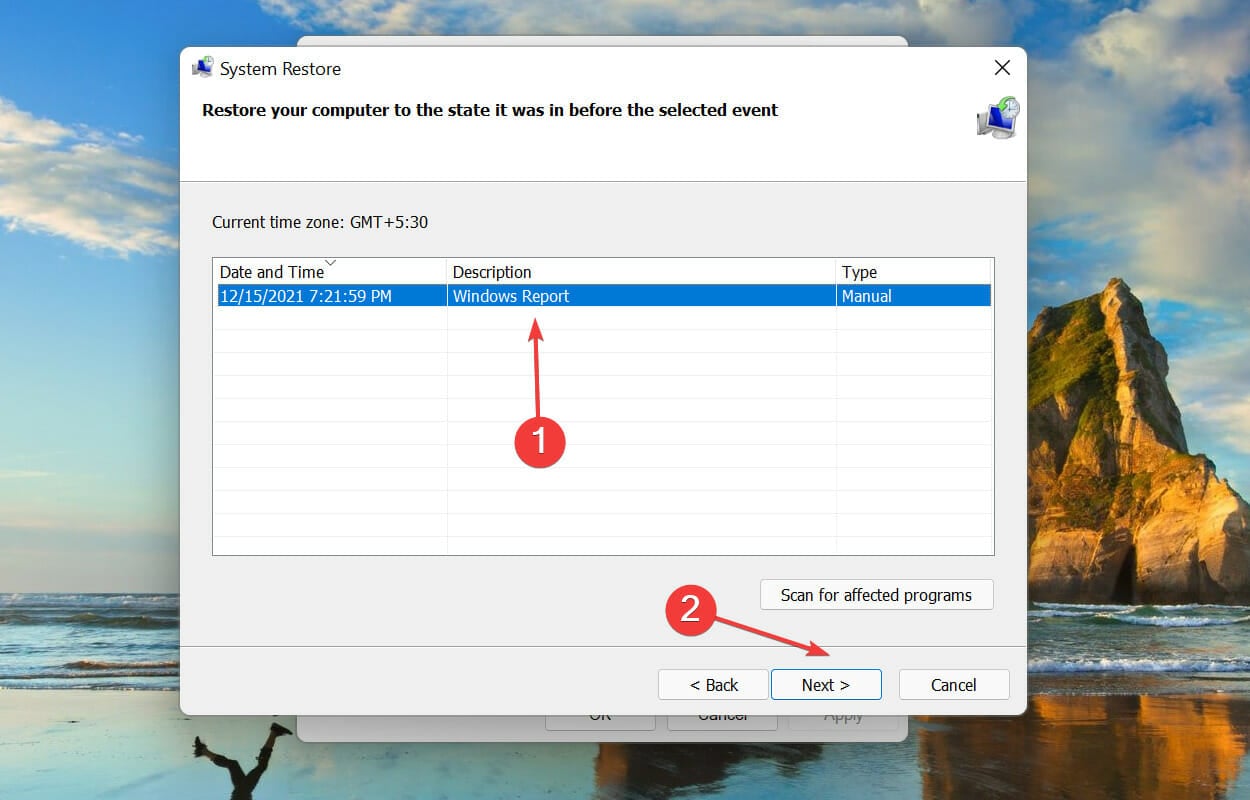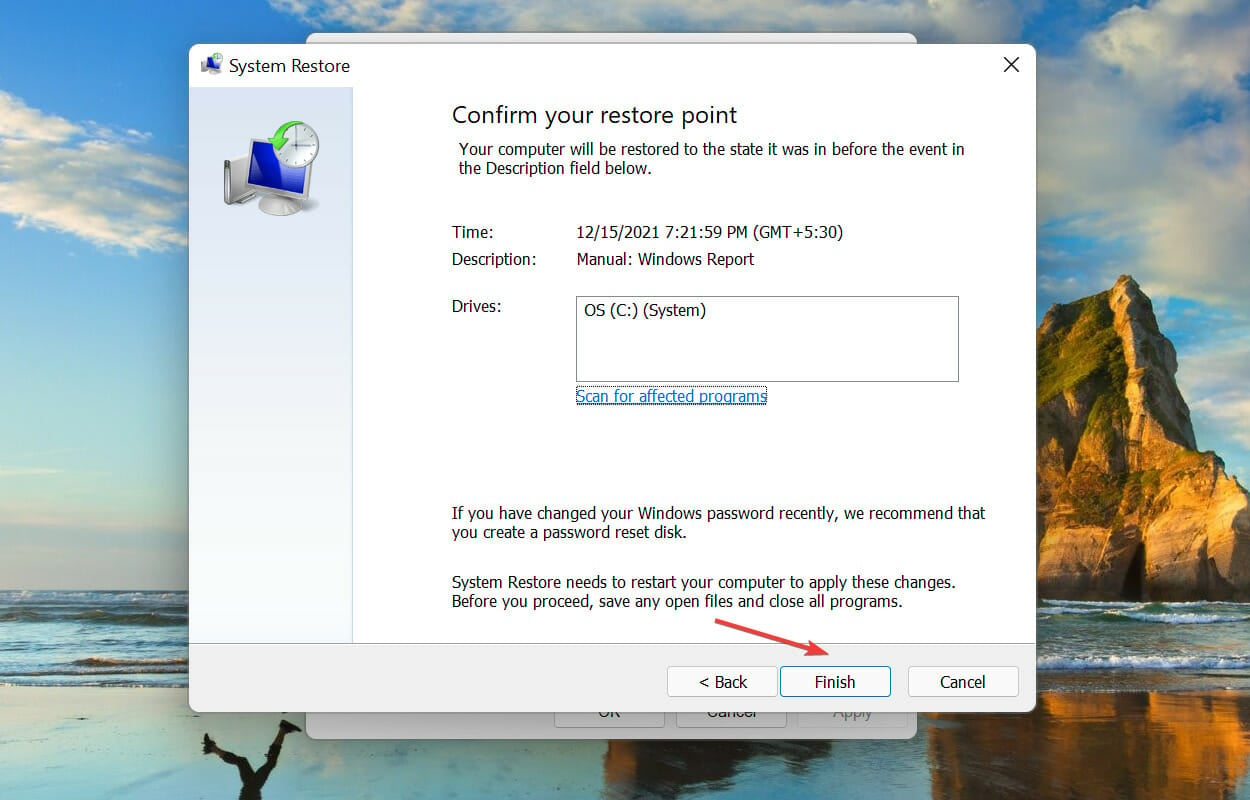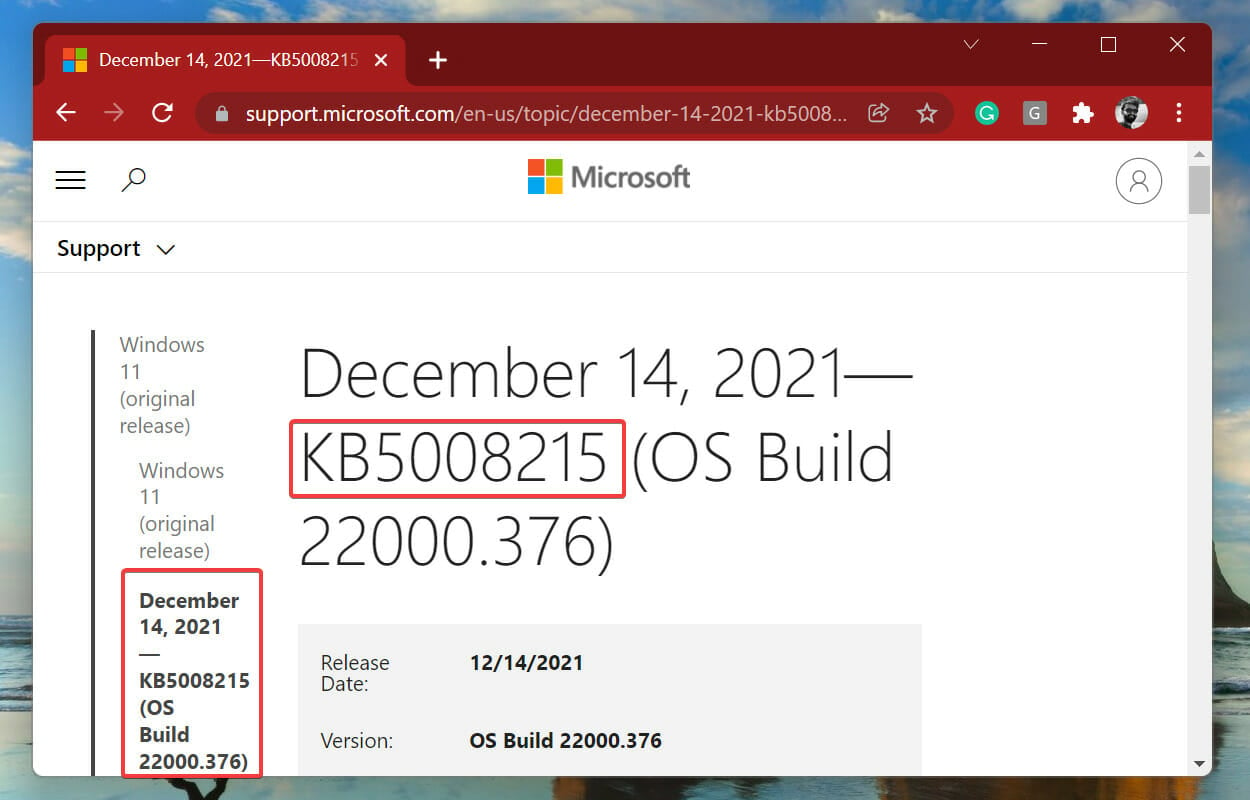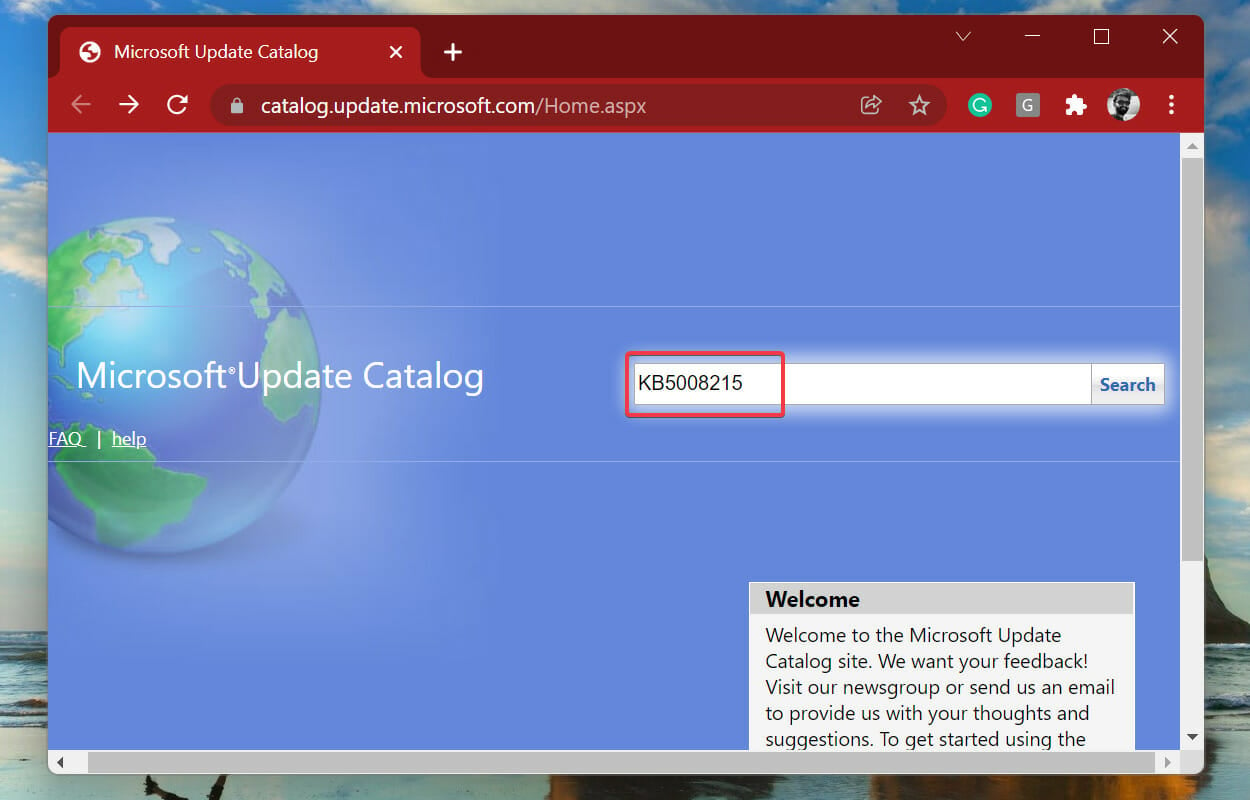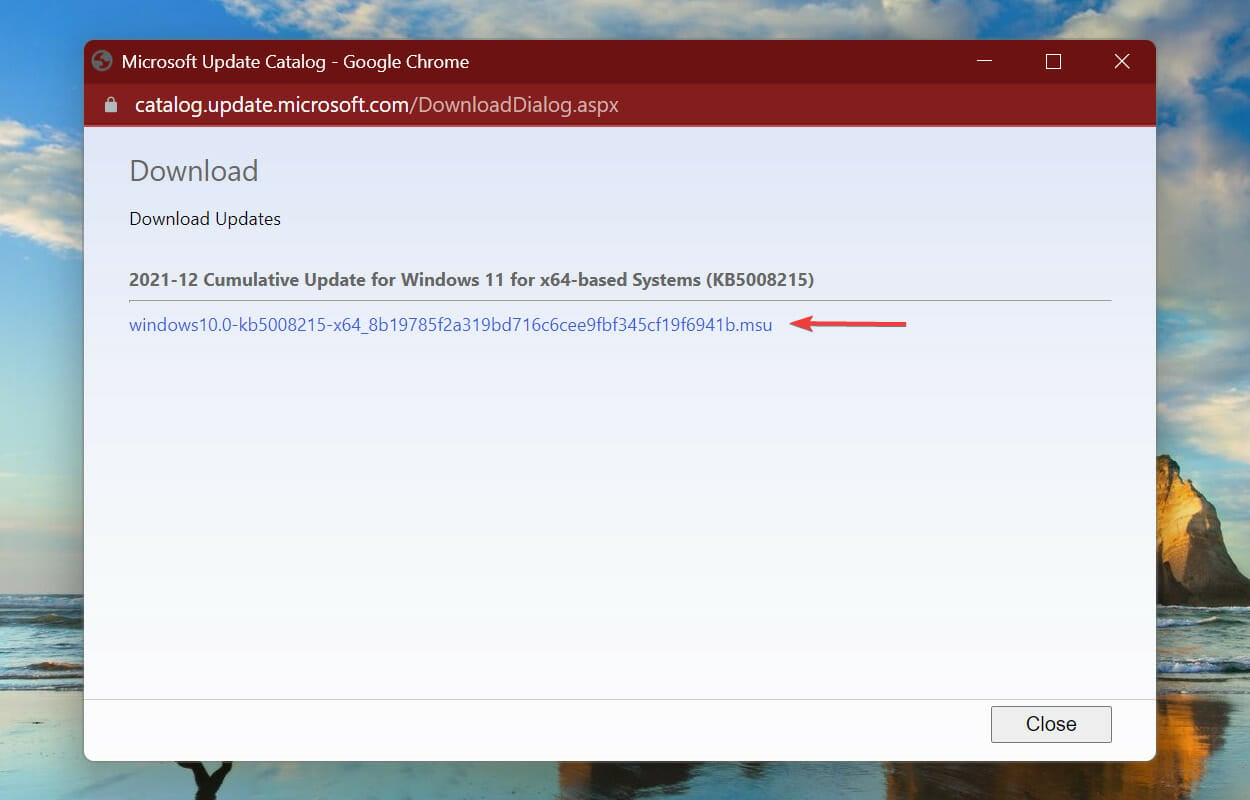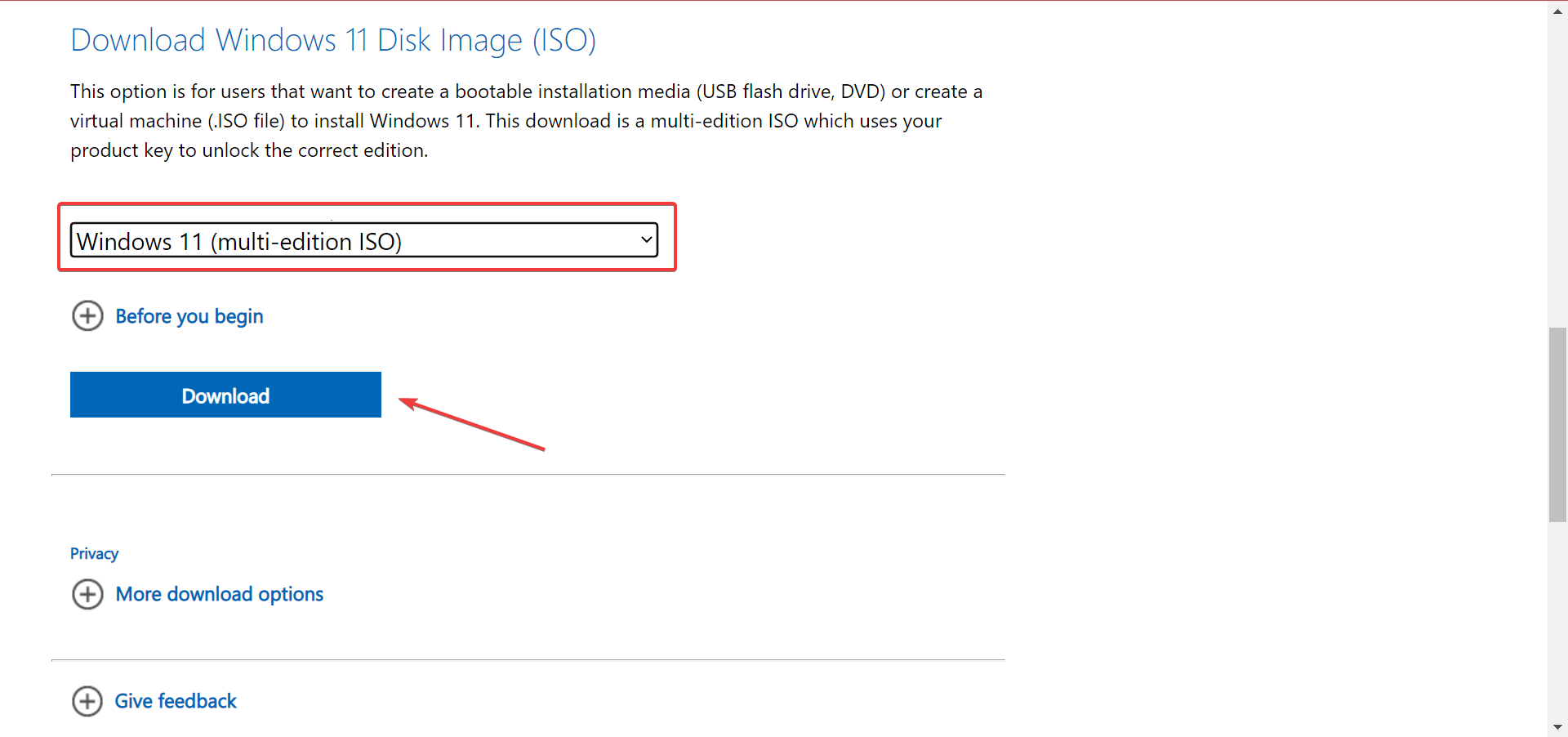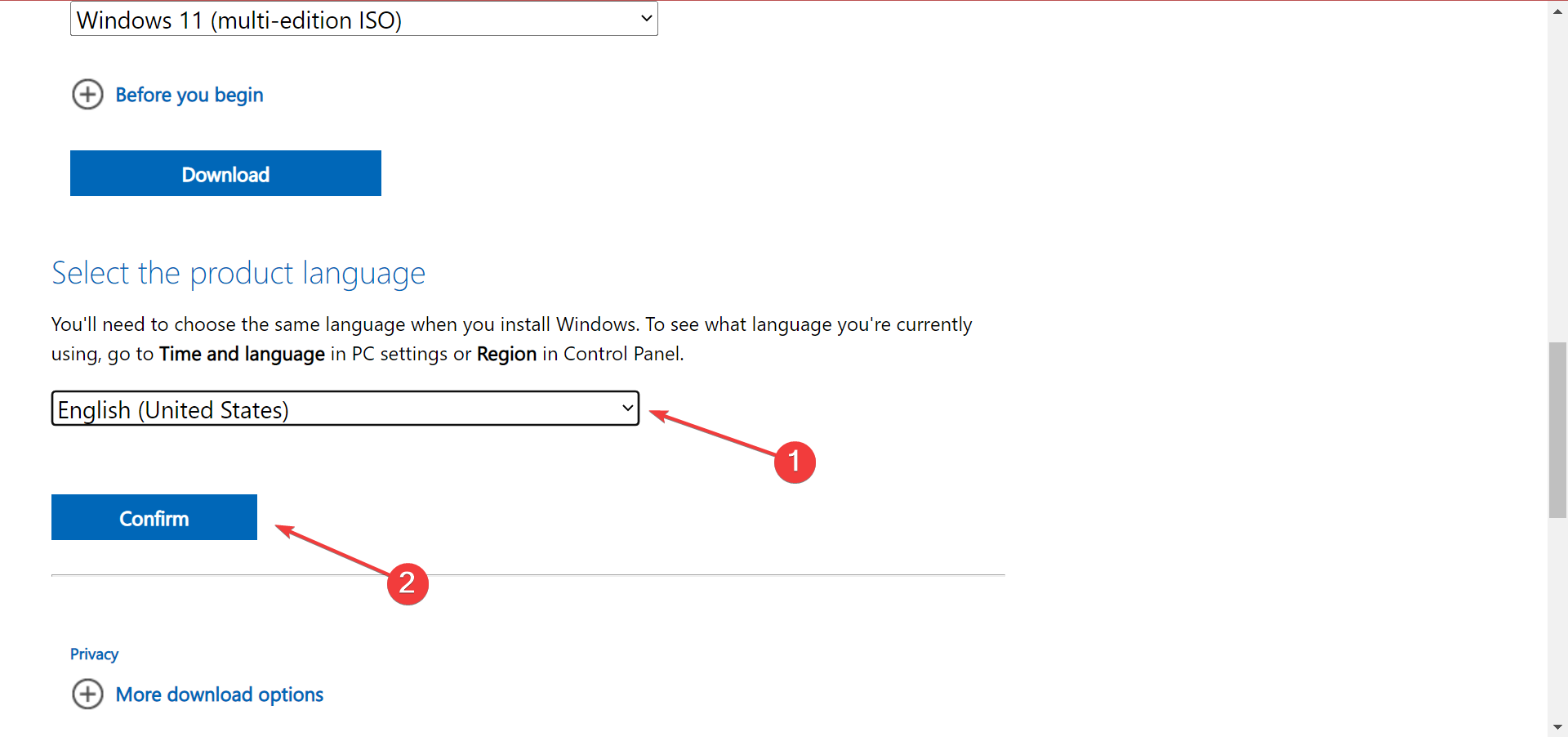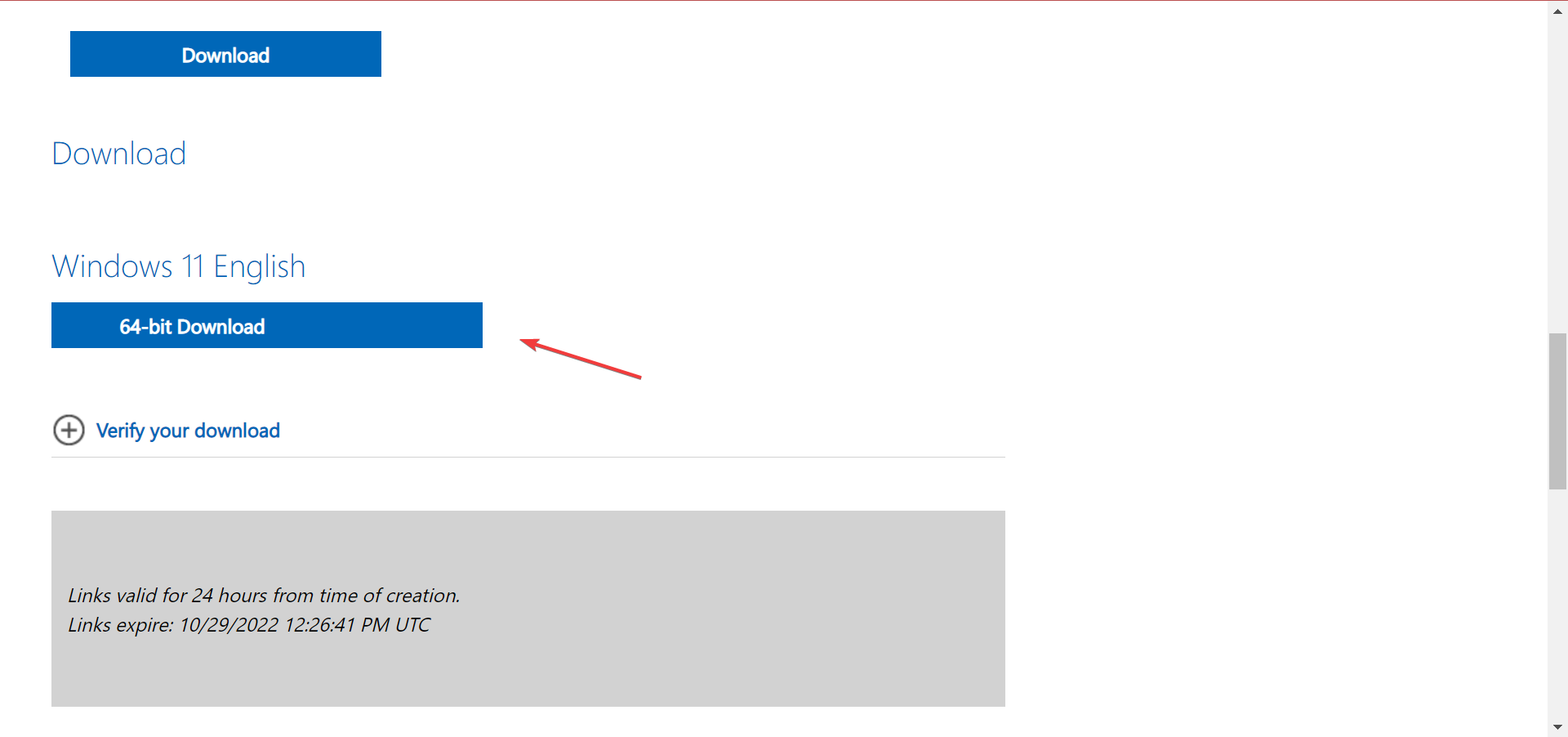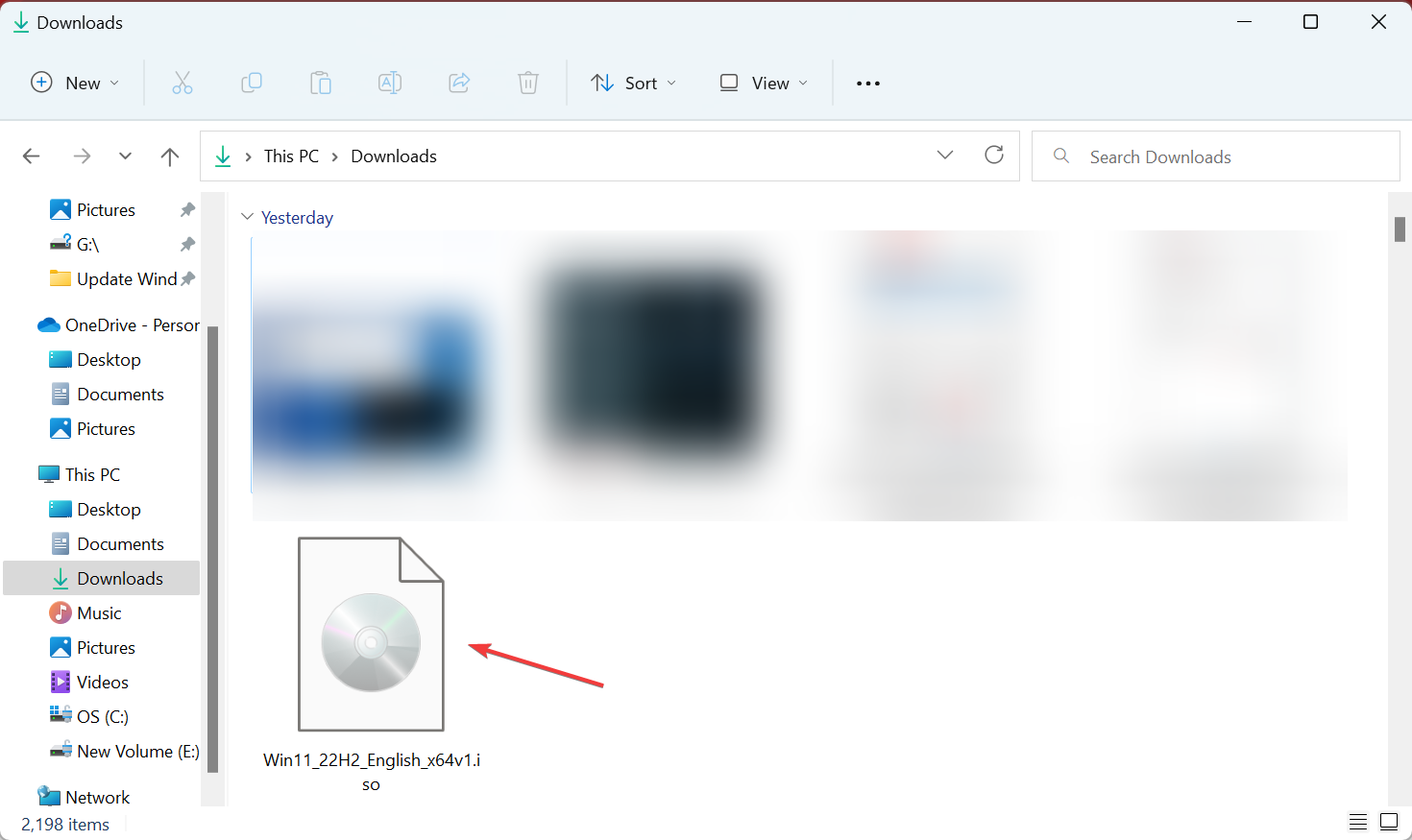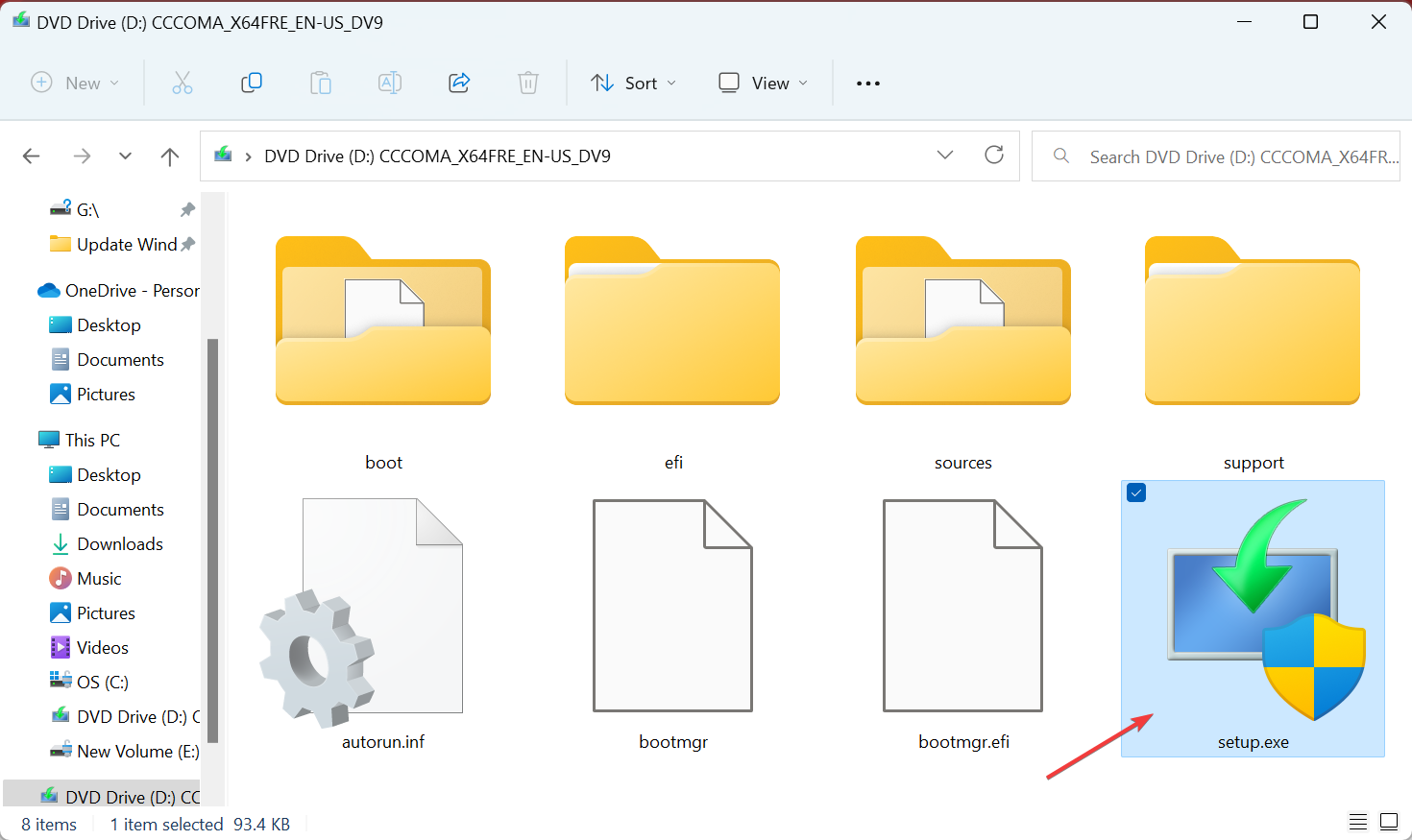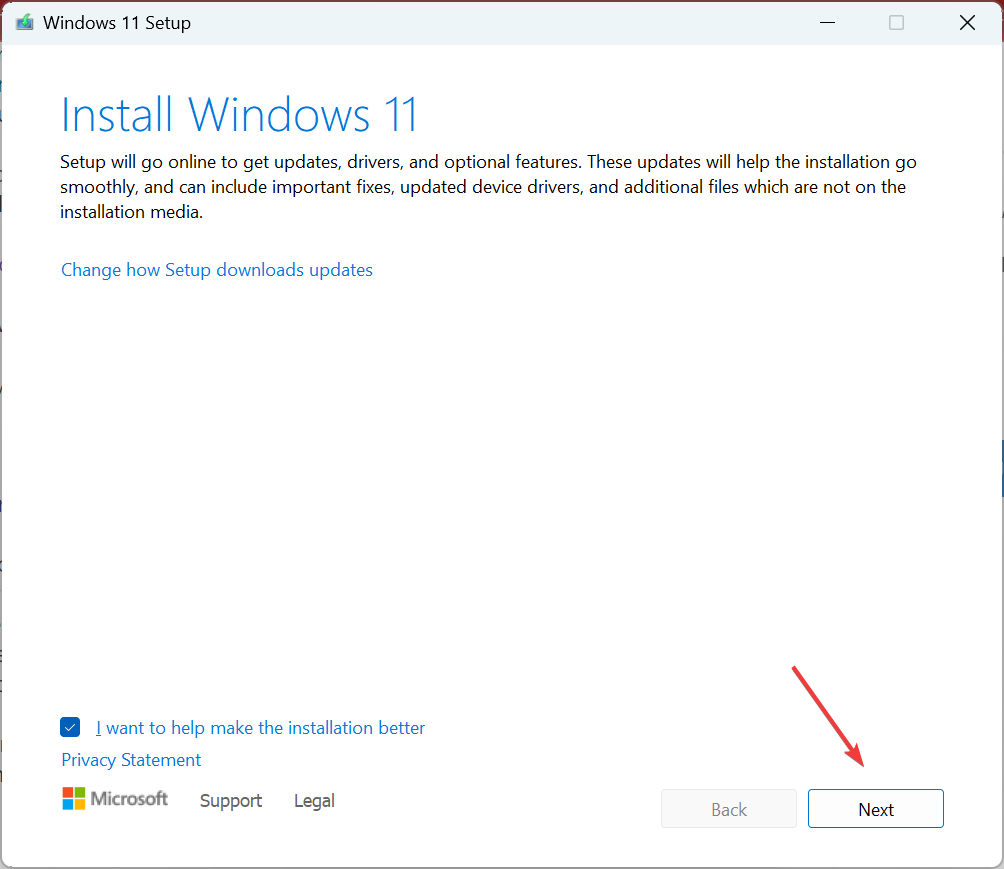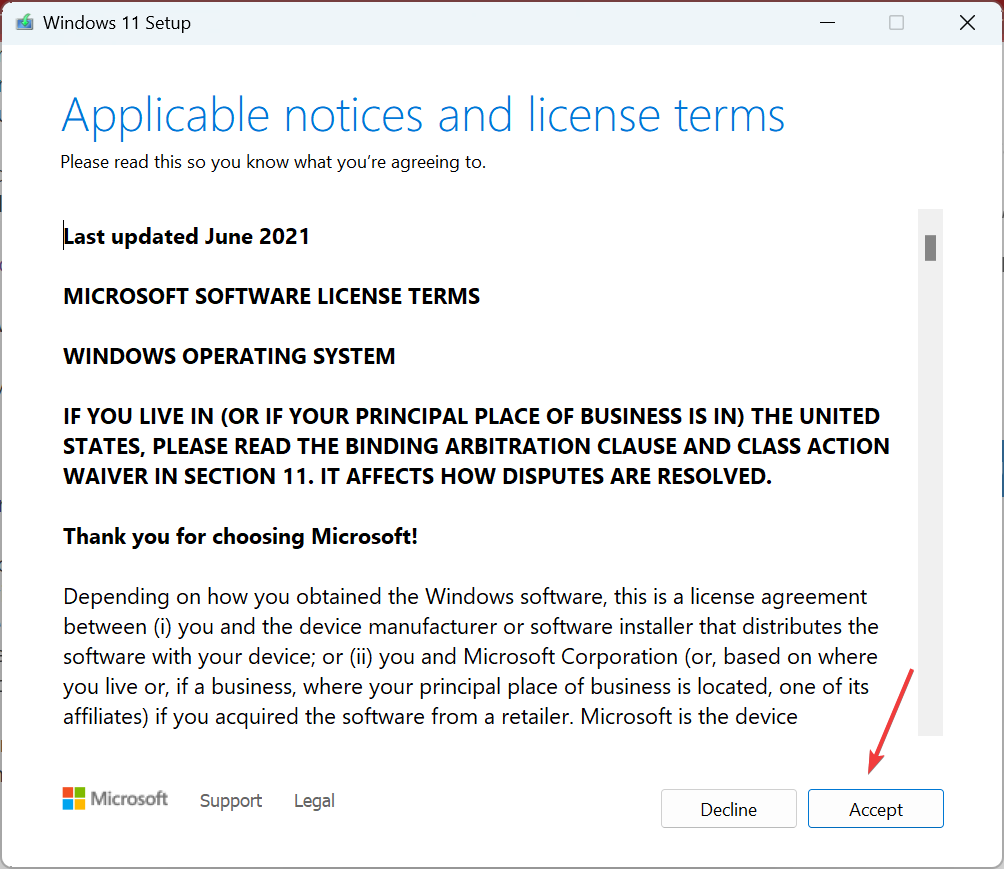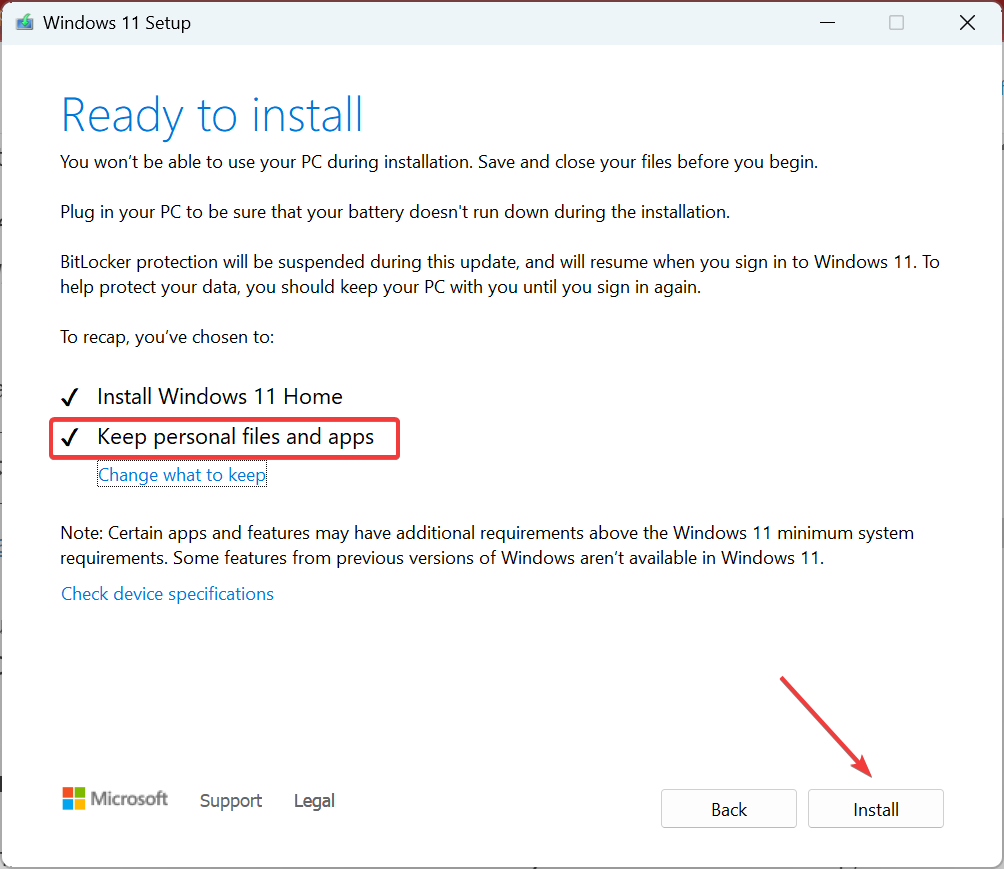Ошибка с кодом 0x800f0905, появляющаяся в Windows 11, свидетельствует о невозможности продолжить установку обновлений и отображается в окне инсталлятора. Существует несколько причин, по которым возникает подобная трудность. Чаще всего это связано с некорректной работой Центра обновления, однако иногда находится связь с электропитанием или поврежденными системными файлами.
Способ 1: Запуск системной утилиты
Пока нельзя точно сказать, насколько штатный инструмент устранения неполадок в новой версии Windows работает лучше, однако в данном случае его запуск вполне целесообразен. Вам не придется вручную перезапускать службы и выполнять стандартные действия проверки, поскольку все это будет осуществлено автоматически после запуска системного инструмента.
-
Откройте меню «Пуск» и нажмите по значку «Параметры».
-
В разделе «Система» найдите плитку «Устранение неполадок» и щелкните по ней ЛКМ.
-
Далее перейдите в «Другие средства устранения неполадок».
-
Напротив надписи «Центр обновления Windows» нажмите кнопку «Запуск».
В новом окне примите все условия, чтобы завершить исправление. После этого снова запустите установку апдейтов и проверьте, установятся ли они на этот раз.
Комьюнити теперь в Телеграм
Подпишитесь и будьте в курсе последних IT-новостей
Подписаться
Способ 2: Настройка схемы электропитания
По большей части этот метод актуален для обладателей ноутбуков, ведь часто рассматриваемая ошибка появляется сама во время автоматической установки обновлений, если процесс не был завершен из-за того, что устройство перешло в спящий режим. Вам стоит отредактировать настройки электропитания, чтобы у ОС было достаточно времени на проведение всех манипуляций.
-
Откройте «Пуск» и через поиск отыщите приложение «Панель управления».
-
В нем вас интересует раздел «Электропитание».
-
Найдите текущую установленную схему (она будет отмечена маркером) и нажмите по ссылке «Настройка схемы электропитания».
-
Вы можете на время отменить перевод ПК или лэптопа в спящий режим, чтобы проверить, как это скажется на инсталляции обновлений. Позже просто вернитесь в данное меню, чтобы установить подходящие для вас параметры.
Способ 3: Сброс компонентов Центра обновления
Данный метод более сложный, поскольку требует ручного ввода множества команд в консоли, однако часто он оказывается эффективным. Выполняемые действия подразумевают сброс всех компонентов Центра обновления Windows, что приводит к нормализации работы этого средства.
В первую очередь запустите «Командную строку» от имени администратора любым удобным для вас образом. Например, отыщите приложение через «Пуск» и выберите справа соответствующий вариант открытия.
Теперь нужно остановить службы, отвечающие за обновление, поскольку без этого не получится сбросить настройки. Введите по очереди команды net stop bits и net stop wuauserv.
Далее введите Del “%ALLUSERSPROFILE%Application DataMicrosoftNetworkDownloaderqmgr*.dat», чтобы в соответствующей папке удалить временные файлы.
Заранее нужно переименовать некоторые важные папки, изменения в которых могут оказаться критичными. Для этого поочередно введите три приведенные ниже команды:
Ren %Systemroot%SoftwareDistributionDataStore DataStore.bak Ren %Systemroot%SoftwareDistributionDownload Download.bak Ren %Systemroot%System32catroot2 catroot2.bak
Запомните пути к каталогам, чтобы в случае необходимости переименовать их обратно, восстановив тем самым работу компонентов Центра обновления.
Следующая задача – сброс служб до изначального состояния. Поскольку целевых служб всего две, то и команд будет такое же количество. По очереди введите их и активируйте в той же консоли.
sc.exe sdset bits D:(A;;CCLCSWRPWPDTLOCRRC;;;SY)(A;;CCDCLCSWRPWPDTLOCRSDRCWDWO;;;BA)(A;;CCLCSWLOCRRC;;;AU)(A;;CCLCSWRPWPDTLOCRRC;;;PU) sc.exe sdset wuauserv D:(A;;CCLCSWRPWPDTLOCRRC;;;SY)(A;;CCDCLCSWRPWPDTLOCRSDRCWDWO;;;BA)(A;;CCLCSWLOCRRC;;;AU)(A;;CCLCSWRPWPDTLOCRRC;;;PU)
Осталась муторная часть – произвести повторную регистрацию DLL-файлов, чтобы восстановить нормальную работу компонентов Центра обновления. Для этого понадобится через консоль перейти к необходимому каталогу, введя cd /d %windir%system32
Ниже вы видите список всех команд, которые нужно ввести по очереди. Они зарегистрируют соответствующие библиотеки. Если после ввода одной из них на экране появляется ошибка или информация о том, что файл уже есть в ОС, просто следуйте далее.
regsvr32.exe atl.dll regsvr32.exe urlmon.dll regsvr32.exe mshtml.dll regsvr32.exe shdocvw.dll regsvr32.exe browseui.dll regsvr32.exe jscript.dll regsvr32.exe vbscript.dll regsvr32.exe scrrun.dll regsvr32.exe msxml.dll regsvr32.exe msxml3.dll regsvr32.exe msxml6.dll regsvr32.exe actxprxy.dll regsvr32.exe softpub.dll regsvr32.exe wintrust.dll regsvr32.exe dssenh.dll regsvr32.exe rsaenh.dll regsvr32.exe gpkcsp.dll regsvr32.exe sccbase.dll regsvr32.exe slbcsp.dll regsvr32.exe cryptdlg.dll regsvr32.exe oleaut32.dll regsvr32.exe ole32.dll regsvr32.exe shell32.dll regsvr32.exe initpki.dll regsvr32.exe wuapi.dll regsvr32.exe wuaueng.dll regsvr32.exe wuaueng1.dll regsvr32.exe wucltui.dll regsvr32.exe wups.dll regsvr32.exe wups2.dll regsvr32.exe wuweb.dll regsvr32.exe qmgr.dll regsvr32.exe qmgrprxy.dll regsvr32.exe wucltux.dll regsvr32.exe muweb.dll regsvr32.exe wuwebv.dll
Осталась всего пара простых действий. Первое подразумевает сброс утилиты Winsock, за что отвечает команда ниже.
netsh winsock reset
Теперь вы можете запустить отключенные ранее службы:
net start bits net start wuauserv
На этом весь процесс взаимодействия с консолью завершен. Дождитесь, пока обновления начнут устанавливаться автоматически или запустите инсталляцию самостоятельно через параметры.
Способ 4: Ручная установка обновления
Пока что работу Windows 11 нельзя назвать идеальной, поэтому есть вероятность, что самостоятельно исправить некорректную работу Центра обновления не получится. В таком случае проще установить недостающий апдейт самостоятельно, сделав свою ОС актуальной, и надеяться на то, что теперь все будет работать корректно.
-
Для начала откройте страницу версий Windows 11 и посмотрите, какая сборка была последней. Она имеет соответствующий номер, начинающийся с букв KB.
-
После этого перейдите к Каталогу Центра обновления Майкрософт и введите этот номер в поиске.
-
Найдите обновление и нажмите на «Загрузить».
-
Если откроется новое окно, щелкните по ссылке для начала загрузки исполняемого файла, после чего откройте его и дождитесь завершения установки.
Отмечу, что в Google Chrome скачать файл не получилось, загрузка просто не начинается, а вот в Microsoft Edge все прошло успешно.
Вместо заключения
Как панацею от всех проблем в Windows многие советуют запускать команду sfc /scannow, чтобы проверить целостность системных файлов. Я же рекомендую делать это только в том случае, если ничего из приведенного выше не помогло, и ошибка 0x800f0905 все равно появляется. Если вы являетесь обладателем пиратской сборки Windows 11, возможно, проблема именно в ней, поскольку разработчик внес в нее изменения, чтобы обновления просто не устанавливались.
Содержание
- Способ 1: Средство устранения неполадок
- Способ 2: Очистка кеша обновлений
- Способ 3: Утилита SFC
- Способ 4: Установка обновления вручную
- Вопросы и ответы
Ошибка с кодом 0x800f0905 может появиться в «Центре обновлений» при установке загруженных пакетов накопительных обновлений или патчей безопасности. В большинстве случаев она вызывается некорректной работой «Центра обновлений», реже к проблеме приводит повреждение установочных пакетов или повреждение системной программы-инсталлятора.
Способ 1: Средство устранения неполадок
Чтобы исключить типичные неполадки в работе «Центра обновлений», выполните проверку работы этого компонента с помощью встроенного в Windows инструмента устранения неполадок.
- Откройте приложение «Параметры», зайдите в раздел «Обновление и безопасность» → «Устранение неполадок» и нажмите ссылку «Дополнительные средства устранения неполадок».
- Откроется окно со списком доступных средств исправления типичных неполадок. Выберите инструмент «Центр обновления Windows» и запустите его.
- При условии, что в ходе проверки будут найдены ошибки, утилита предложит исправить их.
Если утилита не обнаружит проблем или принятые ею меры не дадут положительного результата, переходите к следующему решению.
Способ 2: Очистка кеша обновлений
Это прием позволит удалить скачанные пакеты обновлений, предположительно содержащие ошибки. После очистки кеша файлы обновлений будут загружены повторно. Чтобы получить доступ к папкам кеша обновлений, вам нужно временно остановить службы «Центр обновлений Windows», «Службы криптографии» и «Фоновая интеллектуальная передача».
- Нажав комбинацию клавиш Win + R и выполнив в открывшемся диалоговом окошке команду
services.msc, запустите оснастку управления службами. - Найдите в списке указанные службы и остановите их, выбрав в контекстном меню каждой службы опцию «Остановить».
- Перейдите в системный каталог
C:Windows, найдите в нем папку «SoftwareDistribution» и удалите либо переименуйте ее. - Те же самые действия предпримите в отношении папки «catroot2», расположенной в директории
C:WindowsSystem32. - Запустите ранее остановленные службы и выполните поиск обновлений Windows повторно.
Способ 3: Утилита SFC
Исключите повреждения системных файлов операционной системы, запустив процедуру сканирования штатной утилитой «SFC». Откройте от имени администратора «Командную строку» или «Windows PowerShell» и выполните в консоли команду sfc /scannow.
Сканирование и исправление ошибок, если таковые будут обнаружены, выполняется в автоматическом режиме и не требует дополнительных действий со стороны пользователя. При обнаружении проблем рекомендуем воспользоваться материалом по следующей ссылке.
Подробнее: Использование и восстановление проверки целостности системных файлов в Windows 10
Способ 4: Установка обновления вручную
Зная номер сбойного обновления, вы можете скачать и установить его в автономном режиме, то есть в обход «Центра обновлений». Предположим, ошибка 0x800f0905 появилась при установке пакета KB4577671.
Перейти к Каталогу Центра обновления Майкрософт
- Посетите «Каталог Центра обновления Microsoft» и отыщите с помощью поисковой формы нужный вам пакет.
- Выберите редакцию обновления, совместимую с вашей версией операционной системы, и нажмите «Загрузить».
- В следующем окне нажмите ссылку загрузки пакета.
- Скачав файл обновления, откройте от имени администратора «Командную строку» и выполните одну из двух команд:
wusa.exe "путь файлу MSU" /quiet /norestart— если файл обновления имеет формат MSU.
dism /online /add-package /packagepath:"путь к файлу CAB"— если файл обновления имеет формат CAB.

Если установить обновления не удается, попробуйте откатить систему к предыдущей точке восстановления, в крайнем случае вы можете сбросить Windows к исходным настройкам в среде восстановления.
Читайте также:
Откат к точке восстановления в Windows 10
Способы переустановки операционной системы Windows 10
Возвращаем Windows 10 к заводскому состоянию
Еще статьи по данной теме:
Если вы получаете код ошибки 0x800f0905 в центре обновления Windows, то это связано из-за повреждения системных файлов или компонентов обновления.
В этой инструкции подробно о том, как исправить ошибку 0x800f0905 при обновлении Windows 10 и Windows 11.
1. Устранение неполадок WU
Windows 11: Откройте «Параметры» > «Система» > «Устранение неполадок» > «Другие средства устранения неполадок» > запустите «Центр обновления Windows«.
Windows 10: Откройте «Обновление и безопасность» > «Устранение неполадок» > «Дополнительные средства устранения неполадок» и запустите «Центр обновления Windows«.
Утилита WU: Скачайте специальную утилиту от Microsoft в разделе «Исправление ошибок в Центре обновления Windows«. Запустите её и выполните все три пункта по порядку, перезапуская утилиту каждый раз.
2. Обновить службы WU и WINSOCK
Сбросим каталоги с файлами обновления по умолчанию, что исключит возможность поврежденных файлов в данном каталоге. Кроме этого, решим проблемы с сетью, сбросив WINSOCK.
Запcутите командную строку от имени администратора и введите ниже команды по прядку, нажимая Enter после каждой. После окончания всего процесса, перезагрузите ПК и обновитесь, чтобы посмотреть, устранена ли ошибка 0x800f0905.
net stop bits net stop wuauserv net stop appidsvc net stop cryptsvc Del "%ALLUSERSPROFILE%Application DataMicrosoftNetworkDownloader*.*" rmdir %systemroot%SoftwareDistribution /S /Q rmdir %systemroot%system32catroot2 /S /Q regsvr32.exe /s atl.dll regsvr32.exe /s urlmon.dll regsvr32.exe /s mshtml.dll netsh winsock reset netsh winsock reset proxy net start bits net start wuauserv net start appidsvc net start cryptsvc
3. Использовать SFC и DISM
Проверим и восстановим системные файлы в автоматическом режиме при помощи SFC и DISM. Для этого, запуcnите командную строку от имени админа и введите ниже две команды по очереди:
sfc /scannowDISM /Online /Cleanup-Image /RestoreHealth
4. Обновиться из облака
Вы можете вернуть компьютер в исходное состояние с сохранением своих файлов, загрузив систему из облака. Воспользуйтесь полным руководством по сбросу систему. Или перейдите и следуйте рекомендациям помощника на экране:
- Windows 11: «Параметры» > «Система» > «Восстановление» > «Вернуть компьютер в исходное состояние» и нажать «Перезагрузка ПК«
- Windows 10: «Параметры» > «Обновление и безопасность» > «Восстановление» > в графе «Вернуть компьютер в исходное состояние» нажать «Начать«.
Смотрите еще:
- Ошибка 0x800f0900 центра обновления Windows 10 — Решение
- Как исправить ошибку 0x800f0990 в центре обновления Windows
- Ошибка 0x800f0989 в центре обновления Windows 11/10
- Ошибка 0x800f0950 при установке языкового пакета в Windows
- Ошибка 0x800f0900 центра обновления Windows 10 — Решение
[ Telegram | Поддержать ]
Практически всегда ошибка 0x800f0905 в Windows 10 связана с повреждением файлов. Речь идет либо о неисправности самого файла обновления, либо системных файлов. После появления кода сбоя апдейт обрывается или загрузка зависает. Такое поведение часто наблюдается при каждой попытке обновления. Хорошо то, что исправить проблему можно. Чаще всего нужно только найти обходной путь для установки свежего патча Windows 10. Сейчас мы покажем все возможные способы исправления ошибки 0x800f0905, которая может появляться при обновлении и при удалении обновления в Windows 10, Windows 11.
Установщик обнаружил ошибку 0x800f0905
Содержание
- Причины ошибки
- Как исправить 0x800f0905?
- 1) Позволить компьютеру обновиться самостоятельно
- 2) Использовать автоапдейтер от Microsoft
- 3) Запустить обновление вручную через Powershell
- 4) Использовать средство устранения неполадок при обновлении
Причины ошибки
Благо, что причин данной проблемы не так уж много:
- неполадки сети при загрузке файла;
- повреждение файла обновления;
- неисправность системных файлов Windows.
Действуя в указанных направлениях, нам удалось найти 4 глобальных решения проблемы.
Мы не хотим на долго останавливаться на банальных способах исправления. Поэтому сразу укажем, что вам нужно проверить подключение к интернету. Возможно, оно нестабильное, имеются проблемы с DNS, проблемы кэша DNS. Удостоверившись в том, что сеть есть и она стабильная, нужно проанализировать системные файлы. Для этого есть быстрый, эффективный и автоматический способ – утилита sfc. Нужно всего лишь ввести в командную строку с привилегиями администратора строчку sfc /scannow.
Теперь время перейти в более целевым методам решения, которые сработали у других пользователей. Об этом неоднократно высказывались на технических форумах.
1) Позволить компьютеру обновиться самостоятельно
Первый способ тоже предельно прост в реализации. Он подразумевает то, что ваше «железо», особенно жесткий диск, очень медленное. В этом случае загрузка и установка обновления может сильно затянуться. Периодически такое положение дел приводит к тайм-ауту подключения и ошибке. Стоит просто попробовать еще несколько раз и подольше подождать завершение процедуры. Только важно при этом выключить автоматический переход в спящий режим. В идеале нужно оставить компьютер на ночь и посмотреть результат уже утром.
2) Использовать автоапдейтер от Microsoft
Есть у компании специальный инструмент Media Creation Tool, который позволяет загрузить ISO-образ системы, выполнить чистую установку, создать загрузочную флешку и, что сейчас самое важное – обновить Windows до новой версии. В результате используются немного другие алгоритмы, поэтому ошибки 0x800f0905 при апдейте Windows 10, 11 может и не появиться.
Что нужно сделать:
- Переходим на эту страницу Microsoft и жмем на кнопку «Download tool now».
- Получив файл, открываем его с правами администратора и соглашаемся с условиями использования.
- На начальной странице с вопросом: «Что вы хотите сделать?», выбираем «Обновить этот компьютер сейчас».
- Ждем, пока процедура завершится.
3) Запустить обновление вручную через Powershell
Первым делом стоит попробовать выполнить простое обновление. Возможно, такой метод не сработает и придется дополнительно перезагрузить «Центр управления Windows». Второй вариант более предпочтителен в силу своей эффективности, но и более трудоемок.
Как обновить Windows 10, 11 через командную строку или Powershell:
- Вводим в консоль wuauclt /detectnow и жмем на Enter. Должен запустить поиск обновлений.
- Как только апдейт будет найден, вводим wuauclt /UpdateNow и нажимаем на клавишу Ввод. Сейчас должна начаться процедура скачивания и установки всех найденных обновлений.
Чтобы сбросить состояние служб «Центра обновлений Windows 10», нужно последовательно ввести такой список команд:
net stop bits
net stop wuauserv
net stop appidsvc
net stop cryptsvc
Del “%ALLUSERSPROFILE%Application DataMicrosoftNetworkDownloader*.*”
rmdir %systemroot%SoftwareDistribution /S /Q
rmdir %systemroot%system32catroot2 /S /Q
regsvr32.exe /s atl.dll
regsvr32.exe /s urlmon.dll
regsvr32.exe /s mshtml.dll
netsh winsock reset
netsh winsock reset proxy
net start bits
net start wuauserv
net start appidsvc
net start cryptsvc
4) Использовать средство устранения неполадок при обновлении
Есть в Windows 10 и 11 масса инструментов исправления распространенных проблем, в том числе и при обновлении операционной системы. Он исправляет много различных проблем при апдейте ОС, поэтому его нет смысла игнорировать.
Как его запустить:
- Переходим в «Параметры» системы клавишами Win + I.
- Выбираем вкладку «Система» и идем на страницу «Устранение неполадок».
- Жмем на «Центр обновления Windows» и разворачивается кнопка «Запустить средство устранения неполадок».
Мы очень надеемся, что какой-то из способов позволит устранить ошибку обновления с кодом 0x800f0905 в Windows 10, 11. В противном случае придется сбрасывать ОС к заводскому состоянию и пытаться обновиться уже из него.
Если при обновлении Windows вы получаете ошибку 0x800f0905, это связано с неправильно настроенными или поврежденными файлами Windows. Это может быть файл обновления или любой из системных файлов. Когда файлы повреждены, установка может завершиться ошибкой, загрузка может зависнуть, а иногда процесс требует перезапуска. Для этого Windows требуется время, но конечный пользователь может это сделать вручную. В этом посте мы покажем, как исправить ошибку Центра обновления Windows 0x800f0905 в Windows 11 или Windows 10.
Иногда Windows может занять очень много времени, поэтому давайте начнем с небольшого ожидания.
- Разрешить Windows обновиться
- Запустите средство устранения неполадок Центра обновления Windows
- Обновить службы Windows Update
- Восстановить поврежденные системные файлы
- Выполнить обновление InPlace
Для решения этой проблемы вам потребуется разрешение администратора.
1]Разрешить Windows обновиться самостоятельно
Если у вас медленное оборудование, особенно жесткий диск, загрузка и установка Центра обновления Windows может занять больше времени. Фактически, иногда это приводит к тайм-ауту, и сама Windows выдает ошибку. Дело в том, что, возможно, придется подождать этого и попробовать еще пару раз. Обновления Windows работают лучше по сравнению с предыдущими, но они по-прежнему имеют свой собственный набор проблем.
Обязательно отключите все спящие режимы, на самом деле Power Toys предлагает эту функцию без изменения основных настроек. Дайте ему поработать на ночь и посмотрите, разрешится ли он.
2]Запустите средство устранения неполадок Центра обновления Windows.
Windows предлагает встроенное средство устранения неполадок, которое может помочь вам решить проблему с Центром обновления Windows. Это автоматизированное решение, при котором перезапускается множество служб, очищается кеш обновлений и т. Д.
Перейдите в Настройки Windows> Система> Устранение неполадок> Другое средство устранения неполадок. Если вы используете Windows 10, то она доступна в разделе «Обновление и безопасность» вместо «Система».
3]Обновите службы Windows Update
Лучший способ сбросить службу Центра обновления Windows — перезапустить ее, удалить все загруженные файлы и сбросить WINSOCK при проблемах с сетью.
Откройте PowerShell, терминал Windows или командную строку с правами администратора и выполните команды одну за другой:
чистые стоповые биты net stop wuauserv net stop appidsvc net stop cryptsvc Del «% ALLUSERSPROFILE% Application Data Microsoft Network Downloader *. *» rmdir% systemroot% SoftwareDistribution / S / Q rmdir% systemroot% system32 catroot2 / S / Q regsvr32.exe / s atl.dll regsvr32.exe / s urlmon.dll regsvr32.exe / s mshtml.dll netsh winsock reset netsh winsock reset proxy net start bits net start wuauserv net start appidsvc net start cryptsvc
После этого вы можете перезагрузить компьютер с Windows, а затем вручную начать загрузку после повторного входа в систему. Это устранит любую вероятность ошибок, вызванных любой из этих служб и файлов.
4]Восстановить поврежденные системные файлы
Проверка системных файлов (SFC) и DISM — это встроенные инструменты, которые могут исправить любой поврежденный системный файл, заменив их новой копией.
Откройте PowerShell с повышенными привилегиями, командную строку или терминал Windows и выполните следующие команды. Сначала запустите команду SFC, а затем — DISM.
sfc / scannowDISM / Online / Cleanup-Image / RestoreHealth
Если какой-либо из них обнаружит поврежденную файловую систему, они будут заменены. После этого перезагрузите компьютер, а затем снова проверьте наличие обновлений или попробуйте установить его.
5]Выполните обновление InPlace
Этот метод немного лишний, но если вы не можете обновить, а он серьезный, вы можете выполнить обновление на месте, которое ничего не удалит из системы. Этот метод также называется «Обновите компьютер». Он может исправить большое количество программного обеспечения и проблемы с системными файлами путем переустановки ОС с сохранением пользовательских данных.
Во время процесса мастер также предлагает вам загрузить последнюю версию Windows из облака, а затем выполнить обновление.
- Этот параметр доступен в разделе «Настройки»> «Восстановление»> «Сбросить этот компьютер» в Windows 11.
- Если вы используете Windows 10, перейдите в «Настройки»> «Обновление и безопасность»> «Восстановление»> «Сбросить этот компьютер».
Как узнать, поврежден ли мой Центр обновления Windows?
Если вы не можете установить обновление Windows или не можете его загрузить, обновление продолжает давать сбой в промежутках между ними, то это указывает на то, что Центр обновления Windows поврежден. Лучший способ перезапустить процесс — удалить все в папке Software Distribution и загрузить все заново.
Исправит ли перезагрузка ПК поврежденные файлы?
Это помогает, когда у вас нет другого варианта, и его следует использовать, когда вы не можете выполнить следующее крупное обновление. Вы можете использовать опцию Reset this PC, а затем загрузить последнюю версию Windows с помощью облачной опции.
Что лучше: сбросить или переустановить Windows?
Сброс — лучший вариант, потому что он сэкономит много времени, а также обеспечит чистую очистку данных на ПК. Хотя оба процесса в конечном итоге являются одним и тем же процессом, опция сброса не требует вашего присутствия.
Как исправить поврежденное обновление Windows?
Лучшее решение — использовать инструмент устранения неполадок, доступный в Windows, вместе с инструментами DISM и SFC. Они заменят все испорченное. Вы также можете следовать ручному методу, но это потребует удаления файлов из системных папок, поэтому убедитесь, что вы четко понимаете, прежде чем делать это.
Я надеюсь, что за публикацией было легко следить, и вы смогли устранить ошибку Windows Update 0x800f0905.
.
Если установщик обнаружил ошибку 0x800f0905, не стоит бежать и переустанавливать систему. Причины и способы исправления мы рассмотрим в этой статье.
Причины ошибки
Причиной является повреждение файла обновления или повреждение системных файлов. А причины повреждения файлов могут быть следующими:
- Нестабильное интернет-соединение во время загрузки обновления. Если вы находитесь вдали от города и пользуетесь интернетом через мобильный телефон, раздавая Wi-Fi, или используете 4G модем, вероятность загрузить повреждённый файл обновления намного выше. Не забывайте ставить на мобильные интернет-соединения опцию «Лимитное подключение». И пока вы будете пользоваться таким подключением, система не будет пытаться загружать свои обновления через него.
- Системные файлы могут повреждаться от того, что ваш жёсткий диск начинает потихоньку умирать или вы очень часто принудительно выключаете компьютер из розетки, не давая системе корректно завершить работу. Не делайте так больше! Всегда корректно завершайте работу компьютера и примерно раз в полгода проверяйте жёсткий диск на наличие ошибок. Если у вас SSD, тем более нельзя принудительно выключать питание. SSD диски более чувствительны к таким вещам.
Как исправить 0x800f0905
В зависимости от того, что послужило причиной повреждения файлов, способы исправления будут разными.
Нестабильное интернет-соединение
Если у вас нет возможности подключиться к нормальному интернету, дайте системе попытаться обновиться ещё раз.
Если не поможет, удалите содержимое папки c:windowsSoftwareDistribution, чтобы удалить загруженные, но повреждённые файлы обновления. Система их перекачает при повторной попытке обновления.
ВАЖНО. Удаляйте именно содержимое папки SoftwareDistribution, а не саму папку во избежание непредсказуемых проблем.
Повреждение системных файлов
Если вышеобозначенные способы не решили проблему, скорее всего, у вас повреждены системные файлы. Вам поможет следующее:
- На клавиатуре зажмите сочетание клавиш win+r.
- Наберите cmd и нажмите ОК или Enter.
- Откроется консоль. В консоли наберите: Sfc/scannow
- Нажмите Enter. Дождитесь окончания сканирования системных файлов.
- После этого попытайтесь запустить обновление.
- Если не удастся, попробуйте вот эту команду: DISM/Online /Cleanup-Image /RestoreHealth.
Альтернативные способы решения проблемы
Используйте апдейтер от Microsoft
Чтобы решить проблему с помощью апдейтера, сделайте следующее:
- В зависимости от операционной системы скачайте подходящую программу для Windows 10 (можно просто обновить через саму систему) или Windows 11.
- После соглашения с текстом лицензии появится диалог с вариантами последующих действий. Нажмите «Обновить этот компьютер».
- Следуйте дальнейшим инструкциям на экране.
Сбросьте службы обновления через командную строку
Для того, чтобы сбросить службы обновления через командную строку, следует совершить следующее:
- Откройте командную строку. Windows+r, cmd, Enter.
- Выполните последовательно следующие команды, нажимая Enter после каждой:
net stop bits
net stop wuauserv
net stop appidsvc
net stop cryptsvc
Del “%ALLUSERSPROFILE%Application DataMicrosoftNetworkDownloader*.*”
rmdir %systemroot%SoftwareDistribution /S /Q
rmdir %systemroot%system32catroot2 /S /Q
regsvr32.exe /s atl.dll
regsvr32.exe /s urlmon.dll
regsvr32.exe /s mshtml.dll
netsh winsock reset
netsh winsock reset proxy
net start bits
net start wuauserv
net start appidsvc
net start cryptsvc
После этого проверьте обновления.
Используйте средство устранения неполадок
Для того, чтобы это сделать, выполните следующие действия:
- Зажмите win+I.
- Перейдите на вкладку обновление и безопасность.
- В списке нажмите устранение неполадок.
- Нажмите дополнительные средства центра устранения неполадок.
- В списке что диагностировать нажмите центр обновления windows.
- Следуйте инструкциям на экране.
Заключение
После всего вышесказанного дадим вам ещё несколько советов:
- Помечайте нестабильные интернет-соединения как лимитные подключения в параметрах. Для этого зайдите в параметры по win+i, сеть, Wi-Fi, свойства подключённой сети и поставьте флажок задать как лимитное подключение. Лимитное подключение можно настроить и для Ethernet.
- Берегите свой жёсткий диск или SSD. Регулярно проверяйте его на ошибки, чтобы избежать повреждения системных файлов или иных данных. Проверяйте на ошибки с помощью встроенных средств и сторонних программ. С помощью встроенных средств:
- Всегда корректно завершайте работу своего компьютера. Не выключайте принудительно из розетки особенно если у вас SSD.
Мы надеемся, что эта статья оказалась полезной для вас. Пишите в комментариях вопросы, если что-то не понятно.
Содержание
- Почему при обновлении Windows появляется ошибка 0x800f0905
- Как исправить ошибку 0x800f0905
- Запустить средство устранения неполадок
- Проверить на наличие поврежденных файлов
- Снова запустите процесс обновления Windows
- Улучшение интернет-соединения
- Восстановить систему до предыдущей точки
- Загружать обновления вручную
Если вы зашли так далеко, это потому, что вы столкнулись с ошибкой 0x800f0905, когда пытались установить последнюю Обновления Windows. Это ошибка, которая может появиться в любой момент и, несомненно, вызовет проблемы, поскольку у вас не будет последней доступной версии. Но почему это происходит?
Обычно это появляется, когда в системе есть файл или даже несколько файлов, которые повреждены. Это может быть файл, отвечающий за обновление или любое другое, что является частью системы и порождает конфликт. Это предотвратит его нормальную работу и, следовательно, возможность обновления компьютера.
Также может случиться, что есть плохая конфигурация в системе или что было обнаружено обновление. В последнем случае процесс не сможет быть продолжен, и нам придется перезапустить его, чтобы он мог нормально завершиться.
Еще одна проблема, о которой следует упомянуть, заключается в том, что ошибка может быть вызвана ограничения нашей системы . Если у нас есть компьютер с ограниченным оборудованием, который не имеет большой емкости, это может повлиять на загрузку больших файлов и их обычное выполнение. Это привело бы к проблеме такого типа, которую мы должны решить.
Как исправить ошибку 0x800f0905
Поэтому, объяснив, почему ошибка 0x800f0905 Похоже, мы собираемся поговорить о том, что мы должны сделать, чтобы решить эту проблему. Целью является не что иное, как иметь возможность правильно обновлять Windows и работать с последними установленными версиями. Мы увидим различные шаги, которые мы должны предпринять, поскольку единого решения не существует, но в зависимости от ошибки нам может потребоваться внести некоторые изменения или выполнить некоторые шаги.
Запустить средство устранения неполадок
Первое, что мы можем сделать, это запустить Windows Updater. Troubleshooter. Это может помочь решить некоторые возникающие ошибки, например ошибку 0x800f0905. Таким образом мы можем проверить, правильно ли выполнен процесс.
Для этого нам нужно перейти в «Пуск», зайти в «Настройки», «Обновление и безопасность», «Устранение неполадок» и запустить его. Мы должны продолжить процесс, чтобы проанализировать, есть ли какие-либо проблемы, и решить их.
Проверить на наличие поврежденных файлов
Есть ли в системе какой-то поврежденный файл? Мы видели, что это одна из основных причин, по которой может появиться ошибка 0x800f0905. Если это так, необходимо исправить любые файлы, которые повреждены и, таким образом, сможете правильно продолжить процесс установки.
В этом случае нам нужно перейти в Пуск, найти командную строку и запустить ее с правами администратора. Вы должны запустить sfc / scannow команда для сканирования и исправления возможных вложений. Этот процесс может занять несколько минут и сообщит нам, если что-то не так.
Снова запустите процесс обновления Windows
Другая причина появления ошибки 0x800f0905 при обновлении Windows заключается в том, что на нашем устройстве произошла ошибка при управлении установкой или загрузкой. Обычно это происходит, если у нас ограниченные ресурсы и процесс не завершился успешно.
Поэтому на этот раз мы просто сделаем начать обновите процесс снова. В идеале обновите компьютер и вернитесь в меню «Пуск», «Настройка», «Обновить» и Охранник и снова запустите. Возможно, что таким образом, если это проблема, подобная той, которую мы описали, она закончится нормально.
Улучшение интернет-соединения
Но одна из причин этого ограничения ресурсов, о котором мы упоминали, заключается в том, что у нас есть плохое интернет-соединение . Возможно, мы подключены по беспроводной сети и далеко от роутера. Это может вызвать проблемы с хорошей скоростью загрузки файлов и их последующей установкой.
Что мы собираемся сделать, так это попытаться улучшить подключение к Интернету. Что мы можем сделать? Мы могли бы использовать усилители Wi-Fi, системы Mesh или PLC, чтобы улучшить покрытие. Кроме того, по возможности мы можем подключаться с помощью кабеля и, таким образом, повышать скорость и стабильность при обновлении Windows.
Восстановить систему до предыдущей точки
Иногда проблемы с поврежденными файлами, неправильной конфигурацией или самим процессом установки не решаются полностью. Это заставит нас восстановить систему к предыдущему пункту, где все работало правильно. Это опция, которая интегрирована с системой Windows и которую мы можем использовать, когда мы сталкиваемся с ошибками, такими как ошибка 0x800f0905, которая не позволяет нам обновить систему.
Мы должны перейти в «Пуск», написать «Восстановление системы», запустить его, и он покажет нам рекомендуемую точку восстановления, хотя мы также можем выбрать любую другую, которая была создана. Нам остается только отметить тот, который нас интересует, и мы даем вам возможность продолжить процесс. После завершения наше оборудование будет таким, каким оно было на тот момент, с соответствующей конфигурацией.
Загружать обновления вручную
Если все вышеперечисленное не подействовало, мы всегда можем скачивать и устанавливать обновления вручную . Этот процесс может помочь избежать осложнений, связанных с плохим соединением и сбоями, ошибками системных файлов и т. Д.
В этом случае мы должны перейти к Страница обновлений Windows , в дополнение к заранее известному коду, соответствующему этому обновлению. Оказавшись на этом веб-сайте, мы должны выполнить поиск по коду и загрузить обновление.
Короче говоря, если при попытке обновить Windows появляется ошибка 0x800f0905, это некоторые из решений, которые могут нам помочь. Мы видели, как это может повлиять на нас, но у нас также есть разные варианты решения.
JurokSonic, Сначала выполните действия, призванные решить проблему пользователю самостоятельно.
Прогоните диагностику Центра обновления (встроенный диагностический пакет или «расширенный», последнее сообщение в теме). Если Диагностический пакет напишет, что проблемы были обнаружены и исправлены, то попытайте снова установить обновления, иначе переходите к шагу 2. Если же диагностический пакет обнаружил и не смог исправить ошибки, то сохраните скриншот о найденной пакетом ошибке.
Если проверка хранилища компонентов прошло без ошибок и появилась надпись «Восстановление выполнено успешно», а проверка целостности системных файлов либо не обнаружила повреждений системных файлов, либо обнаружила и исправила, то снова попытайтесь установить обновления.
В противном случае переходите к следующему шагу (шаг 3). После его выполнения снова попытайтесь установить обновления. Если ошибка при установке обновлений всё ещё даёт о себе знать, то переходите к последнему 4-му шагу (диагностика служб и элементов автозагрузки хорошо описана в приведённом по ссылке посте).
Добавлено через 5 минут
Если же после поле выполнения всех 4-х шагов проблема так и не решилась, то присылайте нужные логи и скриншот результатов проверки диагностического пакеты (если он был сделан).
Любой, кто хоть немного знаком с функционированием Windows, знает, как важно поддерживать ее в актуальном состоянии. Но несколько пользователей сообщили, что установщик обнаружил ошибку с кодом 0x800f0905 при обновлении Windows 11.
Когда вы не можете обновиться до последней версии, вы не только теряете несколько новых функций, но и влияете на производительность системы. Также с каждой новой версией Microsoft выпускает исправления для ошибок в предыдущих, что делает обновление ОС все более важным.
В следующих разделах мы расскажем вам о различных проблемах, которые приводят к ошибке 0x800f0905, с которой сталкивается установщик, и о наиболее эффективных способах ее устранения.
Почему я вижу, что программа установки обнаружила ошибку 0x800f0905 в Windows 11?
Существует множество причин ошибки 0x800f0905, с которой сталкивается установщик, и мы перечислили наиболее известные из них ниже:
- Поврежденные системные файлы
- Проблемы с компонентами обновления Windows
- Неверные настройки
Мы понимаем, что определение основной причины в этом случае довольно сложно, и рекомендуем вам выполнять методы в той же последовательности, в которой они перечислены.
Как исправить ошибку 0x800f0905 установщика в Windows 11?
1. Запустите средство устранения неполадок Центра обновления Windows.
- Нажмите Windows+ I, чтобы запустить приложение «Настройки».
- Нажмите «Устранение неполадок» справа на вкладке «Система».
- Затем нажмите «Другие средства устранения неполадок».
- Найдите средство устранения неполадок Центра обновления Windows и нажмите кнопку «Выполнить» рядом с ним.
- Теперь Windows обнаружит и устранит проблемы, которые могут привести к ошибке 0x800f0905, с которой сталкивается установщик.
Кроме того, вы можете попробовать Outbyte PC Repair Tool, который сканирует ваш компьютер на наличие поврежденных файлов и автоматически исправляет ошибки, связанные с Центром обновления Windows.
2. Сбросьте компоненты обновления Windows.
1. Нажмите Windows + S , чтобы открыть меню поиска.
2. Введите Терминал Windows в текстовое поле вверху, щелкните правой кнопкой мыши соответствующий результат поиска и выберите «Запуск от имени администратора» в контекстном меню.
3. Нажмите «Да» в появившемся окне UAC (Контроль учетных записей).
4. Далее щелкните стрелку вниз вверху и выберите «Командная строка» в списке параметров. Кроме того, вы можете нажать Ctrl + Shift + 2 , чтобы открыть вкладку командной строки.
5. Теперь введите/вставьте следующие команды, чтобы остановить службу BITS и обновления Windows, и нажимайте Enter после каждой, чтобы выполнить их:
net stop bits
net stop wuauserv
6. Затем введите следующую команду, чтобы удалить файлы qmgr*.dat:
Del “%ALLUSERSPROFILE%Application DataMicrosoftNetworkDownloaderqmgr*.dat”
7. Теперь введите следующие команды, чтобы переименовать некоторые важные папки:
Ren %Systemroot%SoftwareDistributionDataStore DataStore.bak
Ren %Systemroot%SoftwareDistributionDownload Download.bak
Ren %Systemroot%System32catroot2 catroot2.bak
Если это ваша первая попытка сброса компонентов Центра обновления Windows, пропустите этот шаг.
8. Вставьте следующие команды и нажмите Enter , чтобы сбросить службы BITS и Windows Update:
sc.exe sdset bits D:(A;;CCLCSWRPWPDTLOCRRC;;;SY)(A;;CCDCLCSWRPWPDTLOCRSDRCWDWO;;;BA)(A;;CCLCSWLOCRRC;;;AU)(A;;CCLCSWRPWPDTLOCRRC;;;PU)
sc.exe sdset wuauserv D:(A;;CCLCSWRPWPDTLOCRRC;;;SY)(A;;CCDCLCSWRPWPDTLOCRSDRCWDWO;;;BA)(A;;CCLCSWLOCRRC;;;AU)(A;;CCLCSWRPWPDTLOCRRC;;;PU)
9. Затем вставьте следующую команду и нажмите Enter:cd /d %windir%system32
10. Теперь вам нужно будет выполнить каждую из следующих команд, чтобы перерегистрировать файлы BITS и Windows Update, чтобы исправить ошибку 0x800f0905, обнаруженную установщиком:
regsvr32.exe atl.dll
regsvr32.exe urlmon.dll
regsvr32.exe mshtml.dll
regsvr32.exe shdocvw.dll
regsvr32.exe browseui.dll
regsvr32.exe jscript.dll
regsvr32.exe vbscript.dll
regsvr32.exe scrrun.dll
regsvr32.exe msxml.dll
regsvr32.exe msxml3.dll
regsvr32.exe msxml6.dll
regsvr32.exe actxprxy.dll
regsvr32.exe softpub.dll
regsvr32.exe wintrust.dll
regsvr32.exe dssenh.dll
regsvr32.exe rsaenh.dll
regsvr32.exe gpkcsp.dll
regsvr32.exe sccbase.dll
regsvr32.exe slbcsp.dll
regsvr32.exe cryptdlg.dll
regsvr32.exe oleaut32.dll
regsvr32.exe ole32.dll
regsvr32.exe shell32.dll
regsvr32.exe initpki.dll
regsvr32.exe wuapi.dll
regsvr32.exe wuaueng.dll
regsvr32.exe wuaueng1.dll
regsvr32.exe wucltui.dll
regsvr32.exe wups.dll
regsvr32.exe wups2.dll
regsvr32.exe wuweb.dll
regsvr32.exe qmgr.dll
regsvr32.exe qmgrprxy.dll
regsvr32.exe wucltux.dllregsvr32.exe muweb.dll
regsvr32.exe wuwebv.dll
11. Выполните следующую команду для сброса Winsock: netsh winsock reset
12. Наконец, выполните эти команды, чтобы перезапустить службу BITS и Windows Update:
net start bits
net start wuauserv
Сброс компонентов Центра обновления Windows — одно из лучших решений любых проблем, связанных с обновлением ОС. Хотя этот процесс немного дольше, известно, что он устраняет ошибку 0x800f0905, с которой сталкивается установщик в Windows 11 для многих пользователей.
3. Предоставьте Windows достаточно времени для автоматической установки обновления.
- Нажмите Windows+ S, чтобы открыть меню поиска.
- Введите Изменить план электропитания в текстовое поле вверху и щелкните соответствующий результат поиска.
- Измените все четыре параметра, перечисленные здесь, на «Никогда» в соответствующих раскрывающихся меню.
- После внесения изменений нажмите Сохранить изменения внизу.
В некоторых случаях оказалось полезным просто дать Windows достаточно времени для обновления. Тем не менее, вам, вероятно, придется оставить систему бодрствующей на ночь.
Если на вашем ПК установлен жесткий диск, скорость передачи файлов может быть низкой, что приводит к случайным перезапускам или ошибке 0x800f0905, с которой сталкивается установщик.
Прежде чем продолжить, обязательно измените настройки, чтобы компьютер не спал. Вы можете сделать это из панели управления или использовать сторонний инструмент.
4. Запустите сканирование SFC
- Запустите Терминал Windows с правами администратора, как обсуждалось ранее.
- Нажмите на стрелку вниз вверху и выберите «Командная строка» в списке параметров.
- Введите/вставьте следующую команду и нажмите Enter, чтобы запустить сканирование SFC:
sfc /scannow
- Дождитесь завершения сканирования, а затем перезагрузите компьютер.
Сканирование SFC (System File Checker) идентифицирует поврежденные системные файлы и, если таковые обнаружены, заменяет их кэшированной копией, хранящейся в системе. После удаления поврежденных системных файлов проверьте, устранена ли ошибка 0x800f0905, с которой столкнулся установщик.
5. Выполните восстановление системы
- Нажмите Windows+ S, чтобы открыть меню поиска.
- Введите Создать точку восстановления в текстовом поле вверху и щелкните соответствующий результат поиска.
- Далее нажмите «Восстановление системы».
- Если в списке нет рекомендуемых точек восстановления, нажмите «Далее».
- Выберите точку восстановления из перечисленных здесь и нажмите «Далее».
- Наконец, проверьте настройки восстановления и нажмите «Готово», чтобы начать процесс.
- Ваш компьютер перезагрузится во время процесса, поэтому обязательно сохраните все открытые файлы.
- После перезагрузки компьютера проверьте, устранена ли ошибка 0x800f0905, с которой столкнулся установщик.
Восстановление системы возвращает ваш компьютер в прошлое, в состояние, когда ошибки вообще не было. Скажем, это неправильно настроенный параметр или конфликтующее приложение, вызывающее ошибку, и в этом случае восстановление системы работает отлично.
6. Вручную установите обновления
- Перейдите к истории обновления Windows 11 и определите номер KB (база знаний) для последней версии. Приведенный ниже номер базы знаний относится к последнему обновлению на момент написания этой статьи, он может отличаться для обновления, которое вы установите в будущем.
- Теперь перейдите в официальный каталог обновлений Microsoft, вставьте номер базы знаний в поле поиска и нажмите Enter.
- Нажмите кнопку «Загрузить» рядом с обновлением, которое соответствует вашей системе.
- Далее нажмите на ссылку, чтобы скачать файл.
- Дважды щелкните загруженный файл, чтобы запустить программу установки, и следуйте инструкциям на экране, чтобы завершить процесс.
После ручной загрузки и установки обновления Windows ошибка 0x800f0905, обнаруженная установщиком, должна быть устранена.
О каких других ошибках установки Windows мне следует знать?
Помимо ошибки 0x800f0905, с которой сталкивается установщик при обновлении Windows, существует множество других ошибок, с которыми вы можете столкнуться.
Это все, что касается ошибки 0x800f0905, с которой столкнулся установщик в Windows 11. Просто следуйте методам в указанной последовательности, и к тому времени, когда вы дойдете до конца статьи, ошибка должна быть исправлена.
Если методы, описанные в приведенных выше разделах, не работают, вы можете сбросить Windows 11 до заводских настроек или вернуться к Windows 10.
Сообщите нам, какое исправление сработало или вам пришлось сбросить Windows 11 в разделе комментариев ниже.
Если установщик обнаружил ошибку 0x800f0905, не стоит бежать и переустанавливать систему. Причины и способы исправления мы рассмотрим в этой статье.
Причины ошибки
Причиной является повреждение файла обновления или повреждение системных файлов. А причины повреждения файлов могут быть следующими:
- Нестабильное интернет-соединение во время загрузки обновления. Если вы находитесь вдали от города и пользуетесь интернетом через мобильный телефон, раздавая Wi-Fi, или используете 4G модем, вероятность загрузить повреждённый файл обновления намного выше. Не забывайте ставить на мобильные интернет-соединения опцию «Лимитное подключение». И пока вы будете пользоваться таким подключением, система не будет пытаться загружать свои обновления через него.
- Системные файлы могут повреждаться от того, что ваш жёсткий диск начинает потихоньку умирать или вы очень часто принудительно выключаете компьютер из розетки, не давая системе корректно завершить работу. Не делайте так больше! Всегда корректно завершайте работу компьютера и примерно раз в полгода проверяйте жёсткий диск на наличие ошибок. Если у вас SSD, тем более нельзя принудительно выключать питание. SSD диски более чувствительны к таким вещам.
Как исправить 0x800f0905
В зависимости от того, что послужило причиной повреждения файлов, способы исправления будут разными.
Нестабильное интернет-соединение
Если у вас нет возможности подключиться к нормальному интернету, дайте системе попытаться обновиться ещё раз.
Если не поможет, удалите содержимое папки c:windowsSoftwareDistribution, чтобы удалить загруженные, но повреждённые файлы обновления. Система их перекачает при повторной попытке обновления.
ВАЖНО. Удаляйте именно содержимое папки SoftwareDistribution, а не саму папку во избежание непредсказуемых проблем.
Повреждение системных файлов
Если вышеобозначенные способы не решили проблему, скорее всего, у вас повреждены системные файлы. Вам поможет следующее:
- На клавиатуре зажмите сочетание клавиш win+r.
- Наберите cmd и нажмите ОК или Enter.
- Откроется консоль. В консоли наберите: Sfc/scannow
- Нажмите Enter. Дождитесь окончания сканирования системных файлов.
- После этого попытайтесь запустить обновление.
- Если не удастся, попробуйте вот эту команду: DISM/Online /Cleanup-Image /RestoreHealth.
Альтернативные способы решения проблемы
Используйте апдейтер от Microsoft
Чтобы решить проблему с помощью апдейтера, сделайте следующее:
- В зависимости от операционной системы скачайте подходящую программу для Windows 10 (можно просто обновить через саму систему) или Windows 11.
- После соглашения с текстом лицензии появится диалог с вариантами последующих действий. Нажмите «Обновить этот компьютер».
- Следуйте дальнейшим инструкциям на экране.
Сбросьте службы обновления через командную строку
Для того, чтобы сбросить службы обновления через командную строку, следует совершить следующее:
- Откройте командную строку. Windows+r, cmd, Enter.
- Выполните последовательно следующие команды, нажимая Enter после каждой:
net stop bits
net stop wuauserv
net stop appidsvc
net stop cryptsvc
Del “%ALLUSERSPROFILE%Application DataMicrosoftNetworkDownloader*.*”
rmdir %systemroot%SoftwareDistribution /S /Q
rmdir %systemroot%system32catroot2 /S /Q
regsvr32.exe /s atl.dll
regsvr32.exe /s urlmon.dll
regsvr32.exe /s mshtml.dll
netsh winsock reset
netsh winsock reset proxy
net start bits
net start wuauserv
net start appidsvc
net start cryptsvc
После этого проверьте обновления.
Используйте средство устранения неполадок
Для того, чтобы это сделать, выполните следующие действия:
- Зажмите win+I.
- Перейдите на вкладку обновление и безопасность.
- В списке нажмите устранение неполадок.
- Нажмите дополнительные средства центра устранения неполадок.
- В списке что диагностировать нажмите центр обновления windows.
- Следуйте инструкциям на экране.
Заключение
После всего вышесказанного дадим вам ещё несколько советов:
- Помечайте нестабильные интернет-соединения как лимитные подключения в параметрах. Для этого зайдите в параметры по win+i, сеть, Wi-Fi, свойства подключённой сети и поставьте флажок задать как лимитное подключение. Лимитное подключение можно настроить и для Ethernet.
- Берегите свой жёсткий диск или SSD. Регулярно проверяйте его на ошибки, чтобы избежать повреждения системных файлов или иных данных. Проверяйте на ошибки с помощью встроенных средств и сторонних программ. С помощью встроенных средств:
- Всегда корректно завершайте работу своего компьютера. Не выключайте принудительно из розетки особенно если у вас SSD.
Мы надеемся, что эта статья оказалась полезной для вас. Пишите в комментариях вопросы, если что-то не понятно.
Check out tried and tested fixes that worked for most!
by Kazim Ali Alvi
Kazim has always been fond of technology, be it scrolling through the settings on his iPhone, Android device, or Windows. And at times, unscrewing the device to take… read more
Updated on November 28, 2022
Reviewed by
Vlad Turiceanu
Passionate about technology, Windows, and everything that has a power button, he spent most of his time developing new skills and learning more about the tech world. Coming… read more
- The installer encountered an error 0x800f0905 issue could appear due to corrupt system files, misconfigured settings, or a slow PC, amongst other issues.
- To start the fixing process, run the dedicated troubleshooter, restore the system, or perform an in-place upgrade.
- Read on to find out all the possible solutions for the Windows Update standalone installer error 0x800f0905.
XINSTALL BY CLICKING THE DOWNLOAD FILE
This tool repairs common computer errors by replacing the problematic system files with the initial working versions. It also keeps you away from system errors, BSoDs, and repairs damages made by malware and viruses. Fix PC issues and remove viruses damage now in 3 easy steps:
- Download and Install Fortect on your PC
- Launch the tool and Start scanning to find broken files that are causing the problems
- Right-click on Start Repair to fix issues affecting your computer’s security and performance
- Fortect has been downloaded by 0 readers this month.
Anyone somewhat acquainted with Windows’s functioning knows how important it is to keep it up-to-date. But, several users have reported that the installer encountered an error 0x800f0905 while updating Windows.
When unable to update to the latest version, you don’t just lose out on several new features; it also affects the system’s performance and leaves it open to all sorts of security threats. So, let’s find out how to fix the 0x800f0905 Windows Update error on Windows 10 and Windows 11.
What does 0x800f0905 mean?
The Installer encountered an error 0x800f0905 message indicating the operating system’s inability to install the requested updates. Unfortunately, the error is quite persistent and not easily fixable.
There are a bunch of reasons behind the 0x800f0905 error encountered by the installer, and we have listed the most prominent ones below:
- Corrupt system files – If your computer has corrupt system files, it’s likely to lead to several issues, including Windows Update errors.
- Problems with Windows Update components – In some cases, users reported issues with the WU components, and resetting the Windows Update components did the trick.
- Misconfigured settings – You may receive the error message if the update or network settings are misconfigured.
- Third-party applications – Several third-party applications are known to conflict with the update process and throw errors. The simplest solution, in case of the Installer encountered an error 0x800f0905 message, is to uninstall the problematic app.
How can I fix Installer encountered an error 0x800f0905?
- What does 0x800f0905 mean?
- How can I fix Installer encountered an error 0x800f0905?
- 1. Run the Windows Update troubleshooter
- 2. Reset Windows update components
- 3. Perform a system restore
- 4. Manually install the updates
- 5. Perform an in-place upgrade
Before we walk you through the slightly complex solutions, here are a few simple ones:
- Disable any third-party antivirus, security software, or firewall installed on the computer.
- If you have a VPN connection set up, disable it and use the regular connection to install the Windows update.
If that’s the case with you, the following solutions should get things up and running.
1. Run the Windows Update troubleshooter
- Press Windows + I to launch the Settings app.
- Click on Troubleshoot on the right in the System tab.
- Next, click on Other troubleshooters.
- Locate the Windows Update troubleshooter and click on the Run button next to it.
- Windows will now detect and fix problems that might be leading to the 0x800f0905 error encountered by the installer.
Alternatively, you can try Restoro, which scans your PC for corrupted files and automatically fixes Windows Update-related errors.
2. Reset Windows update components
1. Press Windows + S to launch the Search menu, enter Windows Terminal in the text field at the top, right-click on the relevant search result, and then select Run as administrator from the context menu.
2. Click Yes on the UAC (User Account Control) prompt that pops up.
3. Up next, click on the downward arrow at the top, and select Command Prompt from the list of options. Alternatively, you can press Ctrl + Shift + 2 to launch the Command Prompt tab.
4. Now, type/paste the following commands to stop the BITS and Windows update service, and hit Enter after each to execute them:
net stop bits
net stop wuauserv
5. Next, enter the following command to delete the qmgr*.dat files:Del “%ALLUSERSPROFILE%Application DataMicrosoftNetworkDownloaderqmgr*.dat”
6. Now, enter the following commands to rename some critical folders:
Ren %Systemroot%SoftwareDistributionDataStore DataStore.bak
Ren %Systemroot%SoftwareDistributionDownload Download.bak
Ren %Systemroot%System32catroot2 catroot2.bak
If this is your first attempt at resetting Windows Update components, skip this step.
7. Paste the following commands and hit Enter to reset the BITS and Windows Update services:
sc.exe sdset bits D:(A;;CCLCSWRPWPDTLOCRRC;;;SY)(A;;CCDCLCSWRPWPDTLOCRSDRCWDWO;;;BA)(A;;CCLCSWLOCRRC;;;AU)(A;;CCLCSWRPWPDTLOCRRC;;;PU)
sc.exe sdset wuauserv D:(A;;CCLCSWRPWPDTLOCRRC;;;SY)(A;;CCDCLCSWRPWPDTLOCRSDRCWDWO;;;BA)(A;;CCLCSWLOCRRC;;;AU)(A;;CCLCSWRPWPDTLOCRRC;;;PU)
8. Next, paste the following command and hit Enter:cd /d %windir%system32
9. You will now have to execute each of the following commands to reregister the BITS and Windows Update files to fix the 0x800f0905 error encountered by the installer:
regsvr32.exe atl.dll
regsvr32.exe urlmon.dll
regsvr32.exe mshtml.dll
regsvr32.exe shdocvw.dll
regsvr32.exe browseui.dll
regsvr32.exe jscript.dll
regsvr32.exe vbscript.dll
regsvr32.exe scrrun.dll
regsvr32.exe msxml.dll
regsvr32.exe msxml3.dll
regsvr32.exe msxml6.dll
Some PC issues are hard to tackle, especially when it comes to missing or corrupted system files and repositories of your Windows.
Be sure to use a dedicated tool, such as Fortect, which will scan and replace your broken files with their fresh versions from its repository.
regsvr32.exe actxprxy.dll
regsvr32.exe softpub.dll
regsvr32.exe wintrust.dll
regsvr32.exe dssenh.dll
regsvr32.exe rsaenh.dll
regsvr32.exe gpkcsp.dll
regsvr32.exe sccbase.dll
regsvr32.exe slbcsp.dll
regsvr32.exe cryptdlg.dll
regsvr32.exe oleaut32.dll
regsvr32.exe ole32.dll
regsvr32.exe shell32.dll
regsvr32.exe initpki.dll
regsvr32.exe wuapi.dll
regsvr32.exe wuaueng.dll
regsvr32.exe wuaueng1.dll
regsvr32.exe wucltui.dll
regsvr32.exe wups.dll
regsvr32.exe wups2.dll
regsvr32.exe wuweb.dll
regsvr32.exe qmgr.dll
regsvr32.exe qmgrprxy.dll
regsvr32.exe wucltux.dllregsvr32.exe muweb.dll
regsvr32.exe wuwebv.dll
10. Execute the following command to reset Winsock: netsh winsock reset
11. Finally, execute these commands to restart the BITS and Windows Update service:
net start bits
net start wuauserv
Resetting the Windows Update components is one of the best fixes for any issues related to updating the OS.
Though the process is slightly longer, it’s known to eliminate the install error – 0x800f0905 encountered by installer in Windows for a lot of users.
3. Perform a system restore
- Press Windows + S to launch the Search menu, enter Create a restore point in the text field at the top, and click on the relevant search result.
- Next, click on System Restore.
- If no recommended restore points are listed, click on Next.
- Choose a restore point from the ones listed here and click on Next.
- Finally, review the restore settings and click on Finish to start the process.
- Your computer will restart during the process, so save any open files.
- After the computer restarts, check if the 0x800f0905 Windows Update error encountered by the installer is fixed.
System restore takes your computer back to a state where the error didn’t exist altogether. For example, say it’s misconfigured settings or a conflicting application causing the error, and restoring the system works perfectly here.
- Fix: Fatal Error 1603 during installation in Windows 10
- Bindflt.sys Blue Screen: How to Fix It in 5 Steps
- 0xC19A0023 Printer Error: 4 Ways to Fix It
- Fix: Windows Update May Have Automatically Replaced AMD
4. Manually install the updates
- Go to Windows 11 update history and identify the latest version’s KB (Knowledge Base) number. The KB number below is for the last update when writing this article; it could be different for the update you install in the future.
- Now, go to the official Microsoft Update Catalog, paste the KB number in the search box, and then hit Enter.
- Click on the Download button next to the update that matches your system.
- Next, click on the link to download the file.
- Double-click on the downloaded file to launch the installer setup, and follow the on-screen instructions to complete the process.
After manually downloading and installing the Windows update, the 0x800f0905 error encountered by the installer should be eliminated.
5. Perform an in-place upgrade
- Go to Microsoft’s official website, scroll to the Download Windows 11 Disk Image (ISO) section, select Windows 11 (multi-edition ISO) from the dropdown menu, and click Download.
- Choose a language, preferably English (United States), and then click Confirm.
- Now, click on the 64-bit Download button.
- After it’s downloaded, double-click on the file.
- Click Open in the confirmation prompt.
- Now, run the setup.exe file.
- Click Yes in the UAC prompt.
- Now, click Next.
- Click Accept in the Applicable notices and license terms window.
- Finally, verify that it lists Keep personal files and apps, then click on Install.
- Now, wait for the installation to complete. It may take some time and should let the process run uninterrupted.
That’s it! If none of the previous methods worked, performing an in-place upgrade should most certainly get things up and running when receiving the Installer encountered an error 0x800f0905 message.
If it still doesn’t work, you can factory reset Windows 11 or even roll back to Windows 10.
Tell us which fix worked or whether you had to reset Windows 11 in the comments section below.