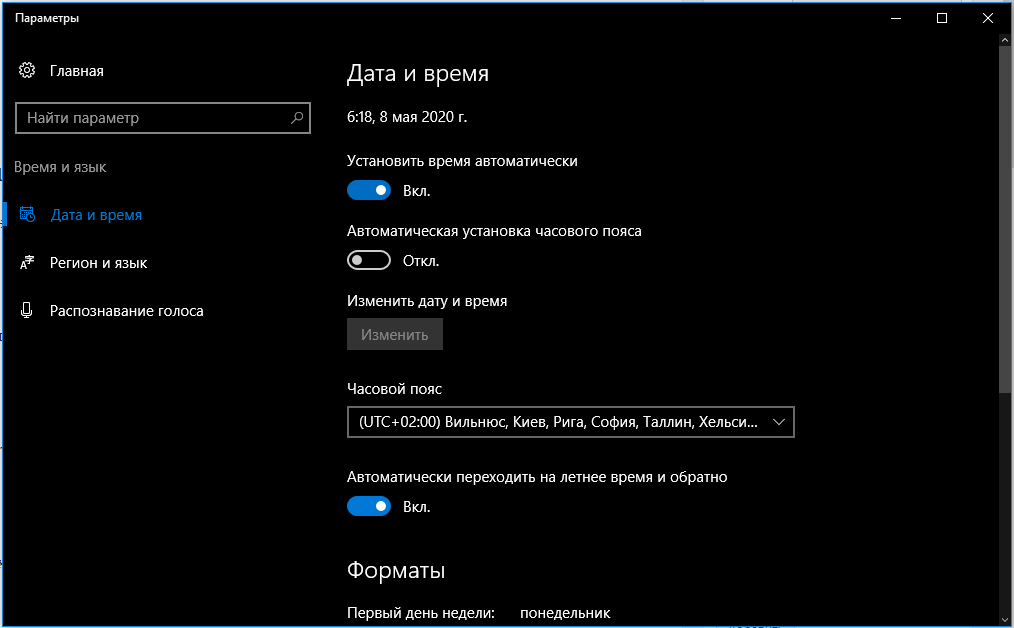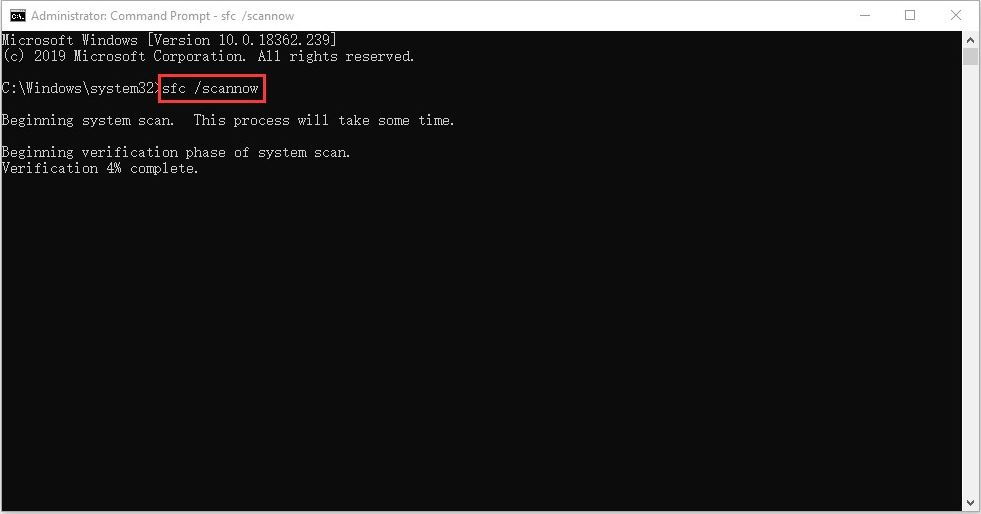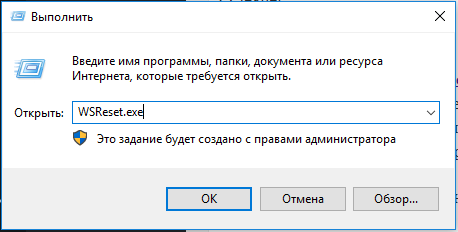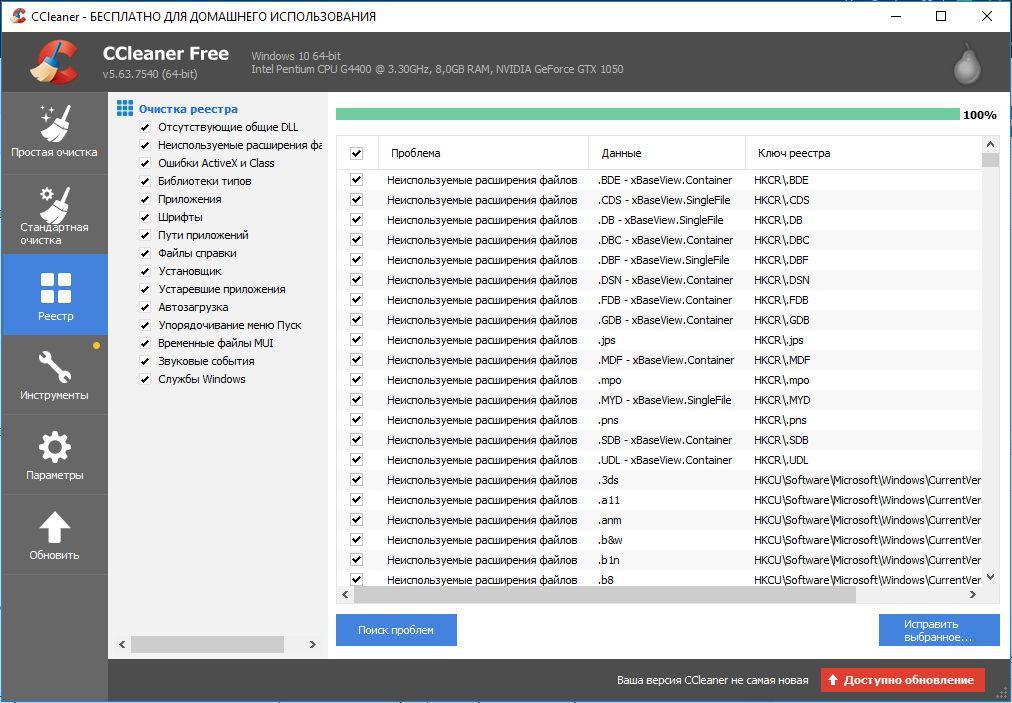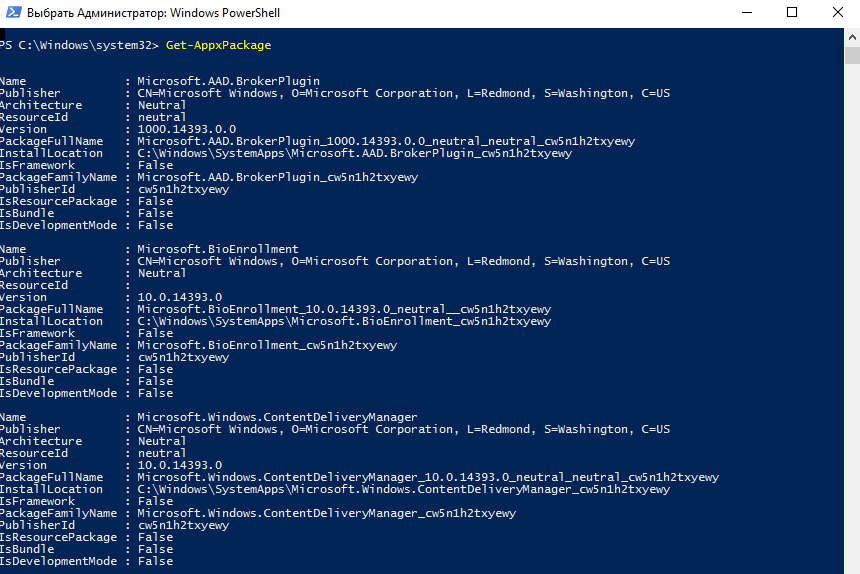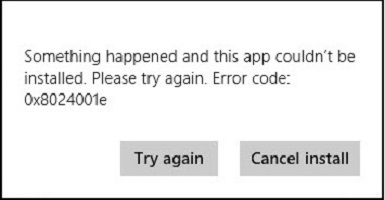Ошибка 0X8024001E может появиться в момент инсталляции любой программы из Windows Store. Она имеет место в семействе Windows, начиная с «семерки», но пик по количеству проблем произошел в Windows 10. Код относится к ошибкам при обновлении Windows, но также появляется при попытке инсталляции или апгрейда программ наподобие Windows Mail. Невозможность выполнения синхронизации зацикливает процесс обращения к серверу и сильно снижает быстродействие системы.
Содержание
- Почему появляется ошибка 0x8024001E?
- Как исправить ошибку 0x8024001E в Windows 7, 8.1 и 10?
- Способ 1: выставляем правильное время
- Способ 2: сканируем системные файлы
- Способ 3: переустанавливаем приложение
- Способ 4: удаляем кэш Windows Store
- Способ 5: восстановление реестра
- Способ 6: принудительно включаем службу обновления
- Способ 7: удаляем приложения
Почему появляется ошибка 0x8024001E?
Самые распространенные причины:
- повреждение или отсутствие dll-библиотек;
- неполадки с отдельными ключами реестра;
- вирусная активность в системе;
- проблемные обновления;
- скопление кэша приложений.
Как исправить ошибку 0x8024001E в Windows 7, 8.1 и 10?
Первым делом стоит удостовериться, что ошибку 0x8024001E вызывает не проблема с интернетом. Стоит просто загрузить какой-то сайт в браузере. Если все прошло успешно, значит дело не в подключении к сети.
Способ 1: выставляем правильное время
Часто Windows сталкивается со сбоями из-за некорректного времени в системе. Стоит установить настройку для получения точного времени с интернета и перезагрузить компьютер. Если причина была во времени, сейчас обновления должны заработать.
Способ 2: сканируем системные файлы
Если через ПКМ по Пуску открыть «Командную строку» и вставить sfc /scannow, запустится проверка целостности и исправности файлов Windows. Если проблема в них, алгоритм запустит автоматическое исправление файлов.
Способ 3: переустанавливаем приложение
Простое удаление и переустановка приложения часто помогают справиться с ошибкой 0x8024001E.
Способ 4: удаляем кэш Windows Store
Банальное скопление временных данных для магазина Windows Store нередко перерастает в проблему и ошибку 0x8024001e. Это сказывается не только на стабильности операционной системы, но и на общей производительности.
Инструкция:
- Жмем на сочетание Win + R и пишем WSReset.exe.
- После запуска консоли отобразится Windows Store, как только это случилось перезагружаем ПК.
Способ 5: восстановление реестра
Существует масса утилит, которые способны просканировать реестр на ошибки и автоматически их исправить. Одним из самых популярных приложений своего рода является CCleaner.
Что нужно сделать:
- Скачиваем программу CCleaner.
- Переходим на вкладку «Реестр».
- Жмем на кнопку «Поиск проблем».
- Нажимаем на пункт «Исправить выбранное» и подтверждаем запуск процедуры.
Способ 6: принудительно включаем службу обновления
В части случае ошибка 0x8024001E отображается по причине неактивного «Центра обновления Windows». Если запустить его повторно, все заработает исправно.
Алгоритм действий:
- Вводим в поиск services.msc и запускаем одноименный файл.
- Листаем список в конец до пункта «Центра обновления Windows» и открываем его двойным кликом.
- Жмем на кнопку «Запустить».
- Перезагружаем компьютер.
Способ 7: удаляем приложения
Альтернативный вариант исправления – запустить переустановку приложений.
Пошаговое руководство:
- Через поиск запускаем PowerShell.
- Задаем команду Get-AppxPackage.
- Вводим код Get-AppxPackage-AllUsers I Remove-AppxPackage, где вместо AllUsers можем указать отдельное приложение.
Перечисленных мер достаточно, чтобы полностью искоренить ошибку 0x8024001E с Windows. Мы не знаем, какой способ поможет, но один из них должен дать удовлетворительный результат.
На чтение 5 мин. Просмотров 3.8k. Опубликовано 03.09.2019
Код ошибки 0x8024001e – это ошибка Центра обновления Windows, которая не позволяет Windows устанавливать обновления системы и обновлять приложения. Эта ошибка может появиться по одной из нескольких причин.
Отсутствие/повреждение файлов DLL или разделов реестра, неполные обновления или заражение вредоносным ПО могут быть причинами этой ошибки.
В этой статье мы рассмотрим несколько шагов по устранению неполадок для устранения сообщения об ошибке 0x8024001e в Windows 10.
Содержание
- Как я могу исправить ошибку обновления 0x8024001e в Windows 10?
- Решение 1. Проверьте подключение к Интернету и перезагрузите компьютер
- Решение 2. Перезапустите Центр обновления Майкрософт
- Решение 3 – Восстановить ключ реестра
- Решение 4 – Переименовать папку распространения программного обеспечения
- Решение 5 – Восстановление системы
Как я могу исправить ошибку обновления 0x8024001e в Windows 10?
Решение 1. Проверьте подключение к Интернету и перезагрузите компьютер
Первая логическая вещь, которую нужно попробовать здесь, это проверить ваше интернет-соединение. Чаще всего проблема 0x8024001e связана с ненадежным подключением к Интернету.
Если у вас проблемы с подключением к Интернету, вам может помочь это краткое руководство. Также обратитесь к вашему поставщику услуг.
Наконец, также убедитесь, что ваши региональные настройки, такие как дата и время, являются правильными. После внесения необходимых изменений перезагрузите компьютер, чтобы убедиться, что ошибка не исчезла. Если это так, перейдите к следующему решению.
Решение 2. Перезапустите Центр обновления Майкрософт
Иногда, когда служба Microsoft Update по какой-либо причине была остановлена, это может привести к коду ошибки 0x8024001e. Просто чтобы быть уверенным, попробуйте перезапустить службу. Следуй этим шагам:
1. Нажмите «Пуск» и введите «Выполнить». Кроме того, вы можете нажать клавиши Windows + R.
2. В диалоговом окне «Выполнить» введите «Services.msc» и нажмите Enter.

3. Перейдите вниз по списку служб, чтобы найти «Центр обновления Windows».
4. Щелкните правой кнопкой мыши Центр обновления Windows и выберите Пуск.

Это перезапустит службу, если она была остановлена. После завершения процесса перезагрузите компьютер, чтобы проверить, сохраняется ли ошибка. Если да, переходите к следующему решению.
Если ваша регистрация в Центре обновления Windows отсутствует или повреждена, выполните следующие простые действия, чтобы исправить это быстро и легко.
Большинство пользователей не знают, что делать, когда ключ Windows перестает работать. Ознакомьтесь с этим руководством и будьте на шаг впереди.
Решение 3 – Восстановить ключ реестра
Иногда поврежденный ключ реестра может привести к коду ошибки 0x8024001e. К счастью, это не так сложно решить. Запуск инструмента автоматического восстановления найдет и исправит поврежденные записи.
Крайне важно, чтобы вы не прерывали этот процесс, пока он продолжается. Следуй этим шагам:
1. Нажмите «Пуск» и введите «Дополнительные параметры запуска».
2. Выберите «Дополнительные параметры запуска» в результатах поиска, и откроется экран общих настроек.
3. В правой части окна вы найдете опцию «Расширенный запуск».
4. Нажмите кнопку «Перезагрузить сейчас», чтобы перезагрузить компьютер в расширенном режиме запуска.

5. Нажмите кнопку «Устранение неполадок» и нажмите «Дополнительные параметры». Следующее окно должно открыться.

6. Нажмите «Автоматический ремонт». Это перезагрузит ваш компьютер. Выберите административную учетную запись, когда будет предложено.
Инструмент автоматического восстановления теперь будет искать и исправлять любые поврежденные записи в реестре. После завершения процесса код ошибки 0x8024001e, скорее всего, будет устранен. Если это не так, переходите к следующему решению.
Нужно больше идей о том, как восстановить поврежденный реестр? Проверьте это руководство, чтобы узнать больше.
Застрял в цикле автоматического восстановления? Не волнуйтесь, мы бросим вам этот удивительный спасательный круг.
Решение 4 – Переименовать папку распространения программного обеспечения
Иногда код ошибки 0x8024001e появляется, когда служба Microsoft Update уже запущена. В этом случае вам придется переименовать папку «Распространение программного обеспечения», чтобы устранить ошибку. Следуй этим шагам:
1. Нажмите «Пуск» и введите «Выполнить». Кроме того, вы можете нажать клавиши Windows + R.
2. В диалоговом окне «Выполнить» введите «Services.msc» и нажмите Enter.

3. Перейдите вниз по списку служб, чтобы найти «Центр обновления Windows».
4. Щелкните правой кнопкой мыши Центр обновления Windows и выберите Стоп.

5. Перейдите к C: (или какой-либо ваш локальный диск)> Windows. Найдите папку «SoftwareDistribution».
6. Щелкните правой кнопкой мыши папку «SoftwareDistribution» и выберите «Rename». Переименуйте папку во что-то вроде «SoftwareDistributionOld».

7. Нажмите Пуск и введите «Выполнить». Кроме того, вы можете нажать клавиши Windows + R.
2. В диалоговом окне «Выполнить» введите «Services.msc» и нажмите Enter.
6.Перейдите вниз по списку служб, чтобы найти «Центр обновления Windows».
4. Щелкните правой кнопкой мыши Центр обновления Windows и выберите Пуск.
После завершения процесса перезагрузите компьютер, чтобы проверить, сохраняется ли ошибка. Если да, переходите к следующему решению.
Для получения дополнительной информации о том, как переименовать папку «Распространение программного обеспечения», ознакомьтесь с этим подробным руководством.
Если вы заинтересованы в том, как удалить папку «Распространение программного обеспечения», мы написали специальное руководство по этому вопросу. Проверьте это.
Не можете переименовать папку распространения программного обеспечения в Windows? Это руководство, безусловно, поможет вам сделать это с легкостью.
Решение 5 – Восстановление системы
Если ничего не помогает, попробуйте использовать функцию восстановления системы, чтобы восстановить состояние компьютера с более ранней даты. Если причина появления кода ошибки 0x8024001e на вашем компьютере вызвана некоторыми недавними изменениями, это должно устранить проблему.
1. Нажмите «Пуск» и введите «Восстановление системы» в поле поиска.
2. Выберите «Восстановление системы» из результатов поиска.
3. В открывшемся окне следуйте инструкциям на экране.

Процесс восстановления системы начнется. После завершения процесса перезагрузите компьютер. Это, скорее всего, исправит ошибку 0x8024001e.
Если вы заинтересованы в получении дополнительной информации о том, как создать точку восстановления и как это вам поможет, ознакомьтесь с этой простой статьей, чтобы узнать все, что вам нужно знать.
Ваше окно поиска Windows отсутствует в Windows 10? Верните его с помощью этой удивительной статьи.
Если восстановление системы не работает, не паникуйте. Проверьте это полезное руководство и исправьте ситуацию еще раз.
Надеюсь, одно из этих решений сработало для вас. Если нет, попробуйте связаться со службой поддержки Microsoft.
Если у вас есть другие предложения или вопросы, не стесняйтесь оставлять их в разделе комментариев ниже, и мы обязательно их рассмотрим.
Код ошибки 0x8024001e — это ошибка Центра обновления Windows, которая не позволяет Windows устанавливать обновления системы и обновлять приложения. Эта ошибка может появиться по одной из нескольких причин. Отсутствие / повреждение файлов DLL или ключей реестра, неполные обновления или заражение вредоносным ПО могут быть одной из причин этой ошибки.
В этой статье мы рассмотрим некоторые шаги по устранению неполадок, чтобы устранить сообщение об ошибке 0x8024001e в Windows 10.
Решение 1. Проверьте подключение к Интернету и перезагрузите компьютер.
Первое, что нужно сделать здесь — это проверить подключение к Интернету. В большинстве случаев проблема с ошибкой 0x8024001e заключается в ненадежном подключении к Интернету. Если с подключением к Интернету возникают проблемы, эта статья может вам помочь. Также обратитесь к поставщику услуг.
Наконец, также убедитесь, что ваши региональные настройки, такие как дата и время, верны. После внесения необходимых изменений перезагрузите компьютер, чтобы проверить, сохраняется ли ошибка. Если это так, переходите к следующему решению.
Решение 2. перезапустите Центр обновления Майкрософт
Иногда, когда служба Центра обновления Майкрософт остановилась по какой-либо причине, это может привести к появлению кода ошибки 0x8024001e. На всякий случай попробуйте перезапустить службу. Следуй этим шагам:
1. Нажмите Пуск и введите «Выполнить». Вы также можете нажать клавиши Windows + R.
2. В диалоговом окне «Выполнить» введите «Services.msc» и нажмите Enter.
3. Просмотрите список служб и найдите «Центр обновления Windows».
4. Щелкните правой кнопкой мыши Центр обновления Windows и выберите Пуск.
Это перезапустит службу в случае ее остановки. После завершения процесса перезагрузите компьютер, чтобы проверить, сохраняется ли ошибка. Если да, переходите к следующему решению.
Решение 3. Восстановите ключ реестра.
Иногда поврежденный ключ реестра может привести к появлению кода ошибки 0x8024001e. К счастью, понять это не так уж и сложно. Запуск инструмента автоматического восстановления найдет и исправит поврежденные записи. Крайне важно, чтобы вы не прерывали этот процесс во время его выполнения.
Следуй этим шагам:
1. Щелкните Пуск и введите «Дополнительные параметры запуска».
2. Выберите «Дополнительные параметры запуска» из результатов поиска, и откроется экран общих настроек.
3. В правой части окна вы найдете параметр «Расширенный запуск».
4. Нажмите кнопку «Перезагрузить сейчас», чтобы перезагрузить компьютер в расширенном режиме загрузки.
5. Выберите кнопку «Устранение неполадок» и нажмите «Дополнительные параметры». Откроется следующее окно.
6. Щелкните «Автоматический ремонт». Это перезагрузит ваш компьютер. При появлении запроса выберите учетную запись администратора.
Инструмент автоматического восстановления теперь найдет и исправит все поврежденные записи реестра. После завершения процесса очень вероятно, что код ошибки 0x8024001e был решен. Если это не так, перейдите к следующему решению.
3. Просмотрите список служб и найдите «Центр обновления Windows».
4. Щелкните правой кнопкой мыши Центр обновления Windows и выберите Остановить.
5. Перейдите к C: (или другому локальному диску)> Windows. Найдите папку «SoftwareDistribution».
6. Щелкните правой кнопкой мыши папку «SoftwareDistribution» и выберите «Переименовать». Переименуйте папку во что-то вроде «SoftwareDistributionOld».
7. Нажмите Пуск и введите «Выполнить». Вы также можете нажать клавиши Windows + R.
2. В диалоговом окне «Выполнить» введите «Services.msc» и нажмите Enter.
6. Просмотрите список служб и найдите «Центр обновления Windows».
4. Щелкните правой кнопкой мыши Центр обновления Windows и выберите Пуск.
После завершения процесса перезагрузите компьютер, чтобы проверить, сохраняется ли ошибка. Если да, переходите к следующему решению.
Решение 5 — Восстановление системы
Если все остальное не помогло, попробуйте использовать Восстановление системы, чтобы вернуть компьютер в предыдущее состояние. Если причина появления кода ошибки 0x8024001e на вашем компьютере связана с недавним изменением, это должно решить проблему.
1. Нажмите Пуск и введите «Восстановление системы» в поле поиска.
2. Выберите «Восстановление системы» из результатов поиска.
3. Во вновь открывшемся окне следуйте инструкциям на экране.
Теперь начнется процесс восстановления системы. После завершения процесса перезагрузите компьютер. Это, вероятно, исправит ошибку 0x8024001e.
Если восстановление системы не работает, эта статья обязательно поможет вам решить проблему.
Мы надеемся, что одно из этих решений сработало для вас. Если нет, попробуйте связаться с Служба поддержки Microsoft .
Этикетки: windows 10 fix
Магазин Windows обладает достаточно широким ассортиментом всевозможного контента, но ошибка 0x8024001E может встать у вас на пути получения доступа к нему. Данный код могут увидеть только пользователи операционных систем Windows 8/8.1/10, так как приложение Windows Store доступно только на них.
В сообщении ошибки, с которой вы уже наверняка столкнулись, будет указана информация о том, что возникла какая-то неизвестная ошибка, вследствие чего загрузка или обновление приложения в Windows Store невозможна. Разумеется, ошибка 0x8024001E не могла просто так появиться из ниоткуда; за ошибкой могут стоять несколько причин.
Наиболее распространенными причинами появления ошибки 0x8024001E принято считать поврежденные системный файлы, необходимые для Центра обновления Windows и Windows Store, и скопившейся вредоносный кэш, который начал вызывать неполадки при работе системы.
К дополнительный причинам появления кода 0x8024001E можно также причислить отсутствие необходимых обновления и воздействие вредоносных вирусов. Они крайне редки, но случаи возникают, если верить некоторым уведомлениям от пользователей в Интернете.
Ошибка чрезвычайно распространенная, и сегодня мы расскажем вам, как избавиться от нее и продолжить использовать Магазин Windows.
Руководство по устранению ошибки 0x8024001E
Прежде всего, мы рекомендуем вам пройтись по небольшому списку действий до того, как переходить к чему-то серьезному. Итак, попробуйте сделать следующее:
- Убедитесь, что ваше Интернет-соединение стабильно и для него выставлены корректные настройки.
- Проверьте операционную систему Windows на наличие вирусов с помощью сканера антивируса.
- Выставьте корректные настройки региона, даты и времени в Параметрах вашей системы.
- Установите все отложенные обновления в Центре обновления Windows.
Если вы сделали все вышеописанное, но ничего не помогло – давайте перейдем к чему-то более «крупнокалиберному».
Метод №1 Очистка кэша Windows Store
Скопившейся кэш от Магазина Windows может стать причиной появления ошибки 0x8024001E. Избавиться от кэша достаточно просто с помощью запуска всего лишь одного небольшого исполнительного файла под названием WSReset.exe. Его единственное предназначение – это очистка кэша, создаваемого приложением Windows Store.
Чтобы запустить его в работу, вам нужно нажать на клавиатуре комбинацию клавиш Windows+R, вписать в пустую строку утилиты WSReset.exe и нажать на Enter. Перед вами откроется окно Командной строки, после чего оно закроется, а затем откроется окно приложения Магазина Windows – это процесс будет означать, что программа завершила очистку кэша. Откройте Windows Store и проверьте наличие ошибки 0x8024001E.
Метод №2 SFC и DISM
Ошибка 0x8024001E могла возникнуть из-за повреждения системных файлов на вашем компьютере, которые имели отношение к Магазину Windows, вследствие чего и возникла проблема. Вы можете попытаться восстановить их с помощью системных утилит SFC и DISM.
Получить доступ к ним можно с помощью Командной строки. Нажмите Win+X и выберите «Командная строка(администратор)». Далее вам предстоит вписать в нее несколько команд, выполнение каждой из которой может затянуться на достаточно долгий срок. Введите в Командную строку следующее:
- sfc /scannow
- DISM /Online /Cleanup-Image /CheckHealth
- DISM /Online /Cleanup-Image /ScanHealth
- DISM /Online /Cleanup-Image /RestoreHealth
Закончив работать с утилитами SFC и DISM, зайдите в Магазин Windows и попробуйте обновить уже установленные приложения или загрузить новые, чтобы проверить наличие ошибки 0x8024001E.
Метод №3 Повторная регистрация Магазина Windows
Ошибку 0x8024001E может также помочь решить перерегистрация Магазина Windows в операционной системе. Выполнить процесс повторной регистрации возможно с помощью утилиты Powershell. Нажмите Win+S и впишите Powershell. Затем нажмите правой кнопкой мыши на результат и выберите «Запустить от имени Администратора».
Открыв Powershell, впишите в нее команду Get-AppXPackage -AllUsers | Foreach {Add-AppxPackage -DisableDevelopmentMode -Register «$($_.InstallLocation)AppXManifest.xml»} и нажмите Enter. В окне начнется процесс перерегистрации, во время которого вы можете видеть появление ошибок, но вы можете спокойно проигнорировать их.
Как только все закончится, перезагрузите свою систему. Откройте приложение Магазина Windows и проверьте наличие ошибки 0x8024001E – она должна быть устранена, и вы вернули возможность к обновлению и загрузке приложений в Магазине Майкрософт.
0x8024001E
При этом какие-либо другие приложения из Магазина у Вас устанавливаются? Ошибка в какой момент возникает: при загрузке или при установке? Какой-либо сторонний антивирус установлен? Пробовали создать новую учетную запись и установить в ней?
Попробуйте вот эти действия:
Проверьте Ваше расположение.
а. Находясь в области рабочего стола нажмите сочетание клавиш « Windows + C » и выберите «Поиск» .
b. В строке поиска введите «место» и выберите «Параметры» нажмите «Изменение расположения» .
c. Основное расположение укажите Россия.
Выполните чистую загрузку Windows.
Для устранения неполадок и других проблем, можно запустить Windows с минимальным набором драйверов и программ. Такой тип запуска называется «чистой загрузки» . Чистый запуск поможет исключить конфликты программного обеспечения.
Для того, чтобы выполнить «чистую загрузку» Windows, выполните следующие действия:
Находясь на рабочем столе, нажмите сочетание клавиш Win+X, выберите Выполнить и введите:
Нажмите кнопку OK, если отобразится запрос на повышение прав, разрешите программе внести изменения на компьютере, откроется окно Конфигурация системы.
Переведите отметку Выборочный запуск, снимите флажок Загружать элементы автозагрузки, перейдите на вкладку Службы, отметьте флажком Не отображать службы Майкрософт, нажмите кнопку Отключить все, нажмите кнопку Применить, OK, перезагрузите компьютер.
Выполните средство проверки системных файлов на наличие ошибок.
Используйте средство проверки системных файлов (SFC.exe) для определения, какой файл является причиной проблемы, а затем замените файл. Чтобы сделать это, выполните следующие действия.
Нажмите сочетание клавиш Win+Q, в строке поиска введите CMD, в левой части отобразится Командная строка, нажмите на ней правой кнопкой мыши и в нижней части панели выберите Запуск от имени администратора, подтвердите запуск нажав кнопку Да, откроется командная строка.
В командной строке введите следующую команду и нажмите клавишу ВВОД:
Нажмите клавишу Enter на клавиатуре. Система сообщит о начале проверки системных файлов, а также отобразит ход выполнения в процентах.
Команда sfc/scannow сканирует все защищенные системные файлы и заменяет неправильные версии правильными.
Источник
Это приложение не было установлено, код ошибки 0x8024001e
Магазин Windows, вероятно, лучший способ получить новые сведения в Windows 8, но иногда он может смущать вас сообщениями об ошибках. Как и в прошлом, мы исправили ошибки 0x80073cf9, ошибки 0x8024600e при установке или обновлении покрытых приложений Магазина Windows. Сегодня мы исправим еще одну похожую проблему с Windows Store при установке обновлений или новых приложений.
Это приложение не было установлено, пожалуйста, попробуйте еще раз. Код ошибки 0x8024001e
Обновить:
Теперь мы рекомендуем использовать этот инструмент для вашей ошибки. Кроме того, этот инструмент исправляет распространенные компьютерные ошибки, защищает вас от потери файлов, вредоносных программ, сбоев оборудования и оптимизирует ваш компьютер для максимальной производительности. Вы можете быстро исправить проблемы с вашим ПК и предотвратить появление других программ с этим программным обеспечением:
- Шаг 1: Скачать PC Repair & Optimizer Tool (Windows 10, 8, 7, XP, Vista — Microsoft Gold Certified).
- Шаг 2: Нажмите «Начать сканирование”, Чтобы найти проблемы реестра Windows, которые могут вызывать проблемы с ПК.
- Шаг 3: Нажмите «Починить все», Чтобы исправить все проблемы.
Мы всегда рекомендуем вам сбросить кэш приложения перед повторной загрузкой из магазина Windows. В некоторых случаях вы все равно можете получить ошибку после сброса кэша приложения, поскольку это не может быть гарантировано. Давайте посмотрим, как исправить 0x8024001e ошибка при попытке получить обновления для новых приложений в магазине.
Проблема выглядит как ошибка 0x8024600e, но, к сожалению, не решается манипуляциями 0x8024600e, Мы попробовали средство устранения неполадок приложения Windows, но были некоторые ошибки, связанные с видео драйверы, Но, в конце концов, это сработало.
1 Депозит Командная строка с правами администратора.
2 Введите следующие команды по порядку:
- net stop wuauserv
- (cdwindows
-
- переименуйте в SoftwareDistribution SoftwareDistribution. ВСК
- сеть, чтобы начать wuauserv
3 Это оно! Ваша проблема должна быть решена сейчас. Вы можете закрыть и перезапустить подсказку (16), чтобы получить результаты.
Я надеюсь, что вы найдете эту статью полезной.
Больше приложений для устранения неполадок:
-
-
-
- Устранение неполадок с помощью Windows 8 Apps Устранение неполадок
- Исправлено: Metro Tiles не отвечает под Windows 8
- Исправлено: случайное падение приложения Windows 8 Metro
- Код ошибки 0x8024600e При попытке установить или обновить приложения Магазина Windows
- Приложения Магазина Windows не могут быть обновлены в Windows 8
- Windows 8 Metro App аварийно завершает работу и зависает
- Исправлено: приложения Магазина Windows, которые вылетали в Windows 8 при запуске Clean Uninstall с PowerShell.
-
-
Источник
RSAT — ошибка при установке
Remote Server Administration Tools — позволяет администрировать контроллер домена со своего рабочего компа. В моём случае с Windows 10.
Есть три способа установки:
- Общий вариант, когда мы качаем пакет и устанавливаем его вручную.
- Через дополнительные компоненты
- Через PowerShell
Ошибка 0x8024001d
При общем варианте установки вы можете увидеть ошибку:
Установщик обнаружил ошибку 0x8024001d
Это означает, что ваша версия Windows больше не поддерживает общий вариант установки RSAT. Устанавливайте через дополнительные компоненты или через PowerShell.
Ошибка 0x800f0954
При попытке установить RSAT через дополнительные компоненты вы можете столкнуться с ошибкой «сбой установки».
В журнале при этом ничего вразумительного не написано.
При попытке установить RSAT через PowerShell та же ошибка выглядит несколько иначе.
Сбой Add-WindowsCapability. Код ошибки: 0x800f0954
Покопавшись я понял, что проблема кроется в политиках домена, скорее всего, дополнительные компоненты пытаются установиться через доменный WSUS, а нужных пакетов там нет. С одной стороны это и не плохо, нечего юзерам ставить всякое админское ПО. С другой стороны, мне-то оно нужно.
Решим проблему через локальные политики. Запускаем gpedit.msc:
Открывается редактор локальной групповой политики. Нам нужен раздел Конфигурация компьютера > Административные шаблоны > Система > Укажите параметры для установки необязательных компонентов и восстановления компонентов. Или Computer Configuration > Administrative Templates > System > Specify settings for optional component installation and component repair.
Редактируем политику. Включаем и ставим галку «Скачайте содержимое для восстановления и дополнительные компоненты непосредственно из Центра обновления Windows вместо использования служб Windows Server Update Services (WSUS)».
Теперь, если доступ в Интернет есть, всё установится. Проверяем установку RSAT через дополнительные компоненты.
Источник