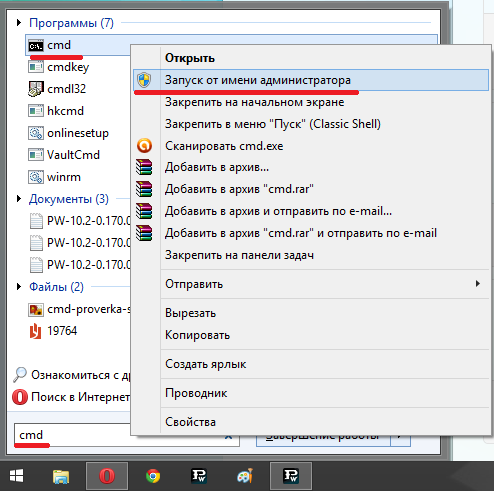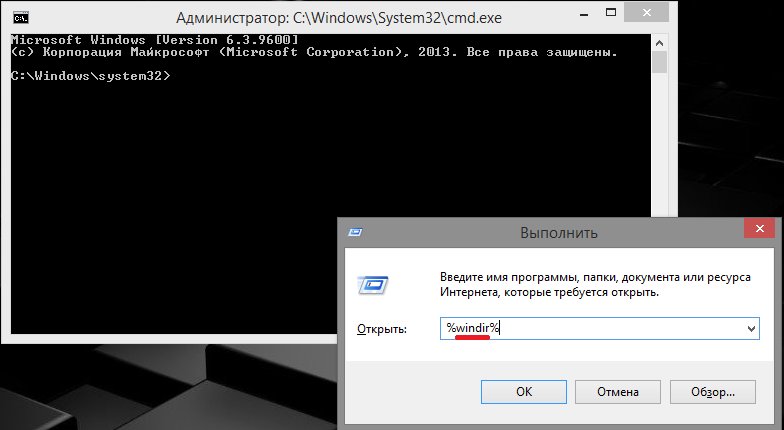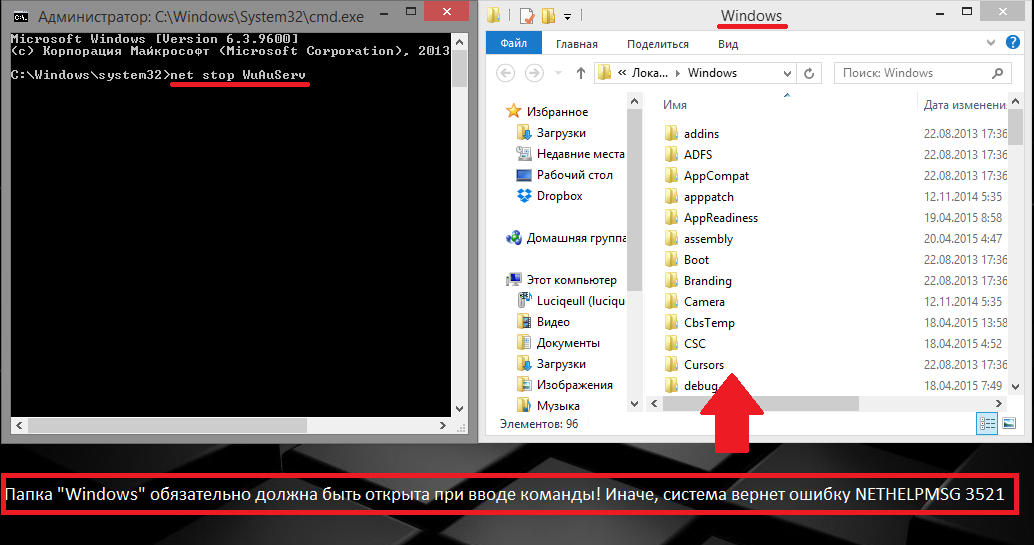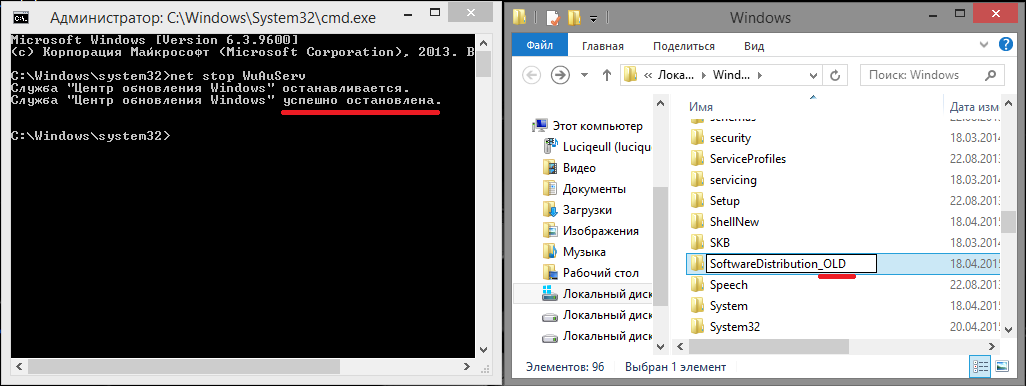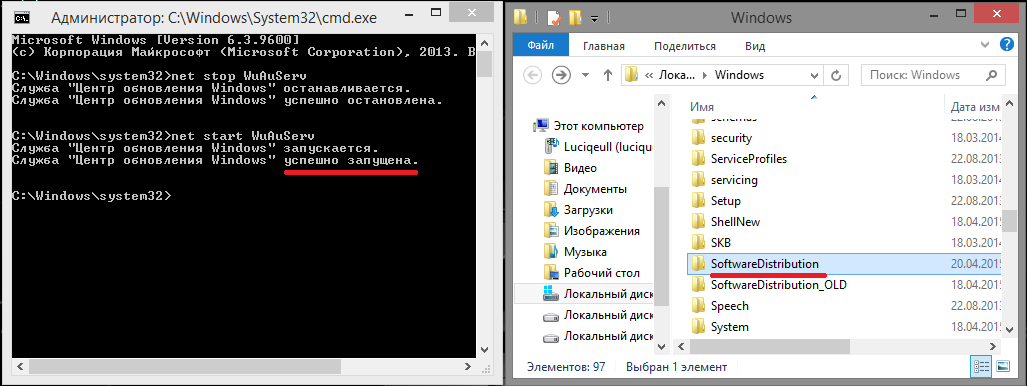Пользователи часто сталкиваются с тем, что перед инсталляцией определённых игровых или прочих приложений требуется предварительно установить особую платформу, в качестве которой выступают NET. Framework или Visual Studio. Осознавая такую острую необходимость, безусловно, сразу же предпринимаются действия, направленные на установку важных платформ. К сожалению, в отдельных случаях, невзирая на все старания, действия могут сопровождаться серьёзной проблемой. Операционная система будет выдавать предупреждение «Hresult 0xc8000222 ошибка», как исправить в Windows 7 такую проблему многие пользователи желают понять.
Мы расскажем вам о двух способах решения проблемы
Причины возникновения проблемы
Понятно, что без выяснения причины hresult 0xc8000222, устранить эффективно проблему не удастся. В связи с этим опытные пользователи первоначально рекомендуют проверить некоторое программное обеспечение, а уж затем приступить к восстановлению работоспособности операционной системы Windows.
Что провоцирует ошибку
Программисты однозначно утверждают, если установщик обнаружил ошибку 0xc8000222, значит, в операционной системе возникла серьёзная конфликтная ситуация. Чаще всего виновником такой критической ситуации выступает Центр обновления Windows.
Подтверждением такой версии является информация, с которой можно ознакомиться, посетив официальный сайт компании Microsoft. В информационном сообщении детально и доступным языком описывается ошибка hresult 0xc8000222 в Windows 7, а также рекомендуется, как исправить её.
Именно здесь подчёркивается, что главной причиной неудач выступает конфликт, направленный на сервис WuAuServ, относящимся к разряду системных. Непосредственно эта служба и отвечает за поиск файлов обновления, их автоматическую закачку с последующей установкой.
Пользователи Windows 7 сталкиваются с подобной проблемой
Процесс устранения проблемы
Чтобы беспрепятственно установить важный для корректной работы ОС NET Framework, hresult 0xc8000222 должна быть полностью устранена. Чтобы справиться с такой новой сложной задачей и не прибегать к посторонней помощи, можно ознакомиться с рекомендациями настоящих профи, предоставляющих подробный алгоритм, как исправить такую серьёзную ошибку. Кстати, вариантов устранения обозначенной проблемы несколько. Пользователь может ознакомиться с некоторыми и подобрать такой алгоритм, который ему будет максимально понятен.
Алгоритм № 1 устранения проблемы
Итак, для того чтобы ликвидировать ошибку, которая препятствует установке .NET Framework в Windows 7, следует ознакомиться с алгоритмом действий, а впоследствии безукоризненно следовать всем прописанным этапам.
Первоначально рекомендуется открыть окно «Службы». Начинающим пользователям иногда неизвестно, как это быстро сделать. Однако сложного в этом ничего нет. Следует кликнуть по кнопке «Все программы», после чего перейти в «Панель управления», а в открывшемся окне с левой стороны найти строку «Администрирование», кликнув на которую пользователь попадает в меню «Службы».
Такая схема подходит для различных версий Windows, кроме Windows 8 и 8.1. В такой операционной системе достаточно кликнуть по клавише клавиатуры, на которой нарисовано окошко, после чего в открывшемся окне поиска следует ввести слово «службы», всё остальное самостоятельно сделает операционная система, открыв желаемое окно.
Действие можно совершать и через контекстное меню
В перечне служб нужно найти службу, отвечающую за обновление операционной системы. Рядом находится кнопка «Остановить», по которой сразу же следует кликнуть.
Далее следует по проторённой схеме остановить ещё две службы: «Центра обеспечения безопасности» и «Фоновая интеллектуальная СП».
После этого следует зайти в проводник, в нём отыскать папку softwaredistribution, у которой нужно изменить имя, прибавив с правой стороны приставку _OLD.
Папку удалять не нужно, только переименовать
Дальше следует заново запустить все приостановленные службы, нажимая при этом кнопку «Запустить». Службы, работоспособность которых была восстановлена, могут нуждаться в обновлении, следует обязательно позволить им это осуществить, а уже после успешного завершения такого процесса придётся компьютер перезагрузить, чтобы все внесённые изменения вступили в силу.
Счастью не будет предела, когда после перезагрузки пользователь снова запустить загрузочный файл NET.Framework, весь процесс инсталляции будет происходить без сбоя, ошибка не возникнет. Теперь, словно настоящий профи, можно оказывать посильную помощь в решении такой проблемы даже друзьям.
Алгоритм № 2 устранения проблемы
Второй вариант решения проблемы, возникшей при установке NET.Framework, заключается в первоначальном запуске от имени администратора приложения cmd.
Чтобы запустить любое приложение от имени администратора, никогда не запускают файл левой кнопкой мыши, а пользуются первоначально правой клавишей, вызывая контекстное меню, в котором в верхней части будет находиться строка «Запуск от имени администратора».
Командная строка должна быть запущена администратором
После того как командная строка была запущена, следует на клавиатуре нажать кнопки «Win» и «R». Такие действия позволят открыть очередное окно, в которое следует ввести «%windir%».
На экране откроется окно проводника. Пользователь должен продолжить введение важных команд. В частности, следует ввести очередную фразу «net stop WuAuServ», которая быстро остановит службу WuAuServ, отвечающую за процесс обновления.
Теперь так же, как и в первом случае, в системной папке «Windows» следует найти и сразу переименовать папку SoftwareDisribution. Остаётся вновь воспользоваться командной строкой, прописав в ней уже знакомую фразу «net start WuAuServ».
Если все действия были проведены безукоризненно, можно смело предпринимать новую попытку установки любой платформы, в которой заинтересован пользователь, ошибка больше не возникнет и не спровоцирует огорчения у пользователя.
Итак, алгоритмы устранения проблемы, связанной с установкой платформы, достаточно похожи друг на друга, отличаются мелкими деталями, поэтому освоить их сможет каждый пользователь, который обозначил для себя такую цель. Впоследствии такая проблема уже не будет восприниматься в качестве «глобальной» катастрофы, а к её решению пользователь будет подходить спокойно и грамотно.
Содержание
- Устраняем причины ошибки 0xc8000222 в Windows 7
- Исправление ошибки HRESULT 0xc8000222
- Способ 1: Стандартный
- Способ 2: Командная строка
- Заключение
- Причины возникновения проблемы
- Что провоцирует ошибку
- Процесс устранения проблемы
- Алгоритм № 1 устранения проблемы
- Алгоритм № 2 устранения проблемы
- Установщик обнаружил ошибку 0xc8000222 windows 7 как исправить
- Hresult 0xc8000222 Windows 7 как исправить
- Hresult 0xc8000222 Windows 7 как исправить
- Исправление ошибки HRESULT 0xc8000222
- Способ 1: Стандартный
- Способ 2: Командная строка
- Заключение
- Как исправить ошибку hresult 0xc8000222
- Как исправить ошибку 0xc8000222?
- Как исправить Hresult 0xc8000222?
- Что такое ошибка 0xc8000222?
- Как исправить ошибку установки NET Framework?
- Как исправить ошибку установки net framework 4.0?
- Как исправить Hresults?
- Что такое ошибка Hresult?
- Как исправить код ошибки 0x800c0005?
- Как исправить ошибку, установленную net framework 4.5?
- Как исправить ошибку Dot Net Framework в Windows 10?
- Как исправить код ошибки 0xc8000222?
- Что такое ошибка 0xc8000222?
- Как исправить ошибку установки NET Framework?
- Как исправить ошибку установки net framework 4.0?
- Почему не устанавливается Microsoft NET framework?
- Что такое ошибка Hresult?
- Как исправить код ошибки 0x800c0005?
- Как исправить ошибку, установленную net framework 4.5?
- Как исправить Hresults?
Устраняем причины ошибки 0xc8000222 в Windows 7
Исправление ошибки HRESULT 0xc8000222
Способ 1: Стандартный
Суть данного способа заключается в перезапуске служб и устранении конфликта. Делается это довольно просто:
Способ 2: Командная строка
Если по каким-то причинам обычным способом не удается остановить службы или переименовать папку, то сделать это можно, используя «Командную строку».
Для того чтобы она сработала, дополнительно указываем путь к исходному каталогу и его новое имя. Адрес можно взять здесь (открыть папку «SoftwareDistribution», скопировать и вставить в «Командную строку»):
Полностью команда выглядит вот так:
rename C:WindowsSoftwareDistribution SoftwareDistribution_BAK
net start WuAuServ
Заключение
Как видите, исправить ошибку HRESULT 0xc8000222 в Windows 7 не так уж и сложно. Главное здесь – четко следовать приведенным инструкциям. Не забудьте, что для корректного выполнения команд следует запускать консоль с администраторскими правами, а после всех действий нужно перезагрузить машину для вступления изменений в силу.
Помимо этой статьи, на сайте еще 12372 инструкций.
Добавьте сайт Lumpics.ru в закладки (CTRL+D) и мы точно еще пригодимся вам.
Отблагодарите автора, поделитесь статьей в социальных сетях.
Источник
Пользователи часто сталкиваются с тем, что перед инсталляцией определённых игровых или прочих приложений требуется предварительно установить особую платформу, в качестве которой выступают NET. Framework или Visual Studio. Осознавая такую острую необходимость, безусловно, сразу же предпринимаются действия, направленные на установку важных платформ. К сожалению, в отдельных случаях, невзирая на все старания, действия могут сопровождаться серьёзной проблемой. Операционная система будет выдавать предупреждение «Hresult 0xc8000222 ошибка», как исправить в Windows 7 такую проблему многие пользователи желают понять.
Мы расскажем вам о двух способах решения проблемы
Причины возникновения проблемы
Понятно, что без выяснения причины hresult 0xc8000222, устранить эффективно проблему не удастся. В связи с этим опытные пользователи первоначально рекомендуют проверить некоторое программное обеспечение, а уж затем приступить к восстановлению работоспособности операционной системы Windows.
Что провоцирует ошибку
Программисты однозначно утверждают, если установщик обнаружил ошибку 0xc8000222, значит, в операционной системе возникла серьёзная конфликтная ситуация. Чаще всего виновником такой критической ситуации выступает Центр обновления Windows.
Подтверждением такой версии является информация, с которой можно ознакомиться, посетив официальный сайт компании Microsoft. В информационном сообщении детально и доступным языком описывается ошибка hresult 0xc8000222 в Windows 7, а также рекомендуется, как исправить её.
Именно здесь подчёркивается, что главной причиной неудач выступает конфликт, направленный на сервис WuAuServ, относящимся к разряду системных. Непосредственно эта служба и отвечает за поиск файлов обновления, их автоматическую закачку с последующей установкой.
Пользователи Windows 7 сталкиваются с подобной проблемой
Процесс устранения проблемы
Чтобы беспрепятственно установить важный для корректной работы ОС NET Framework, hresult 0xc8000222 должна быть полностью устранена. Чтобы справиться с такой новой сложной задачей и не прибегать к посторонней помощи, можно ознакомиться с рекомендациями настоящих профи, предоставляющих подробный алгоритм, как исправить такую серьёзную ошибку. Кстати, вариантов устранения обозначенной проблемы несколько. Пользователь может ознакомиться с некоторыми и подобрать такой алгоритм, который ему будет максимально понятен.
Алгоритм № 1 устранения проблемы
Первоначально рекомендуется открыть окно «Службы». Начинающим пользователям иногда неизвестно, как это быстро сделать. Однако сложного в этом ничего нет. Следует кликнуть по кнопке «Все программы», после чего перейти в «Панель управления», а в открывшемся окне с левой стороны найти строку «Администрирование», кликнув на которую пользователь попадает в меню «Службы».
Такая схема подходит для различных версий Windows, кроме Windows 8 и 8.1. В такой операционной системе достаточно кликнуть по клавише клавиатуры, на которой нарисовано окошко, после чего в открывшемся окне поиска следует ввести слово «службы», всё остальное самостоятельно сделает операционная система, открыв желаемое окно.
Действие можно совершать и через контекстное меню
В перечне служб нужно найти службу, отвечающую за обновление операционной системы. Рядом находится кнопка «Остановить», по которой сразу же следует кликнуть.
Далее следует по проторённой схеме остановить ещё две службы: «Центра обеспечения безопасности» и «Фоновая интеллектуальная СП».
После этого следует зайти в проводник, в нём отыскать папку softwaredistribution, у которой нужно изменить имя, прибавив с правой стороны приставку _OLD.
Папку удалять не нужно, только переименовать
Дальше следует заново запустить все приостановленные службы, нажимая при этом кнопку «Запустить». Службы, работоспособность которых была восстановлена, могут нуждаться в обновлении, следует обязательно позволить им это осуществить, а уже после успешного завершения такого процесса придётся компьютер перезагрузить, чтобы все внесённые изменения вступили в силу.
Счастью не будет предела, когда после перезагрузки пользователь снова запустить загрузочный файл NET.Framework, весь процесс инсталляции будет происходить без сбоя, ошибка не возникнет. Теперь, словно настоящий профи, можно оказывать посильную помощь в решении такой проблемы даже друзьям.
Алгоритм № 2 устранения проблемы
Второй вариант решения проблемы, возникшей при установке NET.Framework, заключается в первоначальном запуске от имени администратора приложения cmd.
Чтобы запустить любое приложение от имени администратора, никогда не запускают файл левой кнопкой мыши, а пользуются первоначально правой клавишей, вызывая контекстное меню, в котором в верхней части будет находиться строка «Запуск от имени администратора».
Командная строка должна быть запущена администратором
После того как командная строка была запущена, следует на клавиатуре нажать кнопки «Win» и «R». Такие действия позволят открыть очередное окно, в которое следует ввести «%windir%».
На экране откроется окно проводника. Пользователь должен продолжить введение важных команд. В частности, следует ввести очередную фразу «net stop WuAuServ», которая быстро остановит службу WuAuServ, отвечающую за процесс обновления.
Теперь так же, как и в первом случае, в системной папке «Windows» следует найти и сразу переименовать папку SoftwareDisribution. Остаётся вновь воспользоваться командной строкой, прописав в ней уже знакомую фразу «net start WuAuServ».
Если все действия были проведены безукоризненно, можно смело предпринимать новую попытку установки любой платформы, в которой заинтересован пользователь, ошибка больше не возникнет и не спровоцирует огорчения у пользователя.
Итак, алгоритмы устранения проблемы, связанной с установкой платформы, достаточно похожи друг на друга, отличаются мелкими деталями, поэтому освоить их сможет каждый пользователь, который обозначил для себя такую цель. Впоследствии такая проблема уже не будет восприниматься в качестве «глобальной» катастрофы, а к её решению пользователь будет подходить спокойно и грамотно.
Источник
Установщик обнаружил ошибку 0xc8000222 windows 7 как исправить
Технологии шагнули очень далеко вперед
Hresult 0xc8000222 Windows 7 как исправить
Hresult 0xc8000222 Windows 7 как исправить
Исправление ошибки HRESULT 0xc8000222
Способ 1: Стандартный
Суть данного способа заключается в перезапуске служб и устранении конфликта. Делается это довольно просто:
Способ 2: Командная строка
Если по каким-то причинам обычным способом не удается остановить службы или переименовать папку, то сделать это можно, используя «Командную строку».
Для того чтобы она сработала, дополнительно указываем путь к исходному каталогу и его новое имя. Адрес можно взять здесь (открыть папку «SoftwareDistribution», скопировать и вставить в «Командную строку»):
Полностью команда выглядит вот так:
rename C:WindowsSoftwareDistribution SoftwareDistribution_BAK
net start WuAuServ
Заключение
Как видите, исправить ошибку HRESULT 0xc8000222 в Windows 7 не так уж и сложно. Главное здесь – четко следовать приведенным инструкциям. Не забудьте, что для корректного выполнения команд следует запускать консоль с администраторскими правами, а после всех действий нужно перезагрузить машину для вступления изменений в силу.
Мы рады, что смогли помочь Вам в решении проблемы.
Отблагодарите автора, поделитесь статьей в социальных сетях.
Опишите, что у вас не получилось. Наши специалисты постараются ответить максимально быстро.
Как исправить ошибку hresult 0xc8000222
Процесс устранения подобной проблемы состоит из четырех шагов и потребует от вас максимально внимательного и точного выполнения всех процедур, описанных ниже.
Шаг 2:
Выполнение пунктов первого шага запустит Командную строку Windows с максимально возможными правами и допуском к редактированию любых системных параметров.
Нашли опечатку? Выделите текст и нажмите Ctrl + Enter
Источник
Как исправить ошибку 0xc8000222?
Как исправить Hresult 0xc8000222?
эта ошибка появляется при попытке установить программное обеспечение. Как исправить ошибку HRESULT 0xc8000222 Dot NET Framework 4.0 при установке проблемы.
Что такое ошибка 0xc8000222?
Ошибка 0xc8000222 — это ошибка установщика Windows. Это происходит, когда вы пытаетесь выполнить настройку Dot Net Framework в своей системе, но установка не выполняется. Это также может не позволить обновить окно. Окно ошибки предлагает пользователю: Windows не смогла найти новые обновления.
Как исправить ошибку установки NET Framework?
Как исправить ошибку установки net framework 4.0?
NET Framework 4 не удалось установить из-за кода ошибки HRESULT: 0xc8000222.
…
Решение:
Как исправить Hresults?
Метод 1: исправить ошибку hresult 0xc8000222, запустив командную строку
Когда вы запускаете веб-установщик или автономный установщик для. NET Framework 4.5 или более поздних версий, вы можете столкнуться с проблемой, которая предотвращает или блокирует установку. … NET Framework отображаются на вкладке «Установленные обновления» приложения «Программы и компоненты» панели управления. Для операционных систем, в которых установлен.
Что такое ошибка Hresult?
HRESULT — это числовые коды ошибок. Различные биты в HRESULT кодируют информацию о природе кода ошибки и его происхождении. Коды ошибок HRESULT чаще всего встречаются в программировании COM, где они формируют основу для стандартизированного соглашения об обработке ошибок COM.
Как исправить код ошибки 0x800c0005?
Способы исправить «код ошибки 0x800c0005»
NET Framework 4.0 в Windows 8.
Включение Microsoft. NET Framework 3.5. 1
Как исправить ошибку, установленную net framework 4.5?
Откройте CMD (командную строку) в режиме администратора. В окне командной строки введите следующую команду «net stop wuauserv» и нажмите кнопку ввода, чтобы остановить службу. Теперь введите следующую команду «ren% windir% SoftwareDistribution SoftwareDistribution. старый »и нажмите кнопку ввода.
Как исправить ошибку Dot Net Framework в Windows 10?
Обычно перед запуском / установкой таких приложений нам нужно включить. NET Framework из панели управления на компьютере. Итак, вы можете сначала проверить, существует ли. NET Framework 3.5 доступен в панели управления в Windows 10, и, если он доступен, вы можете включить его из панели управления, чтобы установить его на компьютер.
Источник
Как исправить код ошибки 0xc8000222?
Что такое ошибка 0xc8000222?
Ошибка 0xc8000222 — это ошибка установщика Windows. Это происходит, когда вы пытаетесь выполнить настройку Dot Net Framework в своей системе, но установка не выполняется. Это также может не позволить обновить окно. Окно ошибки предлагает пользователю: Windows не смогла найти новые обновления.
Как исправить ошибку установки NET Framework?
Как исправить ошибку установки net framework 4.0?
эта ошибка появляется при попытке установить программное обеспечение. Как исправить ошибку HRESULT 0xc8000222 Dot NET Framework 4.0 при установке проблемы.
Почему не устанавливается Microsoft NET framework?
Когда вы запускаете веб-установщик или автономный установщик для. NET Framework 4.5 или более поздних версий, вы можете столкнуться с проблемой, которая предотвращает или блокирует установку. … NET Framework отображаются на вкладке «Установленные обновления» приложения «Программы и компоненты» панели управления. Для операционных систем, в которых установлен.
Что такое ошибка Hresult?
HRESULT — это числовые коды ошибок. Различные биты в HRESULT кодируют информацию о природе кода ошибки и его происхождении. Коды ошибок HRESULT чаще всего встречаются в программировании COM, где они формируют основу для стандартизированного соглашения об обработке ошибок COM.
Как исправить код ошибки 0x800c0005?
Способы исправить «код ошибки 0x800c0005»
NET Framework 4.0 в Windows 8.
Как исправить ошибку, установленную net framework 4.5?
Введите следующую команду «net start wuauserv» и нажмите кнопку ввода, чтобы запустить службу. Перезагрузите компьютер и попробуйте еще раз установить NET Framework, на этот раз все должно быть установлено успешно.
Включение Microsoft. NET Framework 3.5. 1
Как исправить Hresults?
Метод 1: исправить ошибку hresult 0xc8000222, запустив командную строку
NET Framework не установлена, а затем попытайтесь запустить EXE-файл с этого компьютера, вы можете получить следующее сообщение об ошибке (или сообщения): Не удается найти DLL — библиотека динамической компоновки mscoree. dll не может быть найден по указанному пути.
Файл. NET Framework 4.8 входит в состав: Windows 10 May 2019 Update.
Включите. NET Framework 3.5 на панели управления
Собственно говоря, нет, вам это не нужно. Компьютер будет отлично работать и без них. NET Framework. Но все чаще используются приложения и веб-сайты.
Источник
Устраняем причины ошибки 0xc8000222 в Windows 7
Исправление ошибки HRESULT 0xc8000222
Данный сбой обычно происходит при установке обновлений системы или ее компонентов. Одной из наиболее распространенных ситуаций является инсталляция .NET Framework, поэтому разберем процесс на его примере. Существуют и другие варианты, но во всех случаях действия будут одинаковые.
Поскольку компонент .NET Framework является системным (правда, таковым его можно назвать с некоторой натяжкой), то его установкой или апдейтом занимаются соответствующие службы, в частности «Центр обновления Windows» и «Фоновая интеллектуальная служба передачи (BITS)». Их некорректная работа и приводит к возникновению ошибки. Второй фактор это наличие вызывающих конфликт файлов в системной папке, предназначенной для временного хранения данных для обновлений – «SoftwareDistribution». Далее мы приведем два способа решения проблемы.
Способ 1: Стандартный
Суть данного способа заключается в перезапуске служб и устранении конфликта. Делается это довольно просто:
- Вызываем строку «Выполнить» и пишем команду для запуска оснастки «Службы».
Находим «Центр обновления Windows», выделяем его в списке и нажимаем на ссылку «Остановить».
Те же действия повторяем и для «Фоновой интеллектуальной службы передачи (BITS)».
Далее заходим на системный диск и открываем директорию «Windows». Здесь ищем папку «SoftwareDistribution» и даем ей другое имя, например, «SoftwareDistribution_BAK».
Теперь возвращаемся к службам и снова их запускаем, нажав на соответствующую ссылку в левом блоке, после чего система создаст новую директорию с прежним именем.

Способ 2: Командная строка
Если по каким-то причинам обычным способом не удается остановить службы или переименовать папку, то сделать это можно, используя «Командную строку».
- Заходим в меню «Пуск», переходим к разделу «Все программы» и открываем папку «Стандартные». Кликаем по нужному нам пункту ПКМ и выбираем запуск от имени администратора.
Первым делом останавливаем службы по очереди командами, указанными ниже. После ввода каждой строки жмем ENTER.
Переименовать папку нам поможет другая команда.
Для того чтобы она сработала, дополнительно указываем путь к исходному каталогу и его новое имя. Адрес можно взять здесь (открыть папку «SoftwareDistribution», скопировать и вставить в «Командную строку»):
Полностью команда выглядит вот так:
rename C:WindowsSoftwareDistribution SoftwareDistribution_BAK
Далее запускаем службы командами
net start WuAuServ

Заключение
Как видите, исправить ошибку HRESULT 0xc8000222 в Windows 7 не так уж и сложно. Главное здесь – четко следовать приведенным инструкциям. Не забудьте, что для корректного выполнения команд следует запускать консоль с администраторскими правами, а после всех действий нужно перезагрузить машину для вступления изменений в силу.
Источник
Установщик обнаружил ошибку 0x8000222
Информация актуальна для Windows-7. При установке пакета обновлений появляется сообщение об ошибке, например: Автономный установщик обновлений Windows обнаружил ошибку 0x8000222
Автономный установщик обновлений Windows обнаружил ошибку 0x8000222
При установке NET FRAMEWORK 4.0 и 4.5 появляется ошибка ERROR HRESULT 0x8000222
Переименовать файл SoftwareDistribution в SoftwareDistribution.Old
Запустить командную строку от имени администратора и ввести команду net stop wuauserv и нажать Enter .Этими действиями Вы остановите центр обновлений Windows. Если его не остановить то переименовать папку не получится.
Переименовать файл командой ren %windir%SoftwareDistribution SoftwareDistribution.Old или откройте диск C найдите папку WINDOWS и откройте ее. Найдите папку с названием «SoftwareDistribution»и переименуйте в «SoftwareDistribution.Old» . Полный путь выглядит так: C:WindowsSoftwareDistribution
Снова запустите командную строку от имени администратора (если Вы ее закрыли) и введите команду net start wuauserv и нажмите Enter .
Нажмите: пуск, все программы, стандартные. Нажмите правой кнопкой мыши на строку «командная строка»,в появившимся окне выберите пункт «запуск от имени администратора».

Для остановки центра обновлений введите команду net stop wuauserv и нажмите Enter

Найти папку SoftwareDistribution можно так, нажать кнопку «пуск», потом нажать на строку «компьютер» (она справа), диск C, и в папке Windows ищем папку SoftwareDistribution и переименовываем ее в SoftwareDistribution.Old .

Для запуска центра обновлений введите команду net start wuauserv и нажмите Enter
Источник
Как исправить ошибку hresult 0xc8000222 при установке NET Framework
В этой статье мы рассмотрим что представляет собой платформа .NET Framework и почему при попытке установить ее возникает ошибка hresult 0xc8000222.
Операционная система, как и любое устройство, периодически сталкивается с неполадками. Они могут вредить как всему компьютеру в целом, так и не позволять корректно работать отдельно взятым приложениям.
Содержание статьи:
Что такое .NET Framework?
NET Framework — это созданная в Microsoft среда программирования, которая помогает разработчикам приложений значительно упростить себе жизнь, используя готовый код. В большинстве случаев пользователям не нужно устанавливать эту платформу отдельно, поскольку она встроена в большинство программ и не требует дополнительных действий. Тем не менее, иногда возникает ситуация когда нам приходится установить эту среду вручную, иначе нужная программа просто не сможет работать.
Именно в этот момент может возникнуть такая ошибка как hresult 0xc8000222.
Причины появления ошибки hresult 0xc8000222
Основной причиной данного сбоя является конфликт между вносимыми изменениями и Центром обновления Windows. К другим причинам относится повреждение системных библиотек вирусом или вредоносным программным обеспечением.
Как исправить ошибку hresult 0xc8000222
Шаг 1:
1. Откройте меню Пуск и введите команду cmd или по-русски Командная строка.
2. Запустите приложение от имени администратора.
Шаг 2:
1. Теперь нам потребуется открыть корневую папку Windows. Сделать это можно следующим образом: Откройте утилиту Выполнить и введите команду %windir%.
ВАЖНО! Папка должна быть открыта все время работы с командной строкой, иначе будут возникать ошибки.
2. Откройте окно командной строки и введите команду net stop WuAuServ. Если Центр обновления был запущен, он будет остановлен.
3. Остановив процесс Центра обновления Windows, найдите в папке Windows директорию под названием SoftwareDistibution и переименуйте ее в SoftwareDistibution_OLD.
4. Вернитесь к командной строке и введите команду net start WuAuServ.
Итак, мы совершили полное обновление папки SoftwareDistribution и теперь можно повторить установку .NET Framework.
Надеемся, статья оказалась для вас полезной и помогла исправить ошибку при установке платформы .NET Framework.
Похожие статьи про восстановление данных:
Как проверить оперативную память на ошибки и устранить синий экран в Windows
Синий экран смерти — явление, с которым сталкивался каждый из нас. Эта ошибка происходит прежд.
Сбой жесткого диска — как исправить SMART ошибку 301?
Причин, вызывающих сбой при котором компьютер перестает нормально функционировать много. Это может б.
Как исправить ошибку INACCESSIBLE_BOOT_DEVICE в Windows 10
Должно быть, многим пользователям доводилось сталкиваться с неполадкой INACCESSIBLE_BOOT_DEVICE (нед.
Источник
На чтение 2 мин Просмотров 3.6к. Опубликовано 6 июня, 2017

Данная ошибка возникает при попытке установить какое либо приложение, в частности .NET Framework и Visual Studio. Ошибка вызвана конфликтом установщика приложения со службой «Центр обновления Windows» (WuAuServ).
Содержание
- Решение:
- Шаг 1:
- Шаг 2:
- Шаг 3:
- Шаг 4:
Решение:
Для устранения данной ошибки, Вам необходимо точно следовать следующей последовательностью действий:
Шаг 1:
1. Откройте меню «Пуск» и в строке поиска наберите cmd
2. Запустите приложение CMD от имени Администратора.
Шаг 2:
1. При открытом окне командной строки, нажмите комбинацию клавиш WIN+R.
В открывшемся окне запуска, введите %windir% и нажмите кнопку . Откроется окно папки Windows.
ВАЖНО! На протяжении всех дальнейших действий, окно с папкой Windows должно быть открыто!
2. Далее в командной строке нужно ввести команду net stop WuAuServ и нажать . — если на этом этапе папка Windows будет закрыта, команда net stop WuAuServ вернет ошибку HELPMSG 3521.
Если Вы все сделали правильно, вы увидите сообщение, что служба успешно остановлена. Не закрывайте командную строку!
3. Теперь, в открытой Вами ранее папке Windows, найдите папку SoftwareDisribution и переименуйте ее например в SoftwareDistribution_OLD
Шаг 3:
Теперь когда папка переименована, не закрывая окна с папкой Windows, введите в командной строке команду
net start WuAuServ и нажмите на . Когда команда будет выполнена, вы увидите сообщение о том, что служба запущена, а в папке Windows, появится новая папка SoftwareDisribution.
Шаг 4:
Теперь, когда служба «Центр обновления Windows» запущена вновь, в папке с Windows появилась новая папка SoftwareDistribution, можно закрыть все окна и запустить установщик, который вызвал ошибку hresult 0xc8000222.
Делая маленький клик мышкой, ты оказывешь нам большую услугу.
Как устранить ошибку hresult 0xc8000222 при добавлении компонентов Windows
Для работы многих игр и приложений на операционной системе Windows может потребоваться создание той или иной среды. Часто для запуска тех или иных приложений операционная система Windows может потребовать установки компонентов .NET Framework или Visual Studio. Тем не менее при попытке установить их из официального пакета, скачанного с сайта Microsoft, система может выдать ошибку hresult 0xc8000222.
Как правило, подобную ошибку провоцирует конфликт некоторых вносимых изменений с Центром обновления Windows. На официальном сайте Microsoft спецификации и подробное описание ошибки hresult 0xc8000222 говорит о проблеме с системным сервисом WuAuServ.
Как исправить ошибку hresult 0xc8000222
Процесс устранения подобной проблемы состоит из четырех шагов и потребует от вас максимально внимательного и точного выполнения всех процедур, описанных ниже.
Шаг 1:
- Откройте меню Пуск и найдите системное приложение с именем cmd.
- Кликните на найденном приложении правой клавишей мыши и после открытия контекстного меню выберите вариант запуска с правами Администратора.
Шаг 2:
Выполнение пунктов первого шага запустит Командную строку Windows с максимально возможными правами и допуском к редактированию любых системных параметров.
- Не закрывая и не сворачивая Командную строку нажмите кнопки Win и R на клавиатуре.
- В запущенном системном окне наберите команду %windir%, которая выполнит автоматическое открытие окна проводника с выбранной папкой Windows. (Обратите внимание, что при выполнении всех последующих процедур, папка Windows обязана находиться у вас на виду. Закрывать и сворачивать ее нельзя!)
- На черном фоне командной строки введите net stop WuAuServ и подтвердите выполнение этой команды, нажав клавишу Enter.
- Если все было сделано верно, система сообщит вам о том, что WuAuServ остановлена.
- Перейдите в папку Windows и отыскав каталог SoftwareDisribution, смените его имя на любое другое. Например, SoftwareDisribution.old.
Шаг 3:
- Не убирая с рабочего стола окно с папкой Windows, вернитесь в Командную строку и выполните net start WuAuServ.
- Дождитесь запуска службы и проверьте в папке Windows, появился ли новый каталог SoftwareDisribution.
Шаг 4:
- Закройте все открытые окна.
- Повторите попытку запуска и установки .NET Framework или Visual Studio.