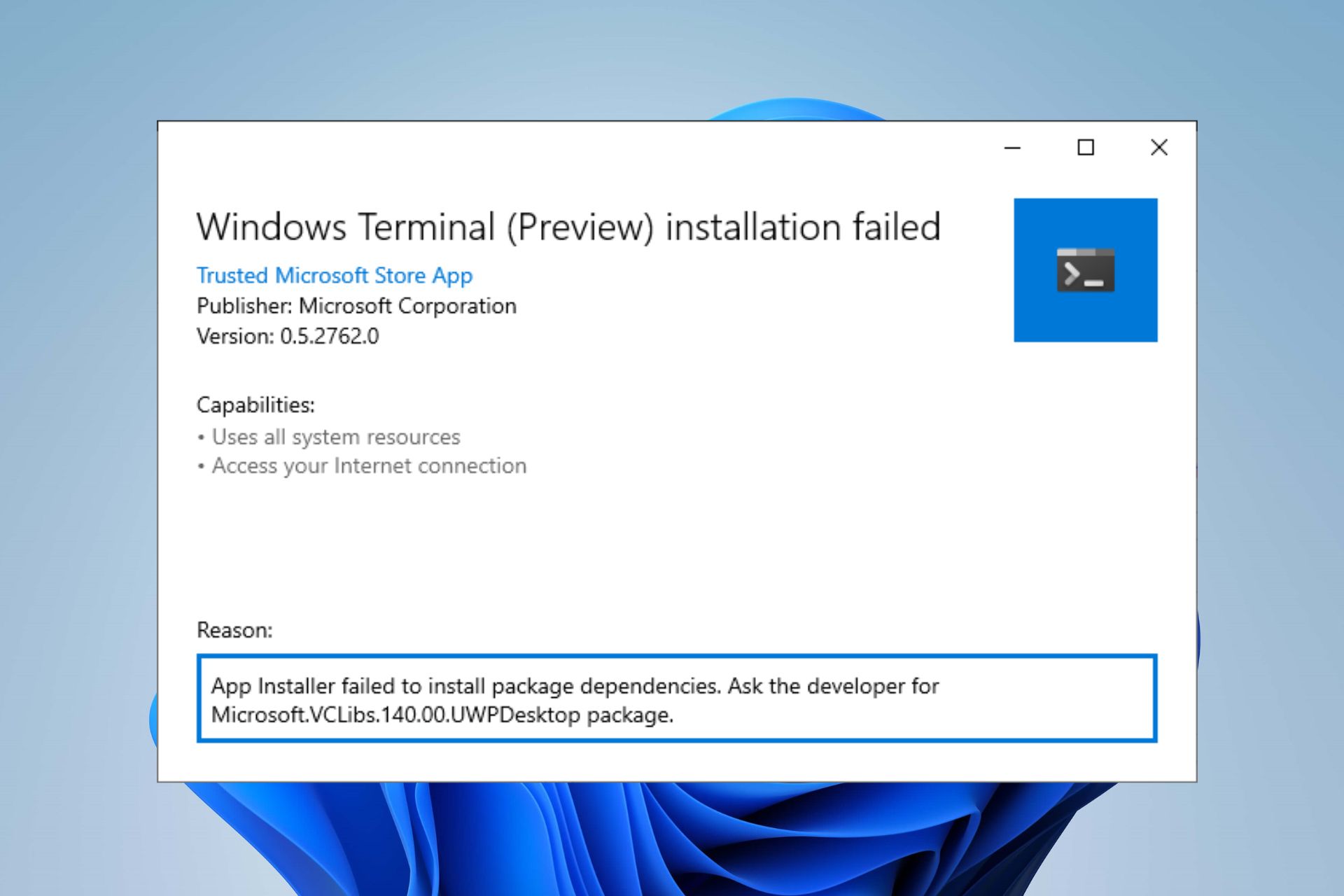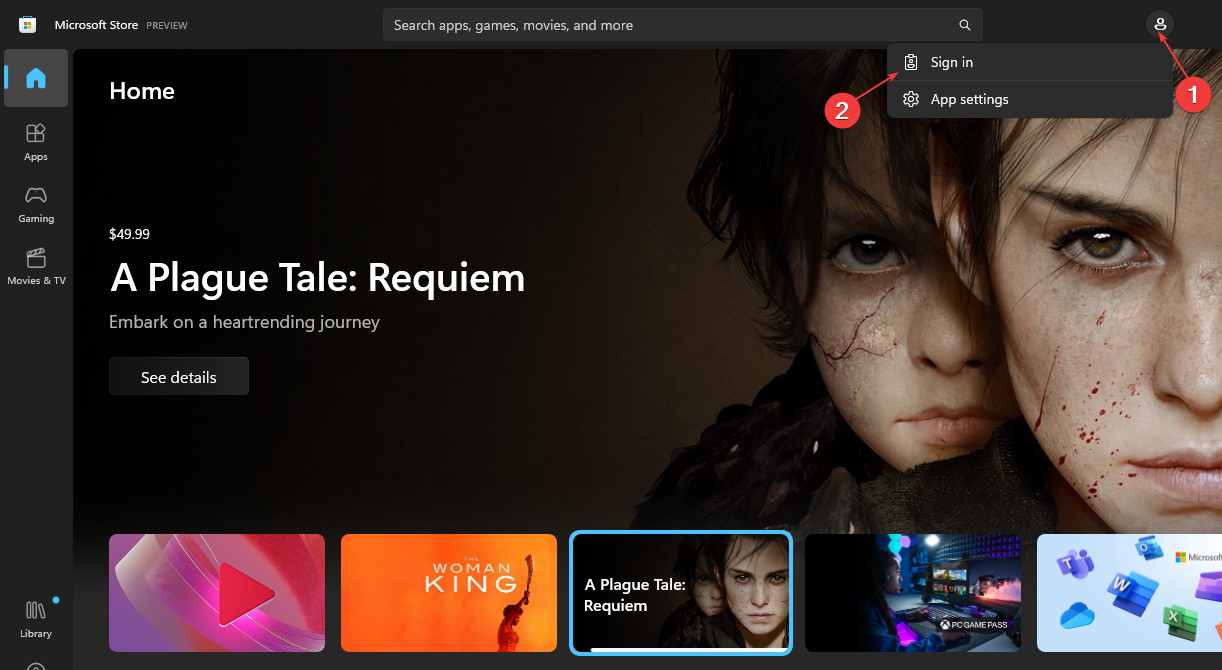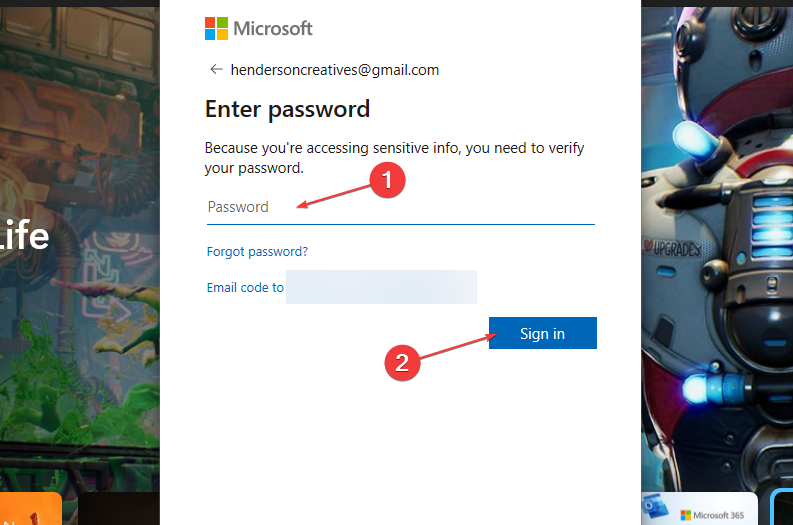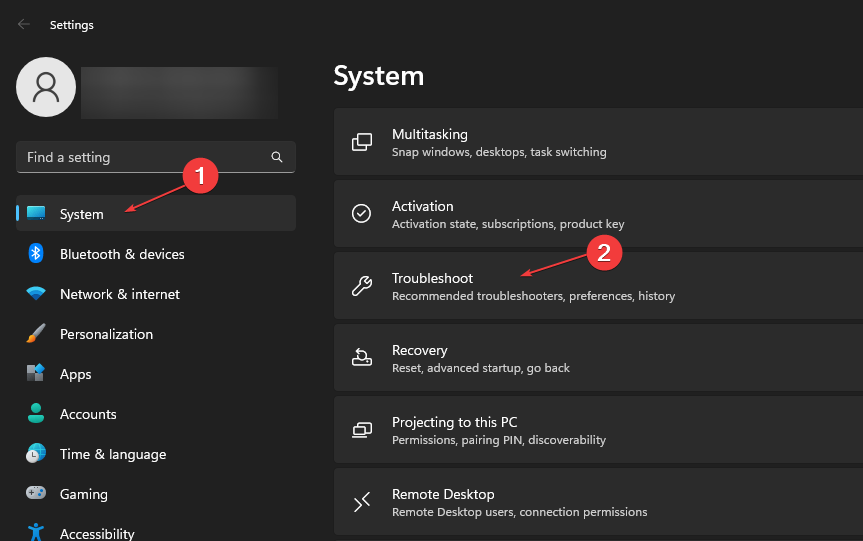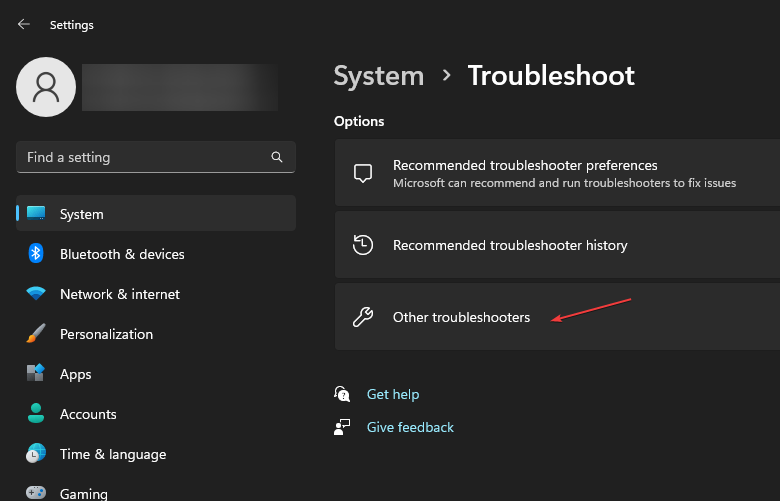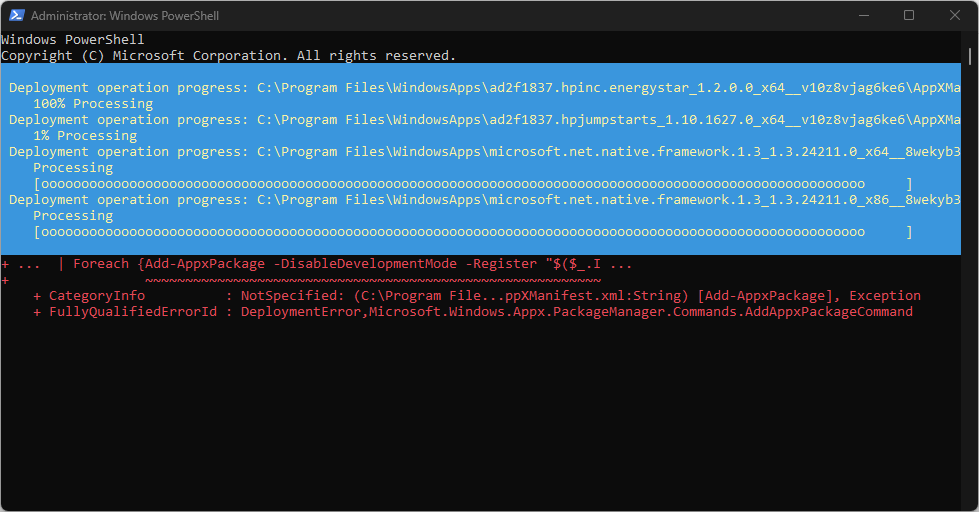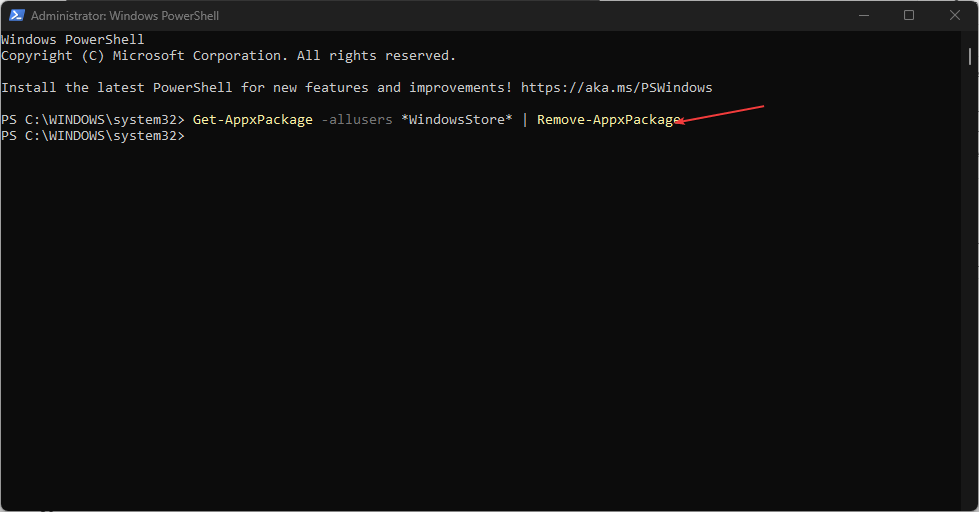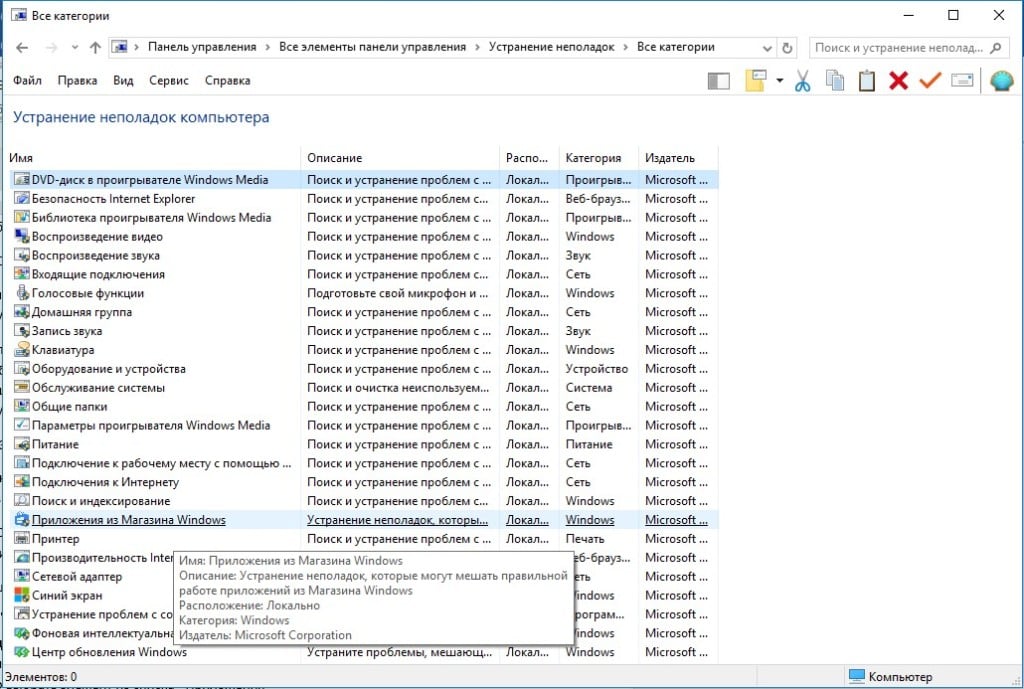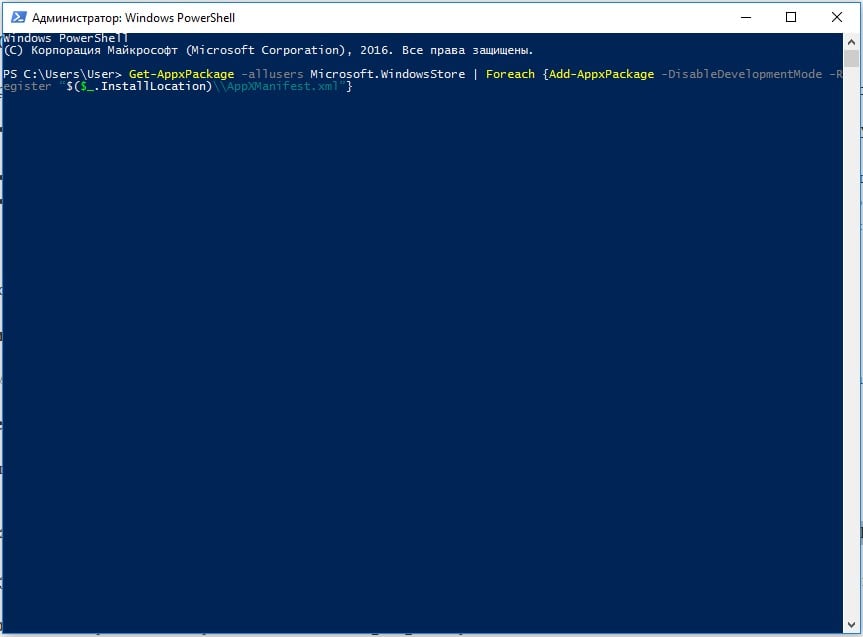Permission issues can easily trigger this error
by Henderson Jayden Harper
Passionate about technology, Crypto, software, Windows, and everything computer-related, he spends most of his time developing new skills and learning more about the tech world. He also enjoys… read more
Updated on April 2, 2023
Reviewed by
Alex Serban
After moving away from the corporate work-style, Alex has found rewards in a lifestyle of constant analysis, team coordination and pestering his colleagues. Holding an MCSA Windows Server… read more
- Microsoft Store Package Dependency Installer not working or preventing games from launching can occur for numerous reasons, including after installing a new update for your games.
- Running the Windows Apps Troubleshooter can fix the Microsoft Store Package Dependency Installer not working.
XINSTALL BY CLICKING THE DOWNLOAD FILE
This software will repair common computer errors, protect you from file loss, malware, hardware failure and optimize your PC for maximum performance. Fix PC issues and remove viruses now in 3 easy steps:
- Download Restoro PC Repair Tool that comes with Patented Technologies (patent available here).
- Click Start Scan to find Windows issues that could be causing PC problems.
- Click Repair All to fix issues affecting your computer’s security and performance
- Restoro has been downloaded by 0 readers this month.
Dependency installers help install software requirements and scripts on the host to run the software properly. However, users complain about Microsoft Store Package Dependency Installer not working, causing errors when launching apps.
Moreso, you can encounter dependency installer issues like Failed to install dependency error on Kodi and other apps.
Why is Microsoft Store Package Dependency Installer preventing games from launching?
Many users ask what Microsoft Store Package Dependency Installer is and why it prompts errors when they want to launch games.
As said earlier, it simply contains scripts needed to help games and apps run smoothly on the host. Unfortunately, it can run into some errors and prevent your games from launching.
However, many factors can cause the Microsoft Store Package Dependency Installer error to appear when playing games. A common one is related to issues with Microsoft store client updates. The error is liable to pop up after installing an update for an app in the store.
Other factors that may cause the Microsoft Store Package Dependency Installer to prevent games from launching are:
- Permission issues – Some users may run into the error because of not having enough permissions for the Microsoft store to access the game. Also, the Dependency Installer may need to be allowed before accessing the game.
- Game registration issues – The Microsoft Store Package Dependency Installer error may occur when launching a game if it can’t access the game’s registration. It doesn’t happen often, but it can be an issue.
There are no definite causes for Microsoft Store Package Dependency Installer blocking games from launching. That is, the cause may vary in different PCs.
What can I do if Microsoft Store Package Dependency Installer is not working?
Apply the following preliminary checks:
- Fix network congestion on your PC.
- Turn off background apps running on your computer,
- Restart Windows in Safe Mode and check if Microsoft Store Package Dependency Installer still blocks games from launching.
Some PC issues are hard to tackle, especially when it comes to corrupted repositories or missing Windows files. If you are having troubles fixing an error, your system may be partially broken.
We recommend installing Restoro, a tool that will scan your machine and identify what the fault is.
Click here to download and start repairing.
If the error persists, proceed with the solutions below.
1. Sign out and sign in to Microsoft Store
- Left-click the Start button, type Microsoft Store, then press Enter to open it.
- Click on the user icon in the top-right corner of the screen, select your username, and click on the Sign out button.
- Restart the Microsoft Store app and check if it’s logged out.
- Click on the user icon in the top-right corner of the screen, click on Sign in, enter the credentials for the logging service, then tap on Next.
- Type your password, select the Keep me signed in option, and then click on Sign in.
- Close Microsoft Store and restart your computer.
Re-signing into Microsoft Store can help fix account issues that may cause the issue.
2. Run the Windows Store Apps Troubleshooter
- Press Windows + I key to open the Settings app.
- Click on System and select Troubleshoot.
- Choose Other troubleshooters.
- Then on the Run button beside the Windows Store Apps.
Running the Troubleshooter will fix issues with Microsoft Store apps that may interfere when launching the game.
- Wininet.dll Not Found: How to Fix or Download it Again
- Recycle Bin is Greyed Out? How to Quickly Fix it
- ISUSPM.exe: What is it & How to Fix its Errors
3. Re-register all Store apps
- Left-click the Start button, type PowerShell, and click Run as administrator.
- Click Yes on the User Account Control prompt.
- Copy and paste the following lines and press Enter:
Get-AppXPackage -AllUsers | Foreach {Add-AppxPackage -DisableDevelopmentMode -Register "$($_.InstallLocation)AppXManifest.xml"}
After running the command line, exit the PowerShell window, then restart your PC to check if the error appears when you launch your games.
Read our guide on what to do if Windows PowerShell stops working when executing the steps above.
4. Uninstall & reinstall Store via PowerShell
- Left-click the Start button, type PowerShell, and select Run as administrator.
- Tap Yes on the User Account Control prompt.
- Copy and paste the following lines and press Enter:
Get-AppxPackage -allusers *WindowsStore* | Remove-AppxPackage - Copy and paste the following lines and press Enter:
Get-AppxPackage -allusers *WindowsStore* | Foreach {Add-AppxPackage -DisableDevelopmentMode -Register “$($_.InstallLocation)AppXManifest.xml”} - Restart your PC and check if the error persists.
Reinstalling the Windows Store via PowerShell will check its root installation file and install it afresh.
Alternatively, our readers can check our article on stuck Microsoft Store app download and some fixes for it. Likewise, you can read our guide about fixing Microsoft Store if you can’t install the app from it on your PC.
Do not hesitate to comment if you have any suggestions or questions concerning this guide.
Still having issues? Fix them with this tool:
SPONSORED
If the advices above haven’t solved your issue, your PC may experience deeper Windows problems. We recommend downloading this PC Repair tool (rated Great on TrustPilot.com) to easily address them. After installation, simply click the Start Scan button and then press on Repair All.
Содержание
- Быстрое решение ошибки Microsoft Store с кодом 0x80073CF3 в Windows 10
- Код ошибки 0x80073CF3 в Microsoft Store
- Чистим кэш магазина Microsoft Store
- Переустанавливаем магазин приложений Windows
- Полностью удаляем и устанавливаем программу заново
- Исправляем ошибки установки обновлений Windows 10
- Содержание
- Исправляем проблему загрузки обновления Windows 10
- Обновление не загружается
- Исправляем зависание загрузки обновления Windows от 5% до 95%
- Исправляем ошибку службы оптимизации доставки
- Остановите службу “Центр обновления Windows”
- Скрипт сброса Центра обновления Windows
- Исправляем проблему установки обновления Windows 10
- Синий экран после обновления Windows 10
- Другие проблемы с обновлением Windows 10
- Отключение обновления Windows 10 и драйверов
- Приостановить обновление
- Как отключить обновление драйверов
- Команды DISM для проверки проблем с Windows 10
- Использование опции CheckHealth в DISM
- Использование опции ScanHealth в DISM
- Использование опции RestoreHealth в DISM
- Устранение проблем с упаковкой и развертыванием приложений для Windows, а также с обращением к ним
- Получение диагностических сведений
- Коды распространенных ошибок
- Приложения не запускаются, и их имена недоступны
- Справка по ошибкам Windows обновления и установки
- Общие решения
- Ошибки 0xC1900101
- Другие распространенные ошибки
- Общие решения
- Ошибки 0xC1900101
- Другие распространенные ошибки
Быстрое решение ошибки Microsoft Store с кодом 0x80073CF3 в Windows 10
Попытавшись установить очередное обновление для программы из Microsoft Store пользователь может увидеть ошибку 0x80073CF3 в Windows 10. Процесс обрывается и повторное выполнение процедуры чаще всего не помогает. В сообщении к ошибке указано: «Пакет не прошел проверку обновлений, зависимостей или конфликтов», а немного выше есть код ERROR_INSTALL_RESOLVE_DEPENDENCY_FAILED. Ниже приведем рабочие способы исправления сбоя.
Код ошибки 0x80073CF3 в Microsoft Store
Первым делом рекомендуем проверить классические моменты, которые часто тоже становятся причиной проблем. Вот, на что следует обращать внимание:
Проверив все стандартные решения, можем идти дальше.
Чистим кэш магазина Microsoft Store
Самый быстрый метод – в поиск ввести wsreset.exe и открыть одноименный файл с полномочиями администратора.
Переустанавливаем магазин приложений Windows
Мы будем использовать PowerShell, так как это достаточно простой и быстрый способ:
Полностью удаляем и устанавливаем программу заново
Если автоматическая переустановка не сработала, рекомендуем вручную удалить программу с помощью элемента «Программы и компоненты» в «Панели управления» или через «Параметры» и вкладку «Приложения и возможности» в разделе «Система». Во время повторной установки сразу будет добавлена актуальная версия программы, которая скорее всего будет работать.
Источник
Исправляем ошибки установки обновлений Windows 10
На данный момент существует три различных проблемы, с которыми сталкиваются пользователи Windows 10 при установке обновлений. Во-первых, это ошибка загрузки обновления или зависание процесса скачивания. Во-вторых, это проблемы во время установки обновления, и наконец, падение системы с BSOD после перезагрузки. Ниже представлено несколько возможных решений для устранения неполадок.
Содержание
Исправляем проблему загрузки обновления Windows 10
Обновление не загружается
Если накопительное обновление не загружается, попробуйте выполнить следующие шаги:
Отключите антивирус и VPN/Proxy клиент перед обновлением.
Подождите пока обновление установится, иногда данный процесс может занять продолжительное время в зависимости от скорости вашего интернет-соединения.
Если обновление завершается ошибкой, вы можете использовать встроенный в Windows 10 инструмент “Устранение неполадок” для исправления проблемы.
Вы также можете скачать и запустить утилиту Windows 10 Update Troubleshooter.
Исправляем зависание загрузки обновления Windows от 5% до 95%
Если накопительное обновление зависает во время загрузки или происходит сбой установки, то значит что-то пошло не так к файлами обновления. После очистки папки, содержащей файлы обновления, Центр обновления Windows попытается загрузить компоненты обновления снова. В Проводнике Windows перейдите в следующее расположение:
Удалите все файлы / папки, но не удаляйте саму папку Download. Выберите все файлы и папки, используя сочетание CTRL + A и нажмите клавишу Delete для удаления. Выполните перезагрузку компьютера и снова запустите процедуру обновления.
Исправляем ошибку службы оптимизации доставки
Если накопительное обновление зависает во время загрузки, попробуйте следующее решение:
Остановите службу “Центр обновления Windows”
Скрипт сброса Центра обновления Windows
Reset Windows Update Agent полностью сбросит параметры клиента Центра обновления Windows. Он был протестирован в Windows 7, 8, 8.1 и Windows 10. Скрипт настроит службы и разделы реестра, относящиеся к Центру обновления Windows, восстановив параметры по умолчанию. Он также очистит файлы, относящиеся к Windows Update.
Исправляем проблему установки обновления Windows 10
В некоторых случаях вы можете столкнуться с проблемой при установке обновления. Если установка обновления зависла на каком-то этапе, то попробуйте следующее решение.
Если ваш компьютер завис на этапе Подготовка к настройке Windows. Не выключайте компьютер, то следуйте приведенным ниже инструкциям.
Синий экран после обновления Windows 10
Некоторые пользователи могут столкнуться со стоп-ошибкой, вызывающей отображение синего экрана смерти (BSOD) во время перезагрузки системы.
Если вы столкнулись со сбоем BSOD при обновлении Windows 10, ознакомьтесь со статьей:
Если проблему BSOD решить не удается, то выполните шаги по удалению и повторной установки потенциально проблемного обновления на вашем устройстве. Кроме того, вы можете запретить Windows устанавливать проблемное обновление:
Другие проблемы с обновлением Windows 10
После установки обновлений Windows 10 вы можете столкнуться с некоторыми проблемами, например с ошибками подключения к Интернету.
Для устранения этих проблем вам необходимо запустить следующие команды в командной строке (cmd.exe). В поле поиска на панели задач введите Командная строка, нажмите и удерживайте (или щелкните правой кнопкой мыши) «Командная строка» и выберите “Запустить от имени администратора”. После открытия командной строки введите поочередно следующие команды:
Отключение обновления Windows 10 и драйверов
Приостановить обновление
Начиная с Windows 10, версия 1903 в Центре обновления Windows стала доступно опция Приостановить обновление на 7 дн., которая позволяет откладывать все обновления, включая обновления безопасности. Если вы включите данную функцию, Windows не будет выполнять проверку и автоматическую установку всех обновлений в течение 7 дней. Опция доступна в том числе и для пользователей Windows 10 Домашняя, которые могут воспользоваться ей до 5 раз, и таким образом откладывать обновления на срок до 35 дней.
Если вы хотите отложить (или пропустить) установку новой предварительной сборки Windows 10, вы можете быстро это сделать следующим образом:
Вы также можете выбрать конкретную дату в семидневном периоде в меню Дополнительные параметры > Приостановка обновлений. В крайнем случае, вы можете воспользоваться вариантом полного отключения обновлений:
Как отключить обновление драйверов
Очень часто Windows 10 устанавливает обновления драйверов для аппаратных компонентов компьютера даже, когда вам это не нужно. Однако, вы всегда можете предотвратить установку обновлений Windows или заблокировать или скрыть отдельные обновления с помощью утилиты Show or hide updates.
Пользователи версий Pro или Корпоративная (Enterprise) также могут использовать редактор групповой политики для предотвращения установки драйверов для конкретных устройств:
Команды DISM для проверки проблем с Windows 10
Вы можете использовать официальные команды DISM для восстановления образа Windows, чтобы исправить любую проблему с вашими обновлениями.. Прежде чем начать, рекомендуется сделать полную резервную копию системы или создать точку восстановления системы на случай, если что-то пойдет не так.
Использование опции CheckHealth в DISM
Команда /CheckHealth в DISM позволяет обнаруживать потенциальные повреждения. Данная команда используется только для поиска повреждений, но не выполняет операций исправления проблем.
Чтобы запустить данную команду проделайте следующие шаги:
Использование опции ScanHealth в DISM
Команда /ScanHealth в DISM позволяет сканировать образ Windows на предмет каких-либо повреждений. В отличие от /CheckHealth, проверка /ScanHealth может занимать до 10 минут.
Чтобы запустить данную команду проделайте следующие шаги:
Использование опции RestoreHealth в DISM
Команда /RestoreHealth в DISM позволяет автоматически проводить процедуру восстановления поврежденных образов Windows. В отличие от /ScanHealth, проверка /RestoreHealth может занимать до 10 минут.
Чтобы запустить данную команду проделайте следующие шаги:
Источник
Устранение проблем с упаковкой и развертыванием приложений для Windows, а также с обращением к ним
используйте эти рекомендации для устранения неполадок, возникающих при упаковке, развертывании или запросе пакета приложения Windows (. msix/. appx) в качестве разработчика.
Эта статья предназначена для разработчиков. если вы не являетесь разработчиком и ищете справку по Windows ошибке установки приложения, см. статью поддержка Windows.
Получение диагностических сведений
При сбое API возвращается код ошибки, описывающий проблему. Если код ошибки не содержит достаточно сведений, вы найдете дополнительные диагностические сведения в подробных журналах событий.
Чтобы получить доступ к журналам событий упаковки и развертывания с помощью Просмотр событий, выполните следующие действия.
Выполните одно из следующих действий.
на левой странице разверните узлы Просмотр событий (локальные) > журналы приложений и служб > Microsoft > Windows.
Проверьте наличие доступных журналов в следующих категориях:
Начните с просмотра журналов в разделе AppXDeployment-Server. Если ошибка вызвана 0x80073CF0 или ERROR_INSTALL_OPEN_PACKAGE_FAILED, в журналах AppxpackagingOM могут присутствовать дополнительные сведения.
Вы также можете использовать команду Get-аппкслог в PowerShell, чтобы получить первые несколько зарегистрированных событий. В следующем примере отображаются журналы, связанные с последней операцией развертывания.
В следующем примере отображаются журналы, связанные с последней операцией развертывания в интерактивной таблице в отдельном окне.
Коды распространенных ошибок
В этой таблице перечислены некоторые из наиболее распространенных кодов ошибок. Если вам нужна дополнительная помощь по одной из этих ошибок или если вы столкнулись с кодом ошибки, отсутствующим в этом списке, см. раздел Дополнительные параметры справки.
Приложения не запускаются, и их имена недоступны
на компьютере, на котором работает Windows 10 или более поздней версии, нельзя запускать некоторые приложения, и имена приложений отображаются серым цветом.
При попытке открыть приложение, выбрав затененное имя, может появиться одно из следующих сообщений об ошибке:
кроме того, следующие записи событий регистрируются в журнале «Microsoft-Windows-твинуи/эксплуатация» в разделе applications and сервицесмикрософт Windows аппс:
Источник
Справка по ошибкам Windows обновления и установки
Существует множество причин, по которым при обновлении или установке Windows 11 может возникнуть сообщение об ошибке, но распространенные ошибки можно исправить с помощью нескольких действий, которые можно сделать самостоятельно. Примечание. При обновлении устройство будет обновлено с более старой версии Windows, например Windows 7, Windows 8.1 или Windows 10 до Windows 11.
Прежде чем искать определенный код ошибки, воспользуйтесь советами в разделе Общие решения. Если они не помогут решить проблему с обновлением или установкой, воспользуйтесь таблицей кодов ошибок в конце этой статьи.
Общие решения
Вот несколько советов, которые помогут вам исправить ошибки обновления и установки:
Отсоедините все ненужные устройства. Это могут быть наушники, принтеры, сканеры, динамики, USB-устройства флэш-памяти и внешние жесткие диски.
Если вы используете ноутбук, подключенный к стыковочному узлу, отстыкуйте его.
Прежде чем пытаться обновить Windows, убедитесь, что на устройстве установлены все важные обновления, в том числе обновления драйверов оборудования.
Чтобы убедиться, что на устройстве установлены все обновления, просмотрите статью Центр обновления Windows: вопросы и ответы.
Используйте Защитник Windows для защиты своего устройства во время обновления — антивирусное программное обеспечение не от Майкрософт может вызывать проблемы с обновлением. Если у вас есть установочный носитель и вся необходимая информация для активации, вы можете переустановить программное обеспечение после обновления.
Чтобы удалить антивирусное приложение, перейдите в раздел Панель управленияПрограммыПрограммы и компоненты. Выберите программу и нажмите Удалить. Нажмите Да для подтверждения.
Устаревшее программное обеспечение может мешать обновлению Windows, поэтому попробуйте удалить старые или ненужные приложения.
Если вы хотите переустановить приложение позже, перед удалением убедитесь, что у вас есть установочный носитель и вся необходимая информация для активации.
Чтобы удалить программное обеспечение, перейдите в раздел Панель управленияПрограммыПрограммы и компоненты. Выберите программу и нажмите Удалить. Нажмите Да для подтверждения.
Для обновления до Windows 11 необходимо достаточно места на жестком диске для установки.
Чтобы просмотреть, сколько места на жестком диске доступно на вашем компьютере, выберите проводник на панели задач (в Windows Explorer в Windows 7) или нажмите Windows клавишу с логотипом + E.
Затем выберите Компьютер или Этот компьютер и найдите раздел Жесткие диски или Устройства и диски. Системным считается диск, на значке которого есть логотип Microsoft Windows. Количество свободного места будет указано под диском.
Если свободное место на диске заканчивается, ознакомьтесь с советами по освобождению места на диске компьютера.
Ошибки 0xC1900101
Ошибка, начинающаяся с 0xC1900101 — это, как правило, ошибка драйвера. При отображении какого-либо из этих кодов ошибок, попробуйте сначала выполнить следующие действия, чтобы устранить проблему. Если эти действия не работают, дополнительные технические сведения см. в Windows обновлении.
Убедитесь, что на вашем устройстве достаточно свободного места. На вашем устройстве требуется не менее 16 ГБ свободного места для обновления 32-разрядной ОС или 20 ГБ для 64-разрядной ОС. Дополнительные сведения см. в этойWindows.
Запустите Центр обновления Windows несколько раз. Скачайте и установите все доступные обновления в Центре обновления Windows, в том числе обновления программного обеспечения, обновления для оборудования и некоторые сторонние драйверы. Для устранения Windows обновления используйте Windows обновления 11.
Проверьте сторонние драйверы и скачайте все обновления. Сторонние драйверы и инструкции по установке для любого оборудования, которое вы добавили к устройству, можно найти на веб-сайте изготовителя.
Отключите дополнительное оборудование. Удалите все внешние устройства хранения данных и диски, док-станции и другое оборудование, подключенное к устройству, которое не нужно для основных функций.
Проверьте диспетчер устройств на ошибки. В поле поиска на панели задач введите диспетчер устройств. Выберите в результатах Диспетчер устройств. В появившемся окне найдите все устройства с желтым восклицательным знаком рядом (может потребоваться выбрать каждую категорию, чтобы перейти в список устройств). Нажмите и удерживайте (или щелкните правой кнопкой мыши) имя устройства и выберите один из вариантов Обновить драйверы или Удалить, чтобы исправить ошибки.
Удалите программы безопасности сторонних разработчиков. Убедитесь, что вы знаете как переустановить программы, а все необходимые ключи под рукой. Защитник Windows защитит ваше устройство на это время.
Исправьте ошибки жесткого диска. В поле поиска на панели задач введите командная строка. Выберите из списка результатов Командная строка. В появившемся окне введите chkdsk/f C: и нажмите клавишу ВВОД. Исправление ошибок на жестком диске начнется автоматически, и вам будет предложено перезапустить устройство.
Примечание: Чтобы выполнить это действие, у вас должны быть разрешения администратора.
Выполните корректный перезапуск в Windows. См. раздел Выполнение «чистой» загрузки в Windows.
Восстановление системных файлов. В поле поиска на панели задач введите командная строка. Выберите из списка результатов Командная строка. В появившемся окне введите DISM.exe /Online /Cleanup-image /Restorehealth и нажмите клавишу ВВОД. (Узнайте, как восстановить изображение Windows )
Примечание: Чтобы выполнить это действие, у вас должны быть разрешения администратора.
Другие распространенные ошибки
В следующей таблице перечислены наиболее распространенные ошибки обновления и установки, а также некоторые из них можно попытаться устранить. Если у вас по-прежнему возникают проблемы при обновлении или установке Windows, обратитесь в службу поддержки Майкрософт.
Что она означает и как ее исправить
Это означает, что возникла проблема с загрузкой и установкой выбранного обновления. Центр обновления Windows повторит попытку позже, при этом вам не потребуется выполнять никаких действий.
Эта ошибка может означать, что на компьютере установлено несовместимое приложение, которое не позволяет завершить процесс обновления. Удалите все несовместимые приложения, а затем попробуйте выполнить обновление снова.
Операция очистки предыдущей попытки установки по-прежнему ожидает завершения, для продолжения обновления требуется перезагрузка системы. Перезагрузите устройство и снова запустите программу установки. Если перезапуск устройства не решил проблему, воспользуйтесь программой очистки диска для удаления временных и системных файлов. Дополнительные сведения см. в этойWindows.
Файл, необходимый Центру обновления Windows, поврежден или отсутствует. Попробуйте восстановить системные файлы. В поле поиска на панели задач введите командную подсказку. Выберите из списка результатов Командная строка. В появившемся окне введите DISM.exe /Online /Cleanup-image /Restorehealth и нажмите клавишу ВВОД.
Это может значит, что компьютер не соответствует минимальным требованиям для скачивания или установки обновления до версии Windows 11. Узнайте больше о минимальных требованиях для Windows 11.
Это может означать, что драйвер или другое программное обеспечение на компьютере несовместимы с обновлением до версии Windows 11. Сведения о том, как устранить эту проблему, можно найти в службе поддержки Майкрософт.
Эта ошибка может означать, что процесс обновления был прерван, поскольку вы случайно перезагрузили компьютер или вышли из системы. Попробуйте снова выполнить обновление и убедитесь, что компьютер подключен к электросети и остается включенным.
Эта ошибка может означать, что вашему компьютеру не удалось подключиться к серверам Центра обновления Windows. Если вы используете VPN для подключения к рабочей сети, отключитесь от сети и выключите программное обеспечение VPN (если применимо), а затем попробуйте снова выполнить обновление.
Эта ошибка также может означать, что в разделе, зарезервированном системой, недостаточно свободного места. Возможно, эту проблему удастся решить, используя стороннее программное обеспечение для увеличения размера раздела, зарезервированного системой.
Ошибка: нам не удалось завершить обновления. Отмена изменений. Не выключайте компьютер.
Ошибка: не удалось настроить обновления Windows. Отмена изменений.
Это общие ошибки, которые могут возникать в случае сбоя обновления Windows. Чтобы выбрать оптимальный способ решения проблемы, необходимо определить конкретный код ошибки.
Код ошибки, вызвавшей сбой обновления, можно найти в журнале обновлений. Наймете обновление, которое не было установлено, обратитесь к коду ошибки и обратитесь в службу поддержки Майкрософт.
Чтобы просмотреть историю обновлений в Windows 11:
Ошибка: обновление не применимо к этому компьютеру.
Эта ошибка может означать, что на компьютере не установлены обязательные обновления.
Убедитесь, что на вашем компьютере установлены все важные обновления, прежде чем пытаться выполнить обновление.
Эта ошибка может означать, что на компьютере недостаточно свободного места для установки обновления.
Освободите место на диске и повторите попытку. Советы по освобождению места на диске
Конечный диск, раздел или том не поддерживает указанную операцию с диском.
Убедитесь, что ваш компьютер соответствует минимальным требованиям для установки Windows.
Системе не удается найти указанный файл.
Если у вас есть диск, на котором не устанавливается Windows 11, удалите эти диски.
Драйвер вызвал проблему.
Отключите или удалите все сторонние антивирусные или антишпионские программы в системе. Отключите все периферийные устройства, подключенные к системе, за исключением мыши, клавиатуры и дисплея.
Обратитесь к поставщику оборудования за обновленными драйверами устройств.
Программа установки Windows непредвиденно завершена из-за другого процесса, запущенного в фоновом режиме.
Во время загрузки Windows в штатном режиме автоматически запускается несколько приложений и служб, которые потом работают в фоновом режиме. К ним относятся основные системные процессы, антивирусные программы, системные служебные программы и другое ранее установленное ПО. Эти приложения и службы могут вызывать помехи при попытке обновления до последней версии Windows 11.
Чтобы определить, может ли фоновая программа оказаться на связи с обновлением, может потребоваться «чистая загрузка». См. как выполнить чистую загрузку в Windows.
Программа установки Windows непредвиденно завершена из-за другого процесса, запущенного в фоновом режиме.
Удалите антивирусное или антишпионское программное обеспечение и повторите попытку обновления.
Существует множество причин, по которым вы можете получить сообщение об ошибке при обновлении или установке Windows 10, но распространенные ошибки можно устранить с помощью нескольких простых шагов, которые можно выполнить самостоятельно. Примечание. После обновления ваше устройство переходит с предыдущей версии Windows, такой как Windows 7 или Windows 8.1, на Windows 10.
Прежде чем искать определенный код ошибки, воспользуйтесь советами в разделе Общие решения. Если они не помогут решить проблему с обновлением или установкой, воспользуйтесь таблицей кодов ошибок в конце этой статьи.
Общие решения
Вот несколько советов, которые помогут вам исправить ошибки обновления и установки:
Отсоедините все ненужные устройства. Это могут быть наушники, принтеры, сканеры, динамики, USB-устройства флэш-памяти и внешние жесткие диски.
Если вы используете ноутбук, подключенный к стыковочному узлу, отстыкуйте его.
Прежде чем пытаться обновить Windows, убедитесь, что на устройстве установлены все важные обновления, в том числе обновления драйверов оборудования.
Чтобы убедиться, что на устройстве установлены все обновления, просмотрите статью Центр обновления Windows: вопросы и ответы.
Используйте Защитник Windows для защиты своего устройства во время обновления — антивирусное программное обеспечение не от Майкрософт может вызывать проблемы с обновлением. Если у вас есть установочный носитель и вся необходимая информация для активации, вы можете переустановить программное обеспечение после обновления.
Чтобы удалить антивирусное приложение, перейдите в раздел Панель управленияПрограммыПрограммы и компоненты. Выберите программу и нажмите Удалить. Нажмите Да для подтверждения.
Устаревшее программное обеспечение может мешать обновлению Windows, поэтому попробуйте удалить старые или ненужные приложения.
Если вы хотите переустановить приложение позже, перед удалением убедитесь, что у вас есть установочный носитель и вся необходимая информация для активации.
Чтобы удалить программное обеспечение, перейдите в раздел Панель управленияПрограммыПрограммы и компоненты. Выберите программу и нажмите Удалить. Нажмите Да для подтверждения.
Чтобы установить Windows 10, необходимо достаточно свободного места на жестком диске.
Затем выберите Компьютер или Этот компьютер и найдите раздел Жесткие диски или Устройства и диски. Системным считается диск, на значке которого есть логотип Microsoft Windows. Количество свободного места будет указано под диском.
Если свободное место на диске заканчивается, ознакомьтесь с советами по освобождению места на диске компьютера.
Ошибки 0xC1900101
Ошибка, начинающаяся с 0xC1900101 — это, как правило, ошибка драйвера. При отображении какого-либо из этих кодов ошибок, попробуйте сначала выполнить следующие действия, чтобы устранить проблему. Если эти действия не работают, дополнительные технические сведения см. в Windows обновлении.
Убедитесь, что на вашем устройстве достаточно свободного места. На вашем устройстве требуется не менее 16 ГБ свободного места для обновления 32-разрядной ОС или 20 ГБ для 64-разрядной ОС. Дополнительные сведения см. в этойWindows.
Запустите Центр обновления Windows несколько раз. Скачайте и установите все доступные обновления в Центре обновления Windows, в том числе обновления программного обеспечения, обновления для оборудования и некоторые сторонние драйверы. Чтобы устранить Windows обновления, воспользуйтесь Windows обновления.
Проверьте сторонние драйверы и скачайте все обновления. Сторонние драйверы и инструкции по установке для любого оборудования, которое вы добавили к устройству, можно найти на веб-сайте изготовителя.
Отключите дополнительное оборудование. Удалите все внешние устройства хранения данных и диски, док-станции и другое оборудование, подключенное к устройству, которое не нужно для основных функций.
Удалите программы безопасности сторонних разработчиков. Убедитесь, что вы знаете как переустановить программы, а все необходимые ключи под рукой. Защитник Windows защитит ваше устройство на это время.
Примечание: Чтобы выполнить это действие, у вас должны быть разрешения администратора.
Выполните корректный перезапуск в Windows. Узнайте, как это сделать.
Примечание: Чтобы выполнить это действие, у вас должны быть разрешения администратора.
Другие распространенные ошибки
В следующей таблице перечислены наиболее распространенные ошибки обновления и установки, а также некоторые из них можно попытаться устранить. Если у вас по-прежнему возникают проблемы при обновлении или установке Windows 10, обратитесь в службу поддержки Майкрософт.
Что она означает и как ее исправить
Это означает, что возникла проблема с загрузкой и установкой выбранного обновления. Центр обновления Windows повторит попытку позже, при этом вам не потребуется выполнять никаких действий.
Эта ошибка может означать, что на компьютере установлено несовместимое приложение, которое не позволяет завершить процесс обновления. Удалите все несовместимые приложения, а затем попробуйте выполнить обновление снова.
Операция очистки предыдущей попытки установки по-прежнему ожидает завершения, для продолжения обновления требуется перезагрузка системы. Перезагрузите устройство и снова запустите программу установки. Если перезапуск устройства не решил проблему, воспользуйтесь программой очистки диска для удаления временных и системных файлов. Дополнительные сведения см. в этойWindows.
Файл, необходимый Центру обновления Windows, поврежден или отсутствует. Попробуйте восстановить системные файлы: выберите кнопку Начните и введите командную команду в поле поиска на панели задач. Выберите из списка результатов Командная строка. В появившемся окне введите DISM.exe /Online /Cleanup-image /Restorehealth и нажмите клавишу ВВОД.
Эта ошибка может означать, что ваш компьютер не соответствует минимальным требованиям к скачиванию или установке обновления до Windows 10. Узнайте больше о минимальных требованиях для Windows
Это может означать, что драйвер или другое программное обеспечение на компьютере несовместимы с обновлением до версии Windows 10. Сведения о том, как устранить эту проблему, можно найти в службе поддержки Майкрософт.
Эта ошибка может означать, что процесс обновления был прерван, поскольку вы случайно перезагрузили компьютер или вышли из системы. Попробуйте снова выполнить обновление и убедитесь, что компьютер подключен к электросети и остается включенным.
Эта ошибка может означать, что вашему компьютеру не удалось подключиться к серверам Центра обновления Windows. Если вы используете VPN для подключения к рабочей сети, отключитесь от сети и выключите программное обеспечение VPN (если применимо), а затем попробуйте снова выполнить обновление.
Эта ошибка также может означать, что в разделе, зарезервированном системой, недостаточно свободного места. Возможно, эту проблему удастся решить, используя стороннее программное обеспечение для увеличения размера раздела, зарезервированного системой.
Ошибка: нам не удалось завершить обновления. Отмена изменений. Не выключайте компьютер.
Ошибка: не удалось настроить обновления Windows. Отмена изменений.
Это общие ошибки, которые могут возникать в случае сбоя обновления Windows. Чтобы выбрать оптимальный способ решения проблемы, необходимо определить конкретный код ошибки.
Код ошибки, вызвавшей сбой обновления, можно найти в журнале обновлений. Наймете обновление, которое не было установлено, обратитесь к коду ошибки и обратитесь в службу поддержки Майкрософт.
Просмотр журнала обновлений в Windows 8.1
Просмотр журнала обновлений в Windows 7
Выберите кнопку 
Ошибка: обновление не применимо к этому компьютеру.
Эта ошибка может означать, что на компьютере не установлены обязательные обновления.
Убедитесь, что на вашем компьютере установлены все важные обновления, прежде чем пытаться выполнить обновление.
Эта ошибка может означать, что на компьютере недостаточно свободного места для установки обновления.
Освободите место на диске и повторите попытку. Советы по освобождению места на диске
Конечный диск, раздел или том не поддерживает указанную операцию с диском.
Убедитесь, что ваш компьютер соответствует минимальным требованиям для установки Windows 10.
Системе не удается найти указанный файл.
Если у вас есть диск или диски, на которых вы не устанавливаете Windows 10, удалите эти диски.
Драйвер вызвал проблему.
Отключите или удалите все сторонние антивирусные или антишпионские программы в системе. Отключите все периферийные устройства, подключенные к системе, за исключением мыши, клавиатуры и дисплея.
Обратитесь к поставщику оборудования за обновленными драйверами устройств.
Программа установки Windows непредвиденно завершена из-за другого процесса, запущенного в фоновом режиме.
Во время загрузки Windows в штатном режиме автоматически запускается несколько приложений и служб, которые потом работают в фоновом режиме. К ним относятся основные системные процессы, антивирусные программы, системные служебные программы и другое ранее установленное ПО. Эти приложения и службы могут создавать помехи при попытке обновления до последней версии Windows 10.
Чтобы определить, мешает ли фоновая программа обновлению, может потребоваться «чистая загрузка». См. как выполнить чистую загрузку в Windows.
Программа установки Windows непредвиденно завершена из-за другого процесса, запущенного в фоновом режиме.
Удалите антивирусное или антишпионское программное обеспечение и повторите попытку обновления.
Источник
Попытавшись установить очередное обновление для программы из Microsoft Store пользователь может увидеть ошибку 0x80073CF3 в Windows 10. Процесс обрывается и повторное выполнение процедуры чаще всего не помогает. В сообщении к ошибке указано: «Пакет не прошел проверку обновлений, зависимостей или конфликтов», а немного выше есть код ERROR_INSTALL_RESOLVE_DEPENDENCY_FAILED. Ниже приведем рабочие способы исправления сбоя.
Код ошибки 0x80073CF3 в Microsoft Store
Первым делом рекомендуем проверить классические моменты, которые часто тоже становятся причиной проблем. Вот, на что следует обращать внимание:
- Разрядность ОС. Может быть, программа из магазина Microsoft установлена для Windows 10 не с той архитектурой. Данные сведения об ОС выведет команда wmic os get osarchitecture (ее можно вставить в строку «Выполнить»).
- Отключаем защитное ПО. В момент обновления лучше деактивировать все инструменты, которые могут мешать загрузке апгрейда.
- Запускаем средство устранения неполадок. Чтобы запустить встроенный инструмент диагностики, нужно открыть «Панель управления», перейти в раздел «Устранение неполадок» и нажимаем «Просмотр всех категорий». Остается только выбрать элемент из списка «Приложения из магазина Windows». Дальше все происходит автоматически.
Проверив все стандартные решения, можем идти дальше.
Чистим кэш магазина Microsoft Store
Самый быстрый метод – в поиск ввести wsreset.exe и открыть одноименный файл с полномочиями администратора.
Переустанавливаем магазин приложений Windows
Мы будем использовать PowerShell, так как это достаточно простой и быстрый способ:
- Нажимаем Win + X и запускаем PowerShell в режиме администратора.
- Вставляем в консоль Get-AppxPackage –allusers Microsoft.WindowsStore | Foreach {Add-AppxPackage –DisableDevelopmentMode –Register “$($_.InstallLocation)\AppXManifest.xml”} и жмем на кнопку Enter.
- Перезагружаем компьютер и после загрузки открываем магазин приложений Microsoft. Пробуем повторно обновить программу.
Полностью удаляем и устанавливаем программу заново
Если автоматическая переустановка не сработала, рекомендуем вручную удалить программу с помощью элемента «Программы и компоненты» в «Панели управления» или через «Параметры» и вкладку «Приложения и возможности» в разделе «Система». Во время повторной установки сразу будет добавлена актуальная версия программы, которая скорее всего будет работать.

Microsoft распространяет UWP (универсальную платформу Windows) и настольные приложения в виде пакетов приложений. msixbundle,. Appx и. AppxBundle в Windows.
Несмотря на то, что установщики Msixbundle, Appx и AppxPackage являются надежными способами загрузки неопубликованных пакетов приложений, некоторые пользователи не могут этого сделать.
Почему я получаю сообщение об ошибке «Пакет приложения не поддерживается»?
Некоторые из наших читателей получают ошибку Этот пакет приложения не поддерживается для установки установщиком приложения при попытке загрузить неопубликованные пакеты приложений, особенно те, которые загружены из неофициальных источников. Существует несколько возможных причин проблемы:
- Пакеты сторонних приложений — пакеты приложений, загруженные со стороннего веб-сайта, вызывают ошибку «Пакет приложения не поддерживается».
- Microsoft Store не поддерживает установщик. Если Microsoft Store не поддерживает установщик Msixbundle, пакет приложения не будет успешно установлен.
- Ограниченные возможности установщика. Установщики с ограниченными возможностями также могут быть причиной ошибки.
- Режим разработчика отключен. Режим разработчика должен быть активен на вашем компьютере с Windows, если вы хотите загрузить пакеты приложений. msixbundle,. Appx и. AppxBundle на свой компьютер.
Интересно, что есть несколько обходных путей для устранения ошибки Этот пакет приложения не поддерживается при установке в Windows 11.
Как я могу исправить ошибку «Пакет приложения не поддерживается»?
1. Включите режим разработчика
- Используйте ярлык Windows + I, чтобы запустить приложение «Настройки».
- Перейдите на вкладку «Конфиденциальность и безопасность» на левой боковой панели и нажмите «Для разработчиков».
- Включите переключатель для режима разработчика.
2. Установите пакеты приложений с помощью Windows PowerShell.
- Нажмите Windows +, S чтобы открыть Windows Search, введите powershell в строке поиска и нажмите «Запуск от имени администратора».
- Нажмите кнопку «Да» в окне «Управление действиями пользователя».
- Введите или скопируйте и вставьте следующую команду в окно PowerShell (замените строку X:PathtoFile.Appx фактическим путем к пакету приложения в вашей системе):
Add-AppxPackage -Path X:PathtoFile.Appx - Нажмите клавишу Enter, чтобы начать установку пакета.
На этот раз вы не получите сообщение об ошибке «Этот пакет не поддерживается для установки». Закройте окно PowerShell после успешной установки пакета и запустите приложение.
Чтобы избежать проблем с зависимостями, установите пакеты зависимостей перед установкой основного пакета приложения.
3. Используйте установщик приложений
- Запустите Microsoft Store из закрепленных приложений в меню «Пуск» и найдите «Установщик приложений».
- Нажмите кнопку «Установить для загрузки».
- Запустите проводник с помощью ярлыка Windows + E , перейдите к расположению пакета. appx или. msixbundle и дважды щелкните один из них, чтобы запустить установщик приложений.
- Наконец, нажмите кнопку «Установить», расположенную справа от кнопки диалогового окна «Установщик приложений».
Подождите, пока установщик приложений обнаружит и загрузит необходимые пакеты зависимостей и основной пакет приложения. После успешной установки приложение автоматически запустится на вашем ПК.
Эти два обходных пути помогут вам обойти ошибку Этот пакет приложения не поддерживается для установки во время загрузки неопубликованных пакетов приложений с помощью установщиков приложений.
Quickly fix Windows 11, 10, 8 and 7 errors with Outbyte PC Repair
Take the bull by the horns: identify and fix performance issues that may be affecting your PC.
Outbyte PC Repair is a comprehensive computer repair tool designed to solve a number of different system problems, clean up your disk, optimize performance, and improve privacy and security.
- Compatible with: Windows 11, 10, 8 and 7
- Trial: Free trial by category for at least 2 days*
- Full version: from $29.95 (for a 3-month subscription)
*Free trial allows you to fix all detected items in each category
Если у вас есть другие вопросы или решения по этой проблеме, не стесняйтесь использовать раздел комментариев ниже.
Возможно, вы захотите переустановить приложение Microsoft Store, потому что вы случайно удалили его из своей системы, или вы хотели сбросить свой Microsoft Store и вам пришлось удалить все пользовательские установленные приложения Microsoft.
Как переустановить приложение Microsoft Store в Windows 10
Следует отметить, что в Microsoft Store нет возможности переустановить приложение. Это можно сделать только с помощью Power Shell в режиме администратора. Некоторым пользователям это может показаться трудным, потому что им неудобно использовать интерфейс командной строки, но для этого требуется всего несколько секунд и пара команд.
Используйте Windows Power Shell
Windows Powers Shell — это служебная программа командной строки, которая предоставляет пользователю функциональные возможности для управления и автоматизации приложений Windows. Он обеспечивает гораздо больший контроль, чем собственный графический интерфейс пользователя. В этом методе мы будем использовать оболочку Windows Power для переустановки программы с помощью команд Get-AppxPackage и Add-AppxPackage. Эти команды используются для получения и установки подписанных пакетов приложений в учетную запись пользователя. Пожалуйста, выполните следующие шаги:
- Откройте Windows Power Shell в режиме администратора, выполнив поиск в строке поиска Windows, а затем щелкните правой кнопкой мыши, чтобы открыть его от имени администратора.
- Введите следующую команду, чтобы переустановить пакет. Вы можете просто скопировать и вставить эту команду, чтобы избежать каких-либо синтаксических ошибок, а затем нажать EnterGet-AppXPackage * WindowsStore * -AllUsers | Foreach {Add-AppxPackage -DisableDevelopmentMode -Register «$ ($ _. InstallLocation) AppXManifest.xml»}
Введите следующую команду, чтобы переустановить пакет
- После выполнения команды вам необходимо перезагрузить компьютер.
- Теперь введите Microsoft Store в строке поиска Windows, и вы сможете его открыть.
- Некоторые пользователи не могут выполнить команду и получают одну из следующих ошибок: Add-AppxPackage: не удается найти путь «C: AppXManifest.xml», поскольку он не существует. В строке: 1 символ: 61 + … | Foreach {Add-AppxPackage -DisableDevelopmentMode -Register «$ ($ _. I … + ~~~~~~~~~~~~~~~~~~~~~~~~~~~~~ ~~~~~~~~~~~~~~~~~~~~~~~~~~~ + CategoryInfo: ObjectNotFound: (C: AppXManifest.xml: String) [Add-AppxPackage], ItemNotFoundException + FullyQualifiedErrorId: PathNotFound, Microsoft.Windows.Appx.PackageManager.Commands.AddAppxPackageCommandAdd-AppxPackage: Ошибка развертывания с HRESULT: 0x80073CF6, пакет не может быть зарегистрирован. ошибка 0x80070057: при обработке запроса системе не удалось зарегистрировать расширение windows.applyDataExtension … ошибка 0x80070057: не удалось зарегистрировать запрос, так как при регистрации расширения windows.applyDataExtension произошла следующая ошибка: параметр неверен. произошла внутренняя ошибка с ошибкой 0x80070002. Не удалось зарегистрировать пакет. Ошибка слияния: ошибка 0x80070003: не удается зарегистрировать пакет Microsoft.WindowsStore_2015.23.23.0_x64__8wekyb3d8bbwe из-за сбоя слияния.
- Это связано с тем, что на их компьютере либо не установлен пакет Microsoft Store AppX Package, либо он установлен, но он неполный и одна или несколько зависимостей отсутствуют. В этом случае им сначала нужно будет установить пакет Microsoft AppX. Вы не можете загрузить установщик Microsoft напрямую, вместо этого вам нужно будет загрузить его через сторонний веб-сайт, перейдя Вот:
- Скопируйте и вставьте следующую ссылку в Генератор ссылок, выберите Розничная торговля (или соответствующий вариант) из раскрывающегося списка и нажмите кнопку, чтобы сгенерировать ссылку. Поскольку пакет установщика Microsoft Appx зависит от .Net Framework, .Net Runtime и VC Libs, на сайте будут перечислены все эти пакеты. Вам нужно будет скачать последняя версия этих пакетов в зависимости от архитектуры вашего ПК (32-разрядная или 64-разрядная).
Скопируйте и вставьте следующую ссылку в Генератор ссылок и выберите Розничная торговля в раскрывающемся списке.
Пакеты зависимостей Microsoft Store
- После того, как вы загрузите следующие четыре пакета, перейдите в загруженную папку и установите каждый зависимый пакет. Также возможно, что один или несколько из этих пакетов уже установлены, поэтому, если вы получите сообщение об ошибке Deployment failed with HRESULT: 0x80073D02, при установке любого из этих пакетов вы можете просто пропустить установку.
Установить пакеты зависимостей Microsoft Store
- После установки .Net Runtime, .Net Framework и VC Libs, наконец, установите пакет .appx для Microsoft Windows Store и завершите процесс.
- Когда вы закончите, вы можете проверить пакет Microsoft Store AppX, введя следующую команду в Windows Power Shell. В нем будут перечислены подробности приложения Microsoft Store вместе со всеми зависимостями.
Сведения о магазине приложений Microsoft