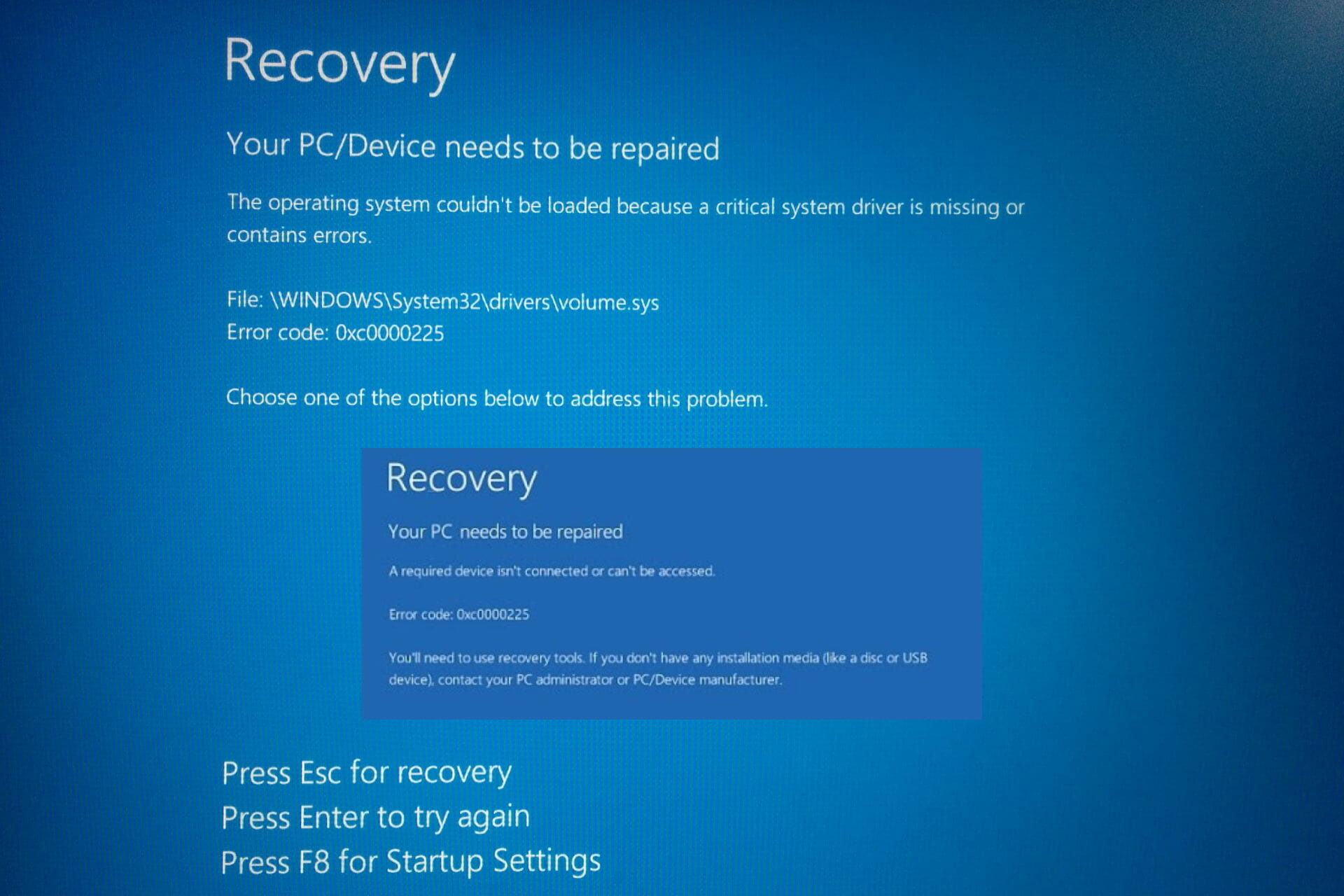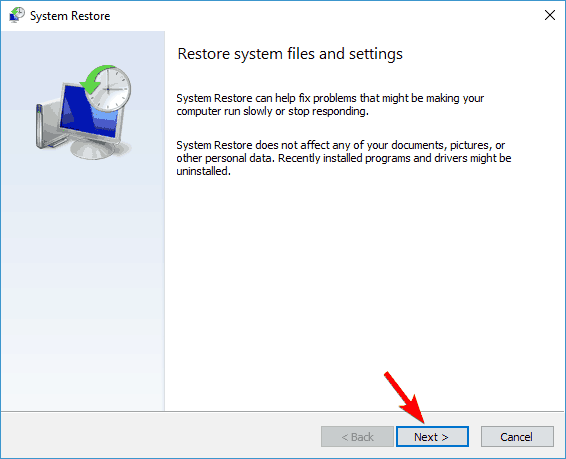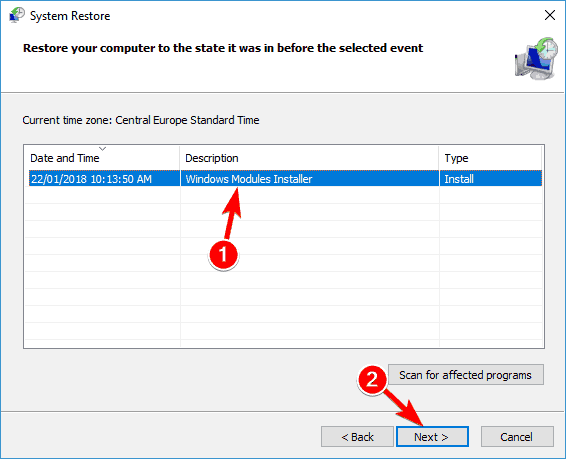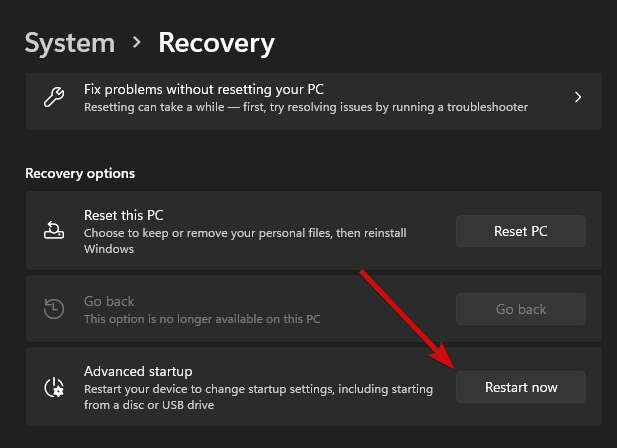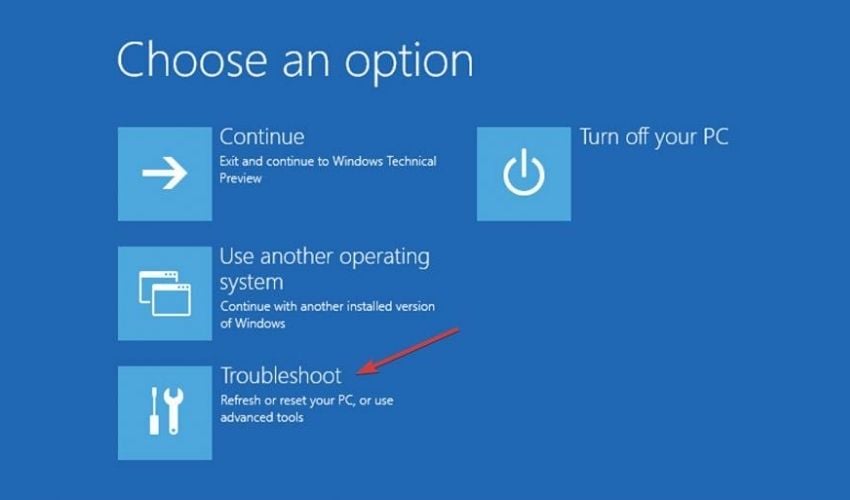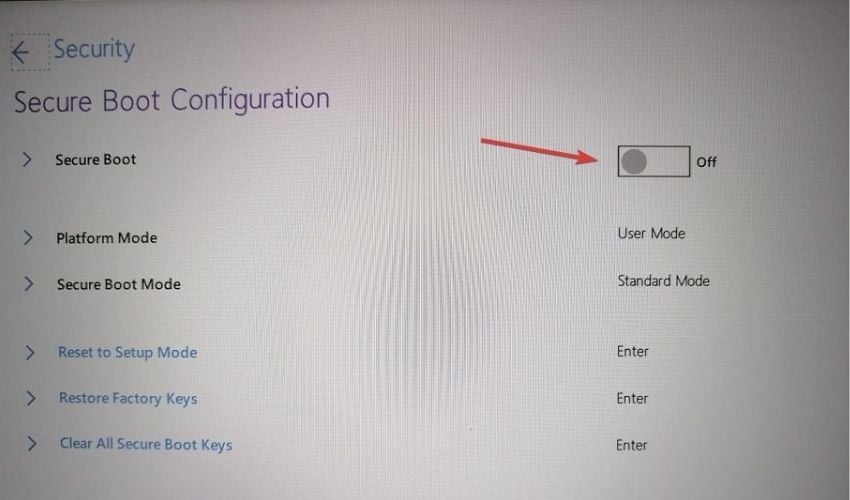В этой инструкции подробно о том, как исправить ошибку с кодом 0xc000025 при загрузке компьютера или ноутбука и восстановить нормальную загрузку Windows, а также некоторая дополнительная информация, которая может оказаться полезной при восстановлении работоспособности системы. Обычно, переустановка Windows для решения проблемы не требуется.
Примечание: если ошибка возникла после подключения и отключения жестких дисков или после изменения порядка загрузки в БИОС (UEFI), убедитесь, что в качестве устройства загрузки выставлен нужный диск (а для UEFI-систем — Windows Boot Manager при наличии такого пункта), а также не изменился номер этого диска (в некоторых БИОС есть отдельный от порядка загрузки раздел для изменения порядка жестких дисков). Также следует убедиться, что диск с системой в принципе «виден» в БИОС (в противном случае речь может идти об аппаратной неисправности).
Как исправить ошибку 0xc0000225 в Windows 10

В большинстве случаев ошибка 0xc0000225 при загрузке Windows 10 бывает вызвана проблемами с загрузчиком ОС, при этом восстановить правильную загрузку сравнительно просто, если речь не идет о неисправности жесткого диска.
- Если на экране с сообщение об ошибке есть предложение нажать клавишу F8 для доступа к параметрам загрузки, нажмите её. Если при этом вы окажетесь на экране, который показан в шаге 4, перейдите к нему. Если же нет, перейдите к шагу 2 (для него придется воспользоваться каким-то другим, работающим ПК).
- Создайте загрузочную флешку Windows 10, обязательно в той же разрядности, что и установленная на вашем компьютере (см. Загрузочная флешка Windows 10) и загрузитесь с этой флешки.
- После загрузки и выбора языка на первом экране программы установки, на следующем экране нажмите по пункту «Восстановление системы».
- В открывшейся консоли восстановление выберите пункт «Поиск и устранение неисправностей», а затем — «Дополнительные параметры» (при наличии пункта).
- Попробуйте использовать пункт «Восстановление при загрузке», который с немалой вероятностью исправит проблемы автоматически. Если он не сработал и после его применения нормальная загрузка Windows 10 всё так же не происходит, то откройте пункт «Командная строка», в которой по порядку используйте следующие команды (нажимаем Enter после каждой).
- diskpart
- list volume (в результате выполнения этой команды вы увидите список томов. Обратите внимание на номер тома размером 100-500 Мб в файловой системе FAT32, если таковой имеется. Если отсутствует — перейдите к шагу 10. Также посмотрите на букву системного раздела диска с Windows, так как она может отличаться от C).
- select volume N (где N — номер тома в FAT32).
- assign letter=Z
- exit
- Если том FAT32 присутствовал и у вас EFI-система на GPT диске, используйте команду (при необходимости поменяв букву C — системного раздела диска):
bcdboot C:windows /s Z: /f UEFI
- Если том FAT32 отсутствовал, используйте команду bcdboot C:windows
- Если предыдущая команда была выполнена с ошибками, попробуйте использовать команду bootrec.exe /RebuildBcd
- Если предложенные способы не помогли, попробуйте также методы, описанные в этой инструкции.
По окончании этих действий закройте командную строку и перезапустите компьютер, выставив загрузку с жесткого диска или установив Windows Boot Manager в качестве первого пункта загрузки в UEFI.
Подробнее на тему: Восстановление загрузчика Windows 10.
Исправление ошибки в Windows 7
Для того, чтобы исправить ошибку 0xc0000225 в Windows 7, по сути следует использовать тот же метод, за исключением того, что на большинстве компьютеров и ноутбуков 7-ка установлена не в режиме UEFI.
Подробные инструкции по восстановлению загрузки — Восстановление загрузчика Windows 7, Использование bootrec.exe для восстановления загрузки.
Дополнительная информация
Некоторая дополнительная информация, которая может оказаться полезной в контексте исправления рассматриваемой ошибки:
- В редких случаях причиной проблемы могут быть неисправности жесткого диска, см. Как проверить жесткий диск на ошибки.
- Иногда причина — самостоятельные действия по изменении структуры разделов с помощью сторонних программ, таких как Acronis, Aomei Partition Assistant и других. В данной ситуации четкого совета (кроме переустановки) дать не получится: важно знать, что именно было сделано с разделами.
- Некоторые сообщают, о том, что с проблемой помогает справиться восстановление реестра (хотя такой вариант при этой ошибке лично мне кажется сомнительным), тем не менее — Восстановление реестра Windows 10 (для 8 и 7 шаги будут теми же). Также, загрузившись с загрузочной флешки или диска с Windows и запустив восстановление системы, как это было описано в начале инструкции, вы можете использовать точки восстановления при их наличии. Они, в том числе, восстанавливают и реестр.
Сегодня мы поговорим о достаточно непростой проблеме в лице ошибки 0xc0000225, которая может возникнуть во время входа в операционную систему Windows либо во время процесса ее установки. Стоит заметить, что подвержены данной ошибке могут быть пользователи абсолютно всех версий ОС Windows, т.е. начиная от XP и заканчивая «десяткой».
Как мы уже указали, ошибка 0xc0000225 появляется при загрузке либо установке Windows. Некоторые пользователи случайно путают эту ошибку с синим экраном смерти, тем не менее стоит сразу же ответить: нет, это не синий экран смерти, но переживать об ошибке 0xc0000225 стоит не меньше, чем об BSoD.
Переживать стоит хотя бы просто потому, что вы, столкнувшись с данной ошибкой, вероятно, больше не можете зайти в свою операционную систему. Соответственно, и переустановку Windows вы выполнить также не можете. В общем, крайне непростая и потенциально опасная проблема. В чем заключается опасность ошибки 0xc0000225? Заключается она в причинах, по которым та возникла…
Содержание
- Причины появления ошибки 0xc0000225
- Руководство по устранению ошибки 0xc0000225
- Восстановление загрузочной записи, загрузочного сектора и хранилища данных конфигурации загрузки
- Восстановление базы данных установленных устройств
- Изменение режима работы SATA-контроллера
- Использование ПО для восстановления поврежденных секторов
Причины появления ошибки 0xc0000225
Причин для появления у ошибки 0xc0000225 несколько, тем не менее практически все они всегда связаны с жестким диском, на котором установлена ваша система. Давайте же посмотрим, по каким таким причинам могла возникнуть ошибка 0xc0000225.
- Поврежденная запись загрузчика(наиболее распространенная причина);
- проблемы со сбойными драйверами какого-то оборудования в системе;
- изменения выбранного режима работы для контроллера жесткого диска;
- повреждения загрузочных секторов жесткого диска;
- несоответствие идентификатора HDD с определенной записью в Реестре Windows;
В общем, как видите, ошибка 0xc0000225 возникает в большинстве случаев по причине проблем с жестким диском, что, признаться, не самая приятная новость. Тем не менее не можете же вы просто ничего не делать, верно? В данной статье мы рассмотрим с вами несколько методов, которые определенно помогут вам устранить ошибку 0xc0000225 на той или иной операционной системе.
Прежде чем мы перейдем непосредственно к самим методам, нужно обязательно указать, что для их выполнения вам просто необходимо создать для себя установочный диск с Windows нужной версии. Связано это с тем, что в систему вы войти не можете, так что выполнять нижеуказанные методы вам в большинстве своем придется через среду восстановления(Windows RE).
С полным руководством по созданию установочного диска вы можете на официальном сайте Майкрософт. Тем не менее давайте рассмотрим краткий список действий, которые вам нужно выполнить для его создания. Сделайте следующее:
- загрузите образ операционной системы Windows, например, образ «десятки»;
- запишите его на носитель с помощью предназначенного для этого программного обеспечения, например, UltraISO;
- войдите в BIOS/UEFI и поменяйте приоритет загрузки на CD/DVD-привод или USB-носитель(подключите флешку к системе, прежде чем делать это);
- загрузитесь через установочный носитель Windows, а затем войдите в среду восстановления, нажав выделенную кнопку.
Это был краткий список действий для создания установочного диска Windows, а также вход в среду восстановления. Ок, выполните всю необходимую подготовку, а затем переходите к нижеуказанным действиям. Следует заметить, что нас ждет достаточно длинная статья, так как устранять ошибку 0xc0000225 – дело крайне непростое.
Руководство по устранению ошибки 0xc0000225
Восстановление загрузочной записи, загрузочного сектора и хранилища данных конфигурации загрузки
Итак, давайте начнем разбираться с ошибкой 0xc0000225. Главный вопрос: с чего бы начать? Учитывая, что распространенной причиной для данной ошибки является поврежденная запись загрузчика операционной системы Windows, то логично было бы начать с попытки восстановить ее. К счастью, вы можете запросто провернуть это благодаря нескольким командам, которые нужно выполнить в Командной строке.
Учитывая, что вы не можете получить доступ к операционной системе, то открыть Командную строку вам придется в среде восстановления(Windows RE). Чтобы открыть среду восстановления, вам нужно загрузиться через установочный диск Windows, а затем выполнить следующие шаги:
- войдите в среду восстановления, нажав на кнопку «Восстановления системы» на экране с началом установки операционной системы Windows;
- на экране выбора действий выберите раздел «Поиск и устранение неполадок»;
- далее перейдите в раздел «Дополнительные параметры»;
- выберите инструмент «Командная строка»;
Как только перед вами откроется Командная строка, вы будете готовы приступить к восстановлению основной загрузочной записи (MBR), загрузочного сектора и хранилища данных конфигурации загрузки. Введите в Командную строку следующий набор команд:
- bootrec /fixboot
- bootrec /fixmbr
- bootrec /rebuildbcd
Если ошибка 0xc0000225 была действительно вызвана в результате повреждения указанных элементов, то вышеуказанные команды помогут вам восстановить их. Ок, попробовали восстановить элементы, которые необходимы для загрузки операционной системы. Давайте теперь проверим, помогло ли это: перезагрузите ПК и попробуйте зайти в Windows. Если все прошло гладко, то, поздравляем, у вас все вышло и вы смогли избавиться от головной боли на весь день.
Восстановление базы данных установленных устройств
Однако, если усилия были тщетны, и ошибка 0xc0000225 все еще не дает вам нормально войти в ОС, то давайте попробуем следующий метод. Итак, дальше у нас по списку идет метод, в котором мы попытаемся выставить необходимые значения параметров в разделе Mounted Devices в Реестре Windows. Возможно, эти значения были изменены, что и привело к проблеме загрузки системы с жесткого диска. Спросите: как же открыть Редактор Реестра Windows, если вход в операционную систему заблокирован оговариваемой ошибкой?
Что же, к вам на помощь снова идет такой инструмент, как Командная строка. Верно, Редактор Реестра можно открыть и с помощью Командной строки. Итак, воспользуйтесь вышеуказанными шагами, чтобы добраться до Командной строки в среде восстановления Windows, а затем впишите в нее команду regedit и нажмите Enter.
Так или иначе перед вами появится окошко Редактора Реестра Windows. Как только перед вами откроется редактор, пройдите в раздел HKLMSystemMountedDevices. Обратите теперь внимание на правую часть окна редактора: в нем вы найдете кучу различных параметров, представляющую собой базу данных установленных устройств для вашей текущей конфигурации Windows. Вам нужно открыть свойства каждого из этих параметров и выставить их значения по умолчанию. Закончив менять значения параметров, закройте Редактор Реестра Windows, а затем перезагрузите свой компьютер.
Если в этих параметрах действительно были изменены значения, что, кстати, могло привести к невозможности загрузки системы с диска, то, выставив их по умолчанию, вы должны были устранить проблему в виде ошибки 0xc0000225. Ну что, получилось преодолеть этот надоедливый барьер? Если же нет, то давайте двигаться дальше и пробовать иные методы.
Изменение режима работы SATA-контроллера
Следующим методом в нашем списке станет изменение режима работы SATA-контроллера жесткого диска. Возможно, настройки вашего BIOS/UEFI были изменены по какой-то причине, что привело к изменению режима работы SATA-контроллера. Вероятно, для вашего жесткого диска был выставлен режим AHCI или IDE. Последний, как правило, применяется для старых носителей, так как IDE – это достаточно простой режим SATA, имеющий небольшую производительность и ограниченные возможности. Режим AHCI, в свою очередь, применяется чаще на новых HDD и SSD, может улучшить производительность оных носителей, а также имеет расширенный функционал. Существует еще режим RAID, но его применяют для создания масштабных томов из кучи других носителей.
Так или иначе ошибка 0xc0000225 могла возникнуть из-за резкого изменения режима работы SATA-контроллера. Например, ваш диск мог работать в режиме IDE, а затем он были изменены на AHCI-режим, что, естественно, может вызвать ряд определенных проблем, к примеру, обсуждаемую в данной статье. К счастью, режим работы диска можно легко проверить и даже изменить в тех же настройках BIOS/UEFI. Однако, каждая материнская плата обладает своей версией BIOS или UEFI, так что вам придется самостоятельно искать параметры режима работы SATA-контроллера. Впрочем, сложного тут ничего нет – у вас все получится.
Так на какой же режим работы переставлять SATA-контроллер? Ну, тут все довольно просто: если у вас стоит AHCI, то попробуйте выставить IDE, а если стоит IDE – выставьте AHCI. В общем, поменяйте в настройках BIOS/UEFI режим работы SATA, а затем снова попробуйте загрузить вашу операционную систему. Если дело действительно заключалось в SATA-контроллере, то вы сразу же сможете войти в Windows без каких-либо проблем в лице ошибки 0xc0000225. Стоит заметить, что подобные случае происходят не так уж часто. Мы рекомендуем вам обновить версию вашего BIOS, как только вернете доступ к системе.
Использование ПО для восстановления поврежденных секторов
Ок, давайте теперь поговорим о не самой приятной ситуации, в которую вы, очевидно, попали. Если ничего из вышеуказанного не помогло, то, вероятно, вы столкнулись с самыми настоящими поврежденными секторами на HDD, из-за которых теперь невозможно провести запуск операционной системы Windows. Что же делать в таком случае?
Ну, вы можете воспользоваться для начала системной программой Check Disk, которая просканирует ваш жесткий диск на наличие повреждений файловой системы и секторов. Чтобы воспользоваться данной программой, вам снова понадобится открыть Командную строку в среде восстановления Windows, доступ к которой можно получить с помощью установочного диска.
Получив доступ к Командной строке, вам нужно ввести в нее команду chkdsk /f /r и нажать Enter. Перед вами появится вопрос о проведении сканирования диска при следующей перезагрузке компьютера – нажмите на Y, чтобы выполнить перезагрузку и начать работу программы CHKDSK. Процесс сканирования и восстановления диска может занять достаточно продолжительное время, так что запаситесь терпением.
Как только CHKDSK закончит свою работу, перед вами покажется сводка, где вы сможете посмотреть на результат сканирования: там вы сможете увидеть, присутствуют ли на вашем диске поврежденные сектора или нет. Перезагрузите свой компьютер после применения программы CHKDSK и проверьте, была ли устранена ошибка 0xc0000225.
Если вам хорошенько повезет, то системная программа сможет устранить ситуацию с вашим HDD. Однако, как показывает практика, Check Disk хоть и является полезным инструментом, но решает он такие проблемы не так уж и часто. Если вы поняли, что на диске присутствую так называемые бэд-блоки и Check Disk ничего не смогла с ними поделать, то вам придется прибегнуть к стороннему программному обеспечению, способному работать на низком уровне.
Мы рекомендуем вам попробовать использовать вам такую программу, как Victoria HDD. С помощью данного программного обеспечения вы сможете как следует проверить свой жесткий диск на наличие бэд-блоков, а также попытаться устранить их. Впрочем, успех восстановления работоспособности HDD уже будет зависеть от его состояния.
Как мы уже неоднократно отмечали в других материалах, охватывающих проблемы с диском, использовать программу Victoria HDD не так уж и просто. Прежде чем применять ее на деле, вам нужно хорошенько ознакомиться с руководством по ее применению. Подобные руководства можно найти во множественном количестве по всему Интернету. Как только будете уверены, что узнали все необходимое – приступайте. Возможно, вам удастся устранить бэд-блоки и избавиться от ошибки 0xc0000225. Как уже было сказано, все зависит от состояния вашего диска.
Learn how to fix yet another BSOD error and get back to work
by Ivan Jenic
Passionate about all elements related to Windows and combined with his innate curiosity, Ivan has delved deep into understanding this operating system, with a specialization in drivers and… read more
Updated on April 5, 2023
Reviewed by
Vlad Turiceanu
Passionate about technology, Windows, and everything that has a power button, he spent most of his time developing new skills and learning more about the tech world. Coming… read more
- Windows users often get the error code 0xc000025 while trying to upgrade their OS or resize their disks.
- But there is more to it — virus infection, corrupted BCD sys files, and so on can also cause this BSOD.
- It started when users first tried to upgrade to Windows 10 and the story seems to continue in Windows 11.
- Start by repairing your boot sector, or check the boot order in BIOS.
XINSTALL BY CLICKING THE DOWNLOAD FILE
This tool repairs common computer errors by replacing the problematic system files with the initial working versions. It also keeps you away from system errors, BSoDs, and repairs damages made by malware and viruses. Fix PC issues and remove viruses damage now in 3 easy steps:
- Download and Install Fortect on your PC
- Launch the tool and Start scanning to find broken files that are causing the problems
- Right-click on Start Repair to fix issues affecting your computer’s security and performance
- Fortect has been downloaded by 0 readers this month.
As Microsoft bluntly puts it, error 0xc0000225 can be related to drivers, OS, or third parties. While we cannot argue with this perfectly valid information, we feel a bit of context is required in order to understand why this happens and what can be done to fix it.
Follow along as we have put together a detailed list of solutions that you can implement in order to fix this issue, right after we see what some common causes of it are. Keep up with us!
What causes error 0xc0000225?
First of all, error 0xc0000225 is a BSOD that will prevent your PC from booting, whether we’re talking about Windows 10 or more recently, Windows 11 and it generally occurs after an unsuccessful upgrade or update attempt.
Other potential causes are:
- BCD sys files (Boot Configuration Data) corruption
- Incomplete/failed/pending update files (This usually happens when the PC shutdowns during the installation of a Windows update and leads to an incomplete setup due to missing update files)
- Disk errors (Frequently when using the third-party partition manager from EaseUS or when cloning/resizing the hard disk of your operating system)
- Malware or virus infection affecting system files
- Faulty hardware, unsigned drivers, or programs recently installed (Windows cannot verify the digital signature)
Now, the error code usually appears after you try to reboot your Windows 10 or Windows 11 PC. And alongside the error code 0xc000025, you will get the message Your PC needs to be repaired.
The given options are Press Enter to try again, Press F8 for startup settings, and Press Esc for UEFI firmware settings. Sadly, none of them works as intended.
Most common scenarios accompanying the error code 0xc0000225:
- Windows failed to start. A recent hardware or software change might be the cause 0xc0000225
- The operating system couldn’t be loaded because a critical system driver is missing or contains errors
- The boot selection failed because a required device is inaccessible (This variation is also possible: A required device isn’t connected or can’t be accessed. Error code: 0xc0000225)
- The operating system couldn’t be loaded because the system registry file is missing or contains errors
- Your PC needs to be repaired. Error code: 0xc0000225
- The operating system couldn’t be loaded because the digital signature of a file couldn’t be verified. Error code: 0xc0000225
- Windows 11 not booting because of windowssystem32winload.efi with 0xc0000225 error
How can I fix error code 0xc0000225 in Windows 10?
1. Perform an automatic repair
- Restart your PC a few times during the boot sequence.
- Now you should see a list of options. Select Troubleshoot > Advanced options > Startup Repair.
- The repair process will now start.
Once the repair process is finished, check if the problem is resolved.
Stuck on Automatic repair loop? Don’t worry, we’ll throw you this amazing lifeline.
For more accurate results, we recommend you use dedicated PC repair software such as Restoro. This is a completely safe utility that fixes all system-related issues and also includes anti-threat protection.
Restoro scans your PC and can repair all sorts of system errors, damaged DLLs, it removes spyware, malware, and it can also scan your hardware’s performance and optimize your CPU usage.

Restoro
Repair most Windows errors and issues and improve system performance.
2. Perform System Restore
- Restart your PC a few times during the boot sequence and choose Troubleshoot > Advanced options > System Restore.
- When System Restore opens, click on Next.
- A list of available restore points will appear. If available, check Show more restore points option. Select the desired restore point and click on Next.
- Now follow the instructions on the screen to complete the restoration process.
Before attempting the steps above, we suggest you make a backup copy of the applications and programs you have installed in your Windows 10.
Once your PC is restored to the previous state, check if the problem still persists.
3. Repair your boot sector
- Restart your PC a few times during the boot sequence. By doing so you’ll enter Advanced Boot Mode.
- You’ll see a list of options. Select Advanced options > Command Prompt.
- Command Prompt will now start. Now you need to enter the following commands:
bootrec /fixbootbootrec /fixmbrbootrec /rebuildbcd
Sometimes you might encounter error 0xc000025 if your boot sector is damaged. To fix this problem, you need to repair your boot sector.
After running these commands, close Command Prompt and restart your PC. If you can’t run Command Prompt, follow the steps from our guide, and Working in Command Prompt will be like a child’s play.
4. Use diskpart tool
- Start Command Prompt as we showed you in the previous solution.
- Run the following commands:
diskpart
list volume - A list of all volumes will appear. Now you need to select volume that is labeled as ESP or EFI. To do that enter select volume X. Be sure to replace X with the number that represents the volume.
- Now enter the following commands:
assign letter=Z
exit
bcdboot C:windows /s Z: /f UEFI
After running these commands, close Command Prompt and restart your PC and the problem should be resolved. For a smoother experience, you can also use dedicated partition manager software.
5. Perform a quick chkdsk scan
- Start Command Prompt as we showed you in the previous solution.
- When Command Prompt opens, enter chkdsk /f X:. Be sure to replace X with the actual letter that represents your system partition. By default, it should be C, but it’s usually different when you start Command Prompt outside of Windows.
- Chkdsk scan can take 20 minutes or more depending on the size of your partition, so be sure not to interrupt it.
- Once the scan is finished, start your PC again and check if everything is in order.
Error 0xc000025 is usually related to your hard drive, and if the files on your hard drive are corrupted, you’ll encounter this error.
To make things even worse, you won’t be able to boot to Windows 10 or 11 at all. Several users reported that they managed to fix this problem by performing a chkdsk scan.
Tip
Corruption can take many shapes and one particular form is caused by malware infection.
➡ The vermin targeting the boot sector can be particularly elusive and just as vicious, which is why we recommend you choose an antivirus with boot scan capabilities and run a full and in-depth system check-up.
➡ ESET SMart Security is the perfect choice to help you remove hidden malware.
➡ You can quickly enable the boot sector scanning and master boot scanning by using the /scanboot+ and /scanmbr+ commands.
6. Check the boot order in BIOS
If you’re unable to boot to Windows 10 due to error 0xc000025, the problem might be your boot order. To fix that, you need to enter your BIOS and check if your hard drive is set as the first boot device.
Many users reported that this problem occurred because they set the wrong hard drive as the boot device. To see how to enter BIOS and how to change the boot order, be sure to check your motherboard manual for instructions.
Some PC issues are hard to tackle, especially when it comes to missing or corrupted system files and repositories of your Windows.
Be sure to use a dedicated tool, such as Fortect, which will scan and replace your broken files with their fresh versions from its repository.
You may also use some of the best motherboard information software tools in that regard.
7. Update your BIOS
Sometimes error 0xc000025 can occur if your BIOS is out of date. To fix that problem, you might want to try updating your BIOS.
We have to warn you that BIOS update is an advanced procedure, so be extra cautious while updating your BIOS. BIOS updates can cause permanent damage to your PC, so keep in mind that you’re updating BIOS at your own risk.
To see how to properly update your BIOS, be sure to check your motherboard manual and follow the instructions carefully. If you need more information, you might want to check our article on how to flash your BIOS.
8. Restore your BIOS settings to default
In some cases, you might encounter 0xc000025 errors due to your BIOS configuration. Sometimes individual settings can interfere with the boot sequence and cause this error to appear.
However, you can fix that simply by resetting BIOS to default. Every version of BIOS is different, and in order to see how to reset your BIOS to default, we recommend you check your motherboard manual for detailed instructions.
9. Check your hardware
If this error still appears on your PC, the problem might be your hardware. Several users reported that this problem occurred because their RAM modules were faulty.
To see if your RAM is the problem, you need to test your RAM modules one by one. The best way to do that is to use the MemTest86+ tool or the newer AIDA64 Extreme.
In order to perform a detailed scan, it’s advised to run the scan for a couple of hours.
Keep in mind that you’ll need to scan all your RAM modules one by one or in groups if you want to find the faulty module.
Other hardware can also cause this problem, and a few users reported that their issue was caused due to loose cables. According to them, their hard drive wasn’t properly connected, and that caused the issue to appear.
If you’re having the same problem, be sure to check if your cables are tightly connected.
How can I fix error 0xc0000225 in Windows 11?
Windows 11 is the latest OS to join the Microsoft family and it has a lot to offer in terms of looks and functionality enhancements. However, it cannot shake off its legacy, which sometimes implies update errors such as 0xc0000225.
Obviously, preparing the boot files (BCD) is a good place to start and all the methods described above are just as useful to help troubleshoot and fix error code 0xc0000225 in Windows 11 as well.
Here’s a little something on top.
How to disable driver signature verification in Windows 11?
- Click on the Start button and select Settings.
- From the System section (available in the left pane), select Recovery.
- Under Advanced startup, click the Restart now button.
- When you get to the boot options, select Troubleshoot.
- Now click on Advanced options. You will have two steps to complete from this screen.
- First, select the UEFI Firmware settings option.
- When the BIOS menu opens, click Security, then select Secure Boot. (If you don’t find it here, check the Boot Options section as well or check your user manual).
- Now toggle the option next to Secure Boot to Off and save the changes before exiting BIOS.
- Reboot your PC and follows steps 1-5 to return to the Advanced options screen.
- This time, select Command Prompt.
- In the typing field, insert the following commands in this precise order:
bcdedit -set loadoptions DISABLE_INTEGRITY_CHECKSbcdedit -set TESTSIGNING ON - Finally, one more reboot and you should be good to go.
Drivers are obviously very important for the well-being of your entire system and you need to keep them up to date and make sure you don’t run obsolete or even worse, corrupted versions.
Usually, drivers are automatically upgraded to the latest version along with the Windows update packages that you (hopefully) download and install regularly.
But sometimes, third-party drivers may be harder to tackle and unattended ones can easily trigger the booting error in 0xc000025.
We suggest you use a professional driver fixer and updater tool such as DriverFix that will automatically take care of this time-consuming task for you.
We have reached the end of our article regarding the Windows 10 or Windows 11 issue with error code 0xc000025. If you do run into trouble along the way, don’t be shy to reach out to the comments section.
С ошибками, возникающими по разным причинам при установке системы, обновлении, запуске или во время выполнения прочих операций сталкиваются все пользователи Windows независимо от версии или редакции ОС. Каждая ошибка обычно сопровождаются сообщением с кодом, по которому можно судить о её характере и принимать соответствующие меры по устранению. Суть проблемы не всегда изложена в уведомлении, и причина, спровоцировавшая неприятность обычно не ясна, так что решать вопрос приходится, пробуя различные варианты и отсеивая «подозреваемых».
Одна из ошибок, встречающихся пользователям Windows 7, 8, 10 при старте или установке системы, появляется с кодом 0xC0000225. Сбой препятствует дальнейшей загрузке, а поскольку войти в систему не удаётся, первое, что приходит на ум в качестве решения – переустановка операционной системы. Не спешите принимать столь кардинальные меры, поскольку острой необходимости в этом нет. Проблему можно решить более гуманными способами, сэкономив время и избавив себя от лишней мороки с инсталляцией драйверов и прочего многочисленного софта, необходимого для полноценной работы компьютера, а также удобства пользователя.
Что представляет собой 0xc0000225
Это достаточно распространённое явление, препятствующее запуску системы. Код ошибки 0xc0000225 возникает как в Windows 10, так и в более ранних версиях. В сопутствующем уведомлении сообщается, что произошла непредвиденная ошибка, текст также может говорить о невозможности загрузки компьютера и необходимости восстановления или же в сведениях об ошибке говорится, что произошёл сбой меню загрузки, поскольку требуемое устройство недоступно. В строке состояние при этом указывается код 0xc0000225. Среди вариантов встречается и более подробное сообщение с указанием на проблемный файл C:Windowssystem32winload.efi, C:Windowssystem32winload.exe или BootBcd.
При включении компьютера система обращается к BCD и выдаёт сию ошибку, когда нет возможности найти в Boot Configuration Data правильные системные данные для загрузки. Сообщение с кодом 0xc0000225 чаще всего встречается на дисках, использующих современную спецификацию UEFI со схемой разделов GPT.
Хоть ошибка и пугает своим синим фоном, она не критическая и вполне поддаётся исправлению при наличии навыков уверенного пользователя ПК.
Почему появляется ошибка 0xc0000225
Сбою с кодом 0xc0000225 свойственно появляться при загрузке Windows 10, 8, 8.1, 7 или в процессе установки ОС, в том числе при переходе с одной версии на другую, например, с Семёрки на Десятку. Проблема не решается перезагрузкой устройства, и ошибка требует устранения, что осложняет данный процесс невозможностью старта системы. При этом пути решения помимо переустановки Windows всё же есть и тот или иной способ окажется эффективным зависимо от причины возникновения сбоя.
Повреждение загрузочного сектора, отражающееся в сообщении об ошибке при загрузке Windows 7, 8, 10 или установке системы, может быть спровоцирована следующими факторами:
- Повреждение секторов на жёстком диске или файлов SSD.
- Неисправность кабеля, подключаемого к винчестеру.
- Деятельность вредоносных программ.
- Некорректное завершение работы девайса.
- Проблемные драйверы устройств.
- Механические воздействия на девайс (удары, падения и пр.).
Как исправить ошибку 0xc0000225
Для решения проблем в виде сбоев при старте системы лучше иметь загрузочный диск или флешку с образом Windows, поскольку не всегда удаётся загрузиться в безопасном режиме или исправить в нём ошибку, бывает, для возвращения работоспособности устройства требуется запуск среды восстановления. К тому же загрузочный накопитель можно использовать для переустановки ОС, если другие методы не справились с задачей. Полезно также иметь флешку с диагностическими и лечащими утилитами для решения проблем на низком уровне, в том числе, удаления вируса, препятствующего старту системы. Для удобства каталог с софтом можно добавить прямо на накопитель с Windows.
Рассмотрим, как исправить код ошибки 0xc0000225 в Windows 7, 8, 10 различными способами.
Вход в систему при помощи менеджера запуска
В некоторых случаях, при том условии, что стоит версия ОС не выше Windows 7, решить проблему можно путём загрузки «последней удачной конфигурации» системы.
Чтобы перейти к менеджеру запуска при включении компьютера нужно нажать клавишу F8. Из меню выбираем «Последняя удачная конфигурация» или «Last Known Good Configuration» (если меню на английском), жмём клавишу ввода. Загрузка в таком режиме должна вернуть обычное состояние системы, но если метод не сработал, пробуем другие варианты устранения ошибки.
Восстановление ОС
Достаточно эффективным способом устранения ошибки 0xc0000225 является восстановление системы. Для этого понадобится загрузочный накопитель с подходящей версией ОС.
Если загрузка с внешнего накопителя не осуществляется, предварительно следует поменять приоритет в БИОС, для чего нужно перейти в раздел Boot (зависимо от версии прошивки BIOS он может называться также Boot Options, Boot Order или пр.). В параметрах загрузки необходимо выбрать диск или флешку, сохранить изменения, после чего перезагрузиться.
Выполняем восстановление ОС следующим образом:
- Загружаемся с накопителя, предварительно выставив параметры в BIOS/UEFI.
- Жмём «Далее» в первом окне установки Windows.
- В следующем окне в углу слева внизу экрана жмём «Восстановление системы».
- Выбираем подходящую ОС из установленных, нажимаем «Далее».
- Запускаем процесс восстановления.
Откат системы к предыдущему состоянию
Способ предполагает выполнение возврата ОС в то состояние, при котором ошибки ещё не возникало, и доступен при наличии заранее созданных точек восстановления. Выполнить процедуру, когда система не загружается, можно с помощью меню загрузки (F8 для Windows 7), выбрав безопасный режим с поддержкой командной строки или, когда речь о Windows 8, 10, активировав кнопку перезагрузки с зажатой клавишей Shift.
При отсутствии возможности загрузки ОС используется загрузочный накопитель. Возможности работы в среде восстановления достаточно широки. При переходе в раздел «Поиск и устранение неисправностей» открывается доступ к многочисленным инструментам, восстанавливающим работу Windows, включая командную строку восстановление при загрузке и другие.
Чтобы вернуться к предыдущей сохранённой точке и откатить систему на тот момент, когда она работала исправно, выполняем следующее:
Пересоздание загрузочного файла BCD
Если вышеописанные способы решения проблемы не помогли избавиться от ошибки с кодом 0xc0000225, можно попробовать устранить неисправность путём пересоздания конфигурации загрузчика BCD (Boot Configuration Data). В данном файле, заменившем в операционных системах Microsoft начиная с версии Vista файл boot.ini, хранятся сведения об установленных ОС и параметрах их запуска. Самый простой способ пересоздания BCD предполагает использование командной строки (как запустить терминал см. выше) и команды bootrec /rebuildbcd.
Обновление главной загрузочной записи MBR
Нулевой сектор загрузочного диска содержит главную загрузочную запись Master Boot Record (MBR), использующуюся для загрузки Windows. В некоторых случаях ошибка при запуске системы с кодом 0xc0000225 решается обновлением загрузчика, для чего в командной строке потребуется выполнить следующие команды:
- exe /fixmbr
- exe /fixboot
- exe /rebuildbcd
Переустановка Windows
Это крайняя мера, применяемая, если другие способы решения проблемы оказались бессильны. Для переустановки понадобится диск или флешка с дистрибутивом нужной версии Windows. Также нужно предварительно изменить параметры в BIOS, установив приоритет загрузки устройства с внешнего накопителя (на вкладке Boot). Установка системы выполняется в автоматическом режиме, от пользователя требуется запустить процесс инсталляции и выбрать раздел диска, куда будет установлена ОС.
Как видите, бескомпромиссно сносить Windows совсем не обязательно, ведь есть более гуманные способы спасти ситуацию. Прибегать к полной переустановке системы стоит только в крайних случаях, когда остальные варианты испробованы и не подошли в решении проблемы. Но и этот способ не является панацеей, когда речь заходит об аппаратных неисправностях, провоцирующих сбои в работе компьютера.
Как правило, ошибка 0xc0000225 возникающая при загрузке Windows 10, 8 или 7 говорит о поврежденных данных конфигурации загрузки «BCD». При этом отображается сообщение «Ваш компьютер или устройство необходимо восстановить. Требуемое устройство не подключено или недоступно». Иногда в дополнении к этому указывается проблемный файл, чаще всего это «winload.efi» или «winload.exe» находящиеся в папке WindowsSystem32. Это явно говорит о проблеме на стороне загрузчика и тем самым облегчает поиск решения.
Как и всегда постараемся самостоятельно исправить ситуацию.
Содержание статьи
- Первоочередные действия
- Проверка состояния жесткого диска
- Инструкция для Windows 10 и 8
- Инструкция для Windows 7
- Проверка файловой системы и важных файлов
- Смена активного раздела
- Удаление проблемного драйвера
- Отключение выбора операционной системы
- Решение для crossfire, extrimhack и не только
- Смена драйверов контроллера HDD на стандартные
- Дополнительные варианты решения
- Комментарии пользователей
Первоочередные действия
В большинстве случаев вернуть компьютер к рабочему состоянию получается с помощью простых действий. Предлагаю начать с них.
- Если до появления сбоя был сбой в электросети, отключали или подключали жесткие диски, SSD и прочие накопители, то удостоверьтесь, что в BIOS не сбился порядок загрузки устройств. Для этого в биосе найдите раздел с названием «Boot», «Features» или похожим, затем выставите носитель с Windows на первое место и сохраните изменения. Более простой вариант – воспользоваться менеджером загрузки. Вызывается клавишей «F11» сразу после включения компьютера. Затем выберите носитель, с которого нужно загрузиться и нажмите «Enter».
- Если HDD не виден в биосе, то это говорит о аппаратных неполадках. Скорее всего он плохо подключен или вышел из строя.
Проверка состояния жесткого диска
В первую очередь нужно убедиться в том, что жесткий диск и подходящие к нему кабели целы. Для этого нужно открыть крышку системного блока и внимательно осмотреть «внутренности» ПК.
Инструкция для Windows 10 и 8
Теперь перейдем к более сложным действиям.
- Бывает, что ошибка 0xc0000225 появляется вместе с предложением нажать клавишу «F8». Сделайте это и отобразится экран, с которого начинается пункт «4». Если никаких предложений нет, то нужно воспользоваться установочным диском или флешкой с Windows. Скорее всего для его создания потребуется использовать другой компьютер или ноутбук.
- Загрузитесь и выберите язык. Затем нажмите по пункту «Восстановление системы».
- Щелкните по «Поиску и устранению неисправностей».
- Переместитесь в «Дополнительные параметры».
- Нажмите по «Восстановлению при загрузке». Начните процедуру. Она проходит полностью в автоматическом режиме. Если это не помогло, то щелкните по «Командной строке» и выполните поочередно команды, которые напишу ниже. После ввода каждой команды должна нажиматься клавиша «Enter».
- diskpart
- list vol (результатом станет отображение всех томов). Найдите том с размером 100-500 мб в FAT32. Если его нет, то перейдите к пункту «10». Также запомните букву с ОС, она может отличаться от «С».
- select volume Num (вместо «Num» укажите номер тома с файловой системой FAT32).
- assign letter=Z
- exit
Совет: при наличии тома с FAT32 и UEFI системы на GPT используйте команду «bcdboot C:windows /s Z: /f UEFI» при необходимости поменяв букву «C» на ту, которая соответствует диску с установленной системой.
Если тома с FAT32 нет, то воспользуйтесь командной «bcdboot C:windows» и следом «bootrec.exe /RebuildBcd»
После того как все будет сделано, перезагрузите компьютер и не забудьте выставить носитель с ОС на первое место в BIOS.
Теперь повторим процедуру восстановления в семерке.
- Загружаемся с установочного накопителя.
- Переходим в «Восстановление системы». Далее в зависимости от версии будет предложено включить сетевые возможности (необязательно), изменить буквы дисков (на ваш выбор) и выбрать язык.
- Отмечаем Windows 7 и жмем «Далее».
- Щелкаем по «Восстановлению запуска».
- Отобразится список инструментов для восстановления ОС. Выберите автоматическое и дождитесь окончания процедуры.
Если первый способ не помог, то переходите ко второму.
- Повторите действия с 1 по 3 пункт из предыдущего раздела.
- Выберите «Командную строку».
- Введите команду «bootrec /fixmbr» и нажмите «Enter».
- Следом «bootrec /fixboot» и «bootrec /rebuildbcd».
Внимание! В некоторых случаях требуется выполнение еще одной команды — bootsect /nt60 sys или bootsect /nt60 ALL
По завершению всех процессов необходимо выполнить перезагрузку компьютера, чтобы все внесенные изменения вступили в силу.
Проверка файловой системы и важных файлов
Повторите процедуру входа в панель восстановления, описанную в начале статьи. Затем следуйте по инструкции.
- Войдите в «Поиск и устранение неисправностей» — «Дополнительные параметры» — «Командная строка».
- Введите sfc /scannow и нажмите «Enter». Дождитесь завершения.
- Введите chkdsk C: /f /r и снова щелкните «Enter». Если ОС находится на SSD, то параметр «/r» вводить необязательно.
Проверьте результат.
Смена активного раздела
Иногда активный раздел автоматически изменяется в результате чего операционка пытается загрузиться с неправильного раздела, что приводит к сбою.
Как это исправить:
- Запустите командную строку вышеописанными способами через загрузочную флешку.
- Теперь приведу список команд, которые нужно поочередно вводить и после каждой нажимать «Enter».
- diskpart
- list disk – выведет список подключенных носителей. Запомните цифру диска с ОС. Можно ориентироваться на его размер. В моем случае это «0».
- select disk 0 – выбираем том, который узнали на предыдущем шаге.
- list partition – отобразит список всех разделов. Запомните цифру раздела с типом «Основной» и установленной операционкой.
- select partition 2 – выбираем раздел, который узнали выше.
- active – делаем его активным.
Теперь перезагрузите компьютер и проверьте результат.
Удаление проблемного драйвера
Иногда повреждается драйвер одного из устройств и в окне с кодом ошибки 0xc0000225 появляется его название. Запомните название файла, дальше мы будем его использовать.
- Загрузитесь с установочного накопителя как делали это ранее.
- Откройте командную строку и введите cd c:windowssystem32drivers (после команды «cd» указан путь к папке с проблемным файлом, при необходимости замените его на свой).
- del oduzt.sys (после «del» указывается имя драйвера).
Перезагрузите ПК.
Отключение выбора операционной системы
Скорее всего после восстановления рабочего состояния каждый раз при старте системы будет отображаться окно с выбором операционки. Уверен, что многим это мешает и раздражает. Поэтому отключим его.
- Выполните «WIN + R» – msconfig.
- Переместитесь в «Загрузку».
- Удалите из списка лишнюю операционку и щелкните «Ок».
Решение для crossfire, extrimhack и не только
Коротко затронем тему игр и хаков, в частности crossfire от Mail.Ru и extrimhack для CS:GO. Вот список того, что нужно сделать:
- Запустите приложение от имени администратора.
- Обновите операционку вместе со всеми драйверами.
- Удостоверьтесь, что установлена актуальная версия DirectX, библиотеки Visual C++, Net Framework.
- Проверьте ПК на вирусы.
- Убедитесь, что интернет работает стабильно. Вот подробная статья про потерю пакетов интернета.
- Измените значение «MTU» в настройках роутера. Поиграйтесь со значениями 1500, 1472, 1460, 1420.
- Через строку поиска рядом с «Пуск» найдите «Компоненты Windows» и включите «Основные компоненты сервера очереди».
Кстати, не важно, какая игра установлена. Решение будет одинаковым.
Смена драйверов контроллера HDD на стандартные
Данный метод решения проблемы является наиболее сложным. Нередко ошибка «0xc0000225» появляется после замены материнской платы. В этом случае неисправность возникает вследствие несоответствии служебного ПО микросхемы. Поможет решить проблему активация стандартного драйвера. Потребуется использовать среду Windows, загруженную с флешки. Порядок действий:
- Сначала необходимо запустить «Командную строку».
- Ввести команду «regedit».
- Поскольку загрузка осуществляется из среды восстановления, нужно выделить папку, указанную на скриншоте ниже папку.
- Теперь требуется воспользоваться функцией «Загрузить куст». Находится она в меню «Файл».
- Файлы с данными реестра расположены по адресу «D:WindowsSystem32ConfigSystem». Именно его нужно выбрать для задания имени точки монтирования. Далее нужно нажать «ОК».
- Теперь требуется найти в реестре загруженную ветку и разгрузить ее, перейдя к параметру «HKEY_LOCAL_MACHINETempSystemCurrentControlSetservicesmsahci». Вместо «Start» нужно прописать «0».
- Затем нужно раскрыть «Файл», кликнуть по пункту «Выгрузить куст» и выйти и реестра.

Дополнительные варианты решения
Вот еще несколько пунктов, которые могут оказаться полезными в устранении сбоя.
- Если ошибка 0xc0000225 появляется при установки чистой системы. То скорее всего, поврежден или плохо подключен жесткий диск, неисправна оперативная память или вы используете «битый» образ Windows 10, 8 или 7.
- Проверьте настройки SATA контроллера в биос. Измените режим «AHCI» на «IDE» или наоборот.
- Отключите безопасную загрузку «Secure Boot» в биосе.
- Если появляется окно с предложением нажать «F8», сделайте это, а затем нажмите «F7» для отключения проверки состояния драйверов.
- Откатите систему к прежнему рабочему состоянию. Для этого должна быть включена опция создания контрольных точек для отката.
- Выполните переустановку ОС.
Совет: еще один вариант – заменить батарейку питания BIOS. Располагается она на материнской плате. Способ наиболее актуален в том случае, если настройки постоянно сбиваются после перезагрузки.
Причин, по которым на экране монитора может появиться системная ошибка с кодом «0xc0000225» довольно много. Разбираться в источниках проблемы долго и трудно. Поэтому рекомендуется просто последовательно выполнять указания, размещенные в статье. В какой-то момент проблема будет решена.
Видео по теме: