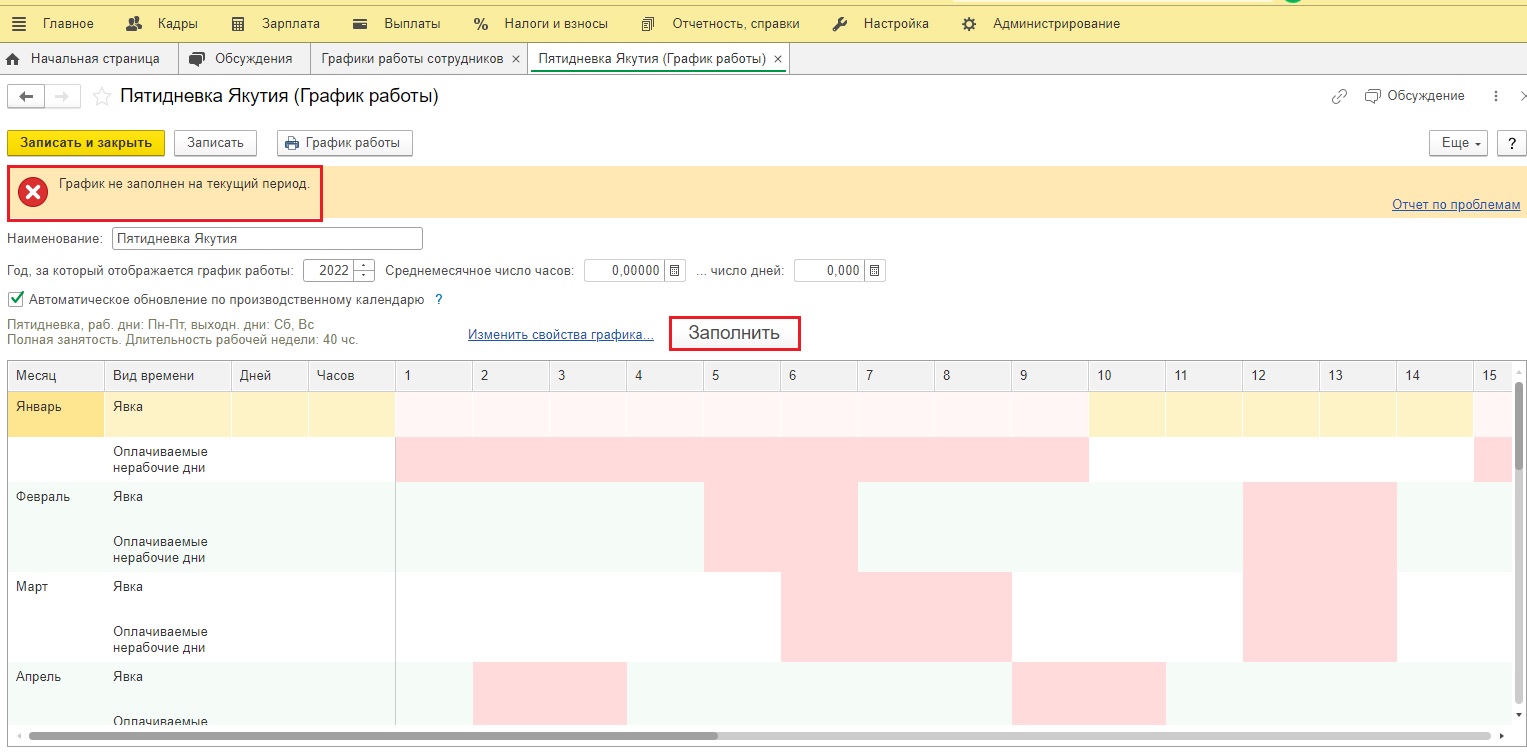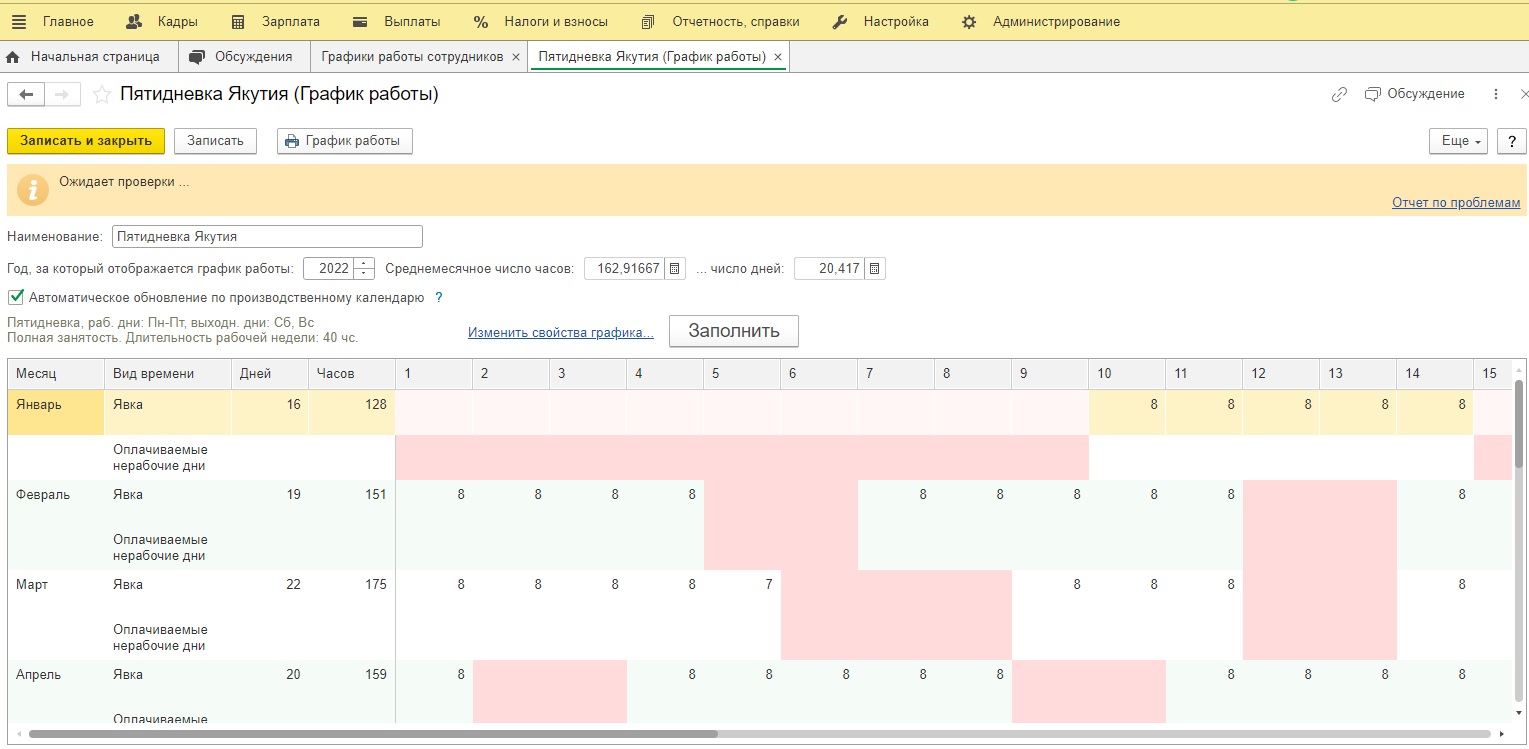В математике деление на ноль – невозможно! Одним из способов для объяснения данного правила является анализ процесса, который показывает, что происходит, когда одно число разделено на другое.
Ошибка деления на ноль в Excel
В реальности операция деление это по сути тоже что и вычитание. Например, деление числа 10 на 2 является многократным вычитанием 2 от 10-ти. Многократность повторяется до той поры пока результат не будет равен 0. Таким образом необходимо число 2 вычитать от десяти ровно 5 раз:
- 10-2=8
- 8-2=6
- 6-2=4
- 4-2=2
- 2-2=0
Если же попробовать разделить число 10 на 0, никогда мы не получим результат равен 0, так как при вычитании 10-0 всегда будет 10. Бесконечное количество раз вычитаний ноля от десяти не приведет нас к результату =0. Всегда будет один и ото же результат после операции вычитания =10:
- 10-0=10
- 10-0=10
- 10-0=10
- ∞ бесконечность.
В кулуарах математиков говорят, что результат деления любого числа на ноль является «не ограниченным». Любая компьютерная программа, при попытке деления на 0, просто возвращает ошибку. В Excel данная ошибка отображается значением в ячейке #ДЕЛ/0!.
Но при необходимости можно обойти возникновения ошибки деления на 0 в Excel. Просто следует пропустить операцию деления если в знаменателе находится число 0. Решение реализовывается с помощью помещения операндов в аргументы функции =ЕСЛИ():
Таким образом формула Excel позволяет нам «делить» число на 0 без ошибок. При делении любого числа на 0 формула будет возвращать значение 0. То есть получим такой результат после деления: 10/0=0.
Как работает формула для устранения ошибки деления на ноль
Для работы корректной функция ЕСЛИ требует заполнить 3 ее аргумента:
- Логическое условие.
- Действия или значения, которые будут выполнены если в результате логическое условие возвращает значение ИСТИНА.
- Действия или значения, которые будут выполнены, когда логическое условие возвращает значение ЛОЖЬ.
В данном случаи аргумент с условием содержит проверку значений. Являются ли равным 0 значения ячеек в столбце «Продажи». Первый аргумент функции ЕСЛИ всегда должен иметь операторы сравнения между двумя значениями, чтобы получить результат условия в качестве значений ИСТИНА или ЛОЖЬ. В большинстве случаев используется в качестве оператора сравнения знак равенства, но могут быть использованы и другие например, больше> или меньше >. Или их комбинации – больше или равно >=, не равно !=.
Если условие в первом аргументе возвращает значение ИСТИНА, тогда формула заполнит ячейку значением со второго аргумента функции ЕСЛИ. В данном примере второй аргумент содержит число 0 в качестве значения. Значит ячейка в столбце «Выполнение» просто будет заполнена числом 0 если в ячейке напротив из столбца «Продажи» будет 0 продаж.
Если условие в первом аргументе возвращает значение ЛОЖЬ, тогда используется значение из третьего аргумента функции ЕСЛИ. В данном случаи — это значение формируется после действия деления показателя из столбца «Продажи» на показатель из столбца «План».
Таким образом данную формулу следует читать так: «Если значение в ячейке B2 равно 0, тогда формула возвращает значение 0. В противные случаи формула должна возвратить результат после операции деления значений в ячейках B2/C2».
Формула для деления на ноль или ноль на число
Усложним нашу формулу функцией =ИЛИ(). Добавим еще одного торгового агента с нулевым показателем в продажах. Теперь формулу следует изменить на:
Скопируйте эту формулу во все ячейки столбца «Выполнение»:
Теперь независимо где будет ноль в знаменателе или в числителе формула будет работать так как нужно пользователю.
Читайте также: Как убрать ошибки в Excel
Данная функция позволяет нам расширить возможности первого аргумента с условием во функции ЕСЛИ. Таким образом в ячейке с формулой D5 первый аргумент функции ЕСЛИ теперь следует читать так: «Если значения в ячейках B5 или C5 равно ноль, тогда условие возвращает логическое значение ИСТИНА». Ну а дальше как прочитать остальную часть формулы описано выше.
Excel для Microsoft 365 Excel для Microsoft 365 для Mac Excel для Интернета Excel 2021 Excel 2021 для Mac Excel 2019 Excel 2019 для Mac Excel 2016 Excel 2016 для Mac Excel 2013 Excel для iPad Excel Web App Excel для iPhone Excel для планшетов с Android Excel 2010 Excel 2007 Excel для Mac 2011 Excel для телефонов с Android Excel для Windows Phone 10 Excel Mobile Excel Starter 2010 Еще…Меньше
Ошибка #ДЕЛ/0! возникает в Microsoft Excel, когда число делится на ноль (0). Это происходит, если вы вводите простую формулу, например =5/0, или если формула ссылается на ячейку с 0 или пустую ячейку, как показано на этом рисунке.

Есть несколько способов исправления этой ошибки.
-
Убедитесь в том, что делитель в функции или формуле не равен нулю и соответствующая ячейка не пуста.
-
Измените ссылку в формуле, чтобы она указывала на ячейку, не содержащую ноль (0) или пустое значение.
-
Введите в ячейку, которая используется в формуле в качестве делителя, значение #Н/Д, чтобы изменить результат формулы на #Н/Д, указывая на недоступность делителя.
Во многих случаях #DIV/0! из-за того, что формулы ожидают ввода от вас или другого пользователя. В этом случае вы не хотите, чтобы сообщение об ошибке отображались, поэтому существует несколько способов обработки ошибок, которые можно использовать для подавления ошибки при ожидании ввода данных.
Оценка знаменателя на наличие нуля или пустого значения
Самый простой способ избавиться от ошибки #ДЕЛ/0! — воспользоваться функцией ЕСЛИ для оценки знаменателя. Если он равен нулю или пустой, в результате вычислений можно отображать значение «0» или не выводить ничего. В противном случае будет вычислен результат формулы.
Например, если ошибка возникает в формуле =A2/A3, можно заменить ее формулой =ЕСЛИ(A3;A2/A3;0), чтобы возвращать 0, или формулой =ЕСЛИ(A3;A2/A3;»»), чтобы возвращать пустую строку. Также можно выводить произвольное сообщение. Пример: =ЕСЛИ(A3;A2/A3;»Ожидается значение.»). При этом Excel если(существует A3, возвращается результат формулы, в противном случае игнорируется).
Чтобы скрыть #DIV/0, используйте #DIV.0! #BUSY!
Эту ошибку также можно скрыть, вложенную операцию деления в функцию ЕСЛИERROR. При использовании A2/A3 можно использовать =ЕСЛИERROR(A2/A3;0). Эта формула Excel, если формула возвращает ошибку, возвращает 0, в противном случае возвращает результат формулы.
В версиях до Excel 2007 можно использовать синтаксис ЕСЛИ(ЕОШИБКА()): =ЕСЛИ(ЕОШИБКА(A2/A3);0;A2/A3) (см. статью Функции Е).
Примечание. Как при работе с ifERROR, так и с методом ЕСЛИ(ЕERROR()) используются обработчики всех ошибок, а не только #DIV/0!. Прежде чем применять обработку ошибок, необходимо убедиться, что формула работает правильно. В противном случае вы можете не понимать, что формула работает неправильно.
Совет: Если в Microsoft Excel включена проверка ошибок, нажмите кнопку 
Дополнительные сведения
Вы всегда можете задать вопрос специалисту Excel Tech Community или попросить помощи в сообществе Answers community.
См. также
Функция ЕСЛИ
Функция ЕСЛИОШИБКА
Функции Е
Полные сведения о формулах в Excel
Рекомендации, позволяющие избежать появления неработающих формул
Поиск ошибок в формулах
Функции Excel (по алфавиту)
Функции Excel (по категориям)
Нужна дополнительная помощь?
Нужны дополнительные параметры?
Изучите преимущества подписки, просмотрите учебные курсы, узнайте, как защитить свое устройство и т. д.
В сообществах можно задавать вопросы и отвечать на них, отправлять отзывы и консультироваться с экспертами разных профилей.
Деление на 0: как исправить ошибку в программах 1С?
- Опубликовано 25.01.2022 16:09
- Автор: Administrator
- Просмотров: 15427
Совсем скоро предстоит начислять зарплату за январь в программах 1С. И большинство расчетчиков и бухгалтеров столкнутся с такой ошибкой в базах как «Деление на 0». Почему это происходит и как самостоятельно, не прибегая к помощи программистов, исправить самую частую ошибку января любого года расскажем в данной публикации.
Итак, ошибка выглядит следующим образом:
Возникает она потому, что не указана норма дней на новый календарный год.
Есть несколько причин почему так происходит:
1. Не заполнены графики работы на новый календарный год – это самая популярная ситуация.
В 1С: ЗУП ред. 3.1 они находятся в разделе «Настройка» – «Предприятие» — «Графики работы сотрудников», в 1С: Бухгалтерии предприятия ред. 3.0 — в разделе «Зарплата и кадры» — «Справочники и настройки» — «Графики работы».
По кнопке «Заполнить» сформируется график и ошибка уйдет.
Такие манипуляции необходимо сделать со всеми введенными графиками, в том числе индивидуальными.
2. Неверно заполнен производственный календарь
В вышеуказанных разделах 1С есть производственные календари. Редко, но бывает, что ошибка деления на 0 происходит из-за некорректно заполненного календаря.
На скриншоте приведен календарь на следующий 2023 год. Видите, он полностью красный? Именно так и выглядит эта ошибка. Разработчики к концу 2022 года ее поправят, и норма дней будет считаться корректно.
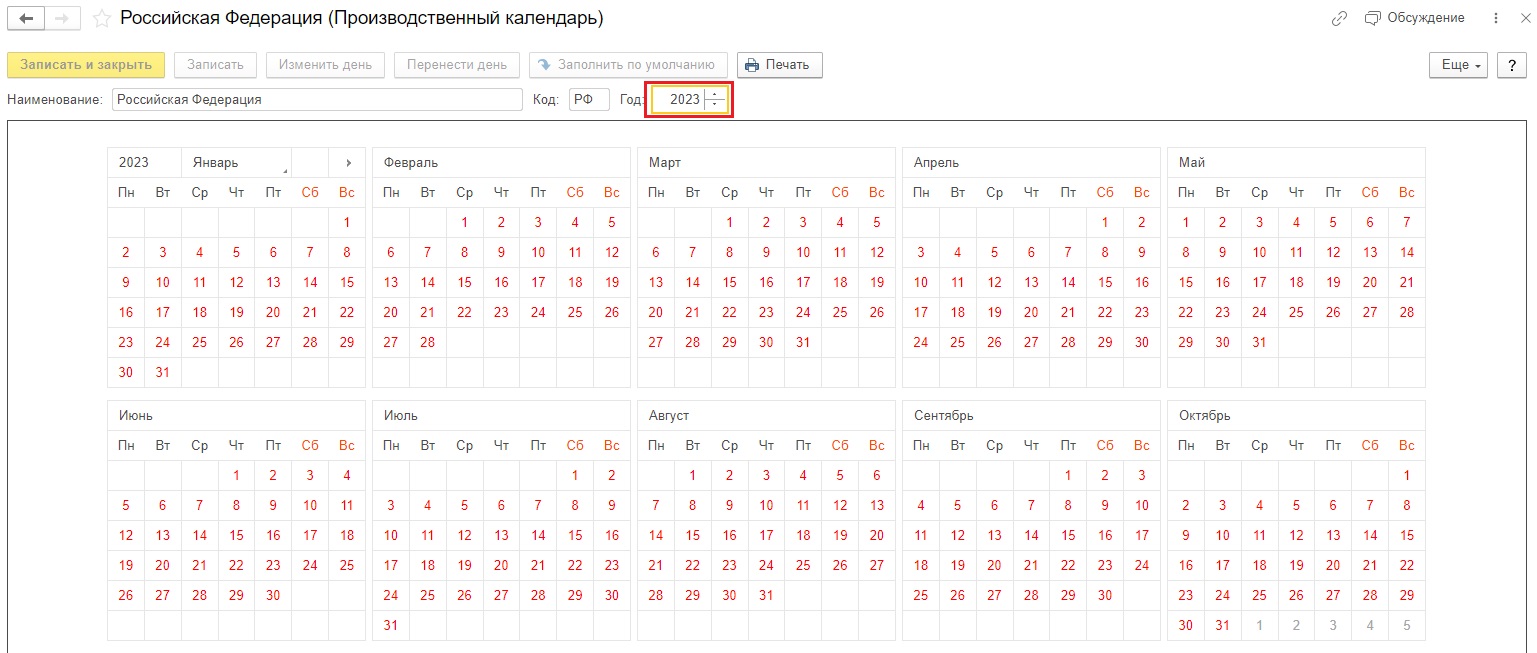
3. В графике работ все дни помечены как выходные
Да, такое тоже бывает. Иногда пользователи вводят индивидуальные графики сотрудникам, «играются» с их заполнением, но не всегда программа это понимает и порой выдает ошибку деления на 0.
4. Ошибка в формуле расчета
Иногда пользователю необходимо считать зарплату по своим индивидуальным формулам расчета. Но зачастую формула вводится неверно, отсюда и возникает эта ошибка. В этом случае мы рекомендуем обращаться к консультантам 1С. Возможно вашу формулу можно настроить штатными механизмами 1С.
Тут же стоит сказать еще об одной вытекающей из этого пункта ошибке — не верно настроен приоритет видов начислений. Именно в случае когда создается много начислений со своими формулами расчета они начинают конфликтовать со стандартным начислением оплаты по окладу.
Так что, друзья, не выдумываем велосипед там, где его давно изобрели, а обращаемся к специалистам 1С.
5. В редких случаях такая ошибка возникает в следствие экстренного отключения электроэнергии, аварийного завершения 1С. В этом случае необходимо почистить кэш и прибегнуть к тестированию базы 1С.
Автор статьи: Ирина Плотникова
Понравилась статья? Подпишитесь на рассылку новых материалов
Добавить комментарий
Привет, друзья. Ошибки в Экселе часто пугают новичков, ведь их исправление не всегда понятно и очевидно. Сегодня поговорим об ошибке, #ДЕЛ/0!, которая иногда появляется там, где её совсем не ждёшь.
Эта ошибка возникает, когда ваша формула пытается произвести деление на ноль. Да, в высшей математике такая операция вернёт «бесконечность», а в большинстве языков программирования – Infinity. Но в Экселе это вызовет ошибку, которая «поломает» все связанные расчёты. Давайте рассмотрим основные причины описанного.
Формула ссылается на пустую ячейку, или нулевое значение
Это простейший случай, который очень легко отследить.
В примере на картинке мы видим, что делитель – пустое значение (или ноль). Это могло случиться из-за того, что:
- Эта ячейка еще не заполнена, но это будет сделано позднее
- В ячейке правильное значение, равное нулю
Первое, что нужно сделать – проверить, все ли данные правильно внесены в таблицу, ввести или исправить некорректные величины.
Если все данные корректны, ошибку можно обойти с помощью формул, но об этом ниже в статье.
Формула среднего значения без подходящих аргументов
Когда вы пользуетесь функциями расчёта среднего значения СРЗНАЧ, СРЗНАЧЕСЛИ, СРЗНАЧЕСЛИМН, программа суммирует элементы и делит сумму на их количество. При том, если подходящих элементов для суммирования в диапазоне нет, их сумма и количество будет равны нулю, функция вернет #ДЕЛ/0!
В примере выше я попытался посчитать средний показатель Сидорова, но такого человека нет в списке, функция вернула злосчастную ошибку.
Чтобы это исправить, нужно либо проверить список работников на ошибки и добавить Сидорова, либо применять формулы обхода.
Формула ссылается на ячейку, в которой содержится ошибка
Если ваша формула ссылается на ячейку, в которой ошибка #ДЕЛ/0!, она тоже вернёт эту ошибку. Смотрите, на примере:
В ячейке F12 – функция суммирования, там вообще нет никакого деления, но есть ошибка. Внутри диапазона суммирования, в ячейке F5, программа не смогла вычислить среднее значение, что и вызвало «цепное» распространение ошибки. В этом случае, нужно проверить внутренние формулы на предмет корректности, исправить и повторить расчёт.
Обход деления на ноль с помощью функции ЕСЛИ
Сейчас расскажу, как с помощью функций устранить ошибки и сохранить корректность расчёта. Но перед их применением следует убедиться, что ошибки нельзя исправить другими способами.
Применяя функцию ЕСЛИ, можно проверить значение делителя. Вот так:
=ЕСЛИ(делитель=0; 0; делимое/делитель)
Формула проконтролирует значение делителя. Если он нулевой – вернёт ноль. Если нет – отношение делимого к делителю:
Видим, в примере формула отследила возможную ошибку и вывела вместо нее ноль.
Перехват с помощью функции ЕСЛИОШИБКА
Вы можете использовать функцию ЕСЛИШИБКА для «отлова» любых ошибок, не только этой. Достаточно обернуть вашу формулу этой функцией:
Если результат выражения – ошибка, функция вернет «значение_если_ошибка». В противном случае, результат вычисления выражения. Вот так:
Всегда с осторожностью используйте формулы и функции отлова ошибок. Они не разбираются, корректны ли исходные данные. Возможно, в таблице опечатка, а вы её не исправите, т.к. не увидите сообщения об ошибке!
Неплохим решением для минимизации неправильного ввода данных будет применение выпадающего списка.
А у меня на этом всё. Если у вас что-то не получается по теме статьи – пишите комментарии с вопросами!
Исправление ошибки #DIV/0! #BUSY!
Ошибка #ДЕЛ/0! возникает в Microsoft Excel, когда число делится на ноль (0). Это происходит, если вы вводите простую формулу, например =5/0, или если формула ссылается на ячейку с 0 или пустую ячейку, как показано на этом рисунке.
Есть несколько способов исправления этой ошибки.
Убедитесь в том, что делитель в функции или формуле не равен нулю и соответствующая ячейка не пуста.
Измените ссылку в формуле, чтобы она указывала на ячейку, не содержащую ноль (0) или пустое значение.
Введите в ячейку, которая используется в формуле в качестве делителя, значение #Н/Д, чтобы изменить результат формулы на #Н/Д, указывая на недоступность делителя.
Во многих случаях это #DIV/0! их можно избежать, поскольку формулы ожидают ввода от вас или другого пользователя. В этом случае сообщение об ошибке отображаться не нужно, поэтому для ее подавления можно использовать несколько способов обработки ошибок.
Оценка знаменателя на наличие нуля или пустого значения
Самый простой способ избавиться от ошибки #ДЕЛ/0! — воспользоваться функцией ЕСЛИ для оценки знаменателя. Если он равен нулю или пустой, в результате вычислений можно отображать значение «0» или не выводить ничего. В противном случае будет вычислен результат формулы.
Например, если ошибка возникает в формуле =A2/A3, можно заменить ее формулой =ЕСЛИ(A3;A2/A3;0), чтобы возвращать 0, или формулой =ЕСЛИ(A3;A2/A3;»»), чтобы возвращать пустую строку. Также можно выводить произвольное сообщение. Пример: =ЕСЛИ(A3;A2/A3;»Ожидается значение.»). Он сообщает Excel ЕСЛИ(существует, то вернуть результат формулы, в противном случае игнорировать ее).
Чтобы подавления этой #DIV/0, используйте #DIV. #BUSY!
Вы также можете скрыть эту ошибку, вложенную операцию деления в функцию ЕСЛИERROR. При использовании A2/A3 можно также использовать =ЕСЛИERROR(A2/A3;0). Он сообщает Excel, если формула возвращает ошибку, возвращается 0, в противном случае возвращается результат формулы.
В версиях до Excel 2007 можно использовать синтаксис ЕСЛИ(ЕОШИБКА()): =ЕСЛИ(ЕОШИБКА(A2/A3);0;A2/A3) (см. статью Функции Е).
Примечание. Как методы ЕСЛИERROR, так и ЕСЛИ(ЕERROR()) — это подавляющие обработчики всех ошибок, а не только #DIV/0!. Прежде чем применять обработку ошибок, убедитесь, что формула работает правильно. В противном случае вы можете не понимать, что формула работает неправильно.
Совет: Если в Microsoft Excel включена проверка ошибок, нажмите кнопку рядом с ячейкой, в которой показана ошибка. Выберите пункт Показать этапы вычисления, если он отобразится, а затем выберите подходящее решение.
У вас есть вопрос об определенной функции?
Помогите нам улучшить Excel
У вас есть предложения по улучшению следующей версии Excel? Если да, ознакомьтесь с темами на портале пользовательских предложений для Excel.
При работе в Excel вы можете столкнуться с ошибкой #ДЕЛ/0, которая значит что вы пытаетесь поделить число на 0, а как вы знаете, делить на 0 нельзя. Исправить эту ошибку в Экселе можно несколькими способами.
Способ 1. При помощи функции ЕСЛИ
При помощи функции ЕСЛИ() мы сможем обработать ситуацию, при которой числитель равен 0. Синтаксис функции следующий ЕСЛИ(условие; результат при верном значении; результат при неверном значении). В примере выше мы должны проверить, является ли значение в ячейке С4 равно 0, если равно 0, то присваиваем значение «-«, а если нет — то вычисляем значение от деления. Итого формула выглядит так: =ЕСЛИ(C4=0;»-«;C3/C4)
Способ 2. При помощи функции ЕСЛИОШИБКА
Функция ЕСЛИОШИБКА возвращает заданное значение, если в ячейке ошибка, иначе вычисляет заданную формулу. Синтаксис функции следующий ЕСЛИОШИБКА(Формула; Значение если ошибка). В нашем случае будет так: =ЕСЛИОШИБКА(C3/C4;»-«)
Спасибо, что прочитали статью. Теперь вы знаете, как исправить ошибку #ДЕЛ/0 в Excel. Есть вопросы — добро пожаловать в комментарии