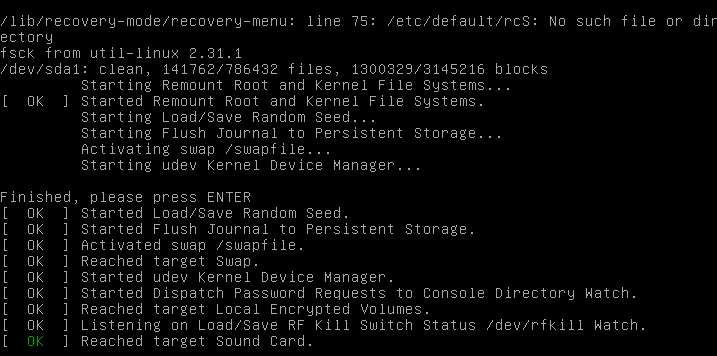In this article, you will learn how to repair Linux disk errors by using fsck and xfs_repair commands.
Table of Contents:
- What is FSCK?
- List Linux Disk Partitions and Types
- Get Last Scanned Time of a Linux Disk
- Scan & Repair a Ext4 Type Disk Partition
- Enable Scanning of Ext4 Disk Partitions at Linux Startup
- What is XFS_REPAIR?
- Scan & Repair a XFS Type Disk Partition
- Enable Scanning of XFS Disk Partitions at Linux Startup
- Conclusion
What is FSCK?:
The system utility fsck (file system consistency check) is a tool for checking the consistency of a file system in Unix and Unix-like operating systems, such as Linux, macOS, and FreeBSD.
Generally, fsck is run either automatically at boot time, or manually by the system administrator. The command works directly on data structures stored on disk, which are internal and specific to the particular file system in use — so an fsck command tailored to the file system is generally required. The exact behaviors of various fsck implementations vary, but they typically follow a common order of internal operations and provide a common command-line interface to the user. (Source: Wikipedia)
List Linux Disk Partitions and Types:
First of all you need to identify the disk partitions in your Linux server, their respective file systems and the path where they are being mounted.
If you are not used to Linux commandline then we recommend that you should attend online training Linux Command Line: From novice to wizard
By using a console or a ssh client, connect with your Linux server as root user.
You can execute the lsblk command with following switches at the Linux bash prompt to list the required information.
# lsblk -o NAME,FSTYPE,MOUNTPOINT
NAME FSTYPE MOUNTPOINT
sda
├─sda1 ext4 /boot
└─sda2 LVM2_member
├─cl-root xfs /
├─cl-swap swap [SWAP]
└─cl-home xfs /home
sr0
Get Last Scanned Time of a Linux Disk:
You can find the last scan time for Linux Ext4 type partitions with the help of following command.
# tune2fs -l /dev/sda1 | grep checked
Last checked: Sun Sep 29 20:03:14 2019
Scan & Repair a Ext4 Type Disk Partition:
To scan a Linux disk partition, you can use fsck (File System Consistency Check) command. But you are required to unmount that partition before checking and repairing it.
# umount /dev/sda1
After successful unmount, execute fsck command at Linux bash prompt.
# fsck.ext4 /dev/sda1
e2fsck 1.45.6 (20-Mar-2020)
/dev/sda1: clean, 320/65536 files, 61787/262144 blocks
After checking and repairing your Linux disk, mount the partition again at its respective mountpoint.
For this purpose, execute following Linux command to mount all the disk partitions listed in /etc/fstab file.
# mount -a
Enable Scanning of Ext4 Disk Partitions at Linux Startup:
To enable disk checking at the time of Linux startup. You have to modify the Mount Count parameter for that disk partition.
# tune2fs -c 1 /dev/sda1
tune2fs 1.45.6 (20-Mar-2020)
Setting maximal mount count to 1
Reboot your Linux server now.
# reboot
Linux command fsck is now check your Ext4 disk partition on startup.
After reboot, get the Last Checked value for your disk partition, now it will show you the time of last Linux startup.
# tune2fs -l /dev/sda1 | grep checked
Last checked: Sun Aug 1 22:50:46 2021
Set back the Mount Count parameter, or it will keep performing disk scans on each Linux boot.
# tune2fs -c -1 /dev/sda1
tune2fs 1.45.6 (20-Mar-2020)
Setting maximal mount count to -1
What is XFS_REPAIR?:
XFS is a high-performance 64-bit journaling file system created by Silicon Graphics, Inc (SGI) in 1993. It was the default file system in SGI’s IRIX operating system starting with its version 5.3. XFS was ported to the Linux kernel in 2001; as of June 2014, XFS is supported by most Linux distributions, some of which use it as the default file system.
The xfs_repair utility is highly scalable and is designed to repair even very large file systems with many inodes efficiently. Unlike other Linux file systems, xfs_repair does not run at boot time, even when an XFS file system was not cleanly unmounted. In the event of an unclean unmount, xfs_repair simply replays the log at mount time, ensuring a consistent file system.
Scan & Repair a XFS Type Disk Partition:
XFS type disk partitions have their own set of commands, that are a little bit different from Ext4.
You must unmount a XFS disk partition before checking it for consistency.
# umount /dev/mapper/cl-home
We have xfs_repair command for checking and repairing the disk errors.
In some Linux distros, you may also find xfs_check command. This command only perform scanning of XFS type disk partitions and do not perform any repair.
But xfs_check command is not available in all Linux distros.
Alternatively, you can use xfs_repair command with -n switch to get the same functionality as of xfs_check.
# xfs_repair -n /dev/mapper/cl-home
Phase 1 - find and verify superblock...
Phase 2 - using internal log
- zero log...
- scan filesystem freespace and inode maps...
- found root inode chunk
Phase 3 - for each AG...
- scan (but don't clear) agi unlinked lists...
- process known inodes and perform inode discovery...
- agno = 0
- agno = 1
- agno = 2
- agno = 3
- process newly discovered inodes...
Phase 4 - check for duplicate blocks...
- setting up duplicate extent list...
- check for inodes claiming duplicate blocks...
- agno = 0
- agno = 1
- agno = 2
- agno = 3
No modify flag set, skipping phase 5
Phase 6 - check inode connectivity...
- traversing filesystem ...
- traversal finished ...
- moving disconnected inodes to lost+found ...
Phase 7 - verify link counts...
No modify flag set, skipping filesystem flush and exiting.
The above command only perform disk checking and do not try to repair any error.
Now, execute the xfs_repair command without -n switch and it will perform scanning and repairing of Linux disk partitions.
# xfs_repair /dev/mapper/cl-home
Phase 1 - find and verify superblock...
Phase 2 - using internal log
- zero log...
- scan filesystem freespace and inode maps...
- found root inode chunk
Phase 3 - for each AG...
- scan and clear agi unlinked lists...
- process known inodes and perform inode discovery...
- agno = 0
- agno = 1
- agno = 2
- agno = 3
- process newly discovered inodes...
Phase 4 - check for duplicate blocks...
- setting up duplicate extent list...
- check for inodes claiming duplicate blocks...
- agno = 0
- agno = 1
- agno = 2
- agno = 3
Phase 5 - rebuild AG headers and trees...
- reset superblock...
Phase 6 - check inode connectivity...
- resetting contents of realtime bitmap and summary inodes
- traversing filesystem ...
- traversal finished ...
- moving disconnected inodes to lost+found ...
Phase 7 - verify and correct link counts...
done
Remount the XFS partition at its original mountpoint as listed in /etc/fstab file.
# mount -a
Enable Scanning of XFS Disk Partitions at Linux Startup:
In some scenarios you cannot unmount a disk partition, if the disk is in use by the Linux operating system. For this reason you may have to defer the disk checking until next system boot.
To enable xfs_repair command to run on Linux startup, add «fsck.mode=force fsck.repair=yes» at the end of GRUB menu kernel command.
You can refer to our previous post about Editing GRUB menu.
After Linux startup, check the system log to verify the execution of disk repair command.
# journalctl | grep systemd-fsck
To permanently enable disk checking at startup, you have to add «fsck.mode=force fsck.repair=yes» in GRUB configuration files.
Edit grub configuration file in vim text editor.
# vi /etc/default/grub
Locate GRUB_CMDLINE_LINUX parameter and append «fsck.mode=force fsck.repair=yes» at the end of line.
GRUB_CMDLINE_LINUX="resume=/dev/mapper/cl-swap rd.lvm.lv=cl/root rd.lvm.lv=cl/swap rhgb quiet fsck.mode=force fsck.repair=yes"
Regenerate GRUB menu configurations based on new parameters.
# grub2-mkconfig
Reboot your Linux operating system to verify the new settings.
# reboot
Conclusion:
You have successfully performed scanning and repairing of Linux Disk partitions of Ext4 and XFS types. If you feel any difficulty understanding this Linux tutorial, we suggest that you should read The Linux Command Line, 2nd Edition by William Shotts.
Содержание
- Требования:
- Что делает команда fsck
- Команда fsck в Linux
- Проверка и исправление ошибок файловой системы в Linux
- Исправление ошибки корневой файловой системы Linux командой fsck
- Параметры fsck
- Параметры fsck
- Заключение
Команда FSCK (Проверка согласованности файловой системы) — это команда предназначена для проверки и исправления ошибок файловой системы Linux. Что гарантирует целостность и согласованность файловой системы.
fsck — это интерфейсная утилита, которая вызывает программу для проверки конкретной файловой системы. Команда Fsck обычно запускается после сбоя загрузки системы, повреждения файловой системы или сбоя в работе подключенного диска.
Например в системе Windows есть подобная утилита, называется chkdsk.
В этой статье мы расскажем о команде fsck и о том, как восстановить систему в дистрибутиве Linux.
Требования:
- Установленная система Linux или Unix-подобная
- Пользователь с правами Sudo (суперпользователь)
Что делает команда fsck
- Система автоматически обнаруживает несогласованность системы, как правило после сбоя системы или потери питания или после неправильного отключения.
- Используйте fsck если система не загружается
- Исправление ошибок ввода-вывода
- Запланированный запуск fsck для проверки файловой системы при загрузке ОС.
Команда fsck в Linux
Команда fsck имеет вот такой синтаксис.
$ sudo fsck [Опция] [Файловая система]
[Опция] в синтаксисе — это параметры, доступные с помощью утилиты fsck (различные опции fsck приведены в конце этой статьи).
[Файловая система] может быть устройством, разделом, точкой монтирования и так далее. Если учетные данные не добавлены в [Файловую систему], fsck проверяет устройства, перечисленные в файле fstab.
fsck по умолчанию включен во все дистрибутивы Linux. Команда fsck проверяет все файлы и целостность файловой системы. Эту команду можно выполнить вручную или автоматически.
ВНИМАНИЕ: Прежде чем пытаться проверить или восстановить файловую систему, всегда помните о необходимости размонтирования раздела. Если этого не сделать, файловая система может быть повреждена.
Проверка и исправление ошибок файловой системы в Linux
Fsck обычно используется для исправления ошибок в поврежденных файловых системах ext3 или ext4. Чтобы использовать утилиту fsck, вы должны сначала убедиться, что раздел был размонтирован. Вы получите сообщение об ошибке и ваш процесс будет прерван, если вы попытаетесь запустить команду fsck в разделе не размонтировав его. После завершения процесса вы можете снова смонтировать файловую систему.
Если вы не уверены в имени устройства которое хотите проверить, используйте команду df, lsblk или fdisk (fdisk-l), чтобы найти его.
$ sudo df -h
Используйте команду размонтировать, чтобы избежать повреждения файловой системы.
Синтаксис команды размонтирования:
$ sudo umount [filesystem]
Вы можете использовать опцию -p вместе с утилитой fsck для автоматического устранения любых проблем, которые будут безопасно устранены без вмешательства пользователя.
Синтаксис команды проверки файловой системы и файлов:
$ sudo fsck -p [Filesystem]
Пример использования команд :
$ sudo umount /dev/sdc
$ sudo fsck -p /dev/sdc
Ответ в терминала:
$ sudo fsck -p /dev/sdc
fsck from util-linux 2.34
exfatfsck 1.3.0
Checking file system on /dev/sdc.
File system version 1.0
Sector size 512 bytes
Cluster size 128 KB
Volume size 55 GB
Used space 4 MB
Available space 55 GB
Totally 1 directories and 3 files.
File system checking finished. No errors found.
После проверки и ремонта обязательно смонтируйте диск.
Исправление ошибки корневой файловой системы Linux командой fsck
Поскольку корневая система не может быть отключена, Fsck не может проверять наличие ошибок. Но у вас есть возможность запустить fsck в режиме восстановления.
Перезагрузив компьютер в режиме аварийного восстановления, вы можете запустить fsck. Чтобы запустить fsck для исправления ошибок файлов корневой системы, выполнив следующие действия.
Войдите в меню загрузки и выберите «Дополнительные параметры» (Advanced Options).
Теперь выберите “Режим восстановления” (Recovery mode), а затем в меню выберите» fsck” .
Далее появится окно сообщения с вопросом, хотите ли вы переустановить свою / файловую систему. Выберите опцию «Да«.
Теперь нажмите «ДА» и вернитесь к нормальной загрузке.
Параметры fsck
Существует список опций (параметров), которые доступны с помощью утилиты fsck. Все они используются для конкретных целей. Вот некоторые полезные опций fsck:
1. Perform fsck dry run — это выполнение тестового запуска.
fsck -N /dev/sdc
2. Опция -y на все вопросы автоматически ответит ДА, это позволит избежать всех подсказок
fsck -y /dev/sdc
3. Параметр -n выведите ошибку fsck без ремонта
fsck -n /dev/sdc
4. Запуск fsck во всех файловых системах
fsck -AR
-R пропустит корневую файловую систему, так как ее нельзя размонтировать на работающей машине
5. Запуск fsck для определенной файловой системы
Команда fsck является оболочкой и внутренне использует соответствующую команду проверки файловой системы (fsck.*). Вы можете найти следующие различные команды проверки fsck, такие как fsck.ext2, fsck.ext3, fsck.ext4 и т.д.).
# cd /sbin
# ls fsck*
fsck fsck.cramfs fsck.ext2 fsck.ext3 fsck.ext4 fsck.minix fsck.xfs
В следующей таблице показаны все параметры (опции) команды fsck.
Параметры fsck
| Вариант | Описание |
| -A | Проверяет все файловые системы, присутствующие в файле /etc/fstab |
| -C | Отображает индикатор выполнения |
| -f | Принудительно проверяет файловую систему |
| -l | Блокирует устройство |
| -M | Не проверяет смонтированные файловые системы |
| -N | Выводит на печать без выполнения каких — либо действий |
| -P | Параллельная проверка нескольких файловых систем |
| -p | Автоматически устранять любые проблемы, которые могут быть безопасно устранены без необходимости взаимодействия с пользователем |
| -R | Не проверяет корневую файловую систему при использовании с -A |
| -r | Отображает статистику для каждого проверенного устройства |
| -T | Не показывает название |
| -t | Укажите типы файловых систем, которые необходимо проверить (это можно сделать с помощью команды man) |
| -v | Предоставляет подробную информацию |
| -y | Отвечает «да» на все вопросы |
fstab — это файл, который указывает операционной системе, как и где монтировать разделы. Вы так же можете найти список записей в файле fstab /etc/fstab.
Параметр <pass> определяет порядок, в котором выполняются проверки файловых системы во время перезагрузки. Если значение равно 0, то оно не проверяется. Если значение равно 1, файловые системы проверяются по одной за раз. А если значение равно 2, поиск во всех файловых системах выполняется одновременно. Значение корневой файловой системы равно 1, а все остальные файловые системы, которые вы хотите проверить, должны иметь значение 2.
Образец файла /etc/fstab:
Заключение
В этой статье мы показали, как использовать команду fsck для проверки и восстановления файловых систем в Linux. Вы так же можете ознакомиться со справочным материалом fsck для более подробного изучения.
FSCK – очень важная утилита для Linux / Unix, она используется для проверки и исправления ошибок в файловой системе.
Она похоже на утилиту «chkdsk» в операционных системах Windows.
Она также доступна для операционных систем Linux, MacOS, FreeBSD.
FSCK означает «File System Consistency Check», и в большинстве случаев он запускается во время загрузки, но может также запускаться суперпользователем вручную, если возникнет такая необходимость.
Может использоваться с 3 режимами работы,
1- Проверка наличия ошибок и позволить пользователю решить, что делать с каждой ошибкой,
2- Проверка на наличие ошибок и возможность сделать фикс автоматически, или,
3- Проверка наличия ошибок и возможность отобразить ошибку, но не выполнять фикс.
Содержание
- Синтаксис использования команды FSCK
- Команда Fsck с примерами
- Выполним проверку на ошибки в одном разделе
- Проверьте файловую систему на ошибки и исправьте их автоматически
- Проверьте файловую систему на наличие ошибок, но не исправляйте их
- Выполним проверку на ошибки на всех разделах
- Проверим раздел с указанной файловой системой
- Выполнять проверку только на несмонтированных дисках
Синтаксис использования команды FSCK
$ fsck options drives
Опции, которые можно использовать с командой fsck:
- -p Автоматический фикс (без вопросов)
- -n не вносить изменений в файловую систему
- -у принять «yes» на все вопросы
- -c Проверить наличие плохих блоков и добавить их в список.
- -f Принудительная проверка, даже если файловая система помечена как чистая
- -v подробный режим
- -b использование альтернативного суперблока
- -B blocksize Принудительный размер блоков при поиске суперблока
- -j external_journal Установить местоположение внешнего журнала
- -l bad_blocks_file Добавить в список плохих блоков
- -L bad_blocks_file Установить список плохих блоков
Мы можем использовать любую из этих опций, в зависимости от операции, которую нам нужно выполнить.
Давайте обсудим некоторые варианты команды fsck с примерами.
Команда Fsck с примерами
Примечание: – Прежде чем обсуждать какие-либо примеры, прочтите это. Мы не должны использовать FSCK на смонтированных дисках, так как высока вероятность того, что fsck на смонтированном диске повредит диск навсегда.
Поэтому перед выполнением fsck мы должны отмонтировать диск с помощью следующей команды:
$ umount drivename
Например:
$ umount /dev/sdb1
Вы можете проверить номер раздела с помощью следующей команды:
$ fdisk -l
Также при запуске fsck мы можем получить некоторые коды ошибок.
Ниже приведен список кодов ошибок, которые мы могли бы получить при выполнении команды вместе с их значениями:
- 0 – нет ошибок
- 1 – исправлены ошибки файловой системы
- 2 – система должна быть перезагружена
- 4 – Ошибки файловой системы оставлены без исправлений
- 8 – Операционная ошибка
- 16 – ошибка использования или синтаксиса
- 32 – Fsck отменен по запросу пользователя
- 128 – Ошибка общей библиотеки
Теперь давайте обсудим использование команды fsck с примерами в системах Linux.
Выполним проверку на ошибки в одном разделе
Чтобы выполнить проверку на одном разделе, выполните следующую команду из терминала:
$ umount /dev/sdb1 $ fsck /dev/sdb1
Проверьте файловую систему на ошибки и исправьте их автоматически
Запустите команду fsck с параметром «a» для проверки целостности и автоматического восстановления, выполните следующую команду.
Мы также можем использовать опцию «у» вместо опции «а».
$ fsck -a /dev/sdb1
Проверьте файловую систему на наличие ошибок, но не исправляйте их
В случае, если нам нужно только увидеть ошибки, которые происходят в нашей файловой системе, и не нужно их исправлять, тогда мы должны запустить fsck с опцией “n”,
$ fsck -n /dev/sdb1
Выполним проверку на ошибки на всех разделах
Чтобы выполнить проверку файловой системы для всех разделов за один раз, используйте fsck с опцией «A»
$ fsck -A
Чтобы отключить проверку корневой файловой системы, мы будем использовать опцию «R»
$ fsck -AR
Проверим раздел с указанной файловой системой
Чтобы запустить fsck на всех разделах с указанным типом файловой системы, например, «ext4», используйте fsck с опцией «t», а затем тип файловой системы,
$ fsck -t ext4 /dev/sdb1
или
$ fsck -t -A ext4
Выполнять проверку только на несмонтированных дисках
Чтобы убедиться, что fsck выполняется только на несмонтированных дисках, мы будем использовать опцию «M» при запуске fsck,
$ fsck -AM
Вот наше короткое руководство по команде fsck с примерами.
Пожалуйста, не стесняйтесь присылать нам свои вопросы, используя поле для комментариев ниже.
Sometimes your computer may display a message that Centos is checking the file system. There can be several reasons for this problem.
Recommended: ASR Pro
Download this software and fix your PC in minutes.
g.The FSCK command is a very important Linux / Unix utility, it is usually used to check and fix errors in the file system. In fact, it is similar to the chkdsk utility in the way Windows works. It is available for Linux, macOS and FreeBSD operating systems.
g.
File systems are often responsible for organizing the storage and recovery of data. In any case, over time, the file system The cell may be damaged and some parts will become inaccessible. If such inconsistency occurs in your file system, it is recommended to check its integrity.
This can be done using the system utility fsck (Check for file system texture differences). This check can be performed in full at boot time or manually.
In this article we will look at the fsck utility as it is also used to fix CD errors.
When should you use fsck on Linux?
There are several scenarios where we might want to run fsck. Here are some examples:
- The startup system is not working.
- Files on the system are getting questionable (I often see I / O errors).
- Attached motivation (including USB sticks / SD cards) may not work as expected.
Available fsck options
Fsck-Acquisition must be running and granting superuser or root privileges. You can apply it in different ways with arguments. Their absorption will depend on your particular case. Below are some of the most importantAdditional parameters:
-
-
-A– used to check all file systems. The stolen list is located in/ etc / fstab. -
-C– display the next line. -
-l– locks the device, which ensures that no other program has to use the section when checking. -
-M– do not check fixed file systems. -
-N– just show what can be done – no changes are made. -
-P– if you need to archive filesystems, including in parallel, root. -
-R– do not check the main file system. This is only useful if it includes “-A“. -
-r– Provides statistics for the device being scanned. -
-TDo not display title. -
-t– enter filesystem for tested methods only. Types can always be comma separated lists. € “ -
-vEnter an accurate description.
-
How To Run Fsck To Fix Linux Filesystem Errors
Run fsck in recovery mode Hold down the Shift key while booting to see the entire Grub menu. Choose one of our “Advanced Options”. Then select “Recovery Mode”. Select “fsck” in the next menu.
To run fsck, you almost certainlyYou will need to make sure that the particular partition you are trying to check cannot be mounted. For this article, I am using our own second reader, / dev / sdb , mounted at / mnt .
This is what happens if I try to boot with fsck mounted.
# fsck / dev / sdb
# umount / dev / sdb
# fsck / dev / sdb
What are fsck exit codes
After fsck runs, it returns an exit code. This cod can be found in the fsck manual by running:
# person fsck0 No errorFixed 1 file system error2 The system must be restarted.4 filesystem errors not fixed8 mistakes in work16 Usage or format error32 Check canceled at the request of the user128 Shared library error
Fix Linux filesystem errors
Sometimes several errors can be found in the file system. In such places you may needTry fsck, which will automatically try to fix errors. This is possible with:
# fsck -y / dev / sdb
The -y flag, which actually suggests yes to fix the fsck error.
Similarly, you can play the same on all filesystems (no root):
$ fsck -AR -y
How To Do It In The Linux Fsck Root Partition
In some cases, you may need the base partition of your system when you need to run fsck. Since you shouldn’t run fsck while the partition is still mounted, you can try one of the following:
- Force fsck to be used when starting the application.
- Run fsck in recovery mode.
Force fsck to run on system startup
This is relatively easy to accomplish. All you have to do is create a file called forcefsck on the actual partition on your system. Use the following command:
# touch / forcefsck
Then you can force or schedule a system reboot to some extent. Fsck is executed during the next boot process. If time is just Critically, it is a good idea to plan it carefully, because whenever there are many inodes attached to your system, fsck may take a little longer to execute.
# ls / forcefsck
If so, you can remove them to avoid fsck on every system boot.
Run fsck in recovery mode
It does take a few extra steps to run fsck in recovery mode. First, your system is configured to reboot. They all stop major services like MySQL / MariaDB etc. and by type.
# restart
Press the Shift key during the boot process to display the current Grub menu. Choose our own “Advanced Options”.
You are expected to want to remount the / filesystem. Select Yes .
Conclusion
Recommended: ASR Pro
Are you tired of your computer running slowly? Is it riddled with viruses and malware? Fear not, my friend, for ASR Pro is here to save the day! This powerful tool is designed to diagnose and repair all manner of Windows issues, while also boosting performance, optimizing memory, and keeping your PC running like new. So don’t wait any longer — download ASR Pro today!
In this tutorial, you learned how to use fsck and perform consistency checks on various Linux filesystems. If the owners have any questions about fsck, feel free to post them in the comments section below.
If You Like What We Do Here At TecMint, Please Note The Following:
TecMint is our fastest growing and most trusted online business community, offering all types of Linux articles, tutorials and books on the Internet. Millions of people visit TecMint! view or view a huge number of published articles available for FREE to everyone.
If you like what you can read, consider buying a suburban cafe (or two), even if it’s a token of appreciation.
Download this software and fix your PC in minutes.
Change single user mode.List the shock points in your system.Unmount almost all filesystems from / etc / fstab.Find the actual logical volumes.
To do this, start performance or restart your computer using the GUI or terminal: sudo reboot.Press and hold the Shift key during startup.Select Advanced Options for Ubuntu.Then select the door with (Recovery Mode) at the end.Select fsck from the menu.
Controllo Del File System Centos
Proverka Fajlovoj Sistemy Centos
Verificacion Del Sistema De Archivos Centos
Centos Bestandssysteem Controle
Centos Filsystemskontroll
Centos 파일 시스템 검사
Centos Dateisystemuberprufung
Verification Du Systeme De Fichiers Centos
Sprawdzanie Systemu Plikow Centos
В этой статье вы узнаете, что вы можете делать, когда при загрузке сервера возникают общие проблемы. В статье описываются общие подходы, которые помогают исправить некоторые из наиболее распространенных проблем, которые могут возникнуть при загрузке Linux.
Понимание процедуры загрузки в Linux RHEL7/CentOS
Чтобы исправить проблемы с загрузкой, важно хорошо понимать процедуру загрузки. Если проблемы возникают во время загрузки, вы должны понимать, на какой стадии процедуры загрузки возникает проблема, чтобы можно было выбрать соответствующий инструмент для устранения проблемы.
Следующие шаги суммируют, как процедура загрузки происходит в Linux.
1. Выполнение POST: машина включена. Из системного ПО, которым может быть UEFI или классический BIOS, выполняется самотестирование при включении питания (POST) и аппаратное обеспечение, необходимое для запуска инициализации системы.
2. Выбор загрузочного устройства: В загрузочной прошивке UEFI или в основной загрузочной записи находится загрузочное устройство.
3. Загрузка загрузчика: с загрузочного устройства находится загрузчик. На Red Hat/CentOS это обычно GRUB 2.
4. Загрузка ядра: Загрузчик может представить пользователю меню загрузки или может быть настроен на автоматический запуск Linux по умолчанию. Для загрузки Linux ядро загружается вместе с initramfs. Initramfs содержит модули ядра для всего оборудования, которое требуется для загрузки, а также начальные сценарии, необходимые для перехода к следующему этапу загрузки. На RHEL 7/CentOS initramfs содержит полную операционную систему (которая может использоваться для устранения неполадок).
5. Запуск /sbin/init: Как только ядро загружено в память, загружается первый из всех процессов, но все еще из initramfs. Это процесс /sbin/init, который связан с systemd. Демон udev также загружается для дальнейшей инициализации оборудования. Все это все еще происходит из образа initramfs.
6. Обработка initrd.target: процесс systemd выполняет все юниты из initrd.target, который подготавливает минимальную операционную среду, в которой корневая файловая система на диске монтируется в каталог /sysroot. На данный момент загружено достаточно, чтобы перейти к установке системы, которая была записана на жесткий диск.
7. Переключение на корневую файловую систему: система переключается на корневую файловую систему, которая находится на диске, и в этот момент может также загрузить процесс systemd с диска.
8. Запуск цели по умолчанию (default target): Systemd ищет цель по умолчанию для выполнения и запускает все свои юниты. В этом процессе отображается экран входа в систему, и пользователь может проходить аутентификацию. Обратите внимание, что приглашение к входу в систему может быть запрошено до успешной загрузки всех файлов модуля systemd. Таким образом, просмотр приглашения на вход в систему не обязательно означает, что сервер еще полностью функционирует.
На каждом из перечисленных этапов могут возникнуть проблемы из-за неправильной настройки или других проблем. Таблица суммирует, где настроена определенная фаза и что вы можете сделать, чтобы устранить неполадки, если что-то пойдет не так.
| Фаза загрузки | Где настроено | Как попытаться починить |
| POST | Железо (F2, Esc, F10, или другая кнопка) | Замена железа |
| Выбор загрузочного устройства | BIOS/UEFI конфигурация или загрузочное устройство | Замена железа или использовать восстановление системы |
| Загрузка загрузчика (GRUB 2) | grub2-install и редактирует в /etc/defaults/grub | Приглашение GRUB для загрузки и изменения в /etc/defaults/grub, после чего следует выполнить grub2-mkconfig. |
| Загрузка ядра | Редактирует конфигурацию GRUB и /etc/dracut.conf | Приглашение GRUB для загрузки и изменения в /etc/defaults/grub, после чего следует выполнить grub2-mkconfig. |
| Запуск /sbin/init | Компиляция в initramfs | init = kernel аргумент загрузки, rd.break аргумент загрузки ядра |
| Обработка initrd.target | Компиляция в initramfs | Обычно ничего не требуется |
| Переключение на корневую файловую систему | /etc/fstab | /etc/fstab |
| Запуск цели по умолчанию | /etc/systemd/system/default.target | Запустить rescue.target как аргумент при загрузке ядра |
Передача аргементов в GRUB 2 ядру во время загрузки
Если сервер не загружается нормально, приглашение загрузки GRUB предлагает удобный способ остановить процедуру загрузки и передать конкретные параметры ядру во время загрузки. В этой части вы узнаете, как получить доступ к приглашению к загрузке и как передать конкретные аргументы загрузки ядру во время загрузки.
Когда сервер загружается, вы кратко видите меню GRUB 2. Смотри быстро, потому что это будет длиться всего несколько секунд. В этом загрузочном меню вы можете ввести e, чтобы войти в режим, в котором вы можете редактировать команды, или c, чтобы ввести полную командную строку GRUB.

После ввода параметров загрузки, которые вы хотите использовать, нажмите Ctrl + X, чтобы запустить ядро с этими параметрами. Обратите внимание, что эти параметры используются только один раз и не являются постоянными. Чтобы сделать их постоянными, вы должны изменить содержимое файла конфигурации /etc/default/grub и использовать grub2-mkconfig -o /boot/grub2/grub.cfg, чтобы применить изменение.
Когда у вас возникли проблемы, у вас есть несколько вариантов (целей), которые вы можете ввести в приглашении загрузки GRUB:
■ rd.break Это останавливает процедуру загрузки, пока она еще находится в стадии initramfs.
Эта опция полезна, если у вас нет пароля root.
■ init=/bin/sh или init=/bin/bash Указывает, что оболочка должна быть запущена сразу после загрузки ядра и initrd. Это полезный вариант, но не лучший, потому что в некоторых случаях вы потеряете консольный доступ или пропустите другие функции.
■ systemd.unit=emergency.target Входит в минимальный режим, когда загружается минимальное количество системных юнитов.
Требуется пароль root.
Чтобы увидеть, что загружено только очень ограниченное количество файлов юнитов, вы можете ввести команду systemctl list-units.
■ systemd.unit=rescue.target Команда запускает еще несколько системных юнитов, чтобы привести вас в более полный рабочий режим. Требуется пароль root.
Чтобы увидеть, что загружено только очень ограниченное количество юнит-файлов, вы можете ввести команду systemctl list-units.
Запуск целей(targets) устранения неполадок в Linux
1. (Пере)загружаем Linux. Когда отобразиться меню GRUB, нажимаем e;
2. Находим строку, которая начинается на linux16 /vmlinuz. В конце строки вводим systemd.unit=rescue.target и удаляем rhgb quit;
3. Жмем Ctrl+X, чтобы начать загрузку с этими параметрами. Вводим пароль от root;
4. Вводим systemctl list-units и смотрим. Будут показаны все юнит-файлы, которые загружены в данный момент и соответственно загружена базовая системная среда;
5. Вводим systemctl show-environment. Видим переменные окружения в режиме rescue.target;
6. Перезагружаемся reboot;
7. Когда отобразится меню GRUB, нажимаем e. Находим строку, которая начинается на linux16 /vmlinuz. В конце строки вводим systemd.unit=emergency.target и удаляем rhgb quit;
8. Снова вводим пароль от root;
9. Система загрузилась в режиме emergency.target;
10. Вводим systemctl list-units и видим, что загрузился самый минимум из юнит-файлов.
Устранение неполадок с помощью загрузочного диска Linux
Еще один способ восстановления работоспособности Linux использовать образ операционки.
Если вам повезет меньше, вы увидите мигающий курсор в системе, которая вообще не загружается. Если это произойдет, вам нужен аварийный диск. Образ восстановления по умолчанию для Linux находится на установочном диске. При загрузке с установочного диска вы увидите пункт меню «Troubleshooting». Выберите этот пункт, чтобы получить доступ к параметрам, необходимым для ремонта машины.
Выбрав «Troubleshooting», появится выбор из 4-х опций.
- Install CentOS 7 in Basic Graphics Mode: эта опция переустанавливает систему. Не используйте её, если не хотите устранить неполадки в ситуации, когда обычная установка не работает и вам необходим базовый графический режим. Как правило, вам никогда не нужно использовать эту опцию для устранения неисправностей при установке.
- Rescue a CentOS System: это самая гибкая система спасения. Это должен быть первый вариант выбора при использовании аварийного диска.
- Run a Memory Test: если вы столкнулись с ошибками памяти, это позволяет пометить плохие микросхемы памяти, чтобы ваша машина могла нормально загружаться.
- Boot from local drive: здесь я думаю всё понятно.
ВНИМАНИЕ!
После запуска «Rescue a CentOS System» обычно требуется включить полный доступ к установке на диске. Обычно аварийный диск обнаруживает вашу установку и монтирует ее в каталог /mnt/sysimage. Чтобы исправить доступ к файлам конфигурации и их расположениям по умолчанию, поскольку они должны быть доступны на диске, используйте команду chroot /mnt/sysimage, чтобы сделать содержимое этого каталога реальной рабочей средой. Если вы не используете команду chroot, многие утилиты не будут работать, потому что, если они записывают в файл конфигурации, это будет версия файла конфигурации, существующего на диске восстановления (и по этой причине только для чтения). Использование команды chroot гарантирует, что все пути к файлам конфигурации верны.
Пример использования «Rescue a CentOS System»
1. Перезагружаем сервер с установочным диском Centos 7. Загружаемся и выбираем «Troubleshooting«.
2. В меню траблшутинга выбираем «Rescue a CentOS System» и загружаемся.
3. Система восстановления теперь предлагает вам найти установленную систему Linux и смонтировать ее в /mnt/sysimage. Выберите номер 1, чтобы продолжить:
4. Если была найдена правильная установка CentOS, вам будет предложено, чтобы система была смонтирована в /mnt/sysimage. В этот момент вы можете дважды нажать Enter, чтобы получить доступ к оболочке восстановления.
5. Ваша система Linux на данный момент доступна через каталог /mnt/sysimage. Введите chroot /mnt/sysimage. На этом этапе у вас есть доступ к корневой файловой системе, и вы можете получить доступ ко всем инструментам, которые необходимы для восстановления доступа к вашей системе.
Переустановка GRUB с помощью аварийного диска
Одна из распространенных причин, по которой вам нужно запустить аварийный диск, заключается в том, что загрузчик GRUB 2 не работает. Если это произойдет, вам может понадобиться установить его снова. После того, как вы восстановили доступ к своему серверу с помощью аварийного диска, переустановить GRUB 2 несложно, и он состоит из двух этапов:
- Убедитесь, что вы поместили содержимое каталога /mnt/sysimage в текущую рабочую среду.
- Используйте команду grub2-install, а затем имя устройства, на котором вы хотите переустановить GRUB 2. Если это виртуальная машина KVM используйте команду grub2-install /dev/vda и на физическом сервере или виртуальная машина VMware, HyperV или Virtual Box, это grub2-install /dev/sda.
Повторное создание Initramfs с помощью аварийного диска
Иногда initramfs также может быть поврежден. Если это произойдет, вы не сможете загрузить свой сервер в нормальном рабочем режиме. Чтобы восстановить образ initramfs после загрузки в среду восстановления, вы можете использовать команду dracut. Если используется без аргументов, эта команда создает новый initramfs для загруженного в данный момент ядра.
Кроме того, вы можете использовать команду dracut с несколькими опциями для создания initramfs для конкретных сред ядра. Существует также файл конфигурации с именем /etc/dracut.conf, который можно использовать для включения определенных параметров при повторном создании initramfs.
Конфигурация dracut рассредоточена по разным местам:
- /usr/lib/dracut/dracut.conf.d/*.conf содержит системные файлы конфигурации по умолчанию.
- /etc/dracut.conf.d содержит пользовательские файлы конфигурации dracut.
- /etc/dracut.conf используется в качестве основного файла конфигурации.
Вот так выглядит по умолчанию файл /etc/dracut.conf:
[root@server1 ~]# cat /etc/dracut.conf
# PUT YOUR CONFIG HERE OR IN separate files named *.conf
# in /etc/dracut.conf.d
# SEE man dracut.conf(5)
# Sample dracut config file
#logfile=/var/log/dracut.log
#fileloglvl=6
# Exact list of dracut modules to use. Modules not listed here are not going
# to be included. If you only want to add some optional modules use
# add_dracutmodules option instead.
#dracutmodules+=""
# dracut modules to omit
#omit_dracutmodules+=""
# dracut modules to add to the default
#add_dracutmodules+=""
# additional kernel modules to the default
#add_drivers+=""
# list of kernel filesystem modules to be included in the generic
initramfs
#filesystems+=""
# build initrd only to boot current hardware
#hostonly="yes"
#
# install local /etc/mdadm.conf
#mdadmconf="no"
# install local /etc/lvm/lvm.conf
#lvmconf="no"
# A list of fsck tools to install. If it is not specified, module's
hardcoded
# default is used, currently: "umount mount /sbin/fsck* xfs_db xfs_
check
# xfs_repair e2fsck jfs_fsck reiserfsck btrfsck". The installation is
# opportunistic, so non-existing tools are just ignored.
#fscks=""
# inhibit installation of any fsck tools
#nofscks="yes"
# mount / and /usr read-only by default
#ro_mnt="no"
# set the directory for temporary files
# default: /var/tmp
#tmpdir=/tmpИсправление общих проблем
В пределах статьи, подобной этой, невозможно рассмотреть все возможные проблемы, с которыми можно столкнуться при работе с Linux. Однако есть некоторые проблемы, которые встречаются чаще, чем другие. Ниже некоторые наиболее распространенные проблемы.
Переустановка GRUB 2
Код загрузчика не исчезает просто так, но иногда может случиться, что загрузочный код GRUB 2 будет поврежден. В этом случае вам лучше знать, как переустановить GRUB 2. Точный подход зависит от того, находится ли ваш сервер в загрузочном состоянии. Если это так, то довольно просто переустановить GRUB 2. Просто введите grub2-installи имя устройства, на которое вы хотите его установить. У команды есть много различных опций для точной настройки того, что именно будет установлено, но вам, вероятно, они не понадобятся, потому что по умолчанию команда устанавливает все необходимое, чтобы ваша система снова загрузилась.
Становится немного сложнее, если ваш сервер не загружается.
Если это произойдет, вам сначала нужно запустить систему восстановления и восстановить доступ к вашему серверу из системы восстановления. После монтирования файловых систем вашего сервера в /mnt/sysimage и использования chroot /mnt/sysimage, чтобы сделать смонтированный образ системы вашим корневым образом: Просто запустите grub2-install, чтобы установить GRUB 2 на желаемое установочное устройство. Но если вы находитесь на виртуальной машине KVM, запустите grub2-install /dev/vda, а если вы находитесь на физическом диске, запустите grub2-install /dev/sda.
Исправление Initramfs
В редких случаях может случиться так, что initramfs будет поврежден. Если вы тщательно проанализируете процедуру загрузки, вы узнаете, что у вас есть проблема с initramfs, потому что вы никогда не увидите, как корневая файловая система монтируется в корневой каталог, и при этом вы не увидите запуска каких-либо системных модулей. Если вы подозреваете, что у вас есть проблема с initramfs, ее легко создать заново. Чтобы воссоздать его, используя все настройки по умолчанию (что в большинстве случаев нормально), вы можете просто запустить команду dracut —force. (Без —force команда откажется перезаписать ваши существующие initramfs.)
При запуске команды dracut вы можете использовать файл конфигурации /etc/dracut.conf, чтобы указать, что именно записывается в initramfs. В этом файле конфигурации вы можете увидеть такие параметры, как lvmconf = «no», которые можно использовать для включения или выключения определенных функций. Используйте эти параметры, чтобы убедиться, что у вас есть все необходимые функции в initramfs.
Восстановление после проблем с файловой системой
Если вы неправильно настроили монтирование файловой системы, процедура загрузки может просто закончиться сообщением «Give root password for maintenance.». Это сообщение, в частности, генерируется командой fsck, которая пытается проверить целостность файла системы в /etc/fstab при загрузке. Если fsck терпит неудачу, требуется ручное вмешательство, которое может привести к этому сообщению во время загрузки. Убедитесь, что вы знаете, что делать, когда это происходит с вами!
Если упомянуто устройство, которого нет, или если в UUID, который используется для монтирования устройства, есть ошибка, например, systemd сначала ожидает, вернется ли устройство само по себе. Если этого не происходит, выдается сообщение «Give root password for maintenance.». Если это произойдет, вы должны сначала ввести пароль root. Затем вы можете ввести journalctl -xb, как предлагается, чтобы увидеть, записываются ли в журнал соответствующие сообщения, содержащие информацию о том, что не так. Если проблема ориентирована на файловую систему, введите mount -o remount, rw /, чтобы убедиться, что корневая файловая система смонтирована только для чтения, проанализировать, что не так в файле /etc/fstab, и исправить это.
Если вы видите подобный текст, то у вас есть проблема с /etc/fstab:
В этой статье вы узнали, как устранить неполадки при загрузке CentOS. Так же вы узнали, что происходит при загрузке сервера и в какие конкретные моменты вы можете вмешиваться, чтобы исправить неисправности. Вы также узнали, что делать в некоторых конкретных случаях.